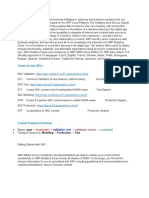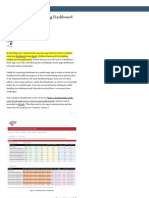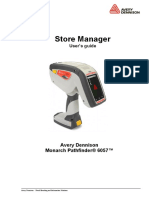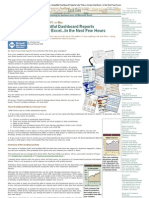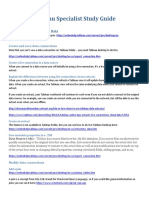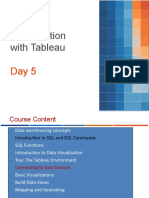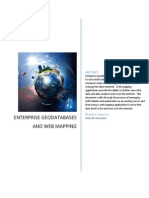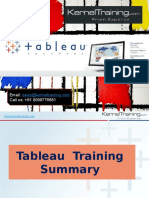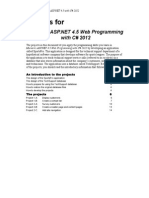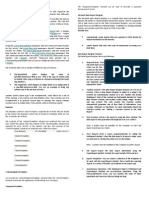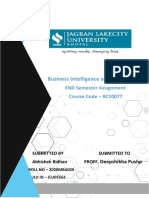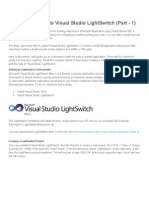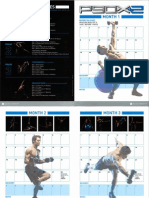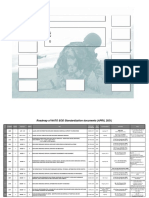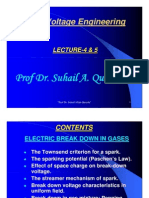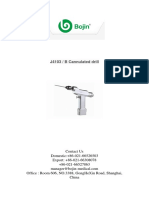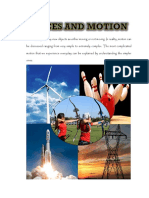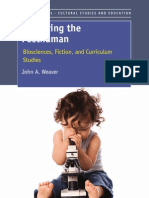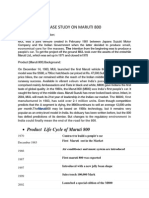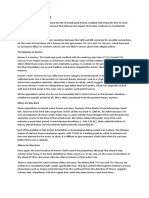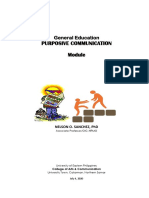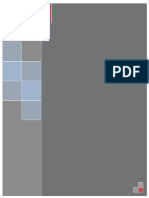Create Catalog with Data Merge
Diunggah oleh
andyJudul Asli
Hak Cipta
Format Tersedia
Bagikan dokumen Ini
Apakah menurut Anda dokumen ini bermanfaat?
Apakah konten ini tidak pantas?
Laporkan Dokumen IniHak Cipta:
Format Tersedia
Create Catalog with Data Merge
Diunggah oleh
andyHak Cipta:
Format Tersedia
9/4/2015
DataMergeInDesignTutorial:createasimplecatalog
PAGINATION.COM
COMPANY
SOLUTIONS
INDUSTRIES
PRICINGEnglishCONTACT
EXTRA
Data Merge InDesign Tutorial:
Creating a Catalog
JUNE 10, 2015
2 REPLIES
This tutorial uses InDesigns
Data Merge tool to create a
catalog. The project source
files are available to the right.
Note: The Data Merge tool only works with spreadsheets in
.csv or .txt formats. This tutorial covers the basics of .csv/.txt
conversion, but the process can often be complex and prone
to errors.
At Pagination we offer solutionsto overcome conversion
issues and accurately convert even the most complex
spreadsheets. We can also combine multiple data sources,
e.g. product information from Excel files and pricing
information from your ERP export.
Plan your project and make use of the latest technologies by
reading our up-to-date guide (May 2015):Database
Publishing and Variable Data Printing: A Better Approach.
http://pagination.com/tuts/createasimplecarcatalogwithdatamerge/
Download
files
Sign up to our newsletter
to download the working
document template.
Your email address
Sign up
Need help?
Contact us if your project
introduces more
challenging
requirements.
Pagination
1/14
9/4/2015
DataMergeInDesignTutorial:createasimplecatalog
At Pagination we offer
1. Preparing the data source
fully automated solutions
for beautiful documents.
Open up a blank spreadsheet and use the first row to define your fields. Be sure to write the
field names correctly, add a field for every column and never duplicate a field name.
Image fields should be defined with an @ symbol prefix (e.g. @Image). The @ symbol is a
special character in Excel, so add an apostrophe before the symbol if youre presented with an
error (e.g. @Image). The apostrophe will force the cells entire content to be considered as text.
When all of the fields have been defined, the next step is to populate the table with your
records. Take care to make all image paths match your file system, e.g.
On a Windows system C:\Users\User Name\My Documents\Image.psd
On a Mac system Macintosh HD:Users:User Name:MyDocuments:Image.psd
The populated table should next be exported as either a comma-delimited file (.csv) or a tabdelimited file (.txt). The Data Merge function wont work with .xls/.xlsx or alternatives! Perform
the export in Excel by using File > Save as.
http://pagination.com/tuts/createasimplecarcatalogwithdatamerge/
2/14
9/4/2015
DataMergeInDesignTutorial:createasimplecatalog
Now close your spreadsheet and open InDesign.
2. Setting up the Data Merge panel
Open the Data Merge panel via Window > Utilities > Data Merge > Select Data Source. Now choose
your .csv or .txt file and check the Show Import Options box (shown below).
http://pagination.com/tuts/createasimplecarcatalogwithdatamerge/
3/14
9/4/2015
DataMergeInDesignTutorial:createasimplecatalog
Click OK and take a look at the new dialog box that appears:
Change the options in this box to match your situation:
Delimiter Choose Comma if you saved your data source as a .csv file. Choose Tab if
you saved your data source as a .txt file.
Encoding Choose whether the file uses ASCII or Unicode encoding.
Platform Choose PC if youre working on a PC. Choose Mac if youre working on a
Mac.
Preserve Spaces in Data Source Check this box if you want to keep all extra spaces
within your fields.
Click on OK once youre finished. The Data Merge panel will now fill with all of the fields from
your source file:
http://pagination.com/tuts/createasimplecarcatalogwithdatamerge/
4/14
9/4/2015
DataMergeInDesignTutorial:createasimplecatalog
InDesign has identified two field types in our catalog example: text (
) and image (
).
3. Mapping the fields
Now its time to map each field within your desired layout. Each of your data source records will
follow this mapping during the subsequent automatic pagination process.
Text fields are inserted by creating a Text Frame, selecting that frame and then clicking on the
selected text field in the Data Merge panel.
Image fields are inserted by creating a box with the Rectangle Frame tool (R), selecting that
box and then clicking on the selected image field in the Data Merge panel.
http://pagination.com/tuts/createasimplecarcatalogwithdatamerge/
5/14
9/4/2015
DataMergeInDesignTutorial:createasimplecatalog
Fields that are successfully mapped will appear surrounded by << and >> symbols. Numbers
will also appear next to each field in the Data Merge panel. These numbers reference the page
number on which each field is mapped.
Continue to add all of your fields and customize the layout to meet your needs. Our example
catalog uses a simple style: a large image at the top, a text frame with the price, and then a list
of all of the other fields.
4. Creating the merged document
http://pagination.com/tuts/createasimplecarcatalogwithdatamerge/
6/14
9/4/2015
DataMergeInDesignTutorial:createasimplecatalog
Begin the final step by clicking on Create Merged Document within the Data Merge panel. All
three tabs in this dialog box Records, Multiple Record Layout and Options require our
attention.
Records: This is where we choose whether to have one record or multiple records on each
page.
For our example catalog well opt to merge All Records and have Multiple Records per
document page.
Well also choose to generate an overset text report and set up an alert for missing images.
These options can help us to identify issues that may occur during the document creation
process.
Multiple Record Layout: This is where we establish how the records will be laid out during the
merging process.
http://pagination.com/tuts/createasimplecarcatalogwithdatamerge/
7/14
9/4/2015
DataMergeInDesignTutorial:createasimplecatalog
The Data Merge tool works in accordance with page margins. This means that a record thats
too big to fit within a pages margins will be automatically placed on the next page.
Records can be paginated using one of two directions: Rows First or Columns First. Rows First
merges records left to right and then top to bottom, while Columns First merges records top to
bottom and then left to right. The following image shows Rows First on the left and Columns
First on the right:
http://pagination.com/tuts/createasimplecarcatalogwithdatamerge/
8/14
9/4/2015
DataMergeInDesignTutorial:createasimplecatalog
The distance between each record is defined by the two spacing options: Between Columns
and Between Rows. Setting both options to 0 will cause the records to appear attached in the
final result.
For our example catalog well choose a Rows First arrangement and 1mm of space between
both the columns and rows.
Options: This is where we configure a few remaining choices.
http://pagination.com/tuts/createasimplecarcatalogwithdatamerge/
9/14
9/4/2015
DataMergeInDesignTutorial:createasimplecatalog
There are five options for placing images during the merge:
Fit Images Proportionally Fit the image inside the Rectangle Frame tool box and
maintain its proportions.
Fit Images to Frames Fit the image width and height to the Rectangle Frame tool box
width and height; proportions will not be kept.
Fit Frames to Images Import the image with its original size and fit the frame to this
size.
Preserve Frame and Image Sizes Import image with its original size but do not fit the
frame to this size.
Fill Frame Proportionally Increase image size proportionally until it has filled the
entire frame.
Each option is shown in the following image:
http://pagination.com/tuts/createasimplecarcatalogwithdatamerge/
10/14
9/4/2015
DataMergeInDesignTutorial:createasimplecatalog
Select Fit Images Proportionately for our catalog. Also select Center in Frame and Link
Images.
Now click on OK. A new document will be created and all of the records will have been
merged!
Need help?
We wrote this guide to help you master the basic elements of the InDesign Data Merge tool.
Dont hesitate to contact usif your project introduces more challenging requirements.
At Pagination we offer fully automated solutionsthat let you take data from any source and
convert it into beautiful documents. Spreadsheet data merges are just the beginning!
Free template for this project
http://pagination.com/tuts/createasimplecarcatalogwithdatamerge/
11/14
9/4/2015
DataMergeInDesignTutorial:createasimplecatalog
Free template for this project
Get a link to download the free template:
Your email address
Sign up
CATEGORIES:
TAGS:
TUTS
DATA MERGE
2 THOUGHTS ON DATA MERGE INDESIGN TUTORIAL: CREATING A CATALOG
shahram
August 12, 2014 at 6:22 am
Hello
If you can help me
Data-Merge_Persian
Thanks
Reply
http://pagination.com/tuts/createasimplecarcatalogwithdatamerge/
12/14
9/4/2015
DataMergeInDesignTutorial:createasimplecatalog
shahram
August 12, 2014 at 6:50 am
Data-Merge_Persian
Reply
Leave a Reply
Your email address will not be published. Required fields are marked
Name (required)
Email (required)
Website
Post Comment
HOME
COMPANY
http://pagination.com/tuts/createasimplecarcatalogwithdatamerge/
SOLUTIONS
INDUSTRIES
13/14
9/4/2015
DataMergeInDesignTutorial:createasimplecatalog
HOME
COMPANY
SOLUTIONS
INDUSTRIES
Automate better
layout
A clear focus
Cloud pagination
The leading team
Product information
management
Pagination for
automotive firms
We take pride on
customer success!
Pagination for
distribution firms
Pagination for fashion
and luxury firms
Pagination for home
and furniture firms
Pagination for
manufacturing firms
Pagination for creative
agencies
CONTACTS
Contact us
Support
http://pagination.com/tuts/createasimplecarcatalogwithdatamerge/
14/14
Anda mungkin juga menyukai
- Data Source Merge InDesignDokumen10 halamanData Source Merge InDesignAra RaBelum ada peringkat
- Creating databases using DominoDokumen68 halamanCreating databases using DominoScott McClymontBelum ada peringkat
- Cognos Analytics - Getting Started With Data ModulesDokumen43 halamanCognos Analytics - Getting Started With Data ModulesAnaBelum ada peringkat
- SAP Analytics Cloud in One SolutionDokumen29 halamanSAP Analytics Cloud in One SolutionNimmi KakkanattBelum ada peringkat
- Creating A Certificate With Print Merge in CorelDRAW - CorelDRAW TutorialsDokumen14 halamanCreating A Certificate With Print Merge in CorelDRAW - CorelDRAW TutorialsEbony ComputersBelum ada peringkat
- Build Reporting Dashboards in Python with DashDokumen23 halamanBuild Reporting Dashboards in Python with DashangelojmsBelum ada peringkat
- Store Manager - User Manual - v3 Impresora Adhesivos Pequeños BodegaDokumen17 halamanStore Manager - User Manual - v3 Impresora Adhesivos Pequeños BodegaJuan GarciaBelum ada peringkat
- Create Stunning, Insightful Dashboard Reports Like These, Using Only Excel..Dokumen5 halamanCreate Stunning, Insightful Dashboard Reports Like These, Using Only Excel..Rahdi SumitroBelum ada peringkat
- Creating Subreports Using The ReportViewerDokumen37 halamanCreating Subreports Using The ReportViewerAle Peña100% (1)
- Cognos Analytics - Getting Started With DashboardingDokumen60 halamanCognos Analytics - Getting Started With DashboardingAnaBelum ada peringkat
- Research Paper On Microsoft AccessDokumen6 halamanResearch Paper On Microsoft Accessvmehykrif100% (1)
- Tableau Tutorial For BeginnersDokumen15 halamanTableau Tutorial For BeginnersAdriana Cmr100% (2)
- Best practices for producing high quality PDF filesDokumen8 halamanBest practices for producing high quality PDF filesSyed ShahBelum ada peringkat
- Data Mining Lab NotesDokumen93 halamanData Mining Lab NotesVishal Sangishetty0% (1)
- Lesson 1: Creating A Report Server Project: Business Intelligence Development StudioDokumen17 halamanLesson 1: Creating A Report Server Project: Business Intelligence Development StudioVishal SinghBelum ada peringkat
- PDF-Best Practice v2Dokumen9 halamanPDF-Best Practice v2riki187Belum ada peringkat
- 119A3010 BI LAB Experiment 10Dokumen10 halaman119A3010 BI LAB Experiment 10Bhavesh SonjeBelum ada peringkat
- Business Intelligence and Visualization: END Semester Assignment Course Code - BC10077Dokumen15 halamanBusiness Intelligence and Visualization: END Semester Assignment Course Code - BC10077Abhishek BidhanBelum ada peringkat
- Tableau Desktop Windows 9.0Dokumen1.239 halamanTableau Desktop Windows 9.0pattabhikv100% (1)
- Tableau Specialist Study Guide: Connecting To & Preparing DataDokumen6 halamanTableau Specialist Study Guide: Connecting To & Preparing DataRavi ChandraBelum ada peringkat
- Data Visualization with Tableau Day 5Dokumen31 halamanData Visualization with Tableau Day 5sagarBelum ada peringkat
- Dashboard Planning and OutliningDokumen11 halamanDashboard Planning and OutliningMazhar MahadzirBelum ada peringkat
- How to Mail Merge PDF DocumentsDokumen20 halamanHow to Mail Merge PDF DocumentsximadiosBelum ada peringkat
- Enerprise Geodatabases and Web MappingDokumen29 halamanEnerprise Geodatabases and Web Mappingapi-295783313Belum ada peringkat
- Tableau PptsDokumen46 halamanTableau PptsNarayana Ankireddypalli100% (2)
- MA CMMS User GuideDokumen25 halamanMA CMMS User Guidemaheso100% (1)
- Formatting and Printing ReportsDokumen14 halamanFormatting and Printing ReportsYogeeswar ReddyBelum ada peringkat
- Exportar Crystal PT To PDFDokumen9 halamanExportar Crystal PT To PDFJrgErnBelum ada peringkat
- Creating A Report Using The Report WizardDokumen9 halamanCreating A Report Using The Report WizardSwapnil YeoleBelum ada peringkat
- Tableauonlinetraining 150214061438 Conversion Gate02Dokumen20 halamanTableauonlinetraining 150214061438 Conversion Gate02Dr Ravneet SinghBelum ada peringkat
- Abhishek TableauDokumen11 halamanAbhishek TableauAbhishek BidhanBelum ada peringkat
- C - 6.0 Pocket ReferenceDokumen17 halamanC - 6.0 Pocket ReferencemanishsgBelum ada peringkat
- Access 2013: Export, Mail Merge, Database ToolsDokumen4 halamanAccess 2013: Export, Mail Merge, Database ToolsMohini SharmaBelum ada peringkat
- Access Versus Excel: Official MS Access WebsiteDokumen26 halamanAccess Versus Excel: Official MS Access WebsiteMihaela EllaBelum ada peringkat
- Bring Structure Into Your Data With Autocad Plant Report CreatorDokumen10 halamanBring Structure Into Your Data With Autocad Plant Report CreatorahmedalishBelum ada peringkat
- Introduction To Tableau - Pre-ReadDokumen12 halamanIntroduction To Tableau - Pre-ReadBadazz doodBelum ada peringkat
- How To Use The EPM Connector To Visualize BPC Data Via Dashboard Design (Aka Xcelsius) - PlaningandconsolidationDokumen13 halamanHow To Use The EPM Connector To Visualize BPC Data Via Dashboard Design (Aka Xcelsius) - PlaningandconsolidationVladislav TelepovBelum ada peringkat
- Create Paginated Reports in Power BIDokumen82 halamanCreate Paginated Reports in Power BIJYBelum ada peringkat
- Xmlptem Platesbyexample yDokumen15 halamanXmlptem Platesbyexample yMudit MishraBelum ada peringkat
- Hands-On Lab: Building A Data-Driven Master/Detail Business Form Using Visual Studio 2010Dokumen25 halamanHands-On Lab: Building A Data-Driven Master/Detail Business Form Using Visual Studio 2010jjrphdBelum ada peringkat
- Designing and Developing RDLC Reports in ASPDokumen6 halamanDesigning and Developing RDLC Reports in ASPDharmendra RaiBelum ada peringkat
- Tableau Training Manual 9.0 Basic Version: This Via Tableau Training Manual Was Created for Both New and IntermediateDari EverandTableau Training Manual 9.0 Basic Version: This Via Tableau Training Manual Was Created for Both New and IntermediatePenilaian: 3 dari 5 bintang3/5 (1)
- TableauDokumen22 halamanTableauNahuz AryaBelum ada peringkat
- Tableau FAQs v0.2Dokumen11 halamanTableau FAQs v0.2Akshaya KennedyBelum ada peringkat
- Sports Pro Intro ProjectsDokumen5 halamanSports Pro Intro ProjectsNateBelum ada peringkat
- Latrobe Prac Session 1Dokumen11 halamanLatrobe Prac Session 1Ivan CocaBelum ada peringkat
- Power Bi NotesDokumen12 halamanPower Bi NotesGeorgeBelum ada peringkat
- Access Data and Create Reports in ADO.NET and Visual BasicDokumen1 halamanAccess Data and Create Reports in ADO.NET and Visual BasicNiña Chris BuenBelum ada peringkat
- How To Develop A Performance Reporting Tool with MS Excel and MS SharePointDari EverandHow To Develop A Performance Reporting Tool with MS Excel and MS SharePointBelum ada peringkat
- Business Intelligence and Visualization: END Semester Assignment Course Code - BC10077Dokumen16 halamanBusiness Intelligence and Visualization: END Semester Assignment Course Code - BC10077Abhishek BidhanBelum ada peringkat
- User Guide of Webadi: Basic Setups and Basic User InterfaceDokumen28 halamanUser Guide of Webadi: Basic Setups and Basic User InterfaceBilal MaqsoodBelum ada peringkat
- DWH FAQS To YourDokumen16 halamanDWH FAQS To YourKranti KumarBelum ada peringkat
- PowerBI Layout InstructionsDokumen8 halamanPowerBI Layout InstructionsRafael Xavier da costaBelum ada peringkat
- Beginners Guide to VS LightSwitch (Part 1Dokumen76 halamanBeginners Guide to VS LightSwitch (Part 1vb_pol@yahooBelum ada peringkat
- 0810 Power Bi Dashboard in An HourDokumen42 halaman0810 Power Bi Dashboard in An Hourvtechvishnu100% (1)
- Power BI and visuals reportDokumen24 halamanPower BI and visuals reportStijn VerstraetenBelum ada peringkat
- MapForce TrainingDokumen44 halamanMapForce TrainingDSunte WilsonBelum ada peringkat
- Exporting Data From TOPdesk (Part 2)Dokumen3 halamanExporting Data From TOPdesk (Part 2)TOPdeskBelum ada peringkat
- Lab 1 - Accessing and Preparing DataDokumen41 halamanLab 1 - Accessing and Preparing DataDelbert BeasleyBelum ada peringkat
- RG Business Model Design Case Study 1 Nespresso May 2018Dokumen12 halamanRG Business Model Design Case Study 1 Nespresso May 2018Salman RashidBelum ada peringkat
- A New Software Application For Footwear IndustryDokumen6 halamanA New Software Application For Footwear IndustryandyBelum ada peringkat
- German Is Such A Peacefull LanguageDokumen31 halamanGerman Is Such A Peacefull LanguageandyBelum ada peringkat
- Lean Product ManagementDokumen67 halamanLean Product Managementtintrang100% (1)
- P90X2 CalendarDokumen2 halamanP90X2 CalendarSajid MansooriBelum ada peringkat
- 38-week workout and diet calendarDokumen5 halaman38-week workout and diet calendaraivangmBelum ada peringkat
- Mitosis Quiz: Answers Each Question. Write The Answer On The Sheet ProvidedDokumen5 halamanMitosis Quiz: Answers Each Question. Write The Answer On The Sheet ProvidedJohn Osborne100% (1)
- EOD Stanags Overview April 2021Dokumen12 halamanEOD Stanags Overview April 2021den mas paratate leo egoBelum ada peringkat
- HV 2Dokumen80 halamanHV 2Hafiz Mehroz KhanBelum ada peringkat
- Questions 32 - 34: Sunny English MqaDokumen9 halamanQuestions 32 - 34: Sunny English MqaHạnh NguyễnBelum ada peringkat
- Impact of Endurance Exercise Training in the Fasted State on Muscle Metabolism and Insulin SensitivityDokumen14 halamanImpact of Endurance Exercise Training in the Fasted State on Muscle Metabolism and Insulin SensitivityYo Vivo Fit Pablo y KarlaBelum ada peringkat
- Motor Electrico Bojin J4103 - B User ManualDokumen6 halamanMotor Electrico Bojin J4103 - B User ManualJordan BonnettBelum ada peringkat
- Differentiation SS2Dokumen88 halamanDifferentiation SS2merezemenike272Belum ada peringkat
- Predictive Analytics: QM901.1x Prof U Dinesh Kumar, IIMBDokumen36 halamanPredictive Analytics: QM901.1x Prof U Dinesh Kumar, IIMBVenkata Nelluri PmpBelum ada peringkat
- Appraisal Sample PDFDokumen22 halamanAppraisal Sample PDFkiruthikaBelum ada peringkat
- Timoshenko Beam TheoryDokumen8 halamanTimoshenko Beam Theoryksheikh777Belum ada peringkat
- Padmavati Gora BadalDokumen63 halamanPadmavati Gora BadalLalit MishraBelum ada peringkat
- Vsip - Info - Ga16de Ecu Pinout PDF FreeDokumen4 halamanVsip - Info - Ga16de Ecu Pinout PDF FreeCameron VeldmanBelum ada peringkat
- We Generally View Objects As Either Moving or Not MovingDokumen11 halamanWe Generally View Objects As Either Moving or Not MovingMarietoni D. QueseaBelum ada peringkat
- Intro - S4HANA - Using - Global - Bike - Slides - MM - en - v3.3 MODDokumen45 halamanIntro - S4HANA - Using - Global - Bike - Slides - MM - en - v3.3 MODMrThedjalexBelum ada peringkat
- MAN 2 Model Medan Introduction to School Environment ReportDokumen45 halamanMAN 2 Model Medan Introduction to School Environment ReportdindaBelum ada peringkat
- Design Process at LEGODokumen5 halamanDesign Process at LEGOkapsarcBelum ada peringkat
- Big Band EraDokumen248 halamanBig Band Erashiloh32575% (4)
- Math 2 Curriculum GuideDokumen19 halamanMath 2 Curriculum GuideMichelle Villanueva Jalando-onBelum ada peringkat
- Educating The PosthumanDokumen50 halamanEducating The PosthumanCatherine BrugelBelum ada peringkat
- Thank you for purchasing your remap from HDI Tuning LtdDokumen2 halamanThank you for purchasing your remap from HDI Tuning LtdMaks LebanBelum ada peringkat
- Case Study On Maruti 800Dokumen4 halamanCase Study On Maruti 800Nizar MesaniBelum ada peringkat
- Philosophy of Disciple Making PaperDokumen5 halamanPhilosophy of Disciple Making Paperapi-665038631Belum ada peringkat
- 42U System Cabinet GuideDokumen68 halaman42U System Cabinet GuideGerman AndersBelum ada peringkat
- Homer BiographyDokumen3 halamanHomer BiographyKennethPosadasBelum ada peringkat
- Nelson Sanchez GE Module October 2020Dokumen92 halamanNelson Sanchez GE Module October 2020Nneg Gray0% (1)
- Technical Bro A4 UK LR NEW v2Dokumen45 halamanTechnical Bro A4 UK LR NEW v2Roxana NegoitaBelum ada peringkat
- Utilization of Wood WasteDokumen14 halamanUtilization of Wood WasteSalman ShahzadBelum ada peringkat
- Helmholtz DecompositionDokumen4 halamanHelmholtz DecompositionSebastián Felipe Mantilla SerranoBelum ada peringkat
- I Am Sharing 'Pregnancy Shady' With YouDokumen48 halamanI Am Sharing 'Pregnancy Shady' With YouNouran AlaaBelum ada peringkat
- PSV Sizing: The Relief Load Can Be Calculated Directly, in Pounds Per Hour, From The Following RelationshipDokumen4 halamanPSV Sizing: The Relief Load Can Be Calculated Directly, in Pounds Per Hour, From The Following RelationshipAfees OlajideBelum ada peringkat