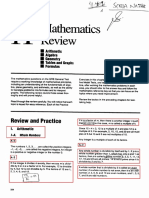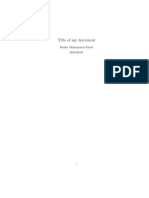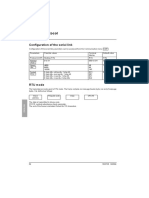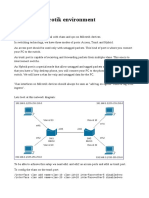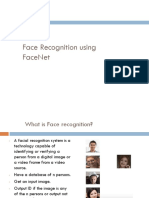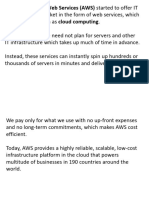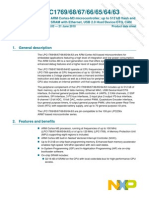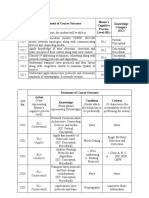Getting Started - Using MATLAB With Tektronix DPO4000 and MSO4000 Series Oscilloscopes Over USB
Diunggah oleh
Joe MullerHak Cipta
Format Tersedia
Bagikan dokumen Ini
Apakah menurut Anda dokumen ini bermanfaat?
Apakah konten ini tidak pantas?
Laporkan Dokumen IniHak Cipta:
Format Tersedia
Getting Started - Using MATLAB With Tektronix DPO4000 and MSO4000 Series Oscilloscopes Over USB
Diunggah oleh
Joe MullerHak Cipta:
Format Tersedia
Getting Started Guide
Using MATLAB with Tektronix DPO4000 and
MSO4000 Series Oscilloscopes over a USB Connection
Getting Started -It is easy to use MATLAB with your Tektronix oscilloscope over a USB
connection. The goal of this guide is to allow you to verify within 15 minutes that you can use
MATLAB with your Tektronix series oscilloscope. MATLAB enables Tektronix oscilloscope
users to acquire and analyze data, graphically visualize data, make custom measurements,
generate reports, and develop automated applications.
GPIB, TCP/IP, RS-232, and USB: This guide was designed to use MATLAB with an
oscilloscope over a USB connection. You can also download a Getting Started Guide for using
MATLAB with your instrument with a GPIB, LAN (TCP/IP), or Serial (RS-232) connection at
www.mathworks.com/tektronix/start.
System requirements for completing this guide:
1. A Tektronix oscilloscope with a USB interface supporting remote instrument
communication.
2. MATLAB and MATLAB Instrument Control Toolbox installed on a computer.
3. VISA software installed on the computer. VISA is often available as a free or low cost
download from instrument manufacturers.
4. Appropriate MATLAB Instrument Driver for your instrument. MATLAB instrument
drivers are available at: www.mathworks.com/tektronix.
Trial of MATLAB and Instrument Control Toolbox:
If you do not already own MATLAB or MATLAB Instrument Control Toolbox, you can
request trial MATLAB software at www.mathworks.com/tektronix/instrument/tryit.html.
Copyright 2008 The MathWorks, Inc.
11/08
Step 3: Locate an instrument driver
Prepare you system
Step 1: Start Test and Measurement Tool
Start MATLAB and issue the following command to launch Test
and Measurement Tool:
tmtool
Test and Measurement Tool (Figure 1) is the graphical user
interface for configuring and controlling instruments in
MATLAB.
MATLAB with the Instrument Control Toolbox supports
instrument drivers, which allow you to communicate with your
device without knowing low-level instrument commands. To
see if an instrument driver from your oscilloscope is already
installed, right click on the Instrument Drivers node and
select Scan for Instrument Drivers. Under the MATLAB
Instrument Drivers node, look for a driver that matches
your device. If you do not have a matching driver installed,
check
for
your
instrument
driver
at:
http://www.mathworks.com/tektronix. If you are unable to find
a matching driver, a driver for a similar device may work with
little or no modification.
Downloaded drivers must be placed in a directory on the
MATLAB path such as <matlabroot>\work. Right-click on
Instrument Drivers and choose Scan for Instrument
Drivers to refresh the current list of drivers.
Connect to the instrument
Step 4: Create the interface object
Navigate to the Interface Object node under the
Instrument Objects node. Right click and select Create
New Interface Object. Specify VISA, the vendor for your
VISA installation, and the USB resource name. See Step 3 for
instructions on obtaining the Resource Name. The resulting
dialog is shown in Figure 2. Click OK to close the dialog box.
Figure 1: The Test and Measurement Tool from the
Instrument Control Toolbox
Step 2: Connect your instrument
Connect your instrument to your computer via the USB
interface. Note: You will likely need to use the USB port in the
back of the oscilloscope as many front USB ports do not support
remote instrument control.
Figure 2: Interface creation dialog
Step 5: Create the device object
Under the MATLAB Instrument Drivers node, right click
on the instrument driver for your device and select Create
Device Object Using Driver as in Figure 3. In this example,
the instrument is a Tektronix TDS4054. In the resulting dialog
box, select the interface object you created in Step 4.
By default, many Tektronix oscilloscopes are already set to auto
detect connections from your computer. However, you may
have to enable your Tektronix oscilloscope to accept remote
connections yourself. For example, select Utility > Options >
Read USB Port, and ensure that the Rear USB Port is set to
Auto Detect.
Click OK to complete the creation of the device object.
Now look in the user interface for your VISA software to
confirm that your PC has detected your oscilloscope. Selecting
Refresh All or Rescan may be necessary to have VISA
rescan for new instruments. Note the complete USB Resource
name (such as USB0::1689::871::C010151::0::INSTR). You
will need this Resource name in step #4.
Step 6: Connect to the device object
Select the newly created instrument object, which in this
example is labeled scope-tektronix_tds4054, under the Device
Objects node. Now click Connect in the upper right hand
corner and you are ready to start interacting with your device.
Figure 3: Creating an Instrument Object from a driver
Copyright 2008 The MathWorks, Inc.
11/08
Step 10: Visualize results
Interact with the instrument
Step 7: Query a property
Select the instrument object, click on the Properties tab,
navigate to the Timebase property in the Acquisition
group, and click Get as in Figure 4. The results appear in the
Response region in the right side.
Choose the menu item File > Export > Instrument Responses.
To plot the waveform (variable Y) from the resulting dialog
(Figure 6), check only the box to the left of variable name Y and
uncheck all others.
Figure 6: Data export dialog
In the Data Destination drop-down, choose MATLAB Figure
Window and click Export. This will create a MATLAB Figure
window displaying the waveform you captured.
Step 11: Analyze results
Figure 4: The result of getting the Timebase property
Step 8: Configure a property
Navigate to the Timebase property then choose a value for the
property and click Set. The Response region indicates if the set
succeeded or displays an error message indicating the reason if it
failed.
Step 9: Invoke a function
View the instrument's functions by choosing the Functions tab.
To call the readwaveform function, first scroll to
readwaveform under the Waveform group in the function
list. Then enter input argument 'channel1' (include the
single quotes) to read the first channel. Next enter output
arguments Y, X, YUNIT, XUNIT as a comma separated list.
Finally, click Execute to read the waveform. The results appear
in Figure 5.
You may further analyze your data by exporting it to the
MATLAB workspace. From the Data Exporter (Figure 6),
choose MATLAB Workspace as the data destination then click
Export. Note: Once your values and waveforms are in the
MATLAB workspace, you may use them with MATLAB
functions or scripts including ones you create (not shown here).
Step 12: Reuse your session
Test and Measurement Tool automatically generates MATLAB
code for all of your interactions with your instrument. Select the
Session Log tab of your instrument object to view the
MATLAB code (Figure 7). Furthermore, using the Save
Session button, you may export this code as an M-file which
you can use to repeat your steps or develop a larger application.
Figure 7: Viewing the code from your session
Figure 5: Invoking readwaveform of an instrument object
If you have successfully completed all these steps, you have
verified that you can use MATLAB and the Instrument
Control Toolbox with your instrument. Additional MATLAB
examples are available at: www.mathworks.com/tektronix.
Copyright 2008 The MathWorks, Inc.
11/08
Anda mungkin juga menyukai
- A Heartbreaking Work Of Staggering Genius: A Memoir Based on a True StoryDari EverandA Heartbreaking Work Of Staggering Genius: A Memoir Based on a True StoryPenilaian: 3.5 dari 5 bintang3.5/5 (231)
- The Sympathizer: A Novel (Pulitzer Prize for Fiction)Dari EverandThe Sympathizer: A Novel (Pulitzer Prize for Fiction)Penilaian: 4.5 dari 5 bintang4.5/5 (119)
- Never Split the Difference: Negotiating As If Your Life Depended On ItDari EverandNever Split the Difference: Negotiating As If Your Life Depended On ItPenilaian: 4.5 dari 5 bintang4.5/5 (838)
- Devil in the Grove: Thurgood Marshall, the Groveland Boys, and the Dawn of a New AmericaDari EverandDevil in the Grove: Thurgood Marshall, the Groveland Boys, and the Dawn of a New AmericaPenilaian: 4.5 dari 5 bintang4.5/5 (265)
- The Little Book of Hygge: Danish Secrets to Happy LivingDari EverandThe Little Book of Hygge: Danish Secrets to Happy LivingPenilaian: 3.5 dari 5 bintang3.5/5 (399)
- Grit: The Power of Passion and PerseveranceDari EverandGrit: The Power of Passion and PerseverancePenilaian: 4 dari 5 bintang4/5 (587)
- The World Is Flat 3.0: A Brief History of the Twenty-first CenturyDari EverandThe World Is Flat 3.0: A Brief History of the Twenty-first CenturyPenilaian: 3.5 dari 5 bintang3.5/5 (2219)
- OSINT Free ToolsDokumen4 halamanOSINT Free ToolsPero Peric100% (9)
- The Subtle Art of Not Giving a F*ck: A Counterintuitive Approach to Living a Good LifeDari EverandThe Subtle Art of Not Giving a F*ck: A Counterintuitive Approach to Living a Good LifePenilaian: 4 dari 5 bintang4/5 (5794)
- Team of Rivals: The Political Genius of Abraham LincolnDari EverandTeam of Rivals: The Political Genius of Abraham LincolnPenilaian: 4.5 dari 5 bintang4.5/5 (234)
- Rise of ISIS: A Threat We Can't IgnoreDari EverandRise of ISIS: A Threat We Can't IgnorePenilaian: 3.5 dari 5 bintang3.5/5 (137)
- Shoe Dog: A Memoir by the Creator of NikeDari EverandShoe Dog: A Memoir by the Creator of NikePenilaian: 4.5 dari 5 bintang4.5/5 (537)
- The Emperor of All Maladies: A Biography of CancerDari EverandThe Emperor of All Maladies: A Biography of CancerPenilaian: 4.5 dari 5 bintang4.5/5 (271)
- The Gifts of Imperfection: Let Go of Who You Think You're Supposed to Be and Embrace Who You AreDari EverandThe Gifts of Imperfection: Let Go of Who You Think You're Supposed to Be and Embrace Who You ArePenilaian: 4 dari 5 bintang4/5 (1090)
- Her Body and Other Parties: StoriesDari EverandHer Body and Other Parties: StoriesPenilaian: 4 dari 5 bintang4/5 (821)
- The Hard Thing About Hard Things: Building a Business When There Are No Easy AnswersDari EverandThe Hard Thing About Hard Things: Building a Business When There Are No Easy AnswersPenilaian: 4.5 dari 5 bintang4.5/5 (344)
- Hidden Figures: The American Dream and the Untold Story of the Black Women Mathematicians Who Helped Win the Space RaceDari EverandHidden Figures: The American Dream and the Untold Story of the Black Women Mathematicians Who Helped Win the Space RacePenilaian: 4 dari 5 bintang4/5 (890)
- Elon Musk: Tesla, SpaceX, and the Quest for a Fantastic FutureDari EverandElon Musk: Tesla, SpaceX, and the Quest for a Fantastic FuturePenilaian: 4.5 dari 5 bintang4.5/5 (474)
- The Unwinding: An Inner History of the New AmericaDari EverandThe Unwinding: An Inner History of the New AmericaPenilaian: 4 dari 5 bintang4/5 (45)
- The Yellow House: A Memoir (2019 National Book Award Winner)Dari EverandThe Yellow House: A Memoir (2019 National Book Award Winner)Penilaian: 4 dari 5 bintang4/5 (98)
- On Fire: The (Burning) Case for a Green New DealDari EverandOn Fire: The (Burning) Case for a Green New DealPenilaian: 4 dari 5 bintang4/5 (73)
- Design and Modeling of InductorsNPAryanDokumen88 halamanDesign and Modeling of InductorsNPAryanJoe MullerBelum ada peringkat
- Russian Language Grades 5-12 IRP - PDF Version - Wendy Voykin PDFDokumen360 halamanRussian Language Grades 5-12 IRP - PDF Version - Wendy Voykin PDFJoe MullerBelum ada peringkat
- Wireless LabsDokumen32 halamanWireless LabsRonald MutendaBelum ada peringkat
- Yvaft64 001Dokumen628 halamanYvaft64 001friendly_ppl100% (2)
- LTE Basics, Requirements, Principles and FeaturesDokumen56 halamanLTE Basics, Requirements, Principles and FeaturessivakumarBelum ada peringkat
- Medina Side Book Reading Level 1Dokumen70 halamanMedina Side Book Reading Level 1wedanurdayat100% (1)
- Rose Hill Church Social Media ProposalDokumen14 halamanRose Hill Church Social Media Proposalapi-23859576767% (3)
- Siva QADokumen6 halamanSiva QAsivakanth mBelum ada peringkat
- Laplace Lec AnoDokumen61 halamanLaplace Lec AnoJoe MullerBelum ada peringkat
- Laplace Lec AnoDokumen61 halamanLaplace Lec AnoJoe MullerBelum ada peringkat
- Vector Calculus - Corral PDFDokumen222 halamanVector Calculus - Corral PDFMartin Martin MartinBelum ada peringkat
- Resonant Modes DRADokumen6 halamanResonant Modes DRAJoe MullerBelum ada peringkat
- Sensors 16 00496 PDFDokumen17 halamanSensors 16 00496 PDFJoe MullerBelum ada peringkat
- Ode UNI VICTOR PDFDokumen388 halamanOde UNI VICTOR PDFLenin EspinozaBelum ada peringkat
- Using CST With Mat LabDokumen5 halamanUsing CST With Mat LabEdison Andres Zapata OchoaBelum ada peringkat
- Quantifying Tree Hydration Using Electromagnetic Sensors: HorticulturaeDokumen12 halamanQuantifying Tree Hydration Using Electromagnetic Sensors: HorticulturaeJoe MullerBelum ada peringkat
- Understanding FDTD MethodDokumen403 halamanUnderstanding FDTD Methodnevada1292Belum ada peringkat
- A Novel Approach For A MIMO FMCW Radar System With Frequency Steered Antennas For 3D Target LocalizationDokumen4 halamanA Novel Approach For A MIMO FMCW Radar System With Frequency Steered Antennas For 3D Target LocalizationJoe MullerBelum ada peringkat
- Linearalgebra25lecs PDFDokumen395 halamanLinearalgebra25lecs PDFJoe MullerBelum ada peringkat
- DoF Directivity Kildal APMAG2017Dokumen10 halamanDoF Directivity Kildal APMAG2017Joe MullerBelum ada peringkat
- Differential EquationsDokumen151 halamanDifferential Equationsdhiya abdullhBelum ada peringkat
- Mutual Coupling in Antenna ArraysDokumen48 halamanMutual Coupling in Antenna ArrayshomeiraBelum ada peringkat
- Cas RF Engineering Basic ConceptsDokumen49 halamanCas RF Engineering Basic Conceptsraghu438Belum ada peringkat
- Lecture 6: Maxwell's Equations, Boundary Conditions.: Produces A Time Varying Magnetic FieldDokumen7 halamanLecture 6: Maxwell's Equations, Boundary Conditions.: Produces A Time Varying Magnetic FieldJoe MullerBelum ada peringkat
- Communication: Mutual Coupling Compensation in Receive-Mode Antenna Array Based On Characteristic Mode AnalysisDokumen5 halamanCommunication: Mutual Coupling Compensation in Receive-Mode Antenna Array Based On Characteristic Mode AnalysisJoe MullerBelum ada peringkat
- ECE5340-6340 SyllabusDokumen4 halamanECE5340-6340 Syllabuskhanafzaal2576Belum ada peringkat
- CMA Analysis of Compact Broadband Planar AntennaDokumen25 halamanCMA Analysis of Compact Broadband Planar AntennaomarBelum ada peringkat
- General InstructionsDokumen2 halamanGeneral InstructionsJoe MullerBelum ada peringkat
- Corporate Feed Design For Microstrip PDFDokumen10 halamanCorporate Feed Design For Microstrip PDFJoe MullerBelum ada peringkat
- Bio Char Lie ChaplinDokumen12 halamanBio Char Lie ChaplinsvsaravananBelum ada peringkat
- ECE5340-6340 SyllabusDokumen56 halamanECE5340-6340 SyllabusJoe MullerBelum ada peringkat
- MAS651 Syllabus PDFDokumen1 halamanMAS651 Syllabus PDFJoe MullerBelum ada peringkat
- Latex1 PDFDokumen2 halamanLatex1 PDFJoe MullerBelum ada peringkat
- Antenna Spella NXPDokumen5 halamanAntenna Spella NXPJoe MullerBelum ada peringkat
- How To Automate Measurements With PythonDokumen8 halamanHow To Automate Measurements With PythonJoe Muller100% (1)
- ATS 48 Modbus ProtocolDokumen6 halamanATS 48 Modbus ProtocolMohamed ElbanadiBelum ada peringkat
- Configuring VLANs and QoS on MikroTikDokumen4 halamanConfiguring VLANs and QoS on MikroTikfian fianBelum ada peringkat
- Face Recognition Using FacenetDokumen46 halamanFace Recognition Using Facenetvasavi collegeBelum ada peringkat
- 3GPP TS 24.080Dokumen52 halaman3GPP TS 24.080santanameroBelum ada peringkat
- Internet of Things Unit-5Dokumen88 halamanInternet of Things Unit-5322203359001Belum ada peringkat
- Notes On Cyber SecurityDokumen9 halamanNotes On Cyber SecurityDeeksha SaxenaBelum ada peringkat
- lpc1763 lpc1764 lpc1765 lpc1766 lpc1767 lpc1768 lpc1769Dokumen73 halamanlpc1763 lpc1764 lpc1765 lpc1766 lpc1767 lpc1768 lpc1769ra9ftmBelum ada peringkat
- Hibernate: Simple - Example: Part One - The Example StepsDokumen5 halamanHibernate: Simple - Example: Part One - The Example StepsDinesh KumarBelum ada peringkat
- WMI Voice+Video BluetoothDokumen14 halamanWMI Voice+Video BluetoothSunil PillaiBelum ada peringkat
- T5 - Deploying and Industrial Zone Network Topology PanduitDokumen44 halamanT5 - Deploying and Industrial Zone Network Topology PanduitsilvanacscorreaBelum ada peringkat
- HG532s Home Gateway Product Description PDFDokumen16 halamanHG532s Home Gateway Product Description PDFTribu Vaquero JimenezBelum ada peringkat
- RH033 Red Hat Linux Essentials: For Windows Professionals and Other Operating System Users Course SummaryDokumen3 halamanRH033 Red Hat Linux Essentials: For Windows Professionals and Other Operating System Users Course SummaryGulshan SharmaBelum ada peringkat
- Newsfeed - Nextdoor 2Dokumen1 halamanNewsfeed - Nextdoor 2Mary MacLellanBelum ada peringkat
- Word Study+TwitterDokumen4 halamanWord Study+TwitterKru PraeBelum ada peringkat
- CO No. Statement of Course Outcome Bloom's Cognitive Process Level (BL) Knowledge Category (KC)Dokumen2 halamanCO No. Statement of Course Outcome Bloom's Cognitive Process Level (BL) Knowledge Category (KC)akttripathiBelum ada peringkat
- Trends in Recent Cloud Computing TechnologiesDokumen22 halamanTrends in Recent Cloud Computing TechnologiesRajesh KumarBelum ada peringkat
- Edge-Core Data Center Solution 3nov15Dokumen27 halamanEdge-Core Data Center Solution 3nov15Roberto Peña FaundezBelum ada peringkat
- A Seminar ReportDokumen13 halamanA Seminar ReportABUBSAKAR SIDIQ AMINUBelum ada peringkat
- Engineering MathematicsDokumen79 halamanEngineering MathematicsShylaja_JPBelum ada peringkat
- Manual Echocollect English 01Dokumen155 halamanManual Echocollect English 01michel_pardo2435Belum ada peringkat
- Brochure - PLC - Phoenix Automatisierungssysteme - 2019 - ENDokumen48 halamanBrochure - PLC - Phoenix Automatisierungssysteme - 2019 - ENmemosurf3775Belum ada peringkat