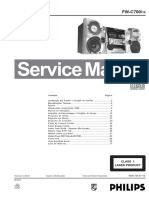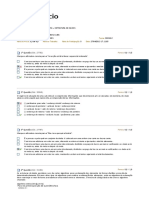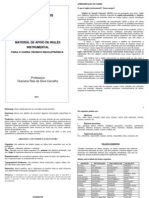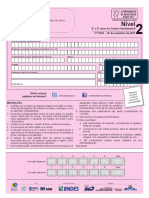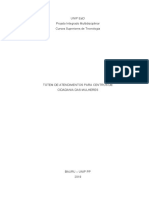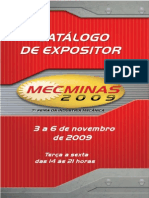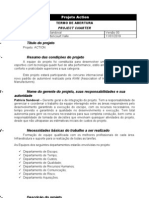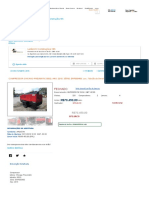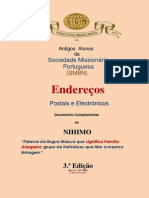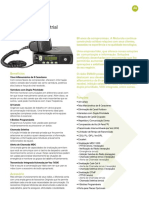Impressão No Autocad
Diunggah oleh
Pamela Silvia VictorHak Cipta
Format Tersedia
Bagikan dokumen Ini
Apakah menurut Anda dokumen ini bermanfaat?
Apakah konten ini tidak pantas?
Laporkan Dokumen IniHak Cipta:
Format Tersedia
Impressão No Autocad
Diunggah oleh
Pamela Silvia VictorHak Cipta:
Format Tersedia
IMPRESSO NO AUTOCAD (ESCALAS
CORRETAS NO ESPAO LAYOUT)
Todos ns sabemos a preciso exata que o autoCAD oferece para a criao de um
projeto, porm essa preciso desperdiada se imprimirmos de forma errada.
Ento vamos aprender alguns comandos para que seu projeto saia na escala
correta.
Projeto no autoCAD (espao MODEL)
Agora precisamos de uma margem e carimbo para inserir nosso projeto, mas
vamos inserir essas coisas no espao LAYOUT.
Lembre-se da regra n 01 nunca mexa na escala de seu projeto, sempre
trabalhamos no espao model com a escala real ou seja 1:1
Nessa imagem vemos o espao LAYOUT e a insero
da FOLHA e CARIMBO
1. Essa a aba para podermos trabalhar no espao LAYOUT clique
nela.
2. Agora clique no cone INSERT para inserir um bloco ou chame o
atalho de tecla [ I ].
3.
Na janela INSERT clique em BROWSE para escolher nossa folha.
4. Entre no diretrio que esta localizado seu arquivo DWG (sua folha) nesse caso j
esta com carimbo.
Essa etapa sobre a escala da folha se o arquivo da sua folha
estiver em (mm) deixe em 1 pois o espao layout tambm em (mm)
se estiver em metros coloque 1000 para fazer a converso.
5.
Folha e margem inserida no espao LAYOUT
Folha e margem inserida no espao LAYOUT
Agora vamos inserir uma janela ou Viewport para colocar nosso projeto criado no
espao model aqui na folha.
Na RIBBON View clique no cone NEW
Para inserir a janela em nossa folha faa um retngulo no espao que desejarmos
veja na imagem abaixo.
Vista criada do espao MODEL
Repare que criamos um retngulo com bordas amarelas e nele contm a vista do
nosso projeto.
Vamos agora colocar essa vista criada na escala correta, Essa planta de
apartamento precisa ficar na escala de 1:50 ento de dois cliques rpidos para
entrar na janela do projeto
Chame a ferramenta de zoom [ Z ] digite 1000/50xp e de um enter.
O 1000 porque as unidades do projeto esto em metros j a folha esta em
milmetros ento fazemos essa converso.
O 50 a escala desejada 1:50 se fosse 1:100 seria 1000/100xp
Se nosso projeto estivesse em milmetros seria 1/100xp Pois no precisamos fazer a
converso.
Agora com a ferramenta PAN [ P ] mova e faa os ajustes (cuidado para no tirar da
escala com o zoom, a barra de rolagem do mouse)
Na barra inferior do autoCAD haver um cone no formato de cadeado, clique para
travar sua vista. Assim nenhum comando de zoom funciona mais nessa vista.
Configuraes de impresso
Agora que j temos nossa folha, carimbo e projeto vamos para as configuraes de
impresso.
1. Tamanho do seu papel o tipo de folha deve ser igual a folha inserida no layout
2. A rea de plotagem ou impresso, deixe em windows (janela) e selecione a rea
de sua folha incluindo a margem
3. Essa opo ticada importante pois vai centralizar o projeto na folha
4. As configuraes de escala deixe em 1:1 pois nosso espao layout esta em
milmetros
Agora temos o projeto na escala correta com sua margem e carimbo.
COMPARTILHAR
AUTOCAD , AUTOCAD 2D , TUTORIAL , TUTORIAL AUTOCAD
Anda mungkin juga menyukai
- Especificacao Tecnica NanoboxDokumen1 halamanEspecificacao Tecnica NanoboxDouglas Sobral100% (2)
- 1 Métodos MartingaleDokumen3 halaman1 Métodos Martingalewillian_lyyraBelum ada peringkat
- FWC700 PDFDokumen91 halamanFWC700 PDFsugedaBelum ada peringkat
- Manual Gto 1004 JBLDokumen1 halamanManual Gto 1004 JBLmmangas26287Belum ada peringkat
- Formulario A 1Dokumen1 halamanFormulario A 1Rubens CostaBelum ada peringkat
- Estrutura Av1Dokumen4 halamanEstrutura Av1Wagner WittBelum ada peringkat
- Helix 2.0 Owners Manual - Rev D - Portuguese PDFDokumen61 halamanHelix 2.0 Owners Manual - Rev D - Portuguese PDF0z32215595Belum ada peringkat
- Ps - EFEITO DUPLA EXPOSIÇÃO e EFEITO ENTRELAÇADODokumen4 halamanPs - EFEITO DUPLA EXPOSIÇÃO e EFEITO ENTRELAÇADOEdison JuniorBelum ada peringkat
- Apostila de Inglês TécnicoDokumen20 halamanApostila de Inglês TécnicoJocelia LopesBelum ada peringkat
- Mms de Radios On LineDokumen4 halamanMms de Radios On LineThiago Ferreira MorascoBelum ada peringkat
- Manual Controle MG1000 LightDokumen1 halamanManual Controle MG1000 LightAureo Sierra0% (2)
- Manual Instalação Fecho Magnético ThevearDokumen2 halamanManual Instalação Fecho Magnético ThevearLeandro MegarockBelum ada peringkat
- 308-01B - Caixa de Mudanças MTX75 - Embreagem PDFDokumen6 halaman308-01B - Caixa de Mudanças MTX75 - Embreagem PDFJean TiepoBelum ada peringkat
- Fase 2 Obmep n2Dokumen8 halamanFase 2 Obmep n2Deígerson CostaBelum ada peringkat
- Manual MDT 400 - DT 410Dokumen3 halamanManual MDT 400 - DT 410Jorge Leonardo da Silva100% (1)
- Curso de WEFT-QDA 1a Parte CorDokumen30 halamanCurso de WEFT-QDA 1a Parte CorlbleBelum ada peringkat
- VIGILOHM PTDokumen76 halamanVIGILOHM PTDaniel AndradeBelum ada peringkat
- Tutorial - Geosampa - Prefeitura de SPDokumen4 halamanTutorial - Geosampa - Prefeitura de SPWemerson ReisBelum ada peringkat
- UNIP - EaD PIM IIDokumen12 halamanUNIP - EaD PIM IIBruno MoraesBelum ada peringkat
- Apresentação Tecnocar 2015Dokumen4 halamanApresentação Tecnocar 2015CarlosCristina0% (1)
- J 1b Nfe XML in - Nfe-XML in - Execução ManualDokumen6 halamanJ 1b Nfe XML in - Nfe-XML in - Execução ManualCetolini JefersonBelum ada peringkat
- Philips Aj301db-12 Docking Entertainment System SMDokumen12 halamanPhilips Aj301db-12 Docking Entertainment System SMMarcelo Napoleão BarrosBelum ada peringkat
- Componentes Eletrônicos-1Dokumen90 halamanComponentes Eletrônicos-1Mike Jonathan80% (5)
- Catálogo de ExpositoresDokumen27 halamanCatálogo de ExpositoresGandiniMPBelum ada peringkat
- Passo A Passo Comprando o Voucher Da CompTIA e Agendando o Exame V2Dokumen2 halamanPasso A Passo Comprando o Voucher Da CompTIA e Agendando o Exame V2Gabriel QuareseminBelum ada peringkat
- Mala DiretaDokumen8 halamanMala DiretaDiego LuísBelum ada peringkat
- Termo de AberturaDokumen2 halamanTermo de AberturaCassio RochaBelum ada peringkat
- Leilão de COMPRESSOR CHICAGO PNEUMATIC 900Q, ANO - 2015..Dokumen2 halamanLeilão de COMPRESSOR CHICAGO PNEUMATIC 900Q, ANO - 2015..Gabriel FonsecaBelum ada peringkat
- ENDEREÇOSCTT-EMAILS-3. edição-NIHIMO 2014 PDFDokumen108 halamanENDEREÇOSCTT-EMAILS-3. edição-NIHIMO 2014 PDFARM - Associação Regina MundiBelum ada peringkat
- Especificacao Radio Motorola Em400Dokumen2 halamanEspecificacao Radio Motorola Em400Hunt StoreBelum ada peringkat
- Arizona, Utah & New Mexico: A Guide to the State & National ParksDari EverandArizona, Utah & New Mexico: A Guide to the State & National ParksPenilaian: 4 dari 5 bintang4/5 (1)
- Best Dives West Hemisphere ExcerptDari EverandBest Dives West Hemisphere ExcerptPenilaian: 4.5 dari 5 bintang4.5/5 (3)
- Japanese Gardens Revealed and Explained: Things To Know About The Worlds Most Beautiful GardensDari EverandJapanese Gardens Revealed and Explained: Things To Know About The Worlds Most Beautiful GardensBelum ada peringkat
- The Bahamas a Taste of the Islands ExcerptDari EverandThe Bahamas a Taste of the Islands ExcerptPenilaian: 4 dari 5 bintang4/5 (1)
- Naples, Sorrento & the Amalfi Coast Adventure Guide: Capri, Ischia, Pompeii & PositanoDari EverandNaples, Sorrento & the Amalfi Coast Adventure Guide: Capri, Ischia, Pompeii & PositanoPenilaian: 5 dari 5 bintang5/5 (1)