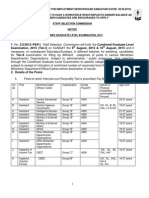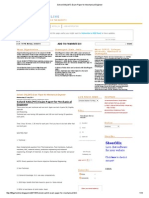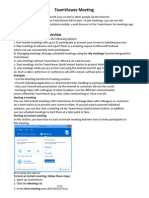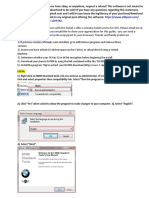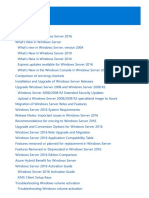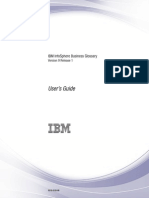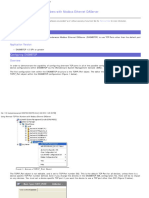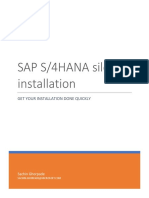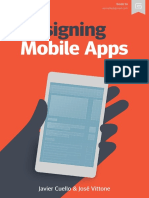TeamViewer9 Manual Meeting en
Diunggah oleh
LingeshJudul Asli
Hak Cipta
Format Tersedia
Bagikan dokumen Ini
Apakah menurut Anda dokumen ini bermanfaat?
Apakah konten ini tidak pantas?
Laporkan Dokumen IniHak Cipta:
Format Tersedia
TeamViewer9 Manual Meeting en
Diunggah oleh
LingeshHak Cipta:
Format Tersedia
TeamViewer 9
Manual
Meeting
Rev 9.2-07/2014
TeamViewer GmbH Jahnstrae 30 D-73037 Gppingen
www.teamviewer.com
Table of contents
About TeamViewer ............................................................................. 5
1.1
About the software ........................................................................................................ 5
1.2
About the manual .......................................................................................................... 5
Basics.................................................................................................. 6
2.1
How TeamViewer works................................................................................................. 6
2.2
Description of the main TeamViewer window ................................................................. 6
2.2.1
2.2.2
2.2.3
2.2.4
The Remote Control tab.............................................................................................................. 6
The Meeting tab .......................................................................................................................... 6
The menu bar of the main TeamViewer window ....................................................................... 7
The status bar of the main TeamViewer window ....................................................................... 8
Meeting .............................................................................................. 9
3.1
Meeting functions - overview ......................................................................................... 9
3.2
Hosting a meeting ........................................................................................................ 10
3.2.1 Hosting an instant meeting ....................................................................................................... 10
3.2.2 Hosting a meeting via the QuickConnect button ...................................................................... 11
3.3
Joining a meeting ......................................................................................................... 13
3.3.1 Joining a meeting via a link/web browser ................................................................................ 13
3.3.2 Joining a meeting with the TeamViewer QuickJoin module ..................................................... 13
3.3.3 Joining a meeting with the TeamViewer full version ................................................................ 14
3.4
Schedule meetings ....................................................................................................... 15
3.4.1
3.4.2
3.4.3
3.4.4
3.5
Schedule meetings in Microsoft Outlook .................................................................................. 15
Schedule meetings in TeamViewer ........................................................................................... 16
Managing scheduled meetings ................................................................................................. 17
Recurring meetings ................................................................................................................... 19
The role distribution in a meeting ................................................................................. 19
3.5.1
3.5.2
3.5.3
3.5.4
The organizers ........................................................................................................................... 19
The presenter ............................................................................................................................ 19
The participants ........................................................................................................................ 19
The rights of meeting participants ............................................................................................ 20
TeamViewer 9 Manual Meeting
www.teamviewer.com
Page 2 of 63
3.6
Meeting Room ............................................................................................................. 21
3.7
Overview of the TeamViewer Panel .............................................................................. 21
3.7.1
3.7.2
3.7.3
3.7.4
3.7.5
3.7.6
3.7.7
3.7.8
3.7.9
3.8
Menu bar options ..................................................................................................................... 21
The Participants widget Seeing and managing participants .................................................. 22
The Screen sharing widget Managing displayed contents ..................................................... 23
The My video widget Transfer video via webcam.................................................................. 25
The Voice over IP widget Transfer voice ................................................................................ 25
The Conference call widget Establishing a conference call .................................................... 26
The Chat widget Transmitting text messages ........................................................................ 26
The File box widget Providing files ......................................................................................... 27
The Whiteboard widget Drawing on the screen .................................................................... 27
Record meeting............................................................................................................ 28
3.8.1 Recording a meeting ................................................................................................................. 28
3.8.2 Playing a recorded meeting ...................................................................................................... 29
3.8.3 Convert a recorded meeting to AVI video format .................................................................... 29
3.9
Transmitting sound and video ...................................................................................... 29
Computers & Contacts Managing Contacts .....................................31
4.1
The TeamViewer account ............................................................................................. 32
4.1.1 Creating a TeamViewer account ............................................................................................... 32
4.1.2 Managing your TeamViewer account ....................................................................................... 33
4.1.3 Logging in and out of your TeamViewer account in Computers & Contacts ............................ 33
4.2
Computers & Contacts options ..................................................................................... 35
4.2.1
4.2.2
4.2.3
4.2.4
4.2.5
4.2.6
4.2.7
Online status of computers/contacts ....................................................................................... 36
Adding groups ........................................................................................................................... 36
Share groups ............................................................................................................................. 37
Adding computers/contacts ..................................................................................................... 37
Creating a quick connection from Computers & Contacts Prompt for confirmation ............ 38
The computer or contact context menu ................................................................................... 39
Chatting via Computers & Contacts .......................................................................................... 39
TeamViewer modules ........................................................................42
5.1
The TeamViewer full version ........................................................................................ 42
5.2
The TeamViewer QuickJoin module .............................................................................. 43
5.3
TeamViewer Portable................................................................................................... 43
5.4
TeamViewer on mobile devices (Android, iOS) .............................................................. 43
5.5
Customizable modules ................................................................................................. 44
Installation & configuration ...............................................................45
6.1
Installing the TeamViewer full version .......................................................................... 45
6.1.1 Advanced settings ..................................................................................................................... 46
TeamViewer 9 Manual Meeting
www.teamviewer.com
Page 3 of 63
6.2
Activating the TeamViewer license ............................................................................... 46
Options ..............................................................................................48
7.1
Category General ......................................................................................................... 48
7.2
Category Security ......................................................................................................... 50
7.3
Category Remote Control ............................................................................................. 50
7.4
Category Meeting ........................................................................................................ 50
7.5
Category Computers & Contacts ................................................................................... 53
7.6
Category Audio conferencing ........................................................................................ 55
7.7
Category Video ............................................................................................................ 56
7.8
Category Custom invitation .......................................................................................... 57
7.9
Category Advanced ...................................................................................................... 58
TeamViewer 9 Manual Meeting
www.teamviewer.com
Page 4 of 63
About TeamViewer
1 About TeamViewer
1.1
About the software
TeamViewer is an intuitive, fast and secure application for meetings and remote control. As an all-inone solution, TeamViewer can be used to:
1.2
Show your desktop for meetings, presentations or collaboration.
Use the TeamViewer meeting function, e.g. for training sessions.
Use the meeting apps for Android and iOS to participate in a meeting while being on the
road.
Provide ad-hoc remote support to colleagues, friends or customers.
Establish a connection between computers with different operating systems. TeamViewer
runs under Windows, Mac OS or Linux.
About the manual
This manual describes the use of TeamViewer for meetings.
If you are looking for help about the TeamViewer remote control functions, please read the
TeamViewer 9 Manual Remote Control available separately on our website.
Unless stated otherwise, the described functionality always refers to the TeamViewer full version for
Microsoft Windows.
Instructions are given on the assumption that the TeamViewer full version is already installed on
your computer. If you need help installing the program, read section 6, page 45 first.
The Mac OS and Linux version are mostly identical to the Windows version, although some of the
functions are not yet available. Feel free to use our free trial versions to get an idea of the various
functions and contact our support team if you need further assistance.
Mac OS, iPhone and iPad are trademarks of Apple Inc. Linux is a registered trademark of Linus
Torvalds in the US and other countries. Android is a trademark of Google Inc. Windows, Microsoft
and Outlook are registered trademarks of Microsoft Corporation in the US and other countries. For
simplification purposes, this manual refers to the operating systems Microsoft Windows XP,
Microsoft Windows Vista, Microsoft Windows 7 and Microsoft Windows 8 simply as
Windows. All supported Windows Operation Systems can be found on our website
http://www.teamviewer.com/kb/38-Which-operating-systems-are-supported.aspx.
TeamViewer 9 Manual Meeting
www.teamviewer.com
Page 5 of 63
Basics
2 Basics
2.1
How TeamViewer works
With TeamViewer, you can easily and quickly start meetings or join them. With the use of a Meeting
ID (which is automatically generated by TeamViewer and forwarded by the initiator), participants
can connect to a meeting. The minimum requirement for connecting is the TeamViewer full version
or a corresponding module and the Meeting ID.
All TeamViewer connections are highly encrypted and are thus protected from being accessed by
third parties. For detailed technical information regarding connections, security and data privacy in
TeamViewer, see the security statement on our website at:
http://www.teamviewer.com/products/security.aspx.
2.2
Description of the main TeamViewer window
The main TeamViewer window is divided into the Remote Control and Meeting tabs.
The TeamViewer main window.
2.2.1
The Remote Control tab
More Information about the use of TeamViewer for remote control, support or home office can be
found in the TeamViewer 9 Manual Remote Control.
2.2.2
The Meeting tab
The Meeting tab is divided into the following two areas:
TeamViewer 9 Manual Meeting
www.teamviewer.com
Page 6 of 63
Basics
Host Meeting
In this area, you have the option to start a meeting by clicking on
the Start instant meeting button (see section 3.2.1, page 10).
With the links Schedule a meeting and My meetings, you can create
meetings for later use (see section 3.4.1, page 15) and manage
planned meetings (see section 3.4.3, page 17).
The Host Meetings area.
Join Meeting
In the text fields Meeting ID and Your name, you can enter a
Meeting ID and your name. The Meeting ID is a unique number that
is being created individually for every meeting and serves for joining
meetings. During a meeting, your name is visible to all participants
(see section 3.7.2, page 22).
To join a meeting, enter the aforementioned data in the text fields
and click the Join meeting button. If the initiator of the meeting
specified a password, it must be entered in the dialog that will open.
Otherwise, you are connected directly to the meeting. For more
information, see section 3.3, page 13.
The Join Meeting area.
2.2.3
The menu bar of the main TeamViewer window
The menu bar of the main TeamViewer window.
The menu bar is located along the upper edge of the main TeamViewer window and contains the
menu items Connection, Extras and Help.
Connection
The Connection menu features the options Invite Partner... and Setup unattended access... . These
two options are not relevant to hosting or joining a meeting. You can find further information in the
TeamViewer 9 Manual Remote Control. To quit TeamViewer, click Exit TeamViewer.
TeamViewer 9 Manual Meeting
www.teamviewer.com
Page 7 of 63
Basics
Extras
The Extras menu contains the following options:
To access the settings (see section 7, page 48) click Options.
To play or convert videos of recorded TeamViewer sessions (see section 3.8, page 28), click
Play or convert recorded session... .
To recommend TeamViewer to others, click Tell-A-Friend.
To access the log files created by TeamViewer (especially if the TeamViewer support should
require them for analysis), click Open log files... .
To activate your license key on this computer, click Activate license (see section 6.2,
page 46).
To display available license updates, click Check for license updates.
Help
The Help menu contains the following options:
2.2.4
If you need help with TeamViewer, you can access our support website by clicking
TeamViewer web help.
To open up the TeamViewer website, click TeamViewer website.
To view a brief introduction in TeamViewer, click How it works .
To provide feedback on TeamViewer, click Feedback.
To check whether you are running the latest version of TeamViewer, click Check for new
version.
To obtain information about TeamViewer and the currently active license, click About.
The status bar of the main TeamViewer window
The status bar of the TeamViewer main window.
The status bar is located along the bottom edge of the main TeamViewer window. It contains a
status light indicating the status of your connection as well as a button for accessing Computers &
Contacts (see section 3.8.1, page 28).
The status light has the following three values:
Green: Ready to connect. You can start or join a meeting.
Yellow: Authenticating. The authentication process for setting up a TeamViewer session has
started. You or your partner must enter a password.
Red: The connection was aborted or no connection could be established.
TeamViewer 9 Manual Meeting
www.teamviewer.com
Page 8 of 63
Meeting
3 Meeting
This section describes the use of the meeting function of TeamViewer using the TeamViewer full
version as an example.
You can use this function to present your screen to other people via the Internet.
To start a meeting, you need the TeamViewer full version. To join meetings, you can use the
TeamViewer full version, the QuickJoin module, a web browser or the TeamViewer for meetings app
for iOS and Android. For more detailed information about the TeamViewer modules, see section 5,
page 42.
Recommendation: To participate in meetings, it is recommended to connect directly to the meeting
via a dynamic link. The link is available in an invitation message from the initiator of the meeting. By
following the link, you are automatically connected to the meeting without the need to enter further
data. For more information, see section 3.3.1, page 13.
3.1
Meeting functions - overview
The Meeting function provides the following options:
Start instant meetings with up to 25 participants or present your screen to individual
persons.
Plan meetings in advance and export them as a meeting request to Microsoft Outlook where
you can conveniently invite participants.
Managing meetings: Manage scheduled meetings using the My meetings function
integrated in TeamViewer.
Join meetings without TeamViewer software via web browser.
Start meetings via the TeamViewer QuickConnect button to present individual windows. For
additional information, see section 3.2.2, page 11.
Join meetings while you are on the road using the Android and iOS app TeamViewer for
meetings.
Examples:
Use the Meeting function for training sessions.
Present individual applications to demonstrate their handling to participants.
Give your PowerPoint presentation via the Internet to customers all over the world.
Exchange ideas with colleagues at other locations. Use the different communication means
offered by TeamViewer (e.g. chat, video conferencing or Voice over IP).
TeamViewer 9 Manual Meeting
www.teamviewer.com
Page 9 of 63
Meeting
Note: Please note that the number of possible meeting participants depends upon your license.
The current licensing overview is located on our website:
http://www.teamviewer.com/licensing/index.aspx.
3.2
Hosting a meeting
You can start instant meetings with TeamViewer to exchange ideas with colleagues or customers on
a short notice or to present your screen to them. If you just want to present individual windows, you
can also start a meeting via the TeamViewer QuickConnect button. In addition, you can schedule
meetings to start them at a later point in time.
3.2.1
Hosting an instant meeting
In this section, you learn how to start an instant
meeting and then how to invite participants to this
meeting.
Start a meeting with a single click.
To host an instant meeting, follow these steps:
1. Start TeamViewer.
2. Click the Meeting tab.
3. In the Host Meeting area, click the Start instant meeting button.
4. You just started a meeting.
The TeamViewer Panel will open (see section 3.7, page 21).
5. Invite participants and make additional adjustments before you transfer your screen.
TeamViewer 9 Manual Meeting
www.teamviewer.com
Page 10 of 63
Meeting
To invite participants to a meeting that has already started, follow these steps:
1. In the Participants widget within the TeamViewer Panel (see section 3.7.2, page 22), click the
button.
2. If you're logged into your TeamViewer account, continue with step 3, if not, continue with
step 4.
3. a) Select the contact you wish to invite from the list.
The contact will receive an invitation message, which he must confirm.
b) Click on By e-mail or phone .
The Invite Participants dialog will open.
4. If necessary, change the invitation message in the dialog according to your demands.
5. a) To send the invitation using your default e-mail program, click the Open as E-Mail button.
b) To distribute the invitation message via additional communication channels, such as social
networks, chats or intranet, click the Copy to Clipboard button.
Tip: You can also invite participants via telephone or otherwise. For this purpose, you simply
pass the Meeting ID displayed in the Participants widget and, if necessary, the corresponding
meeting password.
Note: You can only invite contacts from your Computers & Contacts list who have granted you
prompt for connections (see section 4.2.5, page 38).
3.2.2
Hosting a meeting via the QuickConnect button
Note: To be able to use this function, you will need a TeamViewer account (see section 4.1,
page 32).
The QuickConnect button in an application
window.
TeamViewer 9 Manual Meeting
With the QuickConnect function, you can present any
application window or folder to a computer or contact
in your Computers & Contacts list or even collaborate
with the partner in this window. The QuickConnect
button is displayed at the upper side of all windows.
www.teamviewer.com
Page 11 of 63
Meeting
To establish a connection to a contact using the QuickConnect button, follow these steps:
1. Start TeamViewer.
2. Log in to your TeamViewer account (see section 4.1.3, page 33).
3. Open the application that you would like to present to your computer/contact.
4. Click the QuickConnect button
in the title bar of the application window.
5. Select the computer/contact to which you would like to present the application window to.
Activate the Allow partner to interact option if you would like to allow your partner to
control the respective application as well.
Your contact receives a message about the desired connection request that must be
confirmed.
6. If your contact agrees the connection, only the selected application is transmitted. Other
windows or applications are not visible to your contact.
With a click on the QuickConnect button, all available connection contacts are
displayed.
The QuickConnect button can be deactivated for all or only individual applications, if needed.
Likewise, you can change the position of the button. These settings are available in the TeamViewer
options in the category Advanced (see section 7.9, page 58).
The QuickConnect button can also be deactivated directly via the button itself as described below.
To deactivate the QuickConnect button in a window, follow these steps:
1. Click the QuickConnect button
of an opened window.
2. In the lower area, click the Disable this feature link.
A dialog with the option of disabling the button in all applications or just this application
will open.
3. If you want to deactivate the QuickConnect button only for this application, activate the
Disable the QuickConnect button only for this application button.
4. Click the Disable button.
5. The QuickConnect button is deactivated. This setting can be undone in the advanced options
of TeamViewer (see section 7.9, page 58).
TeamViewer 9 Manual Meeting
www.teamviewer.com
Page 12 of 63
Meeting
3.3
Joining a meeting
If you want to join a meeting, you have several options:
Use either
the link for joining meetings which you received from the initiator,
the TeamViewer QuickJoin module,
the TeamViewer full version, or
your web browser.
The easiest and quickest way to join a meeting is to use the link from an invitation message. No
additional data has to be entered and you are connected directly to the meeting.
3.3.1
Joining a meeting via a link/web browser
You received an invitation message with a link for participating in a meeting.
If you received an invitation message for a meeting, it contains a link in the form
https://go.teamviewer.com/mXXXXXXXX (each "X" corresponds to a number between 1-9). By
following the link, the web browser will open and you are connected to the meeting without the
need to enter additional data.
In this process, the TeamViewer QuickJoin module is temporarily executed on your computer. It
already contains the Meeting ID and, if necessary, the meeting password and connects automatically
to the meeting. For more information about the TeamViewer QuickJoin module, see section 5.2,
page 43.
You received a Meeting ID and want to connect to the meeting via web browser.
To join a meeting via a web browser, follow these steps:
1. Open the following URL in your web browser: https://go.teamviewer.com.
2. Enter the Meeting ID in the Meeting-ID text field.
3. Click the Join meeting button.
4. If the initiator specified a meeting password, enter the meeting password in the subsequent
dialog. Confirm your entry by clicking on the Log On button.
The Meeting window will open.
5. You see the screen of the presenter and can interact with the participants via the
TeamViewer Panel (see section 3.7, page 21).
Note: If you cannot execute any other application on your computer, click the browser version
link before executing step 3. The Meeting window then opens in the browser. This method
requires the installation of Flash version 10 or higher and is limited in its scope of functions
compared to the application-based methods.
3.3.2
Joining a meeting with the TeamViewer QuickJoin module
With the TeamViewer QuickJoin module, you can easily and quickly join meetings.
To join a meeting with the TeamViewer QuickJoin module, follow these steps:
1. Start the QuickJoin module.
TeamViewer 9 Manual Meeting
www.teamviewer.com
Page 13 of 63
Meeting
2. Enter the Meeting ID in the Meeting ID text field.
3. Underneath it, enter your name in the Your name text field.
4. Click the Join button.
5. If the initiator specified a meeting password, enter it in the subsequent dialog. Confirm your
entry by clicking on the Log On button.
The Meeting Room window will open.
If the initiator starts the meeting or it is already started, the screen of the presenter will
be shown.
6. You can see the screen of the presenter and can interact with the participants using the
TeamViewer Panel.
3.3.3
Joining a meeting with the TeamViewer full version
Another option of joining meetings is to use the TeamViewer full version. As a meeting participant,
it does not offer any additional functions compared to the QuickJoin module.
To join a meeting with the TeamViewer full version, follow these steps:
1. Start TeamViewer.
2. Click the Meeting tab.
3. In the Join Meeting area, enter the Meeting ID in the Meeting ID text field.
4. Underneath it, enter your name in the Your name text field.
5. Click the Join meeting button.
6. If the initiator specified a meeting password, enter it in the subsequent dialog. Confirm your
entry by clicking on the Log On button.
The Meeting Room window will open.
If the initiator starts the meeting or it is already under way, the screen of the presenter
will be shown.
7. You can see the screen of the presenter and can interact with the participants using the
TeamViewer Panel.
TeamViewer 9 Manual Meeting
www.teamviewer.com
Page 14 of 63
Meeting
3.4
Schedule meetings
Note: To be able to use this function, you will need a TeamViewer account (see section 4.1,
page 32).
TeamViewer provides the option of scheduling meetings
in advance. These meetings are stored in your
TeamViewer account so they are available at any time.
Microsoft Outlook can be used to conveniently invite
participants and manage scheduling dates via its calendar
function. In the following section, you can learn more
about this function.
Simple schedule a meeting.
3.4.1
Schedule meetings in Microsoft Outlook
You have the option to schedule meetings directly in Microsoft Outlook. During the installation
process of TeamViewer, the TeamViewer Meeting Add-In is installed to Microsoft Outlook. Using this
Add-In, you can quickly and easily schedule TeamViewer meetings without the need to leave Outlook
and switching to the TeamViewer application.
The TeamViewer Add-In can be called up in the Microsoft Outlook menu under Start | New Meeting.
The TeamViewer Meeting Add-In for Microsoft Outlook.
To schedule a meeting in Microsoft Outlook, follow these steps:
1. Open Microsoft Outlook.
2. Click the New Meeting icon in the Start tab.
A new meeting invitation will open. If you are not logged into your TeamViewer account
already, a dialog box will open where you must log in (see section 4.1.3, page 33).
3. You can now invite participants and use further functions offered by Outlook.
TeamViewer 9 Manual Meeting
www.teamviewer.com
Page 15 of 63
Meeting
You can make changes to the meeting data at any time. These will synchronize bidirectionally
between Microsoft Outlook and TeamViewer. Afterwards, you can then send updated meeting
changes via Outlook.
All TeamViewer meetings will still be saved in My Meetings (see section 3.4.3, page 17) and can be
called up or managed in any TeamViewer full version.
Note: If desired, the Meeting Add-In can be deactivated or removed within the Outlook and
TeamViewer options.
3.4.2
Schedule meetings in TeamViewer
To schedule a meeting, follow these steps:
1. Start TeamViewer.
2. Click the Meeting tab.
3. In the Host Meeting area, click the Schedule a meeting link. (If you are already logged in to
TeamViewer with your TeamViewer account, proceed with step 6.)
4. The TeamViewer - Sign In dialog will open.
5. Log in to your TeamViewer account by entering your username and password.
6. The Schedule a Meeting dialog will open.
7. Enter the desired data.
8. Click the Save button.
9. The My Meetings dialog (see section 3.4.3, page 17) dialog will open.
10. If Microsoft Outlook is installed on your computer, a new meeting request is opened in
Outlook.
11. You can now use Outlook to invite participants or use other functions offered by Outlook.
Note: If Microsoft Outlook is not installed, the dialogs My Meetings and Invite Participants
open. Participants must then be invited as described under section 3.2.1, page 10.
Note: An installation of Microsoft Outlook is not necessary for scheduling meetings.
The Schedule a Meeting dialog
This dialog provides the options described below.
Option
Description
Subject
Enter a title for your meeting in the text field.
Start
Set a date and time as well as the time zone for the start of your meeting.
End
Set a date and time for the end of your meeting.
TeamViewer 9 Manual Meeting
www.teamviewer.com
Page 16 of 63
Meeting
Option
Description
Password (optional)
If you want to assign a password for the meeting, enter it in the text field.
Save meeting for later If activated, the meeting is retained in My Meetings after its start. You do
reuse
not have to re-invite participants and can start the meeting directly (see
section 0, page 19). Otherwise, you cannot use the meeting again.
Configure Conference To define conference call data for the meeting, click the link.
Call
You can select from:
No conference data for audio.
Use TeamViewer conference data for audio.
Use custom conference data for audio.
In the Schedule a Meeting dialog, you can create
scheduled meetings.
3.4.3
Managing scheduled meetings
You can easily manage your scheduled meetings from
anywhere using your TeamViewer account. Scheduled
meetings are linked to a TeamViewer account and are not
stored locally on a computer. This means that all your
scheduled meetings are available as soon as you log in to
any TeamViewer using your account.
Centrally managing all scheduled meetings.
Example: You are scheduling a meeting on your desktop
computer. However, you want to use your laptop to host
it since it features a webcam. For this reason, log in to
TeamViewer with your TeamViewer account on your
laptop and the meeting scheduled on your desktop
computer will be available.
That is, you can start a meeting from any computer,
regardless of the computer on which it was scheduled.
To manage your scheduled meetings, follow these steps:
1. Start TeamViewer.
2. Click the Meeting tab.
3. In the Host Meeting area, click the My meetings link. (If you are already logged in to
TeamViewer with your TeamViewer account, proceed with step 6.)
TeamViewer 9 Manual Meeting
www.teamviewer.com
Page 17 of 63
Meeting
4. The TeamViewer - Sign In dialog will open.
5. Log in with your TeamViewer account (see section 4.1.3, page 33).
6. The My Meetings dialog will open.
The My Meetings dialog
This dialog contains your scheduled meetings with Subject, Start and Meeting ID. In addition, it
provides the options described below.
Button
Description
New
To schedule a new meeting, click the New Meeting button. The Schedule a Meeting
Meeting dialog will open (see section 3.4.1, page 15).
Start
To start a scheduled meeting, select it and click the Start button. The Meeting window
will open.
Tip: A meeting can also be started by double-clicking it.
Edit...
To edit a scheduled meeting, select it and click the Edit... button.
Delete
To delete a scheduled meeting, select it and click the Delete button.
Invite...
To invite participants to the selected meeting, click the Invite... button. The Invite
Participants dialog will open.
Close
To close the My Meetings dialog, click the Close button.
In the My Meetings dialog, you can schedule and manage
meetings.
TeamViewer 9 Manual Meeting
www.teamviewer.com
Page 18 of 63
Meeting
3.4.4
Recurring meetings
A useful function for the scheduling of a meeting is
the Save meeting for later reuse option in the
Schedule a Meeting dialog.
If this option is activated for a meeting, the meeting is
permanently retained in My Meetings. Hence, the
settings you performed and the Meeting ID are being
saved.
Scheduling recurring meetings.
This offers the following advantages:
Participants have to be invited only once.
The Meeting ID does not have to be communicated repeatedly.
Regular meetings can be started faster.
If the option is not activated, the meeting cannot be used again and is removed from My Meetings
after a certain period of time.
Example:
To discuss the tasks for the week and exchange information, you want to host an online meeting in
your department at the beginning of every week. Hence, you are scheduling a meeting for next
Monday and activate the Save meeting for later reuse check box. At the end, you send an invitation
to your department. In the future, all the participants can connect to your meeting at any time using
the same link and Meeting ID in each case.
3.5
The role distribution in a meeting
There are different roles in a meeting. TeamViewer differentiates between Organizer, Presenter and
Participant.
3.5.1
The organizers
The organizer takes over the control in a meeting. The initiator of a meeting is always an organizer.
The organizer can assign most of the rights that provides him/her with the opportunity to ensure
that the meeting runs smoothly. The organizer role cannot be dropped (i.e. participants who have
been named as organizers remain organizers until the end of the meeting).Within a meeting it is also
possible to name several organizers.
3.5.2
The presenter
The presenter transfers his or her screen in a meeting. At the beginning of a meeting, it is always the
initiator. The presenter role can be passed on to any meeting participant by the organizer or
presenter. Each meeting always has only one presenter since only one participant can transfer his or
her screen at a time.
3.5.3
The participants
A participant in a meeting is anyone who connects to a meeting.
TeamViewer 9 Manual Meeting
www.teamviewer.com
Page 19 of 63
Meeting
Each participant can be assigned another role as well as certain rights by the presenter and
organizers.
3.5.4
The rights of meeting participants
During a meeting, the presenter and the organizers have the option of assigning rights to individual
participants. Using the Participants widget allows restricting the actions of participants or assigning
additional rights to them.
Click the display name of the participants and enable or disable the desired option.
The organizer, presenter or a participant has the following rights and possibilities:
Description
Organizer Presenter Participant
Leave meeting
Leave the ongoing meeting (the meeting
does not end).
Send chat
message...
Send participants a chat message.
Assign as
presenter
Pass on the presenter role to another
participant.
Allow chat
Allow/Deny participants to send chat
messages.
Allow file
sharing
Allow/Deny participants to provide files via
the file box.
Allow video
Allow/Deny participants to transfer their
video via webcam.
Assign as
organizer
Assign participants to organizers.
Edit name...
Change the display name of individual
participants.
End meeting
End the ongoing meeting.
Allow Audio
Allow/Deny participants to talk via Voice
over IP.
Allow drawing
Allow/Deny participants to draw on the
screen with the whiteboard.
Allow pointing
Allow/Deny participants to use the Pointer.
Allow control
Allow/Deny participants to control the
computer.
TeamViewer 9 Manual Meeting
www.teamviewer.com
Page 20 of 63
Meeting
3.6
Meeting Room
The Meeting Room appears after you connected to a
meeting as a participant and it has not yet been started by
the initiator.
As a participant, you also see the waiting room if the
presenter stopped the transmission of his or her screen (see
section 3.7.3, page 23).
If no screen contents are transferred, the
Meeting Room is shown.
3.7
The Meeting Room contains information about the current
meeting (e.g. name of presenter, subject, date, time,
Meeting ID or conference call data).
Overview of the TeamViewer Panel
The TeamViewer Panel provides different functions during a
meeting.
After the start of a meeting, it will open on the side of the initiator
as well as on the side of the participants.
The available functions and widgets are described in detail in the
following sections.
The TeamViewer Panel itself has the following properties:
It can be placed anywhere on the screen. As a result,
important parts of the screen are not being hidden.
It is transparent. If you present your screen, the panel is not
visible to the participants.
Individual widgets can be detached from the panel. Drag the
widgets from the panel and adjust the size and position
individually. Alternatively, click the icon to detach the
respective widget from the TeamViewer Panel.
The panel can be minimized to the edge of the screen using
the icon on the left side of the panel.
With the icon at the left side of the panel, all participants except
for the presenter can display the meeting window in full-screen
mode.
The TeamViewer Panel.
3.7.1
Menu bar options
The menu bar is located at the top edge of the panel. Clicking on the icons calls up different
functions.
TeamViewer 9 Manual Meeting
www.teamviewer.com
Page 21 of 63
Meeting
Icon/Function
Description
Closes all ongoing meetings.
Close all
connections
Opens the My video widget (see section 3.7.4, page 25).
Video
Opens the Conference call widget (see section 3.7.6, page 26).
Conference call
Opens the Voice over IP widget (see section 3.7.5, page 25).
Voice over IP
Opens the Chat widget (see section 3.7.7, page 26).
Chat
Opens the File box widget (see section 03.7.8, page 27).
File box
Opens the Whiteboard widget (see section 3.7.9, page 27).
Whiteboard
Functions
3.7.2
The context menu of the icon provides the opportunity (depending on your
role) to call up the Participants and Screen sharing widgets or to perform
Scaling settings for the display of the meeting window.
The Participants widget Seeing and managing participants
For the organizers, the Meeting ID and optionally also the
Meeting password are displayed in the upper area of the
widget. As an organizer, you also have the option to invite
participants to the meeting by clicking the Invite... button (see
section 3.2.1, page 10).
In the lower area, you can see all the participants of the meeting. Depending on your role, you also
have the following options:
Symbol
Description
Organizer
Click the display name and assign
Additional
individual rights to every participant
Options
via the drop-down menu (see
(or display name) section 3.5, page 19).
TeamViewer 9 Manual Meeting
www.teamviewer.com
Presenter
Participant
Page 22 of 63
Meeting
Symbol
Mute/Unmute
(next to the
name)
Description
Organizer
Click the icon to allow/deny individual
participants to communicate via
Voice over IP.
Click the button to invite additional
participants to the meeting.
Options
3.7.3
Participant
Click the icon in the widget header
and select from the following options:
Participants can see each other:
If activated, all the names of the
meeting participants are visible
to everyone in the Participants
widget.
Close: Closes the widget.
Allow/Deny
Remote Control
(next to the
name)
Presenter
Click the icon to allow/deny individual
participants to control your
computer.
The Screen sharing widget Managing displayed contents
This widget is only available to the presenter.
As the presenter, this widget allows you to see your desktop
from the perspective of the participants. This gives you an
overview of which monitor and which of your windows are
visible for the participants.
TeamViewer 9 Manual Meeting
www.teamviewer.com
Page 23 of 63
Meeting
You have the following options:
Icon
Description
Click the icon and via the drop-down menu select the monitor (if
several monitors are connected) or the applications to be
transferred.
With Advanced selection , you can also perform the following
settings in the Application Selection dialog:
Show TeamViewer Panel: If activated, the TeamViewer Panel
of the presenter is visible within the meeting window for all
participants.
Present all windows: If activated, all windows of the screen are
presented.
Present new windows: If activated, only newly opened
windows are presented.
In the bottom area, select individual windows to be presented.
Pause presentation
Click to stop the screen
sharing.
Click the icon to pause the presentation of your screen. The image
on the side of the participants will be "frozen" until you click the
icon. This allows you to perform changes or edit sensitive data
without the participants seeing it (e.g. entry of a password).
Click the icon to stop presenting your screen (the participants will
enter the meeting room).
Click the icon to continue the presentation of your screen.
Resume presentation
Options
Click the icon in the widget header and select from the following
options:
Remove wallpaper: If activated, your wallpaper will be
removed.
Share computer sounds and music: If activated, all sounds of
the presenters computer will be transmitted to the
participants (see section 3.9, page 29).
Quality: In the submenu, select the display quality of your
presentation (see section 7.4, page 50).
Record meeting: Record the meeting (see section 3.8, page 28).
Close: Closes the widget.
TeamViewer 9 Manual Meeting
www.teamviewer.com
Page 24 of 63
Meeting
3.7.4
The My video widget Transfer video via webcam
If you want to be seen by the participants, you can use the
video transfer via webcam for this purpose.
The following section describes how you can establish a video
transfer to the participants. In the same vein, other
participants can also establish a video transfer to you.
If several participants transfer their video, then all participants
can see each other in a separate video widget.
To start a video transfer, follow these steps:
1. Open the My video widget.
2. Click the Share video button to start transmitting the webcam video.
3. To stop transmitting webcam video, click the Turn off video button.
Video Options
With the video options, you can perform changes to your camera settings. To do so, click the
in the widget header.
icon
Change the size of your transmitted video or select Video settings to display advanced video options.
The Video options menu will open (see section 7.7, page 56).
Video conference
If several participants transfer their video, the Videos widget
will open.
This widget displays all transferred videos in a grid. You can
detach individual videos from the widget via drag & drop and
reattach them. With the
icon in the widget header, you can
adjust the video size of the transferred videos or close the
widget.
If the widget is detached from the TeamViewer panel , you can
enlarge or shrink individual video windows via the
icon.
Positioning and size of the webcam videos can also be
adjusted.
3.7.5
The Voice over IP widget Transfer voice
Through transmitting audio over the internet via Voice over
IP (VoIP), telephone calls with the participants are not
necessary as you can talk live with your partners after a few
mouse clicks. We recommend using a headset.
To establish an audio transfer, follow these steps:
1. Open the Voice over IP widget.
2. Click the
icon to activate the microphone.
3. Set the desired volume for your speakers and microphone.
TeamViewer 9 Manual Meeting
www.teamviewer.com
Page 25 of 63
Meeting
4. To deactivate the microphone, click the
icon again.
Audio Options
To access the audio options, click the
option (see section 7.6, page 55).
3.7.6
icon in the widget header and select the Audio settings
The Conference call widget Establishing a conference call
If not all of the participants have a headset at hand, you can
also start a conference call as an alternative to Voice over IP.
To start a conference call, follow these steps:
1. Open the Conference call widget.
2. Select your country.
3. Click the Please retrieve here link to generate the individual conference call PIN.
4. Call the service number listed above it.
You will be asked to enter the conference PIN using the keys on your telephone keypad.
5. Enter the Conference PIN.
6. You will be instantly connected to all of the participants that have joined the conference call
using the same PIN.
As an organizer, you can specify your own conference call data via the
icon in the widget header.
To do so, simply enter the desired data in the text field in the Configure Conference Call dialog.
3.7.7
The Chat widget Transmitting text messages
The widget enables meeting participants to chat with each
other.
If the meeting has more than two participants, you can
select the recipients of your message via the drop-down list
below the input field.
As an organizer, you can also click the
icon in the widget
header to disable the Participants can chat with everyone
option. Afterwards, participants can only send chat
messages to organizers and the presenter.
TeamViewer 9 Manual Meeting
www.teamviewer.com
Page 26 of 63
Meeting
3.7.8
The File box widget Providing files
Session participants can share files with one another via the
File box widget.
To do so, drag and drop the desired file into the widget or
click the
icon to select a file using the Windows Open
dialog box.
Once you have shared the file, you can open either the file or
its containing folder by clicking the
icon next to the file
and selecting the desired option from the context menu. At
the remote computer, the shared file appears in the widget
and you can download it by clicking the
icon.
To remove the file from the widget, select the Remove from
file box option in the context menu.
Tip: The option Open or Save can be reached by double-clicking the file within the widget.
3.7.9
The Whiteboard widget Drawing on the screen
The widget displays a drawing box for all meeting participants.
With the tools in the drawing box, you can draw or write
anything on the screen. To allow participants to draw on the
screen, the presenter first has to enable the drawing box via
the On/Off switch. If the presenter sets the switch to Off, the
participants can no longer draw on the screen. Only the
presenter can save or delete any drawings.
The following tools are available:
Tool
Description
Shows/Hides all previous drawings and allows/denies participants to draw.
On/Off
Pauses the drawing mode and lets you control the computer normally. The same
can be achieved with a right click on the desktop.
Control
mode
Pen
Lets you make freehand drawings. With a right-click on the icon, you can select a
color and the size of the pen.
Highlighter
Used for highlighting texts. With a right click on the icon, color and the size can be
selected.
Eraser
Lets you delete parts of a drawing. With a right-click on the icon, you can adjust the
size of the eraser.
TeamViewer 9 Manual Meeting
www.teamviewer.com
Page 27 of 63
Meeting
Tool
Description
Rectangle
Lets you draw a rectangle. With a right-click on the icon, you can determine the
frame and fill color as well as the width of the line. Press CTRL while drawing to
draw a square. Press SHIFT to center the rectangle. Press CTRL+SHIFT to draw a
square with center alignment.
Ellipse
3.8
Lets you draw an ellipse. With a right-click on the icon, you can determine the frame
and fill color as well as the width of the line. Press CTRL while drawing to draw a
circle. Press SHIFT to center the ellipse. Press CTRL+SHIFT to draw a circle with
center alignment.
Text
Lets you write a text. With a right-click on the icon, you can determine the font size,
color and type.
Speech
balloon
Lets you draw a speech bubble. Click on any position to create the speech balloon.
Write your text and then click again to define the direction of the speech balloon.
With a right-click on the icon, you can determine the font size, color and type.
Record meeting
This function is only available to the presenter.
3.8.1
Recording a meeting
Note: If you want to record all of your meetings automatically, navigate to the options under
Extras | Options in the main window and select Meeting | Auto record meeting.
During a meeting, you have the option of recording the meeting as a video. The recording is made in
TeamViewer's own .TVS file format.
The presenter's screen content and sound as well as the webcam videos and VoIP will be recorded.
To record a meeting, follow these steps:
1. During a meeting, click the
icon in the widget header of the Screen sharing widget.
2. In the drop-down menu, click Record meeting | Start recording.
Your meeting is being recorded.
3. To end the recording, click Record meeting | Stop in the drop-down menu. Alternatively, you
can also end the meeting.
4. The meeting recording is stopped.
A dialog for saving the file will open.
Note: You can select the storage location of the files in the advanced options under section 7.9,
page 58.
TeamViewer 9 Manual Meeting
www.teamviewer.com
Page 28 of 63
Meeting
Note: To be able to record participants webcam video and VoIP, they must give their
permission.
3.8.2
Playing a recorded meeting
To play a recorded meeting, follow these steps:
1. In the menu bar of the main TeamViewer window, click Extras | Play or convert recorded
session... .
The Open dialog box will open.
2. Chose the desired file.
3. Click the Open button.
The video clip will be played back in TeamViewer. You will have the usual options for
playing a video file.
Tip: Double-click the file in Windows Explorer to play it. TeamViewer is then started
automatically and plays the recorded session.
3.8.3
Convert a recorded meeting to AVI video format
Recorded meetings can be converted to the AVI video format for further processing.
To convert a recorded meeting, follow these steps:
1. Follow the above instructions for playing a recorded meeting.
2. In the Recorded session window, click the
The Open dialog box will open.
icon.
3. Configure the settings as desired. To do so, use the drop-down lists and the Configure... or
Browse... button.
4. Click the Start Conversion button.
5. The selected video is converted.
3.9
Transmitting sound and video
With TeamViewer you can transmit video and sound from the presenter's computer to the
participants.
TeamViewer recognizes when fast moving images are displayed and optimizes the video
transmission accordingly. For example, if a video is being played during a presentation, all
participants can view this video in real time on their computer.
Sound transmission enables participants to hear, e.g., system sounds or music being played on the
presenter's computer.
As the presenter, you can stop computer sound transmission by clicking the
icon in the screen
sharing widget during a meeting and deactivating the Share computer sounds and music option, or
turn off the function by default in the settings (see section 7.4, page 50).
The improved transmission of video can be deactivated in the settings (see section 7.4, page 50).
TeamViewer 9 Manual Meeting
www.teamviewer.com
Page 29 of 63
Meeting
Note: Best possible transmission quality requires a connection within a local network or a
connection with a high bandwidth.
Note: Optimized video transmission requires a TeamViewer license.
TeamViewer 9 Manual Meeting
www.teamviewer.com
Page 30 of 63
Computers & Contacts Managing Contacts
4 Computers & Contacts
Managing Contacts
In Computers & Contacts, you can centrally manage computer and
contact data of TeamViewer connection partners.
You can see at a glance which computer or contact is available and
you can start a meeting directly. Computers & Contacts also offers
other useful functions similar to an instant messenger.
The Computers & Contacts list is linked to your TeamViewer account.
This means that your contact information is not tied to a specific
computer but is stored in a central location. This lets you access your
contacts from any computer running TeamViewer.
Some functions of the Computers & Contacts list are not described in
this manual because they are particularly used for Remote Support
with TeamViewer. This includes the integrated system health checks,
service cases and notifications. Detailed information can be found in
the TeamViewer Manual Remote Control.
In Computers & Contacts, you
can see at a glance which
computers and contacts are
online.
Computers & Contacts offers the following advantages:
Direct start of a meeting with individual computers or contacts.
Allows scheduling meetings.
See your computers and contacts online.
Quickly set up a connection without the need to enter connection information.
Access and manage your computers and contacts from anywhere in the world.
Send messages to your contacts using the Group Chat, Offline Messages or blacklist contacts
for chat.
Set your own availability status.
Manage computers and contacts in groups and add your own notes to them.
Note: Computers & Contacts is a component of the TeamViewer account. To be able to use it,
you have to register once for a TeamViewer account (see section 4.1.1, page 32).
TeamViewer 9 Manual Meeting
www.teamviewer.com
Page 31 of 63
Computers & Contacts Managing Contacts
Note: Computers & Contacts can be synchronized with the TeamViewer Manager database. For
more information, see the TeamViewer Manager Manual
(http://www.teamviewer.com/download/manager.aspx).
4.1
The TeamViewer account
Note: You do not need a TeamViewer account to use TeamViewer.
Note: There is no extra charge for using a TeamViewer account. You can create and use a
TeamViewer account for free.
With a TeamViewer account, you can save information regarding your computers and contacts in a
central location and manage your Computers & Contacts from anywhere.
A TeamViewer account is required for using the following TeamViewer functions:
4.1.1
TeamViewer QuickConnect.
Computers & Contacts list
Schedule and manage Meetings.
Web Login.
Creating a TeamViewer account
To create a TeamViewer account, follow these steps:
1. In the TeamViewer main window, click
Computers & Contacts on the status bar.
The Computers & Contacts window will open.
2. In Computers & Contacts, click the Sign Up button.
This launches a wizard, which will guide you through the process of creating a
TeamViewer account in two easy steps.
3. In the Create TeamViewer account - Step 1 of 2 dialog box, enter your Username, E-Mail and
Password.
4. If you want to subscribe to our newsletter, activate the Subscribe to our free newsletter
check box.
5. Click the Next button.
You will receive an e-mail with a validation link at the address provided.
6. In Create TeamViewer account - Step 2 of 2, you will be able to set up permanent access to
this computer. To do so, enter the Computer name (for identification) and Password
(password of your choise you can use for connections to this computer).
7. If you want to configure TeamViewer on this computer as a system service, activate the I
want to control this computer from remote check box.
8. Click the Next button.
9. Click the Finish button.
10. To finish creating your TeamViewer account, click the validation link in the e-mail you
received.
11. You have now successfully set up your TeamViewer account.
TeamViewer 9 Manual Meeting
www.teamviewer.com
Page 32 of 63
Computers & Contacts Managing Contacts
If you want to make any changes later on, such as to your e-mail address or password, use the
Account Management options. There you can also link your Premium or Corporate License to your
account (see section 7.5, page 53).
Creating a TeamViewer account via the website.
Tip: You can also create a TeamViewer account on our website. Enter the following URL in your
web browser: http://login.teamviewer.com. Click the Sign Up link to create a new account.
4.1.2
Managing your TeamViewer account
You can manage your TeamViewer account settings either via a web browser or directly in the
TeamViewer options (see section 7.5, page 53).
To manage your account settings in a web browser, follow these steps:
1. Enter the following URL in your web browser: https://login.teamviewer.com.
2. Enter your TeamViewer account login information in the E-Mail and Password text fields.
3. Click Sign In.
The user interface of the TeamViewer Management Console and Computers & Contacts
will load.
4. Click the Edit profile link in the upper right-hand corner.
A window containing your account settings will open.
5. You can now apply changes to your personal information.
4.1.3
Logging in and out of your TeamViewer account in Computers & Contacts
With your TeamViewer account, you can log in to any Computers & Contacts list on any TeamViewer
full version.
To log into Computers & Contacts with a TeamViewer account, follow these steps:
1. In the main TeamViewer window, click the Computers & Contacts
bar.
The Computers & Contacts window will open.
button on the status
2. Enter your account information in the E-Mail and Password text fields.
3. Click Sign In.
4. You are now logged in and your Computers & Contacts appear.
TeamViewer 9 Manual Meeting
www.teamviewer.com
Page 33 of 63
Computers & Contacts Managing Contacts
You can log in to your account from
any TeamViewer.
To log out of your TeamViewer account in Computers & Contacts, follow these steps:
1. In the upper part of Computers & Contacts, click on your display name.
A drop-down menu will open.
2. Select Sign Out.
3. You are signed out of your TeamViewer account.
To make logging back in easier, you have the option of remembering your username and password
or signing in automatically. To do so, activate the corresponding check boxes on the login screen.
Note: Never activate the Remember me and Remember my password options on an external
(public) computer. Also, remember to log out whenever you leave this computer.
Note: If you own a Premium or Corporate license with your license linked to your account, this
license will also be valid for unlicensed TeamViewer installations as long as you are logged in.
Note: You can set up two factor authentication for your TeamViewer account. The account is
therefore protected with a temporary numerical code as well as the email and password. You
can obtain further information about two factor authentication from the TeamViewer Manual Management Console.
TeamViewer 9 Manual Meeting
www.teamviewer.com
Page 34 of 63
Computers & Contacts Managing Contacts
4.2
Computers & Contacts options
Below is a description of the available actions in Computers & Contacts.
Action
Description
Create new groups (see section 4.2.2, page 36) and service
cases (see section 4.2.2, page 36) via the context menu of the
icon or add contacts (see section 4.2.4, page 37) and remote
computers (see section 4.2.4, page 37) to your Computers &
Contacts list. If the Computers & Contacts window is big
enough, you can also add groups, contacts and remote
computers using the buttons at the bottom of the
Computers & Contacts list.
Service cases are a component of the service queue, which is
used for the organization of support requests. Additional
information about this is available from the TeamViewer
Manual Management Console.
Use the context menu of the icon to open the TeamViewer
Management Console or the service queue in the
TeamViewer Management Console. The Management
Console will open in your default browser. You are logged in
automatically with your TeamViewer account.
Creates a new group. You can use groups to group your
computers and contacts by any criteria (clients, colleagues,
friends, etc.) For more information, see section 4.2.2,
page 36.
Creates a new contact. For more information, see
section 4.2.3, page 37.
Creates a new computer. For more information, see
section 4.2.3, page 37.
Search
TeamViewer 9 Manual Meeting
Starts searching your Computers & Contacts list (by group
name, account name or ID) as soon as you enter something
into the search field.
www.teamviewer.com
Page 35 of 63
Computers & Contacts Managing Contacts
Action
Description
Account menu bar
In the top section of Computers & Contacts, click on your
display name. A drop-down list appears, letting you select
your availability status. Your current status is also graphically
displayed in the TeamViewer tray icon
You have the choice between
Online
Busy
Away
Show as offline
Note: If you are inactive for more than five minutes, your
availability status will automatically be set to Away.
In addition, you can call up the account management in
TeamViewer via the Edit profile... menu item (see
section 7.5, page 53). Furthermore, you can expand or
collapse all groups with the option Expand groups or
Collapse groups as well as log off from your account with Log
off.
4.2.1
Online status of computers/contacts
Status
Description
Indicates that the contact or computer is accessible via TeamViewer.
Online
Indicates that the contact or computer is online but busy.
Busy
Indicates that the contact or computer is online but away.
Away
Indicates that the contact or computer is currently not accessible via TeamViewer.
Offline
4.2.2
Adding groups
To create a new group, follow these steps:
1. Click the
button.
2. In the context menu, select the Add new group option.
The Add Group dialog will open.
TeamViewer 9 Manual Meeting
www.teamviewer.com
Page 36 of 63
Computers & Contacts Managing Contacts
3. In the Group name text field, enter the name of the new group.
4. Click the OK button.
5. A new group is created and appears in Computers & Contacts.
Note: Computers and contacts that are not currently online are listed in a separate "Offline"
group by default. To learn how to deactivate this option, see section 7.5, page 53.
4.2.3
Share groups
You have the option to share groups from your Computers & Contacts list with individual contacts
from your list. In this way, entire groups can be made available to other contacts quickly and easily.
You can find further information in the TeamViewer 9 Manual Remote Control.
4.2.4
Adding computers/contacts
You can add computers or contacts either by TeamViewer
ID (computers) or TeamViewer account (contacts).
Contacts may include multiple computers. This is the case
when a contact is logged into multiple TeamViewer
modules. Another advantage of creating a contact is that it
allows you to connect with the same person regardless of
what computer he/she is using.
TeamViewer IDs, on the other hand, are associated with
only one computer. You can connect with a computer, but
you do not know who is operating it.
Connecting with a TeamViewer ID might be a good idea if:
The other side is not logged in to a TeamViewer
account.
The computer is unattended (such as a server).
You are connecting to your own computer.
You can add both TeamViewer accounts
as well as TeamViewer IDs to Computers &
Contacts.
To create a new computer/contact, follow these steps:
1. Select the group to which you wish to add a new computer/contact.
2. Click the
button.
3. In the context menu, select the Add remote computer or Add contact option.
The Add computer/contact dialog box will open.
4. Configure the settings as desired.
5. Click the OK button.
6. A new computer/contact is created and appears in your list.
TeamViewer 9 Manual Meeting
www.teamviewer.com
Page 37 of 63
Computers & Contacts Managing Contacts
The Add computer/contact dialog box
The Add computer/contact dialog box lets you configure certain settings when adding a
computer/contact or a new group to Computers & Contacts. This dialog box also lets you save
connection information for certain computers, contacts or groups.
The following settings can be configured:
Setting
Description
TeamViewer ID or
Account
In this text field, enter the TeamViewer ID or the account name of the
contact that you wish to add to Computers & Contacts.
Password
If you are adding a TeamViewer ID to Computers & Contacts, you can enter
(for TeamViewer ID the remote computer's permanent password in this text field.
only)
Alias
Enter a display name for the added computer/contact in this text field.
Group
Select the group that you wish to add your computer/contact to from the
drop-down list.
Description
Enter any additional information about the computer/contact.
Advanced
Click this button to create parameters for connecting to the
computer/contact.
Advanced Properties
In the Add Group or Computer/Contact dialog, you can use the advanced settings to define
parameters for individual computers/contacts or entire groups. However, they only affect remote
control sessions. For more information, please refer to the TeamViewer 9 Manual Remote Control.
4.2.5
Creating a quick connection from Computers & Contacts Prompt for
confirmation
For connections using prompt for confirmation, you will be able to connect without the need to
enter a password. Instead, TeamViewer will send a direct connection request. The connection
partner may accept or decline the request.
This works if you want to invite a computer/contact to a meeting as well as for remote control
sessions.
To establish a connection via confirmation, follow these steps:
1. Select the contact in Computers & Contacts.
2. From the context menu (right-click), select Remote control (prompt for confirmation) or
Presentation (prompt for confirmation).
A dialog box containing the request will pop up on your contact's computer. Your partner
can confirm access by clicking on the Allow button.
3. The connection will be established.
TeamViewer 9 Manual Meeting
www.teamviewer.com
Page 38 of 63
Computers & Contacts Managing Contacts
Confirm the dialog to join the meeting.
Note: You can also use this connection type to establish a connection to computers. In this case
this function does not have to be activated.
4.2.6
The computer or contact context menu
You reach the computer or contact context menu by right-clicking on a computer/contact.
Alternatively, click the
icon after moving your mouse over a computer or contact.
Please note that depending on the type of computer or contact, not all functions will be available.
The context menu offers the following functions:
4.2.7
Send message: Opens the Chat dialog box (see section 4.2.7, page 39).
Remote control (prompt for confirmation), Presentation (prompt for confirmation): Starts
a connection to your contact with no password prompt (see section 4.2.5, page 38).
Remote control (using password), File transfer, VPN: Establishes the corresponding
connection to the computer/contact.
Send file: Opens a Windows dialog box so that you can send a file to the selected contact
For more information, please refer to the TeamViewer 9 Manual Remote Control.
Wake up: Wakes up the computer via Wake-on-LAN. This function is only available for
offline computers and must be configured first in order for this function to work. For more
information read the TeamViewer Manual Wake-on-LAN.
Delete: Permanently deletes the computer/contact.
Shares: Opens the Shares dialog box (see section 4.2.3, page 37).
Properties: Opens the Properties dialog box. This dialog box offers the same functions as
the Add computer/contact dialog box (see section 4.2.3, page 37).
Alerts: Alert messages for integrated system health checks (Read more on this in the
TeamViewer Manual Management Console).
Chatting via Computers & Contacts
You can send a message to any computer/contact. If the computer/contact is not currently online,
he/she will receive the message as soon as TeamViewer is started or the contact logs into his/her
TeamViewer account. If your computer/contact is already online, he/she will receive the message
immediately in a new chat window and you can begin exchanging messages in real time. You can
also invite additional computers/contacts to a group chat.
To send a message to a computer/contact, follow these steps:
1. Open the context menu of the desired computer or contact (right-click the
computer/contact).
2. Click the
TeamViewer 9 Manual Meeting
icon.
www.teamviewer.com
Page 39 of 63
Computers & Contacts Managing Contacts
The Chat dialog box will open.
3. Type your message in the input field at the bottom.
4. Click the Send button or confirm by pressing the RETURN key on your keyboard.
Your message appears in the top section and is sent to your computer/contact.
5. If your computer/contact is online, he/she can respond to your message directly. You can also
send additional messages.
Note: To be able to send messages to a computer, you must have established a secure
connection to this computer previously at any time.
To invite other contacts to a group chat, follow these steps:
1. Start a chat with a contact as described above.
2. In the Chat menu, click Invite (only available after a chat message has been sent).
3. Select the desired contact. You can also change the default invitation text.
4. Click the OK button to send the invitation.
5. Your contact has now been invited to the chat.
The selected computer/contact receives the invitation. If the invitation is accepted,
he/she will appear as a participant in the current chat dialog box and can join the
conversation.
If you are connected with more than one chat partner, they will be
displayed in the left part of the window.
Note: If your computer/contact is offline, he/she will receive all messages sent to him/her upon
logging back in, even if the dialog box is closed in the meantime (does not apply to chats with
several participants).
Note: You can only invite contacts to an existing chat with several participants who are
currently online.
Note: A chat with multiple participants is only possible with contacts. You can only invite
additional participants from within an existing chat with one of your contacts.
TeamViewer 9 Manual Meeting
www.teamviewer.com
Page 40 of 63
Computers & Contacts Managing Contacts
Available chat window operations
From within the chat window, you can execute the following
options by clicking on the menu item:
Chat window from which TeamViewer
connections can be started.
Menu
Description
Block/Unblock: Click the option to block your partner. Click the option again
to undo the blocking.
Properties: Click the option to open the partner properties.
Invite
Click the option to invite additional contacts to the chat.
Connecting
Click the option to execute the following functions:
Remote control (prompt for confirmation)
Presentation (prompt for confirmation)
Remote control (using password)
File Transfer
VPN
Click the button to send a file to your chat partner.
Add computer or
contact
TeamViewer 9 Manual Meeting
Click the button to add the initiating chat partner to your Computers &
Contacts list (if it does not already exist).
www.teamviewer.com
Page 41 of 63
TeamViewer modules
5 TeamViewer modules
Below you will find an overview of a part of the modules available on our website. Additional
modules are available on our website, but not relevant for meetings.
To download a module, or for a quick overview of what is available, visit
http://teamviewer.com/download/.
5.1
The TeamViewer full version
You can use this module to start meetings,
schedule meetings or join meetings.
This module is described in detail in
section 2.2, page 6.
The main window of the TeamViewer full version.
TeamViewer 9 Manual Meeting
www.teamviewer.com
Page 42 of 63
TeamViewer modules
5.2
The TeamViewer QuickJoin module
TeamViewer QuickJoin is an application in the form of a
single executable file that was developed specifically for
participating in meetings or presentations.
The participants start TeamViewer QuickJoin and enter the
connection data of the meeting (Meeting ID and password,
if necessary), which they receive from the initiator, to
connect to the meeting. In addition, you can type your name
in the Your name text field, which every participant can see
during a meeting.
Participants connect to meetings via
TeamViewer QuickJoin.
Note: For connections via TeamViewer QuickJoin, all of the usual meeting functions available in
the TeamViewer full version are available as well, such as VoIP, Video transfer, Whiteboard and
Chat.
On our website, you can create your individual TeamViewer QuickJoin that can be designed with
your welcome text and your logo as well as additional useful functions (see section 5.5, page 44).
5.3
TeamViewer Portable
TeamViewer Portable generally comprises all of the functions of the TeamViewer full version but is
not installed and can therefore be started from any data carrier (such as an USB stick or a CD).
Additional configuration information is available in the download package. TeamViewer Portable is
included with the TeamViewer Premium and the TeamViewer Corporate license.
5.4
TeamViewer on mobile devices (Android, iOS)
TeamViewer is also available for mobile devices.
With iOS or Android devices, you have the capability of joining meetings. In the process, you can
view screen contents that are being presented. Additional features such as chat and for iOS also VoIP
are available. However, you can only join meetings, not host a meeting.
The TeamViewer for Meetings App required for this purpose can be downloaded from Google Play
for Android and from the Apple AppStore for iOS.
Further information about these applications is available in the apps themselves or on our website
under http://teamviewer.com/download/mobile.aspx.
TeamViewer 9 Manual Meeting
www.teamviewer.com
Page 43 of 63
TeamViewer modules
5.5
Customizable modules
Some TeamViewer modules can be modified to meet your needs. This option is available for the
QuickSupport, QuickJoin and Host modules.
It is possible to create one or more personalized QuickJoin modules. This provides you with
additional functions (such as the ability to alter the design by adding your company logo and color
scheme).
A detailed description of how to create a personalized TeamViewer module is available in the
TeamViewer Manual Management Console or on the Design & Deploy website within the
TeamViewer Management Console.
TeamViewer 9 Manual Meeting
www.teamviewer.com
Page 44 of 63
Installation & configuration
6 Installation &
configuration
Below you will find a description of the installation and configuration process for the TeamViewer
full version. Before you can install the software, you must download the full version from our
website.
To do so, go to http://www.teamviewer.com/download and save the setup file on your computer.
If you have decided on a different module as described in section 5, page 42, you can skip this
section.
6.1
Installing the TeamViewer full version
Run the setup file that you downloaded. An installation wizard will guide you through the installation
process:
Welcome to TeamViewer
1. Decide on an installation type.
In order to always manually start TeamViewer, if necessary, select the Install
optionbutton.
If you would like to install TeamViewer as a system service, select the Install to
control this computer later from remote option button. If you select this option,
instructions will help you with the setup of TeamViewer as a system service.
If you want to run TeamViewer only once, select the Run only option button.
2. Select a field of use.
If you would like to use TeamViewer commercially (e.g. support, presentations, home
office, desktop sharing with colleagues, etc.) select the In the company /
commercially option button.
If you do not want to use TeamViewer commercially (e.g. connections with friends,
relatives or your own computer), select the private / non-commercial option button.
If both apply, select the Both option button.
3. If you want to make additional adjustments during the installation (see below), check the
Show advanced settings check box. Otherwise, TeamViewer is automatically installed with
the default settings.
4. Click the Accept button.
5. The installation of TeamViewer is complete.
TeamViewer 9 Manual Meeting
www.teamviewer.com
Page 45 of 63
Installation & configuration
6.1.1
Advanced settings
If you selected the Show advanced options check box under the installation instructions, you can
now implement additional settings for the installation.
To configure the Advanced settings, follow these steps:
1. Destination dir: Select a desired folder where TeamViewer would be installed.
2. Use TeamViewer Remote Print: If you want to enable this option, if there are connections to
this computer (on which TeamViewer is being installed), the Remote Print function can be
used.
3. Use TeamViewer VPN: If you want to use TeamViewer VPN, check this check box.
4. Use TeamViewer Meeting Add-In for Outlook: If you enable this option, a TeamViewer AddIn is installed in Outlook. You can then schedule TeamViewer Meetings via Outlook. Further
information about this is available in the TeamViewer Manual - Meeting.
5. Click the Finish button.
6. The installation of TeamViewer is complete.
Note: Some options are only available with Windows administrative rights.
6.2
Activating the TeamViewer license
Personal users can use the free version of TeamViewer. For commercial use, you must purchase a
license from our online shop at http://www.teamviewer.com/licensing/index.aspx and activate it
using the license key in TeamViewer.
To activate your TeamViewer License, follow these steps:
1. Start TeamViewer.
2. Click Extras | Activate license from the main menu.
3. Enter your license key in the License code text field.
4. Click the Activate license button.
5. Your TeamViewer license is now activated.
TeamViewer 9 Manual Meeting
www.teamviewer.com
Page 46 of 63
Installation & configuration
The License activation dialog box.
Note: If you have a TeamViewer Premium or Corporate license, you can link it to your
TeamViewer account (see section 7.9, page 58).
TeamViewer 9 Manual Meeting
www.teamviewer.com
Page 47 of 63
Options
7 Options
To access options, click Extras | Options in the TeamViewer main window. The TeamViewer options
dialog box will open. On the left, you will see the categories described below.
7.1
Category General
The General category includes some of the
most common settings.
The General category offers basic options.
Important options for working with TeamViewer
Your display
name
Enter your name or company name here. This text is displayed on the title bar
of the meeting window and in the chat window of the remote computer.
If you are logged into your TeamViewer account, the display name of your
account will be used instead.
Start
TeamViewer
with Windows
If you did not configure TeamViewer to start with Windows during the
installation process, you can do it here by checking the corresponding box.
TeamViewer will then start automatically alongside Windows. That way, it will
already be running even before you log into Windows.
Network settings
Proxy
settings
TeamViewer 9 Manual Meeting
Click Configure... to open the Proxy Settings dialog box.
www.teamviewer.com
Page 48 of 63
Options
Network settings
Wake-onLAN
One click on the Configure button opens the Wake-on-LAN dialog. Here you can
configure the settings for TeamViewer Wake-on-LAN. By configuring these settings,
you can remotely operate this computer even if it is switched off by waking it up
before you establish a connection.
Detailed instructions for configuration of TeamViewer Wake-on-LAN are available in
the TeamViewer Manual - Wake-on-LAN.
You can choose between the following options:
Incoming
LAN
deactivated: Allows no LAN connections.
connections accept: Accepts incoming LAN connections via Port 5938.
accept exclusively: No connection to TeamViewer servers will be established
and TeamViewer is available only via the IP address or the corresponding
computer name.
If you chose this option, you cant host or join meetings.
Account assignment
Assign to
account
Click on the button to link the computer to a TeamViewer Account. The Assign
to account dialog opens.
This is required for the integrated system health checks, ITbrainTM or Wake-onLAN.
Proxy Settings dialog box
In most cases, the default settings (Use web browser proxy settings) are sufficient. You can use
custom settings, for example, if you are not able to surf the internet using your browser.
No proxy: Use this setting if you are directly connected to the internet.
Automatically detect settings (recommended): Use this setting if TeamViewer should
automatically search for and use an installed proxy.
Use manual proxy: Use this setting to manually enter your proxy server information.
TeamViewer 9 Manual Meeting
www.teamviewer.com
Page 49 of 63
Options
In the Proxy settings dialog box, you can
configure access to the internet through
a proxy server.
7.2
Category Security
In the Security category, you can configure all important security-related settings. The settings in this
dialog have an impact on all future remote support sessions. Since this category is not relevant to
meetings, it is explained only in the TeamViewer 9 Manual Remote Control.
7.3
Category Remote Control
In the Remote Control category, you can preconfigure settings for remote control sessions. The
settings in this dialog have an impact on all future remote support sessions. Since this category is not
relevant to meetings, it is explained only in the TeamViewer 9 Manual Remote Control.
7.4
Category Meeting
In the Meeting category, you can preconfigure
settings for meetings. The settings in this
dialog box will apply to all future meetings.
Meeting settings.
TeamViewer 9 Manual Meeting
www.teamviewer.com
Page 50 of 63
Options
Display
Quality
You can select from:
Automatic quality selection: Optimizes the display quality and
transmission speed depending on the available bandwidth.
Optimize quality: Optimizes the display quality.
Optimize speed: Optimizes the connection speed by reducing the display
quality.
Custom settings: If you select Custom settings, the Custom settings...
button will be activated. Use this button to open the Custom Settings
dialog box.
Default
monitor
From the drop-down list, select the monitor to be presented in a meeting if you
are the presenter.
You can select from:
n: A single connected monitor is displayed.
All monitors: All connected monitors are displayed simultaneously.
Remove own
wallpaper
If activated, the wallpaper of your own computer is hidden during a meeting.
Meeting defaults
Participant interaction
You can select from:
Full interaction: All meeting participants can engage in the
meeting and all the functions, such as VoIP, Chat or File
box, are available.
Minimal interaction (presentation mode): Only you as the
presenter can use the meeting functions. All other
participants can only observe.
Custom settings : Click the Configure... button to perform
your own interaction settings. However the meeting
functions can be enabled for all participants by demand.
Password for instant Meeting
In the text field, enter a password for the meetings you will start.
If you want to allow others to join the meetings via Meeting ID
only, you can leave this field empty.
Auto start screen sharing
If activated, your screen is presented as soon as the first
participant connects to your meeting.
Share computer sounds and
music
If activated, sound from the presenter's computer is transmitted
to the participants (see section 3.9, page 29).
Auto record meeting
If activated, all the meetings are recorded automatically (see
section 3.8, page 28).
TeamViewer 9 Manual Meeting
www.teamviewer.com
Page 51 of 63
Options
Meeting defaults
Record participant's video and If activated, participants can decide whether they would like
VoIP (requires participants
their webcam video and VoIP to be recorded or not.
confirmation)
If deactivated, only the remote screen and your own webcam
video and VoIP will be recorded.
The Interaction defaults dialog
In this dialog, you can specify predefined rights for the participants in meetings that you started.
The access rights for participants described under section 3.5, page 19 are available to you.
Right
Description
Possible values
Allow audio
Allow participants to talk via Voice over IP.
Allow
Allow manually
Allow video
Allow participants to transfer video via their
webcam.
Allow
Allow manually
Allow chat
Allow participants to send chat messages.
Allow file transfer Allow participants to provide files via the file
box.
Allow
Allow chat to all
participants
Allow manually
Allow
Allow file sharing to all
participants
Allow manually
Allow
Allow manually
Allow pointing
Allow participants to use the Pointer.
Allow drawing
Allow participants to draw on the screen using Allow
Allow manually
the whiteboard.
See other
participants
Participants can see each other in the
Participants widget.
Allow
Allow manually
The Custom Settings dialog box
To open the Custom settings dialog box, select Custom settings from the Quality drop-down list and
click the Custom settings... button.
You have the following options:
Colors: Set the desired color depth. More colors require more bandwidth. You can improve
performance by reducing the color depth.
TeamViewer 9 Manual Meeting
www.teamviewer.com
Page 52 of 63
Options
Quality: Set the display quality. If you use the color modes High or True color and move the
quality control slider to the left, Highest speed compression will be used to minimize the
data volume.
Fast video streaming: If activated, video transmission is optimized. Best possible
transmission quality requires a local network or high bandwidth connection.
Enable Aero color scheme: If activated, Aero Glass is enabled on remote Windows Vista /
Windows 7 operating systems.
Enable GUI animations: If activated, animations (e.g. when a window is closed) are
displayed.
Improve application compatibility: If activated, compatibility with older Windows
applications will be increased at the expense of lower performance.
In the Custom Settings dialog, you
can configure quality options.
7.5
Category Computers & Contacts
Here you can manage your TeamViewer
account and configure additional settings for
your Computers & Contacts.
The account management in TeamViewer provides
additional options.
Account settings (global settings)
Offline computers in
separate group
TeamViewer 9 Manual Meeting
If activated, all offline partners are organized into a separate group.
www.teamviewer.com
Page 53 of 63
Options
Account settings (global settings)
Notify me of incoming
messages
If activated, you will receive a brief notification of an incoming chat
message from a partner. The notification will be displayed in the lower
right corner of the screen as a pop-up.
Notify me when
partners sign in
If activated, you will receive a brief notification whenever one of your
contacts logs into his/her TeamViewer account. The notification will be
displayed in the lower right corner of the screen as a pop-up.
Log sessions for
connection reporting
If activated, all remote control sessions will be logged in the TeamViewer
Management Console. More information can be found in the
TeamViewer 9 Manual Management Console.
Note: This function is not available for meetings.
Show comment
window after each
session
If activated, you can add a comment to a remote control session after it
has ended. The comment is then added to the corresponding session in
the TeamViewer Management Console. More information can be found
in the TeamViewer 9 Manual Management Console.
Note: In order to use this function, you must be logged into your
TeamViewer account and must be a member of a company profile.
Note: This function is not available for meetings.
Your name
Enter a name being used to identify you during a TeamViewer meeting.
This name will appear whenever you are logged into your TeamViewer
account. The name will be visible, e.g. in the chat or in the TeamViewer
panel.
To change your e-mail address, enter a new one. This is only necessary if
you are no longer using the current e-mail address.
New password
To change the current password for your TeamViewer account, enter a
new one.
Activated license
If you own a Premium or a Corporate license, you can link it to your
TeamViewer account. To do so, click the Activate license link and enter
your license key. Next, click Activate License. The license will be valid
wherever you are logged into your account, even if you are at an
unlicensed TeamViewer installation.
Only partners in my list If activated, you will only appear online to partners who are in your
may see my online
Computers & Contacts list. At the same time, only those partners will be
status and send
able to send messages to you.
messages to me
Configure blacklist for
accounts
TeamViewer 9 Manual Meeting
You can maintain a blacklist of other users' TeamViewer accounts here.
If you add a username, you will no longer appear online to this user or
receive chat messages from him/her.
www.teamviewer.com
Page 54 of 63
Options
Account settings (global settings)
Delete account
(available only in the
web browser)
Click Delete account to permanently delete your TeamViewer account.
You will be asked one more time if you would really like to delete your
account.
Note: Deleting your account will also permanently delete your Computers & Contacts.
Note: The blacklist in this category applies only to Computers & Contacts functions. This means
that TeamViewer accounts on the blacklist cannot perform actions relating to you from the
Computer & Contacts list but may still connect to you through other connection methods. If
you would like to prevent connections to your computer from TeamViewer IDs or accounts, use
the blacklist and whitelist function in the Security category (see section 0, page 50).
7.6
Category Audio conferencing
In the Audio conferencing category, you can
configure and test the settings for your VoIP
and conference call connections.
Audio conferencing settings.
Options for phone conferencing
Conference call To store your own conference call data, click the Configure... button.
Options for voice playback
Speakers
From the drop-down list, select the device or speakers out of which you would like
the sound for your VoIP connection to come.
Volume
Lets you control the volume of your speakers. By clicking on the Play button, you
will hear a sound that is used to check the volume setting.
Mute
(speakers)
Turns your speakers completely down.
TeamViewer 9 Manual Meeting
www.teamviewer.com
Page 55 of 63
Options
Options for microphone
Microphone
From the drop-down list, select the recording device or microphone that you
would like to use for your VoIP connection.
Microphone
level
Lets you control the volume of your microphone.
Mute
(microphone)
Completely silences your microphone.
Noise threshold Lets you remove any degree of background noise. To filter out no background
noise, move the slider to the left. To filter out most background noise, move the
slider to the right.
7.7
Category Video
In the Video category, you can select your
webcam and test its quality. You can also
configure the settings for your video driver.
Video settings.
Camera settings and preview
Video source
From the drop-down list, select the Video source you would like to use for
transmission in a video conference.
The camera must support a minimum resolution of 320x240 pixels and come
with a DirectShow driver. To guarantee trouble-free functionality, we
recommend using a webcam.
Alternatively, you can select an image to display in video conferences in place of
a video. To do so, from the drop-down list select the Static image option and
click the Select image... button.
Advanced
Once you have selected a webcam, you can adjust the settings for your
video settings particular model here.
TeamViewer 9 Manual Meeting
www.teamviewer.com
Page 56 of 63
Options
Camera settings and preview
Quality
Here you can choose between the following options:
Automatic quality selection (automatically determines the best ratio of
quality to speed)
Optimize quality
Optimize speed
7.8
Category Custom invitation
Adapt the invitation for Meeting and
Remote Control to your individual needs.
The following options are available to
you.
In the Custom invitation category, you can create a
personalized invitation e-mail.
Options
Description
Template
From the drop-down list, select a standard invitation message for a remote control
session or meeting.
Subject
Enter the subject line you wish to use for your invitation e-mail.
Invitation
message
Customize the template text for your invitation e-mail. To review your invitation email prior to sending, click the Test invitation button. The e-mail will open in your
default e-mail program. You can then send the e-mail directly from this application.
Click the Reset button to restore the default template text.
Note: The template text contains placeholders. If necessary, you can always replace them with
your own texts.
Note: An invitation via e-mail can only be generated through TeamViewer if a default e-mail
client is set up on your computer.
TeamViewer 9 Manual Meeting
www.teamviewer.com
Page 57 of 63
Options
7.9
Category Advanced
In the Advanced category, you can configure
advanced settings for your TeamViewer. To do
so, click the Show advanced options button.
You will find additional options under Advanced.
General advanced settings
Display language
Select the displayed language of TeamViewer. You will then need to restart
TeamViewer to apply the new language setting.
Check for new
version
From the drop-down list, select the interval at which you would like
TeamViewer to automatically search for an update.
The following intervals are available:
Weekly
Monthly
Never
Install new versions
automatically
In the drop-down list, select whether or not TeamViewer should
automatically install new versions.
The following options are available:
All updates (includes new major versions): Updates will always be
installed, even updates to newer major versions.
Updates within this major version: Only updates within the current
installed major version will be installed.
Security updates within this major version: Only updates within the
current installed major version necessary to improve security will be
installed.
No automatic updates: Updates will never be installed automatically.
Close to tray menu
If activated, TeamViewer will minimize to the tray menu after the program
is closed (info area of the windows task bar). TeamViewer can
subsequently be shut down with a right-click the icon in the system tray.
Enable integrated
If enabled, the computer can be monitored and its assets traced via the
system health checks integrated system health checks and ITbrainTM .
TeamViewer 9 Manual Meeting
www.teamviewer.com
Page 58 of 63
Options
Advanced settings for connections to this computer
Access Control
Set what type of access your partner will have to your
computer:
Full access
Confirm all
View and show
Custom Settings
Deny incoming remote control sessions
For more information, please refer to the TeamViewer 9
Manual Remote Control.
Random password after each
session
From the drop-down list, select whether or when you would
like TeamViewer to generate a new random password for
incoming sessions.
The following options are available:
Keep current: The new password will not be
generated until TeamViewer is restarted.
Generate new: TeamViewer generates a new
password after each completed session.
Deactivate: A random password is generated only
once.
Show confirmation: TeamViewer asks you after each
session whether you would like to generate a new
password.
Automatically minimize local
TeamViewer Panel
If activated, the local TeamViewer Panel (if not deeded) will
automatically minimize to the screen edge after 10 seconds.
Full access control when a partner If activated, partners who connect to the Windows logon
is connecting to the Windows logon screen will automatically have full access to your computer.
screen
Advanced settings for connections to other computers
Enable black screen if partner input
is deactivated
If activated, the screen on the remote computer is
automatically deactivated as soon as the partner's input
gets deactivated.
Temporarily save connection
passwords
If activated, passwords will be stored per default to allow
immediate reconnection, until TeamViewer is shut down.
Ignore alpha blending on this
computer
If activated, windows from the remote computer will not
be transmitted half-transparent.
Clipboard synchronization
If activated, any text copied to the clipboard will be
available to the partner.
TeamViewer 9 Manual Meeting
www.teamviewer.com
Page 59 of 63
Options
Advanced settings for connections to other computers
Access controls
Set what type of access you'll be granted on your partner's
computer:
Full access
Confirm all
View and show
Custom Settings
Deny outgoing remote control sessions
For more information, please refer to the TeamViewer 9
Manual Remote Control.
Advanced Meeting settings
Access Control Set which rights the meeting participants will receive by default:
Full access
View and show
Custom Settings
Deny meetings
Advanced settings for Computers and Contacts
QuickConnect button
To open the Configure QuickConnect dialog box, click the Configure...
button (this dialog box is described at the end of this section).
Clear list of blocked
accounts
You can unblock any TeamViewer accounts that you blocked during
Chat here. To unblock all blocked accounts at once, click the Clear...
button.
Hide online status for this If activated, your TeamViewer ID (computer) will not appear online on
TeamViewer ID
any Computers & Contacts list.
Accept messages from
trusted accounts
If activated, only chat messages from accounts that you have
connected to before are accepted or shown.
Disable remote drag &
drop integration
If activated, the drag & drop functionality is completely deactivated.
In this case, files can no longer be transferred via drag & drop.
TeamViewer 9 Manual Meeting
www.teamviewer.com
Page 60 of 63
Options
Advanced network settings
TeamViewer
server
To open the TeamViewer server dialog box, click Configure... You can enter
a permanent server in this dialog box.
Caution: Only enter a server here if asked to do so by TeamViewer
Support.
Install VPN driver
To install a VPN driver, click the Install VPN button. The VPN driver is needed
in order to set up a TeamViewer VPN Connection. The same button can be
used for uninstalling the VPN driver again.
Install monitor
driver
To install the TeamViewer monitor driver, click the Install monitor driver
button. The monitor driver is recommended in order to guarantee a black
screen if the option Show black screen is activated.
Install print driver
To install the TeamViewer print driver, click the Install button.
Use UDP
(recommended)
If activated, TeamViewer will attempt to set up a fast UDP connection.
Log files
Enable logging
If activated, TeamViewer writes all events and errors to a log file.
Log outgoing
connections
If activated, TeamViewer writes information regarding all outgoing
connections to a log file. This option must be activated whenever you are
using the TeamViewer Manager.
Log incoming
connections
If activated, TeamViewer writes information about all incoming connections to
a log file.
More
Disable TeamViewer
shutdown
If activated, TeamViewer cannot be shut down. This is useful, for
example, if you as the administrator want to ensure constant
availability of the computer.
Show Computers &
Contacts upon start
If activated, the Computers & Contacts list will open automatically
whenever TeamViewer is started.
Use TeamViewer
Meeting Add-In for
Outlook
If activated, you can schedule meetings directly via a button in
Microsoft Outlook.
TeamViewer 9 Manual Meeting
www.teamviewer.com
Page 61 of 63
Options
TeamViewer options
Changes require
If activated, TeamViewer options can only be changed by Windows user
administrative rights accounts with administrative rights.
on this computer
Session recording
directory
If you have activated Auto record as described under section 7.4, page 50,
you can enter the directory where you wish to save the session recordings.
Protect options with If you would like to protect your TeamViewer options with a password,
password
enter a user-defined password in the input field. After that, it is only
possible to change settings by entering the defined password.
Export options to a
*.reg file
TeamViewer gives you the option of saving your settings in a registry file.
This lets you transfer them easily to other TeamViewer installations. To
export all your options as a *.reg file, click the Export... button.
Import options from To import your saved TeamViewer options, click the Import... button.
a *.reg file
Note: Do not import the previously exported options by
double-clicking on the *.reg file. This can lead to errors on
64-bit systems.
Export settings for
TeamViewer
Portable
To specify settings for the TeamViewer Portable, you can configure settings
within an installed TeamViewer full version and export them for
TeamViewer Portable. Click on the Export button. Save the file as tv.ini to
the TeamViewer Portable folder. Open the TeamViewer.ini from the
Portable folder and make sure that importsettings=1. The options that
were configured in the TeamViewer full version are applied to the
TeamViewer Portable when the application is launched.
The Meeting Access Control Details dialog
In addition to the rights management for individual meeting participants, you have the option to
restrict your own access at the start of a meeting (particularly useful for network administrators who
want to restrict users). For this purpose, you can allow or deny certain settings that are of interest to
meetings.
The following settings can be edited:
Setting
Description
Host meetings
Lets you control, whether you may start a Allowed
Denied
meeting.
Join meetings
TeamViewer 9 Manual Meeting
Lets you control, whether you may join a
meeting.
www.teamviewer.com
Possible values
Allowed
Denied
Page 62 of 63
Options
Setting
Description
Control remote
computers
Lets you control, whether you may
control a remote computer in a meeting
(if allowed by the participant).
Control this computer Lets you control, whether you may allow
participants to control your computer.
Possible values
Allowed
Denied
Allowed
Denied
Lets you control, whether you may record Allowed
Denied
meetings.
Record meetings
Share files
Lets you control, whether you may
provide files in a meeting via the File box
widget.
Receive files from the
file box
Lets you control, whether you may
receive files in a meeting via the File box
widget.
Allowed
Denied
Allowed
Denied
The Configure QuickConnect dialog box
In this dialog box, you can configure various settings for the QuickConnect button. This button can be
used to start meetings.
The following settings can be made:
Setting
Description
Show
QuickConnect
button
If activated, the QuickConnect button is displayed in all
windows/applications.
Add
In the text field, enter the process name of an application and click the Add
button to disable QuickConnect for this application.
Remove
Select an application from the list in which QuickConnect is already disabled
and click the Remove button to re-enable QuickConnect for this application.
Position
Use the slide control to select the position of the QuickConnect button on
the title bar of a window.
TeamViewer 9 Manual Meeting
www.teamviewer.com
Page 63 of 63
Anda mungkin juga menyukai
- SSC CGL (Tier - 1) Previous Year Solved Paper - 2011, 2nd Shift - General Awareness - SSCPORTALDokumen10 halamanSSC CGL (Tier - 1) Previous Year Solved Paper - 2011, 2nd Shift - General Awareness - SSCPORTALLingeshBelum ada peringkat
- SSC CGL Tier 1 Answer Key - Download SSC CGL Morning Shift - Evening Shift Answer Key 2015 HereDokumen11 halamanSSC CGL Tier 1 Answer Key - Download SSC CGL Morning Shift - Evening Shift Answer Key 2015 HereLingesh100% (1)
- SSC CGL (Tier - 1) Previous Year Solved Paper - 2011, 2nd Shift - English Comprehension - SSCPORTALDokumen10 halamanSSC CGL (Tier - 1) Previous Year Solved Paper - 2011, 2nd Shift - English Comprehension - SSCPORTALLingesh100% (1)
- SSC CGL (Tier - 1) Previous Year Solved Paper - 2011, 2nd Shift - English Comprehension - SSCPORTALDokumen10 halamanSSC CGL (Tier - 1) Previous Year Solved Paper - 2011, 2nd Shift - English Comprehension - SSCPORTALLingesh100% (1)
- Final Notice CGLE 2015 01 05 2015Dokumen39 halamanFinal Notice CGLE 2015 01 05 2015LingeshBelum ada peringkat
- Is 14722 1999Dokumen15 halamanIs 14722 1999LingeshBelum ada peringkat
- Final MT 2015 Advt.Dokumen8 halamanFinal MT 2015 Advt.manohar487Belum ada peringkat
- Solved SAIL (MT) Exam Paper For Mechanical EngineerDokumen13 halamanSolved SAIL (MT) Exam Paper For Mechanical EngineerLingeshBelum ada peringkat
- Me MCQDokumen8 halamanMe MCQajaymechengineerBelum ada peringkat
- Harita Holiday List - 2015Dokumen1 halamanHarita Holiday List - 2015LingeshBelum ada peringkat
- Read MeDokumen1 halamanRead MeLingeshBelum ada peringkat
- Exam Notice Ese EnglishDokumen8 halamanExam Notice Ese EnglishMyameSirameBelum ada peringkat
- Right To Information ActDokumen11 halamanRight To Information ActSuiBelum ada peringkat
- Notification 022015Dokumen12 halamanNotification 022015LingeshBelum ada peringkat
- Https Mail-Attachment - Googleusercontent.com Attachment U 0 Ui 2&ik Ef28bb3236&view Att&th 14b71ec1c6c70fad&attid 0Dokumen2 halamanHttps Mail-Attachment - Googleusercontent.com Attachment U 0 Ui 2&ik Ef28bb3236&view Att&th 14b71ec1c6c70fad&attid 0LingeshBelum ada peringkat
- CATIA HotlineDokumen2 halamanCATIA HotlineLingeshBelum ada peringkat
- The Subtle Art of Not Giving a F*ck: A Counterintuitive Approach to Living a Good LifeDari EverandThe Subtle Art of Not Giving a F*ck: A Counterintuitive Approach to Living a Good LifePenilaian: 4 dari 5 bintang4/5 (5782)
- Hidden Figures: The American Dream and the Untold Story of the Black Women Mathematicians Who Helped Win the Space RaceDari EverandHidden Figures: The American Dream and the Untold Story of the Black Women Mathematicians Who Helped Win the Space RacePenilaian: 4 dari 5 bintang4/5 (890)
- The Yellow House: A Memoir (2019 National Book Award Winner)Dari EverandThe Yellow House: A Memoir (2019 National Book Award Winner)Penilaian: 4 dari 5 bintang4/5 (98)
- Elon Musk: Tesla, SpaceX, and the Quest for a Fantastic FutureDari EverandElon Musk: Tesla, SpaceX, and the Quest for a Fantastic FuturePenilaian: 4.5 dari 5 bintang4.5/5 (474)
- Shoe Dog: A Memoir by the Creator of NikeDari EverandShoe Dog: A Memoir by the Creator of NikePenilaian: 4.5 dari 5 bintang4.5/5 (537)
- Devil in the Grove: Thurgood Marshall, the Groveland Boys, and the Dawn of a New AmericaDari EverandDevil in the Grove: Thurgood Marshall, the Groveland Boys, and the Dawn of a New AmericaPenilaian: 4.5 dari 5 bintang4.5/5 (265)
- The Little Book of Hygge: Danish Secrets to Happy LivingDari EverandThe Little Book of Hygge: Danish Secrets to Happy LivingPenilaian: 3.5 dari 5 bintang3.5/5 (399)
- Never Split the Difference: Negotiating As If Your Life Depended On ItDari EverandNever Split the Difference: Negotiating As If Your Life Depended On ItPenilaian: 4.5 dari 5 bintang4.5/5 (838)
- Grit: The Power of Passion and PerseveranceDari EverandGrit: The Power of Passion and PerseverancePenilaian: 4 dari 5 bintang4/5 (587)
- A Heartbreaking Work Of Staggering Genius: A Memoir Based on a True StoryDari EverandA Heartbreaking Work Of Staggering Genius: A Memoir Based on a True StoryPenilaian: 3.5 dari 5 bintang3.5/5 (231)
- The Emperor of All Maladies: A Biography of CancerDari EverandThe Emperor of All Maladies: A Biography of CancerPenilaian: 4.5 dari 5 bintang4.5/5 (271)
- Team of Rivals: The Political Genius of Abraham LincolnDari EverandTeam of Rivals: The Political Genius of Abraham LincolnPenilaian: 4.5 dari 5 bintang4.5/5 (234)
- On Fire: The (Burning) Case for a Green New DealDari EverandOn Fire: The (Burning) Case for a Green New DealPenilaian: 4 dari 5 bintang4/5 (72)
- The Unwinding: An Inner History of the New AmericaDari EverandThe Unwinding: An Inner History of the New AmericaPenilaian: 4 dari 5 bintang4/5 (45)
- The Hard Thing About Hard Things: Building a Business When There Are No Easy AnswersDari EverandThe Hard Thing About Hard Things: Building a Business When There Are No Easy AnswersPenilaian: 4.5 dari 5 bintang4.5/5 (344)
- Rise of ISIS: A Threat We Can't IgnoreDari EverandRise of ISIS: A Threat We Can't IgnorePenilaian: 3.5 dari 5 bintang3.5/5 (137)
- The World Is Flat 3.0: A Brief History of the Twenty-first CenturyDari EverandThe World Is Flat 3.0: A Brief History of the Twenty-first CenturyPenilaian: 3.5 dari 5 bintang3.5/5 (2219)
- The Gifts of Imperfection: Let Go of Who You Think You're Supposed to Be and Embrace Who You AreDari EverandThe Gifts of Imperfection: Let Go of Who You Think You're Supposed to Be and Embrace Who You ArePenilaian: 4 dari 5 bintang4/5 (1090)
- The Sympathizer: A Novel (Pulitzer Prize for Fiction)Dari EverandThe Sympathizer: A Novel (Pulitzer Prize for Fiction)Penilaian: 4.5 dari 5 bintang4.5/5 (119)
- Her Body and Other Parties: StoriesDari EverandHer Body and Other Parties: StoriesPenilaian: 4 dari 5 bintang4/5 (821)
- Prolaw CompatibilityDokumen4 halamanProlaw CompatibilityjhixsonlambsonBelum ada peringkat
- CAA261 91188 Presentation 2Dokumen23 halamanCAA261 91188 Presentation 2Vidyasagar Yadav chittiboyinaBelum ada peringkat
- User's GuideDokumen630 halamanUser's Guidecephas shuratoBelum ada peringkat
- Log 2013-11-25 16-27-40Dokumen67 halamanLog 2013-11-25 16-27-40Sorin SolomonBelum ada peringkat
- TeamViewer MeetingDokumen9 halamanTeamViewer MeetingKostas KatsariotisBelum ada peringkat
- Last Clean ExceptionDokumen259 halamanLast Clean ExceptionMichelina PatriciaBelum ada peringkat
- Media API Guide 7.2 - RevbDokumen99 halamanMedia API Guide 7.2 - RevbRobert100% (1)
- BMW Standard Tools 2.12 Install InstructionsDokumen10 halamanBMW Standard Tools 2.12 Install InstructionsD AndrewBelum ada peringkat
- BDIP Help ManualDokumen40 halamanBDIP Help ManualLee Tin YanBelum ada peringkat
- ShoreTel 13.1 Build NotesDokumen26 halamanShoreTel 13.1 Build NotessimkissBelum ada peringkat
- Brother HL-L5100Dokumen4 halamanBrother HL-L5100MatiasBelum ada peringkat
- Free Windows 10 Product Key 2020 100% WorkingDokumen5 halamanFree Windows 10 Product Key 2020 100% WorkingFUTURE ENGINEERSBelum ada peringkat
- Get Started With Windows Server 2016Dokumen213 halamanGet Started With Windows Server 2016Alin CindeaBelum ada peringkat
- Virt DB ConfigDokumen87 halamanVirt DB ConfigGurpreet SinghBelum ada peringkat
- User'S Guide: Ibm Infosphere Business GlossaryDokumen36 halamanUser'S Guide: Ibm Infosphere Business GlossarylucyvenetskyBelum ada peringkat
- System Information ReportDokumen30 halamanSystem Information ReportPP170000Belum ada peringkat
- Trimble® Access™ Software: Release NotesDokumen7 halamanTrimble® Access™ Software: Release NotesLuthfi Masychon SofwanBelum ada peringkat
- Inventaire Ordi ADERDokumen120 halamanInventaire Ordi ADERfred77000Belum ada peringkat
- Tech Note 912 - Using Alternate TCP Port Numbers With Modbus Ethernet DAServerDokumen11 halamanTech Note 912 - Using Alternate TCP Port Numbers With Modbus Ethernet DAServerprofilemail8Belum ada peringkat
- DX DiagDokumen11 halamanDX DiagAhmed HusseinBelum ada peringkat
- SAP S4HANA Silent Installation PDFDokumen6 halamanSAP S4HANA Silent Installation PDFمحمد سفيان أفغوليBelum ada peringkat
- Lanamark Snap Data Collection GuideDokumen29 halamanLanamark Snap Data Collection GuideHikari VazquezBelum ada peringkat
- UsbFix ReportDokumen8 halamanUsbFix ReportidirBelum ada peringkat
- SN Win XPDokumen3 halamanSN Win XPHadi HansBelum ada peringkat
- Berg M., Duffy S., Moakley B. - Unity Games by Tutorials (1st Edition) - 2017 PDFDokumen650 halamanBerg M., Duffy S., Moakley B. - Unity Games by Tutorials (1st Edition) - 2017 PDFlukman100% (4)
- Aveva PdmsDokumen30 halamanAveva PdmsSri Surya LankapalliBelum ada peringkat
- Usbdii ManualDokumen18 halamanUsbdii ManualGustavo CircelliBelum ada peringkat
- Readme - Windows 7 Ultimate x86 - x64 Fully Activated (Super Compressed)Dokumen2 halamanReadme - Windows 7 Ultimate x86 - x64 Fully Activated (Super Compressed)nlynn201025% (4)
- DirsDokumen681 halamanDirslabrijer0% (1)
- Designing Mobile AppsDokumen275 halamanDesigning Mobile Appsasmelle100% (2)