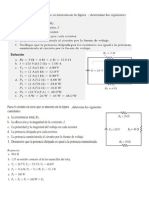L02 - Excel para Profesionales
Diunggah oleh
LauraSofiaPlasenciaGutierrezJudul Asli
Hak Cipta
Format Tersedia
Bagikan dokumen Ini
Apakah menurut Anda dokumen ini bermanfaat?
Apakah konten ini tidak pantas?
Laporkan Dokumen IniHak Cipta:
Format Tersedia
L02 - Excel para Profesionales
Diunggah oleh
LauraSofiaPlasenciaGutierrezHak Cipta:
Format Tersedia
EXCEL PARA PROFESIONALES
Laboratorio 2
Laboratorio 2
Pg. 2
Informtica
Dpto. de Informtica
Microsoft Excel 2007
Creacin de Frmulas con diferentes categoras de Funciones
Hoja de trabajo # 4
1. Realizar el siguiente cuadro (Ud. Elija el tipo de letras y colores).
Dentro del cuadro usar las funciones Contar.Si, Contar, Contara y Sumar.Si, para hallar los siguientes
datos.
a. Encontrar la cantidad de nombre obtenidos.
b. Hallar cuantos apellidos faltan completar en el cuadro
c.
Encontrar la cantidad de aos de nacimiento que fueron escritos en el cuadro.
d. Encontrar el nmero de hombres y el nmero de mujeres.
e. Hallar la sumatoria de todos los sueldos.
f.
Hallar cuanto suman todos los sueldos superiores a 1000 soles
g. Hallar cuanto suman todos los sueldos menores de 600 soles.
h. Guardar como Hoja de Trabajo #5
Dpto. de Informtica
Pg. 1
Creacin de Frmulas con diferentes categoras de Funciones
Microsoft Excel 2007
Hoja de trabajo # 5
Procedimiento y Resultados:
2. Abrir el archivo Presupuesto.xlsx que se encuentra en la unidad de red.
Uso de Frmulas con Referencias
En la hoja: Proyeccin, utilice las Funciones de Texto ms adecuadas, tenga en cuenta
que deber utilizar Referencias 3D:
a. En la celda A2 de la hoja Proyeccin, escriba la funcin que permita convertir en
mayscula el texto que se encuentra en la celda A1 de la hoja Datos.
b. En la celda A7 de la hoja Proyeccin, escriba la funcin que permita convertir en
mayscula la primera letra del texto que se encuentra en la celda A2 de la hoja
Datos. Complete los ttulos hasta la celda I7.
c. Hallar Comisin (D8): Es el resultado de aplicar la Comisin Base (B33) sobre las
Ventas/mes, copie la frmula. Vea modelo.
d. Hallar Total incentivo (E8): Es el resultado de aplicar el Incentivo % respectivo por
las Ventas/mes, copie la frmula.
e. Hallar Renta 4ta (F8): Es el resultado de aplicar la Renta 4ta (B34) a las
Ventas/mes, copie la frmula.
f. Hallar Pago Total: Es la suma de los ingresos del empleado menos sus descuentos.
g. Guarde su Archivo.
Uso de Funciones Matemticas, Estadsticas y de Texto
En la misma hoja: Proyeccin, realice las operaciones necesarias, utilizando las
Funciones Matemticas y Estadsticas ms adecuadas:
a. Hallar los Totales para las Ventas/mes, Comisin, Total incentivo, Renta 4ta. Bono
Cumpleaos y Pago Total, Promedio de ventas del mes (B24) y la Venta mnima
(B25).
b. Encuentre en B27 la cantidad de vendedores que han superado las ventas en
17000000. Usar contar.si
c. Encuentre en B28 la cantidad de vendedores que han vendido menos de 18
.
d. Modifique la frmula de las columnas Comisin, Total Incentivo y Renta 4ta., para
que se muestren redondeados a 2 decimales.
Guarde su Archivo.
En la misma hoja: Proyeccin, realice las operaciones necesarias, utilizando las
Funciones de Texto ms adecuadas.
a. En la celda B30 calcular el nmero de caracteres de la celda A13.
b. En la columna Nombre Usuario, deber escribir una funcin anidada (una funcin
dentro de otra), que permita obtener la primera letra del nombre (A8) y concatenarlo
(&) con todo el apellido que se encuentra a partir de la celda A5 de la hoja Datos.
Adicionalmente todo este Nombre de Usuario se debe mostrar en minsculas.
Guarde su Archivo.
Pg. 2
Dpto. de Informtica
Microsoft Excel 2007
Creacin de Frmulas con diferentes categoras de Funciones
Uso de Funciones de Fecha/Hora y Financieras
En la hoja: Fechas, realizar lo siguiente: (3 puntos)
a. En la columna C, calcular la Edad del empleado. Debe ingresar una frmula que
calcule su edad, tome como referencia la fecha de nacimiento (Fnacimiento) y la
fecha de hoy (utilice la funcin adecuada). Por lo tanto los resultados no sern
iguales a los del modelo. Utilice un ao de 360 das.
b. En la columna E: Da Ingreso, utilice la funcin adecuada para determinar el da de
la semana correspondiente a la Fecha de ingreso.
c. En la columna H: H.Trabajo, calcule la cantidad de horas que trabaja cada
empleado, que es la diferencia entre la hora de salida (H. salida) y la hora de
entrada (H. entrada).
Guarde su Archivo.
Aplicacin de Formato de Celdas y Estilos
En la hoja: Fechas realizar los siguientes formatos de celdas:
a. La columna C: Edad, deber mostrarla en aos. El resultado debe aparecer en
formato numrico, con 2 decimales para ver su edad ms real. Centrar los datos.
b. En la columna E: Da Ingreso, para que se muestre como en el modelo, deber
aplicarle el siguiente formato personalizado: dddd. Centrar esta columna.
c. En las columnas F y G: H.Entrada y H.Salida, aplquele los formatos personalizados
para que se muestre como en el modelo.
d. La columna H: H.Trabajo los valores debern estar centrados.
e. Centrar los ttulos (A4:H4), colocarle negrita y cursiva, decida un color de fuente y el
color de relleno. A todos los datos coloque bordes: contorno y verticales, como en el
modelo.
f. Todas las columnas tendrn un ancho de 12. Ajuste los ttulos y cntrelos
verticalmente.
Guarde su Archivo.
Dpto. de Informtica
Pg. 3
Creacin de Frmulas con diferentes categoras de Funciones
Microsoft Excel 2007
En la hoja: Proyeccin aplicar los Estilos indicados:
a. A la celda A2 aplicar el Estilo de celda: Ttulo. Combinar y centrar en funcin a las
columnas inferiores, ver modelo.
b. A las celdas (A7:I7) aplicar estilo de celda: nfasis1. Cntrelas, ajuste el texto y
alinear al medio.
c. A las celdas (A22:H22) aplicar estilo de celda: Total.
d. Eliminar las filas 7, 20 y 21.
e. A las celdas: A21:A22, A24:A26, A27 y A29:A31, aplicar estilo: nfasis 5.
f. A las celdas: B21:B22, B24:B25, B27 y B29:B31, colocarle el Estilo: 20%-nfasis 5.
g. Crear el siguiente estilo:
Nombre: Su_Apellido.
Formato: En Nmero: Contabilidad S/. y 2 posiciones decimales. Fuente:
Tahoma, color azul oscuro. Bordes: Lneas delgadas color rojo oscuro. Relleno:
color celeste. Aplicar este estilo a las celdas: A7:I17.
h. Colocar a la columna Incentivo %, colocarlo en formato Porcentaje, 1 decimal y
centrado.
Guarde su Archivo.
Pg. 4
Dpto. de Informtica
TECSUP
FORMATOS AVANZADOS
Modelo Final de la Hoja: Proyeccin
Pg. 5
Creacin de Frmulas con diferentes categoras de Funciones
Informtica I
Hoja de trabajo # 6
3. Abrir el archivo Alumnos_notas.xlsx.
Importar Datos
4. Renombre la primera hoja del libro recin creado con el nombre Origen.
5. En la columna L: Promedio, encontrar el promedio de notas (promedio simple),
redondearlo a 1 decimal.
6. Coloque a la tabla de datos el formato que crea conveniente.
7. Seleccione la columna Facultad y ordnela en forma ascendente.
8. Coloque un color de sombreado diferente a cada uno de los 4 grupos de alumnos
(facultades). Ejemplo:
Guarde su archivo.
Pg. 6
Dpto. de Informtica
Informtica I
Creacin de Frmulas con diferentes categoras de Funciones
Ordenamiento de Datos
9. Cambiar el nombre de la Hoja2 por: Orden x Facultad-Notas, copiar los datos de la hoja
Origen y mostrar los datos en la nueva hoja en: Orden descendente por Facultad y
mostrando la Nota Parcial de mayor a menor.
Guarde su archivo.
10. Cambiar el nombre de la Hoja3 por: Orden x Sexo - Promedio, copiar los datos de la
hoja Origen y mostrar los datos en la nueva hoja en: Orden ascendente por Sexo. y
mostrando la columna Promedio en forma ascendente.
Guarde su archivo.
Dpto. de Informtica
Pg. 7
Creacin de Frmulas con diferentes categoras de Funciones
Informtica I
Filtrado de Datos
11. Insertar una nueva hoja y colocarle el nombre: Filtro x Facultad-Masculino, copiar los
datos de la hoja Origen y mostrar en la nueva hoja a todos los alumnos que sean de la
Facultad de Biologa y Qumica, pero de Sexo masculino.
Guarde su archivo.
12. Insertar una nueva hoja y colocarle el nombre: Filtro x Ao, copiar los datos de la hoja
Origen y mostrar en la nueva hoja a todos los alumnos que hayan nacido en los aos
1992 o 1995, pero en los meses de Enero a Junio.
Guarde su archivo.
13. Insertar una nueva hoja y colocarle el nombre: Filtro x Nombre - Promedio, copiar los
datos de la hoja Origen y mostrar en la nueva hoja a todos los alumnos cuyos nombres
empiece por A o J y que su Promedio sea mayor a 12.
Guarde su archivo.
Pg. 8
Dpto. de Informtica
Informtica I
Creacin de Frmulas con diferentes categoras de Funciones
Filtro avanzado
14. Insertar una nueva hoja y colocarle el nombre Filtro Avanzado, copiar los datos de la
hoja Origen. Realizar un filtro avanzado considerando a aquellas alumnas que hayan
obtenido un promedio mayor a 13.
El resultado se deber ver en la misma hoja Filtro Avanzado pero seleccionando un
rango distinto al de la tabla original.
Subtotales
15. Insertar una nueva hoja y colocarle el nombre: Subtotales copiar los datos de la hoja
Origen y calcular el promedio de los alumnos por Facultad mostrando el Promedio de
todas sus Notas.
Las celdas de los ttulos de Promedio Agronoma, etc. colocarlas con ajuste de texto.
Combine los textos de Promedios, como se muestra en el modelo.
A las celdas (ttulos y valores de promedios) centrarlas verticalmente,
Ample la altura de las filas que contengan el promedio de cada Facultad, para que
se muestre como en el modelo.
A los valores promedios de las notas colqueles el formato necesario, redondeado a
2 decimales y mostrando 2 decimales.
A estos promedios colocarles el Estilo: Notas.
Colocar los bordes necesarios para que quede como en el modelo.
Guardar su archivo.
Dpto. de Informtica
Pg. 9
Creacin de Frmulas con diferentes categoras de Funciones
Informtica I
Funciones de bases de datos
16. Insertar una nueva hoja y colocarle el nombre: Funciones, copiar los datos de la hoja
Origen, y realice las siguientes acciones utilizando la funcin de base de datos que crea
conveniente.
a. Se quiere saber la cantidad de alumnos que pertenecen a la Facultad de Biologa y
que han obtenido un promedio entre 13 y 15.
Funcin
Resultado
b. Encontrar la mayor nota de la columna Promedio para los alumnos de Economa.
Funcin
Resultado
c. Hallar la menor nota de la columna Promedio para los alumnos de Qumica.
Funcin
Resultado
d. Obtener el promedio de las Notas Finales de todos los alumnos de la facultad de
Agronoma.
Funcin
Resultado
Guardar y cerrar su archivo.
Pg. 10
Dpto. de Informtica
Anda mungkin juga menyukai
- IMPRESIONESDokumen1 halamanIMPRESIONESLauraSofiaPlasenciaGutierrezBelum ada peringkat
- Metodología 5SDokumen18 halamanMetodología 5SLauraSofiaPlasenciaGutierrezBelum ada peringkat
- Ingenieria Electrica ProyectoDokumen14 halamanIngenieria Electrica ProyectoLauraSofiaPlasenciaGutierrezBelum ada peringkat
- Tarea14 Ramos Salvador Katherin 1Dokumen3 halamanTarea14 Ramos Salvador Katherin 1LauraSofiaPlasenciaGutierrezBelum ada peringkat
- INFORME FINAL ING ELÉCTRICA Villalva Valdivieso - Plasencia GutiérrezDokumen17 halamanINFORME FINAL ING ELÉCTRICA Villalva Valdivieso - Plasencia GutiérrezLauraSofiaPlasenciaGutierrezBelum ada peringkat
- Tarea de Mejora de Metodos de Trabajo 1Dokumen9 halamanTarea de Mejora de Metodos de Trabajo 1LauraSofiaPlasenciaGutierrezBelum ada peringkat
- 2 Practica PCPDokumen8 halaman2 Practica PCPLauraSofiaPlasenciaGutierrezBelum ada peringkat
- Ejercicios Resueltos2Dokumen6 halamanEjercicios Resueltos2LauraSofiaPlasenciaGutierrezBelum ada peringkat