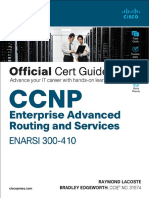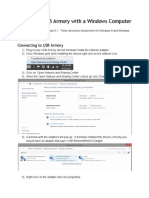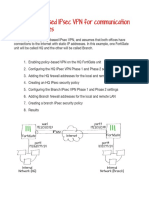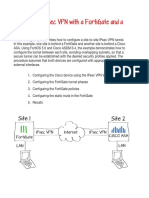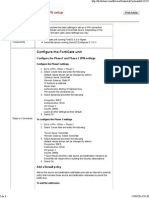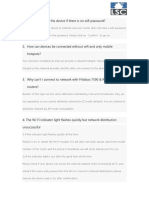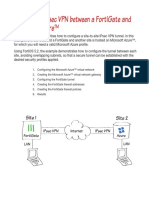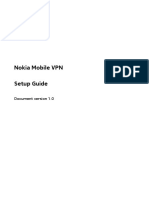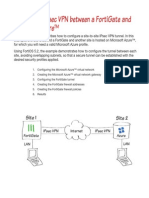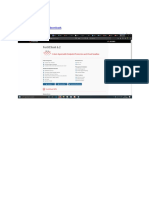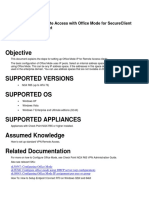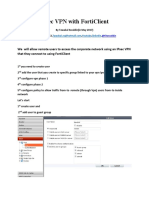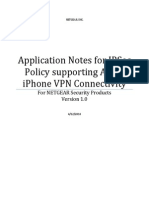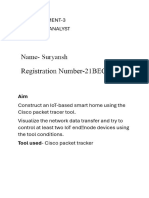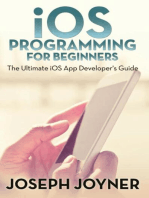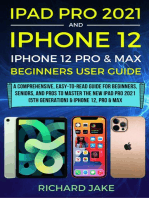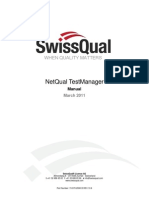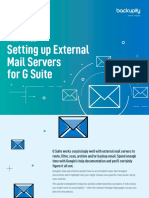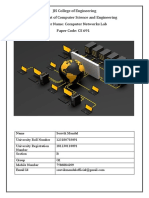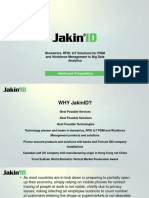Configuring An Ipsec VPN For Ios Devices
Diunggah oleh
raziel0 penilaian0% menganggap dokumen ini bermanfaat (0 suara)
40 tayangan7 halamanipsec ios fortigate
Judul Asli
IPsec VPN ios
Hak Cipta
© © All Rights Reserved
Format Tersedia
PDF, TXT atau baca online dari Scribd
Bagikan dokumen Ini
Apakah menurut Anda dokumen ini bermanfaat?
Apakah konten ini tidak pantas?
Laporkan Dokumen Iniipsec ios fortigate
Hak Cipta:
© All Rights Reserved
Format Tersedia
Unduh sebagai PDF, TXT atau baca online dari Scribd
0 penilaian0% menganggap dokumen ini bermanfaat (0 suara)
40 tayangan7 halamanConfiguring An Ipsec VPN For Ios Devices
Diunggah oleh
razielipsec ios fortigate
Hak Cipta:
© All Rights Reserved
Format Tersedia
Unduh sebagai PDF, TXT atau baca online dari Scribd
Anda di halaman 1dari 7
Configuring an IPsec VPN for iOS devices
This recipe uses the IPsec VPN Wizard to provide a group of remote iOS users with
secure, encrypted access to the corporate network. The tunnel provides group members
with access to the internal network, but forces them through the FortiGate unit when
accessing the Internet.
This recipe was tested using an iPad 2 running iOS version 7.1.
1. Creating a user group for iOS users
2. Adding a firewall address for the local network
3. Configuring IPsec VPN using the IPsec VPN Wizard
4. Creating a security policy for access to the Internet
5. Configuring VPN on the iOS device
6. Results
WAN 1
172.20.120.123
FortiGate
Local LAN
10.10.111.1-10.10.111.254
Internal Network
Internet
IPsec
Remote User
(iPad)
1. Creating a user group for iOS users
Go to User & Device > User > User
Definition.
Create a new Local User with the
User Creation Wizard.
Proceed through each step of
the wizard, carefully entering the
appropriate information.
Go to User & Device > User > User
Groups.
Create a user group for iOS users and
add the user you created.
2. Adding a firewall address for the local network
Go to Policy & Objects > Objects >
Addresses.
Add a firewall address for the Local
LAN, including the subnet and local
interface.
3. Configuring the IPsec VPN using the IPsec VPN Wizard
Go to VPN > IPSec > Wizard.
Name the VPN connection and select
Dial Up - iOS (Native) and click
Next.
Set the Incoming Interface to the
internet-facing interface.
Select Pre-shared Key for the
Authentication Method.
Enter a pre-shared key and select the
iOS user group, then click Next.
The pre-shared key is a credential
for the VPN and should differ from
the users password.
Set Local Interface to an internal
interface (in the example, port 1) and
set Local Address to the local LAN
address.
Enter an IP range for VPN users in the
Client Address Range field.
The IP range you enter here
prompts FortiOS to create a new
firewall object for the VPN tunnel
using the name of your tunnel
followed by the _range suffix (in
this case, iOSvpn_Native_range).
In addition, FortiOS automatically
creates a security policy to allow
remote users to access the
internal network.
4. Creating a security policy for access to the Internet
Go to Policy & Objects > Policy >
IPv4.
Create a security policy allowing
remote iOS users to access the
Internet securely through the
FortiGate unit.
Set Incoming Interface to the tunnel
interface and set Source Address to
all.
Set Outgoing Interface to wan1
and Destination Address to all.
Set Service to all and ensure that
you enable NAT.
5. Configuring VPN on the iOS device
On the iPad, go to Settings >
General > VPN and select Add VPN
Configuration.
Enter the VPN address, user account,
and password in their relevant fields.
Enter the pre-shared key in the
Secret field.
6. Results
On the FortiGate unit, go to VPN >
Monitor > IPsec Monitor and view
the status of the tunnel.
Users on the internal network will be
accessible using the iOS device.
Go to Log & Report > Traffic Log >
Forward Traffic to view the traffic.
Select an entry to view more
information.
Remote iOS users can also access
the Internet securely via the FortiGate
unit.
Go to Log & Report > Traffic Log >
Forward Traffic to view the traffic.
Select an entry to view more
information.
You can also view the status of the
tunnel on the iOS device itself.
On the device, go to Settings >
VPN > Status and view the status of
the connection.
Lastly, using a Ping tool, you can send
a ping packet from the iOS device
directly to an IP address on the LAN
behind the FortiGate unit to verify the
connection through the VPN tunnel.
Anda mungkin juga menyukai
- App Name: Luxpowerview: 1. Register An AccountDokumen8 halamanApp Name: Luxpowerview: 1. Register An AccountBanjo MirandillaBelum ada peringkat
- Lacoste R., Edgeworth B. - CCNP Enterprise Advanced Routing ENARSI 300-410 Official Cert Guide (2020) PDFDokumen1.883 halamanLacoste R., Edgeworth B. - CCNP Enterprise Advanced Routing ENARSI 300-410 Official Cert Guide (2020) PDFSrishti Baliyan65% (26)
- Configuring A FortiGate Unit As An L2TP IPsec ServerDokumen8 halamanConfiguring A FortiGate Unit As An L2TP IPsec ServerJonatas NobreBelum ada peringkat
- ISR Step by Step ConfigurationDokumen32 halamanISR Step by Step ConfigurationSohaib Omer SalihBelum ada peringkat
- Site To Site IPsec VPNDokumen27 halamanSite To Site IPsec VPNRasakiRraskiBelum ada peringkat
- Setting Up Usb Armory With A Windows ComputerDokumen5 halamanSetting Up Usb Armory With A Windows ComputerProod1934Belum ada peringkat
- What Are The Different Port States A Brocade Switch Can Report?Dokumen4 halamanWhat Are The Different Port States A Brocade Switch Can Report?Murali Kolakaluri100% (1)
- IPsec VPN With FortiClientDokumen6 halamanIPsec VPN With FortiClientmgr71835505Belum ada peringkat
- FortiClient 5.2 CookbookDokumen16 halamanFortiClient 5.2 CookbookTrong Oganort GampoulaBelum ada peringkat
- VPN IPSec DFL-860 To DFL-210-260-800-860-1600Dokumen12 halamanVPN IPSec DFL-860 To DFL-210-260-800-860-1600marius_marinacheBelum ada peringkat
- Using Policy-Based Ipsec VPN For Communication Between OfficesDokumen7 halamanUsing Policy-Based Ipsec VPN For Communication Between OfficesNgọc Duy VõBelum ada peringkat
- VPN To Azure From FTD-1Dokumen11 halamanVPN To Azure From FTD-1Jane DoeBelum ada peringkat
- C46 Exp4Dokumen10 halamanC46 Exp4pravintp123Belum ada peringkat
- Configuring IPsec VPN With A FortiGate and A Cisco ASADokumen6 halamanConfiguring IPsec VPN With A FortiGate and A Cisco ASAAshokBelum ada peringkat
- Unified Cloud Edge Ipsec Configuration FortinetDokumen11 halamanUnified Cloud Edge Ipsec Configuration FortinetDemétrio De Azevedo SiqueiraBelum ada peringkat
- AirPrint With iOS and OS X and A FortiGate UnitDokumen9 halamanAirPrint With iOS and OS X and A FortiGate UnitPupsikBelum ada peringkat
- Configuring An Ipsec VPN Tunnel Between A Cisco Sa 500 and A Mac Ipsecuritas ClientDokumen11 halamanConfiguring An Ipsec VPN Tunnel Between A Cisco Sa 500 and A Mac Ipsecuritas Clientjhoan9924Belum ada peringkat
- Cisco Mobility Express: Step 1. Set UpDokumen6 halamanCisco Mobility Express: Step 1. Set Upjarko tarrilloBelum ada peringkat
- FortiGate To SonicWall VPN SDokumen3 halamanFortiGate To SonicWall VPN SFabricio Soares BiccaBelum ada peringkat
- Draytek Vigor 2910 & GreenBow IPSec VPN Software ConfigurationDokumen17 halamanDraytek Vigor 2910 & GreenBow IPSec VPN Software Configurationgreenbow100% (2)
- Fortigate LabsDokumen7 halamanFortigate LabsAkash KarandeBelum ada peringkat
- LAB 5 - Configuring A Site-to-Site IPsec VPNDokumen23 halamanLAB 5 - Configuring A Site-to-Site IPsec VPNDin CessareBelum ada peringkat
- Curtin University: Wireless Data NetworkDokumen10 halamanCurtin University: Wireless Data NetworkdedeqBelum ada peringkat
- Labs Formation Wifi 5.01 v2.0Dokumen12 halamanLabs Formation Wifi 5.01 v2.0aripangBelum ada peringkat
- Configuring A FortiGate Unit As An L2TP IPsec ServerDokumen8 halamanConfiguring A FortiGate Unit As An L2TP IPsec ServerAnonymous FWOtakBelum ada peringkat
- LSC Smart Connect FaqDokumen59 halamanLSC Smart Connect FaqboekenkastBelum ada peringkat
- Nokia Mobile VPN Setup Guide Symbian Jun12 PDFDokumen8 halamanNokia Mobile VPN Setup Guide Symbian Jun12 PDFAfshin BiBelum ada peringkat
- Setting Up A Temporary Guest WiFi UserDokumen7 halamanSetting Up A Temporary Guest WiFi UserVitor TapadasBelum ada peringkat
- Ipsec VPN PDFDokumen6 halamanIpsec VPN PDFJorge CRBelum ada peringkat
- Forticlient Ios 7.0 Admin GuideDokumen38 halamanForticlient Ios 7.0 Admin GuidetowioBelum ada peringkat
- Ipsec AdvancedDokumen24 halamanIpsec AdvancedSelma SelmiBelum ada peringkat
- OpenVPN Feature On Yealink IP Phones V80 60Dokumen35 halamanOpenVPN Feature On Yealink IP Phones V80 60zptsBelum ada peringkat
- Fcnsa - Fortigate Administration - NSE4 IDokumen38 halamanFcnsa - Fortigate Administration - NSE4 IBlas DiazBelum ada peringkat
- Steps To Install and Use Forticlient VPNDokumen2 halamanSteps To Install and Use Forticlient VPNRaviTeja KvsnBelum ada peringkat
- OK 78 Remote+Access+VPN1Dokumen12 halamanOK 78 Remote+Access+VPN1rjuniorcasBelum ada peringkat
- CommandFusion IViewer User Guide v1.0.4Dokumen8 halamanCommandFusion IViewer User Guide v1.0.4Diego MorenoBelum ada peringkat
- IPsec VPN To Microsoft AzureDokumen9 halamanIPsec VPN To Microsoft Azurejavier.reyesBelum ada peringkat
- Nokia Mobile VPN Setup Guide (2012)Dokumen8 halamanNokia Mobile VPN Setup Guide (2012)Alireza ElahiBelum ada peringkat
- Nokia Mobile VPN Setup Guide (2012)Dokumen8 halamanNokia Mobile VPN Setup Guide (2012)Alireza ElahiBelum ada peringkat
- ISS Mobile 2 User Guide PDFDokumen4 halamanISS Mobile 2 User Guide PDFdresdelmineBelum ada peringkat
- IPsec VPN AzureDokumen9 halamanIPsec VPN AzuremhalmarazBelum ada peringkat
- Any Connect VPNDokumen28 halamanAny Connect VPNrajeshsaini83Belum ada peringkat
- Palo Alto Interview QuestionsDokumen28 halamanPalo Alto Interview QuestionsdezaxxlBelum ada peringkat
- OpenVPN Feature On Yealink IP Phones V81 20Dokumen36 halamanOpenVPN Feature On Yealink IP Phones V81 20darkgallonxBelum ada peringkat
- VPN ErpDokumen11 halamanVPN Erpno solutionsBelum ada peringkat
- HowTo SetUp RemoteAccessOfficeModeIP PDFDokumen9 halamanHowTo SetUp RemoteAccessOfficeModeIP PDFPrabath GamageBelum ada peringkat
- IPsec VPN With FortiClientDokumen5 halamanIPsec VPN With FortiClientتوكل عزالدينBelum ada peringkat
- IPsec VPN To Microsoft Azure PDFDokumen9 halamanIPsec VPN To Microsoft Azure PDFDaniel ÁvilaBelum ada peringkat
- NETGEAR AppNote IPSecPolicy IphoneDokumen5 halamanNETGEAR AppNote IPSecPolicy Iphoneavtar_singh450Belum ada peringkat
- 5.5.16 Packet Tracer Implement Physical Security With IoT Devices Answer KeyDokumen6 halaman5.5.16 Packet Tracer Implement Physical Security With IoT Devices Answer Keymalaklmawt0000Belum ada peringkat
- AC6-How To Setup Client+AP ModeDokumen11 halamanAC6-How To Setup Client+AP ModedionisiusdiucezBelum ada peringkat
- Mu K CTR K01-Wifi-EnDokumen20 halamanMu K CTR K01-Wifi-EndavidBelum ada peringkat
- SDM: Site-To-Site Ipsec VPN Between Asa/Pix and An Ios Router Configuration ExampleDokumen37 halamanSDM: Site-To-Site Ipsec VPN Between Asa/Pix and An Ios Router Configuration ExampleAnonymous GEyA5IrBelum ada peringkat
- Lab Assignment 3Dokumen2 halamanLab Assignment 3Suryansh 21BEC0001Belum ada peringkat
- How To Create VTIDokumen3 halamanHow To Create VTIEsteban GraciaBelum ada peringkat
- Teleworking How ToDokumen22 halamanTeleworking How Toxamapib694Belum ada peringkat
- Iphone and Ipod Touch: Enterprise Deployment GuideDokumen59 halamanIphone and Ipod Touch: Enterprise Deployment GuideariyarathneBelum ada peringkat
- Set Up Your Own IPsec VPN, OpenVPN and WireGuard Server: Build Your Own VPNDari EverandSet Up Your Own IPsec VPN, OpenVPN and WireGuard Server: Build Your Own VPNPenilaian: 5 dari 5 bintang5/5 (1)
- iOS Programming For Beginners: The Ultimate iOS App Developer's GuideDari EverandiOS Programming For Beginners: The Ultimate iOS App Developer's GuidePenilaian: 3 dari 5 bintang3/5 (1)
- iPad Pro 2021 (5th Generation) And iPhone 12 User Guide A Complete Step By Step Guide For Beginners, Seniors And Pro To Master New iPad 2021 & iPhone 12 Pro And Pro MaxDari EverandiPad Pro 2021 (5th Generation) And iPhone 12 User Guide A Complete Step By Step Guide For Beginners, Seniors And Pro To Master New iPad 2021 & iPhone 12 Pro And Pro MaxBelum ada peringkat
- Configuration of Microsoft ISA Proxy Server and Linux Squid Proxy ServerDari EverandConfiguration of Microsoft ISA Proxy Server and Linux Squid Proxy ServerBelum ada peringkat
- User Guide: HG630 Home GatewayDokumen31 halamanUser Guide: HG630 Home Gatewayd0353011Belum ada peringkat
- 6 CSCDokumen24 halaman6 CSCcaamitthapaBelum ada peringkat
- Transmission Range, Density & Speed Based Performance Analysis of Ad Hoc NetworksDokumen6 halamanTransmission Range, Density & Speed Based Performance Analysis of Ad Hoc NetworksChalew ZeynuBelum ada peringkat
- Manual - NetQual - Test ManagerDokumen74 halamanManual - NetQual - Test ManagerMarcosM.DominguezDeLaCuevaBelum ada peringkat
- Technical Users Guide: Float Free 406 S-VDR Memory CapsuleDokumen35 halamanTechnical Users Guide: Float Free 406 S-VDR Memory CapsuleIsmail HashmiBelum ada peringkat
- Implementing The USB Enumeration Process On The AT8xC5131/32/22 and AT8xC51SND1Dokumen14 halamanImplementing The USB Enumeration Process On The AT8xC5131/32/22 and AT8xC51SND1Negru P. PlantatieBelum ada peringkat
- Question Bank: Department of Information TechnologyDokumen14 halamanQuestion Bank: Department of Information TechnologyNivithaBelum ada peringkat
- Quick Manual WinPAKDokumen55 halamanQuick Manual WinPAKSantiago HerreraBelum ada peringkat
- Setting Up External Mail Servers For G Suite: Part ThreeDokumen14 halamanSetting Up External Mail Servers For G Suite: Part ThreeCristian G. CiocoiBelum ada peringkat
- Wireless LAN ComponentsDokumen6 halamanWireless LAN ComponentsEphrem ChernetBelum ada peringkat
- 3.3 Enabling TechnologiesDokumen1 halaman3.3 Enabling TechnologiesAbdallah ToolmakerBelum ada peringkat
- Diff Wire & Wireless Comm SlideDokumen12 halamanDiff Wire & Wireless Comm SlideKila HamzahBelum ada peringkat
- Chapter 1-8 Quiz Cisco-MergedDokumen216 halamanChapter 1-8 Quiz Cisco-MergedJosh PenascosasBelum ada peringkat
- Fsmo RolesDokumen6 halamanFsmo RolesSantosh NsaBelum ada peringkat
- 6.4.1.3 Packet Tracer - Configure Initial Router Settings PDFDokumen4 halaman6.4.1.3 Packet Tracer - Configure Initial Router Settings PDFSyammirul RashidBelum ada peringkat
- iPASOLINK PDFDokumen2 halamaniPASOLINK PDFBagavathy KumarBelum ada peringkat
- Computer Network LabDokumen34 halamanComputer Network LabSouvik MondalBelum ada peringkat
- Wireless Lans: Chapter FourDokumen11 halamanWireless Lans: Chapter FourMehari Temesgen0% (1)
- Digsi 5 QN0007Dokumen2 halamanDigsi 5 QN0007Michael Parohinog GregasBelum ada peringkat
- Actatek Biometric Access Control Healthcare Presentation Y2020Dokumen35 halamanActatek Biometric Access Control Healthcare Presentation Y2020Ayman moideen koyaBelum ada peringkat
- Practical Covert Channels For WiFi SystemsDokumen9 halamanPractical Covert Channels For WiFi SystemsJonathan Jaeger100% (1)
- Asr1000 Rel Notes Xe 17 11Dokumen12 halamanAsr1000 Rel Notes Xe 17 11ceterelBelum ada peringkat
- Cisco CommandsDokumen6 halamanCisco Commandsanil_shenoyBelum ada peringkat
- CEHv6 Module 54 Proxy Server TechnologiesDokumen50 halamanCEHv6 Module 54 Proxy Server TechnologiesShubham AgrawalBelum ada peringkat
- 6.5.1.3 Packet Tracer - Layer 2 VLAN SecurityDokumen14 halaman6.5.1.3 Packet Tracer - Layer 2 VLAN SecuritySergio BernalBelum ada peringkat
- OFFICE 365 - PORTAL User Manual v4.2Dokumen39 halamanOFFICE 365 - PORTAL User Manual v4.2JojoBelum ada peringkat
- FTTXDokumen33 halamanFTTXlmadlangsakay100% (1)
- Dell Networking S3100 Series: High-Performance Managed Ethernet Switches Designed For Non-Blocking AccessDokumen2 halamanDell Networking S3100 Series: High-Performance Managed Ethernet Switches Designed For Non-Blocking AccessprosodicoBelum ada peringkat