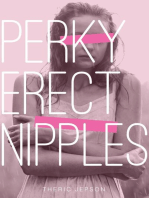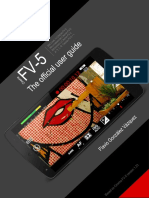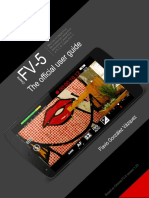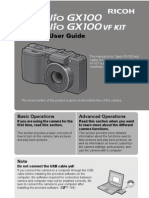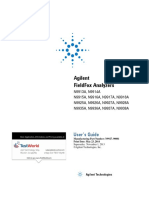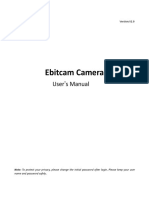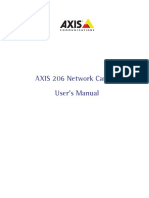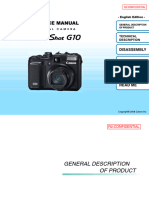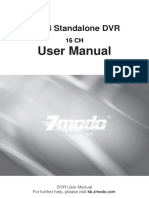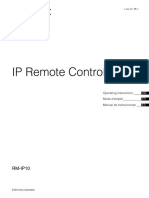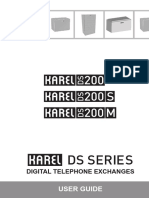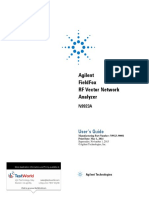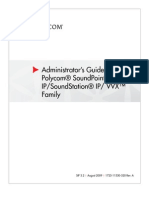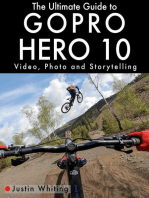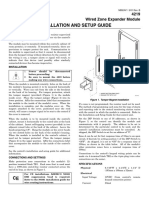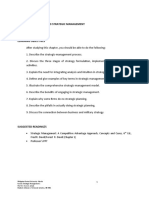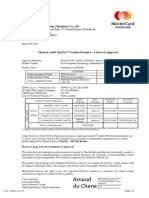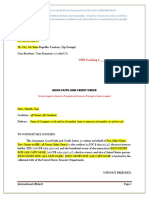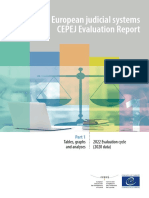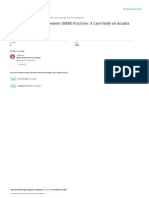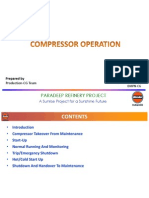Camera Fv-5 The Official User Guide
Diunggah oleh
Pablo RfcDeskripsi Asli:
Judul Asli
Hak Cipta
Format Tersedia
Bagikan dokumen Ini
Apakah menurut Anda dokumen ini bermanfaat?
Apakah konten ini tidak pantas?
Laporkan Dokumen IniHak Cipta:
Format Tersedia
Camera Fv-5 The Official User Guide
Diunggah oleh
Pablo RfcHak Cipta:
Format Tersedia
Se if(placeholder.
to
Camera
FV-5
WELCOME TO CAMERA FV-5
WILLKOMMEN BEI CAMERA FV-5
BIENVENIDO A CMARA FV-5
CAMERA FV-5
Contents
Contents ........................................................................................................................... 2
Introduction ...................................................................................................................... 4
Getting Camera FV-5 ........................................................................................................ 5
Obtaining support............................................................................................................. 7
Basic commands.............................................................................................................. 8
Shutter button............................................................................................................... 9
Virtual shutter button ................................................................................................. 10
Physical shutter button .............................................................................................. 11
Main photographic controls ....................................................................................... 11
Exposure compensation (EV) ..................................................................................... 12
Sensor sensibility (ISO) .............................................................................................. 12
Light metering modes ................................................................................................ 12
Focus mode ................................................................................................................ 13
White balance (WB) .................................................................................................... 13
Program modes, shooting utilities and flash settings .............................................. 14
Image review............................................................................................................... 16
Settings button ........................................................................................................... 17
Exposure program .......................................................................................................... 18
Program ...................................................................................................................... 19
Speed priority.............................................................................................................. 19
Mobile phones ............................................................................................................ 20
Real cameras .............................................................................................................. 21
Aperture priority .......................................................................................................... 22
Manual ........................................................................................................................ 23
Camera
FV-5
WELCOME TO CAMERA FV-5
WILLKOMMEN BEI CAMERA FV-5
BIENVENIDO A CMARA FV-5
CAMERA FV-5
The viewfinder ................................................................................................................ 24
Upper display .............................................................................................................. 24
Indicators .................................................................................................................... 25
On-screen composition aids ...................................................................................... 26
Composition grids ...................................................................................................... 26
Crop guides ................................................................................................................. 26
Live histogram ............................................................................................................ 28
Activating the live histogram ..................................................................................... 28
Histogram types ......................................................................................................... 28
Photo organization ......................................................................................................... 30
Storage folders ........................................................................................................... 30
File names .................................................................................................................. 31
Custom prefixes.......................................................................................................... 31
Custom file names with patterns ............................................................................... 32
Intervalometer ................................................................................................................ 34
Usage and configuration ............................................................................................ 34
Producing videos out of pictures ............................................................................... 35
Automatic exposure bracketing..................................................................................... 37
What you can do with the photos taken with BRK .................................................... 39
Take the best of them................................................................................................. 39
HDR (High Dynamic Range) photos ........................................................................... 40
Things that can go wrong with automatic exposure bracketing, and how to solve
them ............................................................................................................................ 40
All shots come out with the same exposure ............................................................. 40
Bracketing does not work (nothing seems to happen) ............................................. 40
Settings reference .......................................................................................................... 45
Function compatibility table .......................................................................................... 52
Camera
FV-5
WELCOME TO CAMERA FV-5
WILLKOMMEN BEI CAMERA FV-5
BIENVENIDO A CMARA FV-5
CAMERA FV-5
Introduction
Camera FV-5 is an advanced camera application for Android devices. Currently it runs
on mobile phones, tablet computers and Android-powered cameras. It brings the
camera control typical from advanced point&shoot and DSLR cameras, control that is
missing from stock firmware and OEM camera applications. It squeezes every ounce
of your camera by providing a unique hardware abstraction layer that it is able to
control camera modules of more than 8000 phones, tablets and standalone cameras.
All devices are supported by the same application. Given the big differences among
all the devices Camera FV-5 is able to run on, the controllability of those devices also
varies significantly. This is discussed through this manual.
Tailored to enthusiast and professional photographers, with this camera application
you can capture the best unprocessed photographs so that you can post-process
them later with as much quality as possible and get stunning results. The only limit is
your imagination and creativity!
Camera
FV-5
WELCOME TO CAMERA FV-5
WILLKOMMEN BEI CAMERA FV-5
BIENVENIDO A CMARA FV-5
CAMERA FV-5
Getting Camera FV5
Camera FV-5 is available through Google Play, the marketplace for Android
applications. Google Play is preinstalled on all Android devices. You can find Camera
FV-5 on the top positions of the Photography section, as well as searching for
Camera FV-5.
There are two versions of Camera FV-5: Camera FV-5 Lite and Camera FV-5 (paid
version). Both versions are essentially the same, with the only difference being the
Camera
FV-5
WELCOME TO CAMERA FV-5
WILLKOMMEN BEI CAMERA FV-5
BIENVENIDO A CMARA FV-5
CAMERA FV-5
resolution limitation on the free Lite version. Therefore you can try the application
without any time limitations and see if the application works properly and fits your
demands before buying the full paid application.
Regardless of the version of the application you download, you have access to
frequent downloads. You get those updates by either manual download (you get
notifications on the Android notification drawer when updates become available) or
automatically if you decided to do so. It is recommended that you select automatic
application updates. You always get the most stable version and newer features
without having to care to download updates manually. After each update, a dialog will
tell you whats new on the updated version (new features, bug fixes and
improvements). Application updates are also free once bought the paid version as
well. Therefore, buying the application is a one-time payment, granting you access to
all future updates at no extra cost.
Furthermore, when you buy the application, you can install Camera FV-5 on all your
Android-powered devices at no extra cost. To do that, be sure to always download the
application using the same account you used for buying it on the first place. On that
case, you wont be prompted to pay again each time you install the application on the
same or other devices you might own.
Camera
FV-5
WELCOME TO CAMERA FV-5
WILLKOMMEN BEI CAMERA FV-5
BIENVENIDO A CMARA FV-5
CAMERA FV-5
Obtaining support
For any problem related to Camera FV-5, you can contact to the support team
via e-mail: support@camerafv5.com. However, before contacting the
aforementioned e-mail address for support, please visit the Frequently Asked
Questions (FAQ) here: http://www.camerafv5.com/faq.php, as it is really
likely that your questions is already answered there.
If you require help with photographic-related concepts, there are many
resources online for general photographic concepts as well as tips,
suggestions and techniques. One of my favorites is Cambridge In Colour
(http://www.cambridgeincolour.com/). It contains multiple tutorials in many
categories that go from basic photographic concepts to advanced
techniques, and from the camera to the computer techniques to edit the
photographs. It is a very worth read!
Camera
FV-5
WELCOME TO CAMERA FV-5
WILLKOMMEN BEI CAMERA FV-5
BIENVENIDO A CMARA FV-5
CAMERA FV-5
Basic commands
Camera FV-5 puts all the controls and options that you would typically find
on dedicated physical buttons on a high-end DSLR camera directly on the
screen. Adjusting the ISO, the metering mode or the white balance is just a
tap away. All the controls are located around the viewfinder.
Settings (p. 45)
Switch
to video
Exposure
program (p. 18)
Shooting
menu
Flash
mode
Image
viewer
Live
histogram
Virtual
shutter
FV-5
Camera
WELCOME TO CAMERA FV-5
WILLKOMMEN BEI CAMERA FV-5
BIENVENIDO A CMARA FV-5
CAMERA FV-5
White
balance
Aperture
Focus
mode
Exposure
time
Light
ISO Exposure
metering
compensation
mode
ISO
Remaining
shots
Photos in
buffer
Battery
indicator
(Other
indicators)
Resolution
indicator
Shutter button
Located on the right of the viewfinder, is the virtual counterpart of the shutter
button on traditional cameras. It can replicate all the functionality of a
physical shutter button. However, if your device has a physical shutter
button, you can also use it to take photos.
Camera
FV-5
WELCOME TO CAMERA FV-5
WILLKOMMEN BEI CAMERA FV-5
BIENVENIDO A CMARA FV-5
CAMERA FV-5
Virtual shutter button
The virtual shutter button emulates a physical shutter button. Since the
screen the virtual shutter button is placed on cannot react to half-presses like
physical two-stage shutters, the two depths of traditional shutters are
mapped differently:
Tap and hold to focus and lock focus position.
Release to capture a photograph.
Drag the finger away from the button to cancel.
In detail, the behavior of the virtual shutter button is the following:
Tap and hold: focuses and locks the focus position (corresponds to
pressing a traditional shutter button halfway). While you hold the
virtual shutter you can reframe while keeping the same focus
position.
Release (after holding): takes the photograph if the focus was
properly acquired (corresponds to pressing a traditional shutter
button fully).
Single tap: focuses and when done focusing takes immediately a
photograph if the focus was properly acquired.
Tap and hold, then drag the finger away from the virtual shutter
button: focuses, locks the focus position, but does not take any
photograph (corresponds to pressing a traditional shutter button
halfway, then lifting the finger).
By default the app attempts to focus when you press the shutter button, and
does not take photographs if the focus routine thinks the focus was not
achieved. There are however two settings to override this behavior:
The normal behavior is to cancel the action of taking a picture if the
autofocus result was unsuccessful (that is, the autofocus routine
didnt achieve a sharp subject or couldnt locate the focus position,
both situations lead to a red focus rectangle). If you want Camera
FV-5 to take a picture in any case (whether the focus succeeded or
not), activate the option Settings > General camera settings > Allow
taking a photo without focus.
If you simply dont want to trigger autofocus before taking a picture
(that is, you want to take a picture without changing the focus
position), activate the option Settings > General camera settings >
Focus before capturing.
Note
If the focusing routine fails, the default behavior is not to take the photo. The
focus rectangle turns into red in this case. You can change this behavior in
Settings > General camera settings > Allow taking a photo without focus
10
Camera
FV-5
WELCOME TO CAMERA FV-5
WILLKOMMEN BEI CAMERA FV-5
BIENVENIDO A CMARA FV-5
CAMERA FV-5
although it is discouraged, as the resulting photo could be incorrectly
focused.
Physical shutter button
If your phone has a physical shutter key, you can use it to take photos with
Camera FV-5. Save for the zoom (when not assigned to volume keys) and any
other manual controls, you can take photos without having to ever use the
touch screen.
There are two types of shutter keys:
With two steps. Those shutter keys have two depths: you can press
it slightly until the middle (half-press) and then continue until the
end (full-press). When you half-press the shutter key, Camera FV-5
focuses the picture and then locks the focus, meaning that you can
reframe your shot and the focus distance will remain. When you
finally fully-press the shutter key, the picture is taken.
With one step. On that case, the physical shutter key will behave
the same way as the virtual shutter button.
Main photographic controls
The main photographic controls exposure compensation (EV), ISO, light
metering mode, focus mode and white balance (WB) are always available at
the bottom of the screen. Changing those parameters is a breeze: they are
just two taps away, and you always get a preview of the effects reflected on
the viewfinder.
White
balance
Focus mode
Light
metering
mode
ISO
Exposure
compensation
Tip
You can reset altered photographic parameters to their defaults by longpressing on their corresponding buttons. The device will produce a short
vibration to confirm that the setting was reset to its default and the icons will
11
Camera
FV-5
WELCOME TO CAMERA FV-5
WILLKOMMEN BEI CAMERA FV-5
BIENVENIDO A CMARA FV-5
CAMERA FV-5
also reflect the change. White balance is reset to AWB, focus mode to AF,
metering mode to matrix, ISO to Auto and exposure compensation to +/- 0.
Exposure compensation (EV)
Adjust the compensation of the exposure time. A value of +1 effectively
doubles the exposure time, whereas a value -1 halves the exposure time. The
EV range and step vary across devices. A range of [-2, 2] and a step of stop
is typical. If exposure bracketing (BRK) is enabled, the exposure
compensation will compensate the bracketing exposures, and the bracketing
number of pictures and step will limit the EV range. Read more on this on
chapter Automatic exposure bracketing (p. 37).
Sensor sensibility (ISO)
Select the ISO value: automatic (AUTO) or in the range from ISO 50 to ISO
3200, depending on the device (some sensitivities may not be available, or
may take no effect if Camera FV-5 is unable to detect the available ISO range
of your device).
Light metering modes
Select which zones to use from the picture to meter light. The available
options are:
Matrix. Use all zones to meter light.
Center. Use the central part of the picture to meter light.
Point. Use the area of the focus rectangle when it is centered on
the viewfinder. In case you are using touch-focus (i.e. the focus
rectangle is not centered) the metering point will still be centered.
If you want point metering, but not centered, you can use touch
metering (if available).
Touch metering. Allows you to select the metering point from any
point on the picture. This option is only available on devices
whose camera hardware supports this feature. The metering point
is chosen by long-pressing on the viewfinder (if touch-metering is
not available, long-pressing on the viewfinder will have no effect).
Then, a metering rectangle will appear. This rectangle can be
dragged around the viewfinder with the finger once is placed on a
specific position. You can reset the metering mode by selecting
any of the other metering modes (matrix, center or point).
12
Camera
FV-5
WELCOME TO CAMERA FV-5
WILLKOMMEN BEI CAMERA FV-5
BIENVENIDO A CMARA FV-5
CAMERA FV-5
Auto-exposure lock. Stops the automatic exposure algorithm,
keeping the last automatic exposure time calculated while the
lock is active. Tap the toggle again to unlock. Supported only on
Android 4+ devices with the appropriate support from the camera
hardware.
Focus mode
You can choose from one of the following focus modes, plus a focus lock
switch.
Autofocus. Focus anywhere on the picture. Focus priority
depends on camera maker. Tap anywhere on the viewfinder to
trigger AF.
Manual focus. Available only on Android 5+. The focus rectangle
is hidden, and you can slide vertically the finger over the
viewfinder to adjust manually the focus position between infinity
and macro.
Macro. Gives AF system a hint to prioritize closer objects. On
some devices, effectively lowers the allowed minimum focusing
distance.
Face detection focus. The focus rectangle is hidden, and the
focus is automatically adjusted to be positioned on faces, that are
automatically detected in real time in the viewfinder.
Touch focus. Gives AF system a hint to focus on the selected
object. Tap anywhere on the viewfinder to select the focus point
and trigger AF. Touch focus, under Android 2.x, is only available
on some Motorola, HTC and Nvidia camera drivers, plus some
Samsung drivers. Android 4.0+ it is always supported.
Continuous autofocus. The focus is automatically and
continuously adjusted according to the camera autofocus mode
criteria.
Infinity. Set the focus to infinity. Tapping on the screen always
result in focus confirmation and AF is not triggered.
Autofocus lock. Locks the focus at the current position. Tap the
toggle again to unlock.
White balance (WB)
You can compensate white biasing because of different illuminant
temperatures. As of now, you can choose from different presets (ordered
from warmer to colder temperatures):
13
Camera
FV-5
WELCOME TO CAMERA FV-5
WILLKOMMEN BEI CAMERA FV-5
BIENVENIDO A CMARA FV-5
CAMERA FV-5
Automatic. The camera calculates the temperature of the light
source present on the scene and automatically compensates it.
Cloudy.
Sunny.
Fluorescent light.
Warm fluorescent light.
Incandescent light.
Note that preset white balance settings depend on device manufacturer
support.
On Android 4+ devices you can lock the automatic white balance algorithm.
Auto white balance lock. If the white balance is set to auto, when
the toggle is active, the automatic white balance algorithm will
stop running, keeping the last calculated scene temperature. Tap
again the toggle to unlock it and recalculate the scene color
temperature.
Program modes, shooting utilities
and flash settings
At the left side of the viewfinder, from top to bottom, the following settings
are located:
Program mode. Here you can see the current selected exposure
program mode and change it by tapping on it and selecting a new
one from the popup menu. Read more on chapter Exposure
program (p. 18).
Shooting utilities. Contains different shooting utilities.
Automatic exposure bracketing. Takes pictures with
different exposure compensations. Read more on
chapter Automatic exposure bracketing (p. 37).
Intervalometer. Takes picture series and timelapses.
Read more on chapter Intervalometer (p. 34).
Self-timer. Takes pictures after a predefined time
interval. You can tap on this mode to select 2, 5 or
14
Camera
FV-5
WELCOME TO CAMERA FV-5
WILLKOMMEN BEI CAMERA FV-5
BIENVENIDO A CMARA FV-5
CAMERA FV-5
10 seconds delay, as well as to deactivate the selftimer. When the self-timer is active, tapping on
either the virtual or physical shutter button takes the
picture after the predefined interval. This mode can
be useful (but not only) for:
o Taking self-portraits.
o Taking photos on a tripod in low light
conditions avoiding the blur caused by the
finger moving the camera when activating the
shutter button.
Image stabilization. Activates or deactivates the
image stabilization. On most devices, this is digital
image stabilization. If image stabilization is not
supported on the device this button might not be
present.
Burst mode. Activates or deactivates the burst
mode. When the burst mode is active, tapping and
holding the virtual shutter button or the shutter key
(if the device has one) will result in a continuous
flow of photos being taken, as long as the virtual
shutter button or the shutter key are not released.
Touch capture mode. Activates or deactivates the
touch capture mode. When this mode is active, after
tapping anywhere on the viewfinder, the camera will
take a photo immediately. This can be useful in two
scenarios:
o Take selfies with the rear camera. You
can point the rear camera to you, and
then tap anywhere on the screen.
Camera FV-5 will adjust focus as usual
(depending on the current focus mode)
and then will capture a photo. Since you
cannot see the screen in this case, the
touch capture mode helps you to take
the photo by tapping anywhere on the
viewfinder.
o Take effectively photos of moving
objects when using touch focus mode.
When taking pictures of moving objects,
the delay between tapping on the subject
to focus on that position and take the
photo might be enough for the object to
move and the focus to be lost. When
using touch capture mode, the photo will
be taken immediately after setting the
15
Camera
FV-5
WELCOME TO CAMERA FV-5
WILLKOMMEN BEI CAMERA FV-5
BIENVENIDO A CMARA FV-5
CAMERA FV-5
focus position, reducing the possibility of
missed focus.
Flash mode. Lets you choose the flash mode. Depending of the
type of the flash unit and the device, the available options are:
Automatic. The flash is fired if the camera considers
the lighting conditions require additional
illumination.
Always on. The flash is always fired regardless of
lighting conditions.
Always off. The flash is never fired even if the scene
is poorly lit.
Slow sync. The flash is fired in slow sync mode. In
slow sync mode, the exposure time is adjusted as if
the flash wasnt going to be fired. This captures
extra light from the background of the subject while
the flash is used to freeze the main subject.
Red eye. The camera fires the flash twice. The first
time (the pre-flash) uses a low power discharge to
cause the iris of the eyes present on the photo to
close, minimizing the effect of red eyes when the
main, full-power flash fires and the camera captures
the photo.
Red eye fix. The flash fires as usual but the camera
removes red eyes from the picture digitally (locating
them and replacing the color with black).
Continuous. If the flash is of LED type, the flash is
permanently turned on, allowing you to preview the
effect of the flash on the final photo while you frame
it. This option is not available if the flash is of xenon
type.
If the device lacks a flash unit, the flash mode button will be
hidden.
Image review
Although Camera FV-5 doesnt have a built-in image viewer, it can invoke any
external image viewer you have installed on your system. By default, almost
any Android device have the Gallery application preinstalled. Other phones
have also the Photos app by Google. In any case, you can preview the last
image taken on any of these external application, and then you can either
come back to Camera FV-5 or you can flick over all the other pictures besides
the last one.
16
Camera
FV-5
WELCOME TO CAMERA FV-5
WILLKOMMEN BEI CAMERA FV-5
BIENVENIDO A CMARA FV-5
CAMERA FV-5
In case there are more than one application available to view images on your
phone, you will see a dialog that lets you choose which application you can
to use. Furthermore, you can either use one application just once, or assign
this application as the default one for viewing images.
In case you choose to do so, you can reset the association on Android
settings > Application manager / Apps > All > [Current default gallery application]
> Launch by default > Clear defaults.
Settings button
Arguably the second most important button on Camera FV-5 after the
shutter button of course is the settings button. It opens the settings panel,
where you can adjust the rest of the settings of Camera FV-5 not present on
the main screen. Operation with the settings panel is usual for the advanced
photographer, and it provides extensive configuration of your camera. Photo
encoding settings, photo organization options, advanced photographic
parameters or viewfinder adjustments are just some of the options found on
the settings panel. The settings panel is discussed in detail on chapter
Settings reference (p. 45).
17
Camera
FV-5
WELCOME TO CAMERA FV-5
WILLKOMMEN BEI CAMERA FV-5
BIENVENIDO A CMARA FV-5
CAMERA FV-5
Exposure program
Like on cameras with manual exposure controls, you can find on Camera FV5 the typical PSAM exposure programs. However, those are only available on
real cameras, like the Samsung Galaxy Camera. On mobile phones only P and
S are available.
Each exposure program lets you either control exposure time or aperture or
both, and let Camera FV-5 calculate the remaining parameters automatically
to achieve a correct exposure.
Those 4 program modes are:
P. Program. Exposure time and aperture are automatically chosen.
You can however adjust other camera parameters, like ISO for
instance. You dont have to worry about exposure time and aperture
while in this mode.
S. Speed priority. You can set the exposure time and ISO and/or
aperture (if available) will be automatically calculated for a correct
exposure. A basic shutter speed selection dialog is available in
Android 4.4 and older, while a newer and more advanced dialog is
available for Android 5.0 and newer, as well as in some devices even
running an older Android version1.
A. Aperture priority. Only available on real cameras that sport iris
blades, lets you adjust manually the lens aperture. The exposure time
will be automatically calculated and set for a correct exposure.
M. Manual. Only available on real cameras, lets you adjust manually
both exposure time and aperture. On this mode, you can get over or
The advanced shutter speed selection dialog is available on full-compatible Android 5.0
devices, but also on the Samsung Galaxy Camera, Samsung Galaxy Camera 2, Samsung
Galaxy S4 Zoom and HTC One (2014, M8).
1
18
Camera
FV-5
WELCOME TO CAMERA FV-5
WILLKOMMEN BEI CAMERA FV-5
BIENVENIDO A CMARA FV-5
CAMERA FV-5
underexposed photos, since both parameters are set by the user, and
you can select exposure times and apertures that in combination
produce photos with wrong lightning (in photography theres
nothing wrong or right when it comes for exposures, since that wrong
exposure might be the one you are looking for, for specific effects or
artistic purposes).
All exposure parameters are reflected on the viewfinder as closely as
possible, with the exception of the manual exposure time on mobile phones.
Other exposure parameters like long exposures on real cameras of 5 and
longer are sometimes not correctly displayed, since the camera cannot
predict how the image will look like after such a long exposure time.
Program
In Program mode, both exposure time and aperture are automatically
selected. While you dont need to worry about those parameters, you are still
allowed to tweak other parameters that might affect the exposure, like the
ISO, light metering, exposure compensation, etc. If the exposure
compensation is disabled (that is, it is set to 0) you always will get photos
correctly exposed (that is, according to the camera, not you, thats the
reason of the existence of exposure modes that allow you to override
cameras automatic decisions).
Speed priority
Lets you set the exposure time manually. There are two different versions of
the dialog for setting the exposure time depending on which device you are
running Camera FV-5 on.
19
Camera
FV-5
WELCOME TO CAMERA FV-5
WILLKOMMEN BEI CAMERA FV-5
BIENVENIDO A CMARA FV-5
CAMERA FV-5
Mobile phones running Android 4.4 KitKat or older
On mobile phones running Android 4.4 KitKat or older, there is no specific
exposure time control (like in fractions of seconds) like traditional cameras,
given a limitation of the operating system and closed camera drivers.
Therefore, the only available options for setting the exposure time are some
presets.
Short. Forces a short exposure time suitable for handheld shooting.
On most devices this gives 1/30s or shorter.
Long. Forces a long exposure. On most devices, this gives of a
second to 1 exposure time.
Long+. Forces a longer exposure. On most devices, this gives 1 to 2
exposure time.
There are also some presets for long exposure (1, 2 and 5) but you can
also manually select the exposure time from 0.3 to 60 with an accuracy of
0.1 seconds. Those open shutter modes are actually digitally composed long
exposure photos that dont provide the same quality as true long exposure
provided by real cameras. Also, the photo resolution on this mode drops to 1
MP to 2 MP depending on the device, because the live view is used to
produce the long exposure photograph.
20
Camera
FV-5
WELCOME TO CAMERA FV-5
WILLKOMMEN BEI CAMERA FV-5
BIENVENIDO A CMARA FV-5
CAMERA FV-5
Mobile phones with Android 5.0 Lollipop or newer, and
Android-based compact cameras
The dialog simply provides an exposure time scale where you can select
manually the exposure time. The range of exposure times you can select is
device-dependent, the same for the number of steps between the maximum
and minimum exposure times. The exposure times are shown as fractions of
seconds up to 0.4, and then as decimal numbers onwards. The exposure
time scale is logarithmic.
21
Camera
FV-5
WELCOME TO CAMERA FV-5
WILLKOMMEN BEI CAMERA FV-5
BIENVENIDO A CMARA FV-5
CAMERA FV-5
Aperture priority
Aperture limit based on
current focal length
Lets you set the lens aperture manually.
Note
The Aperture priority mode (A) only applies to real cameras (not mobiles
phones). The aperture is not adjustable on mobile phones because mobile
camera modules have a fixed aperture. The aperture of the lens depends
approximately on the diameter of the lens. Conventional cameras with
adjustable aperture have blades that close or open to reduce or increase the
amount of light reaching the sensor, respectively. Those blades usually have
the look of the virtual shutter icon button that used on the app, but ironically,
mobile phones doesnt have such blades, nor any kind of device that is able
to close the diameter of the aperture. Therefore, the aperture is inherently
fixed on those camera modules, and therefore, no application will be able to
control the aperture. The aperture (F-number) shown is queried to the camera
driver, and it is also the maximum aperture, as, given the diameter of the lens,
cannot be larger, without building the lens differently.
The range of apertures available depends on the characteristics of the lens.
You can drag the marker over the aperture scale to adjust the aperture F
number. The selected value will be displayed on the top of the viewfinder.
22
Camera
FV-5
WELCOME TO CAMERA FV-5
WILLKOMMEN BEI CAMERA FV-5
BIENVENIDO A CMARA FV-5
CAMERA FV-5
Note
The maximum aperture (minimum F/number) you can select depends on the
actual focal length (zoom value). You can see the maximum aperture you can
select on the aperture scale.
Manual
Exposure time control
Aperture control
The dialog lets you select both the aperture and the exposure time
simultaneously. Therefore depending on the specific combination you
choose you can end up with underexposed or overexposed photos. Both the
exposure time and aperture scales are the same as in their individual
selection dialogs. You can preview the final exposure in the viewfinder as
soon as you adjust the scales.
23
Camera
FV-5
WELCOME TO CAMERA FV-5
WILLKOMMEN BEI CAMERA FV-5
BIENVENIDO A CMARA FV-5
CAMERA FV-5
The viewfinder
The viewfinder is comprised of a live camera sensor view (that updates in
real time to all photographic parameter changes) with additional information
and composition guides overlaid on top. On the upper part of the viewfinder
you can see the actual camera parameters aperture, exposure time, ISO,
the remaining shots on the current selected media and the buffer status. On
the right many indicators are shown. Finally, there are a number of
composition guides overlaid on top that can be activated at any time.
Furthermore, you can activate a live histogram, which is a very powerful
exposure guide. Unlike most cameras, that display this information at photo
review, Camera FV-5 can provide you a live histogram (both full RGB and
luminance) that update in real time, giving you a very useful information to
judge the photos exposure.
Upper display
On the upper display you can see the photographic parameters like exposure
time, aperture and ISO and the buffer/storage information.
F2.0
1/33
ISO 100
Aperture. This serves as a reference only on mobile devices,
since the aperture in Android mobile devices is fixed and thus
cannot be adjusted. On real cameras supporting aperture
adjustment, this reflects the current selected aperture in
aperture priority mode or manual exposure mode.
Exposure time. This shows the exposure time being used,
displayed as a fraction of a second, or in decimal format for
longer exposures.
ISO value (sensitivity). This shows the selected ISO value, or
the automatically chosen value, in case ISO Auto is selected.
24
Camera
FV-5
[3025]
+0
WELCOME TO CAMERA FV-5
WILLKOMMEN BEI CAMERA FV-5
BIENVENIDO A CMARA FV-5
CAMERA FV-5
Remaining shots in memory card. This value is an
approximate value of the remaining shots calculated based on
the selected storage medium, the selected resolution and
picture format (JPEG or PNG). In some devices the value is
more accurate than others, since JPEG compression hardware
in different devices perform different and give smaller file
sizes given the same quality level.
Photos in buffer. Photos are processed and developed in the
background as you continue with camera operation and
picture taking. When taking a photo, it is stored in the buffer,
and they are processed one-by-one in the background. If
enough RAM is available, raw photos are stored in memory to
be processed. When no more memory is available, internal
memory is used to store pending pictures. Therefore, the
amount of pictures in the buffer depends on internal memory
size. RAM memory typically stores around 2 or 3 photos,
whereas internal memory can hold hundreds. Camera FV-5
keep processing photos even if you close the camera
application, and you should see buffer status next time you
open the application, in case that there were still pending
photos in the buffer.
Indicators
The main interaction with the camera takes place through the viewfinder. A
part from framing the picture, all the controls and displays are laid out around
the viewfinder.
On the top part:
Battery indicator. Shows in a 5 segment battery indicator the
approximate remaining battery charge available.
Location fix indicator. If the location tagging is enabled in
Settings, when a location is available, this indicator is shown.
Only if the indicator is displayed, location information will be
written to photo metadata.
Burst indicator. Displayed when burst mode is activated. If burst
mode is active, tapping-and-holding the capture button or holding
down the camera hardware button will result in a continuous
stream of photographs being captured and queued in the buffer.
Autofocus lock indicator. Displayed when the focus lock is active.
To release the lock, tap on
on focus toolbar.
25
Camera
FV-5
WELCOME TO CAMERA FV-5
WILLKOMMEN BEI CAMERA FV-5
BIENVENIDO A CMARA FV-5
CAMERA FV-5
Auto exposure lock indicator. Displayed when the auto exposure
lock is active. To release the lock, tap on
on light metering
modes toolbar.
Auto white balance lock indicator. Displayed when the auto white
balance lock is active. To release the lock, tap on
on white
balance toolbar.
On-screen composition aids
Two different on-screen composition aids can be activated via the settings
panel: composition grids and crop guides. Those are found in Settings >
Viewfinder > Overlays.
Composition grids
Light grids that aid during framing and scene compositing. They are very
helpful for framing good and aesthetically pleasing photos.
Rule of
thirds
One quarter
Crosshair
Triangles
Golden
spiral
The simplest of all grids. Display a grid that subdivides the
frame in 3x3 cells. Interesting objects, people and edges
should lay in the grid intersections or along edges of the grid.
Like the previous one, but the frame is subdivided in 4x4 cells.
A simple grid (2x2 cells), useful to keep horizontal features
horizontal, and vertical features vertical.
Two types: topleft-bottomright and bottomleft-topright.
Four directions: top right, bottom right, top left, bottom left.
Crop guides
Allow you to frame objects as if the frame had actually a different aspect
ratio as the picture size you have selected. That way, you can use the typical
native 4:3 aspect ratio of the sensor to get the maximum output resolution,
but frame as if you had, for instance, 3:2 aspect ratio. You can later crop the
image to the aspect ratio you used for composition, but if you change your
mind, you always have the full resolution shot to keep it or frame (crop) it
another way.
26
Camera
FV-5
WELCOME TO CAMERA FV-5
WILLKOMMEN BEI CAMERA FV-5
BIENVENIDO A CMARA FV-5
CAMERA FV-5
Crop guides, when active, show the unused part of the image with a darker
semi-transparent overlay. Note that the image is not actually cropped to the
selected aspect ratio, crop guides (as the name implies) are just guides for
cropping later.
When the composition grids are active, they adapt to the highlighted area left
by the selected crop guide.
Square format
3:2
Widescreen
16:9
Widescreen
16:9 (upper
part)
Widescreen
16:9 (lower
part)
Cinema 2.35:1
Widescreen
multiformat
(grid for
cinema)
Widescreen
multiformat
(grid for 16:9)
Keeps a centered square on top of the viewfinder, to aid
you in framing square shoots.
That is the typical aspect ratio of DSLRs. Selecting this
crop guide, you can frame your shots with 3:2 aspect
ratio, while shooting in 4:3. If you really want your
photos to come out already with 3:2 aspect ratio, you
can select a 3:2 aspect ratio picture size in Settings >
General camera settings > Picture resolution.
Typical aspect ratio of widescreen films. As explained
before, if you want to shoot directly in 16:9 format,
select a 16:9 aspect ratio picture size in Settings. In
that case, no crop guides will be necessary, as the
viewfinder will accommodate a 16:9 preview in your
device screen (since most devices have 16:9 aspect
ratio screens, the typical black bands of surrounding
the preview will go away, and the on-screen buttons will
show on top of the preview).
The option Widescreen 16:9 uses the central part of the
native shooting resolution to show the guides. You can
align the 16:9 crop to the top by selecting this option.
The same as the previous option, but the crop area is at
the bottom of the native frame.
This option shows the typical cinematic aspect ratio.
Two crop guides (widescreen 16:9 and cinema 2.35:1)
are shown simultaneously. In this option, the grid is
adapted to the 2.35:1 area.
Two crop guides (widescreen 16:9 and cinema 2.35:1)
are shown simultaneously. In this option, the grid is
adapted to the 16:9 area.
27
Camera
FV-5
WELCOME TO CAMERA FV-5
WILLKOMMEN BEI CAMERA FV-5
BIENVENIDO A CMARA FV-5
CAMERA FV-5
Live histogram
Highlights
Shadows
The histogram is a powerful guide to evaluate a photo exposure.
A histogram is a graph that counts how many occurrences of a particular
brightness channel has. In case of color photos, there are three color
channels (red, green and blue) each with its own intensities, whereas in black
and white images theres only one luminance channel. Also, even with color
images, you can opt to get a luminance-only histogram. Internally, the picture
is converted to grayscale to calculate the histogram.
Activating the live histogram
Go to Settings > Viewfinder > Live histogram and activate Show histogram. The
histogram is calculated in real time and changes when you move the camera
or the subject, or you change settings that affect the lightning or color
distribution.
Histogram types
In Settings > Viewfinder > Live histogram > Histogram type you can select:
28
Camera
FV-5
WELCOME TO CAMERA FV-5
WILLKOMMEN BEI CAMERA FV-5
BIENVENIDO A CMARA FV-5
CAMERA FV-5
RGB (3 color channels). This option is only available when taking
color photos.
Luminance. This option is also available when taking color photos. It
shows the luminance histogram of the viewfinder converted to
grayscale.
Furthermore, you can adjust the size of the graphs in Histogram size (Normal
and Mini) and the style of the histogram in Histogram style (Transparent or
Solid).
29
Camera
FV-5
WELCOME TO CAMERA FV-5
WILLKOMMEN BEI CAMERA FV-5
BIENVENIDO A CMARA FV-5
CAMERA FV-5
Photo organization
Whether you are a prolific shooter or not, you may want to set your rules on
how photos are organized inside your smart device running Camera FV-5.
Normally all photos are put into a folder with a file name. With Camera FV-5
you can change both the storage folder and the file naming scheme.
Storage folders
To change the storage folder, go to Settings > Photo encoding settings > Photo
storage & Numbering > Storage location. There you can choose the following
options:
DCIM folder. Photos will be saved to <Internal memory storage>/DCIM
folder.
DCIM/CameraFV5 folder. Photos will be saved to <Internal memory
storage>/DCIM/100_CFV5 folder. That is the default option.
Custom location. You will be required to provide a custom folder in the
Custom storage folder setting. If you dont set that setting,
DCIM/CameraFV5 option will be used instead.
In Settings > Photo encoding settings > Photo storage & Numbering > Custom
storage folder you can set a custom folder to store your pictures (remember
to set the Storage location setting to Custom location). A folder browser will
open that will let you navigate around your folder structure. Tap Select to
define the current selected folder as the storage folder.
Note
Theres no universal location of the external SD card location. As the internal
memory, the external SD card is shown on the device file system as a normal
30
Camera
FV-5
WELCOME TO CAMERA FV-5
WILLKOMMEN BEI CAMERA FV-5
BIENVENIDO A CMARA FV-5
CAMERA FV-5
folder. Usually is called externalSD or extSdCard, and its location varies across
devices (/sdcard/ or /mnt/ folders are typical but not the only ones).
File names
By default, photos are named according to the DCIM standard (photos stored
in a folder with the session number with 3 digits and a 5 letters suffix,
100_CFV5, and photos named with a 4 letters prefix and 4 digits counters,
DSC_0001.JPG). That is the standard that follows most compact digital
cameras and all DSLR cameras. It allows printers and other devices to
automatically locate sessions and photos. However, you might want to
change the file names to suit your needs, although they dont follow the DCIM
standard any longer.
Custom prefixes
In Settings > Photo encoding settings > Photo storage & Numbering > Photo
numbering pattern you can set the file name to one of the following patterns
(all of them complying with the DCIM standard):
DSC_####.JPG
DSC0####.JPG
IMG_####.JPG
PICT####.JPG
Custom. This one lets you customize the prefix with the 4 letters of
your choice (for instance your initials or the four first letters of your
name). After setting this option, tap on the Custom photo prefix
setting and type the 4 letters of the prefix. If you provide less than 4,
the prefix will be padded with underscores (_) to fill 4 letters, and if
you provide more, the first 4 will be taken.
31
Camera
FV-5
WELCOME TO CAMERA FV-5
WILLKOMMEN BEI CAMERA FV-5
BIENVENIDO A CMARA FV-5
CAMERA FV-5
Custom with patterns. More on this on the next section.
Custom file names with patterns
If need more customization of the file naming scheme, you can select the
option Custom with patterns in the setting Photo numbering pattern. Then,
go to Custom photo name with patterns option and another panel will open.
Tap on Custom photo name with patterns to compose your own pattern.
The file name pattern is composed of fixed and dynamic text. For instance,
the file naming scheme DSC_####.JPG, has a fixed part (DSC_) and a
dynamic part (the photo counter).
The dynamic part of the name pattern is specified with placeholders, which
are pieces of special text that are replaced with their corresponding values in
the moment of saving the picture (when the file name is created). Those
special pieces of text (placeholders) are written between angle brackets and
are:
<date>. Prints preformatted date. E.g. 2001-12-31.
<time>. Prints preformatted time. E.g. 13-20-20.
<day>. Prints the current day with 2 digits. E.g. 31.
<month>. Prints the current month with 2 digits. E.g. 12.
<year>. Prints the current year with 2 digits. E.g. 01.
<year4>. Prints the current year with 4 digits. E.g. 2001.
<hour>. Prints the current hour with 2 digits in 24-hours format. E.g.
13.
<minute>. Prints the current minute with 2 digits. E.g. 20.
<second>. Prints the current second with 2 digits. E.g. 20.
<counter>. Prints the current photo counter with 4 digits. E.g. 0001.
32
Camera
FV-5
WELCOME TO CAMERA FV-5
WILLKOMMEN BEI CAMERA FV-5
BIENVENIDO A CMARA FV-5
CAMERA FV-5
Furthermore, it is possible to control the case (uppercase of lowercase) of
the file extension in this mode by using the option Use lowercase extension.
Some examples of custom patterns:
<date>_<time> would produce 2001-12-31_13-20-20.
<day><month><year><hour><minute><second> would produce
311201132020.
CAMERA<counter> would produce CAMERA0001.
Note
In the case that two file names collide because the patterns defined are not
specific enough or change during the time, Camera FV-5 automatically adds
an extra number of 4 digits to prevent the new file to overwrite the old one.
That counter will be increased as much as needed to prevent always file
name collision. You might want to design the file name pattern in a way that
avoids collisions so that Camera FV-5 doesnt need to add an extra, nonconfigurable counter.
33
Camera
FV-5
WELCOME TO CAMERA FV-5
WILLKOMMEN BEI CAMERA FV-5
BIENVENIDO A CMARA FV-5
CAMERA FV-5
Intervalometer
The intervalometer can be used to take automated picture series at a regular
time interval. One of the uses of the intervalometer is to create timelapses,
but it has other users as well.
Usage and configuration
The intervalometer is located under the
viewfinder, under the icon pictured as
button at the left side of the
.
34
Camera
FV-5
WELCOME TO CAMERA FV-5
WILLKOMMEN BEI CAMERA FV-5
BIENVENIDO A CMARA FV-5
CAMERA FV-5
To start the intervalometer, you need to setup the seconds between shots
and the total number of shots, tapping on the plus icon. A number picker
dialog will pop up in both cases. To start the intervalometer, tap Start now.
Then, the intervalometer dialog will disappear, and a toolbar will appear with
information about the progress (current shot/total shots) and the expected
remaining time based on the specified time interval. Two buttons let you
pause/resume the intervalometer, and stop it.
All settings are available when taking photos with the intervalometer. Even
more, if exposure bracketing is enabled when starting the intervalometer, all
the bracketed exposures will be taken and they will count as one shot for the
intervalometer. You can use this feature to create HDR timelapses by
grouping bracketed exposures taken during an intervalometer session.
Important
If the time interval between shots is shorter than the time needed to create
the shot(s), one or more picture slots will be omitted, effectively lowering the
number of pictures finally taken. Take care to properly measure/calculate the
time needed to create the shot(s), specifically when exposure bracketing is
activated.
Note
Settings desired for the picture series, specifically picture focus, must be set
prior starting the intervalometer. When the intervalometer starts, the AF is
not triggered. However, you can still tap on the viewfinder to manually trigger
the AF system while the intervalometer is running. Focus misadjustments
can affect the subsequent pictures. To avoid accidental focus changes
during intervalometer operation, activate the focus lock (AF-L).
Producing videos out of pictures
Currently Camera FV-5 does not include built-in functionality to produce
videos from the pictures taken with the intervalometer functionality.
Therefore, if your purpose is to build a timelapse video with the pictures
taken with the intervalometer, you need another application for either Android
or desktop computer.
Although application for mobile devices might exist to produce such
timelapse videos, a full-fledged application for desktop computers is still
recommended.
Some of the reasons a desktop computer is a better options are:
35
Camera
FV-5
WELCOME TO CAMERA FV-5
WILLKOMMEN BEI CAMERA FV-5
BIENVENIDO A CMARA FV-5
CAMERA FV-5
Mobile devices have limited memory and serious power constraints.
Therefore applications built for mobile devices are usually optimized
with those constrains in mind. Optimizing an application for mobile
devices is always a tradeoff of quality. Applications sacrifice quality
in order to meet power and memory contrains. On mobile devices you
would expect a video to be produced in a few seconds, but it normally
takes minutes to hours on full-fledged desktop computers, with a lot
of available memory and power. This is because computer software
doesnt sacrifice quality for speed (or you can always choose to go for
speed, but at least you have the choice to go for quality or this is the
default option).
You might want to do additional post-editing on your captures
pictures before producing the timelapse, like cropping the picture,
leveling it, adjusting colors or doing something more complex like
inpainting to remove undesired objects or image stabilization.
Although it is theoretically possible on mobile devices, most postproduction image editing apps lack batch processing features,
therefore makes the processing of multiple pictures simply not
possible or realistic.
If you are aiming at a professional production, youll want to take time
to produce a good timelapse video. Therefore it is always a good
option to spend more time with a computer than trying to accomplish
everything with a mobile phone.
Most video software and NLEs (non-linear editors) let you import picture
series as video clips. Commercial software like Sony Vegas and Adobe After
Effects are suitable for this, as well as VirtualDub among the free
alternatives, but the same applies to other software. For this to work, it is
important to use sequential file naming for images produced, since most
software relies on this to determine the files that form part of the same clip.
36
Camera
FV-5
WELCOME TO CAMERA FV-5
WILLKOMMEN BEI CAMERA FV-5
BIENVENIDO A CMARA FV-5
CAMERA FV-5
Automatic
exposure
bracketing
Camera FV-5 has a built-in exposure bracketing feature. Bracketing means
taking multiple shots varying some parameters between them. Therefore,
exposure bracketing produces multiple shots with different exposures. On
other DSLR cameras, this feature is known as BRK or AEB (auto exposure
bracketing).
Exposure bracketing is useful to:
Capture a photo with good exposure when you don't know the correct
exposure beforehand, or you think that you would need to change the
exposure after taking the photo.
Capture a broader dynamic range scene: either you can expose for a
bright area or a dark area but not both. Later, with the bracketed
pictures, you can make a HDR picture on the computer, or using other
applications.
This is the Camera FV-5 interface, when bracketing is not activated:
37
Camera
FV-5
WELCOME TO CAMERA FV-5
WILLKOMMEN BEI CAMERA FV-5
BIENVENIDO A CMARA FV-5
CAMERA FV-5
Notice the exposure meter on the lower right corner. The red mark shows the
current exposure compensation. At +0 EV, the exposure is at the automatic
metered speed.
Now, tap on [MENU] icon at left bar, then BRK. The bracketing settings dialog
will open:
The dialog contains the following settings:
38
Camera
FV-5
WELCOME TO CAMERA FV-5
WILLKOMMEN BEI CAMERA FV-5
BIENVENIDO A CMARA FV-5
CAMERA FV-5
Number of shots. Is the total number of shots to be taken. You can
take from 3 up to 7 frames. You can tap on the + and - buttons to
increase/decrease the number of bracket frames. In the display you
will see either 1F, 3F, 5F or 7F, depending the number of frames. 1F
means bracketing is disabled.
Exposure step. Is the exposure compensation step between frames.
The smallest EV step is device dependant, but a typical value is half
stop (0.5). However, there are devices with 1/3 EV and 1/6 EV step
too.
Note
With exposure
compensation. Exposure
compensation affects the
exposure compensation
of the central photo, and
hence the rest of the
bracketed photos. EV
compensation plus
bracketing lets you to
take multiple dark or
multiple bright pictures,
depending of the sign and magnitude of the EV shift.
When you are done adjusting the number and step of the bracked pictures,
dismiss the dialog by tapping outside it. Check the number and exposure of
the pictures to be taken on the exposure meter at the lower right corner.
What you can do with the photos
taken with BRK
Mainly two things:
Take the best of them
If you are in a hurry and you face a scene with high contrast, you might find
adjusting the exposure compensation all the time cumbersome. Having
Camera FV-5 take for instance 5 photos with different exposures can be
handy, as you can later pick the best exposed photos.
39
Camera
FV-5
WELCOME TO CAMERA FV-5
WILLKOMMEN BEI CAMERA FV-5
BIENVENIDO A CMARA FV-5
CAMERA FV-5
HDR (High Dynamic Range) photos
If you cannot decide which photo is better exposed from a set of bracketed
ones, why dont keep the best parts of each? Thats the concept of HDR
photos. You take multiple photos with different exposure times, and then you
merge them into one with the best exposed areas of each one. Although
there are applications that do this process on the phone, there are quality
compromises being done by the restrictions imposed by mobile platforms
(memory, processing power and battery drain). The best option is to do this
processing on the computer. There are plenty of software options for both PC
and Mac available for this task, among them:
Photomatix. http://www.hdrsoft.com/
Dynamic Photo-HDR. http://www.mediachance.com/hdri/index.html
Luminance HDR. http://qtpfsgui.sourceforge.net/
Things that can go wrong with
automatic exposure bracketing,
and how to solve them
All shots come out with the same exposure
In this case, probably your device does not change exposure compensation
instantly and Camera FV-5 leaves not enough time for the exposure to adapt.
You can introduce a delay in Settings > General camera settings > Compatibility
> Pause between exposures. You can also set the setting Pause duration to
either Short or Long.
Photos are out of focus, specially after the first one
Some camera hardware reset the focus after taking a shot. You can force in
that case Camera FV-5 to refocus after each shot. To do that, activate
Settings > General camera settings > Compatibility > Refocus after every shot.
Bracketing does not work (nothing seems to happen)
If bracketing doesnt seem to work and it is nothing related with the previous
two possible problems, follow the next checklist:
40
Camera
FV-5
WELCOME TO CAMERA FV-5
WILLKOMMEN BEI CAMERA FV-5
BIENVENIDO A CMARA FV-5
CAMERA FV-5
1. You are in program mode (P icon at left side of the viewfinder). In
speed priority mode (S) the bracketing settings are disabled (you are
setting the shutter speed in this mode, so you cannot override this
parameter).
2. You are using ISO AUTO. It might happen that, when exposure time is
limited, ISO is needed to compensate the exposure. If ISO is not set to
AUTO, this wont be possible, and you will get some (or all) shots with
the same exposure.
3. Be sure to set at least 3 frames (3F is shown in the upper display) in
the bracketing settings. When 1F is displayed, means bracketing is
disabled.
4. Be sure to set at least one EV step increment (the lower display
should be different than 0.0). If the increment is 0.5, you can set it to
0.5, 1.0, 1.5, etc.
5. Check the number of frames to be bracketed at the lower exposure
meter display. The red mark denotes the central frame, whereas the
white marks denote the bracketed frames (darker/brighter). If you see
only one red mark, that means that bracketing is disabled (see points
2 and 3).
6. Also, check that there is enough exposure compensation range for the
bracketed frames to be taken. That is: if your camera have an
exposure compensation range of [2, +2], in 0.5 steps, and you have
set the exposure compensation to 1, for instance, you have set the
BRK step to 2.0 (the maximum), and you try to change 1F to 3F, the
resulting compensation would be 3, 1 (the current EV
compensation) and +1, and of course, your camera negative EV
compensation reach only 2, so the 3 compensation is out of range,
thats why Camera FV-5 wont let you to change to 3F in that situation
(you will need to change EV to 0 to bracket 3 frames with 2.0 step).
41
Camera
FV-5
WELCOME TO CAMERA FV-5
WILLKOMMEN BEI CAMERA FV-5
BIENVENIDO A CMARA FV-5
CAMERA FV-5
RAW photo capture
Beginning with version 2.2, Camera FV-5 while running under compatible
Android 5.0 Lollipop devices, can shoot true RAW photos with up to 16-bit per
color channel, as well as the usual JPEG. RAW photos are stored in the
industry-standard DNG files (Adobe Digital Negative). RAW photographs store
exactly the information as it was captured by the sensor, with no processing
applied. Therefore, you can extract a lot of detail from the RAW image, and
also you can process it to your liking, adjusting exposure from a greater
dynamic range source, adjusting white balance, and applying any kind of noise
reduction algorithm, just to name a few.
How to enable RAW capture
First, ensure that you have Camera FV-5 2.2 or newer. If your phone supports
RAW capture and you are running, follow these steps to enable RAW capture.
1. Open the Settings panel (tap on the cog icon on the top left corner of
the screen).
2. Select the Photo encoding settings tab (2nd).
3. Enable the option Enable RAW capture.
42
Camera
FV-5
WELCOME TO CAMERA FV-5
WILLKOMMEN BEI CAMERA FV-5
BIENVENIDO A CMARA FV-5
CAMERA FV-5
When you enable RAW capture, you will get JPEG+DNG (i.e. both developed
and raw images). The RAW photos are stored as DNG files. The file names
match the ones of the JPEG files that you can completely customize. Also,
DNG files are stored on the same folder used to store the JPEG images, and
you can choose any folder on your internal memory to store your pictures.
Note
RAW images are processed in the background, and take substantially longer
to write, since the raw image sizes are considerably bigger than JPEG
images.
Considerations with RAW capture
When shooting in RAW, consider the following.
RAW images are considerably bigger than JPEG or PNG images,
and therefore they take much longer to write, and take much more
space from the selected storage.
RAW images contain the same EXIF information present in JPEG
images.
RAW images have no processing, that means that any postprocessing that Camera FV-5 does to pictures are not applied to
RAW images. Specifically:
o Digital zoom takes no effect. Digital zoom means cropping
and stretching the image to simulate zoom. RAW images
43
Camera
FV-5
o
WELCOME TO CAMERA FV-5
WILLKOMMEN BEI CAMERA FV-5
BIENVENIDO A CMARA FV-5
CAMERA FV-5
contain exactly what the sensor sees, and therefore digital
zoom is not present in RAW images.
White balance. White balance is applied in post-processing.
However, the DNG metadata contains the white balance
preset used in Camera FV-5 in the moment of capture, and
therefore the RAW converter software will apply the same
white balance preset that Camera FV-5 used by default.
However, the white balance is still applied in postprocessing, meaning that the recorded image itself does not
contain this processing.
The RAW image, as an exact copy of the sensor data, follows
always the sensor orientation (i.e. landscape). However, the
orientation is recorded in the DNG metadata, and it is up to
the RAW converter to honor this orientation when converting
the DNG image.
44
Camera
FV-5
WELCOME TO CAMERA FV-5
WILLKOMMEN BEI CAMERA FV-5
BIENVENIDO A CMARA FV-5
CAMERA FV-5
Settings reference
The settings panel, accessible by tapping on the gear icon
on the top left corner
of the screen, reveals much of the functionality of Cinema FV-5. The options are
divided on three tabs: General camerar settings, Photo encoding settings and
Viewfinder.
General camera settings
General camera settings
Image resolution
Photo still image resolution. This list
varies with the device and the imaging
45
Camera
FV-5
WELCOME TO CAMERA FV-5
WILLKOMMEN BEI CAMERA FV-5
BIENVENIDO A CMARA FV-5
CAMERA FV-5
Long exposure resolution
Camera settings
Review last photo
Review time
Focus before capturing
Allow taking a photo without focus
Antibanding
Sound
Play camera sounds
Camera sounds volume
Hardware controls
Volume keys function
sensor. The different aspect ratios
available are also device-dependent.
Image resolution for long exposure shots.
This only applies to pre-Lollipop long
exposure system. In Android 5 Lollipop,
images are taken in long exposure at full
resolution if the device supports it.
If enabled, displays the taken photo before
continuing.
Selects the time for automatic photo
review.
If focus is not acquired, focus the picture
before taking a photo.
If disabled, photo capturing will be
cancelled if focus failed.
Automatic
50 Hz (Europea)
60 Hz (USA)
Disable
Plays the camera sounds that the own
application produces (shutter and focus
confirmation/error). It might happen that,
for security reasons or privacy
enforcement, the camera controller plays
another sounds during capture. In this
case it wont be possible to silence such
sounds, since they are not produced by the
app.
Low, Medium (default), High.
None (default)
Shutter/focus
EV+/EVISO+/ISOWB color temperature
warmer/colder
Bracketing increase/decrease
frames
Bracketing increase/decrease
step
Digital zoom +/Next/previous grid
Next/previous crop guide
46
Camera
FV-5
WELCOME TO CAMERA FV-5
WILLKOMMEN BEI CAMERA FV-5
BIENVENIDO A CMARA FV-5
CAMERA FV-5
Invert volumen keys
Compatibility
Keep AE-L/AWB-L after focus and
shoots
Pause between exposures
Pause duration
Refocus before every shoot
Other
Use double back key press mechanism
Prefer external applications
Interchange volume keys assigned buttons
(i.e. volume up function will be assigned to
volume down key and viceversa).
Enable this option if the device doesnt
keep the AE/AWB lock after taking photos.
Enable this option if the device produces
bracketed pictures with the same or
similar exposure.
Short
Long
Enable this option if the device produced
bracketed photos with wrong focus after
the first shot.
If enabled, the app requires pressing the
back key twice to exit the app to avoid
accidentally closing it.
Use external applications instead of
internal equivalent ones (i.e. look for
alternative installed video recording
applications instead of using Cinema FV-5
if available).
Photo encoding settings
File format
47
Camera
FV-5
File format
Enable DNG raw capture
JPEG quality level
Embed thumbnail in JPEG
JPEG thumbnail quality level
Photo storage & numbering
Storage location
Custom storage folder
Photo numbering pattern
Custom photo prefix
Custom photo name with patterns
Counter options
Picture orientation
Rotate pictures
WELCOME TO CAMERA FV-5
WILLKOMMEN BEI CAMERA FV-5
BIENVENIDO A CMARA FV-5
CAMERA FV-5
JPEG (default)
PNG
If enabled, a DNG image will be produced
in adition to the JPG image (that is, a
developed JPG image and a raw image in
DNG format). Both versions of the same
image will have the same base file name.
100 (best, default)
95 (Superfine)
90 (Fine)
85 (basic)
75 (Draft)
Default
100 (best, default)
95 (Superfine)
90 (Fine)
85 (Basic)
75 (Draft)
DCIM folder
DCIM/CameraFV5 folder
(default)
Custom location
A dialog will pop up to select the custom
storage folder. This configuration is
mandatory if you select Custom location
in the previous option. Otherwise, this
option wont have any effect on Storage
location option set to other than Custom
location.
DSC_#### (default)
DSC0####
IMG_####
PICT_####
Custom (XXXX####)
A dialog will pop up to choose a custom
photo file name prefix.
Custom photo name with patterns
Use lowercase extension
Shows the current photo counter value,
and lets you reset it back to zero.
If enabled (default), produces JPG photos
that contain an orientation tag that makes
image viewers display the photos in the
48
Camera
FV-5
Rotation correction
Image parameters
Set image parameters
Color Channels
Metadata
Embed metadata
Geotagging
WELCOME TO CAMERA FV-5
WILLKOMMEN BEI CAMERA FV-5
BIENVENIDO A CMARA FV-5
CAMERA FV-5
correct orientation (all photographs are
physically stored in the natural sensor
orientation).
None (default)
+ 90 grados (clockwise)
- 90 grados (counterclockwise)
+ 180 degrees
+ 180 degrees (only for portrait)
Contrast
Saturation
Sharpness
(Support for those parameters depend on
each device. It might happen that altering
those parameters produces no effect on
the final picture.)
RGB (default)
Luminance (black and white)
EXIF (JPG)/ XMP sidecar (PNG)
EXIF+XMP (JPG)/XMP sidecar
(PNG)
EXIF only
Use GPS only, if enabled
Use GPS, coarse location
otherwise
Coarse location, if available
Do not generate location tag
(default)
49
Camera
FV-5
WELCOME TO CAMERA FV-5
WILLKOMMEN BEI CAMERA FV-5
BIENVENIDO A CMARA FV-5
CAMERA FV-5
Viewfinder
Viewfinder settigs
Widescreen viewfinder
Do not screen off
Maximize screen brightness
Show parameters bar transparent
Viewfinder orientation
Viewfinder overlays
Show stops display
Show camera paremeters
Live exposure and ISO metering
Given a widescreen display, the viewfinder
will be adjusted to the screen width.
Avoid energy saving by turning screen off
while camera operates.
Overrides system brightness preferences
during camera operation.
Hides the shadow behind the bottom
parameters bar.
Landscape (default)
Automatic landscape reverse
landscape (automatically
changes app orientation based
on the orientation sensor)
Enabled by default. Shows exposure
compensation and bracketing settings on
top of the viewfinder.
Enabled by default. Shows aperture,
exposure time and ISO value on top of the
viewfinder.
Displays updated exposure and ISO
readings after parameter changes (only on
supported devices).
50
Camera
FV-5
Shows photos in buffer
Show battery indicator
Live histogram
Show histogram
Histogram type
Histogram size
Histogram Style
Overlays
Composition grid
Grid thickness
Crop guides
WELCOME TO CAMERA FV-5
WILLKOMMEN BEI CAMERA FV-5
BIENVENIDO A CMARA FV-5
CAMERA FV-5
Enabled by default. Shows number of
photos pending to be written to the
memory card.
Enabled by default.
Shows a live histogram over the
viewfinder.
RGB (3 color channels, default)
Luminance
Normal (default)
Mini
Transparent (default)
Solid
None (default)
Rule of thirds
One quarter
Crosshair
Triangles (top-left/bottom-right)
Triangles (bottom-left/top-right)
Golden spiral (top right)
Golden spiral (bottom right)
Golden spiral (top left)
Golden spiral (bottom left)
Thin (default)
Thick
Thicker
None (default)
Square format (1:1)
Classic 35mm (3:2)
Widescreen 16:9
Widescreen 16:9 (upper part)
Widescreen 16:9 (lower part)
Cinema 2.35:1
Widescreen multiformat (grid for
cinema)
Widescreen multiformat (grid for
16:9)
51
Camera
FV-5
WELCOME TO CAMERA FV-5
WILLKOMMEN BEI CAMERA FV-5
BIENVENIDO A CMARA FV-5
CAMERA FV-5
Function
compatibility table
Touch focus
Touch metering
Auto-exposure lock, auto-white balance lock
Face detection focus mode
RAW capture
Manual focus
Live ISO and exposure metering
Manual shutter speed
Long exposure at full resolution
Aperture priority mode
Android
5.0+
Android
4.0+
Feature
Android
2.2+
Camera FV-5 is an application that have support for many features that are specific to
certain devices or Android versions. Therefore, some of them may not be available on
your device. On the following table you will find Android OS-dependent features, and
on which OS version they can be used.
3
3
4
3
4
Only available for certain Samsung and HTC phones.
Requires the device to have support for this.
4
Only available for Samsung Galaxy Camera, Samsung Galaxy Camera 2, Samsung Galaxy S4
Zoom and HTC One (2014, M8) under Android 4.3+.
5
Only available for devices with aperture control (i.e. devices with blades that can control the
aperture).
2
3
52
Camera
FV-5
WELCOME TO CAMERA FV-5
WILLKOMMEN BEI CAMERA FV-5
BIENVENIDO A CMARA FV-5
CAMERA FV-5
Still, certain manufacturers do not implement all features that every OS supports, so it
might happen that despite having the minimum Android OS version, a feature is still
not available in Camera FV-5.
53
Camera
FV-5
WELCOME TO CAMERA FV-5
WILLKOMMEN BEI CAMERA FV-5
BIENVENIDO A CMARA FV-5
CAMERA FV-5
FGAE 20112015
54
Anda mungkin juga menyukai
- Cinema Fv-5 The Official User GuideDokumen36 halamanCinema Fv-5 The Official User Guidemacao100Belum ada peringkat
- Camera fv-5 The Official User GuideDokumen54 halamanCamera fv-5 The Official User Guideimi7Belum ada peringkat
- Camera FV-5Dokumen5 halamanCamera FV-5Attila TobiasBelum ada peringkat
- Camera FV-5 GuideDokumen75 halamanCamera FV-5 GuideYhojanBelum ada peringkat
- t810402 Mul PDFDokumen28 halamant810402 Mul PDFPedro GoulartBelum ada peringkat
- Cloud IP Camera: User 'S ManualDokumen26 halamanCloud IP Camera: User 'S ManualmaheshkzmBelum ada peringkat
- JideTech WiFi Camera User ManuaDokumen29 halamanJideTech WiFi Camera User ManuaCamelot colindresBelum ada peringkat
- Cinema fv-5 The Official User Guide PDFDokumen36 halamanCinema fv-5 The Official User Guide PDFHamlet AngelaBelum ada peringkat
- Camera User Guide: Basic Operations Advanced OperationsDokumen218 halamanCamera User Guide: Basic Operations Advanced OperationsDan FogginBelum ada peringkat
- User Manual enDokumen27 halamanUser Manual enMisdehRasmanBelum ada peringkat
- 4 Line Display Feature Telephone Set: Technical Reference and User GuideDokumen54 halaman4 Line Display Feature Telephone Set: Technical Reference and User GuideMustafa ZeybekBelum ada peringkat
- AVerMedia AVerKey550Dokumen38 halamanAVerMedia AVerKey550Petr -Belum ada peringkat
- GV-EyeV22 ManualDokumen28 halamanGV-EyeV22 ManualLasqYarBelum ada peringkat
- CBV734EW User's ManualDokumen32 halamanCBV734EW User's Manualdenisdupeyron100% (1)
- iUSBportCAMERA User Manual V2.0Dokumen28 halamaniUSBportCAMERA User Manual V2.0HYPERBelum ada peringkat
- Owner'S ManualDokumen67 halamanOwner'S Manualwadige4668Belum ada peringkat
- 02 - User Manual (Windows) PDFDokumen71 halaman02 - User Manual (Windows) PDFSri Atman jiBelum ada peringkat
- Network CameraDokumen44 halamanNetwork CameraHenrique Cesar Pellegrino MasettoBelum ada peringkat
- User Guide AgilentDokumen237 halamanUser Guide AgilentCoba LahBelum ada peringkat
- Camera Demo Guide: Show The Value of KCM Series CamerasDokumen44 halamanCamera Demo Guide: Show The Value of KCM Series CamerasMirekBelum ada peringkat
- FDOnAir Broadcast AuditionDokumen77 halamanFDOnAir Broadcast AuditionradioindjijaBelum ada peringkat
- CamHi App User Manual Android Version ENDokumen12 halamanCamHi App User Manual Android Version ENLaurentiu ButhBelum ada peringkat
- QV8104 User ManualDokumen68 halamanQV8104 User Manualtaurusm1Belum ada peringkat
- User Manual en 2Dokumen25 halamanUser Manual en 2dc54006Belum ada peringkat
- AXIS 206 Network Camera User's ManualDokumen41 halamanAXIS 206 Network Camera User's ManualManunoghiBelum ada peringkat
- Adorage ManualDokumen37 halamanAdorage ManualElton Collins100% (2)
- App Note Vision Guide CECCDokumen50 halamanApp Note Vision Guide CECCBerenice CarmonaBelum ada peringkat
- iUSBportCAMERA User ManualDokumen28 halamaniUSBportCAMERA User ManualHYPERBelum ada peringkat
- Securityprobe 5E Camera & Alerting Setup Manual: Help Version Updated Till Firmware 404UDokumen43 halamanSecurityprobe 5E Camera & Alerting Setup Manual: Help Version Updated Till Firmware 404ULuis VeraBelum ada peringkat
- Avtech Manual English Avc 760 782 v1.7Dokumen61 halamanAvtech Manual English Avc 760 782 v1.7Cristian BontasBelum ada peringkat
- Nokia N97 UG enDokumen173 halamanNokia N97 UG enRubén MenaBelum ada peringkat
- Storage Options SON-IPC1 IP Camera User Manual v1.2Dokumen45 halamanStorage Options SON-IPC1 IP Camera User Manual v1.2Anderson CasanovaBelum ada peringkat
- Zetron Model 30 Instruction Manual EarlyDokumen58 halamanZetron Model 30 Instruction Manual EarlyOscar EscobarBelum ada peringkat
- Arnova 10d g3 An10dg3 Firmware - Updated April 2021Dokumen15 halamanArnova 10d g3 An10dg3 Firmware - Updated April 2021Salahudeen AlirushanuBelum ada peringkat
- AV100 User ManualDokumen95 halamanAV100 User ManualguttsaBelum ada peringkat
- Canon Powershot g10Dokumen139 halamanCanon Powershot g10farra07982Belum ada peringkat
- Zmodo DVR Manual Final 04-29-13Dokumen39 halamanZmodo DVR Manual Final 04-29-13Satish SharmaBelum ada peringkat
- B1HTYZNe UsDokumen30 halamanB1HTYZNe UsKris ImanBelum ada peringkat
- D31 D32 Hardware Manual 20151102Dokumen28 halamanD31 D32 Hardware Manual 20151102Fatage NetBelum ada peringkat
- JV5 Operation Manual v22Dokumen292 halamanJV5 Operation Manual v22MRLKKBelum ada peringkat
- User'S Guide: Wi-Fi® Video Baby CameraDokumen38 halamanUser'S Guide: Wi-Fi® Video Baby CameraPedro AlvarezBelum ada peringkat
- DSoft6 User ManualDokumen264 halamanDSoft6 User ManualDelio DuranBelum ada peringkat
- User ManualDokumen27 halamanUser ManualLê Viết HiếuBelum ada peringkat
- SON RM IP10 - UserguideDokumen84 halamanSON RM IP10 - UserguideYacoub DOMABelum ada peringkat
- Guide of Easy-UseDokumen14 halamanGuide of Easy-UseAnonymous 2Xn0UfquBelum ada peringkat
- Operation Manual: Color Inkjet PrinterDokumen292 halamanOperation Manual: Color Inkjet PrinterphilcasoBelum ada peringkat
- FotoQuote Pro ManualDokumen22 halamanFotoQuote Pro Manualap4646Belum ada peringkat
- Ncm621w Um CCTV Camera InstructionsDokumen28 halamanNcm621w Um CCTV Camera Instructionsshin212712Belum ada peringkat
- Cambium PTP 670 Series 02-50 User GuideDokumen594 halamanCambium PTP 670 Series 02-50 User GuideVillacorta AlejandroBelum ada peringkat
- User Manual VAG-Prog 2012Dokumen26 halamanUser Manual VAG-Prog 2012spetiBelum ada peringkat
- DS Series User GuideDokumen128 halamanDS Series User GuideAbdelkrim MahassineBelum ada peringkat
- Keysight N9912A Fieldfox Analyzer: User'S GuideDokumen207 halamanKeysight N9912A Fieldfox Analyzer: User'S GuideHaralamb HaralambBelum ada peringkat
- IC-7010 Series User ManualDokumen136 halamanIC-7010 Series User ManualgonegolfBelum ada peringkat
- DVRS XTL安装指南Dokumen115 halamanDVRS XTL安装指南陈奇Belum ada peringkat
- User Guide Keysight Agilent N9923a Fieldfox RF Vector Network Analyzer 2 MHZ 4 GHZ 6 GHZDokumen172 halamanUser Guide Keysight Agilent N9923a Fieldfox RF Vector Network Analyzer 2 MHZ 4 GHZ 6 GHZHai AuBelum ada peringkat
- Spip Ssip VVX Admin Guide SIP 3 2Dokumen397 halamanSpip Ssip VVX Admin Guide SIP 3 2hey-how-you-doinBelum ada peringkat
- Postmate 3: User's ManualDokumen30 halamanPostmate 3: User's ManualPablo RfcBelum ada peringkat
- Postmate 5 Pressure Sealer - 64-80 Docs/Min Easy-Use Offline SealingDokumen1 halamanPostmate 5 Pressure Sealer - 64-80 Docs/Min Easy-Use Offline SealingPablo RfcBelum ada peringkat
- Advanced pressure sealer with simple foldingDokumen1 halamanAdvanced pressure sealer with simple foldingPablo RfcBelum ada peringkat
- Command Center RX User GuideDokumen118 halamanCommand Center RX User Guideg26720038462Belum ada peringkat
- Centralita I 4219Dokumen4 halamanCentralita I 4219Pablo RfcBelum ada peringkat
- Centralita I 4219Dokumen4 halamanCentralita I 4219Pablo RfcBelum ada peringkat
- Module 1 The Nature of Strategic Management2Dokumen8 halamanModule 1 The Nature of Strategic Management2Julienne LobchoyBelum ada peringkat
- RLE Journal CoverDokumen2 halamanRLE Journal Coverrchellee689Belum ada peringkat
- 4geeks Academy FullDokumen20 halaman4geeks Academy Fulljohanmulyadi007Belum ada peringkat
- MasterCard Approves PAX Card ReaderDokumen2 halamanMasterCard Approves PAX Card ReaderThinakaran RajamoorthiBelum ada peringkat
- Nestle Malaysia) BerhadDokumen19 halamanNestle Malaysia) BerhadCompanyprofile75% (8)
- What Digital Camera - May 2016Dokumen100 halamanWhat Digital Camera - May 2016Alberto ChazarretaBelum ada peringkat
- Concrete Construction Article PDF Strategic Planning For ContractorsDokumen4 halamanConcrete Construction Article PDF Strategic Planning For ContractorsMohammed NizamBelum ada peringkat
- Contrafund 31-07-2020Dokumen12 halamanContrafund 31-07-2020b1OSphereBelum ada peringkat
- Drinking Water StandardDokumen2 halamanDrinking Water StandardNoorul Mufas Mn100% (1)
- Impact of Digitalisation Online FinalDokumen72 halamanImpact of Digitalisation Online FinalBanon KekeBelum ada peringkat
- Partnership Formation EssentialsDokumen2 halamanPartnership Formation EssentialsRodolfo ManalacBelum ada peringkat
- The Mechanisms of Alloxan-And Streptozotocin-Induced DiabetesDokumen11 halamanThe Mechanisms of Alloxan-And Streptozotocin-Induced DiabetesOktaviani Fitria Susanti SusantiBelum ada peringkat
- Wang Yunshan ReflectionDokumen4 halamanWang Yunshan Reflectionapi-286742915100% (1)
- Opposition To Motion For InjunctionDokumen29 halamanOpposition To Motion For InjunctionBasseemBelum ada peringkat
- USPS Tracking # - : Good Faith and Credit OrderDokumen3 halamanUSPS Tracking # - : Good Faith and Credit OrderCarolBelum ada peringkat
- Online Assignment Instant-36 PDFDokumen8 halamanOnline Assignment Instant-36 PDFsolutionsBelum ada peringkat
- Cepej Report 2020-22 e WebDokumen164 halamanCepej Report 2020-22 e WebGjorgji AndonovBelum ada peringkat
- Dual N-Channel Enhancement Mode Field Effect Transistor: Absolute Maximum Ratings (T 25 C Unless Otherwise Noted)Dokumen7 halamanDual N-Channel Enhancement Mode Field Effect Transistor: Absolute Maximum Ratings (T 25 C Unless Otherwise Noted)luis alberto perez monteroBelum ada peringkat
- Bank StatementDokumen23 halamanBank StatementKundan Kumar JaiswalBelum ada peringkat
- Ausat Final Set 1Dokumen13 halamanAusat Final Set 1Rajiv RanjanBelum ada peringkat
- English Speaking Course Book: The Best Selling by Rana, Pooja Expert), Pooja Rana (British GrammarDokumen8 halamanEnglish Speaking Course Book: The Best Selling by Rana, Pooja Expert), Pooja Rana (British GrammarRohit Mishra100% (1)
- 3 Human Resource ManagementDokumen10 halaman3 Human Resource ManagementRonaldBelum ada peringkat
- Paradeep Refinery Project: A Sunrise Project For A Sunshine FutureDokumen35 halamanParadeep Refinery Project: A Sunrise Project For A Sunshine Futuremujeebtalib80% (5)
- Stellarisware Release Notes: Sw-Rln-6852Dokumen160 halamanStellarisware Release Notes: Sw-Rln-6852Akio TakeuchiBelum ada peringkat
- Huawei Switch Configuration CommandDokumen10 halamanHuawei Switch Configuration CommandMohamed Khalil RouissiBelum ada peringkat
- Prop. Solution For India Asset and Tax DepreciationDokumen8 halamanProp. Solution For India Asset and Tax DepreciationJit Ghosh100% (1)
- Vestige Frequently Asked QuestionsDokumen2 halamanVestige Frequently Asked Questionsmadhu77Belum ada peringkat
- Data Sheet Sylomer SR 28 ENDokumen4 halamanData Sheet Sylomer SR 28 ENlpczyfansBelum ada peringkat
- Berklee Blues Progression in SongwritingDokumen4 halamanBerklee Blues Progression in SongwritingTC Ahmet Ayhan Altunoğlu100% (1)
- Amado Vs Salvador DigestDokumen4 halamanAmado Vs Salvador DigestEM RGBelum ada peringkat