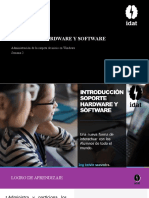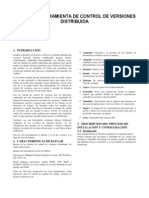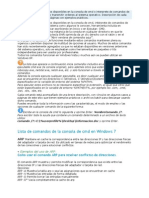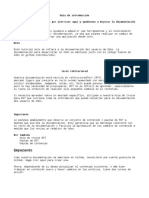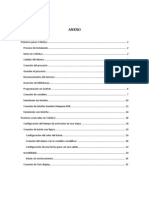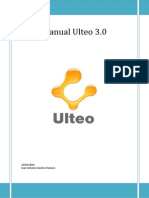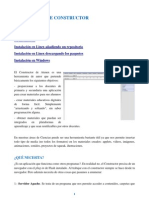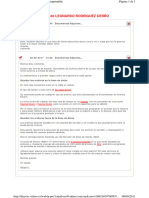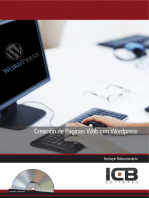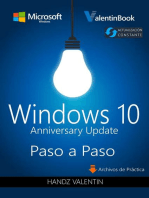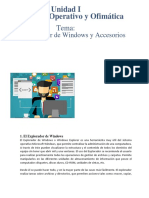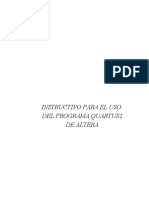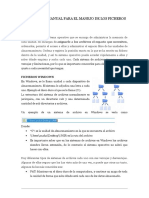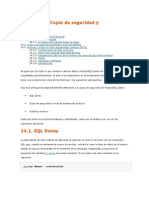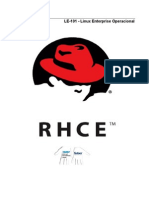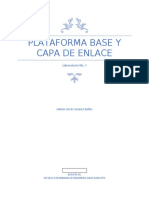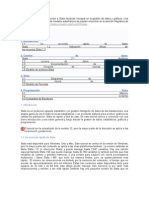Manual Tortoise
Diunggah oleh
Alejandro TellezHak Cipta
Format Tersedia
Bagikan dokumen Ini
Apakah menurut Anda dokumen ini bermanfaat?
Apakah konten ini tidak pantas?
Laporkan Dokumen IniHak Cipta:
Format Tersedia
Manual Tortoise
Diunggah oleh
Alejandro TellezHak Cipta:
Format Tersedia
Manual TortoiseSVN
Referencia:
Pgina Web
Versin
Fecha
1.0
10/10/2014
MANUAL
Tortoise SVN
Manual TortoiseSVN
Referencia:
Pgina Web
Versin
Fecha
1.0
10/10/2014
1. INTRODUCCIN
Este documento describe el uso diario del cliente TortoiseSVN. No es una
introduccin a los sistemas de control de versiones, y no es una introduccin
a Subversion (SVN). Es ms como un lugar donde puede venir cuando sepa
qu quiere hacer, pero no recuerde exactamente cmo hacerlo.
Este documento es tambin un trabajo en progreso, igual que lo son
TortoiseSVN y Subversion. Si encuentra algn error, por favor hganoslo
saber en la lista de correo para que podamos actualizar la documentacin.
Algunas de las capturas de pantalla en la Gua de Uso Diario (GUD) puede
que no reflejen el estado actual del software. Le rogamos nos disculpe.
Trabajamos en TortoiseSVN en nuestro tiempo libre.
Para aprovechar al mximo la Gua de uso diario:
Debe tener ya instalado TortoiseSVN.
Debe estar familiarizado con los sistemas de control de versiones.
Debe conocer las bases de Subversion.
Debe haber preparado un servidor y/o tener acceso a un repositorio de
Subversion.
Manual TortoiseSVN
Referencia:
Pgina Web
Versin
Fecha
1.0
10/10/2014
2. CARACTERSTICAS GENERALES
Esta seccin describe algunas de las caractersticas de TortoiseSVN que
aplican a todo el manual. Ten en cuenta que muchas de estas caractersticas
slo aperecen dentro de una copia de trabajo de Subversion.
2.1.
conos superpuestos
Una de las funciones ms visibles de TortoiseSVN son los conos
superpuestos que aparecen en los archivos de su copia de trabajo.
Estos le muestran de un vistazo qu archivos han sido modificados.
Manual TortoiseSVN
2.2.
Referencia:
Pgina Web
Versin
Fecha
1.0
10/10/2014
Mens contextuales
Todos los comandos de TortoiseSVN se invocan desde el men contextual
del explorador de Windows. La mayora se ven directamente, cuando hace
click con el botn derecho en un archivo o una carpeta. Los comandos
disponibles dependen de si el archivo o la carpeta o su carpeta padre est
bajo el control de versiones o no. Tambin puede ver el men de
TortoiseSVN como parte del men archivo del explorador.
NOTA:
Algunos comandos que se utilizan muy raramente slo estn disponibles
en el men contextual extendido. Para mostrar el men contextual
extendido, mantenga pulsada la tecla Mays mientras hace click con el
boton derecho.
Manual TortoiseSVN
Referencia:
Pgina Web
Versin
Fecha
1.0
10/10/2014
En algunos casos puede ver varias entradas de TortoiseSVN. Esto no es
un error!
Este ejemplo es para un acceso directo sin versionar dentro de
una carpeta versionada, y en el men de archivo del Explorador
hay tres entradas para TortoiseSVN. Una es para la carpeta, otra
para el acceso directo en s mismo, y otra para el objeto al que
apunta el acceso directo. Para ayudarle a distinguir entre ellos, los
conos tienen un indicador en la esquina inferior derecha para
mostrarle que la entrada del men es para un archivo, una
carpeta, un acceso directo o para mltiples tems seleccionados.
Si est utilizando Windows 2000 ver que los mens contextuales
se muestran slo como texto, sin los conos de men mostrados
Manual TortoiseSVN
Referencia:
Pgina Web
Versin
Fecha
1.0
10/10/2014
arriba. Sabemos que esto funcionaba en las versiones anteriores,
pero Microsoft ha cambiado la forma en la que los conos de men
funcionan en Vista, y eso nos ha forzado a utilizar una forma para
mostrarlos que desafortunadamente no funciona en Windows
2000.
2.3.
Arrastrar y soltar
Otros comandos estn disponibles como manejadores de arrastre, cuando
arrastra con el botn derecho archivos o carpetas a un nuevo destino
dentro de copias de trabajo, o cuando arrastra con el botn derecho un
archivo o una carpeta no versionados a un directorio que est bajo el
control de versiones.
2.4.
Atajos comunes
Algunas operaciones comunes tienen atajos de Windows bien conocidos,
pero no aparecen en botones o en los mens. Si no puede averiguar cmo
hacer algo obvio, como refrescar una vista, mire aqu.
2.4.1.
F1
La ayuda, por supuesto.
2.4.2.
F5
Manual TortoiseSVN
Referencia:
Pgina Web
Versin
Fecha
1.0
10/10/2014
Refresca la vista actual. Este es quizs el comando de una tecla ms
til. Por ejemplo... en el Explorador esto refresca los conos
superpuestos en su copia de trabajo. En el dilogo de confirmacin
volver a verificar la copia de trabajo para ver qu puede necesitar ser
confirmado. En el dilogo de Mostrar Registro contactar con el
repositorio de nuevo buscando los cambios ms recientes.
2.4.3.
Ctrl-A
Selecciona todo. Esto puede ser til si obtiene un mensaje de error y
quiere copiar y pegarlo en un email. Utilice Ctrl-A para seleccionar el
mensaje de error y luego...
2.4.4.
Ctrl-C
... copia el texto seleccionado.
2.5.
Autentificacin
Si el repositorio al que intenta acceder est protegido por contrasea,
aparecer un dilogo de autentificacin.
Introduzca su usuario y contrasea. La casilla le permite que TortoiseSVN
almacene las credenciales en el directorio por defecto de Subversion:
%APPDATA%\Subversion\auth, en tres subdirectorios:
Manual TortoiseSVN
Referencia:
Pgina Web
Versin
Fecha
1.0
10/10/2014
svn.simple contiene las credenciales para la autentificacin bsica
(usuario/contrasea). Note que las contraseas estan guardadas
usando la WinCrypt API, no como texto sin formato.
svn.ssl.server contiene los certificados SSL de servidor.
svn.username contiene las credenciales para autentificacin slo
por usuario (sin necesidad de contrasea).
Si desea eliminar la cach de autentificacin para todos los servidores,
puede hacerlo desde la pgina Datos Almacenados del dilogo de
configuracin de TortoiseSVN. Ese botn borrar todos los datos de
autentificacin cacheados de los directorios auth de Subversion, as
como cualquier dato de autentificacin almacenado en el registro por
versiones anteriores de TortoiseSVN.
Si quiere borrar la autentificacin de slo un dominio, entonces deber
introducirse en esos directorios, encontrar el archivo que contiene la
informacin que quiere borrar y eliminarlo.
A algunas personas les gusta que se eliminen sus datos de
autenticacin cuando cierran su sesin de Windows, o cuando apagan
el sistema. La forma de conseguir esto es utilizar un script de cierre
para eliminar el directorio %APPDATA%\Subversion\auth,
por ejemplo:
2.6.
Maximizando ventanas
Muchos de los dilogos de TortoiseSVN tienen montones de informacin
que mostrar, pero a menudo es ms til maximizar slo la altura o slo la
anchura, mejor que maximizar para ocupar toda la pantalla. Como ayuda
existen atajos para esto en el botn Maximizar. Utilice el botn central
del ratn para maximizar verticalmente, y el botn derecho del ratn para
maximizar horizontalmente.
Manual TortoiseSVN
Referencia:
Pgina Web
Versin
Fecha
1.0
10/10/2014
3. Importando datos en un repositorio
3.1.
Importar
Si est importando en un repositorio que ya tiene algunos proyectos,
entonces la estructura del repositorio ya estar decidida. Si est
importando datos a un nuevo repositorio entonces merece la pena tomar
el tiempo para pensar en cmo debera organizarse.
Esta seccin describe el comando Importar de Subversion, que se dise
para importar una estructura de carpetas en el repositorio de un slo
paso. Aunque realiza su cometido, tiene muchos inconvenientes:
No hay forma de seleccionar los archivos y carpetas a incluir, salvo
si utiliza la configuracin del patrn global de ignorar.
La carpeta importada no se convierte en una copia de trabajo. Tiene
que hacer una obtencin para copiar los archivos de nuevo desde el
servidor.
Es fcil importar en un nivel de carpetas errneo en el repositorio.
Antes de importar su proyecto en un repositorio debera:
Quitar todos los archivos que no se necesitan para construir el
proyecto (archivos temporales, archivos que se generan por un
compilador como los *.obj, binarios compilados, ...)
Manual TortoiseSVN
Referencia:
Pgina Web
Versin
Fecha
1.0
10/10/2014
Organizar los archivos en carpetas y subcarpetas. Aunque es posible
renombrar/mover los archivos ms tarde, es muy recomendable
que tenga la estructura del proyecto antes de importarlo.
Ahora seleccione la carpeta superior de la estructura de directorios del
proyecto en el explorador de Windows, y haga click con el botn
derecho para abrir el men contextual. Seleccione el comando
TortoiseSVN Importar... y aparecer un cuadro de dilogo:
En este dilogo tiene que introducir la URL del lugar del repositorio
donde desea importar su proyecto. Es muy importante darse cuenta
Manual TortoiseSVN
Referencia:
Pgina Web
Versin
Fecha
1.0
10/10/2014
que la carpeta local que est importando no aparece en s misma en el
repositorio, slo su contenido. Por ejemplo, si tiene una estructura:
Importa
C:\Proyectos\Widget
en
http://mydomain.com/svn/trunk
entonces puede que se sorprenda al encontrar que sus subdirectorios
van directos a trunk en vez de estar en un subdirectorio Widget.
Necesita especificar el subdirectorio como parte de la URL,
http://mydomain.com/svn/trunk/Widget-X. Tenga en cuenta que el
comando importar automticamente crea los subdirectorios en el
repositorio si no existen.
El mensaje de importacin se utiliza como un mensaje de registro.
Por defecto, los archivos y carpetas que concuerden con los patrones
globales de ignorar no se importan. Para cambiar este
comportamiento, puede utilizar la casilla Incluir archivos ignorados.
Tan pronto como presione Aceptar, TortoiseSVN importa el rbol
completo de directorios, incluyendo todos los archivos, en el
repositorio. El proyecto ahora est almacenado en el repositorio bajo el
control de versiones. Por favor tenga en cuenta que la carpeta que ha
importado NO est bajo el control de versiones! Para obtener una
copia de trabajo bajo el control de versiones necesita Obtener la
versin que acaba de importar.
3.2.
Importar en el sitio
Asumiendo que ya tiene un repositorio, y que quiere aadir una nueva
estructura de carpetas e l, slo tiene que seguir estos pasos:
Utilice el navegador de repositorios para crear directamente una
carpeta de proyecto en el repositorio. Si est utilizando alguna de
las estructuras estndar probablemente querr crearla como una
subcarpeta de trunk en vez de la raz del repositorio. El navegador
de repositorios muestra la estructura del repositorio igual que el
Manual TortoiseSVN
Referencia:
Pgina Web
Versin
Fecha
1.0
10/10/2014
Explorador de archivos de Windows, de forma que puedes ver como
est organizado.
Obtenga la nueva carpeta encima de la carpeta que quiere
importar. Recibir un aviso indicando que la carpeta local no est
vaca. Ignore el aviso. Ahora tendr una carpeta versionada con
contenido no versionado.
Utilice TortoiseSVN Aadir... en esta carpeta versionada para
aadir parte o todo su contenido. Puede aadir y eliminar archivos,
establecer las propiedades svn:ignore en las carpetas y hacer
cualquier otro cambio que necesite.
Confirme la carpeta de ms alto nivel, y ya tiene un nuevo rbol
versionado, y una copia de trabajo local, creada desde su carpeta
existente.
3.3.
Archivos especiales
A veces necesitar tener un archivo bajo control de versiones que
contenga datos especficos del usuario. Esto significa que tiene un archivo
que cada desarrollador/usuario necesita modificar para que se ajuste a su
configuracin local. Pero versionar ese archivo es difcil, porque cada
usuario hara confirmaciones de sus cambios cada vez en el repositorio.
En estos casos le sugerimos que utilice archivos plantilla. Cree un archivo
que contenga todos los datos que sus desarrolladores puedan necesitar,
adalo al control de versiones y haga que sus desarrolladores lo
obtengan. Luego, cada desarrollador tendr que hacer una copia de ese
archivo y renombrar esa copia. Despus de eso, modificar la copia no
vuelve a ser un problema.
Por poner un ejemplo, puede mirar el script de compilacin de
TortoiseSVN. Se invoca a un archivo llamado TortoiseVars.bat que no
existe en el repositorio. Slo existe el archivo TortoiseVars.tmpl.
TortoiseVars.tmpl es el archivo plantilla del que cada desarrollador tiene
que hacer una copia y cambiarla de nombre a TortoiseVars.bat. Dentro de
Manual TortoiseSVN
Referencia:
Pgina Web
Versin
Fecha
1.0
10/10/2014
ese archivo, hemos aadido comentarios para que los usuarios vean qu
lineas tienen que editar y cambiar de acuerdo a sus configuraciones
locales para que funcione.
Para no molestar a los usuarios, tambin hemos aadido el archivo
TortoiseVars.bat a la lista de ignorados de su carpeta padre, es decir,
hemos cambiado la propiedad de Subversion svn:ignore para incluir ese
nombre de archivo. De esta forma no se mostrar cmo no versionado en
cada confirmacin.
4. Obteniendo una copia de trabajo
Para tener una copia de trabajo necesita obtener una de un repositorio.
Seleccione un directorio en el explorador de Windows donde quiera poner su
copia de trabajo. Haga click con el botn derecho para mostrar el men
contextual y seleccione el comando TortoiseSVN Obtener..., que
mostrar el siguiente cuadro de dilogo:
Manual TortoiseSVN
Referencia:
Pgina Web
Versin
Fecha
1.0
10/10/2014
Si introduce un nombre de carpeta que no an no exista, se crear un
directorio con ese nombre.
4.1.
Profundidad de obtencin
Puede elegir la profundidad que desea para la obtencin, lo que le
permite especificar la profundidad de la recusin en las carpetas hijas. Si
slo desea unas pocas secciones de un rbol grande, puede obtener slo
la carpeta de ms alto nivel, y luego actualizar las carpetas seleccionadas
de forma recursiva.
4.1.1.
Totalmente recursivo
Manual TortoiseSVN
Referencia:
Pgina Web
Versin
Fecha
1.0
10/10/2014
Obtener el rbol entero, incluyendo todas las carpetas hijas y
subcarpetas.
4.1.2.
Hijos inmediatos, incluyendo carpetas
Obtener el directorio especificado, incluyendo todos los archivo y
carpetas hijas, pero no rellenar las carpetas hijas.
4.1.3.
Slo los archivos hijos
Obtener la carpeta especificada, incluyendo todos los archivos pero no
obtener ninguna carpeta hija.
4.1.4.
Slo este tem
Obtener slo el directorio. No rellenarlo con archivos ni carpetas hijas.
4.1.5.
Copia de trabajo
Retiene la profundidad especificada en la copia de trabajo. Esta opcin
no se utiliza en el dilogo obtener, pero es el valor por defecto para
todos los dems dilogos que tengan opcin de profundidad.
4.1.6.
Excluir
Utilizado para reducir la profundidad de una copia de trabajo despus
que una carpeta haya sido rellenada. Esta opcin slo est disponible
en el dilogo Actualizar a la revisin.
Para seleccionar fcilmente los elementos que quiere obtener y forzar a la
copia de trabajo a mantener slo estos elementos, haga clic en el botn
Seleccione los elementos.... ste abrir un cuadro de dilogo donde podr
seleccionar qu elementos quiere en su copia de trabajo y desmarcar los que
no quiera. La copia de trabajo resultante se conoce como obtencin dispersa.
Las actualizaciones de este tipo de copias de trabajo no recuperarn los
archivos ni carpetas que falten y slo actualizar los elementos que ya
estaban en la copia de trabajo.
Manual TortoiseSVN
Referencia:
Pgina Web
Versin
Fecha
1.0
10/10/2014
Si obtiene una copia de trabajo dispersa (es decir, eligiendo otra cosa que no
sea totalmente recursivo para la profundidad de obtencin), puede
posteriormente aadir o suprimir subcarpetas con facilidad mediante
cualquiera de los mtodos siguientes.
Escaso Actualizacin mediante Update to Revision
Haga clic derecho sobre la carpeta desprotegido, A continuacin, utilice
TortoiseSVN Update to Revision y seleccione Elegir elementos. Se
abre el dilogo de Sami que estaba disponible en la caja original y le permite
seleccionar o anular la seleccin de elementos a incluir en el pago y envo.
Este mtodo es muy flexible como meta puede ser lento Cada elemento de
la carpeta se actualiza individualmente.
Encaso Actualizacin mediante Repo Browser
Haz clic derecho en la carpeta desprotegido, A continuacin, utilice
TortoiseSVN Navegador de repositorios para llevar en marcha el
navegador de repositorios. Encuentra la sub-carpeta que desea aadir a su
copia de trabajo, y luego utilice Men contextual Actualizar tem a la
revisin
Actualizacin usando Check for Modifications
En el dilogo Comprobar modificaciones, primer turno, haga clic en el botn
Comprobar repositorio. El dilogo mostrar todos los archivos y carpetas
Todo que estn en el objeto de repositorio Todo el que los que no tienen ha
obtenido de forma remota Alta. Haga clic derecho sobre la carpeta (s) que
desea aadir a su copia de trabajo, y luego utilice Men contextual
Actualizar.
Esta caracterstica es muy til si slo desea obtener partes de un rbol ms
grande, pero desea la facilidad de poder actualizar una nica copia de
trabajo. Suponga que tiene un gran rbol que tiene subcarpetas desde
Manual TortoiseSVN
Referencia:
Pgina Web
Versin
Fecha
1.0
10/10/2014
Proyecto01 a Proyecto99, y slo desea obtener las carpetas Proyecto03,
Proyecto25 y Proyecto76/SubProy. Utilice estos pasos:
Obtenga la carpeta padre con profundidad Slo este tem. Ahora
tiene una carpeta de nivel superior vaca.
Seleccione la nueva carpeta y utilice TortoiseSVN Navegador de
repositorios para ver el contenido del repositorio.
Haga click con el botn derecho sobre Proyecto03 y Men contextual
Actualizar tem a la revisin.... Mantenga las configuraciones por
defecto y haga click en Aceptar. Ahora tendr una carpeta totalmente
poblada.
5. Confirmando sus cambios en el repositorio
Manual TortoiseSVN
Referencia:
Pgina Web
Versin
Fecha
1.0
10/10/2014
Enviar los cambios que ha hecho al repositorio se conoce como confirmar los
cambios. Pero antes de confirmar tiene que estar seguro que su copia de
trabajo est actualizada. Puede o bien ejecutar TortoiseSVN Actualizar
directamente, o bien ejecutar TortoiseSVN Comprobar Modificaciones
primero, para ver qu se ha cambiado localmente o en el servidor.
5.1.
El dilogo de Confirmacin
Si su copia de trabajo est actualizada y no hay conflictos, ya est
preparado para confirmar sus cambios. Seleccione los archivos y/o
carpetas que desee confirmar y seleccione TortoiseSVN Confirmar.
El dilogo de confirmacin le mostrar todos los archivos cambiados,
incluso los archivos aadidos, borrados o no versionados. Si no desea que
Manual TortoiseSVN
Referencia:
Pgina Web
Versin
Fecha
1.0
10/10/2014
un archivo cambiado se confirme, simplemente desmarque ese archivo. Si
desea incluir un archivo no versionado, mrquelo para aadirlo a la
confirmacin.
Confirmar archivos o carpetas?
Cuando confirma archivos, el dilogo de confirmacin slo le ensea
los archivos que ha seleccionado. Cuando confirma una carpeta el
dilogo de confirmacin seleccionar los archivos que han cambiado
de forma automtica. Si se olvid un archivo nuevo que haya creado, al
confirmar la carpeta lo encontrar. Confirmar una carpeta no significa
que todos los archivos se marquen como cambiados; slo le hace la
vida ms fcil haciendo ms trabajo por usted.
Muchos archivos sin versionar en el dilogo de confirmar
Si cree que el dilogo de confirmacin de TSVN le muestra demasiados
archivos no versionados (por ejemplo, archivos generados por el
compilador o copias de seguridad hechas por su editor), hay varias
formas de manejar esta situacin. Puede:
o Aadir el archivo (o una extensin con mscara) a la lista de
archivos a ignorar en la pgina de configuracin. Esto afectar a
todas las copias de trabajo que tenga.
o Aadir el archivo a la lista de svn:ignore utilizando TortoiseSVN
-> Aadir a la lista de ignorados. Esto nicamente afectar al
directorio en el que establezca la propiedad svn:ignore. Puede
cambiar la propiedad svn:ignore de un directorio utilizando el
Dilogo de Propiedades SVN.
Haciendo doble click en cualquier archivo modificado en el dilogo
de confirmacin, se lanzar la herramienta externa de diferenciar para
mostrarle sus cambios. El men contextual le proporciona ms
opciones, como se ve en la captura de pantalla. Tambin puede
arrastrar archivos desde aqu a otra aplicacin, como un editor de
textos o un IDE.
Puede seleccionar o deseleccionar tems haciendo click en la casilla a
la izquierda del tem. Para los directorios puede utilizar MaysculasSeleccionar para ejecutar la accin de forma recursiva.
Manual TortoiseSVN
Referencia:
Pgina Web
Versin
Fecha
1.0
10/10/2014
Las columnas que se muestran en el panel inferior son personalizables.
Si hace click con el botn derecho en cualquier cabecera de
columna ver un men contextual que le permite seleccionar qu
columnas se muestran. Tambin puede cambiar el ancho de la columna
utilizando el manejador de arrastre que aparece cuando mueve el
cursor sobre el lmite de una columna. Estas personalizaciones se
mantienen, por lo que ver los mismos encabezados la siguiente vez.
Por defecto cuando confirma los cambios, cualquier bloqueo que tenga
en los archivos se libera automticamente cuando la confirmacin
tiene xito. Si desea mantener esos bloqueos, asegrese que la casilla
Mantener bloqueos est marcada. El estado por defecto de esta casilla
se toma de la opcin no_unlock del archivo de configuracin de
Subversion.
Arrastrar y Soltar
Puede arrastrar archivos hasta el dilogo de confirmacin desde
cualquier otro lugar, siempre y cuando las copias de trabajo sean del
mismo repositorio. Por ejemplo, puede tener una copia de trabajo
enorme con diferentes ventanas del explorador abiertas en carpetas
distantes de la jerarqua. Si quiere evitar confirmar desde la carpeta
ms alta (lo que implica una lenta operacin de bsqueda de cambios)
puede abrir el dilogo de confirmar para una carpeta y arrastrar desde
las otras ventanas para incluir archivos dentro de la misma
confirmacin atmica.
Puede arrastrar archivos no versionados que residan dentro de una
copia de trabajo al dilogo de confirmacin, y automticamente sern
SVN aadidos.
Arrastrar archivos desde la lista al pi del dilogo de confirmacin al
cuadro de edicin del registro de mensajes insertar las rutas como
texto plano en ese cuadro de edicin. Esto es til si desea escribir
mensajes de registro de confirmacin que incluyan las rutas que estn
siendo afectadas por la confirmacin.
Reparando renombrados externos
Manual TortoiseSVN
Referencia:
Pgina Web
Versin
Fecha
1.0
10/10/2014
A veces los archivos se renombran fuera de Subversion, y se muestran
en la lista de archivos como un archivo faltante y un archivo no
versionado. Para evitar perder la historia necesita notificar a
Subversion su conexin. Simplemente seleccione tanto el nombre
antiguo (faltante) como el nombre nuevo (sin versionar) y utilice Men
contextual Reparar movimiento para emparejar los dos archivos
como un renombrado.
Reparando copias externas
Si hizo una copia de un archivo pero olvid usar el comando de
Subversion para hacerlo, puede reparar esa copia para que el nuevo
archivo no pierda su historial. Simplemente seleccione tanto el nombre
antiguo (normal o modificado) como el nuevo (no versionado) y utilice
Men contextual Reparar Copia para emparejar los dos archivos
como una copia.
5.2.
Listas de cambios
El dilogo de confirmacin da soporte a las listas de cambios de
Subversion para ayudar a agrupar archivos relacionados.
5.3.
Confirmar ficheros parcialmente
Quiz quiera confirmar nicamente parte de las modificaciones que ha
hecho en un fichero. Esta situacin normalmente sucede cuando se
trabaja en algo y aparece la necesidad de una correccin urgente, y esa
correccin resulta estar en el mismo fichero en el que se est trabajando.
Cuando la confirmacin se haya hecho, la copia del fichero se restaurar
automticamente, y su fichero contendr de nuevo las modificaciones que
no fueron confirmadas.
5.4.
Excluyendo tems de la lista de confirmacin
A veces tiene archivos versionados que cambian con frecuencia pero que
realmente no desea confirmar. En ocasiones esto indica un fallo en su
sistema de compilacin - por qu estn esos archivos versionados?
Debera utilizar archivos de plantilla? Pero ocasionalmente es inevitable.
Una razn clsica es que su IDE cambie una fecha en el archivo de
proyecto cada vez que lo compile. El archivo de proyecto debe estar
Manual TortoiseSVN
Referencia:
Pgina Web
Versin
Fecha
1.0
10/10/2014
versionado ya que contiene todas las configuraciones de la compilacin,
pero no necesita confirmarse slo porque la fecha haya cambiado.
Para ayudarle en casos tan extraos como estos, hemos reservado una
lista de cambios llamada ignore-on-commit. Cualquier archivo aadido a
esta lista de cambios se desmarcar automticamente en el dilogo de
confirmacin. An puede confirmar los cambios, pero tendr que
seleccionarlo manualmente en el dilogo de confirmacin.
5.5.
Mensajes de registro de confirmacin
Asegrese de introducir un mensaje de registro que describa los cambios
que est confirmando. Esto le ayudar a saber qu ocurri y cuando
segn navegue por los mensajes de registro del proyecto en el futuro. El
mensaje puede ser tan extenso o escueto como desee; muchos proyectos
tienen directrices sobre qu debe incluirse en ellos, el idioma que debe
utilizarse, y a veces incluso un formato estricto.
Puede aplicar formatos sencillos en sus mensajes de registro utilizando
una convencin similar a la usada en los emails. Para aplicar un estilo a
un texto, utilice *texto* para la negrita, _texto_ para el subrayado, y
^texto^ para la cursiva.
Manual TortoiseSVN
Referencia:
Pgina Web
Versin
Fecha
1.0
10/10/2014
TortoiseSVN incluye un corrector ortogrfico para ayudarle a escribir sus
mensajes de registro correctamente. Este corrector sealar cualquier
palabra mal escriba. Utilice el men contextual para acceder a las
correcciones sugeridas. Por supuesto, el corrector no conoce todos los
trminos tcnicos que utiliza, as que a veces palabras bien escritas
aparecern como errores. Pero no se preocupe. Puede simplemente
aadirlas a su diccionario personal utilizando el men contextual.
La ventana de mensajes de registro tambin incluye una facilidad de
autocompletar nombres de archivos y funciones. Esto utiliza expresiones
regulares para extraer clases y nombres de funciones de los archivos (de
texto) que est confirmando, y tambin los propios nombres de archivos.
Si una palabra que est tecleando concuerda con algo en la lista (despus
Manual TortoiseSVN
Referencia:
Pgina Web
Versin
Fecha
1.0
10/10/2014
de haber tecleado al menos 3 caracteres, o de pulsar Ctrl + Espacio),
aparecer un desplegable que le permitir seleccionar el nombre
completo. Las expresiones regulares suministradas con TortoiseSVN se
mantienen en la carpeta bin de la instalacin de TortoiseSVN. Tambin
puede definir sus propias expresiones regulares y almacenarlas en
%APPDATA%\TortoiseSVN\autolist.txt. Por supuesto su lista privada no se
sobrescribir cuando actualice su instalacin de TortoiseSVN. Si no est
familiarizado con las expresiones regulares.
Como crear la expresin regular correctamente puede ser un poco
laborioso, para ayudarle a crear una expresin adecuada existe un
dilogo de testeo que le permite introducir una expresin y
posteriormente introducir nombres de archivo contra los que la expresin
es comprobada. Para iniciar el dilogo de testeo, introduzca el comando
TortoiseProc.exe /command:autotexttest en el smbolo de sistema.
Puede reutilizar mensajes de registro que haya introducido anteriormente.
Tan slo debe pulsar en Mensajes recientes para ver una lista de los
ltimos mensajes que ha introducido para esta copia de trabajo. El
nmero de mensajes almacenados se puede personalizar en el dilogo de
configuracin de TortoiseSVN.
Puede limpiar todos los mensajes de confirmacin almacenados desde la
pgina Datos Almacenados de la configuracin de TortoiseSVN, o puede
eliminar mensajes individuales dentro del dilogo Mensajes recientes
utilizando la tecla Supr.
Si desea incluir las rutas marcadas en su mensaje de registro, puede
utilizar el comando Men contextual Pegar lista de nombres de
archivos en el control de edicin.
Otra forma de insertar rutas en el mensaje de registro es simplemente
arrastrar los archivos desde la lista de archivos al control de edicin.
Propiedades especiales de carpetas
Hay diversas propiedades especiales de carpeta que pueden usarse
para darle mayor control sobre el formato de los mensajes de registro
de las confirmaciones y el idioma que utiliza el mdulo del corrector
ortogrfico.
Manual TortoiseSVN
Referencia:
Pgina Web
Versin
Fecha
1.0
10/10/2014
Integracin con herramientas de control de errores
Si ha activado el sistema de control de errores, puede poner una o ms
incidencias en el cuatro de texto Bug-ID / N-Incid.:. Si quiere introducir
mltiples incidencias, seprelas por comas. Alternativamente, si est
utilizando el soporte de control de errores basado en expresiones
regulares, simplemente aada las referencias a sus incidencias como
parte del mensaje de registro.
5.6.
Progreso de confirmacin
Tras pulsar Aceptar aparece un dilogo mostrando el progreso de la
confirmacin.
Manual TortoiseSVN
Referencia:
Pgina Web
Versin
Fecha
1.0
10/10/2014
El dilogo de progreso utiliza una codificacin de colores para resaltar las
diferentes acciones de confirmacin:
Azul
Confirmando una modificacin.
Prpura
Confirmando un tem aadido.
Rojo oscuro
Confirmando un borrado o un reemplazo.
Negro
Todos los dems tems.
Este es el esquema de colores por defecto, pero puede personalizar
dichos colores utilizando el dilogo de configuracin.
6. Actualice su copia de trabajo con los cambios de otros
Manual TortoiseSVN
Referencia:
Pgina Web
Versin
Fecha
1.0
10/10/2014
Peridicamente, debera asegurarse que los cambios que hacen los dems se
incorporen en su copia de trabajo local. El proceso de incorporar los cambios
desde el servidor a su copia de trabajo local se conoce como actualizacin.
La actualizacin puede hacerse en archivos sueltos, en un conjunto de
archivos, o recursivamente en jerarquas completas de directorios. Para
actualizar, seleccione los archivos y/o directorios que desee, haga click con
el botn derecho y seleccione
TortoiseSVN Actualizar en el men
contextual del explorador. Aparecer una ventana con el progreso de la
actualizacin segn se ejecuta. Los cambios que los dems hayan hecho se
fusionarn con sus archivos, manteniendo cualquier cambio que haya hecho
en los mismos archivos. El repositorio no se ve afectado por una
actualizacin.
El dilogo de progreso utiliza un cdigo de colores para resaltar diferentes
acciones de actualizacin:
Manual TortoiseSVN
Referencia:
Pgina Web
Versin
Fecha
1.0
10/10/2014
Prpura
Nuevo tem aadido a su copia de trabajo.
Rojo oscuro
tem redundante borrado de su copia de trabajo, o tem faltante
reemplazado en su copia de trabajo.
Verde
Cambios del repositorio que se han fusionado satisfactoriamente con
sus cambios locales.
Rojo brillante
Cambios del repositorio fusionados con sus cambios locales, pero que
han dado lugar a conflictos que debe resolver.
Negro
Items sin cambios en su copia de trabajo actualizados con una versin
ms nueva desde el repositorio.
Si obtiene algn conflicto durante una actualizacin (esto puede suceder si
los dems han cambiado las mismas lneas del mismo archivo a la vez que
usted y esos cambios no concuerdan), el dilogo muestra esos conflictos en
rojo. Puede hacer doble click en esas lneas para iniciar la herramienta de
fusin externa para resolver los conflictos.
Cuando se completa la actualizacin, el dilogo de progreso le muestra un
resumen con el nmero de tems actualizados, aadidos, eliminados, en
conflicto, etc. bajo la lista de archivos. Esta informacin de resumen puede
copiarse al portapapeles utilizando Ctrl+C.
NOTA:
Si actualiza un archivo o una carpeta a una revisin en concreto, no debera
hacer cambios en esos archivos. Obtendr mensajes out of date
(desactualizado) cuando intente confirmarlos! Si desea deshacer los cambios
de un archivo y empezar de nuevo desde una revisin anterior, puede
revertir a una revisin previa desde el dilogo de registro de revisiones.
Manual TortoiseSVN
Referencia:
Pgina Web
Versin
Fecha
1.0
10/10/2014
Actualizar a la revisin puede ser til a veces para ver cmo estaba su
proyecto en un momento anterior en su historia. Pero en general, actualizar
archivos individuales a una revisin anterior no es una buena idea, ya que
deja su copia de trabajo en un estado inconsistente. Si el archivo que est
actualizando ha cambiado de nombre, incluso puede encontrar que ese
archivo ha desaparecido de su copia de trabajo porque en esa revisin no
haba ningn archivo con ese nombre. Tambin debe tener en cuenta que el
tem mostrar un cono superpuesto normal verde, por lo que no se puede
distinguir del resto de archivos que estn actualizados.
Si desea simplemente una copia local de una versin antigua de un archivo,
es mejor utilizar el comando Men contextual Guardar revisin en...
desde el dilogo de registro para dicho archivo.
Mltiples archivos/carpetas
Si selecciona mltiples archivos y carpetas en el explorador y luego
selecciona Actualizar, todos esos archivos/carpetas se actualizan uno a uno.
TortoiseSVN se asegura que todos los archivos/carpetas del mismo
repositorio se actualicen exactamente a la misma revisin! Incluso si entre
esas actualizaciones ocurri alguna confirmacin.
Manual TortoiseSVN
Referencia:
Pgina Web
Versin
Fecha
1.0
10/10/2014
7. Resolviendo conflictos
De vez en cuando, obtendr un conflicto cuando actualice/fusione sus
archivos desde el repositorio o cuando cambie su copia de trabajo a una URL
diferente. Hay dos tipos de conflictos:
7.1.
Conflictos de archivos
Un conflicto entre archivos se produce cuando dos o ms desarrolladoreshan cambiado algunas pocas lneas de un archivo. A medida que
Subversion no sabe nada de su proyecto, delega la resolucin de los
conflictos en los desarrolladores. La zona en conflicto en un archivo de
texto se marca as:
Adems, para cada fichero en conflicto Subversion deja tres ficheros
adicionales en su directorio:
nombre-del-archivo.ext.mine
Este es su archivo tal y como estaba en su copia de trabajo antes que
actualizara su copia de trabajo - esto es, sin marcadores de conflicto.
Este archivo tiene sus ltimos cambios en l y nada ms.
nombre-del-archivo.ext.rREV-ANTIGUA
Este es el archivo que era la revisin BASE antes que actualizara su
copia de trabajo. Esto es, el archivo que obtuvo antes de empezar a
hacer sus ltimos cambios.
nombre-del-archivo.ext.rREV-NUEVA
Este es el archivo que su cliente de Subversion acaba de recibir desde
el servidor del que actualiz su copia de trabajo. Este archivo
corresponde a la revisin HEAD del repositorio.
Manual TortoiseSVN
Referencia:
Pgina Web
Versin
Fecha
1.0
10/10/2014
Puede lanzar una herramienta de fusin / editor de conflictos externo
con TortoiseSVN Editar Conflictos o puede usar cualquier editor
de texto para resolver el conflicto manualmente. Debe decidir cmo
debe quedar finalmente el cdigo, hacer los cambios necesarios y
guardar el fichero. Usando una herramienta de fusin como
TortoiseMerge o cualquier otra herramienta popular es normalmente la
mejor opcin ya que generalmente presentan los ficheros en una vista
de 3 paneles y no tiene que preocuparse de las marcas de conflicto. Si
usa un editor de texto entonces debe buscar las lneas que comiencen
con el literal <<<<<<<.
Despus, ejecute el comando TortoiseSVN Resolver y confirme sus
modificaciones al repositorio. Tome nota que el comando Resolver
realmente no resuelve el conflicto. Simplemente elimina los archivos
filename.ext.mine y filename.ext.r*, dejndole confirmar sus cambios.
Si tiene conflictos con archivos binarios, Subversion no intentar
mezclar dichos archivos por si mismo. El archivo local se mantendr sin
cambios (exactamente tal y como lo haba cambiado usted) y obtendr
unos archivos nombrefichero.ext.r*. Si desea descartar sus cambios y
quedarse con la versin del repositorio, utilice el comando Revertir. Si
desea mantener su versin y sobrescribir la versin del repositorio,
utilice el comando Resuelto y luego confirme su versin.
Puede utilizar el comando Resuelto para mltiples archivos si pulsa con
el botn derecho en la carpeta padre y selecciona TortoiseSVN
Resuelto... Esto mostrar un dilogo con todos los archivos en
conflicto dentro de esa carpeta, y le permitir seleccionar cules
marcar como resueltos.
Manual TortoiseSVN
7.2.
Referencia:
Pgina Web
Versin
Fecha
1.0
10/10/2014
Conflictos de propiedad
Un conflicto de propiedades ocurre si dos (o ms) desarrolladores han
cambiado la misma propiedad. Como con los conflictos de archivos,
resolver el conflicto solo puede ser hecho por los desarrolladores.
Si uno de los cambios debe sobreescribir al otro entonces seleccione la
opcin Resolver usando la propiedad local o Resolver usando la propiedad
remota. Si los cambios deben ser fusionados entonces seleccione Editar
propiedad manualmente, resuelva cul debiera ser el valor de la
propiedad y marque como resuelto.
TortoiseSVN puede ayudarle a encontrar el lugar correcto para fusionar los
cambios, pero puede que necesite realizar un trabajo adicional para
arreglar los conflictos. Recuerde que tras una actualizacin la BASE de
trabajo siempre contendr la revisin de cada tem tal y como estaba en
el repositorio en el momento de la actualizacin. Si revierte un cambio
tras la actualizacin, se revierte a su estado del repositorio, no a como
estaba cuando empez a hacer sus propios cambios locales.
7.2.1.
Borrado local, llega un cambio en la actualizacin
o El desarrollador A modifica Foo.c y lo confirma en el repositorio.
o El desarrollador B al mismo tiempo ha movido Foo.c a Bar.c en su
propia copia de trabajo, o simplemente ha borrado Foo.c o su
carpeta padre.
Una actualizacin de la copia de trabajo del desarrollador B acaba
con un conflicto de rbol:
o Foo.c ha sido borrado de la copia de trabajo, pero est marcado
como un conflicto de rbol.
o Si el conflicto aparece despus de un renombrado en vez de un
borrado, entonces Bar.c est marcado como aadido, pero no
contiene las modificaciones del desarrollador A.
El desarrollador B ahora tiene que elegir si mantiene los cambios
realizados por el desarrollador A. En el caso de un renombrado,
Manual TortoiseSVN
Referencia:
Pgina Web
Versin
Fecha
1.0
10/10/2014
puede fusionar los cambios de Foo.c dentro del archivo renombrado
Bar.c. Para simples borrados de archivos o directorios puede elegir
quedarse con los cambios del tem del desarrollador A y descartar el
borrado. O, si marca el conflicto como resuelto sin hacer nada ms,
estar descartando los cambios del desarrollador A.
El dilogo de editar conflictos ofrece la posibilidad de fusionar
cambios si puede encontrar el archivo original del renombrado
Bar.c. Dependiendo de dnde se haya realizado la actualizacin,
puede que no sea posible encontrar el archivo de origen.
7.2.2.
Edicin local, entra un borrado en la actualizacin
o El desarrollador A mueve Foo.c a Bar.c y lo confirma en el
repositorio.
o El desarrollador B modifica Foo.c en su copia de trabajo.
O en el caso de mover una carpeta...
o El desarrollador A mueve la carpeta padre FooFolder a BarFolder
y lo confirma en el repositorio.
o El desarrollador B modifica Foo.c en su copia de trabajo.
Una actualizacin de la copia de trabajo de B acaba con un conflicto de
rbol. Para un conflicto simple de archivo:
o Bar.c se aade a la copia de trabajo como un archivo normal.
o Foo.c se marca como aadido (con historia) y tiene un conflicto
de rbol.
Para un conflicto de carpeta:
o BarFolder se aade a la copia de trabajo como una carpeta
normal.
o FooFolder se marca como aadida (con historia) y tiene un
conflicto de rbol.
o Foo.c se marca como modificado.
El desarrollador B tiene ahora que decidir si desea continuar con la
reorganizacin del desarrollador A y fusionar sus cambios en los
Manual TortoiseSVN
Referencia:
Pgina Web
Versin
Fecha
1.0
10/10/2014
archivos correspondientes de la nueva estructura, o simplemente
revertir los cambios de A y mantener el archivo local.
Para fusionar sus cambios locales con la reorganizacin, el
desarrollador B tiene que encontrar primero qu nombre de archivo
tiene ahora el archivo en conflicto Foo.c que fue renombrado/movido
en el repositorio. Esto puede hacerse utilizando el dilogo de registro.
Luego debe fusionar los cambios a mano ya que no hay actualmente
forma de automatizar o simplificar este proceso. Una vez que se hayan
portado los cambios, la ruta en conflicto es redundante y puede
borrarse. En este ccaso utilice el botn Eliminar en el dilogo de editar
conflictos para limpiar y marcar el conflicto como resuelto.
Si el desarrollador B decide que los cambios de A eran errneos deber
elegir el botn Mantener en el dilogo de editar conflictos. Esto marca
el archivo o carpeta en conflicto como resuelto, pero los cambios del
desarrollador A tendrn que eliminarse a mano. De nuevo el dilogo de
registro ayuda a controlar lo que se ha movido.
7.2.3.
Eliminacin local, entra un borrado en la fusin
o El desarrollador A, que est trabajando en el tronco, mueve Foo.c
a Bar.c y lo confirma en el repositorio.
o El desarrollador B, que est trabajando en una rama, mueve
Foo.c a Bix.c y lo confirma en el repositorio.
Una fusin de los cambios en el tronco del desarrollador A con los
cambios de la copia de trabajo de la rama del desarrollador B acaba
con un conflicto de rbol:
o Bix.c se marca con el estado normal (no modificado).
o Bar.c se marca como aadido con historia.
o Foo.c se marca como faltante con un conflicto de rbol.
Para resolver este conflicto, el desarrollador B tiene que averiguar qu
nombre de archivo tiene ahora el archivo en conflicto Foo.c que fue
renombrado/movido en el repositorio. Esto puede hacerse utilizando el
dilogo de registro sobre el origen de la fusin. El editor de conflictos
slo muestra el registro de la copia de trabajo, dado que no conoce
Manual TortoiseSVN
Referencia:
Pgina Web
Versin
Fecha
1.0
10/10/2014
qu ruta se utiliz para la fusin, por lo que tendr que averiguarlo por
s mismo.
Luego el desarrollador B tiene que decidir qu nuevo nombre de
archivo de Foo.c mantiene - el del desarrollador A o el renombrado que
hizo l mismo.
Despus que el desarrollador B haya resuelto manualmente el
conflicto, el conflicto de rbol debe marcarse como resuelto mediante
el botn del dilogo de editar conflictos.
7.2.4.
Otros conflictos de rboles
Hay otros casos etiquetados como conflictos de rboles simplemente
porque el conflicto implica un directorio en vez de un archivo. Por
ejemplo, si aade un directorio con el mismo nombre tanto al tronco
como a la rama y trata de fusionarlos obtendr un conflicto de rbol. Si
quiere mantener el directorio del objetivo de la fusin, marque el
conflicto como resuelto. Si quiere usar el de la fuente de fusin,
entonces necesita primero hacer un SVN delete para borrar el
directorio del objetivo y volver a lanzar la fusin. Si necesita algo ms
complejo deber hacerlo manualmente.
Manual TortoiseSVN
Referencia:
Pgina Web
Versin
Fecha
1.0
10/10/2014
8. Obteniendo informacin del estado
Mientras est trabajando en su copia de trabajo a menudo necesitar saber
qu archivos ha cambiado/aadido/borrado o renombrado, o incluso qu
archivos han sido cambiados y confirmados por los dems.
8.1.
conos superpuestos
Ahora que ha obtenido una copia de trabajo desde un repositorio de
Subversion, puede ver sus archivos en el explorador de Windows con
los conos cambiados. sta es una de las razones por las que
TortoiseSVN es tan popular. TortoiseSVN aade lo que se llama un cono
superpuesto al cono de cada archivo que se superpone al cono
original del archivo. Dependiendo del estado en Subversion del archivo,
el cono superpuesto es diferente.
Manual TortoiseSVN
Referencia:
Pgina Web
Versin
Fecha
1.0
10/10/2014
Una copia de trabajo recin obtenida tiene una marca verde como
cono superpuesto. Esto significa que el estado de Subversion es
normal.
En cuanto empiece a editar un archivo, el estado cambia a
modificado y el cono superpuesto cambia entonces a una marca de
exclamacin roja. De esta forma puede ver fcilmente qu archivos se
han cambiado desde la ltima vez que actualiz su copia de trabajo, y
que necesitan ser confirmados.
Si durante una actualizacin ocurre un conflicto, el cono cambia a
un signo de exclamacin amarillo.
Si ha establecido la propiedad svn:needs-lock en un archivo,
Subversion establece ese archivo como de slo-lectura hasta que
obtenga un bloqueo en l. Estos archivos tienen este cono
superpuesto para indicarle que debe obtener un bloqueo antes que
pueda editarlo.
Si ha obtenido un bloqueo sobre un archivo, y el estado de
Subversion es normal, este cono superpuesto le recordar que debera
liberar el bloqueo si no lo est utilizando para permitir a los dems que
puedan confirmar sus cambios en el archivo.
Este cono le muestra que algunos archivos o carpetas dentro de la
carpeta actual se han marcado para ser eliminados del control de
versiones, o bien que falta un archivo que est bajo el control de
versiones dentro de una carpeta.
El signo ms le indica que el archivo o carpeta est programado
para ser aadido al control de versiones.
La barra le indica que el archivo o carpeta est ignorado para los
asuntos de control de versiones. Esta superposicin es opcional.
Manual TortoiseSVN
Referencia:
Pgina Web
Versin
Fecha
1.0
10/10/2014
Este cono muestra los archivos y carpetas que no estn bajo el
control de versiones pero tampoco han sido ignorados. Este cono
superpuesto es opcional.
De hecho, puede que se encuentre con que no todos estos conos se
utilizan en su sistema. Esto se debe a que el nmero de conos
superpuestos permitidos por Windows es muy limitado y si est
utilizando tambin una versin antigua de TortoiseCVS, no hay
suficientes lugares disponibles para conos superpuestos. TortoiseSVN
intenta ser un Buen Ciudadano y limita su uso de superposiciones
para darles una oportunidad al resto de las aplicaciones.
Ahora que hay muchos otros clientes Tortoise (TortoiseCVS, TortoiseHg)
el lmite de iconos comienza a ser un problema real. Para evitar esto, el
proyecto TortoiseSVN introdujo un set de iconos compartidos, cargados
como una DLL, que pueden ser usados por todos los clientes Tortoise.
Compruebe con el proveedor de su cliente si esto ya se ha integrado.
8.2.
Estado detallado
Manual TortoiseSVN
Referencia:
Pgina Web
Versin
Fecha
1.0
10/10/2014
A veces desea obtener informacin ms detallada sobre un archivo o
directorio que la que proporcionan los conos superpuestos. Puede
obtener toda la informacin que Subversion proporciona en el dilogo
de propiedades del explorador. Simplemente seleccione el archivo o
directorio y seleccione Men de Windows Propiedades en el
men contextual (atencin: sta es la entrada normal del men de
propiedades que el explorador proporciona, no la que est en el
submen de TortoiseSVN!). En el cuadro de dilogo de propiedades,
TortoiseSVN ha aadido una nueva pgina de propiedades para los
archivos y carpetas bajo control de Subversion, donde puede ver toda
la informacin relevante sobre el archivo/directorio seleccionado.
Manual TortoiseSVN
8.3.
Referencia:
Pgina Web
Versin
Fecha
1.0
10/10/2014
Columnas de TortoiseSVN en el Explorador de Windows
Se puede ver la misma informacin que est disponible en los conos
superpuestos (y mucha ms) como columnas adicionales en la Vista
Detalles del Explorador de Windows.
Simplemente haga click con el botn derecho en la cabecera de una
columna y seleccione Ms... en el men contextual que aparece. Se
mostrar un dilogo donde puede especificar las columnas que se
mostrarn en la vista Detalles, y su orden. Baje hasta que vea las
entradas que empiezan por SVN. Marque aquellas que desee mostrar y
cierre el dilogo pulsando Aceptar. Las columnas aparecern a la
derecha de las que ya se mostraban. Puede reorganizarlas utilizando
arrastrar y soltar, o cambiarlas de tamao, para que se ajusten a sus
necesidades.
Importante:
Las columnas adicionales en el Explorador de Windows no estn
disponibles en Vista, dado que Microsoft decidi no habilitar tales
columnas para todos los archivos, sino nicamente para tipos de archivos
especficos.
Sugerencia
Si desea que la organizacin actual se muestre en todas sus copias de
trabajo, puede que desee convertirla en su vista por defecto.
Manual TortoiseSVN
8.4.
Referencia:
Pgina Web
Versin
Fecha
1.0
10/10/2014
Estado local y remoto
A menudo es muy til saber qu archivos ha cambiado y tambin qu
archivos han cambiado y confirmado los dems. Ah es donde viene bien el
comando
TortoiseSVN Comprobar Modificaciones.... Este dilogo
le muestra todos los archivos que ha cambiado de alguna forma en su copia
de trabajo, y adems todos los archivos no versionados que pueda tener.
Si pulsa en el botn Comprobar Repositorio tambin puede comprobar los
cambios en el repositorio. De esa forma puede comprobar antes de hacer
una actualizacin si es posible que haya un conflicto. Tambin puede
actualizar archivos concretos desde el repositorio sin actualizar la carpeta
completa. Por defecto, el botn Comprobar Repositorio slo obtiene el
estado remoto con la profundidad obtenida de la copia de trabajo. Si desea
ver todos los archivos y carpetas del repositorio, incluso aquellas que no ha
obtenido, entonces tendr que pulsar la tecla Mays mientras hace click en el
botn Comprobar Repositorio.
Manual TortoiseSVN
Referencia:
Pgina Web
Versin
Fecha
1.0
10/10/2014
El dilogo utiliza un cdigo de colores para resaltar el estado.
Azul
tems modificados localmente.
Prpura
tems aadidos. Los tems que han sido aadidos con historia tienen un
signo + en la columna Estado del texto, y un texto de ayuda que le
muestra de dnde ha sido copiado.
Rojo oscuro
tems faltantes o borrados.
Verde
tems modificados localmente y en el repositorio. Los cambios se
fusionarn al actualizar. Esto puede producir conflictos al actualizar.
Rojo brillante
tems modificados localmente y borrados en el repositorio, o
modificados en el repositorio y borrados localmente. Esto producir
conflictos al actualizar.
Negro
tems sin cambios y sin versionar.
Este es el esquema de colores por defecto, pero puede personalizar dichos
colores utilizando el dilogo de configuracin.
Manual TortoiseSVN
Referencia:
Pgina Web
Versin
Fecha
1.0
10/10/2014
Se usan conos superpuestos para indicar tambin otros estados. La captura
de pantalla siguiente muestra todas las posibles superposiciones que se
pueden llegar a ver.
Los conos superpuestos se muestran para los siguientes estados:
Profundidad de obtencin vaca, significando solo el propio tem.
Profundidad de obtencin archivos, significando solo el propio tem y
todos los archivos hijo sin carpetas hijas.
Profundidad de obtencin inmediata, significando solo el propio tem y
todos los archivos y carpetas hijos, pero sin los hijos de las carpetas
hijas.
tems anidados, como copias de trabajo dentro de la copia de trabajo.
tems externos, como todos los tems aadidos usando la propiedad
svn:externals.
tems restaurados tras una confirmacin.
tems con modificacin de propiedades, pero solo en la propiedad
svn:mergeinfo. Si tiene cualquier otra propiedad modificada, el icono
superpuesto no se usa.
Desde el men contextual del dilogo puede mostrar un resumen de los
cambios. Compruebe los cambios locales que usted ha hecho utilizando
Men Contextual Comparar con Base. Compruebe los cambios en el
repositorio hechos por los dems utilizando Men Contextual Mostrar
Diferencias como Diff Unificado.
Tambin puede revertir cambios en archivos individuales. Si ha borrado un
archivo de forma accidental, se mostrar como Falta y puede utilizar.
Los archivos sin versionar y los ignorados se pueden enviar a la papelera de
reciclaje desde aqu utilizando Men Contextual Eliminar. Si quiere
Manual TortoiseSVN
Referencia:
Pgina Web
Versin
Fecha
1.0
10/10/2014
eliminar los archivos de forma definitiva (sin utilizar la papelera de reciclaje)
pulse la tecla Maysculas mientras hace click en Eliminar.
Las columnas son personalizables. Si hace click con el botn derecho en
cualquier cabecera de columna ver un men contextual que le permite
seleccionar qu columnas se muestran. Tambin puede cambiar el ancho de
la columna utilizando el manejador de arrastre que aparece cuando mueve el
cursor sobre el lmite de una columna. Estas personalizaciones se
mantienen, por lo que ver los mismos encabezados la prxima vez.
Si est trabajando al mismo tiempo en varias tareas sin relacin entre ellas,
tambin puede agrupar los archivos juntos en listas de cambios.
En la parte inferior del dilogo puede ver un sumario del rango de revisiones
del repositorio en uso en su copia de trabajo. Estas son revisiones
confirmadas, no las revisiones actualizadas; representan el rango de
revisiones donde estos archivos fueron confirmados por ltima vez, no las
revisiones a las que se han actualizado. Tenga en cuenta que el rango de
revisiones mostrado se aplica slo a los tems mostrados, no a la copia de
trabajo completa. Si quiere ver esa informacin para la copia de trabajo
completa debe seleccionar la casilla Mostrar archivos no modificados.
Sugerencia:
Si quiere una vista llana de su copia de trabajo, por ejemplo mostrando todos
los archivos y carpetas en todos los niveles de su jerarqua de carpetas,
entonces el dilogo Comprobar modificaciones es la forma ms sencilla de
conseguirlo. Smplemente seleccione la casilla Mostrar archivos no
modificados para ver todos los archivos de su copia de trabajo.
Reparando renombrados externos:
A veces los archivos se renombran fuera de Subversion, y se muestran en la
lista de archivos como un archivo faltante y un archivo no versionado. Para
evitar perder la historia necesita notificar a Subversion su conexin.
Simplemente seleccione tanto el nombre antiguo (faltante) como el nombre
nuevo (sin versionar) y utilice
Men contextual Reparar
movimiento para emparejar los dos archivos como un renombrado.
Manual TortoiseSVN
Referencia:
Pgina Web
Versin
Fecha
1.0
10/10/2014
Reparando copias externas:
Si hizo una copia de un archivo pero olvid usar el comando de Subversion
para hacerlo, puede reparar esa copia para que el nuevo archivo no pierda
su historial. Simplemente seleccione tanto el nombre antiguo (normal o
modificado) como el nuevo (no versionado) y utilice Men contextual
Reparar Copia para emparejar los dos archivos como una copia.
8.5.
Viendo diferencias
A menudo querr mirar dentro de sus archivos, para echar un vistazo a lo
que ha cambiado. Puede llevar esto a cabo seleccionando un archivo que
haya cambiado, y seleccionando Diferenciar desde el men contextual
de TortoiseSVN. Esto inicia el visor externo de diferencias, que comparar
el archivo actual con la copia prstina (revisin BASE), que se guard tras
su obtencin o tras la ltima actualizacin.
Sugerencia:
Puede mostrar diferencias incluso cuando no est dentro de una copia de
trabajo, o cuando tiene mltiples versiones del archivo alrededor:
Seleecione los dos archivos que desea comparar en el explorador (por
ejemplo, utilizando la tecla Ctrl y el ratn) y seleccione Diferenciar del
men contextual de TortoiseSVN. El archivo que haya pulsado en ltimo
lugar (el que tiene el foco, es decir, el rectngulo con puntos) ser
tomado como ms nuevo.
Manual TortoiseSVN
Referencia:
Pgina Web
Versin
Fecha
1.0
10/10/2014
9. Listas de cambios
En un mundo ideal, slo trabajar en una cosa cada vez, y su copia de
trabajo slo contendr un conjunto de cambios lgicos. Vale, de vuelta al
mundo real. A menudo ocurre que tiene que trabajar en varias tareas sin
relacin entre s a la vez, y cuando mira en el dilogo de confirmar, todos los
cambios estn juntos y mezclados. La caracterstica lista de cambios le
ayuda a hacer agrupaciones de archivos, facilitando ver qu se est
haciendo. Por supuesto esto slo funciona si los cambios no se superponen.
Si dos tareas diferentes afectan al mismo archivo, no hay forma de separar
los cambios.
Puede ver las listas de cambios en varios lugares, pero los ms importantes
son el dilogo de confirmacin y el de comprobar modificaciones.
Empecemos en el dilogo comprobar modificaciones despus que haya
estado trabajando en varias caractersticas y varios archivos. La primera vez
que abra el dilogo, todos los archivos modificados se muestran juntos.
Supongamos que ahora quiere organizar las cosas y agrupar esos archivos
segn la caracterstica.
Seleccione uno o ms archivos y utilice Men contextual Mover a la
lista de cambios para aadir un tem a una lista de cambios. Inicialmente
no habr listas de cambios, por lo que la primera vez que ejecute esto tendr
que crear una nueva lista de cambios. Dele un nombre que describa para
qu la est utilizando, y pulse Aceptar. El dilogo de confirmacin cambiar
para mostrar agrupaciones de tems.
Una vez que haya creado una lista de cambios puede arrastrar y soltar tems
en ella, tanto desde otra lista de cambios como desde el Explorador de
Manual TortoiseSVN
Referencia:
Pgina Web
Versin
Fecha
1.0
10/10/2014
Windows. Arrastrar desde el Explorador puede ser til ya que le permite
aadir tems a una lista de cambios antes que el archivo sea modificado.
Puede hacer eso desde el dilogo comprobar modificaciones, pero slo si
muestra todos los archivos no modificados.
Manual TortoiseSVN
Referencia:
Pgina Web
Versin
Fecha
1.0
10/10/2014
En el dilogo de confirmacin puede ver esos mismos archivos, agrupados
por listas de cambios. Adems de dar una indicacin visual inmediata de las
agrupaciones, tambin puede utilizar los encabezados de grupo para
seleccionar qu archivos confirmar.
Manual TortoiseSVN
Referencia:
Pgina Web
Versin
Fecha
1.0
10/10/2014
En XP hay un men contextual que aparece cuando hace click con el botn
derecho en una cabecera de grupo, y que le ofrece la posibilidad de marcar o
desmarcar todas las entradas de grupo. En Vista sin embargo el men
contextual no es necesario. Haga click en la cabecera de grupo para
seleccionar todas las entradas, y luego marque la casilla de una de las
entradas seleccionadas para marcarlas todas.
TortoiseSVN reserva un nombre de lista de cambios para su propio uso,
llamada ignore-on-commit. Se utiliza para marcar los archivos versionados
que casi nunca querr confirmar, incluso aunque tengan cambios locales.
Cuando confirme archivos que pertenezcan a una lista de cambios,
normalmente no es necesario que dichos archivos sigan perteneciendo a la
lista de cambios. Por este motivo, y por defecto, los archivos se eliminan de
las listas de cambios automticamente al ser confirmados. Si desea
mantener el archivo en su lista de cambios, utilice la casilla Mantener listas
de cambios en la parte inferior del dilogo de confirmacin.
Cuando confirme archivos que pertenezcan a una lista de cambios,
normalmente no es necesario que dichos archivos sigan perteneciendo a la
lista de cambios. Por este motivo, y por defecto, los archivos se eliminan de
las listas de cambios automticamente al ser confirmados. Si desea
mantener el archivo en su lista de cambios, utilice la casilla Mantener listas
de cambios en la parte inferior del dilogo de confirmacin.
Sugerencia:
Las listas de cambios son una caracterstica nicamente del cliente local. La
creacin y eliminacin de listas de cambios no afectan ni al repositorio ni a la
copia de trabajo de ningn otro cliente. Simplemente son una forma
conveniente para organizar sus archivos.
Manual TortoiseSVN
Referencia:
Pgina Web
Versin
Fecha
1.0
10/10/2014
10. Dilogo de Registro de revisiones
Para cada cambio que haga y confirme, debera proporcionar un mensaje de
registro de ese cambio. As podr averiguar despus qu cambios hizo y por
qu, y tendr un registro detallado para su proceso de desarrollo.
El dilogo de Registro de revisiones recopila todos esos mensajes de registro
y se los ensea. La pantalla se divide en tres paneles.
El panel superior le muestra una lista de revisiones donde se
confirmaron cambios a los archivos/carpetas. Este sumario incluye la
fecha y la hora, la persona que confirm la revisin y el inicio del
mensaje de registro.
Las lneas azules indican que algo se ha copiado a esta lnea de
desarrollo (quizs desde una rama).
El panel medio le muestra el mensaje de registro completo para la
revisin seleccionada.
El panel inferior le muestra una lista de todos los archivos y carpetas
que se cambiaron como parte de la revisin seleccionada.
Pero hace mucho ms que eso - le proporciona comandos del men
contextual que puede utilizar para obtener an ms informacin de la
historia del proyecto.
10.1.
Invocando el dilogo de Registro de revisiones
Manual TortoiseSVN
Referencia:
Pgina Web
Versin
Fecha
1.0
10/10/2014
Hay varios lugares desde los que puede mostrar el dilogo de Registro:
Desde el submen contextual de TortoiseSVN
Desde la pgina de propiedades
Desde el dilogo de Progreso despus que termine una
actualizacin. En ese caso el dilogo de Registro slo le mostrar
aquellas revisiones que cambiaron desde su ltima actualizacin.
Anda mungkin juga menyukai
- Manual TortoisesvnDokumen5 halamanManual Tortoisesvncrebroman6783Belum ada peringkat
- Multimedia para Animación 33 - Teoría y Práctica - TortoiseDokumen6 halamanMultimedia para Animación 33 - Teoría y Práctica - TortoiseJorge PolitecnicoBelum ada peringkat
- Tutorial de SubversionDokumen20 halamanTutorial de Subversionalexgino1477aBelum ada peringkat
- Qué Es TortoiseSVNDokumen6 halamanQué Es TortoiseSVNsummerlunaBelum ada peringkat
- 10 Trucos' para Windows 10 Modificando El Registro de WindowsDokumen14 halaman10 Trucos' para Windows 10 Modificando El Registro de WindowsVideos ViralesBelum ada peringkat
- Guía AutoAprendizaje Actividad 4Dokumen15 halamanGuía AutoAprendizaje Actividad 4Carina Barreto hermitañoBelum ada peringkat
- Manual de Instalación y Configuración de VisualSVN y TortoiseSVNDokumen26 halamanManual de Instalación y Configuración de VisualSVN y TortoiseSVNJuan José RodriguezBelum ada peringkat
- Tutorial de SVN en EclipseDokumen12 halamanTutorial de SVN en EclipseHernan BiondiniBelum ada peringkat
- Sistemas de Control de VersionesDokumen14 halamanSistemas de Control de VersionesLuis Miguel Nuñez CastroBelum ada peringkat
- Manual B2evolutionDokumen8 halamanManual B2evolutiondhconesaBelum ada peringkat
- Comenzando Con VivadoDokumen16 halamanComenzando Con VivadoGenesis RosarioBelum ada peringkat
- TortoiseSVN. Manual de Usuario PDFDokumen19 halamanTortoiseSVN. Manual de Usuario PDFFrau JerezBelum ada peringkat
- Manual de DelphiDokumen22 halamanManual de DelphiAndreluzoBelum ada peringkat
- Cómo Descargar y Qué Puedes Hacer Con Las PowerToys para Windows 10Dokumen5 halamanCómo Descargar y Qué Puedes Hacer Con Las PowerToys para Windows 10Juan Pedro MartínezBelum ada peringkat
- Manual de Creacion de Extenciones OperaDokumen29 halamanManual de Creacion de Extenciones OperaLenin ElgueaBelum ada peringkat
- Semana 2 - Soporte Tic HysDokumen22 halamanSemana 2 - Soporte Tic HysBrayan MendozaBelum ada peringkat
- Instalacion DNNDokumen13 halamanInstalacion DNNHenry GutierrezBelum ada peringkat
- Manual MagentoDokumen33 halamanManual MagentoHector Martinez FigueroaBelum ada peringkat
- Miniguia Tortoise SVNDokumen11 halamanMiniguia Tortoise SVNEdoardo Cruz SastréBelum ada peringkat
- Trabajo Sobre Sysinternals SuiteDokumen51 halamanTrabajo Sobre Sysinternals Suiteyesidd476Belum ada peringkat
- Investigacion BazaarDokumen7 halamanInvestigacion BazaarFabio Lacio VidalBelum ada peringkat
- Actividad Windows 03 - Cobian Backup - Oscar Da SilvaDokumen21 halamanActividad Windows 03 - Cobian Backup - Oscar Da SilvaOscar Da SilvaBelum ada peringkat
- Gua de Instalacin de Magento Con Ansible en WSLDokumen7 halamanGua de Instalacin de Magento Con Ansible en WSLDavid AlcocerBelum ada peringkat
- Practica 4 Contenedores y Bash Scripting Avanzado para Gestion de Recursos en Linux PDFDokumen14 halamanPractica 4 Contenedores y Bash Scripting Avanzado para Gestion de Recursos en Linux PDFcristianBelum ada peringkat
- Tutorial DelphiDokumen29 halamanTutorial Delphiguefloes50% (2)
- CMD o Interprete de Comandos de WindowsDokumen56 halamanCMD o Interprete de Comandos de Windowsdimi2487Belum ada peringkat
- Manual Avanzado de FirebugDokumen37 halamanManual Avanzado de FirebugCarlos A SalazarBelum ada peringkat
- ELnSISTEMAnOPERATIVO 23636169ad23c79Dokumen16 halamanELnSISTEMAnOPERATIVO 23636169ad23c79Yuliana Rodriguez GarcíaBelum ada peringkat
- Guia Rapida Tortoise SVNDokumen3 halamanGuia Rapida Tortoise SVNRobert CabezaBelum ada peringkat
- Ejercicio 2Dokumen130 halamanEjercicio 2maguilar_scBelum ada peringkat
- Sistema Operativo VirtualizadoDokumen9 halamanSistema Operativo VirtualizadoVictor Angel Jose GallozoBelum ada peringkat
- Un Teleprompter GratuitoDokumen5 halamanUn Teleprompter GratuitoJulio Benites100% (1)
- WineDokumen9 halamanWineDiego VargasBelum ada peringkat
- Trabajar Con La Traduccion OdooDokumen8 halamanTrabajar Con La Traduccion OdooJhonael RamosBelum ada peringkat
- Configuración e Instalación Del Emulador WINE EN LA CANAIMADokumen7 halamanConfiguración e Instalación Del Emulador WINE EN LA CANAIMABrayan Garzon MartinezBelum ada peringkat
- InfoPLC Net Iniciacion Codesys GrafcetDokumen26 halamanInfoPLC Net Iniciacion Codesys GrafcetCarlos GallegosBelum ada peringkat
- Dev-C++ Instalación y Primeros Pasos.Dokumen31 halamanDev-C++ Instalación y Primeros Pasos.pepezpeponezBelum ada peringkat
- El Entorno de Desarrollo VisualDokumen23 halamanEl Entorno de Desarrollo VisualCueva Coloma PeterBelum ada peringkat
- 01-Entornos de Desarrollo - Unidad 4 - Optimizacion y DocumentacionDokumen60 halaman01-Entornos de Desarrollo - Unidad 4 - Optimizacion y DocumentacionAlejandro Cabrera RomeroBelum ada peringkat
- WPI BásicoDokumen5 halamanWPI Básicopotorro20% (1)
- Instalacion DotNetNukeDokumen37 halamanInstalacion DotNetNukeJose ConstanteBelum ada peringkat
- Manual - Servidor Carpetas CompartidasDokumen16 halamanManual - Servidor Carpetas CompartidasAndres Angarita MachadoBelum ada peringkat
- Manual Ulteo 3.0Dokumen20 halamanManual Ulteo 3.0Juan Antonio Sanchez RomeroBelum ada peringkat
- Lista de Todos Los Comandos Disponibles en La Consola de Windows 7 PDFDokumen14 halamanLista de Todos Los Comandos Disponibles en La Consola de Windows 7 PDFluckyguryBelum ada peringkat
- Temas de DreamweaverDokumen135 halamanTemas de Dreamweaverriusaky_mrcleBelum ada peringkat
- Instalación de Constructor de AtenexDokumen7 halamanInstalación de Constructor de Atenexpi314100% (2)
- Velneo Manejo ArchivoDokumen1 halamanVelneo Manejo ArchivofaviorodBelum ada peringkat
- Configuracion Owa Outlook Web AccessDokumen14 halamanConfiguracion Owa Outlook Web AccessJose Luis Martinez GalindoBelum ada peringkat
- Guion P1Dokumen6 halamanGuion P1daoyi sanchezBelum ada peringkat
- Conexión SQL SERVER & C# (Manual para principiantes)Dari EverandConexión SQL SERVER & C# (Manual para principiantes)Penilaian: 1 dari 5 bintang1/5 (1)
- Programación Java - Una Guía para Principiantes para Aprender Java Paso a PasoDari EverandProgramación Java - Una Guía para Principiantes para Aprender Java Paso a PasoPenilaian: 3 dari 5 bintang3/5 (7)
- Creación de Páginas Web con WordpressDari EverandCreación de Páginas Web con WordpressPenilaian: 1 dari 5 bintang1/5 (1)
- Administración de sistemas operativosDari EverandAdministración de sistemas operativosPenilaian: 3.5 dari 5 bintang3.5/5 (8)
- Consejos Profesionales de Línea de Comando BashDari EverandConsejos Profesionales de Línea de Comando BashPenilaian: 5 dari 5 bintang5/5 (1)
- B4A en Español: Desarrollo Rápido de App utilizando BASICDari EverandB4A en Español: Desarrollo Rápido de App utilizando BASICBelum ada peringkat
- Windows 10 Paso a Paso (Anniversary Update)Dari EverandWindows 10 Paso a Paso (Anniversary Update)Penilaian: 4.5 dari 5 bintang4.5/5 (10)
- Implementación de Sistemas de ArchivosDokumen7 halamanImplementación de Sistemas de ArchivosJimmy Ariel Morazan CerratoBelum ada peringkat
- Ezine InSecurity N2Dokumen37 halamanEzine InSecurity N2Marco Antonio Martinez AndradeBelum ada peringkat
- Guia Configuracion Basica de LinuxDokumen22 halamanGuia Configuracion Basica de LinuxjuliovilladaBelum ada peringkat
- Apuntes ICA0 M03-UF3 - ICA0003-S07 - Fundamentos de La Gestión de FicherosDokumen59 halamanApuntes ICA0 M03-UF3 - ICA0003-S07 - Fundamentos de La Gestión de FicherosCuenta CompartidaBelum ada peringkat
- Manual MS Dos PDFDokumen28 halamanManual MS Dos PDFadolfocaizaBelum ada peringkat
- Mecanismo de Acceso Alos ArchivosDokumen2 halamanMecanismo de Acceso Alos ArchivosGerardo Juarez SalmoranBelum ada peringkat
- Manual de Reproductor mp3Dokumen48 halamanManual de Reproductor mp3Javier Lacambra LapiedraBelum ada peringkat
- CarpetasCompartidas PDFDokumen11 halamanCarpetasCompartidas PDFVictor CoedoBelum ada peringkat
- Manual Propietario Mustang 2003 PDFDokumen242 halamanManual Propietario Mustang 2003 PDFalex_trujo50% (2)
- Explorador de Windows y AccesoriosDokumen10 halamanExplorador de Windows y AccesoriosDouglas Vladimir LopezBelum ada peringkat
- Tutorial Restaurar Chuwi Hi10 ProDokumen4 halamanTutorial Restaurar Chuwi Hi10 ProALAIN COLLAZO BOMBIN0% (1)
- Inf 1fas2Dokumen120 halamanInf 1fas2Sergio Esteban Zaragoza ArmentaBelum ada peringkat
- S05-Manual Quartus2 de Altera-Parte1Dokumen14 halamanS05-Manual Quartus2 de Altera-Parte1Franz Martín VILLANUEVA COCHACHINBelum ada peringkat
- Estructura de DirectoriosDokumen7 halamanEstructura de DirectoriosVictorBelum ada peringkat
- Módulo 2 - Directorios y ArchivosDokumen2 halamanMódulo 2 - Directorios y ArchivosJhon Paolo Sales VillanuevaBelum ada peringkat
- Manual para El Manejo de Los FicherosDokumen7 halamanManual para El Manejo de Los FicherosdanilopimpBelum ada peringkat
- PostgresDokumen135 halamanPostgresJuan Pablo FmrlBelum ada peringkat
- Examen Teórico LinuxDokumen2 halamanExamen Teórico LinuxEva Fernandez Ramos0% (3)
- Investigación de Comandos, Gestión de Archivos y Directorios.Dokumen4 halamanInvestigación de Comandos, Gestión de Archivos y Directorios.Mayra PerezBelum ada peringkat
- Ejercicios Básicos Linux B - GRISHENKODokumen20 halamanEjercicios Básicos Linux B - GRISHENKOGabriel100% (1)
- 1 Introducción A SACDokumen7 halaman1 Introducción A SACsoportecnico1980Belum ada peringkat
- Linux LE101 - Linux Enterprise Operacional v1-5Dokumen129 halamanLinux LE101 - Linux Enterprise Operacional v1-5sebecaBelum ada peringkat
- Lectura 1 - Terminal y Manejo de ArchivosDokumen13 halamanLectura 1 - Terminal y Manejo de ArchivosFrancisBelum ada peringkat
- Trimble 4700-EspañolDokumen2 halamanTrimble 4700-EspañolOscar Barón PérezBelum ada peringkat
- Lab #3 Redes de ComputadoresDokumen35 halamanLab #3 Redes de ComputadoresAndrés David VásquezBelum ada peringkat
- Cuadro Comparativo 2Dokumen5 halamanCuadro Comparativo 2Antonio Sanchez AlvarezBelum ada peringkat
- Manual de Estandarizacion AutocadDokumen35 halamanManual de Estandarizacion Autocadsaheri1009Belum ada peringkat
- Manual de Estandarizacion CapasDokumen15 halamanManual de Estandarizacion Capaspedro alexei yllia chiloBelum ada peringkat
- Tutorial Introducción A StataDokumen47 halamanTutorial Introducción A StataLaz Mig100% (3)
- Ide Avanzado de Visual PrologDokumen11 halamanIde Avanzado de Visual PrologDREYKKONBelum ada peringkat