Administrator's Guide
Diunggah oleh
gynaxHak Cipta
Format Tersedia
Bagikan dokumen Ini
Apakah menurut Anda dokumen ini bermanfaat?
Apakah konten ini tidak pantas?
Laporkan Dokumen IniHak Cipta:
Format Tersedia
Administrator's Guide
Diunggah oleh
gynaxHak Cipta:
Format Tersedia
Printedbook1.
book Page 1 Tuesday, October 17, 2006 10:10 AM
Symantec Backup ExecTM 11d for
Windows Servers
Administrators Guide
Part 1
10759355
September 2006
Printedbook1.book Page 2 Tuesday, October 17, 2006 10:10 AM
Symantec Legal Notice
Copyright 2006 Symantec Corporation. All rights reserved. Symantec, Backup Exec, and the
Symantec logo are trademarks or registered trademarks of Symantec Corporation or its affiliates in
the U.S. and other countries. Other names may be trademarks of their respective owners.
The product described in this document is distributed under licenses restricting its use, copying,
distribution, and decompilation/reverse engineering. No part of this document may be reproduced
in any form by any means without prior written authorization of Symantec Corporation and its
licensors, if any.
THE DOCUMENTATION IS PROVIDED AS IS AND ALL EXPRESS OR IMPLIED CONDITIONS,
REPRESENTATIONS AND WARRANTIES, INCLUDING ANY IMPLIED WARRANTY OF
MERCHANTABILITY, FITNESS FOR A PARTICULAR PURPOSE OR NON-INFRINGEMENT, ARE
DISCLAIMED, EXCEPT TO THE EXTENT THAT SUCH DISCLAIMERS ARE HELD TO BE LEGALLY
INVALID. SYMANTEC CORPORATION SHALL NOT BE LIABLE FOR INCIDENTAL OR
CONSEQUENTIAL DAMAGES IN CONNECTION WITH THE FURNISHING PERFORMANCE, OR USE
OF THIS DOCUMENTATION. THE INFORMATION CONTAINED IN THIS DOCUMENTATION IS
SUBJECT TO CHANGE WITHOUT NOTICE.
The Licensed Software and Documentation are deemed to be commercial computer software and
commercial computer software documentation as defined in FAR Sections 12.212 and DFARS
Section 227.7202.
Symantec Corporation
20330 Stevens Creek Boulevard
Cupertino, CA 95014
http://www.symantec.com
Administrators Guide
Printedbook1.book Page 3 Tuesday, October 17, 2006 10:10 AM
Administrators Guide - Table of Contents
Chapter 1. Introducing Backup Exec . . . . . . . . . . . . . . . . . . . . . . . . . . . . . . . . . . . . . . . . . . . . 47
Whats new in Backup Exec . . . . . . . . . . . . . . . . . . . . . . . . . . . . . . . . . . . . . . . . . . . . . . . . . . 49
Whats new in Backup Exec agents and options . . . . . . . . . . . . . . . . . . . . . . . . . . . . . 53
Backup Exec agents and options . . . . . . . . . . . . . . . . . . . . . . . . . . . . . . . . . . . . . . . . . . . . . 62
Media server options . . . . . . . . . . . . . . . . . . . . . . . . . . . . . . . . . . . . . . . . . . . . . . . . . . . . . 62
Client protection options . . . . . . . . . . . . . . . . . . . . . . . . . . . . . . . . . . . . . . . . . . . . . . . . . 63
Groupware agents . . . . . . . . . . . . . . . . . . . . . . . . . . . . . . . . . . . . . . . . . . . . . . . . . . . . . . . 64
Online database agents . . . . . . . . . . . . . . . . . . . . . . . . . . . . . . . . . . . . . . . . . . . . . . . . . . . 65
Disaster recovery option . . . . . . . . . . . . . . . . . . . . . . . . . . . . . . . . . . . . . . . . . . . . . . . . . 67
Storage options . . . . . . . . . . . . . . . . . . . . . . . . . . . . . . . . . . . . . . . . . . . . . . . . . . . . . . . . . 67
How Backup Exec works . . . . . . . . . . . . . . . . . . . . . . . . . . . . . . . . . . . . . . . . . . . . . . . . . . . . . 69
Chapter 2. Installing Backup Exec . . . . . . . . . . . . . . . . . . . . . . . . . . . . . . . . . . . . . . . . . . . . . 71
Before you install . . . . . . . . . . . . . . . . . . . . . . . . . . . . . . . . . . . . . . . . . . . . . . . . . . . . . . . . . . . 71
Checking your environment before installing . . . . . . . . . . . . . . . . . . . . . . . . . . . . . . 72
About the Backup Exec services account . . . . . . . . . . . . . . . . . . . . . . . . . . . . . . . . . . . 74
Changing Windows security . . . . . . . . . . . . . . . . . . . . . . . . . . . . . . . . . . . . . . . . . . . . . . 75
About Microsoft SQL Server 2005 Express Edition components installed
with Backup Exec . . . . . . . . . . . . . . . . . . . . . . . . . . . . . . . . . . . . . . . . . . . . . . . . . . . . . . . . 76
About Backup Execs standard features . . . . . . . . . . . . . . . . . . . . . . . . . . . . . . . . . . . . 78
System requirements . . . . . . . . . . . . . . . . . . . . . . . . . . . . . . . . . . . . . . . . . . . . . . . . . . . . . . . 79
Installing Backup Exec to a local computer . . . . . . . . . . . . . . . . . . . . . . . . . . . . . . . . . . . . 81
Installing Backup Exec options to the local computer . . . . . . . . . . . . . . . . . . . . . . . . . . 85
Installing Backup Exec to remote computers . . . . . . . . . . . . . . . . . . . . . . . . . . . . . . . . . . 87
Installing Backup Exec options to remote computers . . . . . . . . . . . . . . . . . . . . . . . . . . . 92
Installing the Remote Agent for Windows Systems . . . . . . . . . . . . . . . . . . . . . . . . . . . . 97
Installing the Remote Agent and the Advanced Open File Option to a
remote computer in the backup selections list . . . . . . . . . . . . . . . . . . . . . . . . . . . . . . . . . 99
Printedbook1.book Page 4 Tuesday, October 17, 2006 10:10 AM
Installing the Remote Agent and Advanced Open File Option in an
Active Directory network . . . . . . . . . . . . . . . . . . . . . . . . . . . . . . . . . . . . . . . . . . . . . . . . 99
Push-installing the Remote Agent and the AOFO using the command line . . . 103
Installing the Remote Agent to an Itanium-based or x64-based
operating system . . . . . . . . . . . . . . . . . . . . . . . . . . . . . . . . . . . . . . . . . . . . . . . . . . . . . . . 104
Using a command prompt to install the Remote Agent on a
remote 32-bit computer . . . . . . . . . . . . . . . . . . . . . . . . . . . . . . . . . . . . . . . . . . . . . . . . . 105
Using a command prompt to uninstall the Remote Agent from a
remote 32-bit computer . . . . . . . . . . . . . . . . . . . . . . . . . . . . . . . . . . . . . . . . . . . . . . . . . 106
Using a command script to install the Remote Agent and AOFO on an Itanium-based or x64-based operating system . . . . . . . . . . . . . . . . . . . . . . . . . . . . . . . . . 107
Using a command script to uninstall the Remote Agent and AOFO on an Itanium-based or x64-based operating system . . . . . . . . . . . . . . . . . . . . . . . . . . . . . . . . . 108
Installing the Backup Exec Remote Administrator . . . . . . . . . . . . . . . . . . . . . . . . . . . . 108
Installing Backup Exec using the command line (silent mode) . . . . . . . . . . . . . . . . . 111
Command line switches for Backup Exec silent mode installation . . . . . . . . . . . 112
Installing the Remote Administrator using the command line . . . . . . . . . . . . . . 116
Uninstalling Backup Exec using the command line . . . . . . . . . . . . . . . . . . . . . . . . 117
Creating and using installation parameter files . . . . . . . . . . . . . . . . . . . . . . . . . . . . 118
Using a clone CD image . . . . . . . . . . . . . . . . . . . . . . . . . . . . . . . . . . . . . . . . . . . . . . . . . . . . 119
Creating a clone CD image . . . . . . . . . . . . . . . . . . . . . . . . . . . . . . . . . . . . . . . . . . . . . . 120
Installing locally using a clone CD image . . . . . . . . . . . . . . . . . . . . . . . . . . . . . . . . . 120
Installing to a remote system using a clone CD image . . . . . . . . . . . . . . . . . . . . . . 121
About the installation log . . . . . . . . . . . . . . . . . . . . . . . . . . . . . . . . . . . . . . . . . . . . . . . . . . 122
Repairing Backup Exec . . . . . . . . . . . . . . . . . . . . . . . . . . . . . . . . . . . . . . . . . . . . . . . . . . . . 122
Starting and stopping Backup Exec services . . . . . . . . . . . . . . . . . . . . . . . . . . . . . . . . . 123
Uninstalling Backup Exec . . . . . . . . . . . . . . . . . . . . . . . . . . . . . . . . . . . . . . . . . . . . . . . . . . 124
Uninstalling Backup Exec options from the local media server . . . . . . . . . . . . . . . . . 125
About updating Backup Exec with LiveUpdate . . . . . . . . . . . . . . . . . . . . . . . . . . . . . . . 125
Scheduling automatic updates using LiveUpdate . . . . . . . . . . . . . . . . . . . . . . . . . . 126
Running LiveUpdate manually . . . . . . . . . . . . . . . . . . . . . . . . . . . . . . . . . . . . . . . . . . 128
Viewing installed updates . . . . . . . . . . . . . . . . . . . . . . . . . . . . . . . . . . . . . . . . . . . . . . . 128
4
Administrators Guide
Printedbook1.book Page 5 Tuesday, October 17, 2006 10:10 AM
Viewing license information . . . . . . . . . . . . . . . . . . . . . . . . . . . . . . . . . . . . . . . . . . . . . . . . 129
Upgrading from previous versions of Backup Exec . . . . . . . . . . . . . . . . . . . . . . . . . . . . 129
Upgrading Backup Exec options on remote computers . . . . . . . . . . . . . . . . . . . . . 130
Chapter 3. Getting Started . . . . . . . . . . . . . . . . . . . . . . . . . . . . . . . . . . . . . . . . . . . . . . . . . . . 131
Before starting Backup Exec . . . . . . . . . . . . . . . . . . . . . . . . . . . . . . . . . . . . . . . . . . . . . . . . 131
Starting Backup Exec . . . . . . . . . . . . . . . . . . . . . . . . . . . . . . . . . . . . . . . . . . . . . . . . . . . . . . 132
Using the Getting Started with Backup Exec page . . . . . . . . . . . . . . . . . . . . . . . . . . . . . 132
Using the Administration Console . . . . . . . . . . . . . . . . . . . . . . . . . . . . . . . . . . . . . . . . . . . 133
Using Backup Exec dialog boxes . . . . . . . . . . . . . . . . . . . . . . . . . . . . . . . . . . . . . . . . . . 136
Frequently asked questions . . . . . . . . . . . . . . . . . . . . . . . . . . . . . . . . . . . . . . . . . . . . . . . . . 136
Backup Exec defaults . . . . . . . . . . . . . . . . . . . . . . . . . . . . . . . . . . . . . . . . . . . . . . . . . . . . . . 138
Changing default preferences . . . . . . . . . . . . . . . . . . . . . . . . . . . . . . . . . . . . . . . . . . . . 139
Changing device and media job defaults . . . . . . . . . . . . . . . . . . . . . . . . . . . . . . . . . . 144
Chapter 4. Configuring Backup Exec settings and options . . . . . . . . . . . . . . . . . . . . . . . 145
Configuring logon accounts . . . . . . . . . . . . . . . . . . . . . . . . . . . . . . . . . . . . . . . . . . . . . . . . 146
Default backup exec logon account . . . . . . . . . . . . . . . . . . . . . . . . . . . . . . . . . . . . . . . 147
Backup Exec System Logon Account . . . . . . . . . . . . . . . . . . . . . . . . . . . . . . . . . . . . . . 148
Creating a Backup Exec logon account . . . . . . . . . . . . . . . . . . . . . . . . . . . . . . . . . . . . 149
Editing a Backup Exec logon account . . . . . . . . . . . . . . . . . . . . . . . . . . . . . . . . . . . . . 150
Changing a Backup Exec logon account password . . . . . . . . . . . . . . . . . . . . . . . . . . 151
Replacing a Backup Exec logon account . . . . . . . . . . . . . . . . . . . . . . . . . . . . . . . . . . . 152
Deleting a Backup Exec logon account . . . . . . . . . . . . . . . . . . . . . . . . . . . . . . . . . . . . 153
Changing your default Backup Exec logon account . . . . . . . . . . . . . . . . . . . . . . . . . 154
Creating a new Backup Exec System Logon Account . . . . . . . . . . . . . . . . . . . . . . . . 154
Copying configuration settings . . . . . . . . . . . . . . . . . . . . . . . . . . . . . . . . . . . . . . . . . . . . . 156
Copying logon account information . . . . . . . . . . . . . . . . . . . . . . . . . . . . . . . . . . . . . . . . . 159
Audit logs . . . . . . . . . . . . . . . . . . . . . . . . . . . . . . . . . . . . . . . . . . . . . . . . . . . . . . . . . . . . . . . . . 160
Configuring the audit log . . . . . . . . . . . . . . . . . . . . . . . . . . . . . . . . . . . . . . . . . . . . . . . . 160
Viewing the audit log . . . . . . . . . . . . . . . . . . . . . . . . . . . . . . . . . . . . . . . . . . . . . . . . . . . 161
Administrators Guide - Table of Contents
Printedbook1.book Page 6 Tuesday, October 17, 2006 10:10 AM
Configuring database maintenance . . . . . . . . . . . . . . . . . . . . . . . . . . . . . . . . . . . . . . . . . 162
Configuring columns . . . . . . . . . . . . . . . . . . . . . . . . . . . . . . . . . . . . . . . . . . . . . . . . . . . . . . 164
Hiding a column . . . . . . . . . . . . . . . . . . . . . . . . . . . . . . . . . . . . . . . . . . . . . . . . . . . . . . . 165
Displaying a column . . . . . . . . . . . . . . . . . . . . . . . . . . . . . . . . . . . . . . . . . . . . . . . . . . . . 165
Rearranging columns . . . . . . . . . . . . . . . . . . . . . . . . . . . . . . . . . . . . . . . . . . . . . . . . . . . 165
Sorting columns . . . . . . . . . . . . . . . . . . . . . . . . . . . . . . . . . . . . . . . . . . . . . . . . . . . . . . . 166
Chapter 5. Managing devices . . . . . . . . . . . . . . . . . . . . . . . . . . . . . . . . . . . . . . . . . . . . . . . . . .167
Viewing storage devices . . . . . . . . . . . . . . . . . . . . . . . . . . . . . . . . . . . . . . . . . . . . . . . . . . . 168
Viewing media in storage devices . . . . . . . . . . . . . . . . . . . . . . . . . . . . . . . . . . . . . . . . . . . 170
Configuring storage devices by using the Device Configuration Wizard . . . . . . . . . 171
Adding devices by using the Hot-swappable Device Wizard . . . . . . . . . . . . . . . . . . . . 173
Installing Symantec device drivers by using the Symantec Device Driver
Installation Wizard . . . . . . . . . . . . . . . . . . . . . . . . . . . . . . . . . . . . . . . . . . . . . . . . . . . . . . . . 174
Pausing and resuming devices . . . . . . . . . . . . . . . . . . . . . . . . . . . . . . . . . . . . . . . . . . . . . . 175
Renaming a robotic library or device . . . . . . . . . . . . . . . . . . . . . . . . . . . . . . . . . . . . . . . . 176
About device pools . . . . . . . . . . . . . . . . . . . . . . . . . . . . . . . . . . . . . . . . . . . . . . . . . . . . . . . . 176
Creating device pools . . . . . . . . . . . . . . . . . . . . . . . . . . . . . . . . . . . . . . . . . . . . . . . . . . . 177
Adding devices to a device pool . . . . . . . . . . . . . . . . . . . . . . . . . . . . . . . . . . . . . . . . . . . . . 178
Setting priorities for devices in a device pool . . . . . . . . . . . . . . . . . . . . . . . . . . . . . 179
Deleting devices from a device pool . . . . . . . . . . . . . . . . . . . . . . . . . . . . . . . . . . . . . . 180
Deleting device pools . . . . . . . . . . . . . . . . . . . . . . . . . . . . . . . . . . . . . . . . . . . . . . . . . . . 180
Retargeting a scheduled job from a deleted device pool or media set . . . . . . . . . 181
Renaming a device pool . . . . . . . . . . . . . . . . . . . . . . . . . . . . . . . . . . . . . . . . . . . . . . . . . 182
Viewing device pool properties . . . . . . . . . . . . . . . . . . . . . . . . . . . . . . . . . . . . . . . . . . 182
About cascaded drive pools . . . . . . . . . . . . . . . . . . . . . . . . . . . . . . . . . . . . . . . . . . . . . . . . . 183
Requirements for using cascaded drive pools . . . . . . . . . . . . . . . . . . . . . . . . . . . . . 183
Creating a cascaded drive pool . . . . . . . . . . . . . . . . . . . . . . . . . . . . . . . . . . . . . . . . . . . 183
Adding drives to a cascaded drive pool . . . . . . . . . . . . . . . . . . . . . . . . . . . . . . . . . . . 184
Deleting drives from a cascaded drive pool . . . . . . . . . . . . . . . . . . . . . . . . . . . . . . . . 185
Deleting a cascaded drive pool . . . . . . . . . . . . . . . . . . . . . . . . . . . . . . . . . . . . . . . . . . . 186
6
Administrators Guide
Printedbook1.book Page 7 Tuesday, October 17, 2006 10:10 AM
Renaming a cascaded drive pool . . . . . . . . . . . . . . . . . . . . . . . . . . . . . . . . . . . . . . . . . 187
Viewing properties of a cascaded drive pool . . . . . . . . . . . . . . . . . . . . . . . . . . . . . . . 187
Running diagnostics on a media server . . . . . . . . . . . . . . . . . . . . . . . . . . . . . . . . . . . . . . 188
Viewing media server properties . . . . . . . . . . . . . . . . . . . . . . . . . . . . . . . . . . . . . . . . . . . . 188
Viewing a media servers general properties . . . . . . . . . . . . . . . . . . . . . . . . . . . . . . 189
Viewing a media servers system properties . . . . . . . . . . . . . . . . . . . . . . . . . . . . . . . 191
Viewing a media servers active job and alert statistics . . . . . . . . . . . . . . . . . . . . . 192
Viewing a media servers installed licenses . . . . . . . . . . . . . . . . . . . . . . . . . . . . . . . 193
Viewing the location of Backup Exec databases . . . . . . . . . . . . . . . . . . . . . . . . . . . . 193
Viewing storage device properties . . . . . . . . . . . . . . . . . . . . . . . . . . . . . . . . . . . . . . . . . . . 195
Viewing a devices general properties . . . . . . . . . . . . . . . . . . . . . . . . . . . . . . . . . . . . . 196
Viewing a devices configuration properties . . . . . . . . . . . . . . . . . . . . . . . . . . . . . . . 198
Viewing a devices SCSI information . . . . . . . . . . . . . . . . . . . . . . . . . . . . . . . . . . . . . . 201
Viewing a devices statistics . . . . . . . . . . . . . . . . . . . . . . . . . . . . . . . . . . . . . . . . . . . . . 202
Viewing a devices cleaning properties . . . . . . . . . . . . . . . . . . . . . . . . . . . . . . . . . . . . 203
Viewing and specifying types of media for a device . . . . . . . . . . . . . . . . . . . . . . . . 205
About robotic libraries in Backup Exec . . . . . . . . . . . . . . . . . . . . . . . . . . . . . . . . . . . . . . . 206
Enabling robotic library support . . . . . . . . . . . . . . . . . . . . . . . . . . . . . . . . . . . . . . . . . . . . 208
Configuring a robotic library . . . . . . . . . . . . . . . . . . . . . . . . . . . . . . . . . . . . . . . . . . . . . . . 208
Viewing robotic library properties . . . . . . . . . . . . . . . . . . . . . . . . . . . . . . . . . . . . . . . 210
Creating robotic library partitions . . . . . . . . . . . . . . . . . . . . . . . . . . . . . . . . . . . . . . . . 214
Redefining robotic library partitions . . . . . . . . . . . . . . . . . . . . . . . . . . . . . . . . . . . . . 217
About backup-to-disk folders and files . . . . . . . . . . . . . . . . . . . . . . . . . . . . . . . . . . . . . . . 218
Requirements for creating a backup-to-disk folder . . . . . . . . . . . . . . . . . . . . . . . . . 219
Requirements for creating a removable backup-to-disk folder . . . . . . . . . . . . . . . 220
Creating a backup-to-disk folder by using the Backup-to-disk Wizard . . . . . . . . . . . 221
Creating a backup-to-disk folder . . . . . . . . . . . . . . . . . . . . . . . . . . . . . . . . . . . . . . . . . . . . 222
Configuring advanced options for a backup-to-disk folder . . . . . . . . . . . . . . . . . . . . . 225
Setting defaults for new backup-to-disk folders . . . . . . . . . . . . . . . . . . . . . . . . . . . . 226
Sharing an existing backup-to-disk folder . . . . . . . . . . . . . . . . . . . . . . . . . . . . . . . . . 228
Administrators Guide - Table of Contents
Printedbook1.book Page 8 Tuesday, October 17, 2006 10:10 AM
Renaming a backup-to-disk folder . . . . . . . . . . . . . . . . . . . . . . . . . . . . . . . . . . . . . . . . . . 229
Changing the path of a backup-to-disk folder . . . . . . . . . . . . . . . . . . . . . . . . . . . . . . . . 229
Deleting a backup-to-disk folder . . . . . . . . . . . . . . . . . . . . . . . . . . . . . . . . . . . . . . . . . . . . 230
Recreating a backup-to-disk folder and its contents . . . . . . . . . . . . . . . . . . . . . . . . 231
Pausing and resuming a backup-to-disk folder . . . . . . . . . . . . . . . . . . . . . . . . . . . . . . . 232
Renaming a backup-to-disk file . . . . . . . . . . . . . . . . . . . . . . . . . . . . . . . . . . . . . . . . . . 232
Deleting a backup-to-disk file . . . . . . . . . . . . . . . . . . . . . . . . . . . . . . . . . . . . . . . . . . . . 233
Recreating a deleted backup-to-disk file . . . . . . . . . . . . . . . . . . . . . . . . . . . . . . . . . . . . . 234
Using Microsofts Removable Storage feature with Backup Exec . . . . . . . . . . . . 234
Using media in drives managed by Removable Storage . . . . . . . . . . . . . . . . . . . . . 235
Monitoring Backup Exec and Removable Storage . . . . . . . . . . . . . . . . . . . . . . . . . . 236
Removing the Backup Exec pool from Removable Storage . . . . . . . . . . . . . . . . . . 237
Creating utility jobs to help manage devices and media . . . . . . . . . . . . . . . . . . . . . . . 237
Inventorying media . . . . . . . . . . . . . . . . . . . . . . . . . . . . . . . . . . . . . . . . . . . . . . . . . . . . 238
Inventorying all drives when Backup Exec services start . . . . . . . . . . . . . . . . . . . 240
Erasing media . . . . . . . . . . . . . . . . . . . . . . . . . . . . . . . . . . . . . . . . . . . . . . . . . . . . . . . . . 240
Erasing backup-to-disk files . . . . . . . . . . . . . . . . . . . . . . . . . . . . . . . . . . . . . . . . . . . . . 242
Retensioning a tape . . . . . . . . . . . . . . . . . . . . . . . . . . . . . . . . . . . . . . . . . . . . . . . . . . . . 243
Formatting media in a drive . . . . . . . . . . . . . . . . . . . . . . . . . . . . . . . . . . . . . . . . . . . . . 244
Labeling media . . . . . . . . . . . . . . . . . . . . . . . . . . . . . . . . . . . . . . . . . . . . . . . . . . . . . . . . . 246
Ejecting media from a drive . . . . . . . . . . . . . . . . . . . . . . . . . . . . . . . . . . . . . . . . . . . . . 247
Setting up cleaning jobs . . . . . . . . . . . . . . . . . . . . . . . . . . . . . . . . . . . . . . . . . . . . . . . . 248
Importing media to a robotic library . . . . . . . . . . . . . . . . . . . . . . . . . . . . . . . . . . . . . 249
Exporting media from a robotic library . . . . . . . . . . . . . . . . . . . . . . . . . . . . . . . . . . . 251
Locking the robotic librarys front panel . . . . . . . . . . . . . . . . . . . . . . . . . . . . . . . . . . 252
Initializing the robotic library . . . . . . . . . . . . . . . . . . . . . . . . . . . . . . . . . . . . . . . . . . . 253
Unlocking the robotic librarys front panel . . . . . . . . . . . . . . . . . . . . . . . . . . . . . . . 254
Exporting expired media from a robotic library . . . . . . . . . . . . . . . . . . . . . . . . . . . 255
Chapter 6. Managing media . . . . . . . . . . . . . . . . . . . . . . . . . . . . . . . . . . . . . . . . . . . . . . . . . .257
Administrators Guide
Printedbook1.book Page 9 Tuesday, October 17, 2006 10:10 AM
About media in Backup Exec . . . . . . . . . . . . . . . . . . . . . . . . . . . . . . . . . . . . . . . . . . . . . . . . 257
Media overwrite protection . . . . . . . . . . . . . . . . . . . . . . . . . . . . . . . . . . . . . . . . . . . . . . . . . 260
Default media set . . . . . . . . . . . . . . . . . . . . . . . . . . . . . . . . . . . . . . . . . . . . . . . . . . . . . . . 263
Creating media sets . . . . . . . . . . . . . . . . . . . . . . . . . . . . . . . . . . . . . . . . . . . . . . . . . . . . . 264
Running the Media Set Wizard . . . . . . . . . . . . . . . . . . . . . . . . . . . . . . . . . . . . . . . . . . . 266
Deleting a media set . . . . . . . . . . . . . . . . . . . . . . . . . . . . . . . . . . . . . . . . . . . . . . . . . . . . 267
Renaming a media set . . . . . . . . . . . . . . . . . . . . . . . . . . . . . . . . . . . . . . . . . . . . . . . . . . . 268
Changing general media set properties . . . . . . . . . . . . . . . . . . . . . . . . . . . . . . . . . . . 268
Media overwrite protection levels . . . . . . . . . . . . . . . . . . . . . . . . . . . . . . . . . . . . . . . . 270
Setting the search order for overwritable media . . . . . . . . . . . . . . . . . . . . . . . . . . . 270
About overwriting allocated or imported media . . . . . . . . . . . . . . . . . . . . . . . . . . . . 274
Setting defaults for media management . . . . . . . . . . . . . . . . . . . . . . . . . . . . . . . . . . . . . 274
Auditing media operations . . . . . . . . . . . . . . . . . . . . . . . . . . . . . . . . . . . . . . . . . . . . . . . . . 278
Media labeling . . . . . . . . . . . . . . . . . . . . . . . . . . . . . . . . . . . . . . . . . . . . . . . . . . . . . . . . . . . . 278
Imported media labeling . . . . . . . . . . . . . . . . . . . . . . . . . . . . . . . . . . . . . . . . . . . . . . . . 280
Bar code labeling . . . . . . . . . . . . . . . . . . . . . . . . . . . . . . . . . . . . . . . . . . . . . . . . . . . . . . . 280
Bar code rules in mixed media libraries . . . . . . . . . . . . . . . . . . . . . . . . . . . . . . . . . . . 281
Renaming media . . . . . . . . . . . . . . . . . . . . . . . . . . . . . . . . . . . . . . . . . . . . . . . . . . . . . . . 282
About WORM media . . . . . . . . . . . . . . . . . . . . . . . . . . . . . . . . . . . . . . . . . . . . . . . . . . . . . . . 283
Cataloging media while reviewing devices or media . . . . . . . . . . . . . . . . . . . . . . . . . . . 284
Creating a restore job while reviewing media or devices . . . . . . . . . . . . . . . . . . . . . . . 286
Media locations and vaults . . . . . . . . . . . . . . . . . . . . . . . . . . . . . . . . . . . . . . . . . . . . . . . . . 286
Creating media vaults . . . . . . . . . . . . . . . . . . . . . . . . . . . . . . . . . . . . . . . . . . . . . . . . . . . 287
Configuring vault rules for media sets . . . . . . . . . . . . . . . . . . . . . . . . . . . . . . . . . . . . 288
Finding media in a location or vault . . . . . . . . . . . . . . . . . . . . . . . . . . . . . . . . . . . . . . 289
Renaming a media vault . . . . . . . . . . . . . . . . . . . . . . . . . . . . . . . . . . . . . . . . . . . . . . . . . 289
Deleting a media vault . . . . . . . . . . . . . . . . . . . . . . . . . . . . . . . . . . . . . . . . . . . . . . . . . . 290
Moving media to a vault or to the offline media location . . . . . . . . . . . . . . . . . . . . . . . 290
Scanning bar code labels to move media . . . . . . . . . . . . . . . . . . . . . . . . . . . . . . . . . . 291
Scheduling a job to move media . . . . . . . . . . . . . . . . . . . . . . . . . . . . . . . . . . . . . . . . . . 292
Administrators Guide - Table of Contents
Printedbook1.book Page 10 Tuesday, October 17, 2006 10:10 AM
Using the Vault Wizard to move media . . . . . . . . . . . . . . . . . . . . . . . . . . . . . . . . . . . 293
Using the drag and drop method to move media . . . . . . . . . . . . . . . . . . . . . . . . . . . 294
Using the Move to vault task to move media . . . . . . . . . . . . . . . . . . . . . . . . . . . . . . 295
Removing damaged media . . . . . . . . . . . . . . . . . . . . . . . . . . . . . . . . . . . . . . . . . . . . . . . . . 296
Deleting media . . . . . . . . . . . . . . . . . . . . . . . . . . . . . . . . . . . . . . . . . . . . . . . . . . . . . . . . . . . . 296
Associating media with a media set . . . . . . . . . . . . . . . . . . . . . . . . . . . . . . . . . . . . . . . . . 297
Viewing general media properties . . . . . . . . . . . . . . . . . . . . . . . . . . . . . . . . . . . . . . . . . . 298
Viewing media statistics . . . . . . . . . . . . . . . . . . . . . . . . . . . . . . . . . . . . . . . . . . . . . . . . 300
Media rotation strategies . . . . . . . . . . . . . . . . . . . . . . . . . . . . . . . . . . . . . . . . . . . . . . . . . . 302
Son media rotation strategy . . . . . . . . . . . . . . . . . . . . . . . . . . . . . . . . . . . . . . . . . . . . . 303
Father/son media rotation strategy . . . . . . . . . . . . . . . . . . . . . . . . . . . . . . . . . . . . . . 303
Grandfather media rotation strategy . . . . . . . . . . . . . . . . . . . . . . . . . . . . . . . . . . . . . 304
Chapter 7. Preparing for backup . . . . . . . . . . . . . . . . . . . . . . . . . . . . . . . . . . . . . . . . . . . . . . .307
About backup strategies . . . . . . . . . . . . . . . . . . . . . . . . . . . . . . . . . . . . . . . . . . . . . . . . . . . 307
Choosing a backup strategy . . . . . . . . . . . . . . . . . . . . . . . . . . . . . . . . . . . . . . . . . . . . . 308
Understanding backup methods and their advantages . . . . . . . . . . . . . . . . . . . . . 310
Understanding the archive bit and backup methods . . . . . . . . . . . . . . . . . . . . . . . 314
Understanding modified time and backup methods . . . . . . . . . . . . . . . . . . . . . . . . 315
Selecting data to back up . . . . . . . . . . . . . . . . . . . . . . . . . . . . . . . . . . . . . . . . . . . . . . . . . . 317
About using fully qualified computer names in backup selections . . . . . . . . . . . . . . 318
About the Computer Name node . . . . . . . . . . . . . . . . . . . . . . . . . . . . . . . . . . . . . . . . . . . . 319
About the Favorite Resources node . . . . . . . . . . . . . . . . . . . . . . . . . . . . . . . . . . . . . . . . . 320
Adding a Windows system to the Favorite Resources node . . . . . . . . . . . . . . . . . 321
Deleting a Windows system from the Favorite Resources node . . . . . . . . . . . . . . 322
About the Domains node . . . . . . . . . . . . . . . . . . . . . . . . . . . . . . . . . . . . . . . . . . . . . . . . . . . 323
Adding an Active Directory domain to the Active Directory Domains node . . . 323
About the Oracle Real Application Clusters node . . . . . . . . . . . . . . . . . . . . . . . . . . . . . 324
About the NDMP Devices node . . . . . . . . . . . . . . . . . . . . . . . . . . . . . . . . . . . . . . . . . . . . . 324
About the Microsoft SharePoint Server Farms node . . . . . . . . . . . . . . . . . . . . . . . . . . 324
10
Administrators Guide
Printedbook1.book Page 11 Tuesday, October 17, 2006 10:10 AM
About the User-defined Selections node . . . . . . . . . . . . . . . . . . . . . . . . . . . . . . . . . . . . . 324
Adding a user-defined selection to the User-defined Selections node . . . . . . . . 325
About the Workstation Agents node . . . . . . . . . . . . . . . . . . . . . . . . . . . . . . . . . . . . . . . . . 326
Selecting Distributed File System (Dfs) links for backup . . . . . . . . . . . . . . . . . . . . . . . 326
Including or excluding files for backup . . . . . . . . . . . . . . . . . . . . . . . . . . . . . . . . . . . . . . 327
About selection lists . . . . . . . . . . . . . . . . . . . . . . . . . . . . . . . . . . . . . . . . . . . . . . . . . . . . . . . 329
Creating selection lists . . . . . . . . . . . . . . . . . . . . . . . . . . . . . . . . . . . . . . . . . . . . . . . . . . 330
Holding jobs that back up a selection list . . . . . . . . . . . . . . . . . . . . . . . . . . . . . . . . . . 332
Merging and replacing selection lists . . . . . . . . . . . . . . . . . . . . . . . . . . . . . . . . . . . . . 332
Deleting selection lists . . . . . . . . . . . . . . . . . . . . . . . . . . . . . . . . . . . . . . . . . . . . . . . . . . 333
Editing selection lists . . . . . . . . . . . . . . . . . . . . . . . . . . . . . . . . . . . . . . . . . . . . . . . . . . . 334
Editing the Excludes selection list . . . . . . . . . . . . . . . . . . . . . . . . . . . . . . . . . . . . . . . . 335
Setting priority and availability windows for selection lists . . . . . . . . . . . . . . . . . 336
Creating separate selection lists for each computer or resource . . . . . . . . . . . . . 337
Creating a custom filter for Backup Selection Lists . . . . . . . . . . . . . . . . . . . . . . . . . 338
Filtering backup selection lists . . . . . . . . . . . . . . . . . . . . . . . . . . . . . . . . . . . . . . . . . . . 339
Searching selection lists . . . . . . . . . . . . . . . . . . . . . . . . . . . . . . . . . . . . . . . . . . . . . . . . . 339
Viewing the history for backup selection lists . . . . . . . . . . . . . . . . . . . . . . . . . . . . . 340
Viewing a summary for a selection list . . . . . . . . . . . . . . . . . . . . . . . . . . . . . . . . . . . . 340
Using resource discovery to search for new resources . . . . . . . . . . . . . . . . . . . . . . . . . 341
About the Backup Exec Shadow Copy Components file system . . . . . . . . . . . . . . . . . 343
How the Shadow Copy Components file system is affected by upgrades . . . . . . 345
Chapter 8. Backing up data . . . . . . . . . . . . . . . . . . . . . . . . . . . . . . . . . . . . . . . . . . . . . . . . . . . 347
Creating a backup job by using the Backup Wizard . . . . . . . . . . . . . . . . . . . . . . . . . . . . 349
Preventing the Backup Wizard from launching from the Backup button . . . . . 350
Creating a backup job by setting job properties . . . . . . . . . . . . . . . . . . . . . . . . . . . . . . . 351
Selections options for backup jobs . . . . . . . . . . . . . . . . . . . . . . . . . . . . . . . . . . . . . . . . 352
Changing the order for processing backup selections . . . . . . . . . . . . . . . . . . . . . . . 353
Changing and testing logon accounts for resources . . . . . . . . . . . . . . . . . . . . . . . . 354
Administrators Guide - Table of Contents
11
Printedbook1.book Page 12 Tuesday, October 17, 2006 10:10 AM
Device and media options for backup jobs and templates . . . . . . . . . . . . . . . . . . . 356
General options for backup jobs and templates . . . . . . . . . . . . . . . . . . . . . . . . . . . . 359
Advanced options for backup jobs . . . . . . . . . . . . . . . . . . . . . . . . . . . . . . . . . . . . . . . . 364
Pre/post commands for backup or restore jobs . . . . . . . . . . . . . . . . . . . . . . . . . . . . 367
Scheduling jobs . . . . . . . . . . . . . . . . . . . . . . . . . . . . . . . . . . . . . . . . . . . . . . . . . . . . . . . . . . . 370
About the scheduling calendar . . . . . . . . . . . . . . . . . . . . . . . . . . . . . . . . . . . . . . . . . . 372
Scheduling a job to run on specific days . . . . . . . . . . . . . . . . . . . . . . . . . . . . . . . . . . 372
Scheduling a job to run on recurring week days . . . . . . . . . . . . . . . . . . . . . . . . . . . 373
Scheduling a job to run on recurring days of the month . . . . . . . . . . . . . . . . . . . . 374
Scheduling a job to run on a day interval . . . . . . . . . . . . . . . . . . . . . . . . . . . . . . . . . 375
Setting the effective date for a job schedule . . . . . . . . . . . . . . . . . . . . . . . . . . . . . . . 376
Setting the time window for a scheduled job . . . . . . . . . . . . . . . . . . . . . . . . . . . . . . 376
Restarting a job during a time interval . . . . . . . . . . . . . . . . . . . . . . . . . . . . . . . . . . . 377
Excluding dates from a schedule . . . . . . . . . . . . . . . . . . . . . . . . . . . . . . . . . . . . . . . . . 378
Configuring default schedule options . . . . . . . . . . . . . . . . . . . . . . . . . . . . . . . . . . . . 379
Using Backup Execs Windows Explorer interface to back up data . . . . . . . . . . . . . . 379
Setting up Backup Exec to create backups from Windows Explorer . . . . . . . . . . 380
Submitting a backup job from Windows Explorer . . . . . . . . . . . . . . . . . . . . . . . . . . 380
Archiving data . . . . . . . . . . . . . . . . . . . . . . . . . . . . . . . . . . . . . . . . . . . . . . . . . . . . . . . . . . . . 382
Duplicating backed up data . . . . . . . . . . . . . . . . . . . . . . . . . . . . . . . . . . . . . . . . . . . . . . . . 383
Verifying a backup . . . . . . . . . . . . . . . . . . . . . . . . . . . . . . . . . . . . . . . . . . . . . . . . . . . . . . . . 386
Creating a test run job . . . . . . . . . . . . . . . . . . . . . . . . . . . . . . . . . . . . . . . . . . . . . . . . . . . . . 387
Setting test run default options . . . . . . . . . . . . . . . . . . . . . . . . . . . . . . . . . . . . . . . . . . 389
Chapter 9. Customizing backup options . . . . . . . . . . . . . . . . . . . . . . . . . . . . . . . . . . . . . . . .391
Setting default backup options . . . . . . . . . . . . . . . . . . . . . . . . . . . . . . . . . . . . . . . . . . . . . 391
Setting default pre/post commands . . . . . . . . . . . . . . . . . . . . . . . . . . . . . . . . . . . . . . . . . 398
Specifying backup networks . . . . . . . . . . . . . . . . . . . . . . . . . . . . . . . . . . . . . . . . . . . . . . . . 400
About using IPv4 and IPv6 in Backup Exec . . . . . . . . . . . . . . . . . . . . . . . . . . . . . . . . 402
Setting default backup network and security options . . . . . . . . . . . . . . . . . . . . . . 402
12
Administrators Guide
Printedbook1.book Page 13 Tuesday, October 17, 2006 10:10 AM
Changing the backup network for a job . . . . . . . . . . . . . . . . . . . . . . . . . . . . . . . . . . . 405
Using Backup Exec with firewalls . . . . . . . . . . . . . . . . . . . . . . . . . . . . . . . . . . . . . . . . . . . 407
Browsing systems through a firewall . . . . . . . . . . . . . . . . . . . . . . . . . . . . . . . . . . . . . 408
Encryption keys . . . . . . . . . . . . . . . . . . . . . . . . . . . . . . . . . . . . . . . . . . . . . . . . . . . . . . . . . . . 409
Encryption types . . . . . . . . . . . . . . . . . . . . . . . . . . . . . . . . . . . . . . . . . . . . . . . . . . . . . . . 410
Restricted keys and common keys . . . . . . . . . . . . . . . . . . . . . . . . . . . . . . . . . . . . . . . . 410
Pass phrases . . . . . . . . . . . . . . . . . . . . . . . . . . . . . . . . . . . . . . . . . . . . . . . . . . . . . . . . . . . 410
About using encryption with compression . . . . . . . . . . . . . . . . . . . . . . . . . . . . . . . . 411
About encryption key management . . . . . . . . . . . . . . . . . . . . . . . . . . . . . . . . . . . . . . 411
Creating an encryption key . . . . . . . . . . . . . . . . . . . . . . . . . . . . . . . . . . . . . . . . . . . . . . 412
Selecting an encryption key for a backup job . . . . . . . . . . . . . . . . . . . . . . . . . . . . . . 413
Setting a default encryption key . . . . . . . . . . . . . . . . . . . . . . . . . . . . . . . . . . . . . . . . . 413
Removing the default status from an encryption key . . . . . . . . . . . . . . . . . . . . . . . 414
Replacing an encryption key . . . . . . . . . . . . . . . . . . . . . . . . . . . . . . . . . . . . . . . . . . . . . 414
Deleting an encryption key . . . . . . . . . . . . . . . . . . . . . . . . . . . . . . . . . . . . . . . . . . . . . . 415
About restoring encrypted data . . . . . . . . . . . . . . . . . . . . . . . . . . . . . . . . . . . . . . . . . . 416
About cataloging media that contains encrypted backup sets . . . . . . . . . . . . . . . 416
Chapter 10. Policies and templates . . . . . . . . . . . . . . . . . . . . . . . . . . . . . . . . . . . . . . . . . . . 417
Creating a new policy . . . . . . . . . . . . . . . . . . . . . . . . . . . . . . . . . . . . . . . . . . . . . . . . . . . . . . 418
Editing a policy . . . . . . . . . . . . . . . . . . . . . . . . . . . . . . . . . . . . . . . . . . . . . . . . . . . . . . . . . 420
Deleting a policy . . . . . . . . . . . . . . . . . . . . . . . . . . . . . . . . . . . . . . . . . . . . . . . . . . . . . . . . 420
Using an example policy . . . . . . . . . . . . . . . . . . . . . . . . . . . . . . . . . . . . . . . . . . . . . . . . 421
Using templates in policies . . . . . . . . . . . . . . . . . . . . . . . . . . . . . . . . . . . . . . . . . . . . . . . . . 422
Migrating templates from previous versions of Backup Exec . . . . . . . . . . . . . . . . 423
Adding a backup template to a policy . . . . . . . . . . . . . . . . . . . . . . . . . . . . . . . . . . . . . 423
Setting the schedule for a template . . . . . . . . . . . . . . . . . . . . . . . . . . . . . . . . . . . . . . . 425
Adding an export media template to a policy . . . . . . . . . . . . . . . . . . . . . . . . . . . . . . 426
Importing a template into a policy . . . . . . . . . . . . . . . . . . . . . . . . . . . . . . . . . . . . . . . 428
Editing a template in a policy . . . . . . . . . . . . . . . . . . . . . . . . . . . . . . . . . . . . . . . . . . . . 429
Administrators Guide - Table of Contents
13
Printedbook1.book Page 14 Tuesday, October 17, 2006 10:10 AM
Deleting a template from a policy . . . . . . . . . . . . . . . . . . . . . . . . . . . . . . . . . . . . . . . . 429
Setting template rules . . . . . . . . . . . . . . . . . . . . . . . . . . . . . . . . . . . . . . . . . . . . . . . . . . . . . 430
Changing template rules . . . . . . . . . . . . . . . . . . . . . . . . . . . . . . . . . . . . . . . . . . . . . . . . 433
Deleting template rules . . . . . . . . . . . . . . . . . . . . . . . . . . . . . . . . . . . . . . . . . . . . . . . . . 433
Creating jobs using policies . . . . . . . . . . . . . . . . . . . . . . . . . . . . . . . . . . . . . . . . . . . . . . . . 434
Viewing the policies that protect selection lists . . . . . . . . . . . . . . . . . . . . . . . . . . . 435
Editing the next occurrence of a policy-based job . . . . . . . . . . . . . . . . . . . . . . . . . . 435
Deleting a job created from a policy . . . . . . . . . . . . . . . . . . . . . . . . . . . . . . . . . . . . . . 436
Renaming a job created from a policy . . . . . . . . . . . . . . . . . . . . . . . . . . . . . . . . . . . . 436
About duplicate backup set templates . . . . . . . . . . . . . . . . . . . . . . . . . . . . . . . . . . . . . . . 437
Adding a duplicate backup template to a policy . . . . . . . . . . . . . . . . . . . . . . . . . . . 438
Chapter 11. Administrating Backup Exec . . . . . . . . . . . . . . . . . . . . . . . . . . . . . . . . . . . . . . .441
Copying jobs, selection lists, and policies . . . . . . . . . . . . . . . . . . . . . . . . . . . . . . . . . . . . 442
Monitoring jobs . . . . . . . . . . . . . . . . . . . . . . . . . . . . . . . . . . . . . . . . . . . . . . . . . . . . . . . . . . . 444
Viewing and changing active jobs . . . . . . . . . . . . . . . . . . . . . . . . . . . . . . . . . . . . . . . . 444
Cancelling an active job . . . . . . . . . . . . . . . . . . . . . . . . . . . . . . . . . . . . . . . . . . . . . . . . . 448
Placing an active job on hold . . . . . . . . . . . . . . . . . . . . . . . . . . . . . . . . . . . . . . . . . . . . 448
Viewing and changing scheduled jobs . . . . . . . . . . . . . . . . . . . . . . . . . . . . . . . . . . . . 450
Viewing and changing completed jobs . . . . . . . . . . . . . . . . . . . . . . . . . . . . . . . . . . . . 457
Viewing the Backup Exec System Summary . . . . . . . . . . . . . . . . . . . . . . . . . . . . . . . . . . 467
Filtering jobs . . . . . . . . . . . . . . . . . . . . . . . . . . . . . . . . . . . . . . . . . . . . . . . . . . . . . . . . . . . . . 467
About managing custom filters . . . . . . . . . . . . . . . . . . . . . . . . . . . . . . . . . . . . . . . . . . . . . 468
Creating a custom filter for jobs . . . . . . . . . . . . . . . . . . . . . . . . . . . . . . . . . . . . . . . . . 468
Creating a custom filter for current jobs . . . . . . . . . . . . . . . . . . . . . . . . . . . . . . . . . . 470
Creating a custom filter for jobs in the job history . . . . . . . . . . . . . . . . . . . . . . . . . 472
Creating a custom filter for the calendar . . . . . . . . . . . . . . . . . . . . . . . . . . . . . . . . . . 474
Deleting Custom Filters . . . . . . . . . . . . . . . . . . . . . . . . . . . . . . . . . . . . . . . . . . . . . . . . . 475
Editing Custom Filters . . . . . . . . . . . . . . . . . . . . . . . . . . . . . . . . . . . . . . . . . . . . . . . . . . 476
Error-handling rules . . . . . . . . . . . . . . . . . . . . . . . . . . . . . . . . . . . . . . . . . . . . . . . . . . . . . . 476
14
Administrators Guide
Printedbook1.book Page 15 Tuesday, October 17, 2006 10:10 AM
Creating a custom error-handling rule . . . . . . . . . . . . . . . . . . . . . . . . . . . . . . . . . . . . 477
Custom error-handling rule for recovered jobs . . . . . . . . . . . . . . . . . . . . . . . . . . . . 480
Cluster failover error-handling rule . . . . . . . . . . . . . . . . . . . . . . . . . . . . . . . . . . . . . . 481
Setting thresholds to recover jobs . . . . . . . . . . . . . . . . . . . . . . . . . . . . . . . . . . . . . . . . . . . 482
Chapter 12. Restoring data . . . . . . . . . . . . . . . . . . . . . . . . . . . . . . . . . . . . . . . . . . . . . . . . . . . 485
Restore jobs and the catalog . . . . . . . . . . . . . . . . . . . . . . . . . . . . . . . . . . . . . . . . . . . . . . . . 486
Setting catalog defaults . . . . . . . . . . . . . . . . . . . . . . . . . . . . . . . . . . . . . . . . . . . . . . . . . 487
Catalog levels . . . . . . . . . . . . . . . . . . . . . . . . . . . . . . . . . . . . . . . . . . . . . . . . . . . . . . . . . . 488
Restoring data by using the Restore Wizard . . . . . . . . . . . . . . . . . . . . . . . . . . . . . . . . . . 489
Preventing the Restore Wizard from launching from the Restore button . . . . . 489
Restoring data by setting job properties . . . . . . . . . . . . . . . . . . . . . . . . . . . . . . . . . . . . . 490
Device options for restore jobs . . . . . . . . . . . . . . . . . . . . . . . . . . . . . . . . . . . . . . . . . . . 494
About restoring file permissions . . . . . . . . . . . . . . . . . . . . . . . . . . . . . . . . . . . . . . . . . 502
Restoring System State . . . . . . . . . . . . . . . . . . . . . . . . . . . . . . . . . . . . . . . . . . . . . . . . . 503
About restoring Shadow Copy Components . . . . . . . . . . . . . . . . . . . . . . . . . . . . . . . 505
About restoring utility partitions . . . . . . . . . . . . . . . . . . . . . . . . . . . . . . . . . . . . . . . . 506
About restoring EFI system partition data . . . . . . . . . . . . . . . . . . . . . . . . . . . . . . . . 507
Restoring Distributed File System (Dfs) links . . . . . . . . . . . . . . . . . . . . . . . . . . . . . . 507
About restoring media created with other backup software . . . . . . . . . . . . . . . . . 508
Selecting data to restore . . . . . . . . . . . . . . . . . . . . . . . . . . . . . . . . . . . . . . . . . . . . . . . . . . . 510
Creating a restore selection list . . . . . . . . . . . . . . . . . . . . . . . . . . . . . . . . . . . . . . . . . . . . . 512
Including or excluding files for restore . . . . . . . . . . . . . . . . . . . . . . . . . . . . . . . . . . . . . . 513
Searching for files to restore . . . . . . . . . . . . . . . . . . . . . . . . . . . . . . . . . . . . . . . . . . . . . . . . 515
Name and resource options for catalog search . . . . . . . . . . . . . . . . . . . . . . . . . . . . . 516
Date modified options for catalog search . . . . . . . . . . . . . . . . . . . . . . . . . . . . . . . . . . 517
Restore jobs and media libraries . . . . . . . . . . . . . . . . . . . . . . . . . . . . . . . . . . . . . . . . . 517
Changing and testing resource credentials for restore jobs . . . . . . . . . . . . . . . . . . . . 518
Redirecting a restore job . . . . . . . . . . . . . . . . . . . . . . . . . . . . . . . . . . . . . . . . . . . . . . . . . . . 519
Using redirected restore for Active Directory, Active Directory
Application Mode . . . . . . . . . . . . . . . . . . . . . . . . . . . . . . . . . . . . . . . . . . . . . . . . . . . . . . . 520
Administrators Guide - Table of Contents
15
Printedbook1.book Page 16 Tuesday, October 17, 2006 10:10 AM
Setting defaults for restore jobs . . . . . . . . . . . . . . . . . . . . . . . . . . . . . . . . . . . . . . . . . . . . 522
Specifying the restore network . . . . . . . . . . . . . . . . . . . . . . . . . . . . . . . . . . . . . . . . . . . . . 525
Canceling a restore job . . . . . . . . . . . . . . . . . . . . . . . . . . . . . . . . . . . . . . . . . . . . . . . . . . . . . 526
Chapter 13. Alerts and notifications . . . . . . . . . . . . . . . . . . . . . . . . . . . . . . . . . . . . . . . . . . .529
Viewing alerts . . . . . . . . . . . . . . . . . . . . . . . . . . . . . . . . . . . . . . . . . . . . . . . . . . . . . . . . . . . . 530
Filtering alerts . . . . . . . . . . . . . . . . . . . . . . . . . . . . . . . . . . . . . . . . . . . . . . . . . . . . . . . . . 531
Creating custom filters for alerts . . . . . . . . . . . . . . . . . . . . . . . . . . . . . . . . . . . . . . . . 532
Viewing alert properties . . . . . . . . . . . . . . . . . . . . . . . . . . . . . . . . . . . . . . . . . . . . . . . . 534
Viewing the job log from an alert . . . . . . . . . . . . . . . . . . . . . . . . . . . . . . . . . . . . . . . . 536
Responding to active alerts . . . . . . . . . . . . . . . . . . . . . . . . . . . . . . . . . . . . . . . . . . . . . . . . . 537
Configuring automatic responses for alert categories . . . . . . . . . . . . . . . . . . . . . . 538
Clearing informational alerts from the Active Alerts pane . . . . . . . . . . . . . . . . . . 541
Configuring alert category properties . . . . . . . . . . . . . . . . . . . . . . . . . . . . . . . . . . . . . . . 542
Enabling or disabling alerts from the Active Alerts pane . . . . . . . . . . . . . . . . . . . 544
Deleting alerts from the alert history . . . . . . . . . . . . . . . . . . . . . . . . . . . . . . . . . . . . . . . . 544
Setting up notification for alerts . . . . . . . . . . . . . . . . . . . . . . . . . . . . . . . . . . . . . . . . . . . . 545
Configuring SMTP for email or mobile phone text message notification . . . . . 545
Configuring MAPI email for notification . . . . . . . . . . . . . . . . . . . . . . . . . . . . . . . . . . 547
Configuring VIM email for notification . . . . . . . . . . . . . . . . . . . . . . . . . . . . . . . . . . . 548
Configuring a pager for alert notification . . . . . . . . . . . . . . . . . . . . . . . . . . . . . . . . . 548
Configuring recipients . . . . . . . . . . . . . . . . . . . . . . . . . . . . . . . . . . . . . . . . . . . . . . . . . . . . . 549
Configuring SMTP email or mobile phone text messaging for a person
recipient . . . . . . . . . . . . . . . . . . . . . . . . . . . . . . . . . . . . . . . . . . . . . . . . . . . . . . . . . . . . . . 550
Configuring MAPI mail for a person recipient . . . . . . . . . . . . . . . . . . . . . . . . . . . . . 552
Configuring VIM mail for a person recipient . . . . . . . . . . . . . . . . . . . . . . . . . . . . . . 554
Configuring a pager for a person recipient . . . . . . . . . . . . . . . . . . . . . . . . . . . . . . . . 555
Configuring a net send recipient . . . . . . . . . . . . . . . . . . . . . . . . . . . . . . . . . . . . . . . . . 558
Configuring a printer recipient . . . . . . . . . . . . . . . . . . . . . . . . . . . . . . . . . . . . . . . . . . 560
Configuring a group recipient . . . . . . . . . . . . . . . . . . . . . . . . . . . . . . . . . . . . . . . . . . . 562
Scheduling notification for recipients . . . . . . . . . . . . . . . . . . . . . . . . . . . . . . . . . . . . 563
16
Administrators Guide
Printedbook1.book Page 17 Tuesday, October 17, 2006 10:10 AM
Editing recipient notification properties . . . . . . . . . . . . . . . . . . . . . . . . . . . . . . . . . . 564
Editing recipient notification methods . . . . . . . . . . . . . . . . . . . . . . . . . . . . . . . . . . . . 564
Removing recipients . . . . . . . . . . . . . . . . . . . . . . . . . . . . . . . . . . . . . . . . . . . . . . . . . . . . 565
Assigning recipients to alert categories for notification . . . . . . . . . . . . . . . . . . . . . . . 566
Assigning notification recipients for completed jobs . . . . . . . . . . . . . . . . . . . . . . . . . . 567
About SNMP notification . . . . . . . . . . . . . . . . . . . . . . . . . . . . . . . . . . . . . . . . . . . . . . . . . . . 569
Installing and configuring the SNMP system service . . . . . . . . . . . . . . . . . . . . . . . 573
Adding Windows Management Instrumentation capability . . . . . . . . . . . . . . . . . . . . 574
Uninstalling WMI providers . . . . . . . . . . . . . . . . . . . . . . . . . . . . . . . . . . . . . . . . . . . . . 574
Chapter 14. Reports in Backup Exec . . . . . . . . . . . . . . . . . . . . . . . . . . . . . . . . . . . . . . . . . . . 575
Viewing reports . . . . . . . . . . . . . . . . . . . . . . . . . . . . . . . . . . . . . . . . . . . . . . . . . . . . . . . . . . . 576
Running a report . . . . . . . . . . . . . . . . . . . . . . . . . . . . . . . . . . . . . . . . . . . . . . . . . . . . . . . . . . 576
Running and viewing a new report job . . . . . . . . . . . . . . . . . . . . . . . . . . . . . . . . . . . . . . . 580
Scheduling report jobs and setting notification recipients . . . . . . . . . . . . . . . . . . 584
About custom reports in Backup Exec . . . . . . . . . . . . . . . . . . . . . . . . . . . . . . . . . . . . . . . 585
Filter criteria and filter expressions . . . . . . . . . . . . . . . . . . . . . . . . . . . . . . . . . . . . . . 585
Creating a custom report . . . . . . . . . . . . . . . . . . . . . . . . . . . . . . . . . . . . . . . . . . . . . . . . . . . 586
Setting filters for custom reports . . . . . . . . . . . . . . . . . . . . . . . . . . . . . . . . . . . . . . . . 588
Grouping fields in custom reports . . . . . . . . . . . . . . . . . . . . . . . . . . . . . . . . . . . . . . . . 593
Sorting fields in custom reports . . . . . . . . . . . . . . . . . . . . . . . . . . . . . . . . . . . . . . . . . . 594
Setting graph options in custom reports . . . . . . . . . . . . . . . . . . . . . . . . . . . . . . . . . . 595
Example graphs . . . . . . . . . . . . . . . . . . . . . . . . . . . . . . . . . . . . . . . . . . . . . . . . . . . . . . . . 597
Previewing custom reports . . . . . . . . . . . . . . . . . . . . . . . . . . . . . . . . . . . . . . . . . . . . . . 601
Copying custom reports . . . . . . . . . . . . . . . . . . . . . . . . . . . . . . . . . . . . . . . . . . . . . . . . . . . . 601
Editing custom reports . . . . . . . . . . . . . . . . . . . . . . . . . . . . . . . . . . . . . . . . . . . . . . . . . . . . . 602
Deleting custom reports . . . . . . . . . . . . . . . . . . . . . . . . . . . . . . . . . . . . . . . . . . . . . . . . . . . . 602
Setting default options for reports . . . . . . . . . . . . . . . . . . . . . . . . . . . . . . . . . . . . . . . . . . 603
Viewing report properties . . . . . . . . . . . . . . . . . . . . . . . . . . . . . . . . . . . . . . . . . . . . . . . . . . 604
Available reports . . . . . . . . . . . . . . . . . . . . . . . . . . . . . . . . . . . . . . . . . . . . . . . . . . . . . . . . . . 606
Administrators Guide - Table of Contents
17
Printedbook1.book Page 18 Tuesday, October 17, 2006 10:10 AM
Active Alerts Report . . . . . . . . . . . . . . . . . . . . . . . . . . . . . . . . . . . . . . . . . . . . . . . . . . . . 610
Active Alerts by Media Server Report . . . . . . . . . . . . . . . . . . . . . . . . . . . . . . . . . . . . 611
Alert History Report . . . . . . . . . . . . . . . . . . . . . . . . . . . . . . . . . . . . . . . . . . . . . . . . . . . . 612
Alert History by Media Server Report . . . . . . . . . . . . . . . . . . . . . . . . . . . . . . . . . . . . 613
Audit Log Report . . . . . . . . . . . . . . . . . . . . . . . . . . . . . . . . . . . . . . . . . . . . . . . . . . . . . . . 614
Backup Job Success Rate Report . . . . . . . . . . . . . . . . . . . . . . . . . . . . . . . . . . . . . . . . . 615
Backup Resource Success Rate Report . . . . . . . . . . . . . . . . . . . . . . . . . . . . . . . . . . . . 616
Backup Set Details by Resource Report . . . . . . . . . . . . . . . . . . . . . . . . . . . . . . . . . . . 617
Backup Sets by Media Set Report . . . . . . . . . . . . . . . . . . . . . . . . . . . . . . . . . . . . . . . . 618
Backup Size By Resource Report . . . . . . . . . . . . . . . . . . . . . . . . . . . . . . . . . . . . . . . . . 619
Configuration Settings Report . . . . . . . . . . . . . . . . . . . . . . . . . . . . . . . . . . . . . . . . . . . 620
Current Job Status Report . . . . . . . . . . . . . . . . . . . . . . . . . . . . . . . . . . . . . . . . . . . . . . . 621
Daily Network Device Utilization Report . . . . . . . . . . . . . . . . . . . . . . . . . . . . . . . . . 622
Device Summary Report . . . . . . . . . . . . . . . . . . . . . . . . . . . . . . . . . . . . . . . . . . . . . . . . 622
Device Usage by Policy . . . . . . . . . . . . . . . . . . . . . . . . . . . . . . . . . . . . . . . . . . . . . . . . . . 624
Error-Handling Rules Report . . . . . . . . . . . . . . . . . . . . . . . . . . . . . . . . . . . . . . . . . . . . 624
Event Logs Report . . . . . . . . . . . . . . . . . . . . . . . . . . . . . . . . . . . . . . . . . . . . . . . . . . . . . . 626
Event Recipients Report . . . . . . . . . . . . . . . . . . . . . . . . . . . . . . . . . . . . . . . . . . . . . . . . 627
Failed Backup Jobs Report . . . . . . . . . . . . . . . . . . . . . . . . . . . . . . . . . . . . . . . . . . . . . . . 627
Job Distribution by Device Report . . . . . . . . . . . . . . . . . . . . . . . . . . . . . . . . . . . . . . . . 628
Jobs Summary Report . . . . . . . . . . . . . . . . . . . . . . . . . . . . . . . . . . . . . . . . . . . . . . . . . . 629
Machines Backed Up Report . . . . . . . . . . . . . . . . . . . . . . . . . . . . . . . . . . . . . . . . . . . . . 630
Managed Media Servers Report . . . . . . . . . . . . . . . . . . . . . . . . . . . . . . . . . . . . . . . . . . 630
Media Required for Recovery Report . . . . . . . . . . . . . . . . . . . . . . . . . . . . . . . . . . . . . 632
Media Set Report . . . . . . . . . . . . . . . . . . . . . . . . . . . . . . . . . . . . . . . . . . . . . . . . . . . . . . . 633
Media Vault Contents Report . . . . . . . . . . . . . . . . . . . . . . . . . . . . . . . . . . . . . . . . . . . . 634
Missed Availability Report . . . . . . . . . . . . . . . . . . . . . . . . . . . . . . . . . . . . . . . . . . . . . . 635
Move Media to Vault Report . . . . . . . . . . . . . . . . . . . . . . . . . . . . . . . . . . . . . . . . . . . . . 636
Operations Overview Report . . . . . . . . . . . . . . . . . . . . . . . . . . . . . . . . . . . . . . . . . . . . 637
Overnight Summary Report . . . . . . . . . . . . . . . . . . . . . . . . . . . . . . . . . . . . . . . . . . . . . 639
18
Administrators Guide
Printedbook1.book Page 19 Tuesday, October 17, 2006 10:10 AM
Policy Jobs by Resource Summary Report . . . . . . . . . . . . . . . . . . . . . . . . . . . . . . . . . 640
Policy Jobs Summary Report . . . . . . . . . . . . . . . . . . . . . . . . . . . . . . . . . . . . . . . . . . . . . 641
Policy Properties Report . . . . . . . . . . . . . . . . . . . . . . . . . . . . . . . . . . . . . . . . . . . . . . . . 642
Policy Protected Resources . . . . . . . . . . . . . . . . . . . . . . . . . . . . . . . . . . . . . . . . . . . . . . 643
Problem Files Report . . . . . . . . . . . . . . . . . . . . . . . . . . . . . . . . . . . . . . . . . . . . . . . . . . . . 644
Recently Written Media Report . . . . . . . . . . . . . . . . . . . . . . . . . . . . . . . . . . . . . . . . . . 645
Resource Backup Policy Performance Report . . . . . . . . . . . . . . . . . . . . . . . . . . . . . . 646
Resource Risk Assessment Report . . . . . . . . . . . . . . . . . . . . . . . . . . . . . . . . . . . . . . . . 647
Resources Protected by Policy report . . . . . . . . . . . . . . . . . . . . . . . . . . . . . . . . . . . . . 648
Restore Set Details by Resource Report . . . . . . . . . . . . . . . . . . . . . . . . . . . . . . . . . . . 649
Retrieve Media from Vault Report . . . . . . . . . . . . . . . . . . . . . . . . . . . . . . . . . . . . . . . . 650
Robotic Library Inventory Report . . . . . . . . . . . . . . . . . . . . . . . . . . . . . . . . . . . . . . . . 651
Scheduled Server Workload . . . . . . . . . . . . . . . . . . . . . . . . . . . . . . . . . . . . . . . . . . . . . 652
Scratch Media Availability Report . . . . . . . . . . . . . . . . . . . . . . . . . . . . . . . . . . . . . . . . 653
Test Run Results Report . . . . . . . . . . . . . . . . . . . . . . . . . . . . . . . . . . . . . . . . . . . . . . . . . 654
Chapter 15. Disaster preparation and recovery . . . . . . . . . . . . . . . . . . . . . . . . . . . . . . . . . 655
Key elements of a disaster preparation plan (DPP) . . . . . . . . . . . . . . . . . . . . . . . . . . . . 656
Returning to the last known good configuration . . . . . . . . . . . . . . . . . . . . . . . . . . . . . . 657
Creating a hardware profile copy . . . . . . . . . . . . . . . . . . . . . . . . . . . . . . . . . . . . . . . . . 658
Creating an emergency repair disk . . . . . . . . . . . . . . . . . . . . . . . . . . . . . . . . . . . . . . . . . . 659
Using Windows Automated System Recovery and System Restore to
recover a Windows XP or Windows Server 2003 system . . . . . . . . . . . . . . . . . . . . 660
Manual disaster recovery of Windows computers . . . . . . . . . . . . . . . . . . . . . . . . . . . . . 660
Manual disaster recovery of a local Windows 2000/XP/Server 2003 computer (includes non-authoritative and authoritative restore of Active Directory for a domain controller) . . . . . . . . . . . . . . . . . . . . . . . . . . . . . . . . . . . . . . . . . . . . . . . . . . . . . . . . 661
Disaster recovery of a remote Windows 2000/XP/Server 2003 computer (includes
non-authoritative and authoritative restore of Active Directory for a domain controller) . . . . . . . . . . . . . . . . . . . . . . . . . . . . . . . . . . . . . . . . . . . . . . . . . . . . . . . . . . . . . . . . 665
Administrators Guide - Table of Contents
19
Printedbook1.book Page 20 Tuesday, October 17, 2006 10:10 AM
Chapter 16. Troubleshooting . . . . . . . . . . . . . . . . . . . . . . . . . . . . . . . . . . . . . . . . . . . . . . . . . .669
Hardware-related questions . . . . . . . . . . . . . . . . . . . . . . . . . . . . . . . . . . . . . . . . . . . . . . . . 670
Error messages . . . . . . . . . . . . . . . . . . . . . . . . . . . . . . . . . . . . . . . . . . . . . . . . . . . . . . . . . . . 673
Backup questions . . . . . . . . . . . . . . . . . . . . . . . . . . . . . . . . . . . . . . . . . . . . . . . . . . . . . . . . . 674
Restore questions . . . . . . . . . . . . . . . . . . . . . . . . . . . . . . . . . . . . . . . . . . . . . . . . . . . . . . . . . 677
Improving Backup Exec performance . . . . . . . . . . . . . . . . . . . . . . . . . . . . . . . . . . . . . . . 677
Contacting Technical Support . . . . . . . . . . . . . . . . . . . . . . . . . . . . . . . . . . . . . . . . . . . . . . 680
Before calling Technical Support . . . . . . . . . . . . . . . . . . . . . . . . . . . . . . . . . . . . . . . . 680
Finding version and revision information for your Backup Exec installation . 680
Backup Exec diagnostic utilities . . . . . . . . . . . . . . . . . . . . . . . . . . . . . . . . . . . . . . . . . 680
Using Symantec DirectAssist for troubleshooting . . . . . . . . . . . . . . . . . . . . . . . . . 685
Chapter 17. Symantec Backup Exec Workstation Agents . . . . . . . . . . . . . . . . . . . . . . . . .687
About the Backup Exec Windows 98/Me Agent . . . . . . . . . . . . . . . . . . . . . . . . . . . . . . . 688
Installing the Backup Exec Windows 98/Me Agent on the workstation . . . . . . . 688
Configuring the Backup Exec Windows 98/Me Agent . . . . . . . . . . . . . . . . . . . . . . 689
Publishing drives and directories that use the Backup Exec
Windows 98/Me Agent . . . . . . . . . . . . . . . . . . . . . . . . . . . . . . . . . . . . . . . . . . . . . . . . . . 691
Configuring the network protocol for the Backup Exec
Windows 98/Me Agent . . . . . . . . . . . . . . . . . . . . . . . . . . . . . . . . . . . . . . . . . . . . . . . . . . 692
About the Backup Exec 8.x and 9.x Agent for Unix . . . . . . . . . . . . . . . . . . . . . . . . . . . . 694
Requirements for running the Backup Exec 8.x and 9.x Agent for Unix . . . . . . 694
Modifying the /etc/services files . . . . . . . . . . . . . . . . . . . . . . . . . . . . . . . . . . . . . . . . . 695
Installing the Backup Exec 8.x and 9.x Agent for Unix on the workstation . . . . 695
About the agent configuration file . . . . . . . . . . . . . . . . . . . . . . . . . . . . . . . . . . . . . . . 697
Loading the Backup Exec 8.x and 9.x Agent for Unix . . . . . . . . . . . . . . . . . . . . . . . 700
About troubleshooting workstation agents . . . . . . . . . . . . . . . . . . . . . . . . . . . . . . . . . . 701
Chapter 18. Using Symantec Backup Exec with Server Clusters . . . . . . . . . . . . . . . . . . .703
How Backup Exec works in a Microsoft Cluster Server . . . . . . . . . . . . . . . . . . . . . . . . 704
Requirements for installing Backup Exec on a Microsoft Cluster Server . . . . . . . . 705
20
Administrators Guide
Printedbook1.book Page 21 Tuesday, October 17, 2006 10:10 AM
Installing Backup Exec on a Microsoft Cluster Server . . . . . . . . . . . . . . . . . . . . . . . . . 706
Upgrading Backup Exec on a Microsoft cluster . . . . . . . . . . . . . . . . . . . . . . . . . . . . 707
Installing additional Backup Exec options on a Microsoft cluster . . . . . . . . . . . . 708
Uninstalling Backup Exec from a Microsoft cluster . . . . . . . . . . . . . . . . . . . . . . . . 709
Creating device pools for Microsoft Cluster Servers . . . . . . . . . . . . . . . . . . . . . . . . . . . 710
Using checkpoint restart on Microsoft Cluster Server failover . . . . . . . . . . . . . . . . . 711
Enabling or disabling checkpoint restart . . . . . . . . . . . . . . . . . . . . . . . . . . . . . . . . . . . . 713
Specifying a different failover node . . . . . . . . . . . . . . . . . . . . . . . . . . . . . . . . . . . . . . . . . 714
Designating a new SAN SSO primary server and central administration server
in a Microsoft Cluster Server . . . . . . . . . . . . . . . . . . . . . . . . . . . . . . . . . . . . . . . . . . . . . . . 716
Configurations for Backup Exec and Microsoft Cluster Servers . . . . . . . . . . . . . . . . . 717
Two-node cluster with locally attached storage devices . . . . . . . . . . . . . . . . . . . . . 718
Two-node cluster with tape devices on a shared SCSI bus . . . . . . . . . . . . . . . . . . . 719
Multi-node clusters on a fibre channel SAN with the SAN SSO . . . . . . . . . . . . . . 722
Using the Central Admin Server Option with Microsoft clusters and SAN SSO . . . 725
Backing up Microsoft Cluster Servers . . . . . . . . . . . . . . . . . . . . . . . . . . . . . . . . . . . . . . . . 727
About Backing up Windows 2000 and Windows Server 2003 features in a
Microsoft Cluster . . . . . . . . . . . . . . . . . . . . . . . . . . . . . . . . . . . . . . . . . . . . . . . . . . . . . . . 728
Backing up local disks in a Microsoft cluster . . . . . . . . . . . . . . . . . . . . . . . . . . . . . . 729
Backing up shared disks in a Microsoft cluster . . . . . . . . . . . . . . . . . . . . . . . . . . . . . 729
Backing up database files in a Microsoft cluster . . . . . . . . . . . . . . . . . . . . . . . . . . . 730
About Restoring data to a Microsoft cluster . . . . . . . . . . . . . . . . . . . . . . . . . . . . . . . . . . 731
About Restoring Windows 2000 and Windows Server 2003 features to a
Microsoft cluster . . . . . . . . . . . . . . . . . . . . . . . . . . . . . . . . . . . . . . . . . . . . . . . . . . . . . . . 731
Restoring the cluster quorum for Windows 2000 and Windows Server 2003
computers to a Microsoft cluster . . . . . . . . . . . . . . . . . . . . . . . . . . . . . . . . . . . . . . . . . 732
Restoring the cluster quorum to a Windows 2000 or Windows Server 2003 node
running Active Directory to a Microsoft cluster . . . . . . . . . . . . . . . . . . . . . . . . . . . . 734
Specifying a new drive letter for the cluster quorum disk . . . . . . . . . . . . . . . . . . . 736
Using Backup Exec with Veritas Cluster Server . . . . . . . . . . . . . . . . . . . . . . . . . . . . . . 737
Requirements for installing Backup Exec with the CASO option on a Veritas Cluster
Server . . . . . . . . . . . . . . . . . . . . . . . . . . . . . . . . . . . . . . . . . . . . . . . . . . . . . . . . . . . . . . . . . . . . 738
Administrators Guide - Table of Contents
21
Printedbook1.book Page 22 Tuesday, October 17, 2006 10:10 AM
Installing Backup Exec with the CASO option on a Veritas Cluster Server . . . . . . . 739
Requirements for clustering Backup Exec using Veritas Cluster Server . . . . . . . . . 740
Clustering Backup Exec using Veritas Cluster Server . . . . . . . . . . . . . . . . . . . . . . . . . 741
About Backing up Veritas Cluster Servers . . . . . . . . . . . . . . . . . . . . . . . . . . . . . . . . . . . 743
About Backing Up Windows 2000 and Windows Server 2003 features in a
Veritas cluster . . . . . . . . . . . . . . . . . . . . . . . . . . . . . . . . . . . . . . . . . . . . . . . . . . . . . . . . . 744
Backing up local disks in a Veritas cluster . . . . . . . . . . . . . . . . . . . . . . . . . . . . . . . . 745
Backing up shared disks in a Veritas cluster . . . . . . . . . . . . . . . . . . . . . . . . . . . . . . . 745
Backing up database files in a Veritas cluster . . . . . . . . . . . . . . . . . . . . . . . . . . . . . 746
About Restoring data to Veritas Cluster Servers . . . . . . . . . . . . . . . . . . . . . . . . . . . . . . 747
About Restoring Windows 2000 and Windows Server 2003 features to a
Veritas cluster . . . . . . . . . . . . . . . . . . . . . . . . . . . . . . . . . . . . . . . . . . . . . . . . . . . . . . . . . 747
About backup job failover with Veritas Cluster Servers . . . . . . . . . . . . . . . . . . . . . . . 747
Disaster recovery of a cluster . . . . . . . . . . . . . . . . . . . . . . . . . . . . . . . . . . . . . . . . . . . . . . . 748
Using IDR to prepare for disaster recovery of a cluster . . . . . . . . . . . . . . . . . . . . . 749
Recovering nodes on the cluster using IDR . . . . . . . . . . . . . . . . . . . . . . . . . . . . . . . . 749
Recovering Backup Exec on a Microsoft Cluster using IDR . . . . . . . . . . . . . . . . . . 751
Recovering the entire cluster using a manual disaster recovery procedure . . . 751
Restoring the Microsoft Cluster data files . . . . . . . . . . . . . . . . . . . . . . . . . . . . . . . . . 754
Recovering all shared disks in a Microsoft Cluster . . . . . . . . . . . . . . . . . . . . . . . . . 755
Recovering all shared disks in a Veritas cluster . . . . . . . . . . . . . . . . . . . . . . . . . . . . 756
Recovering Backup Exec in a Microsoft cluster . . . . . . . . . . . . . . . . . . . . . . . . . . . . 757
Troubleshooting clusters . . . . . . . . . . . . . . . . . . . . . . . . . . . . . . . . . . . . . . . . . . . . . . . . . . 757
Chapter 19. Symantec Backup Exec Tivoli Storage Manager . . . . . . . . . . . . . . . . . . . . . .761
Requirements for the TSM feature . . . . . . . . . . . . . . . . . . . . . . . . . . . . . . . . . . . . . . . 761
Backup Exec as a TSM client . . . . . . . . . . . . . . . . . . . . . . . . . . . . . . . . . . . . . . . . . . . . . 762
TSM Backup Exec components . . . . . . . . . . . . . . . . . . . . . . . . . . . . . . . . . . . . . . . . . . 764
Preparing the TSM server . . . . . . . . . . . . . . . . . . . . . . . . . . . . . . . . . . . . . . . . . . . . . . . . . . 766
Allocating storage space . . . . . . . . . . . . . . . . . . . . . . . . . . . . . . . . . . . . . . . . . . . . . . . . 766
Creating the bexpi.dsm storage volume . . . . . . . . . . . . . . . . . . . . . . . . . . . . . . . . . . . 767
22
Administrators Guide
Printedbook1.book Page 23 Tuesday, October 17, 2006 10:10 AM
Running the BEX.MAC macro . . . . . . . . . . . . . . . . . . . . . . . . . . . . . . . . . . . . . . . . . . . . 768
Enabling TSM support . . . . . . . . . . . . . . . . . . . . . . . . . . . . . . . . . . . . . . . . . . . . . . . . . . . . . 770
Changing the defaults for Backup Exec for Windows Servers . . . . . . . . . . . . . . . . . . 770
Changing passwords . . . . . . . . . . . . . . . . . . . . . . . . . . . . . . . . . . . . . . . . . . . . . . . . . . . . 773
BEX.MAC macro command details . . . . . . . . . . . . . . . . . . . . . . . . . . . . . . . . . . . . . . . . . . . 774
Troubleshooting TSM . . . . . . . . . . . . . . . . . . . . . . . . . . . . . . . . . . . . . . . . . . . . . . . . . . . . . . 777
Viewing TSM-related errors . . . . . . . . . . . . . . . . . . . . . . . . . . . . . . . . . . . . . . . . . . . . . . . . 777
TSM problem resolutions for Backup Exec for Windows Servers . . . . . . . . . . . . 777
Appendix A. Symantec Backup Exec Central Admin Server Option . . . . . . . . . . . . . . . . 781
How CASO works . . . . . . . . . . . . . . . . . . . . . . . . . . . . . . . . . . . . . . . . . . . . . . . . . . . . . . . . . . 781
Requirements for installing CASO . . . . . . . . . . . . . . . . . . . . . . . . . . . . . . . . . . . . . . . . . . . 785
Choosing the location for device and media data . . . . . . . . . . . . . . . . . . . . . . . . . . . . . . 786
Installing the central administration server . . . . . . . . . . . . . . . . . . . . . . . . . . . . . . . . . . 787
Installing a managed media server from the central administration server . . . . . . 788
Installing a managed media server across a firewall . . . . . . . . . . . . . . . . . . . . . . . . 794
Upgrading an existing CASO installation . . . . . . . . . . . . . . . . . . . . . . . . . . . . . . . . . . . . 797
Upgrading an existing central administration server . . . . . . . . . . . . . . . . . . . . . . . 798
Upgrading an existing managed media server . . . . . . . . . . . . . . . . . . . . . . . . . . . . . 800
Changing a Backup Exec media server to a central administration server . . . . . . . 801
Changing a media server to a managed media server . . . . . . . . . . . . . . . . . . . . . . . 803
Changing a managed media server to a stand-alone media server . . . . . . . . . . . . . . 804
Running the Backup Exec Utility . . . . . . . . . . . . . . . . . . . . . . . . . . . . . . . . . . . . . . . . . . . . 804
Uninstalling Backup Exec from the central administration server . . . . . . . . . . . 805
Uninstalling Backup Exec from a managed media server . . . . . . . . . . . . . . . . . . . . . . 805
Configuring CASO . . . . . . . . . . . . . . . . . . . . . . . . . . . . . . . . . . . . . . . . . . . . . . . . . . . . . . . . . 806
Reducing network traffic in CASO . . . . . . . . . . . . . . . . . . . . . . . . . . . . . . . . . . . . . . . . 807
Setting defaults for managed media servers . . . . . . . . . . . . . . . . . . . . . . . . . . . . . . . 807
Setting communication thresholds and active job status updates . . . . . . . . . . . . 810
Copying logs and histories to the central administration server . . . . . . . . . . . . . 812
Administrators Guide - Table of Contents
23
Printedbook1.book Page 24 Tuesday, October 17, 2006 10:10 AM
Configuring alerts in CASO . . . . . . . . . . . . . . . . . . . . . . . . . . . . . . . . . . . . . . . . . . . . . . 814
Configuring notification in CASO . . . . . . . . . . . . . . . . . . . . . . . . . . . . . . . . . . . . . . . . 815
Enabling managed media servers to use any available network interface card 816
About catalog locations . . . . . . . . . . . . . . . . . . . . . . . . . . . . . . . . . . . . . . . . . . . . . . . . . 816
Changing the catalog location . . . . . . . . . . . . . . . . . . . . . . . . . . . . . . . . . . . . . . . . . . . 818
About job delegation in CASO . . . . . . . . . . . . . . . . . . . . . . . . . . . . . . . . . . . . . . . . . . . 820
Grouping managed media servers in pools . . . . . . . . . . . . . . . . . . . . . . . . . . . . . . . . . . . 820
Restricting the backup of a selection list to specific devices . . . . . . . . . . . . . . . . 822
Creating a media server pool . . . . . . . . . . . . . . . . . . . . . . . . . . . . . . . . . . . . . . . . . . . . 822
Adding managed media servers to a media server pool . . . . . . . . . . . . . . . . . . . . . 823
Renaming a media server pool . . . . . . . . . . . . . . . . . . . . . . . . . . . . . . . . . . . . . . . . . . . 824
Deleting a media server pool . . . . . . . . . . . . . . . . . . . . . . . . . . . . . . . . . . . . . . . . . . . . 824
Removing a managed media server from a media server pool . . . . . . . . . . . . . . . 825
Viewing general properties for a media server pool . . . . . . . . . . . . . . . . . . . . . . . . 825
Viewing active job and alert statistics for a media server pool . . . . . . . . . . . . . . . 826
Applying settings to all managed media servers in a pool . . . . . . . . . . . . . . . . . . . 827
Copying jobs instead of delegating jobs . . . . . . . . . . . . . . . . . . . . . . . . . . . . . . . . . . . . . . 828
Requirements for duplicate backup data and synthetic backup jobs in CASO . . . . 828
How centralized restore works . . . . . . . . . . . . . . . . . . . . . . . . . . . . . . . . . . . . . . . . . . . . . 829
How CASO restores data that resides on multiple devices . . . . . . . . . . . . . . . . . . 830
Best practices for centralized restore . . . . . . . . . . . . . . . . . . . . . . . . . . . . . . . . . . . . . 832
Restoring from the central administration server . . . . . . . . . . . . . . . . . . . . . . . . . 833
Administering managed media servers . . . . . . . . . . . . . . . . . . . . . . . . . . . . . . . . . . . . . . 834
Managing jobs in CASO . . . . . . . . . . . . . . . . . . . . . . . . . . . . . . . . . . . . . . . . . . . . . . . . . 836
Recovering failed jobs in CASO . . . . . . . . . . . . . . . . . . . . . . . . . . . . . . . . . . . . . . . . . . 837
Pausing and resuming a managed media server . . . . . . . . . . . . . . . . . . . . . . . . . . . 838
Displaying the actual state of a paused storage device . . . . . . . . . . . . . . . . . . . . . 839
Disabling and enabling communications . . . . . . . . . . . . . . . . . . . . . . . . . . . . . . . . . . 839
Stopping and starting Backup Exec services for CASO . . . . . . . . . . . . . . . . . . . . . 840
Connecting to a remote managed media server . . . . . . . . . . . . . . . . . . . . . . . . . . . . 841
24
Administrators Guide
Printedbook1.book Page 25 Tuesday, October 17, 2006 10:10 AM
Viewing managed media server properties . . . . . . . . . . . . . . . . . . . . . . . . . . . . . . . . 842
Disaster Recovery in CASO . . . . . . . . . . . . . . . . . . . . . . . . . . . . . . . . . . . . . . . . . . . . . . . . . 842
Appendix B. Symantec Backup Exec Advanced Open File Option . . . . . . . . . . . . . . . . . . 845
About the Advanced Open File Option . . . . . . . . . . . . . . . . . . . . . . . . . . . . . . . . . . . . . . . 845
Supported snapshot technologies . . . . . . . . . . . . . . . . . . . . . . . . . . . . . . . . . . . . . . . . 848
Requirements for using the Advanced Open File Option . . . . . . . . . . . . . . . . . . . . 849
Installing the Advanced Open File Option . . . . . . . . . . . . . . . . . . . . . . . . . . . . . . . . . . . . 850
Installing and uninstalling the Advanced Open File Option to remote
windows computers using the command line . . . . . . . . . . . . . . . . . . . . . . . . . . . . . . 851
Setting defaults for the Advanced Open File Option for backup jobs . . . . . . . . . . . . 852
Using Snap Start on a Veritas Storage Foundation volume . . . . . . . . . . . . . . . . . . 857
Best practices for using the Symantec Volume Snapshot Provider . . . . . . . . . . 858
Symantec Volume Snapshot Provider cache file location . . . . . . . . . . . . . . . . . . . 858
Adjusting the Symantec Volume Snapshot Provider cache file size . . . . . . . . . . 859
Changing the default settings for the Symantec Volume Snapshot Provider . . . . . 860
Checking the job log when using the AOFO . . . . . . . . . . . . . . . . . . . . . . . . . . . . . . . . . . . 864
Appendix C. Symantec Backup Exec Advanced Disk-based Backup Option . . . . . . . . . 867
Installing the Advanced Disk-based Backup Option . . . . . . . . . . . . . . . . . . . . . . . . . . . 868
About the synthetic backup feature . . . . . . . . . . . . . . . . . . . . . . . . . . . . . . . . . . . . . . . . . 868
What you can back up with synthetic backup . . . . . . . . . . . . . . . . . . . . . . . . . . . . . . . . . 870
Requirements for synthetic backup . . . . . . . . . . . . . . . . . . . . . . . . . . . . . . . . . . . . . . . . . 871
Best practices for synthetic backup . . . . . . . . . . . . . . . . . . . . . . . . . . . . . . . . . . . . . . . 872
Collecting additional information for synthetic backup and true image
restore . . . . . . . . . . . . . . . . . . . . . . . . . . . . . . . . . . . . . . . . . . . . . . . . . . . . . . . . . . . . . . . . 873
Creating a synthetic backup . . . . . . . . . . . . . . . . . . . . . . . . . . . . . . . . . . . . . . . . . . . . . . . . 874
Creating a synthetic backup by using the Policy Wizard . . . . . . . . . . . . . . . . . . . . 874
Creating a synthetic backup by copying the example policy . . . . . . . . . . . . . . . . . 875
Creating a synthetic backup by adding templates to a policy . . . . . . . . . . . . . . . . 876
About true image restore . . . . . . . . . . . . . . . . . . . . . . . . . . . . . . . . . . . . . . . . . . . . . . . . . . . 882
Administrators Guide - Table of Contents
25
Printedbook1.book Page 26 Tuesday, October 17, 2006 10:10 AM
Requirements for running true image restore . . . . . . . . . . . . . . . . . . . . . . . . . . . . . 884
Best practices for true image restore . . . . . . . . . . . . . . . . . . . . . . . . . . . . . . . . . . . . . 885
Creating a policy for true image restore . . . . . . . . . . . . . . . . . . . . . . . . . . . . . . . . . . . . . 885
Creating a policy for true image restore by using the Policy Wizard . . . . . . . . . . . . 886
True image catalogs . . . . . . . . . . . . . . . . . . . . . . . . . . . . . . . . . . . . . . . . . . . . . . . . . . . . . . . 887
Restoring a backup set enabled for true image restore . . . . . . . . . . . . . . . . . . . . . . . . 887
Troubleshooting tips for true image restore . . . . . . . . . . . . . . . . . . . . . . . . . . . . . . . 889
About offhost backup . . . . . . . . . . . . . . . . . . . . . . . . . . . . . . . . . . . . . . . . . . . . . . . . . . . . . . 889
Requirements for offhost backup . . . . . . . . . . . . . . . . . . . . . . . . . . . . . . . . . . . . . . . . 891
Requirements for offhost backup when using the Veritas Storage Foundation
for Windows Provider . . . . . . . . . . . . . . . . . . . . . . . . . . . . . . . . . . . . . . . . . . . . . . . . . . 892
Best practices for using offhost backup . . . . . . . . . . . . . . . . . . . . . . . . . . . . . . . . . . . 893
Setting offhost backup options for backup jobs . . . . . . . . . . . . . . . . . . . . . . . . . . . . 894
Browsing remote computers for installed snapshot providers . . . . . . . . . . . . . . . 896
Restoring offhost backup data . . . . . . . . . . . . . . . . . . . . . . . . . . . . . . . . . . . . . . . . . . . 897
Troubleshooting the offhost backup . . . . . . . . . . . . . . . . . . . . . . . . . . . . . . . . . . . . . . . . 897
Appendix D. Symantec Backup Exec Active Directory Recovery Agent . . . . . . . . . . . . .903
Requirements for the Active Directory Recovery Agent . . . . . . . . . . . . . . . . . . . . . . . 903
Installing the Active Directory Recovery Agent . . . . . . . . . . . . . . . . . . . . . . . . . . . . . . 905
About the Active Directory Recovery Agent . . . . . . . . . . . . . . . . . . . . . . . . . . . . . . . . . . 905
About restoring individual Active Directory and ADAM objects . . . . . . . . . . . . . . . . 907
Restoring individual objects from an Active Directory backup . . . . . . . . . . . . . . 908
Restoring individual objects from an ADAM backup . . . . . . . . . . . . . . . . . . . . . . . 910
About recreating purged Active Directory and ADAM objects . . . . . . . . . . . . . . . . . . 910
Recreating purged Active Directory objects . . . . . . . . . . . . . . . . . . . . . . . . . . . . . . . 911
Recreating purged ADAM objects . . . . . . . . . . . . . . . . . . . . . . . . . . . . . . . . . . . . . . . . 912
Resetting the Active Directory computer object account . . . . . . . . . . . . . . . . . . . 913
Appendix E. Symantec Backup Exec Remote Agent for Windows Systems . . . . . . . . . .915
Requirements for the Remote Agent for Windows Systems . . . . . . . . . . . . . . . . . . . . 916
26
Administrators Guide
Printedbook1.book Page 27 Tuesday, October 17, 2006 10:10 AM
Installing the Remote Agent for Windows Systems . . . . . . . . . . . . . . . . . . . . . . . . . . . 917
Backing up data using the Remote Agent for Windows Systems . . . . . . . . . . . . . . . . 917
Stopping and starting the Remote Agent for Windows Systems . . . . . . . . . . . . . . . . 918
The Remote Agent Utility for Windows Systems . . . . . . . . . . . . . . . . . . . . . . . . . . . . . . 919
Starting the Remote Agent Utility . . . . . . . . . . . . . . . . . . . . . . . . . . . . . . . . . . . . . . . . 919
Viewing activity on the remote computer . . . . . . . . . . . . . . . . . . . . . . . . . . . . . . . . . 920
Publishing the remote Windows computer to media servers . . . . . . . . . . . . . . . . 921
Appendix F. Symantec Backup Exec Remote Agent for NetWare Systems . . . . . . . . . 925
Requirements for installing the Remote Agent for NetWare Systems on a
NetWare server . . . . . . . . . . . . . . . . . . . . . . . . . . . . . . . . . . . . . . . . . . . . . . . . . . . . . . . . . . . 926
About installing the Remote Agent for NetWare Systems on a NetWare server . . 926
Publishing NetWare servers to the NetWare agents list . . . . . . . . . . . . . . . . . . . . 927
Adding BESTART to the Autoexec.ncf file on the NetWare server . . . . . . . . . . . 928
Unloading the Remote Agent for NetWare Systems . . . . . . . . . . . . . . . . . . . . . . . . 928
About backing up NetWare servers . . . . . . . . . . . . . . . . . . . . . . . . . . . . . . . . . . . . . . . . . . 929
About backing up the NetWare Directory Services (NDS) . . . . . . . . . . . . . . . . . . . 930
Backing up NetWare servers . . . . . . . . . . . . . . . . . . . . . . . . . . . . . . . . . . . . . . . . . . . . . 932
About restoring NetWare servers . . . . . . . . . . . . . . . . . . . . . . . . . . . . . . . . . . . . . . . . . . . 934
Restoring NetWare servers . . . . . . . . . . . . . . . . . . . . . . . . . . . . . . . . . . . . . . . . . . . . . . 934
Setting default options for the Remote Agent for NetWare Systems . . . . . . . . . . . . 935
Saving configuration information for the NetWare server . . . . . . . . . . . . . . . . . . . . . 937
Disaster recovery of NetWare servers . . . . . . . . . . . . . . . . . . . . . . . . . . . . . . . . . . . . . . . 938
Appendix G. Symantec Backup Exec Remote Agent for Linux or Unix Servers . . . . . . 939
Requirements for the Remote Agent for Linux or UNIX Servers . . . . . . . . . . . . . . . . 940
Installing the Remote Agent for Linux or UNIX Servers . . . . . . . . . . . . . . . . . . . . . . . 941
About creating the beoper group . . . . . . . . . . . . . . . . . . . . . . . . . . . . . . . . . . . . . . . . . . . . 942
Installing Remote Agent for Linux or Unix Servers by using the installation
script . . . . . . . . . . . . . . . . . . . . . . . . . . . . . . . . . . . . . . . . . . . . . . . . . . . . . . . . . . . . . . . . . . . . . 942
Installing Remote Agent for Linux or Unix Servers using the SSH (Secure Shell)
protocol . . . . . . . . . . . . . . . . . . . . . . . . . . . . . . . . . . . . . . . . . . . . . . . . . . . . . . . . . . . . . . . 945
Administrators Guide - Table of Contents
27
Printedbook1.book Page 28 Tuesday, October 17, 2006 10:10 AM
Publishing Linux and UNIX hosts to a media server . . . . . . . . . . . . . . . . . . . . . . . . . . . 946
About editing the ralus.cfg file . . . . . . . . . . . . . . . . . . . . . . . . . . . . . . . . . . . . . . . . . . . 947
About ralus.cfg format components . . . . . . . . . . . . . . . . . . . . . . . . . . . . . . . . . . . . . . 947
About file and directory exclusions in ralus.cfg . . . . . . . . . . . . . . . . . . . . . . . . . . . . 948
Creating a Linux or UNIX logon account . . . . . . . . . . . . . . . . . . . . . . . . . . . . . . . . . . . . . 948
Backing up Linux and UNIX servers . . . . . . . . . . . . . . . . . . . . . . . . . . . . . . . . . . . . . . . . . 949
About protecting Novell Open Enterprise Server components on SUSE Linux
Enterprise Server . . . . . . . . . . . . . . . . . . . . . . . . . . . . . . . . . . . . . . . . . . . . . . . . . . . . . . . . . 951
Requirements for Novell Open Enterprise Server . . . . . . . . . . . . . . . . . . . . . . . . . . 951
Backing up OES components . . . . . . . . . . . . . . . . . . . . . . . . . . . . . . . . . . . . . . . . . . . . 952
Restoring Novell OES components . . . . . . . . . . . . . . . . . . . . . . . . . . . . . . . . . . . . . . . . . . 953
Setting Linux/Unix properties for Remote Agent restore jobs . . . . . . . . . . . . . . . 953
Uninstalling the Remote Agent for Linux or Unix Servers . . . . . . . . . . . . . . . . . . . . . 954
Manually uninstalling the Remote Agent for Linux or Unix Servers . . . . . . . . . . . . 955
Manually starting the Remote Agent for Linux or Unix Servers . . . . . . . . . . . . . . . . 956
Manually stopping the Remote Agent for Linux or Unix Server daemon . . . . . . . . 956
The Remote Agent for Linux and Unix Servers and the Backup Exec 8.x and 9.x
Agent for UNIX . . . . . . . . . . . . . . . . . . . . . . . . . . . . . . . . . . . . . . . . . . . . . . . . . . . . . . . . . . . 957
Troubleshooting the Remote Agent for Linux or Unix Servers . . . . . . . . . . . . . . . . . 958
Appendix H. Symantec Backup Exec Remote Agent for Macintosh Systems . . . . . . . .961
Requirements for the Remote Agent for Macintosh Systems . . . . . . . . . . . . . . . . . . . 962
Installing the Remote Agent for Macintosh Systems . . . . . . . . . . . . . . . . . . . . . . . . . . 963
Installing the Remote Agent for Macintosh Systems using the installation
script . . . . . . . . . . . . . . . . . . . . . . . . . . . . . . . . . . . . . . . . . . . . . . . . . . . . . . . . . . . . . . . . . 963
Installing the Remote Agent for Macintosh Systems by using the SSH (Secure
Shell) protocol . . . . . . . . . . . . . . . . . . . . . . . . . . . . . . . . . . . . . . . . . . . . . . . . . . . . . . . . . 965
Publishing Macintosh computers to a media server . . . . . . . . . . . . . . . . . . . . . . . . 967
About editing the ralus.cfg file . . . . . . . . . . . . . . . . . . . . . . . . . . . . . . . . . . . . . . . . . . . 967
About ralus.cfg format components . . . . . . . . . . . . . . . . . . . . . . . . . . . . . . . . . . . . . . 968
About file and directory exclusions in ralus.cfg . . . . . . . . . . . . . . . . . . . . . . . . . . . . 968
Creating a Macintosh logon account . . . . . . . . . . . . . . . . . . . . . . . . . . . . . . . . . . . . . . . . 969
28
Administrators Guide
Printedbook1.book Page 29 Tuesday, October 17, 2006 10:10 AM
Backing up Macintosh computers . . . . . . . . . . . . . . . . . . . . . . . . . . . . . . . . . . . . . . . . . . . 971
Uninstalling the Remote Agent for Macintosh Systems . . . . . . . . . . . . . . . . . . . . . . . . 973
Manually starting the Remote Agent for Macintosh Systems daemon . . . . . . . . 974
Manually stopping the Remote Agent for Macintosh Systems daemon . . . . . . . 974
The Remote Agent for Macintosh Systems and the Backup Exec 8.x and 9.x
Agent for Macintosh . . . . . . . . . . . . . . . . . . . . . . . . . . . . . . . . . . . . . . . . . . . . . . . . . . . . . . . 975
Troubleshooting the Remote Agent for Macintosh Systems . . . . . . . . . . . . . . . . . . . . 976
Appendix I. Backup Exec Desktop and Laptop Option . . . . . . . . . . . . . . . . . . . . . . . . . . . . 979
How the Desktop and Laptop Option Works . . . . . . . . . . . . . . . . . . . . . . . . . . . . . . . . . . 979
Whats New in DLO . . . . . . . . . . . . . . . . . . . . . . . . . . . . . . . . . . . . . . . . . . . . . . . . . . . . . . . . 982
Before you install . . . . . . . . . . . . . . . . . . . . . . . . . . . . . . . . . . . . . . . . . . . . . . . . . . . . . . . . . . 985
System Requirements for the Administration Console . . . . . . . . . . . . . . . . . . . . . . . . 988
Installing the Backup Exec Desktop and Laptop Option . . . . . . . . . . . . . . . . . . . . . . . . 989
Deploying the Desktop Agent . . . . . . . . . . . . . . . . . . . . . . . . . . . . . . . . . . . . . . . . . . . . 990
Desktop Agent Installation Options . . . . . . . . . . . . . . . . . . . . . . . . . . . . . . . . . . . . . . 991
Preparing for a Manual Push Deployment of the Desktop Agent . . . . . . . . . . . . . 993
Post Installation Tasks . . . . . . . . . . . . . . . . . . . . . . . . . . . . . . . . . . . . . . . . . . . . . . . . . . . . . 995
Setting a Recovery Password . . . . . . . . . . . . . . . . . . . . . . . . . . . . . . . . . . . . . . . . . . . . 995
Checking Data Integrity . . . . . . . . . . . . . . . . . . . . . . . . . . . . . . . . . . . . . . . . . . . . . . . . . 995
Changing DLO Service Credentials . . . . . . . . . . . . . . . . . . . . . . . . . . . . . . . . . . . . . . . 997
About Administrator Accounts . . . . . . . . . . . . . . . . . . . . . . . . . . . . . . . . . . . . . . . . . . 998
DLO Default Settings . . . . . . . . . . . . . . . . . . . . . . . . . . . . . . . . . . . . . . . . . . . . . . . . . . 1002
Configuring DLO to Use a Specific Port for Database Access . . . . . . . . . . . . . . . 1008
Using Backup Exec Retrieve With DLO . . . . . . . . . . . . . . . . . . . . . . . . . . . . . . . . . . . 1008
Updating DLO . . . . . . . . . . . . . . . . . . . . . . . . . . . . . . . . . . . . . . . . . . . . . . . . . . . . . . . . . . . . 1009
Updating the DLO Administration Console . . . . . . . . . . . . . . . . . . . . . . . . . . . . . . . 1009
Updating the Desktop Agent . . . . . . . . . . . . . . . . . . . . . . . . . . . . . . . . . . . . . . . . . . . . 1010
Upgrading From NetBackup Professional to DLO . . . . . . . . . . . . . . . . . . . . . . . . . 1012
Using the DLO Administration Console . . . . . . . . . . . . . . . . . . . . . . . . . . . . . . . . . . . . . 1014
Showing the Task Pane . . . . . . . . . . . . . . . . . . . . . . . . . . . . . . . . . . . . . . . . . . . . . . . . . 1016
Administrators Guide - Table of Contents
29
Printedbook1.book Page 30 Tuesday, October 17, 2006 10:10 AM
Using the DLO Overview View . . . . . . . . . . . . . . . . . . . . . . . . . . . . . . . . . . . . . . . . . . 1016
Connecting to DLO on a different Backup Exec Media Server . . . . . . . . . . . . . . . . . 1020
Configuring DLO . . . . . . . . . . . . . . . . . . . . . . . . . . . . . . . . . . . . . . . . . . . . . . . . . . . . . . . . . 1021
About DLO Profiles . . . . . . . . . . . . . . . . . . . . . . . . . . . . . . . . . . . . . . . . . . . . . . . . . . . . . . . 1022
Creating a New Profile . . . . . . . . . . . . . . . . . . . . . . . . . . . . . . . . . . . . . . . . . . . . . . . . . 1022
Copying a Profile . . . . . . . . . . . . . . . . . . . . . . . . . . . . . . . . . . . . . . . . . . . . . . . . . . . . . . 1035
Modifying a Profile . . . . . . . . . . . . . . . . . . . . . . . . . . . . . . . . . . . . . . . . . . . . . . . . . . . . 1036
About Backup Selections . . . . . . . . . . . . . . . . . . . . . . . . . . . . . . . . . . . . . . . . . . . . . . . . . . 1036
Default Backup Selections . . . . . . . . . . . . . . . . . . . . . . . . . . . . . . . . . . . . . . . . . . . . . . 1037
Adding a Backup Selection . . . . . . . . . . . . . . . . . . . . . . . . . . . . . . . . . . . . . . . . . . . . . 1038
Defining General Backup Selection Properties . . . . . . . . . . . . . . . . . . . . . . . . . . . 1040
Including and Excluding Files or Folders from a Backup Selection . . . . . . . . . . 1041
Revision Control . . . . . . . . . . . . . . . . . . . . . . . . . . . . . . . . . . . . . . . . . . . . . . . . . . . . . . 1042
Setting Options for a Backup Selection . . . . . . . . . . . . . . . . . . . . . . . . . . . . . . . . . . 1045
Using DLO Macros in Backup Selections . . . . . . . . . . . . . . . . . . . . . . . . . . . . . . . . . 1047
Modifying a Backup Selection . . . . . . . . . . . . . . . . . . . . . . . . . . . . . . . . . . . . . . . . . . 1049
Deleting Backup Selections . . . . . . . . . . . . . . . . . . . . . . . . . . . . . . . . . . . . . . . . . . . . . 1049
Using Delta File Transfer . . . . . . . . . . . . . . . . . . . . . . . . . . . . . . . . . . . . . . . . . . . . . . . . . 1051
Enabling Delta File Transfer for a Backup Selection . . . . . . . . . . . . . . . . . . . . . . 1052
Adding a new Maintenance Server . . . . . . . . . . . . . . . . . . . . . . . . . . . . . . . . . . . . . . 1052
Configuring a Maintenance Server for Delegation . . . . . . . . . . . . . . . . . . . . . . . . 1053
Changing the Default Maintenance Server . . . . . . . . . . . . . . . . . . . . . . . . . . . . . . . 1055
Reassigning a File Server . . . . . . . . . . . . . . . . . . . . . . . . . . . . . . . . . . . . . . . . . . . . . . 1055
About DLO Storage Locations . . . . . . . . . . . . . . . . . . . . . . . . . . . . . . . . . . . . . . . . . . . . . 1056
Supported Storage Location Configurations . . . . . . . . . . . . . . . . . . . . . . . . . . . . . . 1056
Using Hidden Shares as Storage Locations . . . . . . . . . . . . . . . . . . . . . . . . . . . . . . . 1057
Creating DLO Storage Locations . . . . . . . . . . . . . . . . . . . . . . . . . . . . . . . . . . . . . . . . 1058
Configuring a Remote Windows Share or NAS Device for DLO Storage
Locations . . . . . . . . . . . . . . . . . . . . . . . . . . . . . . . . . . . . . . . . . . . . . . . . . . . . . . . . . . . . . 1060
Deleting DLO Storage Locations . . . . . . . . . . . . . . . . . . . . . . . . . . . . . . . . . . . . . . . . 1062
30
Administrators Guide
Printedbook1.book Page 31 Tuesday, October 17, 2006 10:10 AM
About Automated User Assignments . . . . . . . . . . . . . . . . . . . . . . . . . . . . . . . . . . . . . . . 1063
Creating Automated User Assignments . . . . . . . . . . . . . . . . . . . . . . . . . . . . . . . . . . 1064
Modifying Automated User Assignments . . . . . . . . . . . . . . . . . . . . . . . . . . . . . . . . 1066
Changing the Priority of Automated User Assignments . . . . . . . . . . . . . . . . . . . 1067
Viewing Automated User Assignment Properties . . . . . . . . . . . . . . . . . . . . . . . . . 1067
Deleting Automated User Assignments . . . . . . . . . . . . . . . . . . . . . . . . . . . . . . . . . . 1068
Configuring Global Exclude Filters . . . . . . . . . . . . . . . . . . . . . . . . . . . . . . . . . . . . . . . . . 1068
Specifying Files and Folders to Exclude from all Backups . . . . . . . . . . . . . . . . . . 1069
Specifying Email to Exclude from All Backups . . . . . . . . . . . . . . . . . . . . . . . . . . . . 1070
Specifying Files and Folders to Exclude from Compression . . . . . . . . . . . . . . . . 1072
Specifying Files and Folders to Exclude from Encryption: . . . . . . . . . . . . . . . . . . 1073
Specifying Files and Folders to Exclude from Delta File Transfer . . . . . . . . . . . 1074
Excluding Files that are Always Open . . . . . . . . . . . . . . . . . . . . . . . . . . . . . . . . . . . . 1075
Using DLO Macros to Define Global Excludes . . . . . . . . . . . . . . . . . . . . . . . . . . . . . 1076
Managing Desktop Agent Users . . . . . . . . . . . . . . . . . . . . . . . . . . . . . . . . . . . . . . . . . . . . 1077
Manually Creating New Network User Data Folders . . . . . . . . . . . . . . . . . . . . . . . 1077
Adding a Single Desktop User to DLO . . . . . . . . . . . . . . . . . . . . . . . . . . . . . . . . . . . . 1078
Importing Multiple Desktop Users Who Have Existing Network Storage . . . . 1079
Modifying Desktop Agent User Properties . . . . . . . . . . . . . . . . . . . . . . . . . . . . . . . 1080
Enabling or Disabling DLO Access For a Desktop User . . . . . . . . . . . . . . . . . . . . . 1080
Deleting a User from DLO . . . . . . . . . . . . . . . . . . . . . . . . . . . . . . . . . . . . . . . . . . . . . . 1081
Moving Desktop Agent Users to a new Network User Data Folder . . . . . . . . . . 1082
Migrating A Desktop User to a New Computer . . . . . . . . . . . . . . . . . . . . . . . . . . . . 1083
Viewing a List of Desktop Agent Users . . . . . . . . . . . . . . . . . . . . . . . . . . . . . . . . . . . 1084
Managing Desktop Computers . . . . . . . . . . . . . . . . . . . . . . . . . . . . . . . . . . . . . . . . . . . . . 1084
Modifying Computer Properties . . . . . . . . . . . . . . . . . . . . . . . . . . . . . . . . . . . . . . . . . 1084
Enabling or Disabling a Desktop Computer . . . . . . . . . . . . . . . . . . . . . . . . . . . . . . . 1088
Deleting a Desktop Computer from DLO . . . . . . . . . . . . . . . . . . . . . . . . . . . . . . . . . 1088
Backing up a Desktop from the Administration Console . . . . . . . . . . . . . . . . . . . . . . 1089
Setting Blackout Windows . . . . . . . . . . . . . . . . . . . . . . . . . . . . . . . . . . . . . . . . . . . . . . 1089
Administrators Guide - Table of Contents
31
Printedbook1.book Page 32 Tuesday, October 17, 2006 10:10 AM
Restoring Files and Folders from the DLO Administration Console . . . . . . . . . . . . 1091
Searching for Files and Folders to Restore . . . . . . . . . . . . . . . . . . . . . . . . . . . . . . . 1094
How to Recover DLO Servers and User Data . . . . . . . . . . . . . . . . . . . . . . . . . . . . . . . . 1096
Recovering Data for a Single User Using DLO Emergency Restore . . . . . . . . . . 1097
Recovering Data for a Single User without Using DLO Emergency Restore . . 1098
Recovering a Damaged or Corrupt media server . . . . . . . . . . . . . . . . . . . . . . . . . . 1099
Recovering a damaged or corrupt File Server . . . . . . . . . . . . . . . . . . . . . . . . . . . . 1099
Monitoring DLO Job Histories . . . . . . . . . . . . . . . . . . . . . . . . . . . . . . . . . . . . . . . . . . . . . 1101
Viewing the DLO Job History . . . . . . . . . . . . . . . . . . . . . . . . . . . . . . . . . . . . . . . . . . . 1101
Setting Job History View Filters . . . . . . . . . . . . . . . . . . . . . . . . . . . . . . . . . . . . . . . . . 1103
Viewing History Logs . . . . . . . . . . . . . . . . . . . . . . . . . . . . . . . . . . . . . . . . . . . . . . . . . . 1104
Searching History Logs . . . . . . . . . . . . . . . . . . . . . . . . . . . . . . . . . . . . . . . . . . . . . . . . 1106
Monitoring Alerts on the DLO Administration Console . . . . . . . . . . . . . . . . . . . . . . . 1108
Configuring Alerts . . . . . . . . . . . . . . . . . . . . . . . . . . . . . . . . . . . . . . . . . . . . . . . . . . . . 1112
Managing DLO Alerts . . . . . . . . . . . . . . . . . . . . . . . . . . . . . . . . . . . . . . . . . . . . . . . . . . 1113
Configuring Alerts for Notification . . . . . . . . . . . . . . . . . . . . . . . . . . . . . . . . . . . . . . . . . 1115
Configuring Alert Notification Methods . . . . . . . . . . . . . . . . . . . . . . . . . . . . . . . . . 1115
Configuring Recipients for Notification . . . . . . . . . . . . . . . . . . . . . . . . . . . . . . . . . . . . 1119
Configuring SMTP Mail for a Person Recipient . . . . . . . . . . . . . . . . . . . . . . . . . . . 1119
Configuring MAPI Mail for a Person Recipient . . . . . . . . . . . . . . . . . . . . . . . . . . . 1121
Configuring VIM Mail for a Person Recipient . . . . . . . . . . . . . . . . . . . . . . . . . . . . . 1122
Configuring a Pager for a Person Recipient . . . . . . . . . . . . . . . . . . . . . . . . . . . . . . 1124
Configuring a SNMP Trap Recipient . . . . . . . . . . . . . . . . . . . . . . . . . . . . . . . . . . . . . 1127
Configuring a Net Send Recipient . . . . . . . . . . . . . . . . . . . . . . . . . . . . . . . . . . . . . . . 1128
Configuring a Printer Recipient . . . . . . . . . . . . . . . . . . . . . . . . . . . . . . . . . . . . . . . . . 1130
Configuring a Group Recipient . . . . . . . . . . . . . . . . . . . . . . . . . . . . . . . . . . . . . . . . . 1131
Scheduling Notification for Recipients . . . . . . . . . . . . . . . . . . . . . . . . . . . . . . . . . . 1132
Editing Recipient Notification Properties . . . . . . . . . . . . . . . . . . . . . . . . . . . . . . . . 1133
Editing Recipient Notification Methods . . . . . . . . . . . . . . . . . . . . . . . . . . . . . . . . . . 1134
Removing Recipients . . . . . . . . . . . . . . . . . . . . . . . . . . . . . . . . . . . . . . . . . . . . . . . . . . 1134
32
Administrators Guide
Printedbook1.book Page 33 Tuesday, October 17, 2006 10:10 AM
DLO Reports . . . . . . . . . . . . . . . . . . . . . . . . . . . . . . . . . . . . . . . . . . . . . . . . . . . . . . . . . . . . . 1135
Running a Report . . . . . . . . . . . . . . . . . . . . . . . . . . . . . . . . . . . . . . . . . . . . . . . . . . . . . . 1136
Viewing Report Properties . . . . . . . . . . . . . . . . . . . . . . . . . . . . . . . . . . . . . . . . . . . . . . 1137
Maintaining the DLO Database . . . . . . . . . . . . . . . . . . . . . . . . . . . . . . . . . . . . . . . . . . . . . 1139
Clustering the Desktop and Laptop Option . . . . . . . . . . . . . . . . . . . . . . . . . . . . . . . . . . 1139
DLO Command Line Interface Management Tools . . . . . . . . . . . . . . . . . . . . . . . . . . . 1142
DLO Command Syntax . . . . . . . . . . . . . . . . . . . . . . . . . . . . . . . . . . . . . . . . . . . . . . . . . 1142
Commands in Detail . . . . . . . . . . . . . . . . . . . . . . . . . . . . . . . . . . . . . . . . . . . . . . . . . . . 1143
About the Desktop Agent . . . . . . . . . . . . . . . . . . . . . . . . . . . . . . . . . . . . . . . . . . . . . . . . . . 1160
Features and Benefits of the Desktop Agent . . . . . . . . . . . . . . . . . . . . . . . . . . . . . . 1160
System Requirements for the Desktop Agent . . . . . . . . . . . . . . . . . . . . . . . . . . . . . . . . 1161
Installing the Desktop Agent . . . . . . . . . . . . . . . . . . . . . . . . . . . . . . . . . . . . . . . . . . . . . . 1161
Configuring the Desktop Agent . . . . . . . . . . . . . . . . . . . . . . . . . . . . . . . . . . . . . . . . . . . . 1163
Connecting to the media server . . . . . . . . . . . . . . . . . . . . . . . . . . . . . . . . . . . . . . . . . 1163
Using local accounts on desktop computers . . . . . . . . . . . . . . . . . . . . . . . . . . . . . . 1163
Using Alternate Credentials for the Desktop Agent . . . . . . . . . . . . . . . . . . . . . . . 1164
Resetting Dialog Boxes and Account Information . . . . . . . . . . . . . . . . . . . . . . . . . 1166
Changing Your Connection Status . . . . . . . . . . . . . . . . . . . . . . . . . . . . . . . . . . . . . . . 1166
Disabling the Desktop Agent . . . . . . . . . . . . . . . . . . . . . . . . . . . . . . . . . . . . . . . . . . . . 1167
Enabling the Desktop Agent . . . . . . . . . . . . . . . . . . . . . . . . . . . . . . . . . . . . . . . . . . . . 1167
About the Desktop Agent Console . . . . . . . . . . . . . . . . . . . . . . . . . . . . . . . . . . . . . . . . . . 1168
Using the Desktop Agent to Back Up Your Data . . . . . . . . . . . . . . . . . . . . . . . . . . . . . . 1171
Managing Revisions . . . . . . . . . . . . . . . . . . . . . . . . . . . . . . . . . . . . . . . . . . . . . . . . . . . 1172
File Grooming . . . . . . . . . . . . . . . . . . . . . . . . . . . . . . . . . . . . . . . . . . . . . . . . . . . . . . . . . 1173
Modifying Backup Selections in the Standard View . . . . . . . . . . . . . . . . . . . . . . . 1173
Adding Backup Selections in the Advanced View . . . . . . . . . . . . . . . . . . . . . . . . . . 1175
Modifying Backup Selections in the Advanced View . . . . . . . . . . . . . . . . . . . . . . . 1180
Deleting Backup Selections in the Advanced View . . . . . . . . . . . . . . . . . . . . . . . . 1181
Backing up Outlook PST files Incrementally . . . . . . . . . . . . . . . . . . . . . . . . . . . . . . 1182
Backing Up Lotus Notes NSF Files Incrementally . . . . . . . . . . . . . . . . . . . . . . . . . 1183
Administrators Guide - Table of Contents
33
Printedbook1.book Page 34 Tuesday, October 17, 2006 10:10 AM
Using the Desktop Agent when Lotus Notes is not Configured for the
Current User . . . . . . . . . . . . . . . . . . . . . . . . . . . . . . . . . . . . . . . . . . . . . . . . . . . . . . . . . . 1185
Deleting Lotus Notes E-mail Files . . . . . . . . . . . . . . . . . . . . . . . . . . . . . . . . . . . . . . . 1185
Modifying Desktop Agent Settings . . . . . . . . . . . . . . . . . . . . . . . . . . . . . . . . . . . . . . . . . 1185
Changing Backup Job Schedule Options . . . . . . . . . . . . . . . . . . . . . . . . . . . . . . . . . 1186
Setting Customized Options . . . . . . . . . . . . . . . . . . . . . . . . . . . . . . . . . . . . . . . . . . . . 1188
Moving the Desktop User Data Folder . . . . . . . . . . . . . . . . . . . . . . . . . . . . . . . . . . . 1190
Customizing Connection Policies . . . . . . . . . . . . . . . . . . . . . . . . . . . . . . . . . . . . . . . 1191
Synchronizing Desktop User Data . . . . . . . . . . . . . . . . . . . . . . . . . . . . . . . . . . . . . . . . . 1193
How Synchronization Works . . . . . . . . . . . . . . . . . . . . . . . . . . . . . . . . . . . . . . . . . . . 1195
Resolving Conflicts with Synchronized Files . . . . . . . . . . . . . . . . . . . . . . . . . . . . . 1197
Viewing the Desktop Agent Status . . . . . . . . . . . . . . . . . . . . . . . . . . . . . . . . . . . . . . 1198
Starting a Pending Job in the Status View . . . . . . . . . . . . . . . . . . . . . . . . . . . . . . . . 1199
Suspending or Cancelling a Job . . . . . . . . . . . . . . . . . . . . . . . . . . . . . . . . . . . . . . . . . 1199
Viewing Usage Details . . . . . . . . . . . . . . . . . . . . . . . . . . . . . . . . . . . . . . . . . . . . . . . . . 1200
Restoring Files Using the Desktop Agent . . . . . . . . . . . . . . . . . . . . . . . . . . . . . . . . . . . 1202
Searching for Desktop Files to Restore . . . . . . . . . . . . . . . . . . . . . . . . . . . . . . . . . . 1205
Restoring Microsoft Outlook Personal Folder Files . . . . . . . . . . . . . . . . . . . . . . . . 1206
Restoring Deleted Email Messages . . . . . . . . . . . . . . . . . . . . . . . . . . . . . . . . . . . . . . 1207
Restoring Files with Alternate Stream Data . . . . . . . . . . . . . . . . . . . . . . . . . . . . . . 1207
Restoring files using Backup Exec Retrieve . . . . . . . . . . . . . . . . . . . . . . . . . . . . . . 1207
Monitoring Job History in the Desktop Agent . . . . . . . . . . . . . . . . . . . . . . . . . . . . . . . 1208
Viewing Log Files . . . . . . . . . . . . . . . . . . . . . . . . . . . . . . . . . . . . . . . . . . . . . . . . . . . . . 1209
Searching for Log Files . . . . . . . . . . . . . . . . . . . . . . . . . . . . . . . . . . . . . . . . . . . . . . . . 1210
Log file grooming . . . . . . . . . . . . . . . . . . . . . . . . . . . . . . . . . . . . . . . . . . . . . . . . . . . . . 1212
Troubleshooting . . . . . . . . . . . . . . . . . . . . . . . . . . . . . . . . . . . . . . . . . . . . . . . . . . . . . . . . . 1212
Using DLO with Other Products . . . . . . . . . . . . . . . . . . . . . . . . . . . . . . . . . . . . . . . . 1212
Troubleshooting the DLO Administration Console . . . . . . . . . . . . . . . . . . . . . . . . 1213
Troubleshooting the Desktop Agent . . . . . . . . . . . . . . . . . . . . . . . . . . . . . . . . . . . . . 1217
Glossary of Terms . . . . . . . . . . . . . . . . . . . . . . . . . . . . . . . . . . . . . . . . . . . . . . . . . . . . . . . . 1219
34
Administrators Guide
Printedbook1.book Page 35 Tuesday, October 17, 2006 10:10 AM
Appendix J. Symantec Backup Exec Agent for Microsoft Exchange Server . . . . . . . . 1223
About the Backup Exec Exchange Agent . . . . . . . . . . . . . . . . . . . . . . . . . . . . . . . . . . . . 1223
Requirements for using the Exchange Agent . . . . . . . . . . . . . . . . . . . . . . . . . . . . . . . . 1224
Installing the Exchange Agent . . . . . . . . . . . . . . . . . . . . . . . . . . . . . . . . . . . . . . . . . . . . . 1227
Recommended configurations for Exchange . . . . . . . . . . . . . . . . . . . . . . . . . . . . . . . . . 1227
Exchange mailbox access requirements . . . . . . . . . . . . . . . . . . . . . . . . . . . . . . . . . . . . . 1228
Backup strategies for Exchange . . . . . . . . . . . . . . . . . . . . . . . . . . . . . . . . . . . . . . . . . . . . 1229
Automatic exclusion of Exchange data during volume-level backups . . . . . . . . 1232
Reviewing the circular logging setting for Exchange . . . . . . . . . . . . . . . . . . . . . . 1233
About restoring individual mailboxes and folders from the Information Store . . 1234
Snapshot and offhost backups with the Exchange Agent . . . . . . . . . . . . . . . . . . . . . 1235
Troubleshooting Exchange Agent snapshot and offhost jobs . . . . . . . . . . . . . . . 1237
Configuring a snapshot backup with the Exchange Agent . . . . . . . . . . . . . . . . . . 1237
Configuring an offhost backup with the Exchange Agent . . . . . . . . . . . . . . . . . . 1238
Continuous protection for Exchange data . . . . . . . . . . . . . . . . . . . . . . . . . . . . . . . . . . . 1239
Viewing the CPS console from Backup Exec . . . . . . . . . . . . . . . . . . . . . . . . . . . . . . 1242
About using recovery points to restore individual items to a point in time . . . 1242
Best practices for continuous protection of Exchange . . . . . . . . . . . . . . . . . . . . . 1243
Setting default backup and restore options for Exchange data . . . . . . . . . . . . . . . . 1244
Backing up Exchange . . . . . . . . . . . . . . . . . . . . . . . . . . . . . . . . . . . . . . . . . . . . . . . . . . . . . 1249
About selecting individual mailboxes for backup . . . . . . . . . . . . . . . . . . . . . . . . . . 1254
Backing up individual Exchange mailboxes . . . . . . . . . . . . . . . . . . . . . . . . . . . . . . . 1256
About restoring Exchange data . . . . . . . . . . . . . . . . . . . . . . . . . . . . . . . . . . . . . . . . . . . . 1260
Requirements for restoring Exchange 2000 and 2003 . . . . . . . . . . . . . . . . . . . . . 1261
Requirements for restoring Exchange Server 5.5 . . . . . . . . . . . . . . . . . . . . . . . . . 1261
About restoring Exchange 2003 data using the recovery storage group . . . . . 1262
About restoring Exchange data from snapshot backups . . . . . . . . . . . . . . . . . . . 1263
Restoring Exchange data from continuous protection backups . . . . . . . . . . . . . 1264
About restoring individual Exchange mail messages and folders from
Information Store backups . . . . . . . . . . . . . . . . . . . . . . . . . . . . . . . . . . . . . . . . . . . . . 1265
Administrators Guide - Table of Contents
35
Printedbook1.book Page 36 Tuesday, October 17, 2006 10:10 AM
About restoring Exchange mailboxes and public folders from
mailbox backups . . . . . . . . . . . . . . . . . . . . . . . . . . . . . . . . . . . . . . . . . . . . . . . . . . . . . . 1266
Restoring Exchange data . . . . . . . . . . . . . . . . . . . . . . . . . . . . . . . . . . . . . . . . . . . . . . . 1267
Redirecting Exchange restore data . . . . . . . . . . . . . . . . . . . . . . . . . . . . . . . . . . . . . . . . . 1273
About redirecting Exchange storage group and database restores . . . . . . . . . . 1275
About redirecting Exchange Server 5.5 database restores . . . . . . . . . . . . . . . . . 1275
About redirecting restores of mailboxes or public folders that were backed
up separately from the Information Store . . . . . . . . . . . . . . . . . . . . . . . . . . . . . . . 1276
Preparing for disaster recovery of Exchange Server . . . . . . . . . . . . . . . . . . . . . . . . . 1279
Disaster recovery for Exchange . . . . . . . . . . . . . . . . . . . . . . . . . . . . . . . . . . . . . . . . . . . . 1279
Disaster recovery for Exchange Server 5.5 . . . . . . . . . . . . . . . . . . . . . . . . . . . . . . . . . . 1282
Appendix K. Symantec Backup Exec Agent for Microsoft SharePoint Portal Server 1285
Requirements for the SharePoint Agent . . . . . . . . . . . . . . . . . . . . . . . . . . . . . . . . . . . . 1286
Installing the SharePoint Agent . . . . . . . . . . . . . . . . . . . . . . . . . . . . . . . . . . . . . . . . . . . 1286
Using the SharePoint Agent with SharePoint Portal Server 2001 . . . . . . . . . . . . . . 1287
Backing up SharePoint Portal Server 2001 . . . . . . . . . . . . . . . . . . . . . . . . . . . . . . . 1288
Backing up the SharePoint Portal Server database . . . . . . . . . . . . . . . . . . . . . . . . 1288
Backing up folders and documents from a SharePoint Portal workspace . . . . 1289
About restoring SharePoint Portal Servers and SharePoint Portal
workspaces . . . . . . . . . . . . . . . . . . . . . . . . . . . . . . . . . . . . . . . . . . . . . . . . . . . . . . . . . . . 1289
Restoring a SharePoint Portal Server . . . . . . . . . . . . . . . . . . . . . . . . . . . . . . . . . . . . 1290
Restoring a SharePoint Portal workspace . . . . . . . . . . . . . . . . . . . . . . . . . . . . . . . . 1290
Restoring previous versions of documents from workspace backups . . . . . . . 1291
Redirecting SharePoint Portal Server restore jobs . . . . . . . . . . . . . . . . . . . . . . . . 1292
Redirecting restored workspace data to another workspace . . . . . . . . . . . . . . . 1293
Redirecting restored workspace data to a file path . . . . . . . . . . . . . . . . . . . . . . . . 1294
Disaster recovery of a SharePoint Portal Server . . . . . . . . . . . . . . . . . . . . . . . . . . 1295
Uninstalling and reinstalling the SharePoint Portal Server software . . . . . . . 1296
Best practices for SharePoint Portal Server 2001 . . . . . . . . . . . . . . . . . . . . . . . . . 1296
Using the SharePoint Agent with SharePoint Portal Server 2003 and
Windows SharePoint Services . . . . . . . . . . . . . . . . . . . . . . . . . . . . . . . . . . . . . . . . . . . . . 1297
36
Administrators Guide
Printedbook1.book Page 37 Tuesday, October 17, 2006 10:10 AM
Selecting SharePoint resources for backup . . . . . . . . . . . . . . . . . . . . . . . . . . . . . . . 1297
Adding a server farm to the backup selections list . . . . . . . . . . . . . . . . . . . . . . . . 1298
Disabling or enabling communication between a Web server and
Backup Exec . . . . . . . . . . . . . . . . . . . . . . . . . . . . . . . . . . . . . . . . . . . . . . . . . . . . . . . . . . 1299
Changing the name of a farm . . . . . . . . . . . . . . . . . . . . . . . . . . . . . . . . . . . . . . . . . . . 1300
Deleting a farm from the Microsoft SharePoint Server Farms node . . . . . . . . . 1300
Backing up SharePoint resources . . . . . . . . . . . . . . . . . . . . . . . . . . . . . . . . . . . . . . . . 1301
About selecting SharePoint resources for restore . . . . . . . . . . . . . . . . . . . . . . . . . 1302
Restoring SharePoint resources . . . . . . . . . . . . . . . . . . . . . . . . . . . . . . . . . . . . . . . . . 1302
Restoring SharePoint document libraries (Web storage system-based) . . . . . . 1304
Restoring previous versions of documents from document library
(Web storage system-based) backups . . . . . . . . . . . . . . . . . . . . . . . . . . . . . . . . . . . . 1304
Restoring individual documents (Microsoft SQL Server-based) from full
database backups . . . . . . . . . . . . . . . . . . . . . . . . . . . . . . . . . . . . . . . . . . . . . . . . . . . . . . 1305
Redirecting a restore job for SharePoint . . . . . . . . . . . . . . . . . . . . . . . . . . . . . . . . . 1306
Redirecting the restore of document library (Web storage system-based)
data to another document library . . . . . . . . . . . . . . . . . . . . . . . . . . . . . . . . . . . . . . . 1307
Redirecting the restore of individual documents to a file path . . . . . . . . . . . . . . 1308
Setting default options for SharePoint Portal Server 2003 . . . . . . . . . . . . . . . . . 1309
Appendix L. Symantec Backup Exec
Agent for Lotus Domino Server . . . . . . . . . . . . . . . . . . . . . . . . . . . . . . . . . . . . . . . . . . . . . . 1311
Lotus Domino Agent requirements . . . . . . . . . . . . . . . . . . . . . . . . . . . . . . . . . . . . . . . . . 1312
Installing the Lotus Domino Agent on the media server . . . . . . . . . . . . . . . . . . . . . . 1313
Viewing and selecting Lotus Domino databases . . . . . . . . . . . . . . . . . . . . . . . . . . . . . . 1314
Configuring default Lotus Domino options . . . . . . . . . . . . . . . . . . . . . . . . . . . . . . . . . . 1316
Backing up Lotus Domino databases . . . . . . . . . . . . . . . . . . . . . . . . . . . . . . . . . . . . . . . . 1316
Automatic exclusion of files during volume-level backups . . . . . . . . . . . . . . . . . 1317
Supported Lotus Domino database configurations . . . . . . . . . . . . . . . . . . . . . . . . 1317
About Lotus Domino transaction logs . . . . . . . . . . . . . . . . . . . . . . . . . . . . . . . . . . . . 1318
Selecting backup options for Lotus Domino databases . . . . . . . . . . . . . . . . . . . . . . . . 1319
Restoring Lotus Domino databases . . . . . . . . . . . . . . . . . . . . . . . . . . . . . . . . . . . . . . . . . 1321
Administrators Guide - Table of Contents
37
Printedbook1.book Page 38 Tuesday, October 17, 2006 10:10 AM
Selecting Lotus Domino databases for restore . . . . . . . . . . . . . . . . . . . . . . . . . . . . 1322
Selecting restore options for Lotus Domino databases . . . . . . . . . . . . . . . . . . . . . . . 1324
Redirecting restore jobs for Lotus Domino databases . . . . . . . . . . . . . . . . . . . . . 1325
Preparing for disaster recovery on a Lotus Domino server . . . . . . . . . . . . . . . . . . . . 1326
Disaster recovery of a Lotus Domino server . . . . . . . . . . . . . . . . . . . . . . . . . . . . . . 1327
Disaster recovery of a Lotus Domino server using archive logging . . . . . . . . . 1328
Disaster recovery of a Lotus Domino server using circular logging . . . . . . . . . 1330
Frequently asked questions . . . . . . . . . . . . . . . . . . . . . . . . . . . . . . . . . . . . . . . . . . . . . . . 1331
Appendix M. Symantec Backup Exec
Agent for Microsoft SQL Server . . . . . . . . . . . . . . . . . . . . . . . . . . . . . . . . . . . . . . . . . . . . . 1333
Requirements for using the SQL Agent . . . . . . . . . . . . . . . . . . . . . . . . . . . . . . . . . . . . . 1335
Installing the SQL Agent . . . . . . . . . . . . . . . . . . . . . . . . . . . . . . . . . . . . . . . . . . . . . . . . . . 1335
Using Backup Exec logon accounts for SQL resources . . . . . . . . . . . . . . . . . . . . . . . . 1335
Backup strategies for SQL . . . . . . . . . . . . . . . . . . . . . . . . . . . . . . . . . . . . . . . . . . . . . . . . . 1337
Consistency checks for SQL . . . . . . . . . . . . . . . . . . . . . . . . . . . . . . . . . . . . . . . . . . . . . . . 1341
Using snapshot technology with the SQL Agent . . . . . . . . . . . . . . . . . . . . . . . . . . . . . 1342
Using AOFO with the SQL Agent . . . . . . . . . . . . . . . . . . . . . . . . . . . . . . . . . . . . . . . . 1343
Using the ADBO with the SQL Agent . . . . . . . . . . . . . . . . . . . . . . . . . . . . . . . . . . . . 1344
Setting backup options for SQL . . . . . . . . . . . . . . . . . . . . . . . . . . . . . . . . . . . . . . . . . . . . 1345
Automatic exclusion of files during volume level backups . . . . . . . . . . . . . . . . . 1350
Backing up SQL databases . . . . . . . . . . . . . . . . . . . . . . . . . . . . . . . . . . . . . . . . . . . . . . 1350
About backing up SQL filegroups . . . . . . . . . . . . . . . . . . . . . . . . . . . . . . . . . . . . . . . 1352
Displaying filegroups on the backup selections pane . . . . . . . . . . . . . . . . . . . . . . 1353
Backing up SQL filegroups . . . . . . . . . . . . . . . . . . . . . . . . . . . . . . . . . . . . . . . . . . . . . 1353
Backing up SQL transaction logs . . . . . . . . . . . . . . . . . . . . . . . . . . . . . . . . . . . . . . . . 1355
About SQL 2005 database snapshots . . . . . . . . . . . . . . . . . . . . . . . . . . . . . . . . . . . . 1356
Creating database snapshots . . . . . . . . . . . . . . . . . . . . . . . . . . . . . . . . . . . . . . . . . . . 1358
Setting restore options for SQL . . . . . . . . . . . . . . . . . . . . . . . . . . . . . . . . . . . . . . . . . . . . 1360
About restoring SQL databases and filegroups . . . . . . . . . . . . . . . . . . . . . . . . . . . . . . 1364
Restoring from SQL database backups . . . . . . . . . . . . . . . . . . . . . . . . . . . . . . . . . . . 1365
38
Administrators Guide
Printedbook1.book Page 39 Tuesday, October 17, 2006 10:10 AM
Restoring from SQL transaction logs up to a point in time . . . . . . . . . . . . . . . . . 1366
Restoring from SQL 2000 or SQL 2005 transaction logs up to a named
transaction . . . . . . . . . . . . . . . . . . . . . . . . . . . . . . . . . . . . . . . . . . . . . . . . . . . . . . . . . . . 1367
Restoring from SQL filegroup backups . . . . . . . . . . . . . . . . . . . . . . . . . . . . . . . . . . . 1368
Restoring the entire database, a missing primary filegroup, or a filegroup
containing a deleted or changed table . . . . . . . . . . . . . . . . . . . . . . . . . . . . . . . . . . . 1369
Restoring a missing or corrupted nonprimary filegroup . . . . . . . . . . . . . . . . . . . 1370
Restoring the SQL master database . . . . . . . . . . . . . . . . . . . . . . . . . . . . . . . . . . . . . . 1372
Redirecting restores for SQL . . . . . . . . . . . . . . . . . . . . . . . . . . . . . . . . . . . . . . . . . . . . 1374
Reverting SQL 2005 databases using database snapshots . . . . . . . . . . . . . . . . . . 1379
Setting default backup and restore options for SQL . . . . . . . . . . . . . . . . . . . . . . . . . . 1381
Preparing for disaster recovery of SQL Server . . . . . . . . . . . . . . . . . . . . . . . . . . . . . . . 1386
Disaster recovery of SQL . . . . . . . . . . . . . . . . . . . . . . . . . . . . . . . . . . . . . . . . . . . . . . . . . . 1388
Recovering SQL manually . . . . . . . . . . . . . . . . . . . . . . . . . . . . . . . . . . . . . . . . . . . . . . 1390
Appendix N. Symantec Backup Exec Agent for Oracle on Windows or
Linux Servers . . . . . . . . . . . . . . . . . . . . . . . . . . . . . . . . . . . . . . . . . . . . . . . . . . . . . . . . . . . . . . 1395
About the Backup Exec Oracle Agent . . . . . . . . . . . . . . . . . . . . . . . . . . . . . . . . . . . . . . . 1395
Installation and configuration requirements for the Oracle Agent . . . . . . . . . . . . . 1396
Configuring the Oracle Agent on Windows computers . . . . . . . . . . . . . . . . . . . . . . . . 1397
Configuring the Oracle Agent on Linux computers . . . . . . . . . . . . . . . . . . . . . . . . . . . 1402
Configuring database access on the media server for Oracle operations . . . . . . . . 1406
Editing an Oracle server name or logon account on the media servers list
of authentication credentials . . . . . . . . . . . . . . . . . . . . . . . . . . . . . . . . . . . . . . . . . . . 1407
Deleting an Oracle server name or logon account from the media servers
list of authentication credentials . . . . . . . . . . . . . . . . . . . . . . . . . . . . . . . . . . . . . . . . 1409
About upgrading the Backup Exec Oracle Agent . . . . . . . . . . . . . . . . . . . . . . . . . . . . . 1409
About using the legacy Backup Exec Oracle Agent . . . . . . . . . . . . . . . . . . . . . . . . . . . 1410
What to do when Oracle instance information changes . . . . . . . . . . . . . . . . . . . . . . . 1411
About backing up Oracle resources . . . . . . . . . . . . . . . . . . . . . . . . . . . . . . . . . . . . . . . . . 1411
About backing up Oracle RAC resources . . . . . . . . . . . . . . . . . . . . . . . . . . . . . . . . . 1412
Backing up Oracle resources . . . . . . . . . . . . . . . . . . . . . . . . . . . . . . . . . . . . . . . . . . . . 1413
Administrators Guide - Table of Contents
39
Printedbook1.book Page 40 Tuesday, October 17, 2006 10:10 AM
About performing a DBA-initiated backup job for Oracle . . . . . . . . . . . . . . . . . . 1415
Configuring DBA-initiated job settings for Oracle . . . . . . . . . . . . . . . . . . . . . . . . 1417
Deleting a job template for DBA-initiated jobs for Oracle . . . . . . . . . . . . . . . . . . 1418
Setting application defaults for Oracle . . . . . . . . . . . . . . . . . . . . . . . . . . . . . . . . . . . . . 1419
About restoring and recovering Oracle resources . . . . . . . . . . . . . . . . . . . . . . . . . . . . 1420
About DBA-initiated restore and recovery for Oracle . . . . . . . . . . . . . . . . . . . . . . . . 1422
Restoring Oracle data . . . . . . . . . . . . . . . . . . . . . . . . . . . . . . . . . . . . . . . . . . . . . . . . . . 1422
Redirecting a restore of Oracle data . . . . . . . . . . . . . . . . . . . . . . . . . . . . . . . . . . . . . . . . 1425
Troubleshooting the Oracle Agent . . . . . . . . . . . . . . . . . . . . . . . . . . . . . . . . . . . . . . . . . 1427
Disaster recovery of the Oracle instance or database . . . . . . . . . . . . . . . . . . . . . . . . . 1430
Disaster recovery scenario 1 . . . . . . . . . . . . . . . . . . . . . . . . . . . . . . . . . . . . . . . . . . . . 1430
Disaster recovery scenario 2 . . . . . . . . . . . . . . . . . . . . . . . . . . . . . . . . . . . . . . . . . . . . 1432
Appendix O. Symantec Backup Exec Agent for SAP Applications . . . . . . . . . . . . . . . . 1437
About the SAP Agent . . . . . . . . . . . . . . . . . . . . . . . . . . . . . . . . . . . . . . . . . . . . . . . . . . . . . 1438
How the SAP Agent works . . . . . . . . . . . . . . . . . . . . . . . . . . . . . . . . . . . . . . . . . . . . . . 1438
About using the SAP Agent with RMAN . . . . . . . . . . . . . . . . . . . . . . . . . . . . . . . . . 1439
Requirements for using the SAP Agent . . . . . . . . . . . . . . . . . . . . . . . . . . . . . . . . . . . . . 1440
About installing the SAP Agent . . . . . . . . . . . . . . . . . . . . . . . . . . . . . . . . . . . . . . . . . . . . 1441
About SAP Agent security and privileges . . . . . . . . . . . . . . . . . . . . . . . . . . . . . . . . . . . 1442
About encrypting SAP data . . . . . . . . . . . . . . . . . . . . . . . . . . . . . . . . . . . . . . . . . . . . . 1442
Generating alerts . . . . . . . . . . . . . . . . . . . . . . . . . . . . . . . . . . . . . . . . . . . . . . . . . . . . . 1443
About preserving the integrity of the SAP Agent catalog . . . . . . . . . . . . . . . . . . 1443
Before backing up SAP data . . . . . . . . . . . . . . . . . . . . . . . . . . . . . . . . . . . . . . . . . . . . . . . 1444
Configuring biparam.ini . . . . . . . . . . . . . . . . . . . . . . . . . . . . . . . . . . . . . . . . . . . . . . . 1445
Configuring DBA-initiated job settings for SAP . . . . . . . . . . . . . . . . . . . . . . . . . . . 1446
About system level backup jobs . . . . . . . . . . . . . . . . . . . . . . . . . . . . . . . . . . . . . . . . . . . . 1448
About backing up and restoring with the SAP Agent . . . . . . . . . . . . . . . . . . . . . . . . . 1448
Requirements for submitting jobs from remote computers . . . . . . . . . . . . . . . . 1449
Restoring data with BRRESTORE . . . . . . . . . . . . . . . . . . . . . . . . . . . . . . . . . . . . . . . 1449
40
Administrators Guide
Printedbook1.book Page 41 Tuesday, October 17, 2006 10:10 AM
About redirecting SAP restore jobs . . . . . . . . . . . . . . . . . . . . . . . . . . . . . . . . . . . . . . 1449
Backing up with RMAN . . . . . . . . . . . . . . . . . . . . . . . . . . . . . . . . . . . . . . . . . . . . . . . . . . . 1450
Restoring with RMAN . . . . . . . . . . . . . . . . . . . . . . . . . . . . . . . . . . . . . . . . . . . . . . . . . . . . . 1452
Migrating the SAP Agent catalog from _backint.mdb to _backint.xml . . . . . . . . . . 1453
Backing up a clustered SAP database on Microsoft Cluster Server . . . . . . . . . . . . . 1454
Backing up MaxDB databases . . . . . . . . . . . . . . . . . . . . . . . . . . . . . . . . . . . . . . . . . . . . . . 1455
Restoring MaxDB databases . . . . . . . . . . . . . . . . . . . . . . . . . . . . . . . . . . . . . . . . . . . . . . . 1456
About performing disaster recovery using the SAP Agent . . . . . . . . . . . . . . . . . . . . 1457
SAP disaster recovery prerequisites . . . . . . . . . . . . . . . . . . . . . . . . . . . . . . . . . . . . . 1457
Recovering a remote SAP database server from a disaster . . . . . . . . . . . . . . . . . 1458
Recovering a combination SAP database server and media server . . . . . . . . . . 1459
Appendix P. Symantec Backup Exec Agent for DB2 on Windows Servers . . . . . . . . . . 1461
About the Backup Exec DB2 Agent . . . . . . . . . . . . . . . . . . . . . . . . . . . . . . . . . . . . . . . . . 1461
Installation and configuration requirements for the DB2 Agent . . . . . . . . . . . . . . . 1462
Configuring the DB2 Agent on Windows computers . . . . . . . . . . . . . . . . . . . . . . . 1463
Configuring database access on the media server for DB2 operations . . . . . . . 1467
Editing a DB2 server name or logon account on the media servers list
of authentication credentials . . . . . . . . . . . . . . . . . . . . . . . . . . . . . . . . . . . . . . . . . . . 1469
Deleting a DB2 server name or logon account from the media servers list
of authentication credentials . . . . . . . . . . . . . . . . . . . . . . . . . . . . . . . . . . . . . . . . . . . 1470
Backing up DB2 resources . . . . . . . . . . . . . . . . . . . . . . . . . . . . . . . . . . . . . . . . . . . . . . . . 1470
About DBA-initiated jobs for DB2 operations . . . . . . . . . . . . . . . . . . . . . . . . . . . . . . . . 1473
Using the DB2 database archive logging methods . . . . . . . . . . . . . . . . . . . . . . . . . 1474
About the db2.conf file . . . . . . . . . . . . . . . . . . . . . . . . . . . . . . . . . . . . . . . . . . . . . . . . . 1475
Editing a db2.conf file . . . . . . . . . . . . . . . . . . . . . . . . . . . . . . . . . . . . . . . . . . . . . . . . . . 1476
Example db2.conf file . . . . . . . . . . . . . . . . . . . . . . . . . . . . . . . . . . . . . . . . . . . . . . . . . . 1477
Configuring DBA-initiated job settings for DB2 . . . . . . . . . . . . . . . . . . . . . . . . . . . 1478
Deleting a job template for DBA-initiated jobs for DB2 . . . . . . . . . . . . . . . . . . . . 1480
Setting application defaults for DB2 . . . . . . . . . . . . . . . . . . . . . . . . . . . . . . . . . . . . . . . . 1480
Restoring DB2 data . . . . . . . . . . . . . . . . . . . . . . . . . . . . . . . . . . . . . . . . . . . . . . . . . . . . . . . 1482
Administrators Guide - Table of Contents
41
Printedbook1.book Page 42 Tuesday, October 17, 2006 10:10 AM
Redirecting a restore of DB2 data . . . . . . . . . . . . . . . . . . . . . . . . . . . . . . . . . . . . . . . . . . 1484
About troubleshooting DB2 . . . . . . . . . . . . . . . . . . . . . . . . . . . . . . . . . . . . . . . . . . . . . . . 1486
Appendix Q. Symantec Backup Exec Agent for Microsoft Data Protection Manager 1487
How to install the DPM Agent . . . . . . . . . . . . . . . . . . . . . . . . . . . . . . . . . . . . . . . . . . . . . 1487
About the DPM backup selections tree . . . . . . . . . . . . . . . . . . . . . . . . . . . . . . . . . . . . . . 1488
About Backing Up DPM Databases . . . . . . . . . . . . . . . . . . . . . . . . . . . . . . . . . . . . . . 1489
About Backing up DPM protected servers . . . . . . . . . . . . . . . . . . . . . . . . . . . . . . . . 1489
About Backing up DPM replicas . . . . . . . . . . . . . . . . . . . . . . . . . . . . . . . . . . . . . . . . . 1490
About Backing up DPM shadow copies . . . . . . . . . . . . . . . . . . . . . . . . . . . . . . . . . . . 1490
About Backing up a DPM server . . . . . . . . . . . . . . . . . . . . . . . . . . . . . . . . . . . . . . . . . . . 1491
About the DPM restore selection tree . . . . . . . . . . . . . . . . . . . . . . . . . . . . . . . . . . . . . . 1492
About Restoring DPM databases . . . . . . . . . . . . . . . . . . . . . . . . . . . . . . . . . . . . . . . . 1493
About Restoring DPM protected server data . . . . . . . . . . . . . . . . . . . . . . . . . . . . . 1493
About Restoring DPM shadow copy data . . . . . . . . . . . . . . . . . . . . . . . . . . . . . . . . . 1494
Recovering a DPM server . . . . . . . . . . . . . . . . . . . . . . . . . . . . . . . . . . . . . . . . . . . . . . . . . 1495
Appendix R. Symantec Backup Exec Intelligent Disaster Recovery Option . . . . . . . . 1499
Requirements for using IDR . . . . . . . . . . . . . . . . . . . . . . . . . . . . . . . . . . . . . . . . . . . . . . . 1500
Installing the IDR option . . . . . . . . . . . . . . . . . . . . . . . . . . . . . . . . . . . . . . . . . . . . . . . . . . 1501
Using an evaluation version of the IDR option . . . . . . . . . . . . . . . . . . . . . . . . . . . 1501
Preparing computers for IDR . . . . . . . . . . . . . . . . . . . . . . . . . . . . . . . . . . . . . . . . . . . . . . 1502
Getting started with IDR . . . . . . . . . . . . . . . . . . . . . . . . . . . . . . . . . . . . . . . . . . . . . . . . . . 1503
Manually setting data paths for the *.dr files . . . . . . . . . . . . . . . . . . . . . . . . . . . . . 1505
About creating and updating recovery media . . . . . . . . . . . . . . . . . . . . . . . . . . . . . . . 1507
Requirements for running the IDR Preparation Wizard . . . . . . . . . . . . . . . . . . . 1508
About running the IDR Preparation Wizard . . . . . . . . . . . . . . . . . . . . . . . . . . . . . . 1509
About creating recovery media after a disaster . . . . . . . . . . . . . . . . . . . . . . . . . . . 1509
Creating the Intelligent Disaster Recovery nonbootable CD image only . . . . . 1514
Updating bootable media . . . . . . . . . . . . . . . . . . . . . . . . . . . . . . . . . . . . . . . . . . . . . . 1515
Copying the disaster recovery files to a diskette . . . . . . . . . . . . . . . . . . . . . . . . . . . . . 1517
42
Administrators Guide
Printedbook1.book Page 43 Tuesday, October 17, 2006 10:10 AM
Preparing IDR media by using other media servers . . . . . . . . . . . . . . . . . . . . . . . 1518
About preparing to recover from a disaster by using IDR . . . . . . . . . . . . . . . . . . . . . 1519
About changing hardware in the computer to be recovered . . . . . . . . . . . . . . . . 1521
About using IDR to recover IBM computers . . . . . . . . . . . . . . . . . . . . . . . . . . . . . . 1522
About recovering a computer and using the Disaster Recovery Wizard . . . . . . . . 1523
About encrypted backup sets and the Disaster Recovery Wizard . . . . . . . . . . . 1523
Performing an automated restore by using the Disaster Recovery wizard . . . 1524
Installing network drivers . . . . . . . . . . . . . . . . . . . . . . . . . . . . . . . . . . . . . . . . . . . . . . 1531
About altering hard drive partition sizes . . . . . . . . . . . . . . . . . . . . . . . . . . . . . . . . . 1531
Performing a manual restore by using the Disaster Recovery Wizard . . . . . . . 1532
About Microsoft SQL Server recovery notes . . . . . . . . . . . . . . . . . . . . . . . . . . . . . . 1534
About Microsoft Exchange recovery notes . . . . . . . . . . . . . . . . . . . . . . . . . . . . . . . 1535
About SharePoint Portal Server recovery notes . . . . . . . . . . . . . . . . . . . . . . . . . . . 1535
About Citrix Metaframe recovery notes . . . . . . . . . . . . . . . . . . . . . . . . . . . . . . . . . . 1535
About using IDR with the Central Admin Server Option . . . . . . . . . . . . . . . . . . . 1535
About using IDR with Veritas Storage Foundation for Windows . . . . . . . . . . . . 1536
Best Practices for IDR . . . . . . . . . . . . . . . . . . . . . . . . . . . . . . . . . . . . . . . . . . . . . . . . . . . . . 1536
Appendix S. Symantec Backup Exec Library Expansion Option . . . . . . . . . . . . . . . . . . 1539
Setting up robotic library hardware . . . . . . . . . . . . . . . . . . . . . . . . . . . . . . . . . . . . . 1540
Configuring multi-drive robotic libraries . . . . . . . . . . . . . . . . . . . . . . . . . . . . . . . . . 1540
Installing the Library Expansion Option . . . . . . . . . . . . . . . . . . . . . . . . . . . . . . . . . . . . 1542
Starting Backup Exec after installing the Library Expansion Option . . . . . . . . . . . 1542
Viewing robotic libraries . . . . . . . . . . . . . . . . . . . . . . . . . . . . . . . . . . . . . . . . . . . . . . . 1544
Appendix T. Symantec Backup Exec SAN Shared Storage Option . . . . . . . . . . . . . . . . 1547
Requirements for the SAN Shared Storage Option . . . . . . . . . . . . . . . . . . . . . . . . . . . 1548
Installing the SAN Shared Storage Option . . . . . . . . . . . . . . . . . . . . . . . . . . . . . . . . . . 1549
About devices in the shared storage environment . . . . . . . . . . . . . . . . . . . . . . . . . . . . 1551
Monitoring drives in the shared storage environment . . . . . . . . . . . . . . . . . . . . . 1552
Viewing media in the shared storage environment . . . . . . . . . . . . . . . . . . . . . . . . 1552
Administrators Guide - Table of Contents
43
Printedbook1.book Page 44 Tuesday, October 17, 2006 10:10 AM
Using drive pools with the SAN Shared Storage Option . . . . . . . . . . . . . . . . . . . 1553
Using device operations with the SAN Shared Storage Option . . . . . . . . . . . . . 1554
Sharing robotic libraries between Backup Exec for NetWare Servers and
Backup Exec for Windows Servers . . . . . . . . . . . . . . . . . . . . . . . . . . . . . . . . . . . . . . 1555
Scheduling and viewing jobs in a SAN SSO environment . . . . . . . . . . . . . . . . . . 1560
Sharing media . . . . . . . . . . . . . . . . . . . . . . . . . . . . . . . . . . . . . . . . . . . . . . . . . . . . . . . . 1561
Cataloging media in SAN SSO environments . . . . . . . . . . . . . . . . . . . . . . . . . . . . . 1561
Media rotation in SAN SSO environments . . . . . . . . . . . . . . . . . . . . . . . . . . . . . . . 1562
Designating a new database server and setting up servers . . . . . . . . . . . . . . . . . . . . 1563
Tips for maintaining the database server and the ADAMM database . . . . . . . . 1563
Creating a standby primary database server . . . . . . . . . . . . . . . . . . . . . . . . . . . . . 1564
Starting and stopping Backup Exec Services on multiple servers . . . . . . . . . . . 1565
Troubleshooting and recovering failed components . . . . . . . . . . . . . . . . . . . . . . . . . 1566
Checklist for troubleshooting devices that have gone offline . . . . . . . . . . . . . . . 1566
Resetting the SAN . . . . . . . . . . . . . . . . . . . . . . . . . . . . . . . . . . . . . . . . . . . . . . . . . . . . . 1568
Bringing devices online after an unsafe device removal event . . . . . . . . . . . . . . 1568
Best practices for SAN SSO . . . . . . . . . . . . . . . . . . . . . . . . . . . . . . . . . . . . . . . . . . . . . . . . 1569
Appendix U. Symantec Backup Exec
NDMP Option . . . . . . . . . . . . . . . . . . . . . . . . . . . . . . . . . . . . . . . . . . . . . . . . . . . . . . . . . . . . . . 1571
Requirements for using the NDMP Option . . . . . . . . . . . . . . . . . . . . . . . . . . . . . . . . . . 1571
About installing the NDMP Option . . . . . . . . . . . . . . . . . . . . . . . . . . . . . . . . . . . . . . . . . 1572
Configuring the NDMP server . . . . . . . . . . . . . . . . . . . . . . . . . . . . . . . . . . . . . . . . . . . . . 1572
Configuring Backup Exec to use the NDMP Option . . . . . . . . . . . . . . . . . . . . . . . . . . . 1572
Backing up NDMP resources . . . . . . . . . . . . . . . . . . . . . . . . . . . . . . . . . . . . . . . . . . . . . . 1574
Restoring NDMP data . . . . . . . . . . . . . . . . . . . . . . . . . . . . . . . . . . . . . . . . . . . . . . . . . . . . . 1576
Setting default backup and restore options for NDMP . . . . . . . . . . . . . . . . . . . . . . . . 1577
Appendix V. Accessibility and Backup Exec . . . . . . . . . . . . . . . . . . . . . . . . . . . . . . . . . . . 1579
Keyboard navigation and shortcuts in Backup Exec . . . . . . . . . . . . . . . . . . . . . . . . . . 1580
General keyboard navigation within the GUI . . . . . . . . . . . . . . . . . . . . . . . . . . . . . 1580
44
Administrators Guide
Printedbook1.book Page 45 Tuesday, October 17, 2006 10:10 AM
Keyboard navigation within dialog boxes . . . . . . . . . . . . . . . . . . . . . . . . . . . . . . . . 1581
Keyboard shortcuts . . . . . . . . . . . . . . . . . . . . . . . . . . . . . . . . . . . . . . . . . . . . . . . . . . . . 1582
Support for accessibility settings . . . . . . . . . . . . . . . . . . . . . . . . . . . . . . . . . . . . . . . . . . . 1586
Glossary . . . . . . . . . . . . . . . . . . . . . . . . . . . . . . . . . . . . . . . . . . . . . . . . . . . . . . . . . . . . . . . . . . 1587
Index . . . . . . . . . . . . . . . . . . . . . . . . . . . . . . . . . . . . . . . . . . . . . . . . . . . . . . . . . . . . . . . . . . . . . 1599
Administrators Guide - Table of Contents
45
Printedbook1.book Page 46 Tuesday, October 17, 2006 10:10 AM
46
Administrators Guide
Printedbook1.book Page 47 Tuesday, October 17, 2006 10:10 AM
Chapter
Introducing Backup Exec
Symantec Backup Exec for Windows Servers is a high-performance data management
solution for Windows servers networks. With its client/server design, Backup Exec
provides fast, reliable backup and restore capabilities for servers and workstations
across the network.
Backup Exec is available in configurations that can accommodate multi-platform
networks of all sizes.
Backup Exec configurations for multiple platforms
Backup Exec Edition
Description
Symantec Backup ExecTM
for Windows Servers
Installs on and protects many Microsoft operating systems.
For a complete list, see System requirements on page 79.
The Backup Exec suite includes agents and options for backing up
and restoring data on heterogeneous networks of all sizes.
For more information, see Backup Exec agents and options on
page 62.
Backup Exec workstation agent software protects unlimited remote
workstations running on Windows XP Professional, Windows 2000
Professional, Windows Me, and Windows 98.
Stand-alone tape drives are supported. Backup Exec also includes
support for a single drive robotic library. To enable support for
additional robotic library drives, you must purchase the Library
Expansion Option.
47
Printedbook1.book Page 48 Tuesday, October 17, 2006 10:10 AM
Backup Exec configurations for multiple platforms
Backup Exec Edition
Description
Small Business Server
Edition (SBSE)
Supports Microsoft Small Business Server for Windows (Server
2005, 2003 or Windows 2000) and Standard Edition operating
systems. SBSE also includes Backup Exec agent software for
workstations running on Windows XP Professional, Windows 2000
Professional, Windows Me, and Windows 98.
The following Backup Exec agents and options are included:
Exchange Agent
SQL Agent
Intelligent Disaster Recovery Option
Advanced Open File Option
Desktop and Laptop Option
You can purchase SBSE versions of the following options:
Library Expansion Option
Remote Agent for Windows and NetWare Systems
Note With SBSE, the Remote Agent for Windows and NetWare
Systems only supports Windows servers. For NetWare
servers or other databases, you must upgrade to the Backup
Exec for Windows Servers Edition.
Stand-alone tape drives are supported. Backup Exec also includes
support for a single drive robotic library. To enable support for
additional robotic library drives, you must purchase the Library
Expansion Option.
QuickStart Edition (QSE)
(OEM release only)
Installs on and protects any supported version of Microsoft
Windows Server 2003 or Windows 2000. Also includes Backup Exec
agent software for workstations running on Windows XP
Professional, Windows 2000 Professional, Windows Me, and
Windows 98.
Stand-alone tape drives are supported. Backup Exec also includes
support for a single drive robotic library. To enable support for
additional robotic library drives, you must purchase the Library
Expansion Option.
Related Topics:
Backup Exec agents and options on page 62
48
Administrators Guide
Printedbook1.book Page 49 Tuesday, October 17, 2006 10:10 AM
Whats new in Backup Exec
Whats new in Backup Exec
This release of Backup Exec includes the following new features and capabilities.
For information about new features in the Backup Exec agents and options, see Whats
new in Backup Exec agents and options on page 53.
New and updated features in Backup Exec
Use this new feature:
To:
Additional operating system Install Backup Exec on computers that use the following
and processor support
operating systems and processors:
Microsoft Windows Storage Server 2005
Microsoft Windows Small Business Server 2005
Microsoft Windows Server 2003 R2
Microsoft Windows XP Professional x64 Edition
Microsoft Windows Server 2003 x64 Edition
Intel Xeon EMT64
Intel Pentium EMT64
AMD Athlon
AMD Opteron servers
Additional hardware support Use Backup Exec with the following hardware:
Write once, read many (WORM) tape devices, which are used
to archive data that requires a long retention period
See About WORM media on page 283
Data encryption
Iomega REV 1000 as a backup-to-disk automation device
Microsoft's software-based iSCSI initiator
SAS & SATA tape drives
Encrypt the data that you back up with Backup Exec using
encryption keys.
See Encryption keys on page 409.
Automatic Environment
Check
Determine whether the computer meets the minimum
requirements for installation before you install Backup Exec.
The Backup Exec Environment Check runs automatically during
installation.
See Checking your environment before installing on page 72.
Push install
Chapter 1, Introducing Backup Exec
Push-install Backup Exec and its options to up to five servers
concurrently.
49
Printedbook1.book Page 50 Tuesday, October 17, 2006 10:10 AM
Whats new in Backup Exec
New and updated features in Backup Exec
Use this new feature:
To:
Symantec LiveUpdate
Use Symantec LiveUpdate to receive updates, upgrades, and new
versions of Backup Exec. LiveUpdate installs automatically with
Backup Exec.
See About updating Backup Exec with LiveUpdate on page 125.
Job hold for all jobs
Place all the jobs in the queue on hold so that you can make
changes to your environment. See Placing a scheduled job or
the job queue on hold on page 454.
Job view filters
Use filters to limit the jobs that appear in Job Setup, Job Monitor,
and Alerts. In addition, new settings enable you to specify more
criteria for custom filters.
List of media associated with View a list of all the media that was used in a job. The list appears
a job
in the job log, Job History, restore view and summary panes. This
feature simplifies the process of determining the media that is
required for a restore operation.
System Summary
View the System Summary in the Job Monitor for more
convenient access.
Security information restore Restore only security information for files. Use this feature if
security information for files or directories is lost or damaged,
but the files remain intact.
View by Media restore view
Select data from spanned media sets. If a backup set spans
multiple media, the view shows all of the media that is required
to restore the backup set.
Date range for restore
selections
Narrow restore view results by specifying backup date ranges.
See Selections options for restore jobs on page 492.
Updated job scheduler
The job scheduler provides a graphical representation of run
days and excluded days. See Scheduling jobs on page 370.
Fully qualified domain name Set up direct access to a share by entering its fully qualified
support
computer name. See Selecting Distributed File System (Dfs)
links for backup on page 326.
IPv6 support
50
Use the IPv6 protocol for backup and restore networks. IPv4
support is still available.
Administrators Guide
Printedbook1.book Page 51 Tuesday, October 17, 2006 10:10 AM
Whats new in Backup Exec
New and updated features in Backup Exec
Use this new feature:
To:
Active Directory browse
Browse to the Active Directory domains in the backup selection
tree. See About the Domains node on page 323.
Custom reports
Create custom reports that contain information to meet the
specific requirements of your organization. You can design the
graphical layout of the report or use a standard report format.
See About custom reports in Backup Exec on page 585.
Media operations audit
Keep track of when media is overwritten, appended, erased,
formatted, or labeled. Backup Exec records the operations in the
Backup Exec database.
See Auditing media operations on page 278.
Media vaulting
Move media to a vault in the Export Media Template. You can
choose a vault to which you want to move the media after it is
removed from robotic library slots.
You are also prompted to export media from a device when you
move media from a device to a vault using drag-and-drop.
New media vault job
Automate moving media to a vault with a job.
See Moving media to a vault or to the offline media location on
page 290.
Backup-to-disk
enhancements
Reserve disk space for backup-to-disk folders to prevent disk-full
errors and to provide early warning when the media reaches a
specific capacity threshold.
See Configuring advanced options for a backup-to-disk folder
on page 225.
Backup-to-disk folder
sharing
Backup Exec features enhanced support for sharing existing
backup-to-disk folders between computers in CASO or SAN
environments.
See Sharing an existing backup-to-disk folder on page 228.
Selection list management
Edit multiple selection lists simultaneously. Either change the
properties of each list separately, or apply the same properties to
all of the lists.
See Editing selection lists on page 334.
Chapter 1, Introducing Backup Exec
51
Printedbook1.book Page 52 Tuesday, October 17, 2006 10:10 AM
Whats new in Backup Exec
New and updated features in Backup Exec
Use this new feature:
To:
Selection list filters
Filter backup selection lists on any of the following criteria:
Selection list name
Selection list description
Resource type
Policy
Selection lists that are not protected
See Filtering backup selection lists on page 339.
VCS media server failover
support
Use failover clustering of media servers using Veritas Cluster
Server. VCS is available with Storage Foundation for Windows.
See Using Backup Exec with Veritas Cluster Server on
page 737.
52
Automatic alert responses
Set up automatic responses for specific types of alerts. See
Configuring automatic responses for alert categories on
page 538.
HTML installation log
View the Backup Exec installation log, bkupinst, in HTML
format. With this new format, the log can provide links to tech
notes for the most common error conditions. Error messages are
displayed in red and warning messages in orange to facilitate
troubleshooting.
HTML job log
View the job log using Internet Explorer.
Job log location
Specify a destination other than the Backup Exec data folder for
the job log. For example, you may want to have Backup Exec post
the job log to a network share so it can be viewed remotely.
Job history
View additional details, such as the job rate and error codes, in
the Job History pane.
Administrators Guide
Printedbook1.book Page 53 Tuesday, October 17, 2006 10:10 AM
Whats new in Backup Exec
Whats new in Backup Exec agents and options
This release of Backup Exec includes these new options:
Symantec Backup Exec NDMP Option on page 68
Remote Agent for Macintosh Systems on page 64
Symantec Backup Exec Agent for DB2 on Windows Servers on page 66
Symantec Backup Exec Active Directory Recovery Agent (ADRA) on page 63
The following Backup Exec options have been updated with new features and
capabilities:
Updated Backup Exec options
For more information on this
option:
See:
Agent for Microsoft SQL
Server
Agent for Microsoft SQL Server enhancements: on page 54
Agent for Lotus Domino Server Agent for Lotus Domino Server enhancements on page 55
Central Admin Server Option
Central Admin Server Option enhancements on page 55
Agent for Microsoft Exchange
Server
Agent for Microsoft Exchange Server enhancements on
page 56
Advanced Disk-based Backup
Option
Advanced Disk-based Backup Option enhancements on
page 57
Agent for Oracle on Windows
or Linux Servers
Agent for Oracle on Windows or Linux Servers enhancements
on page 58
Remote Agent for Linux or
Unix Servers
Remote Agent for Linux or Unix Servers (RALUS)
enhancements on page 58
Agent for SAP Applications
Agent for SAP Applications enhancements on page 59
Agent for Microsoft
SharePoint Portal Server
Agent for Microsoft SharePoint Portal Server enhancements
on page 60
Intelligent Disaster Recovery
Option
Intelligent Disaster Recovery Option enhancements on
page 60
Desktop and Laptop Option
Desktop and Laptop Option enhancements on page 60
Chapter 1, Introducing Backup Exec
53
Printedbook1.book Page 54 Tuesday, October 17, 2006 10:10 AM
Whats new in Backup Exec
Agent for Microsoft SQL Server enhancements:
Updated SQL Server Agent options
Use this new feature:
To:
Updated SQL Server support Back up and restore Microsoft SQL Server 7.0, Microsoft SQL
2000, and Microsoft SQL Server 2005.
SQL Express
Use SQL Express instead of MSDE 2000.
SQL database redirected
restores
Restore SQL databases to destinations other than where they
originated. See Redirecting restores for SQL on page 1374.
Data stream copy
Direct a copy of the actual data streams being sent to media by a
SQL database to a local directory for later use.
SQL 2005 database
snapshots
Use SQL 2005 database snapshots to quickly revert a SQL 2005
database back to the state it was in when the database snapshot
was created, without performing a full restore of the host
database.
Full Copy-only backups
Back up the entire SQL 2005 database or filegroup without
affecting the original baseline backup set that is required to run
future differential or log backups.
See Backing up SQL databases on page 1350.
Retain replication settings
Keep replication settings during a redirected restore of the SQL
2005 database.
SQL backup verification
Perform a redundancy check to verify the integrity of the SQL
backup. This option works with the Verify Only Restore Job
option. See Setting restore options for SQL on page 1360.
Restore pre-check
You can verify the integrity of the SQL data on the media and
make sure that the destination SQL database can accept the data
before the database is deleted or overwritten during a restore job.
See Setting restore options for SQL on page 1360.
Corrupt database restore
Restore as much data as possible from a corrupt database backup.
See Restoring a missing or corrupted nonprimary filegroup on
page 1370.
Related Topics:
Symantec Backup Exec Agent for Microsoft SQL Server on page 1333
54
Administrators Guide
Printedbook1.book Page 55 Tuesday, October 17, 2006 10:10 AM
Whats new in Backup Exec
Agent for Lotus Domino Server enhancements
Updated R7 support. Back up Lotus Domino/Notes R7 databases in a Microsoft Cluster Server
cluster in both Active-Active and Active-Passive configurations.
Related Topics:
Symantec Backup Exec Agent for Lotus Domino Server on page 65
Central Admin Server Option enhancements
Updated Central Admin Server options
Use this new feature:
To:
CASO catalog enhancements
Choose to distribute, centralize, or replicate catalogs in the
CASO environment. A distributed catalog provides increased
performance, default centralized restore capability, and
decreased network traffic. You can browse the catalog and
perform restore operations for the managed media server from
both the managed media server and the central administration
server.
See About catalog locations on page 816.
Support for intermittent
network connections
Keep device and media data in a database on managed media
servers that do not have a persistent network connection to the
central administration server. Operations can continue
uninterrupted on the managed media server even when there is
not a network connection to the central administration server.
Although the central administration server cannot delegate jobs
to the managed media server in this configuration, you can
create policies and selection lists, make the appropriate
associations, and then copy all of them from the central
administration server to the managed media server.
Network traffic and low
bandwidth allowances
Configure defaults on the managed media server to
accommodate a low bandwidth network connection or to reduce
network traffic.
See Reducing network traffic in CASO on page 807.
CASO job monitoring
Chapter 1, Introducing Backup Exec
Monitor jobs that are created on the local managed media server,
as well as jobs that have been delegated to the managed media
server from the central administration server. You can also hold,
delete, run, cancel, and change the priority order of the jobs that
are created on the local managed media server.
55
Printedbook1.book Page 56 Tuesday, October 17, 2006 10:10 AM
Whats new in Backup Exec
Updated Central Admin Server options
Use this new feature:
To:
MMS job status configuration Adjust the number of seconds that a managed media server waits
between sending job status updates to the central administration
server. With many backup jobs running, you can preserve
network bandwidth by adjusting the amount of time between job
update statuses. The default is 10 seconds, which is close to
real-time monitoring.
See Reducing network traffic in CASO on page 807.
Related Topics:
Symantec Backup Exec Central Admin Server Option on page 62
Agent for Microsoft Exchange Server enhancements
Agent for Microsoft Exchange Server enhancements
Use this new feature:
To:
Public folders restore redirection
Redirect the restore of public folder sets to a server and
public folder other than the original source.
See About redirecting restores of mailboxes or public
folders that were backed up separately from the
Information Store on page 1276.
Granular restores of messages and
folders
Restore individual mail messages and folders from
Information Store full, copy, and incremental backups.
Granular restore from incremental backups is
performed from jobs that are associated with policies.
See About using recovery points to restore individual
items to a point in time on page 1242.
56
Administrators Guide
Printedbook1.book Page 57 Tuesday, October 17, 2006 10:10 AM
Whats new in Backup Exec
Agent for Microsoft Exchange Server enhancements
Use this new feature:
To:
Continuous backup of Exchange
Server
Use Backup Exec Continuous Protection Server (CPS) to
provide continuous backup of Exchange Server. The CPS
backup job provides complete recovery to any point in
time of the Information Store, including the latest
complete transaction log.
See Continuous protection for Exchange data on
page 1239.
Enable recovery points for granular restore of
individual messages or folders.
See About using recovery points to restore individual
items to a point in time on page 1242.
Related Topics:
Symantec Backup Exec Agent for Microsoft Exchange Server on page 64
Advanced Disk-based Backup Option enhancements
Advanced Disk-based Backup Option enhancements
Use this new feature:
To:
True image restore
Restore volumes and directories and include data that is
contained in them at the point of any incremental or full
backup. Files that were deleted before the time of the selected
backup are not restored. With True Image Restore, Backup Exec
automatically restores data sets sequentially, beginning with
the most recent set and going backward until the last full data
set is restored.
See About true image restore on page 882.
Microsoft Change Journal and
synthetic backups
Use the Microsoft Change Journal, if it is available, when you
add job templates to a policy for synthetic backup jobs.
See Best practices for synthetic backup on page 872.
Related Topics:
Symantec Backup Exec Advanced Disk-based Backup Option (ADBO) on page 63
Chapter 1, Introducing Backup Exec
57
Printedbook1.book Page 58 Tuesday, October 17, 2006 10:10 AM
Whats new in Backup Exec
Agent for Oracle on Windows or Linux Servers enhancements
Agent for Oracle on Windows or Linux Servers enhancements
Use this new feature:
To:
Updated Oracle Agent
Use the new Oracle Agent in place of all previous versions of the
Oracle Agent.
RMAN support
Back up databases with Oracle's Recovery Manager (RMAN).
The RMAN recovery catalog is used to manage the backup,
restore, and recovery of Oracle databases.
Backup Exec or RMAN console Initiate backups and restores from the Backup Exec media
job configuration
server or from the Oracle RMAN console.
Oracle Real Application
Cluster support
For information about backing up Oracle data, see About
backing up Oracle resources on page 1411.
For information about restoring Oracle data, see About
restoring and recovering Oracle resources on page 1420.
Back up and restore standard Oracle databases, as well as
Oracle Real Application Cluster (RAC) installations. Multiple
data stream support is also available for increased performance
during backups and restores. See About backing up Oracle RAC
resources on page 1412.
Related Topics:
Symantec Backup Exec Agent for Oracle on Windows and Linux Servers on page 66
Remote Agent for Linux or Unix Servers (RALUS) enhancements
The RALUS Agent now supports:
HP-UX
Novell Open Enterprise Server 1.0 on SUSE Linux
Macintosh OS X
Related Topics:
Requirements for the Remote Agent for Linux or UNIX Servers on page 940
58
Administrators Guide
Printedbook1.book Page 59 Tuesday, October 17, 2006 10:10 AM
Whats new in Backup Exec
Agent for SAP Applications enhancements
Agent for SAP Applications enhancements
Use this new feature:
To:
Updated SAP Agent
Use the new SAP Agent in place of all previous versions of the
SAP Agent.
Updated SAP support
Use the latest version of SAP, including NetWeaver and
BRTools 6.40.
RMAN support
Back up and restore Oracle databases by generating RMAN
scripts and invoking RMAN with them. BRTOOLS is required to
protect log files and configuration files.
Related Topics:
Symantec Backup Exec Agent for SAP Applications on page 66
Chapter 1, Introducing Backup Exec
59
Printedbook1.book Page 60 Tuesday, October 17, 2006 10:10 AM
Whats new in Backup Exec
Agent for Microsoft SharePoint Portal Server enhancements
Individual document restore. Restore individual documents from full SharePoint backups.
See Restoring individual documents (Microsoft SQL Server-based) from full database backups
on page 1305.
Related Topics:
Symantec Backup Exec Agent for Microsoft SharePoint Portal Server on page 1285
Intelligent Disaster Recovery Option enhancements
Intelligent Disaster Recovery Option enhancements
Use this new feature:
To:
Dissimilar hardware support
Recover systems to newer, more powerful hardware platforms.
New recovery wizard
Use the new disaster recovery wizard to restore the computer
with its most recent backups. See About recovering a computer
and using the Disaster Recovery Wizard on page 1523.
Related Topics:
Disaster recovery option on page 67
Desktop and Laptop Option enhancements
Desktop and Laptop Option enhancements
Use this new feature:
To:
Updated operating system
support
DLO now supports Microsoft Windows XP Professional x64
Edition. You can install and run the Desktop Agent on these
platforms in 32-bit compatibility mode. All features and
functions of the Desktop Agent are available on these
platforms.
Delta file transfer
Configure DLO for delta file transfer. After the initial backup of
a file, subsequent backups transmit only those parts of the file
that have changed.
See Using Delta File Transfer on page 1051.
60
Administrators Guide
Printedbook1.book Page 61 Tuesday, October 17, 2006 10:10 AM
Whats new in Backup Exec
Desktop and Laptop Option enhancements
Use this new feature:
To:
Lotus Notes support
Back up Lotus Notes NSF email files at the message level.
See Backing Up Lotus Notes NSF Files Incrementally on
page 1183.
Updated database
Configure the media server to use Microsoft SQL Server 2005 or
Microsoft SQL Server 2005 Express Edition for the
administration database.
Global exclude
Use expanded Global Exclude options to specify the attributes
of files that you want to exclude from backups, or that you do
not want to compress, encrypt, or back up with Delta File
Transfer. You can also exclude attachments to emails or
specific email folders from backup jobs.
See Configuring Global Exclude Filters on page 1068.
Easier configuration
Configure default settings from one integrated dialog box.
See DLO Default Settings on page 1002.
Alert functionality
enhancements
Use any of the following methods to receive alerts:
- SMTP
- MAPI
- Lotus Notes email
- Paging
- Printing
- Active Directory
Active Directory support
Use Active Directory settings to configure Connection Policies
and Automated User Assignments.
Related Topics:
Symantec Backup Exec Desktop and Laptop Option on page 64
Chapter 1, Introducing Backup Exec
61
Printedbook1.book Page 62 Tuesday, October 17, 2006 10:10 AM
Backup Exec agents and options
Backup Exec agents and options
Several Backup Exec options are available to provide protection for your network.
Options are categorized as follows:
Media server options on page 62
Groupware agents on page 64
Online database agents on page 65
Disaster recovery option on page 67
Storage options on page 67
Media server options
These options allow greater control of storage resources and alternate backup
techniques on Backup Exec media servers.
Backup Exec media server options
Option
Description
Symantec Backup Exec Central
Admin Server Option
Maximizes your Backup Exec for Windows Servers
investment by providing centralized administration and
load balanced job processing functionality for existing or
newly configured Backup Exec for Windows Servers media
servers.
See Symantec Backup Exec Central Admin Server Option
on page 781.
Symantec Backup Exec Advanced Ensures that all files on your network are protected even if
Open File Option
they are being used. Whether used alone or in combination
with specific database agents, this option handles open files
at the volume level and is seamlessly integrated with Backup
Exec. You do not need to know which files are open ahead of
time; just set a scheduled backup to use this option.
See Symantec Backup Exec Advanced Open File Option on
page 845.
62
Administrators Guide
Printedbook1.book Page 63 Tuesday, October 17, 2006 10:10 AM
Backup Exec agents and options
Backup Exec media server options
Option
Description
Symantec Backup Exec Advanced Perform the following types of backup:
Disk-based Backup Option
Synthetic backup - Assembles, or synthesizes, from one
(ADBO)
previous full or incremental backup and subsequent
incremental backups. This feature eliminates the need to
run full backups, and because the synthesis is performed
on the Backup Exec media server without accessing the
remote computer, the overall backup window and the
network bandwidth requirements are reduced.
Offhost backup - Lets you move the backup operation
away from the remote computer to a Backup Exec media
server in a fiber connected SAN environment. Moving
the backup from the remote computer to a media server
performs better backups and frees the remote computer
as well.
See Symantec Backup Exec Advanced Disk-based Backup
Option on page 867.
Symantec Backup Exec Active
Restores Active Directory or Active Directory Application
Directory Recovery Agent (ADRA) Mode (ADAM) objects and attributes without having to
perform an authoritative or non-authoritative full restore.
See Symantec Backup Exec Active Directory Recovery
Agent on page 903
Client protection options
These options provide protection for remote Microsoft Windows servers, Novell
NetWare servers, Linux and UNIX servers, and Macintosh systems on the network, as
well as automated protection of desktop and laptop systems.
Backup Exec client protection options
Option
Description
Symantec Backup Exec Remote
Agent for Windows and NetWare
Systems
The Symantec Backup Exec Remote Agent for Windows and
NetWare Systems (Remote Agent) is installed as a separate,
add-on component that must be used for the backup and
restore of remote Windows or NetWare resources.
See Symantec Backup Exec Remote Agent for Windows
Systems on page 915 or See Symantec Backup Exec
Remote Agent for NetWare Systems on page 925.
Chapter 1, Introducing Backup Exec
63
Printedbook1.book Page 64 Tuesday, October 17, 2006 10:10 AM
Backup Exec agents and options
Backup Exec client protection options
Option
Description
Symantec Backup Exec Remote
Agent for Linux or Unix Servers
(RALUS)
Lets Windows Server network administrators perform
backup and restore operations on Linux, Unix and Solaris
workstations and servers that are connected to the network.
This agent must be running on these computers before
backup or restore operations can be performed.
See Symantec Backup Exec Remote Agent for Linux or Unix
Servers on page 939.
Remote Agent for Macintosh
Systems
Enables Windows Server network administrators to perform
backup and restore operations on Macintosh computers that
are connected to the network.
See Symantec Backup Exec Remote Agent for Macintosh
Systems on page 961
Symantec Backup Exec Desktop
and Laptop Option
Lets you protect all business data. It provides continuous
backup protection whether users are in the office or on the
road. Users can synchronize files between their desktop and
laptop.
See Backup Exec Desktop and Laptop Option on page 979.
Groupware agents
Groupware agents provide non-disruptive protection for corporate email messaging and
knowledge base applications.
Backup Exec groupware agents
Agent
Description
Symantec Backup Exec Agent for
Microsoft Exchange Server
Provides a fast and flexible way of protecting your Exchange
2000 and 2003 Server data. Restore individual mail
messages and folders from Information Store full, copy, and
incremental backups. Granular restore from incremental
backups is performed from jobs that are associated with
policies.
See Symantec Backup Exec Agent for Microsoft Exchange
Server on page 1223.
64
Administrators Guide
Printedbook1.book Page 65 Tuesday, October 17, 2006 10:10 AM
Backup Exec agents and options
Backup Exec groupware agents
Agent
Description
Symantec Backup Exec Microsoft
Agent for SharePoint Portal
Server
Protects all of the files and attributes associated with an
installation of SharePoint Portal Server 2001 or 2003.
Backup Exec, which offered the first complete backup and
recovery solution for SharePoint Portal Server, lets you back
up and restore individual workspaces and documents.
Restores can be made to the original SPS information store
or redirected to another SPS information store without
affecting other workspaces.
See Symantec Backup Exec Agent for Microsoft SharePoint
Portal Server on page 1285.
Symantec Backup Exec Agent for
Lotus Domino Server
Provides seamless online backup protection for versions 5, 6
and 7. Using Lotus Domino APIs, the Agent for Lotus
Domino now fully supports transactional logging, providing
users with uncompromising data protection of the entire
Lotus Domino server.
See Symantec Backup Exec Agent for Lotus Domino
Server on page 1311.
Online database agents
These options allow for protection and recovery of mission-critical database
applications.
Backup Exec online database agents
Agent
Description
Symantec Backup Exec Agent for
Microsoft SQL Server
Protects active databases and verifies all of your SQL v7.0
and SQL 2000 data automatically. SQL 7.0, SQL 2000 and
SQL 2005 users can customize their data protection needs
down to the filegroup level. For fast point-in-time backups,
you can use this option to run transaction log backups with
truncation. Redirected restores allow you to easily restore
SQL data to other SQL servers on the network.
See Symantec Backup Exec Agent for Microsoft SQL
Server on page 1333.
Chapter 1, Introducing Backup Exec
65
Printedbook1.book Page 66 Tuesday, October 17, 2006 10:10 AM
Backup Exec agents and options
Backup Exec online database agents
Agent
Description
Symantec Backup Exec Agent for
Oracle on Windows and Linux
Servers
Provides seamless online backup protection for Oracle
database versions 9i (9.2 and later) and 10g and Oracle RAC.
Integrating Oracle backup with the advanced features of
Backup Exec provides data protection of both individual
table spaces as well as complete Oracle databases. You can
also include archived redo files and control files without
taking them offline.
See Symantec Backup Exec Agent for Oracle on Windows or
Linux Servers on page 1395.
Symantec Backup Exec Agent for
SAP Applications
Provides superior data protection by allowing backups of
critical data while the application is still online and in use.
The SAP Agent, certified by SAP, is a reliable solution that
provides both local and remote protection of the latest
versions of SAP databases using the SAP (BC-BRI
BACKINT) interface while enabling you to efficiently
manage your data.
See Symantec Backup Exec Agent for SAP Applications on
page 1437.
Symantec Backup Exec Agent for
DB2 on Windows Servers
Allows backup and restore on Microsoft Windows servers.
Backup and restore jobs can be started from the Backup
Exec Administration Console or from a DB2 command line
processor.
See Symantec Backup Exec Agent for DB2 on Windows
Servers on page 1461.
Symantec Backup Exec Agent for
Microsoft Data Protection
Manager
Lets network administrators perform backup and restore
operations between Microsoft Data Protection Manager
(DPM) and Backup Exec.
See Symantec Backup Exec Agent for Microsoft Data
Protection Manager on page 1487.
66
Administrators Guide
Printedbook1.book Page 67 Tuesday, October 17, 2006 10:10 AM
Backup Exec agents and options
Disaster recovery option
Backup Execs Intelligent Disaster Recovery Option (IDR) Provides a recovery solution
for both local and remote Windows systems. This option eliminates the need to
manually re-install the entire operating system after a system crash. Using diskettes,
CD-R/CD-RW, or bootable tape, IDR gets you back online fast by allowing you to restore
from your last complete backup set - including full, incremental, differential and
working set backups.
See Symantec Backup Exec Intelligent Disaster Recovery Option on page 1499.
Storage options
These options allow you to extend Backup Execs capabilities to use larger media storage
devices or share storage resources over a SAN.
Backup Exec storage agents
Option
Description
Symantec Backup Exec Library
Expansion Option (LEO)
Supports multi-drive tape or optical robotic libraries and
library storage systems. When utilizing the Advanced
Device And Media Management (ADAMM) features, the
Library Expansion Option provides extensive configuration
and management capabilities which include unattended
backup and restore operations, and bar code reader and
portal support. Device partitioning lets you assign specific
robotic library slots for backup targets.
See Symantec Backup Exec Library Expansion Option on
page 1539.
Symantec Backup Exec SAN
Lets Backup Exec operate in a Storage Area Network (SAN),
Shared Storage Option (SAN SSO) providing a high performance LAN-free backup solution.
SAN SSO lets multiple distributed media servers share
common, centralized storage devices connected over a SAN.
This configuration provides greater efficiency and fault
tolerance. In addition to increasing performance and backup
speeds in the SAN environment, the Shared Storage Option
load balances backup activity across multiple Backup Exec
media servers and centralizes management tasks while
lowering the total cost of hardware ownership.
See Symantec Backup Exec SAN Shared Storage Option on
page 1547.
Chapter 1, Introducing Backup Exec
67
Printedbook1.book Page 68 Tuesday, October 17, 2006 10:10 AM
Backup Exec agents and options
Backup Exec storage agents
Option
Description
Symantec Backup Exec NDMP
Option
Enables Backup Exec to use the Network Data Management
Protocol (NDMP) to initialize and control backups and
restores on supported NetApp Network Attached Storage
(NAS) devices.
See Symantec Backup Exec NDMP Option on page 1571
68
Administrators Guide
Printedbook1.book Page 69 Tuesday, October 17, 2006 10:10 AM
How Backup Exec works
How Backup Exec works
In Backup Exec, backup, restore, and utility operations, called jobs, are submitted using
the Administration Console. Administrators can run the Administration Console from
the media server (a Windows server with storage hardware attached) or from a remote
system. After jobs are created, they are processed by the Backup Exec server
components running on the media server. All interaction to the Backup Exec system,
such as submitting jobs, viewing results, and performing device and media operations,
can be done through the Administration Console.
Backup and restore functionality for the entire network
Tape storage
Tape drives or
libraries provide long
term storage, disaster
recovery, and a
method for archiving
data.
Disk or NAS
Back up to disk,
storage arrays or
network attached
storage provides faster
backups and
recoveries.
Backup Exec media server
Application servers (local or
remote)
Protect business-critical
application and database
servers like Exchange, SQL,
Oracle, SAP, or Lotus Domino.
Chapter 1, Introducing Backup Exec
File servers (local or remote)
Protect business-critical data
(including open files) on file
servers, web servers, or
network shares.
Desktops & laptops (local or
remote)
Protect the business critical
information that is not
contained on corporate
servers.
69
Printedbook1.book Page 70 Tuesday, October 17, 2006 10:10 AM
How Backup Exec works
Through the Administration Console, you configure settings, called default options, that
you want Backup Exec to use for most jobs. However, you can override these default
options while setting up a specific job such as a weekly backup of selected workstations.
You can create a once-only job, such as a restore of a particular file to a server, or you
can schedule recurring jobs, such as daily backup jobs.
Wizards guide you through most Backup Exec operations, including the creation of a
backup or restore job, setting up media rotation jobs, and setting media overwrite
protection.
You can monitor a jobs progress through the Job Monitor, or use Backup Execs
Calendar to quickly view all jobs scheduled to run for the day, week, or month.
The media server contains media and device databases designed to simplify the process
of organizing and allocating storage devices attached to your media server and to aid in
preventing media from being accidentally overwritten. Through Backup Execs device
management functions, you can logically group storage devices together in device pools.
Through the media management function, you can organize, track, and troubleshoot all
of the media in your library. You can define the following:
Overwrite protection periods to ensure that media is not accidentally overwritten.
Set up automatic media labeling.
View media statistics such as the medias age, hours of use, number of mounts, bytes
written and read, and errors encountered, which are automatically tracked by
Backup Exec.
After a job has been processed, the jobs results are stored in a job history database. A
record of the data that was backed up is kept in Backup Execs catalog. The job history is
a report of what happened during the processing of the job (statistics, errors, and so on),
and the catalog file is the record from which restore selections are made.
70
Administrators Guide
Printedbook1.book Page 71 Tuesday, October 17, 2006 10:10 AM
Chapter
Installing Backup Exec
Several methods are available for installing Backup Exec. You can:
Use the installation wizard, which guides you through the installation process.
Use the command line, which is called silent mode installation. The silent mode
installation uses the Setup.exe program on the Backup Exec CD.
Use a clone CD image, which enables you to copy your installation settings from one
computer onto a CD. You can then use that CD to install Backup Exec on additional
servers using the same settings.
You can install Backup Exec and its options on a local computer, a remote computer, or
both. Additionally, you can install the Backup Exec Remote Administrator Console,
which allows you to administrate the media server from a remote Windows server or
workstation.
Before you install
Before you install Backup Exec, you should:
Run the Backup Exec Environment Check on the computer on which you want to
install Backup Exec. The Environment Check analyzes the computer to make sure
that the installation process can complete. If Backup Exec finds configuration issues
that can be fixed during the installation, or that may prevent the installation,
warnings appear. Although the Environment Check runs automatically during
installation, you may want to run it manually before you install Backup Exec or
before you back up data with Backup Exec.
71
Printedbook1.book Page 72 Tuesday, October 17, 2006 10:10 AM
Before you install
Install the storage device hardware (controller, drives, robotic libraries) on the
media server. Refer to the documentation that is included with your storage device
hardware for installation instructions. Use the appropriate Windows hardware
setup functions to configure your controller and storage devices. Refer to your
Microsoft Windows documentation for more information.
Check your Windows security settings to make sure they work properly with the
Backup Exec service account.
If the drive on which you want to install Backup Exec is encrypted or compressed,
and you would like to use a default SQL Express database, verify that an
unencrypted and uncompressed drive is available for SQL Express installation.
Exit all other programs.
Checking your environment before installing
The Symantec Backup Exec for Windows Servers Environment Check is a utility that
runs on a computer automatically during installation and that reports the following:
If the computer meets the minimum requirements for installation, such as the
operating system, disk and memory space, sufficient logon account privileges.
For more information, see System requirements on page 79.
If third-party software that uses Backup Exec ports is configured correctly.
If required components are installed, and if they are versions that are compatible
with Backup Exec.
If previous versions of Backup Exec and Backup Exec options are installed.
If storage device hardware and associated drivers are properly installed and
recognized by the Windows operating system.
If the computer meets the minimum requirements for installation of the Desktop
and Laptop Option.
One of the following results are reported for each item:
Environment Check results
72
Result
Description
Passed
There are no incompatibilities to prevent the Backup Exec installation. For
hardware, this result indicates that the hardware configuration is
recognized by Backup Exec.
Administrators Guide
Printedbook1.book Page 73 Tuesday, October 17, 2006 10:10 AM
Before you install
Environment Check results
Result
Description
Warning
An incompatibility with Backup Exec exists, but can be resolved during the
Backup Exec installation.
Failed
An incompatibility with Backup Exec exists, and it will cause the
installation to fail. Action is required before you can successfully install
Backup Exec.
Although the Environment Check runs automatically during installation, you may want
to run it manually before installing Backup Exec or before backing up data with Backup
Exec.
To check your environment before installing
1. From the CD browser, click Installation, and then click Start the Backup Exec for
Windows Servers Environment Check.
2. Click Next.
3. Do any of the following:
To check the
Check Local Environment Check.
configuration of the local
computer
To check the
Check Remote Environment Check.
configuration of a remote
computer
4. Click Next.
5. If you checked Remote Environment Check in step 3, do one of the following:
To select the name of a
computer from a list
Chapter 2, Installing Backup Exec
Click Add Server From List.
Select the computer from the list, and then click Next.
73
Printedbook1.book Page 74 Tuesday, October 17, 2006 10:10 AM
Before you install
To add the name of a
computer manually
To remove the name of a
computer from the list of
computers on which the
Environment Check runs
Click Add Server Manually.
In the Domain field, type the name of the domain.
In the Computer Name field, type the name of the computer.
Click OK.
Type the user name and password for this computer.
Click OK.
Select the computer from the list.
Click Remove.
6. To save the results of the Environment Check, check Save Results To.
7. To change the location where the Environment Check results are saved, click
Change Path to browse to a new location.
8. Click Finish.
About the Backup Exec services account
All Backup Exec services on the media server run in the context of a user account
configured for the Backup Exec system services. You can create this account during the
Backup Exec installation, or you can use an existing user account. To create a service
account for Backup Exec during installation, enter the name and password of an
Administrator account for the Backup Exec services to use.
If this computer is in a domain, enter a Domain Administrators account, or an
equivalent account that is part of the Domain Admins group. In the Domain list, select
or enter the Domain name.
If this computer is in a workgroup, enter an Administrators account, or an equivalent
account that is part of the Administrators group on the computer. In the Domain list,
select or enter the computer name.
The account that you designate for Backup Exec services, whether it is a new account or
an existing user account, is assigned the following rights:
74
Authenticate as any user and gain access to resources under any user identity.
Create a token object, which can then be used to access any local resources.
Log on as a service.
Administrative rights (provides complete and unrestricted rights to the computer).
Backup operator rights (provides rights to restore files and directories).
Administrators Guide
Printedbook1.book Page 75 Tuesday, October 17, 2006 10:10 AM
Before you install
Manage auditing and security log.
Due to security implementations in Microsoft Small Business Server, the service
account must be Administrator.
On a computer that runs Windows Server 2003 or Windows XP, you cannot install
Backup Exec with a service account that has a blank password. If you attempt to do so,
the following error message appears when Backup Exec services are created:
The given password is not correct for account [server]\[username].
You can configure Windows to allow for blank passwords. For more information, see
your Windows documentation.
Changing Windows security
You can set up Windows security with the Backup Exec service account to protect your
data. Depending on how the Windows network is configured, change security properties
for the following scenarios:
Servers in one domain.
Servers and selected workstations in one domain.
Servers in more than one domain.
Servers and workstations in more than one domain.
The following procedures give the Backup Exec service account administrative rights in
the appropriate domains and workstations. You must grant the Backup Exec service
account administrative rights to give Backup Exec access to the administrative shares
(for example, C$) and the ability to protect the Windows registry.
For Windows 2000, use the Active Directory Users and Computers tool and
Domain and Trusts tool in the Active Directory administrative tools group.
To back up servers (only) in one domain
When prompted for a user name in the Service Account window, add the name of an
existing or new Service Account (for example, Administrator) as a member of the
local Administrators group for the Domain. It is highly recommended that you also
enter a password.
Chapter 2, Installing Backup Exec
75
Printedbook1.book Page 76 Tuesday, October 17, 2006 10:10 AM
Before you install
To back up servers and selected workstations in one domain
1. Add the name of an existing or new Service Account (for example, Administrator) as
a member of the Global Domain Admins group.
2. Ensure that on each workstation in the domain you want to back up, the Global
Domain Admins group is a member of the workstations local Administrators group.
To back up servers in more than one domain
1. Establish a One Way Trust Relationship between the Host Domain (the domain in
which the media server resides) and the Target Domains (the domains that are to be
backed up):
In the Host Domain, permit the Target Domains to trust the Host Domain.
In each Target Domain, trust the Host Domain.
2. In each Target Domain, add the Host Domains name of an existing or new Service
Account (for example, Administrator) in the local Administrators group.
To back up servers and workstations in more than one domain
1. Establish a One Way Trust Relationship between the Host and Target Domains:
In the Host Domain, permit the Target Domains to trust the Host Domain.
In each Target Domain, trust the Host Domain.
2. In each Target Domain, add the Host Domains name of an existing or new Service
Account (for example, Administrator) in the Local Administrators group.
3. On each workstation to back up, add the Host Domains name of an existing or new
Service Account (for example, Administrator) in the Local Administrators group.
About Microsoft SQL Server 2005 Express Edition components
installed with Backup Exec
The Backup Exec installation program installs Microsoft SQL Server 2005 Express
Edition components that are required to run Backup Exec. These components include
SQL Server 2005 core components and Microsoft Data Access Components (MDAC)
version 2.8.
76
Administrators Guide
Printedbook1.book Page 77 Tuesday, October 17, 2006 10:10 AM
Before you install
Note The installation of SQL Server 2005 Express Edition components may take up to
30 minutes to complete. During that time, the installation progress bar is not
updated.
If you are running applications that use earlier versions of these components, problems
may occur due to the upgraded drivers. If problems occur, contact the vendor of the
incompatible software to obtain a version that is compatible with the MDAC.
Caution The MDAC version that Backup Exec installs as part of the installation is
incompatible with a clustered version of Microsoft SQL Server 7.0. Do not
install Backup Exec on a clustered version of SQL 7.0 server.
Backup Exec prompts you to do one of the following:
Install the required SQL Server 2005 Express Edition components with Backup Exec
and create a default Backup Exec instance.
Select a Microsoft SQL Server 2000 (with service pack 3a or later) or SQL Server
2005 instance that already exists on the network on which you want to run Backup
Exec.
If you choose to install Backup Exec into an existing SQL 2000 instance, make sure that
SQL 2000 Service Pack 3a or later is installed before you continue with the installation.
When Backup Exec is installed into an existing instance, the automated master database
restore feature is not available. To recover the Master database, you must replace it with
the Master database copy that Backup Exec automatically creates and updates when the
Master database is backed up.
When Backup Exec is installed into an existing instance, the Cluster Configuration
Wizard is not available.
Note If you are installing a managed media server, it is recommended that you select a
local Microsoft SQL Server 2000 (SP3a) instance on which to install the Backup
Exec database for this managed media server. Do not select the same SQL Server
instance that is used by the central administration server.
Chapter 2, Installing Backup Exec
77
Printedbook1.book Page 78 Tuesday, October 17, 2006 10:10 AM
Before you install
About Backup Execs standard features
When you enter a Backup Exec license key, you can select additional features that are
available for install. The following additional features are included with the Backup Exec
license key:
Backup Execs standard features
78
Feature
Description
Tape Device Drivers
Installs the Symantec tape device drivers for all supported tape devices
that are attached to the server.
Online
Documentation
Installs the Backup Exec Administrators Guide in a pdf file format.
Enable Robotic
Library Support
Enables support for multi-drive tape or optical robotic libraries and library
storage systems.
Tivoli Storage
Manager Option
Enables the TSM servers storage resources to appear as a tape robotic
library in a list of target devices on the Backup Exec server. Backup Exec
administrators can then direct the output of any Backup Exec job to the
TSM server by selecting the name of the TSM robotic library as the
destination when submitting the job. For more information, see Symantec
Backup Exec Tivoli Storage Manager on page 761.
Create Clone CD
Captures the Backup Exec installation program and your installation
settings, such as account information, additional options, and destination
directory. After the CD image has been created, it can be copied to a CD.
You can then use that CD to install Backup Exec on additional servers
using the same settings. For more information, see Using a clone CD
image on page 119.
Copy Server
Configurations
Enables you to copy server configurations, logon account information,
jobs, policies, and selection lists to remote media servers. This feature is
selected automatically if you enter a CASO license key.
DLO (support for 5
users included with
Backup Exec)
Enables up to five desktop users to install the Desktop Agent for free
automated file protection.
Managed Media
Server
Makes a stand-alone media server into a managed media server that is
controlled by the central administration server. You cannot select this
feature if you entered a CASO license key.
Administrators Guide
Printedbook1.book Page 79 Tuesday, October 17, 2006 10:10 AM
System requirements
All other options and agents require the purchase of additional licenses. Installing an
Evaluation version enables many options that must be purchased separately and are not
included as part of Backup Exec.
System requirements
The following are the minimum system requirements for running this version of Backup
Exec:
Minimum System Requirements
Item
Requirements
Operating system
You can install and run Backup Exec on the following operating systems:
Additional
application support
Microsoft Windows 2000 Server (with Service Pack 4 and Update
Rollup 1 for Service Pack 4)
Microsoft Windows Server 2003
Microsoft Windows Server 2003 x64 Editions
Microsoft Windows Server 2003 R2 Editions
Microsoft Windows Storage Server 2003 (with Service Pack 1)
Microsoft Windows Storage Server 2005
Microsoft Windows XP (with Service Pack 2)
Microsoft Windows XP Professional x64 Edition
Microsoft Windows Small Business Server 2000 (with Service Pack 4)
Microsoft Windows Small Business Server 2003 (with Service Pack 1)
Microsoft Windows Small Business Server 2005
You can use Backup Exec with the following applications:
Microsoft Windows Microsoft Management (MOM) 2005
Microsoft Windows Data Protection Manager
Internet browser
Internet Explorer 6.0 or later. Service Pack 1 is required for SQL Server
2005 Express.
Processor
Intel Pentium, Xeon, AMD, or compatible.
Chapter 2, Installing Backup Exec
79
Printedbook1.book Page 80 Tuesday, October 17, 2006 10:10 AM
System requirements
Minimum System Requirements
Item
Requirements
Memory
Required: 256 MB RAM
Recommended: 512 MB RAM (or more for better performance)
Note RAM requirements may vary depending on the operations
performed, the options installed, and the specific computer
configuration.
For the Central Admin Server Option: 512 MB RAM required, 1 GB
recommended.
Virtual Memory Recommendations: 20 MB above the Windows
recommended size for total paging file size (total for all disk volumes).
Installation disk
space
696 MB (Typical installation)
805 MB (Includes all options)
Note Disk space requirements may vary depending on the operations
performed, the options installed, and the specific system
configuration. Backup Exec database and catalogs require additional
space.
Other Hardware
Network interface card or a virtual network adapter card.
CD-ROM drive.
(Recommended) A mouse.
Storage Hardware
(Optional for pager notification) Modem supported by Microsoft
Windows.
(Optional for printer notification) Printer supported by Microsoft
Windows.
Backup Exec requires at least one storage media drive or single-drive
robotic library and the appropriate controller card. You can also use
removable storage devices and non-removable hard drives. For a complete
list of supported devices, refer to the Backup Exec hardware compatibility
list:
http://support.veritas.com/menu_ddproduct_bewnt_view_cl
.htm
Support for a single robotic library drive is available when you purchase
Backup Exec. To enable support for additional robotic library drives, you
must purchase the Backup Exec Library Expansion Option.
80
Administrators Guide
Printedbook1.book Page 81 Tuesday, October 17, 2006 10:10 AM
Installing Backup Exec to a local computer
Installing Backup Exec to a local computer
The Backup Exec CD includes an installation program that guides you through the
installation process.
If you are upgrading from a previous version of Backup Exec, see Upgrading from
previous versions of Backup Exec on page 129.
If you want to install Backup Exec to a non-English version of Windows, you must
download the SQL Express SP1 setup file from the Microsoft Web site before you install
Backup Exec if all of the following are true:
You want to use a local Backup Exec SQL Express instance.
You have non-English SQL Server instances on the computer on which you want to
install Backup Exec.
In addition, if you upgrade from a previous version of Backup Exec that uses a
non-English version of Windows, you must download the SQL Express SP1 setup file
from the Microsoft Web site.
Note If you install Backup Exec through Terminal Services and the installation media is
on a shared drive (CD-ROM or network share), you must install it using a UNC
path. Installation via mapped drives is not supported in this situation.
To install Backup Exec to a local computer
1. From the installation CD browser, click Installation, and then click Start the
Backup Exec Installation.
2. On the Welcome panel, click Next.
3. Click I accept the terms of the license agreement, and then click Next.
4. Check Local Install, and then click Install Backup Exec software and options.
5. Click Next
For first-time installations and upgrade installations, the Backup Exec Environment
Check runs automatically after you click Next.
6. Review the results of the Environment Check.
7. Do one of the following:
If the Environment Check does not reveal any issues that may prevent a
successful installation of Backup Exec, click Next.
Chapter 2, Installing Backup Exec
81
Printedbook1.book Page 82 Tuesday, October 17, 2006 10:10 AM
Installing Backup Exec to a local computer
If the Environment Check reveals issues that may prevent a successful
installation of Backup Exec, click Cancel to exit the wizard. Correct the issues
before you attempt to install Backup Exec again.
8. Do one of the following:
If you have serial
numbers for Backup Exec
and its options
After you activate the product, Symantec sends license keys to
you. License keys are required to install Backup Exec and its
options. You can access the Web site from any computer that
has Internet access.
If you have license keys
for Backup Exec and its
options
Go to https://licensing.symantec.com to activate the product.
When you receive your license keys, go to step 9
Go to step 9.
9. Select one of the following methods to enter license keys:.
To enter license keys
manually
Type a license key into the license key field.
Click Add.
Repeat for each license key for each option or agent that you want
to install.
To import license
keys from a file
Click Import.
Select the besernum.xml file.
To install an
evaluation version
Leave the license key field blank.
Proceed to step 9.
10. Click Next.
The license keys that you entered are saved to the besernum.xml file, which is
located in the Windows or WINNT directory.
11. Select any additional features to install.
For a description of the standard features that are available for installation with
Backup Exec, see About Backup Execs standard features on page 78.
All features that you do not select have a red X in the feature icon. To enable any of
these options, click the X, and then click This feature will be installed on
<computer names> hard drive. If the feature icon is shaded, the option is not
available for change.
82
Administrators Guide
Printedbook1.book Page 83 Tuesday, October 17, 2006 10:10 AM
Installing Backup Exec to a local computer
12. Do one of the following:
To change the directory
where the Backup Exec
files are installed
Click Change to select a new directory.
To accept the default
Proceed to step 12.
directory (recommended)
Symantec recommends that you do not select a mount point as the destination
directory because if you delete the mount point, Backup Exec is uninstalled.
13. Click Next.
14. Provide a user name, password, and domain for an Administrator account that the
Backup Exec system services can use, and then click Next.
See About the Backup Exec services account on page 74 for more information.
15. On the Symantec Backup Exec Database panel, do one of the following to select a
location to store the Backup Exec database:
To create a local Backup
Exec SQL Express
instance
To use an existing SQL
Server 2000 or SQL
Server 2005 instance
Click Create a local Backup Exec SQL Express instance to
store the database on.
To change the location of the Backup Exec SQL Express
instance, click Browse.
Select the location, and then click OK.
Click Use an existing SQL Server 2000 (SP3a or later) or SQL
Server 2005 instance on the network to store the database
on.
Select the instance.
Note When Backup Exec is installed into an existing instance, the
automated master database restore feature is not available.
To recover the Master database, you must replace it with
the Master database copy that Backup Exec automatically
creates and updates when the Master database is backed up.
During the installation process, Backup Exec stops and starts the SQL Server
instance that you select several times. This might affect other applications that use
the SQL Server instance.
16. Click Next.
Chapter 2, Installing Backup Exec
83
Printedbook1.book Page 84 Tuesday, October 17, 2006 10:10 AM
Installing Backup Exec to a local computer
Backup Exec attempts to connect to the instance.
17. If the Select path to SQL Express setup file panel appears, perform the following
steps to identify the location of the SQL Express SP1 setup file:
Click Browse.
Navigate to the location where you downloaded the SQL Express SP1 setup file.
Click OK.
Click Next.
18. If prompted, select how the Symantec Device Driver Installer should install device
drivers for the tape storage devices that are connected to the server, and then click
Next.
It is recommended that you select Use Symantec device drivers for all tape devices.
19. If you are prompted, enter information or choose settings for additional options that
you want to install. Click Next after each selection.
20. Read the Backup Exec installation review, and then click Install.
The installation process takes several minutes to complete. During the process, the
progress bar may not move for several minutes.
21. When the installation is complete, you can view the readme, create a shortcut to
Backup Exec on the desktop, and restart the computer.
22. Click Finish to close the installation wizard.
23. If Restart System appears, restart the computer in order for the configuration to
take effect.
An installation job log named bkupinst.htm is created in the Application Data
folder on the computer where Backup Exec is installed. This file lists any errors that
may have occurred during installation. The last line of the log indicates if the
installation was successful and if you must restart the computer.
After installing Backup Exec on the media server, Backup Exec Workstation Agent
software can be installed and configured on remote workstations on the network.
Related Topics:
Getting Started on page 131
84
Administrators Guide
Printedbook1.book Page 85 Tuesday, October 17, 2006 10:10 AM
Installing Backup Exec options to the local computer
Installing Backup Exec options to the local computer
You can install additional options, such as the Library Expansion Option, when you
install Backup Exec by following the procedures described in Installing Backup Exec to
a local computer on page 81. However, if you have already installed Backup Exec and
want to install additional options, you should first review the documentation for that
option to ensure that you have met all minimum requirements.
If you have installed the Evaluation version of Backup Exec or have installed the Not For
Resale (NFR) edition, you can install evaluation versions of the additional options.
Note If you install Backup Exec through Terminal Services and the installation media is
on a shared drive (CD-ROM or network share) you must install using a UNC path.
Installation via mapped drives is not supported.
The Backup Exec services are stopped while the additional options are installed. If any
active jobs are running, you are prompted to stop them, or to wait for the jobs to finish.
Note If the Central Admin Server Option is installed, and you want to install additional
options on a managed media server, you can pause the managed media server to
prevent the central administration server from delegating jobs to it. When the
installation is complete, un-pause, or resume, the managed media server.
For more information see Pausing and resuming a managed media server on
page 838.
To install Backup Exec options to the local computer
1. Start Backup Exec for Windows Servers or verify that it is running.
2. On the Tools menu, click License Keys and Installation.
3. On the Welcome panel, click Next.
4. Verify that Local Install and Additional Options are selected, and then click Next.
5. Select one of the following methods to enter license keys:
To manually enter
license keys
Type a license key into the license key field.
Click Add.
Chapter 2, Installing Backup Exec
Repeat for each license key for each option or agent that you want
to install.
85
Printedbook1.book Page 86 Tuesday, October 17, 2006 10:10 AM
Installing Backup Exec options to the local computer
To import license
keys from a file
Click Import.
Select the besernum.xml file.
To install an
evaluation version
Leave the license key field blank.
Proceed to step 6.
6. Click Next.
7. Verify that the additional options are selected for installation, and then click Next.
8. If you are prompted, enter information or choose settings for additional options that
you want to install. Click Next after each selection.
9. Read the Backup Exec installation review, and then click Install.
The Backup Exec services are stopped while the additional options are installed. If
any active jobs are running, you are prompted to stop them, or to wait for the jobs to
finish.
When the installation is complete, the services are restarted.
10. Click Finish.
Related Topics:
Installing Backup Exec to remote computers on page 87
Installing Backup Exec options to remote computers on page 92
86
Administrators Guide
Printedbook1.book Page 87 Tuesday, October 17, 2006 10:10 AM
Installing Backup Exec to remote computers
Installing Backup Exec to remote computers
If you are installing Backup Exec through Terminal Services and the installation media
is on a shared drive (CD-ROM or network share) you must install using a UNC path.
Installation via mapped drives is not supported.
You can install Backup Exec to as many as five remote computers concurrently.
Note You can also use Microsofts Add or Remove Programs utility to install Backup
Exec to a remote computer. See your Microsoft documentation for more
information.
If the remote computer uses Windows XP SP2 or Windows Server 2003 SP1, you should
enable the following ports to enable file and print sharing across the firewall:
135 (RPC)
445 (TCP)
103X (mostly 1037)
441 (RPC)
To install Backup Exec to a remote computer
1. Do one of the following:
To install Backup
Exec for the first
time
To install Backup
Exec to a remote
computer after you
have already
installed it on the
local computer
From the installation CD browser, select the option to install
Symantec Backup Exec.
Click Next.
Click I accept the terms of the license agreement.
Click Next.
On the Tools menu, click License Keys and Installation.
Click Next.
2. Check Remote Install. If you do not need to install Backup Exec to the local
computer, uncheck Local Install.
3. Click Next.
Chapter 2, Installing Backup Exec
87
Printedbook1.book Page 88 Tuesday, October 17, 2006 10:10 AM
Installing Backup Exec to remote computers
4. Right-click Backup Exec Servers, and then do one of the following:
Click Add Remote Computer.
To browse to the remote
computer on which you
want to install Backup
Exec
Click Next.
To add a remote
computer manually
Click Add Remote Computer Manually.
Type the domain and computer name or IP address.
Click OK.
Browse the list to select all of the remote computers that you
want to install an option to.
5. On the Remote Computer Logon Credentials panel, complete the fields as follows:
User Name
Type the user name for an account that has administrative rights
on the remote computer.
Password
Type the password for an account that has administrative rights
on the remote computer.
Domain
Select the domain in which the remote computer is located.
Use this user name and
password when
attempting to connect to
additional computers
during the installation
Check Use this user name and password when attempting to
connect to additional computers during the installation to avoid
entering credentials separately for each remote computer that
you have selected.
6. Click OK.
7. On the Remote Installation Types panel, select one of the following options, and
then click Next:
Remote install with
licensed options
Select this option to enter license keys for the remote computers.
During the installation process, you are prompted for the license
keys for the remote computers.
If you select this option to install Backup Exec for Windows Servers
to a remote computer, then you are prompted to select a
destination folder.
You can accept the default destination folder on the remote
computer, or make changes.
After selecting this option, continue with step 8 on page 89.
88
Administrators Guide
Printedbook1.book Page 89 Tuesday, October 17, 2006 10:10 AM
Installing Backup Exec to remote computers
Remote install using the Select this option to install remotely using all of the installation
same install settings as options that are installed on the local computer. When you use this
the local computer
option, you cannot change any settings on the remote computer.
For example, if you have installed the Intelligent Disaster Recovery
option locally, this option is also installed remotely.
This option is available only when you select both local and remote
install options.
After selecting this option, continue with step 9 on page 89.
Remote install from
clone file settings
Select this option to install remotely using the clone file settings
that may be contained on a clone CD image or that could also be
contained in a previously created parameter file (see Creating and
using installation parameter files on page 118). When this option
is selected, you can browse to a parameter file.
After selecting this option, continue with step 9 on page 89.
8. Select one of the following methods to enter license keys:.
To manually enter
license keys
Type a license key into the license key field.
Click Add.
Repeat for each license key for each option or agent that you want
to install.
To import license
keys from a file
Click Import.
Select the besernum.xml file.
To install an
evaluation version
Leave the license key field blank.
Proceed to step 9.
9. Verify that the additional options are selected for installation.
10. In the Destination Folder field, type the path to the folder on the remote computer to
which the Backup Exec media server files will be installed.
The default location is C:\Program Files\Symantec\Backup Exec
11. Click Next.
Chapter 2, Installing Backup Exec
89
Printedbook1.book Page 90 Tuesday, October 17, 2006 10:10 AM
Installing Backup Exec to remote computers
12. On the Remote Service Account Information panel, complete the options as follows:
User Name
Type the user name for an Administrator account that the Backup
Exec services can use.
If the remote computer is in a domain, use a Domain
Administrators account or an equivalent account that is part of
the Domain Administrators group.
If the remote computer is in a workgroup, use an Administrators
account or an equivalent account that is part of the
Administrators group on the computer.
Password
Type the password for an Administrator account that the Backup
Exec services can use.
Domain
If the computer is in a domain, select the domain in which the
remote computer is located.
If the computer is in a workgroup, select the computer name.
13. Click Next.
14. On the Symantec Backup Exec Database panel, do one of the following to select a
location on which to store the Backup Exec database:
To create a local Backup
Exec SQL Express
instance
To use an existing SQL
Server 2000 or SQL
Server 2005 instance
Click Create a local Backup Exec SQL Express instance to
store the database on.
To change the location of the database, click Browse.
Select the location, and then click OK.
Note When Backup Exec is installed into an existing instance, the
automated master database restore feature is not available.
To recover the Master database, you must replace it with
the Master database copy that Backup Exec automatically
creates and updates when the Master database is backed up.
When Backup Exec is installed into an existing instance, the
Cluster Configuration Wizard is not available.
Click Use an existing SQL Server 2000 (SP3a or later) or SQL
Server 2005 instance on the network to store the database
on.
Select the instance.
Backup Exec attempts to connect to the instance.
90
Administrators Guide
Printedbook1.book Page 91 Tuesday, October 17, 2006 10:10 AM
Installing Backup Exec to remote computers
15. On the Symantec Tape Device Drivers panel, read the message, and then click Next
to continue with the installation. After Backup Exec is installed, you can install
device drivers for the tape storage devices. See step 24.
16. If you are prompted, enter information or choose settings for additional options
being installed. Click Next or OK after each selection.
17. Review the features to be installed, and then click Next.
All options that are not to be installed have an X in the feature icon. To enable any of
these options, click the icon to clear the X, and then follow the prompts to install it.
If the feature icon is shaded, the option is not available for change.
18. Read the Backup Exec installation review, and then click Install.
When Backup Exec is being installed to a remote computer, if the Microsoft Data
Access Components (MDAC) version on the remote computer needs to be updated to
the version that ships with Backup Exec (MDAC v2.8), you are prompted to restart
the remote computer. Go to step 19.
If the MDAC version does not need to be updated, continue with step 23.
For more information on the MDAC version that is installed with Backup Exec, see
About Microsoft SQL Server 2005 Express Edition components installed with
Backup Exec on page 76.
19. If the MDAC version on the remote computer must be updated, restart the remote
computer. Right-click the computer name, and then click Reboot Computer.
20. After the computer has restarted, right-click the computer name and select the
Retry Install option. Verify the credentials when prompted.
21. To restart the remote computer now, on the Remote Installation Status dialog box,
right-click the server name, and then click Reboot Computer. You can also wait, and
restart the remote computer after you exit the installation wizard.
The installation status column displays the message that the computer is rebooting.
22. When the installation status indicates that the reboot is 100% complete, right-click
the server name again, and click View Install Log or View Push Log.
An installation job log named bkupinst.htm is created in the Application Data
folder on the computer where Backup Exec is installed. This file lists any errors that
may have occurred during installation. The last line of the log indicates if the
installation was successful and if restarting the computer is required.
23. Click Next, and then click Finish to exit the wizard.
Chapter 2, Installing Backup Exec
91
Printedbook1.book Page 92 Tuesday, October 17, 2006 10:10 AM
Installing Backup Exec options to remote computers
If you did not restart the remote computer, you may need to do it now in order for
the configuration to take effect.
24. (Optional) To install device drivers for the tape storage devices that are connected to
the server, see Configuring storage devices by using the Device Configuration
Wizard on page 171
Related Topics:
About the Backup Exec services account on page 74
Installing Backup Exec options to remote computers
You can install the following options to remote computers:
Remote Agent for Windows or NetWare Systems
Advanced Open File Option (AOFO)
Desktop and Laptop Option (DLO) Desktop Agent
These features are push-installed to remote computers from a media server. Push
installations save time by eliminating the need for local access at the target computer
for the installation to be successful. You can install Backup Exec to as many as five
remote computers concurrently.
There are special considerations that you should be familiar with before you install
Backup Exec options on remote computers. Review the following table:
Special considerations for installing Backup Exec options to remote computers
92
Item
Consideration
AOFO
Before you install the Advanced Open File Option to a remote computer,
enable the remote registry. Make sure that the logon account that is used
has permissions to modify remote server registries.
Administrators Guide
Printedbook1.book Page 93 Tuesday, October 17, 2006 10:10 AM
Installing Backup Exec options to remote computers
Special considerations for installing Backup Exec options to remote computers
Item
Consideration
Remote Agent for
Windows Systems
You cannot push-install the Backup Exec Remote Agent for Windows
Systems to a remote Windows XP Professional computer when the
operating system on the remote computer is in the ForceGuest
configuration and the remote computer is not in a domain. ForceGuest is
a configuration that limits incoming users to Guest-level access. Instead,
you must locally install the Remote Agent on the Windows XP computer
by using the installation CD, or over the network by following the
procedure in Installing Backup Exec using the command line (silent
mode) on page 111.
You can also turn off ForceGuest. At the remote computer, do the
following:
Click Start > Settings > Control Panel > Tools > Folder Options.
Click the View tab.
Uncheck Use simple file sharing.
Terminal Services
If you install Backup Exec agents and options through Terminal Services
and the installation media is on a shared drive (CD-ROM or network
share) you must install using a UNC path. Installation via mapped drives
is not supported.
Windows XP SP2
To push-install a Backup Exec option to a computer that runs Windows
XP SP2, you must enable the following ports to enable File and Printer
Sharing under the Windows Firewall exceptions list:
135 (RPC)
445 (TCP)
103X (mostly 1037)
441 (RPC)
For instructions on how to enable File and Printer Sharing, see the
Windows XP documentation.
During the installation process, Backup Exec sets the Remote Launch and
Remote Access security permissions for the Administrators group.
Chapter 2, Installing Backup Exec
93
Printedbook1.book Page 94 Tuesday, October 17, 2006 10:10 AM
Installing Backup Exec options to remote computers
To install a Backup Exec option to a remote computer
1. Do one of the following:
To install Backup
Exec for the first
time
Click Next.
Select I accept the terms of the license agreement.
Click Next.
To install Backup
Exec to a remote
computer after you
have already
installed it on the
local computer
From the installation CD browser, select the option to install
Symantec Backup Exec.
Check Remote Install. Uncheck Local Install if you do not need to
install any Backup Exec options to the local computer.
Click Next.
On the Tools menu, click Install Remote Agents.
Click Next.
2. Do one of the following:
To install:
Advanced Open File
Option
Desktop and Laptop
Optionss Desktop
Agent
To install the Backup
Exec Remote Agent for
NetWare Servers
94
Right-click Windows Remote Agents.
Backup Exec Remote
Agent for Windows
Systems
Right-click NetWare Remote Agents.
Administrators Guide
Printedbook1.book Page 95 Tuesday, October 17, 2006 10:10 AM
Installing Backup Exec options to remote computers
3. Do one of the following:
Click Add Remote Computer.
To browse to the remote
computer on which you
want to install Backup
Exec options
Click Next.
To add a remote
computer manually
Click Add Remote Computer Manually.
Browse the list to select all of the remote computers that you
want to install an option to.
Type the name or IP address of the computer, and the domain.
The domain is not necessary for NetWare systems.
Click OK.
4. On the Remote Computer Logon Credentials panel, complete the options as follows:
User Name
Type the user name for an account that has administrative rights
on the remote computer.
Password
Type the password for an account that has administrative rights
on the remote computer.
Domain
Select the domain in which the remote computer is located. This
option is not available for NetWare systems.
Use this user name and
password when
attempting to connect to
additional computers
during the installation
Check Use this user name and password when attempting to
connect to additional computers during the installation to avoid
entering credentials separately for each remote computer that
you have selected.
5. Click OK.
6. In the Features pane, click the selection box next to the option that you want to
install, and then select This feature will be installed on <server names> hard
drive.
All features that are not to be installed have an "X" displayed in the feature icon. To
enable any of these options, click the icon to clear the X, and then follow the
prompts to install it. If the feature icon is gray, the option is not available for
change.
Chapter 2, Installing Backup Exec
95
Printedbook1.book Page 96 Tuesday, October 17, 2006 10:10 AM
Installing Backup Exec options to remote computers
7. Do one of the following:
8.
If you are installing the
Remote Agent for
Windows or NetWare
Systems, or AOFO
Go to step 8.
If you are installing DLO
Go to step 11.
When the Publish Remote Agent Information dialog box appears, select the
appropriate options as follows:
Enable the Remote
If you want this remote computer to display in the media servers
Agent to publish
backup selection list, verify that Enable the Remote Agent to
information to the
publish information to the media servers in the list is checked.
media servers in the list
Names or IP addresses
Type the name or IP address of a media server that will use an
alternate network to back up the computer on which the Remote
Agent is installed.
Add
Click Add to add the media server on the displayed list.
Edit
To change a media server name or IP address, select the media
server in the displayed list, and then click Edit.
Remove
To delete a media server name or IP address from the list of media
servers to publish to, select the media server in the displayed list,
and then click Remove.
9. Click OK.
10. Click Next.
11. Read the installation review, and then click Install.
The Remote Installation Status dialog box appears, and selected options are
installed on the remote computer.
12. When the installation status indicates that the reboot is complete, right-click the
server name again, and click View Install Log or View Push Log.
13. When the installation is complete, click Next, and then click Finish. You may need
to restart the computer in order for the configuration to take effect.
96
Administrators Guide
Printedbook1.book Page 97 Tuesday, October 17, 2006 10:10 AM
Installing the Remote Agent for Windows Systems
An installation job log named bkupinst.htm is created in the Application Data
folder on the computer where Backup Exec is installed. This file lists any errors that
may have occurred during installation. The last line of the log indicates if the
installation was successful and if restarting the computer is required.
Note If there are problems installing the Backup Exec Remote Agent using this method,
you can try to manually install the Remote Agent (see Using a command prompt
to install the Remote Agent on a remote 32-bit computer on page 105.)
Related Topics:
Push-installing the Remote Agent and the AOFO using the command line on page 103
Installing the Remote Agent for Windows Systems
You can install the Remote Agent for Windows Systems by using many methods,
depending on your environment.
Note You cannot push install the Remote Agent to Itanium-based computers. The
Remote Agent can only be installed locally on an Itanium-based computer or by
using a mapped drive.
Before you install the Remote Agent, you should review the special considerations in the
following topic:
Special considerations for installing Backup Exec options to remote computers on
page 92.
The methods for installing the Remote Agent and the Advanced Open File Option
(AOFO) are listed in the following table:
Methods for installing the Remote Agent
To use this method:
Go to:
Install the Remote Agent from the
Installing Backup Exec options to the local computer on
Backup Exec installation CD by taking page 85
the CD to the remote computer and
running the Backup Exec installation
browser.
Push-install the Remote Agent and
the AOFO to one or more remote
computers from the media server.
Chapter 2, Installing Backup Exec
Installing Backup Exec options to the local computer on
page 85
97
Printedbook1.book Page 98 Tuesday, October 17, 2006 10:10 AM
Installing the Remote Agent for Windows Systems
Methods for installing the Remote Agent
To use this method:
Go to:
Push-install the Remote Agent and
the AOFO to a remote computer that
is displayed in Backup Exec
Resources.
Installing the Remote Agent and the Advanced Open File
Option to a remote computer in the backup selections
list on page 99
Use a Microsoft Active Directory
network to centrally manage the
installation of the Remote Agent and
the AOFO to computers in the
network.
Installing the Remote Agent and Advanced Open File
Option in an Active Directory network on page 99
Push-install the Remote Agent and
the AOFO to a remote computer by
using a command line install, also
known as silent install.
Push-installing the Remote Agent and the AOFO using
the command line on page 103
Install the Remote Agent and the
AOFO by typing a UNC path or
mapping a drive letter to the Backup
Exec media server.
Installing the Remote Agent to an Itanium-based or
x64-based operating system on page 104
Install the Remote Agent to a 32-bit
operating system through a
command prompt.
Using a command prompt to install the Remote Agent
on a remote 32-bit computer on page 105
Install the Remote Agent and the
Using a command script to install the Remote Agent and
Advanced Open File Option (AOFO) to AOFO on an Itanium-based or x64-based operating
an Itanium-based or x64-based
system on page 107
operating system by using command
script files.
98
Administrators Guide
Printedbook1.book Page 99 Tuesday, October 17, 2006 10:10 AM
Installing the Remote Agent and the Advanced Open File Option to a remote computer in the backup selections
Installing the Remote Agent and the Advanced Open File Option
to a remote computer in the backup selections list
As you are making backup selections, you can install the Remote Agent and the
Advanced Open File Option (AOFO) on computers that you want to back up.
To install the Backup Exec Remote Agent and the Advanced Open File Option to a remote
computer in the backup selections list
1. On the navigation bar, click the arrow next to Backup.
2. Click New Backup Job.
3. On the View by Resource tab, do one of the following:
If the remote computer
has been added to
Favorite Resources
Expand Favorite Resources.
Expand Windows Systems.
If the remote computer
has not been added to
Favorite Resources
Expand Domains.
Expand Microsoft Windows Network.
Expand the appropriate domain.
4. Right-click the computer that you want to install the Remote Agent and the AOFO
to, and then click Install Remote Agent/Advanced Open File Option.
5. On the Installation wizard, click Next.
6. Continue with step 4 on page 95.
Installing the Remote Agent and Advanced Open File Option in an
Active Directory network
You can centrally manage the installation of the Backup Exec Remote Agent for
Windows Systems and the Advanced Open File Option (AOFO) to computers in an Active
Directory network. You configure the installation once, and then use a Group Policy
Object to assign that installation to computers in an Organizational Unit. The options
are installed automatically whenever a computer in the Organizational Unit is started.
Note Review your organizations deployment plans before you implement a rollout of
the Backup Exec Remote Agent and Advanced Open File Option to client
computers.
Chapter 2, Installing Backup Exec
99
Printedbook1.book Page 100 Tuesday, October 17, 2006 10:10 AM
Installing the Remote Agent and the Advanced Open File Option to a remote computer in the backup selections
You should also review your Group Policy Desktop Management and Active
Directory documentation.
First, create a transform for the Remote Agent and/or AOFO. A transform contains
changes that you want to make to the Remote Agents Windows Installer package when
a computer starts, such as installation path, which computers to publish to, and whether
to install AOFO. You must create separate transforms for 32-bit computers and 64-bit
computers.
Then, create a distribution point (share) that contains the source file of the Remote
Agent that you want to install. You must copy the transform that you create, and the
Backup Exec RAWS32 or RAWS64 directory, to the distribution point.
Finally, configure a Group Policy Object to assign the transform and the RAWS32 or
RAWS64 directory in the distribution point to computers in an Active Directory
Organizational Unit. The software is installed automatically when the computers in the
Organizational Unit are started.
Requirements to create a transform are:
The computer on which you want to create the transform must have Microsoft
Windows 2000 or Windows Server 2003.
The computers on which you want to install the Remote Agent must be running MSI
3.1.
Only assignment to computers is supported. Assignment to users is not supported.
Create separate transforms for 32-bit and 64-bit computers, which should not be in
the same Organizational Unit. Information in the MSI file and in the transform are
specific to each platform.
To create the transform
1. Do one of the following:
From the Backup Exec CD browser, click Installation, and then click Start the
Backup Exec Remote Agent Installation.
From a media server on which Backup Exec is installed, go to \Program
Files\Symantec\Backup Exec\Agents\RAWS32, and double-click
Setup.exe.
2. On the Welcome panel, click Next.
3. On the Install Type panel, click Create a Transform to use Active Directory to
install the Remote Agent, and then click Next.
100
Administrators Guide
Printedbook1.book Page 101 Tuesday, October 17, 2006 10:10 AM
Installing the Remote Agent and the Advanced Open File Option to a remote computer in the backup selections
4. Select the options that you want to include in the transform, and then click Next.
The configuration that you specify in the transform becomes the default setting for
a client computer in the Active Directory network when it performs Setup.
5. Enter the path where the Remote Agent will be installed on client computers, and
then click Next.
To change the default path, click Change.
The path should not be a removable drive or a network drive.
6. Enter the media server name or IP address of all of the media servers that you want
the Remote Agent to publish to after the transform has been applied, and then click
Next.
The computer that the Remote Agent is installed on is displayed in the media
servers backup selection tree under the Favorite Resources node.
7. Enter a file name and a path where the transform will be created, and then click
Next.
Use a meaningful file name for the transform. For example, the name could include
the names of the options in the transform and the platform you plan to apply the
transform to, such as RemoteAgentDefaultPathNoPublishing.
8. To create the transform, click Create.
9. After the transform is created, continue with the next procedure to set up a
distribution point for the source files.
To create a software distribution point (share)
1. Create a shared folder, and then set permissions so that client computers that will
run the installation have access to the shared folder.
2. Copy the RAWS32 or RAWS64 directory from \Program
Files\Symantec\Backup Exec\Agents\RAWS32 or \RAWS64 on the Backup
Exec installation CD to the shared folder.
3. Copy the transform from the path where it was created to the RAWS32 or RAWS64
directory on the shared folder.
4. Continue with the next procedure to configure a Group Policy Object to deploy the
source files.
Chapter 2, Installing Backup Exec
101
Printedbook1.book Page 102 Tuesday, October 17, 2006 10:10 AM
Installing the Remote Agent and the Advanced Open File Option to a remote computer in the backup selections
To configure a Group Policy Object to deploy the software
1. From the Active Directory snap-in that manages users and groups, click Properties,
and create a new Group Policy Object or edit an existing one.
Refer to your Microsoft Windows documentation for information on creating a
Group Policy Object.
2. Under Computer Configuration, expand Software Settings.
3. Right-click Software Installation, click New, and then click Package.
4. On the File Open dialog box, browse to the software distribution point by using the
Universal Naming Convention (UNC) name, for example, \\server name\share name,
select the package file, and then click Open.
5. Select the package file Symantec Backup Exec Remote Agent for Windows
Systems.msi, and then click Open.
6. When prompted, apply the Advanced Option.
7. After Active Directory checks the msi package, click the General Properties tab, and
make sure the correct versions of the options are being installed.
8. Click the Deployment tab, and set up the configuration for your environment.
Make sure the option Make this 32-bit x86 application available to WIN64 machines
is not selected.
If you want the Remote Agent to be uninstalled if the computer is removed from the
Organization Unit, select the option Uninstall this application when it falls out of
the scope of management.
9. Click the Modifications tab, click Add, browse to the share, and select the transform
that you created.
10. Select Open, and make any other changes necessary, and then click OK.
11. Close all of the dialog boxes.
When a computer in the Organizational Unit that you specified is started, the
transform is processed and the options that you specified are installed.
View the installation log that is created on the destination computers to verify the
installation of the Remote Agent and/or the AOFO.
102
Administrators Guide
Printedbook1.book Page 103 Tuesday, October 17, 2006 10:10 AM
Installing the Remote Agent and the Advanced Open File Option to a remote computer in the backup selections
Push-installing the Remote Agent and the AOFO using the
command line
You can use silent mode installation, also known as command line installation, to
push-install the Backup Exec Remote Agent for Windows Systems and the Advanced
Open File Option (AOFO) to one or more remote computers. You can also push-install
the Remote Agent and the AOFO to more than one remote computer at a time by
creating a command file that reads the remote computer names from a .txt file.
To push-install the Remote Agent and the AOFO using the command line
1. Open a Windows command prompt.
2. Change to the drive containing the Backup Exec CD.
3. Change directories to \WINNT\INSTALL\BE.
4. To use a command file to read a list of remote computers to install to, go to step 6;
otherwise, continue with step 5.
5. Type one of the following:
To install the Remote Agent, type:
SETUP /PUSHRAWS: /USER:<user> /DOM:domain /PASS:password
/SVR:<server name> -S
To install the Advanced Open File Option, type:
SETUP /PUSHRAWS: /USER:<user> /DOM:domain /PASS:password
/SVR:<server name> /AOFO: -boot -S
For the switch /SVR:, type the name of the remote computer that you want to
install to.
If you use the command line switches without the -S switch, the Backup Exec
installation program launches with the command line parameters as defaults for the
installation options. For example, if -S had been left in the above example, the
Backup Exec installation program launches with the user name, domain, and
password appearing on the installation dialog boxes.
6. (Optional) To install the Remote Agent or the AOFO using a command file that reads
server names from a .txt file, use the following sample script, substituting the
correct values for the variables:
for /f %%I in <ServerList.txt> do call :sub1 %%I
goto :eof
Chapter 2, Installing Backup Exec
103
Printedbook1.book Page 104 Tuesday, October 17, 2006 10:10 AM
Installing the Remote Agent and the Advanced Open File Option to a remote computer in the backup selections
:sub1
Echo Pushing to %1
call ..\BE\setup.exe /PUSHRAWS: /DOM:DOMAIN
/USER:administrator /PASS:password /SVR:%1 -S
if "%errorlevel%" == "0" goto :good
echo %1 failed with error %errorlevel%
goto :eof
:good
echo %1 completed successful
goto :eof
7. Press Enter.
Backup Exec creates an installation log in C:\Documents and Settings\All
Users\Application Data\Symantec\Backup Exec\Logs\bkupinst.htm.
This file lists any errors that may have occurred during installation, and is the only
source of feedback when you run setup.exe. The last line of the log indicates if the
installation was successful and if you must restart the computer.
Installing the Remote Agent to an Itanium-based or x64-based
operating system
The installation program for the Remote Agent is separate from the Backup Exec
installation program. In addition, the installation procedure for a Remote Agent to an
Itanium-based or x64-based operating system differs from the installation procedure for
the Remote Agent to a 32-bit computer. The installation of the Remote Agent to a 32-bit
computer Remote Agent can be a local- or push-install to a remote computer. You can
install the Remote Agent locally on an Itanium-based computer or by using a mapped
drive.
A Remote Agent license key is not required during the installation. However, you must
enter a Remote Agent license key on the media server.
After you install the Remote Agent, use the Windows Add/Remove Programs feature to
uninstall the option.
104
Administrators Guide
Printedbook1.book Page 105 Tuesday, October 17, 2006 10:10 AM
Installing the Remote Agent and the Advanced Open File Option to a remote computer in the backup selections
To install the Remote Agent to an Itanium-based or x64-based operating system
1. On the remote computer, type a UNC path, or map a drive letter to the Backup Exec
media server using one of the following paths:.
To an x64-based
operating system
\Program Files\Symantec\Backup
Exec\Agents\RAWSX64
To an Itanium-based
operating system
\Program Files\Symantec\Backup
Exec\Agents\RAWSIA64
2. Double-click setup.exe, and then click Next.
3. Do one of the following:
To install the Remote
Agent and the Advanced
Open File Option
Click Complete.
To install only the
Remote Agent
Click Custom.
Select the Remote Agent.
Click Next.
4. Click Install.
Backup Exec creates an installation log in C:\Documents and Settings\All
Users\Application Data\Symantec\Backup Exec\Logs\bkupinst.htm.
Using a command prompt to install the Remote Agent on a
remote 32-bit computer
To use a command prompt to install the Remote Agent on a remote computer
1. At a remote computer, map a drive letter to the Backup Exec media server RAWS32
directory using the following path:
\Program Files\Symantec\Backup Exec\Agents\RAWS32
2. Open a command prompt and type the drive letter that you mapped in step 1.
Chapter 2, Installing Backup Exec
105
Printedbook1.book Page 106 Tuesday, October 17, 2006 10:10 AM
Installing the Remote Agent and the Advanced Open File Option to a remote computer in the backup selections
3. Do one of the following:
To install the Remote
Run the following command:
Agent without publishing
setup.exe /RAWS32: -s -boot
enabled
To install the Remote
Agent with publishing
enabled
Run the following command:
setup.exe /RAWS32: -s /ADVRT: <media server
name 1> <media server name 2>
The Remote Agent is installed on the remote computer in the following directory:
\Program Files\Symantec\Backup Exec\RAWS32
The Remote Agent installation log file is installed by default in C:\Documents and
Settings\All Users\Application Data\Symantec\Backup
Exec\Logs\bkupinst.htm.
Using a command prompt to uninstall the Remote Agent from a
remote 32-bit computer
To use a command prompt to uninstall the Remote Agent from a remote 32-bit computer
1. At the remote computer, map a drive letter to the Backup Exec media server
RAWS32 directory using the following path:
\Program Files\Symantec\Backup Exec\Agents\RAWS32
2. Open a command prompt, and then type the drive letter that you mapped in step 1.
3. Run the following command: setup.exe /RAWS32: -s -u
The -s parameter is used to run the operation in silent mode, without the benefit of
a user interface. The -u parameter specifies an uninstall operation.
The Remote Agent is uninstalled from the remote computer.
Related Topics:
Publishing the remote Windows computer to media servers on page 921
106
Administrators Guide
Printedbook1.book Page 107 Tuesday, October 17, 2006 10:10 AM
Installing the Remote Agent and the Advanced Open File Option to a remote computer in the backup selections
Using a command script to install the Remote Agent and AOFO on
an Itanium-based or x64-based operating system
You can use command script files to install the Remote Agent and the Advanced Open
File Option (AOFO) on a Itanium-based or x64-based operating system. The command
script files are included in the Remote Agent installation directory.
The command script file setupaa64 installs the Remote Agent. The command script file
setupaofo64 installs the Remote Agent and the AOFO.
To use a command script to install the Remote Agent and AOFO to an Itanium-based or
x64-based operating system
1. Map a drive letter to the Backup Exec media server using one of the following paths:
To an x64-based
operating system
\Program Files\Symantec\Backup
Exec\Agents\RAWSX64
To an Itanium-based
operating system
\Program Files\Symantec\Backup
Exec\Agents\RAWSIA64
Scripts do not support UNC paths.
2. Do one of the following:
To install the Remote Agent, double-click setupaa64.
To install the Advanced Open File Option, double-click setupaofo64.
The command script installs the option automatically on the remote server in one of
the following directories:
On an x64-based
operating system
\Program Files\Symantec\Backup
Exec\Agents\RAWSX64
On an Itanium-based
operating system
\Program Files\Symantec\Backup
Exec\Agents\RAWSIA64
3. If you installed the Advanced Open File Option, you must restart the remote
computer.
Backup Exec creates an installation log in C:\Documents and Settings\All
Users\Application Data\Symantec\Backup Exec\Logs\bkupinst.htm.
Chapter 2, Installing Backup Exec
107
Printedbook1.book Page 108 Tuesday, October 17, 2006 10:10 AM
Installing the Backup Exec Remote Administrator
Using a command script to uninstall the Remote Agent and AOFO
on an Itanium-based or x64-based operating system
One command script file, Uninstallaaofo64, is available to uninstall both the Remote
Agent and the AOFO. The uninstall command script removes both options together. You
cannot remove the options separately using the command script.
To use a command script to uninstall the Remote Agent and Advanced Open File Option to
an Itanium-based or x64-based operating system
1. Map a drive letter to the Backup Exec media server using one of the following paths:
To an x64-based
operating system
\Program Files\Symantec\Backup
Exec\Agents\RAWSX64
To an Itanium-based
operating system
\Program Files\Symantec\Backup
Exec\Agents\RAWSIA64
2. Double-click Uninstallaaofo64.
Both the Remote Agent and the Advanced Open File Option are removed from the
computer.
3. Restart the remote computer.
Installing the Backup Exec Remote Administrator
The Backup Exec Remote Administrator allows you to administer the media server from
a remote Windows server or workstation.
You cannot manage a Backup Exec 10.x server using an 11d version of the Remote
Administrator. To remotely administrate both Backup Exec 10.x and 11d media servers,
install the Remote Administrator for both versions on the same computer but in
different directories.
To support the Remote Administrator, the media server requires that the Backup Exec
system services must be running.
Note The Remote Administrator and the media server to which it is connecting must be
the same version.
108
Administrators Guide
Printedbook1.book Page 109 Tuesday, October 17, 2006 10:10 AM
Installing the Backup Exec Remote Administrator
To install the Backup Exec Remote Administrator
1. From the installation CD browser, select the option to install Symantec Backup Exec.
2. Click Next to continue with the installation.
3. Select I accept the terms of the license agreement, and then click Next.
4. To install the Administration Console as a Remote Administrator, select Install
Remote Administration Console only, and then click Next.
5. Click Next to install the Backup Exec program files in the default directory, or click
Change to select another directory for the installation, and then click Next.
6. Click Install.
7. Click Finish.
The Remote Administrator is installed. You can begin using Backup Exec. For more
information, see Getting Started on page 131.
To run the Remote Administrator
1. Click Start.
2. Point to Programs, and then click Symantec Backup Exec for Windows Servers.
If you are connecting to a remote administration console from a media server, from
the Network menu, click Connect to Local Media Server to break the connection.
Click Connect to Media Server to connect to another media server.
3. Select the appropriate options as follows:
Server
Select the name of the media server or type the name of the
server if you are running the Remote Administrator from a
media server. The media server should appear in the list if the
Backup Exec naming services are running on both machines.
Each Windows 2000 server in the domain that has Backup Exec
installed will automatically appear in the list box.
Chapter 2, Installing Backup Exec
109
Printedbook1.book Page 110 Tuesday, October 17, 2006 10:10 AM
Installing the Backup Exec Remote Administrator
Low speed connection
(RAS)
Select this option to minimize the amount of information
initially retrieved from the media server to which you are
connecting. When this option is selected, views such as the
device and media views will not automatically be expanded when
the Administration Console is loaded. This reduces the time
required to connect to the remote media server. Information for
each view is updated when the view is selected.
This option is useful if you are connecting to the media server
over a modem line.
User name
Type an administrator user name for the server to which you are
connecting.
On Windows Server 2003 and Windows XP, you cannot log on to
the remote administration console with a user name that has a
blank password, unless you set Windows to allow blank
passwords. The error message "Logon failure: user account
restriction" displays. For more information, see your Windows
documentation.
Password
Type the password.
Domain
From the drop-down list, select the domain to which the user
belongs, or type the appropriate domain name if it does not
appear in the list.
Services
Click this to access the Backup Exec Services Manager to stop
and start services or to set the logon credentials used to run the
services.
The status of the local services appear at the bottom of this dialog box. If you try to
connect to a server and the connection fails, this dialog box displays the services
status for the server you attempted to connect to.
4. Click OK.
The Administration Console connects to the services running on the media server.
You should now be able to operate the media server as though you were running the
Administration Console from there.
You may be prompted for a user name and password to browse some network shares
even if you are logged into the Remote Administrator computer under an account
that is valid for those shares. Provide a domain-qualified user name and password
when prompted (for example, domain1\howard).
For workgroup accounts, when logging in between different workgroups, you can
provide only a user ID when prompted, and leave the workgroup line blank.
110
Administrators Guide
Printedbook1.book Page 111 Tuesday, October 17, 2006 10:10 AM
Installing Backup Exec using the command line (silent mode)
Installing Backup Exec using the command line (silent mode)
Installing Backup Exec using the command line is referred to as Silent Mode Installation.
This method of installation uses the setup.exe program on the Backup Exec CD, a series
of command switches, and the -S switch.
Requirements for Command Line Installation include:
Backup Exec installation CD.
Administrator privileges on the computer where you want to install, configure, or
uninstall Backup Exec.
To install Backup Exec using the command line (silent mode)
1. Open a Windows command prompt.
2. Change to the drive containing the Backup Exec CD.
3. Change directories to \WINNT\INSTALL\BE.
4. Type setup /TS: and the appropriate switches. For example:
setup /TS: /USER:<user> /DOM:domain /PASS:password /SNO:license
key -S
For descriptions of the switches, see Command line switches for Backup Exec silent
mode installation on page 112.
If you use the command line switches without the -S switch, the Backup Exec
installation program launches with the command line parameters as defaults for the
installation options. For example, if -S had been left in the above example, the
Backup Exec installation program launches with the user name, domain, password,
and license key appearing on the installation dialog boxes.
5. Press ENTER.
An installation job log named bkupinst.htm is created in the Application Data
folder on the computer where Backup Exec is installed. This file lists any errors that
may have occurred during installation, and is the only source of feedback when
running setup.exe. The last line of the log indicates if the installation was successful
and if restarting the computer is required.
Chapter 2, Installing Backup Exec
111
Printedbook1.book Page 112 Tuesday, October 17, 2006 10:10 AM
Installing Backup Exec using the command line (silent mode)
Command line switches for Backup Exec silent mode installation
The command line switches used for silent mode installation of Backup Exec are
described in the following table. Note the following general rules for using these
switches:
Substitute values appropriate for your environment for values shown in italics; for
example substitute your password for password.
Enclose the value in quotation marks if it contains spaces, such as Operations
Weekly Backup.
Note Additional switches appearing in BOLD are required.
Command Line Switches for Silent Mode Installation of Backup Exec
Switch
Additional Switches
/TS:
Description
Installs Backup Exec using the options
specified with the additional switches.
The /USER:"user" /DOM:"dm"
/PASS:"pw" is required.
/USER:"user"
/DOM:"dm"
/PASS:"pw"
Required. Specifies an existing user,
domain, and password for the Backup
Exec system service account. Silent
mode installation will not create a user.
Note When using /PASS:, if a quote is
needed as part of the password,
specify it as \". For example, if the
password is pass"word, type it as
/PASS:pass\"word. If the
characters \" are used as part of
the password, you must precede
each character with a \. For
example, if the password is
pass\"word, type it as
/PASS:pass\\\"word.
112
/DEST:"path"
Specifies the path where Backup Exec
will be installed. Otherwise, the default
path Program
Files\Symantec\Backup Exec is
used.
/DOCS:
Installs online documentation.
Administrators Guide
Printedbook1.book Page 113 Tuesday, October 17, 2006 10:10 AM
Installing Backup Exec using the command line (silent mode)
Command Line Switches for Silent Mode Installation of Backup Exec (continued)
Switch
Additional Switches
Description
/NOINSTALL:
Allows you to select all install options
without actually installing the Backup
Exec software. This option can be used in
conjunction with the /CPF: or /XML:
switches.
/SNO:license key
Specifies one or more license keys to use
for installing Backup Exec and additional
options. License keys are not required to
install the Remote Administrator. You
may specify up to 99 license keys. If none
are specified, then an Evaluation copy of
Backup Exec is installed.
The following examples show how the
/SNO switch can be used:
/SNO:s1
/SNO:s1 s2 s3 s4
/SNO:s1 /SNO:s2 /SNO:s3 /SNO:s4
/TD:NEW or ALL
/TD:NEW installs tape drivers only for
drives that do not have drivers loaded.
/TD:ALL installs tape drivers for all
drives.
Note To install the Symantec tape
drivers, the Windows driver
signing policy must be set to
Ignore. See your Microsoft
Windows documentation for
instructions on changing the
driver signing policy.
/CPF:"file name"
Creates a file containing all of the
installation parameters provided. This
file is encrypted.
/XML:"file name"
Creates an XML file containing all of the
installation parameters provided.
Note The XML file is not encrypted,
which exposes parameters such as
the password.
Chapter 2, Installing Backup Exec
113
Printedbook1.book Page 114 Tuesday, October 17, 2006 10:10 AM
Installing Backup Exec using the command line (silent mode)
Command Line Switches for Silent Mode Installation of Backup Exec (continued)
Switch
Additional Switches
Description
/DBSERVER:<server\instance
>
Installs the Backup Exec database to the
specified SQL server.
/DBINSTPATH: <SQL Express
destination folder>
Installs the default instance of SQL
Express in the specified folder.
/NOUPDATE:
Skips the installation of Symantec
LiveUpdate.
/DISADVRT
Installs the Remote Agent without
publishing it.
Note The following switches are designed for use with Not For Resale, Open Option, and
Evaluation versions of Backup Exec only.
114
/LOADER:
Installs the Library Expansion Option.
/IDR:
Installs the Intelligent Disaster Recovery
Option.
/R3:
Installs the Backup Exec Agent for SAP
Applications (SAP Agent).
/AOFO:
Installs the Advanced Open File Option.
/TSM:IP address:port
Installs the IBM ADSM/TSM Option.
/SSO:
Installs the SAN Shared Storage Option
with this server as the primary server.
/SSO:server name
Installs the SAN Shared Storage Option
with this server as the secondary and the
<server name> as the primary.
/SHAREPT:
Installs the Agent for Microsoft
SharePoint Portal Server.
/EXCH:
Installs the Agent for Microsoft
Exchange Server.
/LOTUS:
Installs the Agent for Lotus Domino.
/ORACLE:
Installs the Agent for Oracle on Windows
Servers and/or the Linux/Unix Agent for
Oracle Server.
Administrators Guide
Printedbook1.book Page 115 Tuesday, October 17, 2006 10:10 AM
Installing Backup Exec using the command line (silent mode)
Command Line Switches for Silent Mode Installation of Backup Exec (continued)
Switch
Additional Switches
Description
/SQL:
Installs the Agent for Microsoft SQL
Server.
/NTA:
Installs the Remote Agent for Windows
Systems.
/NWA:
Installs the Remote Agent for NetWare
Servers.
/DLO:
Installs the Backup Exec Desktop and
Laptop Option.
/DLO5:
Installs the five-user version of the
Backup Exec Desktop and Laptop Option.
/ADBO:
Installs the Advanced Disk-based Backup
Option.
/CASO:
Installs the Central Admin Server
Option.
/MMS:<CAS server name>
Creates a managed media server for use
with the Central Admin Server Option.
/CASOPVLLOCAL: <1 or 0>
/CASOPVLLOCAL:<1> indicates that
device and media data will be stored
locally on the managed media server.
Use this switch with /MMS:.
/CASOPVLLOCAL:<0> indicates that
device and media data will be stored on
the central administration server. Use
this switch with /MMS:.
Chapter 2, Installing Backup Exec
/RALUS:
Installs the Remote Agent for Linux and
Unix Servers.
/ADR:
Installs the Active Directory Recovery
Agent.
/DPM:
Installs the Microsoft Data Protection
Manager Agent.
/NDMP:
Installs the NDMP Option.
/DB2:
Installs the Agent for DB2.
115
Printedbook1.book Page 116 Tuesday, October 17, 2006 10:10 AM
Installing Backup Exec using the command line (silent mode)
Command Line Switches for Silent Mode Installation of Backup Exec (continued)
Switch
Additional Switches
Description
/MAC:
Installs the Remote Agent for Macintosh
Servers.
/CLONE:
Installs the Clone CD option to the
default location, which is <Backup Exec
installation path>\clonecd.
/CLONE:<clone path>
Installs the Clone CD option to the
location that you specify.
/COPYCONFIG:
Installs the Copy Server Configuration
option.
Related Topics:
Push-installing the Remote Agent and the AOFO using the command line on page 103
Installing the Remote Administrator using the command line
You can also use Silent Mode Installation to install the Remote Administrator. Options
for the Remote Administrator are specified with the use of additional command
switches.
To install the Remote Administrator using the command line
1. Open a Windows command prompt.
2. Change to the drive containing the Backup Exec CD.
3. Change directories to \WINNT\INSTALL\BE
4. Type setup /RA: and the appropriate switches. For example:
setup /RA: -s
The command line switches used for silent mode installation of the Remote
Administrator are described in the following table. Remember the following general
rules for using these switches:
116
Substitute values appropriate for your environment for values in italics; for
example, substitute your password for password.
Administrators Guide
Printedbook1.book Page 117 Tuesday, October 17, 2006 10:10 AM
Installing Backup Exec using the command line (silent mode)
Enclose the value in quotation marks if it contains spaces, such as Program
Files\Symantec\Backup Exec.
Command Line Switches for Remote Administrator Silent Mode Installation
Switch
Additional Switches
/RA:
Description
Installs Remote Administrator using the
options specified with the additional
switches.
/DEST:"path"
Specifies the path where Remote
Administrator will be installed.
Otherwise, the default path Program
Files\Symantec\Backup Exec is
used.
/DOCS:
Installs online documentation.
/NOINSTALL:
Allows you to select all install options
without actually installing the Backup
Exec software. This option can be used
with the /CPF: or /XML: switches.
/CPF:"file name"
Creates a file containing all of the
installation parameters provided. This
file is encrypted.
/XML:"file name"
Creates an XML file containing all of the
installation parameters provided.
Note The XML file is not encrypted,
which exposes parameters such as
the password.
Uninstalling Backup Exec using the command line
If Backup Exec is already installed, you can use the setup.exe program to uninstall
Backup Exec program files and Backup Exec data.
To uninstall Backup Exec using the command line
1. Open a Windows command prompt.
2. Change to the drive containing the Backup Exec CD.
3. Change directories to \WINNT\INSTALL\BE.
Chapter 2, Installing Backup Exec
117
Printedbook1.book Page 118 Tuesday, October 17, 2006 10:10 AM
Installing Backup Exec using the command line (silent mode)
4. To remove the Backup Exec program files but keep all of the Backup Exec data, type:
SETUP
/UNINSTALL:
To remove the Backup Exec program files and the Backup Exec data, type:
SETUP
/REMOVEALL:
Creating and using installation parameter files
If you use the command line switches without the -S switch, the Backup Exec
installation program launches with the command line parameters as defaults for the
installation options. For example, suppose you type:
SETUP /TS: /USER:user /DOM:domain /PASS:password /SNO:license
key
The Backup Exec installation program is launched. The screens that allow you to enter
the logon credentials and the license key will appear with the information you provided
on the command line.
You can also use the /CPF: and /XML: commands to create a parameter file that contains
all of the command line options you provided. This parameter file can then be used to
provide the options for installing either Backup Exec or the Remote Administrator.
To create installation parameter files
1. Open a Windows command prompt.
2. Change to the drive containing the Backup Exec CD.
3. Change directories to \WINNT\INSTALL\BE.
4. Type setup /TS: and the appropriate switches, including /CPF: and the full path
name of the parameter file. For example, type:
setup /TS: /USER:user /DOM:domain /PASS:password /SNO:license
key /CPF:"A:\file name" -S
Backup Exec will be installed on your server and a parameter file containing the user
name, domain, password, and license key will be saved to a floppy diskette. You can
use this parameter file to install to another computer.
To use installation parameter files
1. Open a Windows command prompt.
2. Change to the drive containing the Backup Exec CD.
118
Administrators Guide
Printedbook1.book Page 119 Tuesday, October 17, 2006 10:10 AM
Using a clone CD image
3. Change directories to \WINNT\INSTALL\BE.
4. Type:
SETUP /PARAMS:"A:\file name" -S
5. If you want to overwrite a parameter, specify the new parameter. For example, to
change the password, type:
SETUP /PARAMS:"A:\file name" /PASS:new password -S
To create an XML file containing all parameters, use the /XML: switch. The XML file
is not encrypted, which exposes parameters such as the password.
Related Topics:
Installing Backup Exec using the command line (silent mode) on page 111
Command line switches for Backup Exec silent mode installation on page 112
Using a clone CD image
A clone CD image captures the Backup Exec installation program and your installation
settings, such as account information, additional options, and destination directory.
After the CD image has been created, it can be copied to a CD. You can then use that CD
to install Backup Exec on additional servers using the same settings.
The clone CD image is not removed from your system when Backup Exec is uninstalled.
Related Topics:
Creating a clone CD image on page 120
Installing locally using a clone CD image on page 120
Installing to a remote system using a clone CD image on page 121
Chapter 2, Installing Backup Exec
119
Printedbook1.book Page 120 Tuesday, October 17, 2006 10:10 AM
Using a clone CD image
Creating a clone CD image
To create a clone CD image
1. Begin installing Backup Exec following the procedures described in Installing
Backup Exec to a local computer on page 81. You must use the Backup Exec
installation CD or a copy of the CD when creating the clone CD image for the first
time. A downloaded version of Backup Exec does not have the same directory layout
as the installation CD, and, therefore, cannot be used to create a clone CD image.
2. When the list of features being installed appears, select Create Clone CD.
3. Click Next and continue with the installation procedures.
4. When the Create Clone CD Image dialog box appears, ensure the directory listed is
the directory where you want the clone CD image file copied. If the location is not
correct, click Change and browse to select the correct location. The directory to
which the clone CD image file will be copied should be an empty directory.
5. Click Next and continue with the installation procedures.
If the Backup Exec installation CD is not in your CD drive, Backup Exec will prompt
you to specify the path where the CD image is located. If you have not yet created a
clone CD image, you must insert the Backup Exec installation CD or be able to access
this installation CD from the network.
Installing locally using a clone CD image
After a clone CD image has been created, it can be used to install the identical Backup
Exec installation parameters to another system.
To install locally using a clone CD image
Insert the CD containing your clone CD image into the CD drive.
If autorun is not enabled on your system, run SETUP.CMD, which is in the root of
the installation CD directory.
Because the installation parameters, or options, have already been captured in the clone
CD image, you will not be prompted for these options.
120
Administrators Guide
Printedbook1.book Page 121 Tuesday, October 17, 2006 10:10 AM
Using a clone CD image
Installing to a remote system using a clone CD image
To install to a remote system using a clone CD image
1. Begin the Backup Exec installation procedures as described in Installing Backup
Exec to remote computers on page 87.
2. Add the remote systems to which you are installing.
3. When the Remote Installation Types dialog box appears, select from one of the
following options:
Remote install with
licensed options
Select this option if you want to enter license keys for the remote
systems. During the install, a dialog asking for the license keys for
the remote system appears.
Remote install using the Select this option if you want to install remotely using all of the
same install settings as installation options installed on the local system. When this option
the local computer
is used, you cannot change any settings on the remote system. For
example, if you have installed the Intelligent Disaster Recovery
option locally, this option will also be installed remotely.
Remote install from
clone file settings
Select this option if you want to install remotely using the clone
file settings that may be contained on a clone CD image or could
also be contained in a previously created parameter file (see
Creating and using installation parameter files on page 118).
When this option is selected, you will be able to browse to a
parameter file.
4. Follow the on-screen prompts.
Chapter 2, Installing Backup Exec
121
Printedbook1.book Page 122 Tuesday, October 17, 2006 10:10 AM
About the installation log
About the installation log
Backup Exec creates an installation log file, named Bkupinst.htm, when you install
Backup Exec and when you install patches. This log file can help you troubleshoot
installation problems. The log file provides links to TechNotes for the most common
errors. In addition, the text in the log file uses the following colors so you can identify
warnings and errors:
Installation log colors
This color
Indicates
Black
Normal operations
Orange
Warning messages
Red
Error messages
Bkupinst.htm is saved in:
\\Documents and Settings\All Users\Application
Data\Symantec\Backup Exec\Logs.
The Application Data folder is a hidden folder. If you do not see the Application Data
folder, refer to the Microsoft Windows documentation for instructions on how to display
hidden folders. Note that in some versions of Microsoft Windows, the All Users folder
has a different name. For example, All Users is named All Users.winnt in Microsoft
Windows 2000 Server.
Repairing Backup Exec
If you have missing or corrupted Backup Exec files or registry keys on the local media
server, run the Repair option. The program stops all Backup Exec services, reinstalls
corrupted files and registry keys, reinstalls tape devices (stand-alone drives and
libraries), and restarts the services. The database is not reinstalled.
Any changes made to Backup Exec program files and registry keys will be reset to the
original settings.
To repair Backup Exec
1. Close the Backup Exec application.
2. From the Windows Control Panel, double-click Add or Remove Programs.
122
Administrators Guide
Printedbook1.book Page 123 Tuesday, October 17, 2006 10:10 AM
Starting and stopping Backup Exec services
3. At the Add or Remove Programs dialog box, select Symantec Backup Exec for
Windows Servers, and then click Change.
4. On the Welcome panel, click Next.
5. Select Local Install and Repair, and then click Next.
Make sure the option Remote Install is not selected.
6. Select Install.
7. Click Finish.
Starting and stopping Backup Exec services
To start or stop Backup Exec services
1. On the Tools menu, click Backup Exec Services.
2. Select the appropriate options as follows:
Server
Type the name of a server you want to add to the list, and then click
Add. To import a list of servers, click Import List and select the file
containing the server list.
Start all services
Click this to start all Backup Exec services for the selected server.
Stop all services
Click this to stop all Backup Exec services for the selected server.
Restart all services
Click this to stop all Backup Exec services and then restart the
services for the selected server.
Services credentials
Click this to change service account information or to change
startup options.
Refresh
Click this to refresh this dialog box.
Remove Servers
Click this to remove a selected server or servers from the server
list.
Chapter 2, Installing Backup Exec
123
Printedbook1.book Page 124 Tuesday, October 17, 2006 10:10 AM
Uninstalling Backup Exec
Uninstalling Backup Exec
Use Microsofts Add or Remove Programs option to remove Backup Exec from a
computer. For additional information on Add or Remove Programs, refer to your
Microsoft documentation.
Note When using the Shared Storage Option, you must uninstall Backup Exec from the
secondary servers before uninstalling from the primary server.
To uninstall Backup Exec
1. Close Backup Exec.
2. From the Windows Control Panel, double-click Add or Remove Programs.
3. At the Add or Remove Programs dialog box, select Symantec Backup Exec for
Windows Servers, and then click Remove.
4. When prompted to confirm the deletion of Backup Exec from your computer, click
Yes.
5. When prompted to remove all of the files associated with Backup Exec, click Yes;
click No to retain user-created data such as catalogs and job information.
If the uninstall program fails, click the View Installation Log File button for
additional information.
6. If prompted, reboot the computer after uninstalling Backup Exec.
Uninstalling Backup Exec also removes Symantec tape class drivers. If you reinstall
Backup Exec and want to use Symantec tape class drivers, you must reinstall them.
Related Topics:
Push-installing the Remote Agent and the AOFO using the command line on page 103
124
Administrators Guide
Printedbook1.book Page 125 Tuesday, October 17, 2006 10:10 AM
Uninstalling Backup Exec options from the local media server
Uninstalling Backup Exec options from the local media server
The install wizard is used to uninstall Backup Exec options from the local media server.
To uninstall Backup Exec options from the local media server
1. From the Tools menu, click License Keys and Installation.
2. At the Welcome screen, click Next.
3. On the Backup Exec license keys dialog box, select the license key of the option that
you want to uninstall, and then click Remove.
4. On the Backup Exec Local Features dialog box, click the icon next to the option, and
select This feature will not be available, and then click Next.
An "X" will be displayed in the feature icon.
5. On the Installation Review dialog box, click Next, and then click Install to start the
process.
6. When the install wizard has completed, click Finish.
Corresponding files, registry keys, and configuration will be uninstalled.
About updating Backup Exec with LiveUpdate
Symantec LiveUpdate, which provides updates, upgrades, and new versions of Backup
Exec, is installed automatically with Backup Exec. If you enable the automatic update
option, you can configure LiveUpdate to poll the main Symantec Web server on a
scheduled interval.
In addition to scheduling LiveUpdate, you can also run it manually at any time. You can
access LiveUpdate from several locations in Backup Exec. However, you cannot access it
from the Windows Start menu.
Backup Exec installs version 3.0 of LiveUpdate. If a previous version of LiveUpdate is
detected on the computer, Backup Exec upgrades it to version 3.0.
Note To quickly view any hot fixes or service packs that are installed on the media
server, see Viewing installed updates on page 128.
LiveUpdate installs updates on the Backup Exec media server. You can then push-install
or manually copy those updates to Backup Exec Remote Agents.
Chapter 2, Installing Backup Exec
125
Printedbook1.book Page 126 Tuesday, October 17, 2006 10:10 AM
About updating Backup Exec with LiveUpdate
If LiveUpdate installs any files, the Bkupinst.htm installation log file is updated with
information about those files.
You can use the LiveUpdate Administrator Utility with LiveUpdate. The LiveUpdate
Administrator Utility allows an administrator to modify LiveUpdate so that network
users can download program and virus definition updates from an internal server rather
than going to the Symantec LiveUpdate server over the Internet. For more information,
see:
ftp://ftp.symantec.com/public/english_us_canada/liveupdate/luadmin
.pdf
Related Topics:
Scheduling automatic updates using LiveUpdate on page 126
Running LiveUpdate manually on page 128
Scheduling automatic updates using LiveUpdate
You can schedule LiveUpdate to check for updates:
Once on a specific date at a specific time
Every day at a specific time
Every week on a specific day of the week and at a specific time
Every month on a specific day of the month and at a specific time
When you schedule automatic updates through Backup Exec, the settings apply only to
updates for Backup Exec. Changes that you make to the LiveUpdate schedule for Backup
Exec do not affect the schedule for any other software applications that use LiveUpdate.
At the scheduled time, LiveUpdate automatically connects to the appropriate Web site,
and then determines if your files need to be updated. Depending on the options that you
select, Backup Exec either downloads and installs the files in the proper location or
sends an alert to notify you that updates are available.
Backup Exec sends the following LiveUpdate alerts:
LiveUpdate alerts
Backup Exec sends this alert When
LiveUpdate Informational
Alert
126
An update is installed successfully.
Administrators Guide
Printedbook1.book Page 127 Tuesday, October 17, 2006 10:10 AM
About updating Backup Exec with LiveUpdate
LiveUpdate alerts
Backup Exec sends this alert When
LiveUpdate Warning Alert
An update is installed successfully. However, you must restart the
computer.
LiveUpdate Error Alert
An update fails to install.
To schedule automatic updates using LiveUpdate
1. On the Tools menu, click Options.
2. On the properties pane, under Settings, click LiveUpdate.
3. Complete the options as follows:
Enable scheduled
automatic updates
Check Enable scheduled automatic updates to schedule
automatic updates, and then choose the frequency of the updates.
Automatically download
and install all available
updates
Select this option if you want Backup Exec to download and install
all updates that are available without prompting you first.
Only notify me of
available updates
Select this option if you want Backup Exec to alert you when
updates are available. Updates are not downloaded or installed.
This is the default option.
If you select this option, you need to run LiveUpdate manually to
download and install the available updates.
Once
Select this option to enable Backup Exec to check for new updates
only on the date and time that you specify in the On and At fields.
Daily
Select this option to enable Backup Exec to check for new updates
every day. In the At field, enter the time to check for new updates.
Weekly
Select this option to enable Backup Exec to check for new updates
once a week. In the Every field, select the day of the week on
which to check for updates. In the At field, enter the time to check
for new updates.
Monthly
Select this option to enable Backup Exec to check for new updates
once a month. In the Every field, select the day of the month on
which to check for updates. In the At field, enter the time to check
for new updates.
Chapter 2, Installing Backup Exec
127
Printedbook1.book Page 128 Tuesday, October 17, 2006 10:10 AM
About updating Backup Exec with LiveUpdate
4. Click OK.
Running LiveUpdate manually
You can either set a schedule for LiveUpdate or run LiveUpdate manually at any time to
check for updates. You can configure LiveUpdate to run in either Interactive mode or
Express mode. Interactive mode gives you the flexibility to choose which Symantec
product updates you want to install. Express mode automatically installs all of the
updates for your Symantec products. For information about how to change the
LiveUpdate mode, see the LiveUpdate documentation.
To run LiveUpdate manually
1. On the Tools menu, click LiveUpdate.
2. Do one of the following:
If LiveUpdate is set for Click Start.
Express mode
If LiveUpdate is set for Click Next.
Interactive mode
Viewing installed updates
You can view hot fixes and service packs that are installed on a media server. You must
be logged on with administrator privileges.
If a hot fix is installed prior to a service pack, that hot fix no longer displays as installed
since the service pack contains the hot fix.
A hot fix that is offered after the service pack is released is displayed with the prior
service pack.
Service packs and hot fixes cannot be uninstalled.
To view installed updates
1. On the Help menu, click About Symantec Backup Exec for Windows Servers.
2. Click Installed Updates.
3. To install hot fixes and service packs, select Click here to run LiveUpdate.
128
Administrators Guide
Printedbook1.book Page 129 Tuesday, October 17, 2006 10:10 AM
Viewing license information
Viewing license information
To view license information
1. On the Help menu, click About Symantec Backup Exec for Windows Servers.
2. Click License Information.
The License Information dialog box provides the following information:
Option
Name of the available Backup Exec options.
Licensed
Displays Yes if the option is licensed on the media server. Displays
No if the option is not licensed.
Installed
Displays Yes if the option is installed on the media server. Displays
No if the option is not installed.
If the option is installed, it may still require some additional
configuration.
Upgrading from previous versions of Backup Exec
This version of Backup Exec for Windows Servers replaces any previous versions. No
separate migration or upgrade utility is necessary. Most settings and all catalogs and
data directories from previous versions of Backup Exec are kept (for example, when the
TSM option adds registry settings). At the end of the installation, the upgrade process is
summarized. Only Backup Exec version 9.x and later can be migrated to this release.
The new version of Backup Exec for Windows Servers (including the Evaluation version)
replaces any current installation. Separate installations of different versions cannot
exist on the same computer.
For information on how to migrate templates from Backup Exec version 9.0 and 9.1, see
Migrating templates from previous versions of Backup Exec on page 423.
Before you upgrade Backup Exec, do the following:
Delete job histories and catalogs that you no longer need to shorten the upgrade
window.
Run a database maintenance job.
Chapter 2, Installing Backup Exec
129
Printedbook1.book Page 130 Tuesday, October 17, 2006 10:10 AM
Upgrading from previous versions of Backup Exec
To upgrade from previous versions of Backup Exec
1. Perform steps 1 through 5 in the topic Installing Backup Exec to a local computer
on page 81.
2. Enter license keys for Backup Exec, and for each Backup Exec option that you want
to install, and then click Next.
Read the Installation Review. To add additional license keys, click Back until the
Symantec Backup Exec license keys page appears. Enter the license keys, and then
click Next to continue.
The default location is C:\Program Files\Symantec\Backup Exec.
3. On the Back Up Existing Catalog and Data page, enter or browse to a directory to
which you want to back up all existing catalogs and data. The default location is:
C:\Program Files\Symantec\Backup Exec\Data
If you do not want to keep previous catalogs and data, click Do not back up previous
data and catalogs.
4. Click Next to continue.
An upgrade summary is displayed.
Upgrading Backup Exec options on remote computers
In order to upgrade options installed on remote computers, you must reinstall them. The
following options are push-installed, and will not be upgraded until they are reinstalled:
Backup Exec Remote Agent for Windows Systems. For more information, see
Installing the Remote Agent for Windows Systems on page 97.
Backup Exec NetWare Agent. For more information, see About installing the
Remote Agent for NetWare Systems on a NetWare server on page 926 and
Installing Backup Exec options to remote computers on page 92.
Backup Exec Advanced Open File Option. For more information, see Installing the
Advanced Open File Option on page 850.
To reinstall these options, repeat the installation steps for each option.
130
Administrators Guide
Printedbook1.book Page 131 Tuesday, October 17, 2006 10:10 AM
Chapter
Getting Started
In Getting Started, youll find:
A checklist to help you prepare your Backup Exec environment. Details on the
Getting Started page, Backup Exec Assistant, and other parts of the Backup Exec
Administration Console.
Details of default options set when Backup Exec is installed.
Descriptions of Backup Exec menus.
Before starting Backup Exec
For best results before starting Backup Exec, do the following:
Make sure your storage devices are connected and configured properly.
Decide if your backup will be to a tape device or a disk device. You can configure
both devices when you prepare your Backup Exec environment.
If youre backing up to a tape device, verify that the device is supported. You can
install drivers for the devices when you configure your Backup Exec
environment.
If youre backing up to a disk device using the Backup-to-Disk feature, decide
where you can create a backup folder. You should create it on a disk that wont
be included in the backup jobs and that has enough free space to contain the
backup job. For more information, see About backup-to-disk folders and files
on page 218.
Understand how Backup Exec provides overwrite protection for your media. For
more information, see Media overwrite protection on page 260.
131
Printedbook1.book Page 132 Tuesday, October 17, 2006 10:10 AM
Starting Backup Exec
Understand the default media set and its infinite overwrite protection period. For
more information, see About media in Backup Exec on page 257.
Learn about creating new media sets with weekly, monthly, or quarterly retention
periods. For more information, see Default media set on page 263.
Decide the Windows credential you want your Backup Exec logon account to use
when browsing and making backup selections. You can use an existing account, or
create a new one. For more information, see Creating a Backup Exec logon account
on page 149.
Decide the format that you want to display all reports, either HTML or Adobe
Portable Document Format (PDF). The default setting is HTML. For more
information, see Setting default options for reports on page 603.
Starting Backup Exec
To start the Backup Exec Administration Console, click Start > All Programs >
Symantec Backup Exec for Windows Servers.
If you selected the option to add an icon to your desktop when you installed Backup
Exec, you can also double-click the icon to start Backup Exec.
Related Topics:
Using the Administration Console on page 133
Using Backup Exec dialog boxes on page 136
Using the Getting Started with Backup Exec page
The first time you run Backup Exec, the Getting Started with Backup Exec page appears.
The Getting Started with Backup Exec page provides a series of steps that you can follow
to configure environment settings in Backup Exec, including logon accounts, devices,
and media sets. If you have purchased and installed the Symantec Intelligent Disaster
Recovery Option you can configure it. Also, you can access the Backup Exec Assistant,
which has links to additional wizards, documentation, and technical support assistance
or you can create a backup job by using the Backup Wizard.
If you do not use the Getting Started with Backup Exec page, you can use the default
logon account and media set. The Backup Exec defaults are created during the
installation of Backup Exec. The default logon account credentials match the credentials
provided during the installation of Backup Exec. The default media set is Keep Data
Infinitely - Do Not Allow Overwrite and has an append and overwrite protection periods
set to Infinite. However, you cannot create a backup job until you configure a device.
132
Administrators Guide
Printedbook1.book Page 133 Tuesday, October 17, 2006 10:10 AM
Using the Administration Console
To access the Getting Started with Backup Exec page
Click Help > Getting Started.
Using the Administration Console
After you close the Getting Started with Backup Exec page, the Administration Console
appears. From the Administration Console, you can access all Backup Exec features.
Administration Console
Menu bar
Navigation bar
Columns
Task pane
Status bar
Selection pane
Chapter 3, Getting Started
Preview pane
Results pane
133
Printedbook1.book Page 134 Tuesday, October 17, 2006 10:10 AM
Using the Administration Console
The main Administration Console screen includes the following components:
Getting Started page options
Item
Description
Menu bar
Backup Execs menu bar appears across the top of your screen. To
display a menu, click the menu name or use the keyboard shortcut.
You can launch Backup Exec operations by clicking options from a
menu. Some options may be unavailable until you select an item from
the console screen. For example, you cannot select Rename from the
Edit menu unless you have first selected an item to rename from either
the Devices view or the Media view.
Navigation bar
The navigation bar appears under the menu bar and enables you to
navigate to Backup Execs views. Views that can be accessed through
the navigation bar include:
Backup. Use this view to create a backup job.
Restore. Use this view to create a restore job.
134
Media Server. This view displays only if you have installed the
Central Admin Server Option (CASO). Use this view to monitor and
manage media servers in a CASO-enabled Backup Exec
environment.
Job Setup. Use this view to perform tasks for new backup, restore,
and media rotation jobs, as well as to launch some utility jobs.
Job Monitor. Use this view to monitor jobs and job history.
Through this view, you can also access the Outlook-like job
calendar and the System Summary.
Alerts. Use this to view and respond to alerts, view alert history,
apply alert filters, and set up notification recipients to receive
e-mail or pager communications when alerts occur.
Reports. Use this to view, print, save, and schedule reports about
your media server, its operations, and its device and media usage.
Also, you can use this to create a custom report. You can view a
report in Backup Exec in a PDF or HTML format. You can also save
and print reports in PDF, XML, HTML, Microsoft Excel (XLS), and
Comma Separated Value (CSV) formats.
Devices. Use this view to create drive pools, cascaded drive pools,
and backup-to-disk folders, and to perform device operations and
access device properties pages.
Media. Use this view to manage your media, create media sets, and
create media locations.
Administrators Guide
Printedbook1.book Page 135 Tuesday, October 17, 2006 10:10 AM
Using the Administration Console
Getting Started page options (continued)
Item
Description
Task pane
The task pane displays on the left side of the Administration Console
by default, but can be hidden by selecting View, and then selecting
Task Pane. Through the task pane, you can initiate actions such as
creating a new backup job or responding to an alert. The contents of
the task pane are dynamic, changing according to the view selected
from the navigation bar. Some options may be unavailable until an
item is selected from the console screen or a prerequisite task is
performed. For example, you cannot select Rename from the Devices
task pane unless you have first selected an item that can be renamed,
such as a user-created drive pool.
Selection pane
The Selection pane is where you select items to work with, such as
files to back up or restore.
Results pane
The Results pane is the large pane on the right side of the screen that
usually contains a list or tree view of items that correspond to items
that are selected in the Selection pane. For example, if you select a
Backup-to-Disk folder in the Selection pane, the Backup-to-Disk files
that are contained in the folder display in the Results pane. This pane
can be divided to display a preview pane.
Preview pane
The preview pane displays on the bottom right of the Administration
Console. It displays information about the item selected in the list or
tree view. This pane can be hidden by selecting View, and then
selecting Preview Pane.
Status bar
The status bar appears on the bottom of the Administration Console
and provides information about the media server, jobs running or
scheduled to run on the server, alerts, and services running.
Columns
You can change the location of columns by dragging and dropping
them. In addition, you can right-click a column to select the columns
you would like to make visible, configure column settings, or sort the
columns. You can also change the order of the entries in a column by
clicking the column heading. For example, names of reports display in
alphabetical order by default. To display report names in reverse
alphabetical order, click the Name column heading on the Reports
view.
Chapter 3, Getting Started
135
Printedbook1.book Page 136 Tuesday, October 17, 2006 10:10 AM
Frequently asked questions
Using Backup Exec dialog boxes
Most of Backup Execs dialog boxes contain a Properties pane on the left side. Options
that correspond to the selected subnode display on the right side of the dialog box.
Frequently asked questions
How do I run a backup job?
There are several ways to run a backup, depending on your backup needs and level of
experience with Backup Exec. Use one of the following to run a backup job:
Ways to run a backup job
If you are a
Do this
New user
Use the Backup Wizard, which guides you through the setup of a
backup job.
Experienced user
Do one of the following:
On the navigation bar, click the arrow next to Backup, and then
click New Backup Job to configure the options for a backup job.
On the navigation bar, click Job Setup to create a policy to use for
multiple backup jobs.
Use Windows Explorer to create a backup job.
For more information about the various ways to create a backup job, see Backing up
data on page 347.
Where can I find the wizards?
You can find wizards in the following locations:
Location of wizards
136
To access wizards
Do this
On the Backup Exec
Assistant
On the Help menu, click Backup Exec Assistant.
On the Tools menu
On the Tools menu, click Wizards.
Administrators Guide
Printedbook1.book Page 137 Tuesday, October 17, 2006 10:10 AM
Frequently asked questions
Where can I find the Readme file?
You can find the readme in the following locations:
Location of readme
To access the readme
Do this
In the Backup Exec
directory
In the directory where Backup Exec was installed. The default
On the Help menu
On the Help menu, click ReadMe File.
directory is C:\Program Files\Symantec\Backup Exec.
Where can I find the online documentation for Backup Exec?
You can find the online documentation in the following locations:
Location of documentation
To access the
documentation
Do this
On the Backup Exec
Assistant
On the Help menu
On the Help menu, click Administrators Guide.
On the Help menu, click Backup Exec Assistant.
Under Documentation, click View Symantec Backup Exec
Administrators Guide.
How do I get in touch with Technical Support?
You can contact Technical Support the following ways:
Ways to contact Technical Support
To contact technical
support
Do this
On the Backup Exec
Assistant
On the Help menu, click Backup Exec Assistant.
Under Technical Support, click Backup Exec Technical Support.
On the Help menu
On the Help menu, click Symantec on the Web > Online Support.
Chapter 3, Getting Started
137
Printedbook1.book Page 138 Tuesday, October 17, 2006 10:10 AM
Backup Exec defaults
Backup Exec defaults
When you start Backup Exec for the first time, defaults are already configured. You can
adjust the defaults to meet the needs of your environment. Default settings are available
for various types of jobs, such as backup, restore, and test run. You also can set defaults
for catalogs, media management, bar code rules, and database maintenance.
The defaults that will probably affect you the most are the backup job defaults. You can
change many of these defaults after devising a media rotation strategy and creating
additional media sets and drive pools. In the short term though, you can run Backup
Exec and backup and restore jobs safely by using only the defaults set during
installation.
See the following sections for more information about default options:
Backup Exec default options
Item
Description
Jobs
Setting default backup options on page 391
Setting defaults for restore jobs on page 522
Setting test run default options on page 389
Setting catalog defaults on page 487
Creating separate selection lists for each computer or resource on
page 337
Setting priority and availability windows for selection lists on
page 336
Customizing Backup
Exec
Setting default pre/post commands on page 398
Setting default backup network and security options on page 402
Configuring Backup Exec Configuring database maintenance on page 162
Reports
Setting default options for reports on page 603
Administrating Backup
Exec
Configuring default schedule options on page 379
Using checkpoint restart on Microsoft Cluster Server failover on
page 711
Setting thresholds to recover jobs on page 482
Scheduling automatic updates using LiveUpdate on page 126
Device and Media
Changing default preferences on page 139
Media locations and vaults on page 286
Bar code rules in mixed media libraries on page 281
138
Administrators Guide
Printedbook1.book Page 139 Tuesday, October 17, 2006 10:10 AM
Backup Exec defaults
Backup Exec default options (continued)
Item
Description
Options
Setting offhost backup options for backup jobs on page 894
Setting defaults for the Advanced Open File Option for backup jobs
on page 852
Setting default backup and restore options for SQL on page 1381
Preparing for disaster recovery of Exchange Server on page 1279
Configuring default Lotus Domino options on page 1316
Setting default options for the Remote Agent for NetWare Systems
on page 935
Setting default options for SharePoint Portal Server 2003 on
page 1309
Changing default preferences
You can set defaults for the way you prefer Backup Exec to display various screens,
indicators, and alerts.
To set default preferences
1. On the Tools menu, click Options.
2. On the Properties pane, under Settings, click Preferences.
3. Select the appropriate options as follows:.
Show splash screen at
startup
Select this option to display the splash screen when you start
Backup Exec. If this option is cleared, the Backup Exec
Administration Console is the first thing to display on
startup.
Include robotic libraries
in inventory job when
Backup Exec services
start up
Select this option to have Backup Exec inventory all of the
slots in a robotic library when Backup Execs services are
starting. Depending on the number of storage devices
attached to your system, this process may take a few minutes.
Chapter 3, Getting Started
139
Printedbook1.book Page 140 Tuesday, October 17, 2006 10:10 AM
Backup Exec defaults
Enable backup from
Windows Explorer
Select this option to create and submit backup jobs from
Windows Explorer. For more information, see Using Backup
Execs Windows Explorer interface to back up data on
page 379. If this option is cleared, you will not be able to
submit backups using the Backup Exec Windows Explorer
interface.
Display the job summary Select this option to have Backup Exec display a summary of
before creating a job
the job options you selected before submitting the job to the
job queue.
Create jobs after a new
policy is created
Select this option to have Backup Exec automatically display
the Create or Delete Policy Jobs dialog box after you create a
policy. You can use the Create or Delete Policy Jobs dialog box
to create jobs by associating selection lists with policies.
Display progress
indicators for backup
jobs (requires additional
time to pre-scan devices)
Select this option to display the percentage complete number
while a backup job is processing. These indicators appear in
the Job Activity tab, and they allow you to monitor the
progress of the job. Backups might take a little longer to
complete when this option is selected because the target
resources must be scanned to determine the amount of data
to be backed up.
Note Due to the time required to scan the target resources,
selecting this option when backing up remote
resources is not recommended.
Enable percentage bars
when available
Select this option to display a shaded percentage complete
bar in the Percent Complete column for active jobs. The
percentage complete bar displays in addition to the
percentage complete number.
Note If the color depth on your computer is set to 256 or
less, this option may appear as unavailable.
Alerts
Automatically display
new alerts
Select this option to have alerts automatically appear on the
desktop when they are sent. If you do not choose this option,
you are required to view and respond to alerts through the
Alerts view.
Play sound after
receiving alert
Select this option to have Backup Exec send an audible tone
when an alert is generated. Information about alerts can be
found in the Alerts view.
ScreenTips
140
Administrators Guide
Printedbook1.book Page 141 Tuesday, October 17, 2006 10:10 AM
Backup Exec defaults
Enable backup from
Windows Explorer
Select this option to create and submit backup jobs from
Windows Explorer. For more information, see Using Backup
Execs Windows Explorer interface to back up data on
page 379. If this option is cleared, you will not be able to
submit backups using the Backup Exec Windows Explorer
interface.
Display the job summary Select this option to have Backup Exec display a summary of
before creating a job
the job options you selected before submitting the job to the
job queue.
Create jobs after a new
policy is created
Select this option to have Backup Exec automatically display
the Create or Delete Policy Jobs dialog box after you create a
policy. You can use the Create or Delete Policy Jobs dialog box
to create jobs by associating selection lists with policies.
Display progress
indicators for backup
jobs (requires additional
time to pre-scan devices)
Select this option to display the percentage complete number
while a backup job is processing. These indicators appear in
the Job Activity tab, and they allow you to monitor the
progress of the job. Backups might take a little longer to
complete when this option is selected because the target
resources must be scanned to determine the amount of data
to be backed up.
Note Due to the time required to scan the target resources,
selecting this option when backing up remote
resources is not recommended.
Enable percentage bars
when available
Select this option to display a shaded percentage complete
bar in the Percent Complete column for active jobs. The
percentage complete bar displays in addition to the
percentage complete number.
Note If the color depth on your computer is set to 256 or
less, this option may appear as unavailable.
Alerts
Automatically display
new alerts
Select this option to have alerts automatically appear on the
desktop when they are sent. If you do not choose this option,
you are required to view and respond to alerts through the
Alerts view.
Play sound after
receiving alert
Select this option to have Backup Exec send an audible tone
when an alert is generated. Information about alerts can be
found in the Alerts view.
ScreenTips
Chapter 3, Getting Started
141
Printedbook1.book Page 142 Tuesday, October 17, 2006 10:10 AM
Backup Exec defaults
Enable backup from
Windows Explorer
Select this option to create and submit backup jobs from
Windows Explorer. For more information, see Using Backup
Execs Windows Explorer interface to back up data on
page 379. If this option is cleared, you will not be able to
submit backups using the Backup Exec Windows Explorer
interface.
Display the job summary Select this option to have Backup Exec display a summary of
before creating a job
the job options you selected before submitting the job to the
job queue.
Create jobs after a new
policy is created
Select this option to have Backup Exec automatically display
the Create or Delete Policy Jobs dialog box after you create a
policy. You can use the Create or Delete Policy Jobs dialog box
to create jobs by associating selection lists with policies.
Display progress
indicators for backup
jobs (requires additional
time to pre-scan devices)
Select this option to display the percentage complete number
while a backup job is processing. These indicators appear in
the Job Activity tab, and they allow you to monitor the
progress of the job. Backups might take a little longer to
complete when this option is selected because the target
resources must be scanned to determine the amount of data
to be backed up.
Note Due to the time required to scan the target resources,
selecting this option when backing up remote
resources is not recommended.
Enable percentage bars
when available
Select this option to display a shaded percentage complete
bar in the Percent Complete column for active jobs. The
percentage complete bar displays in addition to the
percentage complete number.
Note If the color depth on your computer is set to 256 or
less, this option may appear as unavailable.
Alerts
Automatically display
new alerts
Select this option to have alerts automatically appear on the
desktop when they are sent. If you do not choose this option,
you are required to view and respond to alerts through the
Alerts view.
Play sound after
receiving alert
Select this option to have Backup Exec send an audible tone
when an alert is generated. Information about alerts can be
found in the Alerts view.
ScreenTips
142
Administrators Guide
Printedbook1.book Page 143 Tuesday, October 17, 2006 10:10 AM
Backup Exec defaults
Enable ScreenTips
Select this option to enable or disable ScreenTips, which
provide brief explanations of selected items on the
Administration Console. When ScreenTips are enabled, you
can view them by holding the mouse pointer on an item. Only
selected items have ScreenTips.
Seconds to delay display
of ScreenTips
If you selected the Enable ScreenTips option, type the
number of seconds you want Backup Exec to wait before
displaying ScreenTips. For example, if you type 10, the
mouse must be held over the item for 10 seconds before
Backup Exec displays the ScreenTip for the item.
Shade rows
Shade alternate rows in
Backup Exec views
Select this option to enable or disable highlighting on every
other row in various lists, such as the current jobs and job
history lists on the Job Monitor. Highlighting facilitates
viewing of long lists. This option is selected by default.
Note If the color depth on your computer is set to 256 or
less, this option may appear as unavailable.
Set contrast of shading
Chapter 3, Getting Started
If you selected the Shade alternate rows in Backup Exec
views option, use the slider to set the darkness of the shading
in the rows.
143
Printedbook1.book Page 144 Tuesday, October 17, 2006 10:10 AM
Backup Exec defaults
Changing device and media job defaults
You can set the default device and media set to use for each job that you create.
To change device and media job defaults
1. On the Tools menu, click Options.
2. On the Options - Set Application Defaults dialog box, under Job Defaults, click
Device and Media.
3. Select the appropriate options as follows:
144
Device
Select the device that you want to use as the default device for jobs.
You can change this default for each job individually.
Media set
Select the media set that you want to be used as the default media
set for jobs. You can change this default for each job individually.
Administrators Guide
Printedbook1.book Page 145 Tuesday, October 17, 2006 10:10 AM
Chapter
Configuring Backup Exec
settings and options
During installation and prior to first use, you configure several Backup Exec features,
such as a default logon account, database information, and audit log settings.
Configuring Backup Exec lets you standardize Backup Exec before jobs are created and
run. You can perform the following initial operations:
Configure logon accounts
Set the default Backup Exec logon account
Create new Backup Exec system logon accounts
Copy configuration settings and logon information to another media server
Configure audit logs
Configure database maintenance
Configuring and organizing columns in Backup Exec
Related Topics:
Default backup exec logon account on page 147
Backup Exec System Logon Account on page 148
Copying configuration settings on page 156
Audit logs on page 160
Configuring database maintenance on page 162
Configuring columns on page 164
Sorting columns on page 166
145
Printedbook1.book Page 146 Tuesday, October 17, 2006 10:10 AM
Configuring logon accounts
Configuring logon accounts
A Backup Exec logon account stores the credentials of a Windows user account. Backup
Exec logon accounts enable Backup Exec to manage user names and passwords and can
be used to browse resources or process jobs. Using Backup Exec logon accounts enables
you to apply Windows credential changes to the jobs that use them.
Backup Exec logon accounts are used to browse local and remote resources. Backup Exec
logon accounts can also be associated with selection list entries at the device level such
as shares, databases, etc. If you need to edit the credentials, you can edit the Backup
Exec logon account and the changes will be applied to the selected resources that use the
Backup Exec logon account.
Backup Exec logon accounts are not Windows user accounts. When you create a Backup
Exec logon account, an entry for the account is entered into the Backup Exec database;
no operating system accounts are created. If your Windows user account credentials
change, you must update the Backup Exec logon account with the new information.
Backup Exec does not maintain a connection with the Windows user account.
You can view, create, delete, edit, and replace Backup Exec logon accounts using the
Logon Account Management dialog box.
The dialog box displays property information for each Backup Exec logon account you
create. It also displays your default Backup Exec logon account and the Windows user
name that is currently logged on to the media server. To view this information, select
the Network menu, and then click Logon Accounts.
The are three types of logon accounts in Backup Exec. They include:
Default Backup Exec
logon account
Used to browse local and remote resources, make backup job
selections, and restore data.
Backup Exec system
logon account
Used to access most or all of your resources. It contains the
Backup Exec Services credentials.
Backup Exec logon
account
Used to manage Backup Exec user names and passwords,
browse local and remote resources, process jobs, and apply
Microsoft Windows credential changes to the jobs that use
them.
Related Topics:
Creating a Backup Exec logon account on page 149
146
Administrators Guide
Printedbook1.book Page 147 Tuesday, October 17, 2006 10:10 AM
Configuring logon accounts
Default backup exec logon account
The default Backup Exec logon account enables you to browse, make selections, or
restore data. The first time you start Backup Exec, you must specify a default Backup
Exec logon account using the Logon Account Wizard. You can select an existing Backup
Exec logon account or create a new one.
You can create multiple Backup Exec logon accounts; however, each Backup Exec user
can only have one default Backup Exec logon account. Your default Backup Exec logon
account enables you to perform the following:
Browse resources. Your default Backup Exec logon account enables you to browse
local and remote resources when you create backup jobs. To browse resources, each
user must have a default Backup Exec logon account that is associated with their
Windows user account. The Backup Exec logon account does not have to be the same
user name as the Windows user that is used to log on to Backup Exec.
For example, you are logged on to a media server named MEDIASERVER as the local
Windows administrator. When you start Backup Exec, you are prompted to create a
default Backup Exec logon account for the local administrator because one does not
exist. You can create a Backup Exec logon account for the local administrator that
has the credentials for a domain administrator. The Backup Exec logon account will
have the following properties:
User name: DOMAIN\Administrator
Description: MEDIASERVER\Administrator Default Account
Owner: MEDIASERVER\Administrator
When you change your default Backup Exec logon account, you can use your new
default Backup Exec logon account to browse resources immediately; you do not
have to restart your system in order for the changes take effect.
Make backup selections. You can select a different Backup Exec logon account when
you make selections for backup. If your default does not have rights, the Logon
Account Selection dialog box appears and enables you to create or select a different
Backup Exec logon account. You can also change the Backup Exec logon account
when making backup selections using the Connect As command in the context
menu.
Note For more information on using Backup Exec logon accounts with Exchange
mailbox and SQL backups, see Using Backup Exec logon accounts for SQL
resources on page 1335 and Exchange mailbox access requirements on
page 1228.
Chapter 4, Configuring Backup Exec settings and options
147
Printedbook1.book Page 148 Tuesday, October 17, 2006 10:10 AM
Configuring logon accounts
Restore. You can assign Backup Exec logon accounts to resources when you create
restore jobs. The default Backup Exec logon account is used unless you choose a
different Backup Exec logon account when you create the restore job, in Resource
Credentials in the Restore Job Properties.
Related Topics:
Changing your default Backup Exec logon account on page 154
Backup Exec System Logon Account
The Backup Exec System Logon Account (SLA) is created when you install Backup Exec.
When the SLA is created, the username and password match the credentials provided
during install for the Backup Exec Services credentials. The owner of the SLA is the
Windows user that installed Backup Exec and is a common account by default. Common
accounts are shared accounts that can be accessed by all users.
The Backup Exec System Logon Account may have access to most or all of your
resources since it contains the Backup Exec Services credentials. If you want to make
Backup Exec more secure, you can change the SLA to be a restricted account. You can
also delete it after making another logon account the default. However, if you delete the
SLA, the jobs in which it is used may fail. If the SLA is deleted, you can re-create it using
the Logon Account Management dialog box.
The SLA is used for the following tasks and jobs:
Jobs migrated from a previous version of Backup Exec
Windows Explorer interface jobs
Duplicate backup data jobs
Command Line Applet (bemcmd.exe)
Backup Exec Agent for SAP Applications
Related Topics:
Creating a new Backup Exec System Logon Account on page 154
Creating a Backup Exec logon account on page 149
Editing a Backup Exec logon account on page 150
Replacing a Backup Exec logon account on page 152
Deleting a Backup Exec logon account on page 153
Changing your default Backup Exec logon account on page 154
Copying configuration settings on page 156
148
Administrators Guide
Printedbook1.book Page 149 Tuesday, October 17, 2006 10:10 AM
Configuring logon accounts
Creating a Backup Exec logon account
You can create Backup Exec logon accounts using the Logon Account Wizard, which
guides you through the creation of a Backup Exec logon account, or by using the Logon
Account Management dialog. You can enter Backup Exec logon account property
information when you create the Backup Exec logon account; however, Backup Exec
assigns the Backup Exec logon account owner to the Windows user name you used to log
on to Backup Exec. The owner of the Backup Exec logon account cannot be modified.
To create a new Backup Exec logon account using the Logon Account Wizard
On the Tools menu, click Wizards > Logon Account Wizard.
The wizard guides you through the process of creating a Backup Exec logon account.
To create a new Backup Exec logon account manually
1. On the Network menu, click Logon Accounts.
2. Click New.
3. Enter the appropriate optionss:
User name
Type the fully qualified user name for the Backup Exec logon
account. For example, DOMAIN\Administrator. The user name is
provided when you attempt to connect to a resource. The user
name you enter is not case-sensitive for the resources that are
accessed.
Password
Type the password for the account. The password you enter is
encrypted for security. You can leave this field blank if this Backup
Exec logon account does not need a password.
Confirm password
Re-type the password for confirmation. The password must match
the password you typed in the Password field.
Account name
Type the unique name for the Backup Exec logon account. The user
name is automatically added if you do not enter information into
the field.
Notes
Type any comments to describe how the Backup Exec logon
account will be used.
Chapter 4, Configuring Backup Exec settings and options
149
Printedbook1.book Page 150 Tuesday, October 17, 2006 10:10 AM
Configuring logon accounts
This is a restricted
logon account
Select this check box to enable the Backup Exec logon account to be
used only by the owner of the logon account and those who know
the password. If this is not selected, the Backup Exec logon account
will be a common account. Common accounts are shared accounts
that can be accessed by all users.
This is my default logon Select this check box to make this your default Backup Exec logon
account
account used to browse, make selections, or restore data on your
local and remote resources.
4. Click OK to create the Backup Exec logon account.
Related Topics:
Creating a new Backup Exec System Logon Account on page 154
Editing a Backup Exec logon account on page 150
Replacing a Backup Exec logon account on page 152
Deleting a Backup Exec logon account on page 153
Changing your default Backup Exec logon account on page 154
Copying configuration settings on page 156
Copying logon account information on page 159
Editing a Backup Exec logon account
When you edit a Backup Exec logon account, the changes are automatically applied to all
the resources that use the Backup Exec logon account. Changes made to a Backup Exec
logon account are applied immediately. You do not have to restart your system for the
changes to take effect. You can edit the following properties for a Backup Exec logon
account:
150
Type (restricted or common)
Account name
Password
User name
Notes
Administrators Guide
Printedbook1.book Page 151 Tuesday, October 17, 2006 10:10 AM
Configuring logon accounts
To edit a Backup Exec logon account
1. On the Network menu, click Logon Accounts.
2. Select the Backup Exec logon account you want to change, and then click Edit.
If you are not logged on to Backup Exec with the same user name as the Backup Exec
logon account owner, you must provide the password before you can edit the
account.
3. Modify the Backup Exec logon account properties as needed.
4. On the Edit Logon Credentials dialog box, click OK.
Related Topics:
Changing a Backup Exec logon account password on page 151
Creating a Backup Exec logon account on page 149
Replacing a Backup Exec logon account on page 152
Deleting a Backup Exec logon account on page 153
Creating a new Backup Exec System Logon Account on page 154
Changing your default Backup Exec logon account on page 154
Copying configuration settings on page 156
Copying logon account information on page 159
Changing a Backup Exec logon account password
You can change a Backup Exec logon account password using the following steps.
Changes made to a Backup Exec logon account password are applied immediately.
To change a Backup Exec logon account password
1. On the Network menu, click Logon Accounts.
2. Select the Backup Exec logon account to change, and then click Edit.
If you are not logged on to Backup Exec with the same user name as the Backup Exec
logon account owner, you must provide the password before you can edit the
account.
3. Click Change password.
Chapter 4, Configuring Backup Exec settings and options
151
Printedbook1.book Page 152 Tuesday, October 17, 2006 10:10 AM
Configuring logon accounts
4. In the Password field, type a new password.
5. In the Confirm field, re-type the password, and then click OK.
6. On the Edit Logon Credentials dialog box, click OK.
7. On the Logon Account Management dialog box, click OK.
Related Topics:
Creating a Backup Exec logon account on page 149
Replacing a Backup Exec logon account on page 152
Deleting a Backup Exec logon account on page 153
Creating a new Backup Exec System Logon Account on page 154
Changing your default Backup Exec logon account on page 154
Copying configuration settings on page 156
Copying logon account information on page 159
Replacing a Backup Exec logon account
You can replace a Backup Exec logon account within all existing jobs and selections lists.
The resources and selections lists in existing jobs that use the Backup Exec logon
account will be updated to use the new Backup Exec logon account. If the new Backup
Exec logon account is restricted, you must provide the password.
To replace a Backup Exec logon account
1. On the Network menu, click Logon Accounts.
2. Select the Backup Exec logon account you want to replace, and then click Replace.
3. Select the Backup Exec logon account with which you want to replace the selected
Backup Exec logon account.
If the Backup Exec logon account is restricted and you are not logged on to Backup
Exec with the same user name as the Backup Exec logon account owner, you must
provide the password before you can edit the account.
4. Click OK.
Related Topics:
Creating a new Backup Exec System Logon Account on page 154
152
Administrators Guide
Printedbook1.book Page 153 Tuesday, October 17, 2006 10:10 AM
Configuring logon accounts
Creating a Backup Exec logon account on page 149
Editing a Backup Exec logon account on page 150
Deleting a Backup Exec logon account on page 153
Creating a new Backup Exec System Logon Account on page 154
Changing your default Backup Exec logon account on page 154
Copying configuration settings on page 156
Deleting a Backup Exec logon account
You cannot delete a Backup Exec logon account when it is:
Being referenced by a job.
Owned by a user who is logged on to the media server.
Set as the default Backup Exec logon account of a user who is logged on to the media
server.
You can delete a Backup Exec logon account when the owner is logged off and all users
who have it set as their default logon account are logged off.
To delete a Backup Exec logon account
1. On the Network menu, click Logon Accounts.
2. Select the Backup Exec logon account you want to delete, and then click Delete.
3. Click Yes to confirm the deletion.
Related Topics:
Creating a Backup Exec logon account on page 149
Editing a Backup Exec logon account on page 150
Creating a new Backup Exec System Logon Account on page 154
Changing your default Backup Exec logon account on page 154
Creating a new Backup Exec System Logon Account on page 154
Copying configuration settings on page 156
Copying logon account information on page 159
Chapter 4, Configuring Backup Exec settings and options
153
Printedbook1.book Page 154 Tuesday, October 17, 2006 10:10 AM
Configuring logon accounts
Changing your default Backup Exec logon account
You can change your default Backup Exec logon account that enables you to browse,
make selections, or restore data.
To change your default Backup Exec logon account
1. On the Network menu, click Logon Accounts.
2. Select the Backup Exec logon account you want to use as your default Backup Exec
logon account, and then do one of the following:
Click Set as Default.
Click Edit, select the check box This is my default logon account, and then click
OK.
Related Topics:
Creating a Backup Exec logon account on page 149
Editing a Backup Exec logon account on page 150
Creating a new Backup Exec System Logon Account on page 154
Changing your default Backup Exec logon account on page 154
Creating a new Backup Exec System Logon Account on page 154
Copying configuration settings on page 156
Copying logon account information on page 159
Creating a new Backup Exec System Logon Account
The Backup Exec System Logon Account enables you to perform several operations,
such as copy jobs and Windows Explorer interface jobs. It is also used with Backup Exec
Agent for SAP Applications and Command Line Applet. If you delete the Backup Exec
System Logon Account, you should create a new one that enables you to perform the
specified operations and use the agent and applet.
To create a new Backup Exec System Logon Account
1. On the Network menu, click Logon Accounts.
2. Click System Account.
154
Administrators Guide
Printedbook1.book Page 155 Tuesday, October 17, 2006 10:10 AM
Configuring logon accounts
3. Select the appropriate options as follows, and then click OK to create the system
logon account:
User name
Type the fully qualified user name for the Backup Exec logon
account. For example, DOMAIN\Administrator. The user name is
provided when you attempt to connect to a resource. The user
name you enter is not case-sensitive for the resources that are
accessed.
Change password
Enables you to type and confirm a new password for the account.
The password you enter is encrypted for security. You can leave
this field blank if this Backup Exec logon account does not need a
password.
Notes
Type any comments to describe how the Backup Exec logon
account will be used.
This is a restricted
logon account
Select this check box to enable the Backup Exec logon account to be
used only by the owner of the Backup Exec logon account and those
who know the password. If this is not selected, the Backup Exec
logon account will be a common account. Common accounts are
shared accounts that can be accessed by all users.
This is my default logon Select this check box to make this your default account used to
account
browse, make selections, or restore data on your local and remote
resources.
Related Topics:
Creating a Backup Exec logon account on page 149
Editing a Backup Exec logon account on page 150
Deleting a Backup Exec logon account on page 153
Changing your default Backup Exec logon account on page 154
Creating a new Backup Exec System Logon Account on page 154
Copying configuration settings on page 156
Copying logon account information on page 159
Chapter 4, Configuring Backup Exec settings and options
155
Printedbook1.book Page 156 Tuesday, October 17, 2006 10:10 AM
Copying configuration settings
Copying configuration settings
You can copy configuration settings and logon information from one media server to
another. This copy ability allows you to quickly set up a group of media servers with the
same configuration or logon settings.
Note To copy configuration settings and logon information to other media servers, the
Copy Server Configurations feature must be installed. For more information, see
step 7 in Installing Backup Exec options to remote computers on page 92.
To copy configuration settings
1. From the Tools menu, click Copy Settings to Media Servers.
2. Select the appropriate settings to copy.
Default job options
Select this option to copy the default job options from this media
server to selected servers. For information about default job
options, see Backup Exec defaults on page 138.
Default schedule
Select this option to copy the default schedule from this media
server to selected servers. For more information about default
schedule option, see Configuring default schedule options on
page 379.
Error-handling rules
Select this option to copy error-handling rules from this media
server to selected servers. For more information about
error-handling rules, see Error-handling rules on page 476.
Alert configuration
Select this option to copy alert configurations to selected servers.
For more information about alert configuration, see Configuring
alert category properties on page 542.
3. If the destination media servers appear on the list, select all of the media servers
that you want to copy to.
4. Click OK.
To add a destination media server in a non-CASO environment
1. If a destination media server name does not appear, click Add.
2. Enter the name of the media server.
156
Administrators Guide
Printedbook1.book Page 157 Tuesday, October 17, 2006 10:10 AM
Copying configuration settings
3. If necessary, click Change Logon Account and select or enter the correct logon
account information (see Configuring logon accounts on page 146).
Note Changing a logon account does not permanently change the logon account for
each selected media server.
4. Click OK.
5. Repeat the previous steps, if necessary, to add another media server that you want
to copy the configurations to.
6. After all media servers have been selected, click OK.
To add a destination media server in a CASO environment
1. If a destination media server name does not appear, click Add.
2. Select one of the following:
Add an individual media This option lets you add an individual media server. Select this
server
option and then enter a media server in the Media server name box.
You can also click the ellipsis button and then browse to the media
server you want to add.
Add the managed media This option lets you add all the managed media servers in a media
servers in a media
server pool. Select this option, and then select a media server pool
server pool
in the Media server pool name box to which you want to copy
configuration settings and logon information. For more
information, see Creating a media server pool on page 822
Add all managed media
servers
This option appears only if CASO is installed. Select this option to
copy configuration settings and logon information to all of the
managed media servers in the CASO environment.
3. If necessary, click Change Logon Account and select or enter the correct logon
account information to be used to complete the copy operation (see Configuring
logon accounts on page 146). Changing a logon account credentials for a copy
operation does not permanently change the logon account.
4. If you want to import a list of media servers, click Import List, browse to select the
list, and then click Open.
5. After all media servers have been selected, click OK.
Chapter 4, Configuring Backup Exec settings and options
157
Printedbook1.book Page 158 Tuesday, October 17, 2006 10:10 AM
Copying configuration settings
To edit existing media server information
1. On the Copy Settings dialog box, in the Destination media servers box, select a
media server.
2. Click Edit.
3. Make the appropriate changes and then click OK.
To remove an existing media server from the Destination media servers box
1. On the Copy Settings dialog box, in the Destination media servers box, select a
media server.
2. Click Remove.
3. Click OK.
To import a list of media servers
1. On the Copy Settings dialog box, click Import List.
2. Browse to select the list, and then click Open.
3. Click OK.
Related Topics:
Creating a Backup Exec logon account on page 149
Editing a Backup Exec logon account on page 150
Deleting a Backup Exec logon account on page 153
Changing your default Backup Exec logon account on page 154
Creating a new Backup Exec System Logon Account on page 154
Copying logon account information on page 159
158
Administrators Guide
Printedbook1.book Page 159 Tuesday, October 17, 2006 10:10 AM
Copying logon account information
Copying logon account information
To copy logon accounts information
1. From the Network menu, click Logon Accounts.
2. Select the logon account information you want to copy, and then click Copy to
Servers.
3. On the Copy Logon Account dialog box, select the appropriate options as follows:
Server Name
Enter the name of the media server you want to copy the logon
account information to, and then click Add.
Add
Click this button after entering the name of a media server that you
want to copy the logon account to.
Remove
Select a media server in the list, and then click this button if you
want to remove a media server from the list.
Import List
Click this button if you want to import a list of media servers to be
added to the media servers in the list. The list should include only
the media server name, with one per line.
Logon Account
Click this to select the logon account to use when connecting to the
media servers in the list.
If an account with this Select this option if you want to overwrite logon accounts for an
description already
existing job having the same name. This option only appears if you
exists on the destination are copying a job to another media server.
server, overwrite it
4. Click OK.
Related Topics:
Configuring logon accounts on page 146
Configuring database maintenance on page 162
Configuring Backup Exec settings and options on page 145
Copying configuration settings on page 156
Chapter 4, Configuring Backup Exec settings and options
159
Printedbook1.book Page 160 Tuesday, October 17, 2006 10:10 AM
Audit logs
Audit logs
Use audit logs to examine and review information about operations that have been
performed in Backup Exec. The audit log displays the date and time of the activity, who
performed it, what the activity was, and a description of the activity.
You can view information about activities that occur for all or any of the following:
Alerts
Audit logs
Devices and media
Encryption keys
Error-handling rules
Jobs
Logon accounts
Policies and job templates
Selection lists
Server configuration
You can delete the audit logs as part of the Backup Exec database maintenance, and you
can save the audit log to a file. Changes made to the audit log, such as when database
maintenance occurs, can also be displayed in the audit log.
Related Topics:
Configuring the audit log on page 160
Viewing the audit log on page 161
Configuring the audit log
Configure the audit log to display information about specific operations that are
performed on items in Backup Exec.
To configure the audit log
1. On the Tools menu, click Audit Log.
2. Click Configure Logging.
3. On the Audit Log Configuration dialog box, select the check box of the category that
you want to display in the audit log.
160
Administrators Guide
Printedbook1.book Page 161 Tuesday, October 17, 2006 10:10 AM
Audit logs
Expand the category by clicking the plus sign to the left of the category. Select the
operations that you want to display for the category.
Clear the check box of any item or operation that you do not want to display.
4. Click OK.
Related Topics:
Audit logs on page 160
Viewing the audit log on page 161
Viewing the audit log
To view the audit log
1. On the Tools menu, click Audit Log.
The Audit Log dialog box provides the following information:
Select category to view
Click the drop-down arrow to view all of the items for which you
can view and configure audit logging. Select All to display changes
for all Backup Exec items, or select another category for which to
display changes.
Date/Time
The date and time that this change was made in Backup Exec. Click
the column head to sort the information by date.
User Name
The domain and user name of the user that made the change. Click
the column head to sort the information alphabetically.
Category
The item or items that you have selected for audit logging. Click
the column head to sort the information alphabetically.
Message
The action that was recorded by Backup Exec for the operation that
was performed. Click the column head to sort the information
alphabetically.
2. Use the scroll bar at the bottom of the Audit log window to view the whole entry, or
double-click the entry to display the same information in an easy-to-read Audit Log
Record.
3. Do any of the following:
Click Refresh to update the audit log with new entries.
Chapter 4, Configuring Backup Exec settings and options
161
Printedbook1.book Page 162 Tuesday, October 17, 2006 10:10 AM
Configuring database maintenance
Click Clear Category Log to remove all entries from an audit log category.
If you select specific categories to view, only the logs generated for the selected
categories are cleared when you click Clear Category Log.
Click Save Log to File to specify a file name and location to save the audit log
entries.
Click Properties to display information about the entry.
Click Configure Logging to select the types of items and the types of changes
made to the items that you want to display in the audit log. See Configuring the
audit log on page 160.
Related Topics:
Configuring database maintenance on page 162.
Configuring the audit log on page 160
Configuring database maintenance
The Database Maintenance option enables you to manage the Backup Exec database and
the Desktop and Laptop Option (DLO) database. Each database maintenance operation is
performed independently on each database. The Backup Exec database maintains a
record of files and data you have configured such as templates and catalogs. Database
maintenance enables you to perform the following:
Optimize database size
Delete expired data
Save the contents of the database files
Perform a database consistency check
You do not have to select all the options; however, each one performs a different process
that enables you to protect and maintain your database. Selecting all the options enables
you to recover the database quickly and maintain optimal performance.
Informational alerts are generated at the beginning and the end of the database
maintenance process each time database maintenance is performed. The alerts provide
details about the type of maintenance that was performed on each database and the
amount of time the maintenance took to complete. If the database maintenance process
fails, the alert indicates where the failure occurred and the reason for the failure.
162
Administrators Guide
Printedbook1.book Page 163 Tuesday, October 17, 2006 10:10 AM
Configuring database maintenance
To configure database maintenance
1. On the Tools menu, click Options.
2. Under Settings, click Database Maintenance.
3. Select the appropriate options as follows, and then click OK:
Enable Backup Exec
database maintenance
Select this check box to activate the database maintenance process.
Last time maintenance
was performed
The date and time the last database maintenance was performed.
Perform database
maintenance at
Enter the time you want to perform database maintenance. All the
maintenance will occur once a day at the time you specify.
Delete aged data
Select this check box to activate the deletion of expired job history,
job logs, alert history, and reports from the Backup Exec database
after the specified number of days have passed.
Note For the Desktop and Laptop Option (DLO) database, only the
Alert History setting applies. DLO does not have job history,
job logs, or reports.
Keep job history for data
on media that have
current overwrite
protection periods
Select this option to keep all job history data for any media that
currently has an overwrite protection policy assigned to it. After a
medias overwrite protection policy expires, the medias job history
data can be deleted.
Keep job history for
specified number of
days
Enter the number of days to keep job history data in the database
before it is deleted. Job history data includes summary statistics for
a job and details about media, devices and backup sets used to
process the job.
Job logs
Enter the number of days to keep job logs in the database before
they are deleted. Job logs includes detailed information about the
job.
Alert history
Enter the number of days to keep alert history data in the database
before it is deleted. Alert history data includes property and
response information for the alert.
Reports
Enter the number of days to keep report data in the database before
it is deleted. Report data includes property information about
report jobs that were generated. The report itself is not deleted.
Chapter 4, Configuring Backup Exec settings and options
163
Printedbook1.book Page 164 Tuesday, October 17, 2006 10:10 AM
Configuring columns
Audit logs
Enter the number of days to keep audit log data in the database
before it is deleted. Audit logs include information that you have
selected about operations that are performed in Backup Exec. See
Audit logs on page 160.
Perform database
consistency check
Select this check box to check the logical and physical consistency
of the data in the database.
Note The option is not checked by default, but it is recommended
that you run a consistency check periodically at a time when
there is minimal activity from Backup Exec.
Save contents of
database to the Backup
Exec data directory
Select this check box to dump the data contained in the database
into the Backup Exec data directory so that the database backup
file (BEDB.bak) can be backed up. The dump file will be maintained
in the data directory until the next database maintenance process
is performed and then this file will be overwritten. Selecting this
option enables you to recover the database in the event of failure.
Optimize database size
Select this check box to reorganize fragmented pages and decrease
the size of the physical database to 10 percent above what is
actually used.
Related Topics:
Configuring the audit log on page 160
Configuring columns
Backup Exec uses panes to present information to you in a structured and organized
manner. Within each pane are columns that specify the type of information that is
displayed. You can remove columns that may not interest you. You can also rearrange
the order in which the columns appear.
The position of the column names in the Column Settings dialog box dictates the
columns positioning within the pane. For example, column names appearing at the top
of the list are positioned on the left side of the pane.
Related Topics:
Hiding a column on page 165
Displaying a column on page 165
Rearranging columns on page 165
Sorting columns on page 166
164
Administrators Guide
Printedbook1.book Page 165 Tuesday, October 17, 2006 10:10 AM
Configuring columns
Hiding a column
To hide a column
1. Right-click any column title on title bar in the pane where you want column
information hidden.
2. Click the column title you want to hide.
Related Topics:
Displaying a column on page 165
Rearranging columns on page 165
Sorting columns on page 166
Displaying a column
To display a column
1. Right-click any column title on title bar in the pane where you a column to appear.
2. Select a column that you want to appear.
Related Topics:
Hiding a column on page 165
Rearranging columns on page 165
Sorting columns on page 166
Rearranging columns
To rearrange columns
1. Right-click any column title.
2. Click Configure Columns.
3. Select a column title, and then click Move Up or Move down.
Each click of the Move Up button moves the column name one column to the left in
the pane, while each click of the Move Down button moves the selected column
name one column to the right.
Chapter 4, Configuring Backup Exec settings and options
165
Printedbook1.book Page 166 Tuesday, October 17, 2006 10:10 AM
Configuring columns
4. If you want to change the width of a column:
Select the column.
In the Width of selected column (in pixels) field, enter the column width.
5. Click OK.
Related Topics:
Hiding a column on page 165
Displaying a column on page 165
Sorting columns on page 166
Sorting columns
You can sort information by the column titles that appear in a pane. When you sort on
column titles, Backup Exec arranges all of the data that matches the sort criteria
together and displays it in the pane below the column titles. Ascending order lists
numbers from smallest to largest and lists letters in alphabetical order. Descending
order lists numbers from largest to smallest and lists letters in reverse alphabetical
order.
To sort column information
1. Right-click any column title on the pane where you want to sort job information.
2. Click Multi-Column Sort.
3. In the Sort by list, select the column titles on which you want to sort information.
4. Click Ascending to sort the information in ascending order or click Descending to
sort the information in descending order.
5. Repeat step 3 and step 4 in the Then by lists.
6. Click OK.
Related Topics:
Hiding a column on page 165
Displaying a column on page 165
Rearranging columns on page 165
166
Administrators Guide
Printedbook1.book Page 167 Tuesday, October 17, 2006 10:10 AM
Chapter
Managing devices
Device management in Backup Exec simplifies how you organize and allocate the
storage devices recognized by Backup Exec, including:
Tape drives or robotic libraries physically attached to a media server.
Virtual devices, called backup-to-disk folders, that you create.
Shared devices used in a SAN or CASO environment.
Removable storage devices shared by applications through the use of Microsofts
Removable Storage Feature.
For a list of supported devices, see:
http://support.veritas.com/menu_ddProduct_BEWNT_view_CL.htm
With Backup Exec, you can maximize your hardware investment by organizing your
devices in one or both of the following methods:
Device pools. Devices are grouped so that jobs assigned to the device pool are run on
the first available device. Setting up device pools offers the following benefits:
Automatic job rescheduling. If a device fails while a job is running on it, that job
is rescheduled and placed on hold. Other scheduled jobs are rerouted to working
devices in the device pool.
Concurrent processing. Devices in the device pool run different jobs at the same
time, allowing maximum hardware efficiency.
Dynamic load balancing. Jobs are more evenly distributed between all of the
devices included in the device pool when running simultaneous jobs.
Cascaded drive pools. Drives of the same type are linked together so that large
backup jobs that exceed the capacity of the media in one drive automatically
continue on the media in the next drive that is defined in the pool. The cascaded
drives appear logically as one device.
167
Printedbook1.book Page 168 Tuesday, October 17, 2006 10:10 AM
Viewing storage devices
Or, you can use the storage devices as they are configured by Backup Exec at
installation, without making any changes. The default device pool, All Devices
(Computer Name) is the default destination device when you create a backup job. By
default, the All Devices device pool contains all locally attached devices. If you have
installed the SAN Shared Storage Option, both locally attached and shared storage
devices appear in All Devices (Computer Name). If you have installed the Backup Exec
NDMP Option, you can add an NDMP server as a storage device.
In addition to device pools and cascaded drive pools, Backup Exec provides other device
management capabilities. You can:
Identify and monitor the current status of all storage devices.
Change physical tape devices without rebooting the Backup Exec server.
Monitor device usage statistics and track hardware errors. Backup Exec keeps track
of the devices age, hours of use, mounts, number of bytes processed (written and
read), errors, when the device was last cleaned, and so on.
Manage the physical devices attached to the media server and perform operations
on these devices and the media contained in them.
Note Most of the benefits derived from Backup Execs device management functionality
are realized when using more than one storage device. However, users with only
one device can still take full advantage of Backup Execs device monitoring to help
make sure their devices are working properly.
Related Topics:
Symantec Backup Exec SAN Shared Storage Option on page 1547
Symantec Backup Exec NDMP Option on page 1571
Creating utility jobs to help manage devices and media on page 237
Viewing storage devices
When Backup Exec is installed, all storage devices connected to the media server are
automatically recognized as either robotic libraries or stand-alone drives. A stand-alone
drive is a single, locally attached tape drive.
Note Support for a single robotic library device is included with Backup Exec for
Windows Servers. Licenses for additional robotic library devices are available for
purchase.
168
Administrators Guide
Printedbook1.book Page 169 Tuesday, October 17, 2006 10:10 AM
Viewing storage devices
If you group one or more robotic library slots into partitions, the partition drive pools
appear in the Devices view under the Device Pools icon. For information about
partitioning robotic library slots, see Creating robotic library partitions on page 214.
Click Devices on the navigation bar to see how devices are organized logically in device
pools, and how devices are arranged physically on servers. All devices that are displayed
under Storage Devices are available, including device pools, stand-alone drives, robotic
libraries, backup-to-disk folders, removable backup-to-disk folders, and cascaded drive
pools. If the SAN Shared Storage Option is installed, you can also view available
secondary storage devices on the storage area network. Media in the devices are also
displayed in the Devices view. You can run operations on the media such as running a
catalog job, restoring data, and more.
All logical groupings of the physical devices are displayed under Device Pools and
Cascaded Drive Pools. Cascaded drive pools are displayed under servers because they
only consist of drives from that server; they effectively act as a single device under that
server.
The default device pool All Devices (Computer Name) contains the media servers locally
attached devices as well as any backup-to-disk folders created. Backup-to-disk folders
are destination devices for backups that are directed to your hard disk. The data from
these backups is saved on disk as backup-to-disk files.
If you are using the SAN Shared Storage Option, each server on the SAN will have an All
Devices (Computer Name) node that contains both local and shared devices available to
the server. At installation, all storage devices are automatically assigned to All Devices
(Computer Name).
If you have installed the NDMP Option, you can add an NDMP Server as a storage device.
Adding an NDMP Server as a storage device will also add it to the backup selection list.
Separate wizards are available for creating backup-to-disk folders and installing tape
device drivers. If you are new to Backup Exec, it may be easier to use the Device
Configuration Wizard to create and configure backup-to-disk folders, to install
Symantec device drivers, and to correct the display of robotic library drives that are
inadvertently displayed as an unknown device in the Devices view.
Related Topics:
Configuring storage devices by using the Device Configuration Wizard on page 171
Viewing media in storage devices on page 170
Viewing device pool properties on page 182
Viewing properties of a cascaded drive pool on page 187
Viewing storage device properties on page 195
About devices in the shared storage environment on page 1551
Chapter 5, Managing devices
169
Printedbook1.book Page 170 Tuesday, October 17, 2006 10:10 AM
Viewing media in storage devices
Viewing media in storage devices
If you select a device or select Slots in the Devices view, information for the media
contained in the device or slot appears in the results pane. This information is also
displayed when you click Media on the navigation bar, and then click All Media.
You can run operations on the media by selecting a media, and then selecting a task in
the task pane, such as Catalog Media or Restore Data.
Media information in the Devices view
Item
Description
Slot Number
Number of the slot. This field only appears if Slots has been selected.
Bar Code
Label obtained from a bar code reader. This field only appears if Slots
has been selected. Bar code information only appears if the robotic
library has a bar code reader and a bar code label is on the media.
Media Label
Media label that was assigned automatically by Backup Exec, or that
was assigned or changed by the administrator, or that was a
pre-assigned bar code label.
You can edit the media label, which is limited to 32 characters. Editing
the label changes the name of the media in the display, but does not
write the new label to the media until an overwrite operation occurs.
When you edit a media label, try to make it a concise identifier that
will remain constant even when the media is reused. You should write
this media label on a label fixed to the outside of the physical media.
Duplicate labels can be automatically generated. For example,
reinstalling Backup Exec or bringing media from another Backup Exec
installation could cause duplication in labels. Duplicate labels are
allowed, but not recommended.
Note If a bar code is available, and a bar code-equipped device is used,
then the media label automatically defaults to that bar code.
170
Media Description
By default, displays the original media label if the media is imported
media. If the media description has been edited, the new description
appears. Otherwise, this field is blank.
Allocated Date
Date and time when the media was added to a media set as a result of
an overwrite operation.
Media Set
Name of the media set this media belongs to.
Media Location
Name of the device or vault where this media is located.
Administrators Guide
Printedbook1.book Page 171 Tuesday, October 17, 2006 10:10 AM
Configuring storage devices by using the Device Configuration Wizard
Media information in the Devices view
Item
Description
Overwrite Protected
Until
Date and time after which the media can be overwritten.
Appendable Until
Date and time after which the media can no longer be appended to.
Used Capacity
The amount of raw capacity on the media that has been used. Used
Capacity is calculated by subtracting Available Capacity from Total
Capacity.
Used Capacity may or may not equal Bytes Written.
Compression Ratio
The ratio of Bytes Written to Used Capacity. Compression ratio will
show the overall effect that data compression and media flaws are
having on the amount of data that is being stored on the media.
Related Topics:
Symantec Backup Exec Library Expansion Option on page 1539
About devices in the shared storage environment on page 1551
Configuring storage devices by using the Device Configuration
Wizard
You can use the Device Configuration Wizard to configure all of your storage devices,
including creating backup-to-disk folders, installing Symantec tape device drivers, and
correcting the display of robotic library drives.
Separate wizards are available for creating backup-to-disk folders and installing tape
device drivers, but when you first install Backup Exec, it may be easier to use the Device
Configuration Wizard to configure these storage devices.
Chapter 5, Managing devices
171
Printedbook1.book Page 172 Tuesday, October 17, 2006 10:10 AM
Configuring storage devices by using the Device Configuration Wizard
Use the Device Configuration Wizard for the following tasks:
Device Configuration Wizard tasks
You can
More information
Create a backup-to-disk folder
If you are new to Backup Exec, review the following topics for
information about backup-to-disk folders. While the wizard
prompts you to select some options, most of the
backup-to-disk folder settings are based on default settings.
For more information, see:
About backup-to-disk folders and files on page 218
Creating a backup-to-disk folder by using the Backup-to-disk
Wizard on page 221
Requirements for creating a removable backup-to-disk
folder on page 220
Configuring advanced options for a backup-to-disk folder
on page 225
Setting defaults for new backup-to-disk folders on page 226
Install Symantec device drivers
Install Symantec tape device drivers by using the Symantec
Device Driver Installation Wizard.
For more information, see:
Installing Symantec device drivers by using the Symantec
Device Driver Installation Wizard on page 174
Configure robotic library drives
Use this option to correct the display of robotic library drives.
For example, after installing Backup Exec, a stand-alone drive
may be inadvertently displayed as an unknown device in the
Devices view. If this happens, you can click the stand-alone
drive and drag it to the correct location.
If the storage devices are not displayed in the correct order,
ensure that the drive element addresses for robotic libraries
are in the right order, and that the right device drivers have
been installed.
For more information, see:
About robotic libraries in Backup Exec on page 206
Enabling robotic library support on page 208
Configuring a robotic library on page 208
172
Administrators Guide
Printedbook1.book Page 173 Tuesday, October 17, 2006 10:10 AM
Adding devices by using the Hot-swappable Device Wizard
To start the Device Configuration Wizard
1. On the navigation bar, click Devices.
2. In the task pane, under Device Wizards, click Device configuration wizard.
3. Follow the on-screen prompts.
Related Topics:
Viewing storage devices on page 168
Adding devices by using the Hot-swappable Device Wizard on page 173
Adding devices by using the Hot-swappable Device Wizard
Use the Hot-swappable Device Wizard to replace or add a hot-swappable storage device
on a Backup Exec media server without having to reboot the server.
If you remove and then reconnect Universal Serial Bus (USB) tape devices to the USB
port, you must run the Hot-swappable Device Wizard to allow Backup Exec to rediscover
the devices.
For iSCSI-attached devices, including iSCSI-attached disks, tape devices, or libraries, in
the iSCSI control panel applet, add the device to the Persistent Targets list in the applet,
and then run the Hot-swappable Device Wizard. Listing the device as a Persistent Target
lets Backup Exec rediscover the device whenever the media server is restarted.
Start the Hot-swappable Wizard before you add or replace storage devices. After you
start the Hot-swappable Device Wizard, you are prompted to close the Backup Exec
Administration Console. The Hot-swappable Device Wizard waits until any jobs that
were processing are completed. The wizard pauses the media server and stops the
Backup Exec services. You can then add or replace any storage devices. The wizard
detects the new or replaced device, and adds information about the device to the Backup
Exec database. The wizard is then completed, and you can reopen the Backup Exec
Administration Console.
Any new storage device is displayed in the Devices view, and usage statistics for the
device begin accumulating. You can add the new device to a device pool or to a cascaded
drive pool.
Any replaced storage device is displayed in the Devices view with a status of Offline.
To remove a storage device from Backup Exec, disable it and then delete it from the
Devices view.
Chapter 5, Managing devices
173
Printedbook1.book Page 174 Tuesday, October 17, 2006 10:10 AM
Installing Symantec device drivers by using the Symantec Device Driver Installation Wizard
To start the Hot-swappable Device Wizard
1. On the navigation bar, click Devices.
2. In the task pane, under Device Wizards, click Hot-swappable device wizard.
3. Follow the on-screen prompts.
Installing Symantec device drivers by using the Symantec
Device Driver Installation Wizard
Use the Symantec Device Driver Installation Wizard to install Symantec device drivers.
The Symantec Device Driver Installation Wizard can be run from the Backup Exec
Device Configuration Wizard, or from tapeinst.exe, which is located in the Backup Exec
for Windows Servers installation directory. Tapeinst.exe is updated by the Device Driver
Installer package that is available as a download from the Symantec support Web site at:
http://support.veritas.com/menu_ddProduct_BEWNT_view_DOWNLOAD.htm
To run the Symantec Device Driver Installation Wizard from tapeinst.exe
1. From the Backup Exec for Windows Servers installation directory, double-click
tapeinst.exe.
The default location is C:\Program Files\Symantec\Backup Exec.
2. Follow the on-screen prompts.
On the Choosing tape drivers screen, click More Information to read current details
about each choice.
On the Scanning hardware screen, click Details to view changes that will be made
based on your selections on the Choosing tape drivers screen.
Related Topics:
Configuring storage devices by using the Device Configuration Wizard on page 171
174
Administrators Guide
Printedbook1.book Page 175 Tuesday, October 17, 2006 10:10 AM
Pausing and resuming devices
Pausing and resuming devices
You can pause and resume the media server and all of its storage devices, including
robotic library drives, stand-alone drives, and backup-to-disk folders.
You can pause a media server to prevent scheduled and new jobs from running on that
server while maintenance activities, such as replacing a tape device, are being
performed. Active jobs will not be affected if they started before the server was paused.
To pause or resume the media server
1. On the navigation bar, click Devices.
2. Click the server icon.
3. Under Device Tasks in the task pane, select Paused.
A check mark appears next to the Paused option if the media server is currently
paused.
If the media server was not already paused, it is now paused. If the media server was
already paused, it is now resumed.
To pause or resume a robotic library or device
1. On the navigation bar, click Devices.
2. Click the robotic library device or stand-alone drive.
3. Under Device Tasks in the task pane, select Paused.
A check mark appears next to the Paused option if the device is currently paused.
If the device was not already paused, it is now paused. If the device was already
paused, it is now resumed.
Related Topics:
Pausing and resuming a backup-to-disk folder on page 232
Chapter 5, Managing devices
175
Printedbook1.book Page 176 Tuesday, October 17, 2006 10:10 AM
Renaming a robotic library or device
Renaming a robotic library or device
You can rename the media servers storage devices as well as any attached robotic
libraries.
To rename a robotic library or device
1. On the navigation bar, click Devices.
2. Click the robotic library or device that you want to rename.
3. Under General Tasks in the task pane, click Rename.
4. On the Rename dialog box, type the new name, and then click OK.
Related Topics:
Renaming a backup-to-disk folder on page 229
Renaming a device pool on page 182
Renaming a cascaded drive pool on page 187
About device pools
A device pool is a group of devices that enables load-balancing of Backup Exec jobs sent
to the same device pool for processing. The jobs are spread among the devices in a pool
so that the workload is shared among the devices.
When you submit a backup job to a device pool, the job is automatically sent to the first
available device in that device pool. As other jobs are created and started, they can run
concurrently on other devices in the device pool. By dynamically allocating devices as
jobs are submitted, Backup Exec processes jobs quickly and efficiently.
Devices can belong to more than one device pool, unless a device is in a cascaded drive
pool. Device pools can contain different types of devices, including specific devices in
multi-device robotic libraries.
You can assign priorities to devices in a device pool so that a specific device is used
before other devices in the device pool. The priority assigned to a device in one device
pool is unrelated to that devices priority in any other device pool. For example, if Device
1 is placed in both Device Pool A and Device Pool B, you can assign different priorities to
it in each device pool. Device 1 can have a high priority in Device Pool A and a low
priority in Device Pool B.
176
Administrators Guide
Printedbook1.book Page 177 Tuesday, October 17, 2006 10:10 AM
About device pools
You can send backup jobs to specific devices in a device pool. However, if that device is
busy, the job must wait until the device becomes available. When a specific device is
assigned, the job cannot be automatically routed to the next available device.
Device pools also provide automatic job rescheduling. For example, if a device pool
contains four stand-alone drives and the first device fails because of a hardware error,
the job that was running on the failed device is resubmitted and placed on hold, and the
other jobs are automatically routed to the working devices in the device pool.
In a device pool, Backup Exec selects the oldest recyclable media in all of the devices in
the device pool to use first. If more than one media that meets the requirements is
found, Backup Exec then searches the devices in a device pool according to device
priority and uses the oldest recyclable media in the device that has the highest priority.
All Devices (Server Name) is the default device pool, created when Backup Exec is
installed. All devices recognized by Backup Exec at startup are automatically assigned to
All Devices (Server Name). You can create other device pools to meet your particular
requirements, and assign and reassign devices to these pools. For example, you may
want to separate high-performance devices from lower performance devices in a
separate device pool in order to send high-priority jobs to the fast device pool for
quicker completion.
Related Topics:
About cascaded drive pools on page 183
Creating device pools
Device pools can consist of stand-alone drives, drives in single or multiple drive robotic
libraries, backup-to-disk folders, and removable backup-to-disk folders.
Tape drives that are in a cascaded drive pool are not available to be placed in another
device pool unless they are deleted from the cascaded drive pool first.
To create a device pool
1. On the navigation bar, click Devices.
2. Click Device Pools.
3. Under Device Pool Tasks in the task pane, select New device pool.
4. Select the appropriate options as follows, and then click OK:
Device pool name
Chapter 5, Managing devices
Type the name of the new device pool that you want to create.
177
Printedbook1.book Page 178 Tuesday, October 17, 2006 10:10 AM
Adding devices to a device pool
Description
Type a description of the new device pool.
Device type
Select a device type from the drop-down list to filter the list of
devices available for the new device pool. Only devices of this type
are displayed for selection.
Device sub-type:
If device sub-types are available, you can select a subtype to
increase the filter on the list of devices available for the new device
pool. Only devices of this type and sub-type are displayed for
selection.
Select the devices to be
included in this device
pool
Select the devices that you want to include in the new device pool.
Related Topics:
About cascaded drive pools on page 183
Creating a cascaded drive pool on page 183
Adding devices to a device pool
You can add a device to an existing device pool, unless it is a tape drive in a cascaded
drive pool. Tape drives that are in a cascaded drive pool will be automatically deleted
from the cascaded drive pool if they are placed in another device pool.
To add a device to a device pool
1. On the navigation bar, click Devices.
2. Select the device pool.
3. Under Device Pool Tasks in the task pane, select Add device.
4. Select the appropriate options as follows, and then click OK:
178
Device pool name
Name of the device pool to which you want to add devices.
Description
Description of the device pool.
Administrators Guide
Printedbook1.book Page 179 Tuesday, October 17, 2006 10:10 AM
Adding devices to a device pool
Device type
Select a device type from the drop-down list to filter the list of
devices available for the device pool. Only devices of this type are
displayed for selection.
Device sub-type:
If device sub-types are available, you can select a subtype to
increase the filter on the list of devices available for the device
pool. Only devices of this type and sub-type are displayed for
selection.
Select the devices to be
included in this device
pool
Select the devices you want to include in the device pool.
Setting priorities for devices in a device pool
You can set a priority that determines the order in which the devices in a device pool are
used. The default priority is 10 so all devices have the same priority initially. The device
to which you assign the lowest number is the first device to be used in the device pool;
for example, a device with a priority of 1 is used before a device with a priority of 5. You
can set a priority of 1 to 99.
Note Overwrite and append periods for media take precedence over device priority.
The Priority option is only displayed when you are viewing device properties under a
device pool icon. Drives that are displayed under the Stand-alone Drives icon or the
Robotic Libraries icon do not display a Priority option because the drive may belong to
multiple device pools and have a different priority in each device pool.
To set device priority in a device pool
1. On the navigation bar, click Devices.
2. Under Device Pools, select the device pool containing the device for which you want
to set a priority.
3. Select the device.
4. Under General Tasks in the task pane, select Properties.
5. Click General.
Chapter 5, Managing devices
179
Printedbook1.book Page 180 Tuesday, October 17, 2006 10:10 AM
Adding devices to a device pool
6. In Priority, type a number from 1 to 99, with 1 designating this device as the first
device to be used in the device pool, and then click OK.
Related Topics:
Viewing a devices configuration properties on page 198
Deleting devices from a device pool
You can delete a device from a device pool. The device will still be in the Backup Exec
device database and will still be available for use in other device pools. It is not necessary
to delete devices from a device pool before you delete that pool; the devices are
automatically removed when the pool is deleted.
To delete a device from a device pool
1. On the navigation bar, click Devices.
2. Under Device Pools, select the device pool from which you want to delete a device.
3. Select the device that you want to remove from the device pool. You can select
multiple devices to remove.
Make sure you select a device under Device Pools and not under the server icon; if
you delete a device under the server icon, the device is deleted from the database,
not just from the device pool.
4. Under Device Pool Tasks in the task pane, select Remove device.
5. When prompted to remove the displayed device from the device pool, click Yes.
Deleting device pools
It is not necessary to delete devices from a device pool before you delete that pool; the
devices are automatically removed when the pool is deleted.
You cannot delete the All Devices device pool, but you can delete all of the devices in it.
If scheduled jobs are assigned to the deleted device pool, you are prompted to redirect
them to another device pool.
180
Administrators Guide
Printedbook1.book Page 181 Tuesday, October 17, 2006 10:10 AM
Adding devices to a device pool
To delete a device pool
1. On the navigation bar, click Devices.
2. Under Device Pools, select the device pool or pools that you want to delete.
3. Under General Tasks on the task pane, select Delete.
4. When prompted, click Yes or Yes to All to delete the device pool or pools that are
displayed.
5. If scheduled jobs are assigned to the deleted device pool, you are prompted to
redirect the jobs to another device pool or stand-alone drive.
Related Topics:
Deleting devices from a device pool on page 180
Retargeting a scheduled job from a deleted device pool or media set on page 181
Retargeting a scheduled job from a deleted device pool or media
set
If a device pool or media set is deleted, and scheduled jobs are assigned to that device
pool or media set, you are prompted to redirect the jobs to another device pool or
stand-alone drive, or to another media set.
To retarget a scheduled job from a deleted device pool or media set
1. When prompted to retarget the jobs, click Yes.
The job to be retargeted is displayed in the Retarget Job dialog box. If there are
scheduled jobs assigned to the deleted device pool or media set, you are prompted to
redirect the jobs to another device or device pool, or media set.
2. In the Destination field, click the <Down arrow> to see available choices, and then
select the new device pool, stand-alone drive, or media set to which you want to
retarget the scheduled jobs.
3. Click Yes or Yes to All to retarget the job or jobs that are displayed to the new
destination.
Note If you choose not to retarget a job, the job will fail. To target the job to another
destination later, you must manually edit the job.
Chapter 5, Managing devices
181
Printedbook1.book Page 182 Tuesday, October 17, 2006 10:10 AM
Adding devices to a device pool
Renaming a device pool
The default All Devices device pool cannot be renamed, but you can rename any
user-created device pool using either the Rename option or the device pools Properties
dialog box.
To rename a device pool
1. On the navigation bar, click Devices.
2. Under Device Pools, select the device pool you want to rename.
3. Under General Tasks, select Rename.
4. On the Rename dialog box, type the new name of this device pool, and then click OK.
The device pool is listed with the new name.
Related Topics:
Viewing device pool properties on page 182
Viewing device pool properties
Use Properties to view properties for a device pool, or to rename the device pool.
To view properties for a device pool
1. On the navigation bar, click Devices.
2. Under Device Pools in the tree view, select the device pool.
3. Under General Tasks in the task pane, select Properties.
The Device Pool Properties dialog box provides the following information:
182
Name
Name of the device pool. Rename the device pool by typing a new
name in this field.
Description
Description of the device pool. You can enter a description or
modify the description.
Creation date
Date and time that this device pool was created.
Administrators Guide
Printedbook1.book Page 183 Tuesday, October 17, 2006 10:10 AM
About cascaded drive pools
About cascaded drive pools
You can cascade (link) multiple stand-alone tape drives together to create one logical
drive. By cascading the tape drives, backup jobs can automatically roll to the media in
the next tape drive when the media is filled. Although multiple tape drives are linked to
form the cascaded drive pool, only the name of the cascaded drive pool is listed as the
destination device when a backup job is created.
Tape drives in a cascaded drive pool are not available for concurrent operations. Only
one tape drive is used at a time. The next tape drive in the cascaded drive pool is used
only when a backup job fills the current media, or when the next job requires a different
media (such as an overwrite job).
Use cascaded drive pools to run unattended backup jobs, or to make sure a large backup
job will complete without operator intervention. You may also want to use cascaded
drive pools if you want data from a job or group of jobs to reside on the same tape family.
Related Topics:
About device pools on page 176
Requirements for using cascaded drive pools
In order to cascade tape drives, the tape drives must be the same drive type, such as DLT
32K. To determine the drive type, look in the tape drives property page. For more
information, see Viewing storage device properties on page 195.
Caution If a tape drive that does not support hardware compression is added to a
cascaded drive pool, the hardware compression option on all other tape drives
in that pool is automatically disabled. You can enable the hardware
compression option on the other tape drives again, but the pool will then have
mixed compression, which could make restore operations difficult.
Backup-to-disk folders cannot be placed in cascaded drive pools.
Creating a cascaded drive pool
When you select drives for a cascaded drive pool, only drives of the same drive type are
displayed for selection. Any drives that you move to a cascaded drive pool are removed
from device pools that they are currently in.
Note Overwrite and append periods for media take precedence over tape drive priority.
Chapter 5, Managing devices
183
Printedbook1.book Page 184 Tuesday, October 17, 2006 10:10 AM
About cascaded drive pools
To create a cascaded drive pool
1. On the navigation bar, click Devices.
2. Select Cascaded Drive Pools.
3. Under Device Pool Tasks in the task pane, select New device pool.
4. Select the appropriate options as follows, and then click OK:
Drive pool name
Type the name of the new cascaded drive pool that you want to
create.
Description
Description of the cascaded drive pool.
Device type
Select a device type from the drop-down list to filter the list of
drives available for the cascaded drive pool. Only drives of this type
are displayed for selection.
Device sub-type:
If device sub-types are available, you can select a subtype to
increase the filter on the list of drives available for the cascaded
drive pool. Only drives of this type and sub-type are displayed for
selection.
Select the drives to be
included in this device
pool.
Select the drives that you want to include in the new cascaded
drive pool. Any drives moved to a cascaded drive pool will be
removed from any device pools they are currently in.
Related Topics:
Deleting drives from a cascaded drive pool on page 185
Deleting a cascaded drive pool on page 186
Adding drives to a cascaded drive pool
You can add a drive to an existing cascaded drive pool provided the drive is of the same
type as the drives already in the pool and provided that the drive is not in another
cascaded drive pool. Drives that are part of a non-cascaded drive pool will be removed
from the other pool when added to a cascaded drive pool.
184
Administrators Guide
Printedbook1.book Page 185 Tuesday, October 17, 2006 10:10 AM
About cascaded drive pools
To add a drive to a cascaded drive pool
1. On the navigation bar, click Devices.
2. Select the cascaded drive pool to which you want to add a drive.
3. Under Device Pool Tasks in the task pane, select Add device.
4. Select the appropriate options as follows, and then click OK:
Device pool name
Name of the cascaded drive pool to which you want to add drives.
Description
Description of the cascaded drive pool.
Device type
Only stand-alone drives are displayed for selection for a cascaded
drive pool.
Device sub-type:
Select a sub-type, or media type, to increase the filter on the list of
drives available for the cascaded drive pool. Only drives that use
this media type are displayed for selection.
Select the devices to be
included in this device
pool
Select the drives you want to include in the drive pool.
Deleting drives from a cascaded drive pool
Use Delete to remove a drive from a cascaded drive pool, or drag the drive you want to
delete from the cascaded drive pool to the Stand-alone Drives icon. If the move is
allowed, the mouse arrow icon displays a plus sign (+) in a box. The drive will still be in
the Backup Exec device database and will still be available for use in other device pools.
It is not necessary to delete drives from a cascaded drive pool before you delete that
pool; the drives are automatically removed when the cascaded drive pool is deleted.
The following instructions describe the menu-driven method.
To delete a drive from a cascaded drive pool
1. On the navigation bar, click Devices.
2. Select the cascaded drive pool from which you want to delete a drive.
3. Select the drive you want to delete from the cascaded drive pool.
Chapter 5, Managing devices
185
Printedbook1.book Page 186 Tuesday, October 17, 2006 10:10 AM
About cascaded drive pools
4. Under Device Pool Tasks in the task pane, select Remove device.
5. When prompted, click Yes to delete the drive that is displayed.
Related Topics:
Deleting a cascaded drive pool on page 186
Erasing media on page 240
Deleting a cascaded drive pool
It is not necessary to delete drives from a cascaded drive pool before you delete that
pool; the drives are automatically removed from the pool when the pool is deleted.
If scheduled jobs are assigned to the deleted cascaded drive pool, you are prompted to
redirect them to another device or drive pool.
To delete a cascaded drive pool
1. On the navigation bar, click Devices.
2. Under Cascaded Drive Pools, select the drive pool or pools that you want to delete.
3. Under General Tasks, click Delete.
4. When prompted, click Yes or Yes to All to delete the cascaded drive pool or pools
that are displayed.
5. If scheduled jobs are assigned to the deleted cascaded drive pool, you are prompted
to redirect the jobs to another device pool or stand-alone drive.
6. If scheduled jobs are assigned to the deleted cascaded drive pool, you are prompted
to redirect the jobs to another destination.
Related Topics:
Retargeting a scheduled job from a deleted device pool or media set on page 181
186
Administrators Guide
Printedbook1.book Page 187 Tuesday, October 17, 2006 10:10 AM
About cascaded drive pools
Renaming a cascaded drive pool
You can rename a cascaded drive pool using either the Rename option or by typing a
new name on the cascaded drive pools Properties dialog box.
To rename a cascaded drive pool
1. On the navigation bar, click Devices.
2. Under Cascaded Drive Pools, select the drive pool you want to rename.
3. Under General Tasks in the task pane, select Rename.
4. On the Rename dialog box, type the new name for the cascaded drive pool, and then
click OK.
Viewing properties of a cascaded drive pool
Use Properties to view properties for a cascaded drive pool, or to rename the cascaded
drive pool.
To view properties of a cascaded drive pool
1. On the navigation bar, click Devices.
2. Under Cascaded Drive Pools, select the cascaded drive pool for which you want to
view properties.
3. Under General Tasks in the task pane, select Properties.
The Cascaded Drive Pool Properties dialog box provides the following information:
Name
Name of the cascaded drive pool. Rename the drive pool by
typing a new name in this field.
Description
Description of the cascaded drive pool. You can enter a
description or modify the current description.
Creation date
Date and time that this cascaded drive pool was created.
Chapter 5, Managing devices
187
Printedbook1.book Page 188 Tuesday, October 17, 2006 10:10 AM
Running diagnostics on a media server
Running diagnostics on a media server
You can run a Backup Exec diagnostic utility on the media server. This utility creates a
file (bediag_(machine_name).txt) that includes useful configuration information for the
server. For more information, see Generating a diagnostic file for troubleshooting on
page 681. Technical support can use the results of the diagnostics to troubleshoot
problems.
You can also run diagnostics for a remote server (see Running Bediag on a remote
computer on page 683).
To run server diagnostics
1. On the navigation bar, click Devices.
2. Select the media server from the tree view.
3. Under General Tasks in the task pane, select Properties, and then click the General
tab.
4. Click Run Diagnostics.
5. On the Backup Exec Diagnostics dialog box, make sure the correct server name is
entered, and then click Run Diagnostics.
A file (bediag(machine_name).txt) is created that includes useful configuration
information for the server such as:
Account groups, account privileges, and environment settings.
Backup Exec Software version and registry information, Backup Exec Agent
listing, Windows version information, SCSI hardware configuration, SQL Server
information, Driver services information, and Windows Services information.
File Server information, supported shared directories, and Windows sockets
information.
6. After viewing the file, click Close.
Viewing media server properties
View media server properties for information about your media server, including
Backup Exec version information, operating system information, installed licenses
information, etc. Most of the details presented in the properties tabbed pages are for
information only. However, from the General tab, you can run Diagnostics, a Backup
Exec diagnostic utility, and from the Statistics tab, you can view jobs and alerts.
188
Administrators Guide
Printedbook1.book Page 189 Tuesday, October 17, 2006 10:10 AM
Viewing media server properties
If the Central Admin Server Option is installed, two additional tabs can be viewed. For
information on the Settings tab, see Setting defaults for managed media servers on
page 807. For information on the Advanced tab, see Changing the catalog location on
page 818.
To view media server properties
1. On the navigation bar, click Devices.
2. Select the media server from the tree view.
3. Under General Tasks in the task pane, select Properties, and then click a tab.
Related Topics:
Viewing a media servers general properties on page 189
Viewing a media servers system properties on page 191
Viewing a media servers active job and alert statistics on page 192
Viewing a media servers installed licenses on page 193
Viewing the location of Backup Exec databases on page 193
Viewing a media servers general properties
On the media servers general properties, you can view information about what type of
media server this is, the server status, the version of Backup Exec that is running, and
time and date information.
To view a media servers general properties
1. On the navigation bar, click Devices.
2. Select the media server from the tree view.
3. Under General Tasks in the task pane, select Properties, and then click the General
tab.
The Media Server Properties General tab provides the following information:
Name
Chapter 5, Managing devices
The name of the media server.
189
Printedbook1.book Page 190 Tuesday, October 17, 2006 10:10 AM
Viewing media server properties
Communication status
If the Central Admin Server Option is installed, displays the status
of communications between the managed media server and the
central administration server.
See Administering managed media servers on page 834.
Media server status
The status of the media server:
Online - All services are running.
Pause - The server has been paused. You can pause a media
server to prevent scheduled and new jobs from running on that
server while maintenance activities, such as replacing a tape
device, are being performed. Active jobs will not be affected if
they started before the server was paused.
Unavailable - The Backup Exec services are not responding.
Depending on the thresholds that were set, active jobs will
become stalled, then failed, and then will be recovered.
See Setting thresholds to recover jobs on page 482.
Offline - The media server is not online. Services have been
stopped.
Note If the Central Admin Server Option is installed, additional
statuses are displayed.
See Administering managed media servers on page 834
Media server type
If this is a single installation of Backup Exec, the media server type
displayed is a stand-alone media server.
If the Central Admin Server Option is installed, the media server
type displayed is either a managed media server or a central
administration server.
See Administering managed media servers on page 834.
190
Description
Enter a description of the server.
Version
Backup Exec version and revision information.
License key
The license key under which Backup Exec is installed. Evaluation
Edition is displayed if a license key was not provided during
Backup Execs installation.
Time zone
Displays the time zone set for this media server.
Start date and time
Date and time Backup Exec was initially installed and launched on
this media server.
Current date and time
Current date and time.
Administrators Guide
Printedbook1.book Page 191 Tuesday, October 17, 2006 10:10 AM
Viewing media server properties
Run Diagnostics
Click to run the Diagnostics utility to a file.
See Running diagnostics on a media server on page 188.
Viewing a media servers system properties
On the media servers system properties, you can view information about the operating
system, the processor, and memory statistics.
To view a media servers system properties
1. On the navigation bar, click Devices.
2. Select the media server from the tree view.
3. Under General Tasks in the task pane, select Properties, and then click the System
tab.
The Media Server Properties System tab provides the following information:
Type
Operating system currently running on this media server.
Version
Version of the operating system.
Build
Build number of the operating system.
Type
Processor installed in this media server.
Total processors
Number of processors on this media server.
Physical
Amount of hardware RAM installed in the media server.
Virtual remaining
Amount of virtual memory remaining on the media server.
Page size
Size of a single virtual memory page.
Page file
Size of the virtual memory paging file.
Chapter 5, Managing devices
191
Printedbook1.book Page 192 Tuesday, October 17, 2006 10:10 AM
Viewing media server properties
Viewing a media servers active job and alert statistics
On the media servers statistics properties, you can view the number of devices, jobs,
and alerts for this media server. You can also click links to immediately view active jobs
and alerts.
To view a media servers active job and alert statistics
1. On the navigation bar, click Devices.
2. Select the media server from the tree view.
3. Under General Tasks in the task pane, select Properties, and then click the
Statistics tab.
The Media Server Properties Statistics tab provides the following information:
192
Number of devices
Number of storage devices connected to this media server. In
systems with multi-drive robotic libraries attached, each drive in
the robotic library represents a separate device.
Number of active jobs
Number of jobs currently in progress on this media server.
View jobs...
Click this to view all current jobs and job histories for this media
server. The Job Monitor view on the navigation bar is displayed,
and the filters for current jobs and job histories are reset to display
jobs for this media server.
Number of error alerts
Number of active error alerts for this media server.
Number of warning
alerts
Number of active warning alerts for this media server.
Number of
informational alerts
Number of active information alerts for this media server.
View alerts...
Click this to view all active alerts for this media server. The Alerts
view on the navigation bar is displayed, and the filter is reset to
display active alerts for this media server.
Administrators Guide
Printedbook1.book Page 193 Tuesday, October 17, 2006 10:10 AM
Viewing media server properties
Viewing a media servers installed licenses
On the media servers license information properties, you can view information about
additional options that are licensed and installed on the media server.
To view a media servers installed licenses
1. On the navigation bar, click Devices.
2. Select the media server from the tree view.
3. Under General Tasks in the task pane, select Properties, and then click the License
Information tab.
The Media Server Properties License Information tab provides the following
information:
Option
Name of the Backup Exec options.
Licensed
Displays Yes if the option is licensed on the media server, and No if
the option is not licensed.
Installed
Displays Yes if the option is installed on the media server, and No if
the option is not installed.
If the option is installed, it may still require some additional
configuration. Refer to the Symantec Backup Exec for Windows
Servers Administrators Guide, or click Help.
Viewing the location of Backup Exec databases
On the media servers advanced properties, you can view information about the location
of the databases for Backup Exec, which include the Backup Exec database, the device
and media database (ADAMM), and the catalog database.
During Backup Exec installation, if you chose the default option to create a local Backup
Exec SQL Express instance on which to store the Backup Exec database, the databases
are all located on the local media server. If you chose another instance on the network
on which to store the Backup Exec database, then the databases are all located on the
Microsoft SQL Server that contains that instance.
In a SAN SSO configuration, on the secondary servers, the database locations are the
same as the database locations displayed on the primary server.
Chapter 5, Managing devices
193
Printedbook1.book Page 194 Tuesday, October 17, 2006 10:10 AM
Viewing media server properties
In a Central Admin Server Option configuration, if the device and media database
location is on the central administration server, that information is displayed (see
Setting defaults for managed media servers on page 807).
Note Advanced properties are displayed only for the media server that the Backup Exec
Administration Console is connected to.
To view the location of Backup Exec databases
1. On the navigation bar, click Devices.
2. Select the media server from the tree view.
3. Under General Tasks in the task pane, select Properties, and then click the
Advanced tab.
The Media Server Properties Advanced tab provides the following information:
194
Server
Name of the Microsoft SQL Server that contains the Backup Exec
database.
Instance
Name of the instance that the Backup Exec database is installed on.
Name
MS SQL database name of the Backup Exec database.
Path
The path of the Backup Exec database.
Server
Name of the Microsoft SQL Server that contains the Advanced
Device and Media Management (ADAMM) database.
Instance
Name of the instance that the Advanced Device and Media
Management (ADAMM) database is installed on.
Name
MS SQL database name for the Advanced Device and Media
Management (ADAMM) database.
Path
The path of the Advanced Device and Media Management
(ADAMM) database.
Server
Name of the Microsoft SQL Server that contains the Backup Exec
catalog database.
Administrators Guide
Printedbook1.book Page 195 Tuesday, October 17, 2006 10:10 AM
Viewing storage device properties
Instance
Database instance that contains the catalog database.
Name
MS SQL database name for the Backup Exec catalog database.
Path
The path of the Backup Exec catalog database.
Viewing storage device properties
Backup Exec provides details on each storage device connected to a media server and the
first robotic library drive.
Note Support for a single robotic library drive for use with Backup Exec is provided
when you purchase Backup Exec. To enable support for additional robotic library
drives, you must purchase the Library Expansion Option.
Most of the details presented in the device properties tabbed pages are for information
only.
To view a storage devices properties
1.
On the navigation bar, click Devices.
2. Expand the server icon, click Stand-alone Drives, or if the drive is attached to a
robotic library, click Robotic Libraries.
3.
Select the device for which you want to view properties.
4. Under General Tasks in the task pane, select Properties.
5. Click any of the tabs, and review the information.
Viewing a devices general properties on page 196
Viewing a devices configuration properties on page 198
Viewing a devices SCSI information on page 201
Viewing a devices statistics on page 202
Viewing a devices cleaning properties on page 203
Viewing and specifying types of media for a device on page 205
Chapter 5, Managing devices
195
Printedbook1.book Page 196 Tuesday, October 17, 2006 10:10 AM
Viewing storage device properties
Viewing a devices general properties
The Device Properties General tab provides information about a device. Most of this
information is for viewing only; however, you can rename your device from this tabbed
page by typing the new name in the Name field.
To view a devices general properties
1.
On the navigation bar, click Devices.
2. Expand the server icon, click Stand-alone Drives, or if the drive is attached to a
robotic library, click Robotic Libraries.
3.
Select the device for which you want to view properties.
4. Under General Tasks in the task pane, select Properties, and then on the Drive
Properties dialog box, click General.
The General tab for device properties provides the following information:
Name
196
Name of the device. You can also rename the device by typing a
new name in this field.
Administrators Guide
Printedbook1.book Page 197 Tuesday, October 17, 2006 10:10 AM
Viewing storage device properties
Status
Pause. Select this check box to pause the device, and then
click OK.
Enable. Select this check box in order for Backup Exec to use
this device. Clear this check box to disable the device, and
allow it to be available for other applications. If the box is
clear, the device is disabled, and cannot be used by Backup
Exec. After changing the option, click OK.
Online. If the device is online, the check box appears
dimmed, with a check mark. If the device is offline, the check
box is available, with no check mark. To bring the device
online, check Online. No operations are allowed on the
device until it is online again.
The device is displayed as offline if:
The device was turned off after Backup Exec was started.
The device was being used by another application (such as a
Windows backup utility) when Backup Exec was started.
The device is removed from the computer.
A tape drive failure occurred.
A tape is stuck in the drive.
The firmware of the device was updated; Backup Exec will
behave as if the device with its old name or identity no longer
exists.
To bring the device online, try the following:
Check to make sure the device has power and that cables are
properly attached. Turn the device on and reboot the server,
or stop and restart the Backup Exec services.
Stop the utility that is using the device, and then reboot the
server, or stop and restart the Backup Exec services.
To restart the Backup Exec services:
For Windows 2000, Windows XP, and Windows Server 2003,
go to Computer Management> System
Tools>Services>Applications.
If the device firmware has changed, delete the device and
restart Backup Exec services. After the device appears with
its new firmware identity, retarget all jobs that were using
the old device name to the new device name.
Vendor
Name of the vendor of the drive.
Product ID
Product ID from the SCSI Inquiry string.
Firmware
Version of the firmware used in the device.
Chapter 5, Managing devices
197
Printedbook1.book Page 198 Tuesday, October 17, 2006 10:10 AM
Viewing storage device properties
Drive type
Media and memory specifications of the device.
Media type
If the device is a stand-alone drive, the media type used in this
drive type is displayed.
Date in service
Date this device was first detected by this installation of Backup
Exec.
Serial number
Serial number of the drive.
Related Topics:
Viewing storage device properties on page 195
Renaming a backup-to-disk file on page 232
Viewing a devices configuration properties
The Drive Properties Configuration tab lets you:
Enable or disable hardware compression (if compression is supported by the drive).
Change the preferred block size, buffer size, buffer count, and high water count.
Caution Preferred Configuration settings are used to tune the performance of backup
and restore operations.
Changing Preferred Configuration settings is not generally recommended and
may have a negative effect on your backup and system performance. Any
changes should be thoroughly tested to make sure system performance does
not deteriorate before being put into general use.
To view a devices configuration properties
1.
On the navigation bar, click Devices.
2. Expand the server icon, click Stand-alone Drives, or if the drive is attached to a
robotic library, click Robotic Libraries.
3.
Select the device for which you want to view properties.
4. Under General Tasks in the task pane, select Properties, and then on the Drive
Properties dialog box, click Configuration.
198
Administrators Guide
Printedbook1.book Page 199 Tuesday, October 17, 2006 10:10 AM
Viewing storage device properties
The Configuration tab for drive properties provides the following information:
Enable compression
If this option is available, this device is capable of supporting
hardware compression.
Select this check box to enable hardware compression.
If a job is configured to use hardware compression, but is run on
a device on which hardware compression is disabled (even
though it is supported), hardware compression is considered
unavailable and is not used.
If a device that does not support hardware compression is added
to a cascaded drive pool, the hardware compression option on all
other drives in that pool is automatically disabled. You can
enable the hardware compression option on the other drives
again, but the pool will then have mixed compression, and could
make restore operations difficult.
Block size (per device)
The default is the preferred size of the blocks of data written to
new media in this device.
You can change the block size by selecting another size from the
scroll list, and then clicking OK.
Some devices (for example, DLT devices) provide better
performance when larger block sizes are used. The preferred
block size can range from 512 bytes to 64 kilobytes.
Backup Exec does not ensure that the requested block size is in
fact supported by that device. You should check the device
specifications to make sure that the block size is supported. If
the device does not support a block size, it will default to its
standard block size.
If the device does not support block size configuration, this
option is unavailable.
Buffer size (per device)
The default is the preferred amount of data sent to the device on
each read or write request. The buffer size must be an even
multiple of the block size.
You can change the buffer size by selecting another size from
the scroll list, and then clicking OK. Depending on the amount
of memory in your system, increasing this value may improve
device performance. Each type of device requires a different
buffer size to achieve maximum throughput.
Chapter 5, Managing devices
199
Printedbook1.book Page 200 Tuesday, October 17, 2006 10:10 AM
Viewing storage device properties
Buffer count
The default is the preferred number of buffers allocated for this
device.
You can change the buffer count by selecting another count
from the scroll list, and then clicking OK.
Depending on the amount of memory in your system, increasing
this value may improve device performance. Each type of device
requires a different number of buffers to achieve maximum
throughput.
If you change the buffer count, you may need to adjust the high
water count accordingly.
High water count
The default is the preferred number of buffers to be filled before
data is first sent to the device, and any time after that if the
device underruns.
You can change the high water count by selecting another count
from the scroll list, and then clicking OK.
The high water count cannot exceed the buffer count. A value of
0 disables the use of high water logic; that is, each buffer is sent
to the device as it is filled.
The default setting provides satisfactory performance in most
instances; in some configurations, throughput performance may
be increased when other values are specified in this field. If you
increase or decrease the buffer count, the high water count
should be adjusted accordingly. If a device has a high water
count default of 0, it should be left at 0.
Default Settings
Click this button to return all the Preferred Configuration
settings to their defaults, and then click OK.
Read single block mode
Select this check box to have this device read only one block of
data at a time. If this check box is selected, the device will read a
single block of data at a time, regardless of the size of the buffer
block.
Symantec recommends selecting this option if the device is a
shared storage device.
Write single block mode
Select this check box to have this device write only one block of
data at a time. Selecting this check box provides greater control
over the handling of data write errors.
Symantec recommends selecting this option if the device is a
shared storage device.
200
Administrators Guide
Printedbook1.book Page 201 Tuesday, October 17, 2006 10:10 AM
Viewing storage device properties
Read SCSI pass-through
mode
Select this check box to have this device read data without going
through a Microsoft tape device API. Selecting this check box
allows the data to pass directly through the device and allows
more detailed information if device errors occur.
Symantec recommends selecting this option if the device is a
shared storage device.
Write SCSI pass-through
mode
Select this check box to have this device write data without
going through the Microsoft tape device API. Selecting this
check box allows data to pass directly through the device driver
and allows more detailed information if device errors occur.
Symantec recommends selecting this option if the device is a
shared storage device.
Related Topics:
Viewing storage device properties on page 195
Viewing a devices SCSI information
The SCSI Information tab provides information about the Small Computer System
Interface (SCSI).
To view a devices SCSI information
1.
On the navigation bar, click Devices.
2. Expand the server icon, click Stand-alone Drives, or if the drive is attached to a
robotic library, click Robotic Libraries.
3.
Select the device for which you want to view properties.
4. Under General Tasks in the task pane, select Properties, and then on the Drive
Properties dialog box, click SCSI Information.
The Device Properties SCSI Information tab provides the following information:
Inquiry
Device information read from the device firmware.
Port
Identifying number of the port on the server to which the device
is attached.
Bus
Identifying number of the bus to which the device is attached.
Chapter 5, Managing devices
201
Printedbook1.book Page 202 Tuesday, October 17, 2006 10:10 AM
Viewing storage device properties
Target ID
Unique SCSI ID number (physical unit number).
LUN
Logical Unit Number of the device.
Related Topics:
Viewing storage device properties on page 195
Viewing a devices statistics
The Device Properties Statistics tab provides the date the device was last mounted,
device totals such as the total number of bytes written and read, and device errors. Error
rates are affected by media, head cleaning, and head wear.
The documentation included with your device should list the acceptable limits for hard
and soft errors; if not, check with the hardware manufacturer.
To view a devices statistics properties
1.
On the navigation bar, click Devices.
2. Expand the server icon, click Stand-alone Drives, or if the drive is attached to a
robotic library, click Robotic Libraries.
3.
Select the device for which you want to view properties.
4. Under General Tasks in the task pane, select Properties, and then on the Drive
Properties dialog box, click Statistics.
The Statistics tab provides the following information:
202
Last mount date
Last date that media was mounted by this device.
Total bytes written
Number of bytes that have been written by this device.
Total bytes read
Number of bytes that have been read by this device.
Total mounts
Number of times media has been mounted by this device.
Total seeks
Total number of seek operations (performed when a specific
piece of information is being located) that have been performed
by this device.
Administrators Guide
Printedbook1.book Page 203 Tuesday, October 17, 2006 10:10 AM
Viewing storage device properties
Total hours in use
Total number of hours that this device has been in use
(performing read, write, mount, and seek operations).
Seek errors
Number of errors encountered while trying to locate data.
Soft read errors
Number of recoverable read errors encountered. If you receive
soft errors, it may indicate the beginning of a problem. If you
receive excessive errors for your environment, check the device
and perform maintenance on it, and check the media for
damage.
Hard read errors
Number of unrecoverable read errors encountered. If you
receive hard errors, check the device and perform maintenance
on it, and check the media for damage.
Soft write errors
Number of recoverable write errors encountered. If you receive
soft errors, it may indicate the beginning of a problem. If you
receive excessive errors for your environment, check the device
and perform maintenance on it, and check the media for
damage.
Hard write errors
Number of unrecoverable write errors encountered. If you
receive hard errors, check the device and perform maintenance
on it, and check the media for damage.
Related Topics:
Viewing storage device properties on page 195
Viewing a devices cleaning properties
The Cleaning tab on the device properties provides statistics on totals and errors since
the last cleaning. The documentation included with your device should list the
acceptable limits for hard and soft errors; if not, check with the hardware manufacturer.
For robotic library drives, the statistics on the Cleaning tab are automatically updated
when a cleaning job successfully completes. (Cleaning jobs can only be created for a
robotic library drive.) If you want to maintain accurate cleaning statistics for your
stand-alone drives, click Reset Cleaning Statistics after the drive has been manually
cleaned.
Chapter 5, Managing devices
203
Printedbook1.book Page 204 Tuesday, October 17, 2006 10:10 AM
Viewing storage device properties
To view a devices cleaning properties
1.
On the navigation bar, click Devices.
2. Expand the server icon, click Stand-alone Drives, or if the drive is attached to a
robotic library, click Robotic Libraries.
3.
Select the device for which you want to view properties.
4. Under General Tasks in the task pane, select Properties, and then on the Drive
Properties dialog box, click Cleaning.
The Cleaning tab provides the following information:
204
Last cleaning date
Last date a cleaning operation was performed on the device.
Hours since last cleaning
Number of hours that the device has been in use since the last
cleaning.
Reset Cleaning Statistics
Click this to reset all cleaning statistics to zero (stand-alone
drives only).
Bytes written
Number of bytes that have been written by this device since the
last cleaning.
Bytes read
Number of bytes that have been read by this device since the last
cleaning.
Total mounts
Number of times media has been mounted by this device since
the last cleaning.
Total seeks
Total number of seek operations (performed when a specific
piece of information is being located) that have been performed
by this device since the last cleaning.
Hours in use
Total number of hours that this device has been in use
(performing read, write, mount, and seek operations) since the
last cleaning.
Seek errors
Number of errors encountered since the last cleaning while
trying to locate data.
Administrators Guide
Printedbook1.book Page 205 Tuesday, October 17, 2006 10:10 AM
Viewing storage device properties
Soft read errors
Number of recoverable read errors encountered since the last
cleaning. Soft errors may indicate the beginning of a problem. If
excessive errors are reported for your environment, check the
device and perform maintenance on it, and check the media for
damage.
Hard read errors
Number of unrecoverable read errors encountered since the last
cleaning. If you receive hard errors, check the device and
perform maintenance on it, and check the media for damage.
Soft write errors
Number of recoverable write errors encountered since the last
cleaning. Soft errors may indicate the beginning of a problem. If
excessive errors are reported for your environment, check the
device and perform maintenance on it, and check the media for
damage.
Hard write errors
Number of unrecoverable write errors encountered since the last
cleaning. If you receive hard errors, check the device and
perform maintenance on it, and check the media for damage.
Related Topics:
Viewing storage device properties on page 195
Viewing and specifying types of media for a device
The Media Types tab on the device properties displays types of media that can be placed
in the device, and lets you specify whether these media types can be used for read or
write operations.
Backup Execs device and media database maintains a list of media types, such as 4MM,
and then further defines the subcategories of a media type. For example, a 4MM media
type can include 4MM DDS-1 with a length of 60m and the storage capacity of 1.3 GB.
Another 4MM tape might also be a 4MM DDS-1 but have a length of 90m and a storage
capacity of 2.0 GB.
By default on the Media Types tab, all media type categories are listed, and are allowed
for use by both read and write operations. If a number appears in brackets beside the
media type, that media entry is available for use when creating a bar code rule.
You can specify that the device be limited to performing read and write operations on
specific media types. For example, if your devices documentation states that the device
cannot perform write operations to a 4MM DDS-4 tape, you can select that media type
on this dialog box, clear the Write check box, and then click OK. This information is
Chapter 5, Managing devices
205
Printedbook1.book Page 206 Tuesday, October 17, 2006 10:10 AM
About robotic libraries in Backup Exec
then incorporated into the device and media database, allowing Backup Exec to exclude
this media type when searching for media to be used for a job that requires writing to
the media.
To view a devices media type properties
1.
On the navigation bar, click Devices.
2. Expand the server icon, click Stand-alone Drives, or if the drive is attached to a
robotic library, click Robotic Libraries.
3.
Select the device for which you want to view properties.
4. Under General Tasks in the task pane, select Properties, and then on the Drive
Properties dialog box, click Media Type.
The Media Types tab provides the following information:
Media type
Type of media, such as 4mm, and any defined category of this
media type, such as CLN for cleaning tape. Media types that have
numbers appearing in brackets (for example, 4mm [6]) can be used
to define specific bar code rules.
Read
Displays Yes if this media type can be read by the device;
otherwise, displays No.
Write
Displays Yes if this media type can be written to by the device;
otherwise, displays No.
Related Topics:
Viewing storage device properties on page 195
Bar code rules in mixed media libraries on page 281
About robotic libraries in Backup Exec
Backup Execs Advanced Device and Media Management (ADAMM) feature provides
powerful functionality for robotic libraries. With typical robotic library modules, you
divide slots in the robotic library into defined groups, and then target backups to those
groups. This arrangement works as long as there is enough media in the group to
process the jobs targeted there. Problems occur when the data exceeds the available
media in the group, because operations cannot continue until overwritable media is
206
Administrators Guide
Printedbook1.book Page 207 Tuesday, October 17, 2006 10:10 AM
About robotic libraries in Backup Exec
physically added, and you create an import media job to insert media into your robotic
library. This situation can take place even though slots in the robotic library assigned to
other groups contain usable media.
Backup Execs Device and Media Management feature solves the problems associated
with typical robotic library modules. Rather than targeting a backup job to a specific
group of slots with a finite number of media, Backup Exec accesses all of the media in
the robotic library and uses media that belongs to the jobs targeted media set. If the
backup job exceeds the capacity of one piece of media, Backup Exec searches all media
contained in the robotic library, finds a suitable media, and uses it for the job.
For example:
An operator has a robotic library with six slots. The operator inserts six blank tapes
and targets backup jobs to various media sets within the robotic library. Depending
on whether the backups are overwrite or append jobs, Backup Exec automatically
allocates available tapes in the robotic library. If a job exceeds the capacity of one
tape and another overwritable tape is available in the robotic library, the job will
automatically continue on that tape. When Backup Exec runs out of tapes, it
prompts the operator to add overwritable media.
In a robotic library, Backup Exec selects the oldest recyclable media in the library to use
first. If more than one media meeting the requirements is found, Backup Exec then
selects the media in the lowest-numbered slot; for example, media in slot 2 would be
selected before equivalent media in slot 4.
If a job requiring overwritable media is targeted to a robotic library and no overwritable
media is available, the job is skipped and the next job targeted to the robotic library is
queued. When overwritable media becomes available either by the addition of media to
the robotic library or by the overwrite protection period expiring for a media currently
in the robotic library, the skipped job will run.
Related Topics:
Enabling robotic library support on page 208
Importing media to a robotic library on page 249
Configuring a robotic library on page 208
Symantec Backup Exec Library Expansion Option on page 1539
Chapter 5, Managing devices
207
Printedbook1.book Page 208 Tuesday, October 17, 2006 10:10 AM
Enabling robotic library support
Enabling robotic library support
Support for a single robotic library drive for use with Backup Exec is provided when you
purchase Backup Exec. To enable support for additional robotic library drives, you must
purchase the Library Expansion Option.
To enable robotic library support
1. On the Tools menu, click License Keys and Installation.
2. On the Welcome screen, click Next.
3. On the Program Maintenance screen, check Local Install, and then click Next.
4. In the list of install components, select Enable Robotic Library Support.
Enable Robotic Library Support provides support for a single-drive robotic library
or for the first drive in a multi-drive robotic library.
For support for each additional single-drive robotic library, or for each additional
drive in a multi-drive robotic library, you must purchase and install the Library
Expansion Option.
5. Click Next.
6. Review the installation review, and then click Install.
7. When the installation is complete, click Finish.
Configuring a robotic library
Before installing Backup Exec, make sure the SCSI addresses of the robotic library and
the storage device are configured properly.
After completing the configuration of your robotic library, you should perform an
Inventory operation to update Backup Execs media database.
During startup, if there is media in the storage devices in the robotic library, Backup
Exec attempts to return the media to its original magazine slot. If the media cannot be
returned to the slot, an error message appears requesting that the media be ejected from
the storage device.
208
Administrators Guide
Printedbook1.book Page 209 Tuesday, October 17, 2006 10:10 AM
Configuring a robotic library
To configure a robotic library
1. Start the Device Configuration Wizard by clicking Tools>Wizards>Device
Configuration Wizard.
2. On the Welcome screen, click Next.
3. Review the device summary, and then click Next.
4. On the Create and Configure Backup Devices screen, click Configure robotic library
drives, and then click Next.
5. On the Configure Library Drives screen, make sure that each device in the robotic
library is properly associated with the robotic library.
If the devices are not correctly associated, try the following:
If a robotic library appears in the backup devices list as a stand-alone drive,
correct the association by clicking and dragging the drive over the robotic
library entry.
If the robotic arm is not shown, follow the procedure in Enabling robotic library
support on page 208.
If your robotic library uses a zero-based slot configuration, be sure the Slot Base
field on the Configuration tab of the robots Properties dialog box displays 0.
6. After completing the configuration of your robotic library, click Next, and then click
Finish to exit the wizard.
7. Run an Inventory operation to update Backup Execs media database. See
Inventorying media on page 238.
Related Topics:
Setting up robotic library hardware on page 1540
Installing Backup Exec on page 71
Setting up cleaning jobs on page 248
Chapter 5, Managing devices
209
Printedbook1.book Page 210 Tuesday, October 17, 2006 10:10 AM
Configuring a robotic library
Viewing robotic library properties
Through the robotic librarys Properties dialog box, you can rename a robotic library,
enable or disable the device for Backup Exec, specify the slot base numbering, and view
information about the library.
To view robotic library properties
1.
On the navigation bar, click Devices.
2. Expand the server icon in the tree view, and then click Robotic Libraries.
3. Select the robotic library.
4. Under General Tasks in the task pane, select Properties.
5. Click a tab to view information about any of the following:
Viewing robotic library general properties on page 210
Viewing robotic library configuration properties on page 212
Viewing SCSI information for a robotic library on page 213
Viewing statistics for a robotic library on page 214
6. Click OK.
Viewing robotic library general properties
While most of the information appearing on the General tab for a robotic librarys
properties dialog box is for viewing only, you can use this dialog to rename your robotic
library, and to change its status.
To view general properties of a robotic library
1.
On the navigation bar, click Devices.
2. Expand the server icon in the tree view, and then click Robotic Libraries.
3. Select the robotic library.
4. Under General Tasks in the task pane, select Properties, and then on the Library
Properties dialog box, click General.
210
Administrators Guide
Printedbook1.book Page 211 Tuesday, October 17, 2006 10:10 AM
Configuring a robotic library
The General tab provides the following information:
Name
Name of the robotic library. You can rename the device by typing a
new name in this field.
Status
Pause. Select this check box to pause the device, and then click
OK.
Enable. Select this check box in order for Backup Exec to use
this device. Clear this check box to disable the device, and allow
it to be available for other applications. If the box is clear, the
device is disabled, and cannot be used by Backup Exec. After
changing the option, click OK.
Online. If the device is online, the check box appears dimmed,
with a check mark. If the device is offline, the check box is
available, with no check mark. To bring the device online,
check Online. No operations are allowed on the device until it is
online again.
The device is displayed as offline if:
The device was turned off after Backup Exec was started.
The device was being used by another application (such as a
Windows backup utility) when Backup Exec was started.
The device is removed from the computer.
A tape drive failure occurred.
A tape is stuck in the drive.
The firmware of the device was updated; Backup Exec will
behave as if the device with its old name or identity no longer
exists.
To put the device online, try the following:
Vendor
Chapter 5, Managing devices
Check to make sure the device has power and that cables are
properly attached. Turn the device on and reboot the server, or
stop and restart the Backup Exec services.
Stop the utility that is using the device, and then reboot the
server, or stop and restart the Backup Exec services.
To restart the Backup Exec services:
For Windows 2000, Windows XP, and Windows Server 2003, go
to Computer Management, select System Tools, select
Services, and then select Applications.
If the device firmware has changed, delete the device and
restart Backup Exec services. After the device appears with its
new firmware identity, retarget all jobs that were using the old
device name to the new device name.
Name of the vendor of the robotic library.
211
Printedbook1.book Page 212 Tuesday, October 17, 2006 10:10 AM
Configuring a robotic library
Product ID
Product ID from the SCSI Inquiry string.
Firmware
Version of the firmware used in the device.
Library type
Manufacturer and model number of the robotic library.
Date in service
Date this device was first detected by Backup Exec.
Serial number
Serial number of the robotic library.
Related Topics:
Viewing robotic library properties on page 210
Viewing robotic library configuration properties
Through the Configuration tab of a robotic librarys properties dialog box, you can
enable start-up initialization for the robotic library, enable bar code rules, enable
Removable Storage, and specify slot base numbering.
To view configuration properties of a robotic library
1.
On the navigation bar, click Devices.
2. Expand the server icon in the tree view, and then click Robotic Libraries.
3. Select the robotic library.
4. Under General Tasks in the task pane, select Properties, and then on the Library
Properties dialog box, click Configuration.
The Configuration tab provides the following information:
Enable startup
initialization
Enable bar code rules
Select this option to have Backup Exec initialize the robotic library
when Backup Exec is started. Depending upon the robotic library,
initialization can include reading all bar code labels on media.
Select this check box to enable bar code rules.
See Bar code rules in mixed media libraries on page 281.
212
Administrators Guide
Printedbook1.book Page 213 Tuesday, October 17, 2006 10:10 AM
Configuring a robotic library
Enable Removable
Storage (RSM)
Select this option to allow Removable Storage to share the devices
in robotic libraries between two or more applications. If the device
is enabled in Removable Storage, Backup Exec uses Removable
Storage for device and media operations; if the device is disabled in
Removable Storage, Backup Exec controls the device directly.
See Using Microsofts Removable Storage feature with Backup
Exec on page 234.
Slot base
Depicts the starting slot. Some robotic libraries have slots starting
at "0"; others start at "1". If your robotic library uses a zero-based
slot configuration you can reassign how the slots are displayed by
typing the appropriate number in the Slot Base field.
Related Topics:
Viewing robotic library properties on page 210
Viewing SCSI information for a robotic library
To view SCSI information properties of a robotic library
1.
On the navigation bar, click Devices.
2. Expand the server icon in the tree view, and then click Robotic Libraries.
3. Select the robotic library.
4. Under General Tasks in the task pane, select Properties, and then on the Library
Properties dialog box, click SCSI Information.
The SCSI Information tab of a robotic librarys properties dialog box displays the
following information:
Inquiry
Device information that is read from the device firmware.
Port
Identifying number of the port on the server to which the device is
attached.
Bus
Identifying number of the bus to which the device is attached.
Target ID
Unique SCSI ID number (physical unit number).
LUN
Logical Unit Number of the device.
Chapter 5, Managing devices
213
Printedbook1.book Page 214 Tuesday, October 17, 2006 10:10 AM
Configuring a robotic library
Related Topics:
Viewing robotic library properties on page 210
Viewing statistics for a robotic library
To view statistics properties of a robotic library
1.
On the navigation bar, click Devices.
2. Expand the server icon in the tree view, and then click Robotic Libraries.
3. Select the robotic library.
4. Under General Tasks in the task pane, select Properties, and then on the Library
Properties dialog box, click Statistics.
The Statistics tab of a robotic librarys properties dialog box provides the following
information:
Slot count
Number of slots in the robotic library.
Drive element count
Number of drive elements contained in the robotic library.
Total mounts
Number of times media has been mounted by this device.
Mount errors
Number of errors encountered while mounting media in a drive.
Related Topics:
Viewing robotic library properties on page 210
Creating robotic library partitions
You can group one or more robotic library slots into partitions. Partitioning robotic
library slots provides more control over which media is used for backup jobs. When you
set up robotic library partitions, Backup Exec creates a device pool for each partition.
Jobs targeted to a partition device pool run on the media located in the partitions slots.
For example, if you set up a partition that contains slots 1 and 2 and you want to run a
weekly backup only on the media in these slots, you would submit the job to the partition
device pool containing slots 1 and 2.
214
Administrators Guide
Printedbook1.book Page 215 Tuesday, October 17, 2006 10:10 AM
Configuring a robotic library
The partition device pools appear in the Devices view under the Device Pools icon. If
the robotic library is partitioned, Backup Exec searches for the oldest recyclable media
in the targeted partition only. If more than one media meeting the requirements is
found, Backup Exec then selects the media in the lowest-numbered slot; for example,
media in slot 2 would be selected before equivalent media in slot 4.
In order to fully benefit from Backup Execs partition management feature, Symantec
recommends that you create a partitioning scheme that best matches the manner in
which you want to control your backups. For example, some administrators may feel
that network backups are best managed by allowing access to partitions based on users
and groups, while others may want to base their partitions on operation types (Backup,
Tape Rotation, Archive, etc.).
To create partitions
1. On the navigation bar, click Devices.
2. Expand the server icon, and then click Robotic Libraries.
3. Select the robotic library containing the slots that you want to partition.
4. Under Robotic Library Tasks in the task pane, select Configure partitions.
5. Select the robotic library slots to include in each partition by clicking the slots on
which each new partition should begin.
A partition divider that lists the range of slots included in the partition is inserted
wherever you click.
For example, if you want to create two 5-slot partitions on a robotic library with 10
slots, click Slot 1 and Slot 6. In this example, Slots 1-5 will be included in the first
partition and Slots 6-10 will be included in the second.
Partitions can include any number of robotic library slots; however, the first
partition cannot be moved or deleted when other partitions exist.
Note Depending upon the robotic library configuration, the first slot could be numbered
1 or 0. If the robotic library uses a zero-based slot configuration and you assign
the first partition to begin with slot 1, the Partition Utility will actually use slot 0
as the first slot for partition 1 and adjust the starting slot accordingly for all other
partitions.
Chapter 5, Managing devices
215
Printedbook1.book Page 216 Tuesday, October 17, 2006 10:10 AM
Configuring a robotic library
Configure Partitions dialog box
Partition
Divider
6. While defining the partitions, use the following buttons to help make selections:
Remove Partition
Remove the selected partition. The slots contained in the
partition you are removing are added to the partition preceding
it.
Move Up
Move the selected partition divider up to increase the number of
slots in the partition. (The number of slots in the preceding
partition is decreased.)
Move Down
Move the selected partition divider down to decrease the
number of slots in the partition. (The number of slots in the
preceding partition is increased.)
Remove All
Remove all partition settings.
7. Click OK after configuring the partitions.
8. Click Yes to accept the partitions.
The partition drive pools appear under Robotic Libraries for the robotic library on
which they were created. All partition drive pools for a robotic library have the same
name and display the slot ranges for the partition in parentheses within the name.
9. After defining the partitions, you can submit jobs to those partitions drive pools.
The partition drive pools appear in the list of devices along with other devices
available to the media server.
216
Administrators Guide
Printedbook1.book Page 217 Tuesday, October 17, 2006 10:10 AM
Configuring a robotic library
10. Click the target partition drive pool and run the job as you would any other Backup
Exec job.
Redefining robotic library partitions
You can reassign slots to different partitions or even create or delete partitions from a
partition drive pool by repeating the steps for creating partitions and providing
different beginning slot parameters. For example, if your current set-up is a 6-slot
robotic library with two partitions (partition 1 = slots 1-3 and partition 2 = slots 4-6), but
you want to have three partitions with slots 1-2 in partition 1, slots 3-5 in partition 2,
and slot 6 in partition 3, you would select slots 1, 3, and 6.
Because the first two partition drive pools maintain the same identity, even though the
slots have been reassigned, jobs submitted to those partition drive pools will not have to
be retargeted.
However, if you change from three partitions to two partitions, any jobs submitted to
the third partition must be retargeted since that third partition no longer exists. Also, if
you create a new partition that completely contains two or more of the old partitions,
jobs submitted to the old partition must be retargeted.
For example, if a robotic library that had been partitioned with:
Partition 1
Slots 1 - 2
Partition 2
Slots 3 - 4
Partition 3
Slots 5 - 10
is repartitioned so that:
Partition 1
Slots 1 - 4
Partition 2
Slots 5 - 6
Partition 3
Slots 7 - 10
Then any jobs targeted to the old partition 2 (slots 3-4) must be retargeted.
Note If a job is targeted to a particular robotic library drive (or a device pool that is not a
partition drive pool), the job defaults to the first partition in the robotic library.
Chapter 5, Managing devices
217
Printedbook1.book Page 218 Tuesday, October 17, 2006 10:10 AM
About backup-to-disk folders and files
Related Topics:
Creating robotic library partitions on page 214
Retargeting a scheduled job from a deleted device pool or media set on page 181
About backup-to-disk folders and files
The backup-to-disk feature enables you to back up data to a folder on a hard disk. You
can also use it as part of a backup process where you back up data to disk first and then
transfer the data to a tape when more time is available. A backup-to-disk folder is a
virtual device that Backup Exec treats the same as any real device.
On devices that have non-removable media, create a backup-to-disk folder. On devices
that have removable media, such as a zip drive, create a removable backup-to-disk
folder. Backup-to-disk folders that are created on devices that have non-removable
media support concurrent operations from one or more media servers.
When you create a new backup-to-disk folder, Backup Exec automatically assigns the
name Backup-to-Disk Folder x, where x is a number that is incremented by one each
time a new backup-to-disk folder is created. You can rename the backup-to-disk folder at
any time. You can also set defaults for backup-to-disk folders that will apply to every
new backup-to-disk folder that is created. If you have the Central Admin Server Option
(CASO) or the SAN Shared Storage Option installed, you can share backup-to-disk
folders between computers.
When you back up to disk, Backup Exec places the data in a backup-to-disk file in the
backup-to-disk folder you specify. Backup-to-disk files are virtual media where backed
up data is stored. Backup-to-disk files are like any other type of media, so you can
inventory, catalog, erase, and restore them.
Since Backup Exec recognizes the backup-to-disk folders as devices, you can view them
by selecting Devices on the navigation bar. You can view the backup-to-disk files from
both the Devices view and the Media view.
In Windows Explorer, the backup-to-disk folders display in the path you specified when
you added the folders. The backup-to-disk files display with a .bkf file extension. Each
backup-to-disk folder also contains a file named changer.cfg and a file named
folder.cfg, which store information about the backup-to-disk files.
Note Do not delete or edit the changer.cfg or folder.cfg files.
218
Administrators Guide
Printedbook1.book Page 219 Tuesday, October 17, 2006 10:10 AM
About backup-to-disk folders and files
A subfolder with a prefix of IMG in the name may display under a backup-to-disk folder.
Backup Exec creates this subfolder when the following conditions are met in a backup
job:
The option to enable the restore of individual items is selected.
A backup-to-disk folder is selected as the backup device.
Backup Exec handles these subfolders in the same manner as .bkf files.
Disaster recovery from virtual devices, such as backup-to-disk folders, must be done via
remote Intelligent Disaster Recovery using a media server with access to the virtual
device.
Related Topics:
Creating a backup-to-disk folder by using the Backup-to-disk Wizard on page 221
Requirements for creating a backup-to-disk folder on page 219
Requirements for creating a removable backup-to-disk folder on page 220
Creating a backup-to-disk folder on page 222
Sharing an existing backup-to-disk folder on page 228
Duplicating backed up data on page 383
Renaming a backup-to-disk folder on page 229
Setting defaults for new backup-to-disk folders on page 226
Requirements for creating a backup-to-disk folder
You can create a backup-to-disk folder in any location to which you can write a file:
NTFS partitions (local or remote)
The backup-to-disk folder must exist on an NTFS partition for backup jobs in which
the option to enable the restore of individual items is selected. This option is
available for Microsoft Exchange databases and storage groups, Microsoft Active
Directory, and Microsoft SharePoint content database and Team database.
DFS shares
FAT/FAT32 partitions (local or remote)
Veritas Volume Manager partitions
RAID drives with any configuration
NFS volumes
Network Attached Storage (NAS) devices
Chapter 5, Managing devices
219
Printedbook1.book Page 220 Tuesday, October 17, 2006 10:10 AM
About backup-to-disk folders and files
If a NAS device is emulating a Windows operating system, contact the NAS
manufacturer for assistance before creating backup-to-disk folders on the NAS
device. Symantec does not certify NAS devices. If the operating system is a
proprietary operating system and not a true Windows operating system, Symantec
cannot properly troubleshoot the device.
You should create a backup-to-disk folder on a different physical disk than the disk you
want to back up. For example, if the Backup Exec Advanced Open File Option (AOFO) is
used to snap volumes during a backup, and if the destination device is a backup-to-disk
folder, the backup-to-disk folder should be on a separate volume that is not being
snapped.
Similarly, when making selections for backups that you are targeting to a
backup-to-disk folder, avoid including that folder in the selections for the job. For
example, if you create a new backup-to-disk folder in C:\Backup Folders and then select
the entire C:\ volume for backup, make sure that you exclude C:\Backup Folders from the
selection list.
Related Topics:
Creating a backup-to-disk folder by using the Backup-to-disk Wizard on page 221
Creating a backup-to-disk folder on page 222
Configuring advanced options for a backup-to-disk folder on page 225
Setting defaults for new backup-to-disk folders on page 226
Requirements for creating a removable backup-to-disk folder
A removable backup-to-disk folder:
Supports spanning of backup sets from one piece of media to another.
Does not support concurrent operations.
You should not share removable backup-to-disk folders between media servers.
You can create removable backup-to-disk folders on any device that has removable
media, provided the device appears as a drive letter and is formatted with a file system.
Devices with removable media can include:
220
CDR-RW
DVD-RW
ZIP
REV
Removable hard disk
Administrators Guide
Printedbook1.book Page 221 Tuesday, October 17, 2006 10:10 AM
Creating a backup-to-disk folder by using the Backup-to-disk Wizard
Note For CDR-RW and DVD-RW, third-party software must be used to format the media
before it can be used with Backup Exec.
Related Topics:
Creating a backup-to-disk folder by using the Backup-to-disk Wizard on page 221
Creating a backup-to-disk folder on page 222
Configuring advanced options for a backup-to-disk folder on page 225
Setting defaults for new backup-to-disk folders on page 226
Creating a backup-to-disk folder by using the Backup-to-disk
Wizard
If you are new to Backup Exec or are uncertain about how to set up a backup-to-disk
folder, you can use the Backup-to-disk Wizard. The wizard will guide you through the
process of creating a backup-to-disk folder or editing an existing one. While the wizard
will prompt you to select some options, most of the settings are based on the default
settings.
To create a backup-to-disk folder by using the Backup-to-disk Wizard
1. On the navigation bar, click Devices.
2. In the task pane, under Device Wizards, click Backup-to-disk Wizard.
3. Follow the on-screen prompts.
Related Topics:
About backup-to-disk folders and files on page 218
Requirements for creating a backup-to-disk folder on page 219
Requirements for creating a removable backup-to-disk folder on page 220
Creating a backup-to-disk folder on page 222
Configuring advanced options for a backup-to-disk folder on page 225
Setting defaults for new backup-to-disk folders on page 226
Chapter 5, Managing devices
221
Printedbook1.book Page 222 Tuesday, October 17, 2006 10:10 AM
Creating a backup-to-disk folder
Creating a backup-to-disk folder
Before you can start using the backup-to-disk feature, you must create at least one
backup-to-disk folder. To review the requirements for creating backup-to-disk folders,
see Requirements for creating a backup-to-disk folder on page 219 or Requirements
for creating a removable backup-to-disk folder on page 220.
To create a backup-to-disk folder
1. On the navigation bar, click Devices.
2. Under Backup-to-Disk Tasks in the task pane, click New folder or New removable
folder.
3. Enter or change information as appropriate:
Name
Name of the backup-to-disk folder. You can type a new folder name
here.
Backup-to-disk folder names must not exceed 128 characters.
Path
Enter the path where the folder is to reside. If this is a removable
backup-to-disk folder, enter a drive.
The backup-to-disk path name, which includes the backup-to-disk
folder name, must not exceed 512 characters.
Note If you do not know the exact path, click the button next to
the Path field to browse to the correct path.
222
Pause
Check Pause to pause the device, and then click OK.
Enable
Check Enable in order for Backup Exec to use this device. Clear this
check box to disable the device, and allow it to be available for
other applications. If the box is clear, the device is disabled, and
cannot be used by Backup Exec. After changing the option, click
OK.
Online
If the device is online, the check box appears dimmed, with a check
mark. If the device is offline, the check box is available, with no
check mark. To bring the device online, check Online. No
operations are allowed on the device until it is online again.
Administrators Guide
Printedbook1.book Page 223 Tuesday, October 17, 2006 10:10 AM
Creating a backup-to-disk folder
Priority
The Priority field is only available when the backup-to-disk folder
belongs to a device pool and is selected for viewing under the
device pool icon. Backup-to-disk folder properties displayed under
the Backup-to-Disk Folders and Removable Backup-to-Disk icons
do not display the Priority field. For more information, see
Setting priorities for devices in a device pool on page 179.
Set a priority for a backup-to-disk folder that determines the order
in which the devices in a device pool are used. In the Priority box,
type a number from 1 to 99, with 1 designating this device as the
first device to be used in the device pool, or click the arrows to
select a value.
The default priority is 10, so all devices have the same priority
initially. The device to which you assign the lowest number is the
first device to be used in the device pool; for example, a device with
a priority of 1 is used before a device with a priority of 5.
Note Overwrite and append periods for media take precedence
over device priority.
Maximum number of
backup sets per
backup-to-disk file
Type the maximum number of backup sets to be written to each
backup-to-disk file in this folder. The maximum number can range
from 1 to 8192. The default is 100.
Fewer backup sets in a backup-to-disk file may allow the overwrite
protection period to expire sooner, and disk space to be reclaimed
faster.
Maximum size for
backup-to-disk files
Type the maximum size for each backup-to-disk file contained in
this folder, and then select either MB or GB as the unit of size. The
file size can be from 1 MB to 4096 GB. The default is 1 GB.
If you create smaller but more numerous backup-to-disk files,
performance may be slower. If large backup-to-disk files are
created, file system limitations could cause memory allocation
problems or network issues, especially if the backup-to-disk files
are stored across a network.
Chapter 5, Managing devices
223
Printedbook1.book Page 224 Tuesday, October 17, 2006 10:10 AM
Creating a backup-to-disk folder
Allocate the maximum
size for backup-to-disk
files
This option is not available for a removable backup-to-disk folder.
Check Allocate the maximum size for backup-to-disk files to
create the backup-to-disk file at the maximum size to reduce disk
fragmentation.
You should consider increasing the append period and the
maximum number of backup sets per backup-to-disk file. These
increased settings allow the file to be overwritable longer and
prevent leaving unused space in the file.
However, increased append periods can cause an increase in the
overall overwrite protection period since the overwrite protection
period starts at the end of the last append job. This could result in
fewer backup jobs being targeted to this backup-to-disk folder. To
avoid this, set the maximum size for backup-to-disk files to an
appropriate size.
When the backup-to-disk file is initially created at the maximum
size, the backup job may be delayed while Backup Exec creates the
file. The backup job remains in a running state until the
backup-to-disk file is created and data can be written to it.
Allow x concurrent jobs This option is not available for a removable backup-to-disk folder.
for this backup-to-disk Type the number of concurrent operations that you want to allow
folder
to this folder. This number can range from 1 to 16.
4. Click the Advanced tab to configure settings for the amount of disk space to reserve
for the backup-to-disk folder, and to configure device settings; otherwise, click OK.
The folder appears in the Devices view under the Backup-to-Disk Folders or
Removable Backup-to-Disk Folders icon, depending on which type you created. It
also appears in Windows Explorer as a folder. You can back up data to this folder
now.
Related Topics:
About backup-to-disk folders and files on page 218
Configuring advanced options for a backup-to-disk folder on page 225
Setting defaults for new backup-to-disk folders on page 226
Changing the path of a backup-to-disk folder on page 229
224
Administrators Guide
Printedbook1.book Page 225 Tuesday, October 17, 2006 10:10 AM
Configuring advanced options for a backup-to-disk folder
Configuring advanced options for a backup-to-disk folder
You can set a disk space reserve for a backup-to-disk folder so that job submission and
job processing to the folder are suspended when that threshold is reached. The reserved
disk space prevents disk-full errors and provides early warning when the media reaches
a specific capacity threshold. Setting this reserve prevents jobs from being submitted to
a backup-to-disk folder that does not have enough disk space to allow the job to
complete. Backup Exec can instead submit the jobs to backup-to-disk folders that do
have enough disk space.
Set options for a disk space reserve for backup-to-disk folders, preferred settings for this
device, and set a priority for this folder that determines the order in which the devices in
a device pool are used.
To configure advanced options for a backup-to-disk folder
1. On the navigation bar, click Devices.
2. Expand the icon for the computer where the backup-to-disk folder is located.
3. Select the folder that you want to view.
4. Under General Tasks in the task pane, click Properties, and then click the
Advanced tab.
5. Enter or change information as appropriate:
Disk space reserve
Check Disk space reserve to prevent a job from being written to
the backup-to-disk folder when the threshold that you specify is
reached.
Enter an amount of disk space to reserve on the disk. When this
threshold is reached, Backup Exec cannot submit jobs for
processing that are targeted to this backup-to-disk folder, but jobs
that are running will finish. The backup-to-disk status displays
Low Disk Space.
You must free some disk space to allow job submission to resume.
Auto detect settings
Check Auto detect settings to let Backup Exec automatically detect
the preferred settings for this device.
Uncheck Auto detect settings if this is a device for which you want
to set buffered reads or writes.
Chapter 5, Managing devices
225
Printedbook1.book Page 226 Tuesday, October 17, 2006 10:10 AM
Configuring advanced options for a backup-to-disk folder
Buffered reads
Check Buffered reads if:
You do not want Backup Exec to automatically detect settings
for this device
You want this device to allow buffered reads, which is the
reading of large blocks of data.
Enabling buffered reads may provide increased performance.
Buffered writes
Check Buffered writes if:
You do not want Backup Exec to automatically detect settings
for this device
You want this device to allow buffered writes, which is the
writing of large blocks of data.
Related Topics:
About backup-to-disk folders and files on page 218
Setting defaults for new backup-to-disk folders on page 226
Setting defaults for new backup-to-disk folders
You can set defaults to apply to any new backup-to-disk folders that are created.
To set defaults for a backup-to-disk folder
1. On the Tools menu, click Options.
2. On the Properties pane, under Settings, click Backup-to-Disk.
3. Set the following defaults as appropriate:
Maximum number of
backup sets per
backup-to-disk file
Type the maximum number of backup sets to be written to each
backup-to-disk file in this folder. The maximum number can range
from 1 to 8192. The default is 100.
Fewer backup sets in a backup-to-disk file may allow the overwrite
protection period to expire sooner, and disk space to be reclaimed
faster.
226
Administrators Guide
Printedbook1.book Page 227 Tuesday, October 17, 2006 10:10 AM
Configuring advanced options for a backup-to-disk folder
Maximum size for
backup-to-disk files
Type the maximum size for each backup-to-disk file contained in
this folder, and then select either MB or GB as the unit of size. The
file size can be from 1 MB to 4096 GB. The default is 1 GB.
If you create smaller but more numerous backup-to-disk files,
performance may be slower. If large backup-to-disk files are
created, file system limitations could cause memory allocation
problems or network issues, especially if the backup-to-disk files
are stored across a network.
Allocate the maximum
size for backup-to-disk
files
This default will not apply to removable backup-to-disk folders.
Check Allocate the maximum size for backup-to-disk files to
create the backup-to-disk file at the maximum size to reduce disk
fragmentation.
You should consider increasing the append period and the
maximum number of backup sets per backup-to-disk file. These
increased settings allow the file to be overwritable longer and
prevent leaving unused space in the file.
However, increased append periods can cause an increase in the
overall overwrite protection period since the overwrite protection
period starts at the end of the last append job. This could result in
fewer backup jobs being targeted to this backup-to-disk folder. To
avoid this, set the maximum size for backup-to-disk files to an
appropriate size.
When the backup-to-disk file is initially created at the maximum
size, the backup job may be delayed while Backup Exec creates the
file. The backup job remains in a running state until the
backup-to-disk file is created and data can be written to it.
Allow x concurrent jobs This default will not apply to removable backup-to-disk folders.
for this backup-to-disk Type the number of concurrent operations that you want to allow
folder
to this folder. This number can range from 1 to 16.
Disk space reserve
Check Disk space reserve to prevent a job from being written to
the backup-to-disk folder when the threshold that you specify is
reached.
Enter an amount of disk space to reserve on the disk. When this
threshold is reached, Backup Exec cannot submit jobs for
processing that are targeted to this backup-to-disk folder, but jobs
that are running will finish. The backup-to-disk status displays
Low Disk Space.
You must free some disk space to allow job submission to resume.
Backup-to-disk default
folder location
Chapter 5, Managing devices
Type the default path for new backup-to-disk folders.
227
Printedbook1.book Page 228 Tuesday, October 17, 2006 10:10 AM
Configuring advanced options for a backup-to-disk folder
4. Click OK.
Related Topics:
About backup-to-disk folders and files on page 218
Requirements for creating a backup-to-disk folder on page 219
Configuring advanced options for a backup-to-disk folder on page 225
Sharing an existing backup-to-disk folder
If you have the Central Admin Server Option (CASO) or the SAN Shared Storage Option
installed, you can share backup-to-disk folders between computers. A removable
backup-to-disk folder cannot be shared.
In the Devices view, shared backup-to-disk folders are listed under each computer that
has access to that backup-to-disk folder. All of the logical groupings of the
backup-to-disk folders are displayed in the Devices view, under Device Pools.
To stop sharing a backup-to-disk folder, delete it from the computer that you dont want
to share it with.
A backup-to-disk folder that was created by a previous installation of Backup Exec
cannot be shared, and is considered unknown by Backup Exec. If Backup Exec finds an
unknown backup-to-disk folder at the specified path, you are prompted to create a new
backup-to-disk folder at that path.
To share an existing backup-to-disk folder
1. On the computer on which you want to add the folder for sharing, on the navigation
bar, click Devices.
2. In the task pane, under Backup-to-Disk Tasks, click Add Shared Folder.
3. Type or browse to the path of the shared backup-to-disk folder that you want to add
to this computer.
4. Click OK.
The shared backup-to-disk folder is displayed in the Devices view under the
Backup-to-Disk Folders node.
228
Administrators Guide
Printedbook1.book Page 229 Tuesday, October 17, 2006 10:10 AM
Renaming a backup-to-disk folder
Renaming a backup-to-disk folder
When you use the Backup Exec Rename option to rename a backup-to-disk folder, the
name changes in Backup Exec, but not on the disk.
If you also want to change the name of the Windows folder in Windows Explorer, follow
the instructions in Changing the path of a backup-to-disk folder on page 229.
Backup-to-disk folder names must not exceed 128 characters. The backup-to-disk path
name, which includes the backup-to-disk folder name, must not exceed 512 characters.
To change the name of a backup-to-disk folder
1. On the navigation bar, click Devices.
2. Expand the icon for the computer where the backup-to-disk folder is located.
3. Select the backup-to-disk folder you want to rename.
4. Under General Tasks in the task pane, select Rename.
5. On the Rename dialog box, type the new backup-to-disk folder name, and then click
OK.
6. If you want to rename the Windows folder in Windows Explorer, use the Windows
Rename option.
Changing the path of a backup-to-disk folder
To change the path of a backup-to-disk folder, you must first create a new
backup-to-disk folder, and then move the backup-to-disk files from the original
backup-to-disk folder to the new backup-to-disk folder.
To change the path of a backup-to-disk folder
1. Add a new backup-to-disk folder with a name and path that is different than the
original backup-to-disk folder.
2. In Windows Explorer, copy and paste the backup-to-disk files from the original
backup-to-disk folder to the new folder.
3. On the Backup Exec navigation bar, click Devices.
Chapter 5, Managing devices
229
Printedbook1.book Page 230 Tuesday, October 17, 2006 10:10 AM
Deleting a backup-to-disk folder
4. Right-click the new backup-to-disk folder, and then click Scan on the shortcut
menu, or select the new folder and press <F5>.
5. Click the new backup-to-disk folder and verify that the backup-to-disk files appear
in the results pane.
6. To rename the new backup-to-disk folder to match the name of the original folder,
delete the original backup-to-disk folder and then rename the new folder.
Related Topics:
Requirements for creating a backup-to-disk folder on page 219
Renaming a backup-to-disk folder on page 229
Deleting a backup-to-disk file on page 233
Deleting a backup-to-disk folder
When you use the Backup Exec Delete option to delete a backup-to-disk folder, the
folder is removed from Backup Exec, but the backup-to-disk folder and the files in it
remain on the disk so you can recreate them later. If you also want to delete the folder
from the disk, use the Windows Delete option. However, you cannot recreate the
backup-to-disk folder or files after you delete them from the disk.
To delete a backup-to-disk folder
1. On the navigation bar, click Devices.
2. Expand the icon for the computer where the backup-to-disk folder is located.
3. Select the backup-to-disk folder that you want to remove.
4. Under General Tasks in the task pane, select Delete.
5. Click Yes.
The backup-to-disk folder is removed from Backup Exec, but the files and the folder
still exist on the disk. You can still recreate the backup-to-disk folder at a later date
if necessary. If you do not want to delete the folder from the disk, you have
completed this procedure.
6. If you want to delete the folder from the disk, use Windows Explorer to navigate to
the folder.
230
Administrators Guide
Printedbook1.book Page 231 Tuesday, October 17, 2006 10:10 AM
Deleting a backup-to-disk folder
Caution If you delete the folder from the disk you cannot recreate it later. You lose all
the files from the folder.
7. Right-click the folder that you want to delete, and then on the shortcut menu, click
Delete.
8. When prompted to delete the folder, click Yes.
The folder is removed from the disk. You cannot recreate the folder or the files.
Recreating a backup-to-disk folder and its contents
If you have deleted a backup-to-disk folder from Backup Exec, but have not deleted it
from the disk, you can recreate the backup-to-disk folder and the files in it. You must
know the name and path of the original backup-to-disk folder in order to recreate it. If
you deleted a backup-to-disk folder from the disk, you cannot recreate it.
To recreate a backup-to-disk folder and the files in it
1. Add a new folder to Backup Exec using the same name and path as the deleted
folder.
2. On the navigation bar, click Devices.
3. Expand the icon for the computer where the backup-to-disk folder is located.
4. Select the new folder.
5. Under Media Tasks in the task pane, select Inventory and create and run an
inventory job.
When the inventory is complete, the files display on the results pane.
Related Topics:
Requirements for creating a backup-to-disk folder on page 219
Inventorying media on page 238
Chapter 5, Managing devices
231
Printedbook1.book Page 232 Tuesday, October 17, 2006 10:10 AM
Pausing and resuming a backup-to-disk folder
Pausing and resuming a backup-to-disk folder
When you pause a backup-to-disk folder, backup jobs do not run on it. If a backup job is
already running on a backup-to-disk folder when you pause it, the job will complete, but
any subsequent backup jobs will not run until the folder is resumed.
If a backup job fails and the backup-to-disk folder goes offline, after you correct the
problem, you can select the folder and then under Devices task in the task pane, select
Online.
To pause or resume a backup-to-disk folder
1. On the navigation bar, click Devices.
2. Expand the icon for the computer where the backup-to-disk folder is located.
3. Select the backup-to-disk folder you want to pause or resume.
If the backup-to-disk folder is currently paused, this status is displayed next to the
backup-to-disk folder name in the Devices tree view.
4. Under Device Tasks in the task pane, select Pause.
If the folder was not already paused, it is now paused. If the folder was already
paused, it is now resumed.
Renaming a backup-to-disk file
When you rename a backup-to-disk file, the name changes in Backup Exec, on the disk,
and on the media label.
To rename a backup-to-disk file
1. On the navigation bar, click Devices.
2. Expand the icon for the computer where the backup-to-disk folder is located.
3. Select the folder that contains the file you want to rename.
4. On the results pane, select the file you want to rename.
5. Under General Tasks in the task pane, select Rename.
6. Type a new name for the file, and then click OK.
232
Administrators Guide
Printedbook1.book Page 233 Tuesday, October 17, 2006 10:10 AM
Pausing and resuming a backup-to-disk folder
Deleting a backup-to-disk file
You must move backup-to-disk files to the Retired Media set before you can delete
them. When you delete a backup-to-disk file from the Media tab in Backup Exec, it is
deleted from Backup Exec but the Windows folder and files still exist in Windows
Explorer. You can recreate the deleted backup-to-disk files if you have not used
Windows Explorer to delete them from the disk.
To delete a backup-to-disk file
1. On the navigation bar, click Media.
2. Click the media set that contains the backup-to-disk file.
3. Use the Windows drag-and-drop feature to move the backup-to-disk file into the
Retired Media set.
4. On the results pane, select the backup-to-disk file you want to delete.
5. Under General Tasks in the task pane, select Delete.
6. When prompted to delete the backup-to-disk file, click Yes, or if you selected
multiple backup-to-disk files, click Yes to All.
The backup-to-disk file is deleted from Backup Exec, but not from the disk. To delete
the backup-to-disk file from the disk, continue to step 7. If you do not want to delete
the backup-to-disk file from the disk, you have completed this procedure.
Caution If you perform step 7 to delete the backup-to-disk file from the disk, you can
no longer restore the deleted file.
7. Using Windows Explorer, navigate to the location where the backup-to-disk file is
stored.
8. Right-click the backup-to-disk file.
9. Click Delete, and then click Yes.
Chapter 5, Managing devices
233
Printedbook1.book Page 234 Tuesday, October 17, 2006 10:10 AM
Recreating a deleted backup-to-disk file
Recreating a deleted backup-to-disk file
If you deleted a backup-to-disk file from Backup Exec, but did not use Windows Explorer
to delete the file from the disk, you can recreate it by running Inventory.
To recreate a backup-to-disk file
1. On the navigation bar, click Devices.
2. Expand the icon for the computer where the backup-to-disk folder is located.
3. Select the folder where the backup-to-disk file was located before you deleted it.
4. Under Media Tasks in the task pane, select Inventory and create and run an
inventory job.
The backup-to-disk file appears on the results pane when the inventory job
completes.
Related Topics:
Inventorying media on page 238
Using Microsofts Removable Storage feature with Backup Exec
Removable Storage is a feature of Windows 2000, Windows XP, and Windows Server
2003 computers that allows applications to share removable storage devices. Removable
Storage performs requests for device access from different applications on a first in,
first out basis. It also tracks media usage for online media (media currently mounted in a
robotic library) and for offline media that has been installed previously in a robotic
library. Removable Storage does not manage single-slot tape drives.
On the media server, you can allow Removable Storage to share the devices in robotic
libraries between two or more applications, or you can allow some or all devices in
robotic libraries to be controlled and used exclusively by Backup Execs Advanced Device
and Media Management (ADAMM). If the device is enabled for Removable Storage
through the robotic librarys Properties (see Viewing robotic library configuration
properties on page 212), Backup Exec uses Removable Storage for device and media
operations; if the Enable Removable Storage option is cleared, Backup Exec controls the
device directly.
In some situations, Removable Storage does not support a robotic library, but may still
support some drives in the robotic library. When this happens, Removable Storage
disables the robotic libraries but enables the supported drives in the robotic libraries.
234
Administrators Guide
Printedbook1.book Page 235 Tuesday, October 17, 2006 10:10 AM
Recreating a deleted backup-to-disk file
You should use the Removable Storage snap-in in an MMC (Microsoft Management
Console) to disable all of the drives in the robotic library. This allows Backup Exec to
control the robotic library and all of the drives.
If you do not need to share the devices, exclusive use by Backup Exec will allow faster
tape backups and restores. If you allow exclusive use by Backup Exec, you can still
enable or disable devices in Removable Storage while Backup Exec is running; Backup
Exec will respond by switching to other devices in the robotic libraries as appropriate.
You should not enable Removable Storage for devices used with the SAN Shared Storage
Option (SAN SSO). RSM does not appropriately manage devices and media used by
multiple servers.
The Removable Storage database is automatically backed up by Backup Exec, and can be
restored if necessary. For more information, see Advanced options for restore on
page 496.
The Backup Exec services account must have Administrator rights to protect the
Removable Storage database. If the account does not have Administrator rights, the
following error message is recorded in the job log: "An error occurred while exporting
the RSM Database files. The RSM Database could not be backed up."
Only Microsoft tape class drivers can be used if you plan to use Backup Exec and the
Removable Storage feature. If you want to use a third party tape class driver or a
Symantec tape class driver, you must disable the device through Removable Storage
before installing the driver.
Using media in drives managed by Removable Storage
Use the Removable Storage snap-in to manually control the movement of media into
and out of the robotic libraries managed by Removable Storage, to allocate media to one
application process or another, and to prepare new, imported, or unrecognized media
for use within the Removable Storage domain. You must use appropriate processes to
move media between applications. Media that is assigned by Removable Storage to an
application other than Backup Exec cannot be accessed by ADAMM.
Media in the Removable Storage Import and Free media pools are available for use in
Backup Exec, and can be assigned to Backup Exec using one of the following methods:
In Computer Management on the local computer, under the Storage node, open
Removable Storage, and then open Media Pools. Move media from the Import or
Free media pools into a Backup Exec media pool (see your Microsoft Windows 2000
documentation or online help for details). The next time that Removable Storage is
scanned, any media that is in the Backup Exec pool is allocated to Backup Exec and
marked as "in use" by Backup Exec.
Chapter 5, Managing devices
235
Printedbook1.book Page 236 Tuesday, October 17, 2006 10:10 AM
Recreating a deleted backup-to-disk file
Acquire available media through normal Backup Exec operations. This media is then
placed in the Removable Storage Import pool and can be accessed by Backup Exec
using the policies you established for Imported media.
Media that is in the Removable Storage Free media pool or that is unrecognizable by
Removable Storage is marked as unknown media within Backup Exec. You must run an
Inventory job to mount and read the media header. The media is imported into Backup
Exec and marked as in use by Backup Exec. If you do not want that media used by Backup
Exec, delete it from the ADAMM database. For more information, see Deleting media
on page 296.
Backup Exec cannot append to media prepared initially by Removable Storage. To be
able to use this media, you must run an overwrite operation. If media is introduced for
the first time into Removable Storage, but it was previously possessed by Backup Exec or
written to by Backup Exec during a mount operation, even on another server, then that
media is allocated to Backup Exec for exclusive use.
Using Backup Exec exclusively with some devices
If you want to use Backup Exec exclusively on some devices, ensure the Enable Remote
Storage (RSM) option is cleared on the robotic librarys Configuration tab; to allow
other applications on the server to access Removable Storage to share other devices,
select the Enable Remote Storage (RSM) option (see Viewing robotic library
configuration properties on page 212).
Symantec recommends enabling or disabling devices using Removable Storage only
when the device is not in use and the internal drives are empty.
Monitoring Backup Exec and Removable Storage
To view the Removable Storage work queue
1. Click Start, and then point to Programs.
2. Point to Administrative Tools, and then click Computer Management.
3. Expand the tree view of Storage.
4. Expand Removable Storage, and then click Work Queue.
You can also track the location and status of media by viewing the media and drive
objects associated with the robotic library being shared with Backup Exec. The status of
the media is updated as the media is moved.
236
Administrators Guide
Printedbook1.book Page 237 Tuesday, October 17, 2006 10:10 AM
Creating utility jobs to help manage devices and media
Removing the Backup Exec pool from Removable Storage
If you must uninstall Backup Exec at some time, you may want to delete the Removable
Storage Backup Exec pool. Refer to your Microsoft documentation for details on how to
use the Removable Storage snap-in to delete an application media pool.
Creating utility jobs to help manage devices and media
Backup Exec includes utility jobs that aid in managing devices and media. You can
specify a job priority and a recipient for notification when these jobs run. Utility jobs,
which are similar to backup and restore jobs, generate job history records and an XML
job log when they run.
Jobs that can be scheduled as recurring jobs are listed in the following table:
Utility jobs that can be scheduled
Utility job that can be scheduled
For more information, see
Catalog media
Cataloging media while reviewing devices or media on
page 284
Restore data
Creating a restore job while reviewing media or devices on
page 286
Inventory robotic library or
device
Inventorying media on page 238
Erase media in a robotic library
or device
Erasing media on page 240
Import media
Importing media to a robotic library on page 249
Export media
Exporting media from a robotic library on page 251
Export expired media (robotic
libraries only)
Exporting expired media from a robotic library on page 255
Lock robotic library
Locking the robotic librarys front panel on page 252
Unlock robotic library
Unlocking the robotic librarys front panel on page 254
Clean drive
Setting up cleaning jobs on page 248
Chapter 5, Managing devices
237
Printedbook1.book Page 238 Tuesday, October 17, 2006 10:10 AM
Creating utility jobs to help manage devices and media
Utility jobs that can be created only as run-once jobs, which are jobs that are scheduled
to run now or to run once at a specified date and time, are listed in the following table:
Utility jobs that can run once
Utility jobs that can run once:
For more information, see:
Label media
Labeling media on page 246
Format media, including WORM
media
Formatting media in a drive on page 244
Retension media
Retensioning a tape on page 243
Eject media
Ejecting media from a drive on page 247
Initialize robotic library
Initializing the robotic library on page 253
If you have a robotic library, you can perform utility operations on the robotic library,
the robotic library drive, all slots, and individual slots.
You can perform operations on devices in Backup Exec by doing one of the following:
Right-click an object to display options on the shortcut menu.
Select an object, and then click an available task on the task pane.
Inventorying media
Run Inventory to mount the media in the device and read the media label, which is then
displayed in the Devices view. If this is the first time that Backup Exec has encountered
this media, the media label is also added to the Media view.
If you change the media in the robotic library or device, run Inventory so that the
current media in the device is displayed in the views; otherwise, the previous media is
still displayed as being in the device.
You should run an inventory operation when Backup Exec is started for the first time
following a new installation or a product upgrade. When Backup Exec is exited and
restarted, it saves information pertaining to the location and contents of all of the media
from the last Backup Exec session (provided the media in the devices hasnt changed).
With this information, Backup Exec can immediately begin processing operations when
it is restarted.
When media is changed in a robotic library, you can inventory all of the slots in the
robotic library or select the slots to be inventoried. You are not required to re-inventory
slots when adding media requested by Backup Exec. For example:
238
Administrators Guide
Printedbook1.book Page 239 Tuesday, October 17, 2006 10:10 AM
Creating utility jobs to help manage devices and media
If you are performing a restore operation, and the data is contained on media that is
not currently in the robotic library, you are prompted to insert the media for the
restore operation. In this case, you are not required to re-inventory the slot where
the restore source media is placed.
When media that is not requested by Backup Exec is added or removed from the
magazine, you should perform an inventory operation on the changed slots. This
updates the media database so Backup Exec doesnt load and unload each media in the
magazine searching for the correct media on which to process jobs. You can select
specific slots to inventory. If you swap media often you may want Backup Exec to
perform an inventory on the robotic library magazine each time Backup Exec services
are started.
To inventory media in a device
1. On the navigation bar, click Devices.
2. Expand the server icon, click Stand-alone Drives, or if the device resides in a robotic
library, click Robotic Libraries.
3. If you want to inventory a drive or slot, select the drive or slot containing the media
you want to inventory, or select Slots.
4. If you want to inventory a backup-to-disk file:
Double-click the icon for the computer where the backup-to-disk folder is
located.
Click the backup-to-disk folder that contains the file you want to inventory.
On the Results pane, select the file you want to inventory.
5. Under Media Tasks in the task pane, select Inventory.
6. Select the appropriate options as follows:
Job name
Type a name for the job or accept the default name.
Job priority
Select the priority for the job. Available options are:
Chapter 5, Managing devices
Lowest
Low
Medium
High
Highest
239
Printedbook1.book Page 240 Tuesday, October 17, 2006 10:10 AM
Creating utility jobs to help manage devices and media
7. If you want a person or group to be notified when the job completes, on the
Properties pane, under Settings, click Notification and select the options you want
(see Assigning notification recipients for completed jobs on page 567).
8. If you want to run the job now, click Run Now. Otherwise, on the Properties pane,
under Frequency, click Schedule to set the scheduling options you want to use (see
Scheduling jobs on page 370).
There may be a delay (up to several minutes for some drives) as the media is mounted
and inventoried.
The inventory operation can be monitored or canceled through the Job Monitor.
Related Topics:
Media labeling on page 278
Include robotic libraries in inventory job when Backup Exec services start up on
page 139
Inventorying all drives when Backup Exec services start
You can set a default so that all drives are inventoried whenever Backup Exec services
are started. An inventory of all drives on start-up is recommended if media is often
moved between robotic libraries, but Backup Exec may take longer to start.
To inventory all drives when Backup Exec services starts
1. On the Tools menu, click Options.
2. In the Properties pane, under Settings, click Preferences.
3. Click Inventory all drives on Backup Exec services startup.
4. Click OK.
Erasing media
You can erase media using either Quick erase or Long erase. Not all devices support a
long erase; those that do not can only perform a quick erase.
Quick erase writes an indicator at the beginning of the media that makes the data
contained on the media inaccessible. For most uses, a Quick erase is sufficient.
240
Administrators Guide
Printedbook1.book Page 241 Tuesday, October 17, 2006 10:10 AM
Creating utility jobs to help manage devices and media
Long erase instructs the drive to physically erase the entire media. If you have sensitive
information on the media and you want to dispose of it, use Long erase. Running Long
erase on media can take several minutes to several hours to complete (depending on the
drive and the media capacity).
Quick and Long erase do not change the media label. To change a media label, use Label
Media or Rename prior to the Erase operation.
To erase media
1. On the navigation bar, click Devices.
2. Expand the server icon, click Stand-alone Drives, or if the device resides in a robotic
library, click Robotic Libraries.
3. Select the drive or slot containing the media you want to erase.
4. Under Media Tasks in the task pane, select either Erase media, quick or Erase
media, long.
Note If the drive does not support a long erase, Erase media, long will not be available.
The following warning is displayed:
"This operation will be performed on the current media in the drive or slot. If the
media has been changed since the last inventory operation was performed, the
media label in the next dialog may not match the media in the drive or slot selected."
5. Click OK to continue.
The media displayed was read during the last inventory operation; the display does
not change until another inventory operation occurs. Therefore, if you change
media in the slot or drive but did not run Inventory, the media label displayed may
not match the actual media in the slot or drive.
6. When prompted, click Yes to erase the media.
7. Select the appropriate options as follows:
Job name
Chapter 5, Managing devices
Type a name for the job or accept the default name.
241
Printedbook1.book Page 242 Tuesday, October 17, 2006 10:10 AM
Creating utility jobs to help manage devices and media
Job priority
Select the priority for the job. Available options are:
Lowest
Low
Medium
High
Highest
8. If you want a person or group to be notified when the job completes, on the
Properties pane, under Settings, click Notification and select the options you want
(see Setting up notification for alerts on page 545).
9. If you want to run the job now, click Run Now. Otherwise, on the Properties pane,
under Frequency, click Schedule to set the scheduling options you want to use (see
Scheduling jobs on page 370).
You can monitor the Erase operation through the Job Monitor.
You cannot cancel an Erase operation after it has started; however, you can use Cancel
to stop a queued erase operation.
Erasing backup-to-disk files
Erasing backup-to-disk files removes the data from both the backup-to-disk folder and
the disk, and removes the file references from the catalog. However, the backup-to-disk
file remains for use with future backup jobs. You cannot restore the data after you erase
it. If you want to remove data from Backup Exec and restore it later, delete the file from
the Media view (For more information, see Deleting a backup-to-disk file on page 233.)
Unlike other types of devices, when you erase a file from a backup-to-disk folder you
cannot choose whether to perform a quick erase or a long erase. Backup Exec performs
only a quick erase on backup-to-disk files in backup-to-disk folders.
Caution You cannot restore the data that you erase. Before you erase files, be sure that
you no longer need them.
To erase a backup-to-disk file
1. On the navigation bar, click Devices.
2. Expand the icon for the computer where the backup-to-disk folder is located.
3. Under Backup-to-Disk Folders, click the backup-to-disk folder that contains the file
you want to erase.
242
Administrators Guide
Printedbook1.book Page 243 Tuesday, October 17, 2006 10:10 AM
Creating utility jobs to help manage devices and media
4. On the Results pane, select the file you want to erase.
5. Under Media Tasks in the task pane, select Erase media, quick.
6. Click OK to continue.
7. Click Yes, or if more than one file was selected, click Yes to All.
8. Select the appropriate options as follows:
Job name
Type a name for the job or accept the default name.
Job priority
Select the priority for the job. Available options are:
Lowest
Low
Medium
High
Highest
9. If you want a person or group to be notified when the job completes, on the
Properties pane, under Settings, click Notification and select the options you want
(see Setting up notification for alerts on page 545).
10. If you want to run the job now, click Run Now. Otherwise, on the Properties pane,
under Frequency, click Schedule to set the scheduling options you want to use (see
Scheduling jobs on page 370).
Retensioning a tape
Use Retension media to run the tape in the tape drive from beginning to end at a fast
speed so that the tape winds evenly and runs more smoothly past the tape drive heads.
Refer to the documentation that came with your tape drive to see how often this utility
should be performed.
Retensioning is primarily for Mini Cartridge and quarter-inch cartridges and is not
supported on most other types of tape drives.
Chapter 5, Managing devices
243
Printedbook1.book Page 244 Tuesday, October 17, 2006 10:10 AM
Creating utility jobs to help manage devices and media
To retension a tape
1. On the navigation bar, click Devices.
2. Expand the server icon, click Stand-alone Drives, or if the drive is attached to a
robotic library, click Robotic Libraries.
3. Select the drive or slot containing the media you want to retension.
4. Under Media Tasks in the task pane, select Retension media.
5. Select the appropriate options as follows:
Job name
Type a name for the job or accept the default name.
Job priority
Select the priority for the job. Available options are:
Lowest
Low
Medium
High
Highest
6. If you want a person or group to be notified when the job completes, on the
Properties pane, under Settings, click Notification, and select the options you want
(see Assigning notification recipients for completed jobs on page 567).
7. Click Run now.
The job will be submitted as a Run now job, unless you submitted the job on hold. You
can monitor the Retension operation from the Job Monitor.
You cannot cancel a Retension operation after it has started; however, you can use
Cancel to stop a queued retension operation.
Formatting media in a drive
Use Format media to format the media currently in the drive. Most devices do not
support formatting. If formatting is not supported, the option is not available.
If you use Format on a DC2000 tape, the formatting may take two or more hours to
complete.
Caution Formatting erases the media. All data on the media is lost.
244
Administrators Guide
Printedbook1.book Page 245 Tuesday, October 17, 2006 10:10 AM
Creating utility jobs to help manage devices and media
To format media in a drive
1. On the navigation bar, click Devices.
2. Expand the server icon, click Stand-alone Drives, or if the drive is attached to a
robotic library, click Robotic Libraries.
3. Select the drive or slot containing the media you want to format.
4. Under Media Tasks in the task pane, select Format media.
The media label that is displayed was read during the last inventory operation. The
media label displayed does not change until another inventory operation occurs.
Therefore, if you changed media in the slot or drive but did not run Inventory, the
media label displayed may not match the actual media in the slot or drive.
5. To format the media that is displayed, click Yes.
6. Select the appropriate options as follows:
Job name
Type a name for the job or accept the default name.
Job priority
Select the priority for the job. Available options are:
Lowest
Low
Medium
High
Highest
7. If you want a person or group to be notified when the job completes, on the
Properties pane, under Settings, click Notification, and select the options you want
(see Assigning notification recipients for completed jobs on page 567).
8. Click Run now.
The job will be submitted as a Run now job, unless you submitted the job on hold. You
can monitor the Format operation from the Job Monitor.
You cannot cancel a Format operation after it has started; however, you can use Cancel
to stop a queued Format operation.
Chapter 5, Managing devices
245
Printedbook1.book Page 246 Tuesday, October 17, 2006 10:10 AM
Creating utility jobs to help manage devices and media
Labeling media
Use Label media to immediately write a new media label on the media in the selected
drive. This operation destroys any data on the media. To change the media label without
destroying the data on the media (until an overwrite operation occurs), use Rename.
To label media
1. On the navigation bar, click Devices.
2. Expand the server icon, click Stand-alone Drives, or if the drive is attached to a
robotic library, click Robotic Libraries.
3. Select the drive or slot containing the media you want to label.
4. Under Media Tasks on the task pane, select Label media.
The following warning is displayed:
"This operation will be performed on the current media in the drive or slot. If the
media has been changed since the last inventory operation was performed, the
media label in the next dialog may not match the media in the drive or slot selected."
5. Click OK.
6. Type the name you want to use as the recorded media label for this media.
7. Click OK to erase all data on the media and re-label the media.
8. Select the appropriate options as follows:
Job name
Type a name for the job or accept the default name.
Job priority
Select the priority for the job. Available options are:
Lowest
Low
Medium
High
Highest
9. If you want a person or group to be notified when the job completes, on the
Properties pane, under Settings, click Notification and select the options you want
(see Assigning notification recipients for completed jobs on page 567).
246
Administrators Guide
Printedbook1.book Page 247 Tuesday, October 17, 2006 10:10 AM
Creating utility jobs to help manage devices and media
10. Click Run now.
The job will be submitted as a Run now job, unless you submitted the job on hold.
You can monitor the Label media operation from the Job Monitor.
You cannot cancel a Label media operation after it has started; however, you can use
Cancel to stop a queued Label media operation.
11. Write this same media label on an external label fixed to the outside of the physical
media.
Related Topics:
Renaming media on page 282
Ejecting media from a drive
Use Eject media to eject the media currently in the drive. If the media is a tape, Eject
rewinds the tape before ejecting it.
Some drives do not support a software-driven media eject. If the media is a tape, the tape
is rewound and you may be instructed to manually remove it.
To eject media from a drive
1. On the navigation bar, click Devices.
2. Expand the server icon, click Stand-alone Drives, and then select the drive.
3. Under Media Tasks in the task pane, select Eject media.
4. Select the appropriate options as follows:
Job name
Type a name for the job or accept the default name.
Job priority
Select the priority for the job. Available options are:
Chapter 5, Managing devices
Lowest
Low
Medium
High
Highest
247
Printedbook1.book Page 248 Tuesday, October 17, 2006 10:10 AM
Creating utility jobs to help manage devices and media
5. If you want a person or group to be notified when the job completes, on the
Properties pane, under Settings, click Notification, and select the options you want
(see Assigning notification recipients for completed jobs on page 567).
6. Click Run Now.
The job will be submitted as a Run now job, unless you submitted the job on hold.
Setting up cleaning jobs
You can submit once-only cleaning jobs, or set up scheduled cleaning jobs.
Before submitting a cleaning job, you must define a cleaning slot that contains the
cleaning tape.
To define a cleaning slot
1. On the navigation bar, click Devices.
2. Click Robotic Libraries, and then click the drive or robotic library for which you are
setting up the cleaning.
3. Click Slots to display the librarys slots in the results pane.
4. Select the slot that contains the cleaning tape.
5. Under General Tasks in the task bar, select Properties.
6. Check Cleaning slot and click OK.
Make sure that the cleaning tape is located in the slot that you defined as the
cleaning slot. After defining the cleaning slot, you can set up a cleaning job for the
robotic library drive.
To run a cleaning job
1. On the navigation bar, click Devices.
2. Click Robotic Libraries, and then click the drive or robotic library containing the
drive, and then select the drive.
3. Under Drive Tasks in the task pane, select Clean.
248
Administrators Guide
Printedbook1.book Page 249 Tuesday, October 17, 2006 10:10 AM
Creating utility jobs to help manage devices and media
4. Select the appropriate options as follows:
Job name
Type a name for the job or accept the default name.
Job priority
Select the priority for the job. Available options are:
Lowest
Low
Medium
High
Highest
5. If you want a person or group to be notified when the job completes, on the
Properties pane, under Settings, click Notification and select the options you want
(see Assigning notification recipients for completed jobs on page 567).
6. If you want to run the job now, click Run Now. Otherwise, on the Properties pane,
under Frequency, click Schedule to set the scheduling options you want to use (see
Scheduling jobs on page 370).
You can monitor the cleaning job through the Job Monitor. You can view cleaning
statistics for the drive by right-clicking the drive and selecting Properties. For more
information, see Viewing storage device properties on page 195.
Importing media to a robotic library
You must create an import media job to insert media into your robotic library so that the
Backup Exec database is updated. Before you create an import media job, note the
following:
If the media does not have a bar code, when you create the import job, you must
select the option Auto-inventory after import is completed.
If your robotic library uses a media magazine, make sure no jobs are currently
running and that all media are ejected from the drive and are back in the magazine
slots before swapping the magazine.
You can select any number of slots to import.
The Backup Exec import media job fully supports robotic libraries with portals. When
this job is run, the slots you selected are checked for media. If media is found, it is
exported to the portals. After all the media has been exported, you are prompted to
insert new media into the portal so it can be imported. This process continues until all of
the requested media has been imported into the robotic library.
You can monitor this job on the Job Monitor.
Chapter 5, Managing devices
249
Printedbook1.book Page 250 Tuesday, October 17, 2006 10:10 AM
Creating utility jobs to help manage devices and media
To import media to a robotic library
1. On the navigation bar, click Devices.
2. Select the robotic library.
3. Click Slots.
4. On the Results pane, select the slots you want to import media to.
5. Under Media Tasks in the task pane, select Import media.
6. Complete the appropriate options as follows:
Job name
Type a name for the job or accept the default name.
Job priority
Select the priority for the job. Available options are:
Lowest
Low
Medium
High
Highest
7. If the media does not have a bar code, or if you want Backup Exec to automatically
create an inventory job to run after the import job completes, under Settings, click
Options, and then select Auto-inventory after import is completed.
8. If you want Backup Exec to notify someone when the job completes, on the
Properties pane, under Settings, click Notification.
See Setting up notification for alerts on page 545.
9. Do one of the following:
To run the job now, click Run Now.
To set scheduling options, on the Properties pane, under Frequency, click
Schedule.
See Scheduling jobs on page 370.
Related Topics:
About robotic libraries in Backup Exec on page 206
250
Administrators Guide
Printedbook1.book Page 251 Tuesday, October 17, 2006 10:10 AM
Creating utility jobs to help manage devices and media
Exporting media from a robotic library
You must create a job to export media so that the Backup Exec database is updated.
The Backup Exec export media job fully supports robotic libraries with portals. When
this job is run on one or more robotic library slots, the exported media is placed in the
portals. If you select more media than there are portals, the robotic library will fill as
many slots as possible, and then you are prompted to remove the media from the portal.
This process continues until all of the selected media has been removed from the robotic
library.
You can also select a media vault that you want the exported media moved to after the
export job has successfully completed.
You can monitor this job on the Job Monitor.
To export media from a robotic library
1. On the navigation bar, click Devices.
2. Select the robotic library.
3. Click Slots.
4. On the Results pane, select the slots you want to export media from.
5. Under Media Tasks in the task pane, select Export media.
6. Complete the appropriate options as follows:
Job name
Type a name for the job or accept the default name.
Job priority
Select the priority for the job. Available options are:
Lowest
Low
Medium
High
Highest
7. If you want to move the media to a media vault after the export job is complete, on
the Properties pane, under Settings, click Options, and select a media vault.
8. If you want Backup Exec to notify someone when the job completes, on the
Properties pane, under Settings, click Notification.
Chapter 5, Managing devices
251
Printedbook1.book Page 252 Tuesday, October 17, 2006 10:10 AM
Creating utility jobs to help manage devices and media
See Assigning notification recipients for completed jobs on page 567.
9. Do one of the following:
To run the job now, click Run Now.
To set scheduling options, on the Properties pane, under Frequency, click
Schedule.
See Scheduling jobs on page 370.
Locking the robotic librarys front panel
You must create a job to lock the robotic librarys front panel. You can monitor this job
on the Job Monitor.
To lock the robotic librarys front panel
1. On the navigation bar, click Devices.
2. Select the robotic library.
3. Under Robotic Library Tasks in the task pane, select Lock.
4. Complete the appropriate options as follows:
Job name
Type a name for the job or accept the default name.
Job priority
Select the priority for the job. Available options are:
Lowest
Low
Medium
High
Highest
5. If you want Backup Exec to notify someone when the job completes, on the
Properties pane, under Settings, click Notification.
See Assigning notification recipients for completed jobs on page 567.
252
Administrators Guide
Printedbook1.book Page 253 Tuesday, October 17, 2006 10:10 AM
Creating utility jobs to help manage devices and media
6. Do one of the following:
To run the job now, click Run Now.
To set scheduling options, on the Properties pane, under Frequency, click
Schedule.
See Scheduling jobs on page 370.
Initializing the robotic library
You must create a job to initialize the robotic library. You can monitor this job on the Job
Monitor.
To initialize the robotic library
1. On the navigation bar, click Devices.
2. Select the robotic library.
3. Under Robotic Library Tasks in the task pane, select Initialize.
4. Complete the appropriate options as follows:
Job name
Type a name for the job or accept the default name.
Job priority
Select the priority for the job. Available options are:
Lowest
Low
Medium
High
Highest
5. If you want Backup Exec to notify someone when the job completes, on the
Properties pane, under Settings, click Notification.
See Assigning notification recipients for completed jobs on page 567.
6. Do one of the following:
To run the job now, click Run Now.
To set scheduling options, on the Properties pane, under Frequency, click
Schedule.
Chapter 5, Managing devices
253
Printedbook1.book Page 254 Tuesday, October 17, 2006 10:10 AM
Creating utility jobs to help manage devices and media
See Scheduling jobs on page 370.
Unlocking the robotic librarys front panel
You must create a job to unlock the robotic librarys front panel. You can monitor this
job on the Job Monitor.
To unlock the robotic librarys front panel
1. On the navigation bar, click Devices.
2. Select the robotic library.
3. Under Robotic Library Tasks in the task pane, click Unlock.
4. Complete the appropriate options as follows:
Job name
Type a name for the job or accept the default name.
Job priority
Select the priority for the job. Available options are:
Lowest
Low
Medium
High
Highest
5. If you want Backup Exec to notify someone when the job completes, on the
Properties pane, under Settings, click Notification.
See Assigning notification recipients for completed jobs on page 567.
6. Do one of the following:
To run the job now, click Run Now.
To set scheduling options, on the Properties pane, under Frequency, click
Schedule.
See Scheduling jobs on page 370.
254
Administrators Guide
Printedbook1.book Page 255 Tuesday, October 17, 2006 10:10 AM
Creating utility jobs to help manage devices and media
Exporting expired media from a robotic library
The export expired media job allows you to automate media handling in robotic libraries
by removing media that cannot be written to so that scratch media can easily be added
to the library in preparation for the next backup window. Expired media is any media
that cannot be written to.
When you export expired media from the robotic library, the media status is displayed
as offline. If the media is in a media set that has a vault media rule, then the media is
moved to the vault location.
Cleaning media can be exported with the export expired media job. You can include all
cleaning media, or all cleaning media that has been used more than a specified number
of times.
You can choose to be prompted as a reminder to import new media after an export
expired media job completes successfully. You can monitor the export expired media job
through the Job Monitor.
To export expired media from a robotic library
1. On the navigation bar, click Devices.
2. Select the robotic library.
3. Under Robotic Library Tasks in the task pane, click Export expired media.
4. On the Export Job Properties pane, under Settings, click General.
5. Complete the appropriate options as follows:
Job name
Type a name for the job or accept the default name.
Job priority
Select the priority for the job. Available options are:
Lowest
Low
Medium
High
Highest
6. To set options for the export expired media job, on the Properties pane, under
Settings, click Options.
Chapter 5, Managing devices
255
Printedbook1.book Page 256 Tuesday, October 17, 2006 10:10 AM
Creating utility jobs to help manage devices and media
7. Complete the appropriate options as follows:
Include cleaning media
in export
Select this check box to include cleaning media in the export of
expired media.
Export cleaning media Select the number of times that the cleaning media can be used
used more than x times before it is exported by this job.
After export,
automatically prompt
for new media to be
imported
Select this check box to be prompted to import new media to the
slot after the export expired media operation has completed.
Upon successful export, Select a vault to logically move the media to after the export job
move the media to
successfully completes.
media vault
To create a media vault, see Creating media vaults on page 287.
8. If you want Backup Exec to notify someone when the job completes, on the
Properties pane, under Settings, click Notification.
See Assigning notification recipients for completed jobs on page 567.
9. Do one of the following:
To run the job now, click Run Now.
To set scheduling options, on the Properties pane, under Frequency, click
Schedule.
See Scheduling jobs on page 370.
256
Administrators Guide
Printedbook1.book Page 257 Tuesday, October 17, 2006 10:10 AM
Chapter
Managing media
With Backup Execs media management tools you can:
Protect data from being overwritten.
Set up media rotation strategies.
Track the location of media.
Label media automatically.
Read and track media labels with bar codes.
Collect and report media statistics.
About media in Backup Exec
With Backup Exec, you are not required to select media for jobs; it is done for you by the
Advanced Device and Media Management (ADAMM) component. Backup Exec tracks all
media that is loaded into attached storage devices, media that is offline, and media that
has been placed in media vaults.
On the navigation bar, click Media to view all the media used in Backup Exec:
All Media. All media that has been introduced into Backup Exec. Any media that is
available for overwriting in backup operations, such as scratch or recyclable media,
displays in blue. When you click the All Media icon, the Results pane displays
properties for the media in Backup Exec. For more information, see Viewing media
in storage devices on page 170.
Media Sets. A media set is a set of rules that manage media. These rules include the
append and the overwrite protection periods, and vault rules, which allow you to set
dates for when media should be moved to or returned from a media vault.
257
Printedbook1.book Page 258 Tuesday, October 17, 2006 10:10 AM
About media in Backup Exec
The overwrite protection period is the length of time that data is retained on a
specific media before becoming available for overwriting. The append period is the
length of time that data can be added to a media. You can create different media
sets, each with different data overwrite protection and append periods. When a
backup job is created, you associate it with a specific media set that defines the data
overwrite protection and append periods that you want applied to the backup job.
You can use media sets to set up media rotation strategies.
Media that are already associated with a media set are allocated media. Allocated
media have current append and overwrite protection periods. Media that are
associated with a media set, but have expired overwrite protection periods are
recyclable media.
You can move recyclable media to Scratch Media, or you can let it remain associated
with the media set. Backup Exec automatically finds and overwrites media that have
expired overwrite protection periods. When a backup job runs, by default Backup
Exec uses scratch media first, and then if no scratch media are available, selects
recyclable media that is in the targeted media set for overwriting. To change this
default, on the Tools menu, click Options, and then under Settings, click Media
Management. Recyclable media, along with scratch media, display in blue in the
Media and Devices views.
Media Sets include:
Cleaning Media - All cleaning media.
Imported Media - Media created by a product other than this installation of
Backup Exec. By default, Imported media have an overwrite protection period of
Infinite, but can still be overwritten if the media overwrite protection level is set
to Partial or None. You can overwrite imported media using several methods.
Data can be restored from imported media until that media is overwritten.
Other media pools that are contained in Imported Media are:
258
Backup Exec and Windows NT Backup Media - Media from another
installation of Backup Exec.
Backup Exec Archive Media - Media that was used for archive jobs.
Foreign Media - Media from a product other than Backup Exec.
Retired Media - A system media set that protects it from being used
(overwritten). It is used for media that you have taken out of service, usually
because of an excessive number of errors. After a media has been associated
with the retired media set, it is not selected for backup jobs by Backup Exec. It is
still available for restore operations, if it has not been damaged.
Administrators Guide
Printedbook1.book Page 259 Tuesday, October 17, 2006 10:10 AM
About media in Backup Exec
You can delete media that is in Retired Media to remove it from Backup Exec.
You may want to delete media, for example, when you have a lot of offsite media
that you do not want to recycle or if you throw away the media. If you decide to
use deleted media in Backup Exec, it is recognized as Imported Media and must
be cataloged before you can restore from it.
Scratch Media - A system media set that allows media to be overwritten. New,
blank, and erased media are automatically associated with the scratch media
set.
Keep Data Infinitely - Do Not Allow Overwrite - A default media set that is
created when Backup Exec is first installed. Until you create another media set,
the default rules in the media set Keep Data Infinitely - Do Not Allow Overwrite
apply to all backup jobs that you create. By using these default rules for
overwrite protection, you can keep your backup data safe from overwriting,
unless you erase, label, or format the media, or associate it with Scratch Media.
You can rename this media set at any time after installation, so it may not
continue to be displayed as Keep Data Infinitely - Do Not Allow Overwrite. For
more information about this default media set, see Default media set on
page 263.
Note If you are upgrading from a version of Backup Exec prior to 11d, the
default media set name remains Media Set 1.
Media Location - Backup Exec helps you track the location of your media. There are
three categories available for tracking media:
Online media - Media that reside in a storage device, robotic library slot, or
backup-to-disk folder.
Offline media - Media that are onsite but are not in devices or slots, or media
vaults.
User-defined media vault - A logical representation of the actual physical
location of media, such as a special media room, a scratch bin, or an offsite
location.
Related Topics:
Creating media sets on page 264
Running the Media Set Wizard on page 266
Media locations and vaults on page 286
Associating media with a media set on page 297
Chapter 6, Managing media
259
Printedbook1.book Page 260 Tuesday, October 17, 2006 10:10 AM
Media overwrite protection
Media overwrite protection
Each media is associated with a media set, which is a set of rules that manage media.
These rules include:
Rules specified in the media set
Rule
Description
Append period
The amount of time that data can be appended (added) to
media. It is measured from the time the media was first
allocated. It can be specified in hours, days, weeks, or years.
Overwrite protection period
The amount of time that media is protected from being
overwritten. It is measured from the time of the last write to
the media, that is, at the end of the last append or overwrite
job. It can be specified in hours, days, weeks, or years. When
the overwrite protection period is over, the media becomes
recyclable and can be overwritten.
Your media rotation strategy must balance between your need to save useful data as
long as possible, and the fact that media are not in infinite supply. The compromise
between the longevity of stored backup data and the cost of more media is controlled in
Backup Exec by the rules specified in the media set, which allows Backup Exec to
identify which media can be written to and which media is overwrite-protected.
260
Administrators Guide
Printedbook1.book Page 261 Tuesday, October 17, 2006 10:10 AM
Media overwrite protection
Append periods and overwrite protection periods
TIME
OVERWRITE PROTECTION PERIOD
APPENDPERIOD
TIME
The append period begins when the media is allocated to a
media set.
The overwrite protection period is
measured from the time of the last
write to the media.
During the append period, data can
be added to the media. Any data
already on the media is protected
against loss.
The append period ends.
After the append
period expires, and
while the overwrite
protection period is
still active, data
cannot be added to the
media. Any data
already on the media
is protected against
loss.
The media
cannot be
overwritten
by another
job during
this interval.
(However,
you could
erase the
media or
associate it
with scratch
media.)
The overwrite protection period
expires.
TIME
New
data
After the overwrite protection
period expires, the media becomes
recyclable. This means that new
data can be written to the
beginning of the media by a new
backup job (causing loss of the
original data).
Old
data
The append and overwrite protection periods that you specify apply to all the data on
the media. Therefore, each time data is written to a media, the time remaining in the
overwrite protection period is reset and the countdown restarted.
Chapter 6, Managing media
261
Printedbook1.book Page 262 Tuesday, October 17, 2006 10:10 AM
Media overwrite protection
How overwrite protection periods are reset
Time in
days
1
2
3
4
5
6
7
8
9
10
11
12
13
14
15
16
17
18
19
20
Append period = 5 days
Normal Bkup
Protection
period
14 Days
The media can be overwritten at
this time
First Day
Time in
days
1
2
3
4
5
6
7
8
9
10
11
12
13
14
15
16
17
18
19
20
Append period = 5 days
Normal Bkup
Normal Bkup
Protection
period
14 Days
The media can be overwritten at
this time
Second Day
Time in
days
1
2
3
4
5
6
7
8
9
10
11
12
13
14
15
16
17
18
19
20
Append period = 5 days
Normal Bkup
Normal Bkup
Normal Bkup
Normal Bkup
Normal Bkup
1
1 2
1 23
1 234
Protection
period
14 Days
Fifth Day
The media can be overwritten at
this time
Because the overwrite protection period does not begin until the job completes, the
amount of time that the job takes to complete affects the amount of time until the media
can be overwritten.
For example, suppose that you create a media set named Weekly with an overwrite
protection period of seven days, and an append period of 0 days, and you schedule a full
backup job to run each Friday at 20:00. When it is time for the full backup to run at 20:00
the following Friday, the job cannot run because the first backup job that ran the
previous Friday did not complete until 21:10 p.m. The overwrite protection period for
the Weekly media set still has 70 minutes remaining.
Typically, to prevent this situation, you would shorten the overwrite protection period
to account for the amount of time a job may run. For this example, the scheduled job
recurring at 20:00 can run if the overwrite protection period is set to 6 days instead of 7
days.
262
Administrators Guide
Printedbook1.book Page 263 Tuesday, October 17, 2006 10:10 AM
Media overwrite protection
Default media set
When Backup Exec is installed, important defaults are set to protect media from being
overwritten:
A media set named Keep Data Infinitely - Do Not Allow Overwrite is created.
The append and overwrite protection periods are set to Infinite for the media set
Keep Data Infinitely - Do Not Allow Overwrite.
All backup jobs you create are associated with the media set Keep Data Infinitely Do Not Allow Overwrite.
Note If you are upgrading from a version of Backup Exec prior to 11d, the default
media set name remains Media Set 1.
By using these defaults, you can keep all of your backup data safe from overwriting
(unless you erase, label, or format the media, or associate it with scratch media). You will
eventually run out of overwritable media unless you continually introduce scratch
media into Backup Exec.
To ensure that Backup Exec has media available, you can:
Create new media sets with append and overwrite protection periods set to intervals
of time that accommodate your needs (such as weekly, monthly, etc.) and then
specify these media sets when you create a backup job. When the overwrite
protection period expires, the media are still displayed as being associated with that
media set, but with a status of recyclable. Whenever more media are needed for
other jobs, Backup Exec automatically finds and overwrites recyclable media.
Change the append and overwrite protection periods of the media set Keep Data
Infinitely - Do Not Allow Overwrite to finite periods. The risk with changing the
overwrite protection period in the media set Keep Data Infinitely - Do Not Allow
Overwrite is that if you continue to use this media set as the default media set for all
backup jobs, your data may not be protected as long as you need it to be.
Related Topics:
Creating media sets on page 264
Deleting a media set on page 267
Renaming a media set on page 268
Associating media with a media set on page 297
Changing general media set properties on page 268
Chapter 6, Managing media
263
Printedbook1.book Page 264 Tuesday, October 17, 2006 10:10 AM
Media overwrite protection
Creating media sets
A media set consists of rules that specify append periods, overwrite protection periods,
and vaulting periods.
When you create a new media set, you specify an append period and an overwrite
protection period for the set. When media is associated with the media set, the append
and overwrite protection periods apply to that media.
You can also specify vault rules, which allow you to set dates for when media should be
reported as ready to be moved to or returned from a media vault. The Vault Wizard
logically moves the media, and then exports the media, but you must physically move
the media to and from the vault. You can use the Vault Wizard to print or view reports
that contain details on which media are ready to be moved, and to update the media
location. See Using the Vault Wizard to move media on page 293.
If your environment includes remote sites, you should create separate media sets for
each remote site, so that if vault rules are enabled, the reports contain details on which
media are ready to be moved for just that site.
Note Even if the overwrite protection period is current, media can still be overwritten if
the overwrite protection level is set to None.
See Media overwrite protection levels on page 270.
To create a media set
1. On the navigation bar, click Media.
2. Under Media Set Tasks in the task pane, click New Media Set.
3. On the General tab, select the appropriate options as follows, and then click OK:
264
Name
Type a name for the new media set.
Creation date
Date and time when the media set was created. Backup Exec sets
the date and time automatically. You cannot change them.
Administrators Guide
Printedbook1.book Page 265 Tuesday, October 17, 2006 10:10 AM
Media overwrite protection
Overwrite protection
period
Enter the length of time in hours, days, weeks, or years to retain
the data on the media before the media can be overwritten
(unless the media is erased, formatted, labeled, associated with
Scratch Media, or if the Media Overwrite Protection Level is set
to None).
The overwrite protection period begins when the backup job is
completed. If there is an append period, the overwrite protection
period begins again each time an append job completes. Because
the overwrite protection period does not begin until the job
completes, the amount of time that the job takes to complete
affects the amount of time until the media can be overwritten.
You may shorten the overwrite protection period to take into
account the amount of time a job may run.
For example, setting the overwrite protection period for seven
days and the append period for four days ensures that data will
not be overwritten for at least seven days, and that data can be
appended to the media for the next four days. The last data
appended to this media is retained for at least seven days.
Because of the method Backup Exec uses to compute time, the
unit of time that you enter may be converted. For example, if you
enter 14 days, the next time you view this property, it may be
displayed as two weeks.
The default is Infinite - Dont Allow Overwrite, which protects
the media from being overwritten for 1,000 years, unless the
media is erased, formatted, labeled, moved to Scratch Media, or
if the media overwrite protection level is set to None.
Append period
Enter the length of time in hours, days, or weeks, that data can
be added to media. Because of the method Backup Exec uses to
compute time, the unit of time that you enter may be converted.
For example, if you enter 14 days, the next time you view this
property, it may be displayed as two weeks.
The append period starts when the first backup job is written to
this media.
The default is Infinite - Allow Append, which allows data to be
appended until the media capacity is reached.
Note Symantec Backup Exec for Windows Servers 11d does not
support appending to tapes or backup-to-disk folders that
contain backup sets created by a previous version Backup
Exec.
4. To specify vault rules to set dates for when media should be moved to or returned
from a media vault, click the Vault Rules tab.
Chapter 6, Managing media
265
Printedbook1.book Page 266 Tuesday, October 17, 2006 10:10 AM
Media overwrite protection
5. Select the appropriate options as follows, and then click OK.
Select the media vault to use with Click the drop-down arrow to select a media vault. This
this media set:
media vault will be used to store the media associated
with this media set that meet the move and return time
periods.
Before the media location can be updated, even if the
move and return dates are overdue, you must run the
task Update vault using wizard (see Using the Vault
Wizard to move media on page 293). This wizard can
print reports that detail which media are ready to move
to and return from the vault, and can update the location
of the media if you choose to move them. However, you
must physically collect the media, and move the media to
and from the vault.
Move media to this vault x after it Specify a time period after which this media will be
is allocated (first written to or
reported as ready to be moved to this vault.
overwritten)
Return media from this vault x
after it is last written to
Specify a time period after which this media will be
reported as ready to be returned from this vault.
Related Topics:
Media overwrite protection on page 260
Deleting a media set on page 267
Renaming a media set on page 268
Changing general media set properties on page 268
Configuring vault rules for media sets on page 288
Using the Vault Wizard to move media on page 293
Running the Media Set Wizard
The Media Set Wizard guides you through the process of creating a new media set, and
may be helpful if you are new to Backup Exec or are unfamiliar with the concepts and
terminology of media sets. Before you run this wizard, you should understand media
overwrite protection and append periods. For an overview of these terms, see Media
overwrite protection on page 260. If you do not need a wizard to set up a new media set,
see Creating media sets on page 264.
266
Administrators Guide
Printedbook1.book Page 267 Tuesday, October 17, 2006 10:10 AM
Media overwrite protection
To run the Media Set Wizard
1. On the Tools menu, point to Wizards.
2. Click Media Set Wizard, and then follow the instructions.
If you set the media overwrite protection level to Full, you must have blank media
ready and online before the first backup job runs. If you plan to use imported media,
you must inventory it first.
Deleting a media set
Use Delete to remove a media set from the Media Sets category. If you delete a media set
to which scheduled jobs are targeted, you are prompted to retarget the jobs to another
media set.
You cannot delete a media set that has associated media. You must associate the media
with another media set first.
Caution Make sure that the media set to which you associate the media has the
appropriate overwrite protection and append periods.
To delete a media set
1. On the navigation bar, click Media.
2. In the Media selection pane, under Media Sets, select the media set that you want to
delete.
3. Under General Tasks on the task pane, click Delete.
4. Click Yes to delete the media set, or if you selected multiple media sets to delete,
click Yes to All to delete all the selected media sets without further prompting.
5. If there are scheduled jobs allocated to the deleted media set, you are prompted to
redirect the jobs to another media set.
6. In the Media Set selection box, click the Down arrow to see more options, and then
select the new media set to which you want to redirect the scheduled jobs.
7. Click Yes to redirect the displayed job to the selected media set, or if there are
multiple scheduled jobs, click Yes to All to redirect all scheduled jobs to this media
set without further prompting.
The scheduled jobs are redirected.
Chapter 6, Managing media
267
Printedbook1.book Page 268 Tuesday, October 17, 2006 10:10 AM
Media overwrite protection
Renaming a media set
When you rename a media set, any jobs that use that media set will display the new
media set name.
To rename a media set
1. On the navigation bar, click Media.
2. In the Media selection pane, under Media Sets, select the media set you want to
rename.
3. Under General Tasks on the task pane, click Rename.
4. In the Name field, type the new name you want to assign to this media set, and then
click OK.
Changing general media set properties
On general media set properties, you can change the:
Name of a media set
Overwrite protection and append periods for a media set
Media vault and the vaulting periods associated with a media set.
To change general media set properties
1. On the navigation bar, click Media.
2. In the Media selection pane, under Media Sets, select a media set.
3. Under General Tasks on the task pane, click Properties.
4. To change the media set name or overwrite or append periods, click the General tab.
5. Select the appropriate options as follows, and then click OK:
Name
View or change the media set name.
When you rename a media set, any jobs that use that media
set will display the new media set name.
See Renaming a media set on page 268.
268
Administrators Guide
Printedbook1.book Page 269 Tuesday, October 17, 2006 10:10 AM
Media overwrite protection
Creation date
Date when the media set was created.
Overwrite protection
period
Enter the length of time, in hours, days, weeks, or years to
retain the data on the media before the media can be
overwritten (unless the media is erased, formatted, labeled,
associated with Scratch Media, or if the media overwrite
protection level is set to None).
The overwrite protection period is measured from the time of
the last write to the media, that is, at the end of the last
append or overwrite job.
For example, setting the overwrite protection period for
seven days and the append period for four days ensures that
data will not be overwritten for at least seven days, and that
data can be appended to the media for the next four days. The
last data appended to this media is retained for seven days.
Because of the method Backup Exec uses to compute time, the
unit of time that you enter may be converted. For example, if
you enter 14 days, the next time you view this property, it
may be displayed as two weeks.
The default is Infinite - Dont Allow Overwrite, which
protects the media from being overwritten for 1,000 years,
unless the media is erased, formatted, labeled, associated
with Scratch Media, or if the media overwrite protection level
is set to None.
Append period
Enter the length of time, in hours, days, or weeks, that data
may be added to the media. Because of the method Backup
Exec uses to compute time, the unit of time that you enter
may be converted. For example, if you enter 14 days, the next
time you view this property, it may be displayed as two
weeks.
The append period starts when the first backup job is written
to this media.
The default is Infinite - Allow Append which allows data to
be appended until the media capacity is reached.
Note Symantec Backup Exec for Windows Servers 11d does
not support appending to tapes or backup-to-disk
folders that contain backup sets created by a previous
version Backup Exec.
Chapter 6, Managing media
269
Printedbook1.book Page 270 Tuesday, October 17, 2006 10:10 AM
Media overwrite protection
Media overwrite protection levels
The media overwrite protection level is a global setting that supersedes the media sets
overwrite protection period. Although the terms are similar, the media overwrite
protection level and the media overwrite protection period are different. The media
overwrite protection period is a time interval that changes from one media set to
another. The media overwrite protection level specifies whether to overwrite scratch,
imported, or allocated media, regardless of the medias overwrite protection period.
Use the media overwrite protection level to specify the type of media, such as scratch or
imported media, that you want to be available for overwrite backup jobs.
The options for the media overwrite protection level are:
Full - Overwrites scratch media, which are media that contain data you are willing to
discard, and recyclable media, which are media that are associated with media sets
and have expired overwrite protection periods.
Partial - Overwrites imported media, which are media that was created by another
installation of Backup Exec or some other backup product, and overwrite scratch
media.
None - Overwrites all media, including those that have current overwrite protection
periods (allocated media).
Caution The None option is not recommended. It does not protect data from being
overwritten.
Section 1 in the figure Media overwrite protection on page 273 illustrates the media
overwrite protection level.
Related Topics:
Media locations and vaults on page 286
Media overwrite protection on page 260
Setting the search order for overwritable media
Media overwrite options set the order in which Backup Exec searches for overwritable
media. When Backup Exec searches for overwritable media for a backup job, it searches
for either scratch media or media that has an expired overwrite protection period. You
are prompted to select the type of media that you want Backup Exec to use first:
270
Overwrite scratch media before overwriting recyclable media contained in the
targeted media set.
Administrators Guide
Printedbook1.book Page 271 Tuesday, October 17, 2006 10:10 AM
Media overwrite protection
If you choose to overwrite scratch media before recyclable media, more media may
be required for the same number of jobs, but the recyclable media may be preserved
longer for possible recovery.
Overwrite recyclable media contained in the targeted media set before overwriting
scratch media.
If you choose to overwrite recyclable media before scratch media, you will re-use the
same media more frequently than if you choose to overwrite scratch media before
recyclable media.
In a device pool, Backup Exec selects the oldest recyclable media in all of the devices in
the device pool to use first.
In a robotic library, Backup Exec selects the oldest recyclable media in the library to use
first. If the robotic library is partitioned, Backup Exec searches for the oldest recyclable
media in the targeted partition only.
Caution It is recommended that you physically write-protect media containing critical
data by using the write-protect tab on the media cartridge to protect against
unintentional move or erase operations, or expired overwrite protection
periods.
The following table describes the order in which Backup Exec searches for media to use
for an overwrite job, depending on the combination of the overwrite protection level and
the media overwrite option you select.
How Backup Exec searches for overwritable media
Overwrite protection level and overwrite
option:
Media is overwritten in this order:
Full + Overwrite scratch media first
1. Scratch media
Note This combination provides the most
protection against overwriting media.
2. Recyclable media in the targeted media set
Full + Overwrite recyclable media first
1. Recyclable media in the targeted media set
3. Recyclable media in any media set
2. Scratch media
3. Recyclable media in any media set
Partial + Overwrite scratch media first
1. Scratch media
2. Recyclable media in the targeted media set
3. Recyclable media in any media set
4. Imported media
Chapter 6, Managing media
271
Printedbook1.book Page 272 Tuesday, October 17, 2006 10:10 AM
Media overwrite protection
How Backup Exec searches for overwritable media (continued)
Overwrite protection level and overwrite
option:
Media is overwritten in this order:
Partial + Overwrite recyclable media first
1. Recyclable media in the targeted media set
2. Scratch media
3. Recyclable media in any media set
4. Imported media
None - No overwrite protection + overwrite
scratch media first
Caution This option is not recommended
because it does not protect data from being
overwritten.
None - No overwrite protection + overwrite
recyclable media first
Caution This option is not recommended
because it does not protect data from being
overwritten.
272
1. Scratch media
2. Recyclable media in the targeted media set
3. Recyclable media in any media set
4. Imported media
5. Allocated media in any media set
1. Recyclable media in the targeted media set
2. Scratch media
3. Recyclable media in any media set
4. Imported media
5. Allocated media in any media set
Administrators Guide
Printedbook1.book Page 273 Tuesday, October 17, 2006 10:10 AM
Media overwrite protection
Media overwrite protection
1
1
1
Media Overwrite
Protection Level
Media Overwrite Protection
None
Partial
Full
Media Overwrite Options
2
Recyclable Media
(current user media sets)
Media Overwrite Option can
reverse these, causing the
Scratch media set to be examined
second rather than first.
Scratch Media
Scratch Media
Recyclable Media
(current user media
Recyclable Media
(other media sets)
Imported Media
Recyclable Media
(other media sets))
Allocated Media
Imported Media
Allocated Media
With the Media Overwrite Options,
you can make Backup Exec favor
scratch media over the expired
(recyclable) media in the Media Set of
the current job (on the right side of
this page), or favor the latter over the
former (on the left of this page).
When Backup Exec is unable to locate usable media,
it prompts you to provide one.
The most obvious candidates for backup jobs requiring overwritable media are scratch
media and recyclable media (media with expired overwrite protection periods). These
are the first types of media for which Backup Exec searches when a backup requires
media to overwrite. The search pattern is different according to whether you have
chosen Full, Partial, or None. The media indicate that a type of media set is examined
for availability.
In addition to setting overwrite protection levels, you must set overwrite options, which
set the order in which Backup Exec searches for overwritable media.
Related Topics:
Media locations and vaults on page 286
Chapter 6, Managing media
273
Printedbook1.book Page 274 Tuesday, October 17, 2006 10:10 AM
Setting defaults for media management
About overwriting allocated or imported media
Backup Exec protects allocated and imported media from being overwritten when full or
partial overwrite protection is used. However, if necessary, you can allow allocated and
imported media to be overwritten by Backup Exec before the data overwrite protection
period expires, and without setting the media overwrite protection level to None.
Several methods are available:
Move the media to Scratch Media. The media is overwritten when it is selected for
an overwrite job.
Erase the media. Erased media is automatically recognized as scratch media and will
be overwritten immediately.
Label the media. The Label Media operation immediately writes a new media label
on the media, which destroys any data contained on the media.
Format the media. Formatting destroys any data contained on the media.
Change the overwrite protection period for the media set so that it is expired. Select
the media set, and then under General Tasks, click Properties.
Related Topics:
Deleting media on page 296
Changing general media set properties on page 268
Setting the search order for overwritable media on page 270
Setting defaults for media management
Use this procedure to set defaults for the media overwrite protection level, the media
overwrite options, and media labeling.
To set defaults for media management
1. On the Tools menu, click Options.
2. On the Properties pane, under Settings, click Media Management.
274
Administrators Guide
Printedbook1.book Page 275 Tuesday, October 17, 2006 10:10 AM
Setting defaults for media management
3. Select the appropriate options as follows:
Full - protect allocated and Select this option to protect media in media sets and imported
imported media
media from being overwritten. See Media overwrite protection
levels on page 270.
This is the safest option to choose because the media being
protected cannot be overwritten until:
Partial - protect only
allocated media
The overwrite protection period for the media expires.
You move media that belongs to an active media set to
Scratch Media.
You erase, format, or label the media.
You move media from Imported Media to Scratch Media.
Select this option to allow imported and scratch media to be
overwritten. Media in a media set that has an overwrite
protection period that has not expired (allocated media), cannot
be overwritten.
This option is recommended if you have media from an earlier
version of Backup Exec or another product (imported media)
that you want to reuse.
Prompt before overwriting Select this option to be prompted before Backup Exec overwrites
imported media
imported media when Partial has been selected.
Note The job will not run until you respond to this prompt.
None
Caution This option is
not recommended
because it does not
protect data from
being overwritten.
Select this option to disable the media overwrite protection
feature. With this option, you are responsible for making sure
that the media in your storage devices are not accidentally
overwritten.
For example, when an overwrite job is submitted to a device, and
the media overwrite protection level is set to None, the media in
that device is overwritten.
Prompt before overwriting If you selected None (no overwrite protection), it is highly
allocated or imported
recommended that you select this option to be prompted before
media
overwriting allocated or imported media.
Note The job will not run until you respond to this prompt.
Chapter 6, Managing media
275
Printedbook1.book Page 276 Tuesday, October 17, 2006 10:10 AM
Setting defaults for media management
Overwrite scratch media
before overwriting
recyclable media
contained in the targeted
media set
Select this option to have Backup Exec overwrite scratch media
first when an overwrite job occurs. See Setting the search order
for overwritable media on page 270.
If no scratch media are found in any of the storage devices,
Backup Exec overwrites recyclable media in the targeted media
set.
If no recyclable media are found, Backup Exec automatically
searches for other media to overwrite. The media that is
overwritten depends on the level of overwrite protection that
you set (Full, Partial, or None). If you select this option, more
media may be required for the same number of jobs than if you
choose to overwrite recyclable media first.
Because this option affects the order in which Backup Exec
overwrites media, choosing to overwrite scratch media first may
allow the recyclable media to be preserved longer for possible
recovery.
Overwrite recyclable
media contained in the
targeted media set before
overwriting scratch media
Select this option to have Backup Exec overwrite recyclable
media in the targeted media set when an overwrite job occurs.
If no recyclable media are found in any of the storage devices,
Backup Exec overwrites scratch media.
If no recyclable or scratch media are found, Backup Exec
automatically searches for media to overwrite. The media that is
overwritten depends on the level of overwrite protection that
you set (Full, Partial, or None). See How Backup Exec searches
for overwritable media on page 271.
If you choose to overwrite recyclable media in the targeted
media set first, you will re-use the same media more frequently
than if you choose to overwrite scratch media first.
Media type
Select the type of media for which you want to create default
labels. See Imported media labeling on page 280.
For example, if you select 4mm, then all 4mm-type media that
are entered for the first time into this installation of Backup
Exec are assigned a label according to what you specify in the
following fields.
Prefix
276
Displays the current default prefix for the selected cartridge
type. To specify a new prefix on the label, type from one to eight
alphanumeric characters.
Administrators Guide
Printedbook1.book Page 277 Tuesday, October 17, 2006 10:10 AM
Setting defaults for media management
Next value
Displays the next number that will be included in the label of the
next media that matches the selected cartridge type when that
media is entered for the first time into this installation of
Backup Exec. This number is incremented by one each time a
media that matches the selected cartridge type is entered into
this installation of Backup Exec.
For example, if Cartridge type is set to 4mm, and Next value is
set to 1, the first time a 4mm media is entered into this
installation of Backup Exec, its label will include the number 1.
The label on the next 4mm media entered will include the
number 2.
To enter a new value, type from one to eight numeric characters.
This number must not exceed the number specified in the Digits
field.
Digits
Displays the length of Next value, including placeholder zeroes.
This field defines the minimum size of the numeric portion of
the label.
For example, if Next value is set to 1, and Digits is set to 6, then
the Next value for the media label is 000001, 000002, 000003,
and so on.
If the Next value exceeds the entry in the Digits field, the extra
digit is added. Using the previous example, if label numbering
continued until 999,999, the next label would be 1,000,000 even
though the value specified in Digits is 6.
Rolling over the label numbering to 1,000,000 and 1,000,001
rather than 000,000 and 000,001 prevents the duplication of
labels.
The number entered in the Digits field must be in the range of
three to eight.
Default media vault
Select the default vault that you want media moved to when a
job is run to move media to a vault or to export media. The
default media vault that you select here is displayed on the job
properties dialog box, in Options.
See Scheduling a job to move media on page 292 or Exporting
expired media from a robotic library on page 255.
Related Topics:
Setting the search order for overwritable media on page 270
Media labeling on page 278
Chapter 6, Managing media
277
Printedbook1.book Page 278 Tuesday, October 17, 2006 10:10 AM
Auditing media operations
Auditing media operations
Whenever media is overwritten, appended, erased, formatted, or labeled, the operation
is recorded in the Backup Exec database. You can review these entries in the audit log,
under the category Devices and Media. You can also run the Audit Log report to see
what operations were performed on media.
In the audit log, all operations for the Devices and Media category are enabled for
logging by default.
To view the audit log entries for media operations
1. On the Tools menu, click Audit Log.
2. In the Select category to view field, click Devices and Media .
3. View the entries in the Audit Log window.
To configure specific media operations for logging
1. On the Tools menu, click Audit Log.
2. On the Audit Logs dialog box, click Configure Logging.
3. Expand the Devices and Media category.
4. Select the operations that you want to log, or clear the check box of any item or
operation that you do not want to log.
5. Click OK.
Related Topics:
Audit logs on page 160
Media labeling
Media used in Backup Exec is identified by its media label. When new, blank, or
unlabeled media is used during a backup operation, Backup Exec automatically labels
the media. This label consists of a prefix that identifies the cartridge type, and an
incrementing number. For example, if the media is a 4mm tape, then the prefix would be
4M, followed by 000001. The next media label generated for an unlabeled 4mm tape
would be 4M000002, and so on.
278
Administrators Guide
Printedbook1.book Page 279 Tuesday, October 17, 2006 10:10 AM
Media labeling
You can allow the media label to be assigned automatically by Backup Exec, or you can
specify a label prefix and number to be assigned for a type of media. For example, you
can specify that all 4mm media that are entered for the first time into this installation of
Backup Exec are labeled with a prefix of ACCT, and with numbering starting from 1000.
You can specify another media type to be labeled with a prefix of FIN, and with
numbering starting at 10,000. Customizing labels in this manner can help you recognize
and organize media.
Another type of media label used by Backup Exec is the media ID, which is a unique label
assigned by Backup Exec to individual media used in Backup Exec. The media ID is used
internally by Backup Exec in order to keep statistics on each media. Because the media
label or bar code label for media can be changed, Backup Exec must use the media ID,
which cannot be changed or erased, to preserve continuity in record keeping for each
individual media. The media ID has no effect on the media label, or on your ability to
rename, label, or erase media.
At times, you may need to use the media ID to distinguish media that have duplicate
media labels. Duplicate labels can be automatically generated in instances when Backup
Exec is reinstalled or media from another Backup Exec installation is used. Use the
media ID to distinguish between duplicate labels. You can view the media ID in a medias
property page.
Write the media label on an external label fixed to the outside of the physical media.
Whenever you change the media label, you should also change the external label to
match.
Three methods are available in Backup Exec to change a media label:
Label Media operation. Writes a new media label on the media. This write operation
destroys any data on the media. This option is available on the Devices view.
Rename operation. Changes the name of the media in the display, but does not write
the new label to the media until an overwrite operation occurs. The data on the
media is viable until the media is overwritten.
Edit the label in the medias property page. Editing the label changes the name of the
media in the display, but does not write the new label to the media until an overwrite
operation occurs. The data on the media is viable until the media is overwritten.
Related Topics:
Media locations and vaults on page 286
Labeling media on page 246
Bar code labeling on page 280
Renaming media on page 282
Viewing general media properties on page 298
Chapter 6, Managing media
279
Printedbook1.book Page 280 Tuesday, October 17, 2006 10:10 AM
Media labeling
Imported media labeling
Backup Exec does not automatically relabel imported media. The imported medias
existing label is read and displayed in the Media view, in one of the Imported Media
sets. Additionally, the imported medias original media label is displayed under the
heading Media Description in the Results pane of the Media view. You can edit the
media description in the medias property page to make it a more descriptive label.
If the media overwrite protection level is set to Partial or None, the imported media
may be selected for a job and be overwritten. The imported media is automatically
labeled when it is overwritten during a job.
If you want to label a specific imported media while maintaining full media overwrite
protection for other imported media, erase the specific media and then label it.
Related Topics:
Viewing general media properties on page 298
Bar code labeling
If there is a bar code label on the physical cartridge, and the cartridge is in a robotic
library that has a bar code reader, the bar code label automatically becomes the media
label.
You can change the media label in Backup Exec, but as long as the media has a bar code
label that can be read, the bar code label takes precedence over the media label. To use
the media label you entered using Backup Exec, you must remove the physical bar code
label from the media cartridge, or use the media in a device without a bar code reader.
Example
Robotic Library 1 has bar code support. During a backup operation, Backup Exec
requests a new or overwritable media for the operation. A new media with the bar
code label 'ABCD' is inserted in the robotic library magazine and the bar code reader
scans the bar code ID on the media label. Backup Exec selects this media for the
operation and detects that a bar code label has been assigned to the media. Backup
Exec automatically uses the bar code label and continues the operation.
When you change magazines or insert new media in a magazine, bar code readers allow
you to quickly update slot information by right-clicking the slot (or slots) and selecting
Scan.
Related Topics:
Media labeling on page 278
280
Administrators Guide
Printedbook1.book Page 281 Tuesday, October 17, 2006 10:10 AM
Media labeling
Bar code rules in mixed media libraries
If you have bar code support for a robotic library that uses different types of drives, you
can create a bar code rule so that Backup Exec can identify which media type to use in a
drive. When Backup Exec reads the bar code rule, it locates the type of media that
corresponds to the prefix or suffix and then mounts the media into a drive that accepts
that type of media.
After setting up bar code rules, you must set up two more items in order for the bar code
rules to work:
Enable the bar code rules for the robotic library by selecting the bar code rules
option on the Configuration tab in the robotic librarys properties.
For each drive in the mixed media library, indicate what type of media can be used
and whether that media can be used for read or write operations. To set this up, see
Viewing and specifying types of media for a device on page 205.
To create bar code rules in a mixed media library
1. On the Tools menu, click Options.
2. In the Properties pane, under Settings, click Bar Code Rules.
3. Click New.
4. Select the appropriate options as follows:
Select a media type Select the media for which you want to add a bar code rule.
Vendor
(Optional) Type the name of this librarys manufacturer. You can find
the name of the library manufacturer on the librarys property page.
This field is not case-sensitive.
By typing a vendor name here, you restrict the bar code rule to that
vendors libraries. If you are creating a general bar code rule that
applies to libraries from different vendors, leave this field blank.
Bar code prefix
Type a code to be placed before the bar code that represents a media
type. The code can be up to 16 characters, and any combination of
letters and numbers. This field is not case-sensitive.
Bar code suffix
Type a code to be placed after the bar code that represents a media type.
The code can be up to 16 characters, and any combination of letters and
numbers. This field is not case-sensitive.
5. Click OK to save the bar code rule for the media.
Chapter 6, Managing media
281
Printedbook1.book Page 282 Tuesday, October 17, 2006 10:10 AM
Media labeling
6. Verify that bar code rules are enabled for the robotic library. The bar code rules do
not go into effect until you enable them for the robotic library. For more
information, see Viewing robotic library configuration properties on page 212.
To change a bar code rule
1. On the Tools menu, click Options.
2. In the Properties pane, under Settings, click Bar Code Rules.
3. Click Edit, and then change the options as needed.
4. Click OK to save the changes, and then click OK to exit.
To delete a bar code rule
1. On the Tools menu, click Options.
2. In the Properties Pane, under Settings, click Bar Code Rules.
3. Select a bar code rule to delete, and then click Delete.
4. Click Yes to verify that you want to delete the rule, and then click OK.
Renaming media
Use Rename to assign a new label to media. The new label is not actually written to the
media until an overwrite operation occurs. All data on the media is preserved until the
next overwrite job. However, the new media label is stored in the database and is
displayed for that media. To write a new media label to the media immediately, use
Label Media on the devices property page. The medias contents will be erased.
If you rename a media, and then use it in another installation of Backup Exec, that media
is treated as imported media, and the medias original media label is displayed; the
renamed label is not transferred to other installations of Backup Exec.
To rename media
1. Do one of the following:
282
If the media is in a device, then from the navigation bar, click Devices, and then
click that device to display the media.
If you dont know where the media is, from the navigation bar, click Media, and
then click All Media to display all media.
Administrators Guide
Printedbook1.book Page 283 Tuesday, October 17, 2006 10:10 AM
About WORM media
2. Select the media you want to rename.
3. Under General Tasks in the task pane, click Rename.
4. In Name, type a new media label, and then click OK.
5. Write this media label on an external label fixed to the outside of the physical media.
Related Topics:
Viewing general media properties on page 298
About WORM media
Write once, read many (WORM) data storage is used for archiving data that requires a
long retention period. Data can be written to WORM media one time only. After that, the
media can be appended to, but it cannot be overwritten, erased, or reformatted.
When WORM media is used in a media set, the overwrite protection period is not applied
to it, but the append period is applied.
New WORM media is WORM media that has not been written to. When new WORM
media is introduced into Backup Exec, it is placed in the Scratch Media set.
After the WORM media has been written to one time, you cannot move it to the Scratch
media set. You can move WORM media to the Retired Media set to delete it from Backup
Exec, but you cannot erase it or reformat it.
You can use WORM media for ad hoc backup jobs and for backup jobs created from
policies. When you select the option Use Write once, read many (WORM) media,
Backup Exec confirms that the destination device is or contains a WORM-compatible
drive, and that the WORM media is available in the drive. If WORM media or a
WORM-compatible drive is not found, an alert is sent.
Related Topics:
Device and media options for backup jobs and templates on page 356
Chapter 6, Managing media
283
Printedbook1.book Page 284 Tuesday, October 17, 2006 10:10 AM
Cataloging media while reviewing devices or media
Cataloging media while reviewing devices or media
Catalog media in order to:
Log the contents of a media created by a product other than this installation of
Backup Exec (imported media)
Create a new catalog on the local hard drive if the catalog for the media no longer
exists.
Before you can restore data from media or verify it, the media, including backup-to-disk
files, must have a catalog. If the media is being used by this computer for the first time,
you may need to inventory the media first (see Inventorying media on page 238).
To catalog media while reviewing devices or media
1. On the navigation bar, click Media or Devices.
2. Select the media set or location that is associated with the media to be cataloged, or
select the device containing the media to be cataloged, and then select the media
that you want to catalog.
3. On the task pane, under Media Tasks, click Catalog media.
4. Select the appropriate options as follows:
Device
Select the device on which this job will run.
Password
If this media is password protected and is being cataloged
by this system for the first time, enter the password.
Confirm Password
If this media is password protected and being cataloged by
this system for the first time, type the password again.
5. On the Properties pane, under Settings, click General.
6. Select the appropriate options as follows:
Job name
284
Type a name for the job or accept the default name.
Administrators Guide
Printedbook1.book Page 285 Tuesday, October 17, 2006 10:10 AM
Cataloging media while reviewing devices or media
Job priority
Select the priority level for this job. If another job is scheduled to
run at the same time as this job, the priority you set determines
which job runs first. Your choices are:
Highest
High
Medium
Low
Lowest
7. If you want a person or group to be notified when the job completes, on the
Properties pane, under Settings, click Notification, and then select the options you
want (see Assigning notification recipients for completed jobs on page 567).
8. Do one of the following:
To run the job now
Click Run Now.
To set the scheduling
options you want to use
On the Properties pane, under Frequency, click Schedule.
(see Scheduling jobs on page 370).
You can monitor or cancel the catalog job on the Job Monitor.
9. If the job requires that media be inserted into a robotic library, you are prompted to
create an Import Library job (see Importing media to a robotic library on
page 249).
When you create the Import Library job, under Import Job Properties, click Options,
and then select Auto-inventory after import is completed.
Related Topics:
Restore jobs and the catalog on page 486
Setting catalog defaults on page 487
Selecting data to restore on page 510
Canceling a restore job on page 526
Chapter 6, Managing media
285
Printedbook1.book Page 286 Tuesday, October 17, 2006 10:10 AM
Creating a restore job while reviewing media or devices
Creating a restore job while reviewing media or devices
You can create a restore job while reviewing media or devices in Backup Exec. You must
catalog the media before you can select the files that you want to restore.
The catalog for media that was backed up at other Backup Exec installations does not
exist on the media server. You must catalog media that was backed up at other Backup
Exec installations on the local media server before you can view data in the Restore Job
Properties dialog box.
Creating a restore job while reviewing media or devices
1.
On the navigation bar, click Media or Devices.
2. Double-click the media set or location that is associated with the data to be restored.
3. Select the media that you want to restore.
4. On the task pane, under Media Tasks, click Restore data.
5. Go to Restoring data by setting job properties on page 490 for details on selecting
restore job properties.
6. If the job requires that media be inserted into a robotic library, you are prompted to
create an Import Library job (see Importing media to a robotic library on
page 249).
When you create the Import Library job, under Import Job Properties, click Options,
and then select Auto-inventory after import is completed.
Related Topics:
Cataloging media while reviewing devices or media on page 284
Media locations and vaults
Media in Backup Exec can be located in any of the following:
Online media. This location lists media that reside in a storage device, robotic
library slot, or backup-to-disk folder. Online media is defined by Backup Exec, so you
cannot delete or rename it, and you cannot add or move media to it.
Note If you move media from the online media location, its overwrite protection period
and append period remain in effect.
286
Administrators Guide
Printedbook1.book Page 287 Tuesday, October 17, 2006 10:10 AM
Media locations and vaults
Offline media. This location displays all media that are onsite but are not in devices
or slots, or media vaults. Media are automatically moved to this location if you use
Backup Exec to remove media from a device or slot. You can add media to the offline
location from another media location. To move offline media back to online, run an
inventory of the devices or slot, or catalog the media. You cannot delete or rename
the offline location.
User-defined media vault. A media vault is a logical representation of the actual
physical location of media. You can create media vaults to keep track of where media
is physically stored, such as a special media room, a scratch bin, or an offsite
location. For example, you could create a media vault where media to be sent offsite
are moved. Then, print the Media Vault Contents report, which lists the media
contained in that vault, to accompany the physical media to their offsite storage.
You can also create vault rules to help you track when media should be moved to or
returned from a vault.
Related Topics:
Finding media in a location or vault on page 289
Configuring vault rules for media sets on page 288
Using the Vault Wizard to move media on page 293
Renaming a media vault on page 289
Moving media to a vault or to the offline media location on page 290
Deleting a media vault on page 290
Media Vault Contents Report on page 634
Creating media vaults
Create a media vault so that you can track media that are stored in specific sites.
To create a media vault
1. On the navigation bar, click Media.
2. Under Media Location Tasks on the task pane, click New media vault.
3. Type the name and a description of the new vault.
4.
Click OK.
The new vault is displayed under Media Location in the Media view.
Chapter 6, Managing media
287
Printedbook1.book Page 288 Tuesday, October 17, 2006 10:10 AM
Media locations and vaults
Configuring vault rules for media sets
On the vault rule properties for media sets, you can add or change:
The media vault to which you want to send media that are associated with this
media set.
The amount of time to wait between when the media is allocated and when it is sent
to the vault.
The amount of time to wait between returning the media from the vault and when it
was last written to.
Backup Exec does not update the vault automatically. You must use the Update vault
using wizard task to print or view reports that contain details on which media are ready
to be moved to and from the vault, and to update the media location. You can also
schedule a job called Move Media to a Vault to export media from a device, and update
the media location for any media that are moved to a vault.
To configure vault rules for media sets
1. On the navigation bar, click Media.
2. In the Media selection pane, under Media Sets, select a media set.
3. Under General Tasks on the task pane, click Properties.
4. Click the Vault Rules tab.
5. Select the appropriate options as follows, and then click OK:
Select the media vault to use with Select a media vault. This media vault will be used to
this media set:
store the media that are associated with this media set
and that meet the move and return time periods.
Before Backup Exec can update the media location, even
if the dates to move to or return from the vault are
overdue, you must run the task Update vault using
wizard.
See Using the Vault Wizard to move media on page 293.
This wizard can print reports that detail which media are
ready to move to and return from the vault, and can
update the location of the media if you choose to move
them. However, you must physically collect the media,
and move the media to and from the vault.
288
Administrators Guide
Printedbook1.book Page 289 Tuesday, October 17, 2006 10:10 AM
Media locations and vaults
Move media to this vault x after it Specify a time period after this media is first written to or
is allocated (first written to or
used in an overwrite job when it will be reported as ready
overwritten).
to be moved to this vault.
Return media from this vault x
after it is last written to.
Specify a time period after this media is last written to
when it will be reported as ready to be returned from this
vault.
Related Topics:
Using the Vault Wizard to move media on page 293
Moving media to a vault or to the offline media location on page 290
Creating media sets on page 264
Finding media in a location or vault
You can find where media is located by searching for the name on the media label.
To find media in a location or vault
1. On the navigation bar, click Media.
2. On the Media selections pane, click Media Location.
3. Under Media Location Tasks on the task pane, click Find media.
4. Type the name from the media label of the media you want to find, and then click
OK.
The location of the media is highlighted and its properties are displayed in the
preview pane.
Renaming a media vault
You can rename a media vault. You cannot rename the Backup Exec Media Location
defaults Online Media and Offline Media.
To rename a media vault
1. On the navigation bar, click Media.
2. On the Media selections pane, click the media vault that you want to rename.
Chapter 6, Managing media
289
Printedbook1.book Page 290 Tuesday, October 17, 2006 10:10 AM
Moving media to a vault or to the offline media location
3. Under General Tasks in the task pane, click Rename.
4. Type the new name, and then click OK.
Deleting a media vault
You can delete an empty media vault. If there is any media in the vault, you must move it
before you can delete the vault. You cannot delete the online or offline locations.
To delete a media vault
1. On the navigation bar, click Media.
2. Select the media vault that you want to delete.
3. Under General Tasks in the task pane, click Delete.
4. Click Yes to delete, or if you are deleting multiple vaults, click Yes to All to delete
without prompting for each vault.
Moving media to a vault or to the offline media location
Several operations are available for you to logically move media to a vault or to the
offline media location. Some move operations also prompt you to export the media as
part of the operation. While these operations logically move the media, you must
physically move the media to an actual location that is represented by the vault name.
Move media to a vault or to the offline media location using any of the following
methods:
Moving media
290
How to move media to a vault or
the offline media location
For more information
Scan the bar code label or type
the media label to logically move
media to a vault or to the offline
media location.
Scanning bar code labels to move media on page 291
Administrators Guide
Printedbook1.book Page 291 Tuesday, October 17, 2006 10:10 AM
Moving media to a vault or to the offline media location
Moving media
How to move media to a vault or
the offline media location
For more information
Schedule a job to logically move
media to a vault after it is
successfully exported from a
device.
Scheduling a job to move media on page 292
In a policy, create a job template
to export media.
Adding an export media template to a policy on page 426
Run the Vault Wizard to export
media from a device and to
logically move media to a vault.
Using the Vault Wizard to move media on page 293
Drag and drop media to a vault or Using the drag and drop method to move media on page 294
to the offline media location, and
then export the media from the
device.
Click the Move to vault task to
Using the Move to vault task to move media on page 295
logically move media to a vault or
to the offline media location.
Scanning bar code labels to move media
If you have a bar code scanner, this is an efficient method for moving media to a vault or
to the offline media location. You can also type a media label into the dialog box.
To scan bar code labels to move media
1. On the navigation bar, click Media.
2. In the Media selections pane, select the media location or vault to which you want to
move media.
3. In the task pane, under Media Location Tasks in the task pane, click Add media to
selected vault.
4. Scan the bar code label, or type the media label, for the media you want to move to
this vault.
5. Click OK.
Chapter 6, Managing media
291
Printedbook1.book Page 292 Tuesday, October 17, 2006 10:10 AM
Moving media to a vault or to the offline media location
6. Repeat steps 4 and 5 for all the media you want to add.
7. Click OK.
Related Topics:
Moving media to a vault or to the offline media location on page 290
Scheduling a job to move media
If you set up vault rules for a media set, you can schedule a job called Move Media to
Vault. This job exports the media from the device, and then logically moves the media to
the specified vault.
You can specify a vault for a media set in the media set vault rules, or you can specify a
default vault.
There must be an existing user-defined media vault under the Media Location node in
the Media view. To create a media vault, see Creating media vaults on page 287.
To schedule a job to move media
1. On the navigation bar, click Job Setup.
2. On the task pane, under Backup Strategy Tasks, click New job to move media to a
vault.
3. Select the appropriate options as follows:
Job name
Type a name for the job or accept the default name.
Job priority
Select the priority level for this job. If another job is scheduled to
run at the same time as this job, the priority you set determines
which job runs first. Your choices are:
Highest
High
Medium
Low
Lowest
4. To move the media to a media vault after a successful export, on the Properties
pane, under Settings, click Options, and select a media vault.
292
Administrators Guide
Printedbook1.book Page 293 Tuesday, October 17, 2006 10:10 AM
Moving media to a vault or to the offline media location
5. If you want a person or group to be notified when the job completes, on the
Properties pane, under Settings, click Notification, and then select the options you
want (see Assigning recipients to alert categories for notification on page 566).
6. If you want to run the job now, click Run Now. Otherwise, on the Properties pane,
under Frequency, click Schedule to set the scheduling options you want to use (see
Scheduling jobs on page 370).
You can monitor or cancel the job on the Job Monitor.
Related Topics:
Moving media to a vault or to the offline media location on page 290
Using the Vault Wizard to move media
Use the Vault Wizard to print or view reports that contain details on which media are
ready to be moved to and from a vault, and to update vaults.
After a vault is updated, if Backup Exec detects a robotic library, you are prompted to
export media. If you choose to export the media, an Export Media job runs (see
Exporting expired media from a robotic library on page 255).
Note If your environment includes remote sites, you should create separate media sets
for each remote site, so that if vault rules are enabled, the reports contain details
on which media are ready to be moved for just that site.
To specify vault media rules when creating a new media set, see Creating media sets
on page 264. To change vault media rules for an existing media set, see Configuring
vault rules for media sets on page 288.
To use the Vault Wizard to move media to a vault
1. On the navigation bar, click Media.
2. Select the vault that you want to update.
3. Under Media Location Tasks on the task pane, click task Update vault using
wizard.
The Vault Wizard appears.
4. Follow the instructions on the wizard.
Chapter 6, Managing media
293
Printedbook1.book Page 294 Tuesday, October 17, 2006 10:10 AM
Moving media to a vault or to the offline media location
Related Topics:
Creating media sets on page 264
Configuring vault rules for media sets on page 288
Moving media to a vault or to the offline media location on page 290
Using the drag and drop method to move media
To move media to a vault or to the offline media location, drag and drop it from one
location to another location. The drag and drop method also prompts you to export the
media from a device.
The following table lists the drag-and-drop rules for media:
Note If you move media from an online location, its overwrite protection period and append
period remain in effect.
Media Drag-and-Drop Rules
294
From/To
Online
Location
Offline
Location
Media Vaults Media
Pools/Sets
All Media
Online
location
No
Yes, with a
warning that
the media is
not
physically
moved from
the online
location.
Yes, with a
No
warning that
the media is
not
physically
moved from
the online
location.
No
Offline
location
No
No
Yes
No
No
User-defined
vault
No
Yes
Yes
No
No
Media
Pools/Sets
No
Yes, with a
warning
Yes, with a
warning
Yes
No
Administrators Guide
Printedbook1.book Page 295 Tuesday, October 17, 2006 10:10 AM
Moving media to a vault or to the offline media location
Media Drag-and-Drop Rules
From/To
Online
Location
Offline
Location
Media Vaults Media
Pools/Sets
All Media
All Media
No
Yes, with a
warning that
the media is
not
physically
moved from
the online
location.
Yes, with a
Yes
warning that
the media is
not
physically
moved from
the online
location.
No
To use the drag and drop method to move media
1. On the navigation bar, click Media.
2. On the Media selections pane, click the vault containing the media.
3. Select the media from the Results pane, and drag it to the new location.
4. When you are prompted to export the media, click Yes or Yes to All.
An Export Media job runs, and then you are prompted to remove the media from the
device.
Related Topics:
Moving media to a vault or to the offline media location on page 290
Using the Move to vault task to move media
You can select media in the Media view, and then open a dialog box and choose a vault or
the offline media location to move the media to. The media location is updated, but the
media is not ejected or exported.
To use the Move to vault task to move media
1. On the navigation bar, click Media.
2. Expand All Media to display a list of media, and then select the media that you want
to move to a media vault.
3. Under Media Tasks on the task pane, click Move to vault.
Chapter 6, Managing media
295
Printedbook1.book Page 296 Tuesday, October 17, 2006 10:10 AM
Removing damaged media
4. Select a media vault to which you want to move this media, and then click Yes or Yes
to All.
The media location is updated.
Related Topics:
Exporting expired media from a robotic library on page 255
Moving media to a vault or to the offline media location on page 290
Removing damaged media
Media that meets or exceeds the discard thresholds determined by the media
manufacturer should be associated with the Retired Media media set. Based on a
measurement of soft errors generated by the storage device firmware, media that
exceeds acceptable levels of these errors are reported to Backup Exec as potential
candidates to be discarded.
To decide which media to retire, run a Media Sets report to see the total number of
errors for media, or view the properties for a specific media.
Associate any media with an unacceptable level of errors to Retired Media so that you
are protected against using defective media before critical backup operations begin.
After you mark media as retired, it will not be used by Backup Exec for future backup
jobs. The media is still available to be restored from if it is not damaged.
Related Topics:
Deleting media on page 296
Viewing media statistics on page 300
Failed Backup Jobs Report on page 627
Deleting media
Media can only be deleted from Backup Exec when it is part of the Retired Media set.
You may want to delete media when:
You have a lot of offsite media that you do not want to recycle.
You throw away damaged or old media.
Media can only be deleted from Backup Exec after it has been associated with the
Retired Media set.
296
Administrators Guide
Printedbook1.book Page 297 Tuesday, October 17, 2006 10:10 AM
Associating media with a media set
When deleted media is reused in Backup Exec, it is recognized as imported media. Before
you can restore from the media, you must catalog it.
Note Deleting media from Backup Exec is not the same operation as erasing media.
To delete media
1. On the navigation bar, click Media.
2. Associate the media that you want to delete with the Retired Media set by doing one
of the following:
Drag the media to the Retired Media icon.
Under Media Tasks on the task pane, click Associate with media set, select the
Retired Media set to associate the media with, and then click Yes or Yes to all.
3. Double-click the Retired Media icon, and then select the media that you want to
delete.
4. Under General Tasks in the task pane, click Delete.
If Delete is unavailable, the media is not associated with the Retired Media set. You
must associate the media with Retired Media before Delete is available.
5. Click Yes or Yes to All to delete the media that are displayed.
Related Topics:
Viewing media statistics on page 300
Failed Backup Jobs Report on page 627
Associating media with a media set
When you associate media with a media set, the media uses the append and overwrite
protection period properties of that media set.
Note Associating scratch or imported media with a media set is not recommended.
Backup Exec automatically associates scratch or imported media with a media set
when a backup job requires it.
Chapter 6, Managing media
297
Printedbook1.book Page 298 Tuesday, October 17, 2006 10:10 AM
Viewing general media properties
To associate media with a media set
1. On the navigation bar, click Media.
2. Expand All Media to display a list of media.
3. Select the media that you want to associate with a media set.
4. Do one of the following:
Drag the media to the media set.
Under Media Tasks on the task pane, click Associate with media set, select a
media set to associate the media with, and then click Yes or Yes to all.
The media is associated with the selected media set.
Viewing general media properties
To view media properties
1. On the navigation bar, click Media.
2. Expand the All Media icon, and then select the media that you want to view.
3. Under General Tasks on the task pane, click Properties.
298
Administrators Guide
Printedbook1.book Page 299 Tuesday, October 17, 2006 10:10 AM
Viewing general media properties
The General Media Properties tab provides the following information:
Media label
Media label that was assigned automatically by Backup Exec, or
that was assigned or changed by the administrator, or that was a
pre-assigned bar code label.
You can edit the media label, which is limited to 32 characters.
Editing the label changes the name of the media in the display,
but does not write the new label to the media until an overwrite
operation occurs. When you edit a media label, try to make it a
concise identifier that will remain constant even when the
media is reused. You should write this media label on a label
fixed to the outside of the physical media.
Duplicate labels can be automatically generated. For example,
reinstalling Backup Exec or bringing media from another
Backup Exec installation could cause duplication in labels.
Duplicate labels are allowed, but not recommended.
Note If a bar code is available, and a bar code-equipped device is
used, then the media label automatically defaults to that
bar code.
Description
By default, displays the original media label if the media is
imported media.
You can edit the media description, which is limited to 128
characters, to make it a more descriptive label.
Media type
Media type and subtype (if available). Click the button next to
the field to change the media type or subtype.
Export pending
When a template runs that has an associated export template to
export this media, Yes is displayed; otherwise, No is displayed.
See Adding an export media template to a policy on page 426.
Media set
Name of the media set this media belongs to.
Media location
Name of the device or vault where this media is located.
Creation date
Date and time when the media was first entered into Backup
Exec.
Allocated date
Date and time when the media was added to a media set as a
result of an overwrite operation.
Modified date
Date and time when data was last written to the media.
Overwrite protection until Date and time after which the media can be overwritten.
Chapter 6, Managing media
299
Printedbook1.book Page 300 Tuesday, October 17, 2006 10:10 AM
Viewing general media properties
Appendable until
Date and time after which the media can no longer be appended
to.
Related Topics:
Media labeling on page 278
Creating a test run job on page 387
Viewing media in storage devices on page 170
Viewing media statistics on page 300
Viewing media statistics
To view media statistics
1. On the navigation bar, click Media.
2. Expand the All Media icon, and then select the media that you want to view.
3. Under General Tasks in the task pane, click Properties.
4. Select the Statistics tab.
The Statistics tab provides the following information:
Hours in use
The total number of hours that this media has been in use.
Used capacity
The amount of raw capacity on the media that has been used. Used
Capacity is calculated by subtracting Available Capacity from
Total Capacity.
Used Capacity may or may not equal Bytes Written.
Available capacity
The amount of expected raw capacity on the media that remains
unused. Some tape devices support the ability to read the amount
of remaining capacity of the media that is currently loaded in the
device. If a tape device supports reading of the remaining capacity
amount, then Available Capacity is derived from the remaining
capacity amount. Otherwise, Available Capacity is calculated by
subtracting Bytes Written from Total Capacity.
Because Free Space is reported in terms of unused raw capacity,
review Bytes Written and Compression Ratio to better estimate if
there is enough free space to accommodate a specific job.
300
Administrators Guide
Printedbook1.book Page 301 Tuesday, October 17, 2006 10:10 AM
Viewing general media properties
Total capacity
The amount of expected total raw capacity of the media. Some tape
devices support the ability to read the amount of total capacity of
the media that is currently loaded in the device. If a tape device
supports reading of the total capacity amount, then Total Capacity
is derived from the total capacity amount. Otherwise, Total
Capacity is estimated based on past usage of the media.
Compression ratio
The ratio of Bytes Written to Used Capacity. Compression ratio
will show the overall effect that data compression and media flaws
are having on the amount of data that is being stored on the media.
Bytes written
The amount of data that has been written into blocks on the media.
Bytes Written may differ from Used Capacity due to the effects of
data compression and media flaws. Data compression will tend to
increase Bytes Written when compared to Used Capacity. Media
flaws will decrease Bytes Written when compared to Used
Capacity.
Bytes read
Number of bytes that have been read from this media.
Mounts
Number of times this media has been mounted.
Seeks
The total number of seek operations (performed when a specific
piece of information is being located) that have been performed on
this media.
Seek errors
The number of errors encountered while trying to locate data.
Soft write errors
The number of recoverable write errors encountered. If you receive
soft errors, it may indicate the beginning of a problem. If you
receive excessive errors for your environment, check the media for
damage.
Hard write errors
The number of unrecoverable write errors encountered. If you
receive hard errors, check the media for damage.
Soft read errors
The number of recoverable read errors encountered. If you receive
soft errors, it may indicate the beginning of a problem. If you
receive excessive errors for your environment, check the media for
damage.
Hard read errors
The number of unrecoverable read errors encountered. If you
receive hard errors, check the media for damage.
Related Topics:
Changing general media set properties on page 268
Chapter 6, Managing media
301
Printedbook1.book Page 302 Tuesday, October 17, 2006 10:10 AM
Media rotation strategies
Creating media sets on page 264
Media rotation strategies
There are many media rotation strategies you can use to protect your data. They differ
mostly by the number of media required and by the amount of time the media is kept
before it is rotated back into the schedule. Three of the most commonly used media
rotation strategies are:
Son. Uses the same media each day to run a full backup. See Son media rotation
strategy on page 303.
Father/Son. Uses multiple media, includes a combination of weekly full and daily
differential or incremental backups for a two-week schedule, and provides backups
for offsite storage. See Father/son media rotation strategy on page 303.
Grandfather. Uses multiple media, includes a combination of weekly and monthly
full and daily differential or incremental backups, and provides backups for offsite
storage. See Grandfather media rotation strategy on page 304.
For information on how to create these strategies, see Creating a new policy on
page 418.
302
Administrators Guide
Printedbook1.book Page 303 Tuesday, October 17, 2006 10:10 AM
Media rotation strategies
Son media rotation strategy
Number of media required: 1 (minimum)
Overwrite protection period: last backup
The Son strategy involves performing a full backup every day. Although the Son
strategy is simple to administer, backing up with a single media is not an effective
method of backup. This is because magnetic media eventually wears out after many uses
and the data you can restore only spans back to your last backup.
Son Backup Strategy
Mon
Tue
Wed
Thu
Fri
Media 1
Media 1
Media 1
Media 1
Media 1
Week 1
Full Backup
Father/son media rotation strategy
Number of media required: 6 (minimum)
Overwrite protection period: Two weeks
The Father/Son media rotation strategy uses a combination of full and differential or
incremental backups for a two-week schedule.
In the Father/Son scenario, four media are used Monday through Thursday for
differential or incremental backups. The other two media containing full backups are
rotated out and stored offsite every Friday.
Chapter 6, Managing media
303
Printedbook1.book Page 304 Tuesday, October 17, 2006 10:10 AM
Media rotation strategies
Father/Son Backup Strategy
Mon
Tue
Wed
Thu
Fri
Media 1
Media 2
Media 3
Media 4
Media 5
Media 1
Media 2
Media 3
Media 4
Media 6
Week 1
Week 2
Full Backup
Incremental or Differential
Backup
Note When this backup strategy is first implemented, you must start with a full backup.
The Father/Son strategy is easy to administer and allows you to keep data longer than
the Son strategy, but it is not suitable for the stringent data protection needs of most
network environments.
Grandfather media rotation strategy
Number of media required: 19 (minimum)
Overwrite protection period: One year
The Grandfather method is one of the most common media rotation strategies. It is
simple to administer and comprehensive enough to allow easy location of files when
they need to be restored.
In the Grandfather scenario, four media are used Monday through Thursday for
incremental or differential backups; another three media are used every Friday for full
backups. The remaining 12 media are used for monthly full backups and are kept offsite.
304
Administrators Guide
Printedbook1.book Page 305 Tuesday, October 17, 2006 10:10 AM
Media rotation strategies
Grandfather Backup Strategy
Mon
Mon 1
Tue
Tue 2
Wed
Wed 3
Thu
Thu 4
Fri
Fri 5
Mon 1
Tue 2
Wed 3
Thu 4
Fri 6
Mon 1
Tue 2
Wed 3
Thu 4
Fri 7
Mon 1
Tue 2
Wed 3
Thu 4
Monthly
Week 1
Week 2
Week 3
Week 4
Full Backup
Incremental or
Differential
Backup
The Grandfather strategy is recommended because it offers a good media number to
storage life ratio (19 media/1 year). It is also easy to modify if you want to incorporate
more media. For example, you could perform a full backup on the last Saturday of the
month to archive permanently.
Chapter 6, Managing media
305
Printedbook1.book Page 306 Tuesday, October 17, 2006 10:10 AM
Media rotation strategies
306
Administrators Guide
Printedbook1.book Page 307 Tuesday, October 17, 2006 10:10 AM
Chapter
Preparing for backup
Before you back up your data, you should become familiar with how to:
Use backup strategies
Select data to back up
Create user-defined selection lists
Protect specific types of data, such as Windows Server 2003 systems, utility
partitions, and EFI system partitions
About backup strategies
A backup strategy is the collection of procedures you implement for backing up your
network, including what methods of backups are performed, when backups are
performed, and how media is rotated back into use for your regular backups. A good
backup strategy allows minimal time to get a system up and running in the event of a
disaster.
Backup Exec offers flexible solutions for protecting the data on your network. Use the
media rotation feature and let Backup Exec do all the administrative work for you, or
design and manage your own media rotation strategy, the procedures for reusing media,
that meets your exact specifications.
You can create backup job templates that define your backup strategy, and then reuse the
templates to implement your strategy for all resources being protected by your media
server.
Related Topics:
Media rotation strategies on page 302
307
Printedbook1.book Page 308 Tuesday, October 17, 2006 10:10 AM
About backup strategies
Choosing a backup strategy
In order to develop a secure and effective plan for managing your data, you should
consider the following:
The importance of the data you are backing up.
How often your system needs to be backed up.
How much storage media you will use.
When you will use certain storage media.
How you will keep track of your backup information.
Before choosing a strategy to use with the Backup Exec system, you should answer the
following questions:
How often should I back up?
While there is no requirement on how often to back up your data, there is one
consideration that can help you decide: The cost of re-creating data that was added or
modified since the last backup.
Calculate the manpower, lost time and/or sales, and other costs that would be incurred if
the file server or workstation crashed right before the next backup was scheduled to take
place (always assume the worst scenario). If the cost is excessive, the strategy should be
adjusted accordingly.
For example, the cost to re-create an extensive database system that is continually
updated by several database operators would be quite substantial. On the other hand, the
cost to re-create the data for a user creating one or two inter-office memos would be
considerably less. In this scenario, the network administrator would probably opt to back
up the database several times daily, and set up daily jobs for the users workstation.
In an ideal environment, one full backup should be performed on workstations every day
and servers should be fully backed up more often. Important data files and directories
that constantly change may need to be backed up several times a day. Because of time
and media constraints, this is not feasible for many environments, so a schedule
including incremental or differential backups must be implemented. For safety reasons,
a full backup should always be performed before adding new applications or changing
the server configuration.
How much data must be backed up?
The amount of data to be backed up is a key determinant of the media rotation strategy
you choose. If you are backing up large amounts of data that needs to be retained on
media for long periods of time, you will need to select a strategy that is suitable for these
requirements.
308
Administrators Guide
Printedbook1.book Page 309 Tuesday, October 17, 2006 10:10 AM
About backup strategies
How long does the data need to be stored?
The amount of time the data needs to be stored is directly related to the media rotation
scheme you use. For example, if you use one media and back up every day, your backups
will never be more than a day old.
Since storage media is relatively inexpensive when compared to the value of your data,
it is a good idea to periodically back up your system on media not used in the media
rotation scheme and store it permanently. Some administrators may choose to do this
every week, while others may choose to store only one permanent backup per month.
The threat of viruses is an issue also. Some viruses take effect immediately, while others
may take days or weeks to cause noticeable damage. Because of this, you should have at
least the following backups available to restore at any time:
3 daily backups (for example, Monday, Tuesday, Wednesday).
A one-week-old full backup.
A one-month-old full backup.
Having these backups available should allow you to restore your system prior to when it
became infected.
Which devices am I backing up?
Since Backup Exec can back up servers, workstations, and agents, you should consider
which resources you want to protect. You will need to coordinate times that are suitable
to back up different resources. For example, you may want to back up file servers during
the evening and back up workstations at lunchtime.
Should I include more than one system in each job?
When you are setting up jobs for the network, you must decide if you want to create one
job that includes many resources or a job for each resource. Here are some of the
advantages and disadvantages of each method.
Advantages and disadvantages of including more than one system in a job
Method
Advantages
One job per device
Chapter 7, Preparing for backup
If a job fails, you know
immediately which resource was
not backed up.
If a resource is turned off or
moved, backups of other resources
are not affected.
Disadvantages
You have more jobs
to keep track of (for
example, reviewing
job histories, and so
forth).
When resources are added to the
network you can simply set up
new jobs for each resource.
309
Printedbook1.book Page 310 Tuesday, October 17, 2006 10:10 AM
About backup strategies
Advantages and disadvantages of including more than one system in a job
Method (continued)
Advantages
Multiple resources
per job
There are fewer jobs to keep track
of and create.
You know the order in which the
data is backed up.
You could make it an overwrite job
and thus be able to use the same
name for the media and the job.
Disadvantages
If any of the
resources in the job
are not available
during the backup,
the job results in an
abnormal
completion status.
Understanding backup methods and their advantages
Before you can develop your media rotation strategy, you will need to decide whether you
want to perform only full backups or use a strategy that includes Full backups and one of
the modified backup methods (differential, incremental or working set backups).
The backup methods used by Backup Exec are:
Full. Includes all of the data that was selected for backup and uses the full backup
method. Backup Exec detects the device as having been backed up. You can use either
archive bit or modified time to determine if a file has been backed up.
Note You will need to perform a full backup of your server to establish a baseline for
disaster recovery.
Full backups also include Copy backups, which include all selected data and do not
affect any media rotation scheme because the archive bit is not reset. Copy backups
are useful when you need to:
Back up data for a special purpose (for example, to send to another site).
Back up specific data.
Perform an additional backup to take off-site.
Back up data that belongs to a media rotation job without affecting the rotation
cycle.
Another Full backup option is the archive backup option, which automatically
deletes files from the volume after they have been successfully backed up. This
backup method is designed for migrating data from disk to storage media and should
not be incorporated in a regular backup schedule.
310
Administrators Guide
Printedbook1.book Page 311 Tuesday, October 17, 2006 10:10 AM
About backup strategies
Using the archive backup method allows you to free valuable disk space and reduce
clutter on your server volume by migrating stagnant directories and files from the
server to media. An archive backup job backs up the selected data, verifies the
media, and then deletes the data from the volume.
Note For data to be deleted, rights to delete a file must be granted; otherwise data will
be backed up but not deleted.
Backup Exec will not delete data from Backup Exec Agent workstations when
using the archive feature.
Differential. Includes all files that have changed since the last full or incremental
backup. The difference between differential and incremental backups is that
incremental backups include only the files that have changed since the last full or
incremental backup.
Backup Exec provides two differential backup methods, one that uses archive bit and
one that uses modified time to determine if the file was backed up. If you select to use
the Full - Back up files - Using archive bit (reset archive bit) and want to run
differential backups, you must use the Differential - Back up changed files since last
full - Using archive bit (does not reset archive bit) method. If you select to use the
Full - Back up files - Using modified time, you must use the Differential - Back up
changed files since last full - Using modified time method.
In most schemes, differential backups are recommended over incremental backups.
Differential backups allow much easier restoration of an entire device than
incremental backups since only two backups are required. Fewer required media also
decreases the risk of not being able to restore important data because of media
errors.
You should not mix differential and incremental backups together.
Incremental. Incremental backups include only the files that have changed since the
last full or incremental backup.
Backup Exec provides two incremental backup methods, one that uses archive bit
and one that uses modified time to determine if the file was backed up. If you select
to use the Full - Back up files - Using archive bit (reset archive bit) and want to run
incremental backups, you must use the Incremental - Back up changed files since
last full or incremental- Using archive bit (reset archive bit) method. If you select to
use the Full - Back up files - Using modified time, you must use the Incremental Back up changed files since last full or incremental - Using modified time method.
The advantages and disadvantages described in this section pertain to either type of
differential backup.
Working set. The working set backup option includes two options; Changed today
and Last accessed in x days. The Changed today option was called Daily backup in
previous versions of Backup Exec. You can perform backups using the Changed today
Chapter 7, Preparing for backup
311
Printedbook1.book Page 312 Tuesday, October 17, 2006 10:10 AM
About backup strategies
method in addition to the media rotation scheme selected. The Changed today
method backs up all files with todays date (created or changed today). The Changed
today method does not affect the files backup status because the archive bit is not
reset.
If you select the Last accessed in x days method, you can then indicate in the Files
accessed in x days field that you want to include data that has been accessed in a
specific number of days.
This option is similar to a differential backup, in which files that have been created
or changed since the last full backup are included; however, the difference lies in that
you can also specify to include all files accessed within the last x number of days.
This option can speed the recovery of a crashed server because you only need to
restore the working set backup to get up and running again, and then restore the
latest full backup at a later time (if necessary).
To effectively include the data needed to make your system operational after
restoring a working set backup, specifying at least 30 days in the Files accessed in x
days field is recommended. With a full/working set backup scheme, the non-full
backups will require more media space than full/differential or full/incremental
schemes. However, in environments where active data is migrated frequently
between machines, or when restore times are especially critical, working set backups
can make up the cost of extra media in time savings for restoring data.
There are advantages and disadvantages to each backup method.
Backup Method Advantages and Disadvantages
Method
Advantages
Full
312
Files are easy to find - Since full
backups include all data
contained on a device, you dont
have to search through several
media to find a file that you need
to restore.
There is always a current backup
of your entire system on one
media or
media set - If you should need to
restore your entire system, all of
the most current information is
located on the last full backup.
Disadvantages
Redundant backups - since most of
the files on your file server rarely
change, each full backup following
the first is merely a copy of what has
already been backed up. This
requires more media.
Full backups take longer to perform Full backups can be time consuming,
especially when you have other
devices on the network that need to
be backed up (e.g., agent
workstations, remote servers).
Administrators Guide
Printedbook1.book Page 313 Tuesday, October 17, 2006 10:10 AM
About backup strategies
Backup Method Advantages and Disadvantages
Method
Advantages
Differential
Incremental
Chapter 7, Preparing for backup
Files are easy to find - Restoring a
system backed up with a
differential strategy requires a
maximum of two backups - the
latest full backup and the latest
differential backup. This is less
time consuming than backup
strategies that require the latest
full backup and all incremental
backups created since the full
backup.
Disadvantages
Redundant backups - All of the files
created or modified since the last
incremental backup are included;
thus creating redundant backups.
Less time required for backup and
restore - Differential backups take
less time to restore than full
backups. Faster recovery is
possible in disaster situations
because you only need the latest
full and differential backup media
to fully restore a device.
Better use of media - Only files
that have changed since the last
backup are included, so there is
much less data storage space
required.
Less time required for backup Incremental backups take much
less time than full and differential
backups to complete.
Backups are spread across multiple
media - Since multiple media is
required in a disaster situation, this
can cause recovery of a device to take
longer. In addition, the media must
be restored in the correct order to
effectively bring the system up to
date.
313
Printedbook1.book Page 314 Tuesday, October 17, 2006 10:10 AM
About backup strategies
Backup Method Advantages and Disadvantages
Method
Advantages
Working Set
Restoring a system backed up
with a working set strategy
requires only the media
containing the latest working set
backup media and the media
containing the most recent full
backup.
Disadvantages
The Last accessed in (x) days method
is available only on platforms that
support the last accessed date
(Windows, NetWare, and UNIX).
Working set backups will work as
differential backups when selected
for other platforms.
You can perform a working set
backup, restore the data to a new
system, and be up and running
faster than if you had to restore a
full backup followed by all of the
incremental or differential
backups.
Working set backups take less
time to run than full backups.
Understanding the archive bit and backup methods
Whenever a file is created or changed, the operating system activates the Archive Bit or
modified bit. Unless you select to use backup methods that depend on a date and time
stamp, Backup Exec uses the archive bit to determine whether a file has been backed up,
which is an important element of your backup strategy.
Selecting the following backup methods can affect the archive bit:
Full - Back up files - Using archive bit (reset archive bit)
Differential - Back up changed files since last full - Using archive bit (does not reset
archive bit)
Incremental - Back up changed files since last full or incremental - Using archive bit
(reset archive bit)
Whenever a file has been backed up using either the Full - Back up files - Using archive
bit (reset archive bit) or Incremental - Changed Files - Reset Archive Bit backup
method, Backup Exec turns the archive bit off, indicating to the system that the file has
been backed up. If the file is changed again prior to the next full or incremental backup,
the bit is turned on again, and Backup Exec will back up the file in the next full or
incremental backup. Backups using the Differential - Changed Files backup method
include only files that were created or modified since the last full backup. When this type
of differential backup is performed, the archive bit is left intact.
Consider the following backup strategy scenario:
314
Administrators Guide
Printedbook1.book Page 315 Tuesday, October 17, 2006 10:10 AM
About backup strategies
Fred wants to implement a backup strategy for the office fileserver. Fred knows that
all backup strategies begin with a full backup (backup of an entire device using the
full backup method), so he creates a Selection List (see Creating selection lists on
page 330) for his server and submits the job to run at the end of the day on Friday.
Since most files on the server, such as operating system files and application files,
seldom change, Fred decides that he can save time and media by incorporating
incremental or differential backups in his media rotation scheme. Fred opts to use
incremental backups, so he schedules the script to run at the end of the day, Monday
through Thursday, with the incremental backup method.
Heres what happens: Freds Friday tape contains all of the data on the fileserver and
Backup Exec changes all of the files statuses to backed up. At the end of the day on
Monday, the incremental job runs and only the files that were created or changed
(had the archive bit re-set by the operating system) are backed up. When the
incremental job completes, Backup Exec will turn the archive bit off, showing that
the files have been backed up. On Tuesday through Thursday, the same events
happen.
If Freds fileserver crashed on Thursday morning, after he got it running, he would
restore each backup in the order in which it was created (for example, Friday,
Monday, Tuesday, and so forth).
If Fred had decided to perform differential backups on Monday through Thursday, he
would have only needed Fridays and Wednesdays tapes: Fridays tape because it
included all of the data, and Wednesdays tape because it included every file that had
been created or changed since Fridays backup.
Understanding modified time and backup methods
If you select to use Full - Back Up Files - Using modified time, Differential - Using
modified time, or Incremental - Using modified time, Backup Exec uses a files modified
time rather than the archive bit to determine if it needs to be backed up.
When Backup Exec runs a full or incremental backup, the time the backup launches is
recorded in the Backup Exec database. The next time an incremental or differential
backup launches, Backup Exec compares the file system time to the backup time recorded
in the Backup Exec database. If the file system time is later than the database time, the
file is backed up.
Note The Full - Using modified time backup method adds the time of the backup to the
Backup Exec database only if the full backup job completes successfully. If the full
backup job does not complete successfully, any subsequent backup jobs that use
the differential or incremental modified time backup methods back up all of the
data instead of just the data that changed since the last full backup.
Chapter 7, Preparing for backup
315
Printedbook1.book Page 316 Tuesday, October 17, 2006 10:10 AM
About backup strategies
When an incremental backup is run, a new time is recorded in the Backup Exec database.
The database time is not updated with differential backups.
Using the modified time allows Backup Exec to run differential backups on file system,
such as Unix, which do not have an archive bit.
If you want Backup Exec to use modified time to determine if a file has been backed up,
the full and incremental (or full and differential) backups must use the same backup
selection list.
Related Topics:
About selection lists on page 329
Using the Windows NTFS Change Journal to determine changed files
For Windows 2000 or later systems, you can enhance incremental and differential
backup performance by selecting to have Backup Exec use the information recorded in
the NTFS Change Journal. NTFS logs all file system changes in the Change Journal. If you
select to use the Change Journal and select Differential - Using modified time or
Incremental - Using modified time as the backup method, Backup Exec will scan the
journal to get a list of changed files rather than scan all files, reducing the amount of
time required to perform the incremental or differential backup.
316
Administrators Guide
Printedbook1.book Page 317 Tuesday, October 17, 2006 10:10 AM
Selecting data to back up
Selecting data to back up
When you are setting up a backup job, the first thing you do is select the data you want
to back up. You make your selections from the backup selections pane on the Backup Job
Properties dialog box.
Backup Data Selection
Server name
Local drives
System State
Backup Exec database
There are several ways you can select data to back up. You can select an entire drive, a
folder, files, System State, network share, Backup Exec Agent volume, or user-defined
selection. You also can use the Advanced File Selection feature to include or exclude
specific files or specific types of files. Or you can set up a selection list that you can reuse
for several backups.
Note If the account to which you are logged on does not have sufficient rights, you are
required to supply another logon account that can be used to view files for backup.
To expand the view for an item, click the plus sign (+) next to it or double-click the item
name. To collapse the view, click the minus sign (-) next to an item or double-click the
item name.
To view the contents of an item, double-click the items icon. The items contents appear
in the right frame of the backup selections view. For all items (except System State), you
can traverse file levels from either side of the window by clicking folders and subfolders
as they appear.
When you are browsing remote selections, Backup Exec requires a valid logon account to
expand the resources and devices. If the default logon account does not enable access to
a remote selection, Backup Exec prompts you to select another existing logon account or
create a new logon account that can access the selection.
Chapter 7, Preparing for backup
317
Printedbook1.book Page 318 Tuesday, October 17, 2006 10:10 AM
About using fully qualified computer names in backup selections
To select data, select the check box next to the drive or directory you want to back up.
.Data selection
A slash in a shaded check box means some items below
the check box are selected, but the item itself cannot be
selected.
A slash in a check box means some items below the
directory or drive level are selected.
A check mark in a check box means all items at or below
the directory or drive level are selected.
A clear check box means the item can be
selected.
About using fully qualified computer names in backup
selections
You can enter fully qualified computer names in Backup Exec anywhere that you can
enter a computer name. In addition, Backup Exec can show fully qualified computer
names where computer names are listed.
For fully qualified computer names, the following rules apply:
The maximum number of characters for each label (the text between the dots) is 63
The maximum total number of characters in the fully qualified name is 254,
including the dots, but excluding the \\
The name cannot include the following characters: * | < > ?
To find a fully qualified computer name, from the Control Panel, select System >
Computer Name. The fully qualified name appears in the Full computer name field.
If you upgraded from Backup Exec version 10d or earlier, the backup selection list may
include some selections that use fully qualified computer names and some selections
that do not use fully qualified computer names. Symantec does not recommend using
both fully qualified computer names and non-qualified computer names in selection
lists. Symantec recommends using fully qualified computer names.
For example, if you have a computer named Test_Computer, you can have two selections
for it. One selection is called Test_Computer. The fully qualified selection is called
Test_Computer.domain.company.com. In this case, Backup Exec treats each selection as
a separate computer, even though both selections are for the same computer. For
318
Administrators Guide
Printedbook1.book Page 319 Tuesday, October 17, 2006 10:10 AM
About the Computer Name node
backup jobs that use the short computer name, the catalog contains the short computer
name. For backup jobs that use the fully qualified name, the catalog contains the fully
qualified name.
About the Computer Name node
The first node under All Resources shows the name of the computer on which Backup
Exec is installed. It includes the following sub-nodes:
Sub-nodes of the Computer Name node
Sub-node name
Description
Local Drives
Includes hard drives as well as CD-ROM drives that physically reside on the
media server.
Shadow Copy
Components
(Windows Server
2003)
Uses Microsofts Volume Shadow Copy Service to protect critical operating
system and application service data, and third party application and user
data on Windows Server 2003 resources.
System State
Lists a collection of system-specific data that is backed up whenever the
computer name node is selected. Symantec recommends that you back up
System State. However, you can clear the check box next to System State if
you do not want to back it up with the resources on the server. You cannot
select or expand the System State resources individually. They are backed
up only as a collection, never individually.
You can only perform a full backup on System State. However, if you select
other items at the same time, you can perform other backup methods on
those items. You can back up System State remotely on other computers if
Backup Exec Remote Agent is installed on the remote computer. For more
information about System State, refer to your Microsoft Windows 2000 or
Windows Server 2003 documentation.
Active Directory
Application Mode
Appears only when Active Directory Application Mode (ADAM) resources
are available for backup. Even though ADAM is a Shadow Copy component,
the ADAM node is not selected automatically when you select the Shadow
Copy Components node. You must select the ADAM node if you want to
back up the ADAM resources.
Backup Exec
database
Includes job, schedule, job history, notification, alerts, device, media, and
catalog indexes data for Backup Exec
Chapter 7, Preparing for backup
319
Printedbook1.book Page 320 Tuesday, October 17, 2006 10:10 AM
About the Favorite Resources node
Sub-nodes of the Computer Name node
Sub-node name
Description
Utility Partition
Includes the utility partitions that are installed on the system and available
for backup. Individual utility partition objects are named Utility Partition
on Disk disk_number (for example, Utility Partition on Disk 0), and cannot
be expanded. Backing up utility partitions is recommended when a full
system backup is done, such as for disaster recovery preparation. Utility
partitions can be backed up individually. If there are not utility partitions
on the system, this resource is not available. Administrative rights are
required to browse and back up utility partitions.
EFI System Partition Appears if an Extensible Firmware Interface (EFI) system partition is on
the computer. In most cases, each computer will have only one EFI system
partition. However, if more than one exists on a computer, Backup Exec
displays only the active partition.
EFI is required to boot Windows on all Intel Itanium 64-bit computers. You
can back up and restore EFI system partition data using Backup Exec on
Intel Itanium 64-bit computers. EFI system partition data can be backed up
only on remote computers using the Backup Exec Remote Agent for
Windows Systems.
The Advanced Open File Option is not available for use with EFI system
partition backups. In addition, the Use the Microsoft Change Journal if
available option on the General backup options dialog box is not available
for EFI system partition backups.
EFI system partitions can be recovered after a disaster using the Backup
Exec Intelligent Disaster Recovery option.
Related Topics:
About the Active Directory Recovery Agent on page 905
About the Favorite Resources node
The Favorite Resources node lists the remote computers that are set up to publish
information to the media server. Several nodes may appear under the Favorite
Resources node, depending on the type of remote computers that you use. The nodes
that may appear include:
320
Linux/Unix Servers
Macintosh Servers
NetWare Agents
Windows Systems
Administrators Guide
Printedbook1.book Page 321 Tuesday, October 17, 2006 10:10 AM
About the Favorite Resources node
From the Windows Systems node, you can add or delete remote Windows computers.
When you add or delete a remote computer, it may take a few minutes for the computer
name to appear or to be removed from the Windows Systems node.
Backup Exec automatically deletes a remote computer from the Windows Systems node
in the following situations:
The remote computer becomes disconnected from the network.
The Remote Agent is uninstalled from the remote computer.
If the media server receives published information from the remote computer again,
Backup Exec adds the computer name to the Windows Systems node again.
If the media server does not receive published information within a 24-hour period, a
user attention icon appears next to the remote computers name. This icon is displayed
for 13 days. Some of the reasons why the media server may not receive published
information include:
The publishing option is disabled on the Remote Agent.
A media server is removed from the list to publish to.
For more information about publishing, see Publishing the remote Windows computer
to media servers on page 921.
Adding a Windows system to the Favorite Resources node
To add a Windows system to the Favorite Resources node
1. On the navigation bar, click the arrow next to Backup.
2. Click New backup job.
3. On the backup selection tree, expand the Favorite Resources node.
4. Right-click Windows Systems.
5. Click Add Windows Systems.
6. In the System Name box, type the name or IP address of the remote computer that
you want to add.
Chapter 7, Preparing for backup
321
Printedbook1.book Page 322 Tuesday, October 17, 2006 10:10 AM
About the Favorite Resources node
7. Select one of the following:
Install the Remote Agent, Click this option if the Remote Agent for Windows Systems is not
and then add to Favorite installed on the remote computer. Backup Exec installs the
Resources
Remote Agent on the remote computer, and then adds the remote
computer to the Favorite Resources node.
Add a system that already Click this option if the Remote Agent for Windows Systems is
has the Remote Agent
already installed on the remote computer. Backup Exec adds the
installed
remote computer to the Favorite Resources node.
8. In the Logon Account box, select the logon account to use for the remote computer.
This box is not available if you selected Install the Remote Agent, and then add to
Favorite Resources in step 7.
9. Click OK.
If you selected Install the Remote Agent, and then add to Favorite Resources in
step 7, the installation wizard appears. For instructions on how to install the Remote
Agent by using the wizard, see step 4 on page 95.
It may be several minutes before the computer name appears under the node.
Deleting a Windows system from the Favorite Resources node
To delete a Windows system from the Favorite Resources node
1. On the navigation bar, click the arrow next to Backup.
2. Click New backup job.
3. On the backup selection tree, expand the Favorite Resources node, and then expand
the Windows Systems node.
4. Right-click the Windows system that you want to delete.
5. Click Delete from Favorite Resources.
It may be several minutes before the computer name is removed from the node.
322
Administrators Guide
Printedbook1.book Page 323 Tuesday, October 17, 2006 10:10 AM
About the Domains node
About the Domains node
The Domains node contains two sub-nodes: Active Directory Domains and Microsoft
Windows Network. The Microsoft Windows Network node enables you to browse to
resources in a Microsoft Windows network.
The Active Directory Domains node enables you to browse Active Directory domains.
Backup Exec automatically discovers the Active Directory domain to which the media
server belongs and displays it in the backup selection list. Also, you can manually add
Active Directory domains to the backup selections list.
You cannot select the Active Directory Domains node itself for backup. You must expand
the node to browse Active Directory domains.
When you add an Active Directory domain, you must use a fully qualified domain name.
An example of a fully qualified domain name is domain.companyname.com. For fully
qualified domain names, the following rules apply:
The maximum number of characters for each label (the text between the dots) is 63
The maximum total number of characters in the fully qualified domain name is 254,
including the dots, but excluding the \\
The name cannot include the following characters: * | < > ?
Adding an Active Directory domain to the Active Directory
Domains node
To add an Active Directory domain
1. On the navigation bar, click the arrow next to Backup.
2. Click New Backup Job.
3. On the backup selections tree, expand the Domains node.
4. Right-click Active Directory Domains.
5. Click Manage Active Directory Domains.
6. In the Name box, type the fully qualified domain name.
7. Click Add.
8. Click Close.
Chapter 7, Preparing for backup
323
Printedbook1.book Page 324 Tuesday, October 17, 2006 10:10 AM
About the Oracle Real Application Clusters node
About the Oracle Real Application Clusters node
The Oracle Real Application Clusters node appears only if you install a licensed version
of the Oracle Agent. You cannot select this node for backup. However, you can expand
the node to view and select Real Application Cluster nodes.
For more information about protecting Oracle Real Application Clusters, see About
backing up Oracle RAC resources on page 1412.
About the NDMP Devices node
The NDMP Devices node appears only if you install a licensed version of the NDMP
Agent. You cannot select this node for backup. However, you can expand the node to
view and select NDMP devices for backup. For more information about protecting NDMP
devices, see Backing up NDMP resources on page 1574.
About the Microsoft SharePoint Server Farms node
The Microsoft SharePoint Server Farms node appears only if you install a licensed
version of the SharePoint Agent. It shows a logical view of the topology of each
SharePoint server farm on your network. Backup Exec automatically discovers
SharePoint farms when you browse to a SharePoint front-end Web server and adds the
farms to this node. Additionally, you can add farms manually by using the Add Server
Farm menu option. For more information, see Selecting SharePoint resources for
backup on page 1297.
About the User-defined Selections node
You can create shortcuts to shares and save them as user-defined selections. Use this
feature to quickly access shares that have a very long path or that are unavailable when
you set up a backup job. A share may be unavailable because the network resources that
are used to locate the computer are offline, even though the computer may still be
running and available. In some cases this happens because the computer is on the
Internet and accessible from within the companys private network, but cannot be
located by using just its name or normal browsing methods.
324
Administrators Guide
Printedbook1.book Page 325 Tuesday, October 17, 2006 10:10 AM
About the User-defined Selections node
Adding a user-defined selection to the User-defined Selections
node
You can set up direct access to a share by entering its Universal Naming Convention
(UNC) path name or computer name, or a fully qualified computer name.
User-defined selection formats
Format type
Example
UNC name
\\mycomputer\shared\temp
Fully qualified
computer name
\\mycomputer.domain.companyname.com\temp
For more information about fully qualified computer names, see
About using fully qualified computer names in backup selections on page 318
To add a user-defined selection to the User-defined Selections node
1. On the navigation bar, click the arrow next to Backup.
2. Click New Backup Job.
3. Right-click User-defined Selections, and then click Manage User-defined
Selections.
4. In the Name box, type the server name and volume name, the computer name, or
fully qualified computer name.
You can provide TCP/IP addresses for user-defined selections, but Symantec does
not recommended it. Backup Exec does not support user-defined selections for IP
addresses in a Dynamic Host Configuration Protocol (DHCP) environment.
5. Click Add.
6. When you are finished adding selections, click Close.
The selections that you specify can be selected for backup operations from the
User-defined Selections node.
Related Topics:
About selection lists on page 329
Creating selection lists on page 330
Chapter 7, Preparing for backup
325
Printedbook1.book Page 326 Tuesday, October 17, 2006 10:10 AM
About the Workstation Agents node
Deleting selection lists on page 333
Editing selection lists on page 334
About the Workstation Agents node
The Workstation Agents node appears only if you have agents and options from Backup
Exec version 10d or earlier that are set up to publish to the media server.
For more information about Workstation Agents, see Symantec Backup Exec
Workstation Agents on page 687.
Selecting Distributed File System (Dfs) links for backup
Only the Dfs links themselves are backed up; the data that the links lead to is not
included.
To back up the data in the Dfs links, back up the data on the server where the data
resides.
If you are backing up any volumes along with the Dfs root, it is recommended that you
exclude any Dfs links that reside on those volumes from the backup.
To back up Microsofts Distributed File System (Dfs)
1. On the Tools menu, click Options.
2. On the Properties pane, under Job Defaults, select Network and Security.
3. Check Enable selection of user shares, and then click OK.
4. On the navigation bar, click the arrow next to Backup.
5. Click New Backup Job.
6. Create a user-defined selection for the computer that hosts the Dfs root (even if the
computer that hosts the Dfs root is the local selection).
Backup Exec does not support the use of Dfs domain root paths (\\domain\dfsroot).
Add only the computer that hosts the Dfs root to protect the Dfs links.
7. In the backup selection tree, expand User-defined Selections, and then expand the
node for the computer you added.
8. Select the Dfs root.
326
Administrators Guide
Printedbook1.book Page 327 Tuesday, October 17, 2006 10:10 AM
Including or excluding files for backup
9. Run the backup job.
Related Topics:
Adding a user-defined selection to the User-defined Selections node on page 325
Restoring Distributed File System (Dfs) links on page 507
Including or excluding files for backup
Advanced file selection allows you to quickly select or de-select files for backup and
archive operations by specifying file attributes. With this feature you can:
Include or exclude files by filename attributes. For example, you can select only files
with .txt extensions, or exclude files with .exe extensions from a backup.
Select only files that fall within a specified date range. For example, you can select
files that were created or modified during the month of December.
Specify files that have not been accessed in a specified number of days. For example,
you can select files that have not been accessed in 30 days from your My
Documents folder for an archive operation.
To include or exclude files for backup
1. On the navigation bar, click the arrow next to Backup.
2. Click New Backup Job.
3. Select the resource that contains the files you want to include or exclude from the
backup.
4. Click Include/Exclude.
5. Select the appropriate options as follows:
Drives
Chapter 7, Preparing for backup
If you want to include or exclude files from a backup of a
different drive than the one you selected previously on the
Backup Job Properties dialog box, select the new drive that
contains the files you want to include or exclude.
327
Printedbook1.book Page 328 Tuesday, October 17, 2006 10:10 AM
Including or excluding files for backup
File Selection
Path
If you want to include or exclude a specific file, type the name of
the folder and/or subfolder on the selected drive that contains
the file.
You can use wildcard characters. Use a question mark (?) to
represent any single character. Use two asterisks (**) to represent
any number of characters.
For example, on your C: drive you have a My Documents folder
that contains a subfolder called Work Files. There are three Work
Files subfolders called 1999, 2000, and 2001. Each one of those
subfolders has a subfolder called Personnel. If you type the path
as \My Documents\**\Personnel, the backup will include or
exclude:
C:\My Documents\Work Files\2001\Personnel
C:\My Documents\Work Files\2000\Personnel
C:\My Documents\Work Files\1999\Personnel
In addition, every subfolder below the ** wildcard is included or
excluded. However, the only files from the subfolders that are
included or excluded are those that match the file name you type
in the File field. So in the example above, every subfolder of
C:\My Documents is included in or excluded from the backup,
and only the files that match the file name you type in the File
field are included or excluded.
After you type the path, type the file name in the File field.
File
Type the name of the file you want to include in or exclude from
the backup.
You can use wildcard characters. Use a question mark (?) to
represent any single character. Use two asterisks (**) to represent
any number of characters.
For example, to include all files with the .exe extension, type
**.exe.
After you type the file name, indicate whether you want to
include or exclude it.
328
Include
(Default) Select this option to include the files in the job.
Exclude
Select this option to exclude the files from the job.
Include subdirectories
Select this option if you want to select the contents of all the
subfolders when a directory is selected.
Administrators Guide
Printedbook1.book Page 329 Tuesday, October 17, 2006 10:10 AM
About selection lists
Only modified Files
Select this to include or exclude modified files in the path you
specify.
Only read-only Files
Select this to include or exclude files that cannot be modified.
Files dated
Select this to include or exclude the files created or modified
during a specific time period. Then select the beginning and
ending dates.
Files not accessed in x days Select this to include or exclude files that have not been accessed
in a specified number of days. This is useful when you need to
migrate older files from your system.
If the data does not match all of the criteria specified in the Advanced Backup File
Selection dialog box, Backup Exec does not include or exclude it in the backup.
6. After completing your selections, click OK.
7. Submit the operation using the same procedures as required for other backups. For
more information, see Creating a backup job by setting job properties on page 351.
About selection lists
Selection lists provide a quick and easy way of selecting files that you back up often.
After you choose devices, directories and files, you can save the selections as a selection
list that you can use in regularly scheduled operations or once-only operations.
Selection lists, which define what is to be backed up, are also automatically created
when you create a backup. You can combine a selection list with a policy and quickly
create a backup job.
Backup Exec detects and notifies you about items in a selection list that are no longer on
the resource. Notification occurs as a selection list is loaded for local selections, and as
any remote server is expanded in the tree.
You can also choose to notify recipients when a job completes that contains a particular
selection list. This feature allows you to notify users who may be interested that a
particular set of selections was backed up. The completion status of the job is included in
the notification.
To view the job history of the jobs that are associated with a selection list, from Job
Setup, right-click the selection list, and then from the shortcut menu, click View
History.
Chapter 7, Preparing for backup
329
Printedbook1.book Page 330 Tuesday, October 17, 2006 10:10 AM
About selection lists
Related Topics:
Creating selection lists on page 330
Deleting selection lists on page 333
Editing selection lists on page 334
Editing selection lists on page 334
Creating selection lists
A backup selection list is a list of the resources you want to back up. After you create a
selection list you can use it with any backup job or policy. Depending on how you set the
Backup Exec default options for selection lists, Backup Exec will do one of the following
when you create a new selection list:
Create a separate selection list for each computer you choose.
Create a separate selection list for each resource you choose.
Create one selection list, regardless of the number of computers or resources you
choose.
To create a selection list
1. On the navigation bar, click Job Setup.
2. In the task pane, under Selection Lists Tasks, select New backup selection list.
3. Select the resources that you want to back up from the backup selections pane. For
more information about selecting data, see Selecting data to back up on page 317.
4. Select the appropriate options as follows:
330
Selection list name
Enter the name of this selection list.
Selection list
description
Enter a description for this selection list.
Load Selections from
existing list
Click this button if you want to load an existing selection list or
merge multiple selection lists (see Merging and replacing
selection lists on page 332).
Include/Exclude
Click this button if you want to use the Advanced File Selection for
selecting files for backing up (see Including or excluding files for
backup on page 327).
Administrators Guide
Printedbook1.book Page 331 Tuesday, October 17, 2006 10:10 AM
About selection lists
Include subdirectories
Select this option if you want to select the contents of all the
subfolders when a directory is selected.
Show file details
Select this option to display details about the files available for
selecting.
5. (Optional) To change the order in which the resources in the selection list are backed
up, on the Properties pane, under Source, click Resource Order.
6. (Optional) To change or test a logon account for the resources, on the Properties
pane, under Source, click Resource Credentials. For more information, see About
selection lists on page 329.
7. (Optional) To set the priority for processing the jobs associated with the selection
list, or to can set a time range when the resources in the list will be available for
backup, on the Properties pane, under Source, click Priority and Availability. For
more information, see Setting priority and availability windows for selection lists
on page 336.
8. (Optional) To notify users that a job containing this selection list was completed, on
the Properties pane, under Source, click Selection List Notification. For details on
adding notification recipients, see Assigning notification recipients for completed
jobs on page 567.
9. If you are creating a selection list for a CASO environment, do the following in the
order listed:
On the Properties pane, under Destination, click Device.
Check Restrict backup of the selection list to devices on the following media
server or media servers in a pool.
Select the media server from the drop-down list.
10. Click OK.
Related Topics:
About selection lists on page 329
Deleting selection lists on page 333
Editing selection lists on page 334
To edit the Excludes selection list on page 335
Creating separate selection lists for each computer or resource on page 337
Chapter 7, Preparing for backup
331
Printedbook1.book Page 332 Tuesday, October 17, 2006 10:10 AM
About selection lists
Holding jobs that back up a selection list
You can place all jobs that back up a selection list on hold to prevent the jobs from
running. The jobs do not run until you change the jobs hold status.
To hold jobs that back up a selection list
1. On the navigation bar, click Job Setup.
2. On the Backup Selection Lists pane, right-click the selection list whose jobs you
want to place on hold, and then click Hold Jobs.
The jobs that back up this selection list are placed on hold. To remove the hold and
run the jobs according to the schedule, click Remove Hold.
You can select multiple selection lists by selecting a selection list, and then pressing
the <Ctrl> or <Shift> keys while you click other selection lists.
Merging and replacing selection lists
You can create a new selection list by merging two or more existing lists with new
selections. You can also replace selections in the tree with other selection lists.
To merge and replace selection lists
1. On the navigation bar, click Job Setup.
2. Under Selection Lists Tasks in the task pane, select New backup selection list.
3. On the New Backup Selection List dialog box, select resources to include in the
selection list.
4. Click Load selections from existing list.
5. On the Use Selections dialog box, select the selection lists that you want to merge
with or replace the previously selected backup selections.
6. Do one of the following:
To merge the selection Click Merge.
lists
To replace the existing Click Replace.
selection list
332
Administrators Guide
Printedbook1.book Page 333 Tuesday, October 17, 2006 10:10 AM
About selection lists
7. Complete the other options on the New Backup Selection List dialog box as described
in Creating selection lists on page 330.
8. Click OK.
Deleting selection lists
You can delete a selection list. However, if a selection list is associated with a policy, you
must remove the selection lists association from the policy before you can delete the
selection list.
You cannot delete the Excludes selection list.
To delete selection lists
1. On the Edit menu, click Manage Selection Lists.
2. Click the selection list that you want to delete.
3. Click Delete.
4. Click Yes to delete the Selection List or click No to cancel the delete operation.
If the selection list is being used by a job, you will not be able to delete it.
5. Click Close.
Related Topics:
About selection lists on page 329
Creating selection lists on page 330
Editing selection lists on page 334
To edit the Excludes selection list on page 335
Deleting a job created from a policy on page 436
Chapter 7, Preparing for backup
333
Printedbook1.book Page 334 Tuesday, October 17, 2006 10:10 AM
About selection lists
Editing selection lists
Editing a selection list affects all jobs that use the selection list. However, if you edit a
selection list that is being used by an active job, the changes do not affect that job. If you
want to only edit selections for a specific job, edit the job rather than the selection list.
To edit one selection list
1. On the Edit menu, click Manage Selection Lists.
2. Select the selection list that you want to edit.
3. Click Edit.
4. Edit the selection list properties.
5. Click OK.
To edit multiple selection lists
1. On the navigation bar, click Job Setup.
2. On the Backup Selection Lists pane, select the selection list you want to edit.
Select multiple selection lists to edit by holding down the CTRL key while clicking
the selection lists.
3. Under General Tasks in the task pane, click Properties.
4. If you selected multiple selection lists to edit, do one of the following:
To change all of the
properties for each
selection list, one at a
time
Click Edit each selection list.
To change the priority
and availability,
notification, and device
(for a CAS only)
properties for all of the
selected selection lists
Click Apply settings to all of the selected selection lists.
If the selection list is being used by jobs, any change you make to this selection list
will affect all jobs associated with it.
334
Administrators Guide
Printedbook1.book Page 335 Tuesday, October 17, 2006 10:10 AM
About selection lists
5. Click Yes to continue.
6. Edit the selection list properties.
7. Click OK.
8. Click Close.
Editing the Excludes selection list
To edit the Excludes selection list
1. On the Edit menu, click Manage Selection Lists.
2. On the Manage Selection Lists dialog box, select Excludes.
3. Click Edit.
4. Do one of the following:
If the Excludes list was
edited previously
Select the selection rule that you want to edit.
Click Edit.
If this is the first time the Click Insert.
Excludes list is being
edited
5. Edit the selection list properties.
6. If you want to delete one of the selection rules:
Select the selection rule that you want to delete.
Click Delete.
7. Click OK.
8. Click Close.
Related Topics:
Including or excluding files for backup on page 327
About selection lists on page 329
Chapter 7, Preparing for backup
335
Printedbook1.book Page 336 Tuesday, October 17, 2006 10:10 AM
About selection lists
Creating selection lists on page 330
Assigning notification recipients for completed jobs on page 567
Deleting selection lists on page 333
Setting priority and availability windows for selection lists
When you create a backup selection list, you can specify the priority for processing the
jobs associated with the selection list. In addition, you can set a time range when the
resources in the list will be available for backup. The time range is called the availability
window. You can set a default availability window for selection lists. When you create a
new selection list, the default availability window displays, but you must select the Limit
availability of this selection list for backup to the following daily time window option
in order for the selection list to use the default window.
You can set one availability window per selection list, and the window is the same for
each day of the week. If you merge two or more selection lists or replace a selection list,
Backup Exec uses the availability window of the original list.
If you schedule a job to run outside of the availability window, the job does not run and
Backup Exec displays an Invalid Schedule status for the job on the Job Monitor. For
example, you set the availability window to allow resources to be available for backup
between the hours of 11:00 p.m. and 6:00 a.m. If you schedule a backup job to run at 7:00
a.m, the job will not run because the resources are not available at that time. When
scheduling a job, be sure that the schedule overlaps the availability window for the
resources.
To set a default availability window for selection lists
1. On the Tools menu, select Options.
2. On the Properties pane, under Job Defaults, click Priority and Availability.
3. Proceed to step 5 of To set priority and availability for selection lists on page 336.
To set priority and availability for selection lists
1. On the navigation bar, click Job Setup.
2. In the task pane, under Selection Lists Tasks, select New backup selection list.
3. Select the data you want to back up.
4. On the Properties pane, under Source, click Priority and Availability.
336
Administrators Guide
Printedbook1.book Page 337 Tuesday, October 17, 2006 10:10 AM
About selection lists
5. Complete the appropriate options as follows:
Job priority
Select the default priority you want to assign to the all jobs
associated with this selection list. The choices are Highest, High,
Medium, Low, and Lowest.
Limit availability of this
selection list for backup
to the following daily
time window
This option displays as Limit availability to this daily time
window when you are setting default options. Select this check
box to enable the availability window, which specifies when the
selection list will be available for backup each day. Then specify
the window settings or use the default settings.
If you do not select this option, the resources in the selection list
are always available for backup.
First available date
Select the first date when the selection list should be available to
be backed up. The list will be available every day from this date
onward.
Begin time
Select the earliest time when this selection list will be available for
backup.
End time
Select the latest time when this selection list will be available for
backup.
Enable automatic
cancellation for this
selection list
Select this option if you want Backup Exec to cancel the job
associated with this selection list if the job does not complete
within the selected number of hours or minutes. Backup Exec
starts timing the length of time the job takes to run when the job is
queued, not when the job begins.
Cancel backup job if not
completed within x
Type the number of hours or minutes you want to allow jobs to
complete before they are automatically canceled. The default
amount of time is three hours.
Creating separate selection lists for each computer or resource
Backup Exec includes default settings that enable separate selection lists to be created
for each resource or computer you select when you create a new backup selection list
outside of a backup job. This feature does not apply when you create a selection list
while creating a backup job.
If you set up Backup Exec to create a separate selection list for each resource or
computer, the selection list name will contain either the default name or a user-defined
name followed by the name of the computer or resource that you selected for backup.
Chapter 7, Preparing for backup
337
Printedbook1.book Page 338 Tuesday, October 17, 2006 10:10 AM
About selection lists
To create separate selection lists for each computer or resource
1. On the Tools menu, select Options.
2. On the Properties pane, under Settings, select Selection List.
3. Select one of the following options:
Separate backup
selection list for each
computer
Select this option to have Backup Exec create a different backup
selection list for each computer that you select when you create a
selection list outside of a backup job.
Separate backup
selection list for each
resource
Select this option to have Backup Exec create a different backup
selection list for each resource that you select when you create a
selection list outside of a backup job.
Single backup selection
list for all selections
Select this option to have Backup Exec create one selection list,
regardless of the number of resources or computers selected for
backup. This is the default option.
Creating a custom filter for Backup Selection Lists
To create a custom filter for Backup Selection Lists
1. On the navigation bar, click Job Setup.
2. On the Backup Selection Lists pane, in the Filter list, click <new custom filter>.
3. Type a unique name and a description for this filter.
4. Do any of the following:
338
To filter by selection list
name
Under Criteria, click Selection List Name.
Type the name of the selection list on which you want to filter.
To filter by selection list
description
Under Criteria, click Description.
To filter by computers
backed up by the
selection list
Under Criteria, click Protected Server.
Type the name of the server on which you want to filter.
Type all or part of the description of the selection list on which
you want to filter.
Administrators Guide
Printedbook1.book Page 339 Tuesday, October 17, 2006 10:10 AM
About selection lists
To filter by resource type
Under Criteria, click Resource Type.
Check Enable this filter.
To filter by policy
To filter by selection lists
that are not protected
Select the check boxes for the types of resources on which you
want to filter. Clear the check boxes for the types of resources
on which you do not want to filter.
Under Criteria, click Policy.
Check Enable this filter.
Select the policy on which you want to filter.
Under Criteria, click Not Protected.
Check Filter for backup selection lists that are not protected.
5. Click OK.
Filtering backup selection lists
To filter backup selection lists
1. On the navigation bar, click Job Setup.
2. On the Backup Selection Lists pane, in the Filter list, click the filter that you want to
use.
Searching selection lists
Backup Exec includes a search feature for selection lists, which enables you to search for
selection lists that back up a particular computer. This feature is helpful when you have
a large number of selection lists.
To search a selection list
1. On the navigation bar, click Job Setup.
2. On the task pane, under Selection List Tasks, click Search backup selection lists.
3. Type the name of the computer for which you want to locate selection lists. You can
type the complete name or part of the name.
4. Click Find Now.
Chapter 7, Preparing for backup
339
Printedbook1.book Page 340 Tuesday, October 17, 2006 10:10 AM
About selection lists
The Search Selection Lists dialog box expands to display the results of the search.
You can right-click a selection list to create a new job using policies, copy or delete
the selection list, or view the selection list properties.
Viewing the history for backup selection lists
You can view the history of the jobs that use a specific backup selection list. Backup Exec
shows the following history information:
Job name
Device name
Job type
Job status
Start time
End time
Elapsed time
Byte count
Job rate
To view the history for backup selection lists
1. On the navigation bar, click Job Setup.
2. Right-click the backup selection list for which you want to view history.
3. Click View History.
4. Click OK.
Viewing a summary for a selection list
To view a summary for backup selection lists
1. On the navigation bar, click Job Setup.
2. Right-click the backup selection list for which you want to view a summary.
3. Click View Summary.
340
Administrators Guide
Printedbook1.book Page 341 Tuesday, October 17, 2006 10:10 AM
Using resource discovery to search for new resources
4. Click OK.
Using resource discovery to search for new resources
Backup Execs Resource Discovery feature allows detection of new backup resources
within a Windows or Active Directory domain. Using this feature, you can create and
schedule a job that searches for new server volumes or databases. You can specify which
types of resources to include in the search, and can have Backup Exec send a notification
when a new resource is discovered.
Using the discovered resources identified in the job log, you can then create a backup job
to ensure that the new resource is protected.
When you set up a resource discovery job, Backup Exec lists all of the Windows domains
it has discovered. If you have Active Directory domains, you must add them to the list
manually. When the list of domains is in place, you select which domains you want to
search for new resources.
The Remote Agent is required to discover resources on remote computers. However,
installing a MAPI client on the media server enables Exchange resources to be
discovered on remote resources on which the Remote Agent is not installed.
On Windows Server 2003 resources, Backup Execs Resource Discovery feature will
detect the Shadow Copy Components; it will not detect System State.
To use resource discovery to search for new resources
1. On the navigation bar, click Job Setup.
2. Under Backup Strategy Tasks in the task pane, select New job to automatically
discover resources.
3. To add an Active Directory domain to the list of domains to search for new
resources, do the following in the order listed:
Click Add Active Directory Domain.
In the Name field, type the fully qualified name for the domain.
Click Add.
Click Close
4. Select the domain you want Backup Exec to search for new resources.
5. If you need to change the logon account for the domain, click Change Logon
Account and enter or select the logon credentials to access this domain.
Chapter 7, Preparing for backup
341
Printedbook1.book Page 342 Tuesday, October 17, 2006 10:10 AM
Using resource discovery to search for new resources
6. If you want to exclude computers from the search, do one of the following:
To browse for the
computer name
To type the computer
name
In the Domain field, select the domain that contains the
computers you want to exclude.
From the list of computers, select the computer that you want
to exclude.
Click Exclude.
In the Servers excluded field, type the name of the computer.
Click Add.
7. On the Properties pane, under Settings, click General and then complete the
appropriate options as follows: :
Job name
Enter the name for this job.
Job priority
Select the priority level for this job. If another job is scheduled to
run at the same time as this job, the priority you set determines
which job runs first. Your choices are:
Highest
High
Medium
Low
Lowest
8. On the Properties pane, under Settings, click Resources and then complete the
appropriate options as follows:
Network administrative Select this option if you want Backup Exec to search for new
shares
administrative network shares or volumes.
Network user shares
Select this option if you want Backup Exec to search for new
user-defined shares.
Microsoft SQL databases Select this option if you want Backup Exec to search for new
Microsoft SQL databases.
Microsoft Exchange
servers
342
Select this option if you want Backup Exec to search for new
Microsoft Exchange servers. Backup Exec searches for Information
Store, Exchange Directory, or Storage Groups; it does not discover
individual databases under storage groups.
Administrators Guide
Printedbook1.book Page 343 Tuesday, October 17, 2006 10:10 AM
About the Backup Exec Shadow Copy Components file system
Lotus Domino databases Select this option if you want Backup Exec to search for new Lotus
Domino databases.
System State and/or
Shadow Copy
Components
Select this option if you want Backup Exec to search for new System
State resources or shadow copy components.
Oracle databases
Select this option if you want to search for new Oracle databases.
DB2 databases
Select this option if you want to search for new DB2 databases.
Send separate
notification for each
new resource found
Select this option if you want Backup Exec to send separate
notifications when each new resource is found.
Send one notification
for all new resources
found
Select this option if you want Backup Exec to send out a single
notification for all new resources found.
Include previously
discovered resources
when sending
notification
Select this option if you want Backup Exec to send a notification
that includes all resources previously found during resource
discovery jobs.
9. If you want Backup Exec to notify someone when this job completes, on the
Properties pane, under Settings, click Notification (see Assigning notification
recipients for completed jobs on page 567).
10. If you want to run the job now, click Run Now. Otherwise, on the Properties pane,
under Frequency, click Schedule to set the scheduling options you want to use (see
Scheduling jobs on page 370).
About the Backup Exec Shadow Copy Components file system
The Backup Exec Shadow Copy Components file system uses Microsofts Volume
Shadow Copy Service to protect critical operating system and application service data,
and third party application and user data on Windows Server 2003 resources.
Volume Shadow Copy Service allows a computer to be backed up while applications and
services are running by providing a copy of a volume when a backup is initiated.
Applications do not need to be shut down to ensure a successful volume backup. Volume
Shadow Copy Service enables third party vendors to create snapshot plug-ins, or
Writers, for use with this shadow copy technology.
Chapter 7, Preparing for backup
343
Printedbook1.book Page 344 Tuesday, October 17, 2006 10:10 AM
About the Backup Exec Shadow Copy Components file system
A Writer is specific code within an application that participates in the Volume Shadow
Copy Service framework to provide point-in-time, recovery-consistent operating system
and application data. Writers appear as Shadow Copy Components, which are listed as
resources in backup and restore selections. When expanded, the Backup Exec Shadow
Copy Components file system includes the following types of Writers:
Service State - Critical operating system and application service data, such as Event
Logs, Windows Management Instrumentation (WMI), Removable Storage Manager
(RSM), and others.
User Data - Third party application and user data, and others.
Even though ADAM and System State are Shadow Copy component, the ADAM node and
the System State node are not selected automatically when you select the Shadow Copy
Components node. You must select those node if you want to back up those resources.
Only Writers that have been tested for use with Backup Exec are available for selection
in the backup selection list. Other Writers may be displayed in the selection list, but
cannot be selected for backup.
Automatic exclusion of files during volume-level backups
If you select a volume that contains Shadow Copy data for backup, Backup Exec
determines which Shadow Copy files should not be included in a volume level backup.
These files will be automatically excluded for backup by a feature called Active File
Exclusion. If this exclusion did not happen during a non-snapshot backup, these files
would appear as in use - skipped. If this exclusion did not happen during a snapshot
backup, the files would be backed up in a possible inconsistent state, which could create
restore issues.
Windows SharePoint Services support
The Windows SharePoint Services feature pack utilizes a SQL (MSDE) instance called
SHAREPOINT as a repository for shared information and collaboration data. On
Windows Server 2003, in the absence of a Symantec SQL Agent installation, the SQL
SHAREPOINT instance can be protected by the Shadow Copy Components file system. If
the SQL Agent is installed, then the SQL SHAREPOINT instance can be protected by the
SQL Agent.
Note If Windows SharePoint Services is installed using an instance name other than the
default SHAREPOINT instance name, then it cannot be protected by the Shadow
Copy Components file system. In that case, the Symantec SQL Agent must be used
to protect the SQL SHAREPOINT instance.
344
Administrators Guide
Printedbook1.book Page 345 Tuesday, October 17, 2006 10:10 AM
About the Backup Exec Shadow Copy Components file system
Small Business Server 2003 support
Windows Small Business Server 2003 Standard and Premium contain a SQL (MSDE)
instance called SBSMONITORING as a repository for server-related activity data. In the
absence of a Symantec SQL Agent installation, the SQL SBSMONITORING instance can
be protected by the Shadow Copy Components file system. If the SQL Agent is installed,
then the SQL SBSMONITORING instance can be protected by the SQL Agent.
How the Shadow Copy Components file system is affected by
upgrades
When you upgrade from Backup Exec 10d to 11d, Backup Exec automatically updates the
backup selection lists that include Shadow Copy Components. The following table shows
what is updated:
Automatic selection list updates for Backup Exec 11d
If this was selected in 10d
Backup Exec does this automatically in 11d
Shadow Copy Components
Adds System State to the selection list.
System State (under the Shadow Copy
Components node)
Changes the selection to System state only.
Active Directory Application Mode (under the Changes the selection to Active Directory
Shadow Copy Components, User Data nodes
Application Mode only.
Any specific Active Directory Application
Mode instance
Chapter 7, Preparing for backup
Changes the selection to Active Directory
Application Mode only, with the specific instance
selected.
345
Printedbook1.book Page 346 Tuesday, October 17, 2006 10:10 AM
About the Backup Exec Shadow Copy Components file system
346
Administrators Guide
Printedbook1.book Page 347 Tuesday, October 17, 2006 10:10 AM
Chapter
Backing up data
Backups are crucial for data protection, and Backup Exec offers you many choices for
creating backup jobs to protect your data, including:
Using the Backup Wizard. Use this wizard to submit a backup job if you are a new or
inexperienced Backup Exec user. The wizard guides you through the process of
creating a backup job using most of the default options. After you become more
experienced with Backup Exec, you will probably create backups by configuring
backup job properties.
Configuring backup job properties. Experienced Backup Exec users can create
customized backup jobs by selecting resources to protect and setting backup options.
Using the backup job properties pages allows you to set some options, such as job
priority and database options, that cannot be set per job using the Backup Wizard.
Creating a selection list. Select the data you want to back up and save the selections
as a selection list. You can then choose the selection list when creating a backup job.
You can use selection lists for multiple jobs. You can also choose a selection list and
combine it with a policy to create a job.
Using Backup Execs Windows Explorer interface. Select and back up files and folders
from Windows Explorer without having to launch the Backup Exec Administration
Console.
Backup Exec allows you to set default options for backup jobs, but also gives you the
flexibility to override these options for specific jobs. You can direct all backup jobs to a
specified network segment, isolating the backup data so that other connected networks
are not affected when backup operations are performed, or you can specify a LAN for a
single job.
Backup Exec also provides the option of setting up backup jobs that take place on a
routine basis (scheduled jobs), or set up one-time backup jobs.
In addition to creating backup jobs to protect data, you can create:
347
Printedbook1.book Page 348 Tuesday, October 17, 2006 10:10 AM
A test run of a scheduled backup job to determine whether or not it is likely to
complete successfully.
A job that duplicates backup sets either from previously backed up data or data
scheduled to be backed up. If the backup sets are to be duplicated from a scheduled
job, the duplicate backup data job runs automatically after the backup job completes.
Verify jobs to test the integrity of the media.
Archive jobs to preserve storage space.
Resource discovery jobs to find new resources that may need to be backed up on a
regular basis.
Before you begin backing up data, you should develop a backup strategy that includes the
method, frequency, and media rotation methods that are appropriate for your
organization. You may have different strategies for different areas of the organization.
You may also want to configure device and media management before creating backup
jobs. You can set up Backup Exec to use physical devices, such as stand-alone drives, or
virtual devices, such as backup-to-disk folders. Or, you can have Backup Exec use logical
groupings of devices, such as drive pools. Specifically, you might want to perform the
following tasks to help you manage storage hardware and media most effectively:
Set up drive pools for systems with more than one storage device. For more
information, see Creating device pools on page 177.
Create media sets. For more information, see Creating media sets on page 264.
Caution To protect remote resources, you must install the Backup Exec Remote Agent
for Windows Servers on the remote computer. The Remote Agent is a system
service that runs on Windows servers and workstations and provides efficient
backup processing by locally performing tasks that, in typical backup
technologies, require extensive network interaction.
Related Topics:
Creating a backup job by using the Backup Wizard on page 349
About backup strategies on page 307
Symantec Backup Exec Remote Agent for Windows Systems on page 915
348
Administrators Guide
Printedbook1.book Page 349 Tuesday, October 17, 2006 10:10 AM
Creating a backup job by using the Backup Wizard
Creating a backup job by using the Backup Wizard
If you are new to Backup Exec or are uncertain about how to set up a backup job, you can
use the Backup Wizard. You can use the wizard in the following ways:
How to use the Backup Wizard
Option
Description
Back up the media
server now using
default settings
This method backs up the local media server by using the default settings.
You cannot select data or set options for the backup. The backup job is
submitted immediately using your default logon account and the default
backup selections and settings.
Backup Exec can back up the following types of data with this method:
Local drives that do not use removable media
Lotus Domino resources
Microsoft SQL Server databases
Microsoft Sharepoint Portal Server
Microsoft Exchange 2000 Information Store
Microsoft Exchange 2000 Key Management Service (KMS) and Site
Replication Service (SRS)
You cannot back up the following types of data with this method:
Microsoft SQL Server filegroup resources
Microsoft Sharepoint Portal Server workspaces
Microsoft Exchange individual mailboxes and public folders
Microsoft Exchange 2000 installable filesystem (IFS) drive (usually M:)
In addition, you cannot run this type of backup job in a cluster
environment or in a Central Admin Server Option environment.
If you want to perform this type of backup job on a system where
backup-to-disk folders are located, Symantec recommends that you add
the backup-to-disk folders to the Excludes Selection List. If you do not
exclude backup-to-disk folders, data is continuously added to the folders
during the backup job, which uses all the free drive space.
Create a backup job This method guides you through the process of creating a backup job.The
with custom settings wizard prompts you to select options. However, many of the backup job
settings are based on the default settings.
To back up the media server now by using default settings
1. On the navigation bar, click the arrow next to Backup.
2. Click New Backup Job using Wizard.
Chapter 8, Backing up data
349
Printedbook1.book Page 350 Tuesday, October 17, 2006 10:10 AM
Creating a backup job by using the Backup Wizard
3. Click Back up this media server now using default settings.
4. Click Next.
5. Click Finish.
To create a backup job that uses custom setting
1. On the navigation bar, click the arrow next to Backup.
2. Click New Backup Job using Wizard.
3. Click Create a backup job with custom settings.
4. Click Next.
5. Follow the on-screen prompts.
Related Topics:
Creating a backup job by setting job properties on page 351
Monitoring jobs on page 444
Preventing the Backup Wizard from launching from the Backup
button
By default, the Backup Wizard displays when you select Backup on the navigation bar. If
you prefer to set up backup jobs manually, you can prevent the Backup Wizard from
displaying. If you disable the Backup Wizard, you can re-enable it at any time.
To prevent the Backup Wizard from launching from the Backup button
1. On the navigation bar, click Backup.
2. Uncheck Always launch the Backup Wizard from the Backup button.
3. Click Next.
To set the Backup Wizard to launch from the Backup button
1. On the Tools menu, click Wizards>Backup Wizard.
2. Check Always launch the Backup Wizard from the Backup button.
350
Administrators Guide
Printedbook1.book Page 351 Tuesday, October 17, 2006 10:10 AM
Creating a backup job by setting job properties
3. Click Next.
Creating a backup job by setting job properties
To create a backup job by setting job properties
1. On the navigation bar, click the arrow next to Backup.
2. Click New Backup Job.
3. From the backup selections pane, select the data you want to back up.
See Selecting data to back up on page 317.
4. On the Properties pane, under Destination, click Device and Media, and complete
the options as described in Device and media options for backup jobs and
templates on page 356.
5. On the Properties pane, under Settings, click General and complete the options as
described in General options for backup jobs and templates on page 359.
You can select additional configuration options for your backup job if, before
selecting to run or submit the job, you select additional options on the Backup Job
Properties dialog boxs Properties pane:
If you want to set advanced options for the backup job, on the Properties pane,
under Settings, click Advanced. Then, complete the options as described in
Advanced options for backup jobs on page 364.
If you want to change the backup network for this job, on the Properties pane,
under Settings, click Network and Security, and then set up the backup network
for this job (see Changing the backup network for a job on page 405).
If you want to set commands to run before or after a job, on the Properties pane,
under Settings, click Pre/Post Commands and complete the options as described
in Pre/post commands for backup or restore jobs on page 367.
If you are using the Advanced Open File Option, on the Properties pane, under
Settings, select Advanced Open File and complete the options as described in
Setting defaults for the Advanced Open File Option for backup jobs on
page 852.
If you are backing up other platform types or database agents, such as NetWare,
Exchange, or SQL, select the platform type or database agent from the
Properties pane. Refer to the chapter or appendix for that item for instructions
on completing the options.
Chapter 8, Backing up data
351
Printedbook1.book Page 352 Tuesday, October 17, 2006 10:10 AM
Creating a backup job by setting job properties
If you want Backup Exec to notify someone when the backup job completes, on
the Properties pane, under Settings, click Notification (see Assigning
notification recipients for completed jobs on page 567).
If you want Backup Exec to notify someone when a backup job containing a
specific selection list completes, on the Properties pane, under Source, click
Selection List Notification (see Assigning notification recipients for completed
jobs on page 567).
6. If you want to run the job now, click Run Now. Otherwise, on the Properties pane,
under Frequency, click Schedule to set the scheduling options you want to use (see
Scheduling jobs on page 370), and then click Submit.
7. If the backup job summary appears, review it, and then click OK to run the job. If you
want to turn off the job summary for future backup jobs, from the Tools menu, click
Options, and then clear Display the job summary before creating a job (see
Backup Exec defaults on page 138).
Note If a drive loses power during a backup operation, you should restart the backup job
using a different tape. You can restore the data written to the tape up to the point
of the power loss, but you should not reuse the tape for subsequent backup
operations.
Related Topics:
Creating a backup job by using the Backup Wizard on page 349
Selecting data to back up on page 317
Selections options for backup jobs
When the Backup Job Properties dialog box appears, Selections is chosen by default on
the Properties pane. Through the Selections options, you choose the data you want to
include in the backup job. Options on this dialog box include:
Selections options for backup job
Item
Description
Selection list name
If you are creating a job using an existing selection list, select the
selection list you want to use (see About selection lists on page 329).
Otherwise, use the default Selection list name, which creates a new
selection list using this name.
Selection list description Enter a description for the selection list.
352
Administrators Guide
Printedbook1.book Page 353 Tuesday, October 17, 2006 10:10 AM
Creating a backup job by setting job properties
Selections options for backup job (continued)
Item
Description
Load Selections from
Existing List
Click this button if you want to use a previously created selection list
or merge existing selection lists (see About selection lists on
page 329).
Text
Select this option to view selections as a list of files and directories.
Include/Exclude
Click this button if you want to use the Advanced File Selection for
selecting files for backing up (see Including or excluding files for
backup on page 327).
Include subdirectories
Select this option if you want to select the contents of all the
subfolders when a directory is selected.
Show file details
Select this option to display details about the files available for
selecting.
Related Topics:
Selecting data to back up on page 317
About selection lists on page 329
Including or excluding files for backup on page 327
Creating selection lists on page 330
Adding a user-defined selection to the User-defined Selections node on page 325
Changing the order for processing backup selections
After you make selections for a backup job, you can set up Backup Exec to process those
selections in a certain order. Please note the following about the order in which
selections can be backed up:
You can order resources within a server, but you cannot alternate selections across
servers. For example, you can select C: and D: from Server A followed by selections
from Server B. However, you cannot order selections as C: from Server A and then C:
from Server B and then D: from both servers.
For any given server, system state must be ordered last.
Chapter 8, Backing up data
353
Printedbook1.book Page 354 Tuesday, October 17, 2006 10:10 AM
Creating a backup job by setting job properties
To change the order for processing backup selections
1. On the navigation bar, click the arrow next to Backup.
2. Click New Backup Job.
3. Select the data you want to back up.
4. On the Properties pane, under Source, click Resource Order.
5. Select an item you want to move.
6. Click Move Up or Move Down until the item is in the correct order.
Click Make First to move an item to the top of the list or click Make Last to move an
item to the bottom of the list.
7. Process the backup job (see Creating a backup job by setting job properties on
page 351).
Changing and testing logon accounts for resources
A logon account enables Backup Exec to access resources for backup. You can verify that
the logon accounts you select can access the resources you want to back up.
To change and test a logon account for a resource
Note For remote selections, do not change the logon account information. They rely on
the logon account used to connect to the server they reside on, and will ignore the
additional logon account you can specify. This applies to drives, Lotus, System
State, and Exchange selections (except mailboxes, which can and do use logon
accounts).
1. On the navigation bar, click the arrow next to Backup.
2. Click New Backup Job.
3. Select the data you want to back up.
4. On the Properties pane, under Source, click Resource Credentials.
5. Select the resource whose logon account you want to edit.
6. Click Change.
354
Administrators Guide
Printedbook1.book Page 355 Tuesday, October 17, 2006 10:10 AM
Creating a backup job by setting job properties
7. Select the Backup Exec logon account you want to use for this backup selection, or
click New and create a new Backup Exec logon account (see Creating a Backup Exec
logon account on page 149).
8. To verify that the logon account you are using can access the resources selected for
backup, click Test All.
While Backup Exec attempts to connect to the resources, "Testing" displays in the
Test Results column. After a test has completed, the Test Results column will display
one of the following results: Successful, Not tested, or an error message. The Not
Tested result indicates that either the logon accounts have not been tested or that
the tests have been performed but the server that contains the selection could not be
accessed.
Some tests may take a long time to complete. To cancel a logon account test, click
Cancel Test.
9. Click OK.
Chapter 8, Backing up data
355
Printedbook1.book Page 356 Tuesday, October 17, 2006 10:10 AM
Creating a backup job by setting job properties
Device and media options for backup jobs and templates
You select the storage device and media set on which the backup job will run by clicking
Device and Media on the Backup Job Properties box and completing the options you
want.
Options on this dialog box include:
Device and Media options for backup job
Item
Description
Device
Select a drive pool, stand-alone drive, robotic library drive, or
backup folder to be used for processing the backup.
If you select a backup folder, be sure it is not on the disk you are
backing up. For example, if you are backing up your local C:\ drive,
select a backup folder that is not on your local C:\ drive. Backup
jobs submitted to a backup folder cannot span disks unless the
folder is a removable backup-to-disk folder (see About
backup-to-disk folders and files on page 218). If the size of a
backup job exceeds the amount of free space on the disk where the
backup folder is located, the job fails. Before you back up data to a
disk, verify that there is sufficient free space on the destination
disk. To maximize the amount of data that you can store on a disk,
use the software compression option.
If a backup job fails due to insufficient disk space, the backup folder
goes offline. To complete the backup job, you must create more free
space on the disk, and then pause and resume the folder. You can
create more disk space by:
Moving the backup files to another disk or backing up the files
to a tape.
Changing the location of the backup folder.
Erasing the backup files.
Overwriting the existing backup files.
If you are unable to create more free space and cannot continue the
backup job, you can restore the data that was backed up prior to the
failure.
Backup files are subject to the same overwrite and append options
as other media.
Make sure that appropriate media (overwritable or appendable) is
in the stand-alone drive or drive pool you select.
If the media in the drive is not overwritable or appendable, a
message is displayed requesting that you insert overwritable
media.
356
Administrators Guide
Printedbook1.book Page 357 Tuesday, October 17, 2006 10:10 AM
Creating a backup job by setting job properties
Device and Media options for backup job (continued)
Item
Description
Restrict backup of the
selection list to devices on
the following media server
or media servers in a pool
This check box displays only if you have the Central Admin Server
Option installed. You can specify if you want a job to run on devices
on a specific managed media server or on devices that are on a
group of managed media servers. This is an additional filter that
lets you control where certain jobs are delegated. For example, to
always run backups of Exchange databases only on the devices that
are attached to managed media servers in a pool named Exchange
Backups, select this option, and then select the Exchange Backups
media server pool.
Media set
Select the media set for the backup (see Changing general media
set properties on page 268). If you select Overwrite, the media in
the drive is overwritten if the media is scratch, or if its overwrite
protection period has expired. If allocated or imported media are in
the drive, they may also be overwritten depending on the Media
Overwrite Protection Level that is set.
If you selected one of the append options, the backup will be added
to an appendable media (if one exists).
Overwrite media
Select this option to place this backup on an overwritable media.
Make sure that appropriate media is in the stand-alone drive or
drive pool you select in the Device field in this dialog box.
The media in the drive is overwritten if the media is scratch or
recyclable (its overwrite protection period has expired). If allocated
or imported media are in the drive, they may also be overwritten
depending on the Media Overwrite Protection Level that is set.
Depending on your configuration, overwritable media is selected
from scratch media or recyclable media. For more information, see
Setting the search order for overwritable media on page 270.
If the media in the drive is not overwritable, an alert appears
requesting that you insert overwritable media.
Append to media, overwrite Select this option to append this backup to the media set listed in
if no appendable media is
the Media Set field in this dialog box. The backup set is appended if
available
an appendable media is available in the selected media set; if not,
an overwritable media is used and added to the media set.
Note If an append job fills a media, the job continues on another
piece of overwritable media.
If the media in the drive is not overwritable, an alert appears
requesting that you insert overwritable media.
Chapter 8, Backing up data
357
Printedbook1.book Page 358 Tuesday, October 17, 2006 10:10 AM
Creating a backup job by setting job properties
Device and Media options for backup job (continued)
Item
Description
Append to media, terminate Select this option to append this backup to the media set listed in
job if no appendable media the Media Set field in this dialog box. The backup set is appended if
is available
an appendable media is available in the selected media set; if not,
the job is terminated.
Eject media after job
completes
Select this option to have Backup Exec automatically eject the
media in the drive when the operation completes.
Retension media before
backup
Select this option to have Backup Exec run the tape in the drive
from beginning to end at a fast speed, which helps the tape wind
evenly and run more smoothly past the tape drive heads.
Retensioning is primarily for Mini Cartridge and quarter-inch
cartridges and is not supported on most other types of tape drives.
Use Write once, read many
(WORM) media
Check Use Write once, read many (WORM) media to use WORM
media for this backup job. Backup Exec confirms that the
destination device is or contains a WORM-compatible drive, and
that the WORM media is available in the drive. If WORM media or a
WORM-compatible drive is not found, an alert is sent.
For more information, see About WORM media on page 283.
Maximum number of
Select the number of devices that this backup job can use. Only one
devices to use for resources device per stream can be used.
that support multiple data
streams
Minimum number of
devices, terminate job if
fewer devices are available
358
Select the minimum number of devices that can be used for this
backup job. If the minimum number of devices is not available, the
job ends without completing.
Administrators Guide
Printedbook1.book Page 359 Tuesday, October 17, 2006 10:10 AM
Creating a backup job by setting job properties
General options for backup jobs and templates
General options for backup jobs, including the name of the job and the backup method to
be used, can be set through the Backup Job Properties dialog box. To set these options, on
the Properties pane, under Settings, click General.
Options on this dialog box include:
General settings options
Item
Description
Job name/Template name
Enter the name for this backup job or template, or accept the
default name that appears. The name must be unique.
Backup set description
Type a description of the information you are backing up.
Chapter 8, Backing up data
359
Printedbook1.book Page 360 Tuesday, October 17, 2006 10:10 AM
Creating a backup job by setting job properties
General settings options (continued)
Item
Description
Backup method for files
Select a backup method. Your choices are:
Full - Back up files
- Using archive bit (reset archive bit). Includes all of the files
selected for backup and resets the archive bit to indicate that
the files have been backed up.
- Using modified time. Includes all of the files selected for
backup and allows the use of incrementals and differentials
using the modified date and time stamp.
- Copy the files. Includes all selected data, and does not affect
any media rotation scheme because the archive bit is not reset.
- Archive the files (delete files after successful copy). Backs up
the selected data, verifies the media, and then deletes the data
from the volume. For data to be deleted, rights to delete a file
must be granted; otherwise data will be backed up, but not
deleted.
Note Backup Exec does not delete data from Backup Exec Agent
workstations when using the archive feature.
Differential - Back up changed files since last full
- Using archive bit (does not reset archive bit). Includes all files
that have changed (based on the archive bit) since the last full
backup, and does not affect any media rotation scheme because
the archive bit is not reset.
- Using modified time. Includes all files changed since the last
full backup, using the files last modified date and time stamp.
Make sure that the same script or selection list is used for the
differential backup that was used for the full backup.
Incremental - Back up changed files since last full or
incremental
- Using archive bit (reset archive bit). Includes only the files
that have changed (based on the archive bit) since the last full or
incremental backup and resets the archive bit to indicate that
the files have been backed up.
- Using modified time. Includes all files that have changed since
the last full or incremental backup, using the files last modified
date and time stamp. Make sure that the same script or selection
list is used for the incremental backup that was used for the full
backup.
Working Set - Back up files
- Changed today. Backs up all files that were created or modified
today.
360
Administrators Guide
Printedbook1.book Page 361 Tuesday, October 17, 2006 10:10 AM
Creating a backup job by setting job properties
General settings options (continued)
Item
Description
- Last accessed in (x) days. If you select this backup method, you
can then indicate in the Files accessed in x days field that you
want to include data that has been accessed in a specific number
of days.
Backup method for files
(continued)
For more information, see Understanding backup methods and
their advantages on page 310.
Files accessed in x days
If you selected Last accessed in (x) days in the Backup method for
files field, use this field to specify the number of days for which to
include accessed files.
Note Symantec recommends that you specify at least 30 days in
order to include the data needed to make your system
operational if you have to restore a working set backup.
Use the Microsoft Change
Journal if available
Select this option if you want to use the Microsoft Change Journal to
determine which files have been modified since the last full backup.
This option can only be used with NTFS volumes. This option is
available when you select one of the following backup methods:
Full - Back Up Files - Using modified time. This method is not
available when performing offhost backup.
Differential - Back up changed files since last full - Using
modified time
Incremental - Back up changed files since last full or
incremental - Using modified time.
In addition, this option becomes available if you select the Collect
additional information for synthetic backup and for true image
restore check box.
Note If you use the Change Journal with the option to collect
additional information for synthetic backup and for true
image restores, the archive bit is not reset, even if you
selected a backup method that has reset archive bit in the
name.
If you are backing up volumes with junction points that were
created by linkd.exe, you should not use the Microsoft Change
Journal. Junction points are not followed properly in this situation.
Preserve tree on archive
Chapter 8, Backing up data
Select this option to retain the directory structure on the hard drive
of the files backed up in an archive job. This option is only available
when Archive is selected as the backup method.
361
Printedbook1.book Page 362 Tuesday, October 17, 2006 10:10 AM
Creating a backup job by setting job properties
General settings options (continued)
Item
Description
Collect additional
information for synthetic
backup and for true image
restore
This option displays only for templates. It is used with synthetic
backup jobs and true image restore jobs. It specifies that Backup
Exec collects the information required to detect files and directories
that have been moved, renamed, or newly installed since the last
backup, and then includes those files and directories in the backup
jobs. If this option is not selected, Backup Exec skips these files and
directories if their archive bits are unchanged. With this option
selected, Backup Exec compares path names, file names, modified
times, and other attributes with those from the previous full and
incremental backups. If any of these attributes are new or changed,
then the file or directory is backed up.
Backups that have this option selected require more disk space, and
take more time to run, than backups that do not.
You must select this option for the baseline and incremental backup
template in a synthetic backup policy. For more information about
synthetic backups, see Symantec Backup Exec Advanced
Disk-based Backup Option on page 867.
Verify after backup
completes
362
Select this option to have Backup Exec automatically perform a
verify operation to make sure the media can be read once the
backup has been completed. Verifying all backups is recommended.
Administrators Guide
Printedbook1.book Page 363 Tuesday, October 17, 2006 10:10 AM
Creating a backup job by setting job properties
General settings options (continued)
Item
Description
Compression type
Select one of the following:
None. Select this option to copy the data to the media in its
original form (uncompressed). Using some form of data
compression can help expedite backups and preserve storage
media space.
Hardware data compression should not be used in environments
where devices that support hardware compression are used
interchangeably with devices that do not have that
functionality.
For example, if a drive that does not support hardware
compression is added to a cascaded drive pool that includes
drives supporting the feature, hardware compression is
automatically disabled. You can manually re-enable hardware
compression on the drives that support it, but this results in
media inconsistency. If the drive that supports hardware
compression fails, the compressed media cannot be restored
with the non-compression drive.
Software. Select this option to use STAC software data
compression, which compresses the data before it is sent to the
storage device.
Hardware [if available, otherwise none]. Select this option to
use hardware data compression (if the storage device supports
it). If the drive does not feature data compression the data is
backed up uncompressed.
Hardware [if available, otherwise software]. Select this option
to use hardware data compression (if the storage device
supports it). If the drive does not feature hardware data
compression, STAC software compression is used.
Related Topics:
Creating a backup job by setting job properties on page 351
Chapter 8, Backing up data
363
Printedbook1.book Page 364 Tuesday, October 17, 2006 10:10 AM
Creating a backup job by setting job properties
Advanced options for backup jobs
To set Advanced options, such as open file options, for backup jobs or backup job
templates, on the Properties pane, under Settings, click Advanced.
Advanced options for backup jobs include:
Advanced options for backup job
Item
Description
Enable single instance
backup for NTFS volumes
This option is only available if single instance store is being used.
This option ensures that only one instance of a file for NTFS
volumes will be backed up regardless of the number of single
instance store (SIS) links that point to it.
Caution If the backup job does not run to completion, the file data
may not be included in the backup set. Rerun the backup
until it is successfully completed.
If the incremental backup method was used, running the
job again will not back up the same files. You must run a
full or copy backup to ensure that all files are backed up
completely. If the 'incremental - using modified time'
backup method was used, running the same backup job to
completion will back up the files correctly.
Back up files and directories Select this check box to back up the information for the junction
by following junction points points and the files and directories to which they are linked. If this
check box is not selected, then only the information for the junction
points is backed up; the files and directories to which they are
linked are not backed up.
Note Since Mounted Drives that do not have a drive letter assigned
to them cannot be selected, the files and directories to which
they are linked are backed up regardless of whether this
option is selected.
If this option is selected and the actual files and directories to
which the junction points are linked are also included in the
backup selections, then the files and directories are backed up
twice; once during the full file and directory backup, and
again via the junction point.
WARNING: If a junction point is linked to a location that
encompasses it, then recursion (a situation where data is backed up
repeatedly) will occur, resulting in an error and job failure. For
example, if c:\ junctionpoint is linked to c:\, recursion will occur
when attempting to back up c:\ junctionpoint, and the backup job
will fail.
364
Administrators Guide
Printedbook1.book Page 365 Tuesday, October 17, 2006 10:10 AM
Creating a backup job by setting job properties
Advanced options for backup job (continued)
Item
Description
Back up data in Remote
Storage
Select this check box to back up data that has been migrated from
primary storage to secondary storage. The data is not recalled to its
original location; it is backed up directly to the backup media.
If this option is selected, you should not run a backup of your entire
system because Backup Exec has to load the data that has been
migrated to secondary storage and additional time is required for
any set that includes migrated data.
If this check box is cleared, only the placeholder that stores the
location of the data on secondary storage will be backed up, not the
data itself.
Note This option should not be selected if the device used for
secondary storage and backups contains only one drive
because Remote Storage and Backup Exec will compete for
use of the drive.
Set Remote Agent priority
This option allows you to select the number of CPU cycles the media
server will use to maintain optimal server performance while
Remote Agent backups are running. The higher the priority, the
more the protected servers CPU processing power is used during
backup operations.
Note Allocating fewer CPU cycles to a backup job may result in
slower backup performance.
This field contains the following options:
Never
Chapter 8, Backing up data
Normal Priority. Select this option to allocate the default
number of CPU cycles the protected server will use during a
Remote Agent backup.
Below Normal Priority. Select this option to allocate fewer
server CPU cycles to the backup job.
Lowest Priority. Select this option to allocate the fewest number
of CPU cycles to the backup job.
Select this option to have Backup Exec skip open files if they are
encountered during the backup operation. A listing of skipped files
appears in the job log for the backup.
365
Printedbook1.book Page 366 Tuesday, October 17, 2006 10:10 AM
Creating a backup job by setting job properties
Advanced options for backup job (continued)
Item
Description
If closed within x seconds
Select this option to have Backup Exec wait the specified time
interval for files to close before skipping the open file and
continuing the backup operation.
If the file does not close during the specified interval, it is skipped.
A listing of skipped files appears in the job log for the backup.
Note If multiple files are open, Backup Exec waits the specified
time interval for each file; depending on the number of open
files, this may significantly increase the backup time.
With a lock
Select this option to have Backup Exec attempt to open files that are
in use. If Backup Exec is able to open a file, the file is locked while it
is being backed up to prevent other processes from writing to it.
Backing up open files is not as effective as closing applications and
allowing the files to be backed up in a consistent state.
Without a lock
Select this option to have Backup Exec attempt to open files that are
in use. If Backup Exec is able to open the file, the file is NOT locked
while it is being backed up. This allows other applications to write
data to the file during the backup operation.
WARNING: This option allows files that contain inconsistent data
and possibly corrupt data to be backed up.
Allow managed media
server to use any network
interface to access remote
agents
This option displays only if you have the Central Admin Server
Option installed. Select this option to enable a job that is delegated
or copied to a managed media server to use any network interface to
access remote agents. Be default, jobs that are delegated or copied
to a managed media server from the central administration server
use the network and security settings that are set on the managed
media server. If the network specified on the managed media server
is unavailable, selecting this check box enables the managed media
server to use an alternate network to run important jobs.
Note To back up the Removable Storage database in the \Ntmsdata subdirectory, the
WMI repository in the wbem\Repository subdirectory, and the Terminal Services
database in the default \LServer subdirectory, select the <Systemroot>\System32
directory. Files that you place in the Systemroot\System32\Ntmsdata
subdirectory, the \wbem\Repository subdirectory, or the default \LServer
subdirectory may not be backed up; only system files are included in the backup. It
is recommended that you do not place user files in the Systemroot\System32
directory or subdirectories.
366
Administrators Guide
Printedbook1.book Page 367 Tuesday, October 17, 2006 10:10 AM
Creating a backup job by setting job properties
Related Topics:
Creating a backup job by setting job properties on page 351
Setting defaults for the Advanced Open File Option for backup jobs on page 852
Pre/post commands for backup or restore jobs
To set commands to run before or after a job, on the Properties pane of the Backup Job
Properties dialog box, the Restore Job Properties dialog box, or the New Backup Job
Template dialog box, under Settings, click Pre/Post Commands.
You can run commands before or after a backup or restore job, and set conditions for
these commands:
Run the backup or restore job only if the pre-command is successful
Run the post-command only if the pre-command is successful
Run the post-command even if the backup or restore job fails
Allow Backup Exec to check the return codes (or exit codes) of the pre- and
post-commands to determine if the commands completed successfully. An exit code
of zero returned to the operating system by the pre- or post-command is interpreted
by Backup Exec to mean the command completed successfully. A non-zero exit code
is interpreted by Backup Exec to mean the command ended with an error.
If it is critical that the job does not run if the pre-command fails, then configure Backup
Exec to check the return codes of the pre- and post-commands to determine if the
pre-command failed or completed successfully.
For example, if a pre-command that shuts down a database before a backup is run fails,
the database could be corrupted when the backup is run. In this situation, it is critical
that the backup job does not run if the pre-command fails.
Additionally, if Backup Exec is configured to check the return codes of the pre- and
post-commands, and the post-command returns a non-zero code, the job log reports that
the post-command failed. If you also selected to run the job only if the pre-command is
successful, and both the pre-command and the job ran successfully, Backup Exec will
mark the job as failed if the post-command fails.
For example, if the pre-command runs successfully and shuts down the database and the
backup job also runs successfully, but the post-command cannot restart the database,
Backup Exec marks the job and the post-command as failed.
If you select the option On each server backed up, the pre- and post-commands are run
and completed for each server before processing begins on the next selected server.
Chapter 8, Backing up data
367
Printedbook1.book Page 368 Tuesday, October 17, 2006 10:10 AM
Creating a backup job by setting job properties
Options for this dialog box include:
Pre- and post-command options
Item
Description
Pre-command
Specify a command to be run on the specified server before the
backup or restore job is run. Use local paths, and make sure the
paths exist on each server and are correct.
Note Commands that require user interaction, such as prompts,
are not supported.
Post-command
Specify a command to be run on the specified server after the
backup or restore job has run. Use local paths, and make sure the
paths exist on each server and are correct.
Note Commands that require user interaction, such as prompts,
are not supported.
Allow pre- and
post-commands to be
successful only if completed
with a return code of zero
Select this option to allow Backup Exec to check the return codes of
the pre- and post-commands to determine if they completed
successfully.
An exit code of zero returned to the operating system by the pre- or
post-command is interpreted by Backup Exec to mean that the
command completed successfully. A non-zero exit code is
interpreted by Backup Exec to mean the command ended with an
error.
After checking the return codes, Backup Exec continues processing
according to selections you made for running the pre- and
post-commands.
If this option is not selected, the success of the pre- and
post-commands is not determined based on the return code.
Run job only if
pre-command is successful
Select this option to run the backup or restore job only if the
pre-command is successful. If the pre-command fails, the job does
not run, and is marked as failed.
If it is critical that the job does not run if the pre-command fails,
then select Allow pre- and post-commands to be successful only if
completed with a return code of zero. If a non-zero code is
returned, it is interpreted by Backup Exec to mean that the
pre-command did not run successfully. The job is not run and the
job status is marked as Failed.
368
Administrators Guide
Printedbook1.book Page 369 Tuesday, October 17, 2006 10:10 AM
Creating a backup job by setting job properties
Pre- and post-command options (continued)
Item
Description
Run post-command only if
pre-command is successful
Select this option to run the post-command only if the
pre-command is successful.
If it is critical that the post-command does not run if the
pre-command fails, then select Allow pre- and post-commands to
be successful only if completed with a return code of zero. If a
non-zero code is returned for the pre-command, it is interpreted by
Backup Exec to mean that the pre-command did not run
successfully. The post-command does not run.
If you also select Run job only if pre-command is successful, and
both the pre-command and the job are successful, but the
post-command returns a non-zero code, the job log reports both the
job and the post-command as failed.
Run post-command even if
job fails
Select this option if it is critical to run the post-command regardless
of whether the job is successful or not.
If you also select Allow pre- and post-commands to be successful
only if completed with a return code of zero and the post-command
returns a non-zero code, the job log reports the post-command as
failed.
Run post-command after
job verification completes
If you selected the Verify after backup completes option on the
General backup properties dialog box, select this option to run the
post-command after the verification completes.
Cancel command if not
Select the number of minutes Backup Exec should wait before
completed within x minutes canceling a pre- or post-command that did not complete. The
default time-out is 30 minutes.
On this media server
Select this option to run the pre- and post-commands on this media
server only.
On each server backed up
Select this option to run the pre- and post-commands one time on
each server backed up.
The pre- and post-command selections apply to each server
independently. If you select this option, the pre- and
post-commands are run and completed for each server before
processing begins on the next selected server.
Related Topics:
Creating a backup job by setting job properties on page 351
Setting default backup options on page 391
Chapter 8, Backing up data
369
Printedbook1.book Page 370 Tuesday, October 17, 2006 10:10 AM
Scheduling jobs
Setting default pre/post commands on page 398
Scheduling jobs
The schedule option enables you to configure the time and the frequency that you want
to run jobs. You can configure a schedule for jobs such as backup, restore, inventory, and
new catalog. During the job setup, you can choose to run jobs immediately, run once on a
specific day and time, or run according to a schedule.
To configure a schedule for a template in a policy, see Setting the schedule for a
template on page 425.
Note When you create a backup selection list, you can set a time range when the
resources in the list will be available for backup. The time range is called the
availability window. If you schedule a job to run outside of the availability window,
the job does not run and Backup Exec displays an Invalid Schedule status for the
job on the Job Monitor. When scheduling a job, be sure that the schedule is within
the availability window for the resources. For more information, see Setting
priority and availability windows for selection lists on page 336.
To schedule a job
1. Determine the type of job you want to schedule, and then on the navigation bar, click
the appropriate button. For example, to schedule a backup job, click the arrow next to
Backup.
2. On the Properties pane, under Frequency, click Schedule.
3. Select the appropriate options as follows:.
370
Current date and time
Displays the current date and time set on this computer.
Run now
Select Run now to run the job immediately.
Run on Date at Time
Select Run on Date at Time to schedule the job to run one time on
the selected date at the selected time, and then type the date and
time.
Run according to
schedule
Select Run according to schedule to configure a schedule for a
recurring job, and then click Edit Schedule Details to configure the
schedule.
Administrators Guide
Printedbook1.book Page 371 Tuesday, October 17, 2006 10:10 AM
Scheduling jobs
Effective date
If Run according to schedule is selected, the effective date displays
the day that the schedule begins.
Time window
If Run according to schedule is selected, the time window displays
the specified period of time during which a job can begin on any
scheduled day.
When setting up the time during which a task runs, you can enter a
time window that extends past midnight and into the next day. Bear
in mind, however, that this may change the days on which the task
runs. For example, if you schedule a task to run every Friday
between 8:00 PM and 4:00 AM, its possible for the task to run on
Saturday morning sometime before or at 4:00 AM. If you dont want
the task to run on Saturday, you must alter the time window, for
example, by changing the ending value from 04:00:00 AM to
11:59:59 PM. Then, the task is confined to one day.
Note When a time window crosses midnight, the start time is later
in the day than the end time.
Submit job on hold
Select Submit job on hold if you want to submit the job with an
on-hold status.
You should select this option if you want to submit the job, but do
not want the job to run until you change the jobs hold status.
Delete the job if the job
successfully completes
Select this to delete jobs that complete successfully, have been
created to run once, either now or at a scheduled time, and have not
been created from a template. This option is selected by default.
Delete the job after the
job completes
Select this to delete jobs that complete, but with exceptions, have
been created to run once, either now or at a scheduled time, and
have not been created from a template. This option is selected by
default.
Do not delete the job
Select this to keep the jobs that were created to run once, and were
not created from a template, in the Job Setup view.
4. Click Run Now.
Related Topics:
Backing up data on page 347
Configuring default schedule options on page 379
Excluding dates from a schedule on page 378
Chapter 8, Backing up data
371
Printedbook1.book Page 372 Tuesday, October 17, 2006 10:10 AM
Scheduling jobs
About the scheduling calendar
Both the Calendar Schedule tab and the Exclude Dates tab display a three-month
calendar. The calendar provides a way to select days on which you want jobs to run and a
way to view a summary of your schedule.
When you select a day to run a job, a green check mark displays on the calendar. In
addition, when you are viewing a calendar for one type of schedule option, gray check
marks indicate that other types of schedule options are set for those days.
Scheduling a job to run on specific days
To schedule a job to run on specific days
1. Determine the type of job that you want to schedule, and then on the navigation bar,
click the appropriate button.
For example, to schedule a backup job, click the arrow next to Backup.
2. On the Properties pane, under Frequency, click Schedule.
3. Click Run according to schedule.
4. Click Edit Schedule Details.
5. On the Calendar Schedule tab, under Edit Calendar schedule by, click Specific Dates.
6. Do one of the following:
To select a single date
To select multiple dates
Click New.
Enter the date.
Click OK.
Click the dates on the calendar.
7. Click OK.
372
Administrators Guide
Printedbook1.book Page 373 Tuesday, October 17, 2006 10:10 AM
Scheduling jobs
Scheduling a job to run on recurring week days
Use the recurring week days option to run jobs on the following types of schedules:
Recurring schedule examples
Recurring job option Example
The same day of the For example, every Wednesday.
week, every week of
the month
Every day of the
same week of every
month
For example, every day during the second week of the month.
On selected days
during selected
weeks of the month
For example, the last Friday of every month.
To schedule a job to run on recurring week days
1. Determine the type of job that you want to schedule, and then on the navigation bar,
click the appropriate button.
For example, to schedule a backup job, click the arrow next to Backup.
2. On the Properties pane, under Frequency, click Schedule.
3. Click Run according to schedule.
4. Click Edit Schedule Details.
5. On the Calendar Schedule tab, under Edit Calendar schedule by, click Recurring
Week Days.
6. Do one of the following:
To run a job on a single
day
Check the check box for that specific day.
To run a job on the same
day every week
Select the name of the day in the matrix. For example, to run a job
every Monday, click Mon
Chapter 8, Backing up data
373
Printedbook1.book Page 374 Tuesday, October 17, 2006 10:10 AM
Scheduling jobs
To run a job every day of
an entire week
Select the row number for that week. For example, to select the
first week of each month, click 1st.
To run a job the last week Click Last.
of the month, regardless
of the number of weeks in
a month
To run a job on all days of Click Select All.
the month
To clear all existing
selections
Click Deselect All.
7. Click OK.
Scheduling a job to run on recurring days of the month
To schedule a job to run on recurring days of the month
1. Determine the type of job that you want to schedule, and then on the navigation bar,
click the appropriate button.
For example, to schedule a backup job, click the arrow next to Backup.
2. On the Properties pane, under Frequency, click Schedule.
3. Click Run according to schedule.
4. Click Edit Schedule Details.
5. On the Calendar Schedule tab, under Edit Calendar schedule by, click Recurring
Days of the Month.
6. Do one of the following:
374
To run jobs on specific
days of the month
Click the button for each day.
To run jobs on the last
day of the month,
regardless of the actual
date
Check Last Day.
Administrators Guide
Printedbook1.book Page 375 Tuesday, October 17, 2006 10:10 AM
Scheduling jobs
To run a job on all days of Click Select All.
the month
To clear all existing
selections
Click Deselect All.
7. Click OK.
Scheduling a job to run on a day interval
You can schedule a job to run every certain number of days calculated from a particular
date. For example, you can set up a job to run every three days, starting on January 1,
2006. By default, the date from which the interval is calculated is the current date.
However, you can set a date on which you want the schedule to go into effect. If the
selection list that you are backing up has an availability window, Backup Exec uses the
availability window instead of the date that you select here to calculate the starting date.
For example, you schedule a backup job to run every 7 days beginning on the 11th day of
June. The associated selection list has an availability window that begins on the 12th day
of June. The job is scheduled to run for the first time on June 12th. However, the calendar
indicates that the starting date is June 11th.
Note Recurring tasks run during the specified time window.
To schedule a job to run on a day interval
1. Determine the type of job that you want to schedule, and then on the navigation bar,
click the appropriate button.
For example, to schedule a backup job, click the arrow next to Backup.
2. On the Properties pane, under Frequency, click Schedule.
3. Click Run according to schedule.
4. Click Edit Schedule Details.
5. On the Calendar Schedule tab, under Edit Calendar schedule by, click Day Interval
6. Check Every.
7. Enter the number of days on which you want the job to recur.
Chapter 8, Backing up data
375
Printedbook1.book Page 376 Tuesday, October 17, 2006 10:10 AM
Scheduling jobs
8. In the days calculated from box, select the date on which you want the schedule to go
into effect.
The date you enter here does not override the effective date that you set up using the
Effective Date option on the Calendar Schedule tab.
9. Click OK.
Setting the effective date for a job schedule
The effective date determines when your schedule goes into effect. A job cannot run
prior to its effective date. By default, the effective date is the current date.
To set the effective date for a job schedule
1. Determine the type of job that you want to schedule, and then on the navigation bar,
click the appropriate button.
For example, to schedule a backup job, click the arrow next to Backup.
2. On the Properties pane, under Frequency, click Schedule.
3. Click Run according to schedule.
4. Click Edit Schedule Details.
5. On the Calendar Schedule tab, under Edit Calendar schedule by, click Effective Date.
6. Verify that the Make the schedule go into effect check box is checked.
7. Select the date on which you want the schedule to go into effect.
8. Click OK.
Setting the time window for a scheduled job
The time window is the period of time during which a job can begin. The time window
uses a 24-hour clock. The time window does not extend beyond 23 hours, 59 minutes,
and 59 seconds. For example, you cannot set a time window to start at 03:00 and end at
05:00 the next day.
The default time window is from midnight to 23:59:59. If you use the default setting, a
job that is scheduled to run on Monday can begin at or anytime after midnight on
Monday. It cannot start after 23:59:59 on Monday night.
376
Administrators Guide
Printedbook1.book Page 377 Tuesday, October 17, 2006 10:10 AM
Scheduling jobs
You can set a time window that extends past midnight and into the next day, which may
change the day on which the job runs. For example, if you schedule a job to run every
Friday between 22:00 and 04:00, the job may run on Saturday morning before or at 04:00.
If you do not want the job to run on Saturday, you must alter the time window to start the
job no later than 23:59:59.
To set the time window for a scheduled job
1. Determine the type of job that you want to schedule, and then on the navigation bar,
click the appropriate button.
For example, to schedule a backup job, click the arrow next to Backup.
2. On the Properties pane, under Frequency, click Schedule.
3. Click Run according to schedule.
4. Click Edit Schedule Details.
5. On the Calendar Schedule tab, under Edit Calendar schedule by, click Time Window.
6. In the Start no earlier than box, select the time after which the job can start.
7. In the and no later than box, select the time by which the job must start.
8. Click OK.
Restarting a job during a time interval
You can set up a job to run multiple times on the scheduled run day during the specified
time interval. You specify the interval at which the job repeats during the time window.
For example, if there is a 12-hour time window for a job, you can set the job to run every
two hours during that time window. The job runs at the interval you specify, respective to
the start time of your time window. The interval must be greater than zero, and less than
23:59:59. In addition, the restart interval must be less than the amount of time set for
the time window. For example, if you have a two-hour time window, you cannot specify a
restart interval greater than 01:59:59.
To restart a job during a time interval
1. Determine the type of job that you want to schedule, and then on the navigation bar,
click the appropriate button.
For example, to schedule a backup job, click the arrow next to Backup.
Chapter 8, Backing up data
377
Printedbook1.book Page 378 Tuesday, October 17, 2006 10:10 AM
Scheduling jobs
2. On the Properties pane, under Frequency, click Schedule.
3. Click Run according to schedule.
4. Click Edit Schedule Details.
5. On the Calendar Schedule tab, under Edit Calendar schedule by, click Restart Time
Interval.
6. Check Restart task every.
7. Select the time interval in hours, minutes, and seconds.
8. Click OK.
Excluding dates from a schedule
You can exclude specific dates, such as holidays, from a schedule. When you select a date,
the symbol on that date on the calendar changes to a red circle with a line through it.
To exclude dates from a schedule
1. Determine the type of job that you want to schedule, and then on the navigation bar,
click the appropriate button.
For example, to schedule a backup job, click the arrow next to Backup.
2. On the Properties pane, under Frequency, click Schedule.
3. Click Run according to schedule.
4. Click Edit Schedule Details.
5. Click the Exclude Dates tab.
6. Do one of the following:
To exclude a single date
Click New.
Enter the date.
Click OK.
To exclude multiple dates Click the dates on the calendar.
378
Administrators Guide
Printedbook1.book Page 379 Tuesday, October 17, 2006 10:10 AM
Using Backup Execs Windows Explorer interface to back up data
To add an excluded date
back into the schedule
In the Exclude Dates box, click the date.
Click Delete.
7. Click OK.
Configuring default schedule options
You can configure default scheduling parameters for all new jobs that you create. If you
want to keep a static schedule for all new jobs that you run according to a schedule, you
can set a default schedule for all jobs, and then use the Run according to schedule
option during job setup to make changes, if necessary.
To configure default schedule options:
1. On the Tools menu, click Options.
2. On the Properties pane, under Job Defaults, click Schedule.
3. Click Edit Schedule Details and then select the appropriate options.
4. Click OK.
Related Topics:
Backup Exec defaults on page 138
Using Backup Execs Windows Explorer interface to back up
data
Backup Execs Windows Explorer interface allows you to select and back up files from
Windows Explorer. Backup Execs administration console does not have to be running to
create and submit backup jobs from Windows Explorer; however, Backup Exec services
must be running on the server.
The Windows Explorer interface can be used on the Backup Exec server and any
computer running the Backup Exec Remote Administrator (see To run the Remote
Administrator on page 109). From the Remote Administrator, you can back up user
shares, but not administrative shares on remote resources.
Backup Execs Windows Explorer interface cannot be used to back up databases, such as
Microsoft SQL or Exchange server. To back up a database, use the appropriate Backup
Exec agent. For more information, see Backup Exec agents and options on page 62.
Chapter 8, Backing up data
379
Printedbook1.book Page 380 Tuesday, October 17, 2006 10:10 AM
Using Backup Execs Windows Explorer interface to back up data
Note NetBIOS must be enabled to submit a backup job from Windows Explorer.
Setting up Backup Exec to create backups from Windows
Explorer
Note NetBIOS must be enabled to submit a backup job from Windows Explorer.
To set up Backup Exec to create backups from Windows Explorer
1. On the Tools menu, click Options.
2. On the Properties pane, under Settings, click Preferences.
3. Select Enable backup from Windows Explorer.
4. Click OK.
The Back up with Backup Exec option now appears on the Windows Explorer
shortcut menu.
Related Topics:
Backup Exec defaults on page 138
Submitting a backup job from Windows Explorer on page 380
Archiving data on page 382
Submitting a backup job from Windows Explorer
After you have set up Backup Exec to create backups from Windows Explorer, you can
submit a backup job. The first time you submit a backup job using the Backup Exec
Windows Explorer interface, you can specify logon information for a remote media
server and enter a backup device name. The Backup Settings dialog box allows you to
save the settings, which are used for subsequent backup jobs submitted from Windows
Explorer. If you do not save the settings, you need to enter the logon information and the
backup device name each time you submit a backup job from Windows Explorer.
The first time you run a backup on a resource, you must use the Backup Exec graphical
user interface. If the first backup on a resource is from the Windows Explorer interface,
the job will fail and will continue to fail until you run a job from Backup Exec.
Note NetBIOS must be enabled to submit a backup job from Windows Explorer.
380
Administrators Guide
Printedbook1.book Page 381 Tuesday, October 17, 2006 10:10 AM
Using Backup Execs Windows Explorer interface to back up data
To submit a backup job from Windows Explorer
1. From Windows Explorer, select the files or folders you want to back up.
2. Right-click the selected files or folders and select Back up with Backup Exec from
the shortcut menu.
3. On the Backup Settings dialog box, select the appropriate options as follows:
Server Name
Type the name of the media server on which Backup Exec is
installed.
User Name
View or change the user name. The default is the name of the
user currently logged on to the machine. You can enter a
different user or administrator.
Note If you are logged on as part of a workgroup, the user
domain is your local machine name.
Password
Type the password for the user.
Job Name
View or change the job name. Backup Exec generates a unique
name for the backup job in the format: Backup <local machine
name><numeric ID>. If the job name exceeds 25 characters, the
utility truncates the local machine name. For example:
For a backup run on a machine named ADMN-30PAYROLL,
Backup Exec could generate the job name Backup ADMN-30P
960576233.
If you change the default job name, you must ensure it is a
unique job name.
Device Name
Type the name of the backup device.
Include subdirectories in
backup
Select this option to include all subfolders within the selected
folders in the backup job.
Save Settings
Select this option to save the backup settings as defaults for
subsequent backup jobs.
Note You must submit a backup job to save the settings in the
Registry.
Clear this option if you want to change the settings for a single
backup job but keep the defaults saved in the Registry.
Job Status
Chapter 8, Backing up data
View the status of a job, confirmation and error messages, and
the job ID.
381
Printedbook1.book Page 382 Tuesday, October 17, 2006 10:10 AM
Archiving data
The backup job defaults to the options set in the Backup tab. For more information,
see Setting default backup options on page 391.
4. Click Submit Job.
5. Click Close Dialog after the backup job has been submitted and confirmed. You must
close the Backup Settings dialog box to submit another backup job from Windows
Explorer.
Related Topics:
Archiving data on page 382
Archiving data
With Backup Execs archive feature, you can free valuable disk space and reduce clutter
on your server volume by migrating stagnant directories and files from the server to
media.
If you select archive as your backup method when creating a job, Backup Exec backs up
the selected data, verifies the media, and then deletes the data from the volume.
Note For data to be deleted, rights to delete a file must be granted; otherwise data will be
backed up, but not deleted.
Backup Exec does not delete data from Backup Exec Agent workstations when
using the archive feature.
During an archive job, Backup Exec automatically performs a verify operation after the
data is backed up. If the verify operation fails, the archive job stops and you are notified.
If you get a verification failure, investigate the problem by viewing the job log, try to
correct the problem, and then retry the archive operation. After the data is backed up
and verified, Backup Exec automatically deletes the data included in the archive job. The
job log contains a list of the data that was deleted.
Note If the checkpoint restart setting is enabled for an archive backup job that is
resumed when a cluster failover occurs, the files selected for archive are not
automatically deleted from the source volume after the backup completes.
The archive operation can be used to perform disk grooming, which uses Windows last
access date to move obsolete files from the server to media.
Note The NTFS file system supports the last access date capability.
382
Administrators Guide
Printedbook1.book Page 383 Tuesday, October 17, 2006 10:10 AM
Duplicating backed up data
To archive data
1. On the navigation bar, click the arrow next to Backup.
2. Click New Backup Job.
3. Select the data that you want to archive.
4. Click General.
5. In the Backup method for files field, select Working Set - Back up files - Last
accessed in (x) days.
6. In the Files accessed in x days field, enter the number of days to use as the criteria
for selecting the files.
7. Complete the backup job options following the procedures described in Creating a
backup job by setting job properties on page 351.
Related Topics:
Including or excluding files for backup on page 327
Archiving data on page 382
Duplicating backed up data
You can create a job to duplicate backup data, selecting either to duplicate existing
backup sets or to duplicate backup sets immediately following a scheduled job.
If you select to duplicate existing backup sets, the backup sets you select from catalogs
are read from the source media and written to the selected destination, such as a drive,
drive pool, or backup folder. You can schedule when this type of job runs.
If you duplicate Oracle or DB2 backup sets that were created with multiple data streams,
note the following
Backup Exec converts the multiple data streams to a sequential data stream during
the duplication job.
A restore job from the duplicated copy may be slower than a restore job from the
original media.
If you select to duplicate backup sets following a job, you select a scheduled backup job as
the source. That backup job runs first, and then the backup sets it created are copied to
the destination you selected for the duplicate job. To duplicate backup sets following a
Chapter 8, Backing up data
383
Printedbook1.book Page 384 Tuesday, October 17, 2006 10:10 AM
Duplicating backed up data
job, the backup job must be scheduled to run and must not be associated with any other
duplicate jobs. You cannot schedule this job; instead, the duplicate job runs only after the
related, or linked, backup job completes.
To duplicate backup data
1. From the navigation bar, click Job Setup.
2. Under Backup Tasks, select New job to duplicate backup sets.
3. If you want to copy existing backup sets to another destination:
Select Duplicate existing backup sets, and then click OK.
Select the backup sets you want to copy. For Oracle or DB2 jobs that were created
with multiple data streams, under the instance name, select the date on which
the backup set was created.
4. If you want to duplicate backup sets created when a scheduled backup job runs:
Select Duplicate backup sets following a job, and then click OK.
Select the scheduled backup job to be used as the source.
5. On the Properties pane, under Destination, select Device and Media, and complete
the options as described in Device and media options for backup jobs and
templates on page 356.
6. On the Properties pane, under Settings, click General, and complete the appropriate
options as follows:
Job name
Type the name for this backup job.
Job priority
Select the priority level for this job. If another job is scheduled to
run at the same time as this job, the priority you set determines
which job runs first. Your choices are:
Backup set description
384
Highest
High
Medium
Low
Lowest
Type a description of the information you are backing up.
Administrators Guide
Printedbook1.book Page 385 Tuesday, October 17, 2006 10:10 AM
Duplicating backed up data
Preferred source device
Select the device used as the destination device for the original
backup job.
7. On the Properties pane, under Settings, click Advanced, and complete the
appropriate options as follows:
Verify after backup
completes
Select this option to have Backup Exec automatically perform a
verify operation to make sure the media can be read after the
backup has been completed. Verifying all backups is
recommended.
Compression type
Select one of the following:
None. Select this option to copy the data to the media in its
original form (uncompressed). Using some form of data
compression can help expedite backups and preserve storage
media space.
Hardware data compression should not be used in
environments where devices that support hardware
compression are used interchangeably with devices that do
not have that functionality.
For example, if a drive that does not support hardware
compression is added to a cascaded drive pool that includes
drives supporting the feature, hardware compression is
automatically disabled. You can manually re-enable hardware
compression on the drives that support it, but this results in
media inconsistency. If the drive that supports hardware
compression fails, the compressed media cannot be restored
with the non-compression drive.
Hardware [if available, otherwise none]. Select this option to
use hardware data compression (if the storage device supports
it). If the drive does not feature data compression the data is
backed up uncompressed.
8. To encrypt the duplicated data, do the following in the order listed:
On the Properties pane, under Settings, click Network and Security.
Select an encryption key from the list or click Manage keys to create a new key.
9. If you want Backup Exec to notify someone when the backup job completes, on the
Properties pane, under Settings, click Notification (see Assigning notification
recipients for completed jobs on page 567).
10. If you are duplicating data from a scheduled backup job, click Run Now.
Chapter 8, Backing up data
385
Printedbook1.book Page 386 Tuesday, October 17, 2006 10:10 AM
Verifying a backup
The duplicate job will launch immediately following the completion of the scheduled
backup job.
11. If you are duplicating data from an existing backup set, either click Run Now or
under Frequency, click Schedule to set the scheduling options you want to use (see
Scheduling jobs on page 370).
Verifying a backup
In addition to the verification of files that is done when a backup or archive job runs, you
can submit verify jobs to test the integrity of the media.
If you perform a verify operation and files fail to verify, the media may be bad. Details
about files that failed to verify are provided in the job log, which can be viewed from the
Job Monitor.
To verify a backup
1. On the navigation bar, click Job Setup.
2. In the task pane, under Backup Tasks, click New job to verify backup data.
3. Select the media you want to verify.
4. On the Properties pane, under Destination, click Device.
5. Select the device that contains the media you want to verify.
6. On the Properties pane, under Settings, click General.
7. Select the appropriate options as follows:
386
Job name
Type a name that describes the data you are verifying.
Job priority
Select the priority level for this job. If another job is scheduled to
run at the same time as this job, the priority you set determines
which job runs first. Your choices are:
Highest
High
Medium
Low
Lowest
Administrators Guide
Printedbook1.book Page 387 Tuesday, October 17, 2006 10:10 AM
Creating a test run job
8. If you want Backup Exec to notify someone when the backup job completes, on the
Properties pane, under Settings, click Notification (see Assigning notification
recipients for completed jobs on page 567).
9. If you want to run the job now, click Run Now. Otherwise, on the Properties pane,
under Frequency, click Schedule to set the scheduling options you want to use (see
Scheduling jobs on page 370).
After verification has completed, you can check the results in the job log.
Related Topics:
Setting default backup options on page 391
Verify after backup completes on page 385
Creating a test run job
The Backup Exec test run option determines if a scheduled backup will complete
successfully. When you run a test job, you can monitor the job just as you would a normal
backup job, but no data is backed up. During the test run, the tape capacity, credentials,
and media are checked. If there is an error, the job will continue to run and the error will
appear in the job log. Notification can also be sent to a designated recipient.
During a test run job, the following may cause a job to fail:
The logon credentials are incorrect.
Insufficient media is available.
Media is not in the drive.
There is no overwritable media for an overwrite job.
There is no appendable media for an append job.
Test run jobs that are targeted to All Drives will fail the test if any of the devices in the
All Drives drive pool cannot handle the job. For example, if one of the devices does not
have any media.
A test run job checks media capacity available for the selected job. However, you can
check if there is enough available media for multiple test run jobs in the Test Run Results
report.
Note Before you create a test run job, Symantec recommends that you run backup jobs
to your devices first. Backup Exec does not recognize the capacity of a backup
device until an actual backup job is targeted to the device. If you create a test run
Chapter 8, Backing up data
387
Printedbook1.book Page 388 Tuesday, October 17, 2006 10:10 AM
Creating a test run job
job before any other jobs, Backup Exec cannot check that the device has sufficient
capacity to perform the backup job. After at least one backup job has been targeted
to a device, Backup Exec can determine the capacity.
To create a test run job
1. On the navigation bar, click Job Setup.
2. In the Jobs pane, select the job for which you want to create a test run.
3. Under General Tasks, click Test Run.
4. Select the appropriate General options as follows:
Job name
Type a name for the test run job.
Credentials check
Select this check box to verify that the Backup Exec logon account
is correct for the resources being backed up.
Media capacity check to
complete individual job
Select this check box to test if there is enough available capacity
on the media to complete the job.
Note During the test run job, the number of scheduled jobs in the
queue is not checked; therefore, jobs that are scheduled
before the test run job may use the media that was available
when the test run job was performed.
Media check
Select this check box to test whether the media is online and
overwritable.
Use previous job history,
if available
Select this option to use past job histories to determine whether
there is enough media available to run the scheduled backup job.
Checking the previous job history is faster than performing a
pre-scan.
Perform Pre-scan
Select this option to enable Backup Exec to scan the scheduled
backup job to determine whether there is enough media available
to run the job. This is the most accurate method of determining
media capacity and should be selected if there is not an existing
job history.
Upon any failure, place
Select this option to have the scheduled job placed on hold if any
the scheduled job on hold failures are detected during the test run.
388
Administrators Guide
Printedbook1.book Page 389 Tuesday, October 17, 2006 10:10 AM
Creating a test run job
Run at priority
Select the priority level for the test job. If another job is scheduled
to run at the same time as this job, the priority you set determines
which job runs first. Your choices are:
Highest
High
Medium
Low
Lowest
5. If you want Backup Exec to notify a recipient when the backup job completes, on the
Properties pane, under Settings, click Notification (see Assigning notification
recipients for completed jobs on page 567).
6. If you want to run the job now, click Run Now. Otherwise, on the Properties pane,
under Frequency, click Schedule to set the scheduling options you want to use (see
Scheduling jobs on page 370).
Related Topics:
Viewing general media properties on page 298
Creating a backup job by setting job properties on page 351
Test Run Results Report on page 654
Setting test run default options
To set test run default options
1. On the Tools menu, click Options.
2. On the Properties pane, under Job Defaults, click Test Run.
3. Select the appropriate options as follows:
Check credentials
Chapter 8, Backing up data
Select this check box to verify that the Backup Exec logon account
is correct for the resources being backed up.
389
Printedbook1.book Page 390 Tuesday, October 17, 2006 10:10 AM
Creating a test run job
Check media capacity to Select this check box to test if there is enough available capacity on
complete job
the media to complete the job.
Note During the test run job, the number of scheduled jobs in the
queue is not checked; therefore, jobs that are scheduled
before the test run job may use the media that was available
when the test run job was performed.
Check media availability Select this check box to test whether the media is online and
overwritable.
Use previous job history, Select this option to use past job histories to determine whether
if available
there is enough media available to run the scheduled backup job.
Checking the previous job history is faster than performing a
pre-scan.
Perform Pre-scan
Select this option to enable Backup Exec to scan the scheduled
backup job to determine whether there is enough media available to
run the job. This is the most accurate method of determining media
capacity and should be selected if there is not an existing job
history.
Place the scheduled job
on hold if any failure
occurs during the Test
Run job
Select this option to have the scheduled job placed on hold if any
failures are detected during the test run.
4. Click OK.
390
Administrators Guide
Printedbook1.book Page 391 Tuesday, October 17, 2006 10:10 AM
Chapter
Customizing backup
options
Customizing backup options consist of the following:
Setting default backup options
Setting default pre/post commands
Specifying a backup network
Setting up encryption keys
Setting default backup options
You can set up Backup Exec with the settings that you want to use for most backup
operations, such as the backup method and compression type. If the default options are
not appropriate for a particular backup job, you can override the default options when
you set up a backup job.
To set default backup options
1. On the Tools menu, click Options.
2. On the Properties pane, under Job Defaults, click Backup.
3. Select the appropriate options as follows:
Backup method for files
Select the default Backup method. Full - Back up files - Using
archive bit (reset archive bit) is the typical selection for this
field. For more information about backup methods, see
Understanding backup methods and their advantages on
page 310.
391
Printedbook1.book Page 392 Tuesday, October 17, 2006 10:10 AM
Setting default backup options
Files accessed in x days
When the Working Set backup method is selected, use this field
to specify the number of days for which to include accessed files.
Use the Microsoft Change
Journal if available
Select this option if you want to use Windows NTFS Change
Journal to determine which files have been modified since the
last full backup. This option can only be used with NTFS volumes
and only when the backup method selected is Full - Back up files
- Using modified time, Differential - Using modified time or
Incremental - Using modified time.
Collect additional
This option displays only for templates. It is used with synthetic
information for synthetic backup jobs and true image restore jobs. Select this option is you
backup and for true image want Backup Exec to:
restore
Collect the information that is required to detect files and
directories that have been moved, renamed, or newly
installed since the last backup
Include those files and directories in the backup jobs.
If you do not select this option, Backup Exec skips the files and
directories that have unchanged archive bits. When you select
this option, Backup Exec compares path names, file names,
modified times, and other attributes with those from the
previous full and incremental backups. If any of these attributes
are new or changed, then the file or directory is backed up.
Backup jobs that have this option selected require more disk
space, and take more time to run, than backups that do not.
You must select this option for the baseline and incremental
backup template in a synthetic backup policy. For more
information about synthetic backups, see Symantec Backup
Exec Advanced Disk-based Backup Option on page 867.
392
Administrators Guide
Printedbook1.book Page 393 Tuesday, October 17, 2006 10:10 AM
Setting default backup options
Media overwrite protection Select one of the following media overwrite options:
Overwrite media. Select this option to place this backup on
an overwritable media. Make sure that appropriate media is
in the stand-alone drive or drive pool you select in the Device
field in this dialog box.
The media in the drive is overwritten if the media is scratch
or recyclable (its overwrite protection period has expired). If
allocated or imported media are in the drive, they may also be
overwritten depending on the Media Overwrite Protection
Level that is set. For more information, see Media overwrite
protection levels on page 270.
If the media in the drive is not overwritable, a message is
displayed requesting that you insert overwritable media.
Append to media, overwrite if no appendable media is
available. Select this option to add this backup to the media
set listed in the Media Set field in the General applications
dialog box (see Changing default preferences on page 139).
The backup set is appended if an appendable media is
available in the selected media set; if not, an overwritable
media is used and added to the media set.
If an append job fills a media, the job continues on another
piece of overwritable media.
Depending on your configuration, overwritable media is
selected from Scratch media or Recyclable media. For more
information, see Media overwrite protection on page 260.
If the media in the drive is not overwritable, a message is
displayed requesting that you insert overwritable media.
Chapter 9, Customizing backup options
Append to media, terminate job if no appendable media is
available. Select this option to add this backup to the media
set listed in the Media Set field in the General applications
dialog box (see Changing default preferences on page 139).
The backup set is appended if an appendable media is
available in the selected media set; if not, the job is
terminated.
393
Printedbook1.book Page 394 Tuesday, October 17, 2006 10:10 AM
Setting default backup options
Compression type
Select one of the following compression types:
None. Select this option to copy the data to the media in its
original form (uncompressed).
Note Using some form of data compression can help expedite
backups and preserve storage media space.
Verify after backup
394
Software. Select this option to use STAC software data
compression, which compresses the data before it is sent to
the storage device.
Hardware [if available, otherwise none]. Select this option
to use hardware data compression (if the storage device
supports it). If the drive does not feature data compression,
the data is backed up uncompressed.
Hardware [if available, otherwise software]. Select this
option to use hardware data compression (if the storage
device supports it). If the drive does not feature hardware
data compression, STAC software compression is used.
Select this option if you want backups to be verified after they
are completed. Verify operations make sure the media can be
read once the backup has been completed. Verifying all backups
is recommended.
Administrators Guide
Printedbook1.book Page 395 Tuesday, October 17, 2006 10:10 AM
Setting default backup options
Back up files and
directories by following
junction points
Select this check box to back up the information for the junction
points and the files and directories to which they are linked. If
this check box is not selected, then only the information for the
junction points is backed up; the files and directories to which
they are linked are not backed up.
If you use junction points created by linkd.exe (or a similar tool)
to span volumes, then Advanced Open File Option (AOFO)
backups and Change Journal incremental backups will not follow
the junction points properly. To perform AOFO and Change
Journal incremental backups of volumes with junction points,
clear this option. Junction points created by Disk Manager or
mountvol.exe are supported.
Note Since Mounted Drives that do not have a drive letter
assigned to them cannot be selected, the files and
directories to which they are linked are backed up
regardless of whether this option is selected.
If this option is selected and the actual files and directories
to which the junction points are linked are also included in
the backup selections, then the files and directories are
backed up twice; once during the full file and directory
backup, and again via the junction point.
WARNING: If a junction point is linked to a location that
encompasses it, then recursion (a situation where data is backed
up repeatedly) will occur, resulting in an error and job failure. For
example, if c:\ junctionpoint is linked to c:\, recursion will occur
when attempting to back up c:\ junctionpoint, and the backup job
will fail.
Back up data in Remote
Storage
Select this check box to back up data that has been migrated
from primary storage to secondary storage. The data will not be
recalled to its original location; it will be backed up directly to the
backup media.
If this option is selected, you should not run a backup of your
entire system because Backup Exec will have to load the data that
has been migrated to secondary storage and additional time will
be required for any set that includes migrated data.
If this check box is cleared, only the placeholder that stores the
location of the data on secondary storage will be backed up, not
the data itself.
Note This option should not be selected if the device used for
secondary storage and backups contains only one drive
because Remote Storage and Backup Exec will compete for
use of the drive.
Chapter 9, Customizing backup options
395
Printedbook1.book Page 396 Tuesday, October 17, 2006 10:10 AM
Setting default backup options
Enable single instance
backup for NTFS
Select this option if you want Backup Exec to protect Single
Instance Store (SIS) volumes. SIS, which is used by Remote
Installation Services to save disk space, maintains a single
physical copy of all identical files on a specified volume. If SIS
finds an identical file on the volume, a copy of the original file is
placed in the SIS and a link is made to the actual physical
location. By selecting this option, Backup Exec will back up the
physical file one time, no matter how many links have been
created.
Caution If the backup job does not run to completion, the file
data may not be included in the backup set. Rerun the
backup until it is successfully completed.
If the incremental backup method was used, running
the job again will not back up the same files. You must
run a full or copy backup to ensure that all files are
backed up completely. If the incremental - using
modified time backup method was used, running the
same backup job to completion will back up the files
correctly.
Never
Select this option to have Backup Exec skip open files if they are
encountered during the backup operation. A listing of skipped
files appears in the job log for the backup.
If closed within x seconds
Select this option to have Backup Exec wait the specified time
interval for files to close before skipping the open file and
continuing the backup operation.
If the file does not close during the specified interval, it is
skipped. A listing of skipped files appears in the job log for the
backup.
Note If multiple files are open, Backup Exec waits the specified
time interval for each file; depending on the number of
open files, this may significantly increase the backup time.
With a lock
396
Select this option to have Backup Exec attempt to open files that
are in use. If Backup Exec is able to open a file, the file is locked
while it is being backed up to prevent other processes from
writing to it. Backing up open files is not as effective as closing
applications and allowing the files to be backed up in a
consistent state.
Administrators Guide
Printedbook1.book Page 397 Tuesday, October 17, 2006 10:10 AM
Setting default backup options
Without a lock
Select this option to have Backup Exec attempt to open files that
are in use. If Backup Exec is able to open the file, the file is NOT
locked while it is being backed up. This allows other applications
to write data to the file during the backup operation.
WARNING: This option allows files to be backed up that contain
inconsistent data and possibly corrupt data.
For information about the Advanced Open File Option, see
Symantec Backup Exec Advanced Open File Option on
page 845.
Chapter 9, Customizing backup options
397
Printedbook1.book Page 398 Tuesday, October 17, 2006 10:10 AM
Setting default pre/post commands
Setting default pre/post commands
You can set defaults for the commands you want to run before or after all backup and
restore jobs. If the default options are not appropriate for a particular job, you can
override the default options when you create the job.
Conditions that you can set for these commands include:
Run the backup or restore job only if the pre-command is successful
Run the post-command only if the pre-command is successful
Run the post-command even if the backup or restore job fails
Allow Backup Exec to check the return codes (or exit codes) of the pre- and
post-commands to determine if the commands completed successfully. An exit code
of zero returned to the operating system by the pre- or post-command is interpreted
by Backup Exec to mean the job completed successfully. A non-zero exit code is
interpreted by Backup Exec to mean the job ended with an error.
If it is critical that the job not run if the pre-command fails, then configure Backup Exec
to check the return codes of the pre- and post-commands to determine if the
pre-command failed or completed successfully.
For example, if a pre-command that shuts down a database before a backup is run fails,
the database could be corrupted when the backup is run. In this situation, it is critical
that the backup job not run if the pre-command fails.
Additionally, if Backup Exec is configured to check the return codes of the pre- and
post-commands, and the post-command returns a non-zero code, the job log reports that
the post-command failed. If you also selected to run the job only if the pre-command is
successful, and both the pre-command and the job ran successfully, Backup Exec will
mark the job as failed if the post-command fails.
For example, if the pre-command runs successfully and shuts down the database and the
backup job also runs successfully, but the post-command cannot restart the database,
Backup Exec marks the job and the post-command as failed.
If you select the option On each server backed up, the pre- and post-commands are run
and completed for each server before processing begins on the next selected server.
To set default pre/post commands
1. On the Tools menu, click Options.
2. On the Properties pane, under Job Defaults, click Pre/Post Commands.
398
Administrators Guide
Printedbook1.book Page 399 Tuesday, October 17, 2006 10:10 AM
Setting default pre/post commands
3. Select the appropriate options as follows:
Allow pre- and
post-commands to be
successful only if
completed with a return
code of zero
Select this option to allow Backup Exec to check the return codes
of the pre- and post-commands to determine if they completed
successfully.
An exit code of zero returned to the operating system by the preor post-command is interpreted by Backup Exec to mean the job
completed successfully. A non-zero exit code is interpreted by
Backup Exec to mean the job ended with an error.
After checking the return codes, Backup Exec continues
processing according to selections you made for running the preand post-commands.
If this option is not selected, the success of the pre- and
post-commands is not determined based on the return code.
Run job only if
Select this option to run the backup or restore job only if the
pre-command is successful pre-command is successful. If the pre-command fails, the job
does not run, and is marked as failed.
If it is critical that the job not run if the pre-command fails, then
select Allow pre- and post-commands to be successful only if
completed with a return code of zero. If a non-zero code is
returned, it is interpreted by Backup Exec to mean that the
pre-command did not run successfully. The job is not run and the
job status is marked as Failed.
Run post-command only if Select this option to run the post-command only if the
pre-command is successful pre-command is successful.
If it is critical that the post-command fail if the pre-command
fails, then select Allow pre- and post job commands to be
successful only if completed with a return code of zero. If a
non-zero code is returned for the pre-command, it is interpreted
by Backup Exec to mean that the pre-command did not run
successfully. The post-command is not run.
If you also select Run job only if pre-command is successful,
and both the pre-command and the job are successful, but the
post-command returns a non-zero code, the job log reports both
the job and the post-command as failed.
Run post-command even if Select this option if it is critical to run the post-command
job fails
regardless if the job is successful or not.
If you also select Allow pre- and post job commands to be
successful only if completed with a return code of zero and the
post-command returns a non-zero code, the job log reports the
post-command as failed.
Chapter 9, Customizing backup options
399
Printedbook1.book Page 400 Tuesday, October 17, 2006 10:10 AM
Specifying backup networks
Run post-command after
job verification completes
If you selected the Verify after backup completes option on the
General backup properties dialog box, select this option to run
the post-command after the verification completes.
Cancel command if not
completed within x
minutes
Select the number of minutes Backup Exec should wait before
canceling a pre-job or post-command that did not complete. The
default time-out is 30 minutes.
On this media server
Select this option to run the pre- and post-commands on this
media server only.
On each server backed up
or restored to
Select this option to run the pre- and post-commands one time
on each server backed up or restored to.
The pre- and post-command selections apply to each server
independently. If you select this option, the pre- and
post-commands are run and completed for each server before
processing begins on the next selected server.
4. Click OK.
Related Topics:
Pre/post commands for backup or restore jobs on page 367
Specifying backup networks
The Backup Network feature allows you to direct primary backup traffic generated by
Backup Exec to a specific local network. Directing backup jobs to a specified local
network isolates the backup data so that other connected networks are not affected
when backup operations are performed. You also can use a backup network when
restoring data. The feature is enabled on the media server and allows you to protect all
the remote computers that reside on the specified local network.
When the feature is enabled and a backup job is submitted, Backup Exec verifies that the
remote computer is on the same subnet as the selected interface on the media server. If
the remote computer is on the selected subnet, then the backup operation is performed.
If the remote computer is not on the selected subnet, then the job fails. However, you
can set up Backup Exec to use any available network to back up remote computers. The
following diagram shows an example of a basic backup network configuration.
400
Administrators Guide
Printedbook1.book Page 401 Tuesday, October 17, 2006 10:10 AM
Specifying backup networks
Example of backup network
backup network
network ID: 128.10.0.0
subnet mask: 255.255.0.0
IP address:
IP address:
IP address:
128.10.0.1
128.10.0.2
IP address:
10.67.0.2
128.10.0.3
IP address:
10.67.0.3
IP address:
10.67.0.1
router A
router B
database server running Remote Agent
mail server running Remote Agent
Backup Exec media server
corporate network
network ID: 128.20.0.0
subnet mask: 255.255.0.0
database user
mail user
database and mail user
In the example, the database server and mail server are connected to both the backup
network and the corporate network.
When backup operations are performed by the Backup Exec media server, the backup
data will use either the backup network or the corporate network to back up the
database server. If the backup data goes through the corporate network, the amount of
time it takes to back up the database server will increase because the network route
between the two computers is longer. This may cause users to experience network
latencies when accessing the mail server since there is an increase in network traffic.
In contrast, if the Specified Backup Network feature is enabled and you back up the
database server, the backup data traffic is isolated to the backup network and users
accessing the mail server are not affected. The backup network will be used to perform
all backup operations, unless the remote computer is not connected to the backup
network.
If you want to back up remote computers that are not connected to the backup network,
such as the database users computer, then choose to use any available network route.
This allows you to back up the remote computer even though it does not reside on the
backup network.
Chapter 9, Customizing backup options
401
Printedbook1.book Page 402 Tuesday, October 17, 2006 10:10 AM
Specifying backup networks
Related Topics:
Using Backup Exec with firewalls on page 407
Browsing systems through a firewall on page 408
About using IPv4 and IPv6 in Backup Exec
Backup Exec supports versions 4 and 6 of the Internet Protocol (IP), which are
commonly referred to as IPv4 and IPv6. You can use IPv4 and IPv6 in backup and restore
networks. Support for IPv6 is dependent upon operating system support for the
protocol, as well as proper network configuration.
You can use Backup Exec in a mixed IPv4/IPv6 environment or an IPv4-only
environment.
Enter an IPv4 or IPv6 address for a computer anywhere that you can enter a computer
name in Backup Exec, except in the following locations:
User-defined selections.
Clusters. Microsoft Windows does not support an IPv6 address as a clustered
resource.
The Connect to Media Server dialog box
A Remote Agent that supports IPv6 can be backed up or restored using IPv6 only from a
media server that is IPv6-compliant.
Setting default backup network and security options
You can specify a network to be used as the default for every Backup Exec job. Before
configuring the feature, test for network connectivity between the media server and the
remote computers.
Note The remote computers that you want to back up must have the most current
version of Backup Exec Remote Agent installed.
To set the default backup network and security options
1. On the Tools menu, click Options.
2. On the Properties pane, under Job Defaults, click Network and Security.
402
Administrators Guide
Printedbook1.book Page 403 Tuesday, October 17, 2006 10:10 AM
Specifying backup networks
3. Select the appropriate options as follows:
Enable selection of user
shares
Chapter 9, Customizing backup options
Select this option to enable selection of Windows user shares.
403
Printedbook1.book Page 404 Tuesday, October 17, 2006 10:10 AM
Specifying backup networks
404
Enable remote agent TCP
dynamic port range
Select this option if you want to allow remote agents to use a
range of ports for communications, and then enter the port
range. If the first port that Backup Exec attempts to use is not
available, communications will be attempted through one of the
other ports in the range. If none of the ports in the range are
available, Backup Exec will use any available dynamic port.
Default port ranges are 1025 to 65535. Symantec recommends
using a range of 25 allocated ports for the remote systems if
using Backup Exec with a firewall (see Using Backup Exec with
firewalls on page 407).
Interface
Select the name of the network interface card that connects the
media server to the network you want to use for the backup
network. The list includes all available network interface cards
on the media server.
Interface details
Displays the Media Access Control (MAC) address, Adapter type,
Description, IP addresses, and subnet prefixes of the network
interface you selected for the backup network.
Protocol
Select the protocol you want to use. The options are:
Use any available protocol
Use IPv4
Use IPv6
Subnet
Displays the 32-bit number that determines the subnet to which
the network interface card belongs.
Allow use of any available
network interface, subnet,
or protocol for remote
agents not bound to the
above network interface,
subnet, or protocol
If a remote system that you selected for backup or restore is not
part of the specified backup network, select this check box to
ensure that the data from the remote system is backed up or
restored over any available network.
If you do not select this check box and you selected data from a
remote system that is not part of the specified backup network,
the job fails because Backup Exec cannot back up or restore the
data from the remote system
Administrators Guide
Printedbook1.book Page 405 Tuesday, October 17, 2006 10:10 AM
Specifying backup networks
Use a custom port to
Check Use a custom port to receive operation requests from the
receive operation requests remote system to change the port used for communications
from the remote system
between this computer and the remote computer for both DBAand media server-initiated operations. By default, port 5633 is
used.
If you change the port number on the remote Windows or Linux
computer, you must also change it on the media server, and then
restart the Backup Exec Job Engine service on the media server.
For information on how to change the port number on the
remote Linux computer, see What to do when Oracle instance
information changes on page 1411.
Encryption key
Select the default encryption key you want to use.
Manage keys
Click Manage keys to create a new encryption key, delete an
encryption key, or set an encryption key as the default.
Related Topics:
Changing the backup network for a job on page 405
Specifying the restore network on page 525
Changing the backup network for a job
When you set up a default network, Backup Exec uses it automatically for every backup
and restore job. However, when you are setting up a new backup job, you can change the
backup network for that job. When you change the backup network for a job, you also
can set that backup network as the new default backup network for all future backup
jobs.
To change the backup network for a job
1. On the navigation bar, click the arrow next to Backup.
2. Click New Backup Job.
3. Set up the backup job as usual by selecting data and setting General and Advanced
options (see Creating a backup job by setting job properties on page 351).
4. On the Properties pane, under Settings, click Network and Security.
Chapter 9, Customizing backup options
405
Printedbook1.book Page 406 Tuesday, October 17, 2006 10:10 AM
Specifying backup networks
5. Select the appropriate options as follows:
Network Interface
Select the name of the network interface card that connects the
media server to the network you want to use for the backup
network for this backup job. The list includes all available network
interfaces on the media server.
If you are using the Central Admin Server Option (CASO), select the
Use the default network interface for the managed media server
option if you want CASO delegated backup jobs to be processed
using the network interface card configured as the default in the
managed media server.
Subnet
Displays the 32-bit number that determines the subnet to which
the network interface card belongs.
Protocol
Select the protocol you want to use. The options are:
Use any available protocol
Use IPv4
Use IPv6
Allow use of any
available network
interface, subnet, or
protocol for remote
agents not bound to the
above network interface,
subnet, or protocol
If a remote system that you selected for backup is not part of the
specified backup network, select this check box to ensure that the
data from the remote system is backed up over any available
network.
Interface details
Displays the Media Access Control (MAC) address, Adapter type,
Description, IP addresses, and subnet prefixes of the network
interface you selected for the backup network.
Encryption key
Select the encryption key you want to use.
Manage keys
Click Manage keys to create a new encryption key, delete an
encryption key, or set an encryption key as the default.
If you do not select this check box and you selected data from a
remote system that is not part of the specified backup network, the
job fails because Backup Exec cannot back up the data from the
remote system.
6. Complete the backup job as normal.
Related Topics:
Specifying backup networks on page 400
Setting default backup network and security options on page 402
406
Administrators Guide
Printedbook1.book Page 407 Tuesday, October 17, 2006 10:10 AM
Using Backup Exec with firewalls
Creating a backup job by setting job properties on page 351
Using Backup Exec with firewalls
In firewall environments, Backup Exec provides the following advantages:
The number of ports used for backup network connections is kept to a minimum.
Ports opened on the Backup Exec Server and systems using the Remote Agent for
Windows Servers are dynamic and offer high levels of flexibility during browsing,
backup, and restore operations.
You can set specific firewall port ranges and specify backup and restore networks
within these ranges to isolate data traffic and provide high levels of reliability.
Note The Remote Agent for Windows Servers is required to perform remote backups
and restores.
Because firewalls affect system communications between a media server and remote
systems that reside outside the firewall environment, special port requirements must be
considered when configuring Backup Exec for use with firewalls.
Symantec recommends having port 10000 open and available on the Backup Exec media
server as well as on the remote systems. In addition, you must open the dynamic port
ranges specified for communications between the media server and remote agents.
When a media server makes a connection with a remote system, the initial connection
will be initiated to the well known port 10000. The Remote Agent will be listening for
connections on this predefined port. The media server side of this connection will be
bound to an available port. Additional connections from the media server to the Remote
Agent will be initiated on any available port.
Communication between the media server and the Remote Agent will usually require up
to 2 ports on the remote agent side per backup operation. If you plan on supporting
multiple backups and restores occurring simultaneously, you must configure your
firewall to allow a range of ports large enough to support the maximum number of
simultaneous operations desired.
Should a conflict arise, the default port of 10000 can be changed to another port number
by modifying the %systemroot%\System32\drivers\etc\services file, and changing the
NDMP port to an alternate port number. For example, if you installed Windows 2000 to
its default location, from your Windows Explorer, select
C:\WINNT\System32\drivers\etc\services. Using a text editor, such as Notepad, modify
your NDMP entry, or if necessary, add an NDMP entry with the new port number. This
entry should be formatted as follows:
ndmp
10000/tcp
Chapter 9, Customizing backup options
#Network Data Management Protocol
407
Printedbook1.book Page 408 Tuesday, October 17, 2006 10:10 AM
Using Backup Exec with firewalls
Note If the default port is changed, it must be changed on the media server and all
remote systems being backed up through the firewall on this port.
When setting up TCP dynamic port ranges, Symantec recommends using a range of 25
allocated ports for the remote computers. The number of dynamic ports used by remote
systems can change based on the number of devices being protected and the number of
tape devices in use. You may need to increase these port ranges to maintain the highest
level of performance. Backup Exec and the firewall need to have the ranges defined (and
port 10000).
Unless you specify a range, Backup Exec uses the full range of dynamic ports available.
When performing remote backups through a firewall, you should select a specific range
on the Network and Firewall defaults dialog box.
Browsing systems through a firewall
Because most firewalls do not allow a remote system to be displayed in the Microsoft
Windows Network tree, you may need to take additional steps to select these remote
systems in the Backup Exec administration console.
To browse systems through a firewall
1. On the Tools menu, click Options.
2. On the Properties pane, under Job Defaults, click Network and Security.
3. Verify that a dynamic range of ports has been set for the media server and remote
agent and that the firewall is configured to pass these port ranges and the 10,000
port (which is used for the initial connection from the media server to the Remote
Agent).
Port 6101 must be open to browse Windows systems in the backup selections tree.
4. Click OK.
408
Administrators Guide
Printedbook1.book Page 409 Tuesday, October 17, 2006 10:10 AM
Encryption keys
Encryption keys
Backup Exec provides you with the ability to encrypt data with encryption keys. When
you encrypt the data on a tape, you protect it from unauthorized access. Backup Exec
can encrypt data at a computer that uses the Remote Agent, and then transfer the
encrypted data to the media server. Backup Exec then writes the encrypted data on a
set-by-set basis to tape or to a backup-to-disk folder. When you install Backup Exec, the
installation program installs the necessary encryption software on the media server and
on remote computers that use the Remote Agent.
Backup Exec encrypts the following types of data:
User data, such as files and Microsoft Exchange databases.
Metadata, such as file names, attributes, and operating system information.
On-tape catalog file and directory information,
Backup Exec does not encrypt Backup Exec metadata or on-disk catalog file and
directory information.
You can set a default encryption key to use for all backup jobs, templates, and duplicate
backup set jobs. However, you can override the default key for a specific job. You can
also use encryption in policies when you create Backup templates or Duplicate Backup
Set templates. When you create a Duplicate Backup Set template or a duplicate backup
sets job, backup sets that are already encrypted are not re-encrypted. However, you can
encrypt any unencrypted backup sets.
If you use encryption in a synthetic backup policy, all the templates in the policy must
use the same encryption key. You should not change the key after you create the policy.
For the synthetic backup template, Backup Exec automatically uses the encryption key
that you select for the other templates in the policy.
When you select encrypted data for restore, Backup Exec verifies that encryption keys
for the data are available in the database. If any of the keys are not available, Backup
Exec prompts you to recreate the missing keys. If you delete the key after you schedule
the job to run, the job fails.
If Backup Exec cannot locate an encryption key while a catalog job is processing, Backup
Exec sends an alert. You can then recreate the missing encryption key if you know the
pass phrase.
If you use encryption keys with the Intelligent Disaster Recovery option, special
considerations apply.
See About encrypted backup sets and the Disaster Recovery Wizard on page 1523.
Chapter 9, Customizing backup options
409
Printedbook1.book Page 410 Tuesday, October 17, 2006 10:10 AM
Encryption keys
Encryption types
Backup Exec supports two types of encryption: 128-bit Advanced Encryption Standard
(AES) and 256-bit AES. The 256-bit AES encryption provides a stronger level of security
because the key is longer for 256-bit AES than for 128-bit AES. However, 128-bit AES
encryption enables backup jobs to process more quickly.
Restricted keys and common keys
Backup Exec has two types of encryption keys:
Types of encryption keys
Key type
Description
Common
Anyone can use the key to encrypt data during a backup job and to restore
encrypted data.
Restricted
Anyone can use the key to encrypt data during a backup job. If a user other
than the key owner tries to restore data that was encrypted with a
restricted key, Backup Exec prompts the user for the keys pass phrase. If
the user cannot supply the correct pass phrase for the key, the user cannot
restore the data.
Pass phrases
Encryption keys require a pass phrase, which is similar to a password. Pass phrases are
usually longer than passwords and are comprised of several words or groups of text. A
good pass phrase is between eight and 128 characters. The minimum number of
characters for 128-bit AES encryption is eight. The minimum number of characters for
256-bit AES encryption is 16. Symantec recommends that you use more than the
minimum number of characters.
Also, a good pass phrase contains a combination of upper and lower case numbers,
letters, and special characters. You should avoid using literary quotations in pass
phrases.
A pass phrase can include only printable ASCII characters, which are characters 32
through 126. ASCII character 32 is the space character, which is entered using the space
bar on the keyboard. ASCII characters 33 through 126 include the following:
!"#$%&'()*+,-./0123456789:;<=>?@ABCDEFGHIJKLMNOPQRSTUVWXYZ[\]^_`abcde
fghijklmnopqrstuvwxyz{|}~
410
Administrators Guide
Printedbook1.book Page 411 Tuesday, October 17, 2006 10:10 AM
Encryption keys
Related Topics:
Creating an encryption key on page 412
Selecting an encryption key for a backup job on page 413
Setting a default encryption key on page 413
Removing the default status from an encryption key on page 414
Deleting an encryption key on page 415
About using encryption with compression
You can use software compression with encryption for a backup job. First, Backup Exec
compresses the files, and then encrypts them. However, backup jobs take longer to
complete when you use both encryption and software compression.
Symantec recommends that you avoid using hardware compression with encryption.
Hardware compression is performed after encryption. Data becomes randomized during
the encryption process. Compression does not work properly on data that is
randomized.
About encryption key management
When a user creates an encryption key, Backup Exec marks that key with an identifier
based on the logged-on users security identifier. The person who creates the key
becomes the owner of the key.
Backup Exec stores the keys in the Backup Exec database. However, Backup Exec does
not store the pass phrases for the keys. The owner of each key is responsible for
remembering the pass phrase for the key. To protect your keys, Symantec recommends
the following:
Maintain a written log of the pass phrases. Keep the log in a safe place in a separate
physical location from the encrypted backup sets.
Back up the Backup Exec database. The database keeps a record of the keys.
Caution If you do not have a backup of the Backup Exec database and do not remember
your pass phrases, you cannot restore data from the encrypted media. In
addition, Symantec cannot restore encrypted data in this situation.
A key that is created on a media server is specific to that media server. You cannot move
keys between media servers. However, you can create new keys on a different media
server by using existing pass phrases. A pass phrase always generates the same key. In
addition, if you delete a key accidentally, you can recreate it by using the pass phrase.
Chapter 9, Customizing backup options
411
Printedbook1.book Page 412 Tuesday, October 17, 2006 10:10 AM
Encryption keys
If a Backup Exec database becomes corrupted on a media server and is replaced by a new
database, you must manually recreate all of the encryption keys that were stored on the
original database. If you move a database from one media server to another media
server, the encryption keys remain intact as long as the new media server:
Has the same user accounts as the original media server.
Is in the same domain as the original media server.
Creating an encryption key
To create an encryption key
1. On the Tools menu, click Encryption Keys.
2. Click New.
3. Complete the appropriate options as follows:
Key name
Type a unique name for this key. The name can include up to 256
characters.
Encryption type
Select the encryption type to use for this key. Your choices are
128-bit AES or 256-bit AES. The default type is 256-bit AES.
The 256-bit AES encryption provides a stronger level of security
than 128-bit AES encryption. However, backup jobs may process
more slowly with 256-bit AES encryption than with 128-bit AES
encryption.
Pass phrase
Type a pass phrase for this key. For 128-bit AES encryption, the
pass phrase must be at least eight characters. For 256-bit AES
encryption, the pass phrase must be at least 16 characters.
Symantec recommends that you use more than the minimum
number of characters.
You can use only printable ASCII characters. For more
information, see Pass phrases on page 410.
412
Confirm pass phrase
Retype the pass phrase.
Common
Select this option to make this a common key. If a key is common,
anyone can use the key to back up and restore data.
Administrators Guide
Printedbook1.book Page 413 Tuesday, October 17, 2006 10:10 AM
Encryption keys
Restricted
Select this option to make this a restricted key. If a key is
restricted, anyone can use the key to back up data, but only the
key owner or a user who knows the pass phrase can use the key to
restore the encrypted data.
4. Click OK.
Selecting an encryption key for a backup job
To select an encryption key for a backup job
1. On the navigation bar, click the arrow next to Backup.
2. Click New Backup Job.
3. Select the data that you want to back up.
4. On the Properties pane, under Settings, click Network and Security.
5. In the Encryption key field, do one of the following:
To use an existing key
Select the key from the list.
To create a new key
Click the arrow, and then click <new encryption key>.
6. Process the backup job as normal.
Related Topics:
Duplicating backed up data on page 383
Adding a duplicate backup template to a policy on page 438
Creating a synthetic backup by adding templates to a policy on page 876
Setting a default encryption key
You can set a default encryption key to use for backup jobs, templates, and duplicate
backup set jobs. You can override the default key for an individual job.
Chapter 9, Customizing backup options
413
Printedbook1.book Page 414 Tuesday, October 17, 2006 10:10 AM
Encryption keys
To set a default encryption key
1. On the Tools menu, click Encryption Keys.
2. Select a key from the list.
3. Click Set As Default.
4. Click OK.
Removing the default status from an encryption key
When you remove the default status from an encryption key, you must manually select
an encryption key for new backup jobs, templates, and duplicate backup set jobs.
However, default encryption keys remain in place for existing jobs that you configured
to use encryption.
To remove the default status from an encryption key
1. On the Tools menu, click Encryption Keys.
2. Select the default key from the list.
3. Click Clear Default.
4. Click OK.
Replacing an encryption key
You can replace one encryption key with another for all backup jobs, templates, and
duplicate backup set jobs.
To replace an encryption key
1. On the Tools menu, click Encryption Keys.
2. Select the key that you want to replace.
3. Click Replace.
414
Administrators Guide
Printedbook1.book Page 415 Tuesday, October 17, 2006 10:10 AM
Encryption keys
4. In the Select an encryption key to replace key name box, do one of the following:
To use an existing key
Select the key from the list.
To create a new key
Click the arrow, and then click <new encryption key>.
5. Click OK.
Deleting an encryption key
You should be cautious when you delete encryption keys. When you delete an
encryption key, you cannot restore the backup sets that you encrypted with that key
unless you create a new key that uses the same encryption key and pass phrase as the
original key. You can delete encryption keys if:
The encrypted data on the tape has expired or if the tape is retired.
The encryption key is not the default key.
The encryption key is not being used in a job or a template. If the key is being used,
you must select a new key for the job or template.
The encryption key is not being used in a selection list for restore jobs and for verify
duplicate backup set jobs. If you delete a key that is being used in one of the listed
job types, the selection list can no longer be used.
If you delete an encryption key that is being used in a scheduled restore job, you cannot
replace the key. Therefore, any scheduled restore job in which you delete an encryption
key fails.
To delete an encryption key
1. On the Tools menu, click Encryption Keys.
2. Select the key that you want to delete.
3. Click Delete.
4. Click Yes.
5. If the key is used in a job or template, do the following:
In the Select an encryption key to replace key name box, select the new key for
the jobs or templates listed.
Click OK.
Chapter 9, Customizing backup options
415
Printedbook1.book Page 416 Tuesday, October 17, 2006 10:10 AM
Encryption keys
Related Topics:
Replacing an encryption key on page 414
About restoring encrypted data
Encrypted backup sets are identified in the restore selection list by an icon with a lock
on it. When you select encrypted data to restore, Backup Exec automatically validates
the encryption key for the data. If the encryption key that was used to back up the data is
still in the Backup Exec database, then Backup Exec selects that encryption key
automatically. However, if the encryption key cannot be located, Backup Exec prompts
you to provide the pass phrase for the encryption key that was used to back up the data.
If you enter the correct pass phrase, Backup Exec recreates the key.
When restricted encryption keys are used to back up data, any users other than the key
owner must enter the pass phrase to restore the data and to edit a restore job.
About cataloging media that contains encrypted backup sets
When you catalog media that contains encrypted backup sets, Backup Exec attempts to
find valid encryption keys for the sets in the Backup Exec database. If Backup Exec does
not find a valid key, it issues an alert that instructs you to create one. After you create a
valid key, you can respond to the alert to retry cataloging the encrypted set.
Alternatively, you can skip the encrypted set and continue to catalog the rest of the
media, or cancel the catalog job.
416
Administrators Guide
Printedbook1.book Page 417 Tuesday, October 17, 2006 10:10 AM
Chapter
10
Policies and templates
Policies provide a method for managing backup jobs and strategies. Policies contain job
templates, which are job attributes that define how and when Backup Exec processes a
job. Templates specify the devices, settings, and schedule for a job, but do not include
the selections to be backed up. To create jobs, combine a policy with a selection list.
Policies are useful in a number of situations. For example, you can set up policies for:
Rotating media. If you use the policy wizard to create a policy, you can use the
Monthly full backup with weekly and daily backups option to create a
Grandfather, Father, Son media rotation scheme.
Setting relationships between jobs. When a policy contains more than one template,
you can use template rules to establish relationships between the templates. For
example, you can set a template rule so that when one backup job completes, Backup
Exec automatically starts another backup job.
Creating duplicate copies of backup sets. Set up a policy that contains a backup
template and a duplicate backup set template. The duplicate backup set template
initiates a job that copies the backup set created by the backup job.
Exporting media. Set up a policy that contains an export media template and at least
one backup template. Then, set up a template rule that schedules a media export job
after the backup completes. You can also select a vault to move the media to after it
is exported from the robotic library slots.
Creating a synthetic backup. If you have purchased and installed the Advanced
Disk-based Backup Option (ADBO), then you can set up a policy that contains the
necessary job templates for creating a synthetic backup.
Enabling true image restore of backup sets. If you have purchased and installed the
Advanced Disk-based Backup Option (ADBO), then you can set up a policy that
contains the necessary job templates for enabling true image restore of backup sets.
417
Printedbook1.book Page 418 Tuesday, October 17, 2006 10:10 AM
Creating a new policy
After you combine a selection list with a policy, Backup Exec automatically creates a job
for each template in the policy. For example, if a policy contains three templates, Backup
Exec will create one job for each template, for a total of three jobs. Polices are reusable,
so you can create a single policy and combine it with several different selection lists.
Related Topics:
Policy Jobs Summary Report on page 641
Backup Set Details by Resource Report on page 617
Policy Protected Resources on page 643
About the synthetic backup feature on page 868
About true image restore on page 882
Resource Backup Policy Performance Report on page 646
Creating a new policy
Creating a new policy involves choosing a name and description for the policy, adding
templates to the policy, and setting up relationships between templates (if necessary).
After you set up all of the templates for a policy, you should combine the policy with a
selection list to create jobs.
You can set up the policy manually or use the policy wizard. The policy wizard guides
you through the creation of a policy using one of the following backup strategies:
Daily full backups
Weekly full backup with daily backups
Monthly full backup with weekly and daily backups (this creates the Grandfather,
Father, Son media rotation scheme)
If you have installed the Advanced Disk-based Option, the wizard can also help you
create synthetic backups and enable true image restore of backups by collecting
additional catalog information. For more information, see Symantec Backup Exec
Advanced Disk-based Backup Option on page 867.
To create a new policy manually
1. On the navigation bar, click Job Setup.
2. In the task pane, under Policy Tasks, click New policy.
418
Administrators Guide
Printedbook1.book Page 419 Tuesday, October 17, 2006 10:10 AM
Creating a new policy
3. In the New Policy dialog box, enter the following information:
Policy name
Type a unique name for this policy. You can use a name that
describes the type of backup or the resources that this policy will
protect, such as "Monthly full backup policy" or "My documents
daily backup". The policy name that you enter here displays in the
Policies list on the Job Setup view.
Policy description
Type a description of this policy.
4. Do one of the following:
To create a new template:
To import an existing
template:
Click New Template.
Select the type of template that you want to add.
Click Import Template.
Select the templates that you want to import.
5. Click OK to start editing the template that you selected.
To create a policy using the Policy Wizard
1. On the navigation bar, click Job Setup.
2. In the task pane, under Policy Tasks, click New policy using wizard.
3. Follow the instructions in the wizard to create a policy.
Related Topics:
Adding a backup template to a policy on page 423.
Adding an export media template to a policy on page 426.
Adding a duplicate backup template to a policy on page 438.
Importing a template into a policy on page 428
About the synthetic backup feature on page 868
About true image restore on page 882
Chapter 10, Policies and templates
419
Printedbook1.book Page 420 Tuesday, October 17, 2006 10:10 AM
Creating a new policy
Editing a policy
To edit a policy
Do one of the following:
To edit a policy that is
not associated with a job:
On the navigation bar, click Job Setup.
Double-click the policy.
To edit a policy that is
associated with a
scheduled job:
On the navigation bar, click Job Setup or Job Monitor.
Right-click the job.
Click Edit Policy.
Related Topics:
Editing a template in a policy on page 429
Deleting a policy
If you no longer need a policy, you can delete it. Before you delete a policy, be certain
that you no longer need the jobs that are associated with the policy. Before you can
delete a policy, you must remove the association between the selection lists and the
policy. When you remove the association between selection lists and policies, any active
jobs that were associated with the policy will complete and then will be deleted.
To delete a policy
1. On the navigation bar, click Job Setup.
2. Select the policy that you want to delete.
3. Do one of the following:
If selection lists are
associated with the
policy:
420
In the task pane, under Policy Tasks, click Delete jobs created
by policy.
Check the check boxes next to the selection list names to
delete all of the jobs created by this policy. Click Yes when
prompted to continue.
Select the policy again that you want to delete, and then in the
task pane, under General Tasks, click Delete.
When prompted to continue, click Yes.
Administrators Guide
Printedbook1.book Page 421 Tuesday, October 17, 2006 10:10 AM
Creating a new policy
If no selection lists are
associated with the
policy:
Under General Tasks on the task pane, click Delete.
4. Click Yes to confirm that you want to delete this policy.
Using an example policy
Backup Exec provides example policies that contain standard settings for the following
policy types: media rotation, duplicate backup, and synthetic backup. You can copy the
example policies and then customize them to meet your needs.
To use an example policy
1. On the navigation bar, click Job Setup.
2. In the Policies pane, right-click the example policy you want to use, and then click
Copy.
Note The Synthetic Backup example policy displays only if you have purchased and
installed the Advanced Disk-based Backup Option. For more information about
the Synthetic Backup example policy, see Creating a synthetic backup by copying
the example policy on page 875.
3. Do one of the following:
To copy the example
policy to this media
server:
Click Copy to this media server.
To copy the example
policy to other media
servers:
Click Copy to other media servers.
Select the media server you want to copy to.
If the media server doesnt appear on the list, click Add, and
then enter the media server name.
4. To overwrite an existing policy with the same name, check the Overwrite policies
with identical names that already exist on the destination media server check box.
See Copying jobs, selection lists, and policies on page 442.
Backup Exec creates a new policy named "Copy of <example policy>" and places it in
the list of policies on the Job Setup view of the media servers that you copied it to.
Chapter 10, Policies and templates
421
Printedbook1.book Page 422 Tuesday, October 17, 2006 10:10 AM
Using templates in policies
5. Customize the policy and templates as necessary.
For example, you may want to give the policy a new name and description, and
change when the templates are scheduled to run. For details on setting options in
templates, see Adding a backup template to a policy on page 423.
6. When finished, click OK.
7. Create jobs using this policy and a selection list. For more information, see Creating
jobs using policies on page 434.
Re-creating example policies
You can re-create example policies. If an example policy with the default example policy
name already exists when you select the Re-create Example Policies option, Backup
Exec creates another example policy and adds an incremented number to the example
policy name. For example, if the Example: Media Rotation 0002 policy exists, Backup
Exec creates another example policy called Example: Media Rotation 0003.
To re-create example policies
On the Tools menu, select Re-create Example Policies.
Using templates in policies
Templates are the building blocks of policies. They contain all the settings for a job,
except the resources to be backed up. Each policy must contain at least one template.
Backup Exec includes four types of templates:
422
Backup. Use this template to create backup jobs, such as full, incremental, and
differential. For more information, see Adding a backup template to a policy on
page 423.
Duplicate backup set. With this type of template, you can use a staging strategy to
create duplicate copies of backup sets. It allows multiple levels of data duplication,
either within the backup window or outside of the backup window. For more
information, see About duplicate backup set templates on page 437.
Export media. Use this template to set up an export media utility job that runs
automatically after a backup or duplicate backup set job completes. The export
media job either moves media from robotic library slots into a portal or displays an
alert reminding you to remove the media from a slot. You can also select a vault to
move the media to after it is exported from the robotic library slots. For more
information, see Adding an export media template to a policy on page 426.
Administrators Guide
Printedbook1.book Page 423 Tuesday, October 17, 2006 10:10 AM
Using templates in policies
Synthetic backup. This template is available only with the Backup Exec Advanced
Disk-based Backup Option. For more information, see Symantec Backup Exec
Advanced Disk-based Backup Option on page 867.
Note For information about creating a policy for true image restore, see Creating a
policy for true image restore on page 885.
You can copy backup templates from one policy to another using the Import Template
option. You can save time by importing templates that contain all or most of the settings
you want to use. After you import templates, you can give the template a unique name
and change any of the settings.
Related Topics:
Exporting expired media from a robotic library on page 255
Importing a template into a policy on page 428
Migrating templates from previous versions of Backup Exec
If you set up templates in previous Backup Exec versions, you are already familiar with
the concept of templates. When you upgrade to Backup Exec 11d, each template that
existed in your previous version of Backup Exec is automatically migrated into a
separate policy that contains a single template. For example, if you had 10 templates in
Backup Exec 9.1, you will have 10 policies in Backup Exec 11d. Each policy will have one
template.
Adding a backup template to a policy
Each policy you create must include at least one template. The templates include the
information that Backup Exec needs to run jobs. Creating a backup template is similar to
creating a backup job. You select the device and media that you want to use, the settings
for the job, and the schedule for the job. However, in templates you do not select
resources to back up. After a policy is complete, create a job by combining the policy
with the selection list that includes the resources you want to back up.
To add a backup template to a policy
1. Set up a new policy using the steps in Creating a new policy on page 418.
2. On the New Policy dialog box, click New Template.
3. On the Template Selection dialog box, select Backup Template, and then click OK.
Chapter 10, Policies and templates
423
Printedbook1.book Page 424 Tuesday, October 17, 2006 10:10 AM
Using templates in policies
4. On the Properties pane, under Destination, click Device and Media. Complete the
Device and Media options. For more information about completing device and media
options, see Device and media options for backup jobs and templates on page 356.
5. On the Properties pane, under Settings, click General. Complete the General
options for this template. For more information about General options, see General
options for backup jobs and templates on page 359.
If the Advanced Disk-based Backup Option (ADBO) is installed, and you want to
create a policy for synthetic backup or true image restore, you must select the
option Collect additional information for synthetic backup and for true image
restore. See Creating a synthetic backup by adding templates to a policy on
page 876 or Creating a policy for true image restore on page 885.
6.
On the Properties pane, under Settings, click Advanced. Complete the Advanced
options for this template. For more information about Advanced options, see
Advanced options for backup jobs on page 364.
7. On the Properties pane, under Settings, click Pre/Post Commands. Complete the
Pre/Post Command options. For more information about pre/post commands, see
Pre/post commands for backup or restore jobs on page 367.
8. On the Properties pane, under Settings, click Network and Security. For more
information about setting and managing encryption keys, see Encryption keys on
page 409.
If the Central Admin Server Option (CASO) is installed, an option displays to allow
managed media servers to use any network interface to access remote agents. For
more information, see Enabling managed media servers to use any available
network interface card on page 816.
9. On the Properties pane, under Settings, select additional options for this job as
needed:
424
If you are using the Advanced Open File Option, select Advanced Open File and
complete the options as described in Setting defaults for the Advanced Open
File Option for backup jobs on page 852.
If you want to use offhost backup, select Advanced Disk-based Backup and
complete the options as described in About offhost backup on page 889.
If you are backing up other platform types or database agents, such as NetWare,
Exchange, SQL, or SharePoint, select the platform type or database agent. Refer
to the chapter for that item for instructions on completing the options.
If you want Backup Exec to notify someone when the backup job completes,
select Notification. For more information, see Assigning notification
recipients for completed jobs on page 567.
Administrators Guide
Printedbook1.book Page 425 Tuesday, October 17, 2006 10:10 AM
Using templates in policies
If you want to prevent certain files or file types from being included in the
backup, select Exclusions. For more information about file exclusion, see
Including or excluding files for backup on page 327.
10. Set the schedule for the template. See Setting the schedule for a template on
page 425.
11. Click OK.
The template is complete. You can add another template or combine the policy with
a selection list. For more information, see Creating jobs using policies on page 434.
Setting the schedule for a template
Types of schedules for a template include:
Run now and run according to rules for this template. If you select this option, the
job will run as soon as a selection list is combined with the policy in which the
template is contained. If the template is also linked to another template via a
template rule, the job will also run according to the rule selected for the template.
Run according to schedule and run according to rules for this template. If you
select this option, you can set a date when the template will go into effect, a time
window, and the days on which the job will run. If the template is also linked to
another template via a template rule, the job will also run according to the rule
selected for the template. This is the default setting for templates.
Run only according to rules for this template. If you select this option, the template
must be part of a template rule. The job created from the template will run based on
the rule set for the template.
You can set an availability window and a priority on selection lists. If you set a schedule
for a template that is not within the availability window for the selection list, Backup
Exec displays the job status as Invalid Time Window.
Chapter 10, Policies and templates
425
Printedbook1.book Page 426 Tuesday, October 17, 2006 10:10 AM
Using templates in policies
To set the schedule for a template
1. On the Properties pane, under Frequency, select Schedule.
2. Select one of the following options:
Run now and run
Select this option to run the job immediately after a selection list
according to rules for this is combined with the policy in which this template is contained. If
template
the template is part of a template rule, the job will also run
according to the template rule.
Note If you select this option to change the schedule for an
existing template in a policy, the existing associated jobs
are not run immediately. This prevents you from
inadvertently performing a run now operation on all jobs
that were created when the policy was combined with
selection lists. The jobs run only according to the rules for
the template.
Run according to
schedule and run
according to rules for this
template
Select this option to configure a schedule for a recurring job, and
then click Edit Schedule Details to set the schedule. For more
information, see Scheduling jobs on page 370.
Run only according to
rules for this template
Select this option to set the job to run based on a template rule.
For example, with the After <Template A> completes, start
<Template B> template rule, <Template B> will run whenever
<Template A> completes.
Submit job on hold
Select this option to submit the jobs that are created using this
template with an on-hold status. You should select this option if
you want to submit the job, but do not want it to run until you
change the jobs hold status.
If the template is part of a template rule, the job will also run
according to the template rule.
Adding an export media template to a policy
You can use the export media template to set up an export media utility job that runs
automatically after a backup or duplicate backup set job completes. If the targeted
device is a library with a portal, the export media job moves the media from its slot in
the portal and generates an alert reminding you to remove the media from the portal.
You can select a vault to move the media to after it is exported from the robotic library
slots. If the device is a library that does not have a portal, the export media job will
generate an alert reminding you to remove the media from the indicated slot.
426
Administrators Guide
Printedbook1.book Page 427 Tuesday, October 17, 2006 10:10 AM
Using templates in policies
The export media template must be part of a multi-template policy. There must be a
source template that produces media and initiates the export job. For example, if you
want to export media after your monthly full backup completes, set up a policy with a
backup template for the monthly full backup job and set up an export template to run
after the monthly full job completes. If a job requires multiple pieces of media, the
export media job starts after the source backup job completes, not after each piece of
media is filled.
When you create an export media template, Backup Exec automatically adds the After
<Template A> completes, start <Template B> to export media template rule to the
policy. Backup Exec replaces <Template A> with the name of the template that you
select as the source for the export media template, such as a backup template. Backup
Exec replaces <Template B> with the export media template.
To add an export media template to a policy
1. Set up a new policy using the steps in Creating a new policy on page 418.
2. Set up a backup template, which will be the media-producing template that is the
source for the export job.
3. On the New Policy dialog box, click New Template.
4. On the Template Selection dialog box, select Export Media Template, and then click
OK.
Note The Export Media template displays only if the policy contains a backup template.
5. Select the media-producing template to use as the source for the export job.
For example, if you want to export media after the monthly full backup completes,
select the template for monthly full backups as the source media set template.
6. On the Properties pane, under Settings, click General. Type a name for this export
media template.
7. To move the media to a media vault after a successful export, on the Properties
pane, under Settings, click Options, and select a media vault. For more information,
see Scanning bar code labels to move media on page 291.
8. If you want to set up notification for this job, on the Properties pane, under
Settings, click Notification. For more information, see Assigning notification
recipients for completed jobs on page 567.
Chapter 10, Policies and templates
427
Printedbook1.book Page 428 Tuesday, October 17, 2006 10:10 AM
Using templates in policies
Note The export media job must run according to the template rule, so you do not need
to set any schedule options for this job.
9. Click OK.
Backup Exec adds the template rule called After <Template A> completes, start
<Template B> to export media.
The template is complete. You can add another template or combine the policy with
a selection list. For more information, see Creating jobs using policies on page 434.
Importing a template into a policy
Importing templates makes template creation easier. If an existing template contains
many of the settings that you want to use again, you can import the existing template
into a policy instead of manually creating a new template and duplicating the settings.
Backup Exec does not import any template rules that are associated with the imported
template.
After you import a template into a policy, you can change the template settings as
needed.
To import a template into a policy
1. On the navigation bar, click Job Setup.
2. If you want to import a policy into an existing policy, in the Policies section,
double-click the policy.
If you want to create a new policy and then import an existing template into it, in the
task pane, under Policy Tasks, click New policy. Enter a policy name and
description.
3. Click Import Template.
4. Select the templates you want to import.
5. Click OK.
Backup Exec copies the templates into the policy and provides the default name of
<template name> <number>, where <number> indicates that this is the second copy
of this template, or the third copy, etc. To change the template name or other
properties, select it from the list and click Edit Template.
428
Administrators Guide
Printedbook1.book Page 429 Tuesday, October 17, 2006 10:10 AM
Using templates in policies
Editing a template in a policy
To edit a template in a policy
1. On the navigation bar, click Job Setup.
2. In the Policies section, double-click the policy that contains the template you want
to edit.
3. Select the template from the list that displays in the Job Templates area.
4. Click Edit Template.
5. Change the template properties as needed.
Deleting a template from a policy
When you delete a template from a policy, it is permanently removed from Backup Exec.
In addition, Backup Exec deletes any scheduled jobs that were created from the policy
that contained the deleted template. Any active jobs that were created from the policy
will complete and then will be deleted.
Do not delete a template from a policy unless you are certain that you no longer need the
jobs associated with the template. If a policy contains only one template, delete the
policy instead of the template.
To delete a template from a policy
1. On the navigation bar, click Job Setup.
2. In the Policies section, double-click the policy.
3. Select the template from the list that displays in the Job templates area.
4. Click Delete Template.
5. Click Yes to confirm that you want to delete this template. If you selected multiple
templates, click Yes to All.
The template is removed from the policy.
Related Topics:
Deleting a policy on page 420
Chapter 10, Policies and templates
429
Printedbook1.book Page 430 Tuesday, October 17, 2006 10:10 AM
Setting template rules
Setting template rules
Template rules enable you to set up relationships between templates in a policy. For
example, you can use template rules to determine which job should be processed first if
a start time conflict exists, or to determine which job should start when another job
starts, ends, or fails.
When you set a template rule, you must select the rule you want to use and the
templates to which the rule will be applied. Backup Exec displays different rules
depending on the types of templates that exist in the policy. For example, if a policy
contains a duplicate backup template, Backup Exec displays rules for duplicating backup
sets. If Backup Exec automatically adds a template rule to a template, you should not
delete that rule.
The following template rules are available:
Template Rules
Rule
Description
Rules to handle conflicting job start times
If start times conflict,
<Template A>
supersedes <Template
B>.
If two templates in the same policy have the same start time,
<Template A> will run first, and <Template B> will run according to
the schedule set for it, after the <Template A> job completes. For
example, you set a weekly backup to run every Saturday at 5:00 p.m.
and a daily backup to run every day at 5:00 p.m. On Saturday, both the
weekly backup and the daily backup are scheduled to run at 5:00 p.m.
If you set the weekly backup as <Template A> and the daily backup as
<Template B>, the weekly backup will run at 5:00 p.m. on Saturday.
The daily backup will not run on Saturday, but it will run on Sunday at
5:00 p.m., according to its schedule.
If start times conflict,
<Template A> will start
and upon completion,
starts <Template B>.
If two templates in the same policy have the same start time,
<Template A> will start first. After <Template A> completes,
<Template B> will start automatically.
Rules to link jobs together
After <Template A>
starts, also start
<Template B>.
430
With this rule, you can run two jobs simultaneously.
Administrators Guide
Printedbook1.book Page 431 Tuesday, October 17, 2006 10:10 AM
Setting template rules
Template Rules
Rule
Description
After <Template A>
completes, start
<Template B>.
Use this rule if you want Backup Exec to start a job automatically after
a selected job completes. The second job will start regardless of
whether the first job completes successfully. For example, if the first
job fails, the second job will run.
If <Template A>
successfully completes,
start <Template B>.
Use this rule if you want Backup Exec to automatically start a job after
a selected job successfully completes. The second job will not start if
the first job fails.
If <Template A> fails,
start <Template B>.
Use this rule if you want Backup Exec to automatically start a new job
if a selected job fails.
Rules to limit when jobs run
<Template A> must
complete at least once
before any other
templates will be
allowed to start.
This rule is used when baseline backups are needed, such as with
synthetic backup templates. If you set up a baseline backup job, it
must complete before any other synthetic backups can begin. If you
set the baseline backup template as the <Template A> in this rule, you
can ensure that no other synthetic backup jobs will run until the
baseline backup completes.
Run <Template A> only
once.
This rule applies to synthetic backups. If you set up a baseline backup,
it needs to run only once.
Rules to duplicate backup sets
Duplicate all backup sets
that were created by
<Template A> using
<Template B> as
scheduled.
Chapter 10, Policies and templates
This rule applies to a duplicate backup template. It displays only if the
policy contains a duplicate backup template and the template has a
schedule associated with it. Backup Exec automatically adds this rule
to the policy if you set the schedule for the template to Run now and
run according to rules for this template or Run according to
schedule and run according to rules for this template. With this rule,
you can set up the data duplication job to run outside of the backup
window.
431
Printedbook1.book Page 432 Tuesday, October 17, 2006 10:10 AM
Setting template rules
Template Rules
Rule
Description
After <Template A>
completes, start
<Template B> to
duplicate the backup set.
This rule applies to a duplicate backup template and displays only if
the policy contains a duplicate backup template. After you create a
duplicate backup template, Backup Exec automatically adds this rule
to the policy if you set the schedule for the template to Run only
according to rules for this template. Backup Exec replaces <Template
A> with the template that you selected as the source for the duplicate
backup template, and replaces <Template B> with the duplicate
template you created. With this rule, it is likely that the duplication
job will run during the backup window. If you do not want to run the
duplication during the backup window, use the Duplicate all backup
sets that were created by <Template A> using <Template B> as
scheduled rule.
Rules to export media
After <Template A>
completes, start
<Template B> to export
media.
This rule applies to export media templates and displays only if the
policy contains an export media template. After you create an export
media template, Backup Exec automatically adds this rule to the
policy. Backup Exec replaces <Template A> with the template that you
selected as the source for the export media template, and replaces
<Template B> with the export media template you created.
To set a template rule
1. On the navigation bar, click Job Setup.
2. If you want to set template rules for existing templates in an existing policy, in the
Policies section, double-click the policy.
If you want to create a new policy, in the task pane, under Policy Tasks, click New
policy. Enter a policy name and description. Then create a new template.
3. On the Policy Properties screen, click New Rule.
4. Complete the fields that display as follows:
Template rule
432
Select the template rule that you want to apply.
Administrators Guide
Printedbook1.book Page 433 Tuesday, October 17, 2006 10:10 AM
Setting template rules
Template A
Select the template that you want to insert into the <Template A>
slot in the template rule you selected. Template A is usually the
trigger for template B. For example, in the template rule After
<Template A> completes, start <Template B>, template A must
complete before Backup Exec will start template B.
Template B
Select the template that you want to insert into the <Template B>
slot in the template rule you selected. Some rules do not require
more than one template. If another template is not required for a
template rule, you cannot select a template from this option.
5. Click OK.
Changing template rules
To change a template rule
1. On the navigation bar, click Job Setup.
2. In the Policies section, double-click the policy.
3. On the Policy Properties screen, select the rule you want to change and click Edit
Rule.
4. Change the template rule as needed.
5. Click OK.
Deleting template rules
You can delete template rules that you added to templates. You should not delete
template rules that Backup Exec added to a template automatically. For multi-stage
backup templates, at least one template rule must exist. You should not delete template
rules for export media templates.
To delete a template rule
1. On the navigation bar, click Job Setup.
2. In the Policies section, double-click the policy.
Chapter 10, Policies and templates
433
Printedbook1.book Page 434 Tuesday, October 17, 2006 10:10 AM
Creating jobs using policies
3. On the Policy Properties screen, select the rule you want to delete and then click
Delete Rule.
The rule is removed from the policy.
Creating jobs using policies
After you create a policy and set up templates in it, you should combine the policy with a
selection list to create jobs. When a policy is combined with a selection list, Backup Exec
creates jobs based on the settings in the templates. You can combine a policy with
several selection lists, and combine a selection list with several policies. You can create
new jobs by selecting a policy and then selecting the selection lists to combine with it, or
by selecting a selection list and then selecting the policies to combine with it. Backup
Exec creates a job for each template and each selection list. For example, if you combine
a policy that contains three templates with two selection lists, Backup Exec creates six
jobs; three jobs for one selection list and three jobs for the other selection list.
When you create a backup selection list, you can set a time range when the resources in
the list will be available for backup. The time range is called the availability window.
When you combine a selection list with a policy, Backup Exec compares the schedule of
each template in the policy with the availability window for the selection list. If the
template schedules do not fall within the availability window, Backup Exec will not
create jobs for the policy. When setting the schedule for templates, be sure that the
schedule overlaps the availability window for the resources you want to back up with the
templates.
To create new jobs for a policy
1. On the navigation bar, click Job Setup.
2. Select the policy for which you want to create jobs.
3. Under Policy Tasks in the task pane, click New jobs using policy.
4. Select the selection lists for which you want to create jobs, and then click OK.
Backup Exec creates a job for each template in the policy.
To create new jobs for a selection list
1. On the navigation bar, click Job Setup.
2. Select the selection list for which you want to create jobs.
3. Under Selection List Tasks, click New jobs using policy.
434
Administrators Guide
Printedbook1.book Page 435 Tuesday, October 17, 2006 10:10 AM
Creating jobs using policies
4. Select the policies for which you want to create jobs, and then click OK.
Backup Exec creates a job for each template in the policy.
Viewing the policies that protect selection lists
You can view a list of the selection lists that are designated for backup by a selected
policy, or view a list of policies that are designated to back up a selected selection list.
To view a list of selection lists that are designated for backup by a selected policy
1. On the navigation bar, click Job Setup.
2. Under Policies, right-click the policy for which you want to view selection lists
designated for backup.
3. Click View Selection Lists Backed Up By Policy.
To view a list of policies that are designated to back up a selected selection list
1. On the navigation bar, click Job Setup.
2. Under Backup Selection Lists, right-click the selection list for which you want to
view policies.
3. Click View Policies That Back Up Selection List.
Editing the next occurrence of a policy-based job
You can edit the next occurrence of a scheduled policy-based job. Only the next
occurrence of a scheduled job can be edited. After the next occurrence of the job
completes, the job will resume its original settings as created in the policy. Edits made to
the associated policy will overwrite any edits made to the jobs next occurrence.
To edit the next occurrence of a scheduled policy-based job
1. On the navigation bar, click Job Monitor.
2. Click the Job List tab.
3. Right-click the job you want to edit, and then click Edit Next Run.
Chapter 10, Policies and templates
435
Printedbook1.book Page 436 Tuesday, October 17, 2006 10:10 AM
Creating jobs using policies
Deleting a job created from a policy
In order to delete a job that was created from a policy, you must remove the association
between the selection list and the policy. Backup Exec deletes any scheduled jobs that
were created from the policy. Any active jobs that were created from the policy will
complete and then will be deleted
To delete a job created from a policy
1. On the navigation bar, click Job Setup.
2. Select the policy or the selection list from which the job was created.
3. If you selected the policy, under Policy Tasks, click Delete jobs created by policy.
If you selected the selection list, under Selection List Tasks, click Delete jobs
created by policy.
4. Check the check box next to the selection list name, and then click OK.
5. When prompted to continue with the deletion, click Yes.
Backup Exec deletes the jobs that were created from the policy.
Renaming a job created from a policy
When you create a job from a policy, Backup Exec automatically names the job. The job
name is a combination of the selection list name, policy name, and template name. For
example, a job created from a policy might be named Backup Selection List 0001-Policy
001-Backup Template 0001. You can rename jobs that were created from policies to
make them more meaningful to you.
To rename a job that was created from a policy
1. On the navigation bar, click Job Setup.
2. Under Jobs, right-click the policy-created job that you want to rename.
3. Click Rename.
4. Type the new name in the Name field, and then click OK.
436
Administrators Guide
Printedbook1.book Page 437 Tuesday, October 17, 2006 10:10 AM
About duplicate backup set templates
About duplicate backup set templates
The Duplicate Backup Set template enables you to use a multi-stage backup strategy for
backing up data to disk and then copying it to tape. The duplicate backup template does
not replace the existing Duplicate Backup Sets option. Instead, it provides an automated,
alternate method of duplicating backup sets. It allows for multiple levels of data
duplication either within the backup window or outside of the backup window.
Duplicate backups are useful in the following situations:
You want to stage your data. For example, you may want to back up data to disk with
a 28 day retention (stage 1), then copy the data to another disk for three months for
longer term storage (stage 2), and then move the data to tape for offsite storage
(stage 3). A policy for this example staging would include a backup template to back
up the data to disk for the 28 days, a duplicate backup set template to copy the data
from the original disk to the second disk, and another duplicate backup set template
to copy the data from the second disk to the tape. Each of these stages may have a
different media set to define the data retention period differently for each stage.
You want to reduce your backup window. For example, create a policy that contains
a backup job template that uses the Backup-to-Disk option to back up data to disk
during the backup window. Then create a duplicate template to copy the backed up
data from disk to tape and schedule the duplication job to occur outside the backup
window.
You want to create a duplicate set of backup tapes to store offsite. For example,
create a backup template to back up data to either disk or tape. Then create a
duplicate template and either set the duplication job to run immediately after the
first backup job completes or schedule it to run at a specific time.
If you need to restore data from duplicate backups, you can restore from the source
backup or from any of the duplicate backups.
There are two methods to configure duplicate backups:
The direct link method. This method requires a policy with one backup template and
one duplicate backup template. The direct link is established by the After
<Template A> completes, start <Template B> to duplicate the backup set template
rule, where <Template A> is the backup template and <Template B> is the duplicate
template. The template rule provides a direct link between the backup job and the
duplication job. To set up duplicate backups using this method, you must set up a
policy and then:
Add a backup template with a recurring schedule.
Add a duplicate template and set the Run only according to rules for this
template schedule option.
Backup Exec automatically adds the After <Template A> completes, start
<Template B> to duplicate the backup set template rule to the policy.
Chapter 10, Policies and templates
437
Printedbook1.book Page 438 Tuesday, October 17, 2006 10:10 AM
About duplicate backup set templates
The incremental duplication method. This method requires at least one backup
template and at least one duplicate template. If a policy contains several templates,
you can use this method to associate one duplicate backup template to several
backup and/or duplicate backup templates. With this method, use the Duplicate all
backup sets that were created by <Template A> using <Template B> as scheduled
template rule. To set up duplicate backups using this method, you must set up a
policy and then:
Add a backup template with a recurring schedule.
Add a duplicate backup template with a recurring schedule.
Set up a template rule using the Duplicate all backup sets that were created by
<Template A> using <Template B> as scheduled template rule.
Adding a duplicate backup template to a policy
To add a duplicate backup template
1. Set up a new policy using the steps in Creating a new policy on page 418.
2. Set up a backup template.
3. On the New Policy dialog box, click New Template.
4. On the Template Selection dialog box, select Duplicate Backup Sets Template, and
then click OK.
5. Select the source template, which is the template that will provide the backup data
to be copied.
6. In the Properties pane, under Destination, select Device and Media. For more
information about the device and media options, see Device and media options for
backup jobs and templates on page 356.
Note A duplicate backup set template must use a destination device that can be
accessed by the same media server as the device specified for the original backup
set.
438
Administrators Guide
Printedbook1.book Page 439 Tuesday, October 17, 2006 10:10 AM
About duplicate backup set templates
7. In the Properties pane, under Settings, select General. Complete the appropriate
options as follows:
Template name
Type the name for this template.
Backup set description
Type a description of the information you are backing up.
Preferred source device
Select the device that was used as the destination device for the
original backup job.
8. In the Properties pane, under Settings, select Advanced. Complete the appropriate
options as follows:
Verify after job
completes
Compression type
This option enables Backup Exec to automatically verify that the
media can be read after the backup completes. This option is
selected by default. Symantec recommends that you verify all
backups.
Select one of the following:
None. Select this option to copy the data to the media in its
original form. If the data was backed up using software
compression, then it is copied in its software compression
form. Using some form of data compression can help expedite
backups and preserve storage media space.
Hardware data compression should not be used in
environments where devices that support hardware
compression are used interchangeably with devices that do
not have that functionality.
For example, if a drive that does not support hardware
compression is added to a cascaded drive pool that includes
drives supporting the feature, hardware compression is
automatically disabled. You can manually re-enable hardware
compression on the drives that support it, but this results in
media inconsistency. If the drive that supports hardware
compression fails, the compressed media cannot be restored
with the non-compression drive
Hardware [if available, otherwise none]. Select this option to
use hardware data compression (if the storage device supports
it). If the drive does not feature data compression the data is
backed up uncompressed.
9. On the Properties pane, under Settings, click Network and Security.
Chapter 10, Policies and templates
439
Printedbook1.book Page 440 Tuesday, October 17, 2006 10:10 AM
About duplicate backup set templates
For more information about setting and managing encryption keys, see Encryption
keys on page 409.
10. If you want to set up notification for this job, on the Properties pane, under Settings,
click Notification. For more information about notifications, see Assigning
notification recipients for completed jobs on page 567.
11. Set the schedule for the backup job. See Setting the schedule for a template on
page 425.
Note You must set a schedule for the template if you want to use the Use scheduled
<Template B> to duplicate all backup sets that were created by <Template A>
template rule.
12. Click OK.
You can add another template to the policy or combine the policy with a selection
list to create jobs.
440
Administrators Guide
Printedbook1.book Page 441 Tuesday, October 17, 2006 10:10 AM
Chapter
11
Administrating Backup
Exec
Backup Exec includes features that enable you to manage Backup Exec and jobs created
in Backup Exec. You can perform the following operations:
Copy jobs, selection lists, and policies to local or remote servers (Copying jobs,
selection lists, and policies on page 442)
Monitor jobs (Monitoring jobs on page 444)
Filter jobs (Filtering jobs on page 467)
View the Backup Exec System Summary (Viewing the Backup Exec System
Summary on page 467)
Configure error-handling rules (Error-handling rules on page 476)
Configure thresholds to recover jobs (Setting thresholds to recover jobs on
page 482)
441
Printedbook1.book Page 442 Tuesday, October 17, 2006 10:10 AM
Copying jobs, selection lists, and policies
Copying jobs, selection lists, and policies
Backup Exec enables you to copy all jobs (including backup, report, utility, and archive
jobs), selection lists, and policies that were created on your media server to the same
media server, or to another media server.
Note To copy jobs, selection lists, or polices to other media servers, the Copy Server
Configurations feature must be installed. For more information, see About
Backup Execs standard features on page 78.
To copy jobs, selection lists, or policies
1. On the media servers navigation bar, click Job Setup.
2. Select the job, backup selection list, or policy you want to copy.
3. Under General Tasks in the task list, select Copy.
4. Select the appropriate options as follows:
Copy to this media
server
Select this option if you want to copy to this media server.
Copy to other media
servers
Select this option if you want to copy to other media servers.
Destination media
servers
If you are copying to other servers, select the media server you
want to copy to. If the media server doesnt appear on the list, click
Add, and then enter the media server name.
Overwrite jobs with
identical names that
already exist on the
destination media
server
Select this option if you want to overwrite an existing job, selection
list, or policy having the same name.
Overwrite logon
Select this option if you want to overwrite logon accounts for an
accounts used by this
existing job having the same name. This option only appears if you
job that already exist on are copying a job to another media server.
the destination server
Add
442
Click this button if you want to add a media server to the
Destination media servers list.
Administrators Guide
Printedbook1.book Page 443 Tuesday, October 17, 2006 10:10 AM
Copying jobs, selection lists, and policies
Edit
Select a media server, and then click this button if you want to edit
information stored for a media server, such as logon account
information.
Remove
Select a media server, and then click this button if you want to
remove a media server from the Destination media servers list.
Import List
Click this button if you want to import a list of media servers to the
Destination media servers list. The list should include only the
media server name, with one per line.
5. Click OK.
The operation is queued. The default time-out is five minutes; if the transfer cannot be
completed within five minutes, the transfer is terminated and an alert is issued. The
queue checks for copy jobs every 60 seconds, and then sends all the copy jobs that are
queued.
Backup Exec sends an alert with the job success or failure status along with a log file that
allows you to view results. The job log for Copy to Media Server jobs does not display
with the other job logs in the Job History.
To view the job log for a copy to media server job
1. On the navigation bar, click Alerts.
2. Click the Active Alerts or Alert History tab.
3. Click the Source column heading.
4. Locate an alert with Job as a Source and Copy to Media Server job as a Job Name.
5. Right-click the alert, and then select View Job Log.
6. If a Copy to Media Server alert does not exist, do one of the following:
To enable the alert from
the task pane
To enable the alert from
the Tools menu
Chapter 11, Administrating Backup Exec
In the task pane, under Alert Tasks, click Configure alert
categories.
Enable the Job Failed and Job Success alert categories.
On the Tools menu, click Options.
On the Properties pane, under Settings, click Preferences.
Check Automatically display new alerts.
443
Printedbook1.book Page 444 Tuesday, October 17, 2006 10:10 AM
Monitoring jobs
Monitoring jobs
Backup Execs Job Monitor enables you to monitor and perform tasks on active,
scheduled, or completed jobs that have been submitted for processing. The Job Monitor
has three views: Job List, Calendar, and System Summary.
The Job List view displays active and scheduled jobs in the Current Jobs pane and
successful, completed with exceptions, failed, and canceled jobs in the Job History pane.
The Calendar view displays scheduled, active, and completed jobs in either a daily,
weekly, or monthly view. The System Summary view provides details of job, alert,
device, and media activity.
Related Topics:
About managing custom filters on page 468
Viewing and changing active jobs on page 444
Viewing and changing scheduled jobs on page 450
Viewing and changing completed jobs on page 457
Viewing and changing active jobs
You can view properties and change the status of active and scheduled jobs that are
submitted for processing in the Job List or Calendar view in the Job Monitor. If you select
the Calendar view and the job is not displayed, click the arrow that appears above the
listed jobs to display all the jobs for the selected day.
To view active job properties
1. On the navigation bar, click Job Monitor.
2. Click the Job List or Calendar tab.
3. Select the active job you want to view from the Current Jobs pane or the Job
Calendar, and then under General Tasks in the task pane, click Properties.
Note To view the history of an active job from Job Monitor or Job Setup, right-click the
active job, and then from the shortcut menu, click View History.
The Job Activity dialog box appears. The Job Activity dialog contains two tabs: Job
Activity and Job History. The Job Activity tab only appears for active jobs and
provides detailed information about the jobs current status. The Job History tab
provides a summary of the job as it is being processed. For more information on the
job history, see Viewing and changing completed jobs on page 457.
444
Administrators Guide
Printedbook1.book Page 445 Tuesday, October 17, 2006 10:10 AM
Monitoring jobs
The Job Activity tab provides the following information:
Job name
The job name entered during job configuration.
Job type
The type of job submitted for processing.
Job log
The filename of the job log. The job log cannot be viewed until the
job has completed. The job log is located in Program
Files\Symantec\Backup Exec\Data.
Status
The status of the operation. For details, see Active job statuses on
page 449.
Current Operation
The type of operation currently in progress (Backup, Catalog,
Restore, Verify, etc.).
Created On
The type of server on which the job was created, either a central
administration server or a managed media server.
The media server on which this job is running.
This only displays if you have a central administration server or
managed media server.
Server name
The media server processing the job.
Device name
The name of the storage device processing the job.
Note Only data from the first stream displays for multi-stream
jobs.
Source
The media or share being processed. The icon field to the left of the
field name displays either:
A disk drive icon when a backup or archive operation is
running, or
A tape drive icon when a restore or verify operation is running.
Note Only data from the first stream displays for multi-stream
jobs.
Destination
Where the data is being written. The icon field to the left of the
field name displays either:
A tape device icon when a backup operation is running, or
A disk drive icon when a restore operation is running.
Note Only data from the first stream displays for multi-stream
jobs.
Chapter 11, Administrating Backup Exec
445
Printedbook1.book Page 446 Tuesday, October 17, 2006 10:10 AM
Monitoring jobs
Current directory
Name of the current directory being processed. The icon field to
the left of the field displays either:
A folder if the active job is a backup or restore operation, or
No icon, if the active job is not a backup or restore operation,
but a job such as an Erase or Format operation.
Note Only data from the first stream displays for multi-stream
jobs.
Current file
Name of the current file being processed. The icon field to the left
of the field name displays either:
A page, if the active job is a backup or restore operation, or
No icon, if the active job is not a backup or restore operation,
but a job such as an Erase or Format operation.
Note Only data from the first stream displays for multi-stream
jobs.
Media server
The media server on which this job is running.
If the Central Admin Server Option is installed, this is the managed
media server that the central administration server has delegated
this job to. For more information, see Managing jobs in CASO on
page 836.
Delegation status
If the Central Admin Server Option is installed, indicates the
current status of a job that is being delegated from the central
administration server to the managed media server. These statuses
include the following, where <x> is replaced with the name of the
managed media server:
Preparing to delegate job to <x>
Delegating job to <x>
Job has been delegated to <x>
Job has been received by <x>
Job is actively running on <x>
Job has completed on <x>
Error in delegating job ... re-submitting job to <x>
For more information, see Managing jobs in CASO on page 836.
Statistics
446
Directories
Number of directories processed.
Files
Number of files processed.
Skipped files
Number of files skipped during the operation.
Administrators Guide
Printedbook1.book Page 447 Tuesday, October 17, 2006 10:10 AM
Monitoring jobs
Corrupt files
Number of corrupt files encountered during the operation.
Files in use
Number of files in use encountered during the operation.
Job rate
Number of megabytes processed per minute.
Bytes
Number of bytes processed.
Start time
Time the operation started.
Elapsed time
Length of time that has elapsed since the operation started.
Percent complete
Select percentage of the job that has completed. To display this
option, on the Tools menu, select Options, and then in
Preferences, select Display progress indicators for backup jobs.
Estimated total bytes
The total number of bytes for the backup job estimated during a
prescan. To display this option, on the Tools menu, select Options,
and then in Preferences, select Display progress indicators for
backup jobs.
Estimated time
remaining
The estimated time it will take for the job to complete. To display
this option, on the Tools menu, select Options, and then in
Preferences, select Display progress indicators for backup jobs.
Note
Indicates that the option to show job estimates is not selected. To
show this option, do the following:
On the Tools menu, click Options.
On the Properties pane, under Settings, click Preferences.
Check Display progress indicators for backup jobs.
4. Click Cancel Job to cancel the processing of the job. If the job is scheduled, it will run
again at the next scheduled time. Canceling a job may take a considerable amount of
time depending on the tape drive selected for the job.
5. Click Print to print the job activity information. You must have a printer attached to
the computer and configured in order to print the report.
6. Click Find to search for a word in the Job Activity log.
Chapter 11, Administrating Backup Exec
447
Printedbook1.book Page 448 Tuesday, October 17, 2006 10:10 AM
Monitoring jobs
Cancelling an active job
To cancel an active job
1. On the navigation bar, click Job Monitor.
2. Click the Job List or Calendar tab.
3. Select the active job from the Current Jobs pane or the Job Calendar, and then
under Active Job Tasks in the task pane, click Cancel.
Confirm the cancellation of the job. If the job is scheduled, it will run again at the
next scheduled time.
You can select multiple jobs in the Job List view in the Job Monitor by selecting a
job, and then pressing the <Ctrl> or <Shift> keys while you click other jobs that you
want to select. This allows you to perform tasks such as Cancel on more than one job
at a time, as long as the jobs are of similar type.
If may take several minutes for a job to cancel. While Backup Exec processes the
cancellation of a job, The Cancel Pending status appears in the status column.
Placing an active job on hold
To place all scheduled occurrences of an active job on hold
1. On the navigation bar, click Job Monitor.
2. Click the Job List or Calendar tab.
3. Select the active job from the Current Jobs pane or the Job Calendar, and then
under General Tasks in the task pane, click Hold Schedule.
The active job continues and all scheduled occurrences of the job are placed on hold.
To remove the hold on future jobs, click Hold Schedule again.
You can select multiple jobs in the Job List view in the Job Monitor by selecting a
job, and then pressing the <Ctrl> or <Shift> keys while you click other jobs that you
want to select. This allows you to perform Hold Schedule on more than one job at a
time, as long as the state of the jobs are the same.
Related Topics:
Viewing and changing completed jobs on page 457
Scheduled job statuses on page 451
448
Administrators Guide
Printedbook1.book Page 449 Tuesday, October 17, 2006 10:10 AM
Monitoring jobs
Active job statuses
Possible statuses for an active job include:
Active job statuses
Item
Description
Running
The operation is underway.
Queued
The job has been initiated, but Backup Exec is actively looking for a
suitable drive or media.
Cancel Pending
Backup Exec cannot process the Cancel request immediately. This
status is displayed until the job is actually canceled. The job is then
displayed in Job History with a status of Canceled.
Loading Media
The media is being loaded and positioned on the target device.
Pre-processing
This status can indicate any or all of the following:
Backup Exec is calculating the amount of data that will be backed
up, if the Display progress indicators for backup jobs option is
enabled. To view this option, from the Tools menu, click Options,
and then under Settings in the task pane, click Preferences.
Backup Exec is waiting for a pre- or post-command to complete.
Backup Exec is retrieving the set maps and is positioning the tape
to the append point location for an append job.
Snapshot processing
Backup Exec is processing a snapshot operation.
Device Paused
The device that the job was sent to is paused. For more information,
see Pausing and resuming devices on page 175.
Server Paused
The media server is paused. For more information, see Pausing and
resuming devices on page 175.
Stalled
The Backup Exec services have become unresponsive. For more
information, see Setting thresholds to recover jobs on page 482.
Media Request
You must insert media for the job to continue.
Communication Stalled
Communications between the managed media server and the central
administration server have not occurred within the configured time
threshold.
For more information, see Setting communication thresholds and
active job status updates on page 810.
Chapter 11, Administrating Backup Exec
449
Printedbook1.book Page 450 Tuesday, October 17, 2006 10:10 AM
Monitoring jobs
Active job statuses
Item
Description
No Communication
No communication about jobs is being received at the central
administration server from the managed media server. The
configured time threshold has been reached.
For more information, see Setting communication thresholds and
active job status updates on page 810.
Consistency Check
Backup Exec is running a consistency check of the databases before
backup.
Updating Catalogs
Backup Exec is updating the catalog information.
Schedule, CPS backup job The Exchange logs are being continuously protected with Continuous
running
Protection Server (CPS). The status appears if you check the option
Continuously back up transaction logs with Backup Exec Continuous
Protection Server on the backup job properties for Exchange
backups. For more information, see Continuous protection for
Exchange data on page 1239.
Related Topics:
Scheduled job statuses on page 451
Completed job statuses on page 463
Viewing and changing scheduled jobs
You can view and modify scheduled jobs submitted for processing using the Job List or
Calendar view in the Job Monitor. The Calendar view also enables you to schedule a new
job.
To view the history of a scheduled job from Job Monitor or Job Setup, right-click the
scheduled job, and then from the shortcut menu, click View History.
The Jobs List view displays a single occurrence of a scheduled job in the Current Jobs
pane. The Calendar view can display a single occurrence or all occurrences of a
scheduled job depending on the View Filters selected. If you select the Calendar view and
the job is not displayed, click the arrow that appears above the listed jobs to display all
the jobs for the selected day.
You can select multiple jobs in the Job List view in the Job Monitor by selecting a job, and
then pressing the <Ctrl> or <Shift> keys while you click other jobs that you want to
select. This allows you to perform tasks such as Test Run or Delete on more than one job
at a time, as long as the jobs are of similar type.
450
Administrators Guide
Printedbook1.book Page 451 Tuesday, October 17, 2006 10:10 AM
Monitoring jobs
Related Topics:
Running a scheduled job immediately on page 453
Placing a scheduled job or the job queue on hold on page 454
Changing the priority for a scheduled job on page 455
Running a test job for a scheduled job on page 456
Deleting scheduled jobs on page 456
Scheduled job statuses
Possible statuses for scheduled jobs are listed in the following table:
Scheduled job statuses
Scheduled Job Status
Description
Blocked by template rule The scheduled job cannot run because it was created by a policy that
contains a job template with the template rule < Template A> must
complete at least once before any other templates will be allowed to
start. The job designated as <Template A> in the policy must run
before this scheduled job can run. For more information, see Setting
template rules on page 430.
Invalid Schedule
The scheduled job will not run because:
Not in Time Window
An associated record in the database is missing, or
The availability window and the schedule for the selection list
being backed up by this job do not have a time in common. For
more information, see Setting priority and availability windows
for selection lists on page 336.
The job was ready to be sent for processing, but the time window for
the job closed. This probably occurred because appropriate
destination devices were not available during the common time
between the jobs time window and the selection lists availability
window.
For more information, see Setting priority and availability windows
for selection lists on page 336.
On Hold
The job has been placed on hold.
Queued
A temporary state that displays when Backup Exec is applying an
error-handling rule that is enabled to retry the job. For more
information, see Custom error-handling rule for recovered jobs on
page 480.
Chapter 11, Administrating Backup Exec
451
Printedbook1.book Page 452 Tuesday, October 17, 2006 10:10 AM
Monitoring jobs
Scheduled job statuses (continued)
Scheduled Job Status
Description
Ready
The job is ready to run, but cannot for the reason displayed:
Invalid job. The job type in unknown; there may be an internal
error or the database is corrupted.
Invalid target. This is a device type that no longer exists.
Media server not available.
No license for option name. A license must be purchased and
installed on the targeted media server.
No media servers are available.
No media servers available in media server pool.
Specified destination cascaded drive pool is empty.
Specified destination device pool is empty.
Specified destination device is not in media server pool.
Specified destination device not on local media server.
Specified destination device pool on local media server is empty.
The destination device cannot be a cascaded drive pool.
The destination device cannot be a device pool.
The destination device cannot be a media server.
452
Internal error. No devices are available, but the cause is unknown.
There is another job running in the system that is blocking.
execution of this job. This job will run after the other job
completes.
Invalid input.
Incompatible Resumes.
No server license available.
No multi-server license available.
No Windows 2000 License.
No Windows NT 4.0 server.
No Windows 2000 server.
No NetWare server.
Need local media server.
Local server is not a media server.
No idle devices are available.
No eligible devices within the device pool are available.
Blocked by an active, linked Duplicate Backup Sets job.
No devices within the cascaded drive pool are available.
Administrators Guide
Printedbook1.book Page 453 Tuesday, October 17, 2006 10:10 AM
Monitoring jobs
Scheduled job statuses (continued)
Scheduled Job Status
Description
Scheduled
The job is scheduled to run in the future. Scheduled jobs that are
linked to another job, such as a job to duplicate backup sets, will not
display a scheduled job status.
Server Paused
The job is ready, but the Backup Exec media server has been paused.
No jobs are dispatched while the media server is paused. See Pausing
and resuming devices on page 175.
Superseded by job x
The scheduled job cannot run because it was created by a policy that
contains a job template with the template rule If start times conflict,
<Template A> supersedes <Template B>. The <Template B> job will
run according to the schedule set for it, after the <Template A> job
completes. For more information, see Setting template rules on
page 430.
To Be Scheduled
A state the scheduled job transitions through as it is being sent for
processing.
Related Topics:
Active job statuses on page 449
Completed job statuses on page 463
Running a scheduled job immediately
You can run a scheduled job immediately and the job will also run on the next scheduled
occurrence.
To run a scheduled job immediately
1. On the navigation bar, click Job Monitor.
2. Click the Job List or Calendar tab.
3. Select the scheduled job from the Current Jobs pane or the Job Calendar, and then
under Scheduled Job Tasks in the task pane, click Run now.
The scheduled job is submitted to the job queue for processing.
Related Topics:
Changing the priority for a scheduled job on page 455
Chapter 11, Administrating Backup Exec
453
Printedbook1.book Page 454 Tuesday, October 17, 2006 10:10 AM
Monitoring jobs
Running a test job for a scheduled job on page 456
Deleting scheduled jobs on page 456
Placing a scheduled job or the job queue on hold
You can place a scheduled job on hold to prevent the job from running. You can also
place the entire job queue on hold to make changes to your environment. Jobs do not
run until you change the hold status.
To place a scheduled job on hold
1. On the navigation bar, click Job Monitor.
2. Click the Job List or Calendar tab.
3. From the Current Jobs pane or the Job Calendar, select the scheduled job.
4. In the task pane, under General Tasks, check Hold Schedule.
The scheduled job is placed on hold. To remove the hold and run the job according to
the schedule, uncheck Hold Schedule.
To select multiple jobs, select a job, and then press the Ctrl or Shift keys while you
click other jobs that you want to select. This allows you to apply Hold Schedule to
more than one job at a time, as long as the state of the jobs are the same.
To place the job queue on hold
1. On the navigation bar, click Job Monitor.
2. Click Job List.
3. In the task pane under General Tasks in the task pane, check Hold job queue.
4. Click Yes.
All the jobs in the queue are placed on hold. To remove the hold and run the jobs
according to the schedule, uncheck Hold job queue.
Related Topics:
Running a scheduled job immediately on page 453
Running a test job for a scheduled job on page 456
Deleting scheduled jobs on page 456
454
Administrators Guide
Printedbook1.book Page 455 Tuesday, October 17, 2006 10:10 AM
Monitoring jobs
Changing the priority for a scheduled job
The priority determines the order that jobs run. If another job is scheduled to run at the
same time as this job, the priority you set determines which job runs first. The priority is
changed for all occurrences of the scheduled job.
If there are multiple backup jobs using the same selection list, then updating the priority
of one backup job will cause the priority for the other backup jobs to be changed as well.
If this occurs, you are prompted before the priority is changed for all backup jobs that
use the same selection list.
You can select multiple jobs by selecting a job, and then pressing the <Ctrl> or <Shift>
keys while you click other jobs that you want to select. This allows you to perform tasks
such as setting priorities on more than one job at a time, as long as the jobs are of similar
type.
To change the priority for a scheduled job from the Job Monitor view
1. On the navigation bar, click Job Monitor.
2. Click the Job List or Calendar tab.
The priority of the job is displayed in the Priority column and include the following
settings:
Highest
High
Medium
Low
Lowest
3. Select the scheduled job from the Current Jobs pane or the Job Calendar, and then
under Scheduled Job Tasks in the task pane, click Increase priority or Decrease
priority.
The priority is increased or decreased.
To change the priority for a scheduled job from the Job Setup view
1. On the navigation bar, click Job Setup.
2. Select the job from the Jobs pane, and then under General Tasks in the task pane,
click Increase Priority or Decrease Priority.
The priority is increased or decreased.
Chapter 11, Administrating Backup Exec
455
Printedbook1.book Page 456 Tuesday, October 17, 2006 10:10 AM
Monitoring jobs
Running a test job for a scheduled job
The test run option determines if a scheduled backup will complete successfully. During
the test run, the tape capacity, credentials, and media are checked. If the test job
determines there is a problem, the job will continue to run and the problem will appear
in the job log.
To run a test job for a scheduled job
1. On the navigation bar, click Job Monitor.
2. Click the Job List or Calendar tab.
3. Select the active job from the Current Jobs pane or the Job Calendar, and then under
Scheduled Job Tasks in the task pane, click Test run.
You can select multiple jobs in the Job List view in the Job Monitor by selecting a job,
and then pressing the <Ctrl> or <Shift> keys while you click other jobs that you
want to select. This allows you to perform tasks such as Test Run on more than one
job at a time, as long as the jobs are of similar type.
4. Enter test run properties for the job. For more information, see Setting test run
default options on page 389.
5. On the Properties pane, under Settings, click Notification and enter notification
information for the items. For more information, see Assigning notification
recipients for completed jobs on page 567.
6. On the Properties pane, under Frequency, click Schedule and then click Submit job
on hold if you want to submit the job with an on-hold status.
Select this option if you want to submit the job, but do not want the job to run until
you change the jobs hold status.
7. Click Run Now to submit the test run job.
Deleting scheduled jobs
Deleting a scheduled job from the Job Monitor removes a single job occurrence or all
occurrences of the scheduled job.
If the job was created by a policy, you must first click Delete jobs created by policy in
the Job Setup task pane, and remove the association between the policy and the selection
list. Then, you are prompted to delete the jobs that were created when the policy and
selection list were combined.
456
Administrators Guide
Printedbook1.book Page 457 Tuesday, October 17, 2006 10:10 AM
Monitoring jobs
To delete a scheduled job
1. On the navigation bar, click Job Monitor.
2. Click the Job List or Calendar tab.
3. Right-click the scheduled job in the Current Jobs pane or the Job Calendar, and then
click Delete.
4. Confirm the deletion of the scheduled job. Deleting this job deletes this occurrence
and all other occurrences of this job.
To delete only the occurrences for a specific date, click Cancel on the warning
message. On the navigation bar, click Job Setup and then right-click the job. Click
Properties, and then under Frequency on the Properties pane, click Schedule. Click
Run according to schedule, click Edit Schedule Details, and then exclude that date.
5. After clicking Delete, you are prompted to delete backup selection lists that are no
longer in use by any other jobs. Click Yes to delete all of the unused backup selection
lists, or click No to leave the backup selection lists intact.
To delete selection lists later, on the Edit menu, click Delete Selection Lists.
Related Topics:
Renaming a job created from a policy on page 436
Viewing and changing completed jobs
You can view detailed job-related properties for each job that has been processed. For
some jobs, you can right-click the job and choose to retry the job, or choose to configure
a custom error-handling rule for the error that the job failed with.
Errors that are reported in the job log contain hyperlinks that you can click to go to the
Symantec Software Support Services web site and access technical notes and
trouble-shooting steps that are related to a specific error.
The Job History dialog box contains two tabs: Job History and Job Log. The Job History
tab provides summary information for the job. The Job Log tab provides job and file
statistics. Most job logs display in HTML format. However, some logs may display in
text.
Chapter 11, Administrating Backup Exec
457
Printedbook1.book Page 458 Tuesday, October 17, 2006 10:10 AM
Monitoring jobs
To view completed job properties
1. On the navigation bar, click Job Monitor.
2. Click the Job list or Calendar tab.
3. Select the completed job you want to view from the Job History pane or the Job
Calendar, and then under General Tasks in the task pane, click Properties.
The Job History dialog box appears. Click Expand All to view all the information
contained in the topics. Click Collapse All to hide the information in the topics.
The Job History tab provides the following job summary and set detail information:
Previous
Click this to display the job history of the previous job that was run
as part of this recurring job.
Next
Click this to display the job history of the next job that was run as
part of this recurring job.
Job name
Job name entered during job configuration.
Job type
Type of operation that was performed (Archive, Backup, Catalog,
Restore, Verify).
Job status
Status of the operation.
Job log
File name and location of the job log.
Server name
Media server that processed the job.
Selection list name
Selection list processed in the job.
Device Name
Name of the device that processed the job.
Target name
Name of the device selected during job configuration.
Media set name
Name of the media set that processed the job.
All Media Used
Lists all the media that was used to process the job.
Job Summary Information
458
Byte count
Number of bytes processed.
Job rate
Amount of data backed up per minute for the entire job.
Administrators Guide
Printedbook1.book Page 459 Tuesday, October 17, 2006 10:10 AM
Monitoring jobs
Files
Total number of files processed.
Directories
Total number of directories processed.
Skipped files
Number of files skipped during the operation.
Corrupt files
Number of corrupt files encountered during the operation.
Files in use
Number of open files encountered during the operation.
Original start time
Time the job was submitted for processing.
Job started
Time the operation started.
Job ended
The time the operation ended.
Elapsed time
Length of time the operation took.
Set Detail Information
Set type
Type of operation that was performed on the media set (Archive,
Backup, Catalog, Restore, Verify).
Set status
Status of the operation.
Set description
Job name entered during job configuration.
Resource name
Name of the resource for the job.
Logon account
Name of the logon account that was used for the job.
Encryption key
Indicates if an encryption key was used for the job.
Chapter 11, Administrating Backup Exec
459
Printedbook1.book Page 460 Tuesday, October 17, 2006 10:10 AM
Monitoring jobs
Error
If an error occurred, the error code is displayed.
Click the Job Log. To locate where the error occurred in the Backup
Set Detail Information, click the error text. Then, if additional
information on an error is available, click the Unique Message
Identifier in the blue hyperlink to go to the Symantec Software
Support Services web site. See Viewing Unique Message Identifier
error codes in job logs on page 461 for more information.
After you click OK and exit the log, right-click the job in the Job
History pane, and then click Error-Handling. The Error-Handling
Rule Settings dialog box is displayed. Using this dialog box, you can
enable retry options and final job disposition for jobs when this
error occurs. See Error-handling rules on page 476 for more
information.
Agent used
Indicates if the Backup Exec agent was used during the operation.
Advanced Open File
Option used
Indicates if the Advanced Open File Option was used during the
operation.
Image used
Indicates if the Backup Exec ServerFree Option was used during
the operation.
Start time
Time the operation started.
End time
Length of time the operation took.
4. Click Job Log to view detailed information about the job.
The job log is in an HTML format. Click Expand All to view all the information in the
topics or Collapse All to hide the information in the topics.
The Job Log tab provides the following information, depending on the type of
operation:
460
Job Information
Displays the job server, job name, the date and time the job started,
the type of job, and the job log name.
Device and Media
Information
Displays the drive name, media label, the overwrite protection and
append periods, and the media set that this job was targeted to.
Utility Job Information
Displays information about the slot, bar code, media label, status,
and device that the utility job was processed on. For more
information, see Creating utility jobs to help manage devices and
media on page 237.
Administrators Guide
Printedbook1.book Page 461 Tuesday, October 17, 2006 10:10 AM
Monitoring jobs
Job Completion Status
Displays the job end time, completion status, error codes, error
description, and error category. The job completion section is
green, orange, or red, depending on the job status (for more detail,
see Completed job statuses on page 463).
Errors
Displays a detailed description of the errors encountered during
job processing. The errors are grouped by set and labeled. The label
includes the operation and destination resource name for that set.
The error section is red in the job log.
To locate where the error occurred in the Backup Set Detail
Information, click the error text. Then, if additional information on
an error is available, click the underlined error code number to go
to the Symantec Software Support Services web site.
Exceptions
Displays a detailed description of the minor errors encountered
during job processing. The exceptions section is orange in the job
log.
5. Click Save As to save the job history or job log under a different name or in a
different location.
6. Click Print if you want to print the job history or job log; however, you must have a
printer attached to your system and configured in order to print the report.
7. Click Find to search for a word in the job history.
8. Click Close to close the log.
Related Topics:
Completed job statuses on page 463
Configuring default job log options on page 464
Viewing Unique Message Identifier error codes in job logs
Errors that are reported in the job log each have a unique code, called a Unique Message
Identifier (UMI). These codes contain hyperlinks that you can click to go to the
Symantec Software Support Services web site and access technical notes and
trouble-shooting steps that are related to a specific error. Unique Message Identifier
(UMI) error code establishes unique error and message codes across all Symantec
products.
Chapter 11, Administrating Backup Exec
461
Printedbook1.book Page 462 Tuesday, October 17, 2006 10:10 AM
Monitoring jobs
To link from an error code in the job log to the Symantec Software Support Services web site
1. On the navigation bar, click Job Monitor.
2. Click the Job List or Calendar tab.
3. Select the completed job you want to view from the Job History pane or the Job
Calendar, and then under General Tasks in the task pane, click Properties.
The Job History dialog box appears.
Click Expand All to view all the information contained in the topics. Click Collapse
All to hide the information in the topics.
4. Scroll to the Job Completion Status section.
5. Click the Unique Message Identifier, displayed as a blue hyperlink, to launch a new
browser window, and go to the Symantec Software Support Services web site.
You can create or enable an error-handling rule for this error, which allows you to set
retry options and final job disposition for jobs when this error occurs.
Related Topics:
Error-handling rules on page 476
Deleting completed jobs
You can delete a job from the Job Monitor, or have Backup Exec automatically delete the
job history using database maintenance, or you can set a default when you schedule jobs
to automatically delete jobs that are set to run once, and that are not created from
templates.
If you delete a job, it is removed from the computer and cannot be recovered.
To delete a completed job
1. On the navigation bar, click Job Monitor.
2. Click the Job List or Calendar tab.
3. Select the job you want to delete from the Job History pane or the Job Calendar, and
then under General Tasks in the task pane, click Delete.
462
Administrators Guide
Printedbook1.book Page 463 Tuesday, October 17, 2006 10:10 AM
Monitoring jobs
You can select multiple jobs in the Job list view in the Job Monitor by selecting a job,
and then pressing the <Ctrl> or <Shift> keys while you click other jobs that you
want to select. This allows you to perform tasks such as Delete on more than one job
at a time, as long as the jobs are of similar type.
After clicking Delete, you are prompted to make sure that you want to delete the job
history and its associated job log.
You can delete up to 2500 jobs from the Job History. If you attempt to delete more
than 2500 jobs, you are prompted to continue with the deletion.
4. Confirm the deletion of the job history and associated job log.
Related Topics:
Configuring database maintenance on page 162
Scheduling jobs on page 370
Completed job statuses
Possible job completion statuses for jobs that were processed include the following:
Job completion status
Status
Description
Successful
The job completed without errors.
Completed with
exceptions
The job completed, but a file in use, skipped, or corrupted was
encountered during the operation.
Failed over
The job ran in a cluster environment and was active on one computer,
and then the cluster performed a failover and the job was restarted on
another computer in the cluster. There are two separate sets of job
history when a job is failed over. The first job history will have the
Failed over status and the second job history will have the status that
is appropriate for the completed job.
Resumed
The status is the same as the failed over status, however the Apply
CheckPoint Restart option was selected.
Canceled
The administrator terminated the operation as it was running.
Canceled, timed out
The Enable automatic cancellation feature in the Frequency Schedule property was enabled and the job was not completed within
the specified timeframe. See Scheduling jobs on page 370.
Chapter 11, Administrating Backup Exec
463
Printedbook1.book Page 464 Tuesday, October 17, 2006 10:10 AM
Monitoring jobs
Job completion status
Status
Description
Failed
The operation took place, but one or more significant errors occurred.
The job log should indicate what caused the errors so that you can
decide if you want to run the job again. For example, if a job failure
occurred due to a lost connection during job processing, you could
choose to resubmit the job when the connection is restored.
If a drive loses power during a backup operation, you should restart
the backup job using a different tape. You can restore the data written
to the tape up to the point of the power loss, but you should not reuse
the tape for subsequent backup operations.
A failed job will have an error message in the Errors section of the job
log with a navigable link to the Symantec Software Support Services
web site. See Viewing Unique Message Identifier error codes in job
logs on page 461.
Some reasons a job may fail are:
Recovered
Devices specified by the job were not available when the job was
run.
The logon account information used in the backup job is incorrect.
Verify the logon account information is valid for the resource
being backed up.
There was a problem with the storage device when the job was run.
The computer being backed up was shut down before or during the
backup job.
The job was active when the status of the managed media server
changed from Communication Stalled to No Communication. The
custom error-handling rule for Recovered Jobs was applied to the job.
For more information, see Setting communication thresholds and
active job status updates on page 810.
Missed
The job did not run during the scheduled time window. The job is
rescheduled to run based on the time window that you configured. For
more information, see Setting the time window for a scheduled job
on page 376.
Configuring default job log options
You can configure default options for job logs that specify the amount of detail you want
to include in the completed job log. For jobs that produce large job logs, for example, a
backup of a considerable number of separate files, you may want to reduce the amount
of detail in the job log. The size of the job log increases proportionally to the level of
detail configured for the job log.
464
Administrators Guide
Printedbook1.book Page 465 Tuesday, October 17, 2006 10:10 AM
Monitoring jobs
To configure default job log options
1. On the Tools menu, click Options.
2. On the Properties pane, under Job Defaults, click Job Logs.
3. Select the appropriate options as follows:
Information to include in log
Summary information
only
Select this option to include the:
Job name
Job type
Job log name
Media server name
Storage device
Starting date and time
Errors encountered
Ending date and time
Completion statistics
This option also includes the name of files that were skipped, the
media set name, the backup type and results of the verify operation
if one was performed.
Summary information
and directories
processed
Select this option to include summary information and a list of all
processed subdirectories.
Summary information,
directories, and files
processed
Select this option to include Summary information, processed
subdirectories, and a list of all the filenames that were processed.
Summary information, Select this option to include Summary information, processed
directories, files and file subdirectories, a list of all the filenames and their attributes.
details
Selecting this option increases the job log sizes significantly.
Prefix for the job log file Enter a prefix to prepend to the job logs that are processed. The
name
default prefix is BEX.
The job log file name consists of Prefix_ServerName_Count, where
Prefix is the label that you enter in this field, ServerName is the
name of the media server that ran the job, and Count is the number
of job logs that this job has produced.
Chapter 11, Administrating Backup Exec
465
Printedbook1.book Page 466 Tuesday, October 17, 2006 10:10 AM
Monitoring jobs
E-mail job log attachments
Attach job logs as html
Click this to attach the job logs in an html format when an email
notification is sent.
Attach job logs as text
Click this to attach the job logs in a text format when an email
notification is sent.
Job log path
You can view the current location of the job log. To change the path
you can use BE Utility.
Related Topics:
Backup Exec defaults on page 138
Viewing and changing completed jobs on page 457
Using job logs with vertical applications
The Backup Exec Administration Console provides a view of the job logs in HTML
format. If necessary, you can convert the job logs to a text format for use with vertical
applications.
To convert a job log file to a text format, type the following at a command prompt from
the default directory C:\Program Files\Symantec\Backup Exec\Data, or wherever
Backup Exec was installed to:
bemcmd -o31 -f"<pathname\job log filename>"
For example, to display the job log C:\program files\Symantec\Backup
Exec\Data\bex00001.xml in text format to the command prompt, you would type:
bemcmd -o31 -f"C:\program files\Symantec\Backup
Exec\Data\bex00001.xml"
To redirect the job log to a file, you would type one of the following:
bemcmd -o31 -f"C:\program files\Symantec\Backup
Exec\Data\bex00001.xml" > bex00001.txt
or
bemcmd -o31 -l"bex00001.txt" -f"C:\program
files\Symantec\Backup Exec\Data\bex00001.xml"
466
Administrators Guide
Printedbook1.book Page 467 Tuesday, October 17, 2006 10:10 AM
Viewing the Backup Exec System Summary
Viewing the Backup Exec System Summary
The Backup Exec System Summary provides detailed summary information about your
media server, jobs, alerts, devices, and media.
To view the Backup Exec System Summary
1. On the navigation bar, click Job Monitor.
2. Click the System Summary tab.
Filtering jobs
You can select predefined filters to limit the jobs that appear in the Jobs pane in the Job
Setup view and the Jobs List pane and the Calendar pane in the Job Monitor view.
To filter jobs
1. Do one of the following:
To filter jobs on the Job
Setup View
Click Job Setup.
To filter jobs on the Job
Monitor view
Click Job Monitor.
2. In the Filter list, click the filter that you want to use.
Related Topics:
About managing custom filters on page 468
Viewing and changing active jobs on page 444
Viewing and changing scheduled jobs on page 450
Viewing and changing completed jobs on page 457
Chapter 11, Administrating Backup Exec
467
Printedbook1.book Page 468 Tuesday, October 17, 2006 10:10 AM
About managing custom filters
About managing custom filters
You can create and edit custom filters for jobs in the Job Setup view and on the Job List
and Calendar tabs on the Job Monitor view. Backup Exec has an XML file for each pane in
which you can create custom filters. Backup Exec stores the custom filters that you
create in the following location:
\Program Files\Symantec\Backup Exec\Data
The logon account name that you use to log on to the computer is appended to each
custom filters file. Each Backup Exec user has custom filter files. You can only view the
custom filters that you create.
For example, you log on to the computer by using an account named Admin and create
custom filters in Backup Exec for the Current Jobs pane. When you close Backup Exec,
the custom filters are saved in:
\Program Files\Symantec\Backup
Exec\Data\CurrentJobsFilters_Admin.xml
Related Topics:
Creating a custom filter for jobs on page 468
Creating a custom filter for current jobs on page 470
Creating a custom filter for jobs in the job history on page 472
Creating a custom filter for the calendar on page 474
Deleting Custom Filters on page 475
Editing Custom Filters on page 476
Creating a custom filter for jobs
To create a custom filter for Jobs
1. On the navigation bar, click Job Setup.
2. On the Jobs pane, in the Filter list, click <new custom filter>.
3. Type a unique name and a description for this filter.
468
Administrators Guide
Printedbook1.book Page 469 Tuesday, October 17, 2006 10:10 AM
About managing custom filters
4. Do any of the following:
To filter by job type
Under Criteria, click Job Type.
Check Enable this filter.
To filter by backup
method
Under Criteria, click Backup Method.
Check Enable this filter.
To filter by recurrence
Under Criteria, click Recurrence.
Check Enable this filter.
Under Criteria, click Priority.
Check Enable this filter.
Under Criteria, click Policy.
Check Enable this filter.
Under Criteria, click Selection List.
Check Enable this filter.
Check the check boxes for the types of selection lists on which
you want to filter. Uncheck the check boxes for the selection
lists on which you do not want to filter.
Under Criteria, click Device Name.
Check Enable this filter.
Chapter 11, Administrating Backup Exec
Check the check boxes for the types of policy on which you
want to filter. Uncheck the check boxes for the types of policy
on which you do not want to filter.
To filter by device name
Check the check boxes for the types of priority on which you
want to filter. Uncheck the check boxes for the types of
priority on which you do not want to filter.
To filter by selection list
Check the check boxes for the types of jobs on which you want
to filter. Uncheck the check boxes for the types of jobs on
which you do not want to filter.
To filter by policy
Check the check boxes for the types of backup methods on
which you want to filter. Uncheck the check boxes for the
types of backup methods on which you do not want to filter.
To filter by priority
Check the check boxes for the types of jobs on which you want
to filter. Uncheck the check boxes for the types of jobs on
which you do not want to filter.
Check the check boxes for the types of devices on which you
want to filter. Uncheck the check boxes for the types of device
on which you do not want to filter.
469
Printedbook1.book Page 470 Tuesday, October 17, 2006 10:10 AM
About managing custom filters
To filter by the server a
job was created on
Under Criteria, click Created On.
Check Enable this filter.
Check the check boxes for the types of servers on which you
want to filter. Uncheck the check boxes for the types of
servers on which you do not want to filter.
This option appears only if you have the Central Admin Server
Option installed.
5. Click OK.
Creating a custom filter for current jobs
To create a custom filter for Current Jobs
1. On the navigation bar, click Job Monitor.
2. On the Current Jobs pane, in the Filter list, click <new custom filter>.
3. Type a unique name and a description for this filter.
4. Do any of the following:
To filter by state
Under Criteria, click State.
Check Enable this filter.
To filter by the job type
Under Criteria, click Job Type.
Check Enable this filter.
To filter by the server a
job was created on
Check the check boxes for the types of state on which you
want to filter. Uncheck the check boxes for the types of state
on which you do not want to filter.
Check the check boxes for the types of job on which you want
to filter. Uncheck the check boxes for the types of job on
which you do not want to filter.
Under Criteria, click Created On.
Check Enable this filter.
Check the check boxes for the types of server on which you
want to filter. Uncheck the check boxes for the types of server
on which you do not want to filter.
This option displays only if you have the Central Admin Server
Option installed.
470
Administrators Guide
Printedbook1.book Page 471 Tuesday, October 17, 2006 10:10 AM
About managing custom filters
To filter by date range
Under Criteria, click Date Range.
Do one of the following:
Click Do not use a date range.
Click Show next and then enter the amount of hours or days
on which you want to filter.
To filter by active job
status
Under Active Job Criteria, click Job Status.
Check Enable this filter.
To filter by media server
Check the check boxes for the types of job status on which you
want to filter. Uncheck the check boxes for the types of job
status on which you do not want to filter.
Under Active Job Criteria, click Media Server.
Check Enable this filter.
Check the check boxes for the media servers on which you
want to filter. Uncheck the check boxes for the media servers
on which you do not want to filter.
This option displays only if you have the Central Admin Server
Option installed.
To filter by media server
pool
Under Active Job Criteria, click Media Server Pool.
Check Enable this filter.
Check the check boxes for the media server pools on which
you want to filter. Uncheck the check boxes for the media
server pools on which you do not want to filter.
This option displays only if you have the Central Admin Server
Option installed.
To filter by scheduled job
status
Under Scheduled Job Criteria, click Backup Method.
Check Enable this filter.
To filter by backup
method
Check the check boxes for the types of job status on which you
want to filter. Uncheck the check boxes for the types of job
status on which you do not want to filter.
Under Scheduled Job Criteria, click Backup Method.
Check Enable this filter.
Check the check boxes for the types of backup methods on
which you want to filter. Uncheck the check boxes for the
types of backup methods you do not want to filter.
5. Click OK.
Chapter 11, Administrating Backup Exec
471
Printedbook1.book Page 472 Tuesday, October 17, 2006 10:10 AM
About managing custom filters
Creating a custom filter for jobs in the job history
To create a custom filter for jobs in the Job History
1. On the navigation bar, click Job Monitor.
2. On the Job History pane, in the Filter list, click <new custom filter>.
3. Type a unique name and a description for this filter.
4. Do any of the following:
To filter by job type
Under Criteria, click Job Type.
Check Enable this filter.
To filter by the job status
Under Criteria, click Job Status.
Check Enable this filter.
To filter by the server a
job was created on
Check the check boxes for the types of job on which you want
to filter. Uncheck the check boxes for the types of job on
which you do not want to filter.
Check the check boxes for the types of job status on which you
want to filter. Uncheck the check boxes for the types of job
status on which you do not want to filter.
Under Criteria, click Created On.
Check Enable this filter.
Check the check boxes for the types of server on which you
want to filter. Uncheck the check boxes for the types of server
on which you do not want to filter.
This option displays only if you have the Central Admin Server
Option installed.
To filter by media server
Under Active Job Criteria, click Media Server.
Check Enable this filter.
Check the check boxes for the media servers on which you
want to filter. Uncheck the check boxes for the media servers
on which you do not want to filter.
This option displays only if you have the Central Admin Server
Option installed.
472
Administrators Guide
Printedbook1.book Page 473 Tuesday, October 17, 2006 10:10 AM
About managing custom filters
To filter by media server
pool
Under Active Job Criteria, click Media Server Pool.
Check Enable this filter.
Check the check boxes for the media server pools on which
you want to filter. Uncheck the check boxes for the media
server pools on which you do not want to filter.
This option displays only if you have the Central Admin Server
Option installed.
To filter by protected
server
Under Criteria, click Protected Server.
Type the name of the server on which you want to filter.
To filter by job name
Under Criteria, click Job Name.
Type the name of the job on which you want to filter.
Under Criteria, click Date Range.
Do one of the following:
To filter by date range
Click Do not use a date range if you do not want to filter by
specified dates.
Click Show last, and then enter the amount of hours or days
on which you want to filter.
Click Show using the following date range. Check From, and
then enter the date and time on which you want to begin to
filter jobs. Check To, and then enter the date and time on
which you want to end the filter.
To filter by byte count
Click Show only the last occurrence of a job.
Under Criteria, click Byte Count.
Check Enable this filter.
Do one of the following:
Check Greater than, and then enter the amount of the byte
count and the type of bytes on which you want to filter.
Check Less than, and then enter the amount of the byte count
and the type of bytes on which you want to filter.
To filter by elapsed time
Under Criteria, click Byte Count.
Check Enable this filter.
Do one of the following:
Check Greater than, and then enter the amount of time on
which you want to filter.
Check Less than, and then enter the amount of time on which
you want to filter.
5. Click OK.
Chapter 11, Administrating Backup Exec
473
Printedbook1.book Page 474 Tuesday, October 17, 2006 10:10 AM
About managing custom filters
Creating a custom filter for the calendar
To create a custom filter for the Calendar
1. On the navigation bar, click Job Monitor.
2. On the Job Calendar pane, in the Filter list, click <new custom filter>.
3. Type a unique name and a description for this filter.
4. Do any of the following:
To filter by state
Under Criteria, click Job State.
Check Enable this filter.
To filter by the job type
Under Criteria, click Job Type.
Check Enable this filter.
To filter by job status (job
history)
Check the check boxes for the types of job on which you want
to filter. Uncheck the check boxes for the types of job on
which you do not want to filter.
Under Criteria, click Job Status (Job History).
Check Enable this filter.
To filter by the server a
job was created on
Check the check boxes for the types of state on which you
want to filter. Uncheck the check boxes for the types of state
on which you do not want to filter.
Check the check boxes for the types of job status on which you
want to filter. Uncheck the check boxes for the types of job
status on which you do not want to filter.
Under Criteria, click Created On.
Check Enable this filter.
Check the check boxes for the types of server on which you
want to filter. Uncheck the check boxes for the types of server
on which you do not want to filter.
This option displays only if you have the Central Admin Server
Option installed.
474
Administrators Guide
Printedbook1.book Page 475 Tuesday, October 17, 2006 10:10 AM
About managing custom filters
To filter by media server
Under Active Job Criteria, click Media Server.
Check Enable this filter.
Check the check boxes for the media servers on which you
want to filter. Uncheck the check boxes for the media servers
on which you do not want to filter.
This option displays only if you have the Central Admin Server
Option installed.
To filter by media server
pool
Under Active Job Criteria, click Media Server Pool.
Check Enable this filter.
Check the check boxes for the media server pools on which
you want to filter. Uncheck the check boxes for the media
server pools on which you do not want to filter.
This option displays only if you have the Central Admin Server
Option installed.
5. Click OK.
Deleting Custom Filters
To delete a custom filter:
1. Do one of the following:
To delete a custom filter
from the Job Setup view
Click Job Setup.
To delete a custom filter
from the Job Monitor
view
Click Job Monitor.
2. In the Filter list, highlight the filter that you want to delete.
3. Click Delete.
Chapter 11, Administrating Backup Exec
475
Printedbook1.book Page 476 Tuesday, October 17, 2006 10:10 AM
Error-handling rules
Editing Custom Filters
To edit a custom filter:
1. Do one of the following:
To edit a custom filter
from the Job Setup view
Click Job Setup.
To edit a custom filter
from the Job Monitor
view
Click Job Monitor.
2. In the Filter list, highlight the filter that you want to edit.
3. Click Edit.
4. Edit the custom filter options.
5. Click OK.
Error-handling rules
You can enable default rules or create custom rules to set retry options and final job
disposition for failed or canceled jobs. Retry options let you specify how often to retry a
job if it fails and the time to wait between retry attempts. The final job disposition lets
you either place the job on hold until you can fix the error, or reschedule the job for its
next scheduled service.
To apply an error-handling rule for a group of similar errors, or error categories, you
can enable a default error-handling rule. Each default error-handling rule applies to one
category of errors, such as Network Errors or Security Errors. Default error-handling
rules are disabled by default, so you must edit a rule and enable it before the retry
options and job disposition settings will apply to jobs that fail with errors in the selected
category. You cannot delete default error-handling rules, or add specific error codes to a
category, or add new error categories. Before the error-handling rules will apply, the
final error code must be in an error category that is associated with a rule, and the rule
must be enabled.
To apply an error-handling rule for a specific error code that is in an error category, you
can create a custom error-handling rule. You can select up to 28 error codes in an error
category that a custom error-handling rule can apply to. You can also add an error code
to an existing custom rule.
476
Administrators Guide
Printedbook1.book Page 477 Tuesday, October 17, 2006 10:10 AM
Error-handling rules
One custom error-handling rule, named Recovered Jobs, is created when Backup Exec is
installed and is enabled by default. This rule applies retry options and a final job
disposition to jobs that fail and that are not scheduled to run again. See Custom
error-handling rule for recovered jobs on page 480.
If both a custom error-handling rule and a default error-handling rule apply to a failed
job, the settings in the custom rule are applied to the job.
Note If the server on which Backup Exec is installed is in a cluster environment, the
Cluster Failover error-handling rule is displayed on the list of error-handling
rules. This rule is enabled by default. See Cluster failover error-handling rule on
page 481.
Creating a custom error-handling rule
To create a custom error-handling rule or to edit error-handling rules
1. Do one of the following:
On the Tools menu, click Error-Handling Rules.
Right-click a failed or canceled job in the Job History pane in the Job Monitor
view. Click Properties, and then click Error-Handling. Go to step 4 on page 478.
The Error-Handling Rules dialog box appears.
2. Select the appropriate options as described in the following:
Name
The name of the error-handling rule.
Type
Default: Predefined default error-handling rules for a category
of errors. You cannot delete default rules and you cannot
modify default rules to include specific error codes in a
category.
Custom: Error-handling rules that you can create for a specific
error code or codes in an error category.
If both a custom error-handling rule and a default error-handling
rule apply to a failed job, the settings in the custom rule are applied
to the job.
Job Status
Chapter 11, Administrating Backup Exec
The status of the job that will activate this rule. Statuses are:
Error
Canceled
Failed
477
Printedbook1.book Page 478 Tuesday, October 17, 2006 10:10 AM
Error-handling rules
Error Category
The category of error codes that this rule applies to.
Enabled
Yes: This rule is enabled. Retry options and final job disposition
will be applied to jobs that failed with the error codes selected
for this rule.
No: This rule is disabled.
3. Do one of the following:
To create a new, custom error-handling rule for a specific job error, click New.
Continue with step 4.
To delete a custom error-handling rule, select the rule, and then click Delete.
To update a default or custom error-handling rule, select a rule, and then click
Edit. Continue with step 4.
4. Complete the items in the Error-Handling Rule Settings dialog box as follows, and
then click OK:
478
Name
Enter a new name or change the name for the error-handling rule.
To add or update a custom error-handling rule, you must enter a
rule name.
Final Job Status
The status for the job that will activate the rule. The job status can
be viewed, but not modified. Statuses are:
Error
Canceled
Failed
Administrators Guide
Printedbook1.book Page 479 Tuesday, October 17, 2006 10:10 AM
Error-handling rules
Error Category
The category of error for which the rule will be applied.
If you are editing a default or custom error-handling rule, the error
category can be viewed, but not modified.
If you are creating a custom error-handling rule, you must select
an error category that contains the errors to apply this rule to.
Available error categories include:
Other
Network
Server
Resource
Security
Backup Device
Backup Media
Job
System
Dispatch
Enabled
Select this check box to enable the error-handling rule, or clear the
check box to disable the rule. This check box must be selected
before you can set the retry options and the final job disposition
options.
Available errors
Error codes that are not associated with a custom error-handling
rule. This field will not be displayed if you are editing a default
error-handling rule.
If you are creating or editing a custom error-handling rule, you
must select the check box of the error code that you want this rule
to apply to. You can select up to 28 error codes.
To change the list of available errors, select a different error
category.
Retry Options
Retry job
Select this check box to allow Backup Exec to retry the job.
Maximum retries
Enter the number of times you want the job retried. The maximum
number of times the job can be retried is 99.
Retry interval
Enter the number of minutes to wait before the job is retried. The
maximum number of minutes is 1440.
Final job disposition
Chapter 11, Administrating Backup Exec
479
Printedbook1.book Page 480 Tuesday, October 17, 2006 10:10 AM
Error-handling rules
Place job on hold until Select this option to place the job on hold until you can manually
error condition has been clear the error. After you clear the error, you must remove the hold
manually cleared
for the job.
Reschedule for its next
scheduled service
Select this option to run the job at the next scheduled occurrence.
Notes
Enter any miscellaneous information for the error-handling rule.
Related Topics:
Error-handling rules on page 476
Custom error-handling rule for recovered jobs on page 480
Cluster failover error-handling rule on page 481
Custom error-handling rule for recovered jobs
Recovered Jobs is a custom error-handling rule that is used by Backup Exec to recover
jobs that were failed with specific errors. This rule is created when Backup Exec is
installed, and is enabled by default.
The retry options for this rule are to retry the job twice, with an interval of five minutes
between the retry attempts. The final job disposition is to place the job on hold until you
have manually cleared the error condition.
The following table describes the error codes that are selected by default for the
Recovered Jobs custom error-handling rule.
Error codes for recovered jobs custom error-handling rule
Error code
Description
0xE00081D9
E_JOB_ENGINE_DEAD
The displayed error message is:
The Backup Exec job engine system service is not
responding.
See Setting thresholds to recover jobs on page 482.
0xE0008820
E_JOB_LOCAL
RECOVERNORMAL
0xE000881F
E_JOB_REMOTE
RECOVERNORMAL
480
The displayed error message is:
The local job has been recovered.
is required.
No user action
The displayed error message is:
The remote job has been recovered.
is required.
No user action
Administrators Guide
Printedbook1.book Page 481 Tuesday, October 17, 2006 10:10 AM
Error-handling rules
Error codes for recovered jobs custom error-handling rule (continued)
Error code
Description
0xE0008821
E_JOB_STARTUP
The displayed error message is:
RECOVERY
Job was recovered as a result of Backup Exec RPC
service starting. No user action is required.
Note If the Central Admin Server Option is installed, additional error codes are
selected.
Related Topics:
Error-handling rules on page 476
Cluster failover error-handling rule on page 481
Cluster failover error-handling rule
If the server on which Backup Exec is installed is in a cluster environment, the Cluster
Failover error-handling rule is displayed on the list of error-handling rules. This rule is
enabled by default.
You cannot configure any options for this rule. You can only enable or disable the
Cluster Failover error-handling rule.
The cluster failover error-handling rule and the Apply CheckPoint Restart option in
Cluster Backup Job Properties work together to enable you to resume jobs from the point
of failover. The Apply CheckPoint Restart option is dependent on the cluster failover
error-handling rule; if you disable the rule, the option will automatically be disabled to
match the rules setting.
Related Topics:
Enabling or disabling checkpoint restart on page 713
Chapter 11, Administrating Backup Exec
481
Printedbook1.book Page 482 Tuesday, October 17, 2006 10:10 AM
Setting thresholds to recover jobs
Setting thresholds to recover jobs
If the Backup Exec services become unresponsive, that is, when there are problems with
jobs being sent to the Backup Exec engine or if it seems that jobs are not running, you
can set the threshold at which Backup Exec changes the status of active jobs to stalled.
You can also set the threshold at which Backup Exec fails the jobs that were stalled, and
then recovers them.
By setting a fewer number of seconds before Backup Exec reaches the threshold for
changing a jobs status to stalled, you can receive an earlier notification that jobs have
stalled. A shorter time between the stalled and recovered thresholds also allows Backup
Exec to fail and then recover the stalled jobs earlier. However, setting the thresholds too
low may force a job to be recovered when it is not necessary.
Backup Exec recovers the jobs by using the custom error-handling rule named
Recovered Jobs. This custom error-handling rule is created and enabled when Backup
Exec is installed, and specifies that stalled/failed/recovered jobs are retried two times,
with an interval of five minutes between the retries. For more information, see Custom
error-handling rule for recovered jobs on page 480.
Jobs that are stalled and then failed and recovered by Backup Exec because of
unresponsive Backup Exec services are displayed differently in Backup Exec than jobs
that fail because of errors in normal daily activities. The stalled/failed/recovered jobs
are not indicated in red text in the job history as other failed jobs are. Instead, these jobs
are displayed in gray text with a job status of Recovered.
In the job history, the error category is listed as Job Errors. The job history indicates the
type of internal communication error that occurred and that the job was recovered.
Based on the type of error that occurred, there may or may not be a log file associated
with the recovered job.
To set thresholds to recover jobs
1. On the Tools menu, click Options.
2. On the Properties pane, under Settings, click Job Status and Recovery.
3. Change the appropriate fields described in the following table, and then click OK:
Stalled
482
When the Backup Exec job engine service is not responding, enter
the number of seconds before the statuses for active jobs are
changed to Stalled.
Administrators Guide
Printedbook1.book Page 483 Tuesday, October 17, 2006 10:10 AM
Setting thresholds to recover jobs
Recovered
Enter the number of seconds before jobs are failed and then
recovered by Backup Exec. A custom error-handling rule named
Recovered Jobs is applied to recovered jobs. If this rule is disabled,
then any other error-handling rules that have been enabled will
apply to the recovered jobs. If there are no error-handling rules
that apply to the job, then the job fails.
Related Topics:
Error-handling rules on page 476
Creating a backup job by using the Backup Wizard on page 349
Creating a backup job by setting job properties on page 351
About selection lists on page 329
Duplicating backed up data on page 383
Restoring data by setting job properties on page 490
Using resource discovery to search for new resources on page 341
Chapter 11, Administrating Backup Exec
483
Printedbook1.book Page 484 Tuesday, October 17, 2006 10:10 AM
Setting thresholds to recover jobs
484
Administrators Guide
Printedbook1.book Page 485 Tuesday, October 17, 2006 10:10 AM
Chapter
12
Restoring data
With Backup Exec, you can retrieve information from storage media, including media
created with backup software other than Backup Exec, and restore it to any server or
remote workstation.
In most cases, you will need to restore only one file, but there may be times when
directories, groups of files, or an entire system will need to be restored. Backup Exec
offers several methods for finding the files you need to restore:
Methods for finding files to restore
Method
Description
Resource view
Lists backed up data by the resource from which it was backed up. This
feature is useful for finding files that were located on a certain server or
workstation.
Media view
Lists the data that is contained on a piece of media. This feature is useful
for viewing the contents of a tape that was backed up from another media
server.
Include/Exclude
files feature
Enables you to specify file and date attributes for the data you want to
restore.
Search catalogs
Enables you to find files or other items that you want to restore, or to
make sure that you have backups of certain files. This feature also enables
you to see all cataloged, backed up versions of a file, so you can restore
earlier versions if needed.
You can select options that you want to use for most restore jobs. Backup Exec will use
the default options unless you override them when setting up a specific restore job.
485
Printedbook1.book Page 486 Tuesday, October 17, 2006 10:10 AM
Restore jobs and the catalog
When creating your restore jobs, you can:
Restore data to the system from which it was originally backed up or redirect the
restore to another system.
Specify if the restore job should begin processing immediately or schedule it to run
at a future time.
Specify which local network is to be used for restoring data, ensuring that other
connected critical networks are not affected by this Backup Exec job.
Related Topics:
The View by Media tab displays nodes that represent the media that contain backup
sets. Each node displays the media label for the media on which the backup set is
contained. on page 510
Selecting data to restore on page 510
Including or excluding files for restore on page 513
Restore jobs and the catalog
While backing up data from a resource, Backup Exec creates a set of catalog files that
reside on the media server and on the media. These catalog files contain information
about the contents of all media and are used when selections are made for restore jobs.
Media backed up at other Backup Exec installations must be cataloged by the local media
server before data can be viewed in the Restore Job Properties dialog box because the
catalog for the media does not exist on the media server. The media must have a Catalog
job performed on it before files can be selected to restore.
Related Topics:
Cataloging media while reviewing devices or media on page 284
Cataloging media while reviewing devices or media on page 284
Setting catalog defaults on page 487
Catalog levels on page 488
486
Administrators Guide
Printedbook1.book Page 487 Tuesday, October 17, 2006 10:10 AM
Restore jobs and the catalog
Setting catalog defaults
To set catalog defaults
1. On the Tools menu, click Options.
2. On the Properties pane, under Settings, click Catalog.
3. Select the appropriate options as follows:
Request all media in the
sequence for catalog
operations
Select this option to catalog media starting with the lowest
known tape number in the tape family. For example, if you dont
have tape one, the catalog job will begin with tape two. If you
uncheck this option, the catalog job begins on the tape that you
specify.
If you uncheck Request all media in the sequence for catalog
operations, then you cannot select the Use storage media-based
catalogs check box.
Use storage media-based
catalogs
Select this option to allow Backup Exec to read the catalog
information from the media.
Media-based catalogs allow quick cataloging of media that are
not included in the disk-based catalog (for example, media that
was written by another installation of Backup Exec). This feature
enables media to be cataloged in minutes, rather than the hours
required with traditional file-by-file cataloging methods.
If you want to create a new catalog by having Backup Exec read
each file block, clear this option. Clearing this option is only
recommended if normal catalog methods are unsuccessful.
If you uncheck Request all media in the sequence for catalog
operations, then the Use storage media-based catalogs check
box cannot be selected.
Truncate catalogs after
Select this option to retain only the header information and to
remove all file and directory details after the specified amount
of time. This option reduces the size of the catalogs
considerably. After the catalogs have been truncated, the files
and directories cannot be restored unless the media is
recataloged.
The last access date is not reset when catalogs are truncated.
You can perform a full restore of backup sets from truncated
catalogs.
This option does not apply to synthetic backup jobs or true
image restore jobs.
Chapter 12, Restoring data
487
Printedbook1.book Page 488 Tuesday, October 17, 2006 10:10 AM
Restore jobs and the catalog
Current path
Type the path where you want catalogs to be located. This path
defaults to \Backup Exec\NT\Catalogs.
Catalog drive
Select a volume where you want the catalog files to be located.
This is useful if you have limited disk space on your media
server.
Catalog path
Specify a path on the volume for the catalog files. If the path you
provide does not exist, you will be prompted to create the path.
4. Click OK.
Related Topics:
Restore jobs and the catalog on page 486
Catalog levels on page 488
Catalog levels
The amount of information that can be viewed through the catalog for media is
determined by the medias catalog level. Backup Exec fully catalogs each backup;
however, there may be instances where media does not appear as fully cataloged in the
Restore Job Properties dialog box. The following are possible catalog levels:
Media catalog levels
Item
Fully cataloged media
Description
With fully-cataloged media, you can:
Truncated cataloged media
488
View information on all the directories and files contained in
each backup set.
Search for files to restore.
Use the file versioning feature.
Truncated cataloged media lists only backup set information. No
files or file attributes can be viewed. This version of Backup Exec
writes only full catalogs. However, truncated cataloged media that
was migrated from earlier versions of Backup Exec, but not
cataloged by this version, will appear as truncated cataloged media.
Truncated cataloged media will not allow you to make restore
selections. You must catalog the media to view and select files to
restore.
Administrators Guide
Printedbook1.book Page 489 Tuesday, October 17, 2006 10:10 AM
Restoring data by using the Restore Wizard
Media catalog levels (continued)
Item
Description
Uncataloged media
There is no catalog information for the media. You must catalog the
media to view and select files to restore.
Related Topics:
Setting catalog defaults on page 487
Restore jobs and the catalog on page 486
Restoring data by using the Restore Wizard
The Restore Wizard guides you through the creation of a restore job. The Restore
Wizard is helpful for users who are new to Backup Exec.
To restore data using the Restore Wizard
1. From the navigation bar, click the arrow next to Restore.
2. Click New Restore Job using Wizard.
3. Follow the on-screen prompts.
Preventing the Restore Wizard from launching from the Restore
button
By default, the Restore Wizard displays when you select Restore on the navigation bar. If
you prefer to set up restore jobs manually, you can prevent the Restore Wizard from
displaying. If you disable the Restore Wizard, you can re-enable it at any time.
To prevent the Restore Wizard from launching from the Restore button
1. On the navigation bar, click the arrow next to Restore.
2. Click New Restore Job using Wizard.
3. Uncheck Always launch the Restore Wizard from the Restore button.
4. Click Next.
Chapter 12, Restoring data
489
Printedbook1.book Page 490 Tuesday, October 17, 2006 10:10 AM
Restoring data by setting job properties
To set the Restore Wizard to launch from the Restore button
1. On the Tools menu, click Wizards > Restore Wizard.
2. Check Always launch the Restore Wizard from the Restore button.
3. Click Next.
Restoring data by setting job properties
To restore data by setting job properties
1. On the navigation bar, click the arrow next to Restore.
2. Click New Restore Job.
3. Select the data that you want to restore.
To protect remote resources, you must install the Backup Exec Remote Agent for
Windows Systems on the remote computer.
4. To change or test the logon credentials for the selected resources, on the Properties
pane, under Source, click Resource Credentials. Complete the options as described
in Changing and testing resource credentials for restore jobs on page 518.
5. On the Properties pane, under Source, click Device, and then select the options as
described in Device options for restore jobs on page 494.
6. On the Properties pane, under Settings, click General, and then select the options as
described in General options for restore jobs on page 494.
You can select additional configuration options for the restore job before selecting
to run or schedule the job. Select additional options on the Restore Job Properties
dialog box Properties pane:
490
If you want to redirect this job to another system other than the one from which
the data was backed up, on the Properties pane, under Destination, click one of
the following (see Redirecting a restore job on page 519):
File Redirection. Select this option to redirect file sets.
Microsoft SQL Redirection. Select this option to redirect SQL Server sets to
another SQL server.
Microsoft Exchange Redirection. Select this option to redirect Exchange
sets to another Exchange server.
Administrators Guide
Printedbook1.book Page 491 Tuesday, October 17, 2006 10:10 AM
Restoring data by setting job properties
Microsoft Sharepoint Redirection. Select this option to redirect Sharepoint
Portal Server sets to another Sharepoint server.
Oracle Redirection. Select this option to redirect an Oracle instance to
another Oracle server or to an alternate path on an alternate server or the
original server.
DB2 Redirection. Select this option to redirect DB2 instances or containers.
If you want to set advanced options for the restore job, on the Properties pane,
under Settings, click Advanced. Complete the options as described in
Advanced options for restore jobs on page 496.
If you want to set commands to run before or after the job, on the Properties
pane, under Settings, click Pre/Post Commands and complete the options as
described in Running pre and post commands for restore jobs on page 500.
If you are restoring other platform types or database agents, such as SQL,
Exchange, or NetWare, select the platform type from the Properties pane, under
Settings, and then refer to the chapter or appendix for that item for instructions
on completing the options.
If you want to specify a local network to be used for this restore job, on the
Properties pane, click Network and Security, and then enter the network
information (see Specifying the restore network on page 525).
If you want Backup Exec to notify recipients when this job completes, on the
Properties pane, under Settings, click Notification, and then select each
recipient to be notified when the job completes (see Assigning notification
recipients for completed jobs on page 567).
Depending on how the default settings for your software are configured, some of the
options may or may not already be selected. You can override the default options by
selecting or clearing items in these dialog boxes.
7. If you want to run the job now, click Run Now. Otherwise, on the Properties pane,
under Frequency, click Schedule to set the scheduling options you want to use (see
Scheduling jobs on page 370).
To monitor the job while it is processing, click Job Monitor, and ensure Show active jobs
is selected under Current Job View Filters. You can review results of the restore job in
the jobs log.
Caution When restoring System State, you must reboot your system before performing
subsequent restore jobs.
Chapter 12, Restoring data
491
Printedbook1.book Page 492 Tuesday, October 17, 2006 10:10 AM
Restoring data by setting job properties
Note Depending on your file system environment, byte counts for restored data may
not match the byte count recorded when the data was backed up. This is normal
and does not mean that files were excluded in the restore job. For more
information, see Restore questions on page 677.
Related Topics:
Selecting data to restore on page 510
Symantec Backup Exec Remote Agent for Windows Systems on page 915
Redirecting a restore job on page 519
Redirecting restores for SQL on page 1374
Requirements for restoring Exchange 2000 and 2003 on page 1261
Requirements for restoring Exchange 2000 and 2003 on page 1261
Restoring NetWare servers on page 934
Selecting restore options for Lotus Domino databases on page 1324
Filtering jobs on page 467
About restoring file permissions on page 502
Selections options for restore jobs
When the Restore Job Properties dialog box appears, Selections is chosen by default on
the Properties pane. Through the Selections options, you choose the data you want to
include in the restore job. You can also choose how the data will appear in this dialog
box.
Options on this dialog box include:
Selections options for restore jobs
492
Item
Description
Selection list
If you are creating a job using an existing selection list, select the
selection list or lists you want to use. Otherwise, use the default
Selection list, which creates a new selection list using this name.
Load Selections from
Existing List
Click this button if you want to use a previously created selection list
or merge existing selection lists.
Search Catalogs
Click this button to search for files or other items that you want to
restore.
Administrators Guide
Printedbook1.book Page 493 Tuesday, October 17, 2006 10:10 AM
Restoring data by setting job properties
Selections options for restore jobs (continued)
Item
Description
Include/Exclude
Click this button if you want to select files to include in or exclude
from the restore job. (see Including or excluding files for restore on
page 513).
Include subdirectories
Select this option if you want to select the contents of all the
subfolders when a directory is selected.
Show file details
Select this option to display details, such as the media label, the last
backup date, and the backup set count, about the files available for
selection.
Preview pane
Select this check box to display the preview pane at the bottom of the
dialog box, or clear this check box to remove the preview pane.
Beginning backup date
Appears only when the View by Media and View by Resource tabs are
selected. To enable date ranges, check the check box next to the date.
To display only the catalogs for data that was backed up during a
specific date range, enter the beginning date in this field and enter the
ending date in the Ending backup date field.
Ending backup date
Appears only when the View by Media and View by Resource tabs are
selected. To enable date ranges, check the check box next to the date.
To display only the catalogs for data that was backed up during a
specific date range, enter the ending date in this field and enter the
beginning date in the Beginning backup date field.
View by Resource
Select this tab to display backed up data by the resource from which it
was backed up. This feature is useful for finding files that were located
on a certain server or workstation.
View by Media
Select this tab to display the data that is contained on a piece of
media. This feature is useful for viewing the contents of a tape that
was backed up from another media server.
View Selection Details
Select this tab to display details about the media selected on either the
View by Resource tab or the View by Media tab. The details that
display include the date and time when the media was created, the
media label, and the backup set to which the media belongs.
Chapter 12, Restoring data
493
Printedbook1.book Page 494 Tuesday, October 17, 2006 10:10 AM
Restoring data by setting job properties
Device options for restore jobs
To set device options for restore jobs, on the Properties pane, under Source, click
Device.
Device options for restore jobs
Item
Description
Device
Enter the name of the device that contains the media for the data you want
to restore.
Maximum number of Select the maximum number of devices that this restore job can use. Only
devices to use for
one device per stream can be used. This option is applicable only for
resources that
restores of Oracle and DB2 data.
support multiple
data streams
General options for restore jobs
General options for restore jobs, including the name of the job, can be set through the
Restore Job Properties dialog box. To set these options, on the Properties pane, under
Settings, click General. Options for this dialog box include:
General settings options for restore job
Item
Description
Job name
Enter a name that describes the data that you are restoring. This is
the name that is used to identify this job in the job schedule.
Job priority
Select the priority level for this job. If another job is scheduled to
run at the same time as this job, the priority you set determines
which job runs first. Your choices are:
Restore over existing files
494
Highest
High
Medium
Low
Lowest
Select this option to have Backup Exec overwrite files on the target
resource that have the same name as files that are being restored.
Use this option only when you are sure that you want to restore an
older version of a file.
Administrators Guide
Printedbook1.book Page 495 Tuesday, October 17, 2006 10:10 AM
Restoring data by setting job properties
General settings options for restore job (continued)
Item
Description
Skip if file exists
Select this option to prevent Backup Exec from overwriting files on
the target disk with files that have the same names that are
included in the restore job.
Overwrite the file on disk
only if it is older
Select this option to prevent Backup Exec from restoring over files
that exist on the disk if they are more recent than the files included
in the restore job.
This option is useful if you are rebuilding a system. For example,
after installing the operating system on a crashed computer, you
could restore a previous full backup of the system without worrying
about overwriting later versions of operating system files.
Restore all information for
files and directories
Select this option to restore all information, including security
information, for files and directories.
Restore only security
information for files and
directories
Select this option to restore only security information for files and
directories. No other information is restored. This option is valid
only for NTFS volumes. If you select this option along with the Skip
if file exists option, no information will be restored. You can use
this option with the Restore over existing files option and the Skip
if existing file is more recent option.
Restore all information
Select this option to restore all information except security
except security for files and information for files and directories. This option is valid only for
directories
NTFS volumes.
Restore corrupt files
Select this option only if you do not want to have Backup Exec
automatically exclude corrupt files from the restore process.
This option is only recommended if a job has failed because a
catalog query could not determine the corrupt files on the tape.
Normally, when a restore job is run, Backup Exec queries the
catalog to determine if any corrupt files are on the tape and
excludes them from the restore job. If, during the query process,
Backup Exec cannot determine if a file is corrupt, the Restore job
will not continue and will be marked as Failed. If a corrupt file
cannot be excluded automatically, you can manually exclude
corrupt files in the Restore selections window and run the job with
the Restore Corrupt File option enabled.
Chapter 12, Restoring data
495
Printedbook1.book Page 496 Tuesday, October 17, 2006 10:10 AM
Restoring data by setting job properties
General settings options for restore job (continued)
Item
Description
Preserve tree
Select this check box to restore the data with its original directory
structure intact. This option is enabled by default. If you clear this
option, all data (including the data in subdirectories) is restored to
the path you specify in the Redirection dialog box.
Clearing the Preserve Tree option is useful when restoring several
subdirectories or individual files from media, but it should not be
cleared when restoring an entire drive.
Related Topics:
Restoring data by setting job properties on page 490
Advanced options for restore jobs
To set Advanced options for restore jobs, on the Properties pane, under Settings, click
Advanced. Options for this dialog box include:
Advanced options for restore
Item
Description
Restore Removable Storage
data
Select this check box to restore the Removable Storage data. The
Removable Storage database is stored in the
Systemroot\System32\Ntsmsdata directory and is automatically
backed up when the system directory is selected for backup.
Removable Storage is a service used to manage removable media
and storage devices; it enables applications to access and share the
same media resources.
Restore disk quota data
Select this check box to restore disk quota data. Disk quota data is
automatically backed up when the root directory of a volume is
selected for backup.
Disk quotas track and control disk usage on a per user, per volume
basis; the values can be restored to the limits that were set before
the backup.
496
Administrators Guide
Printedbook1.book Page 497 Tuesday, October 17, 2006 10:10 AM
Restoring data by setting job properties
Advanced options for restore (continued)
Item
Description
Restore Terminal Services
database
Select this check box to restore the Terminal Services database.
The default location for the Terminal Services database, which
contains licensing data for client licenses, is the
Systemroot\System32\LServer directory and is automatically
backed up when the system directory is selected for backup.
Terminal Services allow client applications to be run on a server so
that client computers can function as terminals rather than
independent systems.
Restore Windows
Select this check box to restore the Windows Management
Management
Instrumentation (WMI) repository. The WMI repository is stored in
Instrumentation repository the Systemroot\System32\wbem\Repository directory and is
automatically backed up when the system directory is selected for
backup.
The Windows Management Instrumentation repository provides
support for monitoring and controlling system resources and
provides a consistent view of your managed environment.
Restore Cluster Quorum
Select this check box to restore the cluster configuration. For more
information about restoring clusters, see About Restoring data to
a Microsoft cluster on page 731.
Force the recovery of the
cluster quorum even if
other nodes are online
and/or disk signatures do
not match.
Select this check box to restore the cluster configuration if you are
not able to take the other nodes in the cluster offline or if the disk
that the cluster quorum previously resided on has been changed.
This option is only available if Restore Cluster Quorum is also
selected.
If this option is selected, the cluster service for any nodes that are
online is stopped. This option also enables the drive letter of the
disk that the cluster quorum was on to remain the same, even if the
configuration has changed and the disk signatures contained in the
restore media do not match the disk signatures contained in the
cluster quorum.
Any changes made to the cluster quorum after the last backup will
be lost.
Chapter 12, Restoring data
497
Printedbook1.book Page 498 Tuesday, October 17, 2006 10:10 AM
Restoring data by setting job properties
Advanced options for restore (continued)
Item
Description
Mark this server as the
primary arbitrator for
replication when restoring
folders managed by the File
Replication Service, or
when restoring SYSVOL in
System State.
Select this check box to designate this server as the primary
replicator for all members in the set when restoring FRS-managed
folders or SYSVOL as part of System State.
If all members of a replication set are to be restored, then stop
replication, restore all the member servers, and then when
restoring the last member server, select this option to designate the
server as the primary replicator. If this option is not selected,
replication may not function.
Note In this version of Backup Exec, all restores of SYSVOL and
FRS-managed folders are non-authoritative. An
authoritative restore can only be performed by redirecting
the restore and then copying the files to the server. Refer to
your Microsoft documentation for details on performing an
authoritative restore.
Restore Windows NT 4.0
registry
Select this check box to restore registry information if it exists in
the data you selected.
Merge the existing
Select this option if you want to merge the existing hardware and
hardware configuration and registry services with the data you selected to be restored. This
registry services with the
option should only be used for restoring System State.
data to be restored
Overwrite the existing
hardware configuration and
registry services with the
data to be restored
Select this option if you want to overwrite hardware configuration
and registry services with the data you selected to be restored. This
option should only be used for restoring System State and there
have been no hardware changes.
Restore junction points,
directories, and files from
backup media
Select this option to restore the information for the junction points
and the files and directories to which they are linked. Selecting this
option overwrites existing junction points on your system.
Note If a junction point was originally backed up without the Back
up files and directories by following junction points check
box selected (see Back up files and directories by following
junction points on page 364), then the files and directories
to which the junction point is linked will not be restored,
unless the junction point was linked to a mounted drive that
did not have an assigned drive letter.
498
Administrators Guide
Printedbook1.book Page 499 Tuesday, October 17, 2006 10:10 AM
Restoring data by setting job properties
Advanced options for restore (continued)
Item
Description
Preserve existing junction
points and restore files and
directories from backup
media
Select this option to restore files and directories backed up from
junction point links while retaining the system's current junction
points. This option keeps current junction points from being
overwritten with the junction point information restored from the
backup media.
When this option is selected and identical junction points or
directory names exist on both the target system and the media, the
files and directories are restored to the target system's junction
point or directory.
If a junction point or directory does not already exist in the same
location and with the same name as the junction point to be
restored, then the information for the junction point and the files
and directories to which they point will be restored.
Note If a junction point was originally backed up without the Back
up files and directories by following junction points check
box selected (see Back up files and directories by following
junction points on page 364), then the files and directories
to which the junction point is linked will not be restored,
unless the junction point was linked to a mounted drive that
did not have an assigned drive letter.
Allow managed media
server to use any network
interface to access remote
agents
This option is applicable only for the Central Admin Server Option.
Select this option to enable a job that is delegated or copied to a
managed media server to use any network interface to access
remote agents. Be default, jobs that are delegated or copied to a
managed media server from the central administration server use
the network and security settings that are set on the managed
media server. If the network specified on the managed media server
is unavailable, selecting this check box enables the managed media
server to use an alternate network to run important jobs.
Path on media server for
staging temporary restore
data when restoring
individual items from tape
This option is applicable only when you restore individual items
from tape-based backups of Microsoft Exchange, SharePoint, and
Active Directory. Type the path to a location on this media server
where restore data and metadata can be stored temporarily before
the individual items are restored. The staged data is automatically
deleted when the restore is complete.
Symantec recommends that you avoid using system volumes for
temporary staging locations.
Related Topics:
Restoring data by setting job properties on page 490
Chapter 12, Restoring data
499
Printedbook1.book Page 500 Tuesday, October 17, 2006 10:10 AM
Restoring data by setting job properties
Running pre and post commands for restore jobs
You can run commands before or after a restore job, and set the following conditions for
these commands:
Run the job only if the pre-job command is successful
Run the post-job command only if the pre-job command is successful
Run the post-job command even if the job fails
Allow Backup Exec to check the return codes (or exit codes) of the pre- and post-job
commands to determine if the commands completed successfully. An exit code of
zero returned to the operating system by the pre- or post-job command is
interpreted by Backup Exec to mean the command completed successfully. A
non-zero exit code is interpreted by Backup Exec to mean the command ended with
an error.
If it is critical that the job not run if the pre-job command fails, then configure Backup
Exec to check the return codes of the pre- and post-job commands to determine if the
pre-job command failed or completed successfully.
For example, if a pre-job command that shuts down a database before a restore is run
fails, the database could be corrupted when the restore is run. In this situation, it is
critical that the restore job fail if the pre-job command fails.
Additionally, if Backup Exec is configured to check the return codes of the pre- and
post-job commands, and the post-job command returns a non-zero code, the job log
reports that the post-job command failed. If you also selected to run the job only if the
pre-job command is successful, and both the pre-job command and the job ran
successfully, Backup Exec will mark the job as failed if the post-job command fails.
For example, if the pre-job command runs successfully and shuts down the database and
the restore job also runs successfully, but the post-job command cannot restart the
database, Backup Exec marks the job and the post-job command as failed.
If you select the option On each server restored to, the pre- and post-commands are run
and completed for each server before processing begins on the next selected server.
500
Administrators Guide
Printedbook1.book Page 501 Tuesday, October 17, 2006 10:10 AM
Restoring data by setting job properties
To set up commands to run before or after a restore job
1. On the Properties pane, under Settings, click Pre/Post Commands.
2. Select the following options as needed:
Pre-command
Specify a command to be run on the specified server before the
restore job is run. Use local paths, and make sure the paths
exist on each server and are correct.
Note Commands that require user interaction, such as
prompts, are not supported.
Post-command
Specify a command to be run on the specified server after the
restore job has run. Use local paths, and make sure the paths
exist on each server and are correct.
Note Commands that require user interaction, such as
prompts, are not supported.
Allow pre- and postcommands to be successful
only if completed with a
return code of zero
Select this option to allow Backup Exec to check the return
codes of the pre- and post-commands to determine if they
completed successfully.
An exit code of zero returned to the operating system by the
pre- or post-command is interpreted by Backup Exec to mean
the command completed successfully. A non-zero exit code is
interpreted by Backup Exec as the command ended with an
error.
After checking the return codes, Backup Exec continues
processing according to selections you made for running the
pre- and post- commands.
If this option is not selected, the success of the pre- and postcommands is not determined based on the return code.
Run job only if
pre-command is successful
Select this option to run the restore job only if the
pre-command is successful. If the pre-command fails, the job
does not run, and is marked as failed.
If it is critical that the job not run if the pre-command fails,
then select Allow pre- and post-job commands to be successful
only if completed with a return code of zero. If a non-zero exit
code is returned, it is interpreted by Backup Exec to mean that
the pre-command did not run successfully. The job is not run
and the job status is marked as Failed.
Chapter 12, Restoring data
501
Printedbook1.book Page 502 Tuesday, October 17, 2006 10:10 AM
Restoring data by setting job properties
Run post-command only if
pre-command is successful
Select this option to run the post-command only if the
pre-command is successful.
If it is critical that the post-command fail if the pre-command
fails, then select Allow pre- and post-commands to be
successful only if completed with a return code of zero. If a
non-zero exit code is returned for the pre-command, it is
interpreted by Backup Exec to mean that the pre-command did
not run successfully. The post-command is not run.
If you also select Run job only if pre-job command is
successful, and both the pre-command and the job are
successful, but the post-command returns a non-zero code, the
job log reports both the job and the post-command as failed.
Run post-command even if
job fails
Select this option if it is critical to run the post-command
regardless if the job is successful or not.
If you also select Allow pre- and post-commands to be
successful only if completed with a return code of zero and the
post-command returns a non-zero code, the job log reports the
post-command as failed.
Cancel command if not
Select the number of minutes Backup Exec should wait before
completed within x minutes canceling a pre- or post-command that did not complete. The
default time-out is 30 minutes.
On this media server
Select this option to run the pre- and post-commands on this
media server only.
On each server restored to
Select this option to run the pre- and post-commands one time
on each server to which data is restored during this job.
The pre- and post-command selections apply to each server
independently. If you select this option, the pre- and
post-commands are run and completed for each server before
processing begins on the next selected server.
Related Topics:
Restoring data by setting job properties on page 490
Setting default pre/post commands on page 398
About restoring file permissions
This section contains details on restoring data using the Restore Security option, which
affects file security. This security feature applies only to NTFS partitions. To enable the
Restore Security option, on the Properties pane, under Settings, you select General.
502
Administrators Guide
Printedbook1.book Page 503 Tuesday, October 17, 2006 10:10 AM
Restoring data by setting job properties
When restoring data with the Restore Security option, Backup Exec overwrites all
directory security information presently on the disk with the security levels associated
with the data being restored. This overwrite begins at the root of the restored directory
structure and updates each directory in the tree until it reaches the data contained in
the last directory.
For example:
With the following data on the storage media (a backup made prior to making
security changes on disk):
\(root)Security applied: Users - Full
\UsersSecurity applied: Users - Full
\User1Security applied: User1 - Full
DATA.TXT Security applied: User1 - Full
With the following data on the disk (recently changed directory and file
security):
\(root)Security applied: Users - Read
\UsersSecurity applied: Users - Change
\User1Security applied: User1 - Full
DATA.TXT Security applied: User1 - Full
After a restore with the Restore Security option selected, the security level of
the data on the disk looks like this:
\(root)Security applied: Users - Full
\UsersSecurity applied: Users - Full
\User1Security applied: User1 - Full
DATA.TXT Security applied: User1 - Full
If the data is restored without the Restore Security option selected, data.txt
would inherit the permissions of the directory in which it was restored. In this
case, it would inherit User1 directorys security level of Full.
Related Topics:
General settings options for restore job on page 494
Restoring System State
The system-specific data that comprises System State includes the registry, the COM+
Class Registration database, and boot and system files. The Certificate Services database
will also be included if the server is operating as a certificate server. If the server is a
domain controller, the data also includes Active Directory services database and
SYSVOL directory. The System State data is backed up only as a collection. However, you
can use the Active Directory Recovery Agent to restore individual objects.
Chapter 12, Restoring data
503
Printedbook1.book Page 504 Tuesday, October 17, 2006 10:10 AM
Restoring data by setting job properties
If you are restoring Active Directory to a computer that is a domain controller, you must
start the computer in safe mode and use the Directory Services Restore Mode to perform
the restore. System State cannot be restored unless the target computer is in Directory
Services Restore Mode. To restore System State data to a server that is not a domain
controller, you can perform a basic restore.
Note A System State backup is always a full backup. Therefore, when restoring, only the
most recent backup of the System State must be restored.
You should not cancel a System State restore job. Canceling this job could leave
the system unusable.
To start the Backup Exec services and perform a local restore of System State data on a
domain controller
1. Start the target server, press <F8> when prompted for Startup Options, and then
select the Directory Services Restore Mode option.
2. To open Services, right-click My Computer, and then click Manage.
3. Expand Services and Applications.
4. Click Services.
5. For each Backup Exec service listed:
Click Properties on the shortcut menu.
Click the Log On tab, click This account, enter a user account with local
administrators rights, and then click OK.
Right-click the service, and then click Start.
6. After the Backup Exec services have started, run Backup Exec and perform a restore
of the System State. Set the following option on the Advanced screen: Mark this
server as the primary arbitrator for replication when restoring folders managed
by the File Replication Service, or when restoring SYSVOL in System State. For
more information, see Advanced options for restore jobs on page 496.
Caution When restoring System State, you must reboot your system before performing
subsequent restore jobs.
If you have more than one domain controller in the network and you want Active
Directory replicated to the other domain controllers, you must perform an authoritative
restore of the Active Directory.
504
Administrators Guide
Printedbook1.book Page 505 Tuesday, October 17, 2006 10:10 AM
Restoring data by setting job properties
To perform an authoritative restore of the Active Directory, you must run Microsofts
Ntdsutil utility after the Backup Exec restore job completes and you have restored the
System State data, but before you restart the server. An authoritative restore ensures
that the restored data is replicated to all of the servers. For more information about
authoritative restore and the Ntdsutil utility, see your Microsoft documentation.
Related Topics:
Restoring data by setting job properties on page 490
Advanced options for restore on page 496
About restoring individual Active Directory and ADAM objects on page 907
About restoring Shadow Copy Components
The Backup Exec Shadow Copy Components file system uses Microsofts Volume
Shadow Copy Service to protect critical operating system and application service data,
and third party application and user data on Windows Server 2003 resources.
A Writer is specific code within an application that participates in the Volume Shadow
Copy Service framework to provide point-in-time, recovery-consistent operating system
and application data. Writers appear as Shadow Copy Components, which are listed as
resources in backup and restore selections. When expanded, the Backup Exec Shadow
Copy Components file system includes System State Writers, Service State Writers, and
User Data Writers.
System State Writers. To restore System State Writers, see Restoring System
State on page 503.
Service State Writers. To restore Service State Writers, follow normal restore
procedures. See Restoring data by setting job properties on page 490.
The User Data Writer in Backup Exec is the Active Directory Application Mode Writer
(ADAM Writer). When restoring data with the ADAM Writer, Backup Exec stops the
service for the ADAM instance you want to restore before the restore job starts.
However, Backup Exec does not restart the ADAM service when the restore job
completes because post-processing jobs, such as authoritative restores using
Adamutil.exe, may be needed. You must restart the ADAM service. If Backup Exec
cannot stop the ADAM service or if Backup Exec cannot restore all of the ADAM files,
the ADAM restore will fail.
Related Topics:
About restoring individual Active Directory and ADAM objects on page 907
Using redirected restore for Active Directory, Active Directory Application Mode on
page 520
Chapter 12, Restoring data
505
Printedbook1.book Page 506 Tuesday, October 17, 2006 10:10 AM
Restoring data by setting job properties
About restoring utility partitions
Utility partitions, which are usually small partitions installed on the disk by OEM
vendors like Dell, Compaq, Hewlett-Packard, and IBM, can be selected for restore. These
utility partitions contain system diagnostic and configuration utilities and are usually
restored during disaster recovery. However, utility partitions can be selected during a
normal restore job provided the following requirements are met:
Utility partitions, but not the data belonging to the partitions, must be present on
the system.
You must have Administrator rights to restore utility partitions.
The system on which the utility partition data is being restored should be the same
system from which the data was originally backed up, unless you are required to do
a redirected restore (see Performing redirected restores of utility partitions on
page 506).
Utility partitions being restored must belong to the same vendor. For example, Dell
utility partitions cannot be restored to a Compaq system.
The size of the utility partition on which the data is being restored must be equal or
greater in size than the utility partition that was backed up.
Related Topics:
Restoring data by using the Restore Wizard on page 489
Selecting data to restore on page 510
Performing redirected restores of utility partitions
You may need to perform a redirected restore of a utility partition if, during a disaster
recovery, the system being recovered has been renamed. A redirected restore could also
be required if a new system is replacing a crashed system. In the latter case, the system
being restored must be the same model as the system originally backed up.
When doing a redirected restore of utility partitions, the following conditions must be
met:
506
Utility partitions, but not the data belonging to the partitions, must be present on
the system.
You must have Administrator rights to restore utility partitions.
Utility partitions being restored must belong to the same vendor. For example, Dell
utility partitions cannot be restored to a Compaq system.
The size of the utility partition on which the data is being restored must be equal or
greater in size than the utility partition that was backed up.
Administrators Guide
Printedbook1.book Page 507 Tuesday, October 17, 2006 10:10 AM
Restoring data by setting job properties
The system on which the redirected restore is targeted must be the same make and
model and have the same size utility partitions as the system from which the utility
partition was backed up.
Related Topics:
Redirecting a restore job on page 519
Manual disaster recovery of Windows computers on page 660
About restoring EFI system partition data
The Extensible Firmware Interface (EFI) is required to boot Windows on all Intel Itanium
64-bit computers. You can restore EFI system partition data using Backup Exec on Intel
Itanium 64-bit computers. EFI system partition data can be restored only on remote
computers using the Backup Exec Remote Agent. You can redirect EFI partition data to
any NTFS or FAT drive. However, you cannot redirect a restore job to an EFI partition.
If the 64-bit Intel Itanium computer cannot be started because the EFI system partition
data is corrupted, you must use the Backup Exec Intelligent Disaster Recovery (IDR)
option to restore the EFI data.
Related Topics:
About the Backup Exec Shadow Copy Components file system on page 343
Redirecting a restore job on page 519
Symantec Backup Exec Intelligent Disaster Recovery Option on page 1499
Restoring Distributed File System (Dfs) links
To restore Distributed file system (Dfs) links
1. On the navigation bar, click the arrow next to Restore.
2. Click New Restore Job.
3. In the selection list, navigate to the computer that hosts the Dfs root.
4. Expand the Dfs root selection and then select the backup set to restore.
If you backed up any Dfs links, de-select them before you restore the volume.
The links within the Dfs root are not cataloged, therefore Backup Exec displays "No
selections exist". All Dfs link data is associated with the Dfs root name, so the links
will be restored with the Dfs root.
Chapter 12, Restoring data
507
Printedbook1.book Page 508 Tuesday, October 17, 2006 10:10 AM
Restoring data by setting job properties
5. Run the restore job.
Related Topics:
Selecting Distributed File System (Dfs) links for backup on page 326
About restoring media created with other backup software
Media backed up with the following software products can be read with this version of
Backup Exec and restored to the system from which it was backed up or redirected to a
compatible system or resource. In addition, Backup Exec can read media backed up with
products that record media in the following tape formats:
Microsoft Tape Format (MTF)
SIDF
BrightStor ARCserve Backup Formats
Stac Image Option
Backup Exec also supports restoring NetWare SMS volume backups to non-SMS
volumes. For example, data backed up with Backup Exec for NetWare Servers or Novells
SBackup can be restored to the Windows media server or another network share. Media
from the following products can be restored with Backup Exec:
Backup Exec for Windows NT 7.3 and later (MTF)
Backup Exec for NetWare Servers 7.x, 8.x, and 9.x (MTF)
Software-compressed media created with previous versions of Backup Exec, such as
Backup Exec for Windows NT (5.x, 6.x and 7.x)
Seagate Backup Director (SIDF)
Seagate Storage Exec (SIDF)
BrightStor ARCserve Backup 9, 10, 11, and 11.5 for Windows
Novell SBackup (SIDF)
Palindrome Backup Director for Windows NT and NetWare (SIDF)
Palindrome Storage Manager for Windows NT and NetWare (SIDF)
Note Software-compressed data backed up with products other than Backup Exec for
Windows Servers cannot be restored.
For more information about supported software, go to
http://support.veritas.com/menu_ddProduct_BEWNT_view_CL.htm
508
Administrators Guide
Printedbook1.book Page 509 Tuesday, October 17, 2006 10:10 AM
Restoring data by setting job properties
Restoring data from ARCserve media
Backup Exec enables you to restore data from tapes backed up with ARCserve for
Windows 9 or later.
The following types of data cannot be restored from ARCserve tapes:
System State (from tapes created by ARCserve 6.x for NetWare and ARCserve 6.x for
Microsoft Windows
Databases, such as Microsoft SQL and Exchange Server and NetWare Directory
Services
Windows registry
Interleaved files
Compressed files
Encrypted files
Long filenames and Extended Attributes for OS/2 files
Long filenames and resource forks for Macintosh files
Media containing ARCserve backups can be overwritten; however, backup append jobs
are not supported. All Backup Exec media utility functions can be performed on
ARCserve media.
Note If the ARCserve backup spans multiple tapes, you must have all the tapes that
were included in the ARCserve backup available. Make sure you start both the
catalog and restore jobs with the first tape used in the ARCserve backup.
To restore data from ARCserve media
1. Inventory all the tapes included in the ARCserve backup.
2. Catalog all the tapes included in the ARCserve backup.
During cataloging, Backup Exec reports file formats that it can read. Files that
cannot be read do not appear in the catalogs. The media description that appears in
the Backup Exec catalog comes from the session description used by ARCserve.
Media-based catalogs are not supported on tapes created by other vendors backup
products. Because of this, cataloging ARCserve tapes takes considerably longer than
cataloging a tape made with Backup Exec.
3. Restore selected data to a server or workstation.
Chapter 12, Restoring data
509
Printedbook1.book Page 510 Tuesday, October 17, 2006 10:10 AM
Selecting data to restore
Due to the naming conventions ARCserve uses for some systems, it may be
necessary to select a different location for the data using Backup Execs File
Redirection. For more information, see Redirecting a restore job on page 519.
Related Topics:
Inventorying media on page 238
Cataloging media while reviewing devices or media on page 284
Restoring data by setting job properties on page 490
Redirecting a restore job on page 519
About restoring media created with other backup software on page 508
Selecting data to restore
When you are setting up a restore job, the first thing you do is select the data you want
to restore. You can select data from the View by Resource tab or the View by Media tab.
On the View by Resource tab, restore selections are listed by the resource from which
they were backed up.
View by Resource
The View by Media tab displays nodes that represent the media that contain backup sets.
Each node displays the media label for the media on which the backup set is contained.
If a backup set spans multiple pieces of media, the node for that backup set displays the
media labels for all of those pieces of media. Beneath that node, the backup sets displays.
Note True image restore selections do not appear on the View by Media tab. You can
view true image restore selections on the View by Resource tab.
510
Administrators Guide
Printedbook1.book Page 511 Tuesday, October 17, 2006 10:10 AM
Selecting data to restore
View by Media
Media label
Backup sets
To expand the view for a resource or piece of media, click the adjacent box that contains
the plus sign (+). To collapse the view, click the minus sign (-).
When the view is expanded, backup sets contained on the resource or media are
displayed. You can expand the backup set to view the data included in the backup. The
data that has been backed up from the resource appears in the right pane of the Restore
Job Properties - Selections dialog box. Remember that only media cataloged or backed up
at this server are displayed in the views. If you want to restore data backed up at another
installation of Backup Exec, you must catalog the media first.
You can traverse file levels from either side of the window by clicking folders and
subfolders as they appear.
To select data, select the check box next to the drives, directory, or file you want to
restore. If the Include Subdirectories option is selected on the Restore Job Properties
dialog box, all files and directories at or below the selected directory level are included in
the restore job. The check box and check mark displayed vary depending on the items
status.
Data Selections
A slash in a shaded check box means that some
items below the check box are selected, but the
item itself cannot be selected.
A check mark in a check box means all items at
or below the directory or drive level are
selected.
A slash in a check box means some items below
the directory or drive level are selected.
A clear check box means the item can be
selected.
Related Topics:
Restore jobs and the catalog on page 486
Cataloging media while reviewing devices or media on page 284
Restoring data by setting job properties on page 490
Chapter 12, Restoring data
511
Printedbook1.book Page 512 Tuesday, October 17, 2006 10:10 AM
Creating a restore selection list
Creating a restore selection list
To create a restore selection list
1. On the navigation bar, click Job Setup.
2. On the Task pane, under Selection List Tasks, click New restore selection list.
3. Select the resources that you want to include in the selection list.
4. Select the appropriate options as follows:
512
Selection list
Type the name of this selection list or use the name that Backup
Exec provides.
Load Selections from
Existing List
Click Load Selections from Existing List if you want to load an
existing selection list or merge multiple selection lists (see
Merging and replacing selection lists on page 332).
Search Catalogs
Click Search Catalogs to search the catalog to find files or other
items that you want to restore, or to make sure that you have
backups of certain files. This feature also enables you to see all
cataloged, backed up versions of a file, so you can restore earlier
versions if you need to. You can also use this feature to make sure
that you have multiple copies of a file before removing it with an
archive job.
Include/Exclude
Click Include/Exclude to select files that you want to include in or
exclude from this selection list.
Include subdirectories
Select this option if you want to select the contents of all the
subfolders when a directory is selected.
Show file details
Select this option to display details about the files available for
selecting.
Preview pane
Select this check box to display the preview pane at the bottom of
the dialog box, or clear this check box to remove the preview pane.
Beginning backup date
Displays only when the View by Media and View by Resource tabs
are selected. To enable date ranges, check the check box next to the
date. To display only the catalogs for data that was backed up
during a specific date range, enter the beginning date in this field
and enter the ending date in the Ending backup date field.
Administrators Guide
Printedbook1.book Page 513 Tuesday, October 17, 2006 10:10 AM
Including or excluding files for restore
Ending backup date
Displays only when the View by Media and View by Resource tabs
are selected. To enable date ranges, check the check box next to the
date. To display only the catalogs for data that was backed up
during a specific date range, enter the ending date in this field and
enter the beginning date in the Beginning backup date field.
View by Resource
Select this tab to display backed up data by the resource from
which it was backed up. This feature is useful for finding files that
were located on a certain server or workstation.
View by Media
Select this tab to display the data that is contained on a piece of
media. This feature is useful for viewing the contents of a tape that
was backed up from another media server.
View Selection Details
Select this tab to display details about the media selected on either
the View by Resource tab or the View by Media tab. The details that
display include the date and time when the media was created, the
media label, and the backup set to which the media belongs.
5. (Optional) To change or test a logon account for the resources, on the Properties
pane, under Source, click Resource Credentials. For more information, see To
change and test resource credentials for restore jobs on page 518.
6. Click OK.
Including or excluding files for restore
Use the Include/Exclude feature to include files in or exclude files from a restore job.
This feature is useful when you want to restore only a specific file, a specific type of file,
or files that were created or modified on a certain date. With this feature you can:
Include or exclude files by filename extensions. For example, you can include only
files with *.txt extensions, or exclude files with *.exe extensions.
Select only files that fall within a specified date range. For example, you can select
files that were created or modified during the month of December.
To include or exclude files for restore
1. On the navigation bar, click the arrow next to Restore.
2. Click New Restore Job.
3. On the Properties pane, under Source, click Selections.
Chapter 12, Restoring data
513
Printedbook1.book Page 514 Tuesday, October 17, 2006 10:10 AM
Including or excluding files for restore
4. Click Include/Exclude.
Select the appropriate options as follows:
Media
Select the media that contains the files you want to restore.
Backup Set
Select the backup set for which you want to specify attributes.
Path
Enter any available directory or subdirectory. Enter the full
path to the subdirectory.
File
Specify a filename to be included or excluded. The default for
this field is *.*, which means every file name with every
extension is selected. Wildcard characters are permitted. The
asterisk (*) in a file name or extension is a wildcard character
that represents all characters occupying any remaining
position in the file name or extension. For example, to specify
all files with the .exe extension, type *.exe
The question mark symbol (?) wildcard for a single character is
also supported, as well as a double asterisk (**) to represent any
number of characters, irrespective of any backslashes.
Include Subdirectories
When this option is selected, all subdirectories and their
contents in the path you have entered are included in (or
excluded from) the job. If you want to process only the
directory listed in the Path field, leave this option cleared.
Include
Select this option to include the files in the operation. This is
the default option.
Exclude
Select this option to exclude files from the job.
Files Dated
Select this check box to include or exclude files created or
modified during the specified time period.
5. Submit the job using the same procedures required for other restore jobs.
Related Topics:
Restoring data by using the Restore Wizard on page 489
Redirecting a restore job on page 519
514
Administrators Guide
Printedbook1.book Page 515 Tuesday, October 17, 2006 10:10 AM
Searching for files to restore
Searching for files to restore
You can search the catalog to easily find files that you want to restore, or to make sure
that you have backups of certain files. This feature also enables you to see all cataloged,
backed up versions of a file, so you can restore earlier versions if you need to. You can
also use this feature to make sure that you have multiple copies of a file before removing
it with an archive job.
To search for files to restore
1. On the Edit menu, click Search Catalogs.
2. Select which method you want to use for searching catalogs:
To search for a file by name and resource, select the Name and Resource tab and
complete the options described inName and resource options for catalog
search on page 516.
To search for files by date modified, select the Date Modified tab and complete
the options described in Date modified options for catalog search on page 517.
3. Click Find Now.
Click Stop to halt the search, or New Search to search for another file.
The Catalog Search results window appears. All of the backed up versions of the file
appear in the Catalog Search window. Double-click the file to view the files
properties.
To sort the listings by filename, size, type or date modified, click the appropriate
column heading.
4. Check the version of the file you want to restore and click Apply.
5. Submit the job using the same procedures required for other restore jobs.
Backup Exec will prompt you to insert the correct media if it is not already located in a
drive.
Related Topics:
Restoring data by using the Restore Wizard on page 489
Chapter 12, Restoring data
515
Printedbook1.book Page 516 Tuesday, October 17, 2006 10:10 AM
Searching for files to restore
Name and resource options for catalog search
To display the Name & Resource dialog box, on the Edit menu, click Search Catalogs.
Options on this dialog box include:
Name and resource options
Item
Description
File/item name
The name of the file or item that you want to find. If you do not
want to limit the search to a particular file, leave this field blank to
search all files.
You can use wildcard characters. Use a question mark (?) to
represent any single character. Use an asterisk (*) to represent any
number of characters.
For example, to include all files with the .exe extension, type *.exe.
Path
The directory in which to search. If you do not want to limit the
search to a particular directory, leave this field blank to search all
directories.
To search NetWare catalogs, use a forward slash (/).
516
Resource
The server and share in which to search. If you do not want to limit
the search to a particular resource, leave this field blank to search
all resources.
Media
The cataloged media to search. You can select All Cataloged
Storage Media to search the entire catalog, or you can select
individual media to narrow the search.
Find directories
Select this option to search for directories listed in the Path or File
name fields.
Include subdirectories
Select this option to search all subdirectories below the directory
listed under the Location field.
Administrators Guide
Printedbook1.book Page 517 Tuesday, October 17, 2006 10:10 AM
Searching for files to restore
Date modified options for catalog search
To search for files by date modified, on the Search Catalogs dialog box, select the Date
Modified tab.
Options on this dialog box include:
Date Modified options
Item
Description
All Files
This option enables you to search for all files.
Find all files created or
modified
Select this option to search only for files that have been created or
modified in a specified time period.
Between x/x/x and x/x/x
Click this option and enter specific dates by month, day, and year.
During the previous x
month(s)
Click this option if you want to restrict the search to the previous
month or months, and then specify the number of months.
During the previous x day(s) Click this option if you want to restrict the search to the previous
day or days, and then specify the number of days.
Restore jobs and media libraries
For restore jobs, Backup Exec accesses the source media (if it is contained in the
magazine) regardless of its sequential placement in the magazine. For example, if the
data specified for a restore job resides on two media in the magazine, the media do not
have to be placed in adjacent slots for Backup Exec to restore the data. Backup Execs
ability to randomly access media in this manner minimizes the amount of administrator
attention required at the media server.
If Backup Exec does not find the media required for the restore job in the robotic library
or other accessible storage devices, an alert is issued requesting the media necessary to
complete the job.
Chapter 12, Restoring data
517
Printedbook1.book Page 518 Tuesday, October 17, 2006 10:10 AM
Changing and testing resource credentials for restore jobs
Changing and testing resource credentials for restore jobs
If the logon account needed to restore data is different from the default logon account,
you can change the account through the Resource Credentials dialog box. You can also
use this dialog box to overwrite logon accounts for redirected restores. You can also
verify that a logon account can access a resource.
To change and test resource credentials for restore jobs
1. On the navigation bar, click the arrow next to Restore.
2. Click New Restore Job.
3. Select the data you want to restore.
4. On the Properties pane, under Source, click Resource Credentials.
5. Select the resource whose logon account you want to edit.
6. Click Change.
7. Select the logon account you want to use for this selection, or click New and create a
new logon account (see Creating a Backup Exec logon account on page 149).
8. To verify that the logon account you are using can access the resources selected for
restore, click Test All.
While Backup Exec attempts to connect to the resources, "Testing" displays in the
Test Results column. After a test has completed, the Test Results column will
display one of the following results: Successful, Not tested, or an error message. The
Not Tested result indicates that either the logon accounts have not been tested or
that the tests have been performed but the server that contains the selection could
not be accessed
Some tests may take a long time to complete. To cancel a logon account test, click
Cancel Test.
9. Click OK.
Related Topics:
Restoring data by setting job properties on page 490
Redirecting a restore job on page 519
518
Administrators Guide
Printedbook1.book Page 519 Tuesday, October 17, 2006 10:10 AM
Redirecting a restore job
Redirecting a restore job
Backup Exec defaults to restoring data to the resource from which the data originated.
By using the Restore Job Properties - Redirection dialog boxes, you can restore data to
any protected server, share, or Backup Exec agent workstation.
To redirect database files that are protected by licensed Backup Exec agents such as SQL
or Exchange, on the Task pane, under Destination, select the redirection option for the
agent.
To redirect a restore job
1. On the navigation bar, click the arrow next to Restore.
2. Click New Restore Job.
3. Select the data to be restored.
4. On the Properties pane, under Destination, click File Redirection.
5. Select the appropriate options as follows:
Redirect file sets
Click this option to specify target paths or resources other than
where the data was originally backed up.
Restore to drive
Select the destination for the restored data. Click the Browse
button (...) to view local and network drives.
Server logon account
The current logon account being used by the server appears. If
you need to use another logon account, click Change, and then
select or create another account (see Creating a new Backup
Exec System Logon Account on page 154). Click Clear to clear
this field.
Restore to path
Specify the target path on the device listed in the Restore to
Drive field. If you want to retain the original directory structure,
make sure that the Preserve Tree option is selected in the
Restore Job Properties - Settings - General dialog box. If the
Preserve tree option is not selected, all of the data will be
restored to the path designated in this field.
Path logon account
Enter the logon account required for the target path. If you need
to use another logon account, click Change, and then select or
create another account. Click Clear to clear this field.
Chapter 12, Restoring data
519
Printedbook1.book Page 520 Tuesday, October 17, 2006 10:10 AM
Redirecting a restore job
Entering a name of an agent drive (Win98, Mac, UNIX) that does not appear in the
Restore to drive list box causes the agent restore job to fail. To resolve this, click
Browse, and open the Remote Selections window. After Backup Exec detects the
agent, the agent shares will appear in the Restore to drive list and the restore job
can be attempted again.
6. If you want to run the job now, click Run Now. Otherwise, in the Properties pane,
under Frequency, click Schedule to set the scheduling options you want to use.
Related Topics:
Preserve tree on page 496
Using redirected restore for Active Directory, Active Directory Application Mode on
page 520
Redirecting restores for SQL on page 1374
Redirecting SharePoint Portal Server restore jobs on page 1292
Scheduling jobs on page 370
Using redirected restore for Active Directory, Active Directory
Application Mode
When you want to install a new Windows Server 2003 Server Domain Controller into an
existing domain, the Active Directory and SYSVOL data are replicated from the existing
Domain Controller that is in the domain to the new Domain Controller. If there is a large
amount of data to be replicated or if the connection between the Domain Controllers is
slow or intermittent, the replication time can be lengthy. The Active Directory
Application Mode replication time is also affected by the amount of data to be replicated
and the connection speed. To decrease the replication time for Active Directory and
Active Directory Application Mode, you can use the Install from Media feature.
For Active Directory, you can use the Install from Media feature to perform a System
State backup of an existing Domain Controller in the domain in which you want to add a
new Domain Controller. Then, you can perform a redirected restore of the data from the
System State backup to the target Domain Controller.
For Active Directory Application Mode, you can back up data using the ADAM Writer.
Then, you can perform a redirected restore of the data from the ADAM backup to the
target system.
520
Administrators Guide
Printedbook1.book Page 521 Tuesday, October 17, 2006 10:10 AM
Redirecting a restore job
To install Active Directory using the Install from Media feature
1. Perform a standard System State backup of an active Windows Server 2003 Server
Domain Controller that is in the target domain.
2. Transport the tape to the location of the system that will be installed into the target
Domain.
Caution The tape is not encrypted or protected. Symantec recommends that you
encrypt the tape. Use caution when transporting it to the location of the target
domain.
3. Inventory the drive where the tape is loaded.
4. Catalog the tape.
5. Perform a redirected restore of the System State backup to a temporary location on
a volume or directory on the target system. On the Properties pane, under
Destination, click File Redirection. And then select redirection options.
When you redirect restored data, Backup Exec creates a sub-directory for each type
of System State data being restored. Backup Exec creates the following
sub-directories: Active Directory, SYSVOL, Registry, Boot Files, COM+ Class
Registration Database, Certificate Server (if installed), and Cluster Quorum (if
installed).
6. To begin the Domain Controller installation, click Start on the target system, and
then click Run.
7. Type dcpromo /adv
8. Click OK.
9. Click Next when the Active Directory Installation Wizard appears.
10. Select Additional domain controller for an existing domain.
11. Click Next.
12. Select From these restored backup files, and then enter the temporary location to
which you redirected the System State data in step 5.
13. Click Next.
Chapter 12, Restoring data
521
Printedbook1.book Page 522 Tuesday, October 17, 2006 10:10 AM
Setting defaults for restore jobs
14. Complete the Active Directory Installation Wizard by following the prompts on the
screen.
15. Complete the Domain Controller installation.
16. Reboot the system that has the new Domain Controller.
17. Delete any remaining temporary redirected System State files.
For more information, refer to your Microsoft documentation.
Related Topics:
Creating a backup job by setting job properties on page 351
Inventorying media on page 238
Cataloging media while reviewing devices or media on page 284
Redirecting a restore job on page 519
Setting defaults for restore jobs
The default options for all restore jobs are set through the Options - Set Application
Defaults dialog box. Configure these items to match the settings that you want to use for
most restore jobs. You can override these defaults while setting up a restore job, if
necessary.
To set defaults for restore jobs
1. On the Tools menu, select Options.
2. On the Properties pane, under Job Defaults, click Restore.
3. Select the appropriate options as follows:
522
Restore over existing files
Select this option to have Backup Exec overwrite files on the
target resource that have the same name as files that are being
restored. Use this option only when you are sure that you want
to restore an older version of a file.
Skip if file exists
Select this option to prevent Backup Exec from overwriting files
on the target disk with files that have the same names that are
included in the restore job.
Administrators Guide
Printedbook1.book Page 523 Tuesday, October 17, 2006 10:10 AM
Setting defaults for restore jobs
Overwrite the file on disk
only if it is older
Select this option to prevent Backup Exec from restoring over
files that exist on the disk if they are more recent than the files
included in the restore job.
This option is useful if you are rebuilding a system. For example,
after installing the operating system on a crashed computer, you
could restore a previous full backup of the system without
worrying about overwriting later versions of operating system
files.
Restore corrupt files
Backup Exec will automatically exclude corrupt files from the
restore process unless you select this option.
Caution Corrupt files, which appear in the restore selections
window with a red X, could be incomplete files.
Restoring corrupt files could result in corrupt data.
Symantec recommends performing redirected restore
of corrupt files rather than restoring to the original
location.
Restore junction points,
files and directories from
backup media
When this option is selected, the information for the junction
points and the files and directories to which they are linked is
restored. Selecting this option overwrites existing junction
points on your system.
If a junction point was originally backed up without the Back up
files and directories by following junction points check box
selected (see Back up files and directories by following junction
points on page 364), then the files and directories to which the
junction point is linked will not be restored, unless the junction
point was linked to a mounted drive that did not have an
assigned drive letter.
Chapter 12, Restoring data
523
Printedbook1.book Page 524 Tuesday, October 17, 2006 10:10 AM
Setting defaults for restore jobs
Preserve existing junction
points and restore files
and directories from
backup media
Select this option to restore files and directories backed up from
junction point links while retaining the system's current
junction points. This option keeps current junction points from
being overwritten with the junction point information restored
from the backup media.
When this option is selected and identical junction points or
directory names exist on both the target system and the media,
the files and directories are restored to the target system's
junction point or directory.
Note If a junction point or directory does not already exist in
the same location and with the same name as the junction
point to be restored, then the information for the junction
point and the files and directories to which they point will
be restored.
If a junction point was originally backed up without the
Back up files and directories by following junction
points check box selected (see Back up files and
directories by following junction points on page 364),
then the files and directories to which the junction point is
linked will not be restored, unless the junction point was
linked to a mounted drive that did not have an assigned
drive letter.
Path on media server for
staging temporary restore
data when restoring
individual items from tape
This option is applicable only when you are restoring individual
items from tape-based backups of Microsoft Exchange,
SharePoint, and Active Directory. Type the path to a location on
this media server where restore data and metadata can be stored
temporarily before the individual items are restored.
Symantec recommends that you avoid using system volumes for
temporary staging locations.
Related Topics:
Restoring data by setting job properties on page 490
524
Administrators Guide
Printedbook1.book Page 525 Tuesday, October 17, 2006 10:10 AM
Specifying the restore network
Specifying the restore network
Backup Exec restores data using the default network information (see Setting default
backup network and security options on page 402). However, you can override the
default settings for a restore job. Isolating the restore job to a specific network ensures
other connected critical networks are not affected when the restore job is being
processed.
To specify the restore network
1. On the navigation bar, click the arrow next to Restore.
2. Click New Restore Job.
3. Select the data to be restored.
4. On the Properties pane, under Settings, click Network and Security.
5. Select the appropriate options as follows:
Network Interface
Select the name of the network interface card that connects the
media server to the network you want to use for the restore
network. The list includes all available network interface cards on
the media server.
If you are using the Central Admin Server Option (CASO), select the
Use the default network interface for the managed media server
option if you want CASO delegated restore jobs to be processed
using the network interface card configured as the default in the
managed media server.
Subnet
Displays the 32-bit number that determines the subnet to which
the network interface card belongs.
Protocol
The options are:
Chapter 12, Restoring data
Use any available protocol
Use IPv4
Use IPv6
525
Printedbook1.book Page 526 Tuesday, October 17, 2006 10:10 AM
Canceling a restore job
Allow use of any
available network
interface, subnet, or
protocol for remote
agents not bound to the
above network
interface, subnet, or
protocol
If a remote system that you selected for backup or restore is not
part of the specified restore network, select this check box to
ensure that the data from the remote system is backed up or
restored over any available network.
Interface details
Displays the Media Access Control (MAC) address, Adapter type,
Description, IP addresses, and subnet prefixes of the network
interface you selected for the restore network.
If you do not select this check box and you selected data from a
remote system that is not part of the specified restore network, the
job fails because Backup Exec cannot back up or restore the data
from the remote system.
6. Continue selecting options for the restore job.
7. If you want to run the job now, click Run Now. Otherwise, on the Properties pane,
under Frequency, click Schedule to set the scheduling options you want to use.
Related Topics:
Restoring data by using the Restore Wizard on page 489
Specifying backup networks on page 400
Scheduling jobs on page 370
Canceling a restore job
Canceling a restore job while it is in progress will result in unusable data, and may leave
the drive in an unusable state. You may want to redirect the restore to a noncritical
target, and then copy the data to a final destination when the job completes successfully.
You should not cancel a System State restore job. Canceling this job could leave the
system unusable.
To cancel a restore job
1. On the navigation bar, click Job Monitor.
2. Click the Job List tab.
3. In the Current Jobs Filter box, click Active jobs.
4. Select the restore job you want to cancel.
526
Administrators Guide
Printedbook1.book Page 527 Tuesday, October 17, 2006 10:10 AM
Canceling a restore job
5. In the task pane, under Active Job Tasks, click Cancel.
6. Click Yes.
Related Topics:
Deleting scheduled jobs on page 456
Chapter 12, Restoring data
527
Printedbook1.book Page 528 Tuesday, October 17, 2006 10:10 AM
Canceling a restore job
528
Administrators Guide
Printedbook1.book Page 529 Tuesday, October 17, 2006 10:10 AM
Chapter
13
Alerts and notifications
An alert is any event in Backup Exec that is important enough to display a message or
require a response from you.
Alert categories are conditions that cause alerts. Alert categories encompass many
circumstances or problems that affect the system, jobs, media, or device sources. Each
alert category can include one or more events that generate an alert. For example, a Job
Failed error can be caused for many reasons.
Each alert category has an alert type, which helps you distinguish the severity of the
alert or whether Backup Exec needs a response from you.
Alert Types
Attention required
Indicates issues that require a response before the job
or operation can continue.
Error
Indicates issues that affect job processing or the
integrity of your backup.
Warning
Indicates conditions that may or may not cause jobs to
fail. You should monitor the conditions and take
actions to resolve them.
Information
Provides status messages for the conditions that you
might want to know about.
Most alerts are enabled. However, you choose which alerts to display by editing alert
category properties.
See Configuring alert category properties on page 542.
529
Printedbook1.book Page 530 Tuesday, October 17, 2006 10:10 AM
Viewing alerts
Alerts remain in the Active Alerts pane until they receive a response. You can respond to
an alert manually or you can configure Backup Exec to respond to them automatically
after a specified length of time. Depending on the alert type, a response might not be
required, such as with informational alerts. After you respond to an alert, Backup Exec
moves it to alert history, where it remains for the length of time you specify or until you
delete it.
See Responding to active alerts on page 537.
You can configure Notifications to inform recipients when alerts occur. For example, you
can notify a backup administrator via email or cell phone text message when a critical
alert occurs.
See Setting up notification for alerts on page 545.
To assist with hardware troubleshooting, Backup Exec displays alerts for SCSI event ids 9
(device timeout), 11 (controller error), and 15 (device not ready).
Viewing alerts
Backup Exec has two views for alerts: Active Alerts and Alert History.
Active alerts display the alerts that are active in the system. Alert history displays alerts
that have been responded to, or the alerts that have been automatically cleared from the
system.
By default, Backup Exec displays all enabled alerts. However, when you select an alert
view, you can choose filters to limit the type of alerts that appear in the pane (see
Filtering alerts on page 531). You can double-click alerts in either view to see more
detailed information (see Viewing alert properties on page 534).
It may be necessary to view the job log to troubleshoot an alert. You can view the job log
from an active or previous alert. See Viewing the job log from an alert on page 536.
The status bar at the bottom of the screen displays an alert icon. The icon that displays in
the status bar is for the most severe type of active alert, which may not be the most
recent alert.
To view alerts
1. On the navigation bar, click Alerts.
2. Click the Active Alerts tab or the Alert History tab.
Related Topics:
Responding to active alerts on page 537
530
Administrators Guide
Printedbook1.book Page 531 Tuesday, October 17, 2006 10:10 AM
Viewing alerts
Filtering alerts
You can filter the alerts that appear in the Active Alerts or Alert History views. This is
useful when you have many alerts and you want to only view specific alert types. You can
also filter the Alert History by alert types to expedite finding alerts that were generated
in the past.
To filter alerts
1. On the navigation bar, click Alerts.
2. Click the Active Alerts tab or the Alert History tab.
3. In the Active Alerts or Alert History Filter box, click the option for the alerts that you
want to view.
Attention required
alerts
Lists alerts that require a response.
Error alerts
Lists system, job, media, and device error alerts.
Warning alerts
Lists system, job, media, and device warning alerts.
Information alerts
Lists system, job, media, and device information alerts.
System alerts
Lists the alerts that originated from the system.
Media alerts
Lists the alerts that originated from media.
Device alerts
Lists the alerts that originated from devices.
Job alerts
Lists the alerts that originated from a job.
Media server alerts
Displays only if you have the Central Admin Server Option
installed. After you select this option, select the media server for
which you want to view alerts. Select All media servers to view
alerts for all media servers.
Custom Filter
Lists custom alerts filters.
Related Topics:
Responding to active alerts on page 537
Creating custom filters for alerts on page 532
Chapter 13, Alerts and notifications
531
Printedbook1.book Page 532 Tuesday, October 17, 2006 10:10 AM
Viewing alerts
Creating custom filters for alerts
You can view various types of alerts and the sources that cause them by creating custom
filters. For example, you can create a custom filter that displays only Attention Required
and Error Alerts that are generated from Devices and Media sources.
To create custom filters for alerts
1. On the navigation bar, click Alerts.
2. On the Active Alerts tab or the Alert History tab, in the Filter list, click <new custom
filter>.
3. Type a unique name and a description for the filter.
4. On the Properties pane, under Criteria, click Alert Type.
5. Check Enable this filter.
6. Uncheck the checkboxes for the alert types that you do not want to display.
7. On the Properties pane, under Criteria, click Source.
8. Check Enable this filter.
9. Uncheck the checkboxes for the sources that you do not want to filter on.
10. Click OK.
Related Topics:
Editing custom filters for alerts on page 533
Deleting custom filters for alerts on page 533
Filtering alerts on page 531
532
Administrators Guide
Printedbook1.book Page 533 Tuesday, October 17, 2006 10:10 AM
Viewing alerts
Editing custom filters for alerts
To edit a custom filter for alerts
1. On the navigation bar, click Alerts.
2. On the Active Alerts tab or the Alert History tab, in the Filter list, highlight the
custom filter that you want to edit or delete.
Edit and Delete buttons appear at the far right of the highlighted selection.
3. Click the Edit button and configure properties in the Edit Alert Custom Filter dialog
box.
4. Click OK.
Related Topics:
Creating custom filters for alerts on page 532
Filtering alerts on page 531
Deleting custom filters for alerts
To delete a custom filter for alerts
1. On the navigation bar, click Alerts.
2. On the Active Alerts tab or the Alert History tab, in the Filter list, highlight the
custom filter that you want to edit or delete.
Edit and Delete buttons appear at the far right of the highlighted selection.
3. Click the Delete button.
4. Click Yes when you are prompted to confirm that you want to delete the filter.
Related Topics:
Creating custom filters for alerts on page 532
Chapter 13, Alerts and notifications
533
Printedbook1.book Page 534 Tuesday, October 17, 2006 10:10 AM
Viewing alerts
Viewing alert properties
Alert properties provide detailed information about each alert. In addition to the alert
properties information, you can view category properties. If the alert is in the alert
history, you can view response information.
To view alert properties
1. On the navigation bar, click Alerts.
2. Click the Active Alerts or Alert History tab.
3. Select the alert from either the Active Alerts or Alert History pane.
4. Under General Tasks in the task pane, click Properties.
The Alert Properties dialog box provides the following items:
Alert Properties
534
Category
The title of the alert.
Type
The severity of the alert. The type helps you determine how quickly
you want to respond. Following are the alert types:
Errors
Warnings
Information
Attention Required
Server
The name of the media server on which the alert occurred.
Device
The name of the device on which the alert occurred.
Job Name
The name of the job associated with the alert.
Time alert received
The date and time the alert occurred.
Source
The cause of the alert. Alerts can originate from one of the
following sources:
System
Job
Media
Device
Administrators Guide
Printedbook1.book Page 535 Tuesday, October 17, 2006 10:10 AM
Viewing alerts
SNMP trap
Identification
The SNMP message from Backup Exec regarding status and error
conditions. SNMP must be installed to view this message.
Properties of Category
Enabled
The alert is activated or disabled.
Send notifications
Notifications are enabled or cleared for the alert. Recipients must
be configured in order to use this option.
Send SNMP
notifications
SNMP notifications are enabled or cleared for the alert. SNMP must
be installed to use this option.
Record in event log
The alert is entered into the Windows Event Viewer. The Windows
Event log displays all the property information for the alert.
If a link appears in the Windows Event log you can search the
Symantec Technical Support web site for information about the
Event ID.
Event ID
The alerts ID in the Windows Event Viewer.
Automatically clear
after x
days/hours/minutes
The length of time the alert remains active before it is moved to the
Alert history.
Respond with
This option is available only for the Media Overwrite, Media
Remove, Media Insert, Library Insert alert categories. The response
Backup Exec automatically sends.
Include job log
Sends the job log to the recipient configured for notification. This
option can only be used for recipients that are configured for email
or printer notification.
For attention required alerts, you can set a default response. For
more information, see the documentation for Backup Exec Utility.
Response (Alert History Properties)
User who responded
The user ID that responded to the alert.
Response machine
The name of the computer from which the user responded.
Time user responded
The date and time the user responded to the alert.
User response
The response the user entered for the alert.
5. After you view the alert properties, click OK.
Chapter 13, Alerts and notifications
535
Printedbook1.book Page 536 Tuesday, October 17, 2006 10:10 AM
Viewing alerts
Related Topics:
Configuring alert category properties on page 542
Configuring recipients on page 549
About SNMP notification on page 569
Viewing the job log from an alert
The job log provides detailed job information, device and media information, job
options, file statistics, and job completion status for completed jobs. You can view the
job log for jobs that have generated alerts from either Active alerts or Alert history,
depending on where the alert is located.
To view the job log
1. On the navigation bar, click Alerts.
2. Click the Active Alerts or Alert History tab.
3. Select the alert for which you want to view the job log from either the Active Alerts
or Alert History pane.
4. Perform one of the following:
If the alert is in Active alerts, under Alert Tasks in the task pane, click View job
log.
If the alert is in the Alert history, under Alert History Tasks, click View job log.
5. To search for a specific word or phrase, click Find. Type the text you want to find,
and then click Find Next.
Be sure to expand all sections of the job log. The Find feature searches only the
expanded sections of the job log.
6. To print the job log, click Print. You must have a printer attached to your system
and configured in order to print the log.
To save the job log as an .html or .txt file, click Save As and then select the file name,
file location, and file type.
7. After you have finished viewing the job log, click OK.
Related Topics:
Viewing and changing completed jobs on page 457
536
Administrators Guide
Printedbook1.book Page 537 Tuesday, October 17, 2006 10:10 AM
Responding to active alerts
Responding to active alerts
You can respond to active alerts and depending on the alert condition, continue or
cancel the operation. By default, Backup Exec displays all enabled alerts. If you have set
View Filters (see Viewing alerts on page 530), only those alerts that are selected
appear.
You can configure automatic responses for alert categories. For more information, see
Configuring automatic responses for alert categories on page 538.
To respond to an active alert
1. On the navigation bar, click Alerts.
2. Click the Active Alerts tab.
3. Select the alert to which you want to respond, and then under Alert Tasks in the
task pane, click Respond.
Note If you have more than one alert selected, click Respond OK to all to clear the
selected alerts to the alert history. The alerts must have an OK response available
to be automatically cleared.
The alert dialog box appears.
If you click Close, you will close the dialog box, but the alert remains active. To clear
the alert and move it to the alert history, you must select a response such as OK,
Yes, No, or Cancel from the alert dialog box.
The alert dialog box provides the following information:
Category Name
The title of the alert.
Message
Describes the event that caused the alert and provides
suggestions for responding to the alert.
Server name
The name of the computer on which the alert occurred.
Device name
The name of the device on which the alert occurred.
Job name
The job associated with the alert.
Time
The date and time the alert occurred.
Chapter 13, Alerts and notifications
537
Printedbook1.book Page 538 Tuesday, October 17, 2006 10:10 AM
Responding to active alerts
Automatically display new Select this check box to have alerts automatically appear in the
alerts
Backup Exec console when they are sent. If you do not select this
option, you must respond to alerts through the Active Alerts
pane. For more information, see Changing default preferences
on page 139.
Automatically respond to
and clear all alerts in the
category
To provide automatic responses for this alert select the amount
of time to wait before a response is provided and select the
response. For more information, see Configuring automatic
responses for alert categories on page 538.
4. Click a response for the alert.
After the alert condition is resolved, the alert is moved to the Alert history.
Related Topics:
Clearing informational alerts from the Active Alerts pane on page 541
Enabling or disabling alerts from the Active Alerts pane on page 544
Configuring automatic responses for alert categories
Using the Alert Autoresponse Wizard, you can:
Configure the length of time to keep alerts active
Specify the response that you want to send for alerts
You can use the Alert Autoresponse Wizard for the following alert categories:
Alert categories for the Alerts Autoresponse Wizard
538
Alert category
Description
Library Insert
The Library Insert alert is a request to insert overwritable media into the
robotic library by using the import command.
Media Insert
The Media Insert alert is a request to insert overwritable media into a tape
drive. Most tape drives provide status to Backup Exec when media is
inserted, which clears the alert. Other tape drives do not generate this
status and the alert must be cleared with a response.
Media Overwrite
The Media Overwrite alert is displayed when Media Overwrite Protection is
configured to prompt before overwriting media.
Administrators Guide
Printedbook1.book Page 539 Tuesday, October 17, 2006 10:10 AM
Responding to active alerts
Alert categories for the Alerts Autoresponse Wizard
Alert category
Description
Media Remove
The Media remove alert is a request to acknowledge that media has been
removed from a tape drive. Most tape drives provide status to Backup Exec
when media is removed, which clears the alert. Other tape drives do not
generate this status and the alert must be cleared with a response.
Automatic responses are useful if you routinely get these alerts and your responses to
the alerts are always the same.
To configure automatic responses for alert categories
1. On the Tools menu, click Wizards>Alert Autoresponse Wizard.
2. On the Welcome to the Alert Autoresponse Wizard panel, click Next.
3. On the Configure Library Insert Category panel, select the appropriate options as
follows:
Automatically clear after Select the amount of time to display the alert before Backup Exec
clears it and moves it to the alert history. When this job queues
again, the alert reappears on the Active Alerts tab and clears
automatically after the time interval elapses.
Respond with
This option is not available for the Library Insert alert category.
Do not autorespond
Select this to keep this alert on the Active Alerts tab until media is
added to the library.
4. Click Next.
5. On the Configure Media Insert Category panel, select the appropriate options as
follows:
Automatically clear after Select the amount of time to display the alert before Backup
Exec clears it.
Chapter 13, Alerts and notifications
539
Printedbook1.book Page 540 Tuesday, October 17, 2006 10:10 AM
Responding to active alerts
Respond with
Do one of the following:
Do not autorespond
Select Yes to acknowledge that the media was inserted.
Select No to retry the media insert operation on another tape
drive (if multiple tape drives were selected for the job).
Select Cancel to cancel this occurrence of the job.
Select this to keep this alert on the Active Alerts tab until media is
added to the tape drive.
6. Click Next.
7. On the Configure Media Overwrite Category panel, select the appropriate options as
follows:
Automatically clear after Select the amount of time to display the alert.
Respond with
Do not autorespond
Do one of the following:
Select Yes to overwrite the media automatically.
Select No to try other media.
Select Cancel to cancel the occurrence of this job.
Select this to keep this alert on the Active Alerts tab until you
acknowledge the alert by clicking OK.
8. Click Next.
9. On the Configure Media Remove Category panel, select the appropriate options as
follows:
Automatically clear after Select the amount of time to display the alert on the Active Alerts
tab before Backup Exec clears it and moves it to Alert History.
Respond with
This option is not available for the Media Remove alert category.
Do not autorespond
Select this to keep this alert on the Active Alerts tab until you
acknowledge the alert by clicking OK.
10. Click Next.
11. Read the Alert Autoresponse Summary panel, and then click Next.
540
Administrators Guide
Printedbook1.book Page 541 Tuesday, October 17, 2006 10:10 AM
Responding to active alerts
12. On the Completing the Alert Autoresponse Wizard panel, click Finish.
Settings that you configure by using this wizard are overridden if the alert category
properties are reconfigured. See Configuring alert category properties on
page 542.
Clearing informational alerts from the Active Alerts pane
Informational alerts can originate from the system, jobs, media, or devices. The alerts
are set by default to move to the alert history after 24 hours; however, some
informational alerts appear frequently and fill the Active alerts pane. You may want to
clear these informational alerts to the Alert history pane before they are automatically
moved by the system.
To clear informational alerts from the active alerts pane
1. On the navigation bar, click Alerts.
2. Click the Active Alerts tab.
3. Under Alert Tasks in the task pane, click Clear all informational alerts.
All the informational alerts in the Active alerts pane are cleared to the Alert
history.
Chapter 13, Alerts and notifications
541
Printedbook1.book Page 542 Tuesday, October 17, 2006 10:10 AM
Configuring alert category properties
Configuring alert category properties
You can set up alert categories to enable or disable alerts and determine actions such as
notification and responses that will take place when an alert occurs.
For a quick way of enabling and disabling alerts without configuring other options, see
Enabling or disabling alerts from the Active Alerts pane on page 544
Most alerts are enabled by default, however the following alert categories are initially
disabled:
Backup job contains no data
Job Start
Job Success
Each time you change the alert configuration, it is recorded in the audit log. You can
view the audit log at any time to view the changes made to the alert category.
To view or change alert category properties
1. On the navigation bar, click Alerts.
2. Click the Active Alerts tab.
3. Under Alert Tasks in the task pane, click Configure alert categories.
4. Under Alert Categories, click the alert for which you want to view or change
properties.
Tip
You can change the options for more than one alert category simultaneously. To
select consecutive alert categories, click the first alert, press and hold down
<Shift>, and then click the last item. To select alert categories that are not
consecutive, press and hold down <Ctrl>, and then click each item.
5. Under Category Properties, select the appropriate options as follows:
Category name
The title of the alert. This property can be viewed, but not edited.
Enable alerts for this
category
Select this check box to activate or disable the alert. You cannot
disable alert types such as error and attention required.
You can also enable an alert category from the task pane. For
more information, see Enabling or disabling alerts from the
Active Alerts pane on page 544.
542
Administrators Guide
Printedbook1.book Page 543 Tuesday, October 17, 2006 10:10 AM
Configuring alert category properties
Send notifications to
selected recipients
Select this check box to send notifications when an alert occurs.
You must have recipients configured to use this option.
To configure recipients to receive the notification, click
Recipients. For more information, see Configuring recipients
on page 549.
Include job log with a
Select this check box to send the job log to the recipient
notification to an email or configured for notification. The recipient must be configured to
printer recipient
receive email or printer notifications.
Send SNMP Notifications
Select this check box to enable SNMP notifications. SNMP must
be installed to use this option. For more information, see About
SNMP notification on page 569.
Record event in the
Windows Event Log
Select this check box to enter the alert into the Windows Event
Viewer. The Windows Event log displays all the property
information for the alert.
If a link appears in the Windows Event log you can search the
Symantec Technical Support web site for information about the
Event ID.
Automatically clear after x Select this check box to enter the number of minutes, hours, or
days/hours/minutes
days you want the alert to remain active before it is moved to the
Alert history.
For attention required alerts, you can set up automatic
responses. For more information, see Configuring automatic
responses for alert categories on page 538.
Respond with
This option is available only for the Media Overwrite, Media
Remove, Media Insert, Library Insert alert categories. Select the
response that you want Backup Exec to send automatically. The
choices are Cancel, No, Yes or OK.
6. Click Apply to apply the properties to the alert and continue configuring additional
alerts.
7. Click OK to exit the Configure Alert Categories dialog box.
Related Topics:
Assigning recipients to alert categories for notification on page 566
Chapter 13, Alerts and notifications
543
Printedbook1.book Page 544 Tuesday, October 17, 2006 10:10 AM
Deleting alerts from the alert history
Enabling or disabling alerts from the Active Alerts pane
You can quickly enable or disable alerts from the task pane instead of configuring them
in the Configure Alert Categories dialog box (see Configuring alert category properties
on page 542).
To enable or disable an alert from the active alerts pane
1. On the navigation bar, click Alerts.
2. Click the Active Alerts tab.
3. On the Active Alerts pane, select the alert that you want to enable or disable.
4. Under Alert Tasks in the task pane, click Alert category enabled.
The alert will be enabled or disabled, depending on the current setting. The error
and attention required alert types cannot be disabled.
Deleting alerts from the alert history
Alerts that have been responded to or automatically cleared from the system are kept in
the Alert history. All alerts are displayed, except for entries that have been filtered and
selected for exclusion. The alerts remain in the Alert history for the length of time you
set in the database maintenance option or until you delete the alert.
To delete an alert from the alert history
1. On the navigation bar, click Alerts.
2. Click the Alert History tab.
3. Select the alert you want to delete, and then under Alert History Tasks in the task
pane, click Delete.
4. Click Yes to confirm that you want to delete the alert.
The alert is removed from the Backup Exec database.
544
Administrators Guide
Printedbook1.book Page 545 Tuesday, October 17, 2006 10:10 AM
Setting up notification for alerts
Setting up notification for alerts
You can configure Backup Exec to notify recipients when alerts occur. The following
notification methods are available:
SMTP email or phone
text messaging
See Configuring SMTP for email or mobile phone text message
notification on page 545.
MAPI email
See Configuring MAPI email for notification on page 547.
VIM email
See Configuring VIM email for notification on page 548.
Pager
See Configuring a pager for alert notification on page 548.
You can use printer and Net Send notification methods, but they do not require
configuration before creating and assigning recipients. You can use one or more
methods for each recipient.
To set up notification
1. Configure the method you want to use to notify the recipient.
2. Configure recipients. Recipients are individuals, computer consoles, printers, or
groups.
3. Assign the recipients to alerts or jobs for notification.
Configuring SMTP for email or mobile phone text message
notification
You must have an SMTP-compliant email system such as a POP3 mail server to receive
alert notification messages using the SMTP notification method.
To configure the SMTP email or mobile phone notification method
1. On the navigation bar, click Alerts.
2. Click the Active Alerts tab.
3. Under Notification Tasks in the task pane, click Configure email and pagers.
Chapter 13, Alerts and notifications
545
Printedbook1.book Page 546 Tuesday, October 17, 2006 10:10 AM
Setting up notification for alerts
4. Click the SMTP Configuration tab and select the appropriate options as follows:
Enable
Select this check box to activate the notification method.
SMTP mail server
Type the name of an SMTP mail server on which you have a valid
user account. Backup Exec will not check the server name or the
email address for validity.
SMTP port
Defaults to a standard SMTP port. In most cases, the default
should not have to be changed.
Sender name
The senders name. Spaces and special characters are allowed
here.
Sender email address
Type the email address of the user from whom the notification
message will be sent. The email address should contain a name
that identifies the user to the mail server, followed by an at sign
(@) and the host name and domain name of the mail server. For
example, john.smith@company.com.
For a mobile phone: type the number of the mobile phone in
email address format. For example:
1231231234@mymobile.com. Check with the mobile service
provider for the correct email address for text messages.
Enable SMTP
Authentication
Select this check box to enable SMTP authentication, which logs
the sender in to the mail server prior to sending the SMTP
notification.
For SMTP authentication to work properly, anonymous access
and TLS encryption must be disabled on the Exchange server.
SMTP server login
The login name of the sender on the SMTP mail server.
Sender password
The senders password on the SMTP mail server. Make sure you
provide a confirmation password. Backup Exec will not check the
server name or the email address for validity.
5. Click OK.
Related Topics:
Configuring recipients on page 549
546
Administrators Guide
Printedbook1.book Page 547 Tuesday, October 17, 2006 10:10 AM
Setting up notification for alerts
Configuring MAPI email for notification
You must have a MAPI-compliant email system such as Microsoft Exchange to receive
alert notification messages using the MAPI notification method.
Note If you install Outlook after installing Backup Exec, you must stop and restart the
Backup Exec services for MAPI email notification to work and in order to save the
MAPI configuration settings.
To configure MAPI alert notification
1. On the navigation bar, click Alerts.
2. Click the Active Alerts tab.
3. Under Notification Tasks in the task pane, click Configure email and pagers.
4. Click the MAPI Configuration tab and select the appropriate options as follows:
Enable
Select this check box to activate the notification method.
Mail server name
Type the name of the Exchange server. You must use an
Exchange server to which the Backup Exec service account has
access. For more information, see Changing Windows security
on page 75.
Mailbox name to send
email from
Type the mailbox from whom the notification message will be
sent, for example, John Smith. The name appears in the From
field in the message and does not require a full address.
Note The Backup Exec services must be running under a
domain account that has rights to the Exchange mailbox
used for MAPI notification in order to save the MAPI
configuration settings.
5. Click OK.
Related Topics:
Configuring recipients on page 549
Chapter 13, Alerts and notifications
547
Printedbook1.book Page 548 Tuesday, October 17, 2006 10:10 AM
Setting up notification for alerts
Configuring VIM email for notification
You must have a VIM (Lotus Notes) compliant email system to receive alert notification
messages using the VIM notification method.
To configure VIM alert notification
1. On the navigation bar, click Alerts.
2. Click the Active Alerts tab.
3. Under Notification Tasks in the task pane, click Configure email and pagers.
4. Click the VIM Configuration tab and select the appropriate options as follows:
Enable
Select this check box to activate the notification method.
Notes client directory
Type the path of the directory in which the Notes client is
located.
Mail password
Type the password that enables you to connect to the Notes
client.
Confirm mail password
Re-type the password that enables you to connect to the Notes
client.
5. Click OK.
Related Topics:
Configuring recipients on page 549
Configuring a pager for alert notification
You can configure Backup Exec to page you with alert notification messages. A modem is
required for pager notification. Make sure that the modem can communicate properly
with your paging service. Before setting up pager notification, contact your paging
service for information about modems compatible with the service.
To configure a pager for alert notification
1. On the navigation bar, click Alerts.
2. Click the Active Alerts tab.
548
Administrators Guide
Printedbook1.book Page 549 Tuesday, October 17, 2006 10:10 AM
Configuring recipients
3. Under Notification Tasks in the task pane, click Configure email and pagers.
The Notification Configuration Properties dialog box appears.
4. Click the Pager Configuration tab and select Enable to activate this alert notification
method.
5. Select a modem from the Select a modem for sending pages option.
Only modems recognized in Windows appear in the list box.
6. Click OK.
Related Topics:
Configuring recipients on page 549
Configuring recipients
Recipients are individuals with a predefined notification method, computer consoles,
printers, or groups. Recipient configuration consists of selecting a notification method
and defining notification limits. After you create entries for the recipients, you can
assign them to alerts, jobs, or selection lists. The following types of recipients can be
configured for notifications:
Person
An individual that has a predefined method of notification such as SMTP,
MAPI, or VIM email, or a pager. You must configure the notification
method before you can enable it for the recipient.
Net Send
A computer that serves as a notification recipient.
Printer
A specific printer to which notifications can be sent.
Group
A group of one or more recipients, including person recipients, Net Send
recipients, and other groups.
Related Topics:
Configuring SMTP for email or mobile phone text message notification on page 545
Assigning recipients to alert categories for notification on page 566
Assigning notification recipients for completed jobs on page 567
About selection lists on page 329
Chapter 13, Alerts and notifications
549
Printedbook1.book Page 550 Tuesday, October 17, 2006 10:10 AM
Configuring recipients
Configuring SMTP email or mobile phone text messaging for a
person recipient
You can configure a person recipient to receive SMTP email or mobile phone text
message notification messages if you have configured the SMTP notification method.
To configure SMTP email or mobile phone text messaging for a person recipient
1. On the navigation bar, click Alerts.
2. Click the Active Alerts tab.
3. Under Notification Tasks in the task pane, click Configure recipients.
The Configure Recipients dialog box appears.
4. Click New, click Person in the Recipient Type dialog box, and then click OK.
5. In the Name field, type the name of the recipient that you want to configure.
6. Click the SMTP Mail tab and select the appropriate options as follows:
Enable
Select this check box to activate this notification method for the
recipient.
Address
For email: type the email address of the recipient to whom the
notification message will be sent. For example,
john.smith@company.com.
For a mobile phone: type the number of the mobile phone in
email address format. For example:
1231231234@mymobile.com. Check with the mobile service
provider for the correct email address for text messages.
Test
Enables you to test the notification configuration for the
recipient.
Limit the number of notifications sent
Enable
550
Select this check box to activate the option.
Administrators Guide
Printedbook1.book Page 551 Tuesday, October 17, 2006 10:10 AM
Configuring recipients
Notify me a maximum of x Type the total number of notifications you want sent to the
times within x minutes
recipient for all alerts generated within the specified number of
minutes. After the specified number of notifications have been
sent, additional notifications are not sent until the specified
minutes have been reached. The maximum number of minutes
that can be set is 1440, which is the number of minutes in a day.
Reset the notification
limits after x minutes
Select this check box to enter the number of minutes that must
be reached before the notification limits are reset. When the time
limit has been reached, the number of notifications sent is reset
to zero.
Limit when notifications can be sent
Enable
Select this check box to activate the option and configure the
length of time the recipient is available for notification.
Schedule
Enables you to select the days and times when notifications can
be sent to the recipient. For more information, see Scheduling
notification for recipients on page 563.
7. Click OK.
Related Topics:
Editing recipient notification methods on page 564
Editing recipient notification properties on page 564
Assigning recipients to alert categories for notification on page 566
Chapter 13, Alerts and notifications
551
Printedbook1.book Page 552 Tuesday, October 17, 2006 10:10 AM
Configuring recipients
Configuring MAPI mail for a person recipient
You can configure a person recipient to receive MAPI email notification messages if you
have configured the MAPI notification method.
To configure MAPI mail for a person recipient
1. On the navigation bar, click Alerts.
2. Click the Active Alerts tab.
3. Under Notification Tasks in the task pane, click Configure recipients.
The Configure Recipients dialog box appears.
4. Click New, click Person in the Recipient Type dialog box, and then click OK.
5. In the Name field, type the name of the recipient that you want to configure.
6. Click the MAPI Mail tab and select the appropriate options as follows:
Enable
Select this check box to activate this notification method for the
recipient.
Mailbox
Type the email address or mailbox name of the recipient to
whom the notification message will be sent. For example,
john.smith@company.com or John Smith.
Test
Enables you to test the notification configuration for the
recipient.
Limit the number of notifications sent
Enable
Select this check box to activate the option.
Notify me a maximum of x Type the total number of notifications you want sent to the
times within x minutes
recipient for all alerts generated within the specified number of
minutes. After the specified number of notifications have been
sent, additional notifications are not sent until the specified
minutes have been reached. The maximum number of minutes
that can be set is 1440, which is the number of minutes in a day.
552
Administrators Guide
Printedbook1.book Page 553 Tuesday, October 17, 2006 10:10 AM
Configuring recipients
Reset the notification
limits after x minutes
Select this check box to enter the number of minutes that must
be reached before the notification limits are reset. When the time
limit has been reached, the number of notifications sent is reset
to zero.
Limit when notifications can be sent
Enable
Select this check box to activate the option and configure the
length of time the recipient is available for notification.
Schedule
Enables you to select the days and times when notifications can
be sent to the recipient. For more information, see Scheduling
notification for recipients on page 563.
7. Click OK.
Related Topics:
Editing recipient notification methods on page 564
Editing recipient notification properties on page 564
Assigning recipients to alert categories for notification on page 566
Chapter 13, Alerts and notifications
553
Printedbook1.book Page 554 Tuesday, October 17, 2006 10:10 AM
Configuring recipients
Configuring VIM mail for a person recipient
You can configure a person recipient to receive VIM email notification messages if you
have configured the VIM notification method.
To configure VIM mail for a person recipient
1. On the navigation bar, click Alerts.
2. Click the Active Alerts tab.
3. Under Notification Tasks in the task pane, click Configure recipients.
The Configure Recipients dialog box appears.
4. Click New, click Person in the Recipient Type dialog box, and then click OK.
5. In the Name field, type the name of the recipient that you want to configure.
6. Click the VIM Mail tab and select the appropriate options as follows:
Enable
Select this check box to activate this notification method for the
recipient.
Address
Type the email address of the recipient to whom the notification
message will be sent. For example, JohnSmith@company.com.
Test
Enables you to test the notification configuration for the
recipient.
Limit the number of notifications sent
Enable
Select this check box to activate the option.
Notify me a maximum of x Type the total number of notifications you want sent to the
times within x minutes
recipient for all alerts generated within the specified number of
minutes. After the specified number of notifications have been
sent, additional notifications are not sent until the specified
minutes have been reached. The maximum number of minutes
that can be set is 1440, which is the number of minutes in a day.
Reset the notification
limits after x minutes
554
Select this check box to enter the number of minutes that must
be reached before the notification limits are reset. When the time
limit has been reached, the number of notifications sent is reset
to zero.
Administrators Guide
Printedbook1.book Page 555 Tuesday, October 17, 2006 10:10 AM
Configuring recipients
Limit when notifications can be sent
Enable
Select this check box to activate the option and configure the
length of time the recipient is available for notification.
Schedule
Enables you to select the days and times when notifications can
be sent to the recipient. For more information, see Scheduling
notification for recipients on page 563.
Related Topics:
Editing recipient notification methods on page 564
Editing recipient notification properties on page 564
Assigning recipients to alert categories for notification on page 566
Configuring a pager for a person recipient
You can configure a person recipient to receive notification messages by pager if you
have configured the pager notification method.
To configure a pager for a person recipient
1. On the navigation bar, click Alerts.
2. Click the Active Alerts tab.
3. Under Notification Tasks in the task pane, click Configure recipients.
The Configure Recipients dialog box appears.
4. Click New, click Person in the Recipient Type dialog box, and then click OK.
5. In the Name field, type the name of the recipient that you want to configure.
6. Click the Pager tab and select the appropriate options as follows:
Enable
Select this check box to activate this notification method for the
recipient.
Carrier Phone
Type the area code and phone number to access the paging
service providers modem. The paging service number may be
different from the number you enter to manually enter a page.
Chapter 13, Alerts and notifications
555
Printedbook1.book Page 556 Tuesday, October 17, 2006 10:10 AM
Configuring recipients
Country/region name and
code
Enter the country or region name and country code in which the
pager is located.
Pager Pin
Type the pager identification number provided by the paging
service provider. You will have a pin if you use TAP services and
in most cases, the number is the last seven digits of the pagers
phone number.
Advanced Pager setup options
Advanced
Enables you to configure additional settings for the pager. For
more information about the options, see Click Advanced to
configure advanced pager setup options in the Advanced Pager
Information dialog box: on page 557.
Test
Enables you to test the notification configuration for the
recipient.
Limit the number of notifications sent
Enable
Select this check box to activate the option.
Notify me a maximum of x Type the total number of notifications you want sent to the
times within x minutes
recipient for all alerts generated within the specified number of
minutes. After the specified number of notifications have been
sent, additional notifications are not sent until the specified
minutes have been reached. The maximum number of minutes
that can be set is 1440, which is the number of minutes in a day.
Reset the notification
limits after x minutes
Select this check box to enter the number of minutes that must
be reached before the notification limits are reset. When the time
limit has been reached, the number of notifications sent is reset
to zero.
Limit when notifications can be sent
556
Enable
Select this check box to activate the option and configure the
length of time the recipient is available for notification.
Schedule
Enables you to select the days and times when notifications can
be sent to the recipient. For more information, see Scheduling
notification for recipients on page 563.
Administrators Guide
Printedbook1.book Page 557 Tuesday, October 17, 2006 10:10 AM
Configuring recipients
7. Click Advanced to configure advanced pager setup options in the Advanced Pager
Information dialog box:
Pager Configuration
Password
Type the password for the pager, if one is required.
Message Length
Type the maximum number of characters you want to use for
messages. The number is determined by the paging service
provider.
Retrys
Type the number of times you want the paging service provider to
retry the page. The number is determined by the paging service
provider.
Pager type
Numeric
Select this option if you are configuring a pager that accepts only
numbers.
Alpha-numeric
Select this option if you are configuring a pager that accepts letters
and numbers.
Modem Configuration
Modem Baud Rate
Select the speed of the modem. The speeds that appear are limits
set by the paging service; select the appropriate speed regardless of
the modem speed rating.
Data bits, Parity, Stop
bit
Select the communication protocol. In most cases, you should use
the Windows default.
8. Click OK to save the settings in the Advanced Pager Information dialog box, and
then click OK to save the pager configuration settings.
Related Topics:
Editing recipient notification methods on page 564
Editing recipient notification properties on page 564
Assigning recipients to alert categories for notification on page 566
Chapter 13, Alerts and notifications
557
Printedbook1.book Page 558 Tuesday, October 17, 2006 10:10 AM
Configuring recipients
Configuring a net send recipient
You can configure Net Send to send notification messages to a target computer or user.
Note If the target computer has Internet pop-up advertisement blocking software
installed, the Net Send notification message will not display.
To configure a net send recipient
1. On the navigation bar, click Alerts.
2. Click the Active Alerts tab.
3. Under Notification Tasks in the task pane, click Configure recipients.
The Configure Recipients dialog box appears.
4. Click New, click Net Send in the Recipient Type dialog box, and then click OK.
5. Select the appropriate options from the Net Send Recipient Properties dialog box:
Name
Type the recipient for whom you are configuring the notification.
Target Computer or User
Name
Type the name of the computer or user to whom you are sending
the notification. You should enter a computer rather than a user
because the Net Send message will fail if the user is logged off
the network.
Note If the target computer has Internet pop-up advertisement
blocking software installed, the Net Send notification
message will not display.
558
All Computers
Select the check box to send the notification to all the computers
in the network.
Test
Enables you to test the notification configuration for the
recipient.
Administrators Guide
Printedbook1.book Page 559 Tuesday, October 17, 2006 10:10 AM
Configuring recipients
Limit the number of notifications sent
Enable
Select this check box to activate the option.
Notify me a maximum of x Type the total number of notifications you want sent to the
times within x minutes
recipient for all alerts generated within the specified number of
minutes. After the specified number of notifications have been
sent, additional notifications are not sent until the specified
minutes have been reached. The maximum number of minutes
that can be set is 1440, which is the number of minutes in a day.
Reset the notification
limits after x minutes
Select this check box to enter the number of minutes that must
be reached before the notification limits are reset. When the time
limit has been reached, the number of notifications sent is reset
to zero.
Limit when notifications can be sent
Enable
Select this check box to activate the option and configure the
length of time the recipient is available for notification.
Schedule
Enables you to select the days and times when notifications can
be sent to the recipient. For more information, see Scheduling
notification for recipients on page 563.
6. Click OK.
Related Topics:
Editing recipient notification methods on page 564
Editing recipient notification properties on page 564
Assigning recipients to alert categories for notification on page 566
Chapter 13, Alerts and notifications
559
Printedbook1.book Page 560 Tuesday, October 17, 2006 10:10 AM
Configuring recipients
Configuring a printer recipient
You can select installed printers as a notification method for recipients; however, fax
printer devices are not supported by Backup Exec. Only printers that were configured
using the same username and password as the Backup Exec service account can be
selected.
To configure a printer recipient
1. On the navigation bar, click Alerts.
2. Click the Active Alerts tab.
3. Under Notification Tasks in the task pane, click Configure recipients.
The Configure Recipients dialog box appears.
4. Click New, click Printer in the Recipient Type dialog box, and then click OK.
5. Click Printer, and then click OK.
6. Select the appropriate options in the Printer Recipient Properties dialog box:
Name
Type the recipient for whom you are configuring the notification.
You cannot use a fax printer device to receive the notification.
Target Printer
Select the name of the printer to which the notification message
will be sent.
Test
Enables you to test the notification configuration for the
recipient.
Limit the number of notifications sent
Enable
Select this check box to activate the option.
Notify me a maximum of x Type the total number of notifications you want sent to the
times within x minutes
recipient for all alerts generated within the specified number of
minutes. After the specified number of notifications have been
sent, additional notifications are not sent until the specified
minutes have been reached. The maximum number of minutes
that can be set is 1440, which is the number of minutes in a day.
560
Administrators Guide
Printedbook1.book Page 561 Tuesday, October 17, 2006 10:10 AM
Configuring recipients
Reset the notification
limits after x minutes
Select this check box to enter the number of minutes that must
be reached before the notification limits are reset. When the time
limit has been reached, the number of notifications sent is reset
to zero.
Limit when notifications can be sent
Enable
Select this check box to activate the option and configure the
length of time the recipient is available for notification.
Schedule
Enables you to select the days and times when notifications can
be sent to the recipient. For more information, see Scheduling
notification for recipients on page 563.
Related Topics:
Editing recipient notification methods on page 564
Editing recipient notification properties on page 564
Assigning recipients to alert categories for notification on page 566
Chapter 13, Alerts and notifications
561
Printedbook1.book Page 562 Tuesday, October 17, 2006 10:10 AM
Configuring recipients
Configuring a group recipient
Groups are configured by adding recipients as group members. A group contains one or
more recipients and each recipient receives the notification message. Members of the
group can be a combination of individual persons, computers, printers, or other groups.
To configure a group recipient
1. On the navigation bar, click Alerts.
2. Click the Active Alerts tab.
3. Under Notification Tasks in the task pane, click Configure recipients.
The Configure Recipients dialog box appears.
4. Click New, click Group in the Recipient Type dialog box, and then click OK.
5. In the Group Name field, type the group for whom you are configuring the
notification.
6. To add members to the group, select recipients from the All Recipients list, and
then click Add to move them to the Group Members list.
7. To remove members from the group, select recipients from the Group Members list,
and then click Remove to move them to the All Recipients list.
8. When you have completed the group, click OK.
The new group can be added to other groups.
Related Topics:
Editing recipient notification methods on page 564
Editing recipient notification properties on page 564
Assigning recipients to alert categories for notification on page 566
562
Administrators Guide
Printedbook1.book Page 563 Tuesday, October 17, 2006 10:10 AM
Configuring recipients
Scheduling notification for recipients
During the recipient configuration process, you can enable the Limit when notifications
can be sent option to select the times of the day and the days of the week the recipient is
available to receive the notification messages. You can modify the schedule after the
recipient is configured by editing recipient notification properties.
To configure the notification schedule for recipients during recipient configuration
1. On the Recipient Properties dialog box, under the Limit when notifications can be
sent group box, click Enable to activate the option.
Note To access the Recipient Properties dialog box, on the navigation bar, click Alerts.
On the task pane, under Notification Tasks, click Configure recipients. Click New
to create a new recipient or select an existing recipient and then click Properties.
2. Click Schedule.
3. Clear the Include work days check box to exclude Monday through Friday from 8
A.M. to 6 P.M.
4. Clear the Include weeknights check box to exclude Monday through Friday from 6
P.M. to 8 A.M.
5. Clear the Include weekends check box to exclude Saturday and Sunday, 24 hours a
day.
6. You can select any combination of Include work days, Include weeknights, or
Include weekends, or click any single hour of the chart to select or clear that hour.
7. After selecting the days and times you want, click OK.
Chapter 13, Alerts and notifications
563
Printedbook1.book Page 564 Tuesday, October 17, 2006 10:10 AM
Configuring recipients
Editing recipient notification properties
You can edit the recipient notification properties at any time and change the recipient
information, such as an email address, telephone number or schedule.
To edit the recipient notification properties
1. On the navigation bar, click Alerts.
2. Click the Active Alerts tab.
3. Under Notification Tasks in the task pane, click Configure recipients.
The Configure Recipients dialog box appears.
4. Select the recipient you want to edit, and then click Properties.
The Recipient Properties dialog box for the type of recipient you selected appears.
5. Edit the properties for the selected recipient.
You can edit any of the properties except for the recipient name in the Name field.
To modify the recipient name, you must create a new recipient, and then delete the
old one.
6. Click OK.
Editing recipient notification methods
You can configure new notification methods or edit existing notification methods after
you configure recipients.
To edit notification methods
1. On the navigation bar, click Alerts.
2. Click the Active Alerts tab.
3. Under Notification Tasks in the task pane, click Assign recipients to alert
categories.
The Alert Notification Setup dialog box appears.
4. Under Recipients, click Settings.
The Notification Configuration Properties dialog box appears.
564
Administrators Guide
Printedbook1.book Page 565 Tuesday, October 17, 2006 10:10 AM
Configuring recipients
5. Edit notification properties for the following types of notification methods:
SMTP Configuration. See Configuring SMTP for email or mobile phone text
message notification on page 545.
MAPI Configuration. See Configuring MAPI email for notification on page 547.
VIM Configuration. See Configuring VIM email for notification on page 548.
Pager Configuration. Click Enable to activate or clear the notification method,
and then select a modem from the Configured Modems list.
6. Click OK.
Removing recipients
You can delete recipients that do not want to receive notification messages; however,
the recipient is permanently removed upon deletion. If you want to keep the recipient,
but do not want the recipient to receive notifications, clear the Enable check box in the
recipient properties.
To remove a recipient
1. On the navigation bar, click Alerts.
2. Click the Active Alerts tab.
3. Under Notification Tasks in the task pane, click Configure recipients.
4. Select the recipient you want to delete, and then click Remove.
Chapter 13, Alerts and notifications
565
Printedbook1.book Page 566 Tuesday, October 17, 2006 10:10 AM
Assigning recipients to alert categories for notification
Assigning recipients to alert categories for notification
You can assign recipients to alert categories to receive notification messages. When an
alert occurs, all the recipients assigned to the alert category receive the notification
message. You can also clear a recipient from an alert category and edit properties for the
alert categories during the alert notification setup.
To assign a recipient to an alert category
1. On the navigation bar, click Alerts.
2. Click the Active Alerts tab.
3. Under Notification Tasks in the task pane, click Assign recipients to alert
categories.
4. Under Alert Categories, select the alert category to which you want to assign
recipients.
5. Under Recipients, select the recipients you want to receive notification messages
for the alert category, or click Check All to select all the recipients in the list.
6. Click OK.
To clear a recipient assigned to an alert category
Under Alert Categories, select the alert category from which you want to clear the
recipient and then under Recipients, click the check box for the recipient you want
to clear.
Related Topics:
Configuring alert category properties on page 542
Configuring SMTP for email or mobile phone text message notification on page 545
Configuring recipients on page 549
566
Administrators Guide
Printedbook1.book Page 567 Tuesday, October 17, 2006 10:10 AM
Assigning notification recipients for completed jobs
Assigning notification recipients for completed jobs
You can assign recipients to be notified when a job completes or when a job containing a
specific selection list completes.
You can configure new recipients or edit existing recipients and add a job log to the
notification message; however, the job log can only be added for recipients configured
for email or printer notification.
To assign notification recipients for completed jobs
1. Do one of the following:
To select recipients to be notified when a job completes, edit the jobs properties.
In the job properties dialog box, on the Properties pane, under Settings, click
Notification.
To select recipients to be notified when a job containing a specific selection list
completes, on the navigation bar, click Job Setup. Then, on the Backup
Selection Lists pane, select the selection list that you want to add notification
to.
Under General Tasks in the task pane, click Properties, and then under Source,
click Selection List Notification.
2. Select the recipients you want to assign to the job or selection list.
3. If the recipient is using an email or printer notification method, click Include job log
with a notification to an email or printer recipient.
4. You can continue selecting other options from the Properties pane.
To configure new recipients or edit recipient properties
1. Repeat step 1 on page 567.
2. Perform one of the following:
To configure a new recipient, click New, select the recipient type you want to
configure, and then click OK.
To edit recipient properties, select the recipient for which you want to edit
properties, and then click Properties.
3. Enter or edit recipient properties for the following types of recipients:
Person
Chapter 13, Alerts and notifications
567
Printedbook1.book Page 568 Tuesday, October 17, 2006 10:10 AM
Assigning notification recipients for completed jobs
SMTP Mail. See Configuring SMTP email or mobile phone text messaging
for a person recipient on page 550
MAPI Mail. See Configuring MAPI mail for a person recipient on page 552
VIM Mail. See Configuring VIM mail for a person recipient on page 554
Pager. See Configuring a pager for a person recipient on page 555
Net Send. See Select the appropriate options from the Net Send Recipient
Properties dialog box: on page 558
Printer. See Select the appropriate options in the Printer Recipient Properties
dialog box: on page 560
Group. Perform the following:
In the Group Name field, type the group for whom you are configuring the
notification.
To add members to the group, select recipients from the All Recipients list,
and then click Add to move them to the Group Members list.
To remove members from the group, select recipients from the Group
Members list, and then click Remove to move them to the All Recipients
list.
4. Click OK.
5. You can edit recipient properties or select other options from the Properties pane.
Related Topics:
Backing up data on page 347
568
Administrators Guide
Printedbook1.book Page 569 Tuesday, October 17, 2006 10:10 AM
About SNMP notification
About SNMP notification
SNMP (Simple Network Management Protocol) is a method by which a network can be
monitored from a central location. SNMP-enabled network applications (like Backup
Exec) report to an SNMP Console (a management workstation). The console receives
messages (traps) from Backup Exec regarding status and error conditions. A MIB is
available in the WINNT\SNMP\language directory on the Backup Exec CD that you can
load into your SNMP console.
The Object Identifier prefix for Symantec is:
1.3.6.1.4.1.1302
Backup Exec SNMP Traps (messages) have unique object IDs and may include up to four
strings. The following SNMP Trap types are supported:
SNMP Traps
Trap Type
Object ID
String 1
String 2
Product Start
1302.3.1.1.9.1
Backup Exec:
Application
initializing
machine name product,
version,
revision
Product Stop
1302.3.1.1.9.2
Backup Exec:
Application
terminating
machine name product,
version,
revision
Job Canceled
1302.3.1.2.8.2
Backup Exec:
Job canceled
by Operator
machine name job name
local or remote
Operator name
Job Failed
1302.3.1.2.8.1
Backup Exec:
Job failed
machine name job name
detail message
Storage device 1302.3.2.5.3.3
requires
human
intervention
Backup Exec: machine name job name
Storage device
requires
attention
detail message
Robotic library 1302.3.2.4.3.3
requires
human
intervention
Backup Exec: machine name job name
robotic library
device requires
attention
detail message
Chapter 13, Alerts and notifications
String 3
String 4
569
Printedbook1.book Page 570 Tuesday, October 17, 2006 10:10 AM
About SNMP notification
SNMP Traps
570
Trap Type
Object ID
String 1
String 2
String 3
String 4
Intelligent
Disaster
Recovery
Message
1302.3.1.4.2.1. Copy to
machine name job name
1
alternate path
failed
detail message
Intelligent
Disaster
Recovery
Message
1302.3.1.4.2.1. Backup
2
complete,
update DR
disks
machine name job name
detail message
Backup Exec
system error
1302.3.1.1.9.3
The
application
has
encountered
an error
machine name job name
detail message
Backup Exec
general
information
1302.3.1.1.9.4
Information
on normal
events
machine name job name
detail message
Job Success
1302.3.1.2.8.3
The job
succeeded
machine name job name
detail message
Job Success
with
exceptions
1302.3.1.2.8.4
The job
machine name job name
succeeded, but
there was a
problem
detail message
Job Started
1302.3.1.2.8.5
The job has
started
machine name job name
detail message
Job Completed 1302.3.1.2.8.6
with no data
The job
machine name job name
succeeded, but
there was no
data
detail message
Job Warning
1302.3.1.2.8.7
The job has a
warning
machine name job name
detail message
PVL Device
Error
1302.3.1.5.1.1. The device has machine name job name
1
encountered
an error
detail message
Administrators Guide
Printedbook1.book Page 571 Tuesday, October 17, 2006 10:10 AM
About SNMP notification
SNMP Traps
Trap Type
Object ID
PVL Device
Warning
1302.3.1.5.1.1. The device has machine name job name
2
encountered a
warning
detail message
PVL Device
Information
1302.3.1.5.1.1. Normal device machine name job name
3
information
detail message
PVL Device
Intervention
1302.3.1.5.1.1. Device
4
requires
attention
machine name job name
detail message
PVL Media
Error
1302.3.1.5.2.1. There is an
1
error with the
media
machine name job name
detail message
PVL Media
Warning
1302.3.1.5.2.1. There may be machine name job name
2
a problem with
the media
detail message
PVL Media
Information
1302.3.1.5.2.1. Normal media machine name job name
3
information
detail message
PVL Media
Intervention
1302.3.1.5.2.1. Media requires machine name job name
4
attention
detail message
Catalog Error
1302.3.1.5.3.1. There is an
1
error with the
catalog
machine name job name
detail message
Tape Alert
Error
1302.3.1.5.4.1. There is a
1
TapeAlert
error
machine name job name
detail message
Tape Alert
Warning
1302.3.1.5.4.1. There is a
2
TapeAlert
warning
machine name job name
detail message
Tape Alert
Information
1302.3.1.5.4.1. Normal
3
TapeAlert
information
machine name job name
detail message
Chapter 13, Alerts and notifications
String 1
String 2
String 3
String 4
571
Printedbook1.book Page 572 Tuesday, October 17, 2006 10:10 AM
About SNMP notification
SNMP Traps
Trap Type
Object ID
String 1
Database
Maintenance
Error
1302.3.2.5.5.1. There is a
1
database
maintenance
error
machine name job name
detail message
Database
Maintenance
Information
1302.3.2.5.5.1. Normal
2
database
maintenance
information
machine name job name
detail message
Software
Update Error
1302.3.2.5.6.1. There is a
1
software
update error
machine name job name
detail message
Software
Update
Warning
1302.3.2.5.6.1. There is a
2
software
update
warning
machine name job name
detail message
Software
Update
Information
1302.3.2.5.6.1. Normal
3
software
update
information
machine name job name
detail message
machine name job name
detail message
Install Update 1302.3.2.5.7.1. Normal Install machine name job name
Information
2
information
detail message
Install Update 1302.3.2.5.7.1. There is an
Warning
1
install
warning
String 2
String 3
String 4
Related Topics:
Installing and configuring the SNMP system service on page 573
572
Administrators Guide
Printedbook1.book Page 573 Tuesday, October 17, 2006 10:10 AM
About SNMP notification
Installing and configuring the SNMP system service
In order to receive Backup Exec traps at the SNMP console, you must configure the
SNMP system service with the SNMP console's IP address.
To install the SNMP system service and configure it to send traps to the SNMP console for
Windows 2000 and Windows server 2003
1. Click Start, point to Settings, point to Control Panel, and then double-click
Add/Remove Programs.
2. Click Add/Remove Windows Components.
3. In Add/Remove Windows Components, select Management and Monitoring Tools,
and then click Details.
When selecting the component, do not select or clear its check box.
4. Select Simple Network Management Protocol, and then click OK.
5. Click Next.
SNMP starts automatically after installation. You must be logged on as an
administrator or a member of the Administrators group in order to complete this
procedure. If your computer is connected to a network, network policy settings
might also prevent you from completing this procedure.
Related Topics:
Configuring alert category properties on page 542
Chapter 13, Alerts and notifications
573
Printedbook1.book Page 574 Tuesday, October 17, 2006 10:10 AM
Adding Windows Management Instrumentation capability
Adding Windows Management Instrumentation capability
Windows Management Instrumentation (WMI) is an infrastructure through which you
can monitor and control system resources. Backup Exec includes performance counter
and SNMP providers that can be manually installed and used with WMI.
To install the WMI performance counter provider
1. Insert the Backup Exec Installation CD.
2. At the command prompt, type the following:
mofcomp <CD Drive Letter>:\winnt\wmi\backupexecperfmon.mof
To install the WMI SNMP provider
Note Before you install the SNMP provider included with Backup Exec, you must have
the Microsoft SNMP provider installed on your system. For more information,
refer to your Microsoft documentation.
1. Insert the Backup Exec Installation CD.
2. At the command prompt, type the following:
mofcomp <CD Drive Letter>:\winnt\wmi\snmp\eng\bkupexecmib.mof
Note To use the WMI SNMP provider you must set up SNMP notification.
Uninstalling WMI providers
To uninstall the WMI performance counter provider
At the command line, type:
mofcomp <CD Drive
Letter>:\winnt\wmi\deletebackupexecperfmon.mof
To uninstall the WMI SNMP provider
At the command line, type:
Smi2smir /d Backup_Exec_MIB
574
Administrators Guide
Printedbook1.book Page 575 Tuesday, October 17, 2006 10:10 AM
Chapter
14
Reports in Backup Exec
Backup Exec includes 45 standard reports that show detailed information about your
system. When generating most of the reports, you can specify settings that serve as filter
parameters or a time range for the data that you want to include in the report. You can
then run and view the report immediately, or you can create a new job that saves the
report data in the Job History. You can also view general properties for each report.
Backup Exec also provides:
The ability to schedule a report to run at a specified time or to specify a recurring
schedule for the report to run.
The ability to have Backup Exec distribute reports through notification.
To run reports across multiple media servers, you must install the Backup Exec SAN
Shared Storage Option, even if you are not operating in a shared storage environment.
Related Topics:
Running a report on page 576
Running and viewing a new report job on page 580
Scheduling report jobs and setting notification recipients on page 584
Available reports on page 606
575
Printedbook1.book Page 576 Tuesday, October 17, 2006 10:10 AM
Viewing reports
Viewing reports
Reports can be viewed and printed in the following formats:
HTML
XML
Microsoft Excel (XLS)
Comma Separated Value (CSV)
To properly format integrated Backup Exec reports, you must configure a default printer
using the Windows Control Panel Printers applet. This is required even if you do not have
a printer attached to your system.
To view the list of available reports
1. On the navigation bar, click Reports.
2. In the Reports pane, click All Reports.
3. To sort the list of available reports, click the column heading on which you want to
sort.
Related Topics:
Running and viewing a new report job on page 580
Scheduling report jobs and setting notification recipients on page 584
Available reports on page 606
Running a report
When you run a report, you can specify the criteria that is used to determine the items
that will be included in the report. The settings, or parameters, available for you to select
depend on the type of data that can be included in the report. After the report is
generated, only the items that match the criteria appear in the report.
To run a report
1. On the navigation bar, click Reports.
2. On the Reports pane, select the report you want to run.
576
Administrators Guide
Printedbook1.book Page 577 Tuesday, October 17, 2006 10:10 AM
Running a report
3. In the task pane, under Report Tasks, click Run report now.
4. If the Run Report Now Properties dialog box appears, then select the appropriate
settings, or filter parameters, for the data you want to include in the report.
Only filter parameters that are available for a report appear. Select the appropriate
options as follows:
Media set
Filters the report based on media set names. Media sets include all
the media that is inserted into the storage device.
Media server
Filters the report based on media server names. The media server is
the server on which Backup Exec is installed. This setting is only
available if the SAN Shared Storage Option is available.
Job status
Filters the report based on job status.
Protected server
Filters the report based on specific protected server names. The
protected server is the server that is being backed up.
Vault
Filters the report based on specific vault names. A media vault is a
virtual representation of the actual physical location of media. For
more information on media vaults, see Media locations and
vaults on page 286.
Chapter 14, Reports in Backup Exec
577
Printedbook1.book Page 578 Tuesday, October 17, 2006 10:10 AM
Running a report
Ranges
Filters the report based on the time range for the data that you
want to include in the report. If range parameters are not available
for a report, you will not be able to select the parameter. Range
parameters or options available include:
Days. Select this check box to enable the date filter.
- Number of days before day report runs. Type the number of
days prior to the current day to begin the filter process on the
data to be included in the report. You can enter a minimum of 0
and a maximum of 32,000 days.
- Number of days after day report runs. Type the number of
days after the current day to begin the filter process on the data
to be included in the report. You can enter a minimum of 0 and a
maximum of 32,000 days.
Hours. Select this check box to enable the hours filter.
- Number of hours within time report. Type the number of
hours either before or after the present hour to filter the data to
be included in the report. The time frame depends on the type
of report. You can enter a minimum of 0 and a maximum of
32,000 hours.
Event count. Select this check box to enable the event count
filter.
- Maximum number of events to include. Enter the number of
events to include in the report. Events generate alerts and
originate from one of the following sources: system, job, media,
or device. You can enter a minimum of 0 and a maximum of
32,000 events.
Note Entering a value of zero for the range parameter does not
limit the amount of data included in the report; this can
result in an extensive report.
5. Click Run Now.
The report appears and displays data based on the criteria you set when you ran the
report.
6. To save the report, click Save As; for a report in PDF, click the Save a Copy icon.
When prompted, enter the file name and location where you want to save the report
and then click Save.
The report is saved in the location you specify. Backup Exec also creates a folder, with
the same name as the report, in the same location in which the report is saved. The
folder contains images and report pages that enable you to view the saved report.
7. To print the report, click Print; for a report in PDF, click the Print icon. You must
have a printer attached to the computer, and configured in order to print the report.
578
Administrators Guide
Printedbook1.book Page 579 Tuesday, October 17, 2006 10:10 AM
Running a report
For reports in an HTML format, do the following:
To ensure the reports print correctly, in the Layout tab of the Print dialog box,
under Orientation, select Landscape.
To print all the pages in a multiple page report, in the Options tab of the Print
dialog box, select Print all linked documents.
Note If all the data does not print in an HTML-formatted report, you may need to edit
the page setup for the report. To edit the page setup, open Microsoft Internet
Explorer, and then on the File menu, click Page Setup. Under Header and Footers,
delete the Header and Footer and then under Margins, set the Left and Right
margins to the minimum setting that your printer will accept.
8. After you have finished viewing the report, click OK.
The report will automatically be deleted.
Related Topics:
Scheduling report jobs and setting notification recipients on page 584
Available reports on page 606
Chapter 14, Reports in Backup Exec
579
Printedbook1.book Page 580 Tuesday, October 17, 2006 10:10 AM
Running and viewing a new report job
Running and viewing a new report job
You can create a report job that saves the report data in the Job History. You can specify
filters and ranges and select recipients for notification; however, the report is not
included in the notification. Report jobs run immediately and you cannot specify a
schedule. After the report is generated, you can view the completed report and job
history in the Job Monitor. The report data will also be saved in the Backup Exec
database.
The Admin Plus Pack Option enables you to perform advanced report tasks such as
scheduling a report job and including the report in a notification.
To run a new report job
1. On the navigation bar, click Reports.
2. On the Reports pane, select the report for which you want to run a job.
3. Under Report Tasks in the task pane, click New report job.
4. On the Properties pane, under Settings, click General and then type the name for
the job in Job name and select the Job priority.
If another job is scheduled to run at the same time as this job, the priority you set
determines which job runs first.
5. On the Properties pane, under Settings, select the appropriate filter parameters for
the data you want to include in the report.
If filter parameters or settings are not available for a report, you will not be able to
view the parameters. Select the appropriate options as follows.
580
Media set
Filters the report based on media set names. Media sets include all
the media that is inserted into the storage device.
Media server
Filters the report based on media server names. The media server is
the server on which Backup Exec is installed. This option is only
available if the SAN Shared Storage Option is installed.
Job status
Filters the report based on job status.
Protected server
Filters the report based on specific protected server names. The
protected server is the server that is being backed up.
Administrators Guide
Printedbook1.book Page 581 Tuesday, October 17, 2006 10:10 AM
Running and viewing a new report job
Vault
Filters the report based on specific vault names. A media vault is a
virtual representation of the actual physical location of media. For
more information on media vaults, see Media locations and
vaults on page 286.
6. On the Properties pane, under Settings, click Ranges and select the appropriate
range parameters for the data you want to include in the report.
If range parameters are not available for a report, you will not be able to select the
parameter. Select the appropriate options as follows
Days
Select this check box to enable the date filter.
Number of days before
day report runs
Type the number of days prior to the current day to begin the filter
process on the data to be included in the report. You can enter a
minimum of 0 and a maximum of 32,000 days.
Number of days after
day report runs
Type the number of days after the current day to begin the filter
process on the data to be included in the report. You can enter a
minimum of 0 and a maximum of 32,000 days.
Hours
Select this check box to enable the hours filter.
Number of hours within Type the number of hours either before or after the present hour to
time report
filter the data to be included in the report. The time frame depends
on the type of report. You can enter a minimum of 0 and a
maximum of 32,000 hours.
Event count
Select this check box to enable the event count filter.
Maximum number of
events to include
Enter the number of events to include in the report. Events
generate alerts and originate from one of the following sources:
system, job, media, or device. You can enter a minimum of 0 and a
maximum of 32,000 events.
Entering a value of zero for the range parameter does not limit the amount of data
included in the report; this can result in an extensive report.
7. To notify recipients when the report job completes and to send the completed report
to the recipients, do the following in the order listed.
On the Properties pane, under Settings, click Notification.
Select the recipients who will receive notification when the report job completes.
Chapter 14, Reports in Backup Exec
581
Printedbook1.book Page 582 Tuesday, October 17, 2006 10:10 AM
Running and viewing a new report job
To include a copy of the completed report along with the notification, check
Include job log with a notification to an e-mail or printer recipient.
8. On the Properties pane, under Frequency, click Schedule and then click Submit job
on hold if you want to submit the job with an on-hold status.
Select this option if you want to submit the job, but do not want the job to run until
you change the jobs hold status.
9. Click Enable automatic cancellation, and then type the number of hours or minutes
in the Cancel job if not completed within option.
Select this option if you want to cancel the job if is not completed within the selected
number of hours or minutes. Backup Exec starts timing the length of time the job
takes to run when the job actually begins, not the scheduled time.
10. After you have completed all the items you want to set for the new report job, click
Run Now.
The report is submitted according to the options you selected.
To view the report in the Job History
1. On the navigation bar, click Job Monitor.
2. Click the Job List tab.
3. On the Job History pane, select the report you want to view.
4. Under General Tasks in the task pane, click Properties.
The report and job history appear and display data based on the criteria you selected
when you set up the job.
5. Click Job History to view detailed information about the job or Report to view the
contents of the report.
6. To print the report, click Print; for a report in PDF, click the Print icon. You must
have a printer attached to the computer, and configured in order to print the report.
For reports in an HTML format, do the following:
582
To ensure the reports print correctly, in the Layout tab of the Print dialog box,
under Orientation, select Landscape.
To print all the pages in a multiple page report, in the Options tab of the Print
dialog box, select Print all linked documents.
Administrators Guide
Printedbook1.book Page 583 Tuesday, October 17, 2006 10:10 AM
Running and viewing a new report job
If all the data does not print in an HTML-formatted report, you may need to edit the
page setup for the report. To edit the page setup, open Microsoft Internet Explorer,
and then on the File menu, click Page Setup. Under Header and Footers, delete the
Header and Footer and then under Margins, set the Left and Right margins to the
minimum setting that your printer will accept.
7. After you have finished viewing the report, click OK.
The report is saved for the length of time you set in the database maintenance
option.
To save the report to a new location
1. On the navigation bar, click Job Monitor.
2. Click the Job List tab.
3. On the Job History pane, right-click the report you want to save.
4. Click Properties.
5. Click Save As.
The Save As dialog box appears.
6. Enter the file name and location where you want to save the report and then click
Save.
The report is saved in the location you specify. Backup Exec also creates a folder, with
the same name as the report, in the same location in which the report is saved. The
folder contains images and report pages that enable you to view the saved report.
To delete the report from Job History
1. On the navigation bar, click Job Monitor.
2. Click the Job List tab.
3. On the Job History pane, select the report you want to delete.
4. Under General Tasks in the task pane, click Delete.
5. Confirm the job deletion.
The report and associated job history are deleted.
Chapter 14, Reports in Backup Exec
583
Printedbook1.book Page 584 Tuesday, October 17, 2006 10:10 AM
Running and viewing a new report job
Related Topics:
Configuring database maintenance on page 162
Viewing and changing completed jobs on page 457
Available reports on page 606
Scheduling report jobs and setting notification recipients
You can create a report job and schedule it to run at a specific time or specify a recurring
schedule for a report to run. For information about creating a report job, see Running
and viewing a new report job on page 580. For information about scheduling the job,
see Scheduling jobs on page 370.
You can also assign notification recipients to the report job just as you would for other
Backup Exec jobs, such as backups and restores. If you select Include job log with a
notification to an e-mail or printer recipient, the report is included with the
notification. If this option is not selected, the recipient only gets a message that the
report has run.
584
Administrators Guide
Printedbook1.book Page 585 Tuesday, October 17, 2006 10:10 AM
About custom reports in Backup Exec
About custom reports in Backup Exec
You can create reports that contain information to meet the specific requirements of
your organization. You choose the data to include in the report, and then determine how
the data is filtered, sorted, and grouped. In addition, you can set up pie graphs and bar
graphs to graphically represent the report data.
You can customize the look of the reports by:
Adding your company logo to the report
Changing the color of the banner
Adding text to the footer
Filter criteria and filter expressions
Filters let you customize reports to include only the information that meets specific
criteria. For example, you can use filters to find:
Jobs that contain a specific word
Alerts that occurred on a specific day
Media that are in a specific location
You use filter criteria to create filter expressions. You can use one or multiple filter
expressions. A filter expression consists of a field name, an operator, and a value. The
following filter expression finds all alerts for errors:
Filter expression for finding alerts for errors
Filter type
Data
Field name
Alert type
Operator
= (Equal)
Value
Error
Chapter 14, Reports in Backup Exec
585
Printedbook1.book Page 586 Tuesday, October 17, 2006 10:10 AM
Creating a custom report
If you want the report to include only alerts for errors that occurred on a specific day, add
another filter expression for the date:
Filter expression for finding alerts on a specific day
Filter type
Data
Field name
Date entered
Operator
=(Equal)
Value
02/03/06
Related Topics:
Setting filters for custom reports on page 588
Grouping fields in custom reports on page 593
Sorting fields in custom reports on page 594
Setting graph options in custom reports on page 595
Creating a custom report
To create a custom report
1. On the navigation bar, click Reports.
2. On the task pane, click New custom report.
3. On the Custom Report dialog box, type a name and description for the report.
4. If you do not want this report to include the default header and footer settings,
uncheck Use header and footer settings specified in Tools/Options.
5. On the properties pane, under Report Definition, click Field Selection.
6. In the Category box, select one of the following groups for which you want to create a
report:
Alerts
586
Includes fields for information such as the alert message
text, the alert title, when the alert was created, and the
name of the responder.
Administrators Guide
Printedbook1.book Page 587 Tuesday, October 17, 2006 10:10 AM
Creating a custom report
Device
Includes fields for information such as the number of bytes
that were read or written, number of hours the device was
in use, and the number of errors on the device.
Job
Includes fields for information such as the job priority, the
job name, the due date, and the policy name.
Job History
Includes fields for information such as the backup rate, the
device used, errors, and media.
Media
Includes fields for information such as the backup set date
and time, the backup type, the date allocated and modified,
and the media set name.
Policy
Includes fields for information such as the job priority, the
policy name and description, the selection list name, and
the due date.
7. In the Available fields box, select the fields that you want to include on the report,
and then click the right-arrow button.
By default, Backup Exec displays only the basic fields for each category. The basic
fields are the fields that are most likely to be used in a report. To show all available
fields, check Show advanced fields.
To select consecutive fields, click the first item, press and hold SHIFT, and then click
the last item. To select fields that are not consecutive, press and hold CTRL, and then
click each item.
8. To adjust the order of the fields on the report, select a field, and then click Move Up
and Move Down until the field is in the correct order.
Fields are displayed on the report based on the order in which they display in the box
titled Fields selected for the report. The first field in the list displays on the left side
of the report.
9. To adjust the width of the column for a field:
Click the field name in the Fields selected for the report list.
In the Column width box, type the new width.
Click Set.
Chapter 14, Reports in Backup Exec
587
Printedbook1.book Page 588 Tuesday, October 17, 2006 10:10 AM
Creating a custom report
10. Do any of the following:
To set filter criteria for
the report
To group fields for the
report
To sort fields for the
report
To set graph options
for the report
To preview and test the
report
On the properties pane, under Report Definition, click Filters.
Proceed to step 6 in Setting filters for custom reports on
page 588.
On the properties pane, under Report Definition, click
Grouping.
Proceed to step 6 in Grouping fields in custom reports on
page 593.
On the properties pane, under Report Definition, click Sorting.
Proceed to step 6 in Sorting fields in custom reports on
page 594.
On the properties pane, under Report Definition, click Graph
Options.
Proceed to step 6 in Setting graph options in custom reports
on page 595.
On the properties pane, under Preview, click Preview.
To test the report, on the Preview dialog box, click Test Report
To finish and close the Click OK.
report
Setting filters for custom reports
Filters let you customize reports to include only the information that meets specific
criteria. You can filter on any field that is available for the report category, including
fields that you do not want to include on the report. For example, if you want to create a
report that lists jobs that ran on the media server named Test Server, you can set up the
following filter:
588
Field name
Media Server
Operator
= (Equal)
Value
Test Server
Administrators Guide
Printedbook1.book Page 589 Tuesday, October 17, 2006 10:10 AM
Creating a custom report
Since the report lists all jobs that ran on Test Server, the Media Server field does not
need to display on the report. However, you might consider adding the media server
name to the report name.
To set filters for custom reports
1. On the navigation bar, click Reports.
2. In the tree view, click Custom Reports.
3. In the reports list, click the report that you want to filter.
4. On the task pane, click Edit.
5. On the properties pane, under Report Definition, click Filters.
6. Complete the options as follows:
Show advanced fields
Check Show advanced fields to see all of the fields that are
available for filtering. By default, only the most common fields
display.
Field name
Select the field on which you want to filter.
Chapter 14, Reports in Backup Exec
589
Printedbook1.book Page 590 Tuesday, October 17, 2006 10:10 AM
Creating a custom report
Operator
Select the appropriate operator for this filter. Operators determine
how the field name and the value are linked. The following
operators are available in Backup Exec, but the list that displays
varies depending on the type of field you selected in Field name:
= (Equal). The field name must equal the value.
<> (Not Equal). The field name must not equal the value.
> (Greater Than). The field name must be larger than the
value.
>= (Greater Than or Equal). The field name must be larger
than or equal to the value.
< (Less Than). The field name must be smaller than the value.
<= (Less Than or Equal). The field name must be smaller or
equal to the value.
$ (Contains). The field name contains the text entered in the
Value field.
NOT$ (Contains). The field name does not contain the text
entered in the Value field.
IN LAST. A date or time window that is relative to the time that
you create the report. This operator defines dates and times
prior to the time when the report is created. This operator is
available only for date and time fields.
If you enter hours in the Value field you receive more specific
results than if you enter days. The Day value is calculated
beginning at midnight (00:00) yesterday and ending at the
time when the report runs.
For example, if you enter 1 day in the Value field and the
report runs at 23:59 today, the report includes results for the
last 47 hours and 59 minutes. However, if you enter 24 hours,
you receive information for exactly 24 hours prior to the time
when the report runs.
Value
IN NEXT. A date or time window that is relative to the time
that you create the report. This operator defines dates and
times after the time when the report is created. For example, to
find backup jobs that are scheduled to occur during the next
three days, select this operator, and then enter 3 days in the
Value field. This is available only for date and time fields.
Type or select the value on which you want to filter. The type of
value that you can enter varies depending on the type of field
name that you select. For example, if you select Next Due Date in
the Field name, Backup Exec displays date and time values.
7. Click Add.
590
Administrators Guide
Printedbook1.book Page 591 Tuesday, October 17, 2006 10:10 AM
Creating a custom report
8. Repeat step 6 and step 7 to add more filters.
9. To combine sets of filter expressions, do any of the following:
To combine two filter Click AND.
expressions so that
For example, to find all backup jobs that failed, add the following
both expressions must expressions:
be true for the result to Status = Failed
be true
Type = Backup
After you set up the expressions, do the following:
Click AND to combine the two expressions.
The combined expression is:
Status = Failed AND Type = Backup
To combine two filter Click OR.
expressions so that
For example, to find jobs that either failed or were canceled, add
one of the expressions the following expressions:
must be true for the
Status = Failed
result to be true
Status = Canceled
After you set up the expressions, do the following:
Click OR to combine Status = Failed with Status = Canceled.
The combined expression is:
Status = Failed OR Status = Canceled
To combine two filter
expressions into a
single expression
Click ( ) +
For example, to find backup jobs and restore jobs that failed, add
the following expressions:
Status = Failed
Type = Backup
Type = Restore
After you set up the expressions, do the following:
Use OR to combine Type = Backup with Type = Restore.
Press and hold Ctrl while you click Type = Backup and Type =
Restore.
Click ( ) + to combine Type = Backup with Type = Restore.
Use AND to combine Status = Failed with (Type = Backup OR
Type = Restore).
The combined expression is:
Status = Failed AND (Type = Backup OR Type = Restore)
Chapter 14, Reports in Backup Exec
591
Printedbook1.book Page 592 Tuesday, October 17, 2006 10:10 AM
Creating a custom report
To separate two filter
expressions that were
combined into a single
expression
Click ( ) For example, if you used ( ) + to combine Type = Backup with Type
= Restore, it is displayed on the Filters dialog box like this:
(Type = Backup OR Type = Restore)
To make the combined expression into two individual expressions,
do the following:
Press and hold Ctrl while you click both Type = Backup and
Type = Restore.
Click ( ) -
After you separate the exrpressions, they are displayed without
the parentheses.
10. To change any of the expressions, do the following in the order listed:
In the Filter criteria box, select the expression that you want to change.
Click Edit.
In the Filter expression area, edit the expressions values.
Click Update.
11. To remove an expression, select the expression, and then click Remove.
12. Do any of the following:
To group fields for the
report
To sort fields for the
report
To set graph options
for the report
To preview and test the
report
On the properties pane, under Report Definition, click
Grouping.
Proceed to step 6 in Grouping fields in custom reports on
page 593.
On the properties pane, under Report Definition, click Sorting.
Proceed to step 6 in Sorting fields in custom reports on
page 594.
On the properties pane, under Report Definition, click Graph
Options.
Proceed to step 6 in Setting graph options in custom reports
on page 595.
On the properties pane, under Preview, click Preview.
To test the report, on the Preview dialog box, click Test Report.
To finish and close the Click OK.
report
592
Administrators Guide
Printedbook1.book Page 593 Tuesday, October 17, 2006 10:10 AM
Creating a custom report
Grouping fields in custom reports
You can group a custom report by up to three of the fields that you have chosen for the
report. Grouping fields creates sections on the report. For example, if you group by media
server, Backup Exec creates a section for each media server that matches the filter
criteria. Under each media servers section, the report displays the data that corresponds
to the remaining fields that you selected for the report.
A report must have at least one field that is not grouped. For example, if you select three
fields in the report, you can group only two of the fields. If you group all of the fields, no
data appears on the report because all of the data is listed in the group section titles. In
addition, you must have at least four fields on the report to use all three grouping fields.
After you select a field on which to group the report, you can group the data for that field
in ascending or descending order. Ascending order lists numbers from smallest to largest
and lists letters in alphabetical order. Descending order lists numbers from largest to
smallest and lists letters in reverse alphabetical order. For example, if you group by a
date field in ascending order, the report data is grouped by date, starting with the earliest
date.
To group fields in custom reports
1. On the navigation bar, click Reports.
2. In the tree view, click Custom Reports.
3. In the reports list, click the report that contains the fields you want to group.
4. In the task pane, click Edit.
5. On the properties pane, under Report Definition, click Grouping.
6. In the Group by box, select the name of the field on which you want to group data.
7. Click Ascending to group the information in ascending order or click Descending to
group the information in descending order.
8. If you want to group on additional fields, in the Then group by box, repeat step 6 and
step 7.
9. Do any of the following:
To sort fields for the
report
Chapter 14, Reports in Backup Exec
On the properties pane, under Report Definition, click Sorting.
Proceed to step 6 in Sorting fields in custom reports on
page 594.
593
Printedbook1.book Page 594 Tuesday, October 17, 2006 10:10 AM
Creating a custom report
To set graph options
for the report
To preview and test the
report
On the properties pane, under Report Definition, click Graph
Options.
Proceed to step 6 in Setting graph options in custom reports
on page 595.
On the properties pane, under Preview, click Preview.
To test the report, on the Preview dialog box, click Test Report.
To finish and close the Click OK.
report
Sorting fields in custom reports
You can sort a custom report by up to three of the fields that you have chosen for the
report. When you sort on fields, Backup Exec arranges all of the data that matches the
sort criteria together in the report. For example, if you sort on the Media Server field in
ascending order, all data for Media Server A displays first, followed by all data for Media
Server B, and so on. Ascending order lists numbers from smallest to largest and lists
letters in alphabetical order. Descending order lists numbers from largest to smallest and
lists letters in reverse alphabetical order.
To sort fields in custom reports
1. On the navigation bar, click Reports.
2. In the tree view, click Custom Reports.
3. In the reports list, click the report that contains the fields you want to sort.
4. In the task pane, click Edit.
5. On the properties pane, under Report Definition, click Sorting.
6. In the Sort on list, select the name of the field on which you want to sort
information.
7. Click Ascending to sort the information in ascending order or click Descending to
sort the information in descending order.
8. If you want to sort on additional fields, in the Then sort on box repeat step 6 and
step 7.
594
Administrators Guide
Printedbook1.book Page 595 Tuesday, October 17, 2006 10:10 AM
Creating a custom report
9. Do any of the following:
To set graph options
for the report
To preview and test the
report
On the properties pane, under Report Definition, click Graph
Options.
Proceed to step 6 in Setting graph options in custom reports
on page 595.
On the properties pane, under Preview, click Preview.
To test the report, on the Preview dialog box, click Test Report.
To finish and close the Click OK.
report
Setting graph options in custom reports
You can include a pie graph or a bar graph in custom reports.
You must select at least two fields on the Field Selection dialog box to create a pie graph,
and at least three fields to create a bar graph.
To set graph options in custom reports
1. On the navigation bar, click Reports.
2. In the tree view, click Custom Reports.
3. In the reports list, click the report for which you want to set graph options.
4. In the task pane, click Edit.
5. On the properties pane, under Report Definition, click Graph Options.
6. In the Graph type box, select the type of graph that you want to create, either Pie or
Bar.
7. In the Graph title box, type the title that you want to display above the graph in the
report.
8. Complete the following options for a pie graph:
Category field (pie section Select the field for which you want to display sections in the pie
per value)
chart.
Chapter 14, Reports in Backup Exec
595
Printedbook1.book Page 596 Tuesday, October 17, 2006 10:10 AM
Creating a custom report
Data field
Select the field for which you want to calculate values.
Aggregation function
Select the way that you want Backup Exec to calculate the values
generated for the Data field. Your choices are:
Minimum. Calculates the lowest value. This is available for
numeric fields only.
Maximum. Calculates the highest value. This is available for
numeric fields only.
Average. Calculates the average value. This is available for
numeric fields only.
Count. Calculates the number of values. This option is the only
available option for non-numeric fields, such as text fields or
date fields, but it is also available for numeric fields.
Sum. Calculates the sum of the values. This is available for
numeric fields only.
9. Complete the following options for a bar graph:
Vertical axis title
Type the title that you want to display to the left of the graph. The
title will display vertically in the report. There is a 50-character
limit.
Series field (bar per
value)
Select the field that contains the values that you want to display
on the horizontal bars of the graph. Backup Exec creates a legend
for the values.
Category field (set of
series bars per value)
Select the field that contains the information for which you want
to group information along the left side of the graph.
Data field
Select the field for which you want to calculate values.
Horizontal axis title
Type the title that you want to display below the graph.
Aggregation function
Select one of the following functions to calculate the values
generated for the Data field. Your choices are:
Minimum. Calculates the lowest value.
Maximum. Calculates the highest value.
Average. Calculates the average value.
596
Count. Calculates the number of values. This option is
available only for non-numeric fields, such as text fields or
date fields.
Sum. Calculates the sum of the values.
Administrators Guide
Printedbook1.book Page 597 Tuesday, October 17, 2006 10:10 AM
Creating a custom report
10. Do any of the following:
To preview and test the
report
On the properties pane, under Preview, click Preview.
To test the report, on the Preview dialog box, click Test Report.
To finish and close the
report
Click OK.
Example graphs
This section includes three examples of graphs that you can create in custom reports. In
addition, the fields that were used to create the graphs are included. Review the
examples to learn how the fields on the Graph Options dialog box correspond to
completed graphs.
Example pie graph
Chapter 14, Reports in Backup Exec
597
Printedbook1.book Page 598 Tuesday, October 17, 2006 10:10 AM
Creating a custom report
The example pie graph, titled Frequency of Alert Types, was created using the following:
Example pie graph options
Graph option name
Fields selected
Graph Type
Pie
Graph title
Frequency of Alert Types
Category field
Event name
Data field
Event name
Aggregation
function
Count
Example bar graph 1
598
Administrators Guide
Printedbook1.book Page 599 Tuesday, October 17, 2006 10:10 AM
Creating a custom report
The example bar graph, titled Average Duration of Job per Device per Selection List, was
created using the following:
Example bar graph 1 options
Graph option name
Fields selected
Graph Type
Bar
Graph title
Average duration of job per device per selection list
Vertical axis title
Selection list
Series field
Device name
Category field
Selection list name
Data field
Job duration
Aggregation
function
Average
Horizontal axis title
Average duration of a job (seconds)
Chapter 14, Reports in Backup Exec
599
Printedbook1.book Page 600 Tuesday, October 17, 2006 10:10 AM
Creating a custom report
Example bar graph 2
The example bar graph, titled Total Storage Per Device, was created using the following:
Example bar graph 2 options
600
Graph option name
Fields selected
Graph Type
Bar
Graph title
Total Storage Per Device
Vertical axis title
Resource
Series field
Device name
Category field
Resource name
Data field
Total data size
Aggregation
function
Sum
Administrators Guide
Printedbook1.book Page 601 Tuesday, October 17, 2006 10:10 AM
Copying custom reports
Example bar graph 2 options
Graph option name
Fields selected
Horizontal axis title
Total Data Stored (MB)
Previewing custom reports
To preview custom reports
1. On the navigation bar, click Reports.
2. In the tree view, click Custom Reports.
3. In the reports list, click the report that you want to preview and test.
4. In the task pane, click Edit.
5. On the properties pane, under Preview, click Preview.
6. Click OK.
Copying custom reports
To copy custom reports
1. On the navigation bar, click Reports.
2. In the tree view, click Custom Reports.
3. In the reports list, click the report that you want to copy.
4. In the task pane, click Copy.
5. In the Name of copy box, type a unique name for the copied report.
6. Click OK.
Chapter 14, Reports in Backup Exec
601
Printedbook1.book Page 602 Tuesday, October 17, 2006 10:10 AM
Editing custom reports
Editing custom reports
If the report that you want to edit has been run in a previous report job, the changes you
make now may affect the appearance of the reports in job history. Symantec
recommends that you copy the report and then edit the copy.
To edit custom reports
1. On the navigation bar, click Reports.
2. In the tree view, click Custom Reports.
3. In the reports list, click the report that you want to filter.
4. In the task pane, click Edit.
5. Change the report settings as needed.
6. Click OK.
Deleting custom reports
Before you can delete a custom report, you must delete all of the associated job history
records.
To delete job history records that are associated with custom reports
1. On the navigation bar, click Job Monitor.
2. In the Job History pane, select the job history for the custom report that you want to
delete.
The report name is listed in the Device Name column.
3. On the task pane, under General Tasks, click Delete.
To delete custom reports
1. On the navigation bar, click Reports.
2. In the tree view, click Custom Reports.
3. In the reports list, click the report that you want to filter.
602
Administrators Guide
Printedbook1.book Page 603 Tuesday, October 17, 2006 10:10 AM
Setting default options for reports
4. In the task pane, click Delete.
5. Click Yes.
Setting default options for reports
You can set Backup Exec to display all reports in either HTML or Adobe Portable
Document Format (PDF). The default setting is HTML. The format that you select does
not affect the format of the reports sent to users with the notification feature.
In addition, you can set default options for the header and footer for all custom reports.
You can:
Include a logo in the header.
Choose a color for the banner in the header.
Include text in the footer.
Include the time in the footer.
When you choose a color for the banner, you can type the numbers that correspond to
the colors (RGB values), or you can select the color from a chart.
To set default options for reports
1. On the Tools menu, click Options.
2. On the Properties pane, under Settings, click Reports.
3. Complete the following options:
HTML
Select this option if you want all reports to display in HTML
format. This is the default setting.
Select this option if you want all reports to display in Adobe
Portable Document Format (PDF).
Use company logo image Check Use company logo image file if you want to use your
file
companys logo in the header of all custom reports.
Image file path
If you checked Use company logo image file, type the path to the
logo that you want to use in all custom reports.
Red
Type the number that corresponds to the value for red.
Chapter 14, Reports in Backup Exec
603
Printedbook1.book Page 604 Tuesday, October 17, 2006 10:10 AM
Viewing report properties
Green
Type the number that corresponds to the value for green.
Blue
Type the number that corresponds to the value for blue.
Colors
Click Colors to select a basic color or to create a custom color for
the banner on custom reports.
Text
Type the text that you want to display in the footer of custom
reports.
Include time
Check Include time if you want the footer of custom reports to
include the time when the report runs.
4. Click OK.
Viewing report properties
Report properties provide detailed information about each report. The properties can be
viewed, but not edited.
To view report properties
1. On the navigation bar, click Reports.
2. On the Reports pane, select the report for which you want to view properties.
3. In the task pane, under Report tasks, click Properties.
The Report dialog box provides the following information:
604
Title
The name of the report.
Description
Describes the type of data that is included in the report.
Administrators Guide
Printedbook1.book Page 605 Tuesday, October 17, 2006 10:10 AM
Viewing report properties
Category
Classification for the report. Available report categories include:
Media
Media Vault
Jobs
Devices
Configuration
Alerts
Template
Author
The creator of the report.
Subject
The version of the product for which the report was created.
File name
The location of the report.
File size
The size of the report.
Creation Date
The date the report was installed on the system.
4. Click OK after you have finished viewing the properties.
Related Topics:
Running a report on page 576
Chapter 14, Reports in Backup Exec
605
Printedbook1.book Page 606 Tuesday, October 17, 2006 10:10 AM
Available reports
Available reports
This section provides detailed information about each report available in Backup Exec.
The file name of the report, a description, and the information included in the report are
listed for each report. The data included in each report will vary depending on the
criteria you selected to include in the report.
The following reports are included in Backup Exec:
Backup Exec Reports
606
Report Name
Description
Active Alerts
Lists all active alerts chronologically, displaying the most recent
alerts first (see Active Alerts Report on page 610).
Active Alerts by Media
Server
Lists all active alerts grouped and filtered by media server,
displaying the most recent alerts first (see Active Alerts by Media
Server Report on page 611).
Alert History
Lists all alerts in the alert history chronologically, displaying the
most recent alerts first (see Alert History Report on page 612).
Alert History by Media
Server
Lists all alerts in the alert history grouped and filtered by media
server, displaying the most recent alerts first (see Alert History by
Media Server Report on page 613).
Audit Log
Lists the contents of the audit logs for selected servers for the
specified time period (see Audit Log Report on page 614).
Backup Job Success Rate
Lists the success rate for backup jobs run to protect selected servers
(see Backup Job Success Rate Report on page 615).
Backup Resource Success
Rate
Lists the success rate for backup jobs for specified past number of
days for resources on selected servers (see Backup Resource
Success Rate Report on page 616).
Backup Set Details by
Resource
Lists all backup sets that ran within the last 72 hours. The sets are
grouped by the server and resource (see Backup Set Details by
Resource Report on page 617).
Backup Sets by Media Set
Lists all backup sets by media set (see Backup Sets by Media Set
Report on page 618).
Administrators Guide
Printedbook1.book Page 607 Tuesday, October 17, 2006 10:10 AM
Available reports
Backup Exec Reports (continued)
Report Name
Description
Backup Size by Resource
Lists the backup size for each resource job for up to seven previous
runs and then computes the trailing average for up to seven
previous runs for each job run (see Backup Size By Resource
Report on page 619).
Configuration Settings
Lists the contents of the Backup Exec system configuration
parameters table (see Configuration Settings Report on
page 620).
Current Job Status
Details the job queue sorted by status (see Current Job Status
Report on page 621).
Daily Device Utilization
Lists the percentage of the storage devices capacity that the media
server uses. (see Daily Network Device Utilization Report on
page 622).
Device Summary
Lists device usage and error summary for each selected media
server (see Device Summary Report on page 622).
Device Usage by Policy
Lists all the policies that are targeted to specific drive selections
(see Device Usage by Policy on page 624).
Error-Handling Rules
Lists all the defined error-handling rules (see Error-Handling
Rules Report on page 624).
Event Logs
Lists all Backup Exec and other system and application event logs
(see Event Logs Report on page 626).
Event Recipients
Lists all events registered by each notification recipient (see Event
Recipients Report on page 627).
Failed Backup Jobs
Lists all the failed backup jobs sorted by the resource server and
time frame (see Failed Backup Jobs Report on page 627).
Job Distribution by Device
Lists all the jobs that have been run on each system device during
the specified period (see Job Distribution by Device Report on
page 628).
Jobs Summary
Lists all the jobs that ran within the last 72 hours in chronological
order (see Jobs Summary Report on page 629).
Machines Backed Up
Lists all the servers that have been protected by Backup Exec (see
Machines Backed Up Report on page 630).
Chapter 14, Reports in Backup Exec
607
Printedbook1.book Page 608 Tuesday, October 17, 2006 10:10 AM
Available reports
Backup Exec Reports (continued)
Report Name
Description
Managed Media Servers
Lists the status and configuration for all media servers managed by
Backup Exec (see Managed Media Servers Report on page 630).
Media Required for
Recovery
Lists the media that contain the backup sets for each system backed
up on selected servers for the specified time period. This report can
be inaccurate if media overwrite settings allow the media to be
overwritten (see Media Required for Recovery Report on
page 632).
Media Set
Lists all the media sets and media used by Backup Exec servers. The
current location is given for each media (see Media Set Report on
page 633).
Media Vault Contents
Lists the media located in each media vault (see Media Vault
Contents Report on page 634).
Missed Availability Window Lists all jobs that have missed scheduled availability windows
within the specified time range. The jobs are listed in chronological
order (see Missed Availability Report on page 635).
608
Move Media to Vault
Lists all media that can be moved to a media vault. The media listed
are not currently in a media vault and the medias append period
has expired (see Move Media to Vault Report on page 636).
Operations Overview
Lists past and future operations data for user-set period (see
Operations Overview Report on page 637).
Overnight Summary
Lists the results of backup jobs for each resource during the last 24
hours. This report includes backup jobs that were scheduled to run
but did not run. Jobs are given a grace period of 24 hours before
being marked as past due (see Overnight Summary Report on
page 639).
Policy Jobs by Resource
Lists all backup sets that were created in the selected period. The
sets are grouped by target server and resource (see Policy Jobs by
Resource Summary Report on page 640).
Policy Jobs Summary
Lists in chronological order all jobs derived from selected policies
that have run within the specified time range (see Policy Jobs
Summary Report on page 641).
Policy Properties
Lists all policies and policy job templates that are defined for the
server (see Policy Properties Report on page 642).
Administrators Guide
Printedbook1.book Page 609 Tuesday, October 17, 2006 10:10 AM
Available reports
Backup Exec Reports (continued)
Report Name
Description
Policy Protected Resources
Lists job information for each job that is derived from a policy and
assigned to protect any part of the named resource (see Policy
Protected Resources on page 643).
Problem Files
Lists all the problem files reported for jobs. The files are grouped by
day and resource (see Problem Files Report on page 644).
Recently Written Media
Lists all media that have been modified in the last 24 hours (see
Recently Written Media Report on page 645).
Resource Backup Policy
Performance
Lists the success rate for policy derived backup jobs (see Resource
Backup Policy Performance Report on page 646).
Resource Risk Assessment
Lists job information for resources on which the last backup job run
on the resource failed. The data is filtered by resource server (see
Resource Risk Assessment Report on page 647).
Resources Protected by
Policy
Lists the policies, templates, and selection lists being used to
protect a resource (see Resources Protected by Policy report on
page 648).
Restore Set Details by
Resource
Lists all restore sets that ran within the last 72 hours. The sets are
grouped by the server and resource (see Restore Set Details by
Resource Report on page 649).
Retrieve Media from Vault
Lists all reusable media currently in the specified vault (see
Retrieve Media from Vault Report on page 650).
Robotic Library Inventory
Lists the contents of slots in robotic libraries attached to media
servers. Usage statistics are provided for each piece of media (see
Robotic Library Inventory Report on page 651).
Scheduled Server Workload Lists the estimated scheduled workload for the next 24-hour period
by server (see Scheduled Server Workload on page 652).
Scratch Media Availability
Lists the aging distribution of media. Shows how many media are
available for overwrite and when other media will become available
for overwrite (see Scratch Media Availability Report on
page 653).
Test Run Results
Lists the results for the test run jobs set for the selected time period
and media servers (see Test Run Results Report on page 654).
Chapter 14, Reports in Backup Exec
609
Printedbook1.book Page 610 Tuesday, October 17, 2006 10:10 AM
Available reports
Related Topics:
Running a report on page 576
Running and viewing a new report job on page 580
Active Alerts Report
The Active Alerts report lists all active alerts chronologically, displaying the most recent
alerts first. You can limit the number of alerts that appear in the report by entering
range parameters for the Event count.
Information displayed in the Active Alerts report is described in the following table.
Active Alerts Report
Item
Description
Time
Date and time the alert occurred.
Media Server
Name of the media server on which the alert occurred.
Job Name
Name of the job associated with the alert.
Device Name
Name of the device on which the job ran.
Category
Title of the alert, such as Service Start or Job Failed.
Message
Describes the event that caused the alert.
Related Topics:
Running a report on page 576
Running and viewing a new report job on page 580
610
Administrators Guide
Printedbook1.book Page 611 Tuesday, October 17, 2006 10:10 AM
Available reports
Active Alerts by Media Server Report
The Active Alerts by Media Server report lists all active alerts grouped and filtered by
media server, displaying the most recent alerts first. You can limit the amount of data
that appears in the report by selecting filter parameters for the Event count or for the
Media server option.
Information displayed in the Active Alerts by Media Server report is described in the
following table.
Active Alerts by Media Server Report
Item
Description
Time
Date and time the alert occurred.
Job Name
Name of the job associated with the alert.
Device Name
Name of the device on which the job ran.
Category
Title of the alert, such as Service Start or Job Failed.
Message
Describes the event that caused the alert.
Related Topics:
Running a report on page 576
Running and viewing a new report job on page 580
Chapter 14, Reports in Backup Exec
611
Printedbook1.book Page 612 Tuesday, October 17, 2006 10:10 AM
Available reports
Alert History Report
The Alert History report lists all the alerts in the Alert History chronologically,
displaying the most recent alerts first. You can limit the number of alerts that appear in
the report by entering range parameters for the Days or Event count options
Information displayed in the Active History report is described in the following table.
Alert History Report
Item
Description
Received
Date and time the alert occurred.
Responded
Date and time the user responded to the alert.
Responding User
User that responded to the alert.
Job Name
The name of the job associated with the alert.
Media Server
Name of the media server on which the alert occurred.
Category
Title of the alert, such as Service Start or Job Failed.
Message
Describes the event that caused the alert.
Related Topics:
Running a report on page 576
Running and viewing a new report job on page 580
612
Administrators Guide
Printedbook1.book Page 613 Tuesday, October 17, 2006 10:10 AM
Available reports
Alert History by Media Server Report
The Alert History by Media Server report lists all alerts in the alert history grouped and
filtered by media server, displaying the most recent alerts first. You can limit the amount
of data that appears in the report by selecting filter parameters for the Days, Event
Count or Media server options.
Information displayed in the Alert History by Media Server report is described in the
following table.
Alert History by Media Server Report
Item
Description
Media Server
Name of the media server on which the alert occurred.
Time
Date and time the alert occurred.
Received
Time the alert occurred.
Responded
Time the user responded to the alert.
Responding User
User that responded to the alert.
Job Name
Name of the job associated with the alert.
Category
Title of the alert, such as Service Start or Job Failed.
Message
Describes the event that caused the alert.
Related Topics:
Running a report on page 576
Running and viewing a new report job on page 580
Chapter 14, Reports in Backup Exec
613
Printedbook1.book Page 614 Tuesday, October 17, 2006 10:10 AM
Available reports
Audit Log Report
The Audit Log report lists the contents of the audit logs for the selected servers for the
selected time period. You can limit the amount of data that appears in the report by
entering filter parameters for the Media server or Audit Category options and range
parameters for the Days and Event count options.
Information displayed in the Audit Log report is described in the following table.
Audit Log Report
Item
Description
Media Server
Name of the media server on which the audit logs are located.
Category
Category in which the change occurred, such as Logon Account, Alerts,
or Job.
Date Entered
Time and date the change occurred.
Message
Description of the change made in Backup Exec.
User Name
User that made the change.
Related Topics:
Running a report on page 576
Running and viewing a new report job on page 580
614
Administrators Guide
Printedbook1.book Page 615 Tuesday, October 17, 2006 10:10 AM
Available reports
Backup Job Success Rate Report
The Backup Job Success Rate report lists the success rate for backup jobs run to protect
selected servers. You can limit the amount of data that appears in the report by entering
filter parameters for the Protected server option and range parameters for the Days
option.
Information displayed in the Backup Success Rate report is described in the following
table.
Backup Success Rate Report
Item
Description
Server
Name of the server being protected.
Date
Date the backup job was processed.
Total Jobs
Total number of jobs processed by the media server.
Successful
Total number of jobs successfully performed by the media server.
Success Rate
Percentage of successful jobs processed by the media server.
Related Topics:
Running a report on page 576
Running and viewing a new report job on page 580
Chapter 14, Reports in Backup Exec
615
Printedbook1.book Page 616 Tuesday, October 17, 2006 10:10 AM
Available reports
Backup Resource Success Rate Report
The Backup Resource Success Rate report lists the success rate for backup jobs for a
specific number of days for resources on selected servers. You can limit the amount of
data that appears in the report by entering range parameters for the Days option.
Information displayed in the Backup Success Rate by Resource report is described in the
following table.
Backup Resource Success Rate Report
Item
Description
Resource
Name of the system being protected.
Date
Date the backup job was processed.
Backup Sets
Total number of backup sets processed by the media server.
Successful
Total number of jobs successfully performed by the media server.
Success Rate
Percentage of successful jobs processed by the media server.
Related Topics:
Running a report on page 576
Running and viewing a new report job on page 580
616
Administrators Guide
Printedbook1.book Page 617 Tuesday, October 17, 2006 10:10 AM
Available reports
Backup Set Details by Resource Report
The Backup Set Details by Resource report lists all jobs that ran within the specified time
range on a selected server. The jobs are grouped by the server and resource. You can limit
the amount of data that appears in the report by entering filter parameters for the
Protected server option and range parameters for the Hours option.
Information displayed in the Daily Jobs by Resource report is described in the following
table.
Backup Set Details by Resource Report
Item
Description
Resource
Name of the system being protected.
Start Time
Date and time the operation started.
Duration
Length of time the operation took to process.
Size (MB)
Number of megabytes processed.
Files
Number of files processed.
Directories
Number of directories processed.
MB/Minute
Number of megabytes processed per minute.
Skipped
Number of files skipped during the operation.
Corrupt FIles
Number of corrupt files encountered during the operation.
Files in Use
Number of files in use during the operation.
Status
Status of the operation, such as Completed.
Related Topics:
Running a report on page 576
Running and viewing a new report job on page 580
Chapter 14, Reports in Backup Exec
617
Printedbook1.book Page 618 Tuesday, October 17, 2006 10:10 AM
Available reports
Backup Sets by Media Set Report
The Backup Sets by Media Set report lists all the backup sets by media set. You can limit
the amount of data that appears in the report by selecting filter parameters for the
Media Set option.
Information displayed in the Backup Sets by Media Sets report is described in the
following table.
Backup Sets by Media Sets Report
Item
Description
Media Set
Name of the media set on which the job ran.
Media Label
Media label assigned by Backup Exec, assigned by the administrator,
or contained on a pre-assigned bar code label.
Set
Sequential number for backup sets on the media.
Method
Specific type of backup. For more information on backup methods, see
Choosing a backup strategy on page 308.
Date / Time
Date and time the data was backed up.
Backup Set Description / Describes the data that was backed up and the location of the data.
Source
Directories
Number of directories backed up.
Files
Number of files backed up.
MB
Amount of data backed up in megabytes.
Related Topics:
Running a report on page 576
Running and viewing a new report job on page 580
618
Administrators Guide
Printedbook1.book Page 619 Tuesday, October 17, 2006 10:10 AM
Available reports
Backup Size By Resource Report
The Backup Size By Resource report lists the backup size for each resource job for up to
seven previous policy-based jobs run. It also computes the trailing average, which is the
average of the amount of data backed up in the seven previous jobs.
This report only shows jobs created by applying a policy to a resource. For information
about creating policies, see Creating a new policy on page 418. For information on
creating jobs with policies, see Creating jobs using policies on page 434.
You can limit the amount of data that appears in the report by entering filter parameters
for the Protected server option.
Information displayed in the Backup Size by Resource report is described in the
following table.
Backup Size by Resource Job Report
Item
Description
Server
Name of the media server where the data for the backup job was
located.
Resource
Name of the resource backed up.
Job
Name of the backup job.
Job Date and Time Run
Date and time the backup job was processed.
Backup Size, MB
Amount of data backed up in megabytes.
Trailing Avg, MB
Average amount of data backed up during the seven previous runs.
Difference %
Amount by which the data backed up in the current job differs from
the previous backup jobs.
Related Topics:
Running a report on page 576
Running and viewing a new report job on page 580
Chapter 14, Reports in Backup Exec
619
Printedbook1.book Page 620 Tuesday, October 17, 2006 10:10 AM
Available reports
Configuration Settings Report
The Configuration Settings report lists the contents of the Backup Exec system
configuration parameters table.
Information displayed in the Configuration Settings report is described in the following
table.
Configuration Settings Report
Item
Description
Parameter Name
Name of the Backup Exec configuration parameter.
Class
Parameters that are associated with the Backup Exec system.
Value
Value of the configuration parameter.
Note The StoreMaintenanceLastrun and StoreMaintenanceRuntime
parameters display the date and time in Greenwich Mean Time
(GMT).
Related Topics:
Running a report on page 576
Running and viewing a new report job on page 580
620
Administrators Guide
Printedbook1.book Page 621 Tuesday, October 17, 2006 10:10 AM
Available reports
Current Job Status Report
The Current Job Status report provides details about the job queue sorted by status. You
can limit the amount of data that appears in the report by selecting filter parameters for
the Job status.
Information displayed in the Job Queue Status report is described in the following table.
Job Queue Status Report
Item
Description
Job Status
Displays the job status.
Job
Name of the job.
Next Due Date
Next date and time the job is scheduled to run.
Original Due Date
Original date and time the job was scheduled to run.
Priority
Job priority that determines which job runs first. If another job is
scheduled to run at the same time as this job, the priority you set
determines which job runs first. Available priorities include:
Highest
High
Medium
Lowest
Low
On Hold
Displays an X if the job is on hold; otherwise, displays a dash (-).
Type
Type of job that was run, such as Backup or Restore.
Related Topics:
Running a report on page 576
Running and viewing a new report job on page 580
Chapter 14, Reports in Backup Exec
621
Printedbook1.book Page 622 Tuesday, October 17, 2006 10:10 AM
Available reports
Daily Network Device Utilization Report
The Daily Network Device Utilization report lists the percentage of the storage devices
capacity that the media server uses.
Information displayed in the Daily Network Device Utilization report is described in the
following table.
Daily Network Device Utilization Report
Item
Description
Drive Name
Name of the storage device and the media server where the device is
located.
Date
Date the storage device was used.
Jobs
Number of jobs processed by the media servers storage device.
Size (MB)
Number of megabytes processed by the media servers storage device.
Utilization (%)
Percentage of device utilization.
Related Topics:
Running a report on page 576
Running and viewing a new report job on page 580
Device Summary Report
The Device Summary report lists all the devices for each selected media server. You can
limit the amount of data that appears in the report by selecting filter parameters for the
Media server option.
Information displayed in the Device Summary report is described in the following table.
Device Summary Report
622
Item
Description
Server
Name of the server where the device is located.
Device Name
Name of the device, such as the name of the robotic library. This field
is left blank for stand-alone drives.
Administrators Guide
Printedbook1.book Page 623 Tuesday, October 17, 2006 10:10 AM
Available reports
Device Summary Report (continued)
Item
Description
Drive Name
Name of the drive in the robotic library.
Vendor/Product ID
Name of the vendor of the drive, the product ID, and firmware from
the SCSI Inquiry string.
SCSI Target
Address of the SCSI Card, SCSI Bus, Target Device ID, and LUN.
State
Device state, such as online.
Created
Date media was created.
Cleaned
Date last cleaning job was run on the drive.
Hours
Hours the device has been in use since the last cleaning job.
Errors
Number of errors occurring since the last cleaning job.
MB
Megabytes read and written since the last cleaning job.
Mounts
Number of mounts occurring since the last cleaning job.
Hours
Total number of hours the device has been in use.
Errors
Total number of errors occurring on the device.
MB
Total number of megabytes read and written to the device.
Mounts
Total number of mounts occurring to the device.
Related Topics:
Running a report on page 576
Running and viewing a new report job on page 580
Chapter 14, Reports in Backup Exec
623
Printedbook1.book Page 624 Tuesday, October 17, 2006 10:10 AM
Available reports
Device Usage by Policy
The Device Usage by Policy report lists all the policies that are targeted to specific drive
selections. You can limit the amount of data that appears in the report by selecting filter
parameters for the Policy Name.
Information displayed in the Device Usage by Policy report is described in the following
table.
Device Usage by Policy Report
Item
Description
Drive Name
Name of the storage device and the media server where the device is
located.
Method
Specific type of backup. For more information on backup methods, see
Understanding backup methods and their advantages on page 310.
Policy Name
Name of the policy.
Template Name
Name of the job template.
Related Topics:
Running a report on page 576
Running and viewing a new report job on page 580
Error-Handling Rules Report
The Error-Handling Rules report lists all error-handling rules and provides details about
each rule. You can limit the amount of data that appears in the report by selecting filter
parameters for the Media Server.
Information displayed in the Error-Handling Rules report is described in the following
table.
Error Handling Rules Report
624
Item
Description
Rule Name
Name of the Error-Handling rule.
Notes
Information entered in the Notes section when the error-handling rule
was created.
Administrators Guide
Printedbook1.book Page 625 Tuesday, October 17, 2006 10:10 AM
Available reports
Error Handling Rules Report (continued)
Item
Description
Job Status
Final job status that activates the rule. Possible statuses are:
Error Category
Error
Canceled
Category of error for which the rule will be applied. Available error
categories include:
Device
Job
Media
Network
Other
Resource
Security
Server
System
Enabled
Displays if the rule is enabled or disabled.
Cancel Job
Displays an X if this option is selected for the error-handling rule. The
option cancels all jobs after the maximum number of retries have been
attempted.
Pause Job
Displays an X if this option is selected for the error-handling rule. The
option enables Backup Exec to pause the job until you can manually
clear the error.
Retry Job
Displays an X if this option is selected for the error-handling rule. The
option enables Backup Exec to retry the job.
Maximum Retries
Number of times the job is to be retried.
Retry Interval (minutes)
Number of minutes the job is to wait before being retried.
Related Topics:
Running a report on page 576
Running and viewing a new report job on page 580
Chapter 14, Reports in Backup Exec
625
Printedbook1.book Page 626 Tuesday, October 17, 2006 10:10 AM
Available reports
Event Logs Report
The Event Logs report lists all Backup Exec and other system and application event logs.
Information displayed in the Event Logs report is described in the following table.
Event Logs Report
Item
Description
Server
Name of the server on which the event occurred.
Number
Number assigned to the event in the Windows Event log.
Event
Type of event that occurred.
Date
Date the event occurred.
Time
Time the event occurred.
Source
Source from which the event originated.
Description
Message displayed for the event.
Related Topics:
Running a report on page 576
Running and viewing a new report job on page 580
626
Administrators Guide
Printedbook1.book Page 627 Tuesday, October 17, 2006 10:10 AM
Available reports
Event Recipients Report
The Event Recipient report lists events registered by each notification recipient.
Information displayed in the Event Recipient report is described in the following table.
Event Recipient Report
Item
Description
Recipient Type
Type of recipient, such as Person, Net Send, Printer, or Group.
Recipient Name
Name of the recipient.
Event Type
Alert category or ad hoc job.
Event Name
Detail for the alert category or ad hoc job.
Related Topics:
Running a report on page 576
Running and viewing a new report job on page 580
Failed Backup Jobs Report
The Failed Backup Jobs report lists all the failed backup jobs associated with a policy. The
jobs are sorted by the server and specified time frame. You can limit the amount of data
that appears in the report by entering filter parameters for the Protected server option
and range parameters for the Days option.
Information displayed in the Failed Backup Jobs report is described in the following
table:
Failed Jobs Report
Item
Description
Resource
Name of the system being protected.
Start Time
Date and time the backup job started.
Duration
Length of time the operation took to process.
Job Name
Name of job that failed.
Chapter 14, Reports in Backup Exec
627
Printedbook1.book Page 628 Tuesday, October 17, 2006 10:10 AM
Available reports
Failed Jobs Report (continued)
Item
Description
Category
Category for the failed job that may be generated by a system, job,
media, or device error.
Error Code
Displays the error code that corresponds to the failure.
Description
Describes the event that caused the error.
Status
Status of the operation, such as Completed.
Device Name
Name of the device on which the job ran.
Related Topics:
Running a report on page 576
Running and viewing a new report job on page 580
Job Distribution by Device Report
The Job Distribution by Device report lists the jobs that have been run on each system
device during the specified period. It helps determine the devices job workload. You can
limit the amount of data that appears in the report by selecting range parameters for the
Days option.
Information displayed in the Job Distribution by Device report is described in the
following table.
Job Distribution by Device Report
Item
Description
Device
Name of the device on which the job ran.
Job Date and Time Run
Date and time the job was processed.
Job
Name of the job that ran on the device.
Related Topics:
Running a report on page 576
Running and viewing a new report job on page 580
628
Administrators Guide
Printedbook1.book Page 629 Tuesday, October 17, 2006 10:10 AM
Available reports
Jobs Summary Report
The Jobs Summary report lists all jobs that have run within the specified time range. The
jobs are listed in chronological order. You can limit the amount of data that appears in
the report by selecting range parameters for the Hours option.
Information displayed in the Jobs Summary report is described in the following table.
Jobs Summary Report
Item
Description
Start Time
Date and time the operation started.
Job Name
Name of the completed job.
Duration
Length of time the operation took to process.
Size (MB)
Number of megabytes processed.
Files
Number of files processed.
Directories
Number of directories processed.
MB/Minute
Number of megabytes processed per minute.
Skipped
Number of files skipped during the operation.
Corrupt FIles
Number of corrupt files encountered during the operation.
Files in Use
Number of files in use during the operation.
Status
Status of the operation, such as Completed.
Type
Specific type of backup. For more information on backup methods, see
Understanding backup methods and their advantages on page 310.
Related Topics:
Running a report on page 576
Running and viewing a new report job on page 580
Chapter 14, Reports in Backup Exec
629
Printedbook1.book Page 630 Tuesday, October 17, 2006 10:10 AM
Available reports
Machines Backed Up Report
The Machines Backed Up report lists all the protected servers and the times they were
backed up. You can limit the amount of data that appears in the report by selecting
range parameters for the Days option.
Information displayed in the Machines Backed Up report is described in the following
table.
Machines Backed Up Report
Item
Description
Server
Name of the server that was backed up.
Total Backup Count
Total number of backups performed.
Last Backup
Date of the last backup job for this server.
Related Topics:
Running a report on page 576
Running and viewing a new report job on page 580
Managed Media Servers Report
The Managed Media Servers report lists status and configuration information for all
media servers managed by Backup Exec. You can limit the amount of data that appears in
the report by selecting filter parameters for the Media Server option.
Information displayed in the Managed Media Servers report is described in the following
table.
Managed Media Server Report
Item
Description
Managed Media Server
Name of the managed media server.
Status
Status of the server. Possible status includes:
Online - available for use.
Stalled - not responding immediately to messages
630
No Comm - communications to the server have been lost for some
period of time.
Administrators Guide
Printedbook1.book Page 631 Tuesday, October 17, 2006 10:10 AM
Available reports
Managed Media Server Report (continued)
Item
Description
Stalled
Time limit used for determining Stalled communications status.
No Comm
Time limit used for determining No Comm communications status.
Catalog Location
Location where server keeps catalog information. Possible locations
are:
Logs
History
Status
Local - the catalog information is kept on the media server itself.
CASO - the catalog information is kept on the Central Admin
Server.
When job logs are uploaded from the managed server to the CASO
database. Possible upload times are:
timed basis in seconds
schedule time
completion of job
never
When job history is uploaded from the managed server to the CASO
database. Possible upload times are:
timed basis in seconds
schedule time
completion of job
never
When status is uploaded from the managed server to the CASO
database. Possible upload times are:
timed basis in seconds
schedule time
completion of job
never
Display Alert
Displays Yes if you have configured an alert to be set if time between
server clocks exceed a preset value (maximum time difference
tolerance).
Sec
Maximum time difference tolerance in seconds set for server.
Related Topics:
Running a report on page 576
Chapter 14, Reports in Backup Exec
631
Printedbook1.book Page 632 Tuesday, October 17, 2006 10:10 AM
Available reports
Running and viewing a new report job on page 580
Media Required for Recovery Report
The Media Required for Recovery report lists the media that contain the backup sets for
each system backed up on the selected media server for the specified time period.
However, this report may be inaccurate if media overwrite settings allow the media to be
overwritten. You can limit the amount of data that appears in the report by selecting
filter parameters for the Protected server option and range parameters for the Days
option.
Information displayed in the Media Required for Recovery report is described in the
following table.
Media Required for Recovery Report
Item
Description
Resource
Name of the system that was backed up.
Type
Specific type of backup. For more information on backup methods, see
Understanding backup methods and their advantages on page 310.
Date
Date and time the backup job set was created.
Media Label
Media label assigned by Backup Exec, assigned by the administrator,
or contained on a pre-assigned bar code label.
Related Topics:
Running a report on page 576
Running and viewing a new report job on page 580
632
Administrators Guide
Printedbook1.book Page 633 Tuesday, October 17, 2006 10:10 AM
Available reports
Media Set Report
The Media Set report lists all media sets and media used by Backup Exec servers. Usage
statistics are given for each piece of media. You can limit the amount of data that appears
in the report by selecting filter parameters for the Media set option.
Information displayed in the Media Set report is described in the following table.
Media Set Report
Item
Description
Media Set
Name of the media set.
Media Label
Media label assigned by Backup Exec, assigned by the administrator,
or contained on a pre-assigned bar code label.
Media Type
Type of media cartridge, such as 4mm.
Allocated
Date media was allocated to a media set as a result of an overwrite
operation.
Modified
Date data was last written to the media.
Location
Location of the media.
Hours
Total number of hours that this media has been in use.
Mounts
Total number of times this media has been mounted.
Soft Errors
Number of recoverable read errors encountered.
Hard Errors
Number of unrecoverable read errors encountered.
Write MB
Number of bytes that have been written to this media.
Current MB
Estimate of the number of megabytes currently on this media.
Related Topics:
Running a report on page 576
Running and viewing a new report job on page 580
Chapter 14, Reports in Backup Exec
633
Printedbook1.book Page 634 Tuesday, October 17, 2006 10:10 AM
Available reports
Media Vault Contents Report
The Media Vault Contents report lists all the media in a specified media vault. You can
limit the amount of data that appears in the report by selecting filter parameters for the
Vault option.
Information displayed in the Media Vault Contents report is described in the following
table.
Media Vault Contents Report
Item
Description
Vault Name
Location of the media.
Media Label
Media label assigned by Backup Exec, assigned by the administrator,
or contained on a pre-assigned bar code label.
Overwrite Protection End Date that data on the media may be overwritten.
Date
Vault Media Rule Move
Date
Date media can be moved to vault.
Media Set
Name of media set to which the media belongs.
Vault Media Rule Name
Name of vault media rule.
Related Topics:
Running a report on page 576
Running and viewing a new report job on page 580
634
Administrators Guide
Printedbook1.book Page 635 Tuesday, October 17, 2006 10:10 AM
Available reports
Missed Availability Report
The Missed Availability report lists all jobs that have missed scheduled availability
windows within the specified time range. The jobs are listed in chronological order. You
can limit the amount of data that appears in the report by selecting range parameters for
the Hours option.
Information displayed in the Missed Availability report is described in the following
table.
Missed Availability Report
Item
Description
Date
Date and time the job was created.
Attempted Start Time
Time Backup Exec attempted to start the job.
Job Name
Name of the job.
Selection List
Name of the selection list for the job.
Begin Time
Date and time for beginning of availability window.
End Time
Date and time for end of availability window.
Related Topics:
Running a report on page 576
Running and viewing a new report job on page 580
Chapter 14, Reports in Backup Exec
635
Printedbook1.book Page 636 Tuesday, October 17, 2006 10:10 AM
Available reports
Move Media to Vault Report
Lists all media that you can move to a media vault. The media listed are not currently in
a media vault and meets one of the following criteria:
The media has met or exceeded the vault move date specified for the media
containing the media.
The append period has expired, but the overwrite protection period is still current
(allocated).
You can limit the amount of data that appears in the report by entering filter parameters
for Media Server and range parameters for the Days option.
Information displayed in the Move Media to Vault report is described in the following
table.
Move Media to Vault Report
Item
Description
Media Server
Name of the media server where the data for the backup job was
located.
Media Set
Name of the media set.
Media Label
Media label assigned by Backup Exec, assigned by the administrator,
or contained on a pre-assigned bar code label.
Location
Location of the media.
Append Period End Date
Last date that data may be added to the media.
Overwrite Protection End Date that data on the media may be overwritten.
Date
Vault Media Rule Move
Date
Date media can be moved to vault.
Vault Name
Name of vault to which media is to be moved.
Vault Media Rule Name
Name of vault media rule.
Related Topics:
Running a report on page 576
Running and viewing a new report job on page 580
636
Administrators Guide
Printedbook1.book Page 637 Tuesday, October 17, 2006 10:10 AM
Available reports
Operations Overview Report
The Operations Overview report lists details for past and future Backup Exec operations.
You can limit the amount of data that appears in the report by entering range parameters
for the Days or Event Count options.
Information displayed in the Operations Overview report is described in the following
table.
Operations Overview
Item
Description
Job summary for jobs
completed in the past x
Hours
Details Backup Exec job activity for the specified time period.
Completed (Canceled)
Total number of canceled jobs.
Completed (Failed)
Total number of jobs that failed.
Completed (Success)
Total number of jobs that completed successfully.
Exceptions
Total number of jobs that completed successfully, but may contain one
or more skipped files, corrupt files, virus infected files or files in use.
Media Total
Total number of media used to back up the completed jobs.
Total Size (MB)
Total amount of data backed up.
Errors
Total number of system, job, media, and device error alerts.
Warnings
Total number of job, media, and device warning alerts.
Information
Total number of system, job, media, and device information alerts.
Attention Required
Total number of alerts that require a response from the user.
Scratch Media
Total number of scratch media available.
Recyclable
Total number of recyclable media available.
Allocated
Number of allocated media (media belonging to a user media set).
Imported
Number of imported media (media created by a product other than
this installation of Backup Exec).
Chapter 14, Reports in Backup Exec
637
Printedbook1.book Page 638 Tuesday, October 17, 2006 10:10 AM
Available reports
Operations Overview (continued)
Item
Description
Appendable Media
Total number of appendable media available.
Overwrite Protection
Level
Displays level of overwrite protection (Full, Partial, None) assigned to
the media.
Active Jobs
Total number of active jobs.
Scheduled
Total number of scheduled jobs.
Scheduled (On hold)
Total number of scheduled jobs on hold.
Job Status
Displays the job status.
Related Topics:
Running a report on page 576
Running and viewing a new report job on page 580
638
Administrators Guide
Printedbook1.book Page 639 Tuesday, October 17, 2006 10:10 AM
Available reports
Overnight Summary Report
The Overnight Summary report lists the results of backup jobs for each resource during
the last 24 hours. This report includes backup jobs that were due to run but did not run.
Jobs are given a grace period of 24 hours before being marked as past due. You can limit
the amount of data that appears in the report by entering filter parameters for the
Protected server option.
Information displayed in the Overnight Summary report is described in the following
table.
Overnight Summary Report
Item
Description
Resource
System being protected.
Type
Specific type of backup. For more information on backup methods, see
Understanding backup methods and their advantages on page 310.
Start time
Date and time the operation started.
Status
Status of the operation.
Error Category
Category for the job that may be generated by a system, job, media, or
device error.
Media Server
Name of the media server on which the job ran.
Device Name
Name of the device on which the job ran.
Total Tasks
Total number of jobs run within the last 24 hours.
Uncorrected Exceptions
Number of jobs that failed and were not run again with successful
completion.
Service Level
Percentage of jobs that ran successfully.
Related Topics:
Running a report on page 576
Running and viewing a new report job on page 580
Chapter 14, Reports in Backup Exec
639
Printedbook1.book Page 640 Tuesday, October 17, 2006 10:10 AM
Available reports
Policy Jobs by Resource Summary Report
The Policy Jobs by Resource Summary report lists all of the backup sets that were
created within a selected period. The jobs are grouped by target server and resource. You
can limit the amount of data that appears in the report by selecting filter parameters for
the Protected Server and range parameters for the Hours option.
Information displayed in the Policy Jobs by Resource Summary report is described in the
following table.
Policy Jobs by Resource Summary Report
Item
Description
Policy
Name of the policy.
Start Time
Date and time the operation started.
Duration
Length of time the operation took to process.
Size (MB)
Number of megabytes processed.
Files
Number of files processed.
Directories
Number of directories processed.
MB/Minute
Number of megabytes processed per minute.
Skipped
Number of files skipped during the operation.
Corrupt FIles
Number of corrupt files encountered during the operation.
Files in Use
Number of files in use during the operation.
Status
Status of the operation, such as Completed.
Related Topics:
Running a report on page 576
Running and viewing a new report job on page 580
640
Administrators Guide
Printedbook1.book Page 641 Tuesday, October 17, 2006 10:10 AM
Available reports
Policy Jobs Summary Report
The Policy Jobs Summary report lists all jobs created from selected policies that have run
within a specified time range. The jobs are listed in chronological order. You can limit the
amount of data that appears in the report by selecting filter parameters for the Policy
Name and range parameters for the Hours option.
Information displayed in the Policy Jobs Summary report is described in the following
table.
Policy Jobs Summary Report
Item
Description
Policy
Name of the policy.
Start Time
Date and time the operation started.
Job Name
Name of the completed job.
Duration
Length of time the operation took to process.
Size (MB)
Number of megabytes processed.
Files
Number of files processed.
Directories
Number of directories processed.
MB/Minute
Number of megabytes processed per minute.
Skipped
Number of files skipped during the operation.
Corrupt FIles
Number of corrupt files encountered during the operation.
Files in Use
Number of files in use during the operation.
Status
Status of the operation, such as Completed.
Type
Specific type of backup. For more information on backup methods, see
Understanding backup methods and their advantages on page 310.
Related Topics:
Running a report on page 576
Running and viewing a new report job on page 580
Chapter 14, Reports in Backup Exec
641
Printedbook1.book Page 642 Tuesday, October 17, 2006 10:10 AM
Available reports
Policy Properties Report
The Policy Properties report lists all policies and policy job templates that are defined for
the media server.
Information displayed in the Policy Definitions report is described in the following table.
Policy Definitions Report
Item
Description
Template Name
Name of the job template.
Set Description
Describes the data that was backed up and the location of the data.
Method
Specific type of backup. For more information on backup methods, see
Understanding backup methods and their advantages on page 310.
Type
Type of job that will run, such as Backup.
Device
Name of the device on which the job will run.
Media Set
Name of the media set on which the job will run.
Overwrite/Append
The media overwrite protection option configured for the backup job
template properties.
Related Topics:
Running a report on page 576
Running and viewing a new report job on page 580
642
Administrators Guide
Printedbook1.book Page 643 Tuesday, October 17, 2006 10:10 AM
Available reports
Policy Protected Resources
The Policy Protected Resources report lists job information for each job derived from a
policy and assigned to protect any part of a named resource. You can limit the amount of
data that appears in the report by selecting filter parameters for the Protected server
option.
Information displayed in the Policy Protected Resources report is described in the
following table.
Policy Protected Resources Report
Item
Description
Resource
System being protected.
Policy
Name of policy.
Job Name
Name of the job.
Next Due Date
Next date and time the job is scheduled to run.
Related Topics:
Running a report on page 576
Running and viewing a new report job on page 580
Chapter 14, Reports in Backup Exec
643
Printedbook1.book Page 644 Tuesday, October 17, 2006 10:10 AM
Available reports
Problem Files Report
The Problem Files report lists all the problem files reported for jobs. The files are
grouped by day and resource. You can limit the amount of data that appears in the report
by selecting filter parameters for the Protected server option and range parameters for
the Days option.
Information displayed in the Problem Files report is described in the following table.
Problem Files Report
Item
Description
Date
Date the problem file was encountered.
Resource
System on which the problem file is located.
Time
Time the problem file was encountered.
Reason
Error code listed in the job log summary.
File Name
Name of the problem file.
Type
Specific type of file that caused the problem.
Media Server
Name of the server on which the file is located.
Related Topics:
Running a report on page 576
Running and viewing a new report job on page 580
644
Administrators Guide
Printedbook1.book Page 645 Tuesday, October 17, 2006 10:10 AM
Available reports
Recently Written Media Report
The Recently Written Media report lists all the media that has been modified within the
specified period. You can limit the amount of data that appears in the report by selecting
range parameters for the Hours option.
Information displayed in the Recently Written Media report is described in the following
table.
Recently Written Media
Item
Description
Media Label
Media label assigned by Backup Exec, assigned by the administrator,
or contained on a pre-assigned bar code label.
Location
Location of the media, such as the storage vault name or drive name.
Set
Name of backup set.
Date and Time Modified
Date and time media was last modified.
Related Topics:
Running a report on page 576
Running and viewing a new report job on page 580
Chapter 14, Reports in Backup Exec
645
Printedbook1.book Page 646 Tuesday, October 17, 2006 10:10 AM
Available reports
Resource Backup Policy Performance Report
The Resource Backup Policy Performance report lists the success rate for policy backup
jobs. You can limit the amount of data that appears in the report by selecting filter
parameters for the Protected Server option and range parameters for the Days option.
Information displayed in the Resource Backup Policy Performance report is described in
the following table.
Resource Backup Policy Performance
Item
Description
Policy
Name of policy.
Resource
Name of system being protected.
Date
Date job completed.
Backup Sets
Total number of backup sets processed by the media server.
Successful
Total number of jobs successfully performed by the media server.
Success Rate
Percentage of successful jobs processed by the media server.
Related Topics:
Running a report on page 576
Running and viewing a new report job on page 580
646
Administrators Guide
Printedbook1.book Page 647 Tuesday, October 17, 2006 10:10 AM
Available reports
Resource Risk Assessment Report
The Resource Risk Assessment report shows job information for resources on which the
last backup job that was run on the resource failed. You can limit the amount of data that
appears in the report by selecting filter parameters for the Protected server option.
Information displayed in the Resource Risk Assessment report is described in the
following table.
Resource Risk Assessment Report
Item
Description
Resource
System on which the job ran.
Error Text
Describes the event that caused the job to fail.
Start Time
Time the operation started.
Job
Name of the job that failed.
Error Category
The category for the failed job that may be generated by a system, job,
media, or device error.
Media Server
Name of the media server on which the job ran.
Device Name
Name of the device on which the job ran.
Related Topics:
Running a report on page 576
Running and viewing a new report job on page 580
Chapter 14, Reports in Backup Exec
647
Printedbook1.book Page 648 Tuesday, October 17, 2006 10:10 AM
Available reports
Resources Protected by Policy report
The Resources Protected by Policy report lists the policies, templates, and selection lists
being used to protect a resource.
Information displayed in the Resources Protected by Policy report is described in the
following table:
Resources Protected by Policy Report
648
Item
Description
Policy
Name of the policy.
Resource
The resource that is being protected.
Template Name
The name of the job template contained in the policy that is applied to the
resource being protected.
Selection List
The list of resources selected for protection
Job
Name of the job.
Next Due Date
Next date and time that the job is scheduled to run.
Administrators Guide
Printedbook1.book Page 649 Tuesday, October 17, 2006 10:10 AM
Available reports
Restore Set Details by Resource Report
The Restore Set Details by Resource report lists all restore jobs that ran within the
specified time range on a selected server. The jobs are grouped by the server and
resource. You can limit the amount of data that appears in the report by entering filter
parameters for the Protected server option and range parameters for the Hours option.
Information displayed in the Daily Jobs by Resource report is described in the following
table.
Backup Set Details by Resource Report
Item
Description
Resource
Name of the system being protected.
Start Time
Date and time the operation started.
Duration
Length of time the operation took to process.
Size (MB)
Number of megabytes processed.
Files
Number of files processed.
Directories
Number of directories processed.
MB/Minute
Number of megabytes processed per minute.
Skipped
Number of files skipped during the operation.
Corrupt FIles
Number of corrupt files encountered during the operation.
Files in Use
Number of files in use during the operation.
Status
Status of the operation, such as Completed.
Related Topics:
Running a report on page 576
Running and viewing a new report job on page 580
Chapter 14, Reports in Backup Exec
649
Printedbook1.book Page 650 Tuesday, October 17, 2006 10:10 AM
Available reports
Retrieve Media from Vault Report
The Retrieve Media from Vault report lists all reusable media currently in a specified
media vault. You can limit the amount of data that appears in the report by selecting
filter parameters for the Vault option.
Information displayed in the Retrieve Media from Vault report is described in the
following table.
Retrieve Media from Vault Report
Item
Description
Vault Name
Name of the vault where the media is located.
Media Label
Media label assigned by Backup Exec, assigned by the administrator,
or contained on a pre-assigned bar code label.
Overwrite Protection End Date that data on the media may be overwritten.
Date
Move Date
Date media can be moved to vault.
Media Set
Name of the media set.
Vault Media Rule Name
Name of vault media rule.
Related Topics:
Running a report on page 576
Running and viewing a new report job on page 580
650
Administrators Guide
Printedbook1.book Page 651 Tuesday, October 17, 2006 10:10 AM
Available reports
Robotic Library Inventory Report
The Robotic Library Inventory report lists the contents of slots in robotic libraries
attached to media servers. Usage statistics are provided for each piece of media. You can
limit the amount of data that appears in the report by selecting filter parameters for the
Media server option.
Information displayed in the Robotic Library Inventory report is described in the
following table.
Robotic Library Inventory Report
Item
Description
Server
Name of the server where the robotic library is located.
Device Name
Name of the robotic library.
Slot
Sequential number of the slot in the robotic library.
Media Label
Media label assigned by Backup Exec, assigned by the administrator,
or contained on a pre-assigned bar code label.
State
State of operation of the slot: paused, disabled, enabled, offline, or
online.
Modified
Date the media in the slot was last accessed.
Write MB
Number of bytes that have been written to this media.
Full
Space available on a media; 1 indicates that media is full and 0
indicates that there is space available on the media.
Hours
Total number of hours this media has been in use.
Mounts
Total number of times this media has been mounted.
Append
The time remaining in the medias append period.
Related Topics:
Running a report on page 576
Running and viewing a new report job on page 580
Chapter 14, Reports in Backup Exec
651
Printedbook1.book Page 652 Tuesday, October 17, 2006 10:10 AM
Available reports
Scheduled Server Workload
The Scheduled Server Workload report displays the estimated scheduled workload for a
server during the next 24-hour period or a user-defined time period. The report only
displays recurring jobs that have already run at least one time, not jobs scheduled to run
once. You can limit the amount of data that appears in the report by selecting filter
parameters for the Media server option and range parameters for the Hours option.
Information displayed in the Scheduled Server Workload report is described in the
following table.
Scheduled Server Workload Report
Item
Description
Media Server
Name of the media server that will process the scheduled jobs.
Job
Name of the job scheduled to run.
Next Due Date
Time and day the next job is scheduled to run.
Backup Size, MB
Estimated amount of data in megabytes to be processed during the
next 24 hours.
Total Size (MB)
Total amount of data to be processed on the server during the next 24
hours.
Total Size (MB)
Total amount of data to be processed on all media servers.
Related Topics:
Running a report on page 576
Running and viewing a new report job on page 580
652
Administrators Guide
Printedbook1.book Page 653 Tuesday, October 17, 2006 10:10 AM
Available reports
Scratch Media Availability Report
The Scratch Media Availability report shows the aging distribution of media, how many
media are available for overwrite, and when other media will become available for
overwrite. You can limit the amount of data that appears in the report by selecting range
parameters for the Days option.
Information displayed in the Scratch Media Availability report is described in the
following table.
Scratch Media Availability Report
Item
Description
Category
The media set period configured in media set properties.
Media Label
Media label assigned by Backup Exec, assigned by the administrator,
or contained on a pre-assigned bar code label.
Size (GB)
Capacity of the scratch media available to which data can be written.
Available to Append (GB) Capacity of scratch media available for append.
Group Total
Total number and capacity of scratch media available to the system.
Media Total
Total number of scratch media available.
Related Topics:
Running a report on page 576
Running and viewing a new report job on page 580
Chapter 14, Reports in Backup Exec
653
Printedbook1.book Page 654 Tuesday, October 17, 2006 10:10 AM
Available reports
Test Run Results Report
The Test Run Results report displays the results for the test run jobs set for the selected
period and the selected media servers. You can limit the amount of data that appears in
the report by selecting filter parameters for the Media server option and range
parameters for the Hours option.
Information displayed in the Test Run Results report is described in the following table.
Test Run Results
Item
Description
Media Server
Name of the media server on which the job ran.
Job Date and Time Run
Date and time the backup job was processed.
Job Name
Name of the test run job.
Media Type
Type of media used, such as 4mm.
Device Name
Name of the device, such as the name of the robotic library.
Max Needed
Amount of space needed on the media to run the job.
Online
Capacity of media available in the device to which data can be
appended.
Media Total
Total amount of appendable media available to the system.
Online
Capacity of media available in the device to which data can be written.
Media Total
Total amount of overwritable media available to the system.
Credential Check
Indicates if the Backup Exec logon account was verified as correct for
the resources being backed up.
Backup Size, MB
Size in megabytes of the backup.
Related Topics:
Running a report on page 576
Running and viewing a new report job on page 580
654
Administrators Guide
Printedbook1.book Page 655 Tuesday, October 17, 2006 10:10 AM
Chapter
15
Disaster preparation and
recovery
Disaster preparation planning is the implementation of strategies and procedures that
will minimize damage in the event a catastrophe destroys your data. While precautions
can be taken to minimize the effects of this type of occurrence (UPS devices, password
protection, and so forth), unfortunately there is nothing that can safeguard your data
100 percent.
The purpose of a Disaster Preparation Plan (DPP) is to return to an operational status as
quickly as possible. Backup Exec is a crucial component of the DPP and this section
discusses how to apply this powerful data management tool to your DPP.
There are two basic methods available for disaster recovery:
Manual recovery. This section provides procedures for manually recovering both
local and remote Windows 2003/XP/2000 computers.
Automated recovery. Backup Execs Intelligent Disaster Recovery (IDR) option
automates the disaster recovery process for Windows Server 2003/XP/2000
computers. IDR is an option you must purchase separately.
Related Topics:
Symantec Backup Exec Intelligent Disaster Recovery Option on page 1499
Returning to the last known good configuration on page 657
Manual disaster recovery of Windows computers on page 660
655
Printedbook1.book Page 656 Tuesday, October 17, 2006 10:10 AM
Key elements of a disaster preparation plan (DPP)
Key elements of a disaster preparation plan (DPP)
The DPP you put in place with your Backup Exec system should be tailored to your
network environment. While environments vary in different organizations, there are
five elements to consider when creating a comprehensive DPP.
Disaster preparation plan elements
Element
Description
Hardware protection The hardware devices on your network (CPUs, drives, video) are susceptible
to damage from many disaster situations. Uninterruptible power supplies
(UPS), surge protectors, and security monitoring devices are the equipment
most often used today to protect hardware. If you do not already have these
items in place, you should consider installing them. The initial investment
could be justified many times over in the event of a disaster.
656
The ability to
maintain business
operations during a
disaster period
Make sure that proper precautions are taken by everyone to implement
plans for network interruptions. For example, the phones in the sales
department wont stop ringing because the server is down, so orders may
have to be handwritten until the server is up again. Each department
should work out strategies for such occurrences. If the proper precautions
are taken, the server can be rebuilt quickly and operations can still
continue.
A sound backup
strategy.
A well-designed backup strategy that includes a strong media rotation
scheme plays a key role in quickly restoring your file server.
Off-site storage of
backups.
It is imperative that backed up data be moved off-site regularly. This
ensures that if something happens to your facility, all of your backups will
not be destroyed. Depending on the importance of your data, you may
choose to use several off-site storage facilities. There are companies that
provide off-site storage services that pick up and deliver tapes when they
are to be rotated.
Effective DPP
management
The last element - and possibly the most important - is proper
management of your DPP strategy. A person or group of people should be
charged with constantly supervising your organizations disaster
preparation efforts. Someone should install and maintain hardware
protection devices, make sure all departments have a plan if the server goes
down temporarily, and make sure that backups are made and rotated
off-site regularly. Also, it is a good idea to document your Disaster
Preparation Plan for reference purposes.
Administrators Guide
Printedbook1.book Page 657 Tuesday, October 17, 2006 10:10 AM
Returning to the last known good configuration
Backup Exec plays a major role in your DPP by offering an easy, reliable way of
backing up and restoring your files. The rest of this chapter describes how to take
some precautionary measures to make restoration as straightforward as possible in
the event of a disaster.
Related Topics:
Selecting data to back up on page 317
Returning to the last known good configuration
Changes to the system configuration may keep the system from booting. If you suspect
that boot problems are the result of a configuration change, you may be able to correct
the problem by returning to a previous configuration. This method is simple and fast,
and in some cases will correct boot problems in a Windows computer. There are slightly
different procedures for Windows 2000/XP/Windows Server 2003 computers. This
section includes procedures for each type of computers.
Any changes made to the system since the last time the configuration was saved are lost.
To return to a previous configuration
1. Restart the system.
2. Press <F8> during startup.
3. Select one of the following options:
Safe Mode
This option allows you to diagnose and fix system startup
problems. For more information, see your Microsoft
documentation.
Last Known Good
Configuration
This option allows you to return to a previous saved configuration.
Related Topics:
Creating a hardware profile copy on page 658
Creating an emergency repair disk on page 659
Chapter 15, Disaster preparation and recovery
657
Printedbook1.book Page 658 Tuesday, October 17, 2006 10:10 AM
Returning to the last known good configuration
Creating a hardware profile copy
Before making a major hardware change, copy the current hardware profile to a new
hardware profile and boot into the new profile before adding or changing the hardware.
This way, you can return to the previous configuration if something does not work
properly.
To create a copy of the current hardware profile and make that the preferred boot option
1. Right-click the My Computer icon.
2. Click Properties to display the System Properties dialog box.
3. Click Hardware.
4. Click Hardware Profiles.
5. Select the current hardware profile, and then click Copy.
6. Type the name for the new configuration in the To field, and then click OK.
7. To make the new profile the preferred boot option, select it, and then click the up
arrow next to the list box to move the new hardware profile to the top of the box.
8. Choose whether Windows is to use the new hardware profile automatically (after a
delay) during startup, or if the system should wait indefinitely until the hardware
profile is chosen by selecting the appropriate option.
9. Click OK.
The new configuration is saved, and the startup options are set.
Related Topics:
Returning to the last known good configuration on page 657
Creating an emergency repair disk on page 659
658
Administrators Guide
Printedbook1.book Page 659 Tuesday, October 17, 2006 10:10 AM
Creating an emergency repair disk
Creating an emergency repair disk
When Windows 2000 Server is installed, the installation program prompts you to create
an Emergency Repair Disk (ERD). This disk contains system information that can help
get the system running in the event of a disaster. It is important to keep the ERD updated
whenever system changes are made. The ERD is only useful if it is kept current.
For Windows XP or Windows Server 2003, Emergency Repair Disk has been replaced
with Automated System Recovery (ASR).
Whenever a major change is made to the system, make a fresh copy of the ERD before
and after the change is made. Major changes include adding, removing, or otherwise
modifying hard drives or partitions, file systems, configurations, and so forth. As a
general rule, update the ERD before and after the hard drive configuration is changed.
The addition of a new component to the server, such as Microsoft Exchange Server or
Microsoft SQL Server, and changes from Control Panel, are also situations in which the
ERD should be refreshed both before and after the change.
Also remember to make a backup of the ERD; always keep an ERD from at least one
generation back. When creating a fresh ERD, use a floppy disk that can be reformatted,
because RDISK.EXE, the program that creates the ERD, always formats the floppy disk.
Note The Emergency Repair Disk is a useful and necessary tool; it is NOT a bootable
disk. There is not enough space on the disk for the boot files and the repair
information files.
To create the ERD for Windows 2000
You must not change or delete the systemroot\repair folder because the repair process
relies on information saved in this folder.
1. Click Start> Programs> Accessories> System Tools> Backup.
2. Click Tools> Create an Emergency Repair Disk.
3. Insert a disk into the A: drive and follow the instructions.
The Also back up the registry to the repair directory option saves your current
registry files in a folder within the systemroot/repair folder. This option is beneficial
in the event your hard disk fails and you need to recover your system.
Related Topics:
Returning to the last known good configuration on page 657
Creating a hardware profile copy on page 658
Creating an emergency repair disk on page 659
Chapter 15, Disaster preparation and recovery
659
Printedbook1.book Page 660 Tuesday, October 17, 2006 10:10 AM
Manual disaster recovery of Windows computers
Using Windows Automated System Recovery and System
Restore to recover a Windows XP or Windows Server 2003
system
The ASR feature, which replaces the Emergency Repair Disk for Windows XP and
Windows Server 2003, allows you to restore the operating system to a previous state so
that you can start Windows XP Professional or Windows Server 2003 when other
recovery methods do not work.
Microsoft recommends using System Restore, which saves only incremental changes and
lets you start Windows XP Professional in normal or safe mode, before resorting to ASR.
For more information about ASR or System Restore, refer to your Microsoft
documentation.
Related Topics:
Manual disaster recovery of Windows computers on page 660
Manual disaster recovery of Windows computers
Note If your system is protected by Backup Exec for Windows Servers Intelligent
Disaster Recovery (IDR), see Symantec Backup Exec Intelligent Disaster Recovery
Option on page 1499 for information on automated disaster recovery. The
procedures described in the following sections allow you to manually recover a
computer not protected by IDR.
Different types of computers require different disaster recovery procedures. This section
includes separate procedures for recovering the following types of computers:
Local Windows computer (see Manual disaster recovery of a local Windows
2000/XP/Server 2003 computer (includes non-authoritative and authoritative
restore of Active Directory for a domain controller) on page 661).
Remote Windows computer (see Disaster recovery of a remote Windows
2000/XP/Server 2003 computer (includes non-authoritative and authoritative
restore of Active Directory for a domain controller) on page 665).
These procedures will restore your computers operating system to its pre-disaster state
and will restore your data files, except those protected by one of the Backup Exec agents.
Use these disaster recovery procedures in the following situations:
660
The Windows operating system has become corrupted and cannot be restored using
the Emergency Repair Disks.
Administrators Guide
Printedbook1.book Page 661 Tuesday, October 17, 2006 10:10 AM
Manual disaster recovery of Windows computers
The hard drive containing the Windows operating system has encountered an
unrecoverable error that requires reformatting the disk.
The hard drive containing the Windows operating system needs to be replaced.
Related Topics:
Disaster recovery of a remote Windows 2000/XP/Server 2003 computer (includes
non-authoritative and authoritative restore of Active Directory for a domain
controller) on page 665
Manual disaster recovery of a local Windows 2000/XP/Server
2003 computer (includes non-authoritative and authoritative
restore of Active Directory for a domain controller)
This procedure will restore your computers operating system to a pre-disaster state and
will restore your data files, except those protected by one of the Backup Exec database
agents, such as the Exchange Agent or SQL Agent. If any of your data is protected by
Backup Exec agents, refer to the section on restoring the data protected by the agent
before beginning disaster recovery.
If your system is protected by Backup Exec for Windows Servers Intelligent Disaster
Recovery (IDR), see Symantec Backup Exec Intelligent Disaster Recovery Option on
page 1499 for information on automated disaster recovery. The procedure described in
the following section allows you to manually recover a computer not protected by IDR.
A media drive must be attached to the computer that is being recovered. You will also
need:
A current full backup of the computer to be recovered and any subsequent
incremental/differential backups.
The Windows 2000/XP/Server 2003 installation media.
The Backup Exec for Windows Servers installation media.
To manually recover a local Windows 2000/XP/Server 2003 computer
1. Install Windows 2000/XP/Server 2003.
This basic Windows installation is necessary to provide Backup Exec with a target to
which it can restore the system. The computer name, Windows directory, and the
file system (such as NTFS) must be the same as the previous Windows installation.
This installation will be overwritten by the backed up version, which will restore
your original system configuration, application settings, and security settings.
Chapter 15, Disaster preparation and recovery
661
Printedbook1.book Page 662 Tuesday, October 17, 2006 10:10 AM
Manual disaster recovery of Windows computers
If you are recovering from an entire hard disk failure, use Windows setup to
partition and format the new disk during installation. Format the partitions with the
same file system as before the failure.
If the system was in a specific domain or workgroup, do not join the domain or
workgroup at this time.
If you are recovering a domain controller, do not perform the domain controller
installation process at this time.
2. Install Backup Exec for Windows Servers to a directory other than where it was
originally installed (this is a temporary installation).
Always log on to Windows using the Administrator account or its equivalent during
this procedure.
3. Using the Device Configuration Wizard, install the appropriate device driver for the
attached media drive. For more information, see Using the Getting Started with
Backup Exec page on page 132.
4. Start Backup Exec for Windows Servers.
5. From the navigation bar, click Devices.
6. Inventory the media containing the latest full backup of the computer to be
recovered (see Inventorying media on page 238).
7. Catalog the media containing the latest full backup of the computer to be recovered
(see Cataloging media while reviewing devices or media on page 284). If the
subsequent differential/incremental backups are on separate media, catalog those
also.
8. From the navigation bar, click Restore.
9. Select all sets from the full and incremental backups that contain logical drives on
the hard disk. If differential backup sets are to be restored, select only the last
differential set. Make sure you include System State or Shadow Copy components as
part of the restore selections.
10. On the Properties pane, under Settings, click General, and then select the following
options:
662
Restore over existing files
Restore security
Preserve tree
Administrators Guide
Printedbook1.book Page 663 Tuesday, October 17, 2006 10:10 AM
Manual disaster recovery of Windows computers
11. On the Properties pane, under Settings, click Advanced, and then select the
appropriate options (see Advanced options for restore on page 496).
If you are restoring a computer that is the only domain controller in the domain or
the entire domain is being rebuilt and this is the first domain controller, select the
option Mark this server as the primary arbitrator for replication when restoring
folders managed by the File Replication Service, or when restoring SYSVOL in
System State.
12. Click Run Now.
13. If you are restoring a computer that is the only domain controller in the domain or
the entire domain is being rebuilt and this is the first domain controller, reboot the
computer after the restore job successfully completes.
Your computers operating system is now restored to a pre-disaster state. Your data files
have been restored, except those protected by Backup Exec database agents.
14. Continue with one of the following:
If you are performing an
authoritative restore
go to step 15.
If you are not performing the recovery is complete.
an authoritative restore
15. Change the Backup Exec services to the local system account.
Right-click My Computer and then select Manage.
From the left pane of the Computer Management utility, double-click Services
and Applications.
Click Services.
In the right pane, double-click each Backup Exec service, and from the Log On
tab, change Log on as to use Local System account.
Close the Computer Management utility.
16. Restart the computer.
17. Press <F8> during startup.
A menu appears that allows you to diagnose and fix system startup problems.
18. Select Directory Services Restore Mode.
Chapter 15, Disaster preparation and recovery
663
Printedbook1.book Page 664 Tuesday, October 17, 2006 10:10 AM
Manual disaster recovery of Windows computers
19. Launch Backup Exec.
20. From the navigation bar, click Restore.
21. Select System State (Windows 2000 or Windows XP) or Shadow Copy (Windows 2003)
components as the restore selections. Run the Restore job.
22. At this point, you can either choose to restore the entire Active Directory, or specific
objects from the Active Directory:
Restore the entire Active Directory by performing the following:
Open a command prompt.
Type NTDSUTIL and press Enter.
Type Authoritative Restore and press Enter.
Type Restore Database, press Enter, click OK and then click Yes.
Restore specific objects from the Active Directory by performing the following:
Open a command prompt.
Type NTDSUTIL and press Enter.
Type Authoritative Restore and press Enter.
Type Restore Subtree "ou=<OU Name>.dc=<domain name>,dc=<xxx> (without
the quotation marks), and then press Enter, where <OU Name> is the name of
the organizational unit you want to restore, <domain name> is the domain name
the OU resides in, and <xxx> is the top level domain name of the domain
controller, such as com, org, or net. You can do this as many times for as many
objects you need to restore.
23. Once you have finished restoring Active Directory information, exit NTDSUTIL.
24. Restart the computer.
Related Topics:
Restoring data by setting job properties on page 490
Disaster recovery of a remote Windows 2000/XP/Server 2003 computer (includes
non-authoritative and authoritative restore of Active Directory for a domain
controller) on page 665
Manual disaster recovery of Windows computers on page 660
664
Administrators Guide
Printedbook1.book Page 665 Tuesday, October 17, 2006 10:10 AM
Manual disaster recovery of Windows computers
Disaster recovery of a remote Windows 2000/XP/Server 2003
computer (includes non-authoritative and authoritative restore
of Active Directory for a domain controller)
You can perform disaster recovery on a remote computer attached to the media server.
This procedure will restore your computers operating system to its pre-disaster state
and will restore your data files, except those protected by one of the Backup Exec agents.
If any of your data is protected by Backup Exec agents, see Backup Exec agents and
options on page 62 before beginning disaster recovery.
If your system is protected by Backup Exec for Windows Servers Intelligent Disaster
Recovery (IDR), see Symantec Backup Exec Intelligent Disaster Recovery Option on
page 1499 for information on automated disaster recovery. The procedure described in
the following section allows you to manually recover a computer not protected by IDR.
You will need:
A current full backup of the computer to be recovered and any subsequent
incremental/differential backups.
The Windows 2000/XP/Server 2003 installation media.
Always log on to Windows using the Administrator account or its equivalent during this
procedure.
To manually recover a remote Windows 2000/XP/Server 2003 computer
At the remote computer:
1. Install Windows 2000/XP/Server 2003.
This basic Windows installation is necessary to provide Backup Exec with a target to
which it can restore the system. The computer name, Windows directory and the file
system (such as NTFS) must be the same as the previous Windows installation. This
basic installation will later be overwritten by the backed up version, which will
restore your system configuration, application settings, and security settings.
If you are recovering from an entire hard disk failure, use Windows setup to
partition and format the new disk during installation. Format the partitions with the
same file system as before the failure.
If the system was in a specific domain or workgroup, do not join the domain or
workgroup at this time.
If you are recovering a domain controller, do not perform the domain controller
installation process at this time.
At the media server:
Chapter 15, Disaster preparation and recovery
665
Printedbook1.book Page 666 Tuesday, October 17, 2006 10:10 AM
Manual disaster recovery of Windows computers
2. Install the Backup Exec Remote Agent to the remote computer. For more
information, see Installing the Remote Agent for Windows Systems on page 97.
3. Start Backup Exec for Windows Servers.
4. From the navigation bar, click Devices, and then inventory the media containing the
latest full backup of the computer to be recovered (see Inventorying media on
page 238).
5. Catalog the media containing the latest full backup of the computer to be recovered.
If the subsequent differential/incremental backups are on separate media, catalog
those also (see Cataloging media while reviewing devices or media on page 284).
6. From the navigation bar, click Restore, and then select all sets from the full and
incremental backups that contain logical drives on the hard disk. If differential
backup sets are to be restored, select only the last differential set. Make sure you
include System State or Shadow Copy components as part of the restore selections.
7. On the Properties pane, under Settings, click General, and then select the following
options:
Restore over existing files
Restore security
Preserve tree
8. On the Properties pane, under Settings, click Advanced, and then select the
appropriate options (see Advanced options for restore on page 496).
If you are restoring a computer that is the only domain controller in the domain or
the entire domain is being rebuilt and this is the first domain controller, select the
option Mark this server as the primary arbitrator for replication when restoring
folders managed by the File Replication Service, or when restoring SYSVOL in
System State.
9. Click Run Now.
10. After the job completes, restart the remote computer.
Your computers operating system is now restored to its pre-disaster state. Your data files
have been restored, except those protected by Backup Exec database agents.
666
Administrators Guide
Printedbook1.book Page 667 Tuesday, October 17, 2006 10:10 AM
Manual disaster recovery of Windows computers
11. Continue with one of the following:
If you are performing an
authoritative restore
go to step 12.
If you are not performing the recovery is complete.
an authoritative restore
12. At the remote server, press <F8> during startup.
A menu appears that allows you to diagnose and fix system startup problems.
13. Select Directory Services Restore Mode.
14. At the media server, start Backup Exec.
15. From the navigation bar, click Restore.
16. Select System State (Windows 2000 or Windows XP) or Shadow Copy (Windows 2003)
components as the restore selections.
17. From the Properties pane, under Source, select Resource Credentials.
18. Highlight the restore selection for the remote server and click New.
19. Create a new logon account for this restore job. The account should have
administrator privileges on the remote server.
20. Select the new logon account and click OK.
21. Run the Restore job.
At the remote server:
22. At this point, you can either choose to restore the entire Active Directory, or specific
objects from the Active Directory:
Restore the entire Active Directory by performing the following:
Open a command prompt.
Type NTDSUTIL and press Enter.
Type Authoritative Restore and press Enter.
Type Restore Database, press Enter, click OK and then click Yes.
Restore specific objects from the Active Directory by performing the following:
Chapter 15, Disaster preparation and recovery
667
Printedbook1.book Page 668 Tuesday, October 17, 2006 10:10 AM
Manual disaster recovery of Windows computers
Open a command prompt.
Type NTDSUTIL and press Enter.
Type Authoritative Restore and press Enter.
Type Restore Subtree "ou=<OU Name>.dc=<domain name>,dc=<xxx> (without
the quotation marks), and then press Enter, where <OU Name> is the name of
the organizational unit you want to restore, <domain name> is the domain name
the OU resides in, and <xxx> is the top level domain name of the domain
controller, such as com, org, or net. You can do this as many times for as many
objects you need to restore.
23. Once you have finished restoring Active Directory information, exit NTDSUTIL.
24. Restart the computer.
Related Topics:
Restoring data by setting job properties on page 490
Manual disaster recovery of Windows computers on page 660
668
Administrators Guide
Printedbook1.book Page 669 Tuesday, October 17, 2006 10:10 AM
Chapter
16
Troubleshooting
This section provides information on troubleshooting Backup Exec.
Note For more information, the Symantec Technical Support web site
(support.veritas.com) provides information on error messages, how
to/troubleshooting information and software downloads.
Problems can be caused by a number of conditions, so when you experience a problem
you will need to narrow the possibilities to solve it quickly. Use the following table to help
isolate the problem:
For storage hardware
problems:
See Hardware-related questions on page 670.
If you receive an error
See Error messages on page 673
message in Backup Exec:
For performance issues:
See Improving Backup Exec performance on page 677.
For issues relating to
backing up data:
See Backup questions on page 674.
For issues relating to
restoring data:
See Restore questions on page 677.
To contact Technical
Support:
See Contacting Technical Support on page 680.
669
Printedbook1.book Page 670 Tuesday, October 17, 2006 10:10 AM
Hardware-related questions
Hardware-related questions
My drive is not listed in Backup Execs Devices list. The drive is connected, powered on and
recognized in the Windows Device Manager. What should I do?
First, make sure that your devices are supported by Backup Exec for Windows Servers.
Refer to the Hardware Compatibility List available on the Symantec support web site, at
http://support.veritas.com/menu_ddProduct_BEWNT_view_CL.htm .
If your device is listed on the Hardware Compatibility List, try running Backup Execs
Device Configuration wizard and installing Symantec device drivers (see Configuring
storage devices by using the Device Configuration Wizard on page 171). The Symantec
Device Driver Installation wizard will find and install the most suitable driver for your
storage device.
Note The Hardware Compatibility List is frequently updated with newly-supported
devices.
My drive appears as offline. Why?
If the device is offline, this message is displayed. No operations are allowed on the device
until it is online again. When the device is online, no message is displayed.
Backup-to-Disk folders may go offline if:
The drive containing the Backup-to-disk folder is full.
The drive containing the backup-to-disk folder is offline.
The remote server containing the Backup-to-disk folder is offline.
Other storage devices may go offline if:
The device was turned off after Backup Exec was started.
The device was being used by another application (such as a Windows
2000/XP/Server 2003 backup utility) when Backup Exec was started.
The device is removed from the computer.
A tape drive failure occurred (check the Event Log to troubleshoot the problem).
A tape is stuck in the drive.
The firmware of the drive was updated; Backup Exec will behave as if the drive with
its old name or identity no longer exists.
To place the device online, try the following:
670
Check to make sure the device has power and that cables are properly attached. Turn
the device on and reboot the server, or stop and restart the Backup Exec services.
Administrators Guide
Printedbook1.book Page 671 Tuesday, October 17, 2006 10:10 AM
Hardware-related questions
Stop the utility that is using the device, and then reboot the server, or stop and
restart the Backup Exec services.
To restart the Backup Exec services:
From the Tools menu, select Backup Exec Services and then click the Restart all
services button.
If the drives firmware is updated or changed:
If the drives firmware has changed, delete the drive and restart Backup Exec services.
After the drive appears with its new firmware identity, retarget all jobs that were using
the old drive name to the new drive name.
I set up bar code rules through the Tools menu by selecting Options, and then selecting Bar
Code Rules. However, my bar code rules dont seem to be working. Why?
After setting up bar code rules, you must perform two more steps in order for the bar
code rules to work.
1. You must enable the bar code rules for the robotic library by selecting the bar code
rules option on the Configuration tab in the robotic librarys properties.
2. In addition to setting the bar code rules for each type of media you use, for each drive
in your mixed media library you should indicate what type of media can be used and
whether that media can be used for read or write operations.
For more information, see Bar code rules in mixed media libraries on page 281.
How do I get the latest device drivers for my hardware?
The latest device drivers for Backup Exec can be found at
http://support.veritas.com/rd/bews-drivers.htm.
Backup Exec doesnt detect my robotic library. What could be wrong?
Be sure that Windows 2000/XP/Server 2003 properly recognizes the device. This can be
verified by checking the Windows Device Manager. For configuration and setup
instructions, see Symantec Backup Exec Library Expansion Option on page 1539. You
may also want to read Using Microsofts Removable Storage feature with Backup Exec
on page 234.
Im getting an error "Storage device [device] reported an error on a request to read/write
data to/from media. Error reported: Data error (cyclic redundancy check)." What should I
do?
The cyclic redundancy check (CRC) error can be caused by many factors. The following
list contains the most common reasons for this error and potential ways to resolve the
problem:
Chapter 16, Troubleshooting
671
Printedbook1.book Page 672 Tuesday, October 17, 2006 10:10 AM
Hardware-related questions
1. Contaminated read/write heads of the tape device. Check with the hardware
manufacturer for proper cleaning techniques.
2. Bad media. Replace the media. Try a new tape that is certified by the hardware
manufacturer.
3. Tape driver. Load the appropriate Backup Exec tape driver. The latest Backup Exec
tape drivers can be downloaded from the Symantec Technical Support web site at
http://support.veritas.com/rd/bews-drivers.htm.
4. SCSI controller wide negotiation not configured properly. If the device is a wide (68
pin) SCSI device, then wide negotiation may and should be used. If the device is a
narrow (50 pin) SCSI device, disable wide negotiation. Use the manufacturer's SCSI
setup program to disable wide negotiation on the SCSI controller card.
5. SCSI controller transfer rate is too fast. Use the manufacturer's SCSI setup program
to lower the SCSI transfer rate. Check with the controller and backup device
manufacturer for the proper configuration for the SCSI transfer rate.
6. SCSI controller synchronous negotiation enabled. Use the manufacturer's SCSI setup
program to disable synchronous negotiation on the SCSI controller card. Check with
the controller and backup device manufacturer for the proper configuration for SCSI
synchronous negotiation.
7. Incorrect termination or bad cables. Verify that the SCSI cable is good and that it is
configured to provide proper SCSI termination. Do not mix passive and active
termination.
8. Confirm that the tape drive is functioning properly. Check with the tape drive
manufacturer for diagnostic software to test the condition of the tape drive
hardware.
9. General SCSI problems. Isolate the tape drive on its own controller card.
Why does my DLT tape drive hang when cataloging some tapes?
The DLT tape drive maintains internal information about the tape on a tape directory
track. The directory track is updated before the tape is ejected from the drive. If the drive
is powered off without ejecting the tape first, this information is lost.
Re-generating the tape directory information takes several hours to complete, which
makes it seem like the drive is hung. Allow sufficient time for the operation to complete
and then eject the tape. Normal operation will resume after the directory track has been
updated.
672
Administrators Guide
Printedbook1.book Page 673 Tuesday, October 17, 2006 10:10 AM
Error messages
A backup to my DLT tape drive is stuck at 99% complete. What should I do?
The backup most likely fails to complete because the Eject media after job completes
option is selected on tape drives that require you to manually remove the tape (such as
Digital Linear Tape (DLT), Linear Tape-Open (LTO), Travan, and Onstream drives).
To remedy this situation, either deselect the Eject media... option or using BEUTILITY,
you can configure Backup Exec to set automatic responses to the media alert.
Related Topics:
Configuring storage devices by using the Device Configuration Wizard on page 171
Error messages on page 673
Improving Backup Exec performance on page 677
Error messages
Backup Exec generates an error message when a condition occurs that is important
enough to warrant your attention, or requires that you submit a response. Most alerts
and error messages are self explanatory, but there may be times when you need to get
more information to resolve an error condition. There are two ways to get more
information on Backup Exec error messages.
Look in the job log and follow the link for the Unique Message Identifier (UMI) error
message Viewing Unique Message Identifier error codes in job logs on page 461.
Search the Symantec technical support knowledge base for the error. From the Help
menu, click Symantec on the Web, and then select Search Knowledge Base.
Related Topics:
Error-handling rules on page 476
Hardware-related questions on page 670.
Chapter 16, Troubleshooting
673
Printedbook1.book Page 674 Tuesday, October 17, 2006 10:10 AM
Backup questions
Backup questions
I am unable to back up certain files on my system that are being used by other processes.
Why is that?
When Backup Exec encounters a file that is in use by another process, it either skips the
file or waits for the file to become available, depending on the Backup open files setting.
When Backup Exec is configured to back up open files, it attempts to open the files in a
different mode. It locks these files while they are being backed up to prevent other
processes from writing to them. This mode should be a last resort to obtaining a backup
of open files; in most circumstances, it is more desirable to close applications that leave
files open so their files may be backed up in a consistent state.
If you want to back up open files on Windows computers, Backup Execs Advanced Open
File Option (sold separately) provides uninterrupted data protection for network
environments.
Why do Backup Execs consoles continue to own a storage device even when it's not
running?
Backup Exec is a true client/server application that must always be available to process
jobs submitted from both local and remote administrative consoles.
Because of the Advanced Device and Media Management functionality, all storage
devices attached to the media server are claimed by Backup Exec whenever the server is
running. The Advanced Device and Media Management feature in Backup Exec requires
constant control of the storage devices in order to perform two important and useful
operations: collection of statistics on media and device usage, and media overwrite
protection.
When performing a local backup, the total number of bytes backed up by Backup Exec does
not match the number of bytes displayed by Windows. Why?
This problem may be caused by the type of partition for which the system is formatted.
If you have a Windows NTFS compressed partition, Backup Exec displays the
uncompressed byte count of the files being backed up while Windows Explorer displays
the compressed byte count of the files on the hard drive. For example, a NTFS partition
that contains 1 GB of data is compressed by Windows to 500 MB. Backup Exec reports
that 1 GB of data was backed up, even though Windows Explorer displays that only 500
MB of compressed data exists on the hard drive.
If you have a FAT partition, Backup Exec reports the actual number of bytes of the files
being backed up while File Manager reports an inflated amount of disk space. For
example, a 2 GB FAT partition has a 32 K cluster size and File Manager displays 1.9 GB of
used space. Backup Exec reports that 1.4 GB of data was backed up. Assuming that a 50
MB pagefile.sys is excluded from the backup, there is a 450 MB difference in the number
of bytes.
674
Administrators Guide
Printedbook1.book Page 675 Tuesday, October 17, 2006 10:10 AM
Backup questions
Converting to NTFS will regain disk space since it is more efficient and the default
cluster size (automatically set by Windows) in NTFS is less than FAT. Windows allows
you to specify a cluster size other than the default; however system performance may
decrease. For more information, see the Windows documentation.
The following tables display the cluster sizes for NTFS partitions.
NTFS Partition Cluster Sizes
Partition Size (MB)
Cluster Size
<= 255
512
256 - 511
1024
512 - 1023
2048
1024 - 2047
4096
The following tables display the cluster sizes for FAT partitions.
FAT Partition Cluster Sizes
Partition Size (MB)
Cluster Size (K)
<= 127
128 - 255
256 - 511
512 - 1023
16
512 - 1023
32
Chapter 16, Troubleshooting
675
Printedbook1.book Page 676 Tuesday, October 17, 2006 10:10 AM
Backup questions
What TCP/UDP ports does Backup Exec use?
TCP/UDP ports used by Backup Exec
Service or Process
TCP/UDP Port
Backup Exec Agent Browser
(process=benetns.exe)
TCP 6101
Backup Exec Remote Agent for Windows
Servers (process=beremote.exe)
TCP 10000
Backup Exec Server
(process=beserver.exe)
TCP 3527
MSSQL$BKUPEXEC
(process=sqlservr.exe)
TCP 1125
Backup Exec Remote Agent for NetWare
TCP 10000 (Backup Exec 10.x)
TCP 6106
UDP 1434 (ms-sql-m)
TCP 6102 (Backup Exec 9.x)
Oracle Agent for Windows and Linux
Servers
Random port unless
configured otherwise
DB2 Agent for Windows and Linux
Servers
Random port unless
configured otherwise
Remote Agent for Linux or Unix Servers
(RALUS)
Default NDMP port, typically
TCP 10000
Windows 98 & ME Agent, Version 10d or
earlier of the Oracle Agent, Macintosh
Agent, and Unix Agent.
TCP 6101
Related Topics:
Backing up data on page 347
Hardware-related questions on page 670.
Improving Backup Exec performance on page 677.
676
Administrators Guide
Printedbook1.book Page 677 Tuesday, October 17, 2006 10:10 AM
Restore questions
Restore questions
Sometimes the byte counts for data that I restore dont match the byte counts indicated
when the data was initially backed up. Why?
When data backed up from an NTFS volume is restored to an NTFS volume, the byte
count will match between the backup and restore operations. However, when data backed
up from a NTFS or FAT volume is restored to a FAT volume, the byte count restored is
expected to be less than that backed up. The reason for the discrepancy is that the
Windows returns a default ACL (access control list) for FAT data; the stream of data is
backed up (and the bytes are counted) but is discarded during a restore (and the bytes are
not counted).
Related Topics:
Restoring data on page 485
Hardware-related questions on page 670.
Improving Backup Exec performance
Many variables can affect throughput performance. These include:
Hardware
The speed of the disk controller and hardware errors caused by the
disk drive, the tape drive, the disk controller, the SCSI bus, or the
improper cabling/termination can slow performance.
Confirm that the controller is rated for the tape backup hardware and
that the SCSI Bios Settings are set properly. Newer models of SCSI
Controllers are set to communicate with SCSI Hard Drives by default.
Most tape drives can only handle a maximum sync transfer rate (bus
speed) of between 3 to 22 MB/sec when utilizing hardware
compression. Speed in excess of this will not only affect the ability for
data to write to the tape in a continuous stream, but can also
potentially damage the tape hardware.
In addition, you should also make sure that:
Chapter 16, Troubleshooting
Enable disconnect and enable Sync Negotiation is set to NO (in
most cases).
Initiate Wide Negotiation is set to Yes when the tape device is
connected to a 68 pin wide SCSI Cable Connector.
Tape drives are not connected to a SCSI Raid Controller.
677
Printedbook1.book Page 678 Tuesday, October 17, 2006 10:10 AM
Improving Backup Exec performance
System
The capacity and speed of the media server performing the backup, or
the remote system being backed up significantly impacts performance.
System activity during backup also impacts performance.
Fragmented disks take a longer time to back up. Heavily fragmented
hard disks not only affect the rate at which data is written to tape, but
also affect the overall system performance. Fragmented files take
longer to back up because each segment of data is located at a different
location on the disk, which causes the disk to take longer to access the
data. Make sure you defragment disks on a regular basis.
Memory
The amount of available memory will impact backup speed.
Insufficient memory, improper page file settings, and a lack of
available free hard disk space will cause excessive paging and slow
performance.
For more information, see System requirements on page 79.
File Types
The average file can potentially compress at a 2:1 ratio when hardware
compression is used. Higher and lower compression occur depending
on the type of files being backed up. Average compression can double
the backup speed, while no compression runs the tape device at its
rated speed.
Image and picture files are fully compressed on disks. Therefore, no
hardware compression takes place during the backup causing the tape
drive to operate at its native (non-compression) rate of speed.
Hardware compression is performed by the tape device and not the
backup software.
Compression Successful compression can increase the tape drive's data transfer rate
up to twice the native rate. Some tape drives use the Lempel-Ziv (LZ1)
compression algorithm for its superior versatility and efficiency.
Compression can be highly variable depending on your input data.
Compression algorithms look for repeatable data patterns that can be
compacted.
Image files from a graphical program like Microsoft Paint, may
compress at 4.5:1 or more, while binary files may compress at just
1.5:1. Data that has already been compressed or random data (such as
encrypted data or MPEG files) may actually expand by about five
percent if you attempt to compress it further. This can reduce drive
throughput.
Files
678
The total number of files on a disk and the relative size of each file
impacts backup performance. Fastest backups occur when the disk
contains fewer large size files. Slowest backups occur when the disk
contains thousands of small files. A large number of files located in the
same directory path back up more efficiently than backing them up
from multiple directory locations.
Administrators Guide
Printedbook1.book Page 679 Tuesday, October 17, 2006 10:10 AM
Improving Backup Exec performance
Block Size
Larger block sizes improve the compression ratio, which helps the
drive to achieve better throughput and more tape capacity. Make sure
that the block and buffer size are set properly. The throughput will
increase in proportion to the compression achieved, until the drive's
maximum throughput is reached. Symantec does not recommend
increasing the Block Size above the default settings.
Network
The backup speed for a remote disk is limited by the speed of the
physical connection. The rate at which a remote server's hard disks are
able to be backed up depends on:
The make/model of network cards.
The mode/frame type configuration for the adapter.
The connectivity equipment (hubs, switches, routers, and so on).
Windows Settings.
Local disk drives on the media server can usually be backed up at a
higher rate of speed than backing up remote servers across a network.
Related Topics:
Backing up data on page 347
Chapter 16, Troubleshooting
679
Printedbook1.book Page 680 Tuesday, October 17, 2006 10:10 AM
Contacting Technical Support
Contacting Technical Support
If you have tried everything you can to solve a problem, but still need a resolution, you
can contact Technical Support by phone (see Before calling Technical Support on
page 680) or via the internet with Symantec DirectAssist (see Using Symantec
DirectAssist for troubleshooting on page 685).
Before calling Technical Support
To expedite the Technical Support process:
Know your Backup Exec version and revision number (see Finding version and
revision information for your Backup Exec installation on page 680)
Use one of the diagnostic utilities (see Backup Exec diagnostic utilities on
page 680) included with Backup Exec to collect information that technical support
can use to diagnose your issue.
Finding version and revision information for your Backup Exec
installation
Locally, the version and build information can be located by selecting the About Backup
Exec option from the Help menu.
Backup Exec diagnostic utilities
Backup Exec includes two utilities for compiling and gathering diagnostic information
that can help you, and if necessary technical support, troubleshoot issues with your
Backup Exec installation.
680
Bediag.exe generates a comprehensive diagnostic file that contains specific
environmental information such as service information, registry settings, user
privileges, and file versions. This diagnostic file can be used in conjunction with
many Symantec Backup Exec knowledge base articles to resolve your issue more
quickly. Generating a diagnostic file for troubleshooting on page 681
The Symantec Gather Utility (VxGather.exe) captures the most common diagnostic
and historical files necessary for troubleshooting purposes. By default the Symantec
Gather Utility will find Windows Event Logs, Backup Exec Installation logs, Backup
Exec internal application logs, and when present, the Symantec Gather Utility also
executes Bediag.exe. These files can then be used either by you or Symantec
Technical support to resolve your issue more quickly. See Collecting log file
information for troubleshooting on page 683.
Administrators Guide
Printedbook1.book Page 681 Tuesday, October 17, 2006 10:10 AM
Contacting Technical Support
Generating a diagnostic file for troubleshooting
Backup Exec includes a diagnostic application (Bediag.exe) that gathers information
about a Windows XP, Windows 2000, or Windows Server 2003 computer for
troubleshooting purposes. You can run it from the media server, or from a remote
computer (see Running Bediag on a remote computer on page 683). This application
can be run from within Backup Exec, or it can be run from a command line. The Bediag
command line utility is located in the Backup Exec for Windows Servers directory on
your hard drive (by default, \Program Files\Symantec\Backup Exec).
The type of information collected in the bediag.txt file includes:
Account groups, account privileges and environment settings.
Backup Exec software version and registry information, Backup Exec Agent listing,
Windows version information, SCSI hardware configuration, SQL Server
information, Driver services information and Windows Services information.
Server information, supported shared directories and Windows sockets information.
Note You can also run BE Diagnostics for a remote server (see Running Bediag on a
remote computer on page 683)
To create a bediag.txt from within Backup Exec
1. Start Backup Exec.
2. On the Tools menu, select Backup Exec Diagnostics.
Note You can also create a bediag.txt file from the Device view. On the navigation bar,
click Devices. Select the media server. On the Task pane, under General Tasks,
click Properties. Then select the General tab.
3. Click Run Diagnostics. The bediag.txt file will appear.
From a command line prompt on the media server
1. Launch the command prompt.
2. From the directory Program Files\Symantec\Backup Exec\, type bediag
servername (the server can be the local media server or a remote server. If you are
running this from a workstation, type bediag workstationname).
3. The file Bediag.txt will be created in the directory containing Bediag.exe (by
default Program Files\Backup Exec\Symantec\).
Chapter 16, Troubleshooting
681
Printedbook1.book Page 682 Tuesday, October 17, 2006 10:10 AM
Contacting Technical Support
4. The following switches can be used with the command line option (bediag
[switches] servername):
/a
Dump Agent List
/b:[server]
Specify a Backup Exec server to poll for service account information
/c
Dump Backup Exec software configuration from the registry
/app
Dump Application Event log
/sys
Dump System Event log
/bex
Dump only Backup Exec entries in the Application Event log
/err
Dump only error events from any event log
/recs:n
Dumps only newest n records from given event logs
***The bex, err and recs switches must be used in conjunction with the app
and/or sys switches
/o:[file]
Specifies output job log for append
***Omitting [file] will send output to the screen
682
/h
Dump SCSI hardware subkey from registry
/l
Dump Lotus Notes information
/n
Dump Windows Socket Network Protocols
/p
Dump user privileges
/q
Dump Microsoft SQL Server information
/s
Dump information on Services
/u
Dump Microsoft update information.
/v
Dump Server Information
/w
Dump Windows version information
/x
Dump Microsoft Exchange Server Information
Administrators Guide
Printedbook1.book Page 683 Tuesday, October 17, 2006 10:10 AM
Contacting Technical Support
/?
Display usage information
Running Bediag on a remote computer
You can run diagnostics on a remote media server provided:
Backup Exec is installed on the remote server.
Backup Exec services are running.
To run BE diagnostics on a remote media server
1. On the Tools menu, click Backup Exec Diagnostics.
2. Click Select Server and select the remote media server on which you want to run the
diagnostic utility.
3. Enter the logon credentials for this remote system.
4. Click Run Diagnostics.
Diagnostic information appears in a .txt file.
Collecting log file information for troubleshooting
When troubleshooting an issue with Backup Exec, it may be necessary to review
diagnostic logs from the media server. The Symantec Gather Utility simplifies this
process by creating and compiling a compressed file that includes various system log
files that can be sent to technical support. You can run the Symantec Gather Utility
locally, or you can copy it to another computer.
Note To generate specific log file information or to get log file information for remote
computers, use Bediag.exe see Generating a diagnostic file for troubleshooting.
To collect log file information for troubleshooting
1. From the Backup Exec installation directory \Program Files\Symantec\Backup
Exec, double-click VxGather.exe.
2. Check all of the boxes in the Data to gather (if available) field.
Chapter 16, Troubleshooting
683
Printedbook1.book Page 684 Tuesday, October 17, 2006 10:10 AM
Contacting Technical Support
3. Use the default Output root directory (required) or specify an alternate one.
If you want to use the Go to step 4.
default directory.
If you know the
name of the
directory.
Type the name of the directory.
If you do not know
the name of the
directory.
Click Browse to browse to the correct
directory.
4. Enter your case number with the dashes (example 123-456-789).
5. If there are additional files you want added to the compressed file enter them now.
If you know the
name of the file.
Type the file name in the Files text box,
and then click Add.
If you do not know
the file name.
Click Browse to browse to the
correct file.
Select the file and then click
Open.
Click Add.
6. Click Gather.
After the Symantec Gather Utility collects all of the log file information, you will
have the option of viewing all of the data collected by the utility and sending the
results via email or FTP. The files gathered contain detailed information regarding
installation, diagnostics, and error reporting. Reviewing these logs prior to
contacting technical support can reveal the source of the issue. If the solution is not
evident based on the gathered logs, please have these logs available when contacting
support. The support technician may request an email containing the log files.
684
Administrators Guide
Printedbook1.book Page 685 Tuesday, October 17, 2006 10:10 AM
Contacting Technical Support
Using Symantec DirectAssist for troubleshooting
Symantec DirectAssist is a support tool that you can install on your media server. It
securely gathers and analyzes data about your computer, which you can use to diagnose
and resolve issues. If the issue requires that you involve technical support, you can open
and track a case online through Symantec DirectAssist.
The self service features of Symantec DirectAssist are free. However, in order to submit a
case to Symantec Technical Services you must have either a support contract or an
incident number, which you can purchase from Symantec Technical Services.
To install Symantec DirectAssist:
On the Help menu, click Symantec on the Web and then select Open DirectAssist
e-Support Case.
You will automatically be connected to the Symantec Technical Support site, where you
can learn more about Symantec DirectAssist and download the application.
Related Topics:
Contacting Technical Support on page 680
Chapter 16, Troubleshooting
685
Printedbook1.book Page 686 Tuesday, October 17, 2006 10:10 AM
Contacting Technical Support
686
Administrators Guide
Printedbook1.book Page 687 Tuesday, October 17, 2006 10:10 AM
Chapter
17
Symantec Backup Exec
Workstation Agents
Symantec Backup Exec workstation agents let you protect drives and directories on the
workstation with Backup Exec. The Symantec Backup Exec workstation agents include
the following:
Backup Exec Windows 98/Me Agent
Backup Exec 8.x and 9.x Agent for Unix
The Backup Exec workstation agents are installed with Backup Exec. The files are copied
to the following directory on the media server:
Program Files\Symantec\Backup Exec\Agents
After installing Backup Exec, you can install the agent files from the media server to the
appropriate workstations, and then you can configure the following:
Locations on the workstation that you want the media server to access for
operations (published directories or drives).
Administrator level access to published directories and drives.
For example, you can assign a password to any directory or drive. Then, before the
directory or drive is backed up, the administrator provides the password. You can
also designate directories or drives as read-only, which prevents data from being
restored to those locations.
Related Topics:
About the Backup Exec Windows 98/Me Agent on page 688
About the Backup Exec 8.x and 9.x Agent for Unix on page 694
About troubleshooting workstation agents on page 701
687
Printedbook1.book Page 688 Tuesday, October 17, 2006 10:10 AM
About the Backup Exec Windows 98/Me Agent
About the Backup Exec Windows 98/Me Agent
The Backup Exec Windows 98/Me Agent supplied with Backup Exec provides several
features that are not included with the Microsoft Windows 98/Me agent, such as an
agent status window.
If an earlier version of the Backup Exec Windows 98/Me Agent is already installed on the
workstation, you must shut down the agent before upgrading it.
When the agent is installed, all local fixed disk drives on the workstation are published
at their root level without password protection. You can change the configuration to
publish other directories or to add password protection.
When configuring the Backup Exec Windows 98/Me Agent, you can set a password that
is required to back up from or restore to the published directories and drives on the
workstation. Your password can be up to 32 characters and can include upper- or
lower-case characters.
For Backup Exec 9.x and later, you must create a Backup Exec logon account that uses
the same password as the one you set when configuring the Backup Exec Windows
98/Me Agent. You must add the logon account for each workstation to gain access.
Related Topics:
About the Backup Exec 8.x and 9.x Agent for Unix on page 694
About troubleshooting workstation agents on page 701
Installing the Backup Exec Windows 98/Me Agent on the
workstation
Before installing the agent, the following requirements must be met:
You must have access to the Network option on the workstations Control Panel.
The server must run the TCP/IP network protocols.
To install the Backup Exec Windows 98/Me Agent on the workstation
1. Log on to the media server from the workstation.
2. Double-click Setup.exe.
The Setup.exe file is located in the following directory on the Backup Exec media
server:
Program Files\Symantec\Backup Exec\Agents\win9x\[language]
688
Administrators Guide
Printedbook1.book Page 689 Tuesday, October 17, 2006 10:10 AM
About the Backup Exec Windows 98/Me Agent
Follow the instructions to complete the installation. After installation, you must
reboot the Windows 98/Me workstation for the agent to run properly.
Configuring the Backup Exec Windows 98/Me Agent
When the agent is installed, all local fixed disk drives on the workstation are published
at their root level without password protection. You can change the configuration to
publish other directories or to add password protection.
To configure the Backup Exec Windows 98/Me Agent
1. On the Windows Taskbar, click Start > Settings > Control Panel.
2. Double-click Network.
3. Click the Configuration tab.
4. In the list of installed network components, double-click Backup Exec Agent.
5. Select the appropriate options as follows:
Disable network backup
Keeps the workstation from being backed up by the media
server. When Disable Network Backup is enabled, the agent
is not loaded when the workstation is started and the media
server does not recognize the computer as a published agent.
If you enable this option while the agent is running, the agent is
stopped.
Enable network backup
Enables the media server to back up from or restore to the
workstation.
Computer name
Identifies the workstation with an alphanumeric label (up to 36
characters). The default setting is the name used in the Windows
98/Me network.
Chapter 17, Symantec Backup Exec Workstation Agents
689
Printedbook1.book Page 690 Tuesday, October 17, 2006 10:10 AM
About the Backup Exec Windows 98/Me Agent
Password
Stores a password (up to 32 characters, upper- or lower-case)
required to back up from or restore to the workstations
published directories or drives.
To change a password, select this option, then type the new
password in the password field.
For Backup Exec 9.x and later, to access the workstation, you
must create a Backup Exec logon account that uses the same
password as the one typed here. The logon account user name is
ignored. Add this logon account for the workstation.
Current Status
Displays the current status of the agent. Status messages
include:
Not Running
Idle
Connected
Not Running indicates that the agent is either disabled or shut
down. Idle indicates the agent has loaded and is waiting for a
connection by a user or the media server. Connected indicates
that a user or the media server has connected to the agent and is
accessing it.
Allow Registry to be
restored
Allows the workstations Windows 98/Me registry to be
restored, if necessary.
Name, Path, Access
Control
Lists published directories and drives, or their aliases, and the
level of access assigned. The default setting is all local drives are
published.
Add
Used to add directories and drives to the list of published
folders.
Remove
Used to remove the selected directory or drive from the list of
published folders.
Details
Used to change the access control for published folders.
Related Topics:
Publishing drives and directories that use the Backup Exec Windows 98/Me Agent on
page 691
Configuring the network protocol for the Backup Exec Windows 98/Me Agent on
page 692
Editing a Backup Exec logon account on page 150
About troubleshooting workstation agents on page 701
690
Administrators Guide
Printedbook1.book Page 691 Tuesday, October 17, 2006 10:10 AM
About the Backup Exec Windows 98/Me Agent
Publishing drives and directories that use the Backup Exec
Windows 98/Me Agent
Before backing up information from drives and directories using the Backup Exec
Windows 98/Me Agent, you must publish drives and directories. When you publish the
drives and directories, you can protect them with a password or designate them as read
only. However, you cannot restore data to drives designated as read only. For each
workstation, you can list up to eight published folders.
To publish drives and directories that use the Backup Exec Windows 98/Me Agent
1. On the Windows Taskbar, click Start > Settings > Control Panel.
2. Double-click Network.
3. Click the Configuration tab.
4. In the list of installed network components, double-click Backup Exec Agent.
5. On the General tab, click Details.
6. Complete the appropriate options as follows:
Path
Type the path to the folder you want to protect, or click Browse to
help locate a folder.
Folder Name
(Optional) In Folder Name, type an alias that you want to use for
this folder.
Access Control
(Optional) Sets or changes access control for a published folder, do
one of the following
Requires Password (PW) Password-protects a published folder. Using a password protects
the published folder from unauthorized backup.
Read Only (RO)
Designates the folder as read-only. Clicking Read Only enables
only backup operations to be performed on the path; restore
operations are not allowed.
7. Click OK.
The drives and folders you selected display in the Published Folders window on the
Backup Exec Agent Properties dialog box.
Chapter 17, Symantec Backup Exec Workstation Agents
691
Printedbook1.book Page 692 Tuesday, October 17, 2006 10:10 AM
About the Backup Exec Windows 98/Me Agent
Configuring the network protocol for the Backup Exec Windows
98/Me Agent
To use the Backup Exec Windows 98/Me agent, the computer on which Backup Exec is
installed must be running the TCP/IP communications protocol. You can use one
protocol or run them both simultaneously.
If you use TCP/IP, configure all computers using the Backup Exec Windows 98/Me Agent
to use their IP addresses.
To set up and run TCP/IP protocols on the media server, see your Microsoft Windows
documentation.
If you use Dynamic Host Configuration Protocol (DHCP) on a media server or a server
that is used for remote administration, and you use the Windows 98/Me Agent on
TCP/IP, you must be aware of the following:
When you use DHCP to dynamically configure the IP address of a host computer
that is running Backup Exec for Windows Servers, it is possible that a different IP
address will be assigned to the host computer each time it is restarted.
When you install the agent from the server to the workstation, the IP address
assigned to the Backup Exec Windows 98/Me Agent should match the IP address of
the computer running Backup Exec. If the hosts IP address changes each time it is
restarted, agent-to-host communication problems can occur.
You can use a DNS host name instead of an IP address to eliminate the need for a
static IP address.
To ensure that the Backup Exec Windows 98/Me agent consistently communicates
with the Backup Exec host computer, you should reserve an IP address for the host
running Backup Exec using the Windows DHCP Administrator program. See your
Microsoft Windows documentation for instructions.
To configure the network protocol for the Backup Exec Windows 98/Me Agent
1. On the Windows Taskbar, click Start > Settings > Control Panel.
2. Double-click Network.
3. Click the Configuration tab.
4. In the list of installed network components, double-click Backup Exec Agent.
5. Click the Protocol tab.
692
Administrators Guide
Printedbook1.book Page 693 Tuesday, October 17, 2006 10:10 AM
About the Backup Exec Windows 98/Me Agent
6. Select the appropriate options as follows:
TCP/IP
Configures the Backup Exec Agent for use with TCP/IP-based
networks. TCP/IP is the communications protocol typically used in
heterogeneous networks.
Configured Media
Servers
Shows all previously configured media servers.
7. If you are using TCP/IP, click Add.
8. In the Adding Media Server box, type the host name or IP address of the media
server that is used to back up this computer.
9. Click OK.
Chapter 17, Symantec Backup Exec Workstation Agents
693
Printedbook1.book Page 694 Tuesday, October 17, 2006 10:10 AM
About the Backup Exec 8.x and 9.x Agent for Unix
About the Backup Exec 8.x and 9.x Agent for Unix
The Backup Exec 8.x and 9.x Agent for Unix lets Windows Server network
administrators perform backup and restore operations on UNIX workstations and
servers that are connected to the network. This agent must be running on the UNIX
device before backup or restore operations can be performed.
After the agent is configured and the UNIX device is restarted, the workstation is ready
for backup.
When backing up data using the Backup Exec 8.x and 9.x Agent for Unix, Backup Exec
lets you protect data using multiple backup types, that include the following:
Full - Back up files - Allow incrementals and differentials using modified time
Differential - Using modified time
Incremental - Using modified time
Working set - Back up files - Changed today
Related Topics:
Understanding backup methods and their advantages on page 310
Requirements for running the Backup Exec 8.x and 9.x Agent for Unix on page 694
Installing the Backup Exec 8.x and 9.x Agent for Unix on the workstation on page 695
About the agent configuration file on page 697
About the Backup Exec Windows 98/Me Agent on page 688
Requirements for running the Backup Exec 8.x and 9.x Agent for
Unix
Following are requirements for the Backup Exec 8.x and 9.x Agent for Unix:
694
You must have root privileges on the UNIX computer to install the UNIX agent.
TCP/IP is required on the media server.
The names and IP addresses of each media server used to access UNIX workstations
must be in the /etc/hosts file on the UNIX workstations.
Administrators Guide
Printedbook1.book Page 695 Tuesday, October 17, 2006 10:10 AM
About the Backup Exec 8.x and 9.x Agent for Unix
Modifying the /etc/services files
To modify the /etc/services files
1. Edit the input file (/etc/services) for the map you want to change.
2. Add the following line, then save and exit the file:
grfs 6101/tcp # Backup Exec Agent
3. Type the following:
cd /var/yp
make services.byname
The make command updates the NIS map according to the changes made to the input
file, then propagates the changes to all other NIS servers on the network.
The Backup Exec 8.x and 9.x Agent for Unix is then installed by using ftp to push the
agent files from the server to the workstation.
Installing the Backup Exec 8.x and 9.x Agent for Unix on the
workstation
When you install the Backup Exec 8.x and 9.x Agent for Unix, you are prompted to
configure it as well. The agent configuration information is saved to a text file called
Agent.cfg that you can edit to change any configuration options.
Before installing the Backup Exec 8.x and 9.x Agent for Unix on a system using a
network name service (for example NIS), you must modify the networks master
database /etc/services file. Make sure you have root privileges at the master server.
During the initial installation of Backup Exec, the Backup Exec 8.x and 9.x Agent for
Unix files are copied automatically from the Backup Exec installation CD to the
Program Files\Symantec\Backup Exec\Agents\UNIX directory on the media
server.
To install the Backup Exec 8.x and 9.x Agent for Unix on the workstation
1. Log on as root on the media server, and insert the Backup Exec installation CD into
the servers CD-ROM drive.
2. Transfer the Be_agent.tar file to the Linux or UNIX workstation. Transfer methods
include FTP, NFS, SAMBA, and SCP.
Chapter 17, Symantec Backup Exec Workstation Agents
695
Printedbook1.book Page 696 Tuesday, October 17, 2006 10:10 AM
About the Backup Exec 8.x and 9.x Agent for Unix
3. Push the Backup Exec 8.x and 9.x Agent from the media server to the workstation in
binary mode.
4. Change directory to the temporary directory on the workstation, and then type the
following:
put be_agnt.tar
5. At the workstation temporary directory prompt, type the following:
tar -xvf be_agnt.tar
6. Run the installation script by typing the following:
./INSTALL
7. If prompted, select a language, and then press Enter.
8. Accept or overwrite the agent installation location. The default location is the
following:
/etc/bkupexec.
9. Type a unique name not used by other Backup Exec 8.x and 9.x Agents for Unix for
the workstation on which you are installing the agent.
Unless you specify otherwise, the network node name is used.
10. Do one of the following:
Require a password for this workstation. If you do, you are prompted to type a
password.
Do not require a password.
11. Do one of the following:
If more than one network interface is available, specify the IP address of a local
network interface for the agent to use.
Do not specify the IP address. The agent uses an appropriate interface to
communicate with the media server.
12. Type the path to the directory to include in backup jobs.
13. Type a unique resource name for each published path.
14. Do one of the following:
696
To allow files to be restored to a published path, type y.
Administrators Guide
Printedbook1.book Page 697 Tuesday, October 17, 2006 10:10 AM
About the Backup Exec 8.x and 9.x Agent for Unix
To prevent files from being restored to the published path, type n.
15. Do one of the following:
Require a password for each published path.
If you choose to password-protect the path, the password is required before
Backup Exec can perform operations on this path.
Do not require a password for each published path.
16. Repeat steps 9-15 to publish directory paths.
17. Type the names of the media servers that will back up your workstation.
18. Accept the default setting of 30 seconds, or type the frequency (in seconds) with
which the agent sends advertisement messages to the media server indicating that
the workstation is accessible.
19. Choose one of the following methods to back up symbolic links:
Method 1
The symbolically linked directory is handled as a special file and
only the information required to create the symbolic link is
backed up.
Method 2
The symbolically linked directory is backed up as a normal
directory. All files and subdirectories within the symbolically
linked directory are also backed up.
About the agent configuration file
The first portion of the Agent.cfg file contains instructions that define and explain each
of the configuration lines. The actual agent configuration commands are found at the
end of the file.
You can edit the agent configuration file, agent.cfg using any text editor.
By default, the Agent.cfg file is installed on each UNIX agent workstation in the
/etc/bkupexec subdirectory.
For Backup Exec 9.x and later, to access the workstation, you must create a Backup Exec
logon account that uses the same password as the one typed here. The logon account
user name is ignored. Add this logon account as the resource credential for the
workstation.
See Configuring logon accounts on page 146 and About selection lists on page 329.
Chapter 17, Symantec Backup Exec Workstation Agents
697
Printedbook1.book Page 698 Tuesday, October 17, 2006 10:10 AM
About the Backup Exec 8.x and 9.x Agent for Unix
For problems encountered when passwords are changed, see About troubleshooting
workstation agents on page 701.
The following table lists the commands and parameters used with the Backup Exec UNIX
Agent.cfg file. Parameters within brackets [ ] are optional.
Agent.cfg commands and parameters
Command
Description
name <workstation name>
Use this command to change the name of this workstation. This
name appears in the Backup Exec selection screens. This item is
optional.
If a workstation name is not provided, the workstations network
node name (for example, uname -n) is used.
password <passwd>
698
Use this command to assign a password to this workstation. If you
assign a password, the Backup Exec administrator must type the
password to access this workstation. If a password is not provided
during installation, the Backup Exec administrator must press
Enter when prompted for a password. This item is optional.
Administrators Guide
Printedbook1.book Page 699 Tuesday, October 17, 2006 10:10 AM
About the Backup Exec 8.x and 9.x Agent for Unix
Agent.cfg commands and parameters
Command
Description
export
Use this command to specify the directory tree to publish so that
it is accessed by Backup Exec. The following commands are used
with export:
<resourcename> - Use this command to identify the exported
paths of the agent workstation. This name appears in the
Backup Exec Networks window under Backup Exec Agents.
[write_protected] - Use this command if you want the
published path to be accessed for backup operations but not
for restore operations.
<password> - Use this command to assign a password to a
specific published path. The Backup Exec administrator is
required to type the password before the published path can be
accessed by backup operations.
[include_remote]- Use this command to access remotely
mounted (NFS) file systems through their normal mount
points.
export / as ROOT include_remote
<no_nfs_locking> - Use this command to prevent locking of
files during backup operations if they are located in remotely
mounted file systems with mount points within a directory
tree.
Example:
export <directory> as <resourcename>
[write_protected] [password <passwd>]
[include_remote][no_nfs_locking]
tell <machine name>
Use this command to specify a media server name as an argument.
This server name is added to the list of computers to which
advertisements will be sent. This machine name must be found in
the /etc/hosts file.
tell_interval
<number_of_seconds>
Use this command to specify the number of seconds the agent
waits before re-advertising itself to the media server. If you type a
number other than the default setting (30 seconds), the number
should not be more than a few minutes or less than 60 seconds.
Longer numbers cause a delay in the workstations network
broadcast verification and shorter numbers cause excessive
network traffic. Each advertisement transaction requires eight (8)
network packets.
Chapter 17, Symantec Backup Exec Workstation Agents
699
Printedbook1.book Page 700 Tuesday, October 17, 2006 10:10 AM
About the Backup Exec 8.x and 9.x Agent for Unix
Agent.cfg commands and parameters
Command
Description
follow_symdirs
Use this command to specify that the contents of the linked
directories be backed up but not the symbolic links themselves. By
default, the contents of symbolically linked directories are not
backed up, but the symbolic links themselves are.
exclude_file <filename>
Use this command to specify individual files that are never backed
up. The <filename> must include a fully specified path, and
wildcards are not permitted.
exclude_dir <directory path> Use this command to exclude individual directories or directory
trees from being backed up. The <directory path> must be fully
specified.
preserve_ctime
Use this command to force the agent to ignore the message which
sets objects (files and directories) attributes when a backup
occurs. Normally, during a backup, the backup engine preserves
an objects last access timestamp by resetting the last access
timestamp to the value before the backup occurred. When the
agent modifies the objects last access timestamp, the OS
internally updates the objects ctime. An objects ctime is the
time when an objects attributes (permissions, timestamps, etc.)
were modified. By not resetting the attributes after a backup, the
objects ctime is not updated. This option does not affect object
attributes set during restore jobs.
Loading the Backup Exec 8.x and 9.x Agent for Unix
If the Agent.cfg file is not located in the Backup Exec 8.x And 9.x Agent for Unix
installation directory, use the -c parameter in conjunction with a path to the location of
the Agent.cfg file when loading the agent. For example,
/etc/bkupexec/./agent.be -c <path_location_of_agent.cfg> &
To load the Backup Exec 8.x and 9.x Agent for Unix
Use the following command to load the agent:
/etc/bkupexec/./agent.be &
700
Administrators Guide
Printedbook1.book Page 701 Tuesday, October 17, 2006 10:10 AM
About troubleshooting workstation agents
About troubleshooting workstation agents
If you change the password for a published directory on a workstation, the directory
cannot be accessed for Backup Exec jobs. Additionally, the Change option on the
Resource Credentials dialog box becomes unavailable. If you encounter this problem, do
any of the following:
Modify the job by clearing the selection of the specified published directory, and
then reselecting it. You are prompted for new credentials.
Update the corresponding logon account credentials stored in Backup Exec with the
new password for the published directory.
At the workstation, disable access to published directories that use passwords and
configure the workstation itself to require password authentication.
Related Topics:
About the Backup Exec Windows 98/Me Agent on page 688
Chapter 17, Symantec Backup Exec Workstation Agents
701
Printedbook1.book Page 702 Tuesday, October 17, 2006 10:10 AM
About troubleshooting workstation agents
702
Administrators Guide
Printedbook1.book Page 703 Tuesday, October 17, 2006 10:10 AM
Chapter
18
Using Symantec Backup
Exec with Server Clusters
In a server cluster, Backup Exec can protect data on local disks and shared disks, as well
as protect Microsoft SQL and Exchange databases that are configured as virtual server
applications; that is, they contain an IP address resource, a Network Name resource, and
are displayed on the network with a unique server name (the virtual server name).
Clustered servers provide high availability of applications and data to users. In a
clustered server, several servers (called nodes) are linked in a network, and run cluster
software that allows each node access to the shared disks. If a node becomes
unavailable, cluster resources migrate to an available node (called failover). The shared
disks and the virtual server are kept available. During failover, users experience only a
short interruption in service.
Note For offhost backups that use the hardware provider in a Microsoft Cluster Server
(MSCS) or Veritas Cluster Services environment, the media server and the remote
computer must be in different cluster groups. The cluster applications cannot
support devices logical unit numbers (LUNs) that have duplicate signatures and
partition layouts, therefore, the snapshots containing the LUNs must be
transported to a host, or remote computer, that is outside the cluster.
Related Topics:
Installing Backup Exec on a Microsoft Cluster Server on page 706
Configurations for Backup Exec and Microsoft Cluster Servers on page 717
Backing up Microsoft Cluster Servers on page 727
About Restoring data to a Microsoft cluster on page 731
Requirements for installing Backup Exec on a Microsoft Cluster Server on page 705
Disaster recovery of a cluster on page 748
Installing Backup Exec with the CASO option on a Veritas Cluster Server on page 739
703
Printedbook1.book Page 704 Tuesday, October 17, 2006 10:10 AM
How Backup Exec works in a Microsoft Cluster Server
About Backing up Veritas Cluster Servers on page 743
About Restoring data to Veritas Cluster Servers on page 747
How Backup Exec works in a Microsoft Cluster Server
When you install Backup Exec into a Microsoft Cluster Server (MSCS) environment, you
install it as a virtual server application. You assign an IP address resource, a Network
Name resource (the virtual server name), and a disk resource to Backup Exec.
When a failover occurs, backup jobs that were running are rescheduled. The Backup
Exec services are restarted on a designated failover node, and the backup jobs are
restarted by default. Backup Exec provides an additional rule for cluster failover restart
called Checkpoint Restart. A checkpoint restart option allows backup jobs to continue
from the point at which the jobs were interrupted rather than starting the backup over
again, making the backups faster and requiring fewer media. If the rule to retry jobs on a
cluster failover is enabled, then an additional option can be specified to do a checkpoint
restart when retrying the job. Checkpoint Restart is the only property available for the
Cluster Failover Rule. You can change the default so that jobs are not restarted.
When the failed server comes back online, MSCS can automatically rebalance the
workload in a cluster, called failback, by moving cluster groups back to the server that
has rejoined the cluster. However, by design, Backup Exec does not failback. The backup
jobs will continue to run on the designated failover node. By continuing to run backup
jobs on the designated failover node, any further risk of having to restart the jobs again
when the failed server rejoins the cluster is avoided. Then, when it is convenient, you
can move the Backup Exec cluster group back to the controlling node.
Specific details of how Backup Exec runs in a cluster vary depending on the
configuration you use in the cluster.
Related Topics:
Configurations for Backup Exec and Microsoft Cluster Servers on page 717
Installing Backup Exec on a Microsoft Cluster Server on page 706
704
Administrators Guide
Printedbook1.book Page 705 Tuesday, October 17, 2006 10:10 AM
Requirements for installing Backup Exec on a Microsoft Cluster Server
Requirements for installing Backup Exec on a Microsoft Cluster
Server
Two-node clusters are supported with Backup Exec for Windows Servers on
Microsoft Windows 2000 Advanced Server, Windows Server 2003 Enterprise,
Microsoft Windows 2000 DataCenter, and Windows Server 2003 DataCenter.
Four-node clusters are supported with Backup Exec for Windows Servers on
Microsoft Windows 2000 DataCenter, Windows Server 2003 Enterprise, and
Windows 2003 DataCenter.
Up to eight-node clusters are supported with Backup Exec for Windows Servers on
Microsoft Windows Server 2003 DataCenter.
Backup Exec clusters can be installed on a Windows Server 2003 majority node
configuration. However, there must be a shared disk in the configuration in order
for Backup Exec to share its database files between nodes. In this type of
configuration, if the majority of the cluster nodes fail, then the entire cluster will
fail. This configuration normally uses more than two nodes in the cluster
configuration.
The controlling node and designated failover nodes must be online during
installation of Backup Exec into the cluster.
A unique IP address and a unique network name for the Backup Exec virtual server
is required during installation.
During installation of a Backup Exec cluster, the node that runs the installation
should own the shared disk. If you use a physical disk resource that belongs to
another application, the Backup Exec Cluster Wizard will move all the resources
that belong to the other application into the Backup Exec group. It is recommended
that Backup Exec not be installed on the cluster quorum.
An individually licensed copy of Backup Exec for Windows Servers, as well as any
applicable agents and options, is required for each active node in the cluster as
defined in the End User License Agreement. When installing an evaluation version
of Backup Exec, a cluster environment is automatically detected and license keys are
not required.
When you install Backup Exec clusters in a SAN SSO configuration, all Backup Exec
installations must have the same server configuration. Either all nodes should be
database servers or all nodes should be secondary member servers connecting to the
same primary.
All Backup Exec installations into a cluster must either be part of a single cluster
group, or be locally installed on each node. If cluster-aware Backup Exec is installed
in a cluster as well as a locally installed version of Backup Exec (not cluster-aware),
then you cannot log on to the locally installed Backup Exec media server. You can
Chapter 18, Using Symantec Backup Exec with Server Clusters
705
Printedbook1.book Page 706 Tuesday, October 17, 2006 10:10 AM
Installing Backup Exec on a Microsoft Cluster Server
only log on using the Backup Exec virtual server name. To be able to log on to the
locally installed Backup Exec media server, you must first use the Cluster
Configuration Wizard to uninstall cluster-aware Backup Exec from all the nodes in
the cluster.
Use the same account for Backup Exec services on all nodes in the cluster. If nodes
in a cluster use Backup Exec and have different accounts, change the services to use
the same account.
Related Topics:
Installing Backup Exec on a Microsoft Cluster Server on page 706
Configurations for Backup Exec and Microsoft Cluster Servers on page 717
Installing Backup Exec on a Microsoft Cluster Server
Note We do not recommend installing Backup Exec on the same disk that the cluster
quorum is installed on. If you have to specify a new drive letter for the quorum
disk during a recovery process, Backup Exec will not recognize the new drive and
will not run. For more information, see Specifying a new drive letter for the
cluster quorum disk on page 736.
Note By default, failover from the controlling node to a designated node occurs in
alphabetical order according to the machine name of each node. To change the
order in which failover will occur on the designated nodes, rename the machines.
The Remote Agent is automatically installed on all the nodes in the cluster. If this
installation of Backup Exec will be used to back up remote servers outside the cluster,
install the Remote Agent on those remote servers as well.
To install Backup Exec on a cluster
1. Install Backup Exec on all the nodes that you want in the cluster. Use the same
installation path for each node.
2. From the node that you want to be the active node, start Backup Exec.
3. From the Tools menu, point to Wizards, and then click Cluster Configuration
Wizard.
4. Follow the instructions on the screen.
706
Administrators Guide
Printedbook1.book Page 707 Tuesday, October 17, 2006 10:10 AM
Installing Backup Exec on a Microsoft Cluster Server
Note On the Virtual Server Information screen, Backup Exec automatically displays a
default name called BKUPEXECVRS for the virtual server. Type a new default
name if you do not want to use the default.
5. When the Cluster Configuration Wizard completes, create a device pool that
contains all the locally attached storage devices on each node to be used when
failover occurs. This ensures that jobs can be run on the storage devices that are
attached to the failover nodes. For more information, see Creating device pools for
Microsoft Cluster Servers on page 710.
Related Topics:
Creating device pools for Microsoft Cluster Servers on page 710
Enabling or disabling checkpoint restart on page 713
Configurations for Backup Exec and Microsoft Cluster Servers on page 717
Specifying a different failover node on page 714
Upgrading Backup Exec on a Microsoft cluster
You can upgrade Backup Exec 9.0.4454 and above on the nodes in a cluster without
taking the nodes out of the cluster.
To upgrade Backup Exec 9.0 on a cluster
1. From the Tools menu, point to Wizards, and then click Cluster Configuration
Wizard to uncluster the Backup Exec.
2. Upgrade all the nodes with the options.
3. From the Tools menu, point to Wizards, and then click Cluster Configuration
Wizard to recluster the Backup Exec nodes.
Run the option from the same node that was used to uncluster Backup Exec.
4. Repeat step 3 for each node in the cluster.
To upgrade Backup Exec 9.0.4454 and above on a cluster
1. Select a node to upgrade and make that node the active Backup Exec cluster node.
2. Run the Backup Exec installation program on the active node.
Chapter 18, Using Symantec Backup Exec with Server Clusters
707
Printedbook1.book Page 708 Tuesday, October 17, 2006 10:10 AM
Installing Backup Exec on a Microsoft Cluster Server
3. Move the cluster group to the next node you want to upgrade, and then run the
Backup Exec installation program on that node. All of the resources except for the
disk should be offline when moved over to each node for upgrade.
4. Repeat step 3 for each node in the cluster.
Related Topics:
Installing Backup Exec on page 71
Installing additional Backup Exec options on a Microsoft cluster
Install additional Backup Exec options on each node of the cluster. For details on
installing each option, see the appropriate section in this guide, or in online Help.
Note If you are using the Advanced Open File Option, set those defaults on each
physical node the option is installed on, not on the virtual server. Because the
default settings for the static volume can be different on each node, Advanced
Open File Option defaults do not fail over.
To install additional Backup Exec options
1. On the controlling node, make sure the Backup Exec group is online before you start
installing additional options.
2. Follow the instructions in Installing Backup Exec options to the local computer on
page 85.
3. After the installation is complete on the controlling node, use the cluster
administrator to move the Backup Exec group to the next appropriate node, and
repeat step 2. Be sure to install the same options with the same settings for each
node in the cluster.
To install the Backup Exec Agent for Oracle Server and the Backup Exec Agent for
SAP Applications on other nodes, map a drive to the shared disks where Backup Exec
is installed on the cluster, and run SETUP. For more information, see Installation
and configuration requirements for the Oracle Agent on page 1396 and Symantec
Backup Exec Agent for SAP Applications on page 1437.
708
Administrators Guide
Printedbook1.book Page 709 Tuesday, October 17, 2006 10:10 AM
Installing Backup Exec on a Microsoft Cluster Server
Uninstalling Backup Exec from a Microsoft cluster
To uninstall Backup Exec from a cluster
1. From the Tools menu, point to Wizards, and then click Cluster Configuration
Wizard.
2. Use the wizard to remove cluster-aware Backup Exec from all selected servers.
When unclustering the active node, you can either leave the Backup Exec data on the
shared drive or delete it. If you delete the data, you can make the data available on
the active node.
3. Uninstall Backup Exec from all the nodes.
4. After Backup Exec has been uninstalled, move any resource disks from the Backup
Exec cluster group to another group, and then delete the Backup Exec cluster group.
5. On any node, click Start, point to Settings, and then click Control Panel to uninstall
Backup Exec.
6. Double-click Add/Remove Programs, and then in the list of currently installed
programs, select Symantec Backup Exec for Windows Servers and click
Change/Remove.
Repeat step 5 for all nodes. In the following example, you would move Disk Q to
Cluster Group, and then delete the group Backup Exec, highlighted under Groups
in POWERCLUSTER.
Example of Backup Exec cluster group
Chapter 18, Using Symantec Backup Exec with Server Clusters
709
Printedbook1.book Page 710 Tuesday, October 17, 2006 10:10 AM
Creating device pools for Microsoft Cluster Servers
Creating device pools for Microsoft Cluster Servers
When Backup Exec is installed on a cluster, it creates default device pools named All
Devices (<Node Name>) for each node in the cluster. If a node has storage devices, those
storage devices are automatically assigned to All Devices (<Node Name>), which is also
the default destination device on that node when you create backup or restore jobs.
However, to allow jobs to run on the storage devices attached to a failover node after a
failover occurs, you must create a device pool that includes the storage devices from all
of the nodes. If the cluster is also configured with tape devices on a shared SCSI bus,
then add the tape device name used by each node to the device pool. You must also select
this device pool as the destination device for all jobs that you want to be restarted.
You can create either a single device pool, or you can create device pools for device or
media types so that when jobs fail over they can be restarted on like devices and
media.
To create a device pool for a cluster
1. From the controlling node, open Backup Exec.
2. Create a new device pool.
For information on creating device pools, see Creating device pools on page 177.
3. Add storage devices and then exit Backup Exec. If there are tape devices on a shared
SCSI bus, then add the tape device name used by each node.
For information on adding devices to a device pool, see Adding devices to a device
pool on page 178.
4. Using the cluster administrator, move the Backup Exec resource group to the next
appropriate node.
5. Open Backup Exec, add storage devices for this node to the previous device pool and
then exit Backup Exec. If there are tape devices on a shared SCSI bus, then add the
tape device name used by each node.
6. Repeat step 4 and step 5 for each node in the cluster.
710
Administrators Guide
Printedbook1.book Page 711 Tuesday, October 17, 2006 10:10 AM
Using checkpoint restart on Microsoft Cluster Server failover
Using checkpoint restart on Microsoft Cluster Server failover
You can enable or disable checkpoint restart for each backup job run on the cluster (by
default, checkpoint restart is enabled). When checkpoint restart is enabled, jobs that
were interrupted because of a failover continue from the point of interruption rather
than starting over. Files that were already backed up are skipped, and only the
remaining files in the job are backed up when the job is restarted. If this option is not
selected, jobs are restarted from the beginning.
Checkpoint restart works best for the following file types:
NTFS
GRFS
Exchange mailboxes and public folders
Exchange 2000 and 2003 IS with multiple storage groups
SQL database non-snapshot backups
The following types of files cannot use checkpoint restart:
System State
Lotus Domino
Exchange 5.5 IS and DS
Exchange 2000 and 2003 IS with one storage group
GRFS Oracle
NTFS Image sets
NTFS Snapped volumes
SQL database snapshot backups
SQL transaction log backups
NetWare SMS (the checkpoint restart option should be disabled for NetWare
backups using the Remote Agent)
Checkpoint restart is not supported by the following:
The Advanced Open File Option.
The offhost backup feature in the Advanced Disk-based Backup Option.
When the option Collect additional information for synthetic backups is selected
for the synthetic backup feature in the Advanced Disk-based Backup Option.
Incremental backups based on the archive bit.
Chapter 18, Using Symantec Backup Exec with Server Clusters
711
Printedbook1.book Page 712 Tuesday, October 17, 2006 10:10 AM
Using checkpoint restart on Microsoft Cluster Server failover
Jobs that are restarted from the point of failover display a status of Resumed in the Job
Monitor.
Before using checkpoint restart, review the following:
If a resource was completely backed up prior to a cluster failover, that resource is
skipped upon checkpoint restart, regardless of whether the backup type or file type
of that resource is supported by checkpoint restart. This saves media space and
backup time.
If failover occurs in the middle of backing up a resource, the media that was being
used at the time of the failover is left unappendable and new media will be requested
upon restart. It is recommended that you select an appropriate media overwrite
protection level to ensure that media that was used prior to the failover is not
overwritten upon restart.
The data that is backed up upon restart is part of a different backup set than the
data that was backed up prior to the failover. Separate catalog backup set entries are
created for the data backed up prior to the failover and after the failover.
In addition, if multiple cluster failovers occur during the backup of a given resource,
a different backup set is created each time the job restarts. These multiple backup
sets allow potential for duplication of backed up data.
It is important to restore the backup sets in the order in which they were backed up.
In addition, you should enable the Restore over existing files option when
performing a restore operation on these backup sets to ensure that all the data
included in the backup set is completely restored.
712
If failover occurs during a post-backup verify job, or a pre-backup or post-backup
database consistency check job, that job starts at the beginning after failover.
Entries for full-volume backups that were interrupted by a cluster failover and
resumed from the point of failover do not display in the IDR Restore Wizard.
However, you can restore these backup sets manually after you make the initial
recovery using the IDR Restore Wizard.
If the checkpoint restart setting is enabled for an archive backup job that is resumed
when a cluster failover occurs, the files selected for archive are not automatically
deleted from the source volume after the backup completes.
If a failover occurs on a clustered managed media server, the job that is recovered
resumes on the active cluster node. The job will not be recovered to any other
managed media servers outside of the Backup Exec cluster.
Administrators Guide
Printedbook1.book Page 713 Tuesday, October 17, 2006 10:10 AM
Enabling or disabling checkpoint restart
Enabling or disabling checkpoint restart
To apply checkpoint restart to backup jobs, make sure that the Error-Handling Rule for
Cluster Failover is enabled. See Error-handling rules on page 476.
To enable or disable checkpoint restart
1. On the navigation bar, click the arrow next to Backup.
2. Click New Backup Job.
3. On the Properties pane, under Settings, click Clusters.
4. Select or clear Apply CheckPoint Restart (resume jobs from point of failover).
Defaults set in Backup Exec remain the same on the failover nodes as they were on
the controlling node when failover occurs.
5. Enable the Cluster Failover error-handling rule. On the Tools menu, select
Error-Handling rdules.
6. Select the Cluster Failover rule, and then click Edit.
7. Verify that the Enabled field is selected.
Chapter 18, Using Symantec Backup Exec with Server Clusters
713
Printedbook1.book Page 714 Tuesday, October 17, 2006 10:10 AM
Specifying a different failover node
Specifying a different failover node
You can:
Change the order in which the nodes fail over.
Add a failover node to the cluster.
Remove a failover node from the cluster.
To change the order in which nodes fail over
By default, in a MSCS cluster, failover from the controlling node to a designated
node occurs in alphabetical order according to the machine name of each node. To
change the order in which failover will occur on the designated nodes, rename the
machines in the order in which they should fail over.
VCS uses a priority list as the primary method for determining the failover target.
To set the priority in VCS, highlight the Backup Exec group in the VCS Cluster
Explorer and select Tools>System Manager. Modify the priority field to reflect the
desired order.
To add or remove a failover node
Before you add a node to the Backup Exec cluster configuration, you must install Backup
Exec on it. Cluster services for a node should be online before you add or remove it from
the cluster.
If you are removing a node, do not run the cluster configuration wizard from the node
you want to remove.
1. On the controlling node, on the Tools menu, point to Wizards.
2. Click Cluster Configuration Wizard.
3. Follow the instructions on the screen to add or remove a node.
4. If you have added a failover node, also add any locally attached storage devices that
are to be used when failover occurs to the cluster device pool. This ensures that jobs
can be run on the storage devices that are attached to the failover nodes.
If you remove some, but not all, nodes in a cluster, an uninstall of Backup Exec results in
a password being requested for the virtual server and the services continuing to run.
You must remove Backup Exec from all nodes on the cluster, following the procedures
detailed in Uninstalling Backup Exec from a Microsoft cluster on page 709.
Related Topics:
Creating device pools for Microsoft Cluster Servers on page 710
714
Administrators Guide
Printedbook1.book Page 715 Tuesday, October 17, 2006 10:10 AM
Specifying a different failover node
Specifying a different failover node on page 714
Configurations for Backup Exec and Microsoft Cluster Servers on page 717
Chapter 18, Using Symantec Backup Exec with Server Clusters
715
Printedbook1.book Page 716 Tuesday, October 17, 2006 10:10 AM
Designating a new SAN SSO primary server and central administration server in a Microsoft Cluster Server
Designating a new SAN SSO primary server and central
administration server in a Microsoft Cluster Server
To designate a new primary SAN Shared Storage Option server or central
administration server for a cluster environment, use BEUtility.exe. BEUtility enables
you to do various types of configuration and maintenance operations on your Backup
Exec for Windows Servers media servers.
Note In a cluster environment, do not use Change Service Account in BEUtility.exe.
To change a Backup Exec Cluster server from a Database Server to a Member Server
1. Install the new server as a secondary server with the Library Expansion Option and
SAN Shared Storage Option installed.
Make sure connections to the Backup Exec cluster and other member servers are
working properly.
2. Using the cluster administrator, shut down the Backup Exec cluster services.
Be sure to keep the Disk resource online.
3. Move the catalog files from the Backup Exec cluster installation path to the
respective installation paths on the new database server.
4. Use BEUtility.exe to connect all Backup Exec servers to the new database server and
to start all Backup Exec services.
5. Stop and restart the Backup Exec Services on the new database server.
6. Using the Cluster Administrator, move the Backup Exec resource group to the
failover node and make sure services start on that node.
7. Use BEUtility.exe to stop and restart the Backup Exec Services on all the member
servers of the SAN in order for them to connect to the new database server.
To change a Backup Exec Cluster server from a central administration server to a managed
media server
1. Install the new server as a managed media server.
Make sure connections to the Backup Exec cluster and other managed media servers
are working properly.
2. Using the cluster administrator, shut down the Backup Exec cluster services.
716
Administrators Guide
Printedbook1.book Page 717 Tuesday, October 17, 2006 10:10 AM
Configurations for Backup Exec and Microsoft Cluster Servers
Be sure to keep the Disk resource online.
3. Move the catalog files from the Backup Exec cluster installation path to the
respective installation paths on the new central administration server.
4. Use BEUtility.exe to connect all Backup Exec servers to the new central
administration server and to start all Backup Exec services.
5. Stop and restart the Backup Exec Services on the central administration server.
6. Using the Cluster Administrator, move the Backup Exec resource group to the
failover node and make sure services start on that node.
7. Use BEUtility.exe to stop and restart the Backup Exec Services on all the managed
media servers in order for them to connect to the new central administration server.
Related Topics:
Multi-node clusters on a fibre channel SAN with the SAN SSO on page 722
Configurations for Backup Exec and Microsoft Cluster Servers
Backup Exec supports various cluster configurations of between two and eight nodes on
a fibre channel SAN, with locally attached storage devices, or with storage devices on a
shared SCSI bus. You can use any combination of these configurations.
Note If you install the cluster on a private network, use the Cluster Administrator to
enable public communication if necessary.
If you are using a cluster on a fibre channel SAN or with storage devices on a shared
SCSI bus and failover occurs, depending on the capability of your various SAN
components, media might be orphaned in the tape drive until the failed node becomes
active again.
If end-of-job markers were not written to the media before the failover occurred, the
media may be marked as unappendable by the Backup Exec engine when the next
append backup job is run. The media remains unappendable until it is overwritten (or
erased, or the retention period expires, etc.).
If the storage device is a robotic library, you can review the Robotic Library Inventory
report to discover if the media was marked unappendable by the Backup Exec engine. If
the Full column reports a 3, the Backup Exec engine has marked the media as
unappendable.
Chapter 18, Using Symantec Backup Exec with Server Clusters
717
Printedbook1.book Page 718 Tuesday, October 17, 2006 10:10 AM
Configurations for Backup Exec and Microsoft Cluster Servers
To add or remove hot-swappable devices in a cluster, run the Hot-swap Device Wizard
on all Backup Exec Cluster nodes. If a server is not updated to recognize a new device,
any job that is targeted to that device may fail. For more information about
hot-swapping devices, see Adding devices by using the Hot-swappable Device Wizard
on page 173.
See the following for examples of various cluster configurations:
Two-node cluster with locally attached storage devices on page 718
Two-node cluster with tape devices on a shared SCSI bus on page 719
Multi-node clusters on a fibre channel SAN with the SAN SSO on page 722
Two-node cluster with locally attached storage devices
In this configuration, cluster-aware Backup Exec is installed on the controlling node,
failover occurs to designated nodes in the cluster, and storage devices are locally
attached to each node.
Each nodes locally attached storage devices are automatically assigned to the All
Devices (<Node Name>) device pool, which is also the default destination device on that
node when you create backup or restore jobs. You must create a device pool that
includes storage devices on the controlling node and on each failover node in order for
jobs to run when failover occurs. For more information, see Creating device pools for
Microsoft Cluster Servers on page 710.
To restore data in this configuration, move media to the failover nodes locally attached
storage device and reinventory before starting a restore operation.
Two-node Cluster with Locally Attached Storage Devices
Backup Exec Virtual Server
Controlling
node
Locally attached
storage devices
Failover node
Shared SCSI Bus
for disks
Locally attached
storage devices
Heartbeat
LAN
Related Topics:
Multi-node clusters on a fibre channel SAN with the SAN SSO on page 722
718
Administrators Guide
Printedbook1.book Page 719 Tuesday, October 17, 2006 10:10 AM
Configurations for Backup Exec and Microsoft Cluster Servers
Two-node cluster with tape devices on a shared SCSI bus
In this configuration, cluster-aware Backup Exec is installed on the controlling node,
failover occurs to designated nodes in the cluster, and tape devices are attached to a
shared SCSI bus that is separate from any shared SCSI bus for disks.
Because each node creates a unique tape device name for the same device, if the drive is
not serialized, this configuration requires you to create a device pool that includes the
tape device name used by each node in order for jobs to run when failover occurs. For
more information, see Creating device pools for Microsoft Cluster Servers on
page 710.
When failover occurs, a SCSI bus reset is issued. Therefore, tape devices and shared
drives should not be connected to the same SCSI bus; each should be connected to
separate SCSI buses. For more information, see Configuring a shared SCSI bus for tape
devices on page 720.
Two-node Cluster with Tape Devices on a Shared SCSI Bus
Backup Exec Virtual Server
Controlling
node
Failover node
Shared SCSI
Bus for Disks
Shared SCSI
Bus for Tape
Devices
Heartbeat
LAN
Related Topics:
Multi-node clusters on a fibre channel SAN with the SAN SSO on page 722
Chapter 18, Using Symantec Backup Exec with Server Clusters
719
Printedbook1.book Page 720 Tuesday, October 17, 2006 10:10 AM
Configurations for Backup Exec and Microsoft Cluster Servers
Configuring a shared SCSI bus for tape devices
Before configuring a shared SCSI bus for tape devices, please read the following
carefully.
To configure tape devices on a shared SCSI bus, you must have SCSI cables, SCSI
terminators, a SCSI adapter in each cluster server to provide a shared external bus
between the nodes, and at least one tape device on the shared bus.
The tape devices must be connected to a bus that uses the same method of transmission
that the device does (single-ended or differential). Only one transmission method can be
used on a single SCSI bus, however, if the devices use different transmission methods,
you can install a signal converter between the devices. A signal converter converts
single-ended SCSI signals to differential SCSI signals.
Note You must use a signal converter to connect single-ended and differential devices
in order to avoid hardware damage.
You must terminate the SCSI bus at both ends so that commands and data can be
transmitted to and from all devices on the bus. Each SCSI bus must have two
terminators and they must be at each end of the segment.
If a tape device is in the middle of the bus, as shown in Two-node Cluster with Tape
Devices on a Shared SCSI Bus on page 719, remove any internal termination in that
device.
If the tape device is at the end of the bus, as shown in Example of a shared bus with tape
devices at the end of the bus on page 720, and the tape device has internal termination,
you can use the devices internal termination to terminate the bus.
Example of a shared bus with tape devices at the end of the bus
Backup Exec Virtual Server
Controlling
node
Failover node
Shared SCSI
bus for disks Shared SCSI
bus for tape devices
Heartbeat
LAN
Following are methods you can use to terminate a bus:
720
SCSI adapters. This method is not recommended because if the server is
disconnected from the shared bus, or if there is a power supply failure, the bus may
not be properly terminated and may be inoperable.
Administrators Guide
Printedbook1.book Page 721 Tuesday, October 17, 2006 10:10 AM
Configurations for Backup Exec and Microsoft Cluster Servers
Tip
Pass-through (or feed-through) SCSI terminators. These can be used with SCSI
adapters and with some tape devices. If the tape device is at the end of the bus, you
can attach a pass-through SCSI terminator to terminate the bus. The internal
terminators in the tape device must be disabled. This is a recommended method.
To ensure termination if a power supply failure occurs, turn off the on-board
terminators on the SCSI controller (using the host adapter manufacturers
recommended method) and physically terminate the controller with a terminator.
Y cables. These can be used with some tape devices. If the tape device is at the end of
the bus, you can attach a terminator to one branch of a Y cable to terminate the bus.
The internal terminators in the tape device must be disabled. This is a recommended
method.
Trilink connectors. These can be used with some tape devices. If the tape device is at
the end of the bus, you can attach a terminator to one of the trilink connectors to
terminate the bus. The internal terminators in the tape device must be disabled.
This is a recommended method.
Besides terminating the bus, Y-cables and trilink connectors also allow you to isolate the
devices from the shared bus without affecting the bus termination. You can maintain or
remove that device without affecting the other devices on the shared SCSI bus.
To configure a shared SCSI bus for tape devices
1. Install the SCSI controllers for the shared SCSI bus.
Make sure that the SCSI controllers for the shared SCSI bus are using different SCSI
IDs. For example, on the controlling node, set the SCSI controller ID to 6 and on the
failover node, set the SCSI controller ID to 7.
2. Prepare the SCSI controllers for the shared SCSI bus. Refer to your SCSI host
adapter manufacturers documentation for details.
Note Do not have power on to both nodes while configuring the computers, or if both
nodes have power on, do not connect the shared SCSI buses to both nodes.
3. Connect the shared SCSI tape devices to the cable, connect the cable to both nodes,
and then terminate the bus segment using one of the methods discussed in the
previous section.
Related Topics:
Two-node cluster with tape devices on a shared SCSI bus on page 719
Chapter 18, Using Symantec Backup Exec with Server Clusters
721
Printedbook1.book Page 722 Tuesday, October 17, 2006 10:10 AM
Configurations for Backup Exec and Microsoft Cluster Servers
Multi-node clusters on a fibre channel SAN with the SAN SSO
In this configuration, one or more clusters are attached to a fibre channel storage area
network (SAN), with cluster-aware Backup Exec and the SAN Shared Storage Option
(SAN SSO) installed on the controlling node in each cluster. Shared secondary storage
devices are attached to the fibre channel, although a single storage device can be shared
between one or more clusters. Failover occurs (in alphabetical order of the machine
name) to other designated nodes in the cluster.
Note When using multiple clusters in a SAN SSO environment, it is strongly
recommended that the cluster nodes be connected to the storage devices using a
fibre switch. If you use a hub rather than a fibre switch, the hub will receive a reset
command during a failover event that causes all other components attached to the
hub to be disconnected.
You can designate any server on the fibre channel SAN as the Shared Storage
Option Database server.
You should create a failover device pool for the cluster. For details about creating a
failover device pool, see Creating device pools for Microsoft Cluster Servers on
page 710.
This configuration offers increased performance since backups are performed locally
instead of over a network. Additionally, centralized media catalogs are available.
Because the SAN SSO uses a shared catalog database, a tape that has already been
cataloged can be physically moved from one device to another and not have to be
recataloged.
Tip
The SAN SSO option must be installed on each failover node, with the same
settings that were used on the primary node. Either all nodes should be database
servers or all nodes should be secondary member servers.
Following are examples of multi-node clusters:
722
Administrators Guide
Printedbook1.book Page 723 Tuesday, October 17, 2006 10:10 AM
Configurations for Backup Exec and Microsoft Cluster Servers
Two 2-node Clusters on a Fibre Channel SAN with the SAN SSO
Fibre Channel
SAN
Secondary
server
Secondary
Storage
Devices
Backup Exec
Virtual Server A
Backup Exec
Virtual Server B
Controlling
node
Shared
SCSI Busfor disks
Failover
Heartbeat
node
Failover
node
Shared
SCSI Bus for disks
Controlling
node
Heartbeat
LAN
Chapter 18, Using Symantec Backup Exec with Server Clusters
723
Printedbook1.book Page 724 Tuesday, October 17, 2006 10:10 AM
Configurations for Backup Exec and Microsoft Cluster Servers
Four-node Cluster on Fibre Channel SAN with the SAN SSO
Secondary
server
Fibre Channel
SAN
Shared Drives
Secondary
Storage
Devices
Backup Exec
Virtual Server
Controlling
node
Failover
nodes
Heartbeat
LAN
For details on installing the SAN SSO, see Installing the SAN Shared Storage Option
on page 1549.
Related Topics:
Designating a new SAN SSO primary server and central administration server in a
Microsoft Cluster Server on page 716
724
Administrators Guide
Printedbook1.book Page 725 Tuesday, October 17, 2006 10:10 AM
Using the Central Admin Server Option with Microsoft clusters and SAN SSO
Using the Central Admin Server Option with Microsoft clusters
and SAN SSO
Managed media servers can be clustered, however, it is not recommended because the
central administration server recovers all failed jobs in a distributed job environment.
The following configurations can be used when installing Backup Exec clusters with the
Central Admin Server Option (CASO) and SAN SSO.
Backup Exec cluster with CASO
Backup Exec cluster with CASO and SAN Shared Storage Option
Backup Exec cluster with the managed media server configuration
Backup Exec cluster with the managed media server configuration and SAN Shared
Storage Option
Installing Backup Exec cluster with CASO
1. Install Backup Exec with CASO and any additional options onto your Microsoft
cluster nodes.
2. From the node that you want to designate as the active node, start Backup Exec.
3. From the Tools menu, point to Wizards, and then click Cluster Configuration
Wizard.
4. Follow the instructions on the screen.
5. When the Cluster Configuration Wizard completes, install the managed media
server. Use the virtual Backup Exec cluster name when prompted for the central
administration server.
Installing Backup Exec cluster with CASO and SAN Shared Storage Option
1. Install Backup Exec with CASO, the SAN Shared Storage Option, and any additional
options onto your Microsoft cluster nodes.
2. From the node that you want to designate as the active node, start Backup Exec.
3. From the Tools menu, point to Wizards, and then click Cluster Configuration
Wizard.
4. Follow the instructions on the screen.
Chapter 18, Using Symantec Backup Exec with Server Clusters
725
Printedbook1.book Page 726 Tuesday, October 17, 2006 10:10 AM
Using the Central Admin Server Option with Microsoft clusters and SAN SSO
5. When the Cluster Configuration Wizard completes, install the managed media
server. Use the virtual Backup Exec cluster name when prompted for the central
administration server and the primary SAN server.
Installing Backup Exec cluster with the managed media server configuration
1. Install Backup Exec with the managed media server option and any additional
options onto your Microsoft cluster nodes.
All nodes that run Backup Exec in the managed media server cluster configuration
must access the same central administration server. If the nodes do not access the
same central administration server, failovers do not occur properly.
2. From the node that you want to designate as the active node, start Backup Exec.
3. From the Tools menu, point to Wizards, and then click Cluster Configuration
Wizard.
4. Follow the instructions on the screen.
Installing Backup Exec cluster with the managed media server configuration and SAN Shared
Storage Option
1. Install Backup Exec with the managed media server option, SAN Shared Storage
Option, and any additional options onto your Microsoft cluster nodes.
All nodes that run Backup Exec in the managed media server cluster configuration
must access the same central administration server. If the nodes do not access the
same central administration server, failovers do not occur properly.
2. From the node that you want to designate as the active node, start Backup Exec.
3. From the Tools menu, point to Wizards, and then click Cluster Configuration
Wizard.
4. Follow the instructions on the screen.
726
Administrators Guide
Printedbook1.book Page 727 Tuesday, October 17, 2006 10:10 AM
Backing up Microsoft Cluster Servers
Backing up Microsoft Cluster Servers
To protect all data in the cluster, including file shares, databases, and the cluster
quorum, back up the following:
Local disks and System State on each node. The cluster quorum, which contains
recovery information for the cluster and information about changes to the cluster
configuration, is included in the System State backup. For more information, see
Backing up local disks in a Microsoft cluster on page 729.
All shared disks, including the data in the Microsoft Cluster Server folder on the
Quorum disk. For more information, see Backing up shared disks in a Microsoft
cluster on page 729.
Virtual servers, which may contain data or contain applications such as Microsoft
SQL Server or Exchange Server. Use Backup Exec database agents to back up
databases. For more information, see Backing up database files in a Microsoft
cluster on page 730.
For details on setting up and running backup operations, see Creating a backup job by
using the Backup Wizard on page 349.
Note For offhost backup jobs that use the hardware provider, the media server and the
remote computer must be in different cluster groups. The cluster applications
cannot support devices logical unit numbers (LUNs) that have duplicate
signatures and partition layouts, therefore, the snapshots containing the LUNs
must be transported to a host, or remote computer, that is outside the cluster.
The Command Line Applet can be used with Backup Exec when Backup Exec is installed
in a cluster. The only limitation is that you cannot use the Command Line Applet to
specify a device for backup. You can use the Command Line Applet to target a device
pool, but not a specific device in that pool.
Related Topics:
Backing up local disks in a Microsoft cluster on page 729
Backing up shared disks in a Microsoft cluster on page 729
Backing up database files in a Microsoft cluster on page 730
About Backing up Windows 2000 and Windows Server 2003 features in a Microsoft
Cluster on page 728
Chapter 18, Using Symantec Backup Exec with Server Clusters
727
Printedbook1.book Page 728 Tuesday, October 17, 2006 10:10 AM
Backing up Microsoft Cluster Servers
About Backing up Windows 2000 and Windows Server 2003
features in a Microsoft Cluster
You must purchase and install the Backup Exec Remote Agent for Windows Systems on
all remote Windows 2000 and Windows Server 2003 computers that you want backed up.
Without the Remote Agent, the following Windows 2000 and 2003 features cannot be
correctly backed up:
Encrypted files
SIS files
Disk quota data
Removable Storage data
Remote Storage data
Mount points
Sparse files
Windows Management Instrumentation
Terminal Services
System State data, including:
COM+ Class Registration database
Boot and system files
Registry
Certificate Services database (if the server is operating as a certificate server)
Active Directory (if the server is a domain controller)
SYSVOL (if the server is a domain controller)
Cluster quorum (if the server is part of a cluster)
Note You can select System State or Shadow Copy Components for backup on a remote
computer only when the Remote Agent is installed on the remote computer.
Related Topics:
About Restoring Windows 2000 and Windows Server 2003 features to a Microsoft
cluster on page 731
728
Administrators Guide
Printedbook1.book Page 729 Tuesday, October 17, 2006 10:10 AM
Backing up Microsoft Cluster Servers
Backing up local disks in a Microsoft cluster
Select local disks for backup from the physical node to which they are attached.
To back up local disks in a Microsoft cluster
1. On the navigation bar, click the arrow next to Backup.
2. Click New Backup Job.
3. From the backup selections pane, expand the domain that contains the nodes, and
then select the local disks on each node.
When making backup selections for nodes running Windows 2000, be sure to select
System State. For more information, see Selecting data to back up on page 317.
4. If you created a device pool for the cluster, select it as the default destination device
so that jobs can restart on the failover node if failover occurs.
5. Configure the remainder of the settings for the backup job.
6. Run the backup job now or schedule it to run later.
Backing up shared disks in a Microsoft cluster
Select shared disks for backup by selecting them from the Microsoft Cluster Server
virtual server or from the Backup Exec virtual server.
To back up shared disks
1. On the navigation bar, click the arrow next to Backup.
2. Click New Backup Job.
3. On the backup selections pane, expand the domain that contains the nodes, and then
select either the Microsoft Cluster Server virtual server or the Backup Exec virtual
server. The virtual servers allow your backup jobs to access shared data via any node
that controls the disk.
4. Select the drive letters that represent the shared disks.
5. If you created a device pool for the cluster, select it as the default destination device
so that jobs can restart on the failover node if failover occurs.
Chapter 18, Using Symantec Backup Exec with Server Clusters
729
Printedbook1.book Page 730 Tuesday, October 17, 2006 10:10 AM
Backing up Microsoft Cluster Servers
6. Configure the remainder of the settings for the backup job.
7. Run the backup job now or schedule it to run later.
Note To browse clustered servers in Active Directory Domains, you must enable
Kerberos authentication on each virtual cluster server. You can enable Kerberos
authentication from Microsoft's Cluster Administrator.
Backing up database files in a Microsoft cluster
Select database files for back up from a database icon on a virtual server. If a virtual
server contains a database application such as Microsoft SQL Server or Exchange
Server, use the appropriate Backup Exec database agent to perform the backup
operations; otherwise, only the file system is backed up, not the database files.
To back up database files in a cluster
1. On the navigation bar, click the arrow next to Backup.
2. Click New Backup Job.
3. In the backup selections pane, expand the domain that contains the cluster, then
expand the virtual server that contains the database files.
4. Check the database files.
5. Set database-specific defaults. Refer to the specific Backup Exec database agent
documentation for details on how to set backup defaults for the database.
6. If you created a device pool for the cluster, select it as the default destination device
so that jobs can restart on the failover node if failover occurs.
7. Configure the remainder of the settings for the backup job.
8. Run the backup job now or schedule it to run later.
730
Administrators Guide
Printedbook1.book Page 731 Tuesday, October 17, 2006 10:10 AM
About Restoring data to a Microsoft cluster
About Restoring data to a Microsoft cluster
For all file restore operations, including redirecting restores, use the normal procedures
as described in Restoring data by setting job properties on page 490.
When restoring files to shared drives, direct those files to the virtual server or the
controlling node of the resource. When restoring individual database files, such as
Microsoft SQL Server or Exchange Server, direct those files to the virtual server name of
a specific installation of the SQL or Exchange database.
Related Topics:
Restoring the cluster quorum for Windows 2000 and Windows Server 2003 computers
to a Microsoft cluster on page 732
Restoring the cluster quorum to a Windows 2000 or Windows Server 2003 node
running Active Directory to a Microsoft cluster on page 734
Specifying a new drive letter for the cluster quorum disk on page 736
About Restoring Windows 2000 and Windows Server 2003
features to a Microsoft cluster
To fully restore Windows 2000 features to a remote Windows 2000 system, the restore
operation MUST be performed by a Windows 2000 media server, and the Remote Agent
must be installed on the remote system.
You can restore Windows Server 2003 features from either a Windows 2000 media
server or a Windows Server 2003 media server.
Chapter 18, Using Symantec Backup Exec with Server Clusters
731
Printedbook1.book Page 732 Tuesday, October 17, 2006 10:10 AM
About Restoring data to a Microsoft cluster
Restoring the cluster quorum for Windows 2000 and Windows
Server 2003 computers to a Microsoft cluster
The cluster quorum is backed up as part of System State.
If Active Directory is running on the target server in the cluster, do not select Restore
cluster quorum. For more information, see Restoring the cluster quorum to a Windows
2000 or Windows Server 2003 node running Active Directory to a Microsoft cluster on
page 734.
If you need to specify a new disk to which the cluster quorum will be restored, see
Specifying a new drive letter for the cluster quorum disk on page 736.
To restore the cluster quorum
Note If possible, take the other nodes in the cluster offline before restoring the cluster
quorum. If the nodes cannot be taken offline, you should select the Force the
recovery... option on the Advanced Restore Job Properties dialog box (explained
in step 5).
1. On the navigation bar, click the arrow next to Restore.
2. Click New Restore Job.
3. On the Properties pane, under Settings, click Advanced.
4. Select Restore Cluster Quorum.
5. Select Force the recovery of the cluster quorum even if other nodes are online
and/or disk signatures do not match in the following circumstances:
If you are not able to take the other nodes in the cluster offline. When this
option is selected, the cluster service for any nodes that are online is stopped.
If the disk that the cluster quorum previously resided on has been changed. The
disk may have been replaced with a new one, or the disk configuration may have
been changed so that the cluster quorum now resides on a different disk. This
option allows the drive letter of the disk that the cluster quorum was on to
remain the same, even if the configuration has changed and the disk signatures
contained in the restore media do not match the disk signatures contained in the
cluster quorum.
6. Continue the restore operation by following the steps in Restoring data by setting
job properties on page 490.
732
Administrators Guide
Printedbook1.book Page 733 Tuesday, October 17, 2006 10:10 AM
About Restoring data to a Microsoft cluster
7. When the restore operation is complete, use the cluster administrator software to
restart the cluster service on nodes on which it was stopped.
Chapter 18, Using Symantec Backup Exec with Server Clusters
733
Printedbook1.book Page 734 Tuesday, October 17, 2006 10:10 AM
About Restoring data to a Microsoft cluster
Restoring the cluster quorum to a Windows 2000 or Windows
Server 2003 node running Active Directory to a Microsoft cluster
To restore the quorum to a node that is a domain controller running Active Directory,
the node must be in Directory Services Restore Mode. The cluster services cannot run in
this mode, so the cluster quorum must be restored separately, after System State is
restored and the node has been rebooted.
To exclude the cluster quorum from being restored with System State, clear the Restore
Cluster Quorum option on the Advanced Restore Job Properties dialog box. When
System State is restored, the cluster quorum is copied to a default location. For Windows
2000 the default location is:
%SystemRoot%\cluster\BackupExec
For Windows Server 2003, the default location is:
%SystemRoot%\windows\repair\backup\bootablesystemstate\clusterdatabase
Then, use the command-line utility clrest.exe to restore the cluster quorum from the
default location to the quorum drive.
To restore the cluster quorum to a node running Active Directory without using Backup Exec
Cluster
Note If possible, take the other nodes in the cluster offline before restoring the cluster
quorum. If the nodes cannot be taken offline, you should use the -f option with
the clrest.exe command, explained in step 9.
1. To restore System State, start the computer in safe (repair) mode (restart the
computer and then press <F8> when prompted to select an operating system) and
then select Directory Services Restore Mode.
If this is a local restore, you must also start the Backup Exec services before you
restore the System State data. For instructions on starting the Backup Exec services,
see Starting and stopping Backup Exec services on page 123.
2. On the navigation bar, click the arrow next to Restore.
3. Click New Restore Job.
4. In the Restore Selections pane, click System State.
5. On the Properties pane, under Settings, click Advanced.
6. Clear the Restore cluster quorum option. This option must not be selected.
734
Administrators Guide
Printedbook1.book Page 735 Tuesday, October 17, 2006 10:10 AM
About Restoring data to a Microsoft cluster
7. Start the restore operation.
During the restore, the cluster quorum files are copied to the default location. For
Windows 2000 the default location is:
%SystemRoot%\cluster\BackupExec
For Windows Server 2003, the default location is:
%SystemRoot%\windows\repair\backup\bootablesystemstate\clusterdatabase
8.
When the restore has completed, reboot the target node.
9. After reboot is complete, run clrest.exe from the command line to restore the cluster
quorum from the default location to the quorum disk:
clrest path
where path is the complete path to the cluster quorum; typically, the path is
%SystemRoot%\cluster\BackupExec for Windows 2000 and
%SystemRoot%\windows\repair\backup\bootablesystemstate\clusterdatabase for
Windows Server 2003. A path is required.
You can include other options on the command line to force the restore to proceed
even if other cluster nodes are online, and/or if the disk signatures do not match,
and to specify another disk as the quorum disk:
clrest [-f] path [drive letter]
where
[-f] forces the restore to proceed even if other cluster nodes are online and/or the
disk signatures do not match. When this option is selected, the cluster service for
any nodes that are online is stopped. This option also allows the drive letter of the
disk that the cluster quorum was on to remain the same, even if the configuration
has changed and the disk signatures contained in the restore media do not match
the disk signatures contained in the cluster quorum.
[drive letter] specifies another drive letter for the quorum disk. If you use this option,
the drive letter that the cluster quorum resides on will be changed to the drive letter
specified. Otherwise, the drive letter that the cluster quorum resides on will stay the
same as it was previously.
10. After the cluster quorum is restored, use the cluster administrator to bring the other
cluster nodes online.
Chapter 18, Using Symantec Backup Exec with Server Clusters
735
Printedbook1.book Page 736 Tuesday, October 17, 2006 10:10 AM
About Restoring data to a Microsoft cluster
Specifying a new drive letter for the cluster quorum disk
To use the clrest.exe command-line utility to specify a new drive letter for the cluster
quorum disk, restore System State, but not the cluster quorum. When System State is
restored, the cluster quorum is copied to a default location,
%SystemRoot%\cluster\BackupExec.
Then, use clrest.exe with the [drive letter] option to restore the cluster quorum to the
quorum drive, which will be assigned the drive letter you specified.
To specify a new drive letter for the cluster quorum disk on Windows 2000
1. On the navigation bar, click the arrow next to Restore.
2. Click New Restore Job.
3. In the Restore Selections pane, click System State.
4. On the Properties pane, under Settings, click Advanced.
5. Clear the Restore cluster quorum option. This option must not be selected.
6. Start the restore operation.
During the restore, the cluster quorum files are copied to the default location
%SystemRoot%\cluster\BackupExec.
7. When the restore has completed, reboot the target node.
8. After reboot is complete, run clrest.exe from the command line to restore the
cluster quorum from the default location to the quorum disk.
clrest path [-f] [drive letter]
where
path is the complete path to the cluster quorum; typically, the pathname is
%SystemRoot%\cluster\BackupExec. A pathname is required.
[-f] forces the restore to proceed even if other cluster nodes are online and/or the
disk signatures do not match. When this option is selected, the cluster service for
any nodes that are online is stopped. This option also allows the drive letter of the
disk that the cluster quorum was on to remain the same, even if the configuration
has changed and the disk signatures contained in the restore media do not match
the disk signatures contained in the cluster quorum.
[drive letter] specifies another drive letter for the quorum disk. If you use this option,
the drive letter that the cluster quorum resides on will be changed to the drive letter
specified. Otherwise, the drive letter that the cluster quorum resides on will stay the
same as it was previously.
736
Administrators Guide
Printedbook1.book Page 737 Tuesday, October 17, 2006 10:10 AM
Using Backup Exec with Veritas Cluster Server
9. After the cluster quorum is restored, use the cluster administrator to bring the other
cluster nodes online.
Using Backup Exec with Veritas Cluster Server
If you use Veritas Cluster Server (VCS), there are three possible options for integrating
with Backup Exec. The first option consists of managed media servers installed on each
of the VCS nodes and a central administration server. You can install the central
administration server on any of the nodes or on a system that is not a VCS node.
However, the central administration server must be in the same domain as the VCS
nodes.
Selections for backup are made on the central administration server, and then based on
the backup selections of clustered resources, the central administration server sends the
job to the managed media server on which the clustered resource is currently active. The
central administration server attempts to balance backup jobs of clustered resources so
that the job is run as a local job. If a failover occurs, backup jobs that were running are
rescheduled and then the central administration server restarts the job on the new
active node for the failed resource.
The second option is to cluster the Backup Exec application using Veritas Cluster Server,
thereby making it highly available. A wizard is provided to guide you through the
configuration process.
The third option involves installing the Backup Exec Remote Agent on each of the VCS
nodes. The standalone media server can then be installed on any of the nodes or outside
of the cluster. In this environment, backup jobs for clustered resources are completed
remotely.
Specific details of how Backup Exec runs in a cluster vary depending on the
configuration you use in the cluster.
Related Topics:
Clustering Backup Exec using Veritas Cluster Server on page 741 on page 737
Installing Backup Exec with the CASO option on a Veritas Cluster Server on page 739
Installing Backup Exec on a Microsoft Cluster Server on page 706 on page 738
Clustering Backup Exec using Veritas Cluster Server on page 741
Chapter 18, Using Symantec Backup Exec with Server Clusters
737
Printedbook1.book Page 738 Tuesday, October 17, 2006 10:10 AM
Requirements for installing Backup Exec with the CASO option on a Veritas Cluster Server
Requirements for installing Backup Exec with the CASO option
on a Veritas Cluster Server
Following are requirements for installing Backup Exec and CASO on a Veritas Cluster
Server:
32-node clusters are supported with Backup Exec for Windows 2000, and Windows
Server 2003 and Microsoft Windows 2000 Advanced Server and Windows Server
2003 Enterprise and DataCenter and Windows Server 2003 DataCenter.
An individually licensed copy of Backup Exec for Windows Servers, as well as any
applicable agents and options, is required for each active node in the cluster as
defined in the End User License Agreement. You must enter a license key for each
node in the cluster (the cluster must have at least two nodes).
Storage Foundation for Windows Servers High Availability server components must
be installed on the cluster nodes.
Storage Foundation for Windows Servers High Availability Administrative Console
components must be installed on the central administration server.
Related Topics:
Installing Backup Exec on a Microsoft Cluster Server on page 706
738
Administrators Guide
Printedbook1.book Page 739 Tuesday, October 17, 2006 10:10 AM
Installing Backup Exec with the CASO option on a Veritas Cluster Server
Installing Backup Exec with the CASO option on a Veritas
Cluster Server
The Remote Agent is automatically installed on all the nodes in the cluster. If this
installation of Backup Exec will be used to back up remote servers outside the cluster,
install the Remote Agent on those remote servers as well.
To install Backup Exec with the CASO option on a Veritas Cluster Server
1. Install Backup Exec as an managed media server on all the nodes that you want to
include in the cluster. All installations must target local drives. Use the same
installation path for each node.
2. Install the Backup Exec Central Admin Server Option (CASO) on a machine that is
included in the same domain as the cluster nodes.
The Central Admin Server Option can be installed on any of the cluster nodes or
outside of the cluster.
3. If the managed media server contains locally attached drives, create a drive pool
that contains all the locally attached storage devices on each node to use when
failover occurs. This ensures that jobs can run on the storage devices attached to the
failover nodes.
4. If the Backup Exec Central Admin Server Option is not installed, then install the
Backup Exec Remote Agent for Windows Systems on the local drives of all the nodes
in the cluster.
Related Topics:
Symantec Backup Exec Remote Agent for Windows Systems on page 915
Chapter 18, Using Symantec Backup Exec with Server Clusters
739
Printedbook1.book Page 740 Tuesday, October 17, 2006 10:10 AM
Requirements for clustering Backup Exec using Veritas Cluster Server
Requirements for clustering Backup Exec using Veritas Cluster
Server
740
32-node clusters are supported with Backup Exec for Windows 2000, and Windows
Server 2003 and Microsoft Windows 2000 Advanced Server and Windows Server
2003 Enterprise and DataCenter and Windows Server 2003 DataCenter.
An individually licensed copy of Backup Exec for Windows Servers, as well as any
applicable agents and options, is required for each active node in the cluster as
defined in the End User License Agreement. You must enter a license key for each
node in the cluster (the cluster must have at least two nodes).
Storage Foundation for Windows Servers High Availability server components must
be installed on the cluster nodes.
A shared volume accessible by all nodes in the cluster.
The shared volume must be part of a dynamic cluster disk group.
During installation of a Backup Exec cluster, the node that runs the cluster wizard
should have exclusive control over the shared volume.
The shared volume cannot reside on a disk with compression enabled.
Administrators Guide
Printedbook1.book Page 741 Tuesday, October 17, 2006 10:10 AM
Clustering Backup Exec using Veritas Cluster Server
Clustering Backup Exec using Veritas Cluster Server
Clustering Backup Exec makes the application highly available in an active passive
configuration. The Backup Exec services can only run on one cluster node at a time.
Should the active node go offline, the services and any active jobs will be restarted on
another node in the cluster.
To cluster Backup Exec using Veritas Cluster Server
1. Install and configure Veritas Cluster Server on each machine that will be a part of
the cluster. For more information on installing and configuring Veritas Cluster
Server, refer the the Storage Foundation for Windows Servers High Availability
Edition Administrators Guide.
2. Install Backup Exec to the local drive on each machine that will be part of the
Backup Exec service group.
3. Create a dynamic disk group and assign a drive letter to the volume that will be used
as the shared disk resource. For more information on creating dynamic disk groups,
refer the the Storage Foundation for Windows Servers High Availability Edition
Administrators Guide.
4. Verify that the volume is online and a drive letter is assigned to it only on the node
where the Backup Exec Cluster Configuration Wizard will be run.
5. On the Tools menu, click Wizards>Cluster Configuration Wizard.
6. At the Cluster Configuration Wizard welcome screen click Next.
7. Enter a name for the Backup Exec cluster group or use the default name.
The cluster group name must not contain spaces.
8. The wizard lists the shared location where the Backup Exec application files will be
copied. To specify a different location click Change.
9. Click Next.
10. Enter a name for the Backup Exec virtual server or use the default name.
11. Enter the IP address and subnet mask of the virtual server.
12. Click Next.
13. The wizard will validate the entries.
Chapter 18, Using Symantec Backup Exec with Server Clusters
741
Printedbook1.book Page 742 Tuesday, October 17, 2006 10:10 AM
Clustering Backup Exec using Veritas Cluster Server
14. Select the nodes that will participate in the cluster. By default, the node on which
the cluster configuration wizard was run is included as part of the cluster group.
15. Click Next.
16. Click Configure to have the wizard create the service group and move the files to the
shared disk.
742
Administrators Guide
Printedbook1.book Page 743 Tuesday, October 17, 2006 10:10 AM
About Backing up Veritas Cluster Servers
About Backing up Veritas Cluster Servers
To protect all data in the cluster, including file shares and databases, back up the
following:
Local disks and System State on each node
All shared disks
Virtual servers, which may contain data or contain applications such as Microsoft
SQL Server or Exchange Server. Use Backup Exec database agents to back up
databases.
For details on setting up and running backup operations, see Creating a backup job by
using the Backup Wizard on page 349.
Note For offhost backup jobs that use the hardware provider, the media server and the
remote computer must be in different cluster groups. The cluster applications
cannot support devices logical unit numbers (LUNs) that have duplicate
signatures and partition layouts, therefore, the snapshots containing the LUNs
must be transported to a host, or remote computer, that is outside the cluster.
The Command Line Applet can be used with Backup Exec when Backup Exec is installed
in a cluster. The only limitation is that you cannot use the Command Line Applet to
specify a device for backup. You can use the Command Line Applet to target a device
pool, but not a specific device in that pool.
Related Topics:
Backing up local disks in a Veritas cluster on page 745
Backing up shared disks in a Veritas cluster on page 745
Backing up database files in a Veritas cluster on page 746
About Backing Up Windows 2000 and Windows Server 2003 features in a Veritas
cluster on page 744
Chapter 18, Using Symantec Backup Exec with Server Clusters
743
Printedbook1.book Page 744 Tuesday, October 17, 2006 10:10 AM
About Backing up Veritas Cluster Servers
About Backing Up Windows 2000 and Windows Server 2003
features in a Veritas cluster
You must purchase and install the Backup Exec Remote Agent for Windows Systems on
all remote Windows 2000 and Windows Server 2003 computers that you want backed up.
Without the Remote Agent, the following Windows 2000 features cannot be correctly
backed up:
Encrypted files
SIS files
Disk quota data
Removable Storage data
Remote Storage data
Mount points
Sparse files
Windows Management Instrumentation
Terminal Services
System State data, including:
COM+ Class Registration database
Boot and system files
Registry
Certificate Services database (if the server is operating as a certificate server)
Active Directory (if the server is a domain controller)
SYSVOL (if the server is a domain controller)
Note You can select System State for backup on a remote computer only when the
Remote Agent is installed on the remote computer.
Related Topics:
About Restoring Windows 2000 and Windows Server 2003 features to a Veritas cluster
on page 747
744
Administrators Guide
Printedbook1.book Page 745 Tuesday, October 17, 2006 10:10 AM
About Backing up Veritas Cluster Servers
Backing up local disks in a Veritas cluster
Select local disks for backup from the physical node to which they are attached.
To back up local disks in a Veritas cluster
1. On the navigation bar, click the arrow next to Backup.
2. Click New Backup Job.
3. On the backup selection pane, expand the domain that contains the nodes, and then
select the local disks on each node.
4. When making backup selections for nodes running Windows 2000, be sure to select
System State. For more information, see Selecting data to back up on page 317.
5. If you created a device pool for the cluster, select it as the default destination device
so that jobs can restart on the failover node if failover occurs.
6. Configure the remainder of the settings for the backup job.
7. Run the backup job now or schedule it to run later.
Note If the computer on which you are running a backup using the Advanced Open File
Option is in an environment with the Central Admin Server Option and the Veritas
Cluster Server installed, and if failover occurs to a VCS node, you must manually
clean up the snapshots before restarting the backup on the failover node. Refer to
the VSFW documentation for details.
Backing up shared disks in a Veritas cluster
Select shared disks for backup by selecting them from the Veritas Cluster Server virtual
server.
To back up shared disks
1. On the navigation bar, click the arrow next to Backup.
2. Click New Backup Job.
3. On the Backup selection pane, expand the domain that contains the nodes, and then
select either the Veritas Cluster Server virtual server. The virtual servers allow your
backup jobs to access shared data via any node that controls the disk.
Chapter 18, Using Symantec Backup Exec with Server Clusters
745
Printedbook1.book Page 746 Tuesday, October 17, 2006 10:10 AM
About Backing up Veritas Cluster Servers
4. Select the drive letters that represent the shared disks.
5. If you created a device pool for the cluster, select it as the default destination device
so that jobs can restart on the failover node if failover occurs.
6. Configure the remainder of the settings for the backup job.
7. Run the backup job now or schedule it to run later.
Backing up database files in a Veritas cluster
Select database files for back up from a database icon on a virtual server. If a virtual
server contains a database application such as Microsoft SQL Server or Exchange
Server, use the appropriate Backup Exec database agent to perform the backup
operations; otherwise, only the file system is backed up, not the database files.
To back up database files in a Veritas cluster
1. On the navigation bar, click the arrow next to Backup.
2. Click New Backup Job.
3. In the backup selections pane, expand the domain that contains the cluster, then
expand the virtual server that contains the database files, and then select the
databases.
4. Set database-specific defaults. Refer to the specific Backup Exec database agent
documentation for details on how to set backup defaults for the database.
5. If you created a device pool for the cluster, select it as the default destination device
so that jobs can restart on the failover node if failover occurs.
6. Configure the remainder of the settings for the backup job.
7. Run the backup job now or schedule it to run later.
746
Administrators Guide
Printedbook1.book Page 747 Tuesday, October 17, 2006 10:10 AM
About Restoring data to Veritas Cluster Servers
About Restoring data to Veritas Cluster Servers
For all file restore operations, including redirecting restores, use the normal procedures
as described in Restoring data by using the Restore Wizard on page 489.
When restoring files to shared drives, direct those files to the virtual server or the
controlling node of the resource. When restoring individual database files, such as
Microsoft SQL Server or Exchange Server, direct those files to the virtual server name of
a specific installation of the SQL or Exchange database.
About Restoring Windows 2000 and Windows Server 2003
features to a Veritas cluster
To fully restore Windows 2000 features to a remote Windows 2000 system, the restore
operation MUST be performed by a Windows 2000 media server, and the Remote Agent
must be installed on the remote system.
You can restore Windows Server 2003 features from either a Windows 2000 media
server or a Windows Server 2003 media server.
About backup job failover with Veritas Cluster Servers
A central administration server configuration installed in a Veritas Cluster Server
environment is automatically enabled to failover a job. When you select cluster
resources for backup, only a single clustered resource can be included in the backup job.
This is necessary to ensure that the central administration server re-delegates the
backup job to the designated failover node on the cluster.
If a failover of a clustered resource occurs during backup, the job on the managed media
server stops and notification is sent to the central administration server. The central
administration server then re-delegates the job to the managed media server that has
become the new active node of the failed clustered resource.
Chapter 18, Using Symantec Backup Exec with Server Clusters
747
Printedbook1.book Page 748 Tuesday, October 17, 2006 10:10 AM
Disaster recovery of a cluster
Disaster recovery of a cluster
Prepare for recovery by creating a disaster preparation plan, as described in Key
elements of a disaster preparation plan (DPP) on page 656.
Prepare to restore SQL, Exchange, Oracle, and Lotus Domino databases in a cluster after
a disaster by reading the sections on preparing for disaster recovery in the appropriate
chapters.
In addition to the initial preparation instructions, further action is required to
completely protect the Microsoft cluster servers. If a disaster occurs, the following
information is required to successfully recover the cluster:
748
General Cluster Information
Cluster name
Cluster IP address and subnet mask
Cluster node names
Node IP addresses
Local and shared drive letters and partition scheme
Disk signatures
Cluster Groups
Group name
Preferred nodes
Failover/failback policies
Cluster Resources
Resource name
Resource type
Group membership
Possible owners
Resource dependencies
Restart and Looks Alive/Is Alive properties
Resource-related parameters
Application-specific configuration (SQL Database Character Set)
Administrators Guide
Printedbook1.book Page 749 Tuesday, October 17, 2006 10:10 AM
Disaster recovery of a cluster
If you are recovering a Microsoft Cluster Server, run Dumpcfg.exe from the
Microsoft 2000 Resource Kit or and the Clusterrecovery.exe from the Microsoft 2003
Resource Kit to retrieve the disk signatures from the shared disk. The Microsoft
2000 Resource Kit allows you to replace disk signatures.
If you are recovering a Veritas Cluster Server, run Vmgetdrive.exe to retrieve the
disk signatures, disk group, and volume information from the shared disk.
Using IDR to prepare for disaster recovery of a cluster
Backup Exec provides a fully-automated disaster recovery solution that you can
purchase called the Intelligent Disaster Recovery (IDR) Option, which allows you to
quickly and efficiently recover the nodes that comprise the server cluster after a
disaster. Oracle servers and SAP databases cannot be restored using IDR. For more
information about disaster recovery for these options, see the appropriate chapters.
For details on using IDR to prepare for disaster recovery, see Symantec Backup Exec
Intelligent Disaster Recovery Option on page 1499.
Note To change the setup, use hardware, or a hardware configuration that is different
from the original configuration, you must perform a manual recovery.
Recovering nodes on the cluster using IDR
If you used Backup Execs Intelligent Disaster Recovery to prepare for a disaster, you
can use IDR to recover the nodes to their pre-disaster state.
Note You must create disaster recovery media for each Windows 2000 and Windows
2003 cluster node. Disaster recovery media is customized for a single computer.
You will not be able to use the media interchangeably between the nodes in a
cluster.
When recovering both nodes in a cluster, make sure that the drive letters match the
original cluster configuration. The scaled-back version of Windows that runs the
recovery wizard may detect the hard drives in a different order than what was originally
configured under the original version of Windows.
If the original configuration does not match, then to a certain extent, you can control
the hard drive numbering scheme that Windows devises.
If you cannot get the IDR Disaster Recovery Wizard to properly detect the hard drive
order, you can still manually set up hard drive partitions using the Disk Administrator
option within the Disaster Recovery Wizard. After this is done, you can continue with
automated restore of your backup media afterward.
Chapter 18, Using Symantec Backup Exec with Server Clusters
749
Printedbook1.book Page 750 Tuesday, October 17, 2006 10:10 AM
Disaster recovery of a cluster
Note After Windows has been installed, you cannot change the system drives letter.
You must restore the system to the same drive letter from which it was backed up.
Use the following sequence to recover the nodes. For detailed instructions, see
Symantec Backup Exec Intelligent Disaster Recovery Option on page 1499.
To recover nodes on the cluster using IDR
1. If you are recovering more than one node, disconnect the shared disks. If you are
recovering only one node, the shared disks do not need to be disconnected.
If all nodes in the cluster are unavailable and must be recovered, the cluster cannot
fail over. Disconnect the shared disks before recovery begins.
2. To restore the nodes, follow the steps in About recovering a computer and using the
Disaster Recovery Wizard on page 1523.
3. Reconnect the shared drives and bring the nodes online.
4. To restore a database to the shared drives, use the appropriate Backup Exec agent.
For procedures, read the following sections:
750
Disaster recovery of SQL on page 1388
Disaster recovery for Exchange Server 5.5 on page 1282
Disaster recovery of a Lotus Domino server on page 1327
About restoring and recovering Oracle resources on page 1420
Administrators Guide
Printedbook1.book Page 751 Tuesday, October 17, 2006 10:10 AM
Disaster recovery of a cluster
Recovering Backup Exec on a Microsoft Cluster using IDR
To fully restore a cluster on which Backup Exec is installed, you can use IDR to restore
the cluster node and all shared disks or you can rebuild the cluster. To remotely restore
the cluster catalog the media that contains the backup sets of the cluster nodes and the
shared disk.
To recover Backup Exec on a Microsoft Cluster with IDR:
1. Replace all shared disks, if necessary.
2. Run the IDR Recovery Wizard on one of the nodes. During this process, use the disk
manager to repartition all shared disks to their original configuration. Restore the
local disk, system state, and the data files to the shared disk.
3. Reboot the server.
The cluster service and all other cluster applications should come online.
4. Run the IDR Recovery Wizard on all other nodes. Restore only the local disk and
system state.
Recovering the entire cluster using a manual disaster recovery
procedure
To recover the entire cluster manually
1. On the first node you want to recover, reinstall Windows, including the last service
pack applied before the failure. For details on how to do this, see Manual disaster
recovery of Windows computers on page 660.
2. On the other nodes you want to recover, reinstall Windows, including the last
service pack applied before the failure. Refer to the previous Caution as well.
3. Reinstall the cluster services and bring the cluster online.
If you are recovering a Veritas Cluster Server, install the Storage Foundation for
Windows High Availability server components which include Volume Manager
and then use Volume Manager to create disk groups and volumes that match the
original cluster configuration.
Chapter 18, Using Symantec Backup Exec with Server Clusters
751
Printedbook1.book Page 752 Tuesday, October 17, 2006 10:10 AM
Disaster recovery of a cluster
If you are recovering a Microsoft Cluster Server, after booting the nodes in a
cluster, make sure that the drive letters match the original cluster
configuration. If the original configuration does not match, then to a certain
extent, you can control the hard drive numbering scheme that Windows devises
by using the Disk Administrator.
4. Do one of the following:
If you are recovering a Veritas Cluster Server, re-install Backup Exec. For more
information, seeInstalling Backup Exec with the CASO option on a Veritas
Cluster Server on page 739.
If you are recovering a Microsoft Cluster Server, use the Cluster Wizard to
reinstall Backup Exec for Windows Servers on the cluster. You must use the
same settings used during the initial installation. For more information, see
Installing Backup Exec on a Microsoft Cluster Server on page 706.
5. Catalog the media in the cluster.
6. On the Backup Exec navigation bar on the active node, click Restore.
7. In the Restore selections pane, select the last full backup sets made of the active
node, and then select System State.
8. Do one of the following:
If you are recovering a Veritas Cluster Server, proceed to step 9.
If you are recovering a Microsoft Cluster Server, on the Properties pane, under
Settings, click Advanced and then select the Restore cluster quorum option
(this option must be selected).
9. Start the restore operation.
10. When the restore has completed, reboot the active node.
11. For each node that you need to recover, repeat step 6 through step 10.
12. After all nodes are recovered, restore the Backup Exec data files, and all other data
files, to the shared disks.
13. To restore a database to the shared disks, use the appropriate Backup Exec agent.
For procedures, read the following sections:
752
Disaster recovery of SQL on page 1388
Disaster recovery for Exchange Server 5.5 on page 1282
Administrators Guide
Printedbook1.book Page 753 Tuesday, October 17, 2006 10:10 AM
Disaster recovery of a cluster
Disaster recovery of a Lotus Domino server on page 1327
About restoring and recovering Oracle resources on page 1420
Chapter 18, Using Symantec Backup Exec with Server Clusters
753
Printedbook1.book Page 754 Tuesday, October 17, 2006 10:10 AM
Disaster recovery of a cluster
Restoring the Microsoft Cluster data files
To fully recover the cluster, the cluster files in the MSCS folder may need to be restored.
If the Quorum disk is still available and has not changed, then you do not have to restore
the data files. If the Quorum disk is new, you need to restore the data files to the new
Quorum disk. You should disable the cluster disk driver before restoring the data files.
To restore the cluster data files
1. Shut down the secondary nodes.
2. Start the primary node.
3. On the Computer Management menu, select System Tools. Then select Device
Manager.
4. Right-click the cluster disk driver, and then select Disable.
5. Click OK.
6. Reboot the primary node.
7. On the Backup Exec navigation bar, click the arrow next to Restore.
8. Click New Restore Job.
9. In the Restore selections pane, select the most recent backup set of the MSCS folder.
The cluster service should not be running.
10. Redirect the restore of the MSCS folder to the designated Quorum disk.
11. After the cluster data files have been restored to the Quorum disk, you can enable
the cluster disk driver and start the cluster service.
12. After the cluster quorum is restored, use the cluster administrator to bring the other
cluster nodes online.
754
Administrators Guide
Printedbook1.book Page 755 Tuesday, October 17, 2006 10:10 AM
Disaster recovery of a cluster
Recovering all shared disks in a Microsoft Cluster
Recover shared disks using either the Dumpcfg option from the Microsoft 2000
Resource Kit or Clusterrecovery from the Microsoft 2003 Resource Kit, which helps
automate the recovery process or by performing a manual recovery.
To recover all shared disks using Dumpcfg
1. Disable the cluster disk driver on all nodes in order to gain access to the new disk.
2. On the Computer Management menu, select System Tools. Then select Device
Manager.
3. Right-click the cluster disk driver, and then select Disable.
4. Replace and then repartition the shared disk. Use Disk Manager to verify that all
nodes have access to the same shared disk.
5. Run Dumpcfg or Clusterrecovery to replace the disk signature for the Quorum disk.
6. Using a remote Backup Exec server, restore the cluster files to the Quorum disk via
the node that has access to the disk.
7. Enable the cluster disk driver on all nodes.
8. On the Computer Management menu, select System Tools. Then select Device
Manager.
9. Right-click the cluster disk driver, and then select Enable.
10. Reboot all cluster nodes.
To recover all shared disks without using Dumpcfg
1. Uninstall all cluster applications and the cluster software from both nodes.
2. Replace and then use Disk Manager to repartition the shared disk to the previously
saved configuration.
3. Reinstall the cluster software.
4. Reinstall the cluster-aware version of Backup Exec for Windows Servers on the
cluster. For more information, see Installing Backup Exec on page 71.
5. Reinstall additional cluster-aware software applications on the shared disk.
6. Use Backup Exec to restore any data from the catalogs.
Chapter 18, Using Symantec Backup Exec with Server Clusters
755
Printedbook1.book Page 756 Tuesday, October 17, 2006 10:10 AM
Disaster recovery of a cluster
Recovering all shared disks in a Veritas cluster
You can recover shared disks in a Veritas cluster using the Veritas Volume Manager.
To recover all shared disks using Volume Manager
1. Use Volume Manger to recreate all shared volumes and disk groups.
2. At a command prompt, type: Vmgetdisk and press ENTER or RETURN.
The command creates a file named VmDriveInfo.txt which contains information
about the disk groups and volumes.
3. Use a text editor, such as Notepad to open the VmDriveInfo.txt file.
4. From the directory in which Veritas Cluster Server was installed, use a text editor
such as Notepad to open the Main.cf.
5. Find and replace the GUIDs in Main.cf with the GUIDs in the VmDiskInfo.txt file for
the all the disk groups you want to recover.
Ensure that Lanman and MountV resources start. If you recover SQL or Exchange
you cannot start the SQL or Exchange resource, but you can start the Lanman and
MountV resources to restore data.
6. Restore the shared information using the virtual server backup.
756
Administrators Guide
Printedbook1.book Page 757 Tuesday, October 17, 2006 10:10 AM
Troubleshooting clusters
Recovering Backup Exec in a Microsoft cluster
If you used the IDR option to prepare disaster recovery media for the shared disks, you
must use a manual process to recover Backup Exec on a shared disk.
To use a manual process to recover Backup Exec on a shared disk
1. Replace the shared disk if necessary, and add that disk to the cluster as a disk
resource.
2. Reinstall the cluster-aware version of Backup Exec for Windows Servers on the
cluster using the same information used in the original installation. For more
information, see Installing Backup Exec on page 71.
3. Use Backup Exec to restore any data from the catalogs.
Troubleshooting clusters
After I recovered my cluster and all shared disks, the cluster service will not start. Why
wont it start and how can I get it started?
The cluster service may not start because the disk signature on the Quorum disk is
different from the original signature. If you have the Microsoft 2000 Resource Kit use
Dumpcfg.exe or Clusterrecovery from the Microsoft 2003 Resource Kit to replace the
disk. For example, type:
dumpcfg.exe /s 12345678 0
Replace 12345678 with the disk signature and replace 0 with the disk number. You can
find the disk signature and the disk number in the event log.
If you do not have the Microsoft 2000 Resource Kit, you can use -Fixquorum to change
the Quorum disk signature.
1. Start the cluster service on one node with the -Fixquorum option in the startup
parameters.
2. Open the Cluster Administrator and right-click the cluster, and then select
Properties.
3. Select the Quorum tab.
4. In the Quorum resource field, select a different disk.
5. Click OK.
Chapter 18, Using Symantec Backup Exec with Server Clusters
757
Printedbook1.book Page 758 Tuesday, October 17, 2006 10:10 AM
Troubleshooting clusters
6. Stop the cluster services and then restart them without the -Fixquorum option.
You may run the -Fixquorum option as many times as needed to redesignate a
Quorum disk signature.
7. Bring all other nodes online.
I used the Checkpoint Restart option for my backups. During one of my backups, a
Microsoft cluster failover occurred. Multiple backup sets were created. When I try to verify
or restore using these backup sets, an "Unexpected End of Data" error occurs on the set
that contains the data that was backed up prior to the failover. Why does this occur? Is my
data safe?
You received this error because failover occurred in the middle of backing up the
resource, therefore the backup set was not closed on the media. However, the objects
that were partially backed up in the first backup set were completely backed up again
during restart, ensuring data integrity. Therefore, all of the objects on the media for the
given backup set should still be restored and verified.
I clustered a primary SAN server with a secondary SAN server. Now the device and media
service on the secondary server fails. Why?
This occurs when the secondary server becomes the active node and attempts to connect
to the Backup Exec database on the primary server, which is no longer available. To
correct this, you must use the Backup Exec Utility (BEUTILITY.EXE) or reinstall the
secondary server to be a primary server.
An Advanced Disk Based backup failed due to the application virtual server failover. How do
I clean up Veritas Storage Foundation for Windows cluster disk groups and their associated
volumes?
If the application virtual server fails when you use Veritas Storage Foundation for
Windows (SFW) snapshot provider to perform an advanced disk-based backup, the
backup job will fail. The original cluster disk group that the snapped volumes belong to
has moved from the primary node to a secondary node and the snapped volumes will not
be able to resynchronize with the original volumes.
The following is a description of the steps that occur for an advanced disk-based backup:
1. The snapped volumes are split from the original volumes.
2. The previously split snapped volumes are placed into a new cluster disk group.
3. The new cluster disk group is removed from the physical node where the production
virtual server is currently online and then added to the Symantec Backup Exec
media server.
758
Administrators Guide
Printedbook1.book Page 759 Tuesday, October 17, 2006 10:10 AM
Troubleshooting clusters
4. The new cluster disk group will eventually be removed from the media server and
then added back into the physical node where it previously resided, regardless of
where the production virtual server is currently located.
5. The new cluster disk group joins the original cluster disk group if it is located in the
same node.
6. The snapped volumes resynchronize with the original volumes.
During this process if the production virtual fails over from the currently active node to
a secondary node, the new cluster disk group cannot rejoin the original cluster disk
group.
To manually re-join the two cluster disk groups and resynchronize the volumes:
1. Import the cluster disk group into the node, if the original cluster disk group is not
already imported into the node where the production virtual server is currently
online.
2. Rejoin the new cluster disk group with the original cluster disk group.
3. Snap back the snapped volumes with their original volumes. Ensure that the option
to synchronize using the original volume is selected.
If you are not able to import the new cluster disk group into the node where the
original cluster disk group is currently located, failover the application virtual
server back to its original node before rejoining the two cluster disk groups. For
detailed instruction on how to perform SFW operations, consult the Veritas Storage
Foundation for Windows user guide.
After I performed a manual failover of a Veritas cluster resource, my backup jobs hang. Why
wont the backup jobs terminate?
If a manual failover of a Veritas cluster resource occurs, Veritas Cluster Server does not
dismount MountV resources if there are open handles. It is recommended that all
backup jobs complete before performing a manual failover. If a backup job does hang,
you must manually cancel the job before you can complete a manual cleanup process.
Chapter 18, Using Symantec Backup Exec with Server Clusters
759
Printedbook1.book Page 760 Tuesday, October 17, 2006 10:10 AM
Troubleshooting clusters
760
Administrators Guide
Printedbook1.book Page 609 Tuesday, October 17, 2006 10:10 AM
The Backup Exec Administrators Guide continues in Part 2.
The index is located at the end of Part 2.
Printedbook1.book Page 610 Tuesday, October 17, 2006 10:10 AM
Anda mungkin juga menyukai
- Backup Exec 2012 Administrators GuideDokumen1.626 halamanBackup Exec 2012 Administrators GuidestchatzBelum ada peringkat
- Veritas Backup Exec 9.0 For Windows Servers Administartor's GuideDokumen1.296 halamanVeritas Backup Exec 9.0 For Windows Servers Administartor's GuideFehn RipphausenBelum ada peringkat
- CNC Machining Handbook: Building, Programming, and ImplementationDari EverandCNC Machining Handbook: Building, Programming, and ImplementationBelum ada peringkat
- Delta V System AdministrationDokumen294 halamanDelta V System AdministrationEduardo Calva100% (3)
- Microsoft Windows Server 2008 R2 Administrator's Reference: The Administrator's Essential ReferenceDari EverandMicrosoft Windows Server 2008 R2 Administrator's Reference: The Administrator's Essential ReferencePenilaian: 4.5 dari 5 bintang4.5/5 (3)
- Manual Telnet Client - Coletor de DadosDokumen258 halamanManual Telnet Client - Coletor de DadosmiguelhfsBelum ada peringkat
- SAC 8.2 Admin Guide Rev A PDFDokumen250 halamanSAC 8.2 Admin Guide Rev A PDFfvs114Belum ada peringkat
- CompTIA Linux+ Certification Study Guide (2009 Exam): Exam XK0-003Dari EverandCompTIA Linux+ Certification Study Guide (2009 Exam): Exam XK0-003Belum ada peringkat
- Oracle Epm 11.1.2.1 InstallationDokumen390 halamanOracle Epm 11.1.2.1 Installationshansr12Belum ada peringkat
- CompTIA Security+ Certification Study Guide: Exam SY0-201 3EDari EverandCompTIA Security+ Certification Study Guide: Exam SY0-201 3EBelum ada peringkat
- Ignite B2355 90970Dokumen317 halamanIgnite B2355 90970Nguyen Thanh TungBelum ada peringkat
- Epm Install 11121Dokumen392 halamanEpm Install 11121Ravindar ReddyBelum ada peringkat
- Dell C3760dn User's GuideDokumen412 halamanDell C3760dn User's Guidemason757Belum ada peringkat
- Epm Install 11121Dokumen392 halamanEpm Install 11121YiannisZormpasBelum ada peringkat
- Docu 59611Dokumen184 halamanDocu 59611Nan Win AungBelum ada peringkat
- Veristand - 8 29 2023Dokumen615 halamanVeristand - 8 29 2023Bhuvanachandran ABelum ada peringkat
- Dell PowerEdge R300Dokumen186 halamanDell PowerEdge R300marathuBelum ada peringkat
- Epm Install 11121Dokumen394 halamanEpm Install 11121sunilarjun123Belum ada peringkat
- Dell EMC Avamar For SQL ServerDokumen242 halamanDell EMC Avamar For SQL Servermanish.puri.gcpBelum ada peringkat
- Kace Sma 8.1 Adminguide En-UsDokumen840 halamanKace Sma 8.1 Adminguide En-Useliud_buenoBelum ada peringkat
- AcronisCyberBackupSCS 12.5 Userguide en-USDokumen231 halamanAcronisCyberBackupSCS 12.5 Userguide en-USMarco Antonio AgneseBelum ada peringkat
- Dell SonicWALL E-Class SRA 10.6.2 Admin GuideDokumen585 halamanDell SonicWALL E-Class SRA 10.6.2 Admin Guidesayed_41Belum ada peringkat
- EMC Avamar 7.1 For SQL Server: User GuideDokumen176 halamanEMC Avamar 7.1 For SQL Server: User GuideMohammed ShakeelBelum ada peringkat
- Inputaccel6 0servicepacksDokumen218 halamanInputaccel6 0servicepacksRuben VergaraBelum ada peringkat
- 9528 Um001 - en PDokumen208 halaman9528 Um001 - en PosmanlsBelum ada peringkat
- Epm Install 1112200Dokumen364 halamanEpm Install 1112200osvperezBelum ada peringkat
- Powervault-Nx3000 Owner's Manual En-UsDokumen200 halamanPowervault-Nx3000 Owner's Manual En-UsKrishnanand HiregangeBelum ada peringkat
- Forcepoint DLP DeployctrDokumen442 halamanForcepoint DLP DeployctrneoaltBelum ada peringkat
- FastTrak TX Series User v2.0Dokumen138 halamanFastTrak TX Series User v2.0xyztorrentBelum ada peringkat
- B SRV Install Guide AixDokumen206 halamanB SRV Install Guide Aixbsduser07Belum ada peringkat
- Manual Dlink 320 PDFDokumen265 halamanManual Dlink 320 PDFAnonymous 8AswVr58Belum ada peringkat
- Oracle Hyperion Performance ManagementDokumen366 halamanOracle Hyperion Performance Managementmohsen.bBelum ada peringkat
- Zerto Virtual Replication Administration GuideDokumen269 halamanZerto Virtual Replication Administration GuideFebbin RajanBelum ada peringkat
- DiskSafe User GuideDokumen103 halamanDiskSafe User GuidePkemp_51Belum ada peringkat
- Installation and Administration Guide SEP14.3RU6Dokumen697 halamanInstallation and Administration Guide SEP14.3RU6Y.FBelum ada peringkat
- Precision-530 User's Guide En-UsDokumen300 halamanPrecision-530 User's Guide En-Usmmcdonald12529Belum ada peringkat
- Install Shield User GuideDokumen2.504 halamanInstall Shield User GuideDionysos RahBelum ada peringkat
- User'S Guide: Dell Precision™ Workstation 330 SystemsDokumen220 halamanUser'S Guide: Dell Precision™ Workstation 330 SystemsMyo Thi HaBelum ada peringkat
- Esafe Smart Suite Deployment GuideDokumen256 halamanEsafe Smart Suite Deployment GuideIrena Đaković OštroBelum ada peringkat
- CDP-NSS Administration GuideDokumen667 halamanCDP-NSS Administration Guideg_cheopsBelum ada peringkat
- PAN OS 6.1 Admin GuideDokumen666 halamanPAN OS 6.1 Admin GuideRasakiRraskiBelum ada peringkat
- Sony Anycast Station Aws-G500e OpmDokumen313 halamanSony Anycast Station Aws-G500e OpmanselmocassianoBelum ada peringkat
- Pan Os 6.1Dokumen680 halamanPan Os 6.1HenryBelum ada peringkat
- Esm Guide PDFDokumen340 halamanEsm Guide PDFabbuasherBelum ada peringkat
- PAN OS 6.0 Admin GuideDokumen522 halamanPAN OS 6.0 Admin GuideawaraarawaBelum ada peringkat
- Solid-State Memory Camcorder: PXW-X400 / PXW-X400KC / PXW-X400KFDokumen175 halamanSolid-State Memory Camcorder: PXW-X400 / PXW-X400KC / PXW-X400KFjunkemail8Belum ada peringkat
- Install Builder UserguideDokumen231 halamanInstall Builder UserguideRodrigo Axl OlivaBelum ada peringkat
- Dell EMC Avamar For Hyper-V User GuideDokumen134 halamanDell EMC Avamar For Hyper-V User Guidemanish.puri.gcpBelum ada peringkat
- Backup & Recovery ManagerDokumen182 halamanBackup & Recovery Managermanish.puri.gcpBelum ada peringkat
- CDP-NSS Administration GuideDokumen656 halamanCDP-NSS Administration GuideQSSamirBelum ada peringkat
- Zerto Virtual Manager Administration Guide PDFDokumen336 halamanZerto Virtual Manager Administration Guide PDFsailee_gharatBelum ada peringkat
- Zerto Virtual Manager Administration Guide Vsphere Environments 8-1-2023 CompressedDokumen802 halamanZerto Virtual Manager Administration Guide Vsphere Environments 8-1-2023 CompressedYakhshikhanim RzayevaBelum ada peringkat
- Symantec DLP 15.0 Admin GuideDokumen1.975 halamanSymantec DLP 15.0 Admin Guidekisssz8751100% (1)
- CM52 Admin GuideDokumen608 halamanCM52 Admin Guidevincenzo143Belum ada peringkat
- Webroot SecureAnywhere User Guide - 101411Dokumen186 halamanWebroot SecureAnywhere User Guide - 101411App007Belum ada peringkat
- Dell EMC Unisphere For PowerMaxDokumen56 halamanDell EMC Unisphere For PowerMaxRa YuthBelum ada peringkat
- Dell-C1660w User's Guide En-UsDokumen240 halamanDell-C1660w User's Guide En-UsIndigoSilverBelum ada peringkat
- InnoQ WS-Standards Poster 2007-02Dokumen1 halamanInnoQ WS-Standards Poster 2007-02atifoxonBelum ada peringkat
- Linux Journal - 2009-02 Issue 178Dokumen84 halamanLinux Journal - 2009-02 Issue 178gynaxBelum ada peringkat
- Poster FinalDokumen1 halamanPoster FinalgynaxBelum ada peringkat
- LXF66 Feat GCCDokumen7 halamanLXF66 Feat GCCgynaxBelum ada peringkat
- Answers: Our ExpertsDokumen7 halamanAnswers: Our ExpertsgynaxBelum ada peringkat
- Take Back The Web:: FirefoxDokumen7 halamanTake Back The Web:: FirefoxgynaxBelum ada peringkat
- The Next Big Threat?: SecurityDokumen2 halamanThe Next Big Threat?: SecuritygynaxBelum ada peringkat
- VMW Vcloud NetworkingDokumen1 halamanVMW Vcloud Networkingbala.christ07Belum ada peringkat
- Install Debian AMDDokumen142 halamanInstall Debian AMDbe_pretenderBelum ada peringkat
- LXF105 HotDokumen6 halamanLXF105 HotgynaxBelum ada peringkat
- LXF104 Tut PhotoDokumen4 halamanLXF104 Tut PhotogynaxBelum ada peringkat
- LXF125 Rev ZendDokumen1 halamanLXF125 Rev ZendgynaxBelum ada peringkat
- LXF104 Tut RsyncDokumen4 halamanLXF104 Tut RsyncgynaxBelum ada peringkat
- LXF105 BBC PDFDokumen4 halamanLXF105 BBC PDFgynaxBelum ada peringkat
- Sun Servers Open - Source Software Systems Management Ondřej JakubčíkDokumen68 halamanSun Servers Open - Source Software Systems Management Ondřej JakubčíkgynaxBelum ada peringkat
- Rhel5 Guide I731Dokumen200 halamanRhel5 Guide I731KorbenBelum ada peringkat
- PowerCLI 5 1Dokumen1 halamanPowerCLI 5 1Sam RainBelum ada peringkat
- ESXi 5.1 PosterDokumen1 halamanESXi 5.1 PosterEhtesham OpelBelum ada peringkat
- ESXi 5.1 PosterDokumen1 halamanESXi 5.1 PosterEhtesham OpelBelum ada peringkat
- CSS Help Sheet 02 - Unknown PDFDokumen1 halamanCSS Help Sheet 02 - Unknown PDFgynaxBelum ada peringkat
- Install Debian AMDDokumen142 halamanInstall Debian AMDbe_pretenderBelum ada peringkat
- VMW Vcloud NetworkingDokumen1 halamanVMW Vcloud Networkingbala.christ07Belum ada peringkat
- More Reference Sheets & Get Programming Help @: Edited By: Hotsnoj, Martyr2 Published: October 18, 2007Dokumen1 halamanMore Reference Sheets & Get Programming Help @: Edited By: Hotsnoj, Martyr2 Published: October 18, 2007Haris Tahir100% (1)
- UNIX VI EditorDokumen17 halamanUNIX VI Editorleopard_friend100% (2)
- NBU 7 Licensing Cheat Sheet - 20-12 PDFDokumen4 halamanNBU 7 Licensing Cheat Sheet - 20-12 PDFgynaxBelum ada peringkat
- Novice To Expert: The Dreyfus Model of Skill AcquisitionDokumen3 halamanNovice To Expert: The Dreyfus Model of Skill AcquisitiongynaxBelum ada peringkat
- White Paper HP Mission Critical Services: ROI Benefit AnalysisDokumen7 halamanWhite Paper HP Mission Critical Services: ROI Benefit AnalysisgynaxBelum ada peringkat
- Apache Quick Reference CardDokumen2 halamanApache Quick Reference Cardksrikanth14Belum ada peringkat
- Changes/Enhancements Using Sitescope Advanced SitescopeDokumen1 halamanChanges/Enhancements Using Sitescope Advanced SitescopegynaxBelum ada peringkat
- A100K 10602 AlphaCom E User GuideDokumen40 halamanA100K 10602 AlphaCom E User GuideMahran MastouriBelum ada peringkat
- Feature-Rich Solution For IPTV/OTT/Web TV: Television Over Internet - OTTDokumen4 halamanFeature-Rich Solution For IPTV/OTT/Web TV: Television Over Internet - OTTyusufshabanBelum ada peringkat
- C1000-140 QRadar SIEM V7.4.3 Deployment Sample TestDokumen12 halamanC1000-140 QRadar SIEM V7.4.3 Deployment Sample Testmattia.bencivenga97Belum ada peringkat
- Network Traffic Analysis IoT Device IdentificationDokumen11 halamanNetwork Traffic Analysis IoT Device IdentificationTammy BsbBelum ada peringkat
- Village Free Press Media KitDokumen6 halamanVillage Free Press Media KitMichaelRomainBelum ada peringkat
- f5 Bip Ip DNS 302 Specialist Exam 1685189109Dokumen52 halamanf5 Bip Ip DNS 302 Specialist Exam 1685189109M. J. A. EmpreendimentosBelum ada peringkat
- Stoic Mindfulness and Resilience Training LessonsDokumen47 halamanStoic Mindfulness and Resilience Training LessonsDebasish100% (3)
- Demand LetterDokumen8 halamanDemand LetterCharmaine Svelte PallugnaBelum ada peringkat
- Various Services & Offers Provided by Vodafone To Its ConsumerDokumen57 halamanVarious Services & Offers Provided by Vodafone To Its ConsumerJitu PatilBelum ada peringkat
- Advanced Protocol TetraDokumen5 halamanAdvanced Protocol TetrarainatkmBelum ada peringkat
- Netflix Headquarters DefinitivoDokumen3 halamanNetflix Headquarters DefinitivojeffreylopezBelum ada peringkat
- Lab 4 - EIGRPDokumen10 halamanLab 4 - EIGRPAndrew MaverickBelum ada peringkat
- Communication and Society Course OutlineDokumen7 halamanCommunication and Society Course OutlinePaul JimenezBelum ada peringkat
- Samsung Un (XX) Mu6070Dokumen75 halamanSamsung Un (XX) Mu6070Alexandre EsdrasBelum ada peringkat
- SOC Incident Log BookDokumen13 halamanSOC Incident Log Bookdarma bonarBelum ada peringkat
- Vent Design For RCC TankDokumen3 halamanVent Design For RCC TankgovindharajaluBelum ada peringkat
- Rodeny Keith Gibbons Current ResumeDokumen4 halamanRodeny Keith Gibbons Current ResumeRodney Keith GibbonsBelum ada peringkat
- LogDokumen26 halamanLogAnonymous EyeuRvuBelum ada peringkat
- Not As Good As Nmap Handy IfDokumen1 halamanNot As Good As Nmap Handy Ifopenid_9V8YnhpLBelum ada peringkat
- Maginon IPC-1A BDA Netwrok Camera ManualDokumen64 halamanMaginon IPC-1A BDA Netwrok Camera ManualAdrian StannardBelum ada peringkat
- Blackhat ProfitDokumen16 halamanBlackhat Profittravis neutzman0% (1)
- Everyday Korean For Beginners 400 Actions PDFDokumen77 halamanEveryday Korean For Beginners 400 Actions PDFGRACE ORIAS100% (2)
- Server NextcloudDokumen5 halamanServer Nextcloudexzt lineBelum ada peringkat
- Oppurtunities Challenges and Power of Media and InformationDokumen19 halamanOppurtunities Challenges and Power of Media and InformationNicole LimosBelum ada peringkat
- NSE4 7.0 ExamDokumen112 halamanNSE4 7.0 ExamMeir KahanBelum ada peringkat
- Network Topologies: Inference, Modeling, and Generation: IEEE Communications Surveys & Tutorials August 2008Dokumen32 halamanNetwork Topologies: Inference, Modeling, and Generation: IEEE Communications Surveys & Tutorials August 2008家星Belum ada peringkat
- Intermediate Guide To RTS Powerlifting ProgramDokumen12 halamanIntermediate Guide To RTS Powerlifting ProgramCarlos RodriguesBelum ada peringkat
- Sy-Masters - Ecommerce & Digital Marketing (Unit 4)Dokumen61 halamanSy-Masters - Ecommerce & Digital Marketing (Unit 4)kinnarieBelum ada peringkat
- Nimble Self-Install DocumentDokumen24 halamanNimble Self-Install DocumenttxceoBelum ada peringkat
- SFTP VscodeDokumen9 halamanSFTP VscodePaulo AlmeidaBelum ada peringkat
- Kali Linux - An Ethical Hacker's Cookbook - Second Edition: Practical recipes that combine strategies, attacks, and tools for advanced penetration testing, 2nd EditionDari EverandKali Linux - An Ethical Hacker's Cookbook - Second Edition: Practical recipes that combine strategies, attacks, and tools for advanced penetration testing, 2nd EditionPenilaian: 5 dari 5 bintang5/5 (1)
- iPhone 14 Guide for Seniors: Unlocking Seamless Simplicity for the Golden Generation with Step-by-Step ScreenshotsDari EverandiPhone 14 Guide for Seniors: Unlocking Seamless Simplicity for the Golden Generation with Step-by-Step ScreenshotsPenilaian: 5 dari 5 bintang5/5 (2)
- RHCSA Red Hat Enterprise Linux 9: Training and Exam Preparation Guide (EX200), Third EditionDari EverandRHCSA Red Hat Enterprise Linux 9: Training and Exam Preparation Guide (EX200), Third EditionBelum ada peringkat
- Linux For Beginners: The Comprehensive Guide To Learning Linux Operating System And Mastering Linux Command Line Like A ProDari EverandLinux For Beginners: The Comprehensive Guide To Learning Linux Operating System And Mastering Linux Command Line Like A ProBelum ada peringkat
- iPhone Unlocked for the Non-Tech Savvy: Color Images & Illustrated Instructions to Simplify the Smartphone Use for Beginners & Seniors [COLOR EDITION]Dari EverandiPhone Unlocked for the Non-Tech Savvy: Color Images & Illustrated Instructions to Simplify the Smartphone Use for Beginners & Seniors [COLOR EDITION]Penilaian: 5 dari 5 bintang5/5 (2)
- Linux: A Comprehensive Guide to Linux Operating System and Command LineDari EverandLinux: A Comprehensive Guide to Linux Operating System and Command LineBelum ada peringkat
- Mastering Swift 5 - Fifth Edition: Deep dive into the latest edition of the Swift programming language, 5th EditionDari EverandMastering Swift 5 - Fifth Edition: Deep dive into the latest edition of the Swift programming language, 5th EditionBelum ada peringkat
- Hacking : The Ultimate Comprehensive Step-By-Step Guide to the Basics of Ethical HackingDari EverandHacking : The Ultimate Comprehensive Step-By-Step Guide to the Basics of Ethical HackingPenilaian: 5 dari 5 bintang5/5 (3)
- MAC OS X UNIX Toolbox: 1000+ Commands for the Mac OS XDari EverandMAC OS X UNIX Toolbox: 1000+ Commands for the Mac OS XBelum ada peringkat
- Getting Started with Raspberry Pi ZeroDari EverandGetting Started with Raspberry Pi ZeroPenilaian: 5 dari 5 bintang5/5 (2)
- Excel : The Ultimate Comprehensive Step-By-Step Guide to the Basics of Excel Programming: 1Dari EverandExcel : The Ultimate Comprehensive Step-By-Step Guide to the Basics of Excel Programming: 1Penilaian: 4.5 dari 5 bintang4.5/5 (3)
- Mastering Linux Security and Hardening - Second Edition: Protect your Linux systems from intruders, malware attacks, and other cyber threats, 2nd EditionDari EverandMastering Linux Security and Hardening - Second Edition: Protect your Linux systems from intruders, malware attacks, and other cyber threats, 2nd EditionBelum ada peringkat
- React.js for A Beginners Guide : From Basics to Advanced - A Comprehensive Guide to Effortless Web Development for Beginners, Intermediates, and ExpertsDari EverandReact.js for A Beginners Guide : From Basics to Advanced - A Comprehensive Guide to Effortless Web Development for Beginners, Intermediates, and ExpertsBelum ada peringkat
- Azure DevOps Engineer: Exam AZ-400: Azure DevOps Engineer: Exam AZ-400 Designing and Implementing Microsoft DevOps SolutionsDari EverandAzure DevOps Engineer: Exam AZ-400: Azure DevOps Engineer: Exam AZ-400 Designing and Implementing Microsoft DevOps SolutionsBelum ada peringkat
- Linux Shell Scripting Cookbook - Third EditionDari EverandLinux Shell Scripting Cookbook - Third EditionPenilaian: 4 dari 5 bintang4/5 (1)
- Hello Swift!: iOS app programming for kids and other beginnersDari EverandHello Swift!: iOS app programming for kids and other beginnersBelum ada peringkat

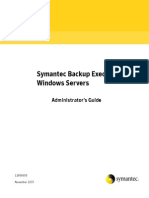






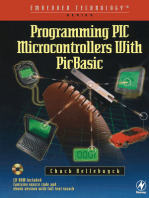










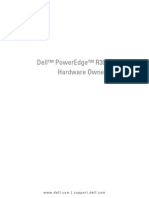



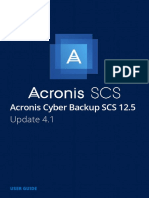
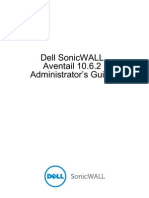



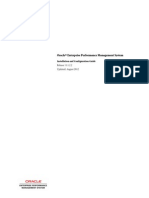
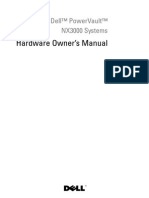
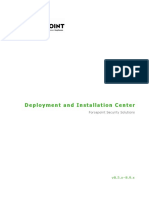
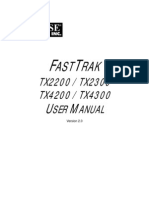








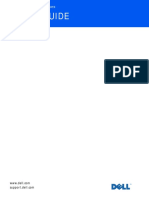


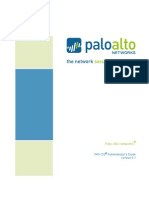


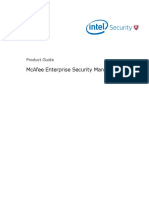





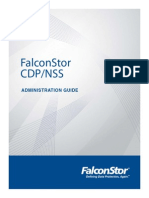



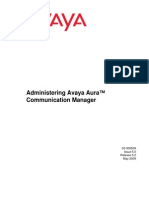
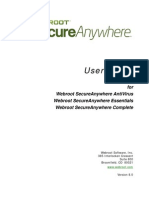
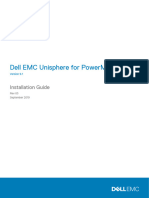
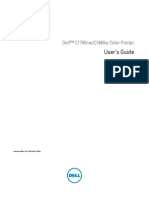


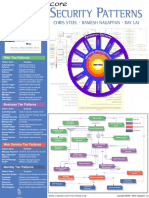





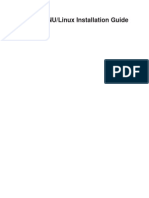

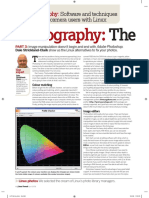



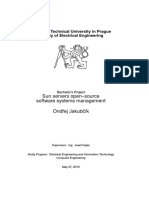




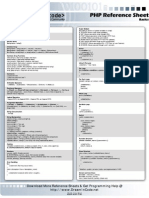



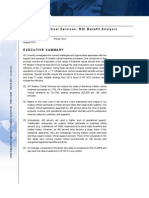
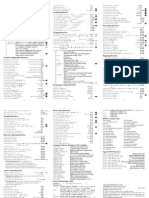








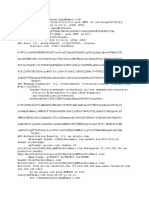



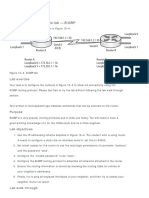
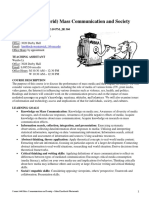


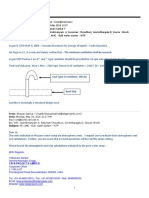
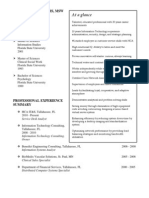
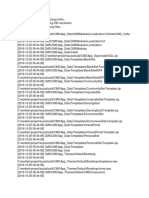



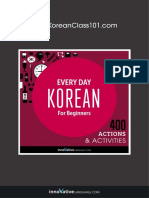

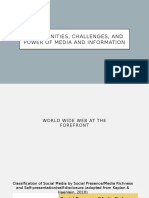



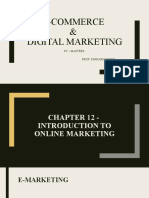

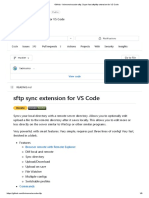






![iPhone Unlocked for the Non-Tech Savvy: Color Images & Illustrated Instructions to Simplify the Smartphone Use for Beginners & Seniors [COLOR EDITION]](https://imgv2-2-f.scribdassets.com/img/audiobook_square_badge/728318688/198x198/f3385cbfef/1714829744?v=1)






















