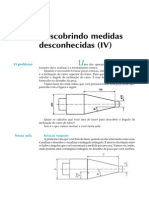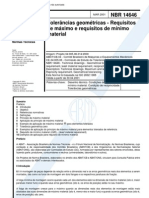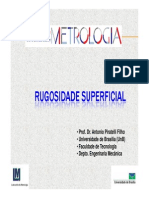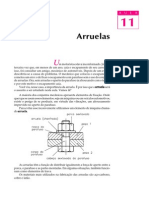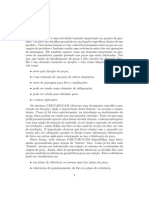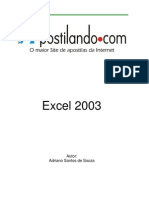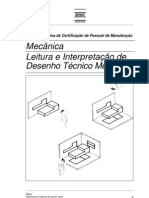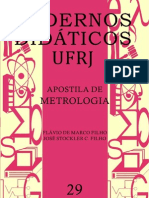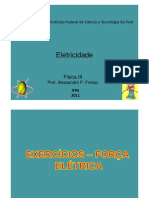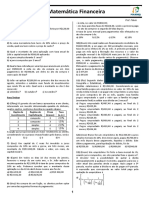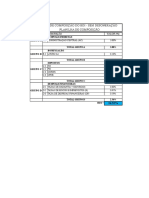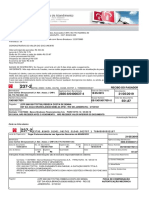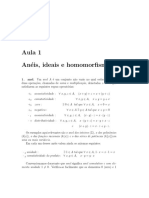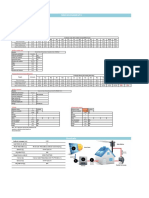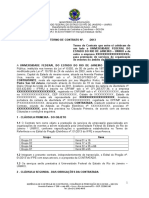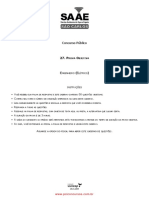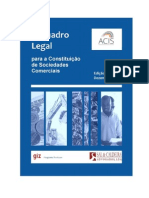Ex Basico
Diunggah oleh
Romenique SoaresJudul Asli
Hak Cipta
Format Tersedia
Bagikan dokumen Ini
Apakah menurut Anda dokumen ini bermanfaat?
Apakah konten ini tidak pantas?
Laporkan Dokumen IniHak Cipta:
Format Tersedia
Ex Basico
Diunggah oleh
Romenique SoaresHak Cipta:
Format Tersedia
Treinamento:
Excel Bsico em 120 Lies
Autor: Jlio Cesar Fabris Battisti
webmaster@juliobattisti.com.br
Curso Bsico de Excel em 120 Lies
Nota sobre direitos autorais:
Este ebook de autoria de Jlio Battisti, sendo comercializado diretamente atravs do site
www.juliobattisti.com.br ou atravs do site de leiles Mercado Livre:
www.mercadolivre.com.br.
Ao adquirir este ebook voc tem o direito de l-lo na tela do seu computador e de imprimir
quantas cpias desejar. vetada a distribuio deste arquivo, mediante cpia ou qualquer
outro meio de reproduo, para outras pessoas. Se voc recebeu este ebook atravs do email ou via ftp de algum site da Internet, ou atravs de um CD de Revista, saiba que voc
est com uma cpia pirata, no autorizada e isso crime. Se for este o caso entre em
contato com o autor, atravs do e-mail webmaster@juliobattisti.com.br, para regularizar
esta cpia.
Ao regularizar a sua cpia voc estar remunerando, mediante uma pequena quantia, o
trabalho do autor e incentivando que novos trabalhos sejam disponibilizados.
Se voc tiver sugestes sobre novos cursos que gostaria de ver disponibilizados, entre em
contato pelo e-mail: webmaster@juliobattisti.com.br.
Visite periodicamente o site www.juliobattisti.com.br para ficar por dentro das novidades:
Cursos de informtica.
Artigos e dicas sobre Certificaes da Microsoft.
Artigos sobre Carreira e Trabalho.
Dicas de livros e sites sobre diversos assuntos.
Simulados gratuitos, em portugus, para os exames da Microsoft.
PROIBIDO O USO DESTE MANUAL EM SALA DE AULA E TREINAMENTOS
Autor: Jlio Battisti Site:
www.juliobattisti.com.br
Pgina 2 de 380
Curso Bsico de Excel em 120 Lies
Algumas palavras do autor:
Este curso foi criado com o objetivo de ajud-lo a entender e a utilizar no seu dia-a-dia, as
funes bsicas do Microsoft Excel. O curso composto de 6 Mdulos, com 20 lies por
mdulo.
Em cada lio so apresentados conceitos tericos, seguidos por exemplos prticos, passoa-passo, para que voc possa consolidar os conceitos tericos apresentados.
Um bom estudo a todos e espero, sinceramente, que este curso possa ajud-los a utilizar
melhor o Microsoft Excel.
PROIBIDO O USO DESTE MANUAL EM SALA DE AULA E TREINAMENTOS
Autor: Jlio Battisti Site:
www.juliobattisti.com.br
Pgina 3 de 380
Curso Bsico de Excel em 120 Lies
INDICE
Modulo 1 - Lio 1: Apresentando o Microsoft Excel........................................................... 7
Modulo 1 - Lio 2: Iniciando o Microsoft Excel!................................................................. 9
Modulo 1 - Lio 3: Linhas, Colunas e Clulas - Conceitos................................................ 12
Modulo 1 - Lio 4: Pasta de trabalho e planilhas ............................................................... 15
Modulo 1 - Lio 5: Como criar, inserir, excluir e mover planilhas. ................................... 17
Mdulo 1 - Lio 6 - Um exemplo passo-a-passo................................................................ 20
Mdulo 1 - Lio 7 - Teclas de Movimentao no Excel. .................................................. 23
Mdulo 1 - Lio 8 - Inserindo dados em uma planilha...................................................... 24
Mdulo 1 - Lio 9 - Criando e salvando a planilha Modulo 1 - Lio 9.xls ..................... 27
Mdulo 1 - Lio 10 - Editando e excluindo dados em uma planilha.................................. 31
Mdulo 1 - Lio 11 - A Barra de Ferramentas Padro. ...................................................... 33
Mdulo 1 - Lio 12 - Utilizando frmulas no Excel Introduo ..................................... 36
Mdulo 1 - Lio 13 - Selecionando clulas e faixas de clulas -Parte I ............................. 39
Mdulo 1 - Lio 14 - Exerccio sobre seleo de Clulas e Faixas de Clulas .................. 41
Mdulo 1 - Lio 15 - Copiando frmulas para uma faixa de clulas. ................................ 44
Mdulo 1 - Lio 16 - Inserindo Linhas e Colunas.............................................................. 48
Mdulo 1 - Lio 17 - Copiando e colando clulas.............................................................. 50
Mdulo 1 - Lio 18 - Um exemplo simples........................................................................ 53
Mdulo 1 - Lio 19 - Dois exerccios propostos ................................................................ 56
Modulo 1 - Lio 20: Resumo da Lio ............................................................................... 59
Mdulo 2 - Lio 1 - Frmulas em planilhas do Excel ........................................................ 60
Mdulo 2 - Lio 2 - Operadores em frmulas do Excel ..................................................... 62
Mdulo 2 - Lio 3 - Sintaxe e ordem de avaliao dos elementos da frmula................... 65
Mdulo 2 - Lio 4 - Um exemplo utilizando frmulas....................................................... 67
Mdulo 2 - Lio 5 - Funes no Excel Introduo .......................................................... 70
Mdulo 2 - Lio 6 - Funes bsicas do Excel - Parte I..................................................... 72
Mdulo 2 - Lio 7 - Funes bsicas do Excel - Parte II.................................................... 75
Mdulo 2 - Lio 8 - Funes bsicas do Excel - Parte III .................................................. 78
Mdulo 2 - Lio 9 - Funes bsicas do Excel - Exemplo 1 .............................................. 80
Mdulo 2 - Lio 10 - Funes bsicas do Excel - Exemplo 2 ............................................ 84
Mdulo 2 - Lio 11 - Funes bsicas do Excel - Resoluo do Exemplo 2 ..................... 87
Mdulo 2 - Lio 12 - Funes bsicas do Excel - EX. Endereos absolutos. .................... 89
Mdulo 2 - Lio 13 - Funes bsicas do Excel - Exemplo 3 ............................................ 94
Mdulo 2 - Lio 14 - Funes bsicas do Excel - Exemplo 4 ............................................ 97
Mdulo 2 - Lio 15 - Resoluo do Exemplo 4................................................................ 101
Mdulo 2 - Lio 16 - Funes SE "Aninhadas" ............................................................... 104
Mdulo 2 - Lio 17 - Exemplo 5 ...................................................................................... 108
Mdulo 2 - Lio 18 - Exemplo 6 ...................................................................................... 112
Mdulo 2 - Lio 19 - Protegendo uma planilha - definindo uma senha. .......................... 118
Modulo 2 - Lio 20: Resumo da Lio ............................................................................. 121
Mdulo 3 - Lio 1 - Formatando Nmeros - Botes da barra de ferramentas................. 123
Mdulo 3 - Lio 2 - Formatando Nmeros - O comando Formatar -> Clulas................ 126
Mdulo 3 - Lio 3 - Formatando Datas O comando Formatar -> Clulas- Parte 2. ......... 133
PROIBIDO O USO DESTE MANUAL EM SALA DE AULA E TREINAMENTOS
Autor: Jlio Battisti Site:
www.juliobattisti.com.br
Pgina 4 de 380
Curso Bsico de Excel em 120 Lies
Mdulo 3 - Lio 4 - Formatando Nmeros - O comando Formatar -> Clulas- Parte 3. . 138
Mdulo 3 - Lio 5 - Formatando Alinhamentos ............................................................... 144
Mdulo 3 - Lio 6 - Formatando Fontes........................................................................... 148
Mdulo 3 - Lio 7 - Formatando Fontes - O comando Formatar -> Clulas.................... 152
Mdulo 3 - Lio 8 - Alinhamento de Texto...................................................................... 155
Mdulo 3 - Lio 9 - Aplicando Bordas............................................................................. 159
Mdulo 3 - Lio 10 - Copiar Formatos............................................................................. 162
Mdulo 3 - Lio 11 - Formatao Rpida AutoFormatao.......................................... 164
Mdulo 3 - Lio 12 - Formatao Condicional ................................................................ 167
Mdulo 3 - Lio 13 - Formatao Condicional - Parte 2.................................................. 171
Mdulo 3 - Lio 14 - Formatao Condicional - Parte 3.................................................. 175
Mdulo 3 - Lio 15 - Configurando a planilha para impresso........................................ 180
Mdulo 3 - Lio 16 - Configurando a planilha para impresso-Parte 2 ........................... 183
Mdulo 3 - Lio 17 - Configurando a planilha para impresso-Parte 3 ........................... 188
Mdulo 3 - Lio 18- Mais opes de Impresso .............................................................. 191
Mdulo 3 - Lio 19- Criando e Utilizando Estilos ........................................................... 194
Modulo 3 - Lio 20: Resumo da Lio ............................................................................. 199
Mdulo 4 - Lio 1 - Nomeando intervalos. ...................................................................... 200
Mdulo 4 - Lio 2 - Como definir um nome. ................................................................... 202
Mdulo 4 - Lio 3 - Utilizando nomes - exerccio. ......................................................... 205
Mdulo 4 - Lio 4 - Renomeando uma faixa de clulas................................................... 208
Mdulo 4 - Lio 4 - Renomeando uma faixa de clulas................................................... 212
Mdulo 4 - Lio 6 - Trabalhando com datas e horas. ....................................................... 215
Mdulo 4 - Lio 7 - Funes para trabalhar com Datas e Horas - Parte 1. ...................... 217
Mdulo 4 - Lio 8 - Funes para trabalhar com Datas e Horas - Parte 2. ...................... 219
Mdulo 4 - Lio 9 - Funes para trabalhar com Datas e Horas - Parte 3. ...................... 223
Mdulo 4 - Lio 10 - Funes para trabalhar com Texto (Strings) - Parte 1.................... 227
Mdulo 4 - Lio 11 - Exemplo com funes de Texto..................................................... 230
Mdulo 4 - Lio 12 - Funes para trabalhar com Texto (Strings) - Parte 2.................... 236
Mdulo 4 - Lio 13 - Funes para trabalhar com Texto (Strings) - Parte 3.................... 239
Mdulo 4 - Lio 14 - Exemplo com funes de Texto..................................................... 242
Mdulo 4 - Lio 15 - Funes para trabalhar com Texto (Strings) - Parte 4.................... 246
Mdulo 4 - Lio 16 - Funes para trabalhar com Texto (Strings) - Parte 5.................... 248
Mdulo 4 - Lio 17 - Preenchendo intervalos automaticamente. ..................................... 250
Mdulo 4 - Lio 18 - Preenchendo intervalos com datas. ................................................ 254
Mdulo 4 - Lio 19 - Teclas de atalho para Formatao. ................................................. 258
Mdulo 4 - Lio 20 - Resumo do Mdulo 4 ..................................................................... 259
Mdulo 5 - Lio 1 - Grficos - Uma introduo............................................................... 260
Mdulo 5 - Lio 2 - Grficos - Um pouco mais de teoria. ............................................... 263
Mdulo 5 - Lio 3 - Grficos - Teoria - parte final........................................................... 265
Mdulo 5 - Lio 4 - Grficos - Criando o primeiro grfico.............................................. 267
Mdulo 5 - Lio 5 - Grficos - Movendo e dimensionando. ............................................ 275
Mdulo 5 - Lio 6 - Grficos - Formatando a legenda e a rea do grafico....................... 279
Mdulo 5 - Lio 7 - Grficos - Formatando o ttulo do grafico. ...................................... 283
Mdulo 5 - Lio 8 - Grficos - Criando um grfico de barras 3D.................................... 286
Mdulo 5 - Lio 9 - Grficos - Formatando o grfico de barras 3D - Parte 1. ................ 296
PROIBIDO O USO DESTE MANUAL EM SALA DE AULA E TREINAMENTOS
Autor: Jlio Battisti Site:
www.juliobattisti.com.br
Pgina 5 de 380
Curso Bsico de Excel em 120 Lies
Mdulo 5 - Lio 10 - Grficos - Formatando o grfico de barras 3D - Parte 2. .............. 298
Mdulo 5 - Lio 11 - Grficos - Formatando o grfico de barras 3D - Parte 3. .............. 300
Mdulo 5 - Lio 12 - Grficos - Formatando o grfico de barras 3D - Parte 4. ............... 303
Mdulo 5 - Lio 13 - Grficos - Formatando o grfico de barras 3D - Parte 5. .............. 307
Mdulo 5 - Lio 14 - Grficos - Formatando o grfico de barras 3D - Parte 6. .............. 310
Mdulo 5 - Lio 15 - Grficos - Destacando uma "fatia" de um grfico de setores......... 313
Mdulo 5 - Lio 16 - Grficos - Criando um grfico de Linha ........................................ 315
Mdulo 5 - Lio 17 - Grficos - Alterando o tipo de um grfico ..................................... 322
Mdulo 5 - Lio 18 - Grficos - Formatando a linha do grfico. ..................................... 326
Mdulo 5 - Lio 19 - Grficos - Formatando a Escala do grfico.................................... 329
Mdulo 5 - Lio 20 - Resumo do Mdulo 5. .................................................................... 332
Mdulo 6 - Lio 1 - Funes Financeiras - Introduo. ................................................... 333
Mdulo 6 - Lio 2 - Funes Financeiras - Clculo de Investimentos. ............................ 334
Mdulo 6 - Lio 3 - Funes Financeiras - Exemplos da funo VP............................... 336
Mdulo 6 - Lio 4 - Funes Financeiras - Clculo de Investimentos - VPL. ................. 338
Mdulo 6 - Lio 5 - Funes Financeiras - Valor Futuro - VF. ....................................... 340
Mdulo 6 - Lio 6 - Funes Financeiras - Valor Futuro - PGTO. .................................. 342
Mdulo 6 - Lio 7 - Funes Financeiras - Valor Futuro - IPGTO.................................. 344
Mdulo 6 - Lio 8 - Funes Financeiras - Valor Futuro - PPGTO................................. 346
Mdulo 6 - Lio 9 - Funes Financeiras - Valor Futuro - NPER. .................................. 348
Mdulo 6 - Lio 10 - Funes Financeiras - Retorno sobre investimentos...................... 349
Mdulo 6 - Lio 11 - Funes Financeiras - Taxa Interna de Retorno - TIR................... 351
Mdulo 6 - Lio 12 - Funes Financeiras - Taxa Int de Retorno Modif. - MTIR. ......... 353
Mdulo 6 - Lio 13 - Classificao de dados. .................................................................. 355
Mdulo 6 - Lio 14 - Classificao de dados - Mltiplos critrios. ................................. 359
Mdulo 6 - Lio 15 - Filtrando dados - Parte 1 ................................................................ 363
Mdulo 6 - Lio 16 - Filtrando dados - Parte 2 ................................................................ 367
Mdulo 6 - Lio 17 - Congelando linhas e colunas.......................................................... 373
Mdulo 6 - Lio 18 - Resoluo de problemas e dicas..................................................... 376
Mdulo 6 - Lio 19 - Resoluo de problemas e dicas - Parte 2. ..................................... 378
Mdulo 6 - Lio 20 - Resumo do Mdulo 6. .................................................................... 380
PROIBIDO O USO DESTE MANUAL EM SALA DE AULA E TREINAMENTOS
Autor: Jlio Battisti Site:
www.juliobattisti.com.br
Pgina 6 de 380
Curso Bsico de Excel em 120 Lies
Modulo 1 - Lio 1: Apresentando o Microsoft Excel
Apresentando o Microsoft Excel:
Nesta lio vamos entender exatamente o que o Microsoft Excel 97 e
em que situaes do dia-a-dia, podemos utiliz-lo.
O Microsoft Excel 97 um software para criao e manuteno de
Planilhas Eletrnicas. Para entender melhor o que uma planilha
eletrnica e quando devemos utilizar o Microsoft Excel, considere a
seguinte analogia:
"Utilize
o
Microsoft
Excel,
para
resolver
um
problema
que,
manualmente, voc resolveria utilizando os seguintes instrumentos:
Papel
Lpis
Borracha
Calculadora
O Excel permite, alm da manipulao de clculos em planilhas, a
incluso de grficos criados com base nos dados da planilha. Podem ser
criadas
planilhas
de
clculos
para
oramentos,
previses
e
planejamentos para investimentos futuros, diversos tipos de tabelas,
controle de gastos, controle de caixa, etc.
Um erro bastante comum tentar utilizar o Excel para resolver
problemas tpicos de Bancos de dados. Por exemplo, voc quer fazer um
controle de processos. Deseja cadastrar o nmero do processo, data de
entrada, datas e locais de movimentao e demais informaes
referentes ao processo. Depois voc quer fazer pesquisas complexas nos
dados armazenados, como por exemplo, pesquisa pelo nmero do processo,
pelo nome do responsvel, pelo CNPJ, etc. Este tipo de problema no
adequado para ser solucionado pelo Excel. Este um tpico problema de
banco de dados e a ferramenta mais indicada o Microsoft Access.
Nota: No decorrer de 2002 teremos um curso
recursos bsicos e outro de recursos avanados.
de
Microsoft
Access
Agora vamos imaginar que voc tenha uma pequena empresa, com 5
funcionrios e deseja automatizar o clculo de impostos e salrios.
Este um exemplo tpico que pode, facilmente, ser solucionado com a
utilizao de uma planilha do Excel.
De uma maneira geral utilizo o seguinte critrio: "Se a planilha que
PROIBIDO O USO DESTE MANUAL EM SALA DE AULA E TREINAMENTOS
Autor: Jlio Battisti Site:
www.juliobattisti.com.br
Pgina 7 de 380
Curso Bsico de Excel em 120 Lies
estou criando ter mais do que 500 linhas, ou apresenta necessidade de
clculos e pesquisas muito complexos, pode ser melhor solucionar o
problema, utilizando um banco de dados ao invs de uma planilha do
Excel."
Importante: No decorrer deste treinamento, peo que os participantes
enviem exemplos prticos de problemas que vocs tem no dia-a-dia.
Vamos analisar os problemas e se estes se enquadrarem no perfil do
Excel, podemos resolv-los, como exerccios do curso. Desta forma voc
vai aprendendo a utilizar o Excel, e "de quebra" j resolve alguns
problemas do dia-a-dia. Solues que se mostrarem de grande utilidade,
sero publicadas em um banco de solues do Excel, para que possam ser
utilizados por outros colegas.
Nota: As orientaes contidas neste curso so vlidas para qualquer
verso do Microsoft Excel (5.0, 97, 2000 ou XP).
ANOTAES:
___________________________________________________________________
___________________________________________________________________
___________________________________________________________________
___________________________________________________________________
___________________________________________________________________
___________________________________________________________________
___________________________________________________________________
___________________________________________________________________
___________________________________________________________________
___________________________________________________________________
___________________________________________________________________
___________________________________________________________________
___________________________________________________________________
___________________________________________________________________
___________________________________________________________________
___________________________________________________________________
PROIBIDO O USO DESTE MANUAL EM SALA DE AULA E TREINAMENTOS
Autor: Jlio Battisti Site:
www.juliobattisti.com.br
Pgina 8 de 380
Curso Bsico de Excel em 120 Lies
Modulo 1 - Lio 2: Iniciando o Microsoft Excel!
Iniciando o Microsoft Excel:
Objetivo: Neste lio aprenderemos a iniciar o microsoft Excel e a identificar
os principais elementos da tela de abertura do Excel.
Iniciando o Microsoft Excel:
Para iniciar o Microsoft Excel, utilize o seguinte comando:
Iniciar -> Programas -> Microsoft Excel
O Microsoft Excel ser inicializado. Na Figura a seguir, temos uma viso
geral, dos principais elementos da tela de abertura do Excel:
PROIBIDO O USO DESTE MANUAL EM SALA DE AULA E TREINAMENTOS
Autor: Jlio Battisti Site:
www.juliobattisti.com.br
Pgina 9 de 380
Curso Bsico de Excel em 120 Lies
A tela inicial do Excel, composta dos seguintes elementos:
Barra de menus: Nesta barra temos acesso a todos os comandos do Excel.
Por exemplo, para salvar uma planilha, clicamos no menu Arquivo e nas
opes que surgem, damos um clique na opo Salvar (Arquivo -> Salvar).
Durante este curso, sempre que surgir uma orientao do tipo: "Selecione
o menu Editar", estou fazendo referncia ao comando Editar da Barra de
menus. Utilizarei o formato abreviado, por exemplo: "Selecione o comando
Arquivo -> Salvar, significa dar um clique no menu Arquivo e nas opes
que surgem, dar um clique na opo Salvar.
Barra de ferramentas: Em uma barra de ferramentas, temos diversos
botes. Cada boto executa um determinado comando. Por exemplo, o boto
com o desenho do disquete ( ) equivalente ao comando Arquivo ->
Salvar. Os botes das barras de ferramentas funcionam como um atalho
rpido para os comandos mais utilizados.
No Excel podemos ter diversas barras de ferramentas. Para ser mais preciso,
temos as seguintes barras de ferramentas:
Padro
Formatao
Caixa de ferram. de controle
Dados externos
Desenho
Figura
Formulrios
Grfico
Reviso
Tabela dinmica
Visual Basic
Web
Wordart
Por padro, so exibidas as barras "Padro" e "Formatao".
padro temos acesso aos principais comandos, tais como Salvar
criar um nova planilha, abrir uma planilha existente, etc.
Formatao temos acesso aos comandos para formatao dos
planilha, como por exemplo: Negrito, Itlico, Sublinhado, Tipo
tamanho e cor da fonte, etc.
Na barra
planilha,
Na barra
dados da
de fonte,
Referncia da clula selecionada: Indica o endereo da clula onde est
atualmente o cursor. Na prxima lio apresentaremos uma descrio
detalhada dos conceitos de clula e cursor.
Janela de pastas de trabalho: Nesta rea (quadriculada) que inserimos
informaes
e
frmulas,
ou
seja,
onde
construmos
a
planilha
propriamente dita.
Barra de status: Nesta barra so emitidas mensagens sobre as operaes
PROIBIDO O USO DESTE MANUAL EM SALA DE AULA E TREINAMENTOS
Autor: Jlio Battisti Site:
www.juliobattisti.com.br
Pgina 10 de 380
Curso Bsico de Excel em 120 Lies
que esto sendo executadas na planilha.
Barra de frmulas: Esta barra exibe a frmula utilizada na clula atual
(clula onde est o cursor). Utilizaremos bastante esta barra, quando
trabalharmos com frmulas. Ento lembre, sempre que o texto fizer
referncia a barra de frmulas, localize-a na posio indicada na
figura. Para colocar o cursor na barra de frmulas s dar um clique na
barra.
importante que voc esteja familiarizado com estes elementos bsicos da
tela inicial do Excel. Na prxima lio iremos falar sobre clula,
endereo, pasta de trabalho, planilhas e cursor.
ANOTAES:
___________________________________________________________________
___________________________________________________________________
___________________________________________________________________
___________________________________________________________________
___________________________________________________________________
___________________________________________________________________
___________________________________________________________________
___________________________________________________________________
___________________________________________________________________
___________________________________________________________________
___________________________________________________________________
___________________________________________________________________
___________________________________________________________________
___________________________________________________________________
___________________________________________________________________
___________________________________________________________________
PROIBIDO O USO DESTE MANUAL EM SALA DE AULA E TREINAMENTOS
Autor: Jlio Battisti Site:
www.juliobattisti.com.br
Pgina 11 de 380
Curso Bsico de Excel em 120 Lies
Modulo 1 - Lio 3: Linhas, Colunas e Clulas - Conceitos
Elementos bsicos de uma planilha do Excel:
Nesta lio vamos apresentar os conceitos de colunas, linhas,clulas e clula
ativa em uma planilha do Excel.
LINHA, COLUNA e CLULA
Ao abrirmos o Microsoft Excel apresentada uma janela com trs planilhas
- Plan1, Plan2 e Plan3. A planilha selecionada por padro a planilha
Plan1, uma planilha vazia, onde possumos linhas e colunas dispostas de
tal forma que podemos inserir informaes dentro da grade formada com o
cruzamento desses dois elementos.
LINHA - dentro do Excel as linhas so identificadas com nmeros no canto
esquerdo da tela que vai de 1 a 65.536. Ou seja, em cada planilha podemos
ter at 65536 linhas.Veja a figura a seguir:
COLUNA - as colunas so identificadas com letras de A a Z e combinaes de
letras (AB, AC, etc)at totalizarem 256 colunas. Voc pode tornar uma
coluna to larga quanto a janela da planilha (255 caracteres) ou to
estreita quanto a frao de um caracter.Veja a figura a seguir:
CLULA - a unidade de uma planilha na qual voc pode inserir e armazenar
PROIBIDO O USO DESTE MANUAL EM SALA DE AULA E TREINAMENTOS
Autor: Jlio Battisti Site:
www.juliobattisti.com.br
Pgina 12 de 380
Curso Bsico de Excel em 120 Lies
dados. A interseo de cada linha e coluna em uma planilha forma uma
clula. Voc pode inserir um valor constante ou uma frmula em cada
clula. Um valor constante normalmente um nmero (incluindo uma data ou
hora) ou texto, mas pode tambm ser um valor lgico ou valor de erro.
Veja a figura a seguir:
CLULA ATIVA - a clula exibida com uma borda em negrito, que indica que
a clula est selecionada. Os prximos dados digitados sero inseridos
nesta clula, ou o prximo comando escolhido ser aplicado nesta clula.
Se voc selecionar mais de uma clula, a primeira clula a clula ativa;
as outras so destacadas.
Endereo da Clula: Toda clula indicada atravs de um endereo. O
endereo formado pela letra (ou letras) da coluna e o nmero da linha.
Por exemplo, a clula formada pelo encontro da primeira coluna (A), com a
primeira linha (1), possui o endereo A1. A clula B35 a clula formada
pelo encontro da coluna B, com a linha 35. Neste curso vou fazer
referncia a uma clula, sempre utilizando o seu endereo. Por exemplo:
"Digite 23 na clula B12".Na figura a seguir, temos a indicao da clula
C7:
INTERVALO DE CLULAS - quando trabalhamos com uma planilha, muitas vezes
nos deparamos com a necessidade de tratar um trecho ou uma determinada
PROIBIDO O USO DESTE MANUAL EM SALA DE AULA E TREINAMENTOS
Autor: Jlio Battisti Site:
www.juliobattisti.com.br
Pgina 13 de 380
Curso Bsico de Excel em 120 Lies
regio de maneira diferente do restante da planilha. Um intervalo de
clulas uma regio da planilha que selecionamos a fim de trabalhar e
modificar, ele identificado atravs da clula do canto superior esquerdo
e do canto inferior direito da faixa de clulas. Uma faixa representada
pelo endereo da primeira clula (canto superior esquerdo), dois pontos
(:) e o endereo da ltima clula (canto inferior direito). Por exemplo:
A1:A6, representa a faixa de clulas de A1 at A6, conforme indicado na
figura a seguir:
PROIBIDO O USO DESTE MANUAL EM SALA DE AULA E TREINAMENTOS
Autor: Jlio Battisti Site:
www.juliobattisti.com.br
Pgina 14 de 380
Curso Bsico de Excel em 120 Lies
Modulo 1 - Lio 4: Pasta de trabalho e planilhas
O conceito de pastas de trabalho e planilha:
Quando criamos uma ou mais planilhas no Excel, as mesmas so salvas em um
arquivo com e extenso .xls. Um conjunto de uma ou mais planilhas, salvas
em um arquivo .xls, o que o Excel chama de "Pasta de Trabalho". Em
resumo: "Pasta de Trabalho = Arquivo .xls gravado no disco". Ao abrirmos
uma nova pasta de trabalho, a mesma criada, por padro, com trs
planilhas (Plan1, Plan2 e Plan3), conforme indicado na Figura a seguir:
No Microsoft Excel, uma pasta de trabalho o arquivo no qual voc
trabalha e armazena seus dados. Pelo fato de cada pasta de trabalho poder
conter uma ou mais planilhas, voc poder organizar vrios tipos de
informaes relacionadas em um nico arquivo.
Use as planilhas para listar e analisar os dados. Voc pode inserir e
editar dados em diversas planilhas simultaneamente e realizar clculos com
base nos dados dessas planilhas. Ao criar um grfico, voc pode coloc-lo
na planilha com os seus dados relacionados ou em uma folha de grfico
separada (maiores detalhes sobre a criao de grficos, nas lies do
Mdulo 5).
Os nomes das planilhas aparecem nas guias localizadas na parte inferior da
janela da pasta de trabalho. Para mover-se entre as planilhas, clique nas
guia da planilha na qual voc deseja colocar o foco. O nome da planilha
ativa fica em negrito.
Podemos inserir at 30 planilhas em uma Pasta de Trabalho. Uma analogia
que gosto de utilizar a seguinte:
A pasta de trabalho (arquivo .xls) como se fosse uma pasta
tradicional, onde guardarmos folhas de papel. Cada folha de papel
como se fosse uma planilha.
Ao abrirmos o Excel, por padro criada uma pasta chamada Pasta 1,
PROIBIDO O USO DESTE MANUAL EM SALA DE AULA E TREINAMENTOS
Autor: Jlio Battisti Site:
www.juliobattisti.com.br
Pgina 15 de 380
Curso Bsico de Excel em 120 Lies
conforme indicado na Figura a seguir:
Aps inserirmos dados, criarmos novas planilhas e realizar clculos
devemos salvar a pasta de trabalho para um arquivo no disco. Nas prximas
lies aprenderemos a criar novas planilhas, inserir dados e salvar as
alteraes no disco.
ANOTAES:
___________________________________________________________________
___________________________________________________________________
___________________________________________________________________
___________________________________________________________________
___________________________________________________________________
___________________________________________________________________
___________________________________________________________________
___________________________________________________________________
PROIBIDO O USO DESTE MANUAL EM SALA DE AULA E TREINAMENTOS
Autor: Jlio Battisti Site:
www.juliobattisti.com.br
Pgina 16 de 380
Curso Bsico de Excel em 120 Lies
Modulo 1 - Lio 5: Como criar, inserir, excluir e mover
planilhas.
Criando, inserindo, excluindo e movendo planilhas:
Objetivo: Nesta lio aprenderemos a criar, renomear, mover e excluir
planilhas dentro de uma pasta de trabalho. Inicialmente vamos criar um
conjunto de pastas e subpastas no disco rgido (C:\) do seu
computador. Utilizaremos esta estrutura durante o curso.
Para criar uma estrutura de pastas para os exemplos do curso:
Durante este curso enviarei arquivos com exerccios para serem
resolvidos e depois arquivos com a soluo. Sugiro que os senhores
criem uma pasta chamada Curso Excel 97, dentro da pasta C:\Meus
documentos. Dentro da pasta Curso Excel 97, sugiro que sejam criadas
duas subpastas: Exerccios e Solues. Dentro da pasta Exerccios,
sugiro que criem uma pasta para cada mdulo, fazendo o mesmo dentro da
pasta Solues. A figura a seguir ilustra a sugesto:
Nota: Para criar esta estrutura de pastas, utilize o Windows Explorer.
Trabalhando com planilhas:
PROIBIDO O USO DESTE MANUAL EM SALA DE AULA E TREINAMENTOS
Autor: Jlio Battisti Site:
www.juliobattisti.com.br
Pgina 17 de 380
Curso Bsico de Excel em 120 Lies
Conforme descrito no Mdulo 1- Lio 4, ao abrirmos o Excel criada
uma pasta de trabalho (Pasta 1), com trs planilhas (Plan1, Plan2 e
Plan3). Nesta lio aprenderemos a salvar esta pasta de trabalho no
disco e tambm aprenderemos a criar, renomear, excluir e mover
planilhas. A seguir temos uma descrio de como efetuar as operaes
com planilhas:
Para renomear uma planilha: Clique com o boto direito do
mouse sobre o nome da planilha (Por exemplo, Plan1 ),
e no menu que surge clique em Renomear. O nome da planilha
fica selecionado. Basta digitar o novo nome (o nome antigo
ser apagado) e teclar ENTER. Feito isso, a planilha j
aparece com o novo nome.
Para inserir uma planilha: Clique com o boto direito do
mouse sobre o nome de uma das planilhas existentes (
)e
no menu que surge, clique em Inserir, na janela que aberta
certifique-se de que a opo Planilha esteja marcada e d um
clique no boto OK. O Excel insere uma planilha esquerda da
planilha que voc clicou, com o nome Planx, onde x um a
mais do que o nmero de planilhas. Por exemplo, se voc tem 3
planilhas o Excel cria a Plan4. Um inconveniente que a
planilha inserida pode ficar fora de ordem, por exemplo Plan4
aparecendo antes de Plan3. Para resolver este problema,
podemos mover a planilha, conforme ser explicado no prximo
tem. Voc tambm pode utilizar o comando Inserir->Planilha,
para inserir uma nova planilha em uma pasta de trabalho.
Para mover uma planilha: Clique sobre o nome da planilha a
ser movida e arraste ela para uma nova posio.
Para excluir uma planilha: Clique com o boto direito do
mouse sobre o nome da planilha a ser excluda, no menu que
surge d um clique na opo Excluir. O Excel emite uma
mensagem pedindo confirmao e avisando que uma vez excluda
a planilha, os dados dela no podero ser recuperados. D um
clique em OK para confirmar a excluso.
Na prxima lio, iremos fazer um exerccio passo-a-passo, onde iremos
criar, renomear, mover e excluir planilhas. No final salvaremos a
PROIBIDO O USO DESTE MANUAL EM SALA DE AULA E TREINAMENTOS
Autor: Jlio Battisti Site:
www.juliobattisti.com.br
Pgina 18 de 380
Curso Bsico de Excel em 120 Lies
pasta de trabalho no disco. Caso voc j queira tentar resolver o
exerccio, o objetivo do exerccio criar uma pasta de trabalho com
12 planilhas, nomeadas conforme indicado na Figura a seguir:
Uma pasta de trabalho com 12 Planilhas (Jan Dez).
Depois salvaremos a planilha com o nome de "Modulo 1 - Lio 6.xls",
na pasta C:\Meus documentos\Curso Excel 97\Exerccios. A resoluo
deste exerccio ser o assunto da da prxima lio.
ANOTAES:
___________________________________________________________________
___________________________________________________________________
___________________________________________________________________
___________________________________________________________________
___________________________________________________________________
___________________________________________________________________
___________________________________________________________________
___________________________________________________________________
___________________________________________________________________
PROIBIDO O USO DESTE MANUAL EM SALA DE AULA E TREINAMENTOS
Autor: Jlio Battisti Site:
www.juliobattisti.com.br
Pgina 19 de 380
Curso Bsico de Excel em 120 Lies
Mdulo 1 - Lio 6 - Um exemplo passo-a-passo.
O Primeiro Exemplo Prtico:
Objetivo:
Nesta lio vamos resolver o exerccio proposto no Mdulo 1 - Lio 5.
Utilizaremos uma abordagem do tipo passo-a-passo.
Para criar a Pasta de Trabalho Modulo 1 - Lio 6.xls, proposta na lio
Anterior, faa o seguinte:
Procedimento 1: Criar uma pasta de trabalho do Excel (arquivo .xls) em
branco e salvar com o nome de Modulo 1 - Lio 6.xls.
1) Abra o Excel (Iniciar -> Programas -> Microsoft Excel).
2) Ser aberta uma Pasta de Trabalho em branco, com o nome de Pasta1.xls.
Vamos salvar este arquivo na pasta C:\Meus documentos\Curso Excel
97\Exerccios\Modulo 1, com o nome de Modulo 1 - Lio 6.xls.
Obs.: Podemos utilizar espaos no nome das pastas e dos arquivos, pois
isto suportado pelo Windows 95/98. A pasta C:\Meus documentos\Curso
Excel 97\Exerccios\Modulo 1 j deve ter sido criada, conforme
orientaes da lio anterior.
3) Para salvar a Pasta de trabalho selecione o comando Arquivo->Salvar ou
d um clique no boto Salvar (
).
4) Ser aberta a janela Salvar Como, indicada na Figura a seguir:
5) Abra a lista Salvar em:, nas opes que surgem clique em C:. Sero
PROIBIDO O USO DESTE MANUAL EM SALA DE AULA E TREINAMENTOS
Autor: Jlio Battisti Site:
www.juliobattisti.com.br
Pgina 20 de 380
Curso Bsico de Excel em 120 Lies
exibidas todas as pastas do seu Disco rgido local. D um clique duplo na
pasta Meus documentos para abri-la. Sero exibidas as subpastas da pasta
Meus documentos. D um clique duplo na pasta Curso Excel 97 para abri-la
(pasta esta que voc j deve ter criado, conforme orientaes da lio
anterior). Sero exibidas as subpastas ds pasta Curso Excel 97. D um
clique duplo na pasta Exerccios para abri-la. Sero exibidas as
subpastas da pasta Exerccios. D um clique duplo na pasta Modulo 1 para
abri-la. No campo Nome do arquivo, digite Modulo 1 - Lio 6.xls,
conforme indicado na Figura a seguir:
6) D um clique no boto Salvar e pronto, a pasta de trabalho (ainda
vazia), ter sido salva na pasta C:\Meus documentos\Curso Excel
97\Exerccios\Modulo 1, com o nome de Modulo 1 - Lio 6.xls.
Procedimento 2: Criar as planilhas Jan, Fev, ..., Dez.
1. J temos trs planilhas: Plan1, Plan2 e Plan3. Estas planilhas so
criadas, automaticamente, ao criarmos uma nova pasta de trabalho. O nosso
trabalho ser criar mais nove planilhas e renome-las.
2. Para criar uma planilha utilize o comando Inserir->Planilha. As
planilhas sero inseridas fora de ordem. Isto no tem importncia, uma
vez que vamos renome-las depois.
3.
Para criar as nove planilhas que faltam, voc precisa executar o
comando Inserir -> Planilha, nove vezes. Aps ter executado este comando
nove vezes, teremos as planilhas indicadas na figura a seguir:
4. Agora estamos quase l, s falta renomear as planilhas.
PROIBIDO O USO DESTE MANUAL EM SALA DE AULA E TREINAMENTOS
Autor: Jlio Battisti Site:
www.juliobattisti.com.br
Pgina 21 de 380
Curso Bsico de Excel em 120 Lies
5. Vamos comear a renomear a partir da planilha bem da Esquerda, ou
seja, vamos renomear Plan12 para Jan, Plan11 para Fev, Plan10 para Mar e
assim por diante.
6. Para renomear uma planilha, d um clique com o boto direito do mouse
no nome da planilha. Por exemplo, aponte o mouse para o nome Plan12 e d
um clique com o boto Direito do mouse. No menu que surge, selecione o
comando Renomear, conforme indicado na Figura a seguir:
7. O nome da planilha ficar selecionado, conforme indicado a seguir:
8. No movimente o mouse nem clique no nome selecionado, apenas digite o
novo nome. Quando voc digitar a primeira letra do novo nome, todo o nome
antigo ser excludo. No nosso exemplo, simplesmente digite Jan e
pressione ENTER. A planilha ter sido renomeada, conforme indicado a
seguir:
9. Repita os passos 6, 7 e 8, para renomear as demais planilhas. No final
a sua pasta de trabalho dever estar conforme indicado a seguir:
10. Salve as alteraes. Para isso selecione o comando Arquivo -> Salvar
ou d um clique no boto Salvar (
).
11.
Feche a pasta de trabalho Modulo 1 - Lio 6.xls, para isso
selecione o comando Arquivo -> Fechar ou pressione a combinao de teclas
Alt+F4 ou d um clique no boto fechar (
).
12. Com isso encerramos o nosso primeiro exemplo passo-a-passo.
PROIBIDO O USO DESTE MANUAL EM SALA DE AULA E TREINAMENTOS
Autor: Jlio Battisti Site:
www.juliobattisti.com.br
Pgina 22 de 380
Curso Bsico de Excel em 120 Lies
Mdulo 1 - Lio 7 - Teclas de Movimentao no Excel.
Teclas de Movimentao no Excel:
Objetivo:
Nesta lio aprenderemos a nos movimentar em uma planilha do Excel.
TCNICAS DE MOVIMENTAO E SELEO.
Quando trabalhamos com uma planilha eletrnica sempre precisamos nos
movimentar "de um lado para outro" ou "para cima e para baixo". O Excel nos
permite movimentar-se pela planilha de vrias maneiras diferentes.
Estas tcnicas devem ser abordadas pelo simples fato de que devemos nos
preocupar com o crescimento gradativo de nossas planilhas, ou seja, a medida
em que vamos aprimorando as planilhas elas vo crescendo e assim aparece a
necessidade de nos movimentarmos com maior rapidez entre vrios pontos da
planilha.
Observe o quadro abaixo com as principais maneiras
planilha.
Principais teclas de movimentao:
de
movimentao
pela
Voc tambm pode deslocar o cursor para qualquer clula, utilizando o mouse.
Basta clicar na clula de destino e o cursor ser posicionado na clula
clicada. Tambm esto disponveis barras de rolagem horizontal e vertical,
para que possamos nos deslocar, rapidamente, para diferentes pontos de uma
planilha.
Para deslocar-se de uma planilha para outra, basta clicar no nome da
planilha, na parte inferior da tela do Excel. Por exemplo, se voc est na
planilha Jan, para se deslocar para a planilha Fev, basta clicar em Fev, na
parte inferior da janela.
PROIBIDO O USO DESTE MANUAL EM SALA DE AULA E TREINAMENTOS
Autor: Jlio Battisti Site:
www.juliobattisti.com.br
Pgina 23 de 380
Curso Bsico de Excel em 120 Lies
Mdulo 1 - Lio 8 - Inserindo dados em uma planilha.
Inserindo dados em uma planilha:
Objetivo:
Nesta lio aprenderemos a inserir dados em uma planilha. O nosso objetivo
aprender a inserir informaes em uma planilha. No nos preocuparemos,
neste momento, com a formatao dos dados e com a realizao de clculos.
Aprenderemos estas tarefas nas lies dos prximos mdulos.
Inserindo dados em uma planilha.
Voc pode digitar dois tipos diferentes de dados em uma planilha:
Valores constantes
Um valor constante um tipo de dado que voc digita diretamente na
clula, ele pode estar em formato de nmero, incluindo datas, horas,
moedas, porcentagens, fraes ou notao cientfica, ou em formato de
texto. Os valores so constantes, isto , no so obtidos a partir de
clculos envolvendo outros valores e podem ser alterados sempre que
necessrio.
No Excel pode-se inserir trs tipos bsicos de constantes: nmeros, datas
e horas, e texto:
Nmeros.
Para digitar um nmero como valor constante, clique na clula
onde o valor deve ser inserido e digite o nmero. Os nmeros
podem incluir caracteres numricos (de 0 a 9) e qualquer um dos
caracteres especiais a seguir:+ - ( ) , / $ %.
Se uma entrada consistir em qualquer caracter diferente dos
caracteres especiais apresentados, o Excel interpretar como
texto. Por exemplo: Rua dos Milagres n 173, CR 170. Um valor
interpretado com texto , automaticamente, alinhado esquerda
da clula.
Algumas observaes:
1.
Voc pode incluir pontos nos nmeros, como em 1.000.000.
2.
Uma vrgula numa entrada numrica indica um valor
decimal, por exemplo: 10,23.
3.
Os sinais de adio (+) digitados antes dos nmeros so
ignorados.
4.
Coloque um sinal de subtrao antes dos nmeros negativos
ou coloque-os entre parnteses.
Ao criar uma nova planilha, todas as clulas utilizaro o formato de
PROIBIDO O USO DESTE MANUAL EM SALA DE AULA E TREINAMENTOS
Autor: Jlio Battisti Site:
www.juliobattisti.com.br
Pgina 24 de 380
Curso Bsico de Excel em 120 Lies
nmero "Geral". Sempre que possvel, o Excel atribui automaticamente
o formato de nmero correto para a sua entrada. Por exemplo, quando
voc digita um nmero com um sinal de moeda (R$) antes ou um sinal de
porcentagem depois do nmero (%), o Excel altera automaticamente o
formato
da
clula
de
Geral
para
Moeda
ou
Porcentagem
,
respectivamente. Os nmeros digitados so alinhados direita da
clula.
Importante: Nas frmulas, voc no pode usar parnteses para indicar
nmeros negativos, pontos para separar milhares e nem cifres ($)
antes de valores monetrios.
Texto
Um texto composto de letras ou qualquer combinao de nmeros
e letras. Qualquer conjunto de caracteres digitados numa clula
que no for interpretado pelo Excel como nmero, frmula, data,
hora, valor lgico ou valor de erro ser interpretado como
texto. Quando o texto for digitado, os caracteres sero
alinhados esquerda na clula.
Para digitar um texto, clique na clula onde o texto deve ser
inserido e digite o texto. Uma clula aceita at 255
caracteres. Voc pode formatar os caracteres dentro de uma
clula individualmente. Trataremos de formatao nos prximos
mdulos.
Data e Hora
Se voc quiser exibir a hora usando o relgio de 12 horas,
digite am ou pm, por exemplo, 3:00 PM. Voc tambm pode
digitar a ou p em vez de am ou pm; deixe um espao
entre a hora e a letra. A menos que voc queira digitar am ou
pm, o Excel exibe a hora utilizando o relgio de 24 horas,
por exemplo, 15:00. O relgio de 24 horas o padro oficial
para o Brasil.
Voc pode digitar data e hora na mesma clula. Para isso, basta
inserir um espao entre a data e a hora. Para digitar datas,
use uma barra (/) ou um hfen (-)como separador entre dia, ms
e ano. Por exemplo: 20-01-2001 12:35:45 ou 20/01/2001 12:35:45.
Embora voc possa exibir datas e horas em diversos formatos
padro, o Excel armazena todas as datas como nmeros seriais e
todas as horas como fraes decimais. J que datas e horas so
tratadas como nmeros, elas podem ser adicionadas, subtradas e
includas em outros clculos. Voc pode ver datas e horas
formatadas como nmeros seriais ou como fraes decimais.
Falaremos mais sobre datas e formatao de datas nos prximos
mdulos.
Frmulas
Uma frmula uma seqncia de valores constantes, referncias
PROIBIDO O USO DESTE MANUAL EM SALA DE AULA E TREINAMENTOS
Autor: Jlio Battisti Site:
www.juliobattisti.com.br
Pgina 25 de 380
Curso Bsico de Excel em 120 Lies
de clula (o endereo da clula), nomes, funes ou operadores
que produz um novo valor a partir dos valores existentes.
As frmulas sempre comeam com um sinal de igual (=).
O valor resultante de uma frmula pode ser alterado quando
outros valores da planilha forem alterados. Por exemplo, se
temos uma frmula para calcular a mdia anual de vendas, com
base nas mdias mensais de vendas, sempre que uma mdia mensal
for alterada, a mdia anual ser, automaticamente, recalculada.
Este um dos grandes atrativos do Excel. Quando um dos valores
que compem uma frmula for alterado, a frmula ser,
automaticamente, recalculada. Este procedimento faz com que os
dados de uma planilha estejam sempre atualizados.
ANOTAES:
___________________________________________________________________
___________________________________________________________________
___________________________________________________________________
___________________________________________________________________
___________________________________________________________________
___________________________________________________________________
___________________________________________________________________
___________________________________________________________________
___________________________________________________________________
_________________________________________________________________
___________________________________________________________________
___________________________________________________________________
PROIBIDO O USO DESTE MANUAL EM SALA DE AULA E TREINAMENTOS
Autor: Jlio Battisti Site:
www.juliobattisti.com.br
Pgina 26 de 380
Curso Bsico de Excel em 120 Lies
Mdulo 1 - Lio 9 - Criando e salvando a planilha Modulo 1 Lio 9.xls
Exerccio: Criando e salvando planilhas.
Objetivo:
Nesta lio criaremos a planilha Modulo 1 - Lio 9.xls e salvaremos a
mesma na pasta C:\Meus documentos\Curso Excel 97\Exercicios\Modulo1.
Para criar a planilha Modulo 1 - Lio 9.xls faa o
seguinte:
1.Abra o Excel (Iniciar -> Programas -> Microsoft Excel).
2.Ser aberta uma pasta de trabalho em branco (Pasta1.xls).
3.Clique na Clula A1 e digite o seguinte:
COOPERATIVA DE PRODUTOS AGRCULAS ABC.
4.Clique na Clula A3 e digite o seguinte: Acompanhamento mensal de venda
dos principais produtos.
5.Continue digitando as informaes conforme indicado na Figura a seguir:
PROIBIDO O USO DESTE MANUAL EM SALA DE AULA E TREINAMENTOS
Autor: Jlio Battisti Site:
www.juliobattisti.com.br
Pgina 27 de 380
Curso Bsico de Excel em 120 Lies
6.Ao digitar uma informao pode acontecer que a mesma ultrapasse o
tamanho padro da coluna. Podemos aumentar o tamanho de uma coluna,
facilmente, utilizando o mouse. Para aumentar o tamanho da coluna C, por
exemplo, coloque o mouse na divisria entre as duas colunas (entre o boto
do cabealho da coluna C e da Coluna D, por exemplo), a seta do mouse
troca para uma seta de ponta dupla. Clique com o boto esquerdo do mouse e
mantenha o mesmo pressionado. Agora movimente o mouse para a direita,
ainda com o boto esquerdo pressionado. O tamanho da coluna C vai sendo
aumentado. Movimento o mouse para a esquerda, ainda com o boto esquerdo
pressionado. O tamanho da coluna C vai diminuindo.
7.Tambm podemos deixar uma coluna do tamanho exato, ou seja, nem maior
nem menor do que os dados da coluna. Para isso basta apontar o mouse para
a divisria entre a coluna a ser ajustada e a prxima coluna. Quando a
seta trocar para uma seta de ponta dupla, d um clique duplo. A coluna se
ajusta exatamente para o tamanho necessrio. Na Figura a seguir indico o
que eu chamo de divisria da coluna:
PROIBIDO O USO DESTE MANUAL EM SALA DE AULA E TREINAMENTOS
Autor: Jlio Battisti Site:
www.juliobattisti.com.br
Pgina 28 de 380
Curso Bsico de Excel em 120 Lies
Importante: Sempre que eu falar em divisria da coluna na divisria entre os
botes do cabealho de cada coluna, conforme indicado na Figura anterior.
8.Aps termos digitados os dados hora de salvarmos a nossa planilha.
9.Selecione o comando Arquivo -> Salvar Como. Surge janela Salvar Como.
10.Utilize a lista Salvar em, para navegar
documentos\Curso Excel 97\Exercicios\Modulo1.
at
pasta
C:\Meus
11.No campo Nome do arquivo:, digite Modulo 1 - Lio 9.xls. Sua janela
deve estar conforme indicado na Figura a seguir:
12.D um clique no boto Salvar e pronto. A planilha ser gravada na pasta
C:\Meus documentos\Curso Excel 97\Exercicios\Modulo1, com o nome de Modulo
1 - Lio 9.xls.
13.Nas prximas vezes que voc for salvar o arquivo basta clicar no boto
Salvar ( ), ou selecionar o comando Arquivo -> Salvar. Utilizamos o
comando Salvar Como apenas quando estamos salvando a pasta de trabalho
pela primeira vez ou quando queremos salvar a pasta de trabalho em outro
lugar ou com um nome diferente. Por exemplo, queremos salvar no disquete
uma cpia de um arquivo que est no Disco Rgido.
14.Com isso criamos a nossa primeira planilha e salvamos ela no Disco
PROIBIDO O USO DESTE MANUAL EM SALA DE AULA E TREINAMENTOS
Autor: Jlio Battisti Site:
www.juliobattisti.com.br
Pgina 29 de 380
Curso Bsico de Excel em 120 Lies
rgido. Para abrir esta planilha e fazer alteraes, utilizamos o comando
Arquivo -> Abrir ou um clique no boto Abrir (
). Ao utilizar este
comando surge janela Abrir. Nesta janela utilizamos a lista Examinar para
navegar at a pasta ou subpasta onde esta o arquivo .xls a ser aberto. Uma
vez encontrada a pasta onde est o arquivo, damos um clique no mesmo para
selecion-lo, conforme indicado na Figura a seguir. Uma vez selecionado o
arquivo a ser aberto s dar um clique no boto Abrir.
15.Feche o Excel. Voc pode utilizar o comando Arquivo -> Sair ou
pressionar ALT+F4. Se voc tiver feito alguma alterao que no foi salva
no disco, ser emitida a seguinte mensagem:
16.Para salvar as alteraes basta dar um clique no boto Sim. Para
descartar as alteraes que ainda no foram salvas, d um clique no boto
No. Para voltar ao Excel d um clique no boto Cancelar.
PROIBIDO O USO DESTE MANUAL EM SALA DE AULA E TREINAMENTOS
Autor: Jlio Battisti Site:
www.juliobattisti.com.br
Pgina 30 de 380
Curso Bsico de Excel em 120 Lies
Mdulo 1 - Lio 10 - Editando e excluindo dados em
uma planilha.
Edio e excluso de dados:
Objetivo:
Vamos aprender a alterar e excluir dados em uma planilha.
Como alterar
planilha:
(editar)
dados
existentes
em
uma
So muitos os motivos que podem exigir a alterao dos dados digitados em
uma planilha:
Erros de digitao.
Necessidade de atualizar alguma informao.
Alterar frmulas.
Inserir ou excluir informaes.
Para alterar a informao existente em uma clula bastante simples.
Clique na clula a ser alterada e pressione a tecla F2. Ao pressionar a
tecla F2, voc entra no modo de edio. No modo de edio podemos
utilizar as setas (direita, esquerda, para cima e para baixo), para nos
movimentar pelo texto a ser alterado. Tambm podemos utilizar a tecla Del
para apagar o caracter que est a direita do cursor e a tecla BackSpace,
para excluir o caracter que est a esquerda do cursor.
Podemos utilizar a Barra de Frmulas para alterar o contedo de uma
clula. Ao clicar em uma clula, o contedo da clula ser exibido na
Barra de Frmulas, conforme destacado na figura a seguir:
Clique com o mouse na Barra de Frmulas e edite o contedo da clula
atualmente selecionada. Aps ter feito as alteraes desejadas s
pressionar ENTER.
Como excluir (deletar) os dados existentes em uma
PROIBIDO O USO DESTE MANUAL EM SALA DE AULA E TREINAMENTOS
Autor: Jlio Battisti Site:
www.juliobattisti.com.br
Pgina 31 de 380
Curso Bsico de Excel em 120 Lies
planilha:
Para excluir o contedo de uma clula faa o seguinte;
1. Clique na clula a ser excluda, para selecion-la.
2. Pressione a tecla DEL e pronto, o contedo da
excludo.
clula
ser
Cuidado: Ao excluir o contedo de uma clula no ser emitida nenhuma
mensagem solicitando a confirmao da excluso.
Outra maneira de excluir o contedo de uma clula clicar na clula para
selecion-la e comear a digitar um novo contedo. Ao comear a digitar
um novo contedo, tudo o que havia na clula apagado e substitudo pelo
novo contedo que est sendo digitado.
Exerccio: Altera a planilha Modulo 1 - Lio 9.xls (com link na lio
anterior), para que ela fique conforme indicado na figura a seguir:
Aps as alteraes, utilize o comando Arquivo -> Salvar Como, para salvar
a planilha com o nome de Modulo 1 - Lio 10.xls, na pasta C:\Meus
documentos\Curso Excel 97\Exercicios\Modulo1.
PROIBIDO O USO DESTE MANUAL EM SALA DE AULA E TREINAMENTOS
Autor: Jlio Battisti Site:
www.juliobattisti.com.br
Pgina 32 de 380
Curso Bsico de Excel em 120 Lies
Mdulo 1 - Lio 11 - A Barra de Ferramentas Padro.
Botes da Barra de Ferramentas Padro:
Objetivo:
Nesta lio apresentaremos os botes/funo da Barra de Ferramentas Padro.
A Barra de Ferramentas Padro:
Na Figura a seguir, temos a Barra de Ferramentas Padro. Nesta barra temos
acesso a uma srie de botes, os quais executam funes bsicas do Excel.
A seguir veremos a funo de cada um destes botes:
Boto Novo: Cria uma nova planilha, em branco, com um nome
seqencial no formato Plan1 (primeira planilha criada aps ter sido
aberto o Excel), Plan2 (segunda planilha criada aps ter sido aberto o
Excel) e assim por diante. Equivalente ao comando Arquivo -> Novo.
Boto Abrir: Permite abrir uma planilha gravada no disco rgido ou
no disquete. Ao clicarmos neste boto aberta a janela Abrir, onde
podemos selecionar a pasta onde esta a planilha a ser aberta.
Equivalente ao comando Arquivo -> Abrir.
Boto Salvar: Salva as alteraes feitas na pasta de trabalho
atual. Se voc estiver salvando uma pasta pela primeira vez, ao clicar
neste boto aberta a janela "Salvar Como". Voc deve escolher o local
onde vai salvar a pasta e atribuir um nome para a pasta que est sendo
salva.
Boto Imprimir: Imprimi a pasta de trabalho atual. Utiliza as
configuraes existentes, caso voc queira alterar margens, tamanho do
papel ou alguma outra configurao da pgina, utilize o comando Arquivo
-> Configurar Pgina.
Boto Visualizar Impresso: Apresenta uma prvia do resultado que
ser obtido ao imprimirmos a planilha.
Boto Verificar Ortografia: Inicia a Verificao
utilizando o Dicionrio Padro, instalado no computador
Este dicionrio instalado com o Microsoft Office (pacote
Word, Excel, Power Point e Access) e utilizado por todos
que fazem parte do Microsoft Office.
PROIBIDO O USO DESTE MANUAL EM SALA DE AULA E TREINAMENTOS
Autor: Jlio Battisti Site:
www.juliobattisti.com.br
Pgina 33 de 380
Ortogrfica,
do usurio.
formado pelo
os programas
Curso Bsico de Excel em 120 Lies
Boto Recortar: Ao clicarmos neste boto, o contedo da clula
atual, ser excludo. Se tivermos selecionado um intervalo de clulas
previamente, ao clicarmos no boto Recortar, todo o contedo do
intervalo de clulas selecionado, ser excludo. equivalente ao
comando Editar -> Excluir ou a combinao de teclas Ctrl+X.
Boto Copiar: Ao clicarmos neste boto, o contedo da clula atual
ou do conjunto de clulas selecionado, ser copiado para a memria,
para um local conhecido como "rea de Transferncia." equivalente ao
comando Editar -> Copiar ou a combinao de teclas Ctrl+C.
Boto Colar: Ao clicarmos neste boto, o contedo da rea de
Transferncia copiado para a clula atual. equivalente ao comando
Editar -> Colar ou a combinao de teclas Ctrl+V.
Boto Pincel: utilizado para formatao de clulas a partir de
formataes j existentes em outras clulas. Aprenderemos a utilizar
este comando no Mdulo 2.
Boto Desfazer: Desfaz a ltima ao realizada. Por exemplo, se
exclumos o contedo de uma clula, ao clicarmos no boto Desfazer, a
excluso ser desfeita e o contedo ser restaurado.
Boto Refazer: Repete a ltima ao que foi realizada na planilha.
Boto Inserir Hyperlink: Podemos transformar o contedo de uma
clula em um link para um site da Internet. Ao clicar no link, o
Internet Explorer aberto e o site de destino ser carregado.
Aprenderemos a trabalhar com Hyperlinks no curso: "Excel Tcnicas
Avanadas", o qual ser ministrado no segundo semestre de 2002.
Boto Barra de Ferramentas Web: Ao clicarmos neste boto, exibida
uma nova barra de ferramentas, com comandos para trabalhar com contedo
da Internet. Aprenderemos a utilizar estes comandos no curso: "Excel
Tcnicas Avanadas", o qual ser ministrado no segundo semestre de
2002.
Boto AutoSoma: Permite a criao, de uma maneira rpida e prtica,
de somatrias em uma planilha do Excel. Aprenderemos a utilizar este
boto no Mdulo 2 deste curso.
Boto Colar Funo: Ao clicarmos neste boto aberta uma tela com
a lista de todas as funes disponveis no Excel. Podemos selecionar
uma funo e fornecer os parmetros necessrios para a funo.
Boto Classificao Crescente: Este boto utilizado
classificar uma ou mais colunas de dados em ordem Crescente.
para
Boto Classificao Decrescente: Este boto utilizado
classificar uma ou mais colunas de dados em ordem Decrescente.
para
Boto Assistente de grfico: Abre um assistente que nos auxilia na
criao de grficos. Utilizaremos este assistente a partir do Mdulo 5
deste curso.
Boto Mapa: Permite a insero de um mapa, a partir de um banco de
PROIBIDO O USO DESTE MANUAL EM SALA DE AULA E TREINAMENTOS
Autor: Jlio Battisti Site:
www.juliobattisti.com.br
Pgina 34 de 380
Curso Bsico de Excel em 120 Lies
dados de diversos mapas disponibilizados pelo Excel.
Boto Desenho: Ao clicarmos neste boto, ser exibida, na parte
inferior do vdeo, a Barra de Ferramentas Desenho. Nesta Barra de
Ferramentas, temos uma srie de botes para a criao de desenhos
bsicos. Aprenderemos a utilizar estes comandos no curso: "Excel
Tcnicas Avanadas", o qual ser ministrado no segundo semestre de
2002.
Boto Zoom: Permite que a planilha seja exibida em tamanho
normal (100%), reduzida (menos do que 100%) ou ampliada (mais do que
100%). Podemos selecionar um valor na lista, ou digitar um valor, como
por exemplo 85%.
Boto Assistente do Office (F1): Ao clicarmos neste boto, ser
aberto o Assistente do Office, o qual nos oferece ajuda para a
realizao das tarefas mais comuns.
ANOTAES:
___________________________________________________________________
___________________________________________________________________
___________________________________________________________________
___________________________________________________________________
___________________________________________________________________
___________________________________________________________________
___________________________________________________________________
___________________________________________________________________
___________________________________________________________________
___________________________________________________________________
___________________________________________________________________
___________________________________________________________________
PROIBIDO O USO DESTE MANUAL EM SALA DE AULA E TREINAMENTOS
Autor: Jlio Battisti Site:
www.juliobattisti.com.br
Pgina 35 de 380
Curso Bsico de Excel em 120 Lies
Mdulo 1 - Lio 12 - Utilizando frmulas no Excel
Introduo
Uma Introduo ao uso de frmulas:
Objetivo:
Vamos aprender a realizar clculos em uma planilha, utilizando frmulas.
Utilizando frmulas no Excel.
Toda frmula no Excel, obrigatoriamente, comea com um sinal de
igual (=). Uma frmula pode conter nmeros, endereos de clulas e
funes do Excel.
Uma frmula uma equao que analisa dados em uma planilha. As frmulas
efetuam operaes, como adio, multiplicao e comparao em valores da
planilha, alm disso, podem combinar valores. As frmulas podem referir-se
a outras clulas na mesma planilha (utilizando, para isso, o endereo da
clula: A1, B13, etc), a clulas em outras planilhas da mesma pasta de
trabalho ou a clulas em planilhas em outras pastas de trabalho.
O exemplo a seguir soma os
resultado obtido por dois:
valores
das
clulas
A1
A3
divide
=(A1+A3)/2
Ao colocarmos esta frmula em uma clula, o Excel busca o valor que esta
na clula A1, soma este valor com o valor contido na clula A3 e divide o
resultado obtido por dois.
A seguir temos uma descrio dos principais operadores matemticos:
+
/
*
->
->
->
->
Adio
Subtrao
Diviso
Multiplicao
Sobre a sintaxe da frmula :
As frmulas calculam valores em uma ordem especfica conhecida como
sintaxe. A sintaxe da frmula descreve o processo do clculo. Uma
frmula no Microsoft Excel comea com um sinal de igual (=), seguido
do clculo da frmula. Por exemplo, a frmula a seguir subtrai 1 de
5. O resultado da frmula exibido na clula.
=5-1
PROIBIDO O USO DESTE MANUAL EM SALA DE AULA E TREINAMENTOS
Autor: Jlio Battisti Site:
www.juliobattisti.com.br
Pgina 36 de 380
Curso Bsico de Excel em 120 Lies
Sobre as referncias a uma clula:
Uma frmula pode referir-se a uma clula, utilizando o endereo da
clula. Se voc desejar que uma clula contenha o mesmo valor que
outra clula, insira um sinal de igual seguido da referncia da
clula (por ex: =B4). A clula que contm a frmula denominada
clula dependente - seu valor depende do valor de outra clula.
Sempre que a clula qual a frmula fizer referncia tiver seu
valor alterado, a clula que contiver a frmula tambm ser
alterada. A frmula a seguir multiplica o valor na clula B15 por 5.
A frmula ser recalculada sempre que o valor na clula B15 for
alterado. Conforme descrevemos em lies anteriores, este um dos
grandes atrativos do Excel.
=B15*5
Um exemplo bastante simples:
Voc digita uma clula diretamente na clula onde o resultado dos
clculos deve ser exibido. Na figura a seguir, temos o exemplo de
uma frmula sendo digitada na clula C2, onde subtramos os valores
das clulas A2 e B2:
Ao dar um Enter, o resultado calculado, conforme indicado na figura a
seguir:
PROIBIDO O USO DESTE MANUAL EM SALA DE AULA E TREINAMENTOS
Autor: Jlio Battisti Site:
www.juliobattisti.com.br
Pgina 37 de 380
Curso Bsico de Excel em 120 Lies
Se alterarmos um dos valores que fazem parte da frmula (A2 ou B2, o
valor ser recalculado, automaticamente, conforme indicado na figura
a seguir:
PROIBIDO O USO DESTE MANUAL EM SALA DE AULA E TREINAMENTOS
Autor: Jlio Battisti Site:
www.juliobattisti.com.br
Pgina 38 de 380
Curso Bsico de Excel em 120 Lies
Mdulo 1 - Lio 13 - Selecionando clulas e faixas de clulas Parte I
Selecionando clulas e faixas de clulas:
Objetivo:
Vamos aprender a selecionar clulas e faixas de clulas
Como selecionar uma clula ou faixas de clulas em uma
planilha, utilizando o mouse:
Para selecionar
Uma nica clula
Faa o seguinte
Clique na clula ou pressione as teclas de
direo para ir para a clula.
Um intervalo de clulas
Clique na primeira clula do intervalo e,
mantenha o mouse pressionado e em seguida,
arraste at a ltima clula.
Clulas no-adjacentes ou Selecione a primeira clula ou o primeiro
intervalos de clulas
intervalo de clulas e, em seguida, mantenha
pressionada a tecla CTRL e selecione as
outras clulas ou os outros intervalos.
Um intervalo de clulas Clique na primeira clula do intervalo,
grande
libere o mouse e, em seguida, mantenha
pressionada a tecla SHIFT e clique na ltima
clula do intervalo. Voc pode rolar para
tornar a ltima clula visvel.
Uma linha inteira
Clique no cabealho da linha. Por exemplo,
para selecionar a primeira linha, clique no
boto
, bem esquerda da linha.
Clique no cabealho da coluna. Por exemplo,
para selecionar a coluna A, clique no boto
, no cabealho da coluna.
Linhas ou colunas
Arraste pelos cabealhos de linhas ou
adjacentes
colunas. Ou ento, selecione a primeira
linha ou coluna e, em seguida, mantenha
pressionada a tecla SHIFT e selecione a
ltima linha ou coluna.
Linhas ou colunas no- Selecione a primeira linha ou coluna e, em
adjacentes
seguida, mantenha pressionada a tecla CTRL e
selecione as outras linhas ou colunas.
Um nmero maior ou menor Mantenha pressionada a tecla SHIFT e clique
de clulas
na ltima clula que voc deseja incluir na
do que a seleo ativa
nova seleo. O intervalo retangular entre a
clula ativa e a clula na qual voc clica
passa a ser a nova seleo.
Clique no boto Selecionar tudo, indicado a
Toda a planilha
seguir:
Uma coluna inteira
PROIBIDO O USO DESTE MANUAL EM SALA DE AULA E TREINAMENTOS
Autor: Jlio Battisti Site:
www.juliobattisti.com.br
Pgina 39 de 380
Curso Bsico de Excel em 120 Lies
Na prxima lio veremos exemplos prticos de seleo de clulas e faixas de
clulas, com o Excel.
Como selecionar uma clula ou faixas de clulas em uma
planilha, utilizando o teclado:
O Excel nos permite tambm selecionar clulas utilizando o teclado,
facilitando assim a vida de quem prefere utilizar o teclado, ao invs do
mouse. A tabela a seguir exibe todas as formas disponveis de seleo pelo
teclado:
PROIBIDO O USO DESTE MANUAL EM SALA DE AULA E TREINAMENTOS
Autor: Jlio Battisti Site:
www.juliobattisti.com.br
Pgina 40 de 380
Curso Bsico de Excel em 120 Lies
Mdulo 1 - Lio 14 - Exerccio sobre seleo de Clulas e
Faixas de Clulas
Exerccio sobre seleo de clulas:
Objetivo:
Vamos abrir uma Pasta de Trabalho em branco e praticar um pouco a seleo de
clulas e faixas de clulas.
Exerccio:
1. Abra o Excel (Iniciar - > Programas -> Microsoft Excel).
2. Ser aberta uma pasta de trabalho em branco, com o nome de Pasta 1.
Obs: Iremos apenas fazer alguns testes de seleo, no iremos salvar esta pasta
de trabalho.
3. Clique na clula B3, observe que ela selecionada.
4. Clique na clula A1, mantenha o mouse pressionado e v movimentando o mouse
at a clula A6, observe que todo o intervalo (A1 -> A6) foi selecionado,
conforme indicado na figura a seguir:
5. Observe que a clula A1 parece no estar selecionada, porm ela faz parte da
seleo. O Excel deixa a primeira clula do intervalo selecionado em branco.
6. Clique no cabealho da linha 1 (
), para selecinar toda a linha, conforme
PROIBIDO O USO DESTE MANUAL EM SALA DE AULA E TREINAMENTOS
Autor: Jlio Battisti Site:
www.juliobattisti.com.br
Pgina 41 de 380
Curso Bsico de Excel em 120 Lies
indicado na figura a seguir:
7. Clique no cabealho da Coluna A (
conforme indicado na figura a seguir:
), para selecionar toda a coluna,
8. Ainda com a coluna A selecionada, pressione e mantenha pressionada a tecla
Ctrl e d um clique no cabealho da coluna C. Observe que as colunas A e C ficam
selecionadas, conforme indicado na Figura a seguir:
PROIBIDO O USO DESTE MANUAL EM SALA DE AULA E TREINAMENTOS
Autor: Jlio Battisti Site:
www.juliobattisti.com.br
Pgina 42 de 380
Curso Bsico de Excel em 120 Lies
9. D um clique no boto Selecionar Tudo (
), observe que toda a
planilha selecionada, conforme indicado na Figura a seguir:
10. Selecione o Comando Arquivo -> Sair. Se o Excel abrir uma janela perguntando
se voc deseja salvar as alteraes, d um clique no boto No.
PROIBIDO O USO DESTE MANUAL EM SALA DE AULA E TREINAMENTOS
Autor: Jlio Battisti Site:
www.juliobattisti.com.br
Pgina 43 de 380
Curso Bsico de Excel em 120 Lies
Mdulo 1 - Lio 15 - Copiando frmulas para uma faixa de
clulas.
Como copiar frmulas para uma faixa de clulas:
Objetivo:
Vamos aprender a copiar uma frmula, rapidamente, para uma faixa de clulas.
Esta tcnica fundamental, pois iremos utiliz-la, diversas vezes, nas demais
lies deste curso.
Copiando uma frmula para uma faixa de clulas.
Considere o exemplo da planilha a seguir:
Observe que utilizamos a frmula: =B2-C2, para calcular o saldo para o ms de
Janeiro. Para os demais meses devemos utilizar as frmulas:
=B3-C3 para
=B4-C4 para
=B5-C5 para
... e Assim
Fevereiro
Maro
Abril
por diante
PROIBIDO O USO DESTE MANUAL EM SALA DE AULA E TREINAMENTOS
Autor: Jlio Battisti Site:
www.juliobattisti.com.br
Pgina 44 de 380
Curso Bsico de Excel em 120 Lies
Poderamos digitar cada uma das frmulas, porm este no o procedimento mais
indicado. E se ao invs de 12 linhas, tivssemos 2000 linhas ? Teramos que
digitar 2000 frmulas.
O Excel permite que, simplesmente utilizando o mouse, estendamos uma frmula
para uma faixa de clulas. Ao estender a frmula para uma faixa de clulas, o
Excel j vai, automaticamente adaptando as frmulas. Isto , no nosso exemplo,
para a primeira linha temos =B2-C2, a prxima linha j ser adaptada para =B3C3, a linha seguinte para =B4-C4 e assim por diante.
Ao descermos uma linha, o Excel incrementa o nmero da linha. Por exemplo, ao
copiarmos a frmula =B2-C2, para a linha de baixo, o Excel mantm as letras das
colunas e incrementa o nmero das linhas, com isso a frmula fica =B3-C3. Se
copissemos para a clula ao lado, isto , nos deslocando na Horizontal, o
nmero das linhas seria mantido e o nmero das colunas seria alterado. Por
exemplo, ao copiarmos a frmula =B2-C2, da clula D2 para a clula E2
(deslocamento horizontal, dentro da mesma linha), a frmula ficaria =C2-D2.
Observe que a coluna B foi alterada para C e a coluna C para D. Com isso a regra
geral fica assim:
"Ao copiarmos na Vertical, isto , para as clulas que esto abaixo, o
nmero das linhas incrementado e a letra das colunas mantida."
"Ao copiarmos na Horizontal, isto , para as clulas que esto ao lado, a
letra das colunas incrementada e o nmero das linhas mantido."
Mas como
meses.
fazer
para
copiar
frmula
para
os
demais
Ao dar um Enter, a frmula da figura Anterior calculada e retorna o resultado
indicado na Figura a seguir:
PROIBIDO O USO DESTE MANUAL EM SALA DE AULA E TREINAMENTOS
Autor: Jlio Battisti Site:
www.juliobattisti.com.br
Pgina 45 de 380
Curso Bsico de Excel em 120 Lies
Clique na Clula A2, para posicionar o cursor nessa clula. Esta a clula onde
est a frmula a ser copiada para as demais clulas. Observe que no canto
inferior direito do retngulo que indica a clula atual, existe um pequeno
quadrado. Aponte o mouse para este quadrado, conforme ilustrado na figura a
seguir:
O cursor ficar na forma de uma pequena Cruz. Clique com o boto esquerdo do
PROIBIDO O USO DESTE MANUAL EM SALA DE AULA E TREINAMENTOS
Autor: Jlio Battisti Site:
www.juliobattisti.com.br
Pgina 46 de 380
Curso Bsico de Excel em 120 Lies
mouse e mantenha este boto pressionado. V arrastando o mouse para baixo, at
chegar na clula D13 (Saldo para o ms de Dezembro) e libere o mouse. Se ao se
deslocar, a seleo passar da clula D13, no libere o mouse e volte com a
seleo, at chegar de volta clula D13. O Excel ir copiar e adaptar a
frmula para todo o intervalo de clulas (D2 -> D13), conforme indicado a
seguir:
Importante: Treine bastante este procedimento de copiar uma frmula para uma
faixa de clulas, pois iremos utiliz-lo bastante durante este curso.
Obs: Um dos erros mais comuns posicionar o cursor na clula em branco,
abaixo de onde est a frmula a ser copiada. Fazendo isso, voc ir
duplicar a clula em branco, para as demais clulas do intervalo. Para que
a frmula seja copiada, a clula onde est a frmula, precisa estar como
cursor posicionado sobre ela. Para posicionar o cursor em uma clula,
basta clicar nela.
PROIBIDO O USO DESTE MANUAL EM SALA DE AULA E TREINAMENTOS
Autor: Jlio Battisti Site:
www.juliobattisti.com.br
Pgina 47 de 380
Curso Bsico de Excel em 120 Lies
Mdulo 1 - Lio 16 - Inserindo Linhas e Colunas
Inserindo Linhas e Colunas:
Objetivo:
Vamos aprender a inserir novas linhas e colunas em uma planilha do Excel.
Para inserir uma linha em branco faa o seguinte:
1. Para inserir uma nica linha, clique em uma clula na linha imediatamente
abaixo da posio onde voc deseja inserir a nova linha. Por exemplo, para
inserir uma nova linha acima da Linha 5, clique em uma clula na Linha 5. Para
inserir mltiplas linhas, selecione as linhas imediatamente abaixo da posio
onde voc deseja inserir as novas linhas. Selecione um nmero de linhas
equivalente ao nmero de linhas que voc deseja inserir. Por exemplo, se voc
deseja inserir 3 novas linhas, acima da linha 5, marque as linhas 5, 6 e 7.
Nota: Para maiores informaes sobre a seleo de linhas e clulas, consulte a
Lio 13 do Mdulo 1.
2. Selecione o comando Inserir -> Linhas.
Exemplo: para inserir uma linha em branco, acima da linha 5, clique em qualquer
clula da linha 5 e selecione o comando Inserir -> Linhas. Uma nova linha
inserida. A nova linha passa a ser a linha 5, a antiga linha 5 passa a ser a
linha 6, e assim por diante, conforme indicado a seguir:
PROIBIDO O USO DESTE MANUAL EM SALA DE AULA E TREINAMENTOS
Autor: Jlio Battisti Site:
www.juliobattisti.com.br
Pgina 48 de 380
Curso Bsico de Excel em 120 Lies
Para inserir uma coluna em branco faa o seguinte:
1. Para inserir uma nica coluna, clique em uma clula na coluna imediatamente
direita da posio onde voc deseja inserir a nova coluna. Por exemplo, para
inserir uma nova coluna esquerda da Coluna B, clique em uma clula na Coluna
B. Para inserir mltiplas colunas, selecione as colunas imediatamente direita
da posio onde voc deseja inserir as novas colunas. Selecione um nmero de
colunas equivalente ao nmero de colunas que voc deseja inserir. Por exemplo,
se voc deseja inserir 3 novas colunas, esquerda da coluna C, marque as
colunas C, D e E.
Nota: Para maiores informaes sobre a seleo de colunas e clulas, consulte a
Lio 13 do Mdulo 1.
2. Selecione o comando Inserir -> Colunas.
Exemplo: para inserir uma coluna em branco, esquerda da coluna D, clique em
qualquer clula da Coluna D e selecione o comando Inserir -> Colunas. Uma nova
Coluna ser inserida. A nova coluna passa a ser a coluna D, a antiga coluna D
passa a ser a Coluna E, e assim por diante, conforme indicado a seguir:
PROIBIDO O USO DESTE MANUAL EM SALA DE AULA E TREINAMENTOS
Autor: Jlio Battisti Site:
www.juliobattisti.com.br
Pgina 49 de 380
Curso Bsico de Excel em 120 Lies
Mdulo 1 - Lio 17 - Copiando e colando clulas
Copiar e Colar Clulas:
Objetivo:
Vamos aprender a mover e copiar clulas em uma planilha do Excel.
Para copiar ou mover o contedo de uma ou mais clulas,
faa o seguinte:
PROIBIDO O USO DESTE MANUAL EM SALA DE AULA E TREINAMENTOS
Autor: Jlio Battisti Site:
www.juliobattisti.com.br
Pgina 50 de 380
Curso Bsico de Excel em 120 Lies
Copiar dados dentro de uma linha ou coluna:
1. Selecione as clulas que contm os dados que voc deseja copiar.
2. Arraste a ala de preenchimento (veja definio de ala de
preenchimento logo a seguir) pelas clulas que voc deseja preencher e, em
seguida, solte o boto do mouse.
Os valores ou as frmulas existentes nas clulas que voc est preenchendo sero
substitudos.
PROIBIDO O USO DESTE MANUAL EM SALA DE AULA E TREINAMENTOS
Autor: Jlio Battisti Site:
www.juliobattisti.com.br
Pgina 51 de 380
Curso Bsico de Excel em 120 Lies
Observaes: Para preencher rapidamente a clula ativa com o contedo da clula
posicionada acima, pressione CTRL+D. Para preencher com o contedo da clula
posicionada esquerda, pressione CTRL+R.
Se voc arrastar a ala de preenchimento para cima ou para a esquerda de uma
seleo, e parar sobre as clulas selecionadas sem ultrapassar a primeira coluna
ou a linha superior, voc excluir os dados da seleo.
Em resumo, para copiar e colar, seguimos as seguintes etapas:
1. Marcar a clula ou o intervalo de clulas a ser copiado.
2. Copiar para a memria, utilizando Ctrl+C ou o comando Editar -> Copiar
ou clicando no boto Copiar (
).
3. Posicione o cursor na clula onde o contedo deve ser copiado. Cole o
contedo utilizando Ctrl+V ou o comando Editar -> Colar ou clicando no
boto Colar (
).
PROIBIDO O USO DESTE MANUAL EM SALA DE AULA E TREINAMENTOS
Autor: Jlio Battisti Site:
www.juliobattisti.com.br
Pgina 52 de 380
Curso Bsico de Excel em 120 Lies
Mdulo 1 - Lio 18 - Um exemplo simples
Um exemplo simples para consolidar os tpicos apresentados neste mdulo.
Objetivo:
Vamos criar uma planilha simples e utilizar algumas frmulas.
O Exemplo proposto:
Vamos criar uma planilha simples, na qual efetuamos alguns clculos. Nesta
lio criaremos a planilha Modulo 1 - Lio 18.xls e salvaremos a mesma na
pasta C:\Meus documentos\Curso Excel 97\Exercicios\Modulo1.
Para criar a planilha Modulo 1 - Lio 9.xls faa o
seguinte:
1. Abra o Excel (Iniciar -> Programas -> Microsoft Excel).
2. Ser aberta uma pasta de trabalho em branco (Pasta1.xls).
3. Digite as informaes indicadas na Figura a seguir:
4. Agora vamos salvar a planilha.
5. Selecione o comando Arquivo -> Salvar Como. Surge a janela Salvar Como.
PROIBIDO O USO DESTE MANUAL EM SALA DE AULA E TREINAMENTOS
Autor: Jlio Battisti Site:
www.juliobattisti.com.br
Pgina 53 de 380
Curso Bsico de Excel em 120 Lies
6. Utilize a lista Salvar em, para navegar at a pasta C:\Meus documentos\Curso
Excel 97\Exercicios\Modulo1.
7. No campo Nome do arquivo:, digite Modulo 1 - Lio 18.xls. Sua janela deve
estar conforme indicado na Figura a seguir:
8. Clique no boto Salvar.
9. Na coluna D, iremos calcular o valor que cada funcionrio tem a receber,
simplesmente multiplicando o nmero de horas, pelo valor da hora de cada
funcionrio. Na clula D5, utilize a seguinte frmula: =B5*C5. Depois utilize o
mouse para estender esta frmula para as demais clulas, at a clula D9. Para
informaes sobre como estender uma seleo, utilizando o mouse, consulte:
"Mdulo 1 - Lio 15 - Copiando frmulas para uma faixa de clulas".
10. Voc deve obter os resultados indicados na Figura a seguir:
PROIBIDO O USO DESTE MANUAL EM SALA DE AULA E TREINAMENTOS
Autor: Jlio Battisti Site:
www.juliobattisti.com.br
Pgina 54 de 380
Curso Bsico de Excel em 120 Lies
11. Clique no boto Salvar (
).
Na prxima lio iremos propor mais alguns exerccios para que os colegas possam
praticar os conceitos apresentados no Mdulo 1.
ANOTAES:
___________________________________________________________________
___________________________________________________________________
___________________________________________________________________
___________________________________________________________________
___________________________________________________________________
___________________________________________________________________
___________________________________________________________________
___________________________________________________________________
___________________________________________________________________
___________________________________________________________________
__________________________________________________________________
___________________________________________________________________
PROIBIDO O USO DESTE MANUAL EM SALA DE AULA E TREINAMENTOS
Autor: Jlio Battisti Site:
www.juliobattisti.com.br
Pgina 55 de 380
Curso Bsico de Excel em 120 Lies
Mdulo 1 - Lio 19 - Dois exerccios propostos
Mais alguns exerccios:
Objetivo:
Vamos propor dois exerccios
apresentados no Mdulo 1.
para
que
vocs
possam
praticar
os
conceitos
Qualquer dvida na resoluo dos exerccios s entrar em contato.
Exerccio 1:
Crie a planilha indicada na Figura a seguir. Salve esta planilha como "Modulo 1
Lio
19.xls"
e
salve-a
na
pasta
C:\Meus
documentos\Curso
Excel
97\Exercicios\Modulo1.
Crie a planilha indicada na figura a seguir:
Na linha 8, calcule o Resultado. Por exemplo, na clula B8, utilize a seguinte
frmula: =B6-B7. Estenda esta frmula para as demais colunas, da coluna B at a
coluna G.
Na coluna H, calcule os valores acumulados para RECEITAS, DESPESAS e RESULTADOS.
Por exemplo, na clula H6, utilize a seguinte frmula: =B6+C6+D6+E6+F6=G5.
Estenda esta frmula para as linhas de DESPESAS e RESULTADOS.
Ao resolver este exerccio, voc deve obter os resultados indicados na Figura a
seguir:
PROIBIDO O USO DESTE MANUAL EM SALA DE AULA E TREINAMENTOS
Autor: Jlio Battisti Site:
www.juliobattisti.com.br
Pgina 56 de 380
Curso Bsico de Excel em 120 Lies
Exerccio 2:
Crie a planilha indicada na Figura a seguir. Salve esta planilha como "Modulo 1
- Lio 19-2.xls" e salve-a na pasta C:\Meus documentos\Curso Excel
97\Exercicios\Modulo1.
Crie a planilha indicada na figura a seguir:
Na coluna F, calcule a mdia de cada aluno. Por exemplo, na clula F5, utilize a
PROIBIDO O USO DESTE MANUAL EM SALA DE AULA E TREINAMENTOS
Autor: Jlio Battisti Site:
www.juliobattisti.com.br
Pgina 57 de 380
Curso Bsico de Excel em 120 Lies
seguinte frmula: =(B5+C5+D5+E5)/4. importante a utilizao dos parnteses na
frmula, pois primeiro devemos somar as quatro notas e depois dividir o
resultado por quatro. Ns informamos esta seqncia para o Excel, atravs da
utilizao dos parnteses. Primeiro calculado o que est entre parnteses e o
resultado deste clculo dividido por quatro. Estenda esta frmula para as
demais linhas.
Ao resolver este exerccio, voc deve obter os resultados indicados na Figura a
seguir:
Nota: Nas lies dos prximos mdulos, aprenderemos uma maneira mais simples de
resolver estes exerccios, que atravs da utilizao de frmulas. Por exemplo,
para calcular uma mdia, podemos utilizar a funo MDIA. Mas isso assunto
para as lies do Mdulo 2.
PROIBIDO O USO DESTE MANUAL EM SALA DE AULA E TREINAMENTOS
Autor: Jlio Battisti Site:
www.juliobattisti.com.br
Pgina 58 de 380
Curso Bsico de Excel em 120 Lies
Modulo 1 - Lio 20: Resumo da Lio
Resumo:
Concluso:
No Mdulo 1 aprendemos a criar e salvar planilhas bsicas com o Excel. Tambm
aprenemos a utilizar frmulas simples, as quais utilizam apenas operadores, sem
utilizar funes.
Um resumo das lies do Mdulo 1.
Lio
Lio
Lio
Lio
Lio
Lio
Lio
Lio
Lio
Lio
Lio
Lio
Lio
Lio
Lio
Lio
Lio
Lio
Lio
Lio
1 2 3 4 5 6 7 8 9 10 11 12 13 14 15 16 17 18 19 20 -
Apresentao do Excel.
Iniciando o Microsoft Excel.
Linhas, Colunas e Clulas.
Pasta de trabalho e Planilhas
Como criar, inserir, excluir e mover planilhas.
Um exemplo passo-a-passo.
Teclas de movimentao no Excel.
Inserindo dados em uma planilha.
Criando e salvando a planilha Modulo 1 - Lio 9.xls
Editando e excluindo dados em uma planilha.
A Barra de Ferramentas Padro.
Utilizando frmulas no Excel - Introduo.
Selecionando clulas e faixas de clulas - Parte I
Exerccio sobre seleo de Clulas e Faixas de Clulas
Copiando frmulas para uma faixa de clulas.
Inserindo Linhas e Colunas.
Copiando e colando clulas.
Um exemplo simples.
Dois exerccios propostos.
Resumo do Mdulo 1.
O que vem a seguir ?
No Mdulo 2 trataremos dos seguintes assuntos:
Utilizao
Formatao
Formatao
Exerccios
O conceito
Protegendo
de frmulas bsicas do Excel.
dos dados de uma planilha.
de fonte, cor, alinhamento, etc.
diversos.
de Endereo Absoluto e Endereo Relativo
uma planilha com senha.
PROIBIDO O USO DESTE MANUAL EM SALA DE AULA E TREINAMENTOS
Autor: Jlio Battisti Site:
www.juliobattisti.com.br
Pgina 59 de 380
Curso Bsico de Excel em 120 Lies
Mdulo 2 - Lio 1 - Frmulas em planilhas do Excel
Utilizando frmulas em planilhas:
Objetivo:
No Mdulo 1 apresentamos alguns exemplos simples de utilizao de
frmulas. Nas lies do Mdulo 2 trataremos, dentre outros assuntos,
maiores detalhes sobre a utilizao de frmulas.
Frmulas no Excel - uma introduo:
Como as frmulas calculam valores?
Uma frmula uma equao que analisa e faz clculos com os dados em uma
planilha. As frmulas efetuam operaes, como adio, multiplicao e
comparao em valores da planilha; alm disso, podem combinar valores. As
frmulas podem referir-se a outras clulas na mesma planilha (por exemplo:
A1, C25, Z34, etc), a clulas em outras planilhas da mesma pasta de
trabalho ou a clulas em planilhas em outras pastas de trabalho. O exemplo
a seguir adiciona o valor da clula B4 e 25 e divide o resultado pela soma
das clulas D5, E5 e F5 - Observe que neste exemplo, estamos utilizando a
funo SOMA.
Trataremos, em detalhes, sobre funes, nas demais lies
deste mdulo e nos demais mdulos deste curso.
Sobre a sintaxe da frmula:
As frmulas calculam valores em uma ordem especfica conhecida como
sintaxe. A sintaxe da frmula descreve o processo do clculo. Uma frmula
no Microsoft Excel comea com um sinal de igual (=), seguido do clculo da
frmula. Por exemplo, a frmula a seguir subtrai 1 de 5. O resultado da
frmula exibido na clula.
=5-1
Obs: O sinal de menos (-) chamado de Operador de subtrao. Na prxima lio
falaremos mais sobre operadores.
Sintaxe da frmula
PROIBIDO O USO DESTE MANUAL EM SALA DE AULA E TREINAMENTOS
Autor: Jlio Battisti Site:
www.juliobattisti.com.br
Pgina 60 de 380
Curso Bsico de Excel em 120 Lies
A sintaxe da frmula a estrutura ou ordem dos elementos em uma frmula.
As frmulas no Microsoft Excel seguem uma sintaxe especfica que inclui um
sinal de igual (=) seguido dos elementos a serem calculados (os operandos)
e dos operadores de clculo. Cada operando pode ser um valor que no se
altera (um valor constante), uma referncia de clula ou intervalo, um
rtulo, um nome ou uma funo de planilha.
Por padro, o Microsoft Excel calcula uma frmula da esquerda para a
direita, iniciando com o sinal de igual (=). Voc pode controlar a maneira
como os clculos so efetuados, alterando a sintaxe da frmula.Por
exemplo, a frmula a seguir fornece 11 como resultado, pois o Microsoft
Excel calcula a multiplicao antes da adio. A frmula multiplica 2 por
3 (tendo como resultado 6) e, em seguida, adiciona 5.
=5+2*3
Por outro lado, se usarmos parnteses para alterar a sintaxe, voc pode
adicionar primeiro 5 e 2 e, em seguida, multiplicar este resultado por 3
para obter 21 como resultado.
=(5+2)*3
Sobre as referncias da clula:
Uma frmula pode referir-se a uma clula. Se voc desejar que uma clula
contenha o mesmo valor que outra clula, insira um sinal de igual seguido
da referncia da clula, por exemplo =A10; a clula onde voc inserir esta
frmula, ir conter o mesmo valor da clula A10. A clula que contm a
frmula denominada clula dependente - seu valor depende do valor de
outra clula. Sempre que a clula qual a frmula fizer referncia for
alterada, a clula que contiver a frmula tambm ser alterada. A frmula
a seguir multiplica o valor na clula B15 por 5. A frmula ser
recalculada sempre que o valor na clula B15 for alterado.
=B15*5
As frmulas podem fazer referncia a clulas ou intervalos de clulas, ou
a nomes ou rtulos que representem as clulas ou intervalos.
Sobre as funes de planilha:
O Microsoft Excel contm muitas frmulas predefinidas ou internas
conhecidas como funes de planilha. As funes podem ser usadas para
efetuar clculos simples ou complexos. A funo mais comum em planilhas
a funo SOMA, que usada para somar os valores de um intervalo de
clulas. Embora voc possa criar uma frmula para calcular o valor total
de algumas clulas que contm valores, a funo de planilha SOMA calcular
diversos intervalos de clulas. No decorrer das lies deste mdulo,
aprenderemos a utilizar diversas funes do Excel.
PROIBIDO O USO DESTE MANUAL EM SALA DE AULA E TREINAMENTOS
Autor: Jlio Battisti Site:
www.juliobattisti.com.br
Pgina 61 de 380
Curso Bsico de Excel em 120 Lies
Mdulo 2 - Lio 2 - Operadores em frmulas do Excel
Operadores em frmulas do Excel:
Objetivo:
Nesta lio vamos tratar sobre os principais operadores que podemos
utilizar em frmulas do Excel.Os operadores especificam o tipo de clculo
que voc deseja efetuar nos elementos de uma frmula. O Microsoft Excel
inclui quatro tipos diferentes de operadores de clculo:
o
aritmticos
de comparao
texto
referncia
Operadores Aritmticos:
Os operadores aritmticos efetuam operaes matemticas bsicas, como
adio, subtrao ou multiplicao, combinam nmeros e produzem resultados
numricos. Na tabela a seguir, temos uma descrio dos operadores
aritmticos, utilizados em frmulas do Excel:
Operador
+
*
/
%
Descrio
Adio
Subtrao
Multiplicao
Diviso
Porcentagem. Utilizado para
especificar porcentagens. Por
exemplo, para inserir o valor
de cinco por cento em uma
clula digite o seguinte: 5% ou
0,05.
Exponenciao. utilizado para
elevar o primeiro operando ao
exepoente definido pelo segundo
operando. O seguinte exemplo,
eleva 2 no expoente 3: =2^3
Exemplo
=B2+B3+B4
=C5-D5
=C5*2
=A20/B4
=A2*20%
ou
=A2*0,2
=A2^B2
Operadores de Comparao:
PROIBIDO O USO DESTE MANUAL EM SALA DE AULA E TREINAMENTOS
Autor: Jlio Battisti Site:
www.juliobattisti.com.br
Pgina 62 de 380
Curso Bsico de Excel em 120 Lies
Os operadores de comparao comparam dois valores e produzem o valor
lgico VERDADEIRO ou FALSO. Por exemplo se utilizarmos a seguinte frmula:
=F2<F5
Se o valor contido na clula F2 for menor do que o valor contido na clula
F5, a frmula ir retornar VERDADEIRO, caso contrrio, ir retornar FALSO.
A seguir a descrio dos operadores de comparao disponveis no Excel:
Operador
=
>
<
>=
<=
<>
Descrio
Igual
Retorna verdadeiro quando os
dois valores forem iguais
Maior do que
Retorna verdadeiro quando o
primeiro valor for maior do que
o segundo.
Menor do que
Retorna menor quando o primeiro
valor for menor do que o
segundo.
Maior ou igual a
Retorna verdadeiro quando o
primeiro valor for maior ou
igual ao segundo.
Menor ou igual a
Retorna verdadeiro quando o
primeiro valor for menor ou
igual ao segundo.
Diferente
Retorna verdadeiro quando os
dois valores comparados forem
diferentes
Exemplo
=F2=F5
=F2>F5
=F2<F5
=F2>=F5
=F2<=F5
=F2<>F5
Operadore de Texto:
O operador de texto & utilizado para concatenar (juntar) texto. Por
exemplo, se tivermos o nome do contribuinte na coluna A e o sobrenome na
coluna B, podemos utilzar o operador &, para gerar o nome completo na
coluna C. Para isso utilizaramos a seguinte frmula:
=A1 & " " & B1
Observe que utilizamos um espao em branco entre aspas (" "). Este espao
em branco utilizado para que o sobrenome no fique "grudado" com o nome.
Utilizamos o operador &, para concatenar as diferentes partes que formam o
nome completo:
1. O nome que est na coluna A.
2. Um espao em branco (" ").
3. O sobrenome que est na coluna B.
PROIBIDO O USO DESTE MANUAL EM SALA DE AULA E TREINAMENTOS
Autor: Jlio Battisti Site:
www.juliobattisti.com.br
Pgina 63 de 380
Curso Bsico de Excel em 120 Lies
Operadores de Referncia:
Os operadores de referncia combinam intervalos de clulas para clculos.
Operador : (dois-pontos)->Operador de intervalo:Produz uma referncia a
todas as clulas entre duas referncias, incluindo as duas referncias,
como por exemplo: B5:B15. Utilizaremos este operador quando aprendermos a
utilizar frmulas no Excel. Apenas a ttulo de exemplo, considere a
frmula: =SOMA(A1:A30). Esta frmula ir retornar a soma de todos os
valores contidos na faixa de clula A1 at A30. Esta frmula equivalente
a seguinte frmula:
=A1+A2+A3+A4+A5+A6+A7+A8+A9+A10+A11+A12+A13+A14+A15
+A16+A17+A18+A19+A20+A21+A22+A23
+A24+A25+A26+A27+A28+A29+A30
Operador unio ";" (ponto e vrgula) -> Este operador utilizado para
"unir" vrios intervalos de clulas, de tal forma que os mesmos sejam
tratados como um nico intervalo.
Por exemplo, para somarmos os valores dos intervalos B5:B15, mais os
valores do intervalo C32:C200 mais o valor da clula X45, utilizamos a
seguinte frmula:
=SOMA(B5:B15;C32:C200;X45)
ANOTAES:
___________________________________________________________________
___________________________________________________________________
___________________________________________________________________
___________________________________________________________________
___________________________________________________________________
___________________________________________________________________
___________________________________________________________________
___________________________________________________________________
PROIBIDO O USO DESTE MANUAL EM SALA DE AULA E TREINAMENTOS
Autor: Jlio Battisti Site:
www.juliobattisti.com.br
Pgina 64 de 380
Curso Bsico de Excel em 120 Lies
Mdulo 2 - Lio 3 - Sintaxe e ordem de avaliao dos
elementos da frmula
Como o Excel avalia os elementos de uma frmula?
Objetivo:
Vamos entender a sintaxe das frmulas do Excel. Tambm aprenderemos em que
ordem as operaes so avaliadas e como alterar esta ordem utilizando
parnteses.
A sintaxe de frmulas no Excel:
A sintaxe da frmula a estrutura ou ordem dos elementos em uma frmula.
As frmulas no Microsoft Excel seguem uma sintaxe especfica que inclui um
sinal de igual (=), obrigatoriamente, seguido dos elementos a serem
calculados (os operandos) e dos operadores de clculo (+, -, *, etc). Cada
operando pode ser um valor que no se altera (um valor constante), uma
referncia de clula ou intervalo, um rtulo, um nome ou uma funo de
planilha.
Por padro, o Microsoft Excel calcula uma frmula da esquerda para a
direita, iniciando com o sinal de igual (=). Voc pode controlar a maneira
como os clculos so efetuados, alterando a sintaxe da frmula. Por
exemplo, a frmula a seguir fornece 11 como resultado, pois o Microsoft
Excel calcula a multiplicao antes da adio. A frmula multiplica 2 por
3 (tendo como resultado 6) e, em seguida, adiciona 5.
=5+2*3
Por outro lado, se usarmos parnteses para alterar a sintaxe, voc pode
adicionar primeiro 5 e 2 e, em seguida, multiplicar este resultado por 3
para obter 21 como resultado.
=(5+2)*3
A ordem na qual o Microsoft Excel efetua operaes em frmulas:
Se voc combinar diversos operadores em uma nica frmula, o Microsoft
Excel efetuar as operaes na ordem mostrada na tabela a seguir. Se uma
frmula contiver operadores com a mesma precedncia - por exemplo, se uma
frmula contiver um operador de multiplicao e diviso - o Microsoft
Excel avaliar os operadores da esquerda para a direita. Para alterar a
ordem de avaliao, coloque a parte da frmula a ser calculada primeiro
entre parnteses.
PROIBIDO O USO DESTE MANUAL EM SALA DE AULA E TREINAMENTOS
Autor: Jlio Battisti Site:
www.juliobattisti.com.br
Pgina 65 de 380
Curso Bsico de Excel em 120 Lies
ORDEM DE AVALIAO DOS OPERADORES NO EXCEL:
Vamos a alguns exemplos prticos para entender a ordem de avaliao.
Ex. 1: Qual o resultado da seguinte frmula:
=5*6+3^2
R: 39. Primeiro o 3 elevado ao quadrado e nossa expresso fica assim:
=5*6+9. Depois feita a multiplicao e nossa expresso fica assim:
=30+9. Finalmente feita a soma, obtendo-se o resultado 39.
Ex. 2: Vamos utilizar os parnteses para modificar a ordem de avaliao da
expresso anterior.Qual o resultado da seguinte frmula:
=5*(6+3)^2
R: 405. Primeiro feita a operao entre parnteses e a nossa expresso
fica assim: =5*9^2. Entre a multiplicao e a exponenciao, primeiro
efetuada a exponenciao e a nossa expresso fica assim: =5*81. A
multiplicao calculada e o resultado 405 obtido. Vejam como um
simples parnteses altera, completamente, o resultado de uma expresso.
PROIBIDO O USO DESTE MANUAL EM SALA DE AULA E TREINAMENTOS
Autor: Jlio Battisti Site:
www.juliobattisti.com.br
Pgina 66 de 380
Curso Bsico de Excel em 120 Lies
Mdulo 2 - Lio 4 - Um exemplo utilizando frmulas
Exemplo de utilizao de frmulas
Objetivo:
Vamos trabalhar com um exemplo que ilustra a utilizao de frmulas no Excel.
A planilha do exemplo:
Abra o Excel e digite os dados indicado na Figura a seguir:
Neste exemplo, vamos utilizar frmulas para calcular o desconto para o sindicato
(coluna F) e o valor do salrio lquido (coluna G). Os valores do INSS (coluna
PROIBIDO O USO DESTE MANUAL EM SALA DE AULA E TREINAMENTOS
Autor: Jlio Battisti Site:
www.juliobattisti.com.br
Pgina 67 de 380
Curso Bsico de Excel em 120 Lies
D) e do IRPF (coluna E), j so os valors finais em R$. A seguir orientaes
para o clculo das colunas F e G:
Nota: Os percentuais e formas de clculo utilizados no exemplo, no tem qualquer
relao com a legislao do INSS e do IRPF. Estou utilizando percentuais e
frmulas de clculo fictcias, apenas para ilustrar a utilizao de frmulas no
Microsoft Excel.
1. O desconto para o sindicato correspondente a 3% do salrio bruto.
Para isso, na clula F6, digite a seguinte frmula: =C6*3% . Estamos
multiplicando o valor do salrio bruto (C6), por 3% (trs por cento), para
obter o valor do desconto para o sindicado. Estenda a frmula para as
demais clulas, at a clula F24. Para informaes sobre como estender uma
frmula para uma faixa de clulas, consulte: Mdulo 1 - Lio 15 Copiando frmulas para uma faixa de clulas.
2. O valor do salrio lquido, coluna G, calculado subtraindo, do
salrio bruto (coluna C), os valors do INSS (coluna D), IRPF (coluna E) e
Sindicato (coluna F). Para isso, na clula G6, digite a seguinte frmula:
=C5-D5-E5-F5. Estenda a frmula para as demais clulas, at a clula F24.
Para informaes sobre comoe estender uma frmula para uma faixa de
clulas, consulte: Mdulo 1 - Lio 15 - Copiando frmulas para uma faixa
de clulas.
Aps a utilizao destas frmulas,
indicados na figura a seguir:
voc
dever
obter
PROIBIDO O USO DESTE MANUAL EM SALA DE AULA E TREINAMENTOS
Autor: Jlio Battisti Site:
www.juliobattisti.com.br
Pgina 68 de 380
os
resultados
Curso Bsico de Excel em 120 Lies
Nota: Os resultados, no seu caso, podem no aparecer formatados com o sinal de
R$ e com duas casas decimais. Aprenderemos sobre formatao de clulas nas
demais lies do Mdulo 2.
ANOTAES:
___________________________________________________________________
___________________________________________________________________
___________________________________________________________________
___________________________________________________________________
PROIBIDO O USO DESTE MANUAL EM SALA DE AULA E TREINAMENTOS
Autor: Jlio Battisti Site:
www.juliobattisti.com.br
Pgina 69 de 380
Curso Bsico de Excel em 120 Lies
Mdulo 2 - Lio 5 - Funes no Excel Introduo
Utilizando Funes no Microsoft Excel.
Objetivo:
Nesta lio veremos como a utilizao das funes do Excel pode facilitar,
bastante, a realizao de clculos em planilhas. Apresentaremos o conceito
de funo, bem coma a sintaxe bsica para a utilizao de funes.
O uso de funes:
Uma funo uma frmula especial, pr-definida, que toma um ou mais
valores (os parmetros), executa uma operao e produz um valor ou
valores. As funes podem ser usadas isoladamente ou como bloco de
construo de outras frmulas. O uso de funes simplifica as planilhas,
especialmente aquelas que realizam clculos extensos e complexos. Por
exemplo, ao invs de digitar a frmula =A1+A2+A3+A4+...+A200, voc pode
usar a funo SOMA(A1:A200), para calcular a soma das clulas do intervalo
entre a clula A1 e a clula A200.
Se uma funo aparecer no incio de uma frmula, anteceda-a com um sinal
de igual, como em qualquer frmula. Os parnteses informam ao Excel onde
os argumentos iniciam e terminam, lembre-se de que no pode haver espao
antes ou depois dos parnteses. Os argumentos podem ser nmeros, textos,
valores lgicos ou referncias.
Para usar uma funo, basta inclu-la nas frmulas da planilha. A
seqncia de caracteres usada em uma funo chamada sintaxe. Todas as
funes tm basicamente a mesma sintaxe. Se voc no seguir esta sintaxe,
o Microsoft Excel exibir uma mensagem indicando que h um erro na
frmula. Seja qual for o tipo de frmula, ao incluir uma funo no incio
de uma frmula, inclua um sinal de igual antes da funo.
Os argumentos so especificados sempre dentro dos parnteses. Os
argumentos podem ser nmeros, texto, valores lgicos, matrizes, valores de
erro ou referncias. Para que o argumento seja vlido, preciso que ele
gere um valor vlido. Algumas funes aceitam argumentos opcionais, no
necessrios para que a funo execute os clculos.
Os argumentos tambm podem ser constantes ou frmulas. As frmulas podem
conter outras funes. Uma funo que tem como argumento uma outra funo
chamada funo aninhada. No Microsoft Excel, voc pode aninhar at sete
nveis de funes em uma frmula. Veremos exemplos de funes aninhadas no
decorrer deste curso.
As funes so frmulas predefinidas que efetuam clculos usando valores
PROIBIDO O USO DESTE MANUAL EM SALA DE AULA E TREINAMENTOS
Autor: Jlio Battisti Site:
www.juliobattisti.com.br
Pgina 70 de 380
Curso Bsico de Excel em 120 Lies
especficos,
sintaxe. Por
clulas, e a
uma taxa de
emprstimo.
denominados argumentos, em uma determinada ordem, denominada
exemplo, a funo SOMA adiciona valores ou intervalos de
funo PGTO calcula os pagamentos de emprstimos com base em
juros, na extenso do emprstimo e no valor principal do
Os argumentos podem ser nmeros, texto, valores lgicos como VERDADEIRO ou
FALSO, matrizes, valores de erro como #N/D, ou referncias de clula. O
argumento atribudo deve produzir um valor vlido para este argumento. Os
argumentos tambm podem ser constantes, frmulas ou outras funes.
A sintaxe de uma funo comea com o nome da funo, seguido de um
parntese de abertura, os argumentos da funo separados por ponto-evrgula (;) e um parntese de fechamento. Se a funo iniciar uma frmula,
digite um sinal de igual (=) antes do nome da funo. Esta sintaxe no
possui excees, ou seja:
1. Em primeiro lugar vem
parnteses. Por Ex. =Soma(
nome
da
funo
uma
abertura
de
2. Em seguida vem uma lista de parmetros separados por ponto-evrgula (;). O nmero de parmetros varia de funo para funo.
Algumas possuem um nico parmetro, outras possuem dois ou mais
parmetros e assim por diante. Por exemplo, a funo soma pode
conter, no mnimo, um parmetro e, no mximo, trinta parmetros. Por
Ex. =Soma(A1;C3;F4). Esta frmula retorna o valor da soma dos
valores das clulas passadas como parmetros, ou seja, esta frmula
equivalente : =A1+C3+F4.
3. Aps a lista de parmetros fechamos o parnteses.
=Soma(A1;C3;F4). Agora nossa frmula est completa.
Por
Ex.
Na tabela a seguir temos mais alguns exemplos de utilizao da funo
SOMA().
Exemplo - funo SOMA
=SOMA(A1:A20)
=SOMA(A1:A20;C23)
=SOMA(A1:A20;C23;235)
=SOMA(A1:A20;C10:C50)
Descrio
Soma dos valores no intervalo
de clulas de A1 at A20.
Soma dos valores no intervalo
de clulas de A1 at A20, mais
o valor da clula C23.
Soma dos valores no intervalo
de clulas de A1 at A20, mais
o valor da clula C23, mais o
valor 235, o qual foi passado
diretamente como parmetro.
Soma dos valores no intervalo
de clulas de A1 at A20 mais
os valors do intervalo de C10
at C50.
PROIBIDO O USO DESTE MANUAL EM SALA DE AULA E TREINAMENTOS
Autor: Jlio Battisti Site:
www.juliobattisti.com.br
Pgina 71 de 380
Curso Bsico de Excel em 120 Lies
Mdulo 2 - Lio 6 - Funes bsicas do Excel - Parte I
Uma introduo s funes bsicas do Microsoft Excel.
objetivo:
Vamos aprender algumas funes bsicas do Excel. Neste lio aprenderemos
a utilizar as seguintes funes:
SOMA()
MDIA()
MXIMO()
MNIMO()
=SOMA( )
Esta funo produz a soma de todos os nmeros includos como argumentos, ou seja, que
estiverem dentro do intervalo especificado.
Sintaxe:
=SOMA(nm1;nm2;intervalo 1;intervalo 2;...)
So permitidos de 1 a 30 argumentos. Os argumentos devem ser nmeros, matrizes ou referncias
que contenham nmeros.
Exemplo:
Se A1, A2 e A3 contiverem respectivamente os nmeros 5, 8 e 2, ento:
=SOMA(A1:A3)
resultar 15
=SOMA(A1:A3;15;5)
resultar 35
PROIBIDO O USO DESTE MANUAL EM SALA DE AULA E TREINAMENTOS
Autor: Jlio Battisti Site:
www.juliobattisti.com.br
Pgina 72 de 380
Curso Bsico de Excel em 120 Lies
=MDIA( )
Esta funo produz a mdia (aritmtica) dos argumentos. Ela aceita de 1 a 30 argumentos, e os
argumentos devem ser nmeros, matrizes ou referncias que contenham nmeros.
Importante: O nome da funo deve ser escrito com o acento, caso contrrio ser gerado um erro.
Sintaxe:
=MDIA(nm1;nm2;intervalo 1;intervalo 2;...)
Por ex. =MDIA(5;6;7) , ir retornar o valor 6
=MDIA(A1:A20), ir retornar a mdia dos valores na faixa de A1 at A20.
=MXIMO( )
Esta funo retorna o maior nmero da lista de argumentos, ou seja, fornece o valor do maior
nmero que estiver dentro do intervalo de clulas passado como parmetro. A funo MXIMO( )
aceita at 30 argumentos. Os argumentos devem ser nmeros, ou matrizes ou referncias que
contenham nmeros.
Importante: O nome da funo deve ser escrito com o acento, caso contrrio ser gerado um erro.
Sintaxe:
=MXIMO(nm1;nm2;intervalo 1;intervalo 2;...)
So usados argumentos que sejam nmeros, clulas vazias, valores lgicos ou representaes de
nmeros em forma de texto. Argumentos que sejam valores de erro ou texto que no possa ser
traduzido em nmeros causaro erros.
Exemplo:
Se o intervalo A1:A5 contiver os nmeros 10, 7, 9, 27 e 2, ento:
=MXIMO(A1:A5)
resultado 27
=MXIMO(A1:A5;30)
resultado 30
PROIBIDO O USO DESTE MANUAL EM SALA DE AULA E TREINAMENTOS
Autor: Jlio Battisti Site:
www.juliobattisti.com.br
Pgina 73 de 380
Curso Bsico de Excel em 120 Lies
=MNIMO( )
Esta funo bem parecida com a funo MXIMO( ), s que retorna o menor nmero de uma lista
de argumentos, ou que esteja dentro do intervalo de clulas. Esta funo tambm aceita at 30
argumentos que devem ser nmeros, ou matrizes ou referncias que contenham nmeros.
Sintaxe:
=MNIMO(nm1;nm2;intervalo 1;intervalo2;...)
Exemplo:
Se A1:A5 contiver os nmeros 10, 7, 9, 27 e 2, ento:
=MNIMO(A1:A5)
resultado 2
=MNIMO(A1:A5;0)
resultado 0
ANOTAES:
___________________________________________________________________
___________________________________________________________________
___________________________________________________________________
PROIBIDO O USO DESTE MANUAL EM SALA DE AULA E TREINAMENTOS
Autor: Jlio Battisti Site:
www.juliobattisti.com.br
Pgina 74 de 380
Curso Bsico de Excel em 120 Lies
Mdulo 2 - Lio 7 - Funes bsicas do Excel - Parte II
Mais funes bsicas do Excel.
Objetivo:
Vamos aprender algumas funes bsicas do Excel. Neste lio aprenderemos
a utilizar as seguintes funes:
SE()
CONT.VALORES()
CONT.SE()
SOMASE()
=SE(teste;valor_verdadeiro;valor_falos)
Esta funo retorna o valor definido no parmetro "valor_se_verdadeiro" se
o resultado do teste for verdadeiro ou o valor definido no parmetro
"valor_se_falso" se o resultado do teste for falso. Utilize a funo =SE()
para fazer testes condicionais de frmulas e valores de clulas.
Sintaxe:
=SE(teste;valor_se_verdadeiro;valor_se_falso)
Se omitido valor_se_falso ser retornado Falso. O resultado do teste
determinar
o
valor
devolvido
pela
funo
=SE().
Os
argumentos
valor_se_verdadeiro e valor_se_falso podero ser qualquer valor ou teste
lgico. Podem ser encadeadas at sete funes =SE() como argumentos
valor_se_verdadeiro
e
valor_se_falso
para
construir
testes
mais
elaborados. Veremos esta tcnica nos exemplso dos prximos mdulos.
Se voc deseja emitir uma mensagem no resultado da condio, a mensagem
deve ser colocada entre aspas, assim ao invs de ser executada uma
determinada frmula, ser exibida uma mensagem para o usurio.
Exemplos:
=SE(VERDADEIRO;1;2)
retorna 1
=SE(FALSO;1;2)
retorna 2
=S
E(A1<5;10;20)
SE A1 for igual 3 retorna 10
SE A1 fir igual 8 retorna 20
PROIBIDO O USO DESTE MANUAL EM SALA DE AULA E TREINAMENTOS
Autor: Jlio Battisti Site:
www.juliobattisti.com.br
Pgina 75 de 380
Curso Bsico de Excel em 120 Lies
=CONT.VALORES(intervalo1;intervalo2;...;intervalon)
Esta funo conta a quantidade de valores contida na lista de argumentos
ou no intervalo das clulas especificadas como argumento. Esta funo
aceita de 1 a 30 argumentos. Os argumentos devem ser nmeros, ou matrizes
ou referncias que contenham nmeros.
Sintaxe:
=CONT.VALORES(valor1;valor2;intervalo1;...)
Exemplo:
Se todas as clulas em A1:A10 contiverem dados, quer seja nmeros, textos ou
qualquer outro dado, exceto a clula A3, ento:
=CONT.VALORES(A1:A10)
-->
resulta 9
=CONT.SE( )
Esta funo conta de acordo com um critrio definido. Por exemplo, em uma
planilha com dados sobre os funcionrios, posso querer contar o total de
funcionrios que esto locados para o departamento de Contabilidade. Posso
usar a funo CONT.SE, para a partir da coluna Seo, contar quantos
funcionrios pertencem ao departamento de Contabilidade.
Sintaxe:
=CONT.SE(FAIXA;Critrio)
Exemplo:
Se na faixa de B2 at B50 tivermos 10 vezes a palavra CONTAB, indicando
que o funcionrio da Contabilidade, ento:
=CONT.SE(B2:B50;"CONTAB")
--> Retorna 10
NOTA: O critrio deve vir sempre entre aspas, mesmo que seja um teste
numrico. Por exemplo, para contar quantos valores, maiores do que 20,
existem na faixa de A1 at A50, utilizamos a seguinte frmula
=CONT.SE(A1:A50;">20").
=SOMASE( )
Esta funo procura em uma coluna por determinados valores (Por exemplo,
procura em uma coluna pela Seo do funcionrio), e caso encontre o valor
procurado, utiliza os valores de outra coluna para ir somando. Por
exemplo, em uma planilha com dados sobre os funcionrios, posso querer
somar o total de Salrios para todos os funcionrios que esto locados
para o departamento de Contabilidade. Posso usar a funo SOMASE(), para a
partir da coluna Seo, verificar os funcionrios que pertencem a
Contabilidade
(CONTAB) e somar os respectivos salrios na coluna de
Salrios.
Sintaxe:
=SOMASE(FAIXA_DE_TESTE;Critrio;FAIXA_VALORES_A_SOMAR)
PROIBIDO O USO DESTE MANUAL EM SALA DE AULA E TREINAMENTOS
Autor: Jlio Battisti Site:
www.juliobattisti.com.br
Pgina 76 de 380
Curso Bsico de Excel em 120 Lies
Exemplo:
Se na faixa de B2 at B50 tivermos 10 vezes a palavra CONTAB, indicando
que o funcionrio da Contabilidade, e na coluna F, de F2 at F50,
tivermos as informaes sobre o salrio, ento:
=SOMASE(B2:B50;"CONTAB";F2:F50)
Retorna a soma dos Salrios dos 10 Funcionrios da Contabilidade. Em
resumo, procura na faixa de B2:B50 pela palavra CONTAB, ao encontrar,
desloca-se para a coluna F (onde est o valor dos salrios) e vai somando
os valores dos salrios para os funcionrios do departamento de
Contabilidade.
ANOTAES:
___________________________________________________________________
___________________________________________________________________
___________________________________________________________________
___________________________________________________________________
___________________________________________________________________
___________________________________________________________________
___________________________________________________________________
___________________________________________________________________
___________________________________________________________________
___________________________________________________________________
___________________________________________________________________
PROIBIDO O USO DESTE MANUAL EM SALA DE AULA E TREINAMENTOS
Autor: Jlio Battisti Site:
www.juliobattisti.com.br
Pgina 77 de 380
Curso Bsico de Excel em 120 Lies
Mdulo 2 - Lio 8 - Funes bsicas do Excel - Parte III
Mais Funes do Excel.
Objetivo: Vamos aprender mais algumas funes bsicas do Excel. Neste lio
aprenderemos a utilizar as seguintes funes:
ESQUERDA()
DIREITA()
OU()
E()
NO()
=ESQUERDA( )
Esta funo atua em valores do tipo texto. A funo esquerda, retorna um
determinado nmero de caracteres a partir da esquerda (incio) de uma
String de Texto.
Sintaxe:
=ESQUERDA(String ou Endereo;Nmero de Caracteres)
Exemplo:
Se na clula
B2 tivermos o texto "Curso Bsico de Excel 97", ento:
=ESQUERDA(B2;7)
--> Retorna Curso B
=ESQUERDA("Todos devem Participar";4) Retorna Todo
Observe que o espao em branco tambm conta como um caractere.
=DIREITA( )
Esta funo atua em valores do tipo texto. A funo direita, retorna um
determinado nmero de caracteres a partir da direita (final) de uma String
de Texto.
Sintaxe:
=DIREITA(String ou Endereo;Nmero de Caracteres)
Exemplo: Se na clula B2 tivermos o texto "Curso Bsico de Excel 97",
ento:
=DIREITA(B2;7)
--> Retorna xcel 97
=DIREITA("Todos Devem Participar";4)
Retorna ipar
Observe que o espao em branco tambm conta como um caractere.
=E( )
PROIBIDO O USO DESTE MANUAL EM SALA DE AULA E TREINAMENTOS
Autor: Jlio Battisti Site:
www.juliobattisti.com.br
Pgina 78 de 380
Curso Bsico de Excel em 120 Lies
Todos os argumentos devem ser verdadeiros, para que a funo retorne um
valor verdadeiro.
Sintaxe:
=E(Argumentos)
Exemplo:
=E(2<3;7>5)
=E(2>3;5>4))
--> Retorna Verdadeiro
--> Retorna Falso
Tambm posso utilizar referncia a Clulas. Por exemplo, se na Clula A5
eu tiver o valor 10, teremos o seguinte:
=E(A5<12;A5=10)
=E(A5<10;5>3)
--> Retorna Verdadeiro
--> Retorna Falso, pois A5<10 falso
=OU( )
Pelo menos um dos argumentos testados devem ser verdadeiros, para que a
funo retorne um valor verdadeiro. A funo somente retorna falso, quando
todos os argumentos testados forem falsos.
Sintaxe:
=OU(Argumentos)
Exemplo:
=OU(2<3;7>5)
=OU(2>3;5>4))
=OU(2>3;5<4)
--> Retorna Verdadeiro
--> Retorna Verdadeiro
--> Retorna Falso
Tambm posso utilizar referncia Clulas. Por exemplo, se na Clula A5
eu tiver o valor 10, teremos o seguinte:
=OU(A5<12;A5=9)
=OU(A5<10;5<3)
--> Retorna Verdadeiro
--> Retorna Falso
=no( )
Inverte o Valor de uma expresso Lgica, se a expresso for verdadeira,
retorna Falso, e se a expresso Falso retorna Verdadeiro.
Sintaxe:
=NO(Argumento)
Exemplo:
=NO(2>3)
=NO(3>2)
-> Retorna Verdadeira
-> Retorna Falso
PROIBIDO O USO DESTE MANUAL EM SALA DE AULA E TREINAMENTOS
Autor: Jlio Battisti Site:
www.juliobattisti.com.br
Pgina 79 de 380
Curso Bsico de Excel em 120 Lies
Mdulo 2 - Lio 9 - Funes bsicas do Excel - Exemplo 1
Um exemplo utilizando funes:
Objetivo:
A partir desta lio veremos uma srie de exemplos prticas que utilizam
as funes bsicas do Excel, apresentadas nas lies anteriores.
Nesta lio teremos um exemplo que utiliza as seguintes funes:
o
SOMA()
MDIA()
MXIMO()
MNIMO()
Exemplo:
Vamos criar uma planilha simples, na qual efetuaremos alguns clculos.
Nesta lio criaremos a planilha Modulo 2 - Lio 9.xls e salvaremos a
planilha na pasta C:\Meus documentos\Curso Excel 97\Exercicios\Modulo2.
Para criar a planilha Modulo 2 - Lio 9.xls faa o
seguinte:
1. Abra o Excel (Iniciar -> Programas -> Microsoft Excel).
2. Ser aberta uma pasta de trabalho em branco (Pasta1.xls).
3. Digite as informaes indicadas na Figura a seguir:
4. Agora vamos salvar a planilha.
5. Selecione o comando Arquivo -> Salvar Como. Surge a janela Salvar Como.
6. Utilize a lista Salvar em, para navegar
documentos\Curso Excel 97\Exercicios\Modulo2.
at
PROIBIDO O USO DESTE MANUAL EM SALA DE AULA E TREINAMENTOS
Autor: Jlio Battisti Site:
www.juliobattisti.com.br
Pgina 80 de 380
pasta
C:\Meus
Curso Bsico de Excel em 120 Lies
7. No campo Nome do arquivo:, digite Modulo 2 - Lio 9.xls. Sua janela
deve estar conforme indicado na Figura a seguir:
8. Clique no boto Salvar.
PROIBIDO O USO DESTE MANUAL EM SALA DE AULA E TREINAMENTOS
Autor: Jlio Battisti Site:
www.juliobattisti.com.br
Pgina 81 de 380
Curso Bsico de Excel em 120 Lies
9. Na clula B12 iremos retornar o valor da Maior diria. Os valores das
dirias esto na faixa de D5 D10. Para determinar o maior valor desta
faixa, utilizaremos a funo Mximo(), passando esta faixa como parmetro.
Para isso, na clula B12 digite a seguinte frmula: =Mximo(D5:D10). Com
esta frmula estamos pedindo para o Excel que seja retornado o maior valor
na faixa de clulas de D5 D10.
Importante: O nome da funo deve ser escrito com o acento, caso contrrio ser gerado um erro.
10. Na clula B13 iremos retornar o valor da Menor diria. Os valores das
dirias esto na faixa de D5 D10. Para determinar o menor valor desta
faixa, utilizaremos a funo Mnimo(), passando esta faixa como parmetro.
Para isso, na clula B13 digite a seguinte frmula: =Mnimo(D5:D10). Com
esta frmula estamos pedindo para o Excel que seja retornado o menor valor
na faixa de clulas de D5 D10.
Importante: O nome da funo deve ser escrito com o acento, caso contrrio ser gerado um erro.
11. Na clula B14 iremos retornar a soma de todas as dirias. Os valores
das dirias esto na faixa de D5 D10. Para determinar a soma desta
faixa, utilizaremos a funo Soma(), passando esta faixa como parmetro.
Para isso, na clula B14 digite a seguinte frmula: =Soma(D5:D10). Com
esta frmula estamos pedindo para o Excel que seja retornada a soma dos
valores, na faixa de clulas de D5 D10.
12. Na clula B15 iremos retornar a Mdia Aritmtica do valor das dirias.
Os valores das dirias esto na faixa de D5 D10. Para determinar a Mdia
Aritmtica desta faixa, utilizaremos a funo Mdia(), passando esta faixa
como parmetro. Para isso, na clula B15 digite a seguinte frmula:
=Mdia(D5:D10). Com esta frmula estamos pedindo para o Excel que seja
retornada a Mdia Aritmtica dos valores, na faixa de clulas de D5 D10.
Importante: O nome da funo deve ser escrito com o acento, caso contrrio ser gerado um erro.
13. Voc deve obter os resultados indicados na Figura a seguir:
PROIBIDO O USO DESTE MANUAL EM SALA DE AULA E TREINAMENTOS
Autor: Jlio Battisti Site:
www.juliobattisti.com.br
Pgina 82 de 380
Curso Bsico de Excel em 120 Lies
14. Clique no boto Salvar (
).
ANOTAES:
___________________________________________________________________
___________________________________________________________________
___________________________________________________________________
___________________________________________________________________
___________________________________________________________________
___________________________________________________________________
PROIBIDO O USO DESTE MANUAL EM SALA DE AULA E TREINAMENTOS
Autor: Jlio Battisti Site:
www.juliobattisti.com.br
Pgina 83 de 380
Curso Bsico de Excel em 120 Lies
Mdulo 2 - Lio 10 - Funes bsicas do Excel - Exemplo 2
Mais um exemplo com funes.
Objetivo:
Vamos a mais um exemplo de utilizao das funes bsicas do Excel 97.
Nesta lio teremos um exemplo que utiliza as seguintes funes:
SOMA()
MDIA()
MXIMO()
MNIMO()
SE()
Exemplo:
Vamos criar uma planilha na qual efetuamos alguns clculos. Nesta lio
criaremos a planilha Modulo 2 - Lio 10.xls e salvaremos a planilha na
pasta C:\Meus documentos\Curso Excel 97\Exercicios\Modulo2.
Para criar a planilha Modulo 2 - Lio 10.xls faa o
seguinte:
1. Abra o Excel (Iniciar -> Programas -> Microsoft Excel).
2. Ser aberta uma pasta de trabalho em branco (Pasta1.xls).
3. Digite as informaes indicadas na Figura a seguir:
Nota: Troque o ttulo da primeira linha para "Mdulo 2 - Lio 10", ao
invs de Lio 9 como est indicado na Figura a seguir:
4. Agora vamos salvar a planilha.
5. Selecione o comando Arquivo -> Salvar Como. Surge a janela Salvar Como.
6.Utilize a lista Salvar em, para navegar
documentos\Curso Excel 97\Exercicios\Modulo2.
at
PROIBIDO O USO DESTE MANUAL EM SALA DE AULA E TREINAMENTOS
Autor: Jlio Battisti Site:
www.juliobattisti.com.br
Pgina 84 de 380
pasta
C:\Meus
Curso Bsico de Excel em 120 Lies
7.No campo Nome do arquivo:, digite Modulo 2 - Lio 10.xls. Sua janela
deve estar conforme indicado na Figura a seguir:
8. Efetue os seguintes clculos:
PROIBIDO O USO DESTE MANUAL EM SALA DE AULA E TREINAMENTOS
Autor: Jlio Battisti Site:
www.juliobattisti.com.br
Pgina 85 de 380
Curso Bsico de Excel em 120 Lies
8.1) Na coluna C, calcule o valor do INSS como sendo 10% do Salrio Bruto (coluna B),
independente do valor do salrio.
8.2) Na coluna D, calcule o valor do desconto para o plano de Sada do Funcionrio. Este
valor ser baseado no valor do Salrio Bruto. Para funcionrios com salrio maior ou igual
650,00 Reais, o desconto para o plano de sade ser de 15% do Salrio Bruto. Para
salrios menores do que 650,00 Reais, o desconto ser de 10% do Salrio Bruto.
Dica: Para efetuar estes clculos, automaticamente, utilize a funo SE().
8.3) Na coluna E, calcule o valor do Salrio Lquido. Para isso subtraia, do Salrio Bruto, os
valors do desconto para o INSS e do desconto para o Plano de Sade.
8.4) Na clula B12 determine o valor do maior salrio lquido. Utilize a funo Mximo( ).
8.5) Na clula B13 determine o valor do menor salrio lquido. Utilize a funo Mnimo( ).
8.6) Na clula B14 determine a soma de todos os salrios lquidos. Utilize a funo Soma( ).
8.7) Na clula B15 determine a mdia aritmtica dos salrios lquidos. Utilize a funo
Mdia( ).
9.Voc deve obter os resultados indicados na Figura a seguir:
11.Clique no boto Salvar (
).
NOTA: Com base nos conceitos apresentados nas lies anteriores, tente
resolver este exerccio. Na prxima veremos a resoluo comentada deste
exerccio.
PROIBIDO O USO DESTE MANUAL EM SALA DE AULA E TREINAMENTOS
Autor: Jlio Battisti Site:
www.juliobattisti.com.br
Pgina 86 de 380
Curso Bsico de Excel em 120 Lies
Mdulo 2 - Lio 11 - Funes bsicas do Excel - Resoluo do
Exemplo 2
Exemplo 2 - Resoluo:
Objetivo:
Nesta lio, apresento a resoluo do Exemplo 2, enviado na Lio anterior.
Resoluo:
1. Na coluna C, para calcular o valor do INSS, digite a seguinte frmula:
=B5*0,1. Estmos multiplicando o salrio bruto (coluna B), por 10 por cento
(0,1). Estenda esta frmula para as demais clulas, at a linha 10.
Nota: Para maiores informaes sobre como estender uma frmula para uma
faixa de clulas consulta: Mdulo 1 - Lio 15 - Copiando frmulas para
uma faixa de clulas.
2. Na coluna D, para calcular o valor do desconto para o plano de sade,
com base no valor do salrio bruto, digite a seguinte frmula:
=SE(B5>=650;B5*15%;B5*10%). Observe que utilizamos a funo SE para
efetuar um desconto de 15% se o salrio bruto for maior ou igual 650 e
10% caso contrrio. Estenda esta frmula para as demais clulas, at a
linha 10. Para maiores informaes sobre a funo SE( ), consulte as
lies anteriores.
Nota: Para maiores informaes sobre como estender uma frmula para uma
faixa de clulas consulta: Mdulo 1 - Lio 15 - Copiando frmulas para
uma faixa de clulas.
3. Na coluna E, para calcular o valor do salrio lquido, digite a
seguinte frmula: =B5-C5-D5. Estenda esta frmula para as demais clulas,
at a linha 10.
4.Efetue os seguintes clculos:
4.1) Na clula B12 determine o valor do maior salrio lquido.
Utilize
a
funo
Mximo.
Utilize
a
seguinte
frmula:
=MXIMO(E5:E10).
4.2) Na clula B13 determine o valor do menor salrio lquido.
Utilize
a
funo
Mnimo.
Utilize
a
seguinte
frmula:
=MNIMO(E5:E10).
4.3) Na clula B14 determine o valor da soma de todos os salrios
lquidos. Utilize a funo Soma. Utilize a seguinte frmula:
=SOMA(E5:E10).
PROIBIDO O USO DESTE MANUAL EM SALA DE AULA E TREINAMENTOS
Autor: Jlio Battisti Site:
www.juliobattisti.com.br
Pgina 87 de 380
Curso Bsico de Excel em 120 Lies
4.4) Na clula B12 determine o valor da mdia dos salrios lquidos.
Utilize a funo Mdia. Utilize a seguinte frmula: =MDIA(E5:E10).
5.Voc deve obter os resultados indicados na Figura a seguir:
6. Clique no boto Salvar (
).
NOTA: Observe que a novidade neste exemplo a utilizao da funo SE().
Com a utilizao desta funo foi possvel aplicar diferentes percentuais
ao desconto do Plano de Sade, com base no valor do salrio Bruto. Nos
exemplos das prximas lies utilizaremos bastante a funo SE( ). Para
maiores informaes sobre a funo SE( ), consulte: Mdulo 2 - Lio 7Funes bsicas do Excel - Parte II.
PROIBIDO O USO DESTE MANUAL EM SALA DE AULA E TREINAMENTOS
Autor: Jlio Battisti Site:
www.juliobattisti.com.br
Pgina 88 de 380
Curso Bsico de Excel em 120 Lies
Mdulo 2 - Lio 12 - Funes bsicas do Excel - EX.
Endereos absolutos.
Um importante conceito: Endereos Absolutos.
Objetivo:
Nesta lio veremos mais um exemplo prtico, com a utilizao de frmulas.
Tambm aprenderemos o conceito de Endereo Absoluto, o qual de
fundamental importncia para a criao de planilhas no Excel.
O exemplo proposto: Vamos supor que voc esteja preparando uma planilha
para calcular o valor do salrio bruto para os funcionrios da Empresa ABC
Ltda. O salrio calculado com base no nmero de horas trabalhadas. O
valor para horas-extras diferente do valor para a hora normal. Nesta
lio criaremos a planilha Modulo 2 - Lio 12.xls e salvaremos ela na
pasta C:\Meus documentos\Curso Excel 97\Exercicios\Modulo2.
Para criar a planilha Modulo 2 - Lio 12.xls faa o
seguinte:
1. Abra o Excel (Iniciar -> Programas -> Microsoft Excel).
2. Ser aberta uma pasta de trabalho em branco (Pasta1.xls).
3. Digite as informaes indicadas na Figura a seguir:
4. Agora vamos salvar a planilha.
5. Selecione o comando Arquivo -> Salvar Como. Surge a janela Salvar Como.
6. Utilize a lista Salvar em, para navegar
documentos\Curso Excel 97\Exercicios\Modulo2.
at
PROIBIDO O USO DESTE MANUAL EM SALA DE AULA E TREINAMENTOS
Autor: Jlio Battisti Site:
www.juliobattisti.com.br
Pgina 89 de 380
pasta
C:\Meus
Curso Bsico de Excel em 120 Lies
7. No campo Nome do arquivo:, digite Modulo 2 - Lio 12.xls. Sua janela
deve estar conforme indicado na Figura a seguir:
8. Clique no boto Salvar.
PROIBIDO O USO DESTE MANUAL EM SALA DE AULA E TREINAMENTOS
Autor: Jlio Battisti Site:
www.juliobattisti.com.br
Pgina 90 de 380
Curso Bsico de Excel em 120 Lies
9. MUITA ATENO PARA O CONCEITO DE ENDEREOS ABSOLUTOS:
Para calcular o valor do Salrio Bruto, devemos multiplicar o nmero de
horas normais pelo valor da hora normal e somar este resultado com o
resultado obtido a partir da multiplicao do nmero de horas extras pelo
valor da hora extra. Para o funcionrio "Jos da Silva", que est na linha
8, utilizaramos a seguinte frmula: =B8*B4+C8*B5.
B8 contm o nmero de horas normais e B4 o valor da hora normal. C8 contm
o nmero de horas extras e B5 o valor da hora extra. Com esta frmula
obteremos, para o funcionrio Jos da Silva, o valor 728,75. Se tentarmos
copiar esta frmula para as demais linhas, iremos obter resultados
incorretos, conforme indicado na figura a seguir:
Por que isso acontece ?????
Estamos utilizando, para a linha 8, a seguinte frmula: =B8*B4+C8*B5.
Ao copiarmos esta frmula, para as demais linhas, a frmula passa a ser
adaptada, conforme indicado na tabela a seguir:
Para a linha:
9
A frmula ser adpatada para:
=B9*B5+C9*B6.
PROIBIDO O USO DESTE MANUAL EM SALA DE AULA E TREINAMENTOS
Autor: Jlio Battisti Site:
www.juliobattisti.com.br
Pgina 91 de 380
Curso Bsico de Excel em 120 Lies
10
11
12
13
=B10*B6+C10*B7.
=B11*B7+C11*B8.
=B12*B8+C12*B9.
=B13*B9+C13*B10.
Observe que a medida que vamos descendo uma linha, os nmeros das linhas
vo sendo incrementados. Este o comportamento padro do Excel
quando
copiamos uma frmula para uma faixa de clulas. Para o nmero de horas
(colunas B e C) este o comportamento desejado, porm para o valor da
hora extra e da hora normal este no o comportamento desejado. Uma vez
que o valor da hora normal est fixo na clula B4, devemos sempre
multiplicar o valor da coluna B (nmero de horas normais) pelo valor da
clula B4. Uma vez que o valor da hora extra esta fixo na clula B5,
devemos sempre multiplicar o valor da coluna C (nmero de horas extras)
pelo valor da clula B5. Para que os clculos fossem feitos corretamente,
deveramos utilizar as frmulas indicadas na tabela a seguir:
Para a linha:
8
9
10
11
12
13
A frmula correta :
=B8*B4+C8*B5
=B9*B4+C9*B5
=B10*B4+C10*B5
=B11*B4+C11*B5
=B12*B4+C12*B5
=B13*B4+C13*B5
Ento neste caso terei que digitar as frmulas uma a uma ????
De maneira alguma. Para isso que utilizamos os endereos absolutos. Quando
precisamos fixar um endereo, de tal forma que ao copiar uma frmula o
endereo da clula no seja adaptado, precisamos torn-lo um endereo
absoluto. Este o caso com os endereos das clulas B4 e B5, os quais
devem ficar fixos, isto , no devem ser adaptados a medida que a frmula
copiada para outras clulas. Para tornar um endereo absoluto, basta
colocar um sinal $ antes da letra da coluna e antes do nmero da linha.
Por exemplo, para tornar B4 e B5 endereos absolutos na frmula da linha 8
s utilizar a seguinte frmula:
=B8*$B$5+C8*$B$6
Feito isso voc pode estender a frmula para as demais clulas, que os
endereos absolutos no sero adaptados, conforme indicado na tabela a
seguir:
Para a linha:
8
9
10
11
12
13
A frmula com endereo absoluto fica:
=B8*$B$4+C8*$B$5
=B9*$B$4+C9*$B$5
=B10*$B$4+C10*$B$5
=B11*$B$4+C11*$B$5
=B12*$B$4+C12*$B$5
=B13*$B$4+C13*$B$5
Observe que os endereos que no so absolutos vo sendo adaptados, j os
PROIBIDO O USO DESTE MANUAL EM SALA DE AULA E TREINAMENTOS
Autor: Jlio Battisti Site:
www.juliobattisti.com.br
Pgina 92 de 380
Curso Bsico de Excel em 120 Lies
endereos absolutos se mantm inalterados a medida que a frmula vai sendo
copiada para as demais clulas.
Por isso, para calcular o valor do Salrio Bruto, digite a seguinte
frmula na clula D8: =B8*$B$4+C8*$B$5. Depois s estender esta frmula
para as demais linhas.
13.Voc deve obter os resultados indicados na Figura a seguir:
11. Clique no boto Salvar (
).
IMPORTANTE: Qualquer dvida a respeito do conceito de Endereos Absolutos s
entrar em contato (mestre@juliobattisti.com.br). Este um conceito muito
importante que estaremos utilizando nas demais lies deste curso.
PROIBIDO O USO DESTE MANUAL EM SALA DE AULA E TREINAMENTOS
Autor: Jlio Battisti Site:
www.juliobattisti.com.br
Pgina 93 de 380
Curso Bsico de Excel em 120 Lies
Mdulo 2 - Lio 13 - Funes bsicas do Excel - Exemplo 3
Mais um Exemplo com Funes.
Objetivo:
Nesta lio iremos propor um exemplo que utiliza o conceito de Endereos
absolutos e as seguintes funes:
MXIMO()
MNIMO()
Exemplo:
Vamos criar uma planilha na qual efetuaremos alguns clculos. Nesta lio
criaremos a planilha Modulo 2 - Lio 13.xls e salvaremos a mesma na pasta
C:\Meus documentos\Curso Excel 97\Exercicios\Modulo2.
Para criar a planilha Modulo 2 - Lio 13.xls faa o
seguinte:
1. Abra o Excel (Iniciar -> Programas -> Microsoft Excel).
2. Ser aberta uma pasta de trabalho em branco (Pasta1.xls).
3. Digite as informaes indicadas na Figura a seguir:
4. Agora vamos salvar a planilha.
5. Selecione o comando Arquivo -> Salvar Como. Surge a janela Salvar Como.
6. Utilize a lista Salvar em, para navegar
documentos\Curso Excel 97\Exercicios\Modulo2.
at
PROIBIDO O USO DESTE MANUAL EM SALA DE AULA E TREINAMENTOS
Autor: Jlio Battisti Site:
www.juliobattisti.com.br
Pgina 94 de 380
pasta
C:\Meus
Curso Bsico de Excel em 120 Lies
7. No campo Nome do arquivo:, digite Modulo 2 - Lio 13.xls. Sua janela
deve estar conforme indicado na Figura a seguir:
PROIBIDO O USO DESTE MANUAL EM SALA DE AULA E TREINAMENTOS
Autor: Jlio Battisti Site:
www.juliobattisti.com.br
Pgina 95 de 380
Curso Bsico de Excel em 120 Lies
8.Clique no boto Salvar.
9. Na coluna C, calcule o valor de cada produto em Reais. Para isso
utilize a cotao do dlar que est na Clula B4. Lembre de utilizar o
endereo absoluto $B$4 ao criar a frmula. Para maiores informaes sobre
Endereos Absolutos consulte a lio anterior.
10. Utilize as funes Mximo() e Mnimo() para determinar o maior e o
menor valor, em reais, respectivamente.
11.Voc deve obter os resultados indicados na Figura a seguir:
12. Clique no boto Salvar (
).
PROIBIDO O USO DESTE MANUAL EM SALA DE AULA E TREINAMENTOS
Autor: Jlio Battisti Site:
www.juliobattisti.com.br
Pgina 96 de 380
Curso Bsico de Excel em 120 Lies
Mdulo 2 - Lio 14 - Funes bsicas do Excel - Exemplo 4
Praticando um pouco mais.
Objetivo:
Nesta lio iremos propor um exemplo que utiliza
CONT.SE()
SOMASE()
SOMA()
MDIA()
MXIMO()
MNIMO()
as seguintes funes:
Exemplo:
Vamos criar uma planilha, na qual efetuaremos alguns clculos. Nesta lio
criaremos a planilha Modulo 2 - Lio 14.xls e salvaremos ela na pasta
C:\Meus documentos\Curso Excel 97\Exercicios\Modulo2.
Para criar a planilha Modulo 2 - Lio 14.xls faa o
seguinte:
1. Abra o Excel (Iniciar -> Programas -> Microsoft Excel).
2. Ser aberta uma pasta de trabalho em branco (Pasta1.xls).
3. Digite as informaes indicadas na Figura a seguir:
4. Agora vamos salvar a planilha.
5. Selecione o comando Arquivo -> Salvar Como. Surge a janela Salvar Como.
6. Utilize a lista Salvar em, para navegar
documentos\Curso Excel 97\Exercicios\Modulo2.
at
PROIBIDO O USO DESTE MANUAL EM SALA DE AULA E TREINAMENTOS
Autor: Jlio Battisti Site:
www.juliobattisti.com.br
Pgina 97 de 380
pasta
C:\Meus
Curso Bsico de Excel em 120 Lies
7. No campo Nome do arquivo:, digite Modulo 2 - Lio 14.xls. Sua janela
deve estar conforme indicado na Figura a seguir:
PROIBIDO O USO DESTE MANUAL EM SALA DE AULA E TREINAMENTOS
Autor: Jlio Battisti Site:
www.juliobattisti.com.br
Pgina 98 de 380
Curso Bsico de Excel em 120 Lies
8. Clique no boto Salvar.
9. Na linha 26 utilize a funo CONT.SE() para determinar o nmero de
funcionrios por seo.
10. Na linha 27 utilize a funo SOMASE() para determinar a soma dos
salrios para cada seo.
11. Nas clulas de B19 B22, utilize as funes Mximo(), Mnimo(),
Soma() e Mdia, respectivamente. Para maiores detalhes sobre a utilizao
destas funes, consulte as lies anteriores.
12. Na prxima lio enviarei a resoluo deste exemplo. Qualquer dvida
s entrar em contato (mestre@juliobattisti.com.br).
13. Para referncia, voc deve obter os resultados indicados na figura a
seguir:
PROIBIDO O USO DESTE MANUAL EM SALA DE AULA E TREINAMENTOS
Autor: Jlio Battisti Site:
www.juliobattisti.com.br
Pgina 99 de 380
Curso Bsico de Excel em 120 Lies
PROIBIDO O USO DESTE MANUAL EM SALA DE AULA E TREINAMENTOS
Autor: Jlio Battisti Site:
www.juliobattisti.com.br
Pgina 100 de 380
Curso Bsico de Excel em 120 Lies
Mdulo 2 - Lio 15 - Resoluo do Exemplo 4
Resoluo do Exemplo da Lio Anterior.
Objetivo:
A seguir apresento a resoluo para o exerccio da Lio Anterior, onde detalho
o funcionamento das funes:
CONT.SE()
SOMASE()
Nota: As funes Soma(), Mximo(), Mnimo() e Mdia() no sero detalhadas nesta
resoluo, pois j foram detalhadamente explicadas em lies anteriores.
Resoluo do Exemplo 4:
1. Abra a planilha Modulo 2 - Lio 14.xls, criada na lio anterior.
2. Na clula C26, vamos utilizar a funo CONT.SE(), para determinar o
nmero de funcionrios pertencentes seo de Administrao (ADM). Se
tivssemos que fazer esta contagem manualmente, o que faramos? Iramos na
coluna C, onde est a informao sobre a seo do funcionrio, e
contaramos quantos ADM existem nesta coluna. exatamente isto que a
funo CONT.SE() faz, s que de maneira automtica. Passamos dois
parmetros para a funo CONT.SE(): O primeiro parmetro a faixa a ser
pesquisada (no nosso exemplo de C5 C17). O segundo parmetro o
critrio a ser pesquisado (no nosso exemplo "ADM"). Um detalhe importante
que o critrio deve sempre vir entre aspas ("), mesmo que o critrio
seja
numrico.
Digite
a
seguinte
frmula
na
Clula
C26:
=CONT.SE(C5:C17;"ADM").
3. Para as
critrio.
demais
clulas,
frmula
mesma,
apenas
alterando
4. Para determinar o nmero de funcionrios da Contabilidade (CONTAB),
digite a seguinte frmula na Clula D26: =CONT.SE(C5:C17;"CONTAB").
5. Para determinar o nmero de funcionrios da seo de Finanas (FINAN),
digite a seguinte frmula na Clula E26: =CONT.SE(C5:C17;"FINAN").
6. Agora vamos passar ao clculo da soma dos salrios de cada seo.
PROIBIDO O USO DESTE MANUAL EM SALA DE AULA E TREINAMENTOS
Autor: Jlio Battisti Site:
www.juliobattisti.com.br
Pgina 101 de 380
Curso Bsico de Excel em 120 Lies
7. Na clula C27, vamos utilizar a funo SOMASE(), para determinar a soma
dos salrios de funcionrios pertencentes seo de Administrao (ADM).
Se tivssemos que fazer esta soma manualmente, o que faramos? Iramos na
coluna C, onde est a informao sobre a seo do funcionrio,
verificaramos se a seo ADM, se for ADM iramos na coluna B e
passaramos a somar o respectivo valor de salrio . exatamente isto que
a funo SOMASE() faz, s que de maneira automtica. Passamos trs
parmetros para a funo SOMASE(): O primeiro parmetro a faixa a ser
pesquisada onde esto as informaes sobre a seo (no nosso exemplo de
C5 a C17). O segundo parmetro o critrio a ser pesquisado (no nosso
exemplo "ADM"). Um detalhe importante que o critrio deve, sempre, vir
entre aspas ("), mesmo que o critrio seja numrico. O terceiro parmetro
a faixa onde esto os valores a serem somados (no nosso exemplo de B5
a B17). Para calcular a soma dos salrios dos funcionrios da
Administrao,
digite
a
seguinte
frmula
na
Clula
C27:
=SOMASE(C5:C17;"ADM";B5:B17).
8. Para as demais clulas, a frmula a mesma, apenas devemos alterar o
critrio.
9. Para calcular a soma dos salrios dos funcionrios da Contabilidade
(CONTAB), digite a seguinte frmula na Clula D27:
=SOMASE(C5:C17;"CONTAB";B5:B17).
10. Para calcular a soma dos salrios dos funcionrios da seo de
Finanas
(FINAN),
digite
a
seguinte
frmula
na
Clula
E27:
=SOMASE(C5:C17;"FINAN";B5:B17).
11. Voc deve obter os resultados indicados na figura a seguir:
PROIBIDO O USO DESTE MANUAL EM SALA DE AULA E TREINAMENTOS
Autor: Jlio Battisti Site:
www.juliobattisti.com.br
Pgina 102 de 380
Curso Bsico de Excel em 120 Lies
PROIBIDO O USO DESTE MANUAL EM SALA DE AULA E TREINAMENTOS
Autor: Jlio Battisti Site:
www.juliobattisti.com.br
Pgina 103 de 380
Curso Bsico de Excel em 120 Lies
Mdulo 2 - Lio 16 - Funes SE "Aninhadas"
Utilizao Avanada da funo SE.
Objetivo:
Nesta lio aprenderemos a utilizar funes "SE ANINHADAS", isto , uma
funo SE dentro da outra. Tambm utilizaremos a funo E().
Funes "SE Aninhadas":
Na Lio 11 deste mdulo vimos um exemplo de utilizao da funo SE():
=SE(B5>=650;B5*15%;B5*10%)
Neste exemplo estamos testando o valor da clula B5. Se este valor for
maior ou igual a 650, aplicamos um percentual de 15%, caso contrrio
aplicamos um percentual de 10%.
Porm nem todas as situaes so assim, to simples. Neste exemplo temos
apenas um teste - B5>=650. Existem situaes mais complexas, onde
precisamos efetuar uma srie de testes. Um exemplo tpico seria o clculo
do imposto de renda, o qual baseado em uma srie de faixas.
Para entendermos como funciona a utilizao de funes "SE Aninhadas",
vamos a um exemplo prtico. Considere a planilha indicada na figura a
seguir:
O valor do desconto, para o plano de sade,
salarial, conforme descrito na tabela a seguir:
Faixa salarial
< 500,00
>=500 E <=1000
>1000
ser
baseado
na
faixa
Valor do desconto em R$
50
75
100
Vejam que nesta situao no temos apenas um teste. Temos que testar trs
possibilidades: Salrio menor do que 500 (<500), salrio entre 500 e 1000
(>=500 E <=1000) e salrio maior do que mil (>1000). Na verdade precisamos
fazer apenas dois testes. Testamos se menor do que 500, depois se est
entre 500 e 1000. Se nenhum dos dois testes for verdadeiro, significa que
o salrio maior do que 1000 e no precisamos fazer o terceiro teste.
Esta uma regra geral: "O nmero de testes igual ao nmero de faixas
menos um, ou seja: trs faixas = dois testes". No nosso caso temos trs
faixas, com isso teremos apenas dois testes.
PROIBIDO O USO DESTE MANUAL EM SALA DE AULA E TREINAMENTOS
Autor: Jlio Battisti Site:
www.juliobattisti.com.br
Pgina 104 de 380
Curso Bsico de Excel em 120 Lies
Outro detalhe importante a ser observado quando temos que testar uma
faixa, como por exemplo: >=500 E <=1000. Nessas situaes temos que
utilizar a funo E em conjunto com funes SE Aninhadas. Parece
complicado ?? Veremos, no exemplo, que mais simples do que parece. Ento
chega de conversa e vamos a resoluo do nosso exemplo. Apresentarei a
frmula passo a passo e no final a frmula completa.
Na Clula C4 digite a seguinte parte da frmula:
=SE(B4<500;50
Nesta primeira parte da frmula estamos testando se o salrio (B4) menor
do que 500. Se for, retornamos um disconto de 50. Aqui est o segredo das
funes "SE Aninhadas". Observe que o prximo passo testarmos a segunda
faixa de valores (>=500 e <=1000). Para fazer este teste, abrimos uma
outra funo SE, dentro da funo SE que abrimos no incio da frmula.
Observe: Uma funo SE dentro da outra. Alm disso, para testar uma faixa
vamos utilizar uma funo E, dentro da segunda funo SE. Vamos
continuao da nossa frmula para entendermos melhor esses conceitos.
Inserindo o segundo teste a nossa funo ficaria assim:
=SE(B4<500;50;SE(E(B4>=500;B4<=1000);75
PROIBIDO O USO DESTE MANUAL EM SALA DE AULA E TREINAMENTOS
Autor: Jlio Battisti Site:
www.juliobattisti.com.br
Pgina 105 de 380
Curso Bsico de Excel em 120 Lies
Observe que logo aps a segunda funo SE, abrimos um parnteses. Depois
utilizamos a funo E(). Dentro da funo E(), passamos dois parmetros,
que so justamente os testes para a faixa de valores. Aps o 1000 fechamos
o parnteses da funo E(). Observe que no fechamos o parnteses da
funo SE(). Este um detalhe importante. Todos os parnteses das funes
SE(), sero fechados no final da frmula. Por exemplo, se usarmos trs
funes SE(), no final teremos que fechar trs parnteses. Se voc fechar
o parnteses da funo SE(), no meio da frmul, sero obtidos resultados
incorretos. Aps fechar o parnteses da funo E, colocamos o valor que
deve ser retornado caso o salrio esteja na faixa entre 500 e 1000, no
nosso exemplo 75.
Cuidado: Um dos erros mais comuns no colocar o endereo da clula na
hora de fazer os testes. Por exemplo, a frmula a seguir est incorreta:
=SE(<500;50;SE(E(>=500;<=1000);75.
Neste
caso
colocamos
apenas
os
operadores de comparao (>, <, etc). Mas quem deve ser comparado, ou
seja, precisamos informar o endereo da clula onde est o valor a ser
compardado.
Agora vamos finalizar a nossa frmula. Como temos trs faixas somente
precisamos fazer dois testes, conforme descrito anteriormente. Como j
fizemos dois testes, basta informar qual o valor deve ser retornado caso
os dois primeiros testes falhem, ou seja, qual o valor a ser retornado
caso o salrio seja maior do que 1000. Tambm precisamos fechar os
parnteses para as funes SE(). No nosso exemplo temos duas funes SE(),
portanto temos que fechar dois parnteses, no final da frmula. Nossa
frmula completa ficar assim:
=SE(B4<500;50;SE(E(B4>=500;B4<=1000);75;100))
Estenda esta frmula para as demais clulas, at a linha 15.
Nota: Para maiores informaes sobre como estender uma frmula para uma
faixa de clulas consulta: Mdulo 1 - Lio 15 - Copiando frmulas para
uma faixa de clulas.
Feito isso voc deve obter os resultados indicados na figura a seguir:
PROIBIDO O USO DESTE MANUAL EM SALA DE AULA E TREINAMENTOS
Autor: Jlio Battisti Site:
www.juliobattisti.com.br
Pgina 106 de 380
Curso Bsico de Excel em 120 Lies
Nas prximas lies apresentaremos novos exemplos de utilizao de funes "SE
Aninhadas".
ANOTAES:
________________________________________________________________
________________________________________________________________
________________________________________________________________
________________________________________________________________
________________________________________________________________
________________________________________________________________
PROIBIDO O USO DESTE MANUAL EM SALA DE AULA E TREINAMENTOS
Autor: Jlio Battisti Site:
www.juliobattisti.com.br
Pgina 107 de 380
Curso Bsico de Excel em 120 Lies
Mdulo 2 - Lio 17 - Exemplo 5
Um Exemplo Completo.
Objetivo:
Nesta lio iremos propor um exemplo que utiliza
CONT.SE()
SOMASE()
Funes "SE Aninhadas"
E()
as seguintes funes:
Exemplo:
Vamos criar uma planilha na qual efetuaremos alguns clculos. Nesta lio
criaremos a planilha Modulo 2 - Lio 17.xls e salvaremos a mesma na pasta
C:\Meus documentos\Curso Excel 97\Exercicios\Modulo2.
Para criar
seguinte:
planilha
Modulo
Lio
17.xls
faa
1. Abra o Excel (Iniciar -> Programas -> Microsoft Excel).
2. Ser aberta uma pasta de trabalho em branco (Pasta1.xls).
3. Digite as informaes indicadas na Figura a seguir:
4. Utilize funes SE Aninhadas, para determinar o valor do desconto para o
plano de sade, na coluna C, de acordo com os critrios da tabela a seguir:
Faixa salarial
< 500,00
>=500 E <=1000
>1000
Valor do desconto em R$
50
75
1000
5. Utilize funes SE Aninhadas, para determinar o valor do desconto para o
INSS, na coluna D, de acordo com os critrios da tabela a seguir:
Faixa salarial
<500,00
>=500 E <=1000
>1000
Desconto do INSS em R$
35
65
90
PROIBIDO O USO DESTE MANUAL EM SALA DE AULA E TREINAMENTOS
Autor: Jlio Battisti Site:
www.juliobattisti.com.br
Pgina 108 de 380
Curso Bsico de Excel em 120 Lies
Nota: Estes valores so fictcios, no tendo qualquer ligao com os valores
determinados pela legislao do INSS.
6. Na coluna E, calcule o valor do salrio lquido. Para isso subtraia, do
salrio bruto, os valores do desconto para a Sade e para o INSS.
7. Nas clulas B18, B19 e B20, utilize a funo CONT.SE() para determinar
quantos funcionrios pertencem a cada uma das faixas salariais.
8. Nas clulas C18, C19 e C20, utilize a funo SOMASE() para determinar a
soma dos salrios para cada uma das faixas salariais. Por exemplo, na clula
C18 vamos determinar a soma dos salrios de todos os funcionrios que ganham
menos do que 500,00 reais.
9. Feito isso voc deve obter os resultados indicados na figura a seguir:
PROIBIDO O USO DESTE MANUAL EM SALA DE AULA E TREINAMENTOS
Autor: Jlio Battisti Site:
www.juliobattisti.com.br
Pgina 109 de 380
Curso Bsico de Excel em 120 Lies
10. Agora vamos salvar a planilha.
11. Selecione o comando Arquivo -> Salvar Como. Surge a janela Salvar Como.
12. Utilize a lista Salvar em, para navegar
documentos\Curso Excel 97\Exercicios\Modulo2.
at
pasta
C:\Meus
13. No campo Nome do arquivo:, digite Modulo 2 - Lio 17.xls. Sua janela deve
estar conforme indicado na Figura a seguir:
PROIBIDO O USO DESTE MANUAL EM SALA DE AULA E TREINAMENTOS
Autor: Jlio Battisti Site:
www.juliobattisti.com.br
Pgina 110 de 380
Curso Bsico de Excel em 120 Lies
14. Clique no boto Salvar.
15. Feche o Microsoft Excel 97.
ANOTAES:
___________________________________________________________________
___________________________________________________________________
___________________________________________________________________
___________________________________________________________________
___________________________________________________________________
___________________________________________________________________
__________________________________________________________________
___________________________________________________________________
___________________________________________________________________
___________________________________________________________________
PROIBIDO O USO DESTE MANUAL EM SALA DE AULA E TREINAMENTOS
Autor: Jlio Battisti Site:
www.juliobattisti.com.br
Pgina 111 de 380
Curso Bsico de Excel em 120 Lies
Mdulo 2 - Lio 18 - Exemplo 6
Mais um exemplo de aplicao.
Objetivo:
Nesta lio iremos propor um exemplo que utiliza
absolutos e as seguintes funes:
SOMA()
MDIA()
MXIMO()
MNIMO()
CONT.SE()
SOMASE()
Funes "SE Aninhadas"
E()
o conceito de endereos
Exemplo:
Vamos criar uma planilha na qual efetuaremos alguns clculos. Nesta lio
criaremos a planilha Modulo 2 - Lio 18.xls e salvaremos a mesma na pasta
C:\Meus documentos\Curso Excel 97\Exercicios\Modulo2.
Para criar
seguinte:
planilha
Modulo
Lio
18.xls
1. Abra o Excel (Iniciar -> Programas -> Microsoft Excel).
2. Ser aberta uma pasta de trabalho em branco (Pasta1.xls).
3. Digite as informaes indicadas na Figura a seguir:
PROIBIDO O USO DESTE MANUAL EM SALA DE AULA E TREINAMENTOS
Autor: Jlio Battisti Site:
www.juliobattisti.com.br
Pgina 112 de 380
faa
Curso Bsico de Excel em 120 Lies
4. Na coluna E vamos calcular o valor do Salrio Bruto. Na clula E9 digite a
seguinte frmula: =C9*$B$5+D9*$B$6. Observe a utilizao de endereos
absolutos para as clulas $B$5 (valor da hora normal) e $B$6 (valor da hora
extra). Estenda esta frmula para as demais linhas.
Nota: Para maiores informaes sobre como estender uma frmula para uma faixa
de clulas consulte: Mdulo 1 - Lio 15 - Copiando frmulas para uma faixa
PROIBIDO O USO DESTE MANUAL EM SALA DE AULA E TREINAMENTOS
Autor: Jlio Battisti Site:
www.juliobattisti.com.br
Pgina 113 de 380
Curso Bsico de Excel em 120 Lies
de clulas.
5. Utilize funes SE Aninhadas, para determinar o valor do desconto para o
INSS, na coluna F, de acordo com os critrios da tabela a seguir:
Salrio Bruto
< 500,00
>=500 E <=1000
>1000
Desconto do INSS em R$
35
65
90
Na
clula
F9
digite
a
=SE(E9<500;35;SE(E(E9>=500;E9<=1000);65;90)).Estenda
demais linhas.
seguinte
esta frmula
frmula:
para as
Nota: Para maiores informaes sobre como estender uma frmula para uma faixa
de clulas consulte: Mdulo 1 - Lio 15 - Copiando frmulas para uma faixa
de clulas.
Nota: Os descontos e clculos utilizados neste exemplo so fictcios, no
tendo relao com a legislao do INSS e do IRPF. Um bom exerccio seria
adaptar os nossos clculos fictcios, para clculos reais, baseados na
legislao.
6. Utilize funes SE Aninhadas, para determinar o valor do desconto para o
IRPF, na coluna G, de acordo com os critrios da tabela a seguir:
Salrio Bruto
<500,00
>=500 E <=1000
>1000
Desconto do IRPF em R$
0
35
50
7.
Na
clula
G9
digite
a
=SE(E9<500;0;SE(E(E9>=500;E9<=1000);35;50)).Estenda
demais linhas.
seguinte
esta frmula
frmula:
para as
Nota: Para maiores informaes sobre como estender uma frmula para uma faixa
de clulas consulte: Mdulo 1 - Lio 15 - Copiando frmulas para uma faixa
de clulas.
Nota: Os descontos e clculos utilizados neste exemplo so fictcios, no
tendo relao com a legislao do INSS e do IRPF. Um bom exerccio seria
adaptar os nossos clculos fictcios, para clculos reais, baseados na
legislao.
8. Na coluna E, calcule o valor do salrio lquido. Para isso subtraia, do
salrio bruto, os valores do desconto para o INSS e para o IRPF.
9. Na clula H9 digite a seguinte frmula: =E9-F9-G9. Estenda esta frmula
para as demais linhas.
10. Nas clulas B35, B36 e B37, utilize a funo CONT.SE() para determinar
PROIBIDO O USO DESTE MANUAL EM SALA DE AULA E TREINAMENTOS
Autor: Jlio Battisti Site:
www.juliobattisti.com.br
Pgina 114 de 380
Curso Bsico de Excel em 120 Lies
quantos funcionrios
respectivamente.
pertencem
cada
seo
ADM,
CONTAB
FINAN
11. Nas clulas C35, C36 e C37, utilize a funo SOMASE() para determinar a
soma dos salrios para cada seo. Por exemplo, na clula C35 vamos
determinar a soma dos salrios de todos os funcionrios da Administrao ADM.
12. Nas clulas D35, D36 e D37, vamos determinar o valor da mdia salarial
por seo. Para isso basta dividir a soma dos salrios da seo pelo nmero
de funcionrios da seo.
13. Na clula B30 utilize a funo Mximo() para determinar o maior salrio
lquido.
14. Na clula B31 utilize a funo Mnimo() para determinar o menor salrio
lquido.
15. Na clula B32 utilize a funo Mdia() para determinar a mdia aritmtica
dos salrios.
16. Feito isso voc deve obter os resultados indicados na figura a seguir:
17. Agora vamos salvar a planilha.
18. Selecione o comando Arquivo -> Salvar Como. Surge a janela Salvar Como.
19. Utilize a lista Salvar em, para navegar
documentos\Curso Excel 97\Exercicios\Modulo2.
at
PROIBIDO O USO DESTE MANUAL EM SALA DE AULA E TREINAMENTOS
Autor: Jlio Battisti Site:
www.juliobattisti.com.br
Pgina 115 de 380
pasta
C:\Meus
Curso Bsico de Excel em 120 Lies
17.No campo Nome do arquivo:, digite Modulo 2 - Lio 18.xls. Sua janela deve
estar conforme indicado na Figura a seguir:
PROIBIDO O USO DESTE MANUAL EM SALA DE AULA E TREINAMENTOS
Autor: Jlio Battisti Site:
www.juliobattisti.com.br
Pgina 116 de 380
Curso Bsico de Excel em 120 Lies
18.Clique no boto Salvar.
19.Feche o Microsoft Excel.
ANOTAES:
___________________________________________________________________
___________________________________________________________________
___________________________________________________________________
___________________________________________________________________
___________________________________________________________________
___________________________________________________________________
PROIBIDO O USO DESTE MANUAL EM SALA DE AULA E TREINAMENTOS
Autor: Jlio Battisti Site:
www.juliobattisti.com.br
Pgina 117 de 380
Curso Bsico de Excel em 120 Lies
Mdulo 2 - Lio 19 - Protegendo uma planilha - definindo uma
senha.
Proteo de planilhas com senhas.
Objetivo:
Nesta lio aprenderemos a proteger uma planilha do Excel, atravs da
definio de uma senha. Podemos definir uma senha para leitura da planilha e
outra senha para alterao da planilha. Ao abrir a planilha, em primeiro
lugar ser solicitada a senha para leitura. Em seguida solicitada a senha
para alterao (caso esta tenha sido definida). Se o usurio souber apenas a
senha para leitura, ele poder abrir a planilha porm no poder fazer
alteraes. Se o usurio souber a senha para alterao poder alterar a
planilha e salvar as alteraes.
As senhas so definidas para cada planilha individualmente. Um detalhe
importante que se voc esquecer a senha de leitura, no ser mais possvel
abrir a planilha. A nica maneira de voltar a ter acesso a planilha
lembrando da senha. Se voc esquecer a senha de gravao, poder abrir a
planilha, porm no poder fazer alteraes.
Como definir as senhas de leitura e alterao?
1. Abra a planilha para a qual voc deseja definir a(s) senha(s).
2. Selecione o comando Arquivo -> Salvar Como. Surgir a janela indicada na
Figura a seguir:
PROIBIDO O USO DESTE MANUAL EM SALA DE AULA E TREINAMENTOS
Autor: Jlio Battisti Site:
www.juliobattisti.com.br
Pgina 118 de 380
Curso Bsico de Excel em 120 Lies
3. D um clique no boto Opes. Na janela que surge (conforme indicado na
figura a seguir), voc pode definir uma senha para leitura (Senha de
proteo) e tambm uma senha para gravao/alterao (Senha de gravao). Se
for definida apenas a Senha de proteo, a senha ser solicitada na abertura
da planilha. Se voc fornecer uma senha incorreta a planilha no ser
carregada. Se voc definir apenas a Senha de gravao, a senha ser
solicitada no momento da abertura da planilha. Se voc no fornecer a senha
de gravao ou fornecer uma senha incorreta, a planilha ser carregada porm
no poder ser alterada. Na figura a seguir estou definindo uma Senha de
proteo e tambm uma senha de gravao:
4. Aps digitar as senhas d um clique no boto OK. Ser exibida uma janela
pedindo confirmao para a Senha de proteo. Digite a senha novamente e d
um clique em OK. Surgir uma janela pedindo a confirmao da Senha da
gravao. Digite a senha novamente e d um clique em OK. Voc estar de volta
a janela Salvar Como. D um clique no boto Salvar. Voc estar de volta a
planilha.
Nota: As senhas de gravao e proteo no precisam ser iguais.
5. Feche a planilha.
6. Abra a planilha novamente e observe que, em primeiro lugar ser solicitada
a Senha de Proteo. Digite a senha, conforme indicado na Figura a seguir e
d um clique no boto OK:
Se voc no digitar a senha ou digitar uma senha incorreta, a planilha no
ser aberta.
7. Em seguida ser solicitada a senha de Gravao. Digite a senha, conforme
indicado na figura a seguir e d um clique no boto OK:
PROIBIDO O USO DESTE MANUAL EM SALA DE AULA E TREINAMENTOS
Autor: Jlio Battisti Site:
www.juliobattisti.com.br
Pgina 119 de 380
Curso Bsico de Excel em 120 Lies
Se voc no souber a senha, pode clicar no boto Somente leitura. A planilha
ser aberta, porm no podero ser feitas alteraes.
8. Se voc no quiser mais
Arquivo -> Salvar Como. Na
defina as duas senhas em
planilha for aberta, no
gravao.
utilizar senhas em um planilha, utilize o comando
janela que surge d um clique no boto Opes e
branco. Salve a planilha. Na prxima vez que a
sero mais solictadas as senhas de proteo e
ANOTAES:
___________________________________________________________________
___________________________________________________________________
___________________________________________________________________
___________________________________________________________________
___________________________________________________________________
___________________________________________________________________
PROIBIDO O USO DESTE MANUAL EM SALA DE AULA E TREINAMENTOS
Autor: Jlio Battisti Site:
www.juliobattisti.com.br
Pgina 120 de 380
Curso Bsico de Excel em 120 Lies
Modulo 2 - Lio 20: Resumo da Lio
Resumo do Mdulo 2:
Concluso: Estamos encerrando mais um mdulo. Lembrando que este curso bsico de
Excel composto de 6 Mdulos, com 20 lies por mdulo. Hoje finalizamos o
Mdulo 2.
Neste Mdulo
aprendemos a trabalhar com as funes bsicas do Excel:
SOMA()
MDIA()
MXIMO()
MNIMO()
CONT.SE()
SOMASE()
SE()
E()
NOT()
E()
Um resumo das lies do Mdulo 2.
Lio 1 - Frmulas em planilhas do Excel
Lio 2 - Operadores em frmulas do Excel.
Lio 3 - Sintaxe e ordem de avaliao dos elementos da frmula.
Lio 4 - Um exemplo utilizando frmulas.
Lio 5 - Funes no Excel - Introduo.
Lio 6 - Funes bsicas do Excel - Parte I.
Lio 7- Funes bsicas do Excel - Parte II.
Lio 8 - Funes bsicas do Excel - Parte III.
Lio 9 - Funes bsicas do Excel - Exemplo 1.
Lio 10 - Funes bsicas do Excel - Exemplo 2.
Lio 11 - Funes bsicas do Excel - Resoluo do Exemplo 2.
Lio 12- Funes bsicas do Excel - Um exemplo com endereos absolutos.
Lio 13 - Funes bsicas do Excel - Exemplo 3
Lio 14 - Funes bsicas do Excel - Exemplo 4
Lio 15 - Resoluo do Exemplo 4.
Lio 16 - Funes SE "Aninhadas".
Lio 17 - Funes bsicas do Excel - Exemplo 5.
Lio 18 - Funes bsicas do Excel - Exemplo 6.
Lio 19 - Protegendo uma planilha - definindo uma senha.
Lio 20 - Resumo do Mdulo 2.
O que vem a seguir ?
PROIBIDO O USO DESTE MANUAL EM SALA DE AULA E TREINAMENTOS
Autor: Jlio Battisti Site:
www.juliobattisti.com.br
Pgina 121 de 380
Curso Bsico de Excel em 120 Lies
No Mdulo 3 trataremos dos seguintes assuntos:
Formatao de Clulas.
Formatao de nmeros.
Formatao de texto.
Formatao de Clulas.
Formatando alinhamentos.
Formatando bordas.
Configurao de pgina.
Definindo cabealhos e rodaps.
Imprimindo planilhas.
Um bom estudo a todos e at a Lio 1 do Mdulo 3.
PROIBIDO O USO DESTE MANUAL EM SALA DE AULA E TREINAMENTOS
Autor: Jlio Battisti Site:
www.juliobattisti.com.br
Pgina 122 de 380
Curso Bsico de Excel em 120 Lies
Mdulo 3 - Lio 1 - Formatando Nmeros - Botes da barra
de ferramentas.
Barras de Ferramentas.
Objetivo:
Nesta lio aprenderemos a formatar nmeros.
Formatao no Excel.
Podemos formatar uma nica clula, uma faixa de clulas, uma nica linha
ou um conjunto de linhas, uma nica coluna ou um conjunto de colunas.
Sempre que quisermos formatar um grupo de clulas devemos seguir os
seguintes passos:
1. Selecionar as clulas que sero formatadas. Para maiores informaes
sobre a seleo de clulas ou faixas de clulas, consulte: Mdulo 1 Lio 13 - Selecionando clulas e faixas de clulas - Parte I.
2. Utilize os comandos e botes de formatao descritos nas lies deste
mdulo. Mais orientaes sobre este comando nesta e nas demais lies
deste mdulo.
Como formatar clulas com nmeros?
Considere a planilha indicada na figura a seguir:
Vamos formatar a faixa de clulas de C6 -> C16 (coluna do Salrio Bruto).
Em primeiro lugar selecione esta faixa de clulas. Uma vez selecionada a
PROIBIDO O USO DESTE MANUAL EM SALA DE AULA E TREINAMENTOS
Autor: Jlio Battisti Site:
www.juliobattisti.com.br
Pgina 123 de 380
Curso Bsico de Excel em 120 Lies
faixa a ser formatada, podemos utilizar um dos botes indicados na tabela
a seguir:
Boto
Funo
Formata os valores como percentuais. Por exemplo
se uma clula contiver o valor 5 e voc clicar
neste boto, a clula ser formatada como 500%.
Lembre que para efeitos de percentagem, 100% =
1.
Formata as clulas selecionadas para valores do
tipo moeda. O sinal do Real (R$) ser adicionado
e os valores sero formatados com duas casas
decimais, por padro. Por exemplo, se a clula
contiver o valor 200, aps clicarmos neste
boto, passar a ser exibido: R$ 200,00.
Formata as clulas selecionadas com o separador
de milhar. Ser acrescido o ponto separador de
milhar e os valores sero formatados com duas
casas decimais, por padro. Por exemplo, se a
clula contiver o valor 1500, aps clicarmos
neste boto, passar a ser exibido: 1.500,00.
Este boto aumento o nmero de casas decimais
das clulas selecionadas. Por exemplo, se a
clula contiver o valor 234,00, aps clicarmos
neste boto, passar a ser exibido: 234,000.
Outro exemplo: Se a clula contiver o valor
16,66
(resultado
da
diviso:
100/6),
aps
clicarmos neste boto, passar a ser exibido:
16,667. Se clicarmos mais uma vez, passar a ser
exibido: 16,6667 e assim por diante.
Este boto diminui o nmero de casas decimais
das clulas selecionadas. Por exemplo, se a
clula contiver o valor 234,00, aps clicarmos
neste boto, passar a ser exibido: 234,0. Outro
exemplo: Se a clula contiver o valor 16,667
(resultado da diviso: 100/6), aps clicarmos
neste boto, passar a ser exibido: 16,67. Se
clicarmos mais uma vez, passar a ser exibido:
16,7 e assim por diante.
Nota: Estes botes encontram-se na barra
conforme destacado na figura a seguir:
No
exemplo
selecionada
da
e
nossa
planilha,
clicarmos
no
se
boto
de
estivermos
,
os
ferramentas
com
Formatao,
faixa
C16->
valores
sero
formatados
PROIBIDO O USO DESTE MANUAL EM SALA DE AULA E TREINAMENTOS
Autor: Jlio Battisti Site:
www.juliobattisti.com.br
Pgina 124 de 380
C16
Curso Bsico de Excel em 120 Lies
conforme indicado na figura a seguir:
Se clicarmos no boto
, o nmero de casas decimais aumenta para 3.
Exerccio: Crie uma planilha com dados fictcios e teste os botes de
formatao apresentados nesta lio.
PROIBIDO O USO DESTE MANUAL EM SALA DE AULA E TREINAMENTOS
Autor: Jlio Battisti Site:
www.juliobattisti.com.br
Pgina 125 de 380
Curso Bsico de Excel em 120 Lies
Mdulo 3 - Lio 2 - Formatando Nmeros - O comando
Formatar -> Clulas
O Comando Formatar -> Clulas.
Concluso:
Nesta lio aprenderemos a formatar nmeros utilizando o comando Formatar
-> Clulas.
Formatao no Excel.
Podemos formatar uma nica clula, uma faixa de clulas, uma nica linha
ou um conjunto de linhas, uma nica coluna ou um conjunto de colunas.
Sempre que quisermos formatar um grupo de clulas devemos executar os
seguintes passos:
Selecionar as clulas que sero formatadas. Para maiores
informaes sobre a seleo de clulas ou faixas de clulas,
consulte: Mdulo 1 - Lio 13 - Selecionando clulas e faixas de
clulas - Parte I.
Utilize os comandos e botes de formatao descritos nas lies
deste mdulo. Mais orientaes sobre este comando nesta e nas
demais lies deste mdulo.
Como formatar nmeros utilizando o comando FOrmatar ->
Clulas.
Considere a planilha indicada na figura a seguir:
PROIBIDO O USO DESTE MANUAL EM SALA DE AULA E TREINAMENTOS
Autor: Jlio Battisti Site:
www.juliobattisti.com.br
Pgina 126 de 380
Curso Bsico de Excel em 120 Lies
1. Vamos formatar a faixa de clulas de C6 -> C16 (coluna do Salrio
Bruto). Em primeiro lugar selecione esta faixa de clulas.
2. Utilize o comando Formatar -> Clulas. Ser exibida a janela indicada
na figura a seguir:
Nesta janela temos as seguintes guias:
Nmero: Para formatao dos dados em geral. Podemos definir formato
para nmeros, datas, valores monetrios, fraes, porcentagens e
tambm formataes personalizadas.
Alinhamento: Utilizada para formataes e posicionamento do texto
dentro das clulas. Aprenderemos a utilzar esta opo nas demais
lies deste mdulo.
Fonte: Utilizada para definir o tipo, cor, tamanho e demais
propriedades para a fonte da faixa de clulas selecionadas.
Aprenderemos a utilzar esta opo nas demais lies deste mdulo.
Borda: Utilizada para definir bordas em uma ou mais clulas.
Aprenderemos a utilzar esta opo nas demais lies deste mdulo.
Padres: Utilizada para alterarmos a cor de fundo de uma ou mais
clulas. Aprenderemos a utilzar esta opo nas demais lies deste
mdulo.
PROIBIDO O USO DESTE MANUAL EM SALA DE AULA E TREINAMENTOS
Autor: Jlio Battisti Site:
www.juliobattisti.com.br
Pgina 127 de 380
Curso Bsico de Excel em 120 Lies
Proteo: Utilizada para proteger uma ou mais clulas.
protegidas no podero ter o seu contedo alterado.
Clulas
3. Por padro a guia Nmero vem selecionada. Nesta guia podemos definir
diversas formataes. Para o nosso exemplo utilizaremos a opo Nmero
(segunda opo de cima para baixo). Ao clicar na opo Nmero surgir a
janela indicada na figura a seguir:
PROIBIDO O USO DESTE MANUAL EM SALA DE AULA E TREINAMENTOS
Autor: Jlio Battisti Site:
www.juliobattisti.com.br
Pgina 128 de 380
Curso Bsico de Excel em 120 Lies
Nesta janela podemos definir o nmero de casas decimais. Tambm podemos
definir se deve ser utilizado o ponto como separador de milhar e o formato
para nmeros negativos.
4. D um clique na opo Moeda (terceira opo). Ao clicar na opo Moeda
surgir a janela indicada na figura a seguir:
PROIBIDO O USO DESTE MANUAL EM SALA DE AULA E TREINAMENTOS
Autor: Jlio Battisti Site:
www.juliobattisti.com.br
Pgina 129 de 380
Curso Bsico de Excel em 120 Lies
Podemos definir o nmero de casas decimais, o smbolo de moeda e o formato
de nmeros negativos. Para o formato moeda, o ponto sempre includo,
como separador de milhar.
5. D um clique na opo Contbil (quarta opo). Ao clicar na opo
Contabil surgir a janela indicada na figura a seguir:
PROIBIDO O USO DESTE MANUAL EM SALA DE AULA E TREINAMENTOS
Autor: Jlio Battisti Site:
www.juliobattisti.com.br
Pgina 130 de 380
Curso Bsico de Excel em 120 Lies
A diferena da opo Contbil em relao Moeda, que a opo Contbil
faz o alinhamento "perfeito" em relao ao smbolo do Real e das casas
decimais. Aps selecionar as opes de formatao desejadas, s clicar
no boto OK e as formataes sero aplicadas.
Na figura a seguir temos o exemplo onde os dados foram formatados
utilizando a opo Contbil, com duas casas decimais. Observe o perfeito
alinhamento dos dados:
PROIBIDO O USO DESTE MANUAL EM SALA DE AULA E TREINAMENTOS
Autor: Jlio Battisti Site:
www.juliobattisti.com.br
Pgina 131 de 380
Curso Bsico de Excel em 120 Lies
Exerccio: Crie uma planilha com dados fictcios e teste as opes de
formatao: Nmero, Moeda e Contbil, apresentadas nesta lio.
ANOTAES:
________________________________________________________________
________________________________________________________________
________________________________________________________________
________________________________________________________________
________________________________________________________________
________________________________________________________________
PROIBIDO O USO DESTE MANUAL EM SALA DE AULA E TREINAMENTOS
Autor: Jlio Battisti Site:
www.juliobattisti.com.br
Pgina 132 de 380
Curso Bsico de Excel em 120 Lies
Mdulo 3 - Lio 3 - Formatando Datas O comando Formatar ->
Clulas- Parte 2.
Formatao de Datas.
Objetivo:
Nesta lio aprenderemos a formatar datas utilizando o comando Formatar ->
Clulas.
Como formatar
Clulas.
datas
utilizando
comando
Formatar
->
Considere a planilha indicada na figura a seguir:
1. Vamos formatar a faixa de clulas de D6 -> D16 (coluna
Admisso). Em primeiro lugar selecione esta faixa de clulas.
Data
de
2. Selecione o comando Formatar -> Clulas. Ser exibida a janela indicada
PROIBIDO O USO DESTE MANUAL EM SALA DE AULA E TREINAMENTOS
Autor: Jlio Battisti Site:
www.juliobattisti.com.br
Pgina 133 de 380
Curso Bsico de Excel em 120 Lies
na figura a seguir:
3. Por padro a guia Nmero vem selecionada. Nesta guia podemos definir
diversas formataes. Para o nosso exemplo utilizaremos a opo Data
(quinta opo de cima para baixo). Ao clicar na opo Data surgir a
janela indicada na figura a seguir:
PROIBIDO O USO DESTE MANUAL EM SALA DE AULA E TREINAMENTOS
Autor: Jlio Battisti Site:
www.juliobattisti.com.br
Pgina 134 de 380
Curso Bsico de Excel em 120 Lies
Nesta janela podemos utilizar um dos formatos pr-existentes no Excel.
Temos vrias opes para o formato da Data. Desde o tradicional dd/mm/aa
(01/01/99), at formatos abreviados como por exemplo ms-aa (jan-99).
Porm nesta lista de opes, no temos uma opo para exibir o ano com
quatro dgitos. Esta uma das dvidas mais comuns no uso do Excel.
Para formatar a data com quatro dgitos para o Ano, precisamos utilizar o
opo Personalizado (ltima opo da lista).
5. D um clique na opo Personalizado. Ao clicar na opo Personalizado
surgir a janela indicada na figura a seguir:
PROIBIDO O USO DESTE MANUAL EM SALA DE AULA E TREINAMENTOS
Autor: Jlio Battisti Site:
www.juliobattisti.com.br
Pgina 135 de 380
Curso Bsico de Excel em 120 Lies
Observe que, no campo Tipo, j
indica dois dgitos para o dia,
indica dois dgitos para o ano.
para o ano, basta acrescentar
indicado na Figura a seguir:
vem o formato padro dd/mm/aa. Onde dd
mm indica dois dgitos para o ms e aa
Para formatar a data com quatro dgitos
mais um "aa" no campo Tipo, conforme
PROIBIDO O USO DESTE MANUAL EM SALA DE AULA E TREINAMENTOS
Autor: Jlio Battisti Site:
www.juliobattisti.com.br
Pgina 136 de 380
Curso Bsico de Excel em 120 Lies
Com a formatao: dd/mm/aaaa, estamos informando ao Excel, que o ano deve
ser exibido com quatro dgitos. Uma vez definida a formatao desejada d
um clique no boto OK. Na figura a seguir temos o exemplo onde os dados
foram formatados utilizando a opo dd/mm/aaaa, com quatro dgitos para o
ano:
Exerccio: Crie uma planilha com dados fictcios e teste as opes de
formatao para datas.
PROIBIDO O USO DESTE MANUAL EM SALA DE AULA E TREINAMENTOS
Autor: Jlio Battisti Site:
www.juliobattisti.com.br
Pgina 137 de 380
Curso Bsico de Excel em 120 Lies
Mdulo 3 - Lio 4 - Formatando Nmeros - O comando
Formatar -> Clulas- Parte 3.
O Comando Formatar -> Clulas.
Objetivo:
Nesta lio
Clulas.
Como formatar
Clulas.
aprenderemos
datas
mais
algumas
utilizando
opes
do
comando
comando
Formatar
Formatar
->
->
Considere a planilha indicada na figura a seguir:
1. Vamos formatar a faixa de clulas de C6 -> C16 (coluna SAL. BRUTO). Em
primeiro lugar selecione esta faixa de clulas.
2. Selecione o comando Formatar -> Clulas. Ser exibida a janela indicada
PROIBIDO O USO DESTE MANUAL EM SALA DE AULA E TREINAMENTOS
Autor: Jlio Battisti Site:
www.juliobattisti.com.br
Pgina 138 de 380
Curso Bsico de Excel em 120 Lies
na figura a seguir:
3. Por padro a guia Nmero vem selecionada. Nesta guia podemos definir
diversas formataes. Para o nosso exemplo, primeiramente, utilizaremos a
opo Cientfico . Ao clicar na opo Cientfico surgir a janela indicada
na figura a seguir:
PROIBIDO O USO DESTE MANUAL EM SALA DE AULA E TREINAMENTOS
Autor: Jlio Battisti Site:
www.juliobattisti.com.br
Pgina 139 de 380
Curso Bsico de Excel em 120 Lies
A opo Cientfico faz com que os nmeros sejam exibidos em notao
Cientfica. A nica opo que podemos configurar o nmero de casas
decimais. Por exemplo, o nmero 2500, em notao cientfica, com 3 casas
decimais ser exibido da seguinte maneira: 2,500E+03.
4. D um clique na opo Texto. Esta opo formata as clulas selecionadas
como sendo texto. Mesmo que existam valores numricos, estes sero
considerados como texto e no podero ser feitas operaes aritmticas.
5. D um clique na opo Hora. Ao clicar na opo Hora surgir a janela
indicada na figura a seguir:
PROIBIDO O USO DESTE MANUAL EM SALA DE AULA E TREINAMENTOS
Autor: Jlio Battisti Site:
www.juliobattisti.com.br
Pgina 140 de 380
Curso Bsico de Excel em 120 Lies
Temos vrias opes para o formato de horas. importante observar que no
Brasil utilizamos o relgio de 24 horas, em que o formato padro :
hh:mm:ss. J o padro americano utiliza o relgio de 12 horas, em que so
utilizados os smbolos AM e PM.
6. A opo Personalizado permite que sejam definidos formatos especiais,
como por exemplo a utilizao de quatro dgitos para exibio do ano,
conforme exemplo da lio anterior.
Para a definio personalizada de datas, podemos utilizar os cdigos e
orientaes indicados na figura a seguir:
PROIBIDO O USO DESTE MANUAL EM SALA DE AULA E TREINAMENTOS
Autor: Jlio Battisti Site:
www.juliobattisti.com.br
Pgina 141 de 380
Curso Bsico de Excel em 120 Lies
Para a definio personalizada de nmeros, podemos utilizar os cdigos e
PROIBIDO O USO DESTE MANUAL EM SALA DE AULA E TREINAMENTOS
Autor: Jlio Battisti Site:
www.juliobattisti.com.br
Pgina 142 de 380
Curso Bsico de Excel em 120 Lies
orientaes indicados na figura a seguir:
Exerccio: Crie uma planilha com dados fictcios e teste as opes de formatao
apresentadas nesta lio.
PROIBIDO O USO DESTE MANUAL EM SALA DE AULA E TREINAMENTOS
Autor: Jlio Battisti Site:
www.juliobattisti.com.br
Pgina 143 de 380
Curso Bsico de Excel em 120 Lies
Mdulo 3 - Lio 5 - Formatando Alinhamentos
Alinhamentos.
Objetivos:
Nesta lio aprenderemos a formatar o alinhamento dos dados em relao clula.
Por exemplo, podemos definir o alinhamento horizontal, vertical ou at mesmo
inverter a orientao do texto em relao a clula, conforme veremos nos
exemplos desta lio.
Como formatar Alinhamentos.
Considere a planilha indicada na figura a seguir:
1. Vamos ver alguns exemplos de alinhamento.
2. Selecione o comando Formatar -> Clulas e depois d um clique na guia
Alinhamento. Ser exibida a janela indicada na figura a seguir:
PROIBIDO O USO DESTE MANUAL EM SALA DE AULA E TREINAMENTOS
Autor: Jlio Battisti Site:
www.juliobattisti.com.br
Pgina 144 de 380
Curso Bsico de Excel em 120 Lies
3.
Nesta
tela
podemos
definir
alinhamento
Horizontal
(
) e Vertical (
). Alm disso
podemos definir um recuo para os dados em relao s bordas da clula
(
).
4. Por padro o texto orientado horizontalmente nas clulas. Podemos
inverter a orientao para Vertical clicando na opo (
) ou definir um
ngulo especfico para a orientao. Para definir o ngulo voc pode
definir o valor (em graus) no campo (
) ou clicando no ponteiro
vermelho e arrastando o mesmo para indicar uma determinada inclinao. A
medida que voc arrasta o ponteiro (
), o valor em graus vai sendo
PROIBIDO O USO DESTE MANUAL EM SALA DE AULA E TREINAMENTOS
Autor: Jlio Battisti Site:
www.juliobattisti.com.br
Pgina 145 de 380
Curso Bsico de Excel em 120 Lies
alterado no campo (
).
5. A opo
permite que o contedo de uma clula
seja exibido em vrias linhas, conforme indicado na figura a seguir:
Se no utilizarmos esta opo o Excel somente exibir a parte que couber
nos limites da coluna, o restante do contedo ser ocultado.
6. A opo
automaticamente desabilitada quando
marcamos a opo "Retorno Automtico de Texto". Esta opo procura
adaptar, automaticamente, o texto ao tamanho da coluna, mesmo que para
isso tenham que ser feitos ajustes no tamanho da clula. Na prtica esta
opo tenta reduzir o tamanha da fonte para que o contedo caiba nos
limites da coluna. O que acontece que muitas vezes a fonte utilizada
praticamente ilegvel.
7. A opo
permitam que sejam mescladas duas ou mais
clulas. Ao mesclarmos vrias clulas, a clula mesclada resultante,
assume o endereo da primeira clula do conjunto que foi mesclado. Por
exemplo se mesclarmos as clulas A1, B1 e C1, a clula resultante ter o
endereo A1 e as clulas B1 e C1 deixaro de existir. Aps a clula A1
(que agora se estende at as colunas B e C), teremos a clula D1. Se
clicarmos na clula A1 mesclada e desmarcarmos a opo Mesclar clulas, a
mesma ser "desmesclada (se que existe esta palavra)" e as clulas B1 e
C1 voltaro a existir.
PROIBIDO O USO DESTE MANUAL EM SALA DE AULA E TREINAMENTOS
Autor: Jlio Battisti Site:
www.juliobattisti.com.br
Pgina 146 de 380
Curso Bsico de Excel em 120 Lies
8. Aps ter selecionado as opes de alinhamento desejadas s dar um
clique no boto OK e estas sero aplicadas s clulas selecionadas.
Exerccio: Crie uma planilha com dados fictcios e teste as opes de
alinhamento apresentadas nesta lio.
PROIBIDO O USO DESTE MANUAL EM SALA DE AULA E TREINAMENTOS
Autor: Jlio Battisti Site:
www.juliobattisti.com.br
Pgina 147 de 380
Curso Bsico de Excel em 120 Lies
Mdulo 3 - Lio 6 - Formatando Fontes
Formatao de Fontes.
Objetivos:
Nesta lio
formataes:
aprenderemos
formatar
fontes.
Apreenderemos
Alterar a fonte.
Alterar o tamanho da fonte.
Alterar a cor da fonte.
Caractersticas
adicionais:
Negrito,
Sublinhado.
Alterar a cor de segundo plano da fonte.
Para selecionar a fonte:
Considere a planilha indicada na figura a seguir:
PROIBIDO O USO DESTE MANUAL EM SALA DE AULA E TREINAMENTOS
Autor: Jlio Battisti Site:
www.juliobattisti.com.br
Pgina 148 de 380
as
seguintes
Itlico
Curso Bsico de Excel em 120 Lies
1. Para selecionar o tipo de fonte podemos utilizar a lista com o nome das
fontes (
) na barra de ferramentas. As fontes mais
utilizadas so: Arial, Times New Roman e Courier New. Existem dezenas de
fontes disponveis. Como uma regra geral no devemos utilizar mais do que
trs fontes diferentes em uma mesma planilha para evitar que o texto fique
poludo visualmente.
Para formatar em Negrito:
2. Para formatar as clulas selecionadas para Negrito, podemos utilizar o
boto ( ) na barra de ferramentas. Voc tambm pode utilizar a combinao
de teclas Ctrl+N. Por exemplo, para colocar uma faixa de clulas em
negrito, selecione a faixa em questo e pressione Ctrl+N.
Para alterar a cor da Fonte:
3. Para alterar a cor da fonte,utilizamos o boto (
). Clique na
setinha para baixo que ser exibida uma matriz com as diversas cores
disponveis, conforme indicado na figura a seguir:
Agora s clicar na cor desejada.
Para definir sublinhado:
4. Para formatar as clulas selecionadas com sublinhado, podemos utilizar
o boto (
) na barra de ferramentas. Voc tambm pode utilizar a
combinao de teclas Ctrl+S. Por exemplo, para sublinhar o contedo de uma
faixa de clulas, selecione a faixa em questo e pressione Ctrl+S.
Para definir itlico:
PROIBIDO O USO DESTE MANUAL EM SALA DE AULA E TREINAMENTOS
Autor: Jlio Battisti Site:
www.juliobattisti.com.br
Pgina 149 de 380
Curso Bsico de Excel em 120 Lies
5. Para formatar as clulas selecionadas com texto em itlico, podemos
utilizar o boto ( ) na barra de ferramentas. Voc tambm pode utilizar a
combinao de teclas Ctrl+I. Por exemplo, para formatar com itlico o
contedo de uma faixa de clulas, selecione a faixa em questo e pressione
Ctrl+I.
Para definir o tamanho da fonte:
6. Para alterar o tamanho da fonte, utilizamos o boto (
) na barra de
ferramentas. Para alterar o tamanho da fonte em uma faixa de clulas,
basta selecionar a faixa desejada e depois selecionar o tamanho nesta
lista. Para abrir uma lista com os tamanhos disponveis basta clicar na
setinha para baixo conforme indicado na Figura a seguir:
Para definir a cor de segundo plano:
7. Para definir a cor de segundo plano, para as clulas selecionadas
,utilizamos o boto (
) na barra de ferramentas. Clique na setinha para
baixo que ser exibida uma matriz com as diversas cores disponveis,
conforme indicado na figura a seguir:
Agora s clicar na cor desejada.
PROIBIDO O USO DESTE MANUAL EM SALA DE AULA E TREINAMENTOS
Autor: Jlio Battisti Site:
www.juliobattisti.com.br
Pgina 150 de 380
Curso Bsico de Excel em 120 Lies
Exerccio: Crie uma planilha com dados fictcios e teste as opes de formatao
de fonte apresentadas nesta lio.
PROIBIDO O USO DESTE MANUAL EM SALA DE AULA E TREINAMENTOS
Autor: Jlio Battisti Site:
www.juliobattisti.com.br
Pgina 151 de 380
Curso Bsico de Excel em 120 Lies
Mdulo 3 - Lio 7 - Formatando Fontes - O comando Formatar
-> Clulas
Formatando Fontes.
Objetivos:
Na lio anterior aprenderemos a formatar fontes. Nesta lio vamos utilizar o
comando Formatar -> Fontes, para fazer as seguintes formataes:
Alterar a fonte.
Alterar o tamanho da fonte.
Alterar a cor da fonte.
Caractersticas
adicionais:
Negrito,
Sublinhado.
Alterar a cor de segundo plano da fonte.
Nesta lio veremos como acessar as mesmas
utilizando o comando Formatar -> Clulas.
opes
de
Itlico
formatao,
porm
O Comando Formatar -> Clulas - Guia Fonte:
As diversas formataes apresentadas na lio anterior, tambm podem ser
executadas utilizando-se o comando Formatar -> Clulas. Aps selecionar
este comando, basta darmos um clique na guia Fonte, que surgiro as opes
destacadas na figura a seguir:
PROIBIDO O USO DESTE MANUAL EM SALA DE AULA E TREINAMENTOS
Autor: Jlio Battisti Site:
www.juliobattisti.com.br
Pgina 152 de 380
Curso Bsico de Excel em 120 Lies
Nesta janela podemos definir as seguintes opes de formatao:
Selecionar a fonte
Negrito
Itlico
Negrito e Itlico
Tamanho da fonte
Sublinhado
Cor da fonte
Efeitos: tachado, sobrescrito e subscrito
Selecione as opes de fonte desejadas e depois d um clique no boto OK.
Se voc no quiser alterar as configuraes de fonte clique no boto
Cancelar.
Observe que, na guia fontes, no temos a opo para definir a cor do
segundo plano. Para definir a cor do segundo plano, devemos utilizar a
guia Padres, conforme indicado na figura a seguir:
PROIBIDO O USO DESTE MANUAL EM SALA DE AULA E TREINAMENTOS
Autor: Jlio Battisti Site:
www.juliobattisti.com.br
Pgina 153 de 380
Curso Bsico de Excel em 120 Lies
Para definir a cor de segundo plano, basta clicar na cor desejada e depois
clicar no boto OK.
Exerccio: Crie uma planilha com dados fictcios e teste as opes de formatao
de fonte apresentadas nesta lio.
PROIBIDO O USO DESTE MANUAL EM SALA DE AULA E TREINAMENTOS
Autor: Jlio Battisti Site:
www.juliobattisti.com.br
Pgina 154 de 380
Curso Bsico de Excel em 120 Lies
Mdulo 3 - Lio 8 - Alinhamento de Texto
Alinhando Texto.
Objetivo:
Nesta lio vamos aprender a alinhar o contedo das clulas em relao a
prpria clula. Por exemplo, definir um alinhamento centralizado para uma
coluna, significa que o contedo das clulas dessa coluna ser
centralizado, em relao ao tamanho da coluna e no em relao planilha
como um todo.
Quando inserimos dados em uma clula, os nmeros, as datas e horas so
alinhados,
automaticamente,
direita.
O
texto
alinhado,
automaticamente, esquerda. Podemos alterar estes padres de alinhamento,
sempre que for necessrio.
Alinhamento de texto:
Para definir o alinhamento de uma ou mais clulas faa o seguinte:
1. Selecione as clulas onde esto os dados que sero alinhados. Observe o
exemplo da figura a seguir, onde selecionamos as clulas com os valores do
Salrio Bruto:
Podemos
utilizar
os
botes
de
alinhamento,
da
barra
PROIBIDO O USO DESTE MANUAL EM SALA DE AULA E TREINAMENTOS
Autor: Jlio Battisti Site:
www.juliobattisti.com.br
Pgina 155 de 380
de
ferramentas,
Curso Bsico de Excel em 120 Lies
descritos na tabela a seguir:
Boto
Funo
Alinhamento esquerda
Alinhamento Centralizado
Alinhamento direita
No nosso exemplo, da figura anterior, se clicarmos no boto
(
), obteremos o resultado indicado na figura a seguir:
Como fazer o alinhamento Justificado:
Podem existir situaes em que temos uma grande quantidade de texto em uma
clula, sendo que o texto foi dividido em vrias linhas atravs de opo
"Retorno Automtico de Texto", explicada no Mdulo 3 - Lio 5 Formatando Alinhamentos. Observe o exemplo da figura a seguir:
PROIBIDO O USO DESTE MANUAL EM SALA DE AULA E TREINAMENTOS
Autor: Jlio Battisti Site:
www.juliobattisti.com.br
Pgina 156 de 380
Curso Bsico de Excel em 120 Lies
Nestas situaes interessante Justificar o texto, isto , alinhamento
direita e esquerda, simultaneamente. Para justificar o texto de uma ou
mais clulas faa o seguinte:
Selecione as clulas desejadas.
Selecione o comando Formatar -> Clulas.
D um clique na guia Alinhamento.
Na
lista
(
)
selecione
Justificar,
conforme indicado na Figura a seguir e depois d um clique
no boto OK.
Para o nosso exemplo, voc obter os resultados indicados na figura a
PROIBIDO O USO DESTE MANUAL EM SALA DE AULA E TREINAMENTOS
Autor: Jlio Battisti Site:
www.juliobattisti.com.br
Pgina 157 de 380
Curso Bsico de Excel em 120 Lies
seguir:
Observe que o texto ficou perfeitamente alinhado, tanto direita quanto
esquerda.
Exerccio: Crie uma planilha com dados fictcios e teste as opes de
alinhamento de texto apresentadas nesta lio.
PROIBIDO O USO DESTE MANUAL EM SALA DE AULA E TREINAMENTOS
Autor: Jlio Battisti Site:
www.juliobattisti.com.br
Pgina 158 de 380
Curso Bsico de Excel em 120 Lies
Mdulo 3 - Lio 9 - Aplicando Bordas
Trabalhando com Bordas.
Objetivo:
Nesta lio aprenderemos a aplicar bordas em uma clula ou um conjunto de
clulas. A utilizao de bordas tem como objetivo dar destaque a uma ou
mais clulas, com o objetivo de chamar a ateno para o contedo da(s)
clula(s).
Em seguida aprenderemos
selecionadas.
remover
as
bordas
de
uma
ou
mais
clulas
Aplicar bordas s clulas:
Para aplicar bordas a um conjunto de clulas, faa o seguinte:
1. Selecione as clulas s quais voc deseja adicionar bordas.
2. Para aplicar o ltimo estilo de borda selecionado, clique no boto
Bordas (
). Por exemplo se o ltimo estilo de bordas aplicado foi
somente a borda superior, ao clicar neste boto esta operao ser
repetida, ou seja, ser aplicada somente a borda superior ao conjunto de
clulas selecionadas.
Para aplicar um estilo de borda diferente, clique na setinha para baixo,
ao lado do boto Bordas e clique no estilo de bordas desejado, conforme
indicado na figura a seguir:
Dicas:
Para aplicar estilos de borda adicionais, selecione o comando Formatar ->
Clulas, em seguida, clique na guia Borda. Clique no estilo de linha
desejado e, em seguida, clique em um boto para indicar a posio da
borda. Estas opes so indicadas na figura a seguir, onde definimos que
sejam aplicadas as quatro bordas (inferior, superior, esquerda e direita)
e definimos uma cor de borda Vermelha:
PROIBIDO O USO DESTE MANUAL EM SALA DE AULA E TREINAMENTOS
Autor: Jlio Battisti Site:
www.juliobattisti.com.br
Pgina 159 de 380
Curso Bsico de Excel em 120 Lies
Importante: Para definir a cor das bordas primeiro voc seleciona a cor na
lista "Cor:". Aps ter selecionado a cor desejada clique com o mouse em
cada uma das bordas. A medida que voc for clicando, a cor selecionada vai
sendo aplicada. Na figura a seguir temos o resultado das configuraes
selecionadas no nosso exemplo:
PROIBIDO O USO DESTE MANUAL EM SALA DE AULA E TREINAMENTOS
Autor: Jlio Battisti Site:
www.juliobattisti.com.br
Pgina 160 de 380
Curso Bsico de Excel em 120 Lies
Para aplicar bordas s clulas selecionadas que contm texto girado,
clique em Clulas no menu Formatar, clique na guia Borda e, em seguida,
use os botes Contorno (
)
e Interna (
)em Predefinies. As bordas
sero aplicadas s clulas, que so giradas usando o mesmo grau do texto
girado.
Para alterar o estilo de linha de uma borda existente, selecione as
clulas em que a borda ser exibida. Na guia Borda (caixa de dilogo
Clulas, menu Formatar), clique no novo estilo de linha na caixa Estilo e,
em seguida, clique na borda que voc deseja alterar no diagrama da clula
em Borda. Por exemplo, se voc quiser que a borda superior seja
pontilhada, primeiro clique no estilo pontilhado na caixa Estilo, depois
clique na borda em que deseja aplicar o estilo pontilhado.
Para remover as bordas de uma ou mais clulas:
1. Selecione as clulas das quais voc deseja remover as bordas.
2. Clique na setinha para baixo, ao lado do boto (
exibidas, clique na opo indicada na Figura a seguir:
Exerccio: Crie uma planilha
apresentadas nesta lio.
com
dados
fictcios
). Nas opes
teste
PROIBIDO O USO DESTE MANUAL EM SALA DE AULA E TREINAMENTOS
Autor: Jlio Battisti Site:
www.juliobattisti.com.br
Pgina 161 de 380
as
opes
Curso Bsico de Excel em 120 Lies
Mdulo 3 - Lio 10 - Copiar Formatos
Copiando Formatos.
Objetivo:
Quando temos uma determinada clula ou faixa de clulas que j apresentam
a formatao desejada, podemos, facilmente, copiar esta formatao para
uma ou mais clulas, sem que tenhamos que repetir os comandos de
formatao. Para estender a formatao para um grupo de clulas,
utilizamos a ferramenta Pincel (
), da barra de ferramentas do Excel.
Para copiar formatao faa o seguinte:
1. Considere o exemplo da planilha indicada na figura a seguir:
2. Observe que o valor para o ms de Janeiro est com o formato Contbil e
em Negrito. Vamos copiar esta formatao para os valores dos demais meses.
3. D um clique na clula B3 para selecionar a clula que contm os
formatos que voc deseja copiar. Essa clula tem o formato Contbil (B3).
4. D um clique no boto Ferramenta Pincel (
) na barra de ferramentas
Padro. Esse passo seleciona os comandos Copiar e Colar Formato. Uma marca
tracejada contorna a clula B3. O ponteiro do mouse muda para uma cruz
branca com um pincel. A cruz e o pincel indicam que voc est copiando
formatos.
5. Clique na clula B4, mantenha o boto do mouse pressionado a arraste
PROIBIDO O USO DESTE MANUAL EM SALA DE AULA E TREINAMENTOS
Autor: Jlio Battisti Site:
www.juliobattisti.com.br
Pgina 162 de 380
Curso Bsico de Excel em 120 Lies
at a clula B7. Com isso o formato da clula B3 ser copiado para as
demais clulas, conforme indicado na figura a seguir:
Obseve que com a Ferramenta Pincel podemos, rapidamente, copiar o formato de
uma clula para um grupo de clulas.
Exerccio: Crie uma planilha com dados fictcios, formate uma clula algumas
opes de formatao e teste o uso da Ferramenta Pincel para copiar o formato
para uma faixa de clulas.
PROIBIDO O USO DESTE MANUAL EM SALA DE AULA E TREINAMENTOS
Autor: Jlio Battisti Site:
www.juliobattisti.com.br
Pgina 163 de 380
Curso Bsico de Excel em 120 Lies
Mdulo 3 - Lio 11 - Formatao Rpida AutoFormatao
AutoFormatao.
Objetivo:
Podemos definir a formatao de uma planilha item por item. Este
procedimento nos d maior controle sobre a aparncia da planilha. Porm
existem situaes em que queremos aplicar, rapidamente, uma formatao
padro. Nestas situaes que utilizamos a autoformatao. Nesta lio
aprenderemos a utilizar mais este recurso do Excel.
Para utilizar a autoformatao faa o seguinte:
1. Considere o exemplo da planilha indicada na figura a seguir:
2. Observe que no aplicamos nenhum formato aos dados da planilha. Agora
vamos utilizar a AutoFormatao.
3. Selecione o intervalo de clulas ao qual queremos aplicar a
AutoFormatao. No nosso exemplo, selecione o intervalo de A2 at E11,
conforme indicado na figura a seguir:
PROIBIDO O USO DESTE MANUAL EM SALA DE AULA E TREINAMENTOS
Autor: Jlio Battisti Site:
www.juliobattisti.com.br
Pgina 164 de 380
Curso Bsico de Excel em 120 Lies
4. Selecione o comando Formatar -> AutoFormatao. Surge a janela indicada
na figura a seguir:
6. Nesta janela, na lista da esquerda, podemos selecionar uma srie de
formatos prdefinidos. Ao clicar em um dos formatos prdefinidos, no campo
Exemplo ser exibido uma prvia dos formatos que sero aplicados. Se
clicarmos no boto Opes, ser exibida uma srie de opes sobre
formatao, onde podemos definir se devem ser aplicadas formataes para
Fonte, Alinhamento, Borda, Nmero, etc, conforme indicado na figura a
seguir:
Se no quisermos aplicar, por exemplo, bordas, basta desmarcar a opo
Borda. Se no quisermos aplicar formataes de Fonte, basta desmarcar a
opo Fonte e assim por diante.
PROIBIDO O USO DESTE MANUAL EM SALA DE AULA E TREINAMENTOS
Autor: Jlio Battisti Site:
www.juliobattisti.com.br
Pgina 165 de 380
Curso Bsico de Excel em 120 Lies
7. Na lista de formatos selecione Contbil 2 e d um clique no boto OK.
Voc obter o resultado indicado na figura a seguir:
Observe que com apenas alguns cliques do mouse, aplicamos uma formatao
bastante sofisticada a nossa planilha. Uma tcnica que gosto de utilizar
, em primeiro lugar, utilizar a AutoFormatao, depois fazer pequenas
alteraes manuais, para que o formato fique conforme o desejado.
Ateno: A AutoFormatao rpida e fcil mas tem uma desvantagem: se o
intervalo onde voc usa a AutoFormatao j contm formatao definida
manualmente, a mesma ser removida. melhor usar a AutoFormatao primeiro,
depois acrescentar as outras formataes manuais que forem necessrias.
Exerccio: Crie uma planilha com dados fictcios e depois aplique diferentes
opes do AutoFormatao.
PROIBIDO O USO DESTE MANUAL EM SALA DE AULA E TREINAMENTOS
Autor: Jlio Battisti Site:
www.juliobattisti.com.br
Pgina 166 de 380
Curso Bsico de Excel em 120 Lies
Mdulo 3 - Lio 12 - Formatao Condicional
Formatao Condicional.
Objetivo:
A Formatao Condicional permite que diferentes valores de uma faixa de
clulas tenham diferentes formatos, com base em um ou mais critrios. Por
exemplo posso formatar uma faixa de valores com um formato para valores
menores ou iguais a 1000 e outro formato diferente para valores maiores do
que 1000.
Utilizamos a formatao condicional para
Veremos um exemplo prtico nesta lio.
destacar
dados
importantes.
Definindo Formatao Condicional:
1. Considere o exemplo da planilha indicada na figura a seguir:
2. A planilha apresenta as vendas anuais da empresa LLKJ Ltda, vendas
PROIBIDO O USO DESTE MANUAL EM SALA DE AULA E TREINAMENTOS
Autor: Jlio Battisti Site:
www.juliobattisti.com.br
Pgina 167 de 380
Curso Bsico de Excel em 120 Lies
essas divididas por categoria de produto. Vamos supor que voc queira dar
destaque para as categorias que tiveram vendas iguais ou maiores do que
30000. Neste caso queremos formatar estes valores em negrito e com cor de
fonte vermelha. Vamos ver como fazer isto.
3. Selecione o intervalo de clulas ao qual queremos aplicar a Formatao
Condicional. No nosso exemplo, selecione o intervalo de B5 at B15.
4. Selecione o comando Formatar ->
janela indicada na figura a seguir:
Formatao
condicional...
Surge
6. Na primeira lista podemos definir entre duas opes:
O valor da clula - utilizada quando a clula possui valores digitados
diretamente ou;
Frmula - utilizado quando o valor da clula obtido a partir de
clculos realizados por uma frmula. O padro utilizarmos a opo "O
valor da clula ", a qual j vem selecionada por padro.
Na segunda lista podemos selecionar a condio. Temos as seguintes opes:
Entre
No est entre
Igual a
Diferente de
Maior do que
Menor do que
Maior ou igual a
Menor ou igual a
No nosso exemplo vamos selecionar a opo Maior do que e no terceiro campo
digite 30000, conforme indicado na figura a seguir. Lembre que queremos
formatar os valores maiores do que 30000.
PROIBIDO O USO DESTE MANUAL EM SALA DE AULA E TREINAMENTOS
Autor: Jlio Battisti Site:
www.juliobattisti.com.br
Pgina 168 de 380
Curso Bsico de Excel em 120 Lies
6. Agora precisamos definir o formato a ser aplicado para as clulas que
se encaixam no critrio especificado - valores maiores do que 30000. Para
definir o formato d um clique no boto Formatar. Na janela que surge
defina fonte em vermelho e negrito,conforme indicado na figura a seguir e
depois d um clique no boto OK:
Observe que nesta janela tambm podemos definir bordas e cor de segundo
plano (guia Padres). Estas guias so idnticas s guias que acessamos
quando utilizamos o comando Formatar -> Clulas, visto nas lies
anteriores.
7. Voc estar de volta a janela Formatao Condicional. D um clique no
PROIBIDO O USO DESTE MANUAL EM SALA DE AULA E TREINAMENTOS
Autor: Jlio Battisti Site:
www.juliobattisti.com.br
Pgina 169 de 380
Curso Bsico de Excel em 120 Lies
boto OK para fechar esta janela e aplicar a formatao de acordo com os
critrios definidos. Voc dever obter os resultados indicados na figura a
seguir. Observe que somente foram formatados em vermelho e negrito, as
clulas com valores maiores do que 30000.
Exerccio: Crie uma planilha com dados fictcios e depois pratique os
conceitos de Formatao Condicional, apresentados nesta lio.
PROIBIDO O USO DESTE MANUAL EM SALA DE AULA E TREINAMENTOS
Autor: Jlio Battisti Site:
www.juliobattisti.com.br
Pgina 170 de 380
Curso Bsico de Excel em 120 Lies
Mdulo 3 - Lio 13 - Formatao Condicional - Parte 2
Formatao Condicional.
Objetivo:
Vamos ver mais um exemplo de Formatao Condicional, para testar as demais
opes disponveis.
Mais um exemplo de Formatao Condicional:
1. Considere o exemplo da planilha indicada na figura a seguir:
2. A planilha apresenta as vendas anuais da empresa LLKJ Ltda, para os
anos de 1999 e 2000. Vendas essas divididas por categoria de produto.
Vamos supor que voc queira dar destaque para as categorias que tiveram
vendas, em 1999, no intervalo entre 20000 e 50000. Neste caso queremos
formatar estes valores com fonte em negrito e com cor de fonte Verde.
Vamos ver como fazer isto.
3. Selecione o intervalo de clulas ao qual queremos aplicar a Formatao
Condicional. No nosso exemplo, selecione o intervalo de B5 at B15.
PROIBIDO O USO DESTE MANUAL EM SALA DE AULA E TREINAMENTOS
Autor: Jlio Battisti Site:
www.juliobattisti.com.br
Pgina 171 de 380
Curso Bsico de Excel em 120 Lies
4. Selecione o comando Formatar ->
janela indicada na figura a seguir:
Formatao
condicional...
6. Na primeira lista podemos definir uma entre duas opes:
clula - utilizada quando a clula possui valores digitados
ou; O Frmula - utilizado quando o valor da clula obtido
clculos realizados por uma frmula. O padro utilizarmos
valor da clula ", a qual automaticamente selecionada.
Surge
O valor da
diretamente
a partir de
a opo "O
Na segunda lista podemos selecionar a condio. Temos as seguintes opes:
Entre
No est entre
Igual a
Diferente de
Maior do que
Menor do que
Maior ou igual a
Menor ou igual a
No nosso exemplo vamos selecionar a opo Entre.No terceiro campo digite
20000 e no quarto campo digite 50000, conforme indicado na figura a
seguir. Lembre que queremos formatar os valores entre 20000 e 50000.
6. Agora precisamos definir o formato a ser aplicado para as clulas que se
encaixam no critrio especificado - valores entre 20000 e 50000. Para definir o
PROIBIDO O USO DESTE MANUAL EM SALA DE AULA E TREINAMENTOS
Autor: Jlio Battisti Site:
www.juliobattisti.com.br
Pgina 172 de 380
Curso Bsico de Excel em 120 Lies
formato d um clique no boto Formatar. Na janela que surge defina fonte em
verde e negrito,conforme indicado na figura a seguir e depois d um clique no
boto OK:
Observe que nesta janela tambm podemos definir bordas e cor de segundo
plano (guia Padres). Estas guias so idnticas s guias que acessamos
quando utilizamos o comando Formatar -> Clulas, visto nas lies
anteriores.
7. Voc estar de volta a janela Formatao Condicional. D um clique no
boto OK para fechar esta janela e aplicar a formatao de acordo com os
critrios definidos. Voc dever obter os resultados indicados na figura a
seguir. Observe que somente foram formatados em verde e negrito, as
clulas com valores entre 20000 e 50000.
PROIBIDO O USO DESTE MANUAL EM SALA DE AULA E TREINAMENTOS
Autor: Jlio Battisti Site:
www.juliobattisti.com.br
Pgina 173 de 380
Curso Bsico de Excel em 120 Lies
Exerccio: Utilizando a Formatao Condicional, formate os valores para as
vendas de 2000 da seguinte maneira:
Para valores menor do que 10000 definir fonte vermelha e negrito.
Para valores entre 20000 e 50000 definir fonte amarela e negrito.
Observe que estamos definindo dois critrios de formatao distintos. Para
definir critrios adicionais basta dar um clique no boto Adicionar,
conforme destacado na figura a seguir:
Nota: Na prxima lio veremos os passos necessrios
formatao proposta, baseada em dois critrios.
PROIBIDO O USO DESTE MANUAL EM SALA DE AULA E TREINAMENTOS
Autor: Jlio Battisti Site:
www.juliobattisti.com.br
Pgina 174 de 380
para
definir
Curso Bsico de Excel em 120 Lies
Mdulo 3 - Lio 14 - Formatao Condicional - Parte 3
Resoluo de Exerccios.
Objetivo:
Vamos apresentar a resoluo para o problema de Formatao Condicional
proposto na lio anterior.
Mais um exemplo de Formatao Condicional:
Na lio anterior, deixamos o seguinte exerccio:
Exerccio: Utilizando a Formatao Condicional, formate os valores
para as vendas de 2000 da seguinte maneira:
Para valores menores do que 10000 definir fonte vermelha e negrito.
Para valores entre 20000 e 50000 definir fonte amarela e negrito.
1. Vamos utilizar a planilha indicada na figura a seguir:
2. A planilha apresenta as vendas anuais da empresa LLKJ Ltda, para os
PROIBIDO O USO DESTE MANUAL EM SALA DE AULA E TREINAMENTOS
Autor: Jlio Battisti Site:
www.juliobattisti.com.br
Pgina 175 de 380
Curso Bsico de Excel em 120 Lies
anos de 1999 e 2000. Vendas estas divididas por categoria de produto.
3. Selecione o intervalo de clulas ao qual queremos aplicar a Formatao
Condicional. No nosso exemplo, selecione o intervalo de C5 at C15.
4. Selecione o comando Formatar ->
janela indicada na figura a seguir:
Formatao
condicional...
Surge
5. No nosso exemplo vamos selecionar a opo Entre. No terceiro campo
digite 20000 e no quarto campo digite 50000, conforme indicado na figura a
seguir. Lembre que queremos formatar os valores entre 20000 e 50000.
6. Agora precisamos definir o formato a ser aplicado para as clulas que
se encaixam no critrio especificado - valores entre 20000 e 50000. Para
definir o formato d um clique no boto Formatar. Na janela que surge
defina fonte em cor amarela e negrito,conforme indicado na figura a seguir
e depois d um clique no boto OK:
PROIBIDO O USO DESTE MANUAL EM SALA DE AULA E TREINAMENTOS
Autor: Jlio Battisti Site:
www.juliobattisti.com.br
Pgina 176 de 380
Curso Bsico de Excel em 120 Lies
7. Voc estar de volta janela Formatao Condicional. Agora vamos
definir o segundo critrio - valores menores do que 10000. Para estes
valores definiremos uma formatao com fonte vermelha e negrito. D um
clique no boto Adicionar. Surge, na parte de baixo da janela Formatao
Condicional, mais uma linha de campos para que possamos definir o segundo
critrio, conforme indicado na figura a seguir:
8. Preencha os valores conforme indicado na figura a seguir e d um clique
no boto OK.
PROIBIDO O USO DESTE MANUAL EM SALA DE AULA E TREINAMENTOS
Autor: Jlio Battisti Site:
www.juliobattisti.com.br
Pgina 177 de 380
Curso Bsico de Excel em 120 Lies
9. Vamos definir o formato a ser aplicado para as clulas que se encaixam
no critrio especificado - valores menores do que 10000. Para definir o
formato d um clique no boto Formatar. Na janela que surge defina fonte
em cor vermelha e negrito,conforme indicado na figura a seguir e depois d
um clique no boto OK:
10. Voc estar de volta a janela Formatao Condicional. D um clique no
boto OK para fechar esta janela e aplicar a formatao de acordo com os
critrios definidos. Voc dever obter os resultados indicados na figura a
seguir. Observe que somente foram formatados em amarelo e negrito, as
clulas com valores entre 20000 e 50000 e em vermelho e negrito os valores
menores do que 10000.
PROIBIDO O USO DESTE MANUAL EM SALA DE AULA E TREINAMENTOS
Autor: Jlio Battisti Site:
www.juliobattisti.com.br
Pgina 178 de 380
Curso Bsico de Excel em 120 Lies
PROIBIDO O USO DESTE MANUAL EM SALA DE AULA E TREINAMENTOS
Autor: Jlio Battisti Site:
www.juliobattisti.com.br
Pgina 179 de 380
Curso Bsico de Excel em 120 Lies
Mdulo 3 - Lio 15 - Configurando a planilha para impresso
Configuraes de Impresso.
Objetivo:
Nesta lio aprenderemos a configurar algumas caractersticas da planilha
para impresso. Aprenderemos as seguintes configuraes:
Orientao da pgina
Ampliao ou reduo da planilha
Tamanho do papel
Qualidade de impresso
Configuraes bsicas de impresso:
Antes de imprimirmos uma planilha, podemos fazer uma srie de
configuraes. Estas configuraes so acessadas atravs do comando
Arquivo -> Configurar Pgina. Ao selecionarmos este comando ser exibida a
janela indicada na figura a seguir:
Para orientao da pgina temos as seguintes opes:
PROIBIDO O USO DESTE MANUAL EM SALA DE AULA E TREINAMENTOS
Autor: Jlio Battisti Site:
www.juliobattisti.com.br
Pgina 180 de 380
Curso Bsico de Excel em 120 Lies
Retrato: Imprime no sentido normal.
Paisagem: Inverte o sentido de impresso. Utilizado quando temos planilhas
muito largas, em que a impresso no caberia na orientao Retrato.
Muitas vezes a planilha no cabe em uma nica pgina, sendo impresso
apenas poucas informaes na segunda pgina. Neste caso podemos reduzir a
planilha para que ela caiba em uma pgina. Para isso utilizamos o campo
Ajustar para xxx % do tamanho normal. Na figura a seguir, temos um exemplo
em que a planilha ser reduzida para 90% do seu tamanho normal:
Podemos alterar este valor clicando dentro do campo e digitando o
percentual desejado. Tambm podemos clicar na setinha para baixo para
reduzir o percentual ou na setinha para cima, para aumentar o percentual.
No estamos limitados a reduzir o tamanho da planilha, tambm podemos
ampliar o mesmo.No exemplo da figura a seguir estamos ampliando para 125%
do tamanho normal:
PROIBIDO O USO DESTE MANUAL EM SALA DE AULA E TREINAMENTOS
Autor: Jlio Battisti Site:
www.juliobattisti.com.br
Pgina 181 de 380
Curso Bsico de Excel em 120 Lies
Para tamanho do papel, utilizamos as seguintes opes:
Carta: Para impressoras matriciais que utilizam formulrio contnuo.
A4: Para impressoras Jato de Tinta ou Laser, que utilizam folha de
ofcio
A qualidade da impresso depende da impressora que voc tem instalada na
sua estao de trabalho. Quanto maior o nmero de "dpis", maior a
qualidade de impresso, porm menor ser a velocidade de impresso.
No campo Nmero da primeira pgina, definimos se a primeira pgina deve ou
no ser numerada e qual o nmero utilizar. Por exemplo, em uma planilha
grande podemos ter uma primeira pgina que seja a Capa da planilha. Nesta
situao no devemos numerar a primeira pgina. Neste caso basta deixar
este campo em branco.
PROIBIDO O USO DESTE MANUAL EM SALA DE AULA E TREINAMENTOS
Autor: Jlio Battisti Site:
www.juliobattisti.com.br
Pgina 182 de 380
Curso Bsico de Excel em 120 Lies
Mdulo 3 - Lio 16 - Configurando a planilha para impressoParte 2
Mais configuraes de Impresso.
Objetivo:
Nesta lio aprenderemos a configurar mais algumas opes da planilha para
impresso. Aprenderemos as seguintes configuraes:
Margens
Criao de Cabealho e Rodap
Configurando margens:
Antes de imprimirmos uma planilha, podemos fazer uma srie de
configuraes. Estas configuraes so acessadas atravs do comando
Arquivo -> Configurar Pgina. Ao selecionarmos este comando surge a janela
Configurar Pgina. Nesta janela d um clique na guia Margens, com isso
ser exibida a janela indicada na figura a seguir:
Nesta tela podemos configurar as seguintes margens:
PROIBIDO O USO DESTE MANUAL EM SALA DE AULA E TREINAMENTOS
Autor: Jlio Battisti Site:
www.juliobattisti.com.br
Pgina 183 de 380
Curso Bsico de Excel em 120 Lies
Superior
Inferior
Esquerda
Direita
Cabealho: a margem entre o incio da pgina e o
incio do Cabealho.
Rodap: a margem entre o final da pgina e o final
do rodap.
Para criar um cabealho e rodap:
O cabealho aparece no incio de cada pgina. Podemos, por exemplo, criar
um cabealho onde aparecem as informaes da unidade, como por exemplo:
DELEGACIA DA RECEITA FEDERAL EM SANTA MARIA - RS
SEO DE TECNOLOGIA - SATEC
O rodap aparece no final da pgina. Normalmente utilizamos o rodap para
inserir informaes como o nmero de pginas, o nome e e-mail do autor do
documento.
A ttulo de exemplo iremos definir um cabealho como os dados da unidade e
um rodap com o nome e o e-mail do autor da planilha.
Para definir o cabealho d um clique na guia Cabealho/rodap. Ir surgir
a janela indicada na figura a seguir:
Para definir o cabealho basta clicar no boto Personalizar cabealho...
Ao clicar neste boto surge a janela Cabealho. Neste janela temos trs
reas, onde podemos inserir informaes: Seo esquerda, Seo central e
PROIBIDO O USO DESTE MANUAL EM SALA DE AULA E TREINAMENTOS
Autor: Jlio Battisti Site:
www.juliobattisti.com.br
Pgina 184 de 380
Curso Bsico de Excel em 120 Lies
Seo direita. Para o nosso exemplo vamos inserir as informaes na Seo
esquerda. Para isso basta clicar nesta seo e digitar as informaes,
conforme indicado na figura a seguir:
D um clique no boto OK. Voc estar de volta a janela Configurar Pgina.
Agora vamos definir o rodap, onde colocaremos o nome do autor, o e-mail e
o nmero de pgina. Para isso d um clique no boto Personalizar rodap...
Surge a janela Rodap. Na seo Central vamos digitar o nome do autor e o
e-mail. Digite:
Jlio Battisti
juliobattisti@receita.fazenda.gov.br
a janela Rodap estar conforme indicado na Figura a seguir:
Agora vamos inserir o nmero de pgina na Seo direita. Para inserir o
nmero de pgina, o nmero total de pginas, a data, hora, etc podemos
utilizar os botes indicados na tabela a seguir:
PROIBIDO O USO DESTE MANUAL EM SALA DE AULA E TREINAMENTOS
Autor: Jlio Battisti Site:
www.juliobattisti.com.br
Pgina 185 de 380
Curso Bsico de Excel em 120 Lies
Boto
Funo
Abre a janela de formatao de fonte.
Podemos utilizar este boto para
formatar o texto do cabealho ou
rodap, alterando a cor da fonte,
negrito, itlico, tipo e tamanho da
fonte, etc.
Insere o nmero da pgina no cabealho
ou rodap. Ao clicarmos neste boto
adicionado o seguinte texto: &[Pgina].
Este texto, durante a impresso, ser
substitudo pelo nmero da pgina.
Insere o nmero total de pginas da
planilha. Ao clicarmos neste boto
adicionado o seguinte texto:
&[Pginas]. Este texto, durante a
impresso, ser substitudo pelo nmero
total de pginas.
Insere a data atual. Ao clicarmos neste
boto adicionado o seguinte texto:
&[Data]. Este texto, durante a
impresso, ser substitudo pelo data
atual do sistema.
Insere a hora atual. Ao clicarmos neste
boto adicionado o seguinte texto:
&[Hora]. Este texto, durante a
impresso, ser substitudo pelo hora
atual do sistema.
Insere o nome do arquivo (pasta de
trabalho do excel). Ao clicarmos neste
boto adicionado o seguinte texto:
&[Arquivo]. Este texto, durante a
impresso, ser substitudo pelo nome
do arquivo .xls que a planilha atual.
Por exemplo se estivermos trabalhando
com o arquivo Contab.xls, o nome
Contab.xls ser inserido.
Insere o nome do planilha (lembre que
em pasta de trabalho do excel podemos
ter at trinta planilhas diferentes).
Ao clicarmos neste boto adicionado o
seguinte texto: &[Guia]. Este texto,
durante a impresso, ser substitudo
pelo nome da planilha. Por exemplo se
estivermos trabalhando com a planilha
Plan1 do arquivo Contab.xls, o nome
Plan1 ser inserido.
Para o nosso exemplo vamos inserir o nmero de pgina na Seo direita. D
um clique na seo direita para selecion-la, depois d um clique no boto
(
) para inserir o nmero de pgina. Sua janela deve estar conforme
indicado na figura a seguir:
PROIBIDO O USO DESTE MANUAL EM SALA DE AULA E TREINAMENTOS
Autor: Jlio Battisti Site:
www.juliobattisti.com.br
Pgina 186 de 380
Curso Bsico de Excel em 120 Lies
D um clique no boto OK. Voc estar de volta a janela Configurar pgina,
com o Cabealho e o Rodap j definidos, conforme indicado na figura a
seguir:
D um clique no boto OK e pronto, voc estar de volta a planilha. Quando
voc for imprimir a planilha, sero impressos o Cabealho e Rodap que
foram definidos no nosso exemplo.
PROIBIDO O USO DESTE MANUAL EM SALA DE AULA E TREINAMENTOS
Autor: Jlio Battisti Site:
www.juliobattisti.com.br
Pgina 187 de 380
Curso Bsico de Excel em 120 Lies
Mdulo 3 - Lio 17 - Configurando a planilha para impressoParte 3
Mais configuraes de impresso.
Objetivo:
Nesta lio veremos as
configurao de pgina.
opes
da
guia
Planilha,
da
janela
para
A guia planilha:
Para acessar a guia Planilha utilizamos o comando Arquivo -> Configurar
pgina. Na janela Configurar pgina d um clique na guia Planilha, com
isso ser exibida a janela indicada na figura a seguir:
A opo rea de impresso: Podemos utilizar esta opo para definir
que seja impressa somente uma determinada faixa de clulas, por exemplo:
A1:F50 e no toda a planilha. Ao invs de digitar a faixa, voc pode
clicar no boto (
). Ao clicar neste boto a janela Configurar Pgina
"some" e voc estar de volta planilha. Uma vez na planila voc pode
selecionar, com o mouse, a faixa a ser impressa. Aps selecionar a faixa
desejada, basta dar um clique no boto (
a seguir:
), conforme destacado na figura
PROIBIDO O USO DESTE MANUAL EM SALA DE AULA E TREINAMENTOS
Autor: Jlio Battisti Site:
www.juliobattisti.com.br
Pgina 188 de 380
Curso Bsico de Excel em 120 Lies
Observe que a faixa selecionada ($A$4:$C$14) j aparece neste campo. Ao
clicar no boto ( ) voc estar de volta a guia Planilha, com a faixa a
ser impressa j selecionada, conforme indicado na figura a seguir:
A opo Linhas a repetir na parte superior: Utilizamos esta opo
para definir quais linhas devem ser impressas no incio de cada pgina,
logo abaixo do cabealho, para o caso de planilhas com diversas pginas.
Vamos a um exemplo prtico: Suponhamos que voc esteja imprimindo uma
planilha com muitos dados, digamos cerca de 20000 linhas. Na linha 4 esto
os ttulos das colunas, por exemplo: Nome do funcionrio, Endereo, Cargo,
Data de Admisso e Salrio. Para facilitar a leitura do relatrio impresso
voc gostaria que estes ttulos fossem impressos no incio de cada pgina
e no somente no incio da primeira pgina. Para fazer isso temos que
informar a faixa onde esto os ttulos a serem repetidos no incio de cada
pgina.
A opo Colunas a repetir esquerda: Semelhante a opo anterior,
permite que sejam definidas uma ou mais colunas que sero impressas, em
todas as pginas, a partir da margem esquerda.
Tambm temos opes para imprimir as linhas de grade que aparecem na
planilha (basta marcar a opo Linhas de grade), para Imprimir em preto e
PROIBIDO O USO DESTE MANUAL EM SALA DE AULA E TREINAMENTOS
Autor: Jlio Battisti Site:
www.juliobattisti.com.br
Pgina 189 de 380
Curso Bsico de Excel em 120 Lies
branco (basta marcar a opo Preto e branco) ou para imprimir em qualidade
de rascunho (basta marcar a opo Qualidade rascunho).
O boto (
) exibe no vdeo como ser o resultado obtido
quando mandarmos imprimir a planilha. sempre aconselhvel visualizar a
impresso, antes de mandarmos imprimir. Isso facilita a deteco de erros
e evita que tenhamos que reimprimir, vrias vezes, uma mesma planilha.
O boto (
) abre as opes da impressora instalada na sua
estao de trabalho. As opes apresentadas variam de impressora para
impressora.
O boto (
) envia a planilha para impresso, de acordo com as
configuraes que voc definiu.
NOTA: As configuraes que fizemos para uma Pasta de trabalho (arquivo
.xls), no sero vlidas para outras Pastas de trabalho, ou seja, temos
que definir as configuraes para cada Pasta de Trabalho individualmente.
PROIBIDO O USO DESTE MANUAL EM SALA DE AULA E TREINAMENTOS
Autor: Jlio Battisti Site:
www.juliobattisti.com.br
Pgina 190 de 380
Curso Bsico de Excel em 120 Lies
Mdulo 3 - Lio 18- Mais opes de Impresso
Outras opes de Impresso.
Objetivo:
Nesta lio veremos mais algumas configuraes de impresso.
Centralizando a planilha na pgina:
Por padro o Excel inicia a impresso a partir do canto superior esquerdo
da folha, a partir da margem definida nas configuraes de impresso. Se
tivermos uma planilha pequena, podemos pedir que ela seja impressa
centralizada em relao a pgina. Podemos centralizar tanto na vertical
quanto na horizontal.
Para configurar as opes de centralizao, utilize o comando Arquivo ->
Configurar pgina... Na janela que surge d um clique na guia Margens.
Nesta guia podemos marcar as opes para centralizao horizontal,
vertical ou ambas, conforme destacado na figura a seguir:
Para imprimir somente parte de uma planilha:
PROIBIDO O USO DESTE MANUAL EM SALA DE AULA E TREINAMENTOS
Autor: Jlio Battisti Site:
www.juliobattisti.com.br
Pgina 191 de 380
Curso Bsico de Excel em 120 Lies
Podemos imprimir apenas uma faixa de clulas ao invs de toda a planilha.
Para imprimir apenas uma faixa de clulas temos duas opes:
Selecionar a faixa a ser impressa antes de utilizar o comando
Arquivo -> Imprimir. Com isso ser impressa somente a faixa
selecionada.
Utilizar o comando Arquivo -> Configurar pgina... e, na guia
Pgina, definir a faixa de clulas, manualmente, conforme indicado
na figura a seguir:
Ao marcarmos estas duas opes, observe que a visualizao j exibe a rea
de impresso centralizada em relao pgina, conforme destacado na
figura a seguir:
PROIBIDO O USO DESTE MANUAL EM SALA DE AULA E TREINAMENTOS
Autor: Jlio Battisti Site:
www.juliobattisti.com.br
Pgina 192 de 380
Curso Bsico de Excel em 120 Lies
Depois s clicar no boto Imprimir.
Visualizando a Impresso:
Para visualizar a impresso d um clique no boto (
). Ser
exibida uma prvia do que ser impresso, conforme indicado na figura a
seguir:
Nesta tela voc pode utilizar o boto Prxima, para visualizar a prxima
pgina, caso a planilha possua diversas pginas. O boto Anterior volta
uma pgina. Para imprimir basta clicar no boto Imprimir. Para sair da
visualizao de impresso, pressione a tecla ESC.
PROIBIDO O USO DESTE MANUAL EM SALA DE AULA E TREINAMENTOS
Autor: Jlio Battisti Site:
www.juliobattisti.com.br
Pgina 193 de 380
Curso Bsico de Excel em 120 Lies
Mdulo 3 - Lio 19- Criando e Utilizando Estilos
Utilizao de Estilos.
Objetivo:
Nesta lio trataremos dos seguintes itens:
O que um Estilo?
Como utilizar os estilos existentes.
Como criar um novo estilo.
O que um Estilo?
Um estilo uma combinao de formataes salvas em disco e que voc pode
nomear e usar novamente, de uma maneira rpida e fcil. O Excel possui
alguns estilos pr-definidos. Quando digitamos dados em uma clula, por
padro, aplicado um estilo chamado Normal, o qual apresenta as seguintes
formataes:
Nmero: Geral
Alinhamento: Geral, Inferior
Fonte: Arial
Tamanho: 10
Sem bordas
Sem sombreado
Com isso podemos concluir que um estilo nada mais do que um conjunto de
formataes prdefinidas, conjunto este que pode ser aplicado, rapidamente a
uma ou mais clulas. Por exemplo, vamos supor que voc queira formatar
valores em moeda, sempre com o seguinte formato:
Nmero: Contbil
Casas decimais: 3
Alinhamento: Geral, Inferior
Fonte: Courier New
Cor: Vermelha
Negrito
Tamanho: 11
Sem bordas
Sombreado cinza claro
Para definir este conjunto de formataes temos duas opes possveis:
Cada vez que formos formatar uma faixa de clulas com valores em moeda,
selecionar a faixa de clulas, utilizar o comando Formatar -> Clulas e
definir todas as formataes.
PROIBIDO O USO DESTE MANUAL EM SALA DE AULA E TREINAMENTOS
Autor: Jlio Battisti Site:
www.juliobattisti.com.br
Pgina 194 de 380
Curso Bsico de Excel em 120 Lies
Criar um estilo com as formataes desejadas. Cada vez que formos formatar
uma faixa com valores em moeda, s marcar a faixa e aplicar o estilo,
automaticamente todas as formataes associadas ao estilo sero aplicadas.
Podemos observar que a segunda abordagem bem mais prtica e produtiva.
Agora que j sabemos o que e para que serve um estilo, vamos aprender a
criar o estilo proposto no exemplo. Iremos criar um estilo chamado
FormataReal, o qual aplicar as formataes definidas no nosso exemplo.
Criando o estilo FormataReal:
Vamos criar um estilo chamado FormataReal, com as seguintes definies:
Nmero: Contbil
Casas decimais: 3
Alinhamento: Geral, Inferior
Fonte: Courier New
Cor: Vermelha
Negrito
Tamanho: 11
Sem bordas
Sombreado cinza claro
Para criar o estilo FormataReal faa o seguinte:
1. Abra a planilha onde voc quer criar o estilo.
2. Selecione o comando Formatar -> Estilo...
3. Surge a janela indicada na figura a seguir:
4. Observe que o boto Adicionar vem desabilitado. Para adicionar um novo
estilo, primeiro voc precisa digitar o nome do estilo no campo "Nome do
PROIBIDO O USO DESTE MANUAL EM SALA DE AULA E TREINAMENTOS
Autor: Jlio Battisti Site:
www.juliobattisti.com.br
Pgina 195 de 380
Curso Bsico de Excel em 120 Lies
estilo:", conforme indicado na figura a seguir:
5. Observe que o novo Estilo vem com as definies padro, definidas pelo
estilo Normal. D um clique no boto Adicionar, para adicionar o novo
estilo. Agora vamos modificar o estilo, para definir as formataes
desejadas.
6. D um clique no boto Modificar...
7. Surge a janela "Formatar Clulas." Esta janela a mesma que vimos nas
lies anteriores. Nesta janela podemos definir todas as opes de
formatao para o estilo FormataReal.
8. Defina as opes de formatao para o nosso exemplo, depois d um clique
no boto OK. Voc estar de volta janela Estilo, onde j aparecem as novas
definies, conforme indicado na figura a seguir:
9. D um clique no boto OK e pronto, o estilo FormataReal ter sido criado.
Agora vamos aprender a aplicar este estilo a uma faixa de clulas.
PROIBIDO O USO DESTE MANUAL EM SALA DE AULA E TREINAMENTOS
Autor: Jlio Battisti Site:
www.juliobattisti.com.br
Pgina 196 de 380
Curso Bsico de Excel em 120 Lies
Aplicando o estilo FormataReal:
Para aplicar o estilo FormataReal, faa o seguinte:
1. Selecione a faixa de clulas onde ser aplicado o estilo FormataReal,
conforme exemplo da figura a seguir:
2. Selecione o comando Formatar -> Estilo...
3. Na lista "Nome do estilo:", selecione a opo FormataReal, conforme
indicado na figura a seguir:
PROIBIDO O USO DESTE MANUAL EM SALA DE AULA E TREINAMENTOS
Autor: Jlio Battisti Site:
www.juliobattisti.com.br
Pgina 197 de 380
Curso Bsico de Excel em 120 Lies
4. D um clique no boto OK e pronto, todas as formataes sero aplicadas a
faixa de clulas selecionada, conforme indicado na figura a seguir:
Com isso podemos ver que, atravs da utilizao de estilos pr-definidos podemos,
rapidamente, aplicar um conjunto de formatos. Com isso o trabalho de formatao
fica bem mais simplificado e padronizado, uma vez que a aparncia de nossas
planilhas ficar mais uniforme, atravs da utilizao de estilos pr-definidos.
PROIBIDO O USO DESTE MANUAL EM SALA DE AULA E TREINAMENTOS
Autor: Jlio Battisti Site:
www.juliobattisti.com.br
Pgina 198 de 380
Curso Bsico de Excel em 120 Lies
Modulo 3 - Lio 20: Resumo da Lio
Resumo:
Concluso:
Neste Mdulo tratamos dos seguintes assuntos:
Formatao da planilha
Configuraes de impresso
Um resumo das lies do Mdulo 3.
Lio
Lio
Lio
Lio
Lio
Lio
Lio
Lio
Lio
Lio
Lio
Lio
Lio
Lio
Lio
Lio
Lio
Lio
Lio
Lio
1 - Formatando Nmeros - Botes da barra de ferramentas.
2 - Formatando Nmeros - O comando Formatar -> Clulas
3 - Formatando Nmeros - O comando Formatar -> Clulas - Parte 2.
4 - Formatando Nmeros - O comando Formatar -> Clulas - Parte 3.
5 - Formatando Alinhamentos.
6 - Formatando Fontes.
7 - Formatando Fontes - O comando Formatar -> Clulas.
8 - Alinhamento de Texto.
9 - Aplicando Bordas.
10 - Copiar Formatos.
11 - Formatao Rpida - AutoFormatao.
12 - Formatao Condicional.
13 - Formatao Condicional - Parte 2.
14 - Formatao Condicional - Parte 3.
15 - Configurando a planilha para impresso.
16- Configurando a planilha para impresso - Parte 2.
17- Configurando a planilha para impresso - Parte 3.
18- Mais opes de Impresso.
19- Criando e Utilizando Estilos.
20 - Resumo do Mdulo 3.
O que vem a seguir ?
No Mdulo 4 vamos tratar dos seguintes assuntos:
Nomeao de intervalos
Frmulas para trabalho
Frmulas para trabalho
Preenchendo intervalos
de clulas.
com datas e horas.
com texto.
automaticamente.
Um bom estudo a todos e at a Lio 1 do Mdulo 4.
PROIBIDO O USO DESTE MANUAL EM SALA DE AULA E TREINAMENTOS
Autor: Jlio Battisti Site:
www.juliobattisti.com.br
Pgina 199 de 380
Curso Bsico de Excel em 120 Lies
Mdulo 4 - Lio 1 - Nomeando intervalos.
Nomeando Intervalos
Objetivo:
Nesta lio aprenderemos sobre nomeao de clulas. Tambm veremos quais
as vantagens de atribuirmos um nome a um intervalo de clulas.
Por que nomear um intervalo de clulas?
Para entendermos o que , e quais as vantagens da nomeao de intervalos,
vamos considerar a planilha de exemplo, indicada na figura a seguir:
Neste exemplo, utilizaremos as funes SOMA(), MDIA(), MXIMO() E
MNIMO(). Ao calcularmos os valores para o Salrio Bruto, para cada uma
das funes deveramos passar a faixa B2:B15. Com isso nossas funes
ficariam da seguinte maneira:
=SOMA(B2:B15)
PROIBIDO O USO DESTE MANUAL EM SALA DE AULA E TREINAMENTOS
Autor: Jlio Battisti Site:
www.juliobattisti.com.br
Pgina 200 de 380
Curso Bsico de Excel em 120 Lies
=MDIA(B2:B15)
=MXIMO(B2:B15)
=MNIMO(B2:B15)
Ao invs de passarmos a faixa (B2:B15) como parmetro para as funes,
poderamos atribuir um nome para esta faixa. Por exemplo, vamos atribuir o
nome SalBruto para a faixa (B2:B15). Uma vez definido o nome, podemos
utiliz-lo em nossas frmulas, conforme indicado a seguir:
=SOMA(SalBruto)
=MDIA(SalBruto)
=MXIMO(SalBruto)
=MNIMO(SalBruto)
Ao utilizarmos nome para um intervalo de clulas, estamos simplificando a
criao de frmulas. Alm disso a frmula fica bem mais descritiva. Por
exemplo, ao analisarmos a frmula =SOMA(B2:B15), no temos noo do que
significa
o
intervalo
(B2:B15).
Mas
ao
analisarmos
a
frmula
=SOMA(SalBruto)temos uma noo melhor do que significa a frmula. Os nomes
so mais fceis de lembrar do que o endereo das clulas.
Na prxima lio aprenderemos a criar e utilizar nomes para uma faixa de
clulas.
PROIBIDO O USO DESTE MANUAL EM SALA DE AULA E TREINAMENTOS
Autor: Jlio Battisti Site:
www.juliobattisti.com.br
Pgina 201 de 380
Curso Bsico de Excel em 120 Lies
Mdulo 4 - Lio 2 - Como definir um nome.
Como Definir Um nome
Objetivo:
Nesta lio aprenderemos a nomear uma faixa de clulas e a utilizar este
nome em frmulas e funes.
Como nomear um intervalo de clulas?
Vamos utilizar o exemplo da planilha a seguir:
Vamos atribuir o noma SalBruto faixa de clulas B5:B15.
PROIBIDO O USO DESTE MANUAL EM SALA DE AULA E TREINAMENTOS
Autor: Jlio Battisti Site:
www.juliobattisti.com.br
Pgina 202 de 380
Curso Bsico de Excel em 120 Lies
Para atribuir o noma SalBruto faixa de clulas B5:B15, faa o seguinte:
1. Selecione a faixa de clulas B5:B15.
2. D um clique na seta para baixo ao lado da
intervalos, conforme destacado na figura a seguir:
caixa
de
nomes
de
IMPORTANTE: A lista de nomes somente ser exibida, se a Barra de frmulas
estiver sendo exibida. Caso a Barra de Frmulas no esteja sendo exibida,
utilize o comando Exibir -> Barra de Frmulas, para exibi-la.
O Excel abre a caixa de listagem de nomes, destaca o endereo inicial da
faixa (B5) e move-o para o lado esquerdo da caixa de nome, conforme
indicado na figura a seguir:
3. Digite o nome do intervalo, conforme indicado na figura a seguir e
pressione Enter:
PROIBIDO O USO DESTE MANUAL EM SALA DE AULA E TREINAMENTOS
Autor: Jlio Battisti Site:
www.juliobattisti.com.br
Pgina 203 de 380
Curso Bsico de Excel em 120 Lies
4. Voc estar de volta a planilha do Excel e agora o intervalo de clulas
B5:B15 j possui o nome SalBruto associado a ele, conforme destacado na
figura a seguir:
Na prxima lio aprenderemos a utilizar o nome de um intervalo em uma
frmula.
PROIBIDO O USO DESTE MANUAL EM SALA DE AULA E TREINAMENTOS
Autor: Jlio Battisti Site:
www.juliobattisti.com.br
Pgina 204 de 380
Curso Bsico de Excel em 120 Lies
Mdulo 4 - Lio 3 - Utilizando nomes - exerccio.
Utilizando Nomes
Objetivo:
Nesta lio vamos aprender a utilizar o nome criado na lio anterior:
SalBruto.
Como utilizar um nome em uma frmula?
Vamos utilizar o exemplo da planilha a seguir:
PROIBIDO O USO DESTE MANUAL EM SALA DE AULA E TREINAMENTOS
Autor: Jlio Battisti Site:
www.juliobattisti.com.br
Pgina 205 de 380
Curso Bsico de Excel em 120 Lies
Para utilizar o nome SalBruto, criado na lio anterior.
1. Utilizar um nome extremamente simples. Ao invs de utilizarmos o
endereo da faixa de clulas (B5:B15), utilizamos o nome atribuido faixa
(SalBruto).
2. Vamos utilizar o nome SalBruto para calcular a soma, a mdia, o maior e
o menor salrio.
3. Na clula B17 digite a seguinte frmula:
=SOMA(SalBruto)
Observe que ao invs de utilizarmos a faixa (B5:B15), estamos utilizando o
nome SalBruto.
4. Na clula B18 digite a seguinte frmula:
=MDIA(SalBruto)
5. Na clula B19 digite a seguinte frmula:
=MXIMO(SalBruto)
6. Na clula B20 digite a seguinte frmula:
=MNIMO(SalBruto)
7. Voc deve obter os resultados indicados na figura a seguir:
PROIBIDO O USO DESTE MANUAL EM SALA DE AULA E TREINAMENTOS
Autor: Jlio Battisti Site:
www.juliobattisti.com.br
Pgina 206 de 380
Curso Bsico de Excel em 120 Lies
Exerccio: Atribua o nome SalLiquido faixa de clulas C5:C15. Utilize
este nome, para calcular os valores indicados na tabela a seguir:
Clula
C17
C18
C19
C20
Calcular
Soma dos salrios lquidos.
Mdia aritmtica dos
salrios lquidos.
Maior salrio lquido
Menor salrio lquido
Funo
=SOMA(SalLiquido)
=MDIA(SalLiquido)
=MXIMO(SalLiquido)
=MNIMO(SalLiquido)
PROIBIDO O USO DESTE MANUAL EM SALA DE AULA E TREINAMENTOS
Autor: Jlio Battisti Site:
www.juliobattisti.com.br
Pgina 207 de 380
Curso Bsico de Excel em 120 Lies
Mdulo 4 - Lio 4 - Renomeando uma faixa de clulas.
Renomeando Uma Faixa de Clulas
Objetivo:
Nesta lio aprenderemos a renomear uma faixa de clulas.
Como renomear uma faixa de clulas:
Vamos utilizar o exemplo da planilha a seguir:
Atribuimos o nome SalBruto faixa B5:B15. Agora vamos alterar este nome
para SalarioBruto.
IMPORTANTE: Ao alterarmos o nome de uma faixa de clulas, o Excel no
PROIBIDO O USO DESTE MANUAL EM SALA DE AULA E TREINAMENTOS
Autor: Jlio Battisti Site:
www.juliobattisti.com.br
Pgina 208 de 380
Curso Bsico de Excel em 120 Lies
atualiza, automaticamente as frmulas que utilizam este nome. No nosso
exemplo, as frmulas que esto nas clulas B17, B18, B19 e B20 utilizam o
nome SalBruto. Ao alterarmos este nome para SalarioBruto, estas frmulas
deixaro de funcionar. Teramos que alterar as frmulas para que estas
passem a utilizar o novo nome.
Para alterar o nome da faixa B5:B15 de SalBruto para SalarioBruto, faa o
seguinte:
1. Selecione a faixa B5:B15.
2. D um clique na seta para baixo ao lado da
intervalos, conforme destacado na figura a seguir:
caixa
de
nomes
de
IMPORTANTE: A lista de nomes somente ser exibida, se a Barra de frmulas
estiver sendo exibida. Caso a Barra de Frmulas no esteja sendo exibida,
utilize o comando Exibir -> Barra de Frmulas, para exibi-la.
O Excel abre a caixa de listagem de nomes, com o nome atual em destaque,
conforme indicado na figura a seguir:
PROIBIDO O USO DESTE MANUAL EM SALA DE AULA E TREINAMENTOS
Autor: Jlio Battisti Site:
www.juliobattisti.com.br
Pgina 209 de 380
Curso Bsico de Excel em 120 Lies
3. Basta digitar o novo Nome - SalarioBruto e pressionar Enter.
4. Voc estar de volta a planilha do Excel e agora o intervalo de clulas
B5:B15 j possui o novo nome SalarioBruto associado a ele. Porm neste
momento, a faixa B5:B15 possui dois nomes a ela associados: SalBruto e
SalarioBruto. Para que somente seja atribudo o nome SalarioBruto, recm
criado, precisamos excluir o nome antigo SalBruto.
Para excluir o nome SalBruto faa o seguinte:
1. Selecione a faixa B5:B15.
2. Selecione o comando Inserir->Nome->Definir. Surge a janela indicada na
figura a seguir:
PROIBIDO O USO DESTE MANUAL EM SALA DE AULA E TREINAMENTOS
Autor: Jlio Battisti Site:
www.juliobattisti.com.br
Pgina 210 de 380
Curso Bsico de Excel em 120 Lies
3. D um clique no nome SalBruto para selecin-lo e depois d um clique no
boto Excluir. O nome no deve mais aparecer na lista, conforme indicado
na figura a seguir
3. D um clique em OK e pronto, o nome SalBruto ter sido excludo e s
teremos, associado a faixa B5:B15, o nome SalarioBruto.
Conforme destacado anteriormente,
SalBruto deixaro de funcionar.
as
frmulas
que
dependiam
do
nome
Exerccio: Atribua o nome SalLiquido faixa de clulas C5:C15. Utilize
este nome, para calcular os valores indicados na tabela a seguir:
Clula
B17
B18
B19
B20
Calcular
Soma dos salrios
lquidos.
Mdia aritmtica dos
salrios lquidos.
Maior salrio lquido
Menor salrio lquido
Funo
=SOMA(SalarioBruto)
=MDIA(SalarioBruto)
=MXIMO(SalarioBruto)
=MNIMO(SalarioBruto)
PROIBIDO O USO DESTE MANUAL EM SALA DE AULA E TREINAMENTOS
Autor: Jlio Battisti Site:
www.juliobattisti.com.br
Pgina 211 de 380
Curso Bsico de Excel em 120 Lies
Mdulo 4 - Lio 4 - Renomeando uma faixa de clulas.
Renomeando uma Faixa de Clulas
Objetivo:
Nesta lio aprenderemos algumas regras para a criao de nomes. Tambm
aprenderemos a excluir nomes.
Regras para a criao de nomes:
O primeiro caractere de um nome deve ser uma letra ou um sublinhado (_).
Os demais caracteres no nome podem ser letras, nmeros, pontos e
sublinhado.
Os nomes no podem ser iguais a uma referncia de clula, como Z$100 ou
L1C1.
Os espaos no so permitidos. Os caracteres de sublinhado e os pontos
podem
ser
usados
como
separadores
de
palavras.
Por
exemplo:
Primeiro.Trimestre ou Imposto_Vendas.
Um nome pode conter at 255 caracteres.
Os nomes podem conter letras maisculas e minsculas. O Microsoft Excel
no faz distino entre caracteres maisculos e minsculos em nomes. Por
exemplo, se voc tinha criado o nome Vendas e, em seguida, criou outro
nome chamado VENDAS na mesma pasta de trabalho, o segundo nome substituir
o primeiro.
Como excluir um nome:
PROIBIDO O USO DESTE MANUAL EM SALA DE AULA E TREINAMENTOS
Autor: Jlio Battisti Site:
www.juliobattisti.com.br
Pgina 212 de 380
Curso Bsico de Excel em 120 Lies
Vamos utilizar o exemplo da planilha a seguir:
IMPORTANTE: Ao excluirmos o nome de uma faixa de clulas, o Excel no
atualiza, automaticamente as frmulas que utilizam este nome. No nosso
exemplo, as frmulas que esto nas clulas B17, B18, B19 e B20 utilizam o
nome SalarioBruto. Ao excluirmos este nome,
estas frmulas deixaro de
funcionar. Passara a ser exibido o texto #NOME? na clula. Teramos que
alterar as frmulas para que as mesmas passassem a utilizar o novo nome.
Para excluir o nome SalarioBruto faa o seguinte:
1. Selecione o comando Inserir -> Nome -> Definir.
2. Ser exibida a janela "Definir Nome", com uma lista de todos os nomes
definidos na planilha.
3. D um clique no nome a ser excluido. No nosso exemplo d um clique em
SalarioBruto, conforme indicado na figura a seguir:
PROIBIDO O USO DESTE MANUAL EM SALA DE AULA E TREINAMENTOS
Autor: Jlio Battisti Site:
www.juliobattisti.com.br
Pgina 213 de 380
Curso Bsico de Excel em 120 Lies
4. D um clique no boto Excluir. O nome SalarioBruto ser excluido. Voc
estar de volta a janela "Definir Nome" e o nome SalarioBruto no aparece
mais na lista de nomes.
5. D um clique em OK para voltar planilha.
6. Conforme destacado anteriormente, as frmulas que dependiam do nome
SalarioBruto deixaro de funcionar. Observe, na figura a seguir, a
mensagem de erro nas clulas em que a frmula depende do nome
SalarioBruto:
PROIBIDO O USO DESTE MANUAL EM SALA DE AULA E TREINAMENTOS
Autor: Jlio Battisti Site:
www.juliobattisti.com.br
Pgina 214 de 380
Curso Bsico de Excel em 120 Lies
Mdulo 4 - Lio 6 - Trabalhando com datas e horas.
Data e Hora
Objetivo:
Vamos apresentar a maneira como o Excel armazena e trabalha com valores de
datas e horas.
Funes de data e hora no Excel:
O Excel fornece uma srie de funes para facilitar o trabalho com valores
de data e hora. Podemos utilizar as funes de data e hora para fazer,
dentre outros, os seguintes clculos:
Calcular o nmero de dias, meses ou anos entre duas datas.
Fazer operaes de soma e subtrao com datas e horas.
Antes de aprendermos a utilzar as funes de datas e horas importante
entendermos como o Excel armazena os valores de data e hora.
Como o Microsoft Excel Registra datas e horas:
A unidade bsica do tempo no Microsoft Excel o dia. Cada dia
representado por um valor numrico, de data seqencial, que varia de 1 a
65380. A data base representada pelo valor 1, Sbado, 1 de Janeiro de
1900. O valor seqencial mximo, 65380, representa 31 de Dezembro de 2078.
Quando voc introduz uma data em sua planilha, o Excel registra a data
como um valor seqencial que representa o nmero de dias entre a data-base
(01/01/1900) e a data digitada. Por exemplo, a data 30/09/1970
armazenada, internamente, pelo Excel como:25841. O que significa este
nmero? Significa que entre 01/01/1900 e 30/09/1970 passaram-se 25841
dias.
A hora do dia um valor decimal que representa a parte (frao) de um dia
entre seu incio - meia-noite - e a hora especificada. Meio-dia, por
exemplo, representado pelo valor 0,5, porque a diferena entre a meianoite e o meio-dia exatamente meio dia. A combinao hora/data 10:30:15,
10 de Julho de 2001, representada pelo valor: 37082,4376736111. Observe
a parte fracionrios 0,43767. Esta parte representa o percentual do dia
que j foi transcorrido. 10:30:15 representa 43,76 % do total de 24 horas
do dia.
Ao atribuir
possibilita
hora. Voc
mesma forma
valores seqenciais a dias, horas, minutos e segundos, o Excel
que voc execute clculos aritmticos sofisticados com data e
pode manipular datas e horas em suas frmulas de planilha da
que manipula outros tipos de valores numricos.
PROIBIDO O USO DESTE MANUAL EM SALA DE AULA E TREINAMENTOS
Autor: Jlio Battisti Site:
www.juliobattisti.com.br
Pgina 215 de 380
Curso Bsico de Excel em 120 Lies
Digitando datas e horas:
Embora os valores de datas e horas sejam armazenados na forma numrica,
conforme descrito anteriormente, podemos digitar datas e horas no formato
tradicional. Por exemplo:
Datas: 01//05/2001
Horas: 16:25:18
Para digitar datas e horas basta clicar na clula e digitar a a data ou
hora, no formato desejado. importante salientar que o Excel aceita datas
em formatos variados. Por exemplo, a data 01/04/2001 tambm pode ser
digitada no formato 01-04-2001 ou 01-abr-2001 ou 01 abril, 2001. Para
horas tambm podemos ter formatos variados. Por exemplo, a hora 10:25,
neste caso ser considerado 0 segundos.
DICA: Voc pode inserir a data atual em uma clula ou frmula, facilmente,
pressionando simultaneamente a tecla Ctrl e a tecla de ponte-e-vrgula
(;). A data inserida no formato dd/mm/aaaa.
DICA: Voc pode inserir a hora atual em uma clula ou frmula, facilmente,
pressionando simultaneamente a tecla Ctrl, a tecla Shift e a tecla de de
dois-pontos (:). A hora inserida no formato hh:mm.
PROIBIDO O USO DESTE MANUAL EM SALA DE AULA E TREINAMENTOS
Autor: Jlio Battisti Site:
www.juliobattisti.com.br
Pgina 216 de 380
Curso Bsico de Excel em 120 Lies
Mdulo 4 - Lio 7 - Funes para trabalhar com Datas e Horas
- Parte 1.
Trabalhando com Datas e Horas
Objetivo:
Na lio anterior aprendemos sobre a maneira como o Excel trata de datas e
horas. A partir desta lio passaremos a estudar as principais funes do
Excel para manipulao de valores de datas e horas.
As funes de data e hora do Microsoft Excel permitem que voc execute
clculos de planilha rpida e precisamente. Por exemplo, se voc usar sua
planilha para calcular a folha de pagamento mensal de sua empresa, poderia
usar a funo HORA()para determinar o nmero de horas trabalhadas
diariamente e a funo DIA.DA.SEMANA() para determinar se os empregados
devem receber de acordo com o salrio padro (para o perodo de segunda a
sexta-feira) ou a uma taxa de horas extras (para sbados e domingos).
Neste lio apresentaremos as seguintes funes:
Hoje()
Hora()
Agora()
Funo Hoje()
Sintaxe: Hoje()
Argumentos: Nenhum
A funo Hoje() retorna a data atual do sistema. A data inserida no
formato dd/mm/aaaa. Por exemplo, para inserir a data atual em uma clula,
basta digitar a seguinte frmula: =Hoje()
Mas porque utilizar a funo Hoje() e no digitar a data diretamente? A
vantagem da funo Hoje() que ela atualiza o valor da data na clula,
toda vez que a planilha for aberta no Excel. Com o uso da funo Hoje()
teremos sempre a data atualizada.
Funo Hora(nmero)
Sintaxe: Hora(nmero)
ou
Hora("hh:mm:ss")
Argumentos: nmero um valor que representa o percentual do dia, j
transcorrido. Por exemplo, considere a frmula:
=Hora(0,5),
retorna o valor 12. Por que? 0,5 a metade do dia, o que corresponte a,
PROIBIDO O USO DESTE MANUAL EM SALA DE AULA E TREINAMENTOS
Autor: Jlio Battisti Site:
www.juliobattisti.com.br
Pgina 217 de 380
Curso Bsico de Excel em 120 Lies
exatamente 12 horas.
E a frmula: =Hora(0,7),
o que retorna? Retorna 16, pois 70% do dia seriam 16 horas e 48 minutos. A
funo hora, retorna apenas a parte inteira da hora.
Tambm podemos passar uma data, como parmetro para a funo Hora().
Considere o exemplo:
=Hora("16:12:35")
Neste caso a funo retorna apenas o valor da hora. Um detalhe importante
que ao passarmos uma hora como parmetro, devemos colocar este parmetro
entre aspas, conforme indicado no exemplo anterior.
Funo Agora()
Sintaxe: Agora()
Argumentos: Nenhum
A funo Agora() retorna a data e hora do sistema. A data inserida no
formato dd/mm/aaaa e a hora no formato hh:mm. Por exemplo, para inserir a
data e hora atual em uma clula, basta digitar a seguinte frmula:
=Agora()
Mas porque utilizar a funo Agora() e no digitar a data e hora
diretamente? A vantagem da funo Agora() que ela atualiza o valor da
data e da hora, toda vez que a planilha for aberta. Com o uso da funo
Agora() teremos sempre a data e hora atualizada.
PROIBIDO O USO DESTE MANUAL EM SALA DE AULA E TREINAMENTOS
Autor: Jlio Battisti Site:
www.juliobattisti.com.br
Pgina 218 de 380
Curso Bsico de Excel em 120 Lies
Mdulo 4 - Lio 8 - Funes para trabalhar com Datas e Horas
- Parte 2.
Datas e Horas
Objetivo:
Neste lio apresentaremos as seguintes funes:
DIA.DA.SEMANA()
DIA()
ANO()
MS()
Funo DIA.DA.SEMANA()
Sintaxe: DIA.DA.SEMANA("dd/mm/aa";tipo_retorno)
ou
DIA.DA.SEMANA(nmero;tipo_retorno)
Argumentos: Uma data entre aspas ou o nmero seqencial que representa uma
data.
A funo DIA.DA.SEMANA retorna um nmero inteiro, que varia entre 1 e 7. O
nmero representa o dia da semana. O argumento tipo_retorno opcional e
determina a maneira pela qual o resultado interpretado. Se tipo_retorno
for 1 ou omitido, a funo retornar um nmero entre 1 e 7, onde 1
representa o domingo e 7 representa o sbado. Se tipo_retorno for 2, a
funo retornar um nmero entre 1 e 7, onde 1 segunda-feira e 7
domingo. Se tipo_retorno for 3, a funo retornar um nmero entre 0 e 6,
onde 0 segunda feira e 6 domingo.
Vamos considerar o exemplo da planilha a seguir:
PROIBIDO O USO DESTE MANUAL EM SALA DE AULA E TREINAMENTOS
Autor: Jlio Battisti Site:
www.juliobattisti.com.br
Pgina 219 de 380
Curso Bsico de Excel em 120 Lies
Na coluna A temos valores de datas a partir de 23/09/2001, que cai em um
Domingo. Na coluna B utilizamos a frmula =DIA.DA.SEMANA(A2;1). Obseve que
definimos o parmetro tipo_retorno como sendo igual a 1. Neste caso o
domingo o dia 1 e o sbado o dia 7, conforme pode ser confirmado pelos
resultados. Na coluna C utilizamos a frmula =DIA.DA.SEMANA(A2;2). Observe
que o domingo o dia 7 e a segunda-feira o dia 1, conforme pode ser
confirmado
pelos
resultados.
Na
coluna
D
utilizamos
a
frmula
=DIA.DA.SEMANA(A2;3). Observe que o domingo o dia 6 e a segunda-feira o
dia 0, conforme pode ser confirmado pelos resultados.
Funo Dia(Data)
Sintaxe: Dia(Data)
Argumentos: Recebe uma data ou o endereo de uma clula onde existe um
valor do tipo data.
Vamos considerar o exemplo da planilha a seguir:
PROIBIDO O USO DESTE MANUAL EM SALA DE AULA E TREINAMENTOS
Autor: Jlio Battisti Site:
www.juliobattisti.com.br
Pgina 220 de 380
Curso Bsico de Excel em 120 Lies
Na coluna B, utilizamos a funo =Dia(A2), a qual retorna apenas o dia da
data contida na coluna A, conforme pode ser confirmado pelos resultados
obtidos.
Funo Ms(Data)
Sintaxe: Ms(Data)
Argumentos: Recebe uma data ou o endereo de uma clula onde existe um
valor do tipo data.
Vamos considerar o exemplo da planilha a seguir:
Na coluna B, utilizamos a funo =Ms(A2), a qual retorna apenas o ms da
data contida na coluna A, conforme pode ser confirmado pelos resultados
obtidos.
Importante: A funo ms deve ser digitada com o acento, caso contrrio
ser gerada uma mensagem de erro.
Funo Ano(Data)
Sintaxe: Ano(Data)
Argumentos: Recebe uma data ou o endereo de uma clula onde existe um
valor do tipo data.
Vamos considerar o exemplo da planilha a seguir:
PROIBIDO O USO DESTE MANUAL EM SALA DE AULA E TREINAMENTOS
Autor: Jlio Battisti Site:
www.juliobattisti.com.br
Pgina 221 de 380
Curso Bsico de Excel em 120 Lies
Na coluna B, utilizamos a funo =Ano(A2), a qual retorna apenas o Ano da
data contida na coluna A, conforme pode ser confirmado pelos resultados
obtidos.
PROIBIDO O USO DESTE MANUAL EM SALA DE AULA E TREINAMENTOS
Autor: Jlio Battisti Site:
www.juliobattisti.com.br
Pgina 222 de 380
Curso Bsico de Excel em 120 Lies
Mdulo 4 - Lio 9 - Funes para trabalhar com Datas e Horas
- Parte 3.
Datas e Horas
Objetivo:
Neste lio apresentaremos as seguintes funes:
DATA.VALOR()
HORA()
MINUTO()
SEGUNDO()
Funo DATA.VALOR("dd/mm/aaaa")
Sintaxe: DATA.VALOR("dd/mm/aa")
Argumento: Uma data entre aspas.
A funo DATA.VALOR recebe como argumento uma data e retorna o valor
seqecial utilizado internamente pelo Excel para armazenar a Data. O
argumento passado para a funo deve ser uma data entre 01/01/1990 e
31/12/2078 em qualquer um dos formatos definidos pelo Excel.
Considere o exemplo:
=DATA.VALOR("31/12/2020")
esta funo ira retornar 44196. Isto significa que entre 01/01/1900 e
31/12/2020 temos 44196 dias.
Funo Hora(Data)
Sintaxe: Hora(hh:mm:ss)
Argumento: Recebe uma valor de hora completa (hh:mm:ss) ou o endereo de
uma clula onde existe um valor do tipo hora.
PROIBIDO O USO DESTE MANUAL EM SALA DE AULA E TREINAMENTOS
Autor: Jlio Battisti Site:
www.juliobattisti.com.br
Pgina 223 de 380
Curso Bsico de Excel em 120 Lies
Vamos considerar o exemplo da planilha a seguir:
Na coluna B, utilizamos a funo =Hora(A2), a qual retorna apenas o valor
da hora contida na coluna A, conforme pode ser confirmado pelos resultados
obtidos.
Funo Minuto(Data)
Sintaxe: Minuto(hh:mm:ss)
Argumento: Recebe uma valor de hora completa (hh:mm:ss) ou o endereo de
uma clula onde existe um valor do tipo hora.
Vamos considerar o exemplo da planilha a seguir:
PROIBIDO O USO DESTE MANUAL EM SALA DE AULA E TREINAMENTOS
Autor: Jlio Battisti Site:
www.juliobattisti.com.br
Pgina 224 de 380
Curso Bsico de Excel em 120 Lies
Na coluna B, utilizamos a funo =Minuto(A2), a qual retorna apenas o
valor dos minutos da hora completa contida na coluna A, conforme pode ser
confirmado pelos resultados obtidos.
Funo Segundo(hh:mm:ss)
Sintaxe: Segundo(hh:mm:ss)
Argumento: Recebe uma valor de hora completa (hh:mm:ss) ou o endereo de
uma clula onde existe um valor do tipo hora.
Vamos considerar o exemplo da planilha a seguir:
PROIBIDO O USO DESTE MANUAL EM SALA DE AULA E TREINAMENTOS
Autor: Jlio Battisti Site:
www.juliobattisti.com.br
Pgina 225 de 380
Curso Bsico de Excel em 120 Lies
Na coluna B, utilizamos a funo =Segundo(A2), a qual retorna apenas o
valor dos segundos da hora completa contida na coluna A, conforme pode ser
confirmado pelos resultados obtidos.
PROIBIDO O USO DESTE MANUAL EM SALA DE AULA E TREINAMENTOS
Autor: Jlio Battisti Site:
www.juliobattisti.com.br
Pgina 226 de 380
Curso Bsico de Excel em 120 Lies
Mdulo 4 - Lio 10 - Funes para trabalhar com Texto
(Strings) - Parte 1.
Trabalhando com Textos
Objetivo:
Vamos aprender algumas funes para a manipulao de texto. Tambm
aprenderemos algumas funes para a converso de valores, como por exemplo
de texto para nmero e vice-versa.
Funes de texto no Excel:
O Excel fornece uma srie de funes para facilitar o trabalho com
entradas de texto. Podemos utilizar as funes de texto para efetuar,
dentre outras, as seguintes operaes:
Converter um texto para maisculas ou minsculas.
Retornar apenas parte de uma string de texto, a partir do incio, do
fim ou de uma posio especfica da string.
Localizar a ocorrncia de um string dentro de um texto.
Substituir as ocorrncias de uma determinada string dentro de um
texto.
Concatenar texto.
Remover os espaos em branco.
Vamos estudar as funes de texto atravs da utilizao de exemplos.
Apresentaremos as funes e na seqncia um exemplo prtico para ilustrar
o funcionamento de cada funo.
Nesta lio aprenderemos a utilizar as seguintes funes de texto:
Esquerda()
Direita()
EXT.TEXTO()
Funo Esquerda(texto,nmero_de_caracteres)
Sintaxe: Esquerda(texto,nmero_de_caracteres)
Argumento: Uma string de texto ou referncia a uma clula que contenha
texto. O parmetro nmero_de_caracteres um valor inteiro que define o
nmero de caracteres que ser retornado a partir do incio (esquerda) da
string passada no primeiro parmetro.
Esta funo atua em valores do tipo texto. A funo esquerda, retorna um
PROIBIDO O USO DESTE MANUAL EM SALA DE AULA E TREINAMENTOS
Autor: Jlio Battisti Site:
www.juliobattisti.com.br
Pgina 227 de 380
Curso Bsico de Excel em 120 Lies
determinado nmero de caracteres a partir da esquerda (incio)de
String de Texto.
Exemplo:
Se na clula B2 tivermos o texto "Curso Bsico de Excel 97", ento:
=ESQUERDA(B2;7)
uma
--> Retorna Curso B
=ESQUERDA("Todos devem Participar";6)
--> Retorna Todos
Observe que o espao em branco tambm conta como um caractere.
Funo Direita(texto,nmero_de_caracteres)
Sintaxe: Direita(texto,nmero_de_caracteres)
Argumento: Uma string de texto ou referncia a uma clula que contenha
texto. O parmetro nmero_de_caracteres um valor inteiro que define o
nmero de caracteres que ser retornado a partir do final (direita) da
string passada no primeiro parmetro.
Esta funo atua em valores do tipo texto. A funo direita, retorna um
determinado nmero de caracteres a partir da direita de uma String de
Texto.
Exemplo:
Se na clula B2 tivermos o texto "Curso Bsico de Excel 97", ento:
=DIREITA(B2;7)
--> Retorna xcel 97
=DIREITA("Todos Devem Participar";4)
--> Retorna ipar
Observe que o espao em branco tambm conta como um caractere.
Funo EXT.TEXTO(texto,onde_iniciar,nmero_de_caracteres)
Sintaxe: EXT.TEXTO(texto,onde_iniciar,nmero_de_caracteres)
Argumento: texto - uma string de texto ou referncia a uma clula que
contenha texto. O parmetro onde_iniciar um valor inteiro que indica a
posio, a partir do incio, onde a funo EXT.TEXTO comea a retornar os
caracteres.O parmetro nmero_de_caracteres um valor inteiro que define
o nmero de caracteres que ser retornado a partir do final (direita) da
string passada no primeiro parmetro.
Exemplo:
Se na clula B2 tivermos o texto "Curso Bsico de Excel 97", ento:
=EXT.TEXTO(B2;3;10)
--> Retorna rso Bsico
Observe que, a partir da posio 3 (segundo parmetro) foram retornados 10
caracteres (terceiro parmetro). Tambm importante observar que o espao
em branco conta como um caractere.
PROIBIDO O USO DESTE MANUAL EM SALA DE AULA E TREINAMENTOS
Autor: Jlio Battisti Site:
www.juliobattisti.com.br
Pgina 228 de 380
Curso Bsico de Excel em 120 Lies
Mais um exemplo
=EXT.TEXTO("NINGUM MAIOR DO QUE SUAS AMBIES";9;10)
--> Retorna MAIOR D
PROIBIDO O USO DESTE MANUAL EM SALA DE AULA E TREINAMENTOS
Autor: Jlio Battisti Site:
www.juliobattisti.com.br
Pgina 229 de 380
Curso Bsico de Excel em 120 Lies
Mdulo 4 - Lio 11 - Exemplo com funes de Texto.
Um exemplo prtico.
Objetivo:
Nesta lio iremos propor um exemplo que utiliza
texto:
ESQUERDA()
DIREITA()
EXT.TEXTO
as seguintes funes de
Tambm utilizaremos as seguintes funes:
MXIMO()
MNIMO()
MDIA()
Exemplo:
Vamos criar uma planilha na qual efetuaremos alguns clculos. Nesta lio
criaremos a planilha Modulo 4 - Lio 11.xls e salvaremos ela na pasta
C:\Meus documentos\Curso Excel 97\Exercicios\Modulo4.
Para criar a planilha Modulo 4 - Lio 11.xls faa o
seguinte:
1.Abra o Excel (Iniciar -> Programas -> Microsoft Excel).
2.Ser aberta uma pasta de trabalho em branco (Pasta1.xls).
3.Digite as informaes indicadas na Figura a seguir:
PROIBIDO O USO DESTE MANUAL EM SALA DE AULA E TREINAMENTOS
Autor: Jlio Battisti Site:
www.juliobattisti.com.br
Pgina 230 de 380
Curso Bsico de Excel em 120 Lies
4.Utilize funes SE Aninhadas, para determinar o valor do IPI, na coluna
D, de acordo com os critrios da tabela a seguir:
Primeiro digito do cdigo
1
2
3
Nota: Estes valores so
legislo vigente do IPI.
Desconto do IPI em R$
0,5
1,25
1,75
fictcios,
no
tendo
nenhma
relao
com
Agora temos uma importante questo a considerar:"Precisamos testar apenas
o valor do primeiro digito e no o cdigo inteiro. Neste caso, como fazer
para extrair apenas o primeiro dgito do cdigo?"
PROIBIDO O USO DESTE MANUAL EM SALA DE AULA E TREINAMENTOS
Autor: Jlio Battisti Site:
www.juliobattisti.com.br
Pgina 231 de 380
Curso Bsico de Excel em 120 Lies
A resposta esta questo simples. Utilizamos a funo Esquerda para
retornar apenas o primeiro dgito. Se precisssemos acessar o ltimo
dgito poderamos utilizar a funo direita.
No nosso exemplo vamos utilizar a funo Esquerda(), dentro da funo SE.
A funo esquerda retorna o primeiro dgito do cdigo. Utilizamos o valor
retornado pela funo direita e comparamos o seu valor para determinar se
ele 1, 2 ou 3. Com base neste valor retornamos o valor do IPI
correspondente.
A seguir temos a parte inicial da frmula:
=SE(Esquerda(B4;1)="1";0,5
Vamos a mais alguns detalhes importantes sobre esta parte inicial da
frmula. Quando esta frmula executada pelo Excel, em primeiro lugar
executada a funo Esquerda, a qual "pega" o valor da clula B4 e retorna
apenas o primeiro caracter esquerda, ou seja, o primeiro dgito do
cdigo. Observe que o parmetro 1, dentro do parnteses que indica que
queremos apenas o primeiro dgito. Este primeiro dgito, retornado pela
funo Esquerda, comparado com o valor "1". Observe que colocamos o "1"
entre aspas, pois a funo Esquerda retorna no o nmero inteiro 1, mas
sim o caracter de texto "1". No exemplo da nossa planilha, a funo
esquerda(b4;1), para a linha 4, retornar o valor "1", o qual comparado
com o "1" que est direita do sinal de igualdade. Como os valores so
correspondentes, o IPI aplicado ser de 0,5.
Agora precisamos continuar a nossa frmula, para incluir os testes para as
demais possibilidades, ou seja, quando o primeiro dgito for igual a 2 ou
3. Lembrando que como temos trs posssibilidades precisamos fazer apenas
dois testes - o nmero de testes igual ao nmero de possibilidades menos
um. No nosso exemplo vamos testar se o primeiro dgito igual a 2. No
precisamos fazer o teste para ver se igual a 3, pois se no for igual a
1 ou 2 s pode ser igual a 3 - no nosso exemplo. Completando a nossa
frmula, teramos o seguinte:
=SE(Esquerda(B4;1)="1";0,5;SE(Esquerda(B4;1)="2";1,25;1,75))
5.Com base nas explicaes do item 4., utilize funes SE Aninhadas, e a
funo Direita, para determinar o valor do desconto para cada produto, na
coluna E, de acordo com os critrios da tabela a seguir:
ltimo dgito do cdigo
1
2
3
Valor do Desconto (R$)
0
1,5
2,5
Na clula E4 digite a seguinte frmula:
=SE(Direita(B4;1)="1";0;SE(Direita(B4;1)="2";1,5;2,5))
PROIBIDO O USO DESTE MANUAL EM SALA DE AULA E TREINAMENTOS
Autor: Jlio Battisti Site:
www.juliobattisti.com.br
Pgina 232 de 380
Curso Bsico de Excel em 120 Lies
Estenda esta frmula para as demais linhas.
Nota: Para maiores informaes sobre como estender uma frmula para uma
faixa de clulas consulte: Mdulo 1 - Lio 15 - Copiando frmulas para
uma faixa de clulas.
6. Na coluna F, calcule o preo final do produto. Para isso adicione o
valor do IPI e subtraia o valor do desconto
Na clula F4 digite a seguinte frmula:
=C4+D4-E4
Estenda esta frmula para as demais linhas.
7. Formate as colunas C, D, E e F com o formato Contbil, com duas casas
decimais. Observe que neste formato, as clulas que possuem valor igual a
zero exibem um trao - .
8. Na clula B21 utilize a funo Mximo() para determinar o maior preo
final
9. Na clula B22 utilize a funo Mnimo() para determinar o menor preo
final
10. Na clula B23 utilize a funo Mdia() para determinar a mdia dos
preos finais.
11.Feito isso voc deve obter os resultados indicados na figura a seguir:
PROIBIDO O USO DESTE MANUAL EM SALA DE AULA E TREINAMENTOS
Autor: Jlio Battisti Site:
www.juliobattisti.com.br
Pgina 233 de 380
Curso Bsico de Excel em 120 Lies
12. Agora vamos salvar a planilha.
13. Selecione o comando Arquivo -> Salvar Como. Surge a janela Salvar
Como.
14. Utilize a lista Salvar em, para navegar
documentos\Curso Excel 97\Exercicios\Modulo4.
at
pasta
C:\Meus
17. No campo Nome do arquivo:, digite Modulo 4 - Lio 11.xls. Sua janela
deve estar conforme indicado na Figura a seguir:
PROIBIDO O USO DESTE MANUAL EM SALA DE AULA E TREINAMENTOS
Autor: Jlio Battisti Site:
www.juliobattisti.com.br
Pgina 234 de 380
Curso Bsico de Excel em 120 Lies
18. Clique no boto Salvar.
19. Feche o Microsoft Excel.
PROIBIDO O USO DESTE MANUAL EM SALA DE AULA E TREINAMENTOS
Autor: Jlio Battisti Site:
www.juliobattisti.com.br
Pgina 235 de 380
Curso Bsico de Excel em 120 Lies
Mdulo 4 - Lio 12 - Funes para trabalhar com Texto
(Strings) - Parte 2.
Trabalhando com texto
Objetivo:
Vamos aprender as seguintes funes:
Concatener()
Maiscula()
Minscula()
Funo Concatenar(texto1;texto2;...)
Argumentos: A funo Concatenar utilizada
seqncias de texto, em uma nica seqncia.
para
"juntar"
at
trinta
Vamos considerar o exemplo da planilha a seguir:
Na coluna
coluna A,
completo.
precisamos
concatenar
C vamos utilizar a funo Concatenar para juntar o nome da
com o sobrenome da coluna C, formando desta maneira o nome
Um detalhe importante que, entre o nome e o sobrenome,
inserir um espao em branco. Ento utilizaremos a funo
para juntar o nome, um espao em branco e depois o sobrenome.
Na clula C2 digite a seguinte frmula:
=Concatenar(A2;" ";B2)
Estenda esta frmula para as
indicado na figura a seguir:
demais
linhas.
Voc
obter
PROIBIDO O USO DESTE MANUAL EM SALA DE AULA E TREINAMENTOS
Autor: Jlio Battisti Site:
www.juliobattisti.com.br
Pgina 236 de 380
resultado
Curso Bsico de Excel em 120 Lies
Funo Maiscula(texto)
Esta funo recebe um texto como parmetro e retorna o texto com todos os
caracteres em maisculos.
Vamos considerar o exemplo da planilha a seguir:
Na coluna B, utilizamos a funo Maiscula(). Por exemplo, na clula B2
utilizei a funo:
=Maiscula(A2)
Depois s estender esta frmula para as demais linhas.
Funo Minscula(texto)
PROIBIDO O USO DESTE MANUAL EM SALA DE AULA E TREINAMENTOS
Autor: Jlio Battisti Site:
www.juliobattisti.com.br
Pgina 237 de 380
Curso Bsico de Excel em 120 Lies
Esta funo recebe um texto como parmetro e retorna o texto com todos os
caracteres em minsculos.
Vamos considerar o exemplo da planilha a seguir:
Na coluna B, utilizamos a funo Minscula(). Por exemplo, na clula B2
utilizei a funo:
=Minscula(A2)
Depois s estender esta frmula para as demais linhas.
IMPORTANTE: As funes devem ser digitadas com o acento - Maiscula() e
Minscula(), caso contrrio ser gerado um erro.
PROIBIDO O USO DESTE MANUAL EM SALA DE AULA E TREINAMENTOS
Autor: Jlio Battisti Site:
www.juliobattisti.com.br
Pgina 238 de 380
Curso Bsico de Excel em 120 Lies
Mdulo 4 - Lio 13 - Funes para trabalhar com Texto
(Strings) - Parte 3.
Trabalhando com Texto
Objetivo:
Vamos aprender as seguintes funes:
Arrumar()
Substituir()
Localizar()
Funo Arrumar(texto)
Argumentos: Um valor de texto ou o endereo de uma clula que contm um
valor de texto.
A funo Arrumar(texto) remove todos os espaos do texto exceto os espaos
nicos entre palavras. Use ARRUMAR no texto que recebeu de outro
aplicativo que pode ter espaamento irregular.
Sintaxe: ARRUMAR(texto)
Texto:
o texto do qual se deseja remover espaos.
Exemplo
ARRUMAR(" Primeiro
Trimestre
"PrimeiroTrimestreGanhos"
Ganhos
") igual a :
Funo Substituir(texto_original;texto_antigo;novo_texto;nm_da_ocorrncia)
Coloca novo_texto no lugar de texto_antigo em uma seqncia de caracteres
de texto. Use SUBSTITUIR quando quiser substituir texto especfico em uma
seqncia de caracteres de texto; use MUDAR quando quiser substituir
qualquer texto que ocorra em um local especfico de uma seqncia de
caracteres de texto.
Sintaxe: SUBSTITUIR(texto;texto_antigo;novo_texto;nm_da_ocorrncia)
Texto:
o texto ou a referncia a uma clula que contm o texto no qual
deseja substituir caracteres.
Texto_antigo:
Novo_texto:
o texto que se deseja substituir.
o texto pelo qual deseja substituir texto_antigo.
PROIBIDO O USO DESTE MANUAL EM SALA DE AULA E TREINAMENTOS
Autor: Jlio Battisti Site:
www.juliobattisti.com.br
Pgina 239 de 380
Curso Bsico de Excel em 120 Lies
Nm_da_ocorrncia:
especifica que ocorrncia de texto_antigo se deseja
substituir por novo_texto. Se especificar nm_da_ocorrncia, apenas aquela
ocorrncia de texto_antigo ser substituda. Caso contrrio, cada
ocorrncia de texto_antigo em texto alterada para novo_texto.
Exemplos:
=SUBSTITUIR("Dados de Vendas", "Vendas", "Custo") ir retornar:
"Dados de Custo"
=SUBSTITUIR("Trimestre 1, 1991"; "1"; "2"; 1) ir retornar:
"Trimestre 2, 1991"
O ltimo parmetro: 1, indica que somente a primeira ocorrncia do nmero
1 deve ser substitudo por 2.
=SUBSTITUIR("Trimestre 1, 1991"; "1"; "2"; 3) ir retornar:
"Trimestre 1, 1992"
O ltimo parmetro 3, indica que somente a terceira ocorrncia do nmero 1
deve ser substitudo por 2.
Funo Localizar(texto_procurado;no_texto;nm_inicial)
Retorna o nmero do caractere no qual um caractere especfico ou uma
seqncia de caracteres de texto localizada pela primeira vez, lendo da
esquerda para a direita. Use LOCALIZAR para descobrir a localizao de um
caractere ou seqncia de caracteres de texto dentro de outra seqncia de
caracteres de texto, para que voc possa usar as funes EXT.TEXTO ou
MUDAR para modificar o texto.
Nota: Trataremos das funes EXT.TEXT e MUDAR nas prximas lies.
Sintaxe: LOCALIZAR(texto_procurado;no_texto;nm_inicial)
Texto_procurado: o texto que se deseja localizar. Voc pode usar os
caracteres curinga, ponto de interrogao (?) e asterisco (*) em
texto_procurado. Um ponto de interrogao coincide com qualquer
caractere nico; um asterisco coincide com qualquer seqncia de
caracteres. Se voc quiser localizar um ponto de interrogao ou
asterisco real, digite um til (~) antes do caractere. Se
texto_procurado no for localizado, o valor de erro #VALOR! ser
retornado.
No_texto:
o texto em que se deseja localizar o texto_procurado.
Nm_inicial:
o nmero do caractere em no_texto, a partir da
esquerda, em que se deseja iniciar a pesquisa.
Se nm_inicial for omitido, ser equivalente a 1.
Se nm_inicial no for maior do que 0 ou for maior do que o comprimento de
PROIBIDO O USO DESTE MANUAL EM SALA DE AULA E TREINAMENTOS
Autor: Jlio Battisti Site:
www.juliobattisti.com.br
Pgina 240 de 380
Curso Bsico de Excel em 120 Lies
no_texto, o valor de erro #VALOR! ser retornado.
Dica: Use nm_inicial para ignorar um nmero de caracteres especificado a
partir da esquerda do texto. Por exemplo, suponha que voc esteja
trabalhando com uma seqncia de caracteres de texto tal como
"AYF0093.RoupaMasculina". Para localizar o nmero do primeiro "Y" na parte
descritiva da seqncia de caracteres de texto, defina nm_inicial sendo
igual a 8 para que a parte do texto relativa ao nmero serial no seja
localizada. LOCALIZAR inicia com o caractere 8, localiza texto_procurado
no caractere seguinte e retorna o nmero 9. LOCALIZAR sempre fornece o
nmero de caracteres esquerda da seqncia de caracteres de texto, e no
a partir de nm_inicial.
Comentrios:
LOCALIZAR no faz distino entre letras maisculas e minsculas
quando localiza texto.
LOCALIZAR semelhante a PROCURAR, a no ser que PROCURAR seja
relativo a maisculas e minsculas.
Exemplos:
LOCALIZAR("e";"Instrues";6) igual a 9.
Significa que a primeira ocorrncia da letra e, a partir da posio
6 na nona posio da string de texto. Observe que a posio conta
a partir do incio da String e no a partir da posio onde
iniciamos a pesquisa.
Se a clula B17 contiver a palavra "margem" e a clula A14 contiver
"Margem de lucro", ento:
LOCALIZAR($B$17;$A$14) igual a 1.
Dica: Use LOCALIZAR com a funo MUDAR para fornecer a MUDAR o nm_inicial
correto em que comea a insero de texto novo.
PROIBIDO O USO DESTE MANUAL EM SALA DE AULA E TREINAMENTOS
Autor: Jlio Battisti Site:
www.juliobattisti.com.br
Pgina 241 de 380
Curso Bsico de Excel em 120 Lies
Mdulo 4 - Lio 14 - Exemplo com funes de Texto.
Um exemplo completo.
Objetivo:
Nesta lio iremos propor um exemplo que utiliza
texto:
SUBSTITUIR()
EXT.TEXTO()
Funes SE Aninhadas
as seguintes funes de
Exemplo proposto:
Vamos criar uma planilha na qual efetuaremos alguns clculos. Nesta lio
criaremos a planilha Modulo 4 - Lio 13.xls e salvaremos a mesma na pasta
C:\Meus documentos\Curso Excel 97\Exercicios\Modulo4.
Para criar a planilha Modulo 4 - Lio 13.xls faa o
seguinte:
1. Abra o Excel (Iniciar -> Programas -> Microsoft Excel).
2. Ser aberta uma pasta de trabalho em branco (Pasta1.xls).
3.Digite as informaes indicadas na Figura a seguir:
4. A coluna Cdigo contm o nmero de matrcula de cada funcionrio.
Devido a uma restruturao da empresa precisamos substituir o dgito 99
pelo dgito 3003. Por exemplo, a matrcula para o funcionrio Jos da
Silva deve ser alterada de 1536-99-20 para 15-36-3003-20. Para fazer esta
mudana, automaticamente, para todos os funcionrios utilizaremos a funo
Substituir(). Utilizaremos esta funo na coluna C, onde sero exibidas as
novas matrculas.
Observe que o dgito 99 inicia na posio 6, pois antes temos quatro
dgitos mais o tracinho. Para fazer esta substituio digite, na clula
C2, a seguinte funo:
=SUBSTITUIR(B2; "-99-"; "-3003-")
Observe que utilizamos -99- e no apenas 99. Fizemos isto para que no
fosse substitudo um valor 99 no incio ou no final do cdigo. Se no
fizssemos isso poderamos ter erros como o seguinte: O cdigo 5599-99-35
seria substitudo por 553003-3003-35. Observe que as duas ocorrncias de
99 foram substitudas. Para o nosso exemplo somente queremos que seja
substituda a ocorrncia que est entre os dois traos, por isso
utilizamos -99-.
Estenda esta frmula para as demais linhas.
PROIBIDO O USO DESTE MANUAL EM SALA DE AULA E TREINAMENTOS
Autor: Jlio Battisti Site:
www.juliobattisti.com.br
Pgina 242 de 380
Curso Bsico de Excel em 120 Lies
5. Utilize funes SE Aninhadas, para determinar o valor do Adicional, na
coluna E, de acordo com os critrios da tabela a seguir:
Penltimo dgito da nova
matrcula
2
3
4
Adicional
250
100
500
Agora temos uma importante questo a considerar:"Precisamos testar apenas
o valor do penltimo digito e no a matrcula inteira. Neste caso, como
fazer para extrair apenas o penltimo dgito da nova matrcula?"
A resposta esta questo simples. Utilizamos a funo EXT.TEXTO() para
retornar apenas o penltimo dgito. Observe que, contando a partir do
incio, o penltimo dgito est na posio 11, pois temos 4 dgitos, mais
um tracinho, mais quatro dgitos e mais um tracinho, totalizando 10
posies.
No nosso exemplo vamos utilizar a funo EXT.TEXTO(), dentro da funo SE.
A funo EXT.TEXTO() retorna o penltimo dgito da matrcula. Utilizamos o
PROIBIDO O USO DESTE MANUAL EM SALA DE AULA E TREINAMENTOS
Autor: Jlio Battisti Site:
www.juliobattisti.com.br
Pgina 243 de 380
Curso Bsico de Excel em 120 Lies
valor retornado pela funo EXT.TEXTO() e comparamos o seu valor para
determinar se o mesmo 2, 3 ou 4. Com base neste valor retornamos o valor
do Adicional correspondente.
A seguir temos a parte inicial da frmula:
=SE(EXT.TEXTO(C2;11;1)="2";250
Vamos a mais alguns detalhes importantes sobre esta parte inicial da
frmula. Quando esta frmula executada pelo Excel, em primeiro lugar
executada a funo EXT.TEXTO(), a qual "pega" o valor da clula C2 e
retorna, a partir da posio 11, um caracter. Observe que o parmetro 1,
dentro do parnteses que indica que queremos apenas um dgito. Este
dgito, retornado pela funo EXT.TEXTO, comparado com o valor "2".
Observe que colocamos o "2" entre aspas, pois a funo EXT.TEXTO() retorna
no o nmero inteiro 2, mas sim o caracter de texto "2". No exemplo da
nossa planilha, a funo EXT.TEXTO(C2;11;1), para a linha 2, retornar o
valor "2", o qual comparado com o "2" que est direita do sinal de
igualdade. Como os valores so correspondentes, o Adicional retornado ser
250.
Agora precisamos continuar a nossa frmula, para incluir os testes para as
demais possibilidades, ou seja: 3 ou 4. Lembrando que como temos trs
posssibilidades precisamos fazer apenas dois testes - o nmero de testes
igual ao nmero de possibilidades menos um. No nosso exemplo vamos testar
se o penltimo dgito igual a 3. No precisamos fazer o teste para ver
se igual a 4, pois se no for igual a 2 ou 3 s pode ser igual a 4 - no
nosso exemplo. Completando a nossa frmula, teramos o seguinte:
=SE(EXT.TEXTO(C2;11;1)="2";250;SE(EXT.TEXTO(C2;11;1)="3";100;500))
Estenda esta frmula para as demais linhas.
6. Na coluna F, calcule o Salrio Lquido. Para isso adicione o valor da
coluna Adicional (coluna E) ao valor da coluna Sal. Base (coluna D).
Na clula F2 digite a seguinte frmula:
=D2+E2
Estenda esta frmula para as demais linhas.
7. Formate as colunas C, D, E e F com o formato Contbil, com duas casas
decimais. Observe que neste formato, as clulas que possuem valor igual a
zero exibem um trao - .
8. Feito isso voc deve obter os resultados indicados na figura a seguir:
PROIBIDO O USO DESTE MANUAL EM SALA DE AULA E TREINAMENTOS
Autor: Jlio Battisti Site:
www.juliobattisti.com.br
Pgina 244 de 380
Curso Bsico de Excel em 120 Lies
9. Agora vamos salvar a planilha.
10. Selecione o comando Arquivo -> Salvar Como. Surge a janela Salvar
Como.
11.Utilize a lista Salvar em, para navegar at a pasta C:\Meus
documentos\Curso Excel 97\Exercicios\Modulo4.
12. No campo Nome do arquivo:, digite Modulo 4 - Lio 14.xls. Sua janela
deve estar conforme indicado na Figura a seguir:
13.Clique no boto Salvar.
14.Feche o Microsoft Excel.
PROIBIDO O USO DESTE MANUAL EM SALA DE AULA E TREINAMENTOS
Autor: Jlio Battisti Site:
www.juliobattisti.com.br
Pgina 245 de 380
Curso Bsico de Excel em 120 Lies
Mdulo 4 - Lio 15 - Funes para trabalhar com Texto
(Strings) - Parte 4.
Trabalhando com Texto
Objetivo:
Vamos aprender as seguintes funes:
Mudar()
PRI.MAISCULA()
REPT()
Funo Mudar(texto_antigo;nm_inicial;nm_caract;novo_texto)
Substitui parte de uma seqncia de caracteres de texto por uma seqncia de
caracteres de texto diferente.
Sintaxe:MUDAR(texto_antigo;nm_inicial;nm_caract;novo_texto)
Texto_antigo: o texto no qual voc deseja trocar alguns caracteres.
Nm_inicial: a posio do caractere em texto_antigo que voc deseja substituir
por novo_texto.
Nm_caract:
o nmero de caracteres em texto_antigo que voc deseja substituir
por novo_texto.
Novo_texto:
o texto que substituir os caracteres em texto_antigo.
Exemplos:
A frmula abaixo substitui cinco caracteres por novo_texto, comeando pelo sexto
caractere em texto_antigo:
=MUDAR("abcdefghijk"; 6; 5; "*") igual a "abcde*k"
Os caracteres de seis a dez sero (fghij) substitudos por "*".
A frmula abaixo substitui os dois ltimos dgitos de 1990 por 91:
=MUDAR("1990"; 3; 2; "91") igual a "1991"
Se a clula A2 contiver "123456", ento:
=MUDAR(A2; 1; 3; "@") igual a "@456"
PROIBIDO O USO DESTE MANUAL EM SALA DE AULA E TREINAMENTOS
Autor: Jlio Battisti Site:
www.juliobattisti.com.br
Pgina 246 de 380
Curso Bsico de Excel em 120 Lies
Funo PRI.MAIUSCULA(texto)
Coloca a primeira letra de uma seqncia de caracteres de texto em
maiscula e todas as outras letras do texto depois de qualquer caractere
diferente de uma letra. Converte todas as outras letras para minsculas.
Sintaxe: PRI.MAISCULA(texto)
Texto: o texto entre aspas, uma frmula que retorna o texto ou uma
referncia a uma clula que contenha o texto que voc deseja colocar
parcialmente em maiscula.
Exemplos
PRI.MAISCULA("isto um TTULO") igual a "Isto Um Ttulo"
PRI.MAISCULA("vale 2 centavos") igual a "Vale 2 Centavos"
PRI.MAISCULA("76OraMento") igual a "76Oramento"
Funo Rept(texto;nm_vezes)
Repete um texto um determinado nmero de vezes. Utilize REPT para
preencher uma clula com um nmero de ocorrncias de uma seqncia de
caracteres de texto.
Sintaxe: REPT(texto;nm_vezes)
Texto: o texto que voc deseja repetir.
Nm_vezes: um nmero positivo que especifica o nmero de vezes que
voc deseja repetir texto. Se nm_vezes for 0 (zero), REPT retornar
"" (texto vazio). Se nm_vezes no for um inteiro, ser truncado. O
resultado da funo REPT no pode ser superior a 32.676 caracteres.
Exemplos:
REPT("*-"; 3) igual a "*-*-*-"
Se A3 contiver "Vendas", ento:
REPT($A$3;2) igual a "VendasVendas"
PROIBIDO O USO DESTE MANUAL EM SALA DE AULA E TREINAMENTOS
Autor: Jlio Battisti Site:
www.juliobattisti.com.br
Pgina 247 de 380
Curso Bsico de Excel em 120 Lies
Mdulo 4 - Lio 16 - Funes para trabalhar com Texto
(Strings) - Parte 5.
Trabalhando com Texto
Objetivo:
Vamos aprender as seguintes funes:
Procurar()
NM.CARACT()
Exato()
PROCURAR(texto_procurado;no_texto;nm_inicial)
Localiza uma seqncia de caracteres de texto (texto_procurado) dentro de outra
seqncia de caracteres de texto (no_texto) e retorna o nmero no qual
texto_procurado ocorre pela primeira vez. Voc tambm pode usar LOCALIZAR para
localizar uma seqncia de caracteres dentro de outra, mas ao contrrio de
LOCALIZAR, PROCURAR faz distino entre maisculas e minsculas e no aceita
caracteres curinga.
Nota: Para saber mais sobre a funo Localizar consulte: Mdulo 4 - Lio 13 Funes para trabalhar com Texto (Strings) - Parte 3.
Sintaxe: PROCURAR(texto_procurado;no_texto;nm_inicial)
Texto_procurado:
o texto que se deseja localizar.
Se texto_procurado for "" (texto vazio), PROCURAR coincide com o primeiro
caractere na pesquisa de seqncia de caracteres (ou seja, o caractere
numerado nm_inicial ou 1).
Texto_procurado no pode conter qualquer caractere curinga (* ou ?).
No_texto:
o texto que contm o texto que se deseja localizar.
Nm_inicial:
especifica o caractere a partir do qual a pesquisa ser iniciada. O
primeiro caractere no_texto o caractere nmero 1. Se voc omitir nm_inicial,
ser considerado como 1.
Comentrios:
Se texto_procurado no aparecer no_texto, PROCURAR retornar o valor de erro
#VALOR!.
Se nm_inicial no for maior do que zero, PROCURAR retornar o valor de erro
#VALOR!.
Se
nm_inicial
for
maior
do
que
comprimento
de
no_texto,
PROIBIDO O USO DESTE MANUAL EM SALA DE AULA E TREINAMENTOS
Autor: Jlio Battisti Site:
www.juliobattisti.com.br
Pgina 248 de 380
PROCURAR
Curso Bsico de Excel em 120 Lies
retornar o valor de erro #VALOR!.
Exemplos:
PROCURAR("M";"Mriam Martins") igual a 1
PROCURAR("m";"Mriam Martins") igual a 6
PROCURAR("M";"Mriam Martins";3) igual a 8.
Observe que como iniciamos a pesquisa a partir da posio 3, foi licalizado
o "M" da oitava posio. importante reforar que a funo PROCURAR
distingue entre maisculas e minsculas.
NM.CARACT(texto)
Retorna o nmero de caracteres em uma seqncia de caracteres de texto. Em
outras palavras: "Retorna o tamanho de uma string de texto". Os espaos em
branco tambm so contabilizados.
Sintaxe: NM.CARACT(texto)
Texto:
o texto cujo tamanho se deseja determinar. Os espaos contam
como caracteres.
Exemplos:
NM.CARACT("Rio de Janeiro, RJ") igual a 18
NM.CARACT("") igual a 0
EXATO(texto1;texto2)
Compara duas seqncias de texto e retorna VERDADEIRO se forem exatamente
iguais, e FALSO, caso contrrio. EXATO faz distino entre maisculas e
minsculas, mas ignora as diferenas de formatao (negrito, itlico, cor
e tipo da fonte, etc).
Sintaxe: EXATO(texto1;texto2)
Texto1:
a primeira seqncia de caracteres de texto.
Texto2:
a segunda seqncia de caracteres de texto.
Exemplos:
EXATO("palavra"; "palavra") igual a VERDADEIRO
EXATO("Palavra"; "palavra") igual a FALSO
EXATO("palavra"; "palavrA") igual a FALSO
PROIBIDO O USO DESTE MANUAL EM SALA DE AULA E TREINAMENTOS
Autor: Jlio Battisti Site:
www.juliobattisti.com.br
Pgina 249 de 380
Curso Bsico de Excel em 120 Lies
Mdulo 4 - Lio 17 - Preenchendo intervalos
automaticamente.
Preenchendo Intervalos
Objetivo:
Podemos inserir seqncias de nmeros, letras e datas de uma maneira
automtica. Por exemplo, se precisarmos inserir uma seqncia numrica de
1 a 100, com os valores variando de 5 em 5, podemos faz-lo
automaticmente, ao invs de termos que digitar os valores manualmente.
Como inserir uma seqncia numrica automaticamente.
Para inserir uma seqncia numrica precisamos definir o primeiro e o segundo
valor da seqncia. Ao definirmos dois valores, o Excel sabe o incremento entre
uma clula e outra.
Por exemplo, para inserirmos, nas clulas de A1-A10, a seguinte seqncia:
5
10
15
20
25
30
35
40
45
50
Digite na clula A1 o valor 5 e na clula A2 o valor 10. Com isso o Excel j sabe
que queremos uma variao de 5 em 5. Para preencher, automaticamente, o restante
da seqncia selecione as clulas A1 e A2, aponte o mouse para o quadradinho no
canto inferior direito da clula A2. O cursor do mouse se transforma em uma
pequena cruzinha. Clique no quadradinho e arraste at a clula A10, conforme
indicado na figura a seguir:
PROIBIDO O USO DESTE MANUAL EM SALA DE AULA E TREINAMENTOS
Autor: Jlio Battisti Site:
www.juliobattisti.com.br
Pgina 250 de 380
Curso Bsico de Excel em 120 Lies
Ao liberar o mouse o intervalo ser preenchido, corretamente, com a seqncia
desejada, conforme indicado na Figura a seguir:
Observe que o procedimento para estender a seqncia idntico ao procedimento
PROIBIDO O USO DESTE MANUAL EM SALA DE AULA E TREINAMENTOS
Autor: Jlio Battisti Site:
www.juliobattisti.com.br
Pgina 251 de 380
Curso Bsico de Excel em 120 Lies
para estender uma frmula para uma faixa de clulas. O nico detalhe que devemos
observar que devem ser digitados os dois primeiros valores do intervalo, para
que o Excel possa saber o incremento entre os valores. Depois s estender o
intervalo para a faixa desejada.
Tambm podemos inserir seqncias de nmeros com valores decimais. Por
Por exemplo, para inserirmos, nas clulas de A1-A10, a seguinte seqncia:
1,5
3
4,5
6
7,5
9
10,5
12
13,5
15
Digite na clula A1 o valor 1,5 e na clula A2 o valor 3. Com isso o Excel j sabe
que queremos uma variao de 1,5 em 1,5. Para preencher, automaticamente, o
restante da seqncia selecione as clulas A1 e A2, aponte o mouse para o
quadradinho no canto inferior direito da clula A2. O cursor do mouse se
transforma em uma pequena cruzinha. Clique no quadradinho e arraste at a clula
A10, conforme indicado na figura a seguir:
Ao liberar o mouse o intervalo ser preenchido, corretamente, com a seqncia
PROIBIDO O USO DESTE MANUAL EM SALA DE AULA E TREINAMENTOS
Autor: Jlio Battisti Site:
www.juliobattisti.com.br
Pgina 252 de 380
Curso Bsico de Excel em 120 Lies
desejada, conforme indicado na Figura a seguir:
PROIBIDO O USO DESTE MANUAL EM SALA DE AULA E TREINAMENTOS
Autor: Jlio Battisti Site:
www.juliobattisti.com.br
Pgina 253 de 380
Curso Bsico de Excel em 120 Lies
Mdulo 4 - Lio 18 - Preenchendo intervalos com datas.
Preenchendo Intervalos
Objetivo:
Nesta
lio
aprenderemos
automaticamente.
inserir
uma
seqncia
de
datas,
Como inserir uma seqncia de datas automaticamente.
Para inserir uma seqncia de datas precisamos definir a primeira e a segunda data
da seqncia. Ao definirmos duas datas, o Excel sabe o incremento entre uma clula
e outra.
Por exemplo, para inserirmos, nas clulas de A1-A12, a seguinte seqncia:
01/01/2001
01/02/2001
01/03/2001
01/04/2001
01/05/2001
01/06/2001
01/07/2001
01/08/2001
01/09/2001
01/10/2001
01/11/2001
01/12/2001
Digite na clula A1 a data 01/01/2001 e na clula A2 a data 01/02/2001. Com isso
o Excel j sabe que queremos uma variao mensal. Para preencher, automaticamente,
o restante da seqncia selecione as clulas A1 e A2, aponte o mouse para o
quadradinho no canto inferior direito da clula A2. O cursor do mouse se
transforma em uma pequena cruzinha. Clique no quadradinho e arraste at a clula
A12, conforme indicado na figura a seguir:
PROIBIDO O USO DESTE MANUAL EM SALA DE AULA E TREINAMENTOS
Autor: Jlio Battisti Site:
www.juliobattisti.com.br
Pgina 254 de 380
Curso Bsico de Excel em 120 Lies
Ao liberar o mouse, o intervalo ser preenchido, corretamente, com a seqncia
desejada, conforme indicado na Figura a seguir:
PROIBIDO O USO DESTE MANUAL EM SALA DE AULA E TREINAMENTOS
Autor: Jlio Battisti Site:
www.juliobattisti.com.br
Pgina 255 de 380
Curso Bsico de Excel em 120 Lies
Observe que o procedimento para estender a seqncia idntico ao procedimento
para estender uma frmula para uma faixa de clulas. O nico detalhe que devemos
observar que devem ser digitadas as duas primeiras datas do intervalo, para que
o Excel possa saber o incremento entre as datas. Depois s estender o intervalo
para a faixa desejada.
Tambm podemos inserir seqncias de datas com incrementos que no o
incremento mensal.
Por exemplo, para inserirmos, nas clulas de A1-A10, a seguinte seqncia:
01/01/2001
01/01/2002
01/01/2003
01/01/2004
01/01/2005
01/01/2006
01/01/2007
01/01/2008
01/01/2009
01/01/2010
Digite na clula A1 a data 01/01/2001 e na clula A2 a data 01/01/2002. Com isso o
Excel j sabe que queremos uma variao anual. Para preencher, automaticamente, o
restante da seqncia selecione as clulas A1 e A2, aponte o mouse para o
quadradinho no canto inferior direito da clula A2. O cursor do mouse se
transforma em uma pequena cruzinha. Clique no quadradinho e arraste at a clula
A10, conforme indicado na figura a seguir:
PROIBIDO O USO DESTE MANUAL EM SALA DE AULA E TREINAMENTOS
Autor: Jlio Battisti Site:
www.juliobattisti.com.br
Pgina 256 de 380
Curso Bsico de Excel em 120 Lies
Ao liberar o mouse o intervalo ser preenchido, corretamente, com a seqncia
desejada, conforme indicado na Figura a seguir:
PROIBIDO O USO DESTE MANUAL EM SALA DE AULA E TREINAMENTOS
Autor: Jlio Battisti Site:
www.juliobattisti.com.br
Pgina 257 de 380
Curso Bsico de Excel em 120 Lies
Mdulo 4 - Lio 19 - Teclas de atalho para Formatao.
Teclas para Atalho
Objetivo:
Nesta lio apresentaremos as principais teclas de atalho do Excel,
utilizadas para a formatao da planilha. Uma tecla de atalho, como o
prprio nome sugere, um atalho rpido para aplicar uma determinada
formatao a um ou mais clulas selecionadas. Por exemplo, para
rapidamente aplicar Negrito a uma seleo de clulas, basta teclar
simultaneamente as teclas Ctrl e N. Representaremos por Ctrl+N, o que
significa manter a tecla Ctrl pressionada e pressionar a tecla N.
Agora vamos a uma relao das principais teclas de atalho para formatao
da planilha:
Formatar dados usando teclas de atalho
Para
Pressione
Exibir o comando Estilo (menu Formatar)
Exibir o comando Clulas (menu Formatar)
Aplicar o formato de nmero Geral
Aplicar o formato de moeda com duas casas
decimais (nmeros negativos aparecem
entre parnteses)
Aplicar o formato Porcentagem sem casas decimais
Aplicar o formato de nmero exponencial com duas
casas decimais
Aplicar o formato de data com dia, ms e ano
Aplicar o formato de hora como hora e minuto
e indicar A.M. or P.M.
Aplicar o formato de nmero com duas casas
decimais, separador de milhares e
para valores negativos
Aplicar a borda de tpicos relacionados
Remover todas a bordas
Aplicar ou remover formatao em negrito
Aplicar ou remover formatao em itlico
Aplicar ou remover tpicos relacionados
Aplicar ou remover a formatao tachado
Ocultar linhas
Reexibir linhas
Ocultar colunas
Reexibir colunas
ALT+' (APSTROFO)
CTRL+1
CTRL+SHIFT+~
CTRL+SHIFT+$
CTRL+SHIFT+%
CTRL+SHIFT+^
CTRL+SHIFT+#
CTRL+SHIFT+@
CTRL+SHIFT+!
CTRL+SHIFT+&
CTRL+SHIFT+_
CTRL+N
CTRL+I
CTRL+U
CTRL+5
CTRL+9
CTRL+SHIFT+(
CTRL+0 (ZERO)
CTRL+SHIFT+)
PROIBIDO O USO DESTE MANUAL EM SALA DE AULA E TREINAMENTOS
Autor: Jlio Battisti Site:
www.juliobattisti.com.br
Pgina 258 de 380
Curso Bsico de Excel em 120 Lies
Mdulo 4 - Lio 20 - Resumo do Mdulo 4
Resumo
Concluso:
Neste Mdulo tratamos dos seguintes assuntos:
Nomeao de intervalos
Frmulas para trabalho
Frmulas para trabalho
Preenchendo intervalos
Teclas de atalho.
de clulas.
com datas e horas.
com texto.
automaticamente.
Um resumo das lies do Mdulo 4.
Lio 1 - Nomeando intervalos.
Lio 2 - Como definir um nome.
Lio 3 - Utilizando nomes - exerccio.
Lio 4 - Renomeando uma faixa de clulas.
Lio 5 - Excluindo nomes.
Lio 6 - Trabalhando com datas e horas.
Lio 7 - Funes para trabalhar com Datas e Horas - Parte 1.
Lio 8 - Funes para trabalhar com Datas e Horas - Parte 2.
Lio 9 - Funes para trabalhar com Datas e Horas - Parte 3.
Lio 10 - Funes para trabalhar com Texto (Strings) - Parte 1.
Lio 11 - Exemplo com funes de Texto.
Lio 12 - Funes para trabalhar com Texto (Strings) - Parte 2.
Lio 13 - Funes para trabalhar com Texto (Strings) - Parte 3.
Lio 14 - Exemplo com funes de Texto.
Lio 15 - Funes para trabalhar com Texto (Strings) - Parte 4.
Lio 16 - Funes para trabalhar com Texto (Strings) - Parte 5.
Lio 17 - Preenchendo intervalos automaticamente.
Lio 18 - Preenchendo intervalos com datas.
Lio 19 - Teclas de atalho no Excel
Lio 20 - Resumo do Mdulo 4
O que vem a seguir ?
No Mdulo 5 trataremos dos seguintes assuntos:
Criao de Grficos.
Formatao de Grficos.
Ajustes nos diversos elementos de um grfico.
Exemplos prticos de criao de grficos.
Um bom estudo a todos e at a Lio 1 do Mdulo 5.
PROIBIDO O USO DESTE MANUAL EM SALA DE AULA E TREINAMENTOS
Autor: Jlio Battisti Site:
www.juliobattisti.com.br
Pgina 259 de 380
Curso Bsico de Excel em 120 Lies
Mdulo 5 - Lio 1 - Grficos - Uma introduo.
Introduo
Objetivo:
Nesta lio apresentaremos o conceito de grficos em uma planilha do
Excel.
GRFICOS
Os grficos so timos para representar visualmente e melhorar o
entendimento dos relacionamentos entre os valores numricos; ao mesmo
tempo, os grficos melhoram muito uma apresentao.
Um grfico uma representao visual de dados da planilha. O Excel
oferece 15 tipos de grficos para a escolha entre nove tipos de grficos
bidimensionais (2-D) e seis tipos de grficos tridimensionais (3-D).
Quando voc cria um grfico, o Excel traa-o com base nos dados da
planilha. Antes de criarmos um grfico (coforme aprenderemos nas prximas
lies), devemos selecionar a faixa de clulas onde esto os dados para a
criao do grfico.
Quando voc cria um grfico com base em uma seleo da planilha, o
Microsoft Excel usa os valores da planilha e os apresenta no grfico sob a
forma de pontos de dados, representados por barras, linhas, colunas,
fatias, pontos e outras formas. Estas formas so conhecidas como
marcadores de dados.
Os grupos de pontos de dados, ou marcadores de dados, que derivam de
linhas ou colunas de uma nica planilha so agrupados em seqncias de
dados. Cada seqncia de dados diferenciada por um nico padro ou cor,
ou ambos.
Aps criar o grfico, voc pode aperfeio-lo e enfatizar determinadas
informaes adicionando itens de grfico como rtulos de dados, legenda,
ttulos, texto, linhas de tendncia, barras de erro e linhas de grade. A
maioria dos itens de grfico podem ser movidos e dimensionados. Voc pode
tambm formatar estes itens usando padres, cores, alinhamento, fontes e
outros atributos de formatao.
Antes de criar um grfico, voc deve definir como deseja us-lo.
Se o objetivo do grfico for acrescentar dados da planilha e mostrar o
grfico junto com ela, crie um grfico incorporado na planilha. Para
exibir um grfico em uma folha separada em sua pasta de trabalho, crie uma
folha de grfico. Tanto os grficos incorporados quanto as folhas de
grfico so vinculados aos dados da planilha a partir da qual foram
criados e ambos so atualizados toda vez que a planilha atualizada.
Em outras palavras sempre que os dados da planilha forem alterados, o
PROIBIDO O USO DESTE MANUAL EM SALA DE AULA E TREINAMENTOS
Autor: Jlio Battisti Site:
www.juliobattisti.com.br
Pgina 260 de 380
Curso Bsico de Excel em 120 Lies
grfico ser, automaticamente, atualizado.
Os grficos incorporados sero salvos na planilha quando voc salvar a
pasta de trabalho. So ideais para relatrios ou outros documentos nos
quais voc deseje mostrar grficos no contexto dos dados da planilha.
Uma folha de grfico inserida automaticamente na pasta de trabalho
esquerda da planilha na qual o grfico se baseia. As folhas de grfico so
adequadas para apresentaes e treinamento e podem ser usadas em projees
de slides, apostilas ou para melhorar a apresentao de material impresso,
como artigos de jornal e propagandas.
Os grficos podem ser criados usando os botes ou comandos que exibem o
Assistente Grfico. Voc pode criar um grfico apenas em uma planilha, ou
em um documento separado em sua prpria janela. Um grfico criado em uma
planilha denomina-se Grfico Embutido.
Um grfico embutido est vinculado aos seus dados de origem, mas ao
contrrio de um documento de grfico, um grfico embutido salvo como
parte da planilha na qual foi criado. Um grfico embutido um tipo de
objeto grfico que voc pode mover, dimensionar.
Voc pode criar um grfico em uma planilha usando a ferramenta de grfico
na Barra de Ferramentas. Esta ferramenta a maneira mais fcil de criar
um grfico incorporado ou um grfico independente. Antes de clicar nesta
ferramenta necessrio que voc selecione o intervalo de clulas da
planilhas que voc deseja criar um grfico no devendo selecionar clulas
vazias. Depois que voc clicar nesta ferramenta ser aberto o assistente
de Grfico.
Nota: Nas demais lies veremos mais alguns aspectos tericos sobre
grficos e tambm aprenderemos a criar e formatar diversos tipos de
grficos. A ttulo de exemplo, temos um grfico de barras, indicado na
figura a seguir:
PROIBIDO O USO DESTE MANUAL EM SALA DE AULA E TREINAMENTOS
Autor: Jlio Battisti Site:
www.juliobattisti.com.br
Pgina 261 de 380
Curso Bsico de Excel em 120 Lies
PROIBIDO O USO DESTE MANUAL EM SALA DE AULA E TREINAMENTOS
Autor: Jlio Battisti Site:
www.juliobattisti.com.br
Pgina 262 de 380
Curso Bsico de Excel em 120 Lies
Mdulo 5 - Lio 2 - Grficos - Um pouco mais de teoria.
Um pouco mais de teoria
Objetivo:
Vamos ver mais um pouco de teoria sobre a criao de grficos no Excel.
GRFICOS
A maioria dos tipos de grficos disponveis no Excel organiza os dados
entre dois eixos: Um eixo horizontal - eixo x, e um eixo vertical - eixo
y. o famoso sistema de coordenadas cartesianas que aprendemos l na
oitava srie. Abaixo uma representao deste sistema de eixos:
Estes eixos so como as linhas e colunas do Excel. E, assim como voc
localiza os dados em uma planilha atravs de suas posies em relao s
linhas e colunas, cada elemento do dado em um grfico posicionado ao
longo dos eixos horizontal e vertical.
Esses elementos de dados so chamados pontos de dados. Vrios pontos de
dados compem uma seqncia de dados.
Para falarmos mais sobre os eixos x e y, considere a planilha de exemplo,
da figura a seguir:
PROIBIDO O USO DESTE MANUAL EM SALA DE AULA E TREINAMENTOS
Autor: Jlio Battisti Site:
www.juliobattisti.com.br
Pgina 263 de 380
Curso Bsico de Excel em 120 Lies
O eixo y: O eixo y chamado de eixo dos valores. No nosso exemplo, o eixo
y exibir o total de toneladas para cada ano de produo. O valor da
produo varia de ano para ano. Em 1988 tivemos 25000 toneladas, em 1999
30000 toneladas e assim por diante.
Com isso observamos que o valor da produo em toneladas "depende" do ano
de produo. Essa uma varivel dependente. Por isso que o eixo y, ou
eixo dos valores, tambm representa a varivel dependente.
O eixo x: O
da varivel
exemplo, os
grfico. No
toneladas
eixo x o eixo das categorias. Ele tambm chamado de eixo
independente. O usurio quem controla este eixo. No nosso
dados da planilha que definem os anos que sero includos no
nosso exemplo o ano a varivel independente e a produo em
a varivel dependente.
Onde inserir um novo grfico?
Temos duas opes. Podemos inserir um grfico na prpria planilha onde
esto os dados. Este tipo de grfico conhecido como grfico embutido.
Temos uma segunda opo que a de inserir o grfico em uma folha separada
da planilha. Com esse tipo de grfico mais difcil visualizar o grfico
e os dados, simultanemente.
Conforme veremos na parte prtica das prximas lies, a deciso sobre o
tipo de grfico a ser criado precisa ser tomada no momento da criao do
grfico.
PROIBIDO O USO DESTE MANUAL EM SALA DE AULA E TREINAMENTOS
Autor: Jlio Battisti Site:
www.juliobattisti.com.br
Pgina 264 de 380
Curso Bsico de Excel em 120 Lies
Mdulo 5 - Lio 3 - Grficos - Teoria - parte final.
Teoria Parte Final
Objetivo:
Vamos ver mais alguns conceitos tericos sobre a criao de grficos no
Excel. Trataremos de seqncias e categorias. Para falarmos sobre estes
conceitos vamos considerar o exemplo da figura a seguir:
Seqncia de dados:
Uma seqncia de dados simplesmente um conjunto de valores que se quer
traar graficamente. Na nossa planilha de exemplo, queremos representar,
graficamente, a venda anual em toneladas. Neste caso as cluas B5,B6, B7 e
B8 formam a seqncia de dados para o nosso grfico. Dizemos que a
seqncia est em linhas, uma vez que cada valor est em uma linha
diferente.
Vamos a outros exemplos:
Se quisermos traar graficamente o total anual de arrecadao de impostos
federais, para a ltima dcada, a nossa seqncia de dados seria o
conjunto de valores com a arrecadao de cada ano.
Se quisermos traar graficamente a arrecadao para cada regio fiscal
(RF01, RF02, etc), a nossa seqncia de dados ser o conjunto de valores
(faixa de clulas) com a arrecadao de cada regio.
PROIBIDO O USO DESTE MANUAL EM SALA DE AULA E TREINAMENTOS
Autor: Jlio Battisti Site:
www.juliobattisti.com.br
Pgina 265 de 380
Curso Bsico de Excel em 120 Lies
Cada seqncia de dados num grfico pode ter at 4000 valores, tambm
chamados de pontos de dados. Podemos representar at 255 seqncias em um
nico grfico, porm um grfico individual est limitdo a 32 pontos. Na
prtica dificilmente utilizaremos estes limites, uma vez que a utilizao
de muitas seqncias em um mesmo grfico deixa o visual muito "poludo".
Categorias:
Usamos categorias para ordenar, ou organizar, os valores de uma seqncia
de dados.
No exemplo da figura anterior, os anos de produo formam as seqncias:
1998, 1999, 2000 e 2001.
J no exemplo da seqncia de valores para o total anual de arrecadao de
impostos federais, as categorias so os anos da dcada. Por exemplo, se o
primeiro ano for 1980, as categorias so: 1981, 1981, 1982, 1983, 1984,
1985, 1986, 1987, 1988 e 1989.
DICA: s vezes, a diferena entre uma seqncia de dados e uma categoria
pode ser confusa. A distino fundamental esta:
"A seqncia de dados um conjunto de valores que voc est
traando graficamente e as categorias so os cabealhos sob os quais
os valores so dispostos".
Nota: A partir da prxima lio passaremos
aprenderemos a criar e formatar grficos.
parte
PROIBIDO O USO DESTE MANUAL EM SALA DE AULA E TREINAMENTOS
Autor: Jlio Battisti Site:
www.juliobattisti.com.br
Pgina 266 de 380
prtica,
onde
Curso Bsico de Excel em 120 Lies
Mdulo 5 - Lio 4 - Grficos - Criando o primeiro grfico.
Criando Primeiro Grfico
Objetivo:
Nesta lio vamos criar
assistente passo-a-passo.
nosso
primeiro
grfico.
Utilizaremos
um
Exemplo:
Vamos criar uma planilha na qual criaremos um grfico. Nesta lio
criaremos a planilha Modulo 5 - Lio 4.xls e salvaremos a planilha na
pasta C:\Meus documentos\Curso Excel 97\Exercicios\Modulo5.
Para criar a planilha Modulo 5 - Lio 4.xls faa o
seguinte:
1. Abra o Excel (Iniciar -> Programas -> Microsoft Excel).
2. Ser aberta uma pasta de trabalho em branco (Pasta1.xls).
3. Digite as informaes indicadas na Figura a seguir:
4.Lembrando dos conceitos tericos apresentados nas lies anteriores:
PROIBIDO O USO DESTE MANUAL EM SALA DE AULA E TREINAMENTOS
Autor: Jlio Battisti Site:
www.juliobattisti.com.br
Pgina 267 de 380
Curso Bsico de Excel em 120 Lies
Os valores da coluna B representam as seqncias de dados.
Os nomes das empresas, na coluna A representam as Categorias.
5. Selecione o intervalo de clulas de A3 at B7 conforme indicado na
figura a seguir:
6. Utilize o comando Inserir -> Grfico ou d um clique no boto auxiliar
grfico (
), para abrir o assistente de grficos.
7. Na figura a seguir temos a primeira etapa do assistente grfico:
PROIBIDO O USO DESTE MANUAL EM SALA DE AULA E TREINAMENTOS
Autor: Jlio Battisti Site:
www.juliobattisti.com.br
Pgina 268 de 380
Curso Bsico de Excel em 120 Lies
Importante: Quando estiver utilizando um assistente, como o caso do
assistente grfico, no clique no boto Concluir enquanto o boto Avanar
estiver habilitado. Se o boto Avanar est habilitado, significa que
temos mais etapas do assistente a serem cumpridas.
8. Na primeira etapa do assistente vamos escolher o tipo de grfico. Para
o nosso primeiro exemplo vamos criar um grfico do tipo Pizza - que o
tradicional grfico de fatias. Na coluna da esquerda d um clique na opo
Pizza. No painel da direita sero exibidos os tipos de grficos de Pizza
disponveis. D um clique na opo indicada na figura a seguir:
PROIBIDO O USO DESTE MANUAL EM SALA DE AULA E TREINAMENTOS
Autor: Jlio Battisti Site:
www.juliobattisti.com.br
Pgina 269 de 380
Curso Bsico de Excel em 120 Lies
9. D um clique
assistente.
no
boto
Avanar
para
ir
para
prxima
etapa
do
10. Nesta segunda etapa definimos se a Seqncia de dados est em linhas
ou colunas. No nosso caso a seqncia est na coluna B. Observe que j vem
selecionado Coluna. A melhor dica para saber se Linha ou Coluna clicar
na respectiva opo e observar o grfico. No nosso caso se clicarmos em
linha iremos obter um grfico sem ligao com os dados da planilha.
Mantenha a opo Coluna selecionada, conforme indicado na figura a seguir:
PROIBIDO O USO DESTE MANUAL EM SALA DE AULA E TREINAMENTOS
Autor: Jlio Battisti Site:
www.juliobattisti.com.br
Pgina 270 de 380
Curso Bsico de Excel em 120 Lies
11. D um clique
assistente.
no
boto
Avanar
para
ir
para
prxima
etapa
do
12. Na terceira etapa podemos definir uma srie de opes. Aprenderemos
mais sobre estas opes nas prximas lies. Para o nosso exemplo digite o
seguinte texto no campo ttulo: PARTICIPAO DE MERCADO, conforme indicado
na figura a seguir:
PROIBIDO O USO DESTE MANUAL EM SALA DE AULA E TREINAMENTOS
Autor: Jlio Battisti Site:
www.juliobattisti.com.br
Pgina 271 de 380
Curso Bsico de Excel em 120 Lies
13. D um clique no boto Avanar para ir para a etapa final do
assistente. Nesta etapa voc define se o grfico ser inserido na prpria
planilha, juntamente com os dados ou em uma folha grfica separada. Para
inserir o grfico em uma folha grfica separada d um clique na opo
"Como nova planilha" e digite um nome para a folha. Para inserir o grfico
na prpria planilha, juntamente com os dados, selecione a opo "Como
objeto em" e na lista selecione o nome da planilha onde esto os dados,
conforme indicado na figura a seguir:
14. D um clique no boto Concluir e pronto, o grfico ser inserido na
sua planilha, conforme indicado na figura a seguir:
PROIBIDO O USO DESTE MANUAL EM SALA DE AULA E TREINAMENTOS
Autor: Jlio Battisti Site:
www.juliobattisti.com.br
Pgina 272 de 380
Curso Bsico de Excel em 120 Lies
IMPORTANTE: Pode ser que o grfico fique muito grande ou muito pequeno e,
inclusive, cobrindo parcialmente os dados da planilha. Nas prximas lies
aprenderemos a mover, redimensionar e formatar grficos.
15. Agora vamos salvar a planilha.
16. Selecione o comando Arquivo -> Salvar Como. Surge a janela Salvar
Como.
17. Utilize a lista Salvar em, para navegar
documentos\Curso Excel 97\Exercicios\Modulo5.
at
pasta
C:\Meus
18. No campo Nome do arquivo:, digite Modulo 5 - Lio 4.xls. Sua janela
deve estar conforme indicado na Figura a seguir:
PROIBIDO O USO DESTE MANUAL EM SALA DE AULA E TREINAMENTOS
Autor: Jlio Battisti Site:
www.juliobattisti.com.br
Pgina 273 de 380
Curso Bsico de Excel em 120 Lies
19. Clique no boto Salvar.
20. Feche o Microsoft Excel.
PROIBIDO O USO DESTE MANUAL EM SALA DE AULA E TREINAMENTOS
Autor: Jlio Battisti Site:
www.juliobattisti.com.br
Pgina 274 de 380
Curso Bsico de Excel em 120 Lies
Mdulo 5 - Lio 5 - Grficos - Movendo e dimensionando.
Movendo e Dimensionando
Objetivo:
Nesta lio vamos aprender a mover e a dimensionar um grfico. Vamos
utilizar o grfico criado na lio anterior.
Para mover um grfico:
1. Na figura a seguir temos o grfico criado na lio anterior:
2. Observe que o grfico est mal posicionado, ocultando parte dos dados.
3. Para mover o grfico bastante simples. Faa o seguinte:
Clique no
s mover
movimenta
liberar o
grfico e mantenha o boto do mouse pressionado. Agora
o mouse que o grfico ser movido a medida que voc
o mouse. Quando o grfico estiver na posio desejada s
boto do mouse.
PROIBIDO O USO DESTE MANUAL EM SALA DE AULA E TREINAMENTOS
Autor: Jlio Battisti Site:
www.juliobattisti.com.br
Pgina 275 de 380
Curso Bsico de Excel em 120 Lies
Na figura a seguir temos o grfico j posicionado de tal maneira que os
dados possam ser exibidos juntamente com o grfico:
Para alterar o tamanho do grfico:
1. Para alterar o tamanho de um grfico bastante simples.
2. Clique no grfico para selecion-lo. Quando o grfico est selecionado
aparecem pequenos quadrados na borda do grfico, conforme destacado na
figura a seguir:
3. Para aumentar ou diminuir a largura do grfico "aponte" o mouse para um
dos pequenos quadrados que aparecem no meio do lado direito ou no meio do
lado esquerdo do contorno do grfico. O cursor do mouse se transforma em
uma seta de ponta dupla. Quando o cursor do mouse se transformar em uma
seta de ponta dupla s clicar e arrastar para alterar a largura do
grfico.
PROIBIDO O USO DESTE MANUAL EM SALA DE AULA E TREINAMENTOS
Autor: Jlio Battisti Site:
www.juliobattisti.com.br
Pgina 276 de 380
Curso Bsico de Excel em 120 Lies
4. Para aumentar ou diminuir a altura do grfico aponte o mouse para um
dos pequenos quadrados que aparecem no meio do lado superior ou no meio do
lado inferior do contorno do grfico. O cursor do mouse se transforma em
uma seta de ponta dupla. Quando o cursor do mouse se transformar em uma
seta de ponta dupla s clicar e arrastar para alterar a altura do
grfico.
5. Para alterar a altura e a largura, simultaneamente, utilize um dos
quatro quadradinhos que aparecem nos cantos do contorno do grfico. Ao
alterarmos a largura e a altura, simultaneamente, o Excel mantm a
proporo entre os diversos elementos do grfico, evitando que o mesmo
sofra alguma distoro.
PROIBIDO O USO DESTE MANUAL EM SALA DE AULA E TREINAMENTOS
Autor: Jlio Battisti Site:
www.juliobattisti.com.br
Pgina 277 de 380
Curso Bsico de Excel em 120 Lies
Na Figura vemos que o grfico do nosso exemplo foi reduzido:
PROIBIDO O USO DESTE MANUAL EM SALA DE AULA E TREINAMENTOS
Autor: Jlio Battisti Site:
www.juliobattisti.com.br
Pgina 278 de 380
Curso Bsico de Excel em 120 Lies
Mdulo 5 - Lio 6 - Grficos - Formatando a legenda e a rea
do grafico.
Formatando a Legenda e a rea do grfico
Objetivo:
Nesta lio aprenderemos a formatar os seguintes elementos do grfico:
Legenda.
A cor de segundo plano do grfico.
Para formatar a legenda:
1.Vamos, a ttulo de exemplo, considerar o grfico da figura a seguir:
2. D um clique em qualquer local do grfico para selecion-lo.
3.D um clique na legenda para selecion-la. Depois s utilizar os
comandos de formatao disponveis.
PROIBIDO O USO DESTE MANUAL EM SALA DE AULA E TREINAMENTOS
Autor: Jlio Battisti Site:
www.juliobattisti.com.br
Pgina 279 de 380
Curso Bsico de Excel em 120 Lies
4.Estando a legenda selecionada voc pode utilizar o boto (
alterar a cor do ttulo, o boto (
) para
) para definir uma cor de segundo
plano para o ttulo, o boto (
) para definir negrito, o boto (
para definir itlico e o boto (
) para definir sublinhado.
5. Em resumo, formatar o texto da legenda exatamente igual a formatar o
texto em uma clula, apenas com o detalhe de que antes de utilizarmos os
comandos de formatao devemos selecionar a legenda.
6. Voc tambm pode, estando a legenda selecionada, utilizar o comando
Formatar -> Legenda selecionada... Este comando d acesso janela
"Formatar legenda", indicada na figura a seguir. Nesta janela temos as
guias Padres, Fonte e Alinhamento. A utilizao e as opes destas guias
foram descritas nas lies do Mdulo 2.
Uma opo interessante, da guia Padres, a opo Sombra. Selecione esta
opo e observe os efeitos na legenda. Uma vez selecionadas as opes de
formatao desejadas s dar um clique no boto OK.
Na figura a seguir
grfico de exemplo:
aplicamos
algumas
formataes
legenda
PROIBIDO O USO DESTE MANUAL EM SALA DE AULA E TREINAMENTOS
Autor: Jlio Battisti Site:
www.juliobattisti.com.br
Pgina 280 de 380
do
nosso
Curso Bsico de Excel em 120 Lies
Para a cor de segundo plano do grfico:
1. D um clique em qualquer local do grfico para selecion-lo.
2. Clique na setinha para baixo, ao lado do boto (
) e, na janela que
surge, d um clique na cor desejada, conforme indicado na figura a seguir:
3. Feito isso a cor selecionada ser aplicada, conforme indicado na figura
a seguir:
PROIBIDO O USO DESTE MANUAL EM SALA DE AULA E TREINAMENTOS
Autor: Jlio Battisti Site:
www.juliobattisti.com.br
Pgina 281 de 380
Curso Bsico de Excel em 120 Lies
PROIBIDO O USO DESTE MANUAL EM SALA DE AULA E TREINAMENTOS
Autor: Jlio Battisti Site:
www.juliobattisti.com.br
Pgina 282 de 380
Curso Bsico de Excel em 120 Lies
Mdulo 5 - Lio 7 - Grficos - Formatando o ttulo do grafico.
Formatando o Ttulo
Objetivo:
Nesta lio aprenderemos a formatar o seguinte elemento do grfico:
Ttulo
Para formatar o ttulo do grfico:
1. Vamos, a ttulo de exemplo, considerar o grfico da figura a seguir:
2. D um clique em qualquer local do grfico para selecion-lo.
3. D um clique no ttulo do grfico para selecion-lo. Depois s
utilizar os comandos de formatao disponveis, que so praticamente os
mesmos que esto disponveis para a formatao da legenda, conforme
descrito na lio anterior.
PROIBIDO O USO DESTE MANUAL EM SALA DE AULA E TREINAMENTOS
Autor: Jlio Battisti Site:
www.juliobattisti.com.br
Pgina 283 de 380
Curso Bsico de Excel em 120 Lies
4.Estando o ttulo selecionado voc pode utilizar o boto (
alterar a cor do ttulo, o boto (
) para
) para definir uma cor de segundo
plano para o ttulo, o boto (
) para definir negrito, o boto (
para definir itlico e o boto (
) para definir sublinhado.
5. Em resumo, formatar o ttulo do grfico exatamente igual a formatar o
texto em uma clula, apenas com o detalhe de que antes de utilizarmos os
comandos de formatao devemos selecionar o ttulo.
6. Voc tambm pode, estando o ttulo selecionado, utilizar o comando
Formatar -> Ttulo do grfico selecionado... Este comando d acesso
janela "Formatar ttulo do grafico", indicada na figura a seguir. Nesta
janela temos as guias Padres, Fonte e Alinhamento. A utilizao e as
opes destas guias foram descritas nas lies do Mdulo 2.
Uma opo interessante, da guia Padres, a opo Sombra. Selecione esta
opo e observe os efeitos no ttulo do grfico. Uma vez selecionadas as
opes de formatao desejadas s dar um clique no boto OK.
Na figura a seguir
grfico de exemplo:
aplicamos
algumas
formataes
ao
PROIBIDO O USO DESTE MANUAL EM SALA DE AULA E TREINAMENTOS
Autor: Jlio Battisti Site:
www.juliobattisti.com.br
Pgina 284 de 380
ttulo
do
nosso
Curso Bsico de Excel em 120 Lies
PROIBIDO O USO DESTE MANUAL EM SALA DE AULA E TREINAMENTOS
Autor: Jlio Battisti Site:
www.juliobattisti.com.br
Pgina 285 de 380
Curso Bsico de Excel em 120 Lies
Mdulo 5 - Lio 8 - Grficos - Criando um grfico de barras 3D.
Grfico de Barras 3D
Objetivo:
Nesta lio aprenderemos a criar um grfico de barras 3D (em trs dimenses).
Criando um grfico de barras 3D:
Exemplo:
Vamos criar uma planilha na qual criaremos um grfico de barras 3D. Nesta
lio criaremos a planilha Modulo 5 - Lio 8.xls e salvaremos a planilha na
pasta C:\Meus documentos\Curso Excel 97\Exercicios\Modulo5.
Para criar
seguinte:
planilha
Modulo
Lio
8.xls
1. Abra o Excel (Iniciar -> Programas -> Microsoft Excel).
2. Ser aberta uma pasta de trabalho em branco (Pasta1.xls).
3. Digite as informaes indicadas na Figura a seguir:
PROIBIDO O USO DESTE MANUAL EM SALA DE AULA E TREINAMENTOS
Autor: Jlio Battisti Site:
www.juliobattisti.com.br
Pgina 286 de 380
faa
Curso Bsico de Excel em 120 Lies
4. Selecione a faixa de clulas de AB at B9, onde esto os valores para a
produo em toneladas, conforme destacado na figura a seguir:
6. D um clique no boto (
) ou utilize o comando Inserir -> Grfico.
7. Ser aberto o "Assistente de Grfico". Na coluna da esquerda selecione o
tipo Colunas e selecione o subtipo indicado na figura a seguir:
PROIBIDO O USO DESTE MANUAL EM SALA DE AULA E TREINAMENTOS
Autor: Jlio Battisti Site:
www.juliobattisti.com.br
Pgina 287 de 380
Curso Bsico de Excel em 120 Lies
8. D um clique no boto Avanar para ir para a prxima etapa do assistente.
9. Nesta etapa teremos uma srie de configuraes a serem definidas.
10. Na guia Intervalo de Dados selecione a opo Linhas, conforme indicado na
figura a seguir:
PROIBIDO O USO DESTE MANUAL EM SALA DE AULA E TREINAMENTOS
Autor: Jlio Battisti Site:
www.juliobattisti.com.br
Pgina 288 de 380
Curso Bsico de Excel em 120 Lies
11. Observe que o grfico est correto, porm a legenda informa: Seqncia1,
Seqncia2, etc. O correto seria a legenda exibir o ano relacionado com cada
produo. Vamos corrigir este pequeno problema.
12. D um clique na guia Seqncia. Surge a janela indicada na figura a
seguir:
PROIBIDO O USO DESTE MANUAL EM SALA DE AULA E TREINAMENTOS
Autor: Jlio Battisti Site:
www.juliobattisti.com.br
Pgina 289 de 380
Curso Bsico de Excel em 120 Lies
PROIBIDO O USO DESTE MANUAL EM SALA DE AULA E TREINAMENTOS
Autor: Jlio Battisti Site:
www.juliobattisti.com.br
Pgina 290 de 380
Curso Bsico de Excel em 120 Lies
13. Na lista Seqncias d um clique em Seqncia1 e no campo nome digite
1995. Repita esta operao para as demais seqncias, digitando os nomes
indicados a seguir:
Seqncia2
Seqncia3
Seqncia4
Seqncia5
Seqncia6
1996
1997
1998
1999
2000
14. Sua janela deve estar conforme indicado na figura a seguir:
PROIBIDO O USO DESTE MANUAL EM SALA DE AULA E TREINAMENTOS
Autor: Jlio Battisti Site:
www.juliobattisti.com.br
Pgina 291 de 380
Curso Bsico de Excel em 120 Lies
Observe que agora a legenda est exibindo os rtulos corretos.
15. D um clique no boto avanar para ir para a prxima etapa do assistente.
16. Agora vamos definir os
indicados na Figura a seguir:
ttulos
para
grfico.
Digite
PROIBIDO O USO DESTE MANUAL EM SALA DE AULA E TREINAMENTOS
Autor: Jlio Battisti Site:
www.juliobattisti.com.br
Pgina 292 de 380
os
ttulos
Curso Bsico de Excel em 120 Lies
17. D um clique no boto Avanar para ir para a etapa final do assistente.
18. Nesta etapa voc define se o grfico ser inserido na prpria planilha,
juntamente com os dados ou em uma folha grfica separada. Para inserir o
grfico em uma folha grfica separada d um clique na opo "Como nova
planilha" e digite um nome para a folha. Para inserir o grfico na prpria
planilha, juntamente com os dados, selecione a opo "Como objeto em" e na
lista selecione o nome da planilha onde esto os dados, conforme indicado na
figura a seguir:
19. D um clique no boto Concluir e pronto, o grfico ser inserido na sua
planilha, conforme indicado na figura a seguir:
PROIBIDO O USO DESTE MANUAL EM SALA DE AULA E TREINAMENTOS
Autor: Jlio Battisti Site:
www.juliobattisti.com.br
Pgina 293 de 380
Curso Bsico de Excel em 120 Lies
Mova o grfico de tal maneira que ele no fique ocultando os dados da
planilha. Para maiores informaes sobre como mover um grfico consulte:
Mdulo 5 - Lio 5 - Grficos - Movendo e dimensionando.
Tambm observe que o grfico est fora de proporo, ou seja, os ttulos
esto muito grandes em relao ao tamanho do grfico. Na prxima lio
aprenderemos a acertar estes detalhes.
20. Agora vamos salvar a planilha.
21. Selecione o comando Arquivo -> Salvar Como. Surge a janela Salvar Como.
22. Utilize a lista Salvar em, para navegar
documentos\Curso Excel 97\Exercicios\Modulo5.
at
pasta
C:\Meus
23. No campo Nome do arquivo:, digite Modulo 5 - Lio 8.xls. Sua janela deve
estar conforme indicado na Figura a seguir:
PROIBIDO O USO DESTE MANUAL EM SALA DE AULA E TREINAMENTOS
Autor: Jlio Battisti Site:
www.juliobattisti.com.br
Pgina 294 de 380
Curso Bsico de Excel em 120 Lies
24. Clique no boto Salvar.
25. Feche o Microsoft Excel.
PROIBIDO O USO DESTE MANUAL EM SALA DE AULA E TREINAMENTOS
Autor: Jlio Battisti Site:
www.juliobattisti.com.br
Pgina 295 de 380
Curso Bsico de Excel em 120 Lies
Mdulo 5 - Lio 9 - Grficos - Formatando o grfico de barras
3D - Parte 1.
Formatando o Grfico
Objetivo:
Nesta lio aprenderemos formatar o grfico de barras 3D criado na lio
anterior.
Formatando um grfico de barras 3D:
1. Vamos utilizar o grfico criado na lio anterior, conforme indicado na
figura a seguir:
Tambm observe que o grfico est fora de proporo, ou seja, os ttulos
esto muito grandes em relao ao tamanho do grfico. Vamos formatar
alguns elementos do grfico para melhorar a sua apresentao.
2. Clique no ttulo "ANO DE PRODUO". Vamos diminuir a fonte deste
ttulo. Para isso d um clique na setinha para baixo, ao lado do boto
(
), digite 6 para o tamanho da fonte e pressione Enter. Observe que
o tamanho do ttulo reduzido e o aspecto do grfico j melhora um pouco,
conforme indicado na figura a seguir:
PROIBIDO O USO DESTE MANUAL EM SALA DE AULA E TREINAMENTOS
Autor: Jlio Battisti Site:
www.juliobattisti.com.br
Pgina 296 de 380
Curso Bsico de Excel em 120 Lies
3. Clique no ttulo "PRODUO-TONELADAS" para selecion-lo e altere a
fonte para tamanho 6.
4. Clique no ttulo "PRODUO DE SOJA" para selecion-lo e altere o
tamanho da fonte para 8. Clique na setinha para baixo, ao lado do boto
(
), na lista de cores que exibida d um clique na cor verde.
5. Clique na legenda, onde aparecem os rtulos
selecion-la. Altere a fonte para tamanho 8.
1995,
1996, etc para
6. Aps as formataes dos ttulos, o grfico deve estar conforme indicado
na figura a seguir:
Observe que para formatar um ttulo bastante simples: basta clicar no
ttulo a ser formatado, para selecion-lo e depois utilizar os comandos de
formatao.
7. Agora o grfico do nosso exemplo j est com uma aparncia bem melhor.
PROIBIDO O USO DESTE MANUAL EM SALA DE AULA E TREINAMENTOS
Autor: Jlio Battisti Site:
www.juliobattisti.com.br
Pgina 297 de 380
Curso Bsico de Excel em 120 Lies
Mdulo 5 - Lio 10 - Grficos - Formatando o grfico de
barras 3D - Parte 2.
Formatando o Grfico
Objetivo:
Nesta lio aprenderemos formatar as barras de um grfico de barras 3D.
Formatando um grfico de barras 3D:
1. Vamos utilizar o grfico criado na lio anterior, conforme indicado na
figura a seguir:
2. Vamos supor que voc queira alterar a cor da barra indicativa da
PROIBIDO O USO DESTE MANUAL EM SALA DE AULA E TREINAMENTOS
Autor: Jlio Battisti Site:
www.juliobattisti.com.br
Pgina 298 de 380
Curso Bsico de Excel em 120 Lies
produo para o ano 2000. Vamos colocar esta barra em vermelho.
3. D um clique na barra a ser formatada. No nosso exemplo de um clique na
ltima barra, a qual indica a produo para o ano 2000.
4. A barra ficar selecionada, conforme indicado na figura a seguir:
5. Clique na setinha para baixo, ao lado do boto (
cores que exibida d um clique na cor vemelha.
), na lista de
6. A barra selecionada ter a sua cor alterada, conforme idicado na figura
a seguir:
7. Observe que a legende , automaticamente atualizada, com a nova cor.
PROIBIDO O USO DESTE MANUAL EM SALA DE AULA E TREINAMENTOS
Autor: Jlio Battisti Site:
www.juliobattisti.com.br
Pgina 299 de 380
Curso Bsico de Excel em 120 Lies
Mdulo 5 - Lio 11 - Grficos - Formatando o grfico de barras
3D - Parte 3.
Formatando Grfico
Objetivo:
Nesta lio aprenderemos a alterar a forma de uma barra, transformando-a
em um cilindro ou cone, para darmos destaque a barra.
Formatando um grfico de barras 3D:
1. Vamos utilizar o grfico criado na lio anterior, conforme indicado na
figura a seguir:
PROIBIDO O USO DESTE MANUAL EM SALA DE AULA E TREINAMENTOS
Autor: Jlio Battisti Site:
www.juliobattisti.com.br
Pgina 300 de 380
Curso Bsico de Excel em 120 Lies
2. Vamos supor que voc queira alterar o formato da barra indicativa da
produo para o ano 2000. Vamos alterar o formato de barra para cilindro.
3. D um clique na barra a ser formatada. No nosso exemplo de um ltima
barra que indica a produo para o ano 2000.
4. A barra ficar selecionada, conforme indicado na figura a seguir:
5. Estando a barra selecionada d um clique duplo nela. Ser aberta a
janela "Formatar seqncia de dados". D um clique na guia Forma. Ser
exibida a janela indicada na figura a seguir:
PROIBIDO O USO DESTE MANUAL EM SALA DE AULA E TREINAMENTOS
Autor: Jlio Battisti Site:
www.juliobattisti.com.br
Pgina 301 de 380
Curso Bsico de Excel em 120 Lies
6. D um clique na opo 4, para alterar a forma de uma barra para um
cilindro, conforme indicado na figura a seguir:
7. Observe que o formato alterado para um cilindro, conforme indicado
pela figura a seguir:
PROIBIDO O USO DESTE MANUAL EM SALA DE AULA E TREINAMENTOS
Autor: Jlio Battisti Site:
www.juliobattisti.com.br
Pgina 302 de 380
Curso Bsico de Excel em 120 Lies
Mdulo 5 - Lio 12 - Grficos - Formatando o grfico de
barras 3D - Parte 4.
Formatando Grfico
Objetivo:
Nesta lio aprenderemos a alterar a cor do plano de fundo e da base do
grfico 3D.
Formatando um grfico de barras 3D:
1. Vamos utilizar o grfico criado na lio anterior, conforme indicado na
figura a seguir:
PROIBIDO O USO DESTE MANUAL EM SALA DE AULA E TREINAMENTOS
Autor: Jlio Battisti Site:
www.juliobattisti.com.br
Pgina 303 de 380
Curso Bsico de Excel em 120 Lies
Na figura a seguir indicamos os elementos conhecidos como paredes (plano
de fundo) e base.
2. "Aponte" o mouse para qualquer ponto da parede e d um clique duplo.
Ser exibida a janela "Formatar Paredes". Na lista de cores, no painel da
direita, clique na cor desejada, conforme indicado na figura a seguir:
3. D um clique no boto OK e a cor selecionada ser aplicada, conforme
indicado na figura a seguir:
PROIBIDO O USO DESTE MANUAL EM SALA DE AULA E TREINAMENTOS
Autor: Jlio Battisti Site:
www.juliobattisti.com.br
Pgina 304 de 380
Curso Bsico de Excel em 120 Lies
4. Aponte o mouse para qualquer ponto da base e d um clique duplo. Ser
exibida a janela "Formatar Base". Na lista de cores, no painel da direita,
clique na cor desejada, conforme indicado na figura a seguir:
5. D um clique no boto OK e a cor selecionada ser aplicada, conforme
indicado na figura a seguir:
PROIBIDO O USO DESTE MANUAL EM SALA DE AULA E TREINAMENTOS
Autor: Jlio Battisti Site:
www.juliobattisti.com.br
Pgina 305 de 380
Curso Bsico de Excel em 120 Lies
PROIBIDO O USO DESTE MANUAL EM SALA DE AULA E TREINAMENTOS
Autor: Jlio Battisti Site:
www.juliobattisti.com.br
Pgina 306 de 380
Curso Bsico de Excel em 120 Lies
Mdulo 5 - Lio 13 - Grficos - Formatando o grfico de
barras 3D - Parte 5.
Formatando Grfico
Objetivo:
Nesta lio aprenderemos a alterar a cor de segundo plano da rea do
grfico.
Formatando um grfico de barras 3D:
1. Vamos utilizar o grfico criado na lio anterior, conforme indicado na
figura a seguir:
Na figura a seguir indicamos a cor de segundo plano que iremos alterar:
PROIBIDO O USO DESTE MANUAL EM SALA DE AULA E TREINAMENTOS
Autor: Jlio Battisti Site:
www.juliobattisti.com.br
Pgina 307 de 380
Curso Bsico de Excel em 120 Lies
2. "Aponte" o mouse para segundo plano do grfico e d um clique duplo.
Ser exibida a janela "Formatar rea do grfico". Na guia Padres, na
lista de cores, no painel da direita, clique na cor desejada, conforme
indicado na figura a seguir:
3. D um clique no boto OK e a cor selecionada ser aplicada, conforme
indicado na figura a seguir:
PROIBIDO O USO DESTE MANUAL EM SALA DE AULA E TREINAMENTOS
Autor: Jlio Battisti Site:
www.juliobattisti.com.br
Pgina 308 de 380
Curso Bsico de Excel em 120 Lies
PROIBIDO O USO DESTE MANUAL EM SALA DE AULA E TREINAMENTOS
Autor: Jlio Battisti Site:
www.juliobattisti.com.br
Pgina 309 de 380
Curso Bsico de Excel em 120 Lies
Mdulo 5 - Lio 14 - Grficos - Formatando o grfico de
barras 3D - Parte 6.
Formatando Grfico
Objetivo:
Nesta lio aprenderemos a alterar mais alguns elementos de um grfico.
Vamos alterar a espessura e a cor da borda do grfico e aplicar um efeito
de sombra.
Formatando um grfico de barras 3D:
1. Vamos utilizar o grfico criado na lio anterior, conforme indicado na
figura a seguir:
PROIBIDO O USO DESTE MANUAL EM SALA DE AULA E TREINAMENTOS
Autor: Jlio Battisti Site:
www.juliobattisti.com.br
Pgina 310 de 380
Curso Bsico de Excel em 120 Lies
2. "Aponte" o mouse para o grfico e d um clique duplo. Ser exibida a
janela "Formatar rea do grfico". Na guia Padres vamos definir uma borda
personalizada. No painel da esquerda d um clique na opo Personalizada.
Na lista "Cor:" selecione uma das tonalidades de verde escuro. Na lista
"Espessura" selecione uma borda mais larga. Para aplicar um efeito de
sombra d um clique na opo Sombra. As opes a serem selecionadas esto
indicadas na figura a seguir:
3. D um clique no boto OK as configuraes selecionadas sero aplicada,
conforme indicado na figura a seguir:
Observe as diferenas entre o grfico da figura anterior, onde j foram
aplicadas diversas formataes e o grfico originalmente criado no Mdulo
5 - Lio 8 - Grficos - Criando um grfico de barras 3D, o qual est
indicado na figura a seguir, para comparao:
PROIBIDO O USO DESTE MANUAL EM SALA DE AULA E TREINAMENTOS
Autor: Jlio Battisti Site:
www.juliobattisti.com.br
Pgina 311 de 380
Curso Bsico de Excel em 120 Lies
Conforme podemos observar, atravs do uso das formataes disponveis,
podemos dar um aspecto profissional aos grficos e relatrios que criamos.
PROIBIDO O USO DESTE MANUAL EM SALA DE AULA E TREINAMENTOS
Autor: Jlio Battisti Site:
www.juliobattisti.com.br
Pgina 312 de 380
Curso Bsico de Excel em 120 Lies
Mdulo 5 - Lio 15 - Grficos - Destacando uma "fatia" de um
grfico de setores.
Adestacando Uma Fatia de Grfico
Objetivo:
Nesta lio aprenderemos a destacar uma "fatia" de um grfico de setores.
O grfico de setores tambm conhecido como grfico do tipo Pizza.
Formatando um grfico de barras 3D:
1. Vamos utilizar o grfico criado na Lio 4 deste mdulo, conforme
indicado na figura a seguir:
2. D um clique no grfico - clique exatamente na Pizza. Observe que toda
a Pizza ser selecionada, conforme ilustrado na figura a seguir:
PROIBIDO O USO DESTE MANUAL EM SALA DE AULA E TREINAMENTOS
Autor: Jlio Battisti Site:
www.juliobattisti.com.br
Pgina 313 de 380
Curso Bsico de Excel em 120 Lies
3. Agora d um clique na fatia a ser destacada para selecion-la. No nosso
exemplo d um clique na fatia maior (fatia bord). Ser selecionada
somente a fatia maior, conforme indicado na figura a seguir:
Observe que somente a fatia a ser destacada est selecionada.
4. Clique na fatia a ser destacada, mantenha o boto do mouse pressionado
e mova o mouse para destacar a fatia. Obteremos o resultado indicado na
figura a seguir:
Podemos destacar mais fatias de um grfico do tipo Pizza, para isto basta
repetir os passos indicados nesta lio para cada uma das fatias a serem
destacadas.
PROIBIDO O USO DESTE MANUAL EM SALA DE AULA E TREINAMENTOS
Autor: Jlio Battisti Site:
www.juliobattisti.com.br
Pgina 314 de 380
Curso Bsico de Excel em 120 Lies
Mdulo 5 - Lio 16 - Grficos - Criando um grfico de Linha
Crando Um grfico de lInha
Objetivo:
Nesta lio aprenderemos a criar um grfico de Linhas.
Criando um grfico de Linhas:
Exemplo:
Vamos criar uma planilha na qual criaremos um grfico de Linhas. Nesta
lio criaremos a planilha Modulo 5 - Lio 16.xls e salvaremos a mesma na
pasta C:\Meus documentos\Curso Excel 97\Exercicios\Modulo5.
Para criar a planilha Modulo 5 - Lio 16.xls faa o
seguinte:
1. Abra o Excel (Iniciar -> Programas -> Microsoft Excel).
2. Ser aberta uma pasta de trabalho em branco (Pasta1.xls).
3. Digite as informaes indicadas na Figura a seguir:
4. Selecione a faixa de clulas de A3 at B18, onde esto os valores que
PROIBIDO O USO DESTE MANUAL EM SALA DE AULA E TREINAMENTOS
Autor: Jlio Battisti Site:
www.juliobattisti.com.br
Pgina 315 de 380
Curso Bsico de Excel em 120 Lies
iro compor o grfico, conforme destacado na figura a seguir:
6.D um clique no boto (
) ou utilize o comando Inserir -> Grfico.
7. Ser aberto o "Assistente de Grfico". Na coluna da esquerda selecione
o tipo Linhas e selecione o subtipo indicado na figura a seguir:
PROIBIDO O USO DESTE MANUAL EM SALA DE AULA E TREINAMENTOS
Autor: Jlio Battisti Site:
www.juliobattisti.com.br
Pgina 316 de 380
Curso Bsico de Excel em 120 Lies
8. D um clique
assistente.
no
boto
Avanar
para
ir
para
prxima
etapa
do
9. Nesta etapa exibida uma prvia do grfico. Para o grfico de linhas
no teremos nada a alterar nesta etapa.
10. D um clique
assistente.
no
boto
Avanar
para
ir
para
prxima
etapa
11. Na guia Ttulos digite as informaes indicadas na figura a seguir:
PROIBIDO O USO DESTE MANUAL EM SALA DE AULA E TREINAMENTOS
Autor: Jlio Battisti Site:
www.juliobattisti.com.br
Pgina 317 de 380
do
Curso Bsico de Excel em 120 Lies
12. D um clique na guia Eixos. Vamos ocultar o eixo X, para liberar mais
espao para o grfico. Configure as opes da guia Eixos conforme indicado
na figura a seguir:
13. D um clique na guia Legenda. Vamos ocultar a legenda, para liberar
mais espao para o grfico. Configure as opes da guia Legenda conforme
indicado na figura a seguir:
PROIBIDO O USO DESTE MANUAL EM SALA DE AULA E TREINAMENTOS
Autor: Jlio Battisti Site:
www.juliobattisti.com.br
Pgina 318 de 380
Curso Bsico de Excel em 120 Lies
14. D um clique
assistente.
no
boto
Avanar
para
ir
para
prxima
etapa
do
15. Nesta etapa voc define se o grfico ser inserido na prpria
planilha, juntamente com os dados ou em uma folha grfica separada. Para
inserir o grfico em uma folha grfica separada d um clique na opo
"Como nova planilha" e digite um nome para a folha. Para inserir o grfico
na prpria planilha, juntamente com os dados, selecione a opo "Como
objeto em" e na lista selecione o nome da planilha onde esto os dados,
conforme indicado na figura a seguir:
16. D um clique no boto Concluir e pronto, o grfico ser inserido na
sua planilha, conforme indicado na figura a seguir:
PROIBIDO O USO DESTE MANUAL EM SALA DE AULA E TREINAMENTOS
Autor: Jlio Battisti Site:
www.juliobattisti.com.br
Pgina 319 de 380
Curso Bsico de Excel em 120 Lies
Utilize os comandos apresentados nas lies anteriores para mover,
dimensionar e formatar o grfico, de tal meneira que ele fique conforme
indicado na figura a seguir:
17.Agora vamos salvar a planilha.
18. Selecione o comando Arquivo -> Salvar Como. Surge a janela Salvar
Como.
19.Utilize
lista
Salvar
em,
para
navegar
at
PROIBIDO O USO DESTE MANUAL EM SALA DE AULA E TREINAMENTOS
Autor: Jlio Battisti Site:
www.juliobattisti.com.br
Pgina 320 de 380
pasta
C:\Meus
Curso Bsico de Excel em 120 Lies
documentos\Curso Excel 97\Exercicios\Modulo5.
20. No campo Nome do arquivo:, digite Modulo 5 - Lio 16.xls. Sua janela
deve estar conforme indicado na Figura a seguir:
21. Clique no boto Salvar.
22. Feche o Microsoft Excel.
PROIBIDO O USO DESTE MANUAL EM SALA DE AULA E TREINAMENTOS
Autor: Jlio Battisti Site:
www.juliobattisti.com.br
Pgina 321 de 380
Curso Bsico de Excel em 120 Lies
Mdulo 5 - Lio 17 - Grficos - Alterando o tipo de um grfico
Alterando o Tipo de Grfico
Objetivo:
Nesta lio aprenderemos a alterar o tipo do grfico.
Para alterar o tipo do :
Exemplo: Vamos utilizar o grfico criado na lio anterior, conforme
indicado na figura a seguir:
D um clique na rea do grfico, prxima s bordas do grfico, para
selecion-lo, conforme indicado na figura a seguir:
Clique com o boto direito do mouse no grfico. No menu que surge d um
clique na opo Tipo de grfico..., conforme indicado na figura a seguir:
PROIBIDO O USO DESTE MANUAL EM SALA DE AULA E TREINAMENTOS
Autor: Jlio Battisti Site:
www.juliobattisti.com.br
Pgina 322 de 380
Curso Bsico de Excel em 120 Lies
Ser exibida a janela Tipo de grfico. Nesta janela selecione o tipo
desejado. No exemplo da figura a seguir, mantemos o tipo de Linhas, porm
alteramos o subtipo para que seja exibida uma linha em 3D.
PROIBIDO O USO DESTE MANUAL EM SALA DE AULA E TREINAMENTOS
Autor: Jlio Battisti Site:
www.juliobattisti.com.br
Pgina 323 de 380
Curso Bsico de Excel em 120 Lies
D um clique no boto OK. O grfico do nosso exemplo ficar conforme
indicado na figura a seguir:
Agora vamos alterar o tipo do grfico para rea. Clique com o boto
direito do mouse no grfico e no menu que surge clique na opo Tipo de
grfico. Na janela que surge selecione as opes indicadas na figura a
seguir:
PROIBIDO O USO DESTE MANUAL EM SALA DE AULA E TREINAMENTOS
Autor: Jlio Battisti Site:
www.juliobattisti.com.br
Pgina 324 de 380
Curso Bsico de Excel em 120 Lies
D um clique no boto OK. O grfico do nosso exemplo ficar conforme
indicado na figura a seguir:
PROIBIDO O USO DESTE MANUAL EM SALA DE AULA E TREINAMENTOS
Autor: Jlio Battisti Site:
www.juliobattisti.com.br
Pgina 325 de 380
Curso Bsico de Excel em 120 Lies
Mdulo 5 - Lio 18 - Grficos - Formatando a linha do grfico.
Formatando a Linha do grfico
Objetivo:
Nesta lio vamos aprender a formatar a linha do grfico.
Para formatar a linha do grfico :
Exemplo: Vamos utilizar o grfico criado na Lio 16 deste mdulo,
conforme indicado na figura a seguir:
Para formatar a linha do grfico d um clique duplo diretamente na linha.
Ser aberta a janela "Formatar seqncia de dados", indicada na figura a
seguir:
PROIBIDO O USO DESTE MANUAL EM SALA DE AULA E TREINAMENTOS
Autor: Jlio Battisti Site:
www.juliobattisti.com.br
Pgina 326 de 380
Curso Bsico de Excel em 120 Lies
Para definir uma linha personalizada basta clicar no opo personalizar.
Na lista Cor podemos definir a cor da linha e na lista espessuar podemos
alterar a espessura da linha. Selecione as opes indicadas na Figura a
seguir:
PROIBIDO O USO DESTE MANUAL EM SALA DE AULA E TREINAMENTOS
Autor: Jlio Battisti Site:
www.juliobattisti.com.br
Pgina 327 de 380
Curso Bsico de Excel em 120 Lies
Tambm podemos definir um marcador para cada ponto do grfico. Para
definir um marcador clique na opo Personalizar, na coluna da direita e
selecione um marcador na lista estilo, conforme indicado na figura a
seguir. Tambm selecione a opo Linha suavizada para que o Excel faa uma
interpolao entre os pontos do grfico, tornando a linha mais suave.
D um clique no boto OK. O grfico do nosso exemplo ficar conforme
indicado na figura a seguir:
PROIBIDO O USO DESTE MANUAL EM SALA DE AULA E TREINAMENTOS
Autor: Jlio Battisti Site:
www.juliobattisti.com.br
Pgina 328 de 380
Curso Bsico de Excel em 120 Lies
Mdulo 5 - Lio 19 - Grficos - Formatando a Escala do
grfico.
Formatando a Escala
Objetivo:
Nesta lio a formatar a escala de um grfico de linha.
Para formatar a escala do grfico :
Exemplo: Vamos utilizar o grfico criado na lio anterior, conforme
indicado na figura a seguir:
Observe que os valores do eixo Y (eixo vertical)iniciam em 2,4500 que
justamente a menor cotao do dlar no perodo do grfico. Podemos alterar
esta e outras propriedades da escala do grfico.
D um clique duplo na rea do grfico. A rea do grfico est destacada na
figura a seguir, com setas indicativas. Voc pode dar um clique duplo em
qualquer local da rea que est em verde-claro.
PROIBIDO O USO DESTE MANUAL EM SALA DE AULA E TREINAMENTOS
Autor: Jlio Battisti Site:
www.juliobattisti.com.br
Pgina 329 de 380
Curso Bsico de Excel em 120 Lies
Ao dar um clique duplo na rea do grfico ser aberta a janela "Formatar
linhas de grade". D um clique na guia Escala. Sero exibidas as opes
indicadas na figura a seguir:
Nesta tela podemos definir diversas opes. Qual o valor mnimo e mximo
para o eixo y; Qual o incremento (Unidade principal e Unidade Segundria);
o valor onde o eixo X deve "interceptar" o eixo Y (Eixo das categorias (X)
Cruza em:). Tambm podemos definir uma escala logartmica, valores em
ordem inversa e se o eixo X deve cruzar no valor mximo de Y. Selecione as
opes indicadas na figura a seguir:
PROIBIDO O USO DESTE MANUAL EM SALA DE AULA E TREINAMENTOS
Autor: Jlio Battisti Site:
www.juliobattisti.com.br
Pgina 330 de 380
Curso Bsico de Excel em 120 Lies
D um clique no boto OK. O grfico do nosso exemplo ficar conforme
indicado na figura a seguir:
PROIBIDO O USO DESTE MANUAL EM SALA DE AULA E TREINAMENTOS
Autor: Jlio Battisti Site:
www.juliobattisti.com.br
Pgina 331 de 380
Curso Bsico de Excel em 120 Lies
Mdulo 5 - Lio 20 - Resumo do Mdulo 5.
Resumo
Concluso:
Neste Mdulo tratamos dos seguintes assuntos:
Grficos.
Grficos.
E mais Grficos.
Um resumo das lies do Mdulo 5:
Lio 1 - Grficos - Uma introduo.
Lio 2 - Grficos - Um pouco mais de teoria.
Lio 3 - Grficos - Teoria - parte final.
Lio 4 - Grficos - Criando o primeiro grfico.
Lio 5 - Grficos - Movendo e dimensionando.
Lio 6 - Grficos - Formatando a legenda e a rea do grafico.
Lio 7 - Grficos - Formatando o ttulo do grafico.
Lio 8 - Grficos - Criando um grfico de barras 3D.
Lio 9 - Grficos - Formatando o grfico de barras 3D - Parte 1.
Lio 10 - Grficos - Formatando o grfico de barras 3D - Parte 2.
Lio 11 - Grficos - Formatando o grfico de barras 3D - Parte 3.
Lio 12 - Grficos - Formatando o grfico de barras 3D - Parte 4.
Lio 13 - Grficos - Formatando o grfico de barras 3D - Parte 5..
Lio 14 - Grficos - Formatando o grfico de barras 3D - Parte 6.
Lio 15 - Grficos - Destacando uma "fatia" de um grfico de
setores.
Lio 16 - Grficos - Criando um grfico de Linha.
Lio 17 - Grficos - Alterando o tipo do grfico.
Lio 18 - Grficos - Formatando a linha do grfico.
Lio 19 - Grficos - Formatando a Escala do grfico.
Lio 20 - Resumo do Mdulo 5.
O que vem a seguir ?
No Mdulo 5 trataremos dos seguintes assuntos:
Classificao dos dados.
Filtrando dados.
Funes Estatsticas.
Funes Financeiras.
PROIBIDO O USO DESTE MANUAL EM SALA DE AULA E TREINAMENTOS
Autor: Jlio Battisti Site:
www.juliobattisti.com.br
Pgina 332 de 380
Curso Bsico de Excel em 120 Lies
Mdulo 6 - Lio 1 - Funes Financeiras - Introduo.
Funes Financeiras:
Objetivo:
Nesta lio faremos uma introduo sobre funes financeiras. Veremos
quais clculos podem ser feitos atravs das funes financeiras do Excel.
Funes financeiras - Introduo:
As funes financeiras efetuam clculos comerciais comuns, como determinar
o pagamento de um emprstimo, o valor futuro ou o valor atual lquido de
um investimento, e os valores de obrigaes ou cupons.
Os argumentos comuns para as funes financeiras incluem:
Valor futuro (vf) o valor do
efetuao de todos os pagamentos.
investimento
ou
emprstimo
depois
da
Nmero de perodos (nper) o nmero total de pagamentos ou perodos de um
investimento.
Pagamento (pmt) a quantia paga periodicamente para um investimento ou
emprstimo.
Valor presente (vp) o valor de um investimento ou emprstimo no incio
do perodo de investimento. Por exemplo, o valor presente de um emprstimo
a quantia principal tomada emprestada.
Taxa (taxa) a taxa de juros ou taxa de desconto de um emprstimo ou
investimento.
Tipo (tipo) o intervalo em que os pagamentos so feitos
perodo de pagamento, como no incio ou no final de um ms.
durante
As funes financeiras do Microsoft Excel permitem que sejam executados
clculos comerciais comuns, como por exemplo, o valor presente e o valor
futuro lquido, sem construir frmulas longas e complexas. Por exemplo,
suponhamos que voc esteja considerando a compra de um imvel e queira
calcular o valor presente lquido do preo de compra para determinar se o
investimento vale a pena. Para este clculo podemos utilizar a funo VPL.
Aprenderemos a utilizar esta e outras opes nas lies deste mdulo.
Aprenderemos funes para realizar os seguintes tipos de clculos:
FUNES PARA CALCULAR INVESTIMENTOS.
FUNES PARA CALCULAR A TAXA DE RETORNO.
FUNES PARA CALCULAR A DEPRECIAO.
FUNES PARA ANALISAR TTULOS.
PROIBIDO O USO DESTE MANUAL EM SALA DE AULA E TREINAMENTOS
Autor: Jlio Battisti Site:
www.juliobattisti.com.br
Pgina 333 de 380
Curso Bsico de Excel em 120 Lies
Mdulo 6 - Lio 2 - Funes Financeiras - Clculo de
Investimentos.
Funes Financeiras Clculo de Investimentos
Objetivo:
Nesta lio vamos
investimentos.
aprender
sobre
funes
financeiras
para
calcular
Funes financeiras - Clculo de Investimentos:
A maioria das funes financeiras aceita argumentos similares. Na tabela a
seguir temos uma descrio dos argumentos que aparecem na maioria das
funes para clculo de investimentos:
Argumento
valor_futuro
influxo1,influxo2,...influxon
nmero_de_perodos
pagamento
tipo
perodo
valor_presente
taxa
Descrio
Valor do investimento ao final do
prazo - zero se for omitido.
Pagamentos peridicos quando
houver diferena entre os
pagamentos.
Prazo de investimento
Pagamentos peridicos quando o
valor do pagamento for fixo.
Quando o pagamento deve ser feito
(zero se omitido).
0 - Pagamento no final do
perodo.
1- Pagamento no incio do
perodo.
o perodo cujos juros se deseja
saber
Valor do investimento hoje
Taxa de desconto ou taxa de juro
A Funo VP - Valor Presente:
O valor presente um dos mtodos mais comuns para medir a atratividade de
um investimento a longo prazo. Basicamente, o valor presente o valor do
dia do investimento. Ele determinado descontando-se os influxos
(pagamenteos recebidos) do investimento at o momento atual. Se o valor
presente dos influxos for maior do que o custo do investimento, o
investimento bom.
A funo VP computa o valor presente de uma srie de pagamentos peridicos
iguais ou de um pagamento de quantia total.
Sintaxe para a funo VP:
PROIBIDO O USO DESTE MANUAL EM SALA DE AULA E TREINAMENTOS
Autor: Jlio Battisti Site:
www.juliobattisti.com.br
Pgina 334 de 380
Curso Bsico de Excel em 120 Lies
=VP(taxa;nmero_de_perodos;pagamento;valor_futuro;tipo)
Nota: Os argumentos taxa, nmero_de_perodos e pagamente so obrigatrios.
Os demais argumentos so utilizados dependendo de cada situao. Veremos
mais detalhes sobre a utilziao destes argumentos no exemplo desta lio
e nos exemplos da prxima lio.
As definies dos argumentos esto contidas na tabela do incio da lio.
Para calcular o valor presente de uma srie de pagamentos, utilizamos o
parmetro pagamento e, para computar o valor presente de um pagamento de
quantia total, use valor_futuro. Para um investimento tanto com uma srie
de pagamentos como um pagamento de quantia total, usam-se ambos os
argumentos.
Vejamos um exemplo.
Exemplo 1:
Suponha que voc est pensando em comprar uma anuidade de seguros que
pagar R$ 500,00 ao final de cada ms pelos prximos 20 anos. O custo da
anuidade ser R$ 60.000,00 e a quantia paga ter um ganho de 8% ao ano
(para calcular a taxa mensal divido esta taxa por 12. Lembrando que 8% =
0,08. Para calcular a taxa mensal: 0,08/12). Voc quer determinar se este
seria um bom investimento. Ao utilizar a funo VP, voc ver que o valor
presente da anuidade :
= VP(0,08/12;12*20;500; ;0)
o que resulta em: - R$ 59.777,15
O resultado negativo porque representa o dinheiro a ser pago um fluxo
de caixa de sada. O valor presente da anuidade (R$59.777,15) inferior
ao que voc deve pagar (R$60.000,00). Portanto, voc determina que este
no seria um bom investimento.
Nota: Observe que no informamos o argumento valor futuro (penltimo
argumento), pois se trata de clculo do valor presente de uma srie de
pagamentos. Neste caso utilizamos o argumento pagamento (ante-penltimo
argumento). Para no informar um parmetro basta deix-lo em branco, porm
o ponto-e-vrgula deve ser informado, conforme indicado no nosso exemplo.
Observaes:
0,08/12 -> Representa o juro mensal, 8% ao ano, dividido por 12 para obter
o juro mensal.
12*20 -> 20 anos vezes 12 meses por ano = nmero de perodos.
500 -> Valor de cada pagamento.
0 -> Pagamento no final do perodo, ou seja, ao final de cada ms.
PROIBIDO O USO DESTE MANUAL EM SALA DE AULA E TREINAMENTOS
Autor: Jlio Battisti Site:
www.juliobattisti.com.br
Pgina 335 de 380
Curso Bsico de Excel em 120 Lies
Mdulo 6 - Lio 3 - Funes Financeiras - Exemplos da
funo VP.
Funes Financeiras Exemplos da Funo VP
Objetivo:
Nesta lio apresentaremos mais alguns exemplos de utilizao da funo VP
- Valor Presente.
VP - Exemplos:
Vamos supor que seja oferecida uma oportunidade de investimento que
retorne R$ 1000,00 anualmente, ao longo dos prximos cinco anos. Para
receber essa anuidade, voc deve investir, hoje, R$ 4000,00. A dvida ,
considerando as taxas das aplicaes financeiras, se vantagem ou no
fazer essa aplicao. Vamos considerar uma taxa de 4.5% ao ano. Lembrando
que 4.5% = 0,045. Vamos calcular o Valor Presente do nosso investimento,
se ele for maior do que os R$ 4000,00 investidos isto significa lucros. Se
o investimento ou no atraente, depende do quanto esperamos lucrar.
Para calcular o VP utilizamos a seguinte frmula:
=VP(0,045;5;1000)
Essa
frmula
usa
um
argumento
taxa
(0,045),
um
argumento
nmero_de_perodos (5 anos) e um argumento pagamento (1000, que o valor
fixo de cada pagamento).Esta frmula retorna o valor -R$ 4389,98 (negativo
porque um investimento), siginificando que voc deveria estar disposto a
gastar R$ 4389,98 hoje, para receber R$ 5000,00 ao longo dos prximos 5
anos: R$ 1000,00 por ano. Como o investimento proposto de apenas R$
4000,00 podemos concluir que um investimento aceitvel.
Vamos usar uma taxa de juros mais adequada realidade do Brasil:
Vamos modificar um pouco o exemplo anterior. Vamos utilizar a taxa de
juros do mercado Brasileiro hoje, que se no estou enganado est em
19,75%. Vamos recalcular o nosso investimento utilizando a taxa de 19,75%
- 0,1975:
=VP(0,1975;5;1000)
Esta frmula retorna o valor -R$ 3007,14 (negativo porque um
investimento), siginificando que voc deveria estar disposto a gastar R$
3007,14 hoje, para receber R$ 5000,00 ao longo dos prximos 5 anos: R$
1000,00 por ano, considerando-se juros de 19,75% ao ano. Como o
investimento proposto de R$ 4000,00, portanto maior do que o VP, devemos
descartar este investimento.
Uma alterao na forma de recebimento:
PROIBIDO O USO DESTE MANUAL EM SALA DE AULA E TREINAMENTOS
Autor: Jlio Battisti Site:
www.juliobattisti.com.br
Pgina 336 de 380
Curso Bsico de Excel em 120 Lies
Vamos novamente modificar o nosso investimento. Voltemos a taxa de 4,5% ao
ano, porm ao invs de recebermos R$1000,00 ao final de cada ano, vamos
supor que nos seja oferecidos R$5000,00 ao final do ltimo ano, para um
investimento inicial de R$4000,00. Este investimento aceitvel?
Para responder esta questo vamos utilizar a funo VP, conforme indicado
a seguir:
=VP(0,045;5;;5000)
Observe que informamos os seguintes argumentos:
0,045 -> taxa de juros anual.
5
-> nmero de perodos.
;
-> no informamos o valor do pagamento, pois feito um nico
pagamento ao final dos cinco anos.
5000 -> este o valor final, o qual ser pago ao final de cinco
anos.
Esta frmula retorna o VP -R$4012,26 (negativo pois pagamento, ou seja,
estamos investindo inicialmente). Isto significa que, a uma taxa de 4.5%
ao ano, voc deve estar disposto a investir R$4012,26 para, ao final de 5
anos, receber R$5000,00. Embora ainda seja aceitvel, uma vez que a
proposta de investimento de R$4000,00, no nos parace to atraente esta
proposta, devido a pequena diferena entre o valor a ser investido e o VP
calculado.
PROIBIDO O USO DESTE MANUAL EM SALA DE AULA E TREINAMENTOS
Autor: Jlio Battisti Site:
www.juliobattisti.com.br
Pgina 337 de 380
Curso Bsico de Excel em 120 Lies
Mdulo 6 - Lio 4 - Funes Financeiras - Clculo de
Investimentos - VPL.
Funo VPL.
Objetivo:
Nesta lio aprenderemos a utilizar a funo VPL - Valor Presente Lquido.
Esta funo retorna o valor lquido atual de um investimento, baseado em
uma srie de fluxos de caixa peridicos e em uma taxa de desconto.
A Funo VPL - Valor Presente Lquido:
O valor presente lquido outra maneira para determinar a lucratividade
de um investimento. Em geral, qualquer investimento que renda um valor
lquido atual maior que zero considerado lucrativo.
Sintaxe para a funo VPL:
=VP(taxa;pagamento1;pagamento2;...,pagamento29)
Nota: So aceitos at 29 pagamentos como argumentos. Para informar mais do
que 29 argumentos precisamos utiliar matrizes. A utilizao de matrizes
est fora do escopo deste curso. Trataremos sobre matrizes no curso de
Excel Avanado.
As definies dos argumentos esto contidas na tabela da Lio 2, deste
mdulo.
A funo VPL difere da funo VP em dois pontos principais. Com a funo
VP assumimos pagamentos fixos no final ou incio de cada perodo, j a
funo VPL pode tratar com pagamentos de valor varivel. A outra diferena
que a funo VP permite que os pagamentos e recebimentos ocorram ou no
incio ou ao final do perdo, enquanto a funo VPL assume que todos os
pagamentos e recebimentos sejam uniformemente distribudos e ocorram,
sempre, ao final do perodo.
Se o custo do investimento precisar ser pago logo de incio, no devemos
incluir o custo como um dos pagamentos fornecidos como argumentos para a
funo, ao invs disso devemos subtrair este custo do resultado obtido
pela funo. Por outro lado, se o custo precisar ser pago ao final do
primeiro perodo, devemos inclu-lo como o primeiro pagamento, porm com
sinal negativo. Vamos ver alguns exemplos de uso da funo VPL.
Suponhamos uqe voc esteja pensando num investimento sobre o qual espera
PROIBIDO O USO DESTE MANUAL EM SALA DE AULA E TREINAMENTOS
Autor: Jlio Battisti Site:
www.juliobattisti.com.br
Pgina 338 de 380
Curso Bsico de Excel em 120 Lies
incorrer num prejuzo de R$55.000,00 ao final do primeiro ano, seguido de
ganhos de R$95.000,00, R$140.000,00 e R$185.000,00 ao final do segundo,
terceiro e do quarto ano, respectivamente. O investimento inicial ser de
R$250.000,00, e a taxa ser de 12% ao ano. Vamos avaliar este investimento
utilizando a funo VPL.
=VPL(0,12;-55000;95000;140000;185000) - 250000
O resultado ser -R$6153,65. Como o custo do investimento precisa ser pago
j de incio, ou seja, termeos que gastar 250000 para iniciar o
investimento, este valor deve ser subtrado do valor retornado pela
funo. Como o resultado da expresso foi um valor negativo, isto
significa que no devemos esperar um lucro lquido deste investimento.
Observe que os valores negativos indicam os valores que so gastos no
investimento.
Agora vamos alterar um pouco o problema proposto. Vamos supor que o
investimento de R$250.000,00 deva ser feito ao final do primeiro ano e no
mais no incio do primeiro ano. Neste caso o valor do investimento deve
ser includo, como um argumento da funo. O valor negativo 250000
subtrado do valor tambm negativo 55000 que o prezuzo esperado para o
primeiro ano. Com isso teremos, para o primeiro pagamento, um valor
negativo de -305000 (-250000-55000). Com este novo cenrio, teremos a
seguinte frmula:
=VPL(0,12;-305000;95000;140000;185000)
Esta funo retornar o valor R$20632,07. Como o valor positivo, podemos
esperar um lucro lquido desta operao.
PROIBIDO O USO DESTE MANUAL EM SALA DE AULA E TREINAMENTOS
Autor: Jlio Battisti Site:
www.juliobattisti.com.br
Pgina 339 de 380
Curso Bsico de Excel em 120 Lies
Mdulo 6 - Lio 5 - Funes Financeiras - Valor Futuro - VF.
Funes Financeiras Valor Futuro
Objetivo:
Nesta lio aprenderemos a utilizar a funo VF - Valor Futuro. Esta
funo retorna o valor futuro de um investimento de acordo com os
pagamentos peridicos e constantes e com uma taxa de juros constante.
A Funo VF - Valor Futuro:
Valor futuro essencialmente o oposto de valor presente, e a funo VF
calculo o valor em alguma data futura de um investimento que faa
pagamentos como uma quantia nica total ou como uma srie de pagamentos
peridicos iguais.
Sintaxe para a funo VF:
=VF(taxa;nmero_de_perodos,pagamento;valor_presente;tipo)
As definies dos argumentos esto contidas na tabela em: Mdulo 6 - Lio
2 - Funes Financeiras - Clculo de Investimentos.
Utilizamos o argumento "pagamento" para calcular o valor futuro de uma
srie de pagamentos e utilizamos "valor_presente" para calcular o valor
futuro de um pagamento de quantia nica total.
Vamos a um exemplo:
Suponhamos que voc esteja pensando em iniciar um fundo de penso para
garantir uma renda extra na sua aposentadoria. Voc planeja depositar
R$350,00 mensalmente, a uma taxa estimada de 1% ao ms. Supondo que voc
esteja com 30 anos de idade, qual ser o saldo da sua conta quando voc
completar 65 anos?
Vamos definir os argumentos:
taxa -> 0,01
nmero_de_perodos -> 35*12 = 420 meses.
pagamento -> -350,00 (utilizamos negativo pois pagamento).
valor_presente -> No informamos, pois so depsitos perodicos. No
caso colocamos apenas o ";" para marcar lugar.
tipo -> Definimos em 1 pois o depsito feito no incio de cada
ms.
Uma vez explicados os argumentos vamos utilizar a funo VF para realizar o
clculo proposto:
=VF(0,01;420;-350;;1)
PROIBIDO O USO DESTE MANUAL EM SALA DE AULA E TREINAMENTOS
Autor: Jlio Battisti Site:
www.juliobattisti.com.br
Pgina 340 de 380
Curso Bsico de Excel em 120 Lies
Esta funo informa que, aos 65 anos voc teria: R$2.273.344,17 - ou seja,
uma bela quantia.
Se ao invs de R$350,00 voc conseguisse economizar R$500,00 por ms,
quanto teria aos 65 anos?
=VF(0,01;420;-500;;1)
Nada mais, nada menos do que: R$3.247.634,53 - uma bela aposentadoria.
PROIBIDO O USO DESTE MANUAL EM SALA DE AULA E TREINAMENTOS
Autor: Jlio Battisti Site:
www.juliobattisti.com.br
Pgina 341 de 380
Curso Bsico de Excel em 120 Lies
Mdulo 6 - Lio 6 - Funes Financeiras - Valor Futuro PGTO.
Funes Financeiras Valor Futuro - Pgto
Objetivo:
Nesta lio aprenderemos a utilizar a funo PGTO - Pagamento. Esta funo
calcula o pagamento peridico exigido para amortizar um emprstimo (ou
dvida) ao longo de uma srie de perodos especificados.
A Funo PGTO - Pagamento.
Esta funo trabalha com um valor constante para o pagamento e para a taxa
de juros. Por exemplo, se voc financiar um automvel em 24 meses, a
funo PGTO calcula o valor da parcela, com base na taxa de juros
informada. O valor da parcela fixo.
Sintaxe para a funo PGTO:
=PGTO(taxa;nmero_de_perodos;valor_presente;valor_futuro;tipo)
As definies dos argumentos esto contidas na tabela em: Mdulo 6 - Lio
2 - Funes Financeiras - Clculo de Investimentos.
Vamos a um exemplo:
Vamos supor que voc queira financiar um apartamento de R$150.000,00, sem
entrada, a uma taxa mensal de 1,5%, em um perodo de 20 anos.
Vamos definir os argumentos:
taxa -> 0,015
nmero_de_perodos -> 20*12 = 240 meses.
valor_presente -> o valor a ser financiado: R$150.000,00.
Uma vez explicados os argumentos
realizar o clculo proposto:
vamos
utilizar
funo
PGTO
para
=PGTO(0,015;240;150000)
O valor retornado ser: -R$2.314,97. O valor retornado negativo porque
representa um pagamento mensal. Claro que o mercado trabalha com outras
variveis que influenciam na composio do valor da prestao. Porm a
funo PGTO permite que faamos diversas simulaes, o que nos d uma
idia aproximada do valor da prestao.
Vamos alterar o exemplo anterior. Agora ao invs de no darmos nada de
PROIBIDO O USO DESTE MANUAL EM SALA DE AULA E TREINAMENTOS
Autor: Jlio Battisti Site:
www.juliobattisti.com.br
Pgina 342 de 380
Curso Bsico de Excel em 120 Lies
entrada, vamos dar R$50.000,00 de entrada e financiar os R$100.000,00
restantes. Vamos ver como fica a prestao?
=PGTO(0,015;240;100000)
Com isso o valor da prestao cair para: R$1.543,31. E para uma entrada
de R$75.000, qual seria a prestao?
=PGTO(0,015;240;75000)
R; R$1.157,48
Observe como fica simples fazer diversas simulaes. Na planilha da figura
a seguir temos um exemplo onde so feitas diversas simulas, com
diferentes valores de entrada:
PROIBIDO O USO DESTE MANUAL EM SALA DE AULA E TREINAMENTOS
Autor: Jlio Battisti Site:
www.juliobattisti.com.br
Pgina 343 de 380
Curso Bsico de Excel em 120 Lies
Mdulo 6 - Lio 7 - Funes Financeiras - Valor Futuro IPGTO.
Funes Financeiras Valor Futuro - IPGTO
Objetivo:
Nesta lio aprenderemos a utilizar a funo IPGTO. Esta funo retorna o
pagamento dos juros de um investimento durante um determinado perodo.
A Funo IPGTO.
Esta funo calcula o valor referente aos juros, em um pagamento exigido
para reembolsar uma quantia ao longo de um perodo de tempo especificado,
com pagamentos perodicos constantes e a uma taxa de juros constante. Em
outras palavras, esta funo determina do valor total de uma prestao, o
quanto relativo a juros.
Sintaxe para a funo PGTO:
=IPGTO(taxa;perodo;nmero_de_perodos;valor_presente;valor_futuro;tipo)
As definies dos argumentos esto contidas na tabela em: Mdulo 6 - Lio
2 - Funes Financeiras - Clculo de Investimentos.
Vamos a um exemplo:
Vamos supor que voc queira financiar um apartamento de R$150.000,00, sem
entrada, a uma taxa mensal de 1,5%, em um perodo de 20 anos.
Vamos definir os argumentos:
taxa -> 0,015
nmero_de_perodos -> 20*12 = 240 meses.
valor_presente -> o valor a ser financiado: R$150.000,00.
Uma vez explicados os argumentos
realizar o clculo proposto:
vamos
utilizar
funo
PGTO
para
=PGTO(0,015;240;150000)
O valor retornado ser: -R$2.314,97. O valor retornado negativo porque
representa um pagamento mensal. Agora se quisermos saber o quanto deste
valor de juros para uma determinada prestao.
Por exemplo para a primeira prestao, qual a parte correspondente aos
juros?
Para fazer este clculo utilizmos a funo IPGTO, conforme indicado a
PROIBIDO O USO DESTE MANUAL EM SALA DE AULA E TREINAMENTOS
Autor: Jlio Battisti Site:
www.juliobattisti.com.br
Pgina 344 de 380
Curso Bsico de Excel em 120 Lies
seguir:
=IPGTO(0,015;1;240;150000)
O segundo argumento - 1 -, indica que estamos querendo determinar o juro
relativo a primeira prestao.Esta frmula retorna R$2250,00, ou seja,
para a primeira prestao, R$2250,00 de juros de um total de R#2314,97.
Agora vamos fazer o clculo para a centsima prestao.
=IPGTO(0,015;100;240;150000)
O valor j baixa para R$2031,28 de juros.
Agora vamos fazer o clculo para a prestao de nmero 200:
=IPGTO(0,015;200;240;150000)
O valor j baixa para R$1057,67 de juros.
Observe que para as primeiras prestao temos mais juro do que capital e
para as prestaes do final temos menos juros e mais capital.
E para a ltima prestao, qual ser o valor do juro? Vamos calcular:
=IPGTO(0,015;240;240;150000)
R$34,21
PROIBIDO O USO DESTE MANUAL EM SALA DE AULA E TREINAMENTOS
Autor: Jlio Battisti Site:
www.juliobattisti.com.br
Pgina 345 de 380
Curso Bsico de Excel em 120 Lies
Mdulo 6 - Lio 8 - Funes Financeiras - Valor Futuro PPGTO.
Funo PPGTO.
Objetivo:
Nesta lio aprenderemos a utilizar a funo PPGTO. Esta funo Retorna o
pagamento sobre o montante de um investimento em um determinado perodo.
A Funo PPGTO.
Esta funo calcula o componente principal do pagamento quando um
emprstimo reembolsado ao longo de um perodo especificado com
pagamentos peridicos constantes a uma taxa de juros constante. Se voc
calcular tanto o IPGTO como o PPGTO para o mesmo perodo, poder adicionar
os resultados para obter o pagamenteo total. Ou seja, o valor de cada
parcela composto de uma parte de juros (calculada pela funo IPGTO) e
uma parte principal - calculada por PPGTO.
Sintaxe para a funo PPGTO:
=PPGTO(taxa;perodo;nmero_de_perodos;valor_presente;valor_futuro;tipo)
As definies dos argumentos esto contidas na tabela em: Mdulo 6 - Lio
2 - Funes Financeiras - Clculo de Investimentos.
Vamos a um exemplo:
Vamos supor que voc queira financiar um apartamento de R$150.000,00, sem
entrada, a uma taxa mensal de 1,5%, em um perodo de 20 anos.
Vamos definir os argumentos:
taxa -> 0,015
nmero_de_perodos -> 20*12 = 240 meses.
valor_presente -> o valor a ser financiado: R$150.000,00.
Uma vez explicados os argumentos vamos utilizar
realizar calcular o valor fixo das prestaes:
funo
PGTO
para
=PGTO(0,015;240;150000)
O valor retornado ser: -R$2.314,97. O valor retornado negativo porque
representa um pagamento mensal. Agora se quisermos saber o quanto deste
valor correspondente ao principal, para uma determinada prestao.
Por exemplo para a primeira prestao, qual a parte correspondente ao
PROIBIDO O USO DESTE MANUAL EM SALA DE AULA E TREINAMENTOS
Autor: Jlio Battisti Site:
www.juliobattisti.com.br
Pgina 346 de 380
Curso Bsico de Excel em 120 Lies
principal?
Para fazer este clculo utilizmos a funo PPGTO, conforme indicado a
seguir:
=PPGTO(0,015;1;240;150000)
O segundo argumento
:1 , indica que estamos querendo determinar o
principal relativo a primeira prestao. Esta frmula retorna R$64,97, ou
seja, para a primeira prestao, apenas R$64,97 de principal, o restante
de juros.
Agora vamos fazer o clculo para a centsima prestao.
=PPGTO(0,015;100;240;150000)
O valor retornado de R$283,68 para o principal.
Agora vamos fazer o clculo para a prestao de nmero 200:
=PPGTO(0,015;200;240;150000)
O valor retornado de R$1257,29 para o principal.
Observe que para as primeiras prestao temos mais juro do que principal e
para as prestaes do final temos menos juros e mais principal.
E para a ltima prestao, qual ser o valor do principal? Vamos calcular:
=PPGTO(0,015;240;240;150000)
R$2280,76
PROIBIDO O USO DESTE MANUAL EM SALA DE AULA E TREINAMENTOS
Autor: Jlio Battisti Site:
www.juliobattisti.com.br
Pgina 347 de 380
Curso Bsico de Excel em 120 Lies
Mdulo 6 - Lio 9 - Funes Financeiras - Valor Futuro NPER.
Funes Financeiras Valor Futuro - NPER
Objetivo:
Nesta lio aprenderemos a utilizar a funo NPER.
nmero de perodos de um investimento.
Esta funo Retorna o
A Funo NPER.
Esta funo calcula o nmero de perodos necessrios para amortizar um
emprstimo, dado um pagamento peridico especificado (valor da prestao).
Sintaxe para a funo NPER:
=NPER(taxa;pagamento;valor_presente;valor_futuro;tipo)
As definies dos argumentos esto contidas na tabela em: Mdulo 6 - Lio
2 - Funes Financeiras - Clculo de Investimentos.
Vamos a um exemplo:
Vamos supor que voc possa pagar uma prestao mensal fixa de R$1000,00, e
queira saber em quanto tempo poder quitar uma dvida de R$250.000,00 a
uma taxa de 0,9% ao ms.
Vamos definir os argumentos:
taxa -> 0,009
pagamento -> -1000 o valor da prestao.
valor_presente -> o valor a ser financiado: R$100.000,00.
Uma vez explicados os argumentos vamos utilizar
determinar o nmero de prestaes necessrias:
funo
NPER
para
=NPER(0,009;-1000;100000)
Neste exemplo teremos um total de 257 prestaes.
Importante: Se o argumento pagamento for muito pequeno para amortizar a
dvida, taxa de juros indicada, a funo retornar um valor de erro:
#NUM! O pagamento mensal deve no mnimo ser igual taxa de juros do
perodo vezes a quantia principal, caso contrrio, o emprstimo jamais
ser amortizado.
Considere o exemplo:
=NPER(0,02;-1000;250000)
esta funo retorna o valor de erro #NUM!. Neste caso, o pagamento mensal
deve ser no mnimo (250000*0,02), ou seja: 5000, para amortizar o
emprstimo.
PROIBIDO O USO DESTE MANUAL EM SALA DE AULA E TREINAMENTOS
Autor: Jlio Battisti Site:
www.juliobattisti.com.br
Pgina 348 de 380
Curso Bsico de Excel em 120 Lies
Mdulo 6 - Lio 10 - Funes Financeiras - Retorno sobre
investimentos.
Funes Financeiras Retorno sobre investimentos
Objetivo:
Nesta lio vamos aprender
retorno sobre investimentos.
sobre
funes
financeiras
para
calcular
Funes financeiras - Retorno sobre os investimentos:
A maioria das funes financeiras, para clculo do retorno sobre os
investimentos, aceita argumentos similares. Na tabela a seguir temos uma
descrio dos argumentos que aparecem na nestas funes.
Argumento
valor_futuro
influxo1,influxo2,...influxon
nmero_de_perodos
pagamento
tipo
perodo
valor_presente
taxa
Descrio
Valor do investimento ao final do
prazo - zero se for omitido.
Pagamentos peridicos quando houver
diferena entre os pagamentos.
Prazo de investimento
Pagamentos peridicos quando o valor
do pagamento for fixo.
Quando o pagamento deve ser feito
(zero se omitido).
0 - Pagamento no final do perodo.
1- Pagamento no incio do perodo.
o perodo cujos juros se deseja
saber
Valor do investimento hoje
Taxa de desconto ou taxa de juro
A Funo TAXA:
A funo TAXA permite que voc determina a taxa de retorno sobre um
investimento que gere uma srie de pagamentos peridicos iguais ou um
nico pagamento de quantia total.
Sintaxe para a funo TAXA:
=TAXA(nmero_de_perodos;pagamento;valor_presente;valor_futuro;tipo;
estimativa)
Observe que
anterior.
temos
um
argumento
(estimativa),
no
descrito
na
tabela
Estimativa
a sua estimativa para a taxa. Este argumanto opcional e
d ao Excel um ponto de partida para calcular a taxa.
PROIBIDO O USO DESTE MANUAL EM SALA DE AULA E TREINAMENTOS
Autor: Jlio Battisti Site:
www.juliobattisti.com.br
Pgina 349 de 380
Curso Bsico de Excel em 120 Lies
Se voc omitir estimativa, este argumento ser considerado 10%.
Se TAXA no convergir, atribua valores diferentes para estimativa. Em
geral, TAXA converge se estimativa estiver entre 0 e 1.
Utilizamos o argumento pagamento para calcular a taxa para uma srie de
pagamentos peridicos iguais. Utilizamos o argumento valor_futuro para
calcular a taxa de um pagamento de quantia total - pagamento feito em uma
nica vez.
Vejamos um exemplo.
Exemplo :
Suponha que voc esteja considerando um investimento que lhe dar cinco
pagamentos anuais de R$1000,00. O investimento custa R$3000,00. Vamos
determinar a taxa anual de retorno sobre este investimento. Para isso
utilizamos a seguinte frmula:
=TAXA(5;1000;-3000)
Esta frmula retorna 20%, que a taxa de retorno sobre o investimento. O
valor exato retornado 0,1985771, mas, como a resposta uma porcentagem,
o Excel formata a clula para porcentagem e arredonda o valor.
Observaes:
5 -> Representa o nmero de perodos.
1000 -> O valor a receber em cada perodo.
-3000 -> o investimento inical, negativo porque um pagamento.
A funo TAXA usa um processo iterativo para calcular a taxa de retorno. A
funo inicia calculando o valor presente lquido do investimento taxa
definida no argumento estimativa. Se o argumento estimativa no for
definido, a funo inicia utilizando 10%. Se o primeiro valor presente
lquido for maior do que zero, a funo selecionar uma taxa mais elevada
e repetir o clculo do valor presente lquido; se o primeiro valor
presente lquido for menor do que zero, a funo selecionar uma taxa mais
baixa para a segunda iterao. A funo TAXA continua esse processo at
chegar taxa de retorno correta ou at alcanar 20 iteraes.
Se voc receber o valor de erro #NUM! ao introduzir a funo TAXA,
porque o Excel provavelmente no pode calcular a taxa dentro de 20
iteraes. Tente introduzir uma taxa estimativa diferente para dar
funo um ponto de partida. Uma taxa entre 10 e 100% comumento funciona.
PROIBIDO O USO DESTE MANUAL EM SALA DE AULA E TREINAMENTOS
Autor: Jlio Battisti Site:
www.juliobattisti.com.br
Pgina 350 de 380
Curso Bsico de Excel em 120 Lies
Mdulo 6 - Lio 11 - Funes Financeiras - Taxa Interna de
Retorno - TIR.
Funes Financeiras Taxa Interna de Retorno - TIR
Objetivo:
Nesta lio aprenderemos a utilizar a funo TIR.
Taxa Interna de Retorno.
Esta funo calcula a
A Funo TIR.
A taxa interna de retorno de um investimento a taxa que faz com que o
valor presente lquido do investimento seja igual a zero. Em outras
palavras, a taxa interna de retorno a taxa que faz com que o valor
presento dos influxos (parcelas investidas) de um investimento se igualem
exatamente ao custo do investimento.
A taxa interna de retorno, igual ao valor presente lquido, usada para
comparar uma oportunidade de investimento com outra. Um investimento
atraente aquele cujo valor presente lquido, descontado taxa de
obstculo apropriada, maior que zero. Inverta essa eqao e voc poder
ver que a taxa de desconto exigida para gerar um valor presente lquido
igual a zero deve ser maior do que a taxa de obstculo. Dessa forma, um
investimento atraente aquele onde a taxa de desconto exigida para
produzir um valor presente igual a zero - ou seja, a taxa interna de
retorno - maior que a taxa de obstculo.
A funo TIR est estreitamente relacionada com a funo TAXA. A diferena
entre TAXA e TIR semelhante diferena entre as funes VP e VPL
(vistas em lies anteriores). Como a funo VPL, TIR contabiliza custos
de investimento e pagamentos desiguais.
Sintaxe para a funo TIR:
=TIR(valores;estimativa)
O argumento valores uma matriz ou uma referncia a um intervalo de
clulas que contenham nmeros. Somente um argumento "valores" permitido,
e ele deve incluir pelo menos um valor positivo e um negativo. A funo
TIR ignora valores de texto, valores lgicos e clulas vazias. A funo
TIR presume que as transaes ocorram ao final de um perodo e retorna a
taxa de juros equivalente para o decorrer deste perodo.
Como acontece com a taxa, o arqumento estimativa d ao Excel um ponto de
partida para seus clculos e opcional. Se voc receber o valor de erro
#NUM! ao utilizar uma funo TIR, inclua um argumento estimativa na funo
para ajudar o Excel a obter a resposta.
Vamos a um exemplo:
PROIBIDO O USO DESTE MANUAL EM SALA DE AULA E TREINAMENTOS
Autor: Jlio Battisti Site:
www.juliobattisti.com.br
Pgina 351 de 380
Curso Bsico de Excel em 120 Lies
Vamos supor que voc que voc concorde em comprar um imvel por
R$120.000,00. Ao longo dos prximos cinco anos, voc espera receber
R$25000, R$27000, R$35000, R$38000 e R$40000 em renda lquida de aluguis.
Voc pode criar uma planilha simples que contenha as informaes de seu
investimento e de sua renda com aluguis. Digite os valores conforme
indicado na figura a seguir. Lembre que o investimento inicial deve ser
inserido como um valor negativo: -R$120.000,00.
Na clula B8 vamos utilizar a funo TIR, conforme indicado a seguir:
=TIR(A1:A6)
Com esta frmula obteremos uma taxa interna de retorno de 10,63% ao ano.
Se a taxa de obstculo for 10% voc pode considerar a compra deste imvel
como um bom investimento.
PROIBIDO O USO DESTE MANUAL EM SALA DE AULA E TREINAMENTOS
Autor: Jlio Battisti Site:
www.juliobattisti.com.br
Pgina 352 de 380
Curso Bsico de Excel em 120 Lies
Mdulo 6 - Lio 12 - Funes Financeiras - Taxa Int de
Retorno Modif. - MTIR.
Funes Financeiras Taxa Interna de Retorno Modificada
Objetivo:
Nesta lio aprenderemos a utilizar a funo MTIR.
Taxa Interna de Retorno Modificada.
Esta funo calcula a
A Funo MTIR.
A funo MTIR semelhante TIR no sentido de que ela calcula a taxa de
retorno de um investimento: a taxa interna de retorno modificada. A
diferena que a funo MTIR leva em conta o custo do dinheiro que voc
toma emprestado para financiar o investimento e presume que voc
reinvestir o dinheiro que ele gerar. MTIR presume que as transaes
ocorrero ao final de um perodo e retorna a taxa de juros equivalente
para a extenso desse perodo.
Sintaxe para a funo TIR:
=MTIR(valores;custo_dos_fundos;reinvestimento)
O argumento valores uma matriz ou uma referncia a um intervalo de
clulas que contenham nmeros, e representa uma srie de pagamentos e
rendas que ocorrem a perodos regulares. Voc deve incluir pelo menos um
valor positivo e um negativo no argumento valores. O argumento
custo_dos_fundos a taxa a qual voc toma emprestado o dinheiro de que
precisa para o investimento. O argumento reinvestimento a taxa qual
voc reinveste o dinheiro.
Vamos a um exemplo:
Vamos supor que voc concorde em comprar um imvel por R$120.000,00. Voc
pegou este valor emprestado a uma taxa de 10% ao ano. Ao longo dos
prximos cinco anos, voc espera receber R$25000, R$27000, R$35000,
R$38000 e R$40000 em renda lquida de aluguis. Ao final de cada ano voc
aplica os valores obtidos com o aluguel a uma taxa de 8%. Voc pode criar
uma planilha simples que contenha as informaes de seu investimento e de
sua renda com aluguis. Digite os valores conforme indicado na figura a
seguir. Lembre que o investimento inicial deve ser inserido como um valor
negativo: -R$120.000,00.
PROIBIDO O USO DESTE MANUAL EM SALA DE AULA E TREINAMENTOS
Autor: Jlio Battisti Site:
www.juliobattisti.com.br
Pgina 353 de 380
Curso Bsico de Excel em 120 Lies
Na clula B9 vamos utilizar a funo MTIR, conforme indicado a seguir:
=MTIR(A1:A6;0,1;0,08)
para calcular a taxa de retorno interna modificada. Com esta frmula
obtemos uma taxa de 9,61%, pressupondo uma taxa de custo dos fundos de 10%
(0,1) e uma taxa de reinvestimento de 8% (0,08).
PROIBIDO O USO DESTE MANUAL EM SALA DE AULA E TREINAMENTOS
Autor: Jlio Battisti Site:
www.juliobattisti.com.br
Pgina 354 de 380
Curso Bsico de Excel em 120 Lies
Mdulo 6 - Lio 13 - Classificao de dados.
Classificao de Dados
Objetivo:
Nesta lio aprenderemos a classificar os dados de uma planilha.
Classificando dados:
Vamos utilizar, a ttulo de exemplo, a planilha indicada na figura a
seguir:
PROIBIDO O USO DESTE MANUAL EM SALA DE AULA E TREINAMENTOS
Autor: Jlio Battisti Site:
www.juliobattisti.com.br
Pgina 355 de 380
Curso Bsico de Excel em 120 Lies
Para classificar os dados por Cidade de Destino:
1. Em primeiro lugar seleciona a faixa de dados a ser classificada. Esta
etapa muito importante, pois se voc no selecionar a faixa de dados,
somente ser classificada a coluna onde est o cursor do Excel. Neste caso
os dados sero "embaralhados". Por exemplo, se o cursor estiver na coluna
Pas, somente ser classificada essa coluna, sendo que as demais colunas
ficaro fora de ordem.
2. Seleciona a faixa de Clulas de A1 -> D22, conforme indicado na figura
a seguir:
3. Selecione o comando Dados -> Classificar.
4. Surge a janela Classificar, conforme indicado na Figura a seguir.
PROIBIDO O USO DESTE MANUAL EM SALA DE AULA E TREINAMENTOS
Autor: Jlio Battisti Site:
www.juliobattisti.com.br
Pgina 356 de 380
Curso Bsico de Excel em 120 Lies
Podemos classificar os dados de uma planilha, por at trs campos. Por
exemplo, podemos classificar por Pas, dentro do pas por estado e dentro
do estado por cidade. Por padro vem selecionada a classificao pela
primeira coluna da faixa selecionada, que no nosso exemplo a coluna
Pas. Queremos classificar pela Cidade. Para isso selecione o campo
Cidade, na primeira lista, conforme indicado na figura a seguir:
Observe que a opo Linha de cabealho est marcada. Esta opo indica que
a primeira linha da planilha, contm os nomes das colunas e os dados
iniciam a partir da segunda linha. Os nomes das colunas que aparecem na
PROIBIDO O USO DESTE MANUAL EM SALA DE AULA E TREINAMENTOS
Autor: Jlio Battisti Site:
www.juliobattisti.com.br
Pgina 357 de 380
Curso Bsico de Excel em 120 Lies
listagem Classificar por. Se no tivermos uma linha com o nome das
colunas, deve ser marcada a opo "Nenhuma linha de cabealho" e neste
caso aparece Coluna1, Coluna2, etc, na lista Classificar por.
Ao lado da lista onde selecionamos o campo para classificao, temos as
opes Crescente (A->Z) ou Decrescente (Z->A). No nosso exemplo vamos
manter selecionada a opo Crescente.
5. D um clique no boto OK e pronto, a planilha estar classificada em
ordem Crescente, da coluna Cidade, conforme indicado na figura a seguir:
PROIBIDO O USO DESTE MANUAL EM SALA DE AULA E TREINAMENTOS
Autor: Jlio Battisti Site:
www.juliobattisti.com.br
Pgina 358 de 380
Curso Bsico de Excel em 120 Lies
Mdulo 6 - Lio 14 - Classificao de dados - Mltiplos
critrios.
Mltiplos Critrios
Objetivo:
Nesta lio aprenderemos a classificar os dados
utilizando dois ou mais critrios de classificao.
de
uma
planilha,
Classificando dados com mltiplos critrios:
Nesta lio utilizaremos a planilha "Modulo 6 - Lio 14.xls". Essa
planilha contm informaes fictcias sobre pedidos. No total temos 830
pedidos para diferentes pases, cidades e clientes.
Nota: Usaremos esta mesma planilha nos exemplos de filtragem, das prximas
lies.
Para classificar os dados por Pas de destino e, dentro do pas, pela cidade de
destino, faa o seguinte.
1. Em primeiro lugar seleciona a faixa de dados a ser classificada. Esta
etapa muito importante, pois se voc no selecionar a faixa de dados,
somente ser classificada a coluna onde est o cursor do Excel. Neste caso
os dados sero "embaralhados". Por exemplo, se o cursor estiver na coluna
Pas, somente ser classificada essa coluna, sendo que as demais colunas
ficaro fora de ordem.
2. Quando temos um nmero muito grande de linhas, podemos utilizar uma
combinao de teclas para selecionar as linhas da planilha, onde existem
dados. Para selecionar todas as linhas de dados, pressione as seguintes
teclas, ao mesmo tempo:
Ctrl Shift *
Feito isso, todas
figura a seguir:
as
linhas
sero
selecionadas,
conforme
PROIBIDO O USO DESTE MANUAL EM SALA DE AULA E TREINAMENTOS
Autor: Jlio Battisti Site:
www.juliobattisti.com.br
Pgina 359 de 380
indicado
na
Curso Bsico de Excel em 120 Lies
3. Selecione o comando Dados -> Classificar.
4. Surge a janela Classificar, conforme indicado na figura a seguir:
PROIBIDO O USO DESTE MANUAL EM SALA DE AULA E TREINAMENTOS
Autor: Jlio Battisti Site:
www.juliobattisti.com.br
Pgina 360 de 380
Curso Bsico de Excel em 120 Lies
Queremos classificar primeiro pela coluna Pas. Para isso selecione o
campo Pas, na lista Classificar por. Em seguida queremos classificar pela
Cidade. Na lista Em seguida por, selecione Cidade. Sua janela deve estar
conforme indicado na figura a seguir:
Observe que a opo Linha de cabealho est marcada. Esta opo indica que
a primeira linha da planilha, contm os nomes das colunas e os dados
iniciam a partir da segunda linha. Os nomes das colunas aparecem na
listagem Classificar por. Se no tivermos uma linha com o nome das
colunas, deve ser marcada a opo "Nenhuma linha de cabealho" e neste
caso aparece Coluna1, Coluna2, etc, na lista Classificar por.
PROIBIDO O USO DESTE MANUAL EM SALA DE AULA E TREINAMENTOS
Autor: Jlio Battisti Site:
www.juliobattisti.com.br
Pgina 361 de 380
Curso Bsico de Excel em 120 Lies
Ao lado da lista onde selecionamos o campo para classificao, temos as
opes Crescente (A->Z) ou Decrescente (Z->A). No nosso exemplo vamos
manter selecionada a opo Crescente.
5. D um clique no boto OK e pronto, a planilha estar classificada em
ordem Crescente, primeiro da coluna Pas e dentro do Pas por cidade,
conforme indicado na figura a seguir:
PROIBIDO O USO DESTE MANUAL EM SALA DE AULA E TREINAMENTOS
Autor: Jlio Battisti Site:
www.juliobattisti.com.br
Pgina 362 de 380
Curso Bsico de Excel em 120 Lies
Mdulo 6 - Lio 15 - Filtrando dados - Parte 1
Filtrando Dados
Objetivo:
Nesta lio aprenderemos a aplicar critrios de filtragem em uma planilha,
utilizando um critrio.
Filtrando os dados de uma planilha:
Nesta lio utilizaremos a planilha "Modulo 6 - Lio 15.xls". Essa
planilha contm informaes fictcias sobre pedidos. No total temos 830
pedidos para diferentes pases, cidades e clientes. A parte inicial da
planilha est indicada na figura a seguir:
1. Para ter acesso s opes de filtragem selecione o comando Dados ->
Filtar -> AutoFiltro, conforme indicado na figura a seguir:
PROIBIDO O USO DESTE MANUAL EM SALA DE AULA E TREINAMENTOS
Autor: Jlio Battisti Site:
www.juliobattisti.com.br
Pgina 363 de 380
Curso Bsico de Excel em 120 Lies
2. Ao selecionarmos este comando, no ttulo de cada coluna transformado
em uma lista com os valores de cada coluna, conforme destacada na figura a
seguir:
PROIBIDO O USO DESTE MANUAL EM SALA DE AULA E TREINAMENTOS
Autor: Jlio Battisti Site:
www.juliobattisti.com.br
Pgina 364 de 380
Curso Bsico de Excel em 120 Lies
3. Vamos fazer com que sejam exibidos apenas os pedidos para a Noruega. D
um clique na setinha para baixo ao lado de Pas. Ser exibida uma lista
com todos os pases, para os quais existem pedidos. D um clique em
Noruega, conforme indicado na figura a seguir:
4. Sero exibidos apenas os pedidos para a Noruega, conforme indicado na
figura a seguir:
Agora vamos exibir apenas os pedidos para o Brasil. Clique na setinha ao
lado de Pas e, na lista que exibida d um clique em Brasil. Sero
PROIBIDO O USO DESTE MANUAL EM SALA DE AULA E TREINAMENTOS
Autor: Jlio Battisti Site:
www.juliobattisti.com.br
Pgina 365 de 380
Curso Bsico de Excel em 120 Lies
exibidos apenas os pedidos para o Brasil, conforme indicado na figura a
seguir:
PROIBIDO O USO DESTE MANUAL EM SALA DE AULA E TREINAMENTOS
Autor: Jlio Battisti Site:
www.juliobattisti.com.br
Pgina 366 de 380
Curso Bsico de Excel em 120 Lies
Mdulo 6 - Lio 16 - Filtrando dados - Parte 2
Filtrando Dados
Objetivo:
Nesta lio aprenderemos a aplicar critrios de filtragem em uma planilha,
utilizando dois ou mais critrios.
Filtrando os dados de uma planilha:
Nesta lio utilizaremos a planilha "Modulo 6 - Lio 15.xls". Na figura a
seguir, temos a parte inicial desta planilha que composta de 830 linhas.
1. Para ter acesso s opes de filtragem selecione o comando Dados ->
Filtar -> AutoFiltro, conforme indicado na figura a seguir:
PROIBIDO O USO DESTE MANUAL EM SALA DE AULA E TREINAMENTOS
Autor: Jlio Battisti Site:
www.juliobattisti.com.br
Pgina 367 de 380
Curso Bsico de Excel em 120 Lies
2. Ao selecionarmos este comando, o ttulo de cada coluna transformado
em uma lista com os valores de cada coluna, conforme destacada na figura a
seguir:
3. Vamos fazer com que sejam exibidos apenas os pedidos para o Brasil. D
PROIBIDO O USO DESTE MANUAL EM SALA DE AULA E TREINAMENTOS
Autor: Jlio Battisti Site:
www.juliobattisti.com.br
Pgina 368 de 380
Curso Bsico de Excel em 120 Lies
um clique na setinha para baixo ao lado de Pas. Ser exibida uma lista
com todos os pases, para os quais existem pedidos. D um clique em
Brasil, conforme indicado na figura a seguir:
4. Sero exibidos apenas os pedidos para a Brasil, conforme indicado na
figura a seguir:
PROIBIDO O USO DESTE MANUAL EM SALA DE AULA E TREINAMENTOS
Autor: Jlio Battisti Site:
www.juliobattisti.com.br
Pgina 369 de 380
Curso Bsico de Excel em 120 Lies
5. Agora vamos fazer com que sejam exibidos apenas os pedidos para a
cidade de Resende. D um clique na setinha para baixo ao lado de Cidade.
Ser exibida uma lista com todos as cidades do Brasil, para os quais
existem pedidos. D um clique em Resende, conforme indicado na figura a
seguir:
PROIBIDO O USO DESTE MANUAL EM SALA DE AULA E TREINAMENTOS
Autor: Jlio Battisti Site:
www.juliobattisti.com.br
Pgina 370 de 380
Curso Bsico de Excel em 120 Lies
6. Sero exibidos apenas os pedidos que atendem os seguintes critrios:
Pas=Brasil e Cidade=Resende, conforme indicado na figura a seguir:
PROIBIDO O USO DESTE MANUAL EM SALA DE AULA E TREINAMENTOS
Autor: Jlio Battisti Site:
www.juliobattisti.com.br
Pgina 371 de 380
Curso Bsico de Excel em 120 Lies
Importante:
Neste
momento
estamos
com
dois
critrios
definidos:
Pas=Brasil e Cidade=Resende. Se voc quiser fazer, por exemplo, uma
pesquisa para todos os pedidos enviados para a Alemanha, voc precisa
"limpar" os critrios atuais para iniciar uma nova pesquisa. Para "limpar"
os critrios atualmente definidos, utilize o seguinte comando:
Dados -> Filtrar -> Mostrar todos.
Aps este comando passaro a ser exibidas todas as linhas, a voc pode
utilizar novos critrios de pesquisa.
PROIBIDO O USO DESTE MANUAL EM SALA DE AULA E TREINAMENTOS
Autor: Jlio Battisti Site:
www.juliobattisti.com.br
Pgina 372 de 380
Curso Bsico de Excel em 120 Lies
Mdulo 6 - Lio 17 - Congelando linhas e colunas.
Congelando Linhas e Colunas
Objetivo:
Nesta lio aprenderemos a "congelar" linhas e colunas. Quando temos uma
planilha com muitas linhas ou colunas, a medida que nos deslocamos pela
planilha, o ttulo das linhas ou colunas "some" da tela. Considere o
exemplo da planilha a seguir, onde o ttulo das colunas no est mais
sendo exibido, pois rolamos a planilha para exibir mais linhas:
Podemos fazer com
rolamos a planilha.
congelar linhas ou
para que os ttulos
que os ttulos se mantenham na tela, mesmo quando
Esta operao chamada de "congelar painis". Podemos
colunas. No nosso exemplo vamos congelar a Linha 1,
se mantenham sempre na tela.
Para congelar uma linha faa o seguinte:
1. Selecione a linha (ou linhas) a ser congelada, conforme indicado
na figura a seguir:
PROIBIDO O USO DESTE MANUAL EM SALA DE AULA E TREINAMENTOS
Autor: Jlio Battisti Site:
www.juliobattisti.com.br
Pgina 373 de 380
Curso Bsico de Excel em 120 Lies
2. Selecione o comando Janela -> Congelar painis.
3. Utilize a barra de rolagem vertical para rolar a planilha e observe que
os ttulos da primeira linha so mantidos sempre na tela, conforme
indicado na figura a seguir:
Para congelar uma ou mais colunas o procedimento semelhante:
PROIBIDO O USO DESTE MANUAL EM SALA DE AULA E TREINAMENTOS
Autor: Jlio Battisti Site:
www.juliobattisti.com.br
Pgina 374 de 380
Curso Bsico de Excel em 120 Lies
Selecione a coluna a ser congelada e depois utilize o comando Janela
-> Congelar painis. Se voc quiser "descongelar" uma coluna ou
linha, selecione a faixa a ser descongelada e utilize o comando
Janela -> Descongelar painis.
PROIBIDO O USO DESTE MANUAL EM SALA DE AULA E TREINAMENTOS
Autor: Jlio Battisti Site:
www.juliobattisti.com.br
Pgina 375 de 380
Curso Bsico de Excel em 120 Lies
Mdulo 6 - Lio 18 - Resoluo de problemas e dicas
Resoluo de Problemas e dicas
Objetivo:
Nesta lio falaremos sobre alguns problemas que corriqueiramente podem
acontecer no Excel e como solucion-los.
Problema 1:
O problema:O
nmero, resultante de um clculo no exibido, ao invs
disso exibido #######.
O motivo:Isto acontece quando o nmero de digitos do nmero ocupa mais
espao do que o dispinvel na coluna.
A soluo:Basta aumentar o tamanho da coluna, para que o nmero possa ser
exibido normalmente.
Problema 2:
O problema:Ao digitar uma frao, como por exemplo: 1/18 o Excel
interpreta como uma data: jan/18. Como fazer com que o Excel entenda como
uma frao e no como uma data?
O motivo:O Excel entende diversos formatos de data, como por exemplo:
Jan-18-2001
18/01/2001
18-01-2001
1/18
18/01
A soluo:Podemos inserir fraes, mas elas tem que ser precedidas de um
nmero inteiro e um espao em branco para que o Excel possa interpretar
como uma frao e no como uma data. Por exemplo, para digitar 1/18 como
frao digite o seguinte: 0 1/18. Observe que colocamos um 0 e um espao
em branco antes da frao. Ao pressionarmos Enter o Excel exibe 1/18 na
clula e no mais Jan/18 como acontecia antes.
Dica 1:
A dvida:Existe uma maneira rpida para inserir a data e a hora atuais em
uma clula?
A dica:Pressione as teclas Ctrl e ; simultaneamente (Ctrl+;) para inserir
a data. Pressione as teclas Ctrl e : simultaneamente, para inserir a hora.
Problema 3:
PROIBIDO O USO DESTE MANUAL EM SALA DE AULA E TREINAMENTOS
Autor: Jlio Battisti Site:
www.juliobattisti.com.br
Pgina 376 de 380
Curso Bsico de Excel em 120 Lies
O problema:Voc recortou e limpou algumas clulas e agora outras clulas
exibem a mensagem de Erro #REF!
O motivo:Isto acontece porque as clulas que foram recortadas so
utilizadas em frmulas de outras clulas, nas quais est sendo exibida a
mensagem de Erro #REF!
A soluo: Utilize o comando Editar -> Desfazer Limpar ou utilize a
combinao de teclas Ctrl+Z para desfazer a operao de excluso das
clulas.
PROIBIDO O USO DESTE MANUAL EM SALA DE AULA E TREINAMENTOS
Autor: Jlio Battisti Site:
www.juliobattisti.com.br
Pgina 377 de 380
Curso Bsico de Excel em 120 Lies
Mdulo 6 - Lio 19 - Resoluo de problemas e dicas - Parte 2.
Resoluo de problemas
Objetivo:
Nesta lio falaremos sobre alguns problemas
acontecer no Excel e como solucion-los.
que
corriqueiramente
podem
Problema 1:
O problema:Gostaria de ver todo o texto da clula. Porm o texto maior do
que a clula e no quero aumentar o tamanho da coluna.
A soluo: Voc precisa configurar o retorno automtico
Selecione a clula e, depois, abra o menu Formatar
Clulas. D um clique na guia Alinhamento e, depois,
selecionar a caixa de verificao "Retorno Automtico de
de texto na clula.
e d um clique em
d um clique para
Texto".
Problema 2:
O problema:Inseri uma frmula em uma clula e quando pressione Enter
exibido o texto da frmula, ao invs do resultado calculado.
O motivo: Voc esqueceu de digitar o sinal de igual (=) no incio da
frmula.
A soluo: Lembre-se, toda frmula inicia com um sinal de igual. Inclua o
sinal de igual no incio da frmula.
Problema 3:
O problema:Obtive uma mensagem de erro quando inseri uma frmula em uma
clula.
Motivo e soluo: Variados, conforme descrevemos a seguir:
O Excel exibe vrias mensagens de erro diferentes para dar pistas sobre como
corrigir uma frmula. Se voc obtm uma caixa de dilogo que diz Erro na
Frmula, d um clique em OK e, depois, verifique a frmula para certificarse de que todos os parnteses foram fechados, que o nome da funo est
correto e assim por diante.
Outras mensagens de erro aparecem na prpria clula quando voc insere uma
frmula. A mensagem #DIV/0! informa que a frmula tenta dividir um valor por
zero ou que a clula que voc est dividindo est vazia ou contm um zero.
Altere o valor zero na frmula, altere o valor na clula que forma o
denominador ou divida por outra clula. Lembre que a diviso por zero no
uma operao permitida na Matemtica.
PROIBIDO O USO DESTE MANUAL EM SALA DE AULA E TREINAMENTOS
Autor: Jlio Battisti Site:
www.juliobattisti.com.br
Pgina 378 de 380
Curso Bsico de Excel em 120 Lies
A mensagem de erro #NOME? informa que voc inseriu algum nome de funo ou
operador o qual no conhecido pelo Excel. Por exemplo, voc pode ter
digitado a funo Mdia sem acento. Verifique a ortografia usada nos nomes
de funes e referncias de clula, nomes de intervalos, certifique-se de
que usou as aspas nos locais certos. As mensagens de erro #NUM! e #VALOR!
geralmente significam que voc utilizou o tipo errado de nmero no argumento
de uma funo (utilizou um real no lugar de um inteiro, por exemplo) ou que
um argumento est faltando. Verifique os argumentos includos na funo.
PROIBIDO O USO DESTE MANUAL EM SALA DE AULA E TREINAMENTOS
Autor: Jlio Battisti Site:
www.juliobattisti.com.br
Pgina 379 de 380
Curso Bsico de Excel em 120 Lies
Mdulo 6 - Lio 20 - Resumo do Mdulo 6.
Resumo:
Concluso:
Em primeiro lugar gostaria de agradecer a participao de todos. As
crticas, idias e sugestes enviadas foram de grande valor para que
possamos aprimorar os prximos cursos.
Neste curso foram apresentados os conceitos bsicos, para a utilizao do
Microsoft Excel. Estes conceitos so vlidos para qualquer verso do
Microsoft Excel (5.0, 97, 2000 ou XP).
No decorrer de 2002 disponibilizarei um treinamento de Excel - Tcnicas
Avanadas, nos mesmos moldes deste treinamento. Sugestes sobre assuntos e
tpicos a serem includos no treinamento de Excel - Tcnicas Avanadas,
podem
ser
enviadas
para
o
seguinte
e-mail:
juliobattisti@receita.fazenda.gov.br.
Assim que novos treinamentos estiverem disponveis,
Notes, para que os interessados possam participar.
comunicarei,
Neste Mdulo tratamos dos seguintes assuntos:
Funes financeiras.
Classificao de dados.
Filtrando dados.
Dicas e resoluo de problemas.
Um resumo das lies do Mdulo 6.
Lio 1 - Funes Financeiras - Introduo.
Lio 2 - Funes Financeiras - Clculo de Investimentos.
Lio 3 - Funes Financeiras - Exemplos da funo VP.
Lio 4 - Funes Financeiras - Clculo de Investimentos - VPL.
Lio 5 - Funes Financeiras - Valor Futuro - VF.
Lio 6 - Funes Financeiras - Valor Futuro - PGTO.
Lio 7 - Funes Financeiras - Valor Futuro - IPGTO.
Lio 8 - Funes Financeiras - Valor Futuro - PPGTO.
Lio 9 - Funes Financeiras - Valor Futuro - NPER.
Lio 10 - Funes Financeiras - Retorno sobre investimentos.
Lio 11 - Funes Financeiras - Taxa Interna de Retorno - TIR.
Lio 12 - Funes Financeiras - Taxa Inter. de Retorno Modif. - MTIR.
Lio 13 - Classificao de dados.
Lio 14 - Classificao de dados - Mltiplos critrios.
Lio 15 - Filtrando dados - Parte 1.
Lio 16 - Filtrando dados - Parte 2.
Lio 17 - Congelando linhas e colunas.
Lio 18 - Resoluo de problemas e dicas
Lio 19 - Resoluo de problemas e dicas - Parte 2.
Lio 20 - Resumo do Mdulo 6.
PROIBIDO O USO DESTE MANUAL EM SALA DE AULA E TREINAMENTOS
Autor: Jlio Battisti Site:
www.juliobattisti.com.br
Pgina 380 de 380
via
Anda mungkin juga menyukai
- Tecnologia Aperto JuntasDokumen30 halamanTecnologia Aperto JuntasRomenique SoaresBelum ada peringkat
- Excel2010 AvancadoDokumen107 halamanExcel2010 AvancadoAndre Luiz da CostaBelum ada peringkat
- 7 Ferramentas Da QualidadeDokumen42 halaman7 Ferramentas Da QualidadeMarcelo Mainetti100% (2)
- Tudo Sobre Mecanica Automotiva PDFDokumen244 halamanTudo Sobre Mecanica Automotiva PDFjfrson67% (6)
- Calculo Tecnico Aula7Dokumen8 halamanCalculo Tecnico Aula7Profissional SENAIBelum ada peringkat
- Apostila de Fórmulas ExcelDokumen10 halamanApostila de Fórmulas ExcelDeise VitoriaBelum ada peringkat
- NBR 14646 - Tolerancias GeometricasDokumen24 halamanNBR 14646 - Tolerancias Geometricasolive_poaBelum ada peringkat
- Palestra Ufu 17 05 2011Dokumen41 halamanPalestra Ufu 17 05 2011Antonio Carlos Gaspar JuniorBelum ada peringkat
- Elementos Maquina 11elemDokumen5 halamanElementos Maquina 11elemProfissional SENAIBelum ada peringkat
- Definição e posicionamento de furos em projetos de peçasDokumen10 halamanDefinição e posicionamento de furos em projetos de peçasRomenique SoaresBelum ada peringkat
- Apostila ExcelDokumen23 halamanApostila Excelwedson_wicktorBelum ada peringkat
- Definição e posicionamento de furos em projetos de peçasDokumen10 halamanDefinição e posicionamento de furos em projetos de peçasRomenique SoaresBelum ada peringkat
- 2763 Office Access BoaDokumen35 halaman2763 Office Access BoaRomenique SoaresBelum ada peringkat
- Desenho Técnico Aula29Dokumen18 halamanDesenho Técnico Aula29Robrangel100% (3)
- SENAI - Leitura e Interpretação de Desenho Técnico IDokumen108 halamanSENAI - Leitura e Interpretação de Desenho Técnico IJardel90% (21)
- Apostila ExcelDokumen23 halamanApostila Excelwedson_wicktorBelum ada peringkat
- 05 ParafusosDokumen35 halaman05 ParafusosRomenique SoaresBelum ada peringkat
- Apostila Polimeros 2009Dokumen94 halamanApostila Polimeros 2009Romenique SoaresBelum ada peringkat
- 975 ManualPneumatica SPWDokumen28 halaman975 ManualPneumatica SPWlaurasab2Belum ada peringkat
- Apostila de Metrologia: Princípios da Ajustagem MecânicaDokumen123 halamanApostila de Metrologia: Princípios da Ajustagem MecânicaVanessa MargarethBelum ada peringkat
- Física Ii - Exercicios Resolvidos - Campo Eletrico e GaussDokumen45 halamanFísica Ii - Exercicios Resolvidos - Campo Eletrico e GaussRomenique Soares40% (5)
- E-Book Metodo Facil FV1.1Dokumen41 halamanE-Book Metodo Facil FV1.1Fabricio Santos Ferreira0% (1)
- C9 ExerciciosDokumen7 halamanC9 ExerciciosEdley CandeiasBelum ada peringkat
- Lista de matemática financeira sobre juros compostos e simplesDokumen2 halamanLista de matemática financeira sobre juros compostos e simplesisolinaBustosBelum ada peringkat
- Margem TeoricaDokumen15 halamanMargem TeoricaAntonio Craveiro JuniorBelum ada peringkat
- Res. CFC 1282/2010 (Atualiza Res. 750/93)Dokumen3 halamanRes. CFC 1282/2010 (Atualiza Res. 750/93)administracaopublicaBelum ada peringkat
- Planilha de BDIDokumen2 halamanPlanilha de BDIlepenhaBelum ada peringkat
- Norma regulamentadora sobre exposição ao benzeno em postos de combustívelDokumen7 halamanNorma regulamentadora sobre exposição ao benzeno em postos de combustívelVINYCIUS_GVBelum ada peringkat
- Wa0010 PDFDokumen2 halamanWa0010 PDFMarcio Senna FNBelum ada peringkat
- Introdução aos anéis, ideais e homomorfismosDokumen3 halamanIntrodução aos anéis, ideais e homomorfismosFábio Leandro CruzadoBelum ada peringkat
- Lista 02 Gabarito Segundo Ano Juro Simples e Composto PDFDokumen1 halamanLista 02 Gabarito Segundo Ano Juro Simples e Composto PDFJaqueline RossoBelum ada peringkat
- Catálogo de Peças ISBe 3.9 ltr - 170Hp SO94006 - SO94007 AgraleDokumen97 halamanCatálogo de Peças ISBe 3.9 ltr - 170Hp SO94006 - SO94007 AgraleDianaTffBelum ada peringkat
- Cantinho Da Zezinha - Esparguete Com Salmão Fumado e Creme FraicheDokumen10 halamanCantinho Da Zezinha - Esparguete Com Salmão Fumado e Creme FraicheDavide GuerreiroBelum ada peringkat
- Torta de frango receitaDokumen1 halamanTorta de frango receitaLetícia OliveiraBelum ada peringkat
- Aligeiramento de lajes com blocos FercaBlocoDokumen4 halamanAligeiramento de lajes com blocos FercaBlocoJFBelum ada peringkat
- Cuidados Pessoais: Árvore de Decisão de CompraDokumen54 halamanCuidados Pessoais: Árvore de Decisão de CompraRafaelNAsser100% (1)
- Scrum: Método Ágil para Desenvolvimento de SoftwareDokumen15 halamanScrum: Método Ágil para Desenvolvimento de SoftwarefranciscotembeBelum ada peringkat
- Planilha DimensionamentoDokumen1 halamanPlanilha DimensionamentoAlexandre Maran Gregolin100% (1)
- Maternidade Santa Terezinha Ltda-TrabalhoDokumen11 halamanMaternidade Santa Terezinha Ltda-TrabalhoAlexandre Lorenzo BrandãoBelum ada peringkat
- Análise de Viabilidade de ProjetosDokumen92 halamanAnálise de Viabilidade de ProjetosAnonymous c9zhYGbJFBelum ada peringkat
- Lei 9.611/98 regula transporte multimodalDokumen6 halamanLei 9.611/98 regula transporte multimodalCarlaLeeBelum ada peringkat
- Entendendo As CidadesDokumen2 halamanEntendendo As CidadesAnacléa BernardoBelum ada peringkat
- Contrato serviços eventos UNIRIODokumen15 halamanContrato serviços eventos UNIRIOJade Ramos FeltrinBelum ada peringkat
- 9 Panorama SNCC 2018Dokumen23 halaman9 Panorama SNCC 2018Fatima LimaBelum ada peringkat
- Concurso Público: Prova objetiva de Engenheiro ElétricoDokumen12 halamanConcurso Público: Prova objetiva de Engenheiro ElétricooseiasalbuquerqueBelum ada peringkat
- Manual Constituição Sociedades MZDokumen44 halamanManual Constituição Sociedades MZJorba MalcomBelum ada peringkat
- Matematica FinanceiraDokumen14 halamanMatematica FinanceiraDaniela CaetanoBelum ada peringkat
- TC TPDokumen17 halamanTC TPManoel GarciaBelum ada peringkat
- Desafio Profissional Plano de Intervenção Na Pizzaria Do CarlosDokumen6 halamanDesafio Profissional Plano de Intervenção Na Pizzaria Do Carlosmariana dczBelum ada peringkat
- Credito DocumentarioDokumen6 halamanCredito DocumentarioEduardo Martins100% (1)
- 05 - Elevador MetaxDokumen13 halaman05 - Elevador MetaxJeison Liana de SouzaBelum ada peringkat