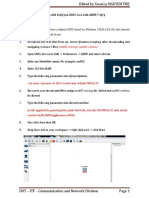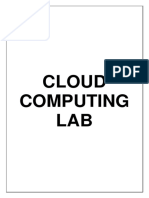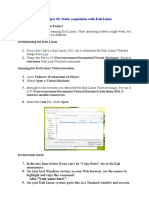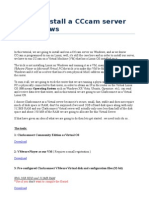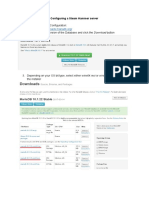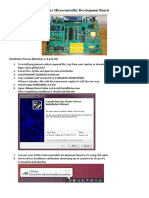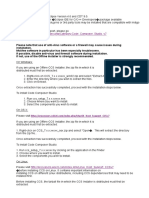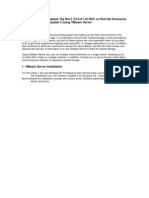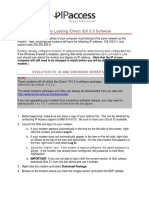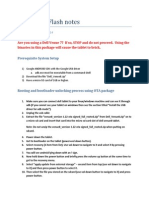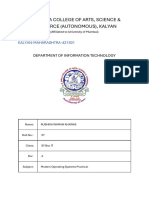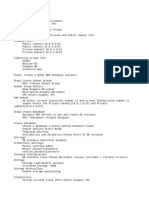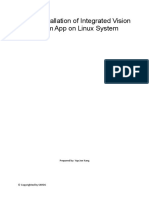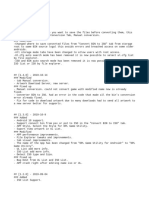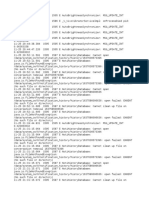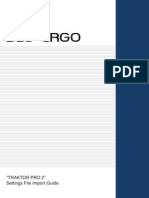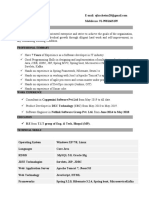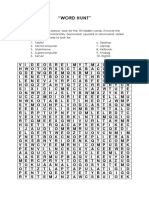Asdm-Asa Configuration With Activation
Diunggah oleh
Keshav ThakurDeskripsi Asli:
Hak Cipta
Format Tersedia
Bagikan dokumen Ini
Apakah menurut Anda dokumen ini bermanfaat?
Apakah konten ini tidak pantas?
Laporkan Dokumen IniHak Cipta:
Format Tersedia
Asdm-Asa Configuration With Activation
Diunggah oleh
Keshav ThakurHak Cipta:
Format Tersedia
Add ASA 8.
4(2) with ASDM to GNS3 on Windows 7
Dec 9th, 2012 by jrehmert
1.
Download the ASA 8.42 files (asa842-initrd.gz and asa842-vmlinuz) for GNS3 from a reputable
source (I got mine from http://www.mediafire.com/download.php?l010dd0c1nayf0d)
2.
Open Edit -> Preferences -> Qemu and click the ASA tab
3.
Enter an Identifier name I used asa842
4.
Enter 1024 in RAM
5.
Enter the following for Qemu Options:
-vnc none -vga none -m 1024 -icount auto -hdachs 980,16,32
6.
Enter the paths where you placed the files from step 1 into the designated boxes for Initrd and
Kernel
7.
Enter the following for Kernel cmd line:
-append ide_generic.probe_mask=0x01 ide_core.chs=0.0:980,16,32 auto nousb console=ttyS0,9600
bigphysarea=65536
8.
Leave all other options at defaults
9.
Click the Save button then click OK
10.
Add an ASA to a new project/topology and start it (a terminal window should appear if you used
the defaults for the GNS3 install on Windows 7, then the terminal emulator will be putty)
11.
Once the ASA is up, enter enable and then enter the following to activate features (these activation
keys might take a long time to apply meaning ~5-15 minutes, so be patient):
activation-key 0x4a3ec071 0x0d86fbf6 0x7cb1bc48 0x8b48b8b0 0xf317c0b5
activation-key 0xb23bcf4a 0x1c713b4f 0x7d53bcbc 0xc4f8d09c 0x0e24c6b6
12.
Add a loopback adapter to Windows:
Open a command prompt as Administrator
Enter hdwwiz.exe to open the Add Hardware Wizard
Once the Add Hardware Wizard is open, click Next
Choose Install the hardware that I manually select from a list (Advanced) and click Next
Select Network adapters and click Next
Select Microsoft and Microsoft Loopback Adapter under Manufacturer and Network Adapter
respectively, then click Next
Reboot
13.
After reboot, add an ASA to a topology and start it
14.
Add a Cloud Object to the topology and right-click to Configure, selecting the name you used for
the Cloud Object probably C1 if you its the first Cloud Object and you didnt rename it
15.
16.
Select the loopback adapter that you created in Step 12 and click the Add button
Add an Ethernet switch to the topology and draw a direct connection from the switch to the ASA
and switch to the Cloud Object
17.
In the ASA console:
config t
int gi 0
ip address 10.10.10.1 255.255.255.0
nameif management
no shut
18.
Open Network and Sharing Center in Windows and change the IP of the loopback adapter to
10.10.10.2/24.
19.
20.
Ping the Windows loopback adapter from the ASA firewall to test connectivity.
If you dont already have a tftp server installed, then install one. I use the free one from
Solarwinds, but there are a few other good options.
21.
If you dont already have the ASDM, then download it from Cisco or another reputable source.
22.
In the ASA console, copy the ASDM bin file to flash on the ASA:
copy tftp://10.10.10.2/asdm-711.bin flash
23.
Set the ASA to load the ASDM during the next boot
config t (if youre not already in config mode)
asdm image flash:asdm-711.bin
http server enable
http 10.10.10.2 255.255.255.255 management
username <user of your choice> password <password of your choice> privilege 15
24.
Reboot the ASA to ensure the ASDM image is loaded during boot.
25.
Browse to https://10.10.10.1 using the browser of your choice and click the Install ASDM Launcher
button to download and install the ASDM app from the ASA.
26.
Enjoy!
Note: Just for giggles, I ran through these exact instructions on my now Windows 8.1 laptop running GNS3
0.8.6 all-in-one and it worked without a hitch! For those running into networking problems probably cant
ping the loopback from the ASA or vice versa check Windows Firewall and make sure the IP addresses you
use are not in use on other segments in your own routed network
Anda mungkin juga menyukai
- ASA Firewall Set UpDokumen2 halamanASA Firewall Set UpPeter KidiavaiBelum ada peringkat
- ASA842 Activation KeyDokumen2 halamanASA842 Activation Keyjoshdaniels250Belum ada peringkat
- Add ASA 8.4 (2) With ASDM To GNS3 On Windows 7Dokumen3 halamanAdd ASA 8.4 (2) With ASDM To GNS3 On Windows 7zaizailaocaiBelum ada peringkat
- Cisco ASA 8.4 (2) On GNS3 1.x.x With ASDM 7.1Dokumen9 halamanCisco ASA 8.4 (2) On GNS3 1.x.x With ASDM 7.1Ngọc NgọcBelum ada peringkat
- Post-Installation Steps of The NWDIDokumen4 halamanPost-Installation Steps of The NWDIlmroccoBelum ada peringkat
- Evaluation of Some Android Emulators and Installation of Android OS on Virtualbox and VMwareDari EverandEvaluation of Some Android Emulators and Installation of Android OS on Virtualbox and VMwareBelum ada peringkat
- NS3 Simulator Installation NS3 Simulator Installation NS3 Simulator Installation NS3 Simulator InstallationDokumen7 halamanNS3 Simulator Installation NS3 Simulator Installation NS3 Simulator Installation NS3 Simulator InstallationOm Chavan 3119050Belum ada peringkat
- How To Install Oracle EBS R12 in PCDokumen8 halamanHow To Install Oracle EBS R12 in PCnmughal20006484Belum ada peringkat
- Cloud Computing LABDokumen73 halamanCloud Computing LABDr ASKBelum ada peringkat
- Phone GapDokumen7 halamanPhone GapArpit SatijaBelum ada peringkat
- Vpro Labs GuideDokumen27 halamanVpro Labs GuiderodderixBelum ada peringkat
- Step by Step Installation of Oracle Apps R12 - 2Dokumen2 halamanStep by Step Installation of Oracle Apps R12 - 2dreamsky702243Belum ada peringkat
- Java EnvSetupDokumen18 halamanJava EnvSetupmyth.superkingBelum ada peringkat
- 5 - Glass Fish 21 Impl Cluster LBDokumen15 halaman5 - Glass Fish 21 Impl Cluster LBwynboekBelum ada peringkat
- Setup Odoo Environment, Start DevelopmentDokumen6 halamanSetup Odoo Environment, Start DevelopmentNazeeh RzeqatBelum ada peringkat
- ASA 8.4 With ASDM On GNS3 - Step by Step GuideDokumen10 halamanASA 8.4 With ASDM On GNS3 - Step by Step GuideAlexBelum ada peringkat
- Win10 1709 WMDC InstallDokumen2 halamanWin10 1709 WMDC InstallNu EuBelum ada peringkat
- HMC ConfigurationDokumen9 halamanHMC ConfigurationBharanitharan SundaramBelum ada peringkat
- Lab-Project 10: Static Acquisition With Kali Linux: What You Need For This ProjectDokumen14 halamanLab-Project 10: Static Acquisition With Kali Linux: What You Need For This ProjectDuong Van QuyetBelum ada peringkat
- Sputnik Installation and Configuration GuideDokumen10 halamanSputnik Installation and Configuration GuidecamoapaBelum ada peringkat
- How To Install A Cccam Server On WindowsDokumen36 halamanHow To Install A Cccam Server On WindowsMo Ya100% (1)
- Preparing The BatchObjects DemoDokumen16 halamanPreparing The BatchObjects DemomanisegarBelum ada peringkat
- Antenna Magus Pro 5.2.0-Tutorial-Edited Links-By-Ahmed A. NaserDokumen25 halamanAntenna Magus Pro 5.2.0-Tutorial-Edited Links-By-Ahmed A. Naserengahm807043Belum ada peringkat
- Database Installation and Configuration: 1. Go To 2. Choose The Right Version of The Database and Click The Download ButtonDokumen7 halamanDatabase Installation and Configuration: 1. Go To 2. Choose The Right Version of The Database and Click The Download ButtonEdgar Oliveira PassosBelum ada peringkat
- AT89xx Microcontroller Development Board: Installation Process (Windows 7, 8 and 10)Dokumen3 halamanAT89xx Microcontroller Development Board: Installation Process (Windows 7, 8 and 10)Ashraful Islam MridhaBelum ada peringkat
- Cloud Computing File - 1800879Dokumen70 halamanCloud Computing File - 1800879shashi kumar seth 428Belum ada peringkat
- Release Notes For Code Composer Studio v6.1.0Dokumen2 halamanRelease Notes For Code Composer Studio v6.1.0Sunil Kumar Dadwal RuhelaBelum ada peringkat
- Accelerating Android EmulatorDokumen6 halamanAccelerating Android Emulatorpippolo9695Belum ada peringkat
- Enter A Secure Password.: 16. Screen: "Set Root Password"Dokumen43 halamanEnter A Secure Password.: 16. Screen: "Set Root Password"api-26199203Belum ada peringkat
- Installing Android SDK and Setting Development Environment With EclipseDokumen5 halamanInstalling Android SDK and Setting Development Environment With EclipseMohan RajBelum ada peringkat
- RAC On VMwareDokumen111 halamanRAC On VMwareMuhammad Qasim HussainBelum ada peringkat
- GNS3 NotesDokumen16 halamanGNS3 NotesJohn NguyenBelum ada peringkat
- Exercise 19.1 Exploring Troubleshooting TargetsDokumen5 halamanExercise 19.1 Exploring Troubleshooting TargetsYazan Wb ArBelum ada peringkat
- Injecting NIC Drivers in WDS Boot Image (PXE)Dokumen3 halamanInjecting NIC Drivers in WDS Boot Image (PXE)Lee Wiscovitch100% (4)
- Vcloud Director Installation Part 1 - Database: This Is Part 1 of The VCD 9.0 Installation GuideDokumen15 halamanVcloud Director Installation Part 1 - Database: This Is Part 1 of The VCD 9.0 Installation GuideprakashBelum ada peringkat
- Deployment Team PDFDokumen8 halamanDeployment Team PDFrajen_rajuBelum ada peringkat
- Pantech Burst P9070 Root StepsDokumen1 halamanPantech Burst P9070 Root StepsroyalbonjourBelum ada peringkat
- Sysprep - Step by Step: General PreparationDokumen6 halamanSysprep - Step by Step: General PreparationdanilminaBelum ada peringkat
- Asterisk 11 Installation On CentOS 6Dokumen3 halamanAsterisk 11 Installation On CentOS 6Alex AliagaBelum ada peringkat
- Here's An Overview of The Steps You Must Follow To Set Up The Android SDKDokumen3 halamanHere's An Overview of The Steps You Must Follow To Set Up The Android SDKFerri JuliantoBelum ada peringkat
- Install and Run The SDM Demo ApplicationDokumen1 halamanInstall and Run The SDM Demo ApplicationFlaviu CiuciuBelum ada peringkat
- Chapter 1Dokumen11 halamanChapter 1pkuranjeBelum ada peringkat
- Software and APP Installation Directions For IoT InternshipDokumen4 halamanSoftware and APP Installation Directions For IoT InternshipPoorna ChandraBelum ada peringkat
- Manually Loading Idirect Idx 3.3 Software: Evolution X3, X5 and E800/E8000 Series ModemsDokumen5 halamanManually Loading Idirect Idx 3.3 Software: Evolution X3, X5 and E800/E8000 Series ModemsAhmadHambaliBelum ada peringkat
- How To Install and Run Android x86 On VirtualBoxDokumen13 halamanHow To Install and Run Android x86 On VirtualBoxalfarysiBelum ada peringkat
- CS8711-CC Lab FinishDokumen48 halamanCS8711-CC Lab FinishHema TBelum ada peringkat
- Building A Windows 10 v1809 Reference Image Using Microsoft Deployment ToolkitDokumen27 halamanBuilding A Windows 10 v1809 Reference Image Using Microsoft Deployment ToolkitMark BrownBelum ada peringkat
- ScpDriver LogDokumen1 halamanScpDriver LogjhfojBelum ada peringkat
- Cruz Freddy Cloud Based SystemDokumen37 halamanCruz Freddy Cloud Based Systemapi-683209730Belum ada peringkat
- Dell Tablet Install Instructions PDFDokumen28 halamanDell Tablet Install Instructions PDFAnh PhamBelum ada peringkat
- QuadRemesher 1.3 UserDocDokumen20 halamanQuadRemesher 1.3 UserDoctuantvph50968Belum ada peringkat
- ICS Telecom v9 - Install InstructionsDokumen2 halamanICS Telecom v9 - Install InstructionstariktarikovBelum ada peringkat
- Clean Install of Ubuntu 10Dokumen17 halamanClean Install of Ubuntu 10Madan R HonnalagereBelum ada peringkat
- Install/Configure Windows Deployment ServicesDokumen11 halamanInstall/Configure Windows Deployment ServicesMazaher MohamedaliBelum ada peringkat
- OSprac RDokumen17 halamanOSprac Rfiza8983khanBelum ada peringkat
- Capstone Project Final StepsDokumen6 halamanCapstone Project Final StepsSweety SweetiBelum ada peringkat
- IntegrateVisionSystemNativeInstall LinuxDokumen11 halamanIntegrateVisionSystemNativeInstall LinuxJalaj ChhalotreBelum ada peringkat
- Evaluation of Some Intrusion Detection and Vulnerability Assessment ToolsDari EverandEvaluation of Some Intrusion Detection and Vulnerability Assessment ToolsBelum ada peringkat
- Evaluation of Some Windows and Linux Intrusion Detection ToolsDari EverandEvaluation of Some Windows and Linux Intrusion Detection ToolsBelum ada peringkat
- Used To Create or Delete Partitions On Hard Drives.: DiskpartDokumen2 halamanUsed To Create or Delete Partitions On Hard Drives.: DiskpartNathaniel ArendainBelum ada peringkat
- HUAWEI VOG TL00 11 - NormalDokumen136 halamanHUAWEI VOG TL00 11 - Normalpennt poporiBelum ada peringkat
- OnTime Courier Software System Requirements PDFDokumen1 halamanOnTime Courier Software System Requirements PDFbilalBelum ada peringkat
- Mini Pro Support List TL866 CSDokumen128 halamanMini Pro Support List TL866 CSLuis Luis GarciaBelum ada peringkat
- Eegame LogcatDokumen139 halamanEegame LogcatChin VeloriaBelum ada peringkat
- OPOSSET UserManual (Eng)Dokumen19 halamanOPOSSET UserManual (Eng)sandy yeBelum ada peringkat
- How To Replace MaterialsDokumen7 halamanHow To Replace MaterialsJireh RasmoBelum ada peringkat
- Classname APIDokumen16 halamanClassname APInitish dikshitBelum ada peringkat
- Debug LogDokumen7 halamanDebug LogCarlos Rafael PerezBelum ada peringkat
- How To Install AfterCodecsDokumen2 halamanHow To Install AfterCodecsali qasseerBelum ada peringkat
- Changelog MDDokumen2 halamanChangelog MDVenansius DiazBelum ada peringkat
- Using Com ComDokumen9 halamanUsing Com Comneer4evrBelum ada peringkat
- Windows 10 Iot Enterprise Activation GuideDokumen21 halamanWindows 10 Iot Enterprise Activation GuideBa AnhBelum ada peringkat
- LogDokumen117 halamanLogMr. CoklatBelum ada peringkat
- 2 AnimateDokumen23 halaman2 AnimateNanaAduNanaBelum ada peringkat
- How To Set JAVA - HOME - PATH Variables Under Linux Bash ProfileDokumen20 halamanHow To Set JAVA - HOME - PATH Variables Under Linux Bash Profileprakash9565Belum ada peringkat
- User Manual BZ 5503Dokumen14 halamanUser Manual BZ 5503sipurmanBelum ada peringkat
- Fast Cam 8 NotesDokumen3 halamanFast Cam 8 Notes13239563Belum ada peringkat
- DDJ Ergo TraktorDokumen3 halamanDDJ Ergo TraktorCristian Santiago Cuchala GuerrónBelum ada peringkat
- Office ProPlus 2013 VLDokumen2 halamanOffice ProPlus 2013 VLvapez77Belum ada peringkat
- Untitled PDFDokumen3 halamanUntitled PDFgabriel viorelBelum ada peringkat
- Gold Vision Billing System: Telephone and Hotel SolutionDokumen2 halamanGold Vision Billing System: Telephone and Hotel SolutionDidik PratamaBelum ada peringkat
- How To To Replace Motherboard Without Reinstalling WindowsDokumen10 halamanHow To To Replace Motherboard Without Reinstalling WindowsharuzBelum ada peringkat
- PowerPoint MacrosDokumen11 halamanPowerPoint MacrosMuhammad Dawood Khan LoharBelum ada peringkat
- 2022 TV Firmware Upgrade Instruction 32LS03B BU8000-8500 SeriesDokumen4 halaman2022 TV Firmware Upgrade Instruction 32LS03B BU8000-8500 SeriesnpnickBelum ada peringkat
- Chetan Ojha: BjectiveDokumen3 halamanChetan Ojha: BjectiveMukul TyagiBelum ada peringkat
- Word HuntDokumen2 halamanWord HuntJeffrey TrazoBelum ada peringkat
- Readme WLANDokumen2 halamanReadme WLANNarendra KilariBelum ada peringkat
- Installation InstructuionsDokumen1 halamanInstallation Instructuionsarend alfiyantoBelum ada peringkat
- Computer Fundamental & Office AutomationDokumen9 halamanComputer Fundamental & Office Automationaadi1988Belum ada peringkat