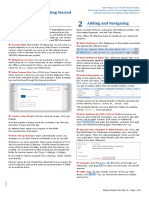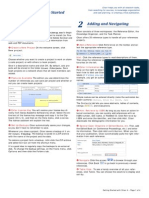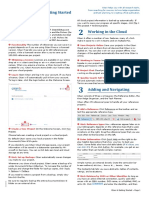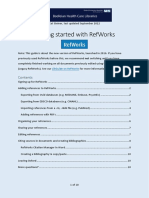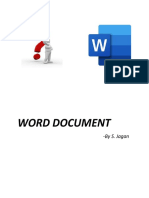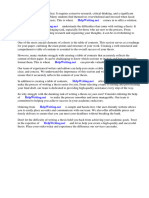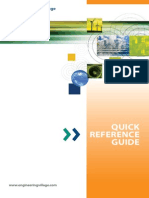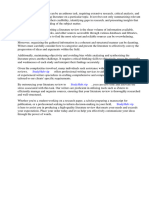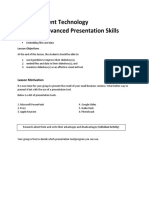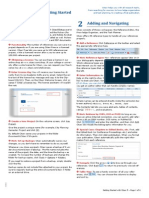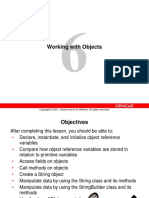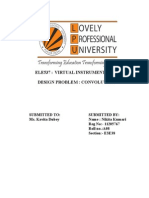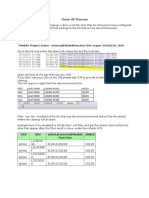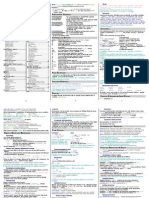Citavi 5 Getting Started
Diunggah oleh
المعطيبيهHak Cipta
Format Tersedia
Bagikan dokumen Ini
Apakah menurut Anda dokumen ini bermanfaat?
Apakah konten ini tidak pantas?
Laporkan Dokumen IniHak Cipta:
Format Tersedia
Citavi 5 Getting Started
Diunggah oleh
المعطيبيهHak Cipta:
Format Tersedia
Citavi helps you with all research tasks,
from searching for sources, to knowledge organization
and task planning, to creating a final publication.
Getting Started
Setting Up
Install After downloading, double-click Citavi5Setup.exe to
begin the installation. The Word Add-In and the Pickers (for
Firefox, Internet Explorer, Google Chrome, and Adobe Acrobat
and Adobe Reader) are automatically installed as well. Pickers
let you easily copy information from web and PDF documents.
Functionality The number of references you can save in a
project depends on if you are using Citavi Free or a licensed
version. Citavi Free lets you save up to 100 references per
project, while a licensed version allows you to save up to
100,000 references per project.
Obtaining a License You can purchase a license in our
online shop at www.citavi.com/shop. If your college or university offers a site license for Citavi, you can request your free license key at www.citavi.com/sitelicenses.
Enter License Key You will receive your license key directly from Swiss Academic Software by email. Select the entire text of the license key message and copy it to the Clipboard (Ctrl+C). Then, on the Citavi Welcome Screen, click License > Enter a license key. The license assistant will explain
the rest.
Adding and Navigating
Citavi consists of three workspaces: the Reference Editor, the
Knowledge Organizer, and the Task Planner.
Citavi offers 35 reference types to handle all your references
properly.
Add a Reference Click Reference on the toolbar and select
the appropriate reference type.
Hint: Reference types How references appear later on in
your bibliography depends on the reference type thats used.
Which reference types are available? Click the reference types
that interest you to read descriptions of them. You can drag
the reference types that you use most often to the favorites on
the left.
Enter Information As you enter information, click Quick
Help on the right to show helpful descriptions: they show you
how to best use Citavi. Some fields also have clickable labels
(if its blue, you can click it!). If you click Author, for example,
you get an author editor that can handle complex names:
Simple names can be entered directly (note the semicolon between authors): Miller, Peter M.; Smith, Jane
The Contents tab lets you save abstracts, tables of contents,
ratings
, and evaluations.
Hint: Retrieve by ISBN, DOI or PMID As long as you
Project.
have an active Internet connection, you can quickly add references with an ISBN number, DOI name, or PubMed ID.
Click
and enter the identifier, and then click Add.
Citavi downloads the bibliographic information for you.
Give the project a unique name (for example, City Planning
Semester Project and click OK.
Special Case: Chapters in Edited Books, etc. First, add
Create a New Project On the welcome screen, click New
By default Citavi saves your projects in the folder
Documents\Citavi 5\Projects.
Hint: Set up Backups Citavi automatically saves your
the Edited Book (or Conference Proceedings, etc.) and enter
its information. Then click Add contribution. When you format
your publication, Citavi automatically pulls the right information from each reference.
changes, so you don't have to remember to do so yourself.
Whenever you close a project, Citavi saves a backup of it under Documents\Citavi 5\Backup. The file name includes the
name of the project, the date, and the time the backup was
created. To increase the number of backups and change the
folder for backup copies, click Tools > Options > Folders.
If you need to restore a project from a backup, simply doubleclick the file.
Navigate Click the arrows
Backup copies do not include files attached to your project. Be
sure to regularly backup the entire Documents\Citavi 5 folder
on an external drive.
Table View To see a handy overview of all your refer-
references. Click Back
erences.
. You can choose the columns to display
C5-EN-01
ences, click
and sort by.
to browse through your
to return to previously viewed ref-
Getting Started with Citavi 5 Page 1 of 4
Searching for Sources
You can search over 4700 library catalogs, bibliographic databases and more right from within Citavi.
Add a catalog Make sure you have an Internet connection,
click Online search, and then click Add database or catalog.
(Note: if you see Available online: 0, then the Internet connection is not working correctly.)
In the Name field, enter a key word, such as London to find
catalogs in London. This finds the London Public Library, the library of London Metropolitan University, and more. Select the
catalogs you want, and then click Add. Continue entering
search terms until you have added all the catalogs you want,
and then click Close to finish.
Checking Information
When you add reference information using the Online Search,
the Pickers, or the ISBN, DOI, PMID feature, be sure to check
the information that was automatically added to your project.
Check the Reference Type How your references appear in
your bibliography depends on the citation style and the reference type. After importing reference information, double-check
that the reference type is correct. To change a reference type,
click the blue label.
Correcting Names Many databases export author names
in capital letters or in the wrong order. Right-click the name
and select the Edit option to make changes.
Run a Search Select the catalogs you want to search. You
can select more than one catalog at a time. If you enter more
than one search word, Citavi will search for results containing
all of the search words. Pay attention to the Quick Help texts:
they give you tips for building your search. Click Search to run
the search.
Using the Pickers
Pickers are extensions for Internet Explorer, Firefox, Google
Chrome, and Adobe Acrobat and Adobe Reader.
The Pickers make it easy to add Internet documents to your
project.
Add a Webpage Make sure Citavi is running. To add a
webpage to Citavi, load the page, then right-click anywhere in
the browser window. Click Citavi Picker > Add webpage as reference. Citavi adds it to the current project as an Internet
Document and copies the bibliographic information, if available. (If the page doesnt include it, youll have to enter it yourself.)
Hint: Save Webpage as PDF Webpages often disappear
Add Search Results Citavi presents the search results as
a list. If the search didnt find what you want, try again with
different search terms. Then select the references you want to
add, and click Add to project.
Cancel Selection The references you add to your project
are automatically applied as a selection (a subset of your references), so the others are hidden. This makes it easier to
work with just the new references, for example to review and
create tasks for them (see section 5). To see all references,
click Cancel selection in the status bar.
without warning. To make sure you always have a copy of the
text, you can save a PDF of the page. In the Preview, load the
page, and then click Save as PDF.
Add a PDF Document The Picker for Adobe can not only
add PDF documents as references, but it can also save the PDF
files, too. Citavi adds a PDF as an Internet Document, extracts
the bibliographic information from the PDF, and then links the
PDF file as a Local file.
Annotate Documents and Excerpt Quotations Read
webpages, e-books, and PDF files in the Preview. PDF documents can be annotated, and you can convert webpages and
e-books to PDFs for this purpose. Just click Save as PDF.
Excerpt text passages and images as quotations. Make sure to
enter the page number if it does not appear automatically.
Create tasks for individual passages, such as Examine and Assess or Discuss.
Viewing Search Results Later On You can view a set of
search results imported at a given time by clicking the automatically added entry in the Import Groups column.
With a single mouse click, you can jump to annotations in a
PDF file from Citavi or the Word Add-In. Additional information
can be found at www.citavi.com/pdf-guide.
Hint: Remove Line Breaks Text passages from PDFs often include hard line breaks. To get flowing text, double-click a
quotation, etc. in Citavi to open it, and then press
Ctrl+Shift+Space.
Getting Started with Citavi 5 Page 2 of 4
Planning Tasks
Photocopy, Verify bibliographic information, and Read are just
a few of the tasks you can assign to a reference.
Assign a Task to a Reference In the Reference Editor, on
the Tasks & Locations tab, click Task.
Print a Task List To get an overview of all your tasks, in
the Task Planner, click Task list. A printable Task List is created.
Hint: Create a Project Task In the Task Planner, you can
also create Project tasks, which do not apply to a specific reference. This is good for major deadlines, deliverable dates,
etc.
Creating an Outline
Its easy to create an outline for a paper with Citavis categories. You can assign categories to quotations and thoughts you
have collected to better structure your paper. This is very
helpful later on while writing.
Create a Category System In the Knowledge Organizer,
click New category or New subcategory:
Organizing Knowledge
You can save as many knowledge items text and image
quotations, thoughts, and comments in Citavi as you need.
The Knowledge Organizer helps you manage your collected
knowledge.
Add Text Quotations You can save quotations from the
Preview as described in section 5. Of course, you can also add
quotations manually if you dont have a source as a file on
your computer. Choose the right kind of quotation:
Direct quotation for a verbatim quotation, copied word-forword; Indirect quotation for the authors thoughts in your own
words; Summary for a heavily condensed version in your own
words; Image or file quotation for images and audiovisual media; Comment for your opinions and notes about a statement
by the author.
In the Reference Editor, on the Quotation, Comments tab, click
New and then select the quotation type. Enter the Page range.
Click Core statement to enter a concise rewording of the main
idea of the quotation.
Add Image Quotations Image and file quotations work
the same way as text quotations. You can enter a Description
and Caption as well. When you insert the image quotation into
your document, the caption will appear underneath it.
Add a Thought Youll find the light bulb
everywhere in
Citavi. Use it to jot down Thoughts at any time. If you have
handwritten notes, scan them in or photograph them with a
digital camera, and then save as an image thought.
Create Associations Assign categories (see section 7),
Name the category, and continue adding new categories and
subcategories to match the structure of your paper.
keywords, and groups to your knowledge items. Use categories for the sections in your paper and keywords for creating
associations based on content. Groups can be used to organize
knowledge items in a way unrelated to their content.
Hint: One Project, Multiple Publications Use the top
Get an Overview In the category tree, click a category to
level of your category system for the names of individual publications. Enter the sections for each publication as subcategories.
Assign Categories You can assign one or more categories
see the knowledge items that are assigned to it. You can compare what different authors have said by selecting multiple
quotations and looking at the content of the quotations in the
Preview.
to every reference, quotation, and thought in your project.
This lets you view only the items relevant to a particular section later on when you are writing your paper. Assign categories to references in the Reference Editor on the Context tab.
To assign categories to a quotation or idea, double-click it and
then enter the category in the corresponding field.
Sort Knowledge Items You can arrange knowledge items
Modify Your Category System Its normal to need to re-
When you have a lot of knowledge items, you can use Subheadings to subdivide a category.
vise and change your outline as you progress. Just select a
category and use the controls to move it to its new place in
the system. (You can also drag a category to move it.)
in a logical order to structure the flow of ideas in your planned
paper and make it easier to write. Select a knowledge item
and use the arrows to move it up or down.
The changes automatically apply to all items in your project
assigned to the category.
Getting Started with Citavi 5 Page 3 of 4
Writing with Word
With Citavis Add-In for Word you can enter references and
quotations into your document formatted exactly as your citation style prescribes. The bibliography is updated in real time
to match.
Do you work with Writer or a TeX editor? Please see our user
manual: www.citavi.com/manual5
Options include (Doe 2013), Doe (2013), Doe 2013, only Doe
or only 2013. To choose an alternate form, select the reference and click Insert advanced. Alternatively, you can rightclick an already inserted reference. In the shortcut menu you
can then select the form you want to use.
Enter Page Numbers If you insert quotations from your
On the Citavi ribbon, click Citavi pane. Select a project to assign to the document.
project, Citavi will insert the page numbers automatically. Alternatively, you can insert a reference and then add the page
numbers. On the References tab, select a reference. Either
start typing the page number or click Insert advanced and enter the page numbers in the Page range field.
Select a Citation Style To change citation styles, on the
Do not add prefixes or suffixes such as pp. 12-14. Your citation style will do this for you.
Assign a Project to Your Document Open a file in Word.
Citavi ribbon, click the Citation style dropdown menu. Click
Add citation style. You can search for styles by name or citation system.
Its important that you decide whether you want to use a footnote style or an in-text citation style before you start writing.
You can switch styles later on, but only within the same type
of style.
Insert Categories and Knowledge Items If you used
categories to structure your knowledge items (as described in
section 7), insert your categories as headings. Right-click a
category on the References or Knowledge tab in Word. Click
Insert as heading to insert the category as a heading at the insertion point.
Hint 1: Quickly Create a Rough Draft Instead of inserting individual chapters, you can use the option Insert categories and knowledge items to quickly create a rough draft of
your paper. This lets you draw on the work youve done in
Citavi when you begin writing your paper in Word.
Hint 2: Insert an Outline from Citavi Youd rather only
insert your outline and add quotations yourself while you
write? Right-click a category, point to Insert categories and
knowledge items, and then clear the Include knowledge items
checkbox. Your category system will then be inserted using
Word headings. On the Chapter tab, you can view and insert
the references and knowledge items for the chapter in which
the cursor is located.
Insert References
On the References or
Chapters tab, select the
reference you want to
insert. Either click Insert or double-click the
reference.
ence into your document. Then, place the insertion point in the
reference you just inserted. Insert additional references. Depending on the citation style, you will end up with a citation
that looks like (Doe 2013, Miller 2013, and Smith 2010) or
[14-16].
Editing Multiple Citations Select the multiple citation in the text.
Click the Citations tab.
Near the bottom of the
pane you can delete unwanted references by clicking the
or
change the order of citations with the arrows.
10
Project Bibliographies
Sometimes all you need is a simple list of references.
Print Project Bibliographies On the File menu point to
Print or save project bibliography and then select Print in current citation style. This will generate a list of the references
currently displayed in the current citation style.
Select References If you want a list of all the references
in your project, continue to step . If you only want one reference or a small number of references to appear in the bibliography, select them using the Ctrl key. Then right-click one of
the selected references and select Apply as selection. You can
use the Filter
or Search features to create a larger selection.
Change the Sort Order As a default, Citavi sorts all references alphabetically and then by year. To change the sort order, right-click the list of references. Click Sort and then set
the sort order the way you want it.
Insert Quotations
Change the Citation Style On the Citation menu, click Ci-
or Thoughts On the
Knowledge or Chapters
tab, select the quotation or thought you
want to insert. Either
click Insert or doubleclick the knowledge
item.
tation style, and then click Browse citation styles. After that
click Find and add style.
Change the Form
For in-text citation
styles using the author
and year format, you
can easily change the
format of the citation.
Getting Started with Citavi 5 Page 4 of 4
Entering Multiple Citations First, insert the first refer-
Choose what Your Bibliography Should Include To
create a list of references grouped by specific criteria, click
Print grouped or Save grouped. To create a list of references
with quotations, abstracts, evaluations, etc., click Print annotated or Save annotated.
More Information and Help
Download:
Manual:
Support:
www.citavi.com/download
www.citavi.com/manual5
www.citavi.com/help
Anda mungkin juga menyukai
- Getting Started Setting Up Adding and Navigating: InstallDokumen4 halamanGetting Started Setting Up Adding and Navigating: InstallpsychemediaBelum ada peringkat
- Getting Started with Citavi Research SoftwareDokumen4 halamanGetting Started with Citavi Research Softwareasim_ietBelum ada peringkat
- Citavi 3 Getting StartedDokumen4 halamanCitavi 3 Getting Startedthompson3991Belum ada peringkat
- Citavi helps with all research tasksDokumen4 halamanCitavi helps with all research tasksAlexandru Stan100% (1)
- How To Make Use of Mendeley DesktopDokumen33 halamanHow To Make Use of Mendeley Desktopnisasatriani74Belum ada peringkat
- Mendeley Teaching Presentation ScriptDokumen9 halamanMendeley Teaching Presentation ScriptmendeleyBelum ada peringkat
- Explore Power BI's Dashboards, Reports, and AppsDokumen58 halamanExplore Power BI's Dashboards, Reports, and AppsJewel Roa AtanacioBelum ada peringkat
- Mendeley DesktopDokumen15 halamanMendeley DesktopNutty BunnyBelum ada peringkat
- Getting Started With EndNote: A Guide for Law and CriminologyDokumen9 halamanGetting Started With EndNote: A Guide for Law and CriminologysirdumBelum ada peringkat
- Getting started with RefWorks: A concise guideDokumen10 halamanGetting started with RefWorks: A concise guideTranslation CenterBelum ada peringkat
- Microsoft Word 2010 Creating A Research Paper With Citations and ReferencesDokumen6 halamanMicrosoft Word 2010 Creating A Research Paper With Citations and Referencesnaneguf0nuz3Belum ada peringkat
- Mendeley PresentationDokumen73 halamanMendeley PresentationhibbuhBelum ada peringkat
- Research Paper On Microsoft AccessDokumen6 halamanResearch Paper On Microsoft Accessvmehykrif100% (1)
- Jira-Confluence User GuideDokumen12 halamanJira-Confluence User Guideabhishek pandeyBelum ada peringkat
- Reference ManagerDokumen6 halamanReference Managerbdg72wjj100% (3)
- Guide MendeleyDokumen6 halamanGuide MendeleyguzemanBelum ada peringkat
- Tutorial: Explore A Power BI Sample: APPLIES TO: Power BI Desktop Power BI ServiceDokumen15 halamanTutorial: Explore A Power BI Sample: APPLIES TO: Power BI Desktop Power BI ServiceTotie totieBelum ada peringkat
- Permendagri No. 23 Tahun 2006-13-1Dokumen6 halamanPermendagri No. 23 Tahun 2006-13-1David PattersonBelum ada peringkat
- Visual InterDev 6Dokumen69 halamanVisual InterDev 6rahuldearestBelum ada peringkat
- How to Add Media and Embed YouTube Videos in SharePoint Wiki and Web Part PagesDokumen11 halamanHow to Add Media and Embed YouTube Videos in SharePoint Wiki and Web Part PagesJaganBelum ada peringkat
- Share Point As Name DefinesDokumen55 halamanShare Point As Name DefinesM4MADBelum ada peringkat
- Iskillsmedsci Mendeley GuideDokumen6 halamanIskillsmedsci Mendeley GuideTranslation CenterBelum ada peringkat
- Mendeley Quick Start Guide: UCL Library ServicesDokumen6 halamanMendeley Quick Start Guide: UCL Library ServicesNovericko Ginger BudionoBelum ada peringkat
- Guide MendeleyDokumen6 halamanGuide MendeleyDara MooreBelum ada peringkat
- Term Paper Table of ContentsDokumen5 halamanTerm Paper Table of Contentsd0vidihujam3Belum ada peringkat
- Reference Format Word 2010Dokumen9 halamanReference Format Word 2010afaybjktm100% (2)
- Adding CitationsDokumen3 halamanAdding CitationsMargaux CornetaBelum ada peringkat
- Empow. Tech Lesson 5Dokumen23 halamanEmpow. Tech Lesson 5dextermedin459Belum ada peringkat
- Refference ManagerDokumen78 halamanRefference ManagerucigustiBelum ada peringkat
- D7FA16B1Dokumen3 halamanD7FA16B1YeabsiraBelum ada peringkat
- Web Page in Visual Web DeveloperDokumen4 halamanWeb Page in Visual Web DeveloperStefano RicciBelum ada peringkat
- How To Write A Research Paper in Microsoft Word 2007Dokumen8 halamanHow To Write A Research Paper in Microsoft Word 2007ibhuglbkfBelum ada peringkat
- Learning Sharepoint Designer 07: Student Academic Web Server (Saws)Dokumen8 halamanLearning Sharepoint Designer 07: Student Academic Web Server (Saws)dormacaesBelum ada peringkat
- Engineering Village User Guide PDFDokumen12 halamanEngineering Village User Guide PDFLuciano SerafimBelum ada peringkat
- Creating Analyses and Building DashboardsDokumen149 halamanCreating Analyses and Building DashboardsElie G. DiabBelum ada peringkat
- PowerPoint 2007 TutorialDokumen43 halamanPowerPoint 2007 TutorialEvIlTurnBelum ada peringkat
- 11.SAP BO InfoView PDFDokumen46 halaman11.SAP BO InfoView PDFMaryem SAKETBelum ada peringkat
- Publish and Share in Power BI: Angeles University Foundation College of Computer StudiesDokumen33 halamanPublish and Share in Power BI: Angeles University Foundation College of Computer StudiesJewel Roa AtanacioBelum ada peringkat
- Dreamweaver 8: The Workspace LayoutDokumen19 halamanDreamweaver 8: The Workspace LayoutGenryu ZirozawaBelum ada peringkat
- Thesis RmitDokumen7 halamanThesis Rmitaflpaftaofqtoa100% (2)
- How To Make Use of Mendeley Desktop 3Dokumen23 halamanHow To Make Use of Mendeley Desktop 3nisasatriani74Belum ada peringkat
- Make PDFs ADA Compliant PDFDokumen7 halamanMake PDFs ADA Compliant PDFJon DeeBelum ada peringkat
- 50470A 50470A-En SP2010PowerUser LabsDokumen23 halaman50470A 50470A-En SP2010PowerUser LabsÂngelo Ilídio António MavuninoBelum ada peringkat
- Visual Studio IDE TutorialDokumen64 halamanVisual Studio IDE TutorialJigneshBelum ada peringkat
- InfoView Quick GuideDokumen19 halamanInfoView Quick GuideAlfonso GarcíaBelum ada peringkat
- Citing Dissertation MendeleyDokumen4 halamanCiting Dissertation MendeleyCanYouWriteMyPaperCanada100% (1)
- Pages UserguideDokumen192 halamanPages Userguidekman0722Belum ada peringkat
- Power BI PGDokumen7 halamanPower BI PGNarashiman IyengarBelum ada peringkat
- Clase05-EEP 2019-II-Mendeley Exercises 2019 05Dokumen4 halamanClase05-EEP 2019-II-Mendeley Exercises 2019 05Marco Antonio Chávez CárdenasBelum ada peringkat
- User Guide: Introduction To CNKIDokumen16 halamanUser Guide: Introduction To CNKItaufiq1044731Belum ada peringkat
- FP-KCB DenyDokumen12 halamanFP-KCB DenyMuhammad Deny HermawanBelum ada peringkat
- Lab ManualDokumen191 halamanLab ManualMohit JeshdiyaBelum ada peringkat
- PHD Thesis ReferencesDokumen8 halamanPHD Thesis Referenceslisafieldswashington100% (2)
- Zotero Literature ReviewDokumen5 halamanZotero Literature Reviewjsllxhbnd100% (1)
- Endnote x9 TutorialDokumen11 halamanEndnote x9 TutorialABBelum ada peringkat
- EmTech Module Week7Dokumen9 halamanEmTech Module Week7Shein GonzalesBelum ada peringkat
- Review of The Current Methods of Analytical TraceabilitlityDokumen8 halamanReview of The Current Methods of Analytical TraceabilitlityالمعطيبيهBelum ada peringkat
- Citavi 5 Getting StartedDokumen4 halamanCitavi 5 Getting StartedالمعطيبيهBelum ada peringkat
- Citavi 5 Getting StartedDokumen4 halamanCitavi 5 Getting StartedالمعطيبيهBelum ada peringkat
- Trasition Metal TransportDokumen10 halamanTrasition Metal TransportLuis G. RiveraBelum ada peringkat
- Trasition Metal TransportDokumen10 halamanTrasition Metal TransportLuis G. RiveraBelum ada peringkat
- D67234GC20 Les06Dokumen47 halamanD67234GC20 Les06Pedro AlMatBelum ada peringkat
- ClustermdasDokumen27 halamanClustermdassanjayBelum ada peringkat
- 156-215 80Dokumen304 halaman156-215 80nombreBelum ada peringkat
- Strategic Planning Worksheets 4-17-121Dokumen11 halamanStrategic Planning Worksheets 4-17-121Syed Qaiser HussainBelum ada peringkat
- ELE537 Virtual Instrumentation Design Problem: Convolution: Section:-E3E38Dokumen7 halamanELE537 Virtual Instrumentation Design Problem: Convolution: Section:-E3E38nktnikki258Belum ada peringkat
- Magnetrol 48-635Dokumen36 halamanMagnetrol 48-635João LuizBelum ada peringkat
- Introduction To Software Engineering: N. L. Sarda I.I.T. BombayDokumen58 halamanIntroduction To Software Engineering: N. L. Sarda I.I.T. BombayChandeep AroraBelum ada peringkat
- Eee-V-modern Control Theory (10ee55) - Question PaperDokumen5 halamanEee-V-modern Control Theory (10ee55) - Question PaperKarthikeyanBelum ada peringkat
- Practical 9 Code ConversionDokumen4 halamanPractical 9 Code ConversionHet PatelBelum ada peringkat
- ZXSDR BS8800 Product DescriptionDokumen40 halamanZXSDR BS8800 Product DescriptionsivakumarBelum ada peringkat
- Aws CliDokumen92 halamanAws CliVignesh SankaranBelum ada peringkat
- Final Exam Review Answers Database Design Sections 16 - 18 Database Programming Section 1Dokumen8 halamanFinal Exam Review Answers Database Design Sections 16 - 18 Database Programming Section 1Grigoras AlexandruBelum ada peringkat
- ITIL V2 Questions - Problem ManagementDokumen6 halamanITIL V2 Questions - Problem ManagementDon MlamboBelum ada peringkat
- Py Open GLDokumen324 halamanPy Open GLMartin Cruz OtinianoBelum ada peringkat
- 2 Decimals and PercentDokumen27 halaman2 Decimals and PercentMonic RomeroBelum ada peringkat
- Cleanup ProcessDokumen3 halamanCleanup ProcessVinay ChauhanBelum ada peringkat
- BBC Service ManualDokumen90 halamanBBC Service ManualJeremy VinesBelum ada peringkat
- Oracle Taleo Recruiting: Requisition Management Training Guide - Section 2Dokumen50 halamanOracle Taleo Recruiting: Requisition Management Training Guide - Section 2krishnaBelum ada peringkat
- Gage R&RDokumen23 halamanGage R&RGlOw MTzBelum ada peringkat
- White Paper On SkypeDokumen6 halamanWhite Paper On Skypem2ei24Belum ada peringkat
- Mtech - r19 TT Feb 2020Dokumen22 halamanMtech - r19 TT Feb 2020Narendra KumarBelum ada peringkat
- Personal Skills Worksheet for Coding Career OptionsDokumen2 halamanPersonal Skills Worksheet for Coding Career OptionsLucky ManBelum ada peringkat
- Google Meet DocumentDokumen183 halamanGoogle Meet DocumentKamilla ShevtsovaBelum ada peringkat
- TQ7 Complete GuideDokumen46 halamanTQ7 Complete Guidetyler112Belum ada peringkat
- Python Quick Reference CardDokumen17 halamanPython Quick Reference CardSérgio Luiz Araújo Silva94% (16)
- Mfi Custom SensorsDokumen10 halamanMfi Custom SensorseJc2Belum ada peringkat
- Dijkstra's AlgorithmDokumen59 halamanDijkstra's AlgorithmTanmay BaranwalBelum ada peringkat
- Scope Management Plan Template With InstructionsDokumen6 halamanScope Management Plan Template With InstructionsshimelisBelum ada peringkat
- Cormen 2nd Edition SolutionsDokumen99 halamanCormen 2nd Edition SolutionsManu ThakurBelum ada peringkat
- Opl 3 DatabaseDokumen19 halamanOpl 3 Databasedeep_sorari7Belum ada peringkat