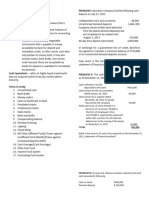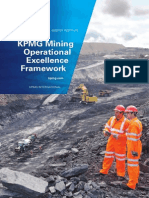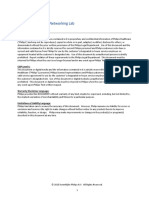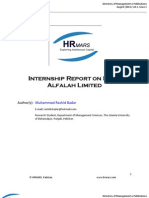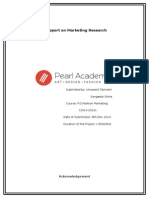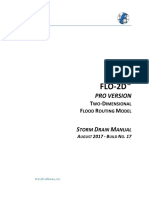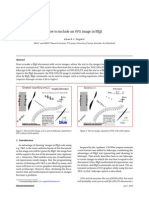Models - Aco.vented Loudspeaker Enclosure
Diunggah oleh
Mário NetoJudul Asli
Hak Cipta
Format Tersedia
Bagikan dokumen Ini
Apakah menurut Anda dokumen ini bermanfaat?
Apakah konten ini tidak pantas?
Laporkan Dokumen IniHak Cipta:
Format Tersedia
Models - Aco.vented Loudspeaker Enclosure
Diunggah oleh
Mário NetoHak Cipta:
Format Tersedia
Solved with COMSOL Multiphysics 4.
Loudspeaker Driver in a Vented
Enclosure
Introduction
This example models the acoustic behavior of a loudspeaker driver mounted in a bass
reflex enclosure.
One of the most important design parameters for a loudspeaker driver is its sensitivity
as a function of the frequency. The sensitivity is commonly defined as the on-axis sound
pressure level, measured at a 1 m distance, as the driver is loaded by an AC voltage of
4 V. To isolate the drivers performance from that of the environment it usually
operates in, the driver is often set directly in an infinite baffle. This approach is used in
another example model in the Acoustics Module Model Library, called Loudspeaker
Driver. The model described here borrows the electromagnetic results from that
example and shows how the enclosure affects the sensitivity.
The model uses the Acoustic-Shell Interaction, Frequency Domain interface. This
multiphysics interface provides automatic coupling between the Shell equation for the
moving parts and the Pressure Acoustics equation in the surrounding air. The
Acoustic-Shell Interaction, Frequency Domain interface requires the Acoustics
Module and the Structural Mechanics Module.
The model sweeps the frequency through a logarithmically spaced range of 40 values
from 10 Hz to 3.5 kHz
Model Definition
Figure 1 shows the geometry of the considered driver in an infinite baffle, as modeled
in the Loudspeaker Driver example. In the model described here, the driver is set in a
frame and placed in a bass reflex enclosure (Figure 2). The defining feature of this
enclosure type is the vent, which in a properly designed enclosure acts to boost the
sound at low frequencies.
Figure 3 shows the driver mounted in the enclosure. The infinite baffle is now flush
with the front wall of the enclosure. The moving parts of the driver are drawn as
surfaces rather than thin volumes. This lets you model them as shells, and vastly
reduces the number of mesh elements required to resolve the model.
1 |
L O U D S P E A K E R D R I V E R I N A VE N T E D E N C L O S U R E
Solved with COMSOL Multiphysics 4.4
Figure 4 displays the complete model geometry, which includes a spherical domain for
the air outside the enclosure. The concentric spherical mantle that envelopes the air
domain is a perfectly matched layer (PML), acting to absorb the outgoing waves with
a minimum of reflections.
Surround
Cone
Dust Cap
Baffle
Top Plate
Spider
Magnet
Voice Coil
Pole Piece
Figure 1: The driver, here set in an infinite baffle as in the Loudspeaker Driver model.
Figure 2: The frame and the vented enclosure.
2 |
L O U D S P E A K E R D R I V E R I N A VE N T E D E N C L O S U R E
Solved with COMSOL Multiphysics 4.4
Figure 3: The geometry of the loudspeaker. The front of the box is set in an infinite baffle
(not shown). The figure also shows the displacement of the moving parts at 1052 Hz.
Figure 4: The complete model geometry. Thanks to the symmetry with respect to the
xz-plane, the model consists of only one half of the speaker and the outside air.
3 |
L O U D S P E A K E R D R I V E R I N A VE N T E D E N C L O S U R E
Solved with COMSOL Multiphysics 4.4
The model is driven by an electromagnetic force acting on the voice coil:
BLV 0 BL 2
F e = --------------- v --------------- ,
Zb
Zb
(1)
as derived in the documentation for the Loudspeaker Driver model. BL is the
so-called force factor of the voice coil and Zb is its blocked impedance; the electric
impedance as measured when the coil is at stand-still. While BL is a constant 7.55 N/
A, Zb is complex-valued function of the frequency. Both BL and Zb are taken directly
from the Loudspeaker Driver, the latter through interpolation from text files with the
resistive and inductive contributions listed versus the frequency.
V0 is the applied driving voltage. The definition of sensitivity assumes a driving power
that equals 1 W when the total impedance of the loudspeaker is at its nominal value.
The modeled driver has a nominal impedance of 8 , which translates to a driving
voltage of V V0eit with the amplitude V0 = 4 V. The second term in the expression
for the driving force contains the velocity of the voice coil, v, which is unknown prior
to the computation.
The electromagnetic force is applied as a homogenous force density over the
boundaries constituting the voice coil. As the cone and the suspension move along and
deform, their local normal acceleration is automatically coupled over to become a
sound source in the Pressure Acoustics equation. The computed acoustic pressure acts
back as a load on the shell.
For a discussion of the material and damping parameters used in the moving parts of
the driver, see the Loudspeaker Driver.
Results and Discussion
The model produces the local stresses and strains in all the moving parts, as well as the
sound pressure distribution inside and outside the enclosure at all frequencies solved
for. As an example of how you can visualize the deformations, Figure 3 includes them
as a deformed surface plot.
One way of looking at the sound distribution is as in Figure 5, which displays the
pressure at 1052 Hz as an isosurface plot. An alternative option is shown in Figure 6,
where the sound pressure level in dB is plotted on a slice near the symmetry plane. In
Figure 7 and Figure 8, the same plot types illustrate the solution at the highest
frequency, 3500 Hz. At this frequency, there is a complex standing wave pattern inside
the enclosure.
4 |
L O U D S P E A K E R D R I V E R I N A VE N T E D E N C L O S U R E
Solved with COMSOL Multiphysics 4.4
Figure 5: Isosurface plot of the sound pressure at 1052 Hz.
Figure 6: Slice plot of the sound pressure level at 1052 Hz.
5 |
L O U D S P E A K E R D R I V E R I N A VE N T E D E N C L O S U R E
Solved with COMSOL Multiphysics 4.4
Figure 7: Isosurface plot of the sound pressure at 3500 Hz.
Figure 8: Slice plot of the sound pressure level at 3500 Hz.
6 |
L O U D S P E A K E R D R I V E R I N A VE N T E D E N C L O S U R E
Solved with COMSOL Multiphysics 4.4
Thanks to COMSOLs full integral far-field evaluation, you can evaluate the pressure
not only inside the computational domain, but also anywhere outside the domain. This
allows you to, for instance, plot the sound pressure level at a given distance versus the
elevation angle, or evaluate the directivity. The step-by-step instructions for this model
show you how to plot the sensitivity (Figure 9).
Figure 9: Loudspeaker sensitivity measured as the on-axis sound pressure level (dB) at a
distance of 1 m from the unit. The pressure is evaluated using an RMS input signal of
2.83 V, corresponding to a power of 1 W at 8 . Note the logarithmic scale for the
frequency.
Compared to the sensitivity of the baffled driver alone (Figure 8 in the Loudspeaker
Driver model), adding the enclosure clearly results in a boost for the lower
frequencies, roughly in the range between 30 Hz and 100 Hz. As in the Loudspeaker
Driver, the dip at around 700 Hz is due to a Helmholtz resonance in the cavity
beneath the voice coil. This resonance would be less pronounced if the model were to
account for the thermoviscous losses in the thin air gap between the magnet and the
pole piece.
When using the far-field calculation feature it is also possible to use the dedicated
far-field plots to display the spatial response of the speaker. They exist as both 1D polar
plots, as 2D plots, and as 3D polar plots. A slightly modified version of the default
generated 3D far-field polar plot is depicted in Figure 10. The plot, evaluated for
7 |
L O U D S P E A K E R D R I V E R I N A VE N T E D E N C L O S U R E
Solved with COMSOL Multiphysics 4.4
f = 1052 Hz, clearly shows that the speaker has a notch in the horizontal plane and a
boost upwards and downward. The sensitivity curve in Figure 9 is evaluated at a fixed
point 1 m in front of the speaker for all frequencies and, thus, does not provide any
spatial information about the speaker performance. This spatial information is
visualized the 3D far-field plot (one frequency at the time) and is of course an
important component in speaker design and optimization.
Figure 10: 3D polar plot of the speaker sensitivity at 1 m evaluated at 1052 Hz.
Notes About the COMSOL Implementation
This model requires the Acoustics Module and the Structural Mechanics Module.
The model instructions let you import the entire geometry, including the air and PML
domains. In a similar real-life modeling situation it is usually straightforward to add air
and PML domains to your own CAD drawing of the enclosure.
Model Library path: Acoustics_Module/Industrial_Models/
vented_loudspeaker_enclosure
8 |
L O U D S P E A K E R D R I V E R I N A VE N T E D E N C L O S U R E
Solved with COMSOL Multiphysics 4.4
Modeling Instructions
From the File menu, choose New.
NEW
1 In the New window, click the Model Wizard button.
MODEL WIZARD
1 In the Model Wizard window, click the 3D button.
2 In the Select physics tree, select Acoustics>Acoustic-Structure
Interaction>Acoustic-Shell Interaction, Frequency Domain (acsh).
3 Click the Add button.
4 Click the Study button.
5 In the tree, select Preset Studies>Frequency Domain.
6 Click the Done button.
GEOMETRY 1
Import 1
1 On the Home toolbar, click Import.
2 In the Import settings window, locate the Import section.
3 Click the Browse button.
4 Browse to the models Model Library folder and double-click the file
vented_loudspeaker_enclosure.mphbin.
5 Click the Import button.
COMPONENT 1
To make it easier to select some important sets of domains and boundaries in a
complicated geometry such as the one you are looking at, it is good modeling practice
to begin by defining selections. When working on your own model, these selections
are most conveniently defined by clicking and selecting directly in the geometry. The
instructions however refer to them by numbers. Whenever a selection is made, it is
therefore recommended that you use the Paste Selection button. Enter the number or
list of numbers in the text field that appears. Input such as 5, 5-8, 13, or 4, 7, and 9 is
accepted.
9 |
L O U D S P E A K E R D R I V E R I N A VE N T E D E N C L O S U R E
Solved with COMSOL Multiphysics 4.4
DEFINITIONS
Explicit 1
1 On the Definitions toolbar, click Explicit.
2 In the Model Builder window, under Component 1>Definitions right-click Explicit 1
and choose Rename.
3 Go to the Rename Explicit dialog box and type Model Domain in the New name edit
field.
4 Click OK.
5 Select Domains 1 and 3 only.
Because the magnetic engine and the walls of the enclosure will be considered rigid
structures, there is no need to include their interior in the simulation.
Explicit 2
1 On the Definitions toolbar, click Explicit.
2 In the Model Builder window, under Component 1>Definitions right-click Explicit 2
and choose Rename.
3 Go to the Rename Explicit dialog box and type Air Domain in the New name edit
field.
4 Click OK.
5 Select Domain 3 only.
Explicit 3
1 On the Definitions toolbar, click Explicit.
2 In the Model Builder window, under Component 1>Definitions right-click Explicit 3
and choose Rename.
3 Go to the Rename Explicit dialog box and type PML Domain in the New name edit
field.
4 Click OK.
5 Select Domain 1 only.
Explicit 4
1 On the Definitions toolbar, click Explicit.
2 In the Model Builder window, under Component 1>Definitions right-click Explicit 4
and choose Rename.
3 Go to the Rename Explicit dialog box and type Cone in the New name edit field.
10 |
L O U D S P E A K E R D R I V E R I N A VE N T E D E N C L O S U R E
Solved with COMSOL Multiphysics 4.4
4 Click OK.
5 In the Explicit settings window, locate the Input Entities section.
6 From the Geometric entity level list, choose Boundary.
7 Click the Wireframe Rendering button on the Graphics toolbar.
With wireframe rendering, you can see through boundaries and get a better view of
which ones you are selecting.
8 Select Boundaries 48, 87, 95, and 106 only.
Explicit 5
1 On the Definitions toolbar, click Explicit.
2 In the Model Builder window, under Component 1>Definitions right-click Explicit 5
and choose Rename.
3 Go to the Rename Explicit dialog box and type Spider in the New name edit field.
4 Click OK.
5 In the Explicit settings window, locate the Input Entities section.
6 From the Geometric entity level list, choose Boundary.
7 Select Boundaries 47, 53, 54, 62, 72, 75, 78, 79, 83, 105, 110, 114, 115, 117, 118,
124, 128, and 129 only.
Explicit 6
1 On the Definitions toolbar, click Explicit.
2 In the Model Builder window, under Component 1>Definitions right-click Explicit 6
and choose Rename.
3 Go to the Rename Explicit dialog box and type Surround in the New name edit field.
4 Click OK.
5 In the Explicit settings window, locate the Input Entities section.
6 From the Geometric entity level list, choose Boundary.
7 Select Boundaries 36, 38, 131, and 133 only.
Explicit 7
1 On the Definitions toolbar, click Explicit.
2 In the Model Builder window, under Component 1>Definitions right-click Explicit 7
and choose Rename.
3 Go to the Rename Explicit dialog box and type Apex in the New name edit field.
4 Click OK.
11 |
L O U D S P E A K E R D R I V E R I N A VE N T E D E N C L O S U R E
Solved with COMSOL Multiphysics 4.4
5 In the Explicit settings window, locate the Input Entities section.
6 From the Geometric entity level list, choose Boundary.
7 Select Boundaries 85, 86, 103, and 104 only.
Union 1
1 On the Definitions toolbar, click Union.
2 In the Model Builder window, under Component 1>Definitions right-click Union 1 and
choose Rename.
3 Go to the Rename Union dialog box and type Shell Boundaries in the New name
edit field.
4 Click OK.
5 In the Union settings window, locate the Geometric Entity Level section.
6 From the Level list, choose Boundary.
7 Locate the Input Entities section. Under Selections to add, click Add.
8 Go to the Add dialog box.
9 In the Selections to add list, choose Cone, Spider, Surround, and Apex.
10 Click the OK button.
Next, define interpolation functions to bring in the blocked resistance and
inductance from the model of the driver.
Interpolation 1
1 On the Home toolbar, click Functions and choose Global>Interpolation.
2 In the Interpolation settings window, locate the Definition section.
3 From the Data source list, choose File.
4 Find the Functions subsection. Click the Browse button.
5 Browse to the models Model Library folder and double-click the file
vented_loudspeaker_enclosure_Rb.txt.
6 Click the Import button.
7 In the Function name edit field, type Rb.
8 Locate the Units section. In the Arguments edit field, type Hz.
9 In the Function edit field, type ohm.
Interpolation 2
1 On the Home toolbar, click Functions and choose Global>Interpolation.
2 In the Interpolation settings window, locate the Definition section.
12 |
L O U D S P E A K E R D R I V E R I N A VE N T E D E N C L O S U R E
Solved with COMSOL Multiphysics 4.4
3 From the Data source list, choose File.
4 Find the Functions subsection. Click the Browse button.
5 Browse to the models Model Library folder and double-click the file
vented_loudspeaker_enclosure_Lb.txt.
6 Click the Import button.
7 In the Function name edit field, type Lb.
8 Locate the Units section. In the Arguments edit field, type Hz.
9 In the Function edit field, type H.
To enable extraction of the velocity and application of the electric force on the apex,
define average and integration operators.
Integration 1
1 On the Definitions toolbar, click Component Couplings and choose Integration.
2 In the Integration settings window, locate the Operator Name section.
3 In the Operator name edit field, type int_apex.
4 Locate the Source Selection section. From the Geometric entity level list, choose
Boundary.
5 From the Selection list, choose Apex.
Average 1
1 On the Definitions toolbar, click Component Couplings and choose Average.
2 In the Average settings window, locate the Operator Name section.
3 In the Operator name edit field, type av_apex.
4 Locate the Source Selection section. From the Geometric entity level list, choose
Boundary.
5 From the Selection list, choose Apex.
GLOBAL DEFINITIONS
Define parameters for the driving voltage, the BL factor from the driver model, and
the frequency at which the material losses are specified.
Parameters
1 On the Home toolbar, click Parameters.
2 In the Parameters settings window, locate the Parameters section.
13 |
L O U D S P E A K E R D R I V E R I N A VE N T E D E N C L O S U R E
Solved with COMSOL Multiphysics 4.4
3 In the table, enter the following settings:
Name
Expression
Value
Description
V0
4[V]
4.000 V
Driving voltage
BL
7.55[N/A]
7.550 Wb/m
Force factor from driver model
f0
40[Hz]
40.00 Hz
Frequency at which loss factor is
given
omega0
2*pi*f0
251.3 Hz
Angular frequency at which loss
factor is given
DEFINITIONS
Next, create the expressions used in defining the electric driving force. The Description
field is optional, but helps you keep track of what you are doing.
Variables 1
1 In the Model Builder window, under Component 1 right-click Definitions and choose
Variables.
2 In the Variables settings window, locate the Variables section.
3 In the table, enter the following settings:
Name
Expression
Unit
Description
omega
2*pi*freq
1/s
Angular frequency
v0
av_apex(acsh.u_tz)
m/s
Cone velocity
vol_apex
2*int_apex(acsh.d)
Full coil volume
Zb
Rb(freq)+j*omega*Lb
(freq)
Blocked coil impedance
Fe
BL*V0/Zb-v0*BL^2/Zb
Electric driving force
Before creating the materials for use in this model, it is a good idea to specify where
you want to solve the pressure acoustics equation and also which boundaries constitute
moving parts and thus are to be modeled as shells. Using this information, the software
can detect which material properties are needed.
ACOUSTIC-SHELL INTERACTION, FREQUENCY DOMAIN
1 In the Model Builder window, under Component 1 click Acoustic-Shell Interaction,
Frequency Domain.
2 In the Acoustic-Shell Interaction, Frequency Domain settings window, locate the
Domain Selection section.
14 |
L O U D S P E A K E R D R I V E R I N A VE N T E D E N C L O S U R E
Solved with COMSOL Multiphysics 4.4
3 From the Selection list, choose Model Domain.
The selection you just made removes the rigid structures from the volume where the
pressure acoustics equation will be solved.
Interior Shell 1
1 On the Physics toolbar, click Boundaries and choose Interior Shell.
2 In the Interior Shell settings window, locate the Boundary Selection section.
3 From the Selection list, choose Shell Boundaries.
MATERIALS
On the Home toolbar, click Add Material.
ADD MATERIAL
1 Go to the Add Material window.
2 In the tree, select Built-In>Air.
3 In the Add material window, click Add to Component.
MATERIALS
Material 2
1 In the Model Builder window, under Component 1 right-click Materials and choose
New Material.
2 Right-click Material 2 and choose Rename.
3 Go to the Rename Material dialog box and type Composite in the New name edit
field.
4 Click OK.
5 In the Material settings window, locate the Geometric Entity Selection section.
6 From the Geometric entity level list, choose Boundary.
7 From the Selection list, choose Cone.
8 Locate the Material Contents section. In the table, enter the following settings:
Property
Name
Value
Unit
Property group
Young's modulus
140[GP
a]
Pa
Basic
Poisson's ratio
nu
0.42
Basic
Density
rho
720
kg/m
Basic
15 |
L O U D S P E A K E R D R I V E R I N A VE N T E D E N C L O S U R E
Solved with COMSOL Multiphysics 4.4
Material 3
1 In the Model Builder window, right-click Materials and choose New Material.
2 Right-click Material 3 and choose Rename.
3 Go to the Rename Material dialog box and type Cloth in the New name edit field.
4 Click OK.
5 In the Material settings window, locate the Geometric Entity Selection section.
6 From the Geometric entity level list, choose Boundary.
7 From the Selection list, choose Spider.
8 Locate the Material Contents section. In the table, enter the following settings:
Property
Name
Value
Unit
Property group
Young's modulus
0.58[GPa]
Pa
Basic
Poisson's ratio
nu
0.3
Basic
Density
rho
650
kg/m
Basic
Material 4
1 In the Model Builder window, right-click Materials and choose New Material.
2 Right-click Material 4 and choose Rename.
3 Go to the Rename Material dialog box and type Foam in the New name edit field.
4 Click OK.
5 In the Material settings window, locate the Geometric Entity Selection section.
6 From the Geometric entity level list, choose Boundary.
7 From the Selection list, choose Surround.
8 Locate the Material Contents section. In the table, enter the following settings:
Property
Name
Value
Unit
Property group
Young's modulus
1.6[MP
a]
Pa
Basic
Poisson's ratio
nu
0.4
Basic
rho
67
kg/m
Basic
Density
ADD MATERIAL
1 Go to the Add Material window.
2 In the tree, select Built-In>Copper.
3 In the Add material window, click Add to Component.
16 |
L O U D S P E A K E R D R I V E R I N A VE N T E D E N C L O S U R E
Solved with COMSOL Multiphysics 4.4
MATERIALS
Copper
1 In the Material settings window, locate the Geometric Entity Selection section.
2 From the Geometric entity level list, choose Boundary.
3 From the Selection list, choose Apex.
4 On the Home toolbar, click Add Material.
Note: In the 2D model of the driver, the apex and the voice coil that is wound
around it are two separate domains. In the model at hand, they are lumped together
and treated as Copper. Because the apex is not expected to deform considerably, this
is fine as long as the shell thickness is tuned so that the total mass becomes the same
as in the 2D model.
DEFINITIONS
Perfectly Matched Layer 1
1 On the Definitions toolbar, click Perfectly Matched Layer.
2 In the Perfectly Matched Layer settings window, locate the Domain Selection section.
3 From the Selection list, choose PML Domain.
4 Locate the Geometry section. From the Type list, choose Spherical.
5 Find the Center coordinate subsection. In the table, enter the following settings:
x (m)
y (m)
z (m)
-0.07
ACOUSTIC-SHELL INTERACTION, FREQUENCY DOMAIN
With the materials defined, it is now time to set up the remaining physics of the model.
You will begin by specifying the individual thicknesses and damping properties of the
moving parts of the driver.
Linear Elastic Material 1
In the Model Builder window, expand the Component 1>Acoustic-Shell Interaction,
Frequency Domain>Interior Shell 1 node.
Damping 1
1 Right-click Linear Elastic Material 1 and choose Damping.
17 |
L O U D S P E A K E R D R I V E R I N A VE N T E D E N C L O S U R E
Solved with COMSOL Multiphysics 4.4
2 In the Damping settings window, locate the Boundary Selection section.
3 From the Selection list, choose Cone.
4 Locate the Damping Settings section. From the Damping type list, choose Isotropic
loss factor.
5 From the s list, choose User defined. In the associated edit field, type 0.04.
Damping 2
1 Right-click Linear Elastic Material 1 and choose Damping.
2 In the Damping settings window, locate the Boundary Selection section.
3 From the Selection list, choose Spider.
4 Locate the Damping Settings section. In the dK edit field, type 0.14/omega0.
Damping 3
1 Right-click Linear Elastic Material 1 and choose Damping.
2 In the Damping settings window, locate the Boundary Selection section.
3 From the Selection list, choose Surround.
4 Locate the Damping Settings section. In the dK edit field, type 0.46/omega0.
Damping 4
1 Right-click Linear Elastic Material 1 and choose Damping.
2 In the Damping settings window, locate the Boundary Selection section.
3 From the Selection list, choose Apex.
4 Locate the Damping Settings section. From the Damping type list, choose Isotropic
loss factor.
5 From the s list, choose User defined. In the associated edit field, type 0.04.
Change Thickness 1
1 On the Physics toolbar, click Boundaries and choose Change Thickness.
2 In the Change Thickness settings window, locate the Boundary Selection section.
3 From the Selection list, choose Cone.
4 Locate the Change Thickness section. In the d edit field, type 1[mm].
Change Thickness 2
1 On the Physics toolbar, click Boundaries and choose Change Thickness.
2 In the Change Thickness settings window, locate the Boundary Selection section.
3 From the Selection list, choose Spider.
18 |
L O U D S P E A K E R D R I V E R I N A VE N T E D E N C L O S U R E
Solved with COMSOL Multiphysics 4.4
4 Locate the Change Thickness section. In the d edit field, type 0.35[mm].
Change Thickness 3
1 On the Physics toolbar, click Boundaries and choose Change Thickness.
2 In the Change Thickness settings window, locate the Boundary Selection section.
3 From the Selection list, choose Surround.
4 Locate the Change Thickness section. In the d edit field, type 1.4[mm].
Change Thickness 4
1 On the Physics toolbar, click Boundaries and choose Change Thickness.
2 In the Change Thickness settings window, locate the Boundary Selection section.
3 From the Selection list, choose Apex.
4 Locate the Change Thickness section. In the d edit field, type 0.166[mm].
Next, apply the electric load onto the apex. Because the load is entered as a volume
force density, you need to divide the force by the volume of the apex.
Body Load 1
1 On the Physics toolbar, click Boundaries and choose Body Load.
2 In the Body Load settings window, locate the Boundary Selection section.
3 From the Selection list, choose Apex.
4 Locate the Force section. Specify the FV vector as
0
Fe/vol_apex
The way the geometry is set up, there are two boundaries just outside the surround,
separating the air inside and outside the enclosure. To avoid the air leaking through
these boundaries, turn them into hard walls.
Interior Sound Hard Boundary (Wall) 1
1 On the Physics toolbar, click Boundaries and choose Interior Sound Hard Boundary
(Wall).
2 Select Boundaries 34 and 134 only.
Keep in mind that you can use the Paste Selection button for all selections. This is also
a good idea for the following edge settings, which serve to fix the outer rim of the
spider and the surround, and impose the mirror symmetry.
19 |
L O U D S P E A K E R D R I V E R I N A VE N T E D E N C L O S U R E
Solved with COMSOL Multiphysics 4.4
Fixed Constraint 1
1 On the Physics toolbar, click Edges and choose Fixed Constraint.
2 Select Edges 66, 94, 264, and 275 only.
Symmetry 11
1 On the Physics toolbar, click Edges and choose Symmetry.
2 Select Edges 65, 70, 93, 95, 107, 109, 124, 139, 147, 155, 157, 164, 169, 171,
173, 196, 311314, 318, 322, 323, 332, 336, 345, 357, 358, 368, and 378 only.
3 In the Symmetry settings window, locate the Coordinate System Selection section.
4 From the Coordinate system list, choose Global coordinate system.
Note that Axis to use as symmetry plane normal is set to 2. This means that the
solution will be symmetric with respect to the xz-plane.
You have now set up all the relevant physics. This may be a good time to have a second
look at all the features of the model, to verify that all settings make sense and apply to
the right domains or boundaries.
Before meshing and solving the model, add a far-field calculation.
Far-Field Calculation 1
1 On the Physics toolbar, click Boundaries and choose Far-Field Calculation.
2 Select Boundaries 15 and 44 only.
3 In the Far-Field Calculation settings window, locate the Far-Field Calculation section.
4 From the Type of integral list, choose Full integral.
5 Select the Symmetry in the y=0 plane check box.
6 Select the Symmetry in the z=0 plane check box.
You have now supplied a source boundary encompassing all local sound sources and
applied symmetry planes to account for the infinite baffle and the geometric symmetry.
The Full integral setting lets you compute the field at a finite distance from speaker.
MESH 1
The mesh needs to resolve the fine details of the geometry as well as the waves at all
frequencies. Furthermore, the PML should have at least 4-5 elements across its
thickness. These requirements are all met by the following settings.
Size
1 In the Model Builder window, under Component 1 right-click Mesh 1 and choose Free
Tetrahedral.
20 |
L O U D S P E A K E R D R I V E R I N A VE N T E D E N C L O S U R E
Solved with COMSOL Multiphysics 4.4
2 In the Model Builder window, under Component 1>Mesh 1 click Size
3 In the Size settings window, locate the Element Size section.
4 From the Predefined list, choose Fine.
5 Click to expand the Element size parameters section. Locate the Element Size
Parameters section. In the Maximum element size edit field, type 343/3500/4.
With a speed of sound in air of 343 m/s, this gives you a minimum of 4 elements
per wavelength at the highest frequency, 3500 Hz. Due to the definition of mesh
size and the way the mesh elements are distributed, you will in practice get around
5 mesh elements per wavelength at this frequency.
6 In the Minimum element size edit field, type 0.006.
The shortest edges of the geometry has length 0.001 m, which you will not fully
resolve in order to save memory.
7 In the Maximum element growth rate edit field, type 1.4.
8 Click the Build All button.
STUDY 1
Step 1: Frequency Domain
1 In the Model Builder window, expand the Study 1 node, then click Step 1: Frequency
Domain.
2 In the Frequency Domain settings window, locate the Study Settings section.
3 In the Frequencies edit field, type 10^(range(1,(log10(3500)-1)/
39,log10(3500))).
This gives you a logarithmically spaced list of 40 frequencies from 10 to 3500 Hz.
If you are short on time, you can exchange 39 for a smaller number.
4 On the Home toolbar, click Compute.
21 |
L O U D S P E A K E R D R I V E R I N A VE N T E D E N C L O S U R E
Solved with COMSOL Multiphysics 4.4
RESULTS
Displacement (acsh)
1 In the Model Builder window, expand the Displacement (acsh) node, then click Surface
1.
2 In the Surface settings window, locate the Coloring and Style section.
3 From the Color table list, choose Thermal.
The first of the three default plots shows how the shell displaces. The colors
represent the total displacement and the deformation shows the position of the
membrane at zero phase. Try looking at a couple of different solutions to see how
the displacement amplitude and phase change with the frequency.
4 In the Model Builder window, click Displacement (acsh).
5 In the 3D Plot Group settings window, locate the Data section.
6 From the Parameter value (freq) list, choose 10.
7 On the 3D plot group toolbar, click Plot.
8 From the Parameter value (freq) list, choose 3500.
9 On the 3D plot group toolbar, click Plot.
22 |
L O U D S P E A K E R D R I V E R I N A VE N T E D E N C L O S U R E
Solved with COMSOL Multiphysics 4.4
Data Sets
In order to display the box and reproduce Figure 3, create a new data set defined only
in the solid parts of the model.
1 In the Model Builder window, expand the Data Sets node.
2 Right-click Solution 1 and choose Duplicate.
3 Right-click Results>Data Sets>Solution 2 and choose Add Selection.
4 In the Selection settings window, locate the Geometric Entity Selection section.
5 From the Geometric entity level list, choose Domain.
6 Select Domains 2 and 46 only.
Displacement (acsh)
1 In the Model Builder window, under Results click Displacement (acsh).
2 In the 3D Plot Group settings window, click to expand the Title section.
3 From the Title type list, choose Manual.
4 In the Title text area, type Total displacement (m).
5 Right-click Results>Displacement (acsh) and choose Volume.
6 In the Volume settings window, locate the Data section.
7 From the Data set list, choose Solution 2.
8 Locate the Expression section. Click Entity index (dom) in the upper-right corner of
the section. Locate the Coloring and Style section. From the Color table list, choose
GrayScale.
9 Clear the Color legend check box.
10 Select the Reverse color table check box.
11 Click to expand the Quality section. From the Resolution list, choose No refinement.
12 On the 3D plot group toolbar, click Plot.
By plotting the domain number in gray scale, you have now added a black and white
visualization of the enclosure and the solid parts of the driver. Lowering the resolution
makes the visualization faster. If you rotate the plot a little, it should now resemble
Figure 3.
Next, modify the second default plot (which shows the total pressure as iso-surfaces)
and create a plot of the sound pressure level in a centered slice of the geometry. It is
convenient to copy and paste the plot groups from the first default plot.
23 |
L O U D S P E A K E R D R I V E R I N A VE N T E D E N C L O S U R E
Solved with COMSOL Multiphysics 4.4
Acoustic Pressure (acsh)
In the Model Builder window, expand the Results>Acoustic Pressure (acsh) node.
Displacement (acsh)
Right-click Isosurface 1 and choose Disable.
Acoustic Pressure (acsh)
In the Model Builder window, under Results>Displacement (acsh) right-click Surface 1
and choose Copy.
Displacement (acsh)
In the Model Builder window, under Results right-click Acoustic Pressure (acsh) and
choose Paste Surface.
Acoustic Pressure (acsh)
1 In the Model Builder window, under Results>Displacement (acsh) right-click Volume 1
and choose Copy.
2 Right-click Acoustic Pressure (acsh) and choose Paste Volume.
3 Right-click Acoustic Pressure (acsh) and choose Rename.
4 Go to the Rename 3D Plot Group dialog box and type Sound Pressure Level in
the New name edit field.
5 Click OK.
6 In the 3D Plot Group settings window, locate the Title section.
7 From the Title type list, choose Manual.
8 In the Title text area, type Sound Pressure Level (dB).
Sound Pressure Level
1 In the Model Builder window, expand the Results>Sound Pressure Level node, then
click Surface 1.
2 In the Surface settings window, locate the Coloring and Style section.
3 Clear the Color legend check box.
4 In the Model Builder window, right-click Sound Pressure Level and choose Slice.
5 In the Slice settings window, locate the Expression section.
6 Click Sound pressure level (acsh.Lp) in the upper-right corner of the section. Locate
the Plane Data section. From the Plane list, choose zx-planes.
7 From the Entry method list, choose Coordinates.
24 |
L O U D S P E A K E R D R I V E R I N A VE N T E D E N C L O S U R E
Solved with COMSOL Multiphysics 4.4
8 Click to expand the Quality section. From the Smoothing list, choose None.
The smoothing algorithm will attempt to make the pressure continuous across the
membrane. You get a sharper plot if you remove it.
9 On the 3D plot group toolbar, click Plot.
The plot range is dominated by the large pressure drop in the PML. You can hide the
PML domain by letting the solution data set be defined only in the air.
Data Sets
1 In the Model Builder window, under Results>Data Sets right-click Solution 1 and
choose Add Selection.
2 In the Selection settings window, locate the Geometric Entity Selection section.
3 From the Geometric entity level list, choose Domain.
4 From the Selection list, choose Air Domain.
Sound Pressure Level
The plot should now look like Figure 8. Switch to 1052 Hz to reproduce Figure 6.
1 In the Model Builder window, under Results click Sound Pressure Level.
2 In the 3D Plot Group settings window, locate the Data section.
3 From the Parameter value (freq) list, choose 1052.465656.
4 On the 3D plot group toolbar, click Plot.
The third of the three default plots is a 3D far-field polar plot. It shows the spatial
sensitivity characteristic evaluated at a distance of 1 m and at 1000 Hz. Modify the
default plot in order to reproduce Figure 10.
Far-Field Sound Pressure Level (acsh)
1 In the Model Builder window, expand the Results>Far-Field Sound Pressure Level
(acsh) node, then click Far-Field Sound Pressure Level (acsh).
2 In the 3D Plot Group settings window, locate the Data section.
3 From the Parameter value (freq) list, choose 1052.465656.
Far-Field Sound Pressure Level (acsh)
1 In the Model Builder window, under Results>Displacement (acsh) right-click Volume 1
and choose Copy.
2 Right-click Far-Field Sound Pressure Level (acsh) and choose Paste Volume.
3 In the Far Field settings window, locate the Expression section.
4 In the Expression edit field, type (acsh.ffc1.Lp_pfar-77)/20.
25 |
L O U D S P E A K E R D R I V E R I N A VE N T E D E N C L O S U R E
Solved with COMSOL Multiphysics 4.4
5 Locate the Evaluation section. Find the Sphere subsection. In the resolution edit
field, type 30.
6 In the resolution edit field, type 60.
7 Find the Angles subsection. From the Restriction list, choose Manual.
8 In the range edit field, type 90.
The first expression defines the shape of the 3D polar plot. In this case it is modified
to set the reference at 77 dB and then scaled by a factor of 20 in order to visualize
it relative to the model geometry. Changing the reference to 77 dB enhances the
visualization of the notches. The surface color (second expression) gives the true
SPL at 1 m from the speaker. Change the evaluation frequency to see how the
directivity of the speaker changes with frequency. Set the expression back to
acsh.ffc1.Lp_pfar and use the Zoom Extents tool.
9 On the 3D plot group toolbar, click Plot.
10 Click the Zoom Extents button on the Graphics toolbar.
Now, plot the sensitivity versus the frequency and reproduce Figure 9 as follows:
1D Plot Group 4
1 On the Home toolbar, click Add Plot Group and choose 1D Plot Group.
2 In the 1D Plot Group settings window, click to expand the Title section.
3 From the Title type list, choose Manual.
4 In the Title text area, type Sensitivity.
5 Locate the Plot Settings section. Select the x-axis label check box.
6 In the associated edit field, type Frequency (Hz).
7 Select the y-axis label check box.
8 In the associated edit field, type SPL (dB).
9 Click to expand the Axis section. Select the x-axis log scale check box.
10 On the 1D plot group toolbar, click Global.
11 In the Global settings window, locate the y-Axis Data section.
26 |
L O U D S P E A K E R D R I V E R I N A VE N T E D E N C L O S U R E
Solved with COMSOL Multiphysics 4.4
12 In the table, enter the following settings:
Expression
Unit
10*log10(0.5*(pfar(0,0,1))*conj(pfar(0,0,1))/
acsh.pref_SPL^2)
Description
Sensitivity
The expression you just used defines the sound pressure level using the reference
pressure, which defaults to the commonly used value 20 Pa. The pfar operator
extracts the sound pressure in (x,y,z) = (0,0,1[m]).
13 On the 1D plot group toolbar, click Plot.
14 In the Model Builder window, right-click 1D Plot Group 4 and choose Rename.
15 Go to the Rename 1D Plot Group dialog box and type Sensitivity in the New name
edit field.
16 Click OK.
The remaining instructions show you how to create an isosurface plot of the pressure
distribution in and outside of the speaker.
Displacement (acsh) 1
1 In the Model Builder window, under Results right-click Displacement (acsh) and
choose Duplicate.
2 Right-click Displacement (acsh) 1 and choose Rename.
3 Go to the Rename 3D Plot Group dialog box and type Acoustic Pressure in the
New name edit field.
4 Click OK.
5 In the 3D Plot Group settings window, locate the Title section.
6 In the Title text area, type Acoustic pressure (Pa).
Acoustic Pressure
1 In the Surface settings window, locate the Coloring and Style section.
2 Clear the Color legend check box.
3 In the Model Builder window, right-click Acoustic Pressure and choose Isosurface.
4 In the Isosurface settings window, locate the Levels section.
5 From the Entry method list, choose Levels.
6 In the Levels edit field, type -5 -2.5 0 2.5 5.
7 Locate the Coloring and Style section. From the Color table list, choose GrayScale.
8 On the 3D plot group toolbar, click Plot.
27 |
L O U D S P E A K E R D R I V E R I N A VE N T E D E N C L O S U R E
Solved with COMSOL Multiphysics 4.4
9 Click the Zoom Extents button on the Graphics toolbar.
The plot should resemble Figure 5. To reproduce Figure 7, change the frequency
and the levels for the isosurface plot.
10 In the Model Builder window, click Acoustic Pressure.
11 In the 3D Plot Group settings window, locate the Data section.
12 From the Parameter value (freq) list, choose 1052.465656.
13 In the Model Builder window, under Results>Acoustic Pressure click Isosurface 1.
14 In the Isosurface settings window, locate the Levels section.
15 In the Levels edit field, type -20 -10 -5 5 10 20.
16 On the 3D plot group toolbar, click Plot.
17 Click the Zoom Extents button on the Graphics toolbar.
28 |
L O U D S P E A K E R D R I V E R I N A VE N T E D E N C L O S U R E
Anda mungkin juga menyukai
- Nosso Trabalho Publicado Na Tailandia PDFDokumen11 halamanNosso Trabalho Publicado Na Tailandia PDFMário NetoBelum ada peringkat
- Nosso Trabalho Publicado Na Tailandia PDFDokumen11 halamanNosso Trabalho Publicado Na Tailandia PDFMário NetoBelum ada peringkat
- TTNConference2020 WorkshopHowTo PDFDokumen46 halamanTTNConference2020 WorkshopHowTo PDFMário NetoBelum ada peringkat
- Waspmote Lorawan Networking Guide PDFDokumen77 halamanWaspmote Lorawan Networking Guide PDFMário NetoBelum ada peringkat
- Ip67 Base StationDokumen4 halamanIp67 Base StationMário NetoBelum ada peringkat
- TTNConference2020 WorkshopHowTo PDFDokumen46 halamanTTNConference2020 WorkshopHowTo PDFMário NetoBelum ada peringkat
- Waspmote Lorawan Networking Guide PDFDokumen77 halamanWaspmote Lorawan Networking Guide PDFMário NetoBelum ada peringkat
- Models - Mph.loaded SpringDokumen10 halamanModels - Mph.loaded SpringMário NetoBelum ada peringkat
- Models - Woptics.scattering NanosphereDokumen20 halamanModels - Woptics.scattering NanosphereMário NetoBelum ada peringkat
- Models - Mph.electric SensorDokumen10 halamanModels - Mph.electric SensorMário NetoBelum ada peringkat
- The Subtle Art of Not Giving a F*ck: A Counterintuitive Approach to Living a Good LifeDari EverandThe Subtle Art of Not Giving a F*ck: A Counterintuitive Approach to Living a Good LifePenilaian: 4 dari 5 bintang4/5 (5783)
- The Yellow House: A Memoir (2019 National Book Award Winner)Dari EverandThe Yellow House: A Memoir (2019 National Book Award Winner)Penilaian: 4 dari 5 bintang4/5 (98)
- Never Split the Difference: Negotiating As If Your Life Depended On ItDari EverandNever Split the Difference: Negotiating As If Your Life Depended On ItPenilaian: 4.5 dari 5 bintang4.5/5 (838)
- Shoe Dog: A Memoir by the Creator of NikeDari EverandShoe Dog: A Memoir by the Creator of NikePenilaian: 4.5 dari 5 bintang4.5/5 (537)
- The Emperor of All Maladies: A Biography of CancerDari EverandThe Emperor of All Maladies: A Biography of CancerPenilaian: 4.5 dari 5 bintang4.5/5 (271)
- Hidden Figures: The American Dream and the Untold Story of the Black Women Mathematicians Who Helped Win the Space RaceDari EverandHidden Figures: The American Dream and the Untold Story of the Black Women Mathematicians Who Helped Win the Space RacePenilaian: 4 dari 5 bintang4/5 (890)
- The Little Book of Hygge: Danish Secrets to Happy LivingDari EverandThe Little Book of Hygge: Danish Secrets to Happy LivingPenilaian: 3.5 dari 5 bintang3.5/5 (399)
- Team of Rivals: The Political Genius of Abraham LincolnDari EverandTeam of Rivals: The Political Genius of Abraham LincolnPenilaian: 4.5 dari 5 bintang4.5/5 (234)
- Grit: The Power of Passion and PerseveranceDari EverandGrit: The Power of Passion and PerseverancePenilaian: 4 dari 5 bintang4/5 (587)
- Devil in the Grove: Thurgood Marshall, the Groveland Boys, and the Dawn of a New AmericaDari EverandDevil in the Grove: Thurgood Marshall, the Groveland Boys, and the Dawn of a New AmericaPenilaian: 4.5 dari 5 bintang4.5/5 (265)
- A Heartbreaking Work Of Staggering Genius: A Memoir Based on a True StoryDari EverandA Heartbreaking Work Of Staggering Genius: A Memoir Based on a True StoryPenilaian: 3.5 dari 5 bintang3.5/5 (231)
- On Fire: The (Burning) Case for a Green New DealDari EverandOn Fire: The (Burning) Case for a Green New DealPenilaian: 4 dari 5 bintang4/5 (72)
- Elon Musk: Tesla, SpaceX, and the Quest for a Fantastic FutureDari EverandElon Musk: Tesla, SpaceX, and the Quest for a Fantastic FuturePenilaian: 4.5 dari 5 bintang4.5/5 (474)
- Rise of ISIS: A Threat We Can't IgnoreDari EverandRise of ISIS: A Threat We Can't IgnorePenilaian: 3.5 dari 5 bintang3.5/5 (137)
- The Hard Thing About Hard Things: Building a Business When There Are No Easy AnswersDari EverandThe Hard Thing About Hard Things: Building a Business When There Are No Easy AnswersPenilaian: 4.5 dari 5 bintang4.5/5 (344)
- The Unwinding: An Inner History of the New AmericaDari EverandThe Unwinding: An Inner History of the New AmericaPenilaian: 4 dari 5 bintang4/5 (45)
- The World Is Flat 3.0: A Brief History of the Twenty-first CenturyDari EverandThe World Is Flat 3.0: A Brief History of the Twenty-first CenturyPenilaian: 3.5 dari 5 bintang3.5/5 (2219)
- The Gifts of Imperfection: Let Go of Who You Think You're Supposed to Be and Embrace Who You AreDari EverandThe Gifts of Imperfection: Let Go of Who You Think You're Supposed to Be and Embrace Who You ArePenilaian: 4 dari 5 bintang4/5 (1090)
- The Sympathizer: A Novel (Pulitzer Prize for Fiction)Dari EverandThe Sympathizer: A Novel (Pulitzer Prize for Fiction)Penilaian: 4.5 dari 5 bintang4.5/5 (119)
- Her Body and Other Parties: StoriesDari EverandHer Body and Other Parties: StoriesPenilaian: 4 dari 5 bintang4/5 (821)
- ERACS JournalDokumen8 halamanERACS Journalmahasiswaprofesi2019Belum ada peringkat
- 1 Cash and Cash EquivalentsDokumen3 halaman1 Cash and Cash EquivalentsSkie MaeBelum ada peringkat
- Weiss Salt Spray and Corrosion Testing BrochureDokumen7 halamanWeiss Salt Spray and Corrosion Testing BrochureMiorita_13Belum ada peringkat
- Troublesshooting Manual 3b6 PDFDokumen50 halamanTroublesshooting Manual 3b6 PDFAgnieszka Wawrzyniak Rybka100% (1)
- Mining Operational ExcellenceDokumen12 halamanMining Operational ExcellencegarozoBelum ada peringkat
- DesertationDokumen145 halamanDesertationhishamromi760% (1)
- Cement Lined Piping SpecificationDokumen167 halamanCement Lined Piping SpecificationvenkateshwaranBelum ada peringkat
- 2.2 Access CT Networking Rev20150728Dokumen5 halaman2.2 Access CT Networking Rev20150728F CBelum ada peringkat
- Bank AlfalahDokumen62 halamanBank AlfalahMuhammed Siddiq KhanBelum ada peringkat
- The Power Elite and The Secret Nazi PlanDokumen80 halamanThe Power Elite and The Secret Nazi Planpfoxworth67% (3)
- Specifications For Metro Ethernet 13-Sdms-10Dokumen30 halamanSpecifications For Metro Ethernet 13-Sdms-10ashrafBelum ada peringkat
- Cau Truc To HopDokumen1.258 halamanCau Truc To Hopkhôi trươngBelum ada peringkat
- Factors Supporting ICT Use in ClassroomsDokumen24 halamanFactors Supporting ICT Use in ClassroomsSeshaadhrisTailoringBelum ada peringkat
- Jaclyn Hanley ResumeDokumen2 halamanJaclyn Hanley Resumeapi-267867788Belum ada peringkat
- Grade6 Integers Multiple Additions Subtractions PDFDokumen9 halamanGrade6 Integers Multiple Additions Subtractions PDFEduGainBelum ada peringkat
- Market ResearchDokumen89 halamanMarket ResearchSankeitha SinhaBelum ada peringkat
- Sheet 4Dokumen3 halamanSheet 4Apdo MustafaBelum ada peringkat
- Identifying Social Engineering Attacks - Read World ScenarioDokumen4 halamanIdentifying Social Engineering Attacks - Read World Scenarioceleste jonesBelum ada peringkat
- Djiwandono, Indonesian Financial Crisis After Ten Years: Some Notes On Lessons Learned and ProspectsDokumen12 halamanDjiwandono, Indonesian Financial Crisis After Ten Years: Some Notes On Lessons Learned and ProspectsMuhammad Arief Billah100% (1)
- DamaDokumen21 halamanDamaLive Law67% (3)
- The Eco-Core SnowboardDokumen51 halamanThe Eco-Core SnowboardmoisesmoronsolerBelum ada peringkat
- Section 3 Evidence Act 1950Dokumen3 halamanSection 3 Evidence Act 1950ayesyaBelum ada peringkat
- FLO-2D Storm Drain Manual - Build 17Dokumen148 halamanFLO-2D Storm Drain Manual - Build 17royerarangoasisBelum ada peringkat
- PT-E - Fundamentals of Process Plant Layout and Piping DesignDokumen14 halamanPT-E - Fundamentals of Process Plant Layout and Piping DesignNofrizal HasanBelum ada peringkat
- Cladding & Hardfacing ProcessesDokumen16 halamanCladding & Hardfacing ProcessesMuhammed SulfeekBelum ada peringkat
- Maisie Klompus Resume 02Dokumen1 halamanMaisie Klompus Resume 02api-280374991Belum ada peringkat
- 16.00 Luc Rudowski, PolysiusDokumen14 halaman16.00 Luc Rudowski, PolysiusMohd AliBelum ada peringkat
- InkscapePDFLaTeX PDFDokumen3 halamanInkscapePDFLaTeX PDFFrancesco ReaBelum ada peringkat
- DowerDokumen7 halamanDowerabrash111Belum ada peringkat
- IBPS PO Preliminary Practice Set 5Dokumen41 halamanIBPS PO Preliminary Practice Set 5Nive AdmiresBelum ada peringkat