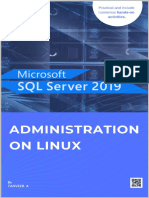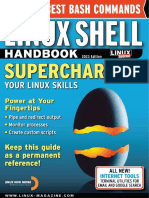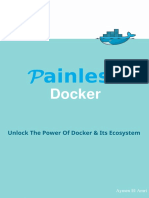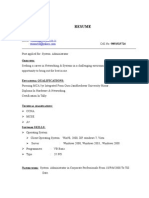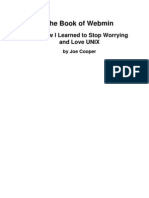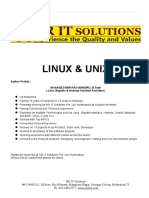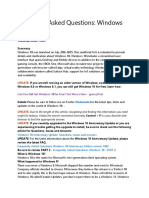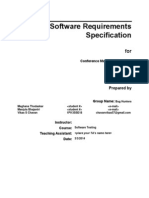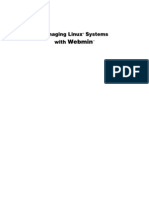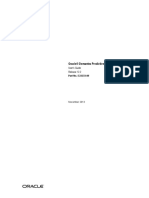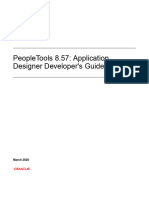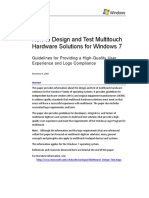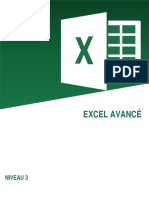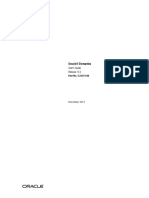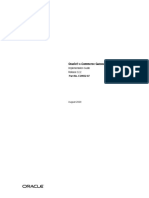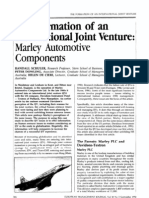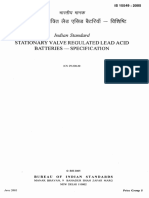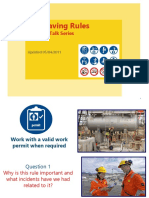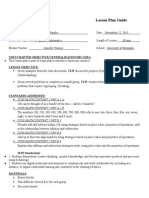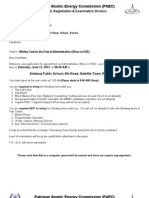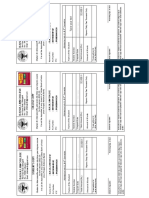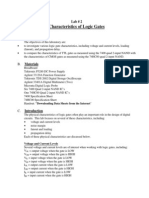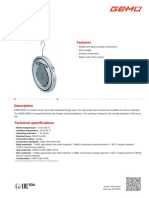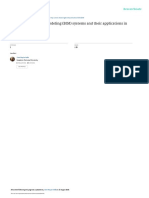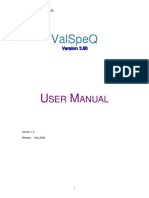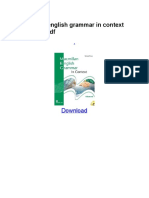Troubleshooting Guide 001 For Tech Support
Diunggah oleh
Anonymous SM6kY6tB1sJudul Asli
Hak Cipta
Format Tersedia
Bagikan dokumen Ini
Apakah menurut Anda dokumen ini bermanfaat?
Apakah konten ini tidak pantas?
Laporkan Dokumen IniHak Cipta:
Format Tersedia
Troubleshooting Guide 001 For Tech Support
Diunggah oleh
Anonymous SM6kY6tB1sHak Cipta:
Format Tersedia
L2 Desktop - Workbook
iYogi Technical Service Pvt. Ltd.
Workbook for L2 Desktop
Notice of Rights
No part of this publication may be reproduced, transmitted, transcribed, stored in a retrieval
system, or translated into any language or computer language, in any form or by any
means, electronic, mechanical, magnetic, optical, chemical, manual, or otherwise, without
the prior written permission of iYogi Technical Services (P) Ltd. except under the terms of a
courseware site license agreement.
Trademark Notice
PowerPoint, Windows, Word, Microsoft are trademarks of Microsoft, Inc. Throughout this
courseware title, trademark names are used. Rather than just put a trademark symbol in
each occurrence of a trademarked name, we state we are using the names only in an
editorial fashion and to the benefit of the trademark owner with no intention of infringement
of the trademark.
Notice of Liability
The information in this courseware title is distributed on an as is basis, without warranty.
While every precaution has been taken in the preparation of this course, neither the authors
nor iYogi Technical Services (P) Ltd. shall have any liability to any person or entity with
respect to any loss or damage caused or alleged to be caused directly or indirectly by the
instructions contained in this book or by the computer software and hardware products
described in it.
Disclaimer
We make a sincere effort to ensure the accuracy of the material described herein; however,
iYogi Technical Services (P) Ltd. Courseware makes no warranty, expressed or implied, with
respect to the quality, correctness, reliability, accuracy, or freedom from error of this
document or the products it describes. Data used in examples and sample data files are
intended to be fictional. Any resemblance to real persons or companies is entirely
coincidental.
Terms and conditions
Sample versions: If the version of courseware that you are viewing is marked as NOT FOR
TRAINING, SAMPLE, or similar, then it is made available for content and style review only
and cannot be used in any part of a training course. Sample versions may be shared but
cannot be re-sold to a third party. For licensed users: This document may only be used
under the terms of the license agreement iYogi Technical Services (P) Ltd. iYogi reserves
the right to alter the licensing conditions at any time, without prior notice.
The material contained in the manual is protected by copyright laws and may not be reproduced, republished,
distributed, transmitted, displayed, broadcast or otherwise exploited in any manner without the prior written
permission of iYogi Technical Services (P) Ltd.
Workbook for L2 Desktop
Table of Contents
WHAT MAKES A RESPONSIBLE LEARNER? ........................................................................... 11
THE DELEGATES GOALS AND RESPONSIBILITIES ................................................................. 11
WEEK 1................................................................................................................. 12
DAY2: WINDOWS XP OVERVIEW.................................................................................... 14
Windows XP and Editions ..................................................................................... 15
Service Pack ...................................................................................................... 15
32 Bit V/s 64 Bit ................................................................................................. 16
Windows XP Interface ......................................................................................... 16
Linear and Logical Troubleshooting ....................................................................... 25
Subtractive Technique......................................................................................... 27
Additive Technique.............................................................................................. 31
Silver Bullet Troubleshooting................................................................................ 34
Information Gathering......................................................................................... 35
DAY3: CLEAN & UPGRADE INSTALLATION .......................................................................... 37
Windows XP Installation Methods.......................................................................... 38
Hard Disk Technologies ....................................................................................... 39
Disk Partitions.................................................................................................... 40
File System........................................................................................................ 41
Clean Installation................................................................................................ 42
Windows Product Activation (WPA) ....................................................................... 44
Upgrade Installation............................................................................................ 45
Windows Upgrade Advisor.................................................................................... 46
DAY 4: WINDOWS XP REPAIR/IN PLACE AND PARALLEL I NSTALLATION ....................................... 48
Windows XP Parallel Installation ........................................................................... 49
Windows XP Repair Installation............................................................................. 50
Troubleshooting Windows XP Installation Issues ..................................................... 51
Windows XP Setup Logs....................................................................................... 51
Troubleshooting Installation Issues ....................................................................... 52
Troubleshooting Stop Error 0x0000000A................................................................ 54
Troubleshooting Stop Error 0x0000007B................................................................ 55
Troubleshooting Fatal Errors ................................................................................ 55
Troubleshooting Black Screen Errors ..................................................................... 56
Troubleshooting Upgrades ................................................................................... 56
DAY 5: WINDOWS XP STARTUP & TROUBLESHOOTING .......................................................... 58
Boot Process ...................................................................................................... 59
Windows Start-up Files........................................................................................ 60
Advanced Boot Options ....................................................................................... 61
Description of Advanced Boot Options ................................................................... 62
Safe Mode Testing .............................................................................................. 63
Recovery Console ............................................................................................... 65
Recovery Console Command Description ............................................................... 65
Troubleshooting Scenarios ................................................................................... 67
WEEK 2................................................................................................................. 71
The material contained in the manual is protected by copyright laws and may not be reproduced, republished,
distributed, transmitted, displayed, broadcast or otherwise exploited in any manner without the prior written
permission of iYogi Technical Services (P) Ltd.
Workbook for L2 Desktop
DAY 1: INSTALLING AND MANAGING HARDWARE ................................................................. 73
Ports and Connectors .......................................................................................... 74
Troubleshooting Device Malfunction within an Application ........................................ 74
Installing Hardware............................................................................................. 75
Device Manager.................................................................................................. 76
Device Manager Troubleshooting .......................................................................... 80
Troubleshooting General Hardware Problems.......................................................... 81
Troubleshooting Device Drivers ............................................................................ 81
Driver Signing .................................................................................................... 82
Windows File Protection (WFP) ............................................................................. 83
DAY 2: WINDOWS XP & DIAGNOSTIC TOOLS ..................................................................... 84
MSConfig ........................................................................................................... 85
Clean Boot Troubleshooting ................................................................................. 88
MSinfo32 (System Information Utility)................................................................... 96
Event Viewer...................................................................................................... 97
Event Logs......................................................................................................... 98
Disk Defragmenter.............................................................................................. 99
System File Checker.......................................................................................... 100
Prefetch........................................................................................................... 100
System Restore ................................................................................................ 100
Disk Cleanup.................................................................................................... 102
Task Manager................................................................................................... 103
File & Settings Transfer Wizard........................................................................... 104
NTBackup ........................................................................................................ 106
DAY3: WINDOWS XP & DIAGNOSTIC TOOLS .................................................................... 108
Help & Support Center ...................................................................................... 109
Using Troubleshooters....................................................................................... 114
Windows Update............................................................................................... 115
Windows Service Architecture ............................................................................ 119
Troubleshooting Windows Services...................................................................... 122
Windows Firewall .............................................................................................. 123
Windows Registry ............................................................................................. 131
Troubleshooting Registry Corruption ................................................................... 134
DAY 4: INTERNET EXPLORER & INTERNET TROUBLESHOOTING................................................ 138
Internet Explorer System Requirements .............................................................. 139
Internet Explorer Feature Comparison ................................................................. 141
Internet Explorer Architecture ............................................................................ 147
Extending Internet Explorer ............................................................................... 148
Other components of Internet Explorer................................................................ 150
Configuring Internet Explorer 6.0........................................................................ 151
Troubleshooting IE 6.0 ...................................................................................... 164
Page Cannot Be Displayed (PCBD) Error .............................................................. 165
Secure Sites Browsing Problem & Troubleshooting ................................................ 174
Internet Explorer General Troubleshooting........................................................... 176
Improve browsing performance in Internet Explorer.............................................. 176
DAY 5: NETWORK CONNECTIVITY & TROUBLESHOOTING ...................................................... 178
The material contained in the manual is protected by copyright laws and may not be reproduced, republished,
distributed, transmitted, displayed, broadcast or otherwise exploited in any manner without the prior written
permission of iYogi Technical Services (P) Ltd.
Workbook for L2 Desktop
Networking Basics ............................................................................................ 179
Understanding TCP/IP ....................................................................................... 179
Using TCP/IP Troubleshooting Tools .................................................................... 182
Narrowband v/s Broadband................................................................................ 186
Different Ways to Connect to the Internet............................................................ 187
Setting up Internet Connection........................................................................... 188
Internet Connection Sharing (ICS)...................................................................... 190
Network Bridge ................................................................................................ 191
Troubleshooting Network Connectivity................................................................. 192
Security Permissions ......................................................................................... 194
Simple File Sharing ........................................................................................... 194
NTFS Permissions ............................................................................................. 195
File & Printer Sharing ........................................................................................ 196
Troubleshooting File & Printer Sharing................................................................. 197
Group Policy..................................................................................................... 198
Wireless Networking.......................................................................................... 199
Wireless Network Standards............................................................................... 199
Wireless Equipment .......................................................................................... 200
Troubleshooting Wireless Network ...................................................................... 201
Wireless Networking Terminologies ..................................................................... 202
WEEK 3: WINDOWS VISTA ................................................................................. 205
DAY 1: WINDOWS VISTA OVERVIEW ............................................................................. 207
Windows Vista & Features.................................................................................. 208
Windows Vista Editions...................................................................................... 209
Installation Methods.......................................................................................... 210
Clean Installation.............................................................................................. 210
Upgrade Paths for Windows Vista........................................................................ 212
Windows Upgrade Advisor.................................................................................. 213
Windows Vista Compatibility Center .................................................................... 214
Windows Vista Upgrade Process.......................................................................... 214
Using the Windows Vista Setup Logs ................................................................... 215
DAY 2: PARALLEL INSTALL, REPAIR INSTALL & TROUBLESHOOTING .......................................... 220
Parallel Installation Process................................................................................ 221
Repair Installation Process ................................................................................. 221
Troubleshooting Windows Vista Installation Issues ................................................ 222
Windows Vista Boot Process............................................................................... 226
Windows Vista Boot-Related Issues..................................................................... 226
Troubleshooting Windows Vista Service Pack Issues.............................................. 230
Windows Vista Diagnostics................................................................................. 232
DAY 3: VISTA RECOVERY AND USER ACCOUNTS ................................................................ 234
Windows Recovery Environment ......................................................................... 235
Data Backup .................................................................................................... 237
Memory Diagnostics Tool ................................................................................... 239
Advance Boot Options ....................................................................................... 243
User Accounts .................................................................................................. 245
The material contained in the manual is protected by copyright laws and may not be reproduced, republished,
distributed, transmitted, displayed, broadcast or otherwise exploited in any manner without the prior written
permission of iYogi Technical Services (P) Ltd.
Workbook for L2 Desktop
User Account Control......................................................................................... 247
Troubleshooting UAC in Windows Vista ................................................................ 247
DAY 4: WINDOWS VISTA UTILITIES .............................................................................. 249
BitLocker ......................................................................................................... 250
Windows Defender............................................................................................ 252
Windows Device Manager .................................................................................. 254
Windows Security Center ................................................................................... 255
Windows Media Player 11 .................................................................................. 257
Windows Vista Easy Transfer.............................................................................. 258
Windows Task Manager ..................................................................................... 258
Aero Feature .................................................................................................... 260
Windows ReadyBoost ........................................................................................ 262
Windows Sidebar and Gadgets ........................................................................... 265
Parental Controls .............................................................................................. 265
Internet Explorer 7 ........................................................................................... 266
Troubleshooting Internet Explorer 7.0 ................................................................. 268
Phishing Filter .................................................................................................. 271
Tabbed Browsing .............................................................................................. 272
Protected Mode ................................................................................................ 272
DAY 5: NETWORK AND SHARING .................................................................................. 274
Network and Sharing Center .............................................................................. 275
Connectivity..................................................................................................... 276
Network Explorer.............................................................................................. 277
Network Map.................................................................................................... 278
Network Setup ................................................................................................. 278
Network Awareness .......................................................................................... 279
Network Locations ............................................................................................ 279
Accessing Network and Sharing Center on Windows Vista ...................................... 279
File and Printer Sharing in Windows Vista ............................................................ 280
Troubleshooting File and Printer Sharing.............................................................. 282
Network Basic Commands.................................................................................. 284
Troubleshooting Network Problems in Windows Vista: ........................................... 285
WEEK 4: ............................................................................................................. 287
DAY 1: WINDOWS 7 OVERVIEW ................................................................................... 288
Windows 7 Overview......................................................................................... 289
Feature Comparison of Windows 7 Editions .......................................................... 289
New and Improved Features to Windows 7 .......................................................... 291
System Requirements to Install Windows 7.......................................................... 298
Activating Windows 7 ........................................................................................ 299
DAY 2: UPGRADE INSTALLATION AND MIGRATION TO WINDOWS 7 .......................................... 301
Upgrading to Windows 7 from Windows Vista ....................................................... 302
Upgrade Advisor ............................................................................................... 302
Steps to use Upgrade Advisor: ........................................................................... 302
Windows Compatibility Center ............................................................................ 303
Upgrade Paths for Windows 7............................................................................. 304
The material contained in the manual is protected by copyright laws and may not be reproduced, republished,
distributed, transmitted, displayed, broadcast or otherwise exploited in any manner without the prior written
permission of iYogi Technical Services (P) Ltd.
Workbook for L2 Desktop
Windows Compatibility Report ............................................................................ 305
Windows 7 Upgrade Pre-Requisites ..................................................................... 305
Upgrade Installation Process .............................................................................. 305
Different Setup Logs Created while Upgrading ...................................................... 306
Renaming Windows Folder ................................................................................. 307
Migrating Files and Settings to Windows 7 Computer............................................. 307
Windows Easy Transfer...................................................................................... 308
User State Migration Tool (USMT) ....................................................................... 310
USMT Components............................................................................................ 310
Steps to use USMT............................................................................................ 311
DAY 3: PARALLEL & REPAIR INSTALLATION ...................................................................... 312
Windows 7 Parallel Installation ........................................................................... 313
Windows 7 Repair Install ................................................................................... 313
Troubleshooting Installation Issues ..................................................................... 314
Windows 7 Boot Process .................................................................................... 318
Windows Recovery Environment (Win RE)............................................................ 319
System Image Recovery.................................................................................... 321
Rolling Back Windows 7 Installation .................................................................... 322
Troubleshooting Black Screen Issues................................................................... 326
Troubleshooting Blue Screen Errors..................................................................... 327
DAY 4: INTERNET EXPLORER 8.0 & TROUBLESHOOTING ....................................................... 329
Internet Explorer 8 ........................................................................................... 330
Configuring Internet Explorer 8 .......................................................................... 330
Internet Explorer 8.0 Configuration (Advanced).................................................... 331
Configuring Internet Explorer 8.0 for Secure Use .................................................. 332
Uninstalling Internet Explorer 8 .......................................................................... 333
Troubleshooting Internet Explorer 8.0 Issues ....................................................... 335
DAY 5: MANAGE NETWORKS ....................................................................................... 339
Network Connectivity ........................................................................................ 340
Networking and Sharing Center .......................................................................... 340
Major improvements in Windows 7 Network and Sharing Center:............................ 340
Network Locations ............................................................................................ 340
File Sharing Options.......................................................................................... 341
Difference Between a Domain, a WorkGroup, and a HomeGroup............................. 344
Sharing Files in Windows 7 and Windows XP ........................................................ 345
TCP/IP............................................................................................................. 346
Network Troubleshooter .................................................................................... 347
Network Troubleshooting Tools........................................................................... 348
Troubleshooting Connectivity Problems Manually .................................................. 350
Troubleshooting APIPA Address Issues ................................................................ 352
Troubleshooting Application Connectivity Issues ................................................... 353
Network Protocol and Pot Numbers ..................................................................... 356
Troubleshooting Name Resolution Issues ............................................................. 357
Troubleshooting Wireless Network Issues ............................................................ 359
Troubleshooting when you cannot view some websites .......................................... 359
Troubleshooting File and Printer Sharing.............................................................. 360
The material contained in the manual is protected by copyright laws and may not be reproduced, republished,
distributed, transmitted, displayed, broadcast or otherwise exploited in any manner without the prior written
permission of iYogi Technical Services (P) Ltd.
Workbook for L2 Desktop
WEEK 5............................................................................................................... 361
DAY 1: EMAIL CLIENTS ............................................................................................. 363
Email Clients .................................................................................................... 364
Email Clients Comparison................................................................................ 364
Email Clients System Requirements ................................................................. 365
Email Terminology ............................................................................................ 366
Configuring Email Accounts................................................................................ 367
Configuring Newsgroup ..................................................................................... 370
Managing Email Clients...................................................................................... 372
Business Contact Manager- BCM......................................................................... 386
Printing Messages ............................................................................................. 387
Troubleshooting Email Clients............................................................................. 390
DAY 2: MICROSOFT OFFICE ........................................................................................ 406
Microsoft Office Versions.................................................................................... 407
Microsoft Office Components .............................................................................. 407
Microsoft Office Version (Component Availability)............................................... 409
Mail Merge ....................................................................................................... 411
System Requirements ....................................................................................... 413
Installing Microsoft Office 2007 .......................................................................... 416
Install/ remove individual Office programs & components ...................................... 416
Uninstalling MS Office 2007 ............................................................................... 417
Upgrading from Microsoft Office 2007 to Microsoft Office 2010 ............................... 418
Support Boundaries .......................................................................................... 418
Other Bloatwares.............................................................................................. 419
Troubleshooting MS Office ................................................................................. 420
DAY 3: CD/DVD BURNING APPLICATIONS, DIGITAL CAM, AND MP3 PLAYER ............................. 448
CD /DVD Burning Application ............................................................................. 449
CD/DVD Burning Application System Requirements ............................................ 449
Nero CD/DVD Application................................................................................... 450
Nero- Installation Process .................................................................................. 450
Nero CD/DVD Application Troubleshooting......................................................... 450
Nero CD/DVD Application Un-installation........................................................... 452
Nero CD/DVD Application How to access ........................................................... 452
Nero 10 Menu Options .................................................................................... 453
Nero 10 Configuration Options......................................................................... 453
Nero CD/DVD Burning Process............................................................................ 454
Troubleshooting Nero CD/DVD Burning................................................................ 455
Roxio CD/DVD Burning Application...................................................................... 456
Roxio Creator 10 Applications Embedded .......................................................... 457
Installing Roxio Creator 10................................................................................. 460
Roxio Creator 10 Troubleshooting Installation.................................................... 461
Roxio Creator 10 CD/DVD Burning Process........................................................... 461
Troubleshooting CD/DVD Burning Process............................................................ 463
Roxio Creator 10 Tabs .................................................................................... 466
ImgBurn Burning Application.............................................................................. 469
ImgBurn Installation ......................................................................................... 470
The material contained in the manual is protected by copyright laws and may not be reproduced, republished,
distributed, transmitted, displayed, broadcast or otherwise exploited in any manner without the prior written
permission of iYogi Technical Services (P) Ltd.
Workbook for L2 Desktop
Writing Image on a Blank CD using ImgBurn software........................................... 470
Uninstalling ImgBurn Application ........................................................................ 471
Troubleshooting ImgBurn Issues......................................................................... 471
Digital Camera ................................................................................................. 472
Digital Camera Structure ................................................................................... 473
Installing Digital Camera Drivers ........................................................................ 477
Un-Installation of Drivers................................................................................... 477
Transferring Pictures to the Computer ................................................................. 477
Printing Pictures ............................................................................................... 478
Updating Camera Drivers................................................................................... 478
Troubleshooting Digital Cameras ........................................................................ 478
MP3 Players ..................................................................................................... 480
MP3 Player Control Panel ................................................................................... 481
Different Views of MP3 Player............................................................................. 483
Installing MP3 Player Drivers.............................................................................. 483
Un-Installation of Drivers................................................................................... 484
Connecting MP3 Player to a Computer ................................................................. 484
Updating MP3 Player Drivers .............................................................................. 484
MP3 Player Troubleshooting (General Steps) ..................................................... 485
Troubleshooting Live Scenarios MP3 Players......................................................... 485
DAY 4: MANAGING LOCAL AND NETWORK PRINTERS ........................................................... 487
Basic Printer Terminology .................................................................................. 488
Local Printing Process........................................................................................ 489
Remote Printing Process .................................................................................... 489
Installing Local Printer....................................................................................... 492
Installing Network Printers................................................................................. 492
Configuring Printers .......................................................................................... 493
Printer Properties.............................................................................................. 494
Managing Print Jobs .......................................................................................... 496
Print Permissions .............................................................................................. 496
Sharing a Printer .............................................................................................. 498
Wireless Network Standards............................................................................... 499
Configure and Setup a Wireless Printer................................................................ 500
General Printer Troubleshooting ......................................................................... 501
Real-time Printer Issues .................................................................................... 502
DAY 5 ................................................................................................................. 505
Security Threats ............................................................................................... 506
Security Software ............................................................................................. 510
Comparison of Antivirus Software ....................................................................... 515
Firewall Comparison Chart ................................................................................. 517
Prerequisites before installing Security Software................................................... 518
System Requirements to Install Security Software ................................................ 518
Troubleshooting Security Software...................................................................... 520
Anti-Virus Architecture & Configuration................................................................ 523
Antispyware Architecture & Configuration ............................................................ 525
Firewall Architecture & Configuration................................................................... 526
The material contained in the manual is protected by copyright laws and may not be reproduced, republished,
distributed, transmitted, displayed, broadcast or otherwise exploited in any manner without the prior written
permission of iYogi Technical Services (P) Ltd.
Workbook for L2 Desktop
Security software supported by iYogi................................................................... 535
Pc Security Shield Deluxe 2010 .......................................................................... 536
How to Manually Remove a Virus ........................................................................ 538
How to Manually Remove Spyware...................................................................... 539
Anti-virus reports a false positive........................................................................ 539
Troubleshooting Anti-virus false positive issues .................................................... 540
Troubleshooting Anti-virus Update Issues ............................................................ 540
Troubleshooting Antivirus Post Installation issues ................................................. 544
Troubleshooting Real-Time Problems................................................................... 545
WEEK 6: ............................................................................................................. 549
DAY 1: IMANTRA CRM TOOL ...................................................................................... 551
DAY 2: IMANTRA CONTINUED ..................................................................................... 554
DAY 3: SUPPORT DOCK 4.0 ....................................................................................... 556
DAY 4: SUPPORT DOCK CONTINUED AND NTR-REMOTE APPLICATION ...................................... 559
The material contained in the manual is protected by copyright laws and may not be reproduced, republished,
distributed, transmitted, displayed, broadcast or otherwise exploited in any manner without the prior written
permission of iYogi Technical Services (P) Ltd.
10
Workbook for L2 Desktop
What makes a responsible learner?
Responsible learners accept the idea that their own efforts are crucial to progress in
learning and behave accordingly.
Willing to cooperate with the facilitator and others in the learning group for
everyones benefit. Cooperation doesnt mean that they always obediently following
instructions: they may ask about the purpose of activity first, or they may even
come up with suggestion on how to improve an activity.
Consciously monitor their own progress and make an effort to use available
opportunities to their benefit, including activities in the session or any assignments
given to them.
The Delegates Goals and Responsibilities
Facilitators invest time and resources in delegates. Delegates should respect this time and
use resources responsibly, keeping their facilitators informed about changing interests or
other circumstances that could affect their work.
The delegates should keep in mind the following throughout the training session:
1. Develop professional skills Attend and perform work as directed by the
facilitator, maintain courteous and professional behavior, obey all lawful commands,
conditions and obligations as stated in the employment contract.
2. Develop Technical Skills Work towards achieving the competencies in the
training session. Undertake and attend any training or assessment related to the
training session, as instructed.
3. Learn the business of the processUnderstand standard operating procedures,
time constraints, different processes to be followed (e.g escalation, call transfer, call
opening, call closing etc).
4. Establish credentialsUnderstand criteria that will be used for judging
performance and form the basis of recommendation. Do not waste, damage or injure
the property, goods or business of the employer.
Note: Delegates are not supposed to use the workbook outside Iyogi premises. In case of
loss, there will be a penalty as per the company guidelines.
The material contained in the manual is protected by copyright laws and may not be reproduced, republished,
distributed, transmitted, displayed, broadcast or otherwise exploited in any manner without the prior written
permission of iYogi Technical Services (P) Ltd.
11
Workbook for L2 Desktop
Week 1
Week Objectives:
By the end of this week, you will learn:
Day-1
Induction and HR Formalities
Day-2
Windows XP Overview
Different Windows XP versions & editions
What is Service Pack?
Windows XP Service Packs
Microsoft Windows XP Interface
Linear & Logical Troubleshooting.
Advantages of Linear & Logical Troubleshooting
Silver Bullet Troubleshooting
Information Gathering Day-2
Windows XP Diagnostic & Troubleshooting Tools
Day-3
Clean & Upgrade Installation
System requirements for Windows XP installation
Different methods of Windows XP Installation
Pre-requisites for Clean Installation
Disk Partitions
File System for Windows XP
Different phases of clean installation process of Windows XP
Windows Product Activation
Difference between upgrade & clean installation
Different upgrade paths available
Windows Upgrade Advisor
Upgrade Installation
Day-4
Windows XP Repair/In Place and Parallel Installation
Parallel Installation of Windows XP
Repair Installation of Windows XP
The material contained in the manual is protected by copyright laws and may not be reproduced, republished,
distributed, transmitted, displayed, broadcast or otherwise exploited in any manner without the prior written
permission of iYogi Technical Services (P) Ltd.
12
Workbook for L2 Desktop
Windows XP Installation/upgrade issues & Troubleshooting
o Stop Errors
o Black Screen Errors
o Other Issues
Hard Disk Technologies
Day-5
Windows XP Startup & Troubleshooting
Windows XP boot process.
Windows start-up files
Advanced Boot Options
How Windows Safe Mode differs from Normal Mode
When to use Safe Mode to test a computer system
How to proceed when a Safe Mode Test fails
How to proceed after a successful Safe Mode Test
Troubleshooting using Recovery Console
Different troubleshooting scenarios
The material contained in the manual is protected by copyright laws and may not be reproduced, republished,
distributed, transmitted, displayed, broadcast or otherwise exploited in any manner without the prior written
permission of iYogi Technical Services (P) Ltd.
13
Workbook for L2 Desktop
Day2: Windows XP Overview
Module Objectives:
By the end of this module you will understand:
Different Windows XP versions & editions
What is Service Pack?
Windows XP Service Packs
Microsoft Windows XP Interface
Linear & Logical Troubleshooting.
Advantages of Linear & Logical Troubleshooting
Silver Bullet Troubleshooting.
Information Gathering
The material contained in the manual is protected by copyright laws and may not be reproduced, republished,
distributed, transmitted, displayed, broadcast or otherwise exploited in any manner without the prior written
permission of iYogi Technical Services (P) Ltd.
14
Workbook for L2 Desktop
Windows XP and Editions
Windows XP is a line of operating systems produced by Microsoft for use on personal
computers, including home and business desktops, notebook computers, and media centers.
Following are the different editions of Windows XP:
Windows XP Home Edition: This version of Windows XP is targeted for Home
Users.
Windows XP Professional Edition: This version of Windows XP contains features
like support for Windows Server domains and two physical processors and is targeted
at power users, business and enterprise clients.
Windows XP 64 Bit Edition: This version of Windows XP is for IA-64 (Itanium)
processors and Windows XP Professional x64 Edition for x86-64.
Windows XP Tablet PC Edition: This version of Windows XP is designed to run
stylus applications built using the Tablet PC Platform.
Windows XP Media Center Edition: This version of Windows XP has additional
multimedia features enhancing the ability to record and watch TV shows, view DVD
movies, and listen to music.
Service Pack
A service pack is a collection of updates, fixes and/or enhancements to a software program
delivered in the form of a single installable package. There are three Service Packs released
so far for Windows XP.
Service Pack 1 (SP1): It includes:
Post-RTM security fixes and hot-fixes
Compatibility Updates
Optional .NET Framework Support
Enabling technologies for new devices such as Tablet PCs
A new Windows Messenger 4.7 version
USB 2.0 support.
Service Pack 2 (SP2): It Includes:
An enhanced firewall
Improved Wi-Fi support, such as WPA encryption compatibility, with a wizard utility
A pop-up ad blocker for Internet Explorer 6
Bluetooth support
Service Pack 3 (SP3): It contains:
Previously released performance, security, and stability updates
Turns black hole router detection on by default
Network Access Protection client
Group Policy Support for Wired Network Adapters
The material contained in the manual is protected by copyright laws and may not be reproduced, republished,
distributed, transmitted, displayed, broadcast or otherwise exploited in any manner without the prior written
permission of iYogi Technical Services (P) Ltd.
15
Workbook for L2 Desktop
Credentials Security Service Provider
Descriptive Security options in Group Policy/Local Security Policy user interface
An updated version of the Microsoft Enhanced Cryptographic Provider Module
Installing without requiring a product key during setup for retail and OEM versions
Check Your Understanding
1.
2.
3.
4.
List down the editions of Windows XP that have been released by Microsoft?
What is Service Pack?
In Which Service Pack, the support for Bluetooth was included?
Which Service Pack has the support for USB 2.0?
32 Bit V/s 64 Bit
The terms 32-bit and 64-bit refer to the way a computer's processor (also called a CPU),
handles information. The difference between 32 bit and 64 bit version is that
The 64-bit version of Windows handles large amounts of random access memory
(RAM) more effectively than a 32-bit system.
The 64-bit version is faster in processing data as compared to 32 -bit since it can
process more data in one go.
Windows XP Interface
The elements of the Windows XP desktop are:
Icon
Pointer
Desktop
Date/Time Control
Taskbar
Start Button
Notification Area
The material contained in the manual is protected by copyright laws and may not be reproduced, republished,
distributed, transmitted, displayed, broadcast or otherwise exploited in any manner without the prior written
permission of iYogi Technical Services (P) Ltd.
16
Workbook for L2 Desktop
ScreenTips
Screen tips are the text that appears when the mouse pointer is positioned over certain
objects and it displays the purpose or function of the object.
Start Menu
The new Start Menu of Windows XP has also changed substantially compared to previous
versions. All other programs are accessed via the All Programs button. Placing less
frequently used programs behind that button reduces the clutter that can result from
applications being forced into the top level Start Menu.
The material contained in the manual is protected by copyright laws and may not be reproduced, republished,
distributed, transmitted, displayed, broadcast or otherwise exploited in any manner without the prior written
permission of iYogi Technical Services (P) Ltd.
17
Workbook for L2 Desktop
Shortcut Menu
When the user clicks an object with the right mouse key, a shortcut menu (or context
menu) pops up. This menu contains specialized commands and options for the object.
The material contained in the manual is protected by copyright laws and may not be reproduced, republished,
distributed, transmitted, displayed, broadcast or otherwise exploited in any manner without the prior written
permission of iYogi Technical Services (P) Ltd.
18
Workbook for L2 Desktop
Recycle Bin
An icon on the Windows desktop that represents a directory where deleted files are
temporarily stored. This enables you to retrieve files that you may have accidentally
deleted.
In Order to open the recycle bin, you can double click on the icon.
Closing Inactive Programs
In order to close the open programs, the user can use one of the following options:
The material contained in the manual is protected by copyright laws and may not be reproduced, republished,
distributed, transmitted, displayed, broadcast or otherwise exploited in any manner without the prior written
permission of iYogi Technical Services (P) Ltd.
19
Workbook for L2 Desktop
o
o
The Close button on the title bar of the program window
The shortcut menu associated with the program button on the taskbar
Check Your Understanding
1.
2.
3.
4.
List down the key elements of the Windows XP Desktop.
Where is the notification area on Windows XP Desktop?
What are pinned items on Windows XP start menu?
What is a Shortcut Menu?
Anatomy of Window
Window is a rectangular area of the screen that may contain:
Program
Text
Graphics
Data
The window also has certain graphical or textual controls that are used for manipulating the
windows or using the program.
The material contained in the manual is protected by copyright laws and may not be reproduced, republished,
distributed, transmitted, displayed, broadcast or otherwise exploited in any manner without the prior written
permission of iYogi Technical Services (P) Ltd.
20
Workbook for L2 Desktop
Program Menus
Menus organize a programs features and available functions. These menu options are
available on the Menu Bar which is typically located at the top of the program window. The
menu bar shows the name of the different menu options. The menu items of commands are
the choices of the menu and they appear when the menu name is clicked. The possible
actions when the menu name is clicked are:
Immediately carry out the action
Show submenus
Ask the user for more information about the desired action
The material contained in the manual is protected by copyright laws and may not be reproduced, republished,
distributed, transmitted, displayed, broadcast or otherwise exploited in any manner without the prior written
permission of iYogi Technical Services (P) Ltd.
21
Workbook for L2 Desktop
Toolbars
Toolbars in the program window provide one click access to frequently used commands.
Toolbars have grouped buttons and they are organized by tasks. You can select a toolbar
button by clicking it.
My Computer
My Computer allows the user to explore the contents of their computer drives as well as
manage their computer files. In order to open My Computer, you can
1. Get to the Windows Desktop.
2. Double-click the My Computer icon
Once My Computer is open you'll see all available drives on your computer. For most users
you'll only be concerned with the Local Disc (C:) drive. This is your hard disk drive and what
all your files are stored on. Double-click this drive icon to open it and view of its contents.
The material contained in the manual is protected by copyright laws and may not be reproduced, republished,
distributed, transmitted, displayed, broadcast or otherwise exploited in any manner without the prior written
permission of iYogi Technical Services (P) Ltd.
22
Workbook for L2 Desktop
Help and Support Center
The Help and Support Center in the Windows XP operating system represents a significant
milestone in delivering a single resource for Online Help, support, tools, how to articles, and
other resources. it's easy to get Help from an online Microsoft support professional, trade
questions and answers with other Windows XP users on Windows newsgroups, or use
Remote Assistance to have a friend, co-worker, or Helpdesk professional support you.
To open Help and Support:
Click Start, and then click Help and Support.
The material contained in the manual is protected by copyright laws and may not be reproduced, republished,
distributed, transmitted, displayed, broadcast or otherwise exploited in any manner without the prior written
permission of iYogi Technical Services (P) Ltd.
23
Workbook for L2 Desktop
Accessories
Windows XP provides several accessories, or applications, that you can use to help you in
your work. These accessories are not full-featured programs, but they are useful for specific
jobs in the Windows environment. Accessories include a calculator, a painting program, a
word processor, a text editor, and Internet applications.
The material contained in the manual is protected by copyright laws and may not be reproduced, republished,
distributed, transmitted, displayed, broadcast or otherwise exploited in any manner without the prior written
permission of iYogi Technical Services (P) Ltd.
24
Workbook for L2 Desktop
Check Your Understanding
1. List down 5 applications that are available in Windows Accessories.
Turn Off/ Log Off Windows XP
To log off from Windows XP or to turn it off completely, you can click on Start and then click
on Log Off option. This would log out the user from its account and bring the user back to
the main menu from where another user can login.
To shutdown the Windows XP completely, you can click on Start and then click on Shutdown
option. This would shutdown the computer.
Linear and Logical Troubleshooting
Linear Logical Troubleshooting uses logical steps in a progressive manner with the goal of
eliminating possible contributing factors until the cause of an issue is isolated. This is done
by defining a set of influential components and then reducing this set through the use of
closed-ended questions and closed-ended testing. Each question or test narrows the focus
of our investigation until the root cause of the issue becomes apparent.
The material contained in the manual is protected by copyright laws and may not be reproduced, republished,
distributed, transmitted, displayed, broadcast or otherwise exploited in any manner without the prior written
permission of iYogi Technical Services (P) Ltd.
25
Workbook for L2 Desktop
Example: The issue is to determine what state the customers father was born in by asking
Yes or No questions. You could do this using by asking questions based on the alphabet.
Is the first letter of the state in the first half of the alphabet?
Notice that a No answer is as useful as a Yes When done properly, Linear Logical
Troubleshooting does not care what the answers are, the method will still pull focus on one
cause or in this case one state.
Example Continued: The answer to the first question was No. We can follow up with the
question.
Is the first letter of the state between the letter T and Z, including the end letters?
Notice how carefully the question was phrased. If I had not included the end points, the
customer might have decided that Texas was not between T and Z. He would have
answered No and I might have assumed the first letter of the State was higher than T but
less then L.
Example Continued: The customer answered Yes, so we now know the state starts with
a letter greater than, but not including S. If we follow the example to the conclusion, the
next question would be,
Is the first letter of the state between W and Z, including the end letters?
No
Does the first letter of the state start with T?
No
Does the first letter of the state start with U?
Yes
Was your father born in Utah?
Yes
It took six questions to focus on the correct state.
The material contained in the manual is protected by copyright laws and may not be reproduced, republished,
distributed, transmitted, displayed, broadcast or otherwise exploited in any manner without the prior written
permission of iYogi Technical Services (P) Ltd.
26
Workbook for L2 Desktop
Narrow the focus
When troubleshooting, you need to look into the issue in detail and narrow the focus to
system components.
Many phases of an application use different system components. For instance, the program
phases of connectivity, printing, and the playing of media use different system components.
Troubleshooting these phases therefore requires you to first narrow the focus on the
involved system components to determine possible system conflicts.
If the issue is occurring while printing it is not likely that the system components for the
CD-ROM drive or sound card are involved. Therefore, the focus is on system components
involved in the task of printing such as printer driver configuration, video driver
configuration, hard disk space, etc.
Sometimes something odd or unpredictable is causing the issue. The
troubleshooting techniques will aid in eliminating 80% of the most likely conflicts.
following
Subtractive technique - Used when the customer is trying to do something that
you know should work, but for some reason is running into problems.
Additive technique - Situations where the customer is trying to do something new,
and is running into problems.
Subtractive Technique
The essence of subtractive troubleshooting is simple:
1.
2.
3.
4.
Form a mental picture of the system components.
Divide the system into two parts along a testable line.
Test to see which side of the line has the problem.
Repeat the process until you have isolated the problem component.
This method is also sometimes called the divide-and-conquer method.
Example: I cant print from my program nothing happens at the printer. This is a fairly
common problem across applications and even platforms.
STEP
1: Construct a mental list of the system components:
Computer
Printer
Printer cable
Printer driver
Application
The file the customer is using.
The material contained in the manual is protected by copyright laws and may not be reproduced, republished,
distributed, transmitted, displayed, broadcast or otherwise exploited in any manner without the prior written
permission of iYogi Technical Services (P) Ltd.
27
Workbook for L2 Desktop
This produces the following list:
File
Application
System software
Printer driver
Computer hardware
Printer cable
Printer
Important: Two different engineers may divide up the system differently, but as long as
each has a fairly complete picture of the whole system the result is the same.
Step 2: Draw a line between two components and test.
The placement of the first line is arbitrary. For now, lets say we want to check the printer
first. Is the problem in the printer, or somewhere else? We draw a line between the printer
and the rest of the components:
File
Application
System software
Printer driver
Computer hardware
Printer cable
__________________
Printer
Important: Line placement is discussed in greater detail later in this lesson.
Step 3: Devise a test that will tell you which side of the line has the problem.
This test will indicate if the problem is the printer itself, or in the computer or connections.
This is a fairly easy one to check with most printers:
Run the self-test for this particular printer.
Double-check that the connections are tight
Check that the printer is on-line.
If the printer successfully prints a self-test, then obviously the problem is in the printer
itself. Since we dont manufacture printers, the problem is resolved. The customer still
needs to consult with the printer manufacturer or dealer.
If the printer runs a self-test, and is on-line, and the connections are tight, there is little
likelihood that the problem is in the printer. (There is still the possibility of a bad serial port
on the printer, but this is beyond the resolution of our simple example.) So now our chart
looks like this:
The material contained in the manual is protected by copyright laws and may not be reproduced, republished,
distributed, transmitted, displayed, broadcast or otherwise exploited in any manner without the prior written
permission of iYogi Technical Services (P) Ltd.
28
Workbook for L2 Desktop
File
Application
System software
Printer driver
Computer hardware
Printer cable
Printer
Step 4: Recycle.
The printer is no longer under consideration as the source of the problem. And the next
obvious step is to draw another line, like this:
File
Application
System software
Printer driver
Computer hardware
Printer cable
Printer
Now we want to check if we have a problem with the particular file we are trying to print. To
test this, we print another file from the same application. If it prints correctly, then there is
obviously a problem with the particular file the customer was trying to print. How you
proceed from that point depends on the application you are supporting. If the other file fails
to print as well, you most likely have a problem elsewhere. (The possibility of multiple
corrupted files still exists, but is again beyond the resolution of our simple diagram.) Our
new diagram will look like this:
File
Application
System software
Printer driver
Computer hardware
Printer cable
Printer
Obviously, if you continue drawing lines and testing, you will come to the component that
contains the problem. At that point, you have either discovered the exact problem, or you
will need to break the component down further and redraw your diagram, as in the case of
the printer serial port issue noted earlier.
Drawing the lines
In the above examples, the line was first drawn at the ends of the list. This was done for
simplicitys sake to narrow the focus on a single component. In real troubleshooting, the
The material contained in the manual is protected by copyright laws and may not be reproduced, republished,
distributed, transmitted, displayed, broadcast or otherwise exploited in any manner without the prior written
permission of iYogi Technical Services (P) Ltd.
29
Workbook for L2 Desktop
usual practice is to try and draw the line as nearly in the middle of the list as possible. This
way, you eliminate many more suspect components with each test.
For instance, lets look at the list again:
File
Application
System software
Printer driver
Computer hardware
Printer cable
Printer
If, instead of running the printers self-test, you draw a line between the application and the
system software, what test suggests itself? You can possibly try printing from a Command
prompt. This causes the operating system to print bypassing our application entirely. If the
Command prompt prints correctly, you have eliminated the bottom three items on the list
from immediate consideration. Now you just have to see whether it is a problem in the file,
or in the application. On the other hand, if the Command prompt does not print correctly,
youve eliminated the top four items, not just one or two.
Note: In general, you try to devise tests that split the current suspect list down the middle.
This isnt always possible, but it is a good rule of thumb.
Your own experience and the resources available for your product can suggest other ways
to draw the lines approaches that vary from the rule of thumb. For instance, if you know
the program you support cant print files over a certain size, you might make that your first
question. If you get an error message when trying to print, that may suggest other things
to try. This is the part of troubleshooting that is more an art than a science, but as you gain
experience and confidence with your knowledge of your product, it will become second
nature to you.
As you can see, the basics of troubleshooting in this way are very simple. In practice,
though, several things can complicate matters. Systems are seldom as simple as the one
used in this example. Your knowledge of the system may not be up to the task of listing the
components. The system may have complex connections, where components interact
several different ways. The answer in these cases is to get more information, and to
simplify.
The powerful thing about this kind of troubleshooting is that it doesnt require a great deal
of specific knowledge to start producing useful results.
Subtractive Troubleshooting Pitfall: The only remaining pitfall for the unwary is the
possibility that there may be more than one problem lurking in the system. When you have
gone through your troubleshooting procedure, found and eliminated a problem, and the
symptoms dont go away or perhaps only change slightly, then you have another problem in
the system to track down. And you have all the tools track it with!
The material contained in the manual is protected by copyright laws and may not be reproduced, republished,
distributed, transmitted, displayed, broadcast or otherwise exploited in any manner without the prior written
permission of iYogi Technical Services (P) Ltd.
30
Workbook for L2 Desktop
Additive Technique
The additive technique of troubleshooting is sometimes known as the one-step-at-a-time
method, and is usually used when you and the customer are breaking new ground.
The customer wants to know how to do something. You look at the customers request and
determine that it should be possible with your product, though you dont have any record of
anyone actually doing that. How do you help the customer? Depending on the support
boundaries for your product, you can tell them about or help them along with the additive
method. To use a different example, lets suppose a customer needs help composing a
complex formula in a spreadsheet you support. An additive approach might be to break
down the formula into smaller pieces, trying and testing each of them in its own cell on the
spreadsheet. Then, add one part at a time into the cell containing the full formula. Since we
only change or add one thing at a time, if we run into trouble, we know that the problem is
in the last step we took.
Check for Success
As you are executing the most likely approach, ask yourself:
Did the proposed solution solve the problem?
Is there any further testing we need and can do to determine that the problem is
indeed fixed?
Does it work in the customers usual working environment?
If you AND the customer are satisfied that the problem has been resolved, move on to the
next step.
If the printer refuses to print a self-test, then you have obviously tested the printer and
found it to be the problem. If you have determined the problem is a printer driver, try to
see if the printer will print with an updated driver, or if the computer will print to another
printer. You will not always be able to test each diagnosis, but you should always try.
What if the Solution Does not Work?
If another very likely solution exists, go ahead and try it. After you have exhausted all
avenues, you may need to contact a mentor.
Otherwise, the engineer should be ever ready to return to Gathering Information and
possibly redefining the problem.
Note: Again, sometimes there is more than one problem in a given system, so the fact that
you found a problem doesnt necessarily mean that you found THE problem. Testing lets you
know. You may have to perform the previous steps until a resolution is achieved. Each cycle
through should leave the previous modifications in place. This will ensure that a combination
of conflicts is caught.
The material contained in the manual is protected by copyright laws and may not be reproduced, republished,
distributed, transmitted, displayed, broadcast or otherwise exploited in any manner without the prior written
permission of iYogi Technical Services (P) Ltd.
31
Workbook for L2 Desktop
Being systematic will result in success while random trial-and-error usually results in
frustration.
Check for success pitfall: If the first strategy does not resolve the problem, the engineer
may fall back on hit or miss problem solving. Remember to ask yourself why you are trying
the next strategy. If you arent clear why, then examine what you know more closely,
gather more facts or consult your resources. There is always a best strategy, but sometimes
you need to gather more information before determining the best strategy under the
current circumstances.
Tie up Loose Ends
If you have made it to this step, you have most likely resolved the issue. Now you must
explain to the customer what was discovered, whether you can put the machine back
exactly as it was before the call, and how to avoid the issue in the future.
The engineer needs to make sure the issue is really closed. Are there any loose ends that
need to be tied-up before releasing the phone connection? Here are some ideas to consider
before hanging up the phone:
Is the customer satisfied?
Does the operating environment, or customer-specific settings need to be restored?
Was the fix substantial enough that the customer should not have to call back on the
same issue?
Was the incident satisfactorily resolved?
Is follow-up required?
This stage often takes some diplomacy, especially if the resolution requires you to disable a
program or utility the customer was using prior to the call. Always give the customer the
option to restore the machine exactly as it was prior to the call. Explain the upside and the
downside of the restoration.
More often, you fix a system issue that was just exposed by the application. This is a winwin for the customer and us.
Fix
If the problem is an easily replaceable part, replace it. If the problem is a conflicting
extension, we can remove the offending extension. If the customer was applying incorrect
procedure, we can show the customer the correct way to do the task. Usually, the fixable
problem is obvious to everyone. It is also very satisfying to the engineer, since the
customer is almost always thrilled that you were able to help them.
Workaround
The material contained in the manual is protected by copyright laws and may not be reproduced, republished,
distributed, transmitted, displayed, broadcast or otherwise exploited in any manner without the prior written
permission of iYogi Technical Services (P) Ltd.
32
Workbook for L2 Desktop
You cant always make things work exactly the way the customer wants. Sometimes you
need to find another way for the customer to proceed to the desired result. This is called a
workaround. Up against a limit to the number of characters in a formula? Try breaking the
formula up across several cells, or using Boolean notation to reduce the number of
characters needed. HTML doesnt recognize multiple spaces? Try using a non-breaking space
character, or using tables to space your columns. Finding a creative workaround for the
customer is also a rewarding part of working with customers.
The B word
Sometimes products will not do what the customer wants it to do. Be very careful of calling
something a bug, however. Programmers and customers both use the word, but they do
not mean the same things by it. Heres a handy table to show you the differences:
Programmers
Customers
There is a specification written that
describes in great detail what this
program is supposed to do. If the
program doesnt do what the
specification says it will do, then
that is a bug.
I have in mind something that
I want this program to do. If
this program will not do that,
then that is a bug.
Obviously, with such a chasm between the technical and common meanings of the word, it
is best to avoid calling something a bug until it has been checked against the specification
and added to the bug list. This avoids having your name quoted in the trade journals (Soand-so at Microsoft admitted this bug to our reporter on a call to tech support) (Yes, it
has happened.) Thank the customer for pointing out this problem, or thank them for their
suggestion. Still, sometimes we just get to the point where we cant help the customer any
further. Sometimes there are bugs in the program. This is when your customer service skills
come in to play. And, actually, getting to this point is a victory in its own right. You have
attacked and isolated a technical problem, and have it defined to the point where it can be
dealt with.
A Final Note
The very first time you encounter a problem is when the most learning takes place.
Subsequent times, the troubleshooter applies past knowledge, whether consciously or not,
thus building good knowledge upon good, or bad knowledge upon bad. The most learning
takes place on the first shot, because that is when the troubleshooters knowledge goes
from nothing to something. Later, the knowledge may go from something to something
else, but never again will it increase as much as that first time.
A reflective, well-researched approach to solving the problem the first time will ultimately
pay off in savings when the problem is revisited. Given the thousands of problems
The material contained in the manual is protected by copyright laws and may not be reproduced, republished,
distributed, transmitted, displayed, broadcast or otherwise exploited in any manner without the prior written
permission of iYogi Technical Services (P) Ltd.
33
Workbook for L2 Desktop
presented during the Support Engineers career, the time taken in deliberating over a new
problem will save immeasurable time when that problem becomes an old one.
Check Your Understanding
1.
2.
3.
4.
5.
What is linear and logical troubleshooting?
List down the 2 methods for linear and logical troubleshooting.
What is additive technique?
What is subtractive technique?
What are the pitfalls of using subtractive technique?
Silver Bullet Troubleshooting
When talking about Linear Logical Troubleshooting, you should also understand the opposite
type of troubleshooting, often called Silver Bullet Troubleshooting. Using Silver Bullet, we
take single shots at possible right answers. If we guess correctly, the cause is identified in
almost no time. If we guess incorrectly, we are no closer to the correct answer, and may
have lost the confidence of the customer by followin g the wrong path. Remember, using
Linear Logical means that every answer moves us closer to the cause and the solution.
Silver Bullet puts all the emphasis on a Yes and we gain nothing from a No.
Points to Remember
Linear Logical Troubleshooting is a progressive method to eliminate possible causes
until the true issue is isolated.
Linear Logical Troubleshooting uses simple, closed-ended questions that narrow the
focus of investigation regardless of the answer.
The Subtractive method of troubleshooting is a method in which the Support
Engineer makes a mental list of all of the components that could be involved in
creating the problem. Then methodically eliminates the components as the culprit
until a solution is found.
Silver Bullet Troubleshooting is the method of trying possible solutions without doing
the proper background investigation.
Silver Bullet Troubleshooting often wastes time with wrong solutions and reduces
customer confidence.
Check Your Understanding
1. What is Silver Bullet Troubleshooting?
The material contained in the manual is protected by copyright laws and may not be reproduced, republished,
distributed, transmitted, displayed, broadcast or otherwise exploited in any manner without the prior written
permission of iYogi Technical Services (P) Ltd.
34
Workbook for L2 Desktop
Information Gathering
Gathering information is an important and ongoing part of Linear Logical Troubleshooting.
It allows the Support Professional to focus the investigation simply by asking some standard
questions. At times the customer may feel the questions are pointless, but facts and
information are never pointless. Inform the customer that gathering information allows us
to see the entire picture.
Example: I have several questions to ask in order to be thorough in analyzing all the facts
before I start drawing conclusions.
Limiting the Field
When a customer calls saying they have a problem, the list of possible causes can be
endless. The Support Professional needs to start asking questions to focus the investigation
on a particular area of the computer. The first thing the Support Professional can do is have
the issue explained completely. Do this by asking open-ended questions that allows the
customer to speak freely on their situation.
Example: So what seems to be the trouble today? or How can I help you today?
Once the situation has been explained, the Support Professional should start gathering
specific information about the customers system. These are a standard set of questions
that allow the Support Professional to understand the customers environment. Much of the
information might feel unneeded or even a waste of time, but this basic computer
information prevents the investigation from taking a wrong turn or making a wrong
assumption.
Some of the questions you should ask are:
Who manufactured your computer? Does it have a brand name or was it built by a
local shop?
What version of Windows are you running? Not sure, lets take a look at the system
properties to find out for sure?
How much memory and what type of processor are you running? System information
can help us with this as well as an original receipt for the computer.
What version of the software in question are you running? Can we go to the Help or
About menu and find out?
Example: So right before the computer locks, what is it doing and what is being displayed
on the screen? or Can you be more specific about the problems you had during the
install?
Each answer and each explanation will start to limit our field of investigation.
The material contained in the manual is protected by copyright laws and may not be reproduced, republished,
distributed, transmitted, displayed, broadcast or otherwise exploited in any manner without the prior written
permission of iYogi Technical Services (P) Ltd.
35
Workbook for L2 Desktop
Example: If the issue happens within Windows, then we have eliminated the hardware
POST (Power On Self-Test) and the boot process prior to Windows launching. If the issue
only started after certain software was installed, we have limited the field to what was
changed during the installation process.
When the Support Professional has formed a picture of the customers issue, then it is time
to start using closed-ended questions. This allows us to pin down the specifics of the issue
and specifics of our field of investigation. Not only do we use closed-ended questions to
gather more information, but also to test assumptions that we are starting to make about
the issue.
Example: Please tell me the exact error message, word for word. or When the program
stops responding, does your mouse cursor continue to work or does it lock as well? You
can even test ideas. If you boot the computer without a CD in the drive, does it have any
problems?
In summary, when gathering information, we always start with the open-ended questions
that allow the customer to explain why they called Microsoft Support. We then concentrate
on the facts about the computer system and the software installed. Our picture of the
customers situation will now allow us to ask directed open-ended questions. We are
firming up our understanding of the issue and starting to focus on particular areas of the
computer. Finally, we ask closed-ended questions that either fully explain the situation, or
test our understanding.
Points to Remember
Forming a picture of both the issue and the computer system is vital to Linear Logical
Troubleshooting.
Emphasize to the customer that gathering information on their computer system
allows us to do the best job possible.
Remember to ask open-ended questions and allow the customer the opportunity to
explain the issue up front.
Ask closed-ended questions to gather specifics about the issue and to test
assumptions made during the information gathering stage.
The material contained in the manual is protected by copyright laws and may not be reproduced, republished,
distributed, transmitted, displayed, broadcast or otherwise exploited in any manner without the prior written
permission of iYogi Technical Services (P) Ltd.
36
Workbook for L2 Desktop
Day3: Clean & Upgrade Installation
Module Objectives:
By the end of this module, you will understand:
By the end of this module you will understand:
System requirements for Windows XP installation
Different methods of Windows XP Installation
Pre-requisites for Clean Installation
Disk Partitions
File System for Windows XP
Different phases of clean installation process of Windows XP
Windows Product Activation
Difference between upgrade & clean installation
Different upgrade paths available
Windows Upgrade Advisor
Upgrade Installation
The material contained in the manual is protected by copyright laws and may not be reproduced, republished,
distributed, transmitted, displayed, broadcast or otherwise exploited in any manner without the prior written
permission of iYogi Technical Services (P) Ltd.
37
Workbook for L2 Desktop
Windows XP Installation Methods
There are five methods for installing Windows XP.
Method 1: Clean Install
A clean installation removes all data from the hard disk by repartitioning and reformatting
the hard disk and reinstalling the operating system and programs to an empty (clean) hard
disk.
Method 2: Upgrade to Windows XP
This method is used to upgrade from previous version of Windows Operating System such
as Microsoft Windows 98, Microsoft Windows Millennium Edition, or Microsoft Windows 2000
Professional.
Method 3: Install Windows XP to a new hard disk
This method is used to install Windows XP to a new hard disk. This is typically done when a
new hard disk is installed on a computer.
Method 4: Install Windows XP to a new folder (parallel installation)
This method is used to install Windows XP to a new folder (parallel installation) to either run
two operating systems, or to access, repair, or retrieve data from a damaged disk.
Method 5: Perform a multiple boot operation (not supported by iYogi)
This method is used to install Windows XP as a separate operating system on the computer.
Using this method more than one operating system can be installed on a computer and One
can also select which operating system would start by default every time that you start your
computer.
Check Your Understanding
1. What is the difference between clean install and installing Windows XP on a new hard
drive?
2. What is parallel installation and why is it required?
3. What is multi boot operation?
The material contained in the manual is protected by copyright laws and may not be reproduced, republished,
distributed, transmitted, displayed, broadcast or otherwise exploited in any manner without the prior written
permission of iYogi Technical Services (P) Ltd.
38
Workbook for L2 Desktop
Hard Disk Technologies
A hard disk drive (hard disk, hard drive, HDD) is a non-volatile storage device for digital
data. It features one or more rotating rigid platters on a motor-driven spindle within a metal
case. Data is encoded magnetically by read/write heads that float on a cushion of air above
the platters. The common Hard Disk Technologies are:
IDE/ATA:
IDE (Integrated Drive Electronics) is a standard electronic interface used between a
computer motherboard's data paths or bus and the computer's disk storage devices. The
IDE interface is based on the IBM PC Industry Standard Architecture (ISA) 16 -bit bus
standard, but it is also used in computers that use other bus standards. Most computers
sold today use an enhanced version of IDE called Enhanced Integrated Drive Electroni cs
(EIDE).
SATA:
SATA is Serial ATA; an evolution of the Parallel ATA physical storage interface. Serial ATA is
a serial link -- a single cable with a minimum of four wires creates a point -to-point
connection between devices. Transfer rates for Serial ATA begin at 150MBps.
One of the main design advantages of Serial ATA is that the thinner serial cables facilitate
more efficient airflow inside a form factor and also allow for smaller chassis designs. In
contrast, IDE cables used in parallel ATA systems are bulkier than Serial ATA cables and can
only extend to 40cm long, while Serial ATA cables can extend up to one meter.
SCSI:
Short for small computer system interface, SCSI interfaces provide for faster data
transmission rates (up to 80 megabytes per second) than standard serial and parallel ports.
In addition, you can attach many devices to a single SCSI port, so that SCSI is really an I/O
bus rather than simply an interface.
Check Your Understanding
1. How SCSI based hard drives are different from SATA based hard drives?
2. How IDE/ATA based hard drives are different from SATA based hard drives?
3. What is the full form of IDE, ATA, SATA, and SCSI?
The material contained in the manual is protected by copyright laws and may not be reproduced, republished,
distributed, transmitted, displayed, broadcast or otherwise exploited in any manner without the prior written
permission of iYogi Technical Services (P) Ltd.
39
Workbook for L2 Desktop
Disk Partitions
Disk partitioning is the act of dividing a hard disk drive into multiple virtual hard disk
drives, referred to as partitions, in order to treat a single physical disk drive as if it were
multiple disks.
A disk partition is a logical section of a hard disk on which the computer may write data.
Partitions offer a way to divide the space on a single physical hard disk into multiple areas,
each of which is treated as a different disk within Windows.
Types of hard drive partitions:
Primary: A primary partition is one that can be used as the system partition. If the
disk does not contain a system partition, you can configure the entire disk as a
single, extended partition.
Extended: An extended partition provides a way to bypass the four primary
partition limits. One cannot format an extended partition with any file system.
Rather, extended partitions serve as a shell in which one can create any number of
logical partitions.
Logical: A Logical Partition (LPAR) is the division of a computer's processor,
memory, and storage into multiple sets of resources so that each set of resources
can be operated independently with its own operating system instance and
application s.
Apart from the above three partitions, there are two more partitions that are discussed
underneath:
System Partition: The system partition is a disk partition that contains the boot
sector and files such as NTLDR that are needed for booting Windows XP and earlier.
Boot Partition: The boot partition is the disk partition that contains the Windows
operating system files and its support files, but not any files responsible for booting.
Check Your Understanding
1.
2.
3.
4.
5.
What
What
What
What
What
is
is
is
is
is
a
a
a
a
a
primary partition?
extended partition?
logical partition?
system partition?
boot partition?
The material contained in the manual is protected by copyright laws and may not be reproduced, republished,
distributed, transmitted, displayed, broadcast or otherwise exploited in any manner without the prior written
permission of iYogi Technical Services (P) Ltd.
40
Workbook for L2 Desktop
File System
A file system is a method of storing and organizing computer fil es and their data.
Essentially, it organizes these files into a database for the storage, organization,
manipulation, and retrieval by the computer's operating system.
Windows makes use of the FAT and NTFS file systems to store and organize computer files.
FAT
The File Allocation Table, or FAT file system uses a table whose entries point to the
beginning of the files on the drive. There is a copy of the File Allocation Table for backup
purposes. If possible, the system will use the copy of the FAT if the original table becomes
corrupt. There are 3 versions of FAT. FAT12 is used on floppy disks and very small hard
drive partitions, and FAT16 and FAT32 are used on hard drive.
NTFS
NTFS (New Technology File System) is the preferred file system for Windows XP. It can be
used on both basic and dynamic disks, and provides many features and benefits that are
not found in other file systems. FAT partitions and volumes can be converted to NTFS at any
time. The benefits of NTFS include:
File & Folder Security: Allows you to control which users can access applications
and data.
Increased performance: Uses a more efficient mechanism for locating and
retrieving information from the hard disk than FAT or FAT32.
Disk quotas: Provides the ability to control how much disk space each user can
have.
Disk compression: Can compress files to create more available disk space
Encrypting File System (EFS): Allows encryption of data.
Check Your Understanding
1. What are the three versions of FAT and where are they used?
2. What are the benefits of using NTFS?
3. What is the full form of FAT, NTFS, and EFS?
The material contained in the manual is protected by copyright laws and may not be reproduced, republished,
distributed, transmitted, displayed, broadcast or otherwise exploited in any manner without the prior written
permission of iYogi Technical Services (P) Ltd.
41
Workbook for L2 Desktop
Clean Installation
Follow the below steps to perform Windows XP clean installation:
1. Insert the Windows XP CD into your computer and restart your computer.
2. It will prompt you to start/boot from the CD, press SPACEBAR. If you miss the
prompt (it only appears for a few seconds), restart your computer to try again.
3. Windows XP Setup begins. During this portion of setup, your mouse will not work, so
you must use the keyboard. On the Welcome to Setup page, press ENTER.
4. On the Windows XP Licensing Agreement page, read the licensing agreement. Press
the PAGE DOWN key to scroll to the bottom of the agreement. Then press F8.
5. Once you click F8 to accept the license agreement it will display a new page which
enables you to select the hard disk drive on which Windows XP will be installed. Once
you complete this step, all data on your hard disk drive will be removed and cannot
be recovered. It is extremely important that you have a recent backup copy of your
files before continuing. When you have a backup copy, press D, and then press L
when prompted. This deletes your existing data. Press ENTER to select unpartitioned space, which appears by default.
6. Press ENTER again to select Format the partition using the NTFS file system,
which appears by default. You can choose other file systems also.
7. Windows XP erases your hard disk drive using a process called formatting and then
copies the setup files.
8. Windows XP restarts and then continues with the installation process. From this point
forward, you can use your mouse. Eventually, the Regional and Language
Options page appears. Click Next to accept the default settings. If you are
multilingual or prefer a language other than English, you can change language
settings after setup is complete.
9. On the Personalize Your Software page, type your name and your organization
name. Some programs use this information to automatically fill in your name when
required. Then, click Next.
10. On the Product Key page, type your product key as it appears on your Windows XP
CD case. Then, click Next.
11. On the Computer Name and Administrator Password page, type a name that
uniquely identifies your computer. If you connect your computer to a network, you
will use this computer name to find shared files and printers. Type a strong password
that you can remember in the Administrator password box, and then retype it in the
Confirm password box. Then, Click Next.
12. On the Date and Time Settings page, set your computers clock. Then, click the
Time Zone down arrow, and select your time zone. Click Next.
13. Windows XP will spend about a minute configuring your computer. On the
Networking Settings page, click Next;
14. On the Workgroup or Computer Domain page, click Next.
15. Now Windows XP will spend 20 or 30 minutes configuring your computer and will
automatically restart when finished. When the Display Settings dialog appears,
click OK.
16. When the Monitor Settings dialog box appears, click OK.
The material contained in the manual is protected by copyright laws and may not be reproduced, republished,
distributed, transmitted, displayed, broadcast or otherwise exploited in any manner without the prior written
permission of iYogi Technical Services (P) Ltd.
42
Workbook for L2 Desktop
17. The final stage of setup begins. On the Welcome to Microsoft Windows page,
click Next.
18. On the Help protect your PC page, click Help protect my PC by turning on
Automatic Updates now. Then, click Next.
19. Windows XP will then check if you are connected to the Internet. If you are
connected to the Internet, select the choice that describes your network connection.
If youre not sure, accept the default selection, and click Next. If you use dial-up
Internet access, or if Windows XP cannot connect to the Internet, you can connect to
the Internet after setup is complete. In such scenario click Skip.
20. Windows XP Setup displays the Ready to activate Windows page. If you are
connected to the Internet, click Yes, and then click Next. If you are not yet
connected to the Internet, click No, after the setup is complete, Windows XP will
automatically remind you to activate and register your copy of Windows XP.
Remember if you are connected to Internet than setup will prompt you to register
the windows, if you choose to skip as Internet connection is not working it directly
take you to Users page.
21. On the next screen Who will use this computer? type the name of each person
who will use the computer. After typing the names, Then click Next. To add users
after setup is complete or to specify a password to keep your account secured.
22. On the Thank you! page, click Finish. Congratulations! Windows XP setup is
complete. You can log on by clicking your name on the logon screen.
Setup Process Overview
Windows XP Setup presents a Graphical User Interface (GUI), which separates the process
into five phases. After the final phase, the system is rebooted:
Collecting Information- As Setup collects information about your system, you can
do the following:
o Specify an upgrade or a clean installation.
o Read and accept the license agreement.
o Enter your product key.
o Select special Setup options (for example, language, specify Windows
installation folder).
Dynamic Update- Dynamic update, a new feature in Windows XP, connects to the
Microsoft Windows Update Web site and downloads updated setup files, and critical
bug fixes. Critical security fixes may also be included, thereby enhancing the Setup
experience. Dynamic update requires that your computer have the following:
o Modem
o ISP connection
o Correct versions of wininet.dll and urlmon.dll installed. IE 4.01 or greater
installed
Preparing Installation- In preparing for installation, Setup does the following:
o Copies files to your hard disk
o Provides you the option of repairing an existing installation, if one exists.
The material contained in the manual is protected by copyright laws and may not be reproduced, republished,
distributed, transmitted, displayed, broadcast or otherwise exploited in any manner without the prior written
permission of iYogi Technical Services (P) Ltd.
43
Workbook for L2 Desktop
o
o
Provides you the option of specifying the partition on which to install
Windows. Setup can also format partitions.
Restarts your computer
Installing Windows- While installing Windows, Setup does the following:
o Installs devices
o Sets system locale.
o Customizes your keyboard.
o Prompts you to specify your name and organization.
o Prompts you to specify computer name and administrator password.
o Installs networking components (default components include Client for
Microsoft Networks, File and Print Sharing for Microsoft Networks, TCP/IP
transport protocol with automatic addressing). (Windows XP Professional)
o Prompts you to join a workgroup or domain. (Windows XP Professional)
o Performs the configuration
o Copies files
o Installs Start Menu items Registers components
Finalizing Installation- In finalizing installation, Setup does the following:
o Saves settings, and removes any temporary files used during Setup.
o Restarts your computer
Computer Starts for the First Time After Setup- After completing the setup
computer stars for the first time.
Check Your Understanding
1. Which phase provides you an option to enter the product key?
2. Which phase provides you an option of specifying the partition on which to install
Windows?
3. Which setup process phase prompts you to join a workgroup or domain?
4. Which setup process phase allows you to install networking components?
5. Which setup process phase allows you to customize the keyboard?
Windows Product Activation (WPA)
Windows Product Activation is a license validation procedure used by Microsoft Corporation
in all versions of its Windows proprietary software operating system from Windows XP and
Windows Server 2003 onwards. It is used to enforce the Windows End User License
Agreement by preventing or hampering the use of the operating system after a specific
period of time until it is verified as genuine by Microsoft.
The material contained in the manual is protected by copyright laws and may not be reproduced, republished,
distributed, transmitted, displayed, broadcast or otherwise exploited in any manner without the prior written
permission of iYogi Technical Services (P) Ltd.
44
Workbook for L2 Desktop
Methods of Activation
Internet: If you select activate and you have an active Internet connection,
communication to the activation server occurs through secure HTTP.
Modem: If an active Internet connection is not found or if activation over the
Internet fails, the activation process searches for a modem. If a modem is found, the
user is prompted to connect to a Global Network Service (GNS) toll-free number.
Telephone call: The opportunity to activate by making a voice call occurs during
OOBE (Out-of-Box Experience) or in the Activation wizard. For telephone activation,
the wizard presents a 50-digit activation code that must be read to a Customer
Service Representative. A 42-digit confirmation code from the Customer Service
Representative must be entered back into the PC. The telephone activation screens
also provide the option to change the product key for the system. If you used the
same product key on several installs, you can correct it here.
Upgrade Installation
Upgrading vs. Clean Installation
Upgrading
During an upgrade, existing user settings are retained, as well as installed applications. If
you perform a clean installation, the operating system files are installed in a new folder, and
you must reinstall all of your applications and reset user preferences, such as, desktop and
application settings.
Clean Installation
If the current Operating System being used on the computer doesnt support an upgrade to
Windows XP Home/Professional, you need to choose a clean install. Other cases where you
will need to perform a clean reinstall are:
No operating system is installed on the computer
The installed operating system does not support an upgrade to Windows XP.
The computer has more than one partition and needs to support a multiple-boot
configuration using Windows XP and the current operating system.
A clean installation is preferred.
The most basic advantage of a clean installation is that all of your systems can begin with
the same configuration. All applications, files, and settings are reset. You can use a single
disk image or answer file to make sure that all of the desktops in your organization are
standardized. In this way, you can avoid many of the support problems that are caused by
irregular configurations.
The material contained in the manual is protected by copyright laws and may not be reproduced, republished,
distributed, transmitted, displayed, broadcast or otherwise exploited in any manner without the prior written
permission of iYogi Technical Services (P) Ltd.
45
Workbook for L2 Desktop
Check Your Understanding
1. Explain any three scenarios where you will need to perform Windows XP clean
installation?
2. What is the difference between Windows XP clean installation and Upgradation?
Windows Upgrade Advisor
It is a Microsoft utility to which check your system configuration and settings and displays
the report whether your computer is compatible to upgrade or not.
You need to download and install the upgrade advisor then run the utility to scan the
system it will generate a scan report which will help you to analyze whether your system
can be upgraded or not.
Link: http://www.microsoft.com/windowsxp/home/upgrading/advisor.mspx
You need to follow the wizard instructions to generate a scan report.
The Upgrade Advisor displays the compatibility report of drivers, hardware and application.
The scanned report of Upgrade Advisor looks as follows:
The material contained in the manual is protected by copyright laws and may not be reproduced, republished,
distributed, transmitted, displayed, broadcast or otherwise exploited in any manner without the prior written
permission of iYogi Technical Services (P) Ltd.
46
Workbook for L2 Desktop
Upgrade Installation
When performing an upgrade from Windows 98 or Windows Me, it is recommended that you
clean boot the Windows installation prior to starting the upgrade. This can prevent many
upgrade problems caused by applications running on the computer at the time of
installation. It is also recommended to scan the computer for any virus and spyware and
clean the computer before starting an upgrade.
To upgrade to Windows XP, follow these steps:
1. Start your computer, and then insert the Windows XP CD into the CD or DVD drive.
2. If Windows automatically detects the CD, click Install Windows to start the
Windows XP Setup Wizard.
3. If Windows does not automatically detect the CD, click Start. Then click Run. Type
the following command, and then click OK: CD drive letter:\setup.exe
4. When you are prompted to select an installation type, select Upgrade (the default
setting), and then click Next.
5. Follow the instructions on the screen to complete the upgrade.
The material contained in the manual is protected by copyright laws and may not be reproduced, republished,
distributed, transmitted, displayed, broadcast or otherwise exploited in any manner without the prior written
permission of iYogi Technical Services (P) Ltd.
47
Workbook for L2 Desktop
Day 4: Windows XP Repair/In Place and Parallel Installation
Module Objectives:
By the end of this module you will understand:
Parallel Installation of Windows XP
Repair Installation of Windows XP
Windows XP Installation/upgrade issues & Troubleshooting
o Stop Errors
o Black Screen Errors
o Other Issues
The material contained in the manual is protected by copyright laws and may not be reproduced, republished,
distributed, transmitted, displayed, broadcast or otherwise exploited in any manner without the prior written
permission of iYogi Technical Services (P) Ltd.
48
Workbook for L2 Desktop
Windows XP Parallel Installation
A Windows XP parallel install installs a second copy of Windows XP on your PC.
Uses of Parallel Installation
Windows XP parallel installation is required in order to:
Run two operating systems in one partition
Repair/access/retrieve data from a damaged disk
Steps to perform parallel installation
1. Start your computer from the Windows XP CD (or boot disks). To do this, insert the
Windows XP CD into your CD or DVD drive, and then restart your computer.
2. When the Press any key to boot from CD message appears on the screen, press
any key to start the computer from the Windows XP CD.
3. At the Welcome to Setup screen, press ENTER to begin Windows XP Setup.
4. Read the Microsoft Software License Terms, and then press F8.
5. Select the partition in which you want to install Windows XP, and then press ENTER.
6. Select the Leave the current file system intact (no changes) option, and then
press ENTER to continue.
7. Press ESC to install to a different folder.
8. Press ENTER to continue.
9. Follow the instructions on the screen to complete Windows XP Setup.
Reverting to the original installation
Start the computer in either Normal Mode or Safe Mode.
Turn on the functionality of the set command in the Windows XP Recovery Console.
To do this,
o Locate and then click the SetCommand value under the following key in the
registry:
HKEY_LOCAL_MACHINE\SOFTWARE\Microsoft\WindowsNT\CurrentVersion\Set
up\Recovery Console
o On the Edit menu, click Modify.
o In the Value data box, type 1, and then click OK
Start the computer to the Windows XP Recovery Console, run the following
command: set AllowAllPaths = true
Type x (where x is the drive letter of Windows installation), and then press ENTER
to change to the appropriate drive.
Type cd\ to change to the root folder of the drive.
Rename the Windows folder, the Documents and Settings folder, and the Program
Files folder. To do so, run the following commands:
o rename windows winnew
o rename docume~1 docnew
o rename progra~1 prognew
The material contained in the manual is protected by copyright laws and may not be reproduced, republished,
distributed, transmitted, displayed, broadcast or otherwise exploited in any manner without the prior written
permission of iYogi Technical Services (P) Ltd.
49
Workbook for L2 Desktop
o rename winold windows
o rename mydoc.old 'documents and settings'
o rename progra.old 'program files'
After you determine that the current installation is the installation that you want to leave
intact, delete the remaining Win xxx and Prog xxx folders.
Check Your Understanding
1. What is Windows XP Parallel Installation and why is it required?
2. Mention the commands that you will use to revert to the original installation after
performing a Windows XP parallel install.
Windows XP Repair Installation
Repairing a Windows XP installation is valuable when you need to keep your programs and
data intact but need to restore the Windows XP system files to their original state.
A Windows XP repair install is an easy fix for startup and other hard to troubleshoot issues
in Windows XP before you resort to a clean install. This option will not rebuild your
computer's registry, delete applications and user settings, or fix problems caused being
caused by a program.
Steps to perform repair installation
1. Insert the Windows XP CD into your computer's CD drive or DVD drive, and then
restart your computer.
2. When you receive the Press any key to boot from CD message on the screen,
press a key to start your computer from the Windows XP CD.
3. The following message on the Welcome to Setup screen will appear:
This portion of the Setup program prepares Microsoft Windows XP to run on
your computer: To setup Windows XP now, press ENTER. To repair a Windows
XP installation by using Recovery Console, press R. To quit Setup without
installing Windows XP, press F3.
4. Press ENTER to set up Windows XP.
5. On the Windows XP Licensing Agreement screen, pres s F8 to agree to the license
agreement.
6. Make sure that your current installation of Windows XP is selected in the box, and
then press R to repair Windows XP.
7. Follow the instructions that appear on the screen to reinstall Windows XP.
The material contained in the manual is protected by copyright laws and may not be reproduced, republished,
distributed, transmitted, displayed, broadcast or otherwise exploited in any manner without the prior written
permission of iYogi Technical Services (P) Ltd.
50
Workbook for L2 Desktop
Check your understanding
1. What is Windows XP Repair Installation?
2. List down few scenarios in which repair installation is useful.
Troubleshooting Windows XP Installation Issues
Error Condition
Suggested Action
Insufficient hard disk
space
Setup failure during early
text mode portion of
Setup
Computers BIOS-based
virus scanner gives an
error message
Setup fails during
hardware detection or
component installation.
Errors accessing the CD
Inability to join the
domain during Setup
Delete files or remove programs to free up some
disk space.
Install an additional hard disk or create an
additional partition to hold Windows XP
Verify that Windows XP supports the mass storage
devices that are on the computer.
Disable the virus protection in the BIOS and enable
it again after Windows XP is fully installed.
Verify that all hardware is in the Windows Catalog.
Remove non supported devices
Clean the CD
Try the other CD
Use a different CD-ROM drive
Check connectivity with domain controller
Check network card functionality &
configuration Check account with domain
Windows XP Setup Logs
The Setup utility creates the following files in the installation folder that can be used in the
troubleshooting process:
Setupact.log: Contains information about the files that are copied during Setup and
other Setup activity
Setupapi.log: Contains information about device driver files that are copied during
Setup.
Setuperr.log: This log file contains a list of errors that occurred during installa tion
and their severity (this log file should be 0 bytes in size if no errors occurred during
installation). XP writes the setuperr.log file to the %systemroot% folder.
The material contained in the manual is protected by copyright laws and may not be reproduced, republished,
distributed, transmitted, displayed, broadcast or otherwise exploited in any manner without the prior written
permission of iYogi Technical Services (P) Ltd.
51
Workbook for L2 Desktop
Setup.log: The Recovery Console (RC) uses the setup.log file to gain information
about the Windows installation during repair operations. XP writes the setup.log file
to the \%systemroot%\repair folder.
Comsetup.log: This log file contains installation information about Optional
Component Manager and COM+ components. XP writes the comsetup.l og file to the
%systemroot% folder.
Netsetup.log: This log file contains information about workgroup and domain
membership. XP writes the netsetup.log file to the \%systemroot%\debug folder.
These logs are text documents that can be viewed in Notepad, WordPad, or Microsoft Word.
Check your understanding
1. The setup fails and prompts errors while accessing the installation CD. Suggest few
possible measures to troubleshoot the problem.
2. List down the name and usage of log files created while installing Windows XP.
Troubleshooting Installation Issues
While installing Windows, you may encounter following types of issues:
Stop Errors (Blue Screen Errors, BSoD: These errors occur when the computer
detects a condition from which it cannot recover. The computer stops responding or
shuts down and displays a screen of information. Stop errors are identified by a 10digit hexadecimal number. A stop error occurs when:
o Windows detects that critical OS data has become corrupted
o Windows detects that hardware has failed in a non-recoverable fashion
The material contained in the manual is protected by copyright laws and may not be reproduced, republished,
distributed, transmitted, displayed, broadcast or otherwise exploited in any manner without the prior written
permission of iYogi Technical Services (P) Ltd.
52
Workbook for L2 Desktop
Black Screen Errors: When you try to start Windows XP, the computer may appear
to stop responding (hang) with an empty, black screen immediately after the poweron self test (POST) is complete and before the Windows XP logo typically appears on
the screen.
This issue may occur if one of the following conditions is true:
Cause 1
You have a CD, a DVD or a floppy disk in your CD, DVD, or floppy drive when you
start the computer.
Cause 2
One or more of the following elements are corrupted and will not load during the
boot sequence of the computer:
o
o
o
o
Master boot record
Partition tables
Boot sector
NTLDR file
Fatal System Errors: These are operating system errors that cause Windows to
stop functioning and can place data at risk. . This can happen due to one of the
following reasons:
o
o
Faulty Hardware
Read Errors
The material contained in the manual is protected by copyright laws and may not be reproduced, republished,
distributed, transmitted, displayed, broadcast or otherwise exploited in any manner without the prior written
permission of iYogi Technical Services (P) Ltd.
53
Workbook for L2 Desktop
Check your understanding
1.
2.
3.
4.
List down the possible installation issues that a Windows XP user can encounter.
What are the main causes of blue screen errors?
What are the main causes of black screen errors?
What are the main causes of fatal system errors?
Troubleshooting Stop Error 0x0000000A
Common causes:
Windows attempts to access a particular memory address at too high of a process
internal request level (IRQL)
An incompatible device driver
A general hardware problem
Hardware driver uses an incorrect memory address
Common troubleshooting methods:
Confirm that your hardware is listed in the Windows Catalog
Disable all caching in the computers BIOS, including L2, BIOS, and write -back
caching on disk controllers.
Remove all unnecessary hardware
If the installation drive is Small Computer System Interface (SCSI)based, obtain
the correct device driver from the manufacturer, confirm that termination is set
properly and that you have no ID conflicts, and then turn off sync negotiation at the
SCSI host adapter.
If the installation drive is an Integrated Device Electronics (IDE) drive, verify that the
installation drive is attached to the primary channel and that it is set to be the
master drive.
Verify that your memory modules are compatible with each other and that you have
not mixed types, speeds, or manufacturers.
Verify that the motherboard BIOS is current and compatible with Windows XP.
Update the BIOS with a newer version.
Turn off any BIOS-based virus protection or disk write protection
The material contained in the manual is protected by copyright laws and may not be reproduced, republished,
distributed, transmitted, displayed, broadcast or otherwise exploited in any manner without the prior written
permission of iYogi Technical Services (P) Ltd.
54
Workbook for L2 Desktop
Check your understanding
1. List down the main causes of stop error 0x0000000A
2. Describe few methods to resolve stop error 0x0000000A
Troubleshooting Stop Error 0x0000007B
This error indicates that Windows cannot access the boot device (Devices that can boot a
computer. Normally a hard disk, but can be a floppy or a CD).
Common causes:
Boot Sector Virus
Defective or incompatible hardware
Defective or missing third-party device driver
Common troubleshooting methods:
Scan the drive with an up-to-date virus-scanning utility and then check the antivirus
manufacturers website for the proper procedure to repair the disk.
Verify that all the hardware on the computer is in the Windows Catalog and that no
components are defective.
Obtain the latest drivers for your controller
Troubleshooting Fatal Errors
Below is the error message that can occur during Windows XP setup:
Fatal Error. An Error Has Been Encountered That Has Prevented Setup from Continuing.
Common troubleshooting methods:
Select Last Known Good Configuration from Windows Advanced Option Menu list
Run scanreg /fix command using a startup disk and then uninstall any programs that
scanreg reported as having a problem.
Remove any programs that could cause a problem, like antivirus programs
Check your understanding
1. What are the main causes of stop error 0x0000007B?
The material contained in the manual is protected by copyright laws and may not be reproduced, republished,
distributed, transmitted, displayed, broadcast or otherwise exploited in any manner without the prior written
permission of iYogi Technical Services (P) Ltd.
55
Workbook for L2 Desktop
2. Mention few measures to solve fatal errors that might occur while Windows setup.
Troubleshooting Black Screen Errors
Actions when specific black screen error messages display
Remove the Non-System Disk from the Computer
Test the Hard Drive
Test the memory
Reset the default BIOS
Repair the Master Boot Record
Reinstall the Windows Operating System
Actions when error message is not listed
Use Last Known Good Configuration option
Disconnect all peripheral devices and remove all USB devices and media cards.
Perform a hard reset
Perform Repair Installation
Troubleshooting Upgrades
Before upgrading, perform the following actions to avoid any installation issues:
Ensure that the computer meets minimum hardware requirements
Check the compatibility of programs and hardware
Run the Windows XP Upgrade Advisor
Back up all data on the computer and verify that the data can be restored
Update the computer BIOS
Turn off any power management and antivirus features in the computers BIOS
Remove all antivirus software
Uncompress all hard disks
Run ScanDisk and ScanReg
Download available driver updates
Stop all running programs
Check your understanding
1. Suggest few possible measures to solve black screen errors when an error message
is listed.
2. Suggest few possible measures to solve black screen errors when an error message
is not listed.
The material contained in the manual is protected by copyright laws and may not be reproduced, republished,
distributed, transmitted, displayed, broadcast or otherwise exploited in any manner without the prior written
permission of iYogi Technical Services (P) Ltd.
56
Workbook for L2 Desktop
3. Suggest few possible measures to solve issues encountered while upgrading to
Windows XP.
The material contained in the manual is protected by copyright laws and may not be reproduced, republished,
distributed, transmitted, displayed, broadcast or otherwise exploited in any manner without the prior written
permission of iYogi Technical Services (P) Ltd.
57
Workbook for L2 Desktop
Day 5: Windows XP Startup & Troubleshooting
Module Objectives:
By the end of this module, you will understand:
Discuss Windows XP boot process.
Discuss Windows startup files
Discuss advanced boot options
Understand how Windows Safe Mode differs from Normal Mode
When to use Safe Mode to test a computer system
How to proceed when a Safe Mode Test fails
How to proceed after a successful Safe Mode Test
Discuss troubleshooting using Recovery Console
Discuss different troubleshooting scenarios
The material contained in the manual is protected by copyright laws and may not be reproduced, republished,
distributed, transmitted, displayed, broadcast or otherwise exploited in any manner without the prior written
permission of iYogi Technical Services (P) Ltd.
58
Workbook for L2 Desktop
Boot Process
1. The first process to run is POST (Power On Self Test). It checks the major hardware
to run the computer, like motherboard, processor, RAM and hard disk.
2. After POST gets over, BIOS scans all the bootable devices and reads MBR in the hard
disk.
3. Then the control gets passed on to the NTLDR in the active drive, which
initiates the mini file system drivers
reads boot.ini file, which in turn has the information of OS installed
loads NToskrnl.exe and Hal.dll
4. NTdetect.com scans all the hardware devices and gets this information for NTLDR
which is later handed over to NToskernl.exe by NTLDR to make the key
HKLM\Hardware.
5. Ntoskrnl.exe after it makes the HKLM\Hardware Key, executes the drivers loaded
and decides on error control value of Driver whether system will go in a no boot
situation on the failure of a particular driver
6. At last Ntoskrnl.exe initiates session manager and also invokes winlogon which uses
msgins.all to present us the box to put in the user name and password and also uses
lsass.exe for authentication.
The material contained in the manual is protected by copyright laws and may not be reproduced, republished,
distributed, transmitted, displayed, broadcast or otherwise exploited in any manner without the prior written
permission of iYogi Technical Services (P) Ltd.
59
Workbook for L2 Desktop
Windows Start-up Files
FILE NAME
DESCRIPTION
Ntldr
The operating system loader
Boot.ini
A file that specifies the paths to Windows XP Professional
installations.
Bootsect.dos (multipleboot systems only)
A hidden system file that Ntldr loads for a Windows XP
Professional multiple-boot configuration that includes MS-DOS,
Windows 95, Windows 98, or Windows Me.
Ntdetect.com
The file that passes information about the hardware
configuration to Ntldr.
Ntbootdd.sys
The device driver used to access devices attached to a SCSI or
ATA hard disk whose adapter is not using BIOS
Ntoskrnl.exe
The core (also called the kernel) of the Windows XP
Professional operating system. Code that runs as part of the
kernel does so in privileged processor mode and has direct
access to system data and hardware.
Hal.dll
The HAL (Hardware Abstraction Layer) abstracts low-level
hardware details from the operating system and provides a
common programming interface to devices of the same type
(such as video adapters).
System registry file
The registry file that contains the data used to create the
registry key HKEY_LOCAL_ MACHINE\SYSTEM. This key
contains information that the operating system requires to
start devices and system services.
Device drivers
Driver files for hardware devices, such as keyboard, mouse,
and video.
LSASS.exe
It serves as the Local Security Authentication Server by
Microsoft, Inc. It checks whether a users supplied
identification is valid or not.
Winlogon
Winlogon.exe is a process belonging to the Windows login
manager. It handles the login and logout procedures on your
The material contained in the manual is protected by copyright laws and may not be reproduced, republished,
distributed, transmitted, displayed, broadcast or otherwise exploited in any manner without the prior written
permission of iYogi Technical Services (P) Ltd.
60
Workbook for L2 Desktop
system.
CSRSS.exe
CSRSS stands for client/server run-time subsystem. It is
responsible for console windows, creating and/or deleting
threads, and some parts of the 16-bit virtual MS-DOS
environment.
SMSS.exe
This is the session manager subsystem, which is responsible
for starting the user session, including launching the Winlogon
and Win32 (Csrss.exe) processes and setting system variables.
Check Your Understanding
1. What is the function of NTLDR in the boot process?
2. Which file/process makes the HKLM\Hardware key and executes the loaded divers?
3. What does HAL stand for? What is it responsible for?
Advanced Boot Options
If you make a major change to your Windows XP system such as installing a driver, you
may find that Windows will not boot properly. This happens because your hard drive
contains drivers and information about your old hardware which causes conflicts that
prevent Windows from loading properly.
To solve such problems, use Advanced Boot Options.
The material contained in the manual is protected by copyright laws and may not be reproduced, republished,
distributed, transmitted, displayed, broadcast or otherwise exploited in any manner without the prior written
permission of iYogi Technical Services (P) Ltd.
61
Workbook for L2 Desktop
Description of Advanced Boot Options
OPTIONS
DESCRIPTION
Safe Mode
Loads only the basic devices and drivers that are
required to start the computer. Devices that are
initialized include mass storage devices, standard
Video Graphics Adapter (VGA), mouse, keyboard,
and other essential drivers and computer services.
Safe Mode With Networking
Same as Safe Mode, but with the addition of
networking drivers and services. Use when
troubleshooting problems that require network
connectivity.
Safe Mode With Command
Prompt
Same as Safe Mode, but starts a command prompt
(Cmd.exe) instead of the Windows Explorer GUI.
Generally used when Safe Mode does not function.
Enable Boot Logging
Starts the computer normally, but records driver
loading and initialization information to a text file
for subsequent analysis.
Enable VGA Mode
Currently installed video driver loaded in 640x480
mode. Useful when the display adapter is
configured to a resolution that the monitor cannot
support.
Last Known Good
Configuration
The computer is started with the configuration that
was in use the last time a user was able to log on
successfully.
Directory Service Restore
Mode
This mode is valid only for Windows-based domain
controllers. This mode performs a directory service
repair
Debugging Mode
Enables debugging mode on the computer,
allowing debug information to be sent over the
computers COM2 serial port
The material contained in the manual is protected by copyright laws and may not be reproduced, republished,
distributed, transmitted, displayed, broadcast or otherwise exploited in any manner without the prior written
permission of iYogi Technical Services (P) Ltd.
62
Workbook for L2 Desktop
Start Windows Normally
Performs a standard Windows XP boot.
Safe Mode Testing
When a customers issue happens while in the Windows environment; whether it is in
starting Windows, running Windows or exiting Windows, the first of our troubleshooting
steps should be booting the computer into Safe Mode. Safe Mode is a minimal boot of the
Windows operating system and bypasses almost all of the Windows startup files.
Note: Logging on to the computer in Safe Mode does not update the Last Known Good
Configuration set. Therefore, if you log on to your computer in Safe Mode and then decide
you want to try Last Known Good Configuration, the Last Known Good Configuration set is
still available.
When Safe Mode Works
If you have gone into Safe Mode and the issue does not present itself; e ither by trying to
duplicate the problem or possibly by starting or exiting Windows without trouble, then you
have succeeded in limiting your field of investigation and demonstrated to the customer that
the core Windows components, those needed for this mi nimal boot, are still working fine.
You can now move on to Clean Boot Troubleshooting using the System Configuration Utility.
This is explained in Lesson 4: Clean Boot Troubleshooting.
When Safe Mode Fails
When we boot the computer into Safe Mode and the issue persists, there could be a number
of reasons for the cause:
1.
2.
3.
4.
There is a hardware issue that is affecting boot prior to Windows loading.
Files specific to this version of Windows have been affected.
Core Windows files have been affected and need to be replaced.
An otherwise unknown hardware issue is present
Check Your Understanding
1. How does Safe Mode differs from Normal Mode?
2. What do you understand by the term Safe Mode testing?
3. What could be the possible reasons for an issue to appear even in the Safe Mode?
The material contained in the manual is protected by copyright laws and may not be reproduced, republished,
distributed, transmitted, displayed, broadcast or otherwise exploited in any manner without the prior written
permission of iYogi Technical Services (P) Ltd.
63
Workbook for L2 Desktop
Customer Specific Files
Sometimes an issue will continue in Windows Safe Mode because files that contain
information specific to the customer are damaged. The files can be:
The Windows XP registry hives (System, Software, Security, SAM, Default)
System.ini
The Registry and System.ini
The registry in Windows XP is made up of five files, called hives: System, Software,
Security, SAM, and Default. These files are created when Windows XP is first installed and,
with the exception of the Default hive, are modified over the lifetime of the Windows
installation. In Safe Mode, much of the specialty sections of these registry hives are
ignored, but parts of them, such as security information, are still loaded and if an error is
located in one of these parts the issue will continue in Safe Mode.
The system.ini file is also created during Windows setup and modified over time. Portions of
this file are used even in Safe Mode. Registry errors and system.ini errors that continue
even in Windows Safe Mode are often caused by corrupt files or a failed software
installation. Either way, these files have been damaged and need attention.
Core Windows Files
Problems that occur in both Safe Mode and in Normal mode can often be attributed to core
Windows files. These files can become corrupted on the drive or be replaced by incorrect
versions.
Sometimes, the core Windows file might be related to the Windows shell. These are the
files that provide the Desktop View and the Explorer View of Windows. It is possible to boot
Windows into a mode that does not use Windows Explorer for its shell Safe Mode with
Command Prompt.
Unknown Hardware Issues
Sometimes a hardware issue may prevent Windows from loading at all. One of the most
common issues is an over-clocked system. Over-clocking means running the CPU or
memory at a speed faster than is recommend by the manufacturer. Another reason can be
incorrect settings in the System BIOS.
One way to recover from an unknown hardware issue is to try the Last Known Good
Configuration option when booting Windows XP.
Another way is to try Safe Mode Testing. If the customers issue shows up in Safe Mode,
then we can narrow our search to those few areas that affect all of Windows. If the issue
does not appear in Safe Mode, then we have narrowed our field of investigation to the
difference between Windows in Safe Mode and Windows in Normal mode.
The material contained in the manual is protected by copyright laws and may not be reproduced, republished,
distributed, transmitted, displayed, broadcast or otherwise exploited in any manner without the prior written
permission of iYogi Technical Services (P) Ltd.
64
Workbook for L2 Desktop
Check Your Understanding
1. What are Customer Specific Files?
2. What five files constitute the registry hives?
3. What is over-clocking?
Recovery Console
Recovery Console is a command-line utility that gives you access to the hard disks when the
operating system will not boot. It can be used for:
Copying files between hard disks and from a floppy disk to a hard disk, but not from
hard disk to a floppy disk.
Controlling the startup state of services.
Adding, removing and formatting partitions on the hard disk.
Repairing the MBR or boot sector of a hard disk.
Restoring the Registry.
Recovery Console can be started using the following three ways:
From the Windows XP CD: Boot using Windows XP CD-ROM. Press a key when you
see the message to Press any key to boot from CD. The next screen offers the
option to Repair or Install. Press R to start Recovery Console.
From the Boot Floppies: Download the Setup Boot floppy disk images from
Microsoft website and boot the computer into Recovery Console.
From the Boot Menu: If it is installed on the hard drive, it can be selected from the
boot menu at start up.
In Recovery Console, you can use only the following items:
The root folder
The %SystemRoot% folder and the subfolders of the Windows installation that you
are currently logged on to
The Cmdcons folder
The removable media drives such as the CD drive or the DVD drive
Recovery Console Command Description
COMMAND
DESCRIPTION
ATTRIB
Changes attributes on one file or directory
BATCH
Executes commands specified in a text file
The material contained in the manual is protected by copyright laws and may not be reproduced, republished,
distributed, transmitted, displayed, broadcast or otherwise exploited in any manner without the prior written
permission of iYogi Technical Services (P) Ltd.
65
Workbook for L2 Desktop
BOOTCFG
Scans hard disks to locate Windows installations and modifies
or re-creates Boot.ini accordingly
CD
Displays the name of the current directory or switches to a new
directory
CHDIR
Same as the CD command
CHKDSK
Checks a disk and displays a status report
CLS
Clears the screen
COPY
Copies a single file to another location
DEL (also
DELETE)
Deletes one file
DIR
Displays a list of files and subdirectories in a directory
DISABLE
Disables a Windows system service or driver
DISKPART
Manages partitions on a hard disk, including adding and
deleting partitions
ENABLE
Enables a Windows system service or driver
EXIT
Quits the Recovery Console and restarts the computer
EXPAND
Expands a compressed file
FIXBOOT
Writes a new boot sector to the system partition
FIXMBR
Repairs the MBR of the system partition
FORMAT
Formats a disk for use with Windows XP
HELP
Displays a list of available commands
LISTSVC
Lists all available services and drivers on the computer
LOGON
Lists the detected installations of Windows XP and prompts for
administrator logon
MAP
Displays drive letter to physical device mappings
MAP ARC
Displays the Address Resolution Client (ARC) path instead of
the Windows XP device path for physical device mappings
MD
Creates a directory
MKDIR
Same as MD command
The material contained in the manual is protected by copyright laws and may not be reproduced, republished,
distributed, transmitted, displayed, broadcast or otherwise exploited in any manner without the prior written
permission of iYogi Technical Services (P) Ltd.
66
Workbook for L2 Desktop
MORE
Displays a text file to the screen
RD
Removes a directory
REN
Renames a single file
RENAME
Same as REN command
RMDIR
Same as RD command
SET
Used to set Recovery Console environment variables
SYSTEM_ROOT
Sets the current directory to system_root
TYPE
Displays a test file to the screen (same as MORE command)
Check Your Understanding
1. What is Recovery Console? How can it be started?
2. What are the limitations of Recovery Console?
3. What is the command LISTSVC used for, in Recovery Console?
Troubleshooting Scenarios
Scenario1 - NTLDR is Missing
Solution: Copy the ntldr and ntdetect.com files from the XP CD to your computer.
1.
2.
3.
4.
5.
6.
Insert the Windows XP bootable CD into the computer.
When prompted to press any key to boot from the CD, press any key.
Once in the Windows XP setup menu press the 'R' key to repair Windows.
Log into your Windows installation by pressing the '1' key and press enter.
When you are prompted for your administrator password, enter that password.
Copy the two files to the root directory of the primary hard disk.
copy cdrom:\\i386\\ntldr c:\\
copy cdrom:\\i386\\ntdetect.com c:\\
7. Once both of these files have been successfully copied, remove the CD from the
computer and reboot.
Scenario2 - Unmountable Boot Volume
Solution:
If it is the connector cable problem then replace the 40 -wire cable with an 80-wire UDMA
cable.
The material contained in the manual is protected by copyright laws and may not be reproduced, republished,
distributed, transmitted, displayed, broadcast or otherwise exploited in any manner without the prior written
permission of iYogi Technical Services (P) Ltd.
67
Workbook for L2 Desktop
If it's a BIOS settings problem then load the 'Fail-Safe' default settings, and then reactivate
the most frequently used options such as USB Support.
If it's a damaged file system case then:1. Insert the Windows XP CD into the CD-ROM drive, and then restart the computer.
2. When the 'Welcome to Setup' screen appears, press R to start the Recovery Console.
3. If you have a dual-boot or multiple-boot computer, select the installation that you
must access from the Recovery Console.
4. When you are prompted, type the Administrator password. If the administrator
password is blank, just press ENTER.
5. At the command prompt, type chkdsk /r, and then press ENTER.
6. At the command prompt, type exit, and then press ENTER to restart your computer.
Scenario3 - HAL.Dll is missing or Invalid Boot.ini
Solution: To resolve this issue, start the computer from the Windows XP CD, start the
Recovery Console, and then use the Bootcfg.exe tool to rebuild the Boot.ini file. To do so,
follow these steps:
1. Insert the Windows XP CD into your CD-ROM drive, and then restart your computer.
2. When you receive the "Welcome to Setup" message, press R to start the Recovery
Console.
3. If you have a dual-boot or multiple-boot computer, select the installation that you
have to use from the Recovery Console.
4. When you are prompted, type the administrator password, and then press ENTER.
5. At the command prompt, type bootcfg /list , and then press ENTER. The entries in
your current Boot.ini file appear on the screen.
6. At the command prompt, type bootcfg /rebuild , and then press ENTER. Follow the
instructions that appear on the screen to add the Windows installations to the
Boot.ini file.
Scenario 4 - Program files are missing or damaged when you boot your computer
Solution:
1. Repair the Windows XP with the help of XP operating system CD.
2. If that fails, then use Windows Upgrade option to recover the system.
3. If setup does not recognize the current installation of windows then reinstall windows
completely to protect the data.
Scenario 5 - Devices or applications disabled
Solution:
1. Take the backup of registry & create a system restore point.
2. Uninstall Easy CD creator from add/remove program in control panel
3. Now search for cdr*.sys files in all files & folders.
4. You will see Cdr4_2K.sys & Cdralw2k.sys. Rename them .old in place of .sys
extension.
The material contained in the manual is protected by copyright laws and may not be reproduced, republished,
distributed, transmitted, displayed, broadcast or otherwise exploited in any manner without the prior written
permission of iYogi Technical Services (P) Ltd.
68
Workbook for L2 Desktop
5. Now open registry through regedit.
6. Locate the following registry subkey:
HKEY_LOCAL_MACHINE\SYSTEM\CurrentControlSet\Control\Class\{4D
36E965-E325-11CE-BFC1-08002BE10318}
7. In the right pane of Registry Editor, right-click the UpperFilters value, and then
click Delete. Click Yes on the Confirm Value Delete message.
8. Right-click the LowerFilters value, and then click Delete. Click Yes on the Confirm
Value Delete message.
9. Locate the following registry subkey:
HKEY_LOCAL_MACHINE\SYSTEM\CurrentControlSet\Services\Cdr4_2K
10. On the Edit menu, click Delete, and then click Yes on the Confirm Key Delete
message.
11. Locate the following registry subkey:
HKEY_LOCAL_MACHINE\SYSTEM\CurrentControlSet\Services\Cdralw2k
12. On the Edit menu, click Delete, and then click Yes on the Confirm Key Delete
message.
13. Locate the following registry subkey:
HKEY_LOCAL_MACHINE\SYSTEM\CurrentControlSet\Services\Cdudf
14. On the Edit menu, click Delete, and then click Yes on the Confirm Key Delete
message.
15. Locate the following registry subkey:
HKEY_LOCAL_MACHINE\SYSTEM\CurrentControlSet\Services\UdfReadr
16. On the Edit menu, click Delete, and then click Yes on the Confirm Key Delete
message.
17. On the File menu, click Exit.
18. Restart the computer.
Scenario 6 - Computer stops responding with a black screen when you start Windows XP
Solution:
1. Run a current virus scanning program to verify that no virus is present.
2. Repair the master boot record by using the FIXMBR command from the Windows XP
Recovery Console.
3. If still issue is not fixed than Repair the operating system by the repair command
during XP installation process.
The material contained in the manual is protected by copyright laws and may not be reproduced, republished,
distributed, transmitted, displayed, broadcast or otherwise exploited in any manner without the prior written
permission of iYogi Technical Services (P) Ltd.
69
Workbook for L2 Desktop
Scenario 7 - CD/DVD drive is not recognized by Windows or other programs
Solution:
1. Open registry through regedit.
2. Locate the key:
For Vista:
HKEY_LOCAL_MACHINE\SYSTEM\CurrentControlSet\Control\Class\{4D36E965-E32511CE-BFC1-08002BE10318}
For XP:
HKEY_LOCAL_MACHINE\SYSTEM\CurrentControlSet\Control\Class\{4D36E965-E32511CE-BFC1-08002BE10318}
3.
4.
5.
6.
On the right pane delete UpperFilter.
On the right pane delete LowerFilter.
Close the Registry Editor.
Restart the Computer.
Check Your Understanding
1. What would you to solve the following issue?
Error: Invalid Boot.ini
2. How do you create a restore Point?
3. How do you solve the black screen error?
The material contained in the manual is protected by copyright laws and may not be reproduced, republished,
distributed, transmitted, displayed, broadcast or otherwise exploited in any manner without the prior written
permission of iYogi Technical Services (P) Ltd.
70
Workbook for L2 Desktop
Week 2
Week Objectives:
By the end of this week, you will learn:
Day-1
Installing and Managing Hardware
Understanding & Troubleshooting Ports & Connectors
Installing Hardware
Device Manager
Troubleshooting General Hardware Problems
Troubleshooting Device Drivers
Driver Signing
Windows File Protection
Day-2
Windows XP Diagnostic & Troubleshooting Tools
Msconfig
Msinfo32
Event Logs
Disk Defragmenter
System File Checker
System Restore
Disk Cleanup
Task Manager
Prefetch
File and Settings transfer wizard
NT Backup
Day-3
Windows XP Diagnostic & Troubleshooting Tools
Windows Help & Support Center
Windows Services
Windows Firewall
Registry
Day-4
Internet Explorer & Internet Troubleshooting
System Requirements
The material contained in the manual is protected by copyright laws and may not be reproduced, republished,
distributed, transmitted, displayed, broadcast or otherwise exploited in any manner without the prior written
permission of iYogi Technical Services (P) Ltd.
71
Workbook for L2 Desktop
Internet Explorer feature comparison
Internet Explorer Architecture
Internet Explorer Settings using Internet options.
Browser Optimizations
Browser extension and other features.
Troubleshooting Internet Connectivity issues
Troubleshooting secured website issues
General troubleshooting of Internet Explorer
Day-5
Network Connectivity & Troubleshooting
Fundamentals of Networking ( Difference between workgroup & Domain)
Understanding TCP/IP and Troubleshooting Tools
Different ways to connect to the Internet
Setting up Internet Connection
Internet Connection Sharing
Troubleshooting network connectivity
Understanding Security Permissions
File and Printer sharing & troubleshooting.
Wireless Connection Types
Understanding Group Policy
Wireless Networking
Setting up wireless network
Troubleshooting Wireless Networks
Other terminologies in wireless networking
Wireless Equivalency Privacy (WEP)
Wireless Zero Configuration
The material contained in the manual is protected by copyright laws and may not be reproduced, republished,
distributed, transmitted, displayed, broadcast or otherwise exploited in any manner without the prior written
permission of iYogi Technical Services (P) Ltd.
72
Workbook for L2 Desktop
Day 1: Installing and Managing Hardware
Module Objectives:
By the end of this module you will understand:
Common ports available / issues
Hardware Installation / Hardware Devices
Driver Signing
Hardware Problems & Troubleshooting
Device Drivers Issues & troubleshooting
Working with Device Manager
Linear Logical Troubleshooting with Device Manager
Windows File Protection (WFP)
The material contained in the manual is protected by copyright laws and may not be reproduced, republished,
distributed, transmitted, displayed, broadcast or otherwise exploited in any manner without the prior written
permission of iYogi Technical Services (P) Ltd.
73
Workbook for L2 Desktop
Ports and Connectors
Ports and connectors on the computer allow it to communicate with different devices and
peripherals attached. Ports are specialized outlets to which a plug or cable connects.
Common Ports
Serial: A serial communication physical interface through which information
transfers in or out one bit at a time.
Parallel: These ports let computer transmit data using parallel data transmission
that is several bits sent simultaneously over separate wires. PC parallel ports are
usually designated LPT1, LPT2, and so on.
Universal Serial Bus (USB):These ports allow you to connect a USB device and
support data transfer rate of 12 Mbps.
Firewire (IEEE 1394): Firewire ports are forms of a serial port that make use of
FireWire technology to transfer data rapidly from one electronic device to another.
Infrared Data Association (IrDA): These ports send and receive data using
infrared signals. It is a wireless type port with a limited range of 5-10ft.
Wireless: These ports allow transferring data without cables or wires. one access
point can offer up to 300 feet of wireless coverage.
Troubleshooting Device Malfunction within an Application
Common Causes:
The application is not properly configured to use the device.
The device is connected and functions but is not properly configured in Windows.
The device does not have a proper driver or other software installed.
The device is not turned on.
The device is not properly connected to the computer, or the cable used for the
connection is damaged.
The device itself is malfunctioning.
The material contained in the manual is protected by copyright laws and may not be reproduced, republished,
distributed, transmitted, displayed, broadcast or otherwise exploited in any manner without the prior written
permission of iYogi Technical Services (P) Ltd.
74
Workbook for L2 Desktop
To solve these issues, you can use Windows XP Help and Support Center that offers a
number of troubleshooters to resolve issues with connected devices.
Check your understanding
1. List some of the common ports of computers
2. What are the common causes that might prevent a device to function properly in an
application?
Installing Hardware
General Steps:
Connect the device to the computer.
If required, install the required device drivers that let Windows to recognize and
communicate with the device.
Test the new device to make sure that it works properly.
Steps using the Add Hardware Wizard
Select Printers And Other Hardware in Control Panel
From the See Also list, select Add Hardware to start the Add Hardware Wizard and
click Next
Select Yes, I Have Already Connected The Hardware and click Next
From the list displayed, select the device that you want to install and click Next. (if
the device is not listed, choose Add A New Hardware Device)
Select the correct category for your type of hardware and then click Next
Select the manufacturer for your device on the left. When you select it, the list on
the right is updated to include only the drivers that are available for that
manufacturers devices. Select the required device and click Next
If prompted, click the Have Disk button and provide the path to the drivers
If prompted, click Finish and restart your computer
Check your understanding
1. What are the general steps of installing a hardware?
2. How will you install a hardware using Add Hardware Wizard?
The material contained in the manual is protected by copyright laws and may not be reproduced, republished,
distributed, transmitted, displayed, broadcast or otherwise exploited in any manner without the prior written
permission of iYogi Technical Services (P) Ltd.
75
Workbook for L2 Desktop
Device Manager
The device manager is a control panel applet that allows users to view and control the
hardware attached to the computer. When a piece of hardware is not working, the offending
hardware is highlighted for the user to deal with.
It allows performing following tasks:
View current device settings
o View the names of the device driver files
o Reconfigure devices
Update device drivers
o Scan for hardware changes
o Remove devices
o Enable or disable devices
o Troubleshoot devices
Identifying Devices
When the device doesnt work properly, the Device Manager displays the device icons with
a symbol:
Yellow exclamation point: Indicates a problem with a device such as resource
conflicts or Windows is unable to locate the device.
Red X: Indicates that the device is disabled.
Blue lowercase i: Indicates that the device has been configured manually. It is
visible only in the Resources By Type and Resources By Connection views.
Yellow question mark: Indicates that Windows cannot determine the correct
device type. It generally occurs when drivers are not installed.
The material contained in the manual is protected by copyright laws and may not be reproduced, republished,
distributed, transmitted, displayed, broadcast or otherwise exploited in any manner without the prior written
permission of iYogi Technical Services (P) Ltd.
76
Workbook for L2 Desktop
Check your understanding
1. Mention the tasks that you can perform using Device Manager.
2. Write down the indications when the following device symbols appear in Device
Manger:
Yellow exclamation point
Red X
Blue lowercase i
Yellow question mark
Viewing and Modifying Device Properties
To access the Properties dialog box of any device, you can:
Double-click the device
Right-click the device and select Properties
Tabs of Properties dialog boxes
General Tab:
Shows basic information about the device, such as device type and manufacturer
The material contained in the manual is protected by copyright laws and may not be reproduced, republished,
distributed, transmitted, displayed, broadcast or otherwise exploited in any manner without the prior written
permission of iYogi Technical Services (P) Ltd.
77
Workbook for L2 Desktop
Informs about the device working and allows access to the Windows Troubleshooter
under Device Status section
Allows enabling or disabling the device
Driver Tab:
Shows details about the driver currently installed for the device
Provides tools for managing the driver
Resources Tab:
Shows and lets you configure the system resources used by the device
Notifies if any other devices are configured to use the same resources under
Conflicting Device List section
Note: Windows handles the resource alignment to Plug and Play devices automatically.
NonPlug and Play devices generally require that you manually configure resource
assignments, including DMA channels, I/O port address, IRQs, and memory addresses.
Device-specific tabs
Many devices feature specific tabs to view and configure device settings, where name and
options vary with the type of device. For example, network adapters have a tab named
Advanced, whereas modems have a tab named Modem.
How to Scan for Hardware Changes?
To force Windows to detect the plug and play devices, perform any of the below methods:
Restart Windows and run Add Hardware wizard
Right-click the computer name in Device Manager and select Scan for Hardware
Changes
How to Remove and Disable Devices?
To remove the device, perform these steps:
Right-click the device
Select Uninstall
Disconnect the device physically. (If you want to leave a Plug and Play device
connected to the computer, but do not want it to be initialized, disable the device
instead of removing it).
If two devices in a system are experiencing a resource conflict, disabling one of the devices
will resolve the conflict. Right-click a disabled device in Device Manager and then select
Enable to enable the device. You can also enable and disable devices using the General tab
of the Properties dialog box for a device.
The material contained in the manual is protected by copyright laws and may not be reproduced, republished,
distributed, transmitted, displayed, broadcast or otherwise exploited in any manner without the prior written
permission of iYogi Technical Services (P) Ltd.
78
Workbook for L2 Desktop
Check your understanding
1. List down the functions of following device tabs under Properties dialog box.
General tab
Driver tab
Resources tab
Advanced tab
2. Describe the methods to scan for hardware changes.
3. Describe the steps to remove and disable a device.
The material contained in the manual is protected by copyright laws and may not be reproduced, republished,
distributed, transmitted, displayed, broadcast or otherwise exploited in any manner without the prior written
permission of iYogi Technical Services (P) Ltd.
79
Workbook for L2 Desktop
Device Manager Troubleshooting
The material contained in the manual is protected by copyright laws and may not be reproduced, republished,
distributed, transmitted, displayed, broadcast or otherwise exploited in any manner without the prior written
permission of iYogi Technical Services (P) Ltd.
80
Workbook for L2 Desktop
Check your understanding
1. List down the possible causes of device malfunctioning if the issue persists in Safe
mode also.
2. How will you troubleshoot if the device issue occurs in a Clean Boot but does not
occur in Safe Mode?
3. How will you troubleshoot if the device issue does not occur when in a Clean Boot?
Troubleshooting General Hardware Problems
A malfunctioning device appears with either a yellow exclamation point or a red X icon in
Device Manager. To troubleshoot, use these steps:
Verify that the device is plugged in and turned on.
Verify that the device is on the Hardware Compatibility List (HCL).
If the device has been functioning for a time and suddenly stops functioning,
determine whether there have been any configuration changes to the system.
o If Yes, look for potential conflicts.
o If No, most likely the device drivers have become corrupted and need to be
updated.
o Else, the device is physically damaged in some way and needs to be
repaired/replaced.
Hardware should have latest version of the device drivers.
Consider shutting Windows down and turning off the computer.
Move the device to another slot or port on the system.
If you suspect a physical device malfunction, install a known good replacement for
the device.
If you have installed a device driver that is causing the system to crash, attempt to
boot into
o Safe Mode and update or remove the driver.
o If unable to boot into Safe Mode, try the LKGC.
o If both of these methods fail, use the Recovery Console
Troubleshooting Device Drivers
Windows XP drivers, which are digitally signed, are stored on the installation CD file called
Driver.cab. The Setup copies it to the %SystemRoot%\Driver Cache\I386 folder during
installation that is used after installation to install drivers when new h ardware is detected.
This processes helps by ensuring that users do not have to provide the installation CD
whenever drivers are installed.
The material contained in the manual is protected by copyright laws and may not be reproduced, republished,
distributed, transmitted, displayed, broadcast or otherwise exploited in any manner without the prior written
permission of iYogi Technical Services (P) Ltd.
81
Workbook for L2 Desktop
Updating Drivers
Using latest drivers ensures optimum functionality and reduces the chance of an outdated
device driver causing problems.
Check the names of the actual driver files by clicking Driver Details
Update Drivers by clicking on the Update Driver button on Drivers tab.
Download the latest drivers from the manufacturers website and try to install
them. If it doesnt resolve the issue, try removing the device from the device
manager and restart the computer. After restart Windows will detect the Plug and
Play devices automatically and re-installs them. However, non plug and play
devices would need to be installed again.
Revert to a previous version of the device driver using Roll Back Driver and see if
this resolves the issue.
Remove the device from the computer by clicking on Uninstall and try to reinstall the driver after restarting the computer
Check your understanding
1. What are the possible causes of a malfunctioning device?
2. Mention the location where Windows XP setup copies the digitally signed drivers?
3. How will you update device drivers?
Driver Signing
Digital signatures allow users who are installing Windows-based software to know whether a
legitimate publisher has provided the software package. Its features are:
Promote driver quality.
Process of digitally signing executables and scripts.
Guarantees that the code has not been altered or corrupted
Notifies users if a driver has passed all Windows Hardware Quality Labs (WHQL) tests
The default mode setting is Warn mode. Signature verification options can be set by clicking
the Driver Signing button under the Hardware tab of the System applet in Control Panel.
Driver signing allows for the following three responses:
Warn: Warns the user that a driver has not been signed and then allows the user to
determine whether the driver should be installed.
Block: Prevents all unsigned drivers from being installed.
Ignore: Checks for digital signatures in the background, logs the installation of
unsigned drivers, and permits the installation of unsigned drivers.
The material contained in the manual is protected by copyright laws and may not be reproduced, republished,
distributed, transmitted, displayed, broadcast or otherwise exploited in any manner without the prior written
permission of iYogi Technical Services (P) Ltd.
82
Workbook for L2 Desktop
Make This Action The System Default Specifies that the signature verification
setting applies to all users who log on to the computer.
The File Signature Verification utility (Sigverif.exe) scans a computer running Windows XP
and notifies you if there are any unsigned drivers on the computer. You can start the utility
by typing sigverif.exe at the command prompt or in the Run dialog box. It writes the results
of the scan to a log file named Segverif.txt, which is found in the %system_root% folder
Windows File Protection (WFP)
WFP is a Windows XP technology that detects changes to protected system files and
restores them to the correct version. This helps to:
Prevent programs from replacing critical Windows system and DLL files
Avoid file version mismatches
Improve system stability
Prevent problems with programs and the operating system
How it Works?
The list of protected system files is monitored for changes
It then determines whether the original file resides in the dllcache folder
If it does, the incorrect version is automatically replaced and the replacement
attempt is noted in the system event log. If the file d oes not exist in the dllcache,
then the user is prompted for the original CD or network location.
Check your understanding
1. What do you understand by driver signing?
2. Name the three response options that are available in Windows on encountering an
unsigned driver?
3. How will you start File Signature Verification utility?
4. What do you understand by Windows File Protection and does it work?
The material contained in the manual is protected by copyright laws and may not be reproduced, republished,
distributed, transmitted, displayed, broadcast or otherwise exploited in any manner without the prior written
permission of iYogi Technical Services (P) Ltd.
83
Workbook for L2 Desktop
Day 2: Windows XP & Diagnostic Tools
Module Objectives:
By the end of this module you will understand:
Different Diagnostic & Troubleshooting tools available in Windows XP
o MSCONFIG
o MSINFO32
o Event Viewer
o Disk Defragmenter
o System File Checker
o System Restore
o Disk Cleanup
o Task Manager
o Frefetch
o File and Settings Transfer Wizard
o NT Backup
How to use these tools for troubleshooting
The material contained in the manual is protected by copyright laws and may not be reproduced, republished,
distributed, transmitted, displayed, broadcast or otherwise exploited in any manner without the prior written
permission of iYogi Technical Services (P) Ltd.
84
Workbook for L2 Desktop
MSConfig
MSConfig, or Microsoft System Configuration Utility is a utility to troubleshoot the Windows
startup process. It allows to:
Modify which programs run at startup
Edit certain configuration files
Simplify controls over Windows services
Perform Clean Boot
Manage Windows and third party services
Use the Run dialog to launch 'msconfig' on any system with administrator access.
General tab:
Options
Normal startup: Starts Windows in the usual manner with all device drivers and
services.
Diagnostic startup: Starts Windows with basic services and drivers only. This mode
can help rule out basic Windows files as the cause of the issue.
Selective startup: Starts Windows with basic services, drivers, and the other services
and startup programs that you select.
o
o
o
Process SYSTEM.INI: Processes the settings of SYSTEM.INI tab.
Process WIN.INI: Processes the settings of WIN.INI tab.
Load System Services: Clears all items selected on the Services tab.
The material contained in the manual is protected by copyright laws and may not be reproduced, republished,
distributed, transmitted, displayed, broadcast or otherwise exploited in any manner without the prior written
permission of iYogi Technical Services (P) Ltd.
85
Workbook for L2 Desktop
o
o
o
Load Startup Items: Clears all items selected on the Startup tab.
Use Original BOOT.INI: Disables the changes made in the BOOT.INI tab.
Use Modified BOOT.INI: Processes the settings of BOOT.INI tab
Check your understanding
1. What are the functions of Msconfig utility?
2. How will you launch Msconfig?
3. List down the functions of General tab of Msconfig utility?
SYSTEM.INI tab:
It allows selecting items configured in the System.ini file to load when starting
WIN.INI tab:
It allows selecting items configured in the Win.ini file to load when starting
BOOT.INI tab:
The tab allows to:
Configure dual-boot computers Check all boot paths
Set a boot path as a default
Configure how long to wait before booting to the default
Options
Check All Boot Paths button is Used to verify that the boot paths in the BOOT.INI file
are correct.
Under Boot Options pane, you have following options:
/SAFEBOOT gives you four sub-options for starting the computer.
o /SAFEBOOT with MINIMAL starts the computer in Safe Mode.
o /SAFEBOOT with NETWORK starts the computer in Safe Mode with networking
support.
o /SAFEBOOT with DSREPAIR is used to repair Directory Services on Domain
Controllers.
o /SAFEBOOT with MINIMAL (ALTERNATESHELL) starts the computer in Safe
Mode with Command Prompt.
/NOGUIBOOT starts the computer without the VGA video driver that displays
graphics during the boot process and Blue Screen crash information.
/BOOTLOG enables boot logging to help you debug and trouble shoot startup
problems.
The material contained in the manual is protected by copyright laws and may not be reproduced, republished,
distributed, transmitted, displayed, broadcast or otherwise exploited in any manner without the prior written
permission of iYogi Technical Services (P) Ltd.
86
Workbook for L2 Desktop
/BASEVIDEO starts the computer using a standard VGA video driver, as opposed to
the one installed for the graphics card.
/SOS causes the driver names to be displayed when theyre loaded. You can use this
switch to diagnose driver-related issues.
Advanced Options
NUMPROC: Only enables the first processors on a multiple processor system.
MAXMEM: Specifies the maximum amount of memory that Windows can use. This
switch is useful if you suspect a memory chip is defective.
PCILock: Stops Windows from dynamically assigning IO/IRQ resources to PCI devices
and leaves the devices configured by the BIOS.
DEBUG: Debugging Mode
Debug port - Specifies the communications port to use for debugging. Also used
with the Baud rate, Channel, and USB target name options.
Baud rate - Specifies the baud rate to be used for debugging. Debug port must
have a COM port selected for this to be an option.
Channel - Specifies the 1394 communication channel to use for debugging. It
does not matter which 1394 connector the cable is plugged into. Debug port
must have 1394 selected for this to be an option.
USB target name - For USB debugging, specifies the USB target name to be used
for debugging. Debug port must have USB selected for this to be an option.
Services tab:
The tab allows selecting or deselecting which services on the Windows XP computer will load
during startup.
Startup tab:
The tab lets you prevent items in your startup folder from starting when you log in.
Check your understanding
1. List down the functions of following Msconfig tabs:
System.ini
Win.ini
Boot.ini
Services
Starup
2. What is the function of Check All Boot Paths button in Boot,ini tab
3. Explain the functions of following options in Boot options pane of Boot.ini tab:
/SAFEBOOT
The material contained in the manual is protected by copyright laws and may not be reproduced, republished,
distributed, transmitted, displayed, broadcast or otherwise exploited in any manner without the prior written
permission of iYogi Technical Services (P) Ltd.
87
Workbook for L2 Desktop
/NOGUIBOOT
/BOOTLOG
/BASEVIDEO
/SOS
4. Explain the functions of following options in Advanced options of Boot.ini tab:
NUMPROC
MAXMEM
PCILock
Debug
Clean Boot Troubleshooting
Clean boot troubleshooting (also called safe mode troubleshooting) is a fundamental means
of diagnosing errors on Windows systems. First you determine if the problem disappears
when booted into safe mode. If so, use msconfig to turn off all startup items and see if the
problem is still gone. If these two criteria are met, the problem can be localized using the
clean boot method. For this we need to keep asking ourselves these questions:
When does the issue happen?
When does the issue go away?
What is the difference?
Lets assume that the customers issue did not appear in Safe Mode. Already we have
narrowed the field to the differences in Windows loading in Safe Mode and Windows loading
in Normal Mode. Now we want to limit it further by using the System Configuration Utility
and doing a Clean Boot. This means limiting the amount of applications and processes that
load when Windows loads in normal mode. This differs with Safe Mode in that device
drivers, for the most part, are still loaded when performing a clean boot allowing us to test
devices such as the sound card, modem and USB devices.
Troubleshooting using MSConfig
You need to test if the customers issue will remain when Windows performs a Clean Boot.
To do so, perform these steps:
1. From the General Tab, bullet the third item down called Selective Startup. This will
allow us access to the check boxes below Selective Startup.
2. Starting with the box next to the line Process the System.ini file, uncheck every box
except for Load System Services.
3. Click the Services tab and check the box in the lower left hand of the window
labeled Hide All Microsoft Services.
4. Uncheck any remaining services listed in the Services tab.
5. Click the General tab and ensure it looks like the figure below.
6. Click the OK Button at the bottom of the System Configuration Utility.
7. Click Restart when prompted
The material contained in the manual is protected by copyright laws and may not be reproduced, republished,
distributed, transmitted, displayed, broadcast or otherwise exploited in any manner without the prior written
permission of iYogi Technical Services (P) Ltd.
88
Workbook for L2 Desktop
The computer will shut down and then restart loading device drivers and default Windows
XP services, but almost no third party applications or processes. You will need to warn the
customer that the Desktop will be set to 16-color mode.
The Clean Boot does not Work
If the issue is still present, then we can now narrow the answers to those three questions:
Q: When does the issue happen?
A: The issue happens in a Clean Boot
Q: When does the issue go away?
A: The issue doesnt happen in Safe Mode
Q: What is the difference?
A: The difference is in the device drivers that are loaded and the run once keys, which are
loaded in a Clean Boot, but not in Safe Mode.
To work with devices and device drivers, we have two different areas.
The first area in which device settings can be altered for troubleshooting purposes is the
Boot.ini tab. Display, physical memory, and device resource allocation can all be controlled
with switches in the boot.ini.
If the issue remains with the computer in Clean Boot and the other device troubleshooti ng
switches enabled in turn, then you will need to focus the troubleshooting on the Device
Manager.
It Works in a Clean Boot
If the issue does not present itself, we can now answer those earlier questions in this way:
Q: When does the issue happen?
A: The issue doesnt happen in Standard Mode.
Q: When does the issue go away?
A: The issue doesnt happen in a Clean Boot.
Q: What is the difference?
A: The difference is everything that is controlled by the MSConfig tool.
We can now start limiting the field further by using Linear Logical Troubleshooting and the
System Configuration Utility.
Check your understanding
1. What do you understand by Clean Boot troubleshooting?
The material contained in the manual is protected by copyright laws and may not be reproduced, republished,
distributed, transmitted, displayed, broadcast or otherwise exploited in any manner without the prior written
permission of iYogi Technical Services (P) Ltd.
89
Workbook for L2 Desktop
2. How will you troubleshoot a Windows problem using Msconfig?
The System Configuration Utility (MSConfig) Explained
The next step is to narrow our focus to one tab and the configuration items it controls.
Selective Startup
Our goal in using Linear Logical Troubleshooting is to eliminate possible areas of interest
until we are left with the root cause of the customers issue. Up until now, we have
narrowed the focus to those items controlled by the System Configuration Utility. Now we
want to narrow our investigation to one single tab within MSConfig.
To do this, we will again use the General Tab to control the boot process. Now the
computer should still be in a clean boot, meaning we have Selective Startup bulleted and
loading only Microsoft services.
Each of those items under Selective Startup corresponds to a tab across the top except the
boot.ini tab.
When a box is unchecked, all the items under that tab are unchecked.
When a box is white with a check in it, every item under that tab is checked.
If a box is white with a filled box in it, the tab has some checked items and some
unchecked items.
Check everything but the System.ini and the Startup Group
We know that when every item is checked (Normal Mode) the issue happens and when
every item is unchecked the issue goes away. We want to cut our field of investigation in
half by checking a couple of the boxes under Selective Startup, rebooting and testing for the
issue. The most common items to eliminate are the Win.ini and the System.ini. To do this:
1. From the General Tab, with the computer in Selective Startup and all the boxes
unchecked, place checks next to Win.ini and System.ini.
2. Click the OK Button at the bottom of the System Configuration Tab.
3. Click Restart when prompted to reboot the computer
The computer will now reboot in selective startup, loading the device drivers from the
Device Manager and loading information and processes from the Win.ini and System.ini.
The majority of the programs and processes are still not going to load, since this
information is stored in the two remaining tabs, Services and Startup Group.
If the issue is still not present after the Selective Startup, then we can answer those three
questions like this:
Q: When does the issue happen?
A: The issue happens in Normal Mode.
Q: When does the issue go away?
The material contained in the manual is protected by copyright laws and may not be reproduced, republished,
distributed, transmitted, displayed, broadcast or otherwise exploited in any manner without the prior written
permission of iYogi Technical Services (P) Ltd.
90
Workbook for L2 Desktop
A: The issue doesnt happen when the Startup Group is unchecked and 3rd-party Services
are not loaded.
Q: What is the difference?
A: The difference is the Startup Group and 3rd-party Services.
If the issue is still present when we are only loading the Win.ini and System.ini, then we
know the problem is loading from one of those sections.
Check your understanding
1. How will you use Selective Startup while Linear Logical troubleshooting of a problem?
One Section at a Time
We are going to repeat the process above, narrowing the test until we can boot Windows XP
with only one section unchecked and the issue not appearing. Once we have found the tab
or section that, when removed, resolves the issue, we can then focus on just that area.
Now we need to take a look at each section with the idea it is the area of trouble.
Focus on Startup Tab: Assume we have narrowed down the cause of our customers issue
to the Startup tab. This means we can start working with that tab alone. The computer
should be set up as follows:
1. We are in Selective Startup within the MSConfig Utility.
2. Under Selective Startup, only Load Startup Group Items is unchecked.
3. We have clicked on the Startup Tab and have the list of programs and processes to work
with in front of us.
Narrow Our Field
So we have a list of items that load from the Startup tab. This list includes processes and
programs native to Windows XP and 3rd-party programs that load on boot. These can load
from the registry or the Startup folder. The Support Professional must narrow down this
list, using Linear Logical Troubleshooting, to the one single item that causes the customers
issue.
To do this, we need to start checking
list in half, checking only the items in
the issue returns, you now know the
the list. If the issue goes away, then
half of the list.
boxes and rebooting. The easiest way is to divide the
the first half of the list and rebooting the computer. If
problem was with one of the items in the first half of
you know the problem was with an item in the second
Again, here is what you are going to do:
The material contained in the manual is protected by copyright laws and may not be reproduced, republished,
distributed, transmitted, displayed, broadcast or otherwise exploited in any manner without the prior written
permission of iYogi Technical Services (P) Ltd.
91
Workbook for L2 Desktop
1. Place check marks next to all the items in the first half of the list.
2. Click OK and reboot the computer when prompted.
3. Test for the customers issue
1. If the issue is still present then the problem is with an item in the first half of
the list in the Startup tab.
2. If the issue is gone, then the problem is with and item in the second half.
Now continue to narrow the field. Whatever section contains the issue, check half of those
items and leave the rest unchecked and reboot. Eventually you will find one single item
that when checked causes the issue. You will want to verify that you have correctly
identified the cause:
1. From the General tab of the System Configuration Utility, place a bullet next to
Normal Startup. This will cause all the items below Selective Startup to be
checked and grayed out.
2. Click the Startup tab and you will see check marks next to every item.
3. Uncheck the one item that you determined was the cause or our problem.
4. Click OK at the bottom and Restart to reboot when prompted.
The computer should reboot and the issue should still not present itself. You have isolated
the root cause of the issue.
Now What?
The troubleshooting work is done. You have located the one item that causes the issue.
Now you can work on resolving the issue for your customer. You can search and use KB for
this purpose.
Do not leave the Customer in Selective Startup
Leaving the item unchecked is not an option. Microsoft Support does not recommend
customers run in Selective Startup. If at all possible, we need to either remove the item
from the list or provide information to the customer on how to contact the companies that
support the issue.
Removing Items
It may become necessary to remove items from the Startup Group, preventing them from
loading when the computer is placed back in Normal Startup. When possible, 3rd Party
software should be uninstalled rather than removing the item from the Startup Group
manually.
The material contained in the manual is protected by copyright laws and may not be reproduced, republished,
distributed, transmitted, displayed, broadcast or otherwise exploited in any manner without the prior written
permission of iYogi Technical Services (P) Ltd.
92
Workbook for L2 Desktop
Check your understanding
1. Explain the use of Startup tab in Linear Logical Troubleshooting of a problem.
Focus on the Win.ini and System.ini Tabs
The System.ini and Win.ini are places from which items can load to cause customer issues.
The System.ini may load legacy driver files and items for 16 -bit application support, while
the Win.ini commonly loads driver files for multimedia support and 16 -bit application
support. For this section, let us assume that we have narrowed the field down to the
System.ini tab within the System Configuration Utility.
The Computer should be setup as follows:
1. We are in Selective Startup within the MSConfig Utility.
2. Under Selective Startup, only the Process System.ini file is unchecked.
3. We have clicked on the and have the contents of the file displayed in front of us.
Narrow our Field
As when we worked with the Startup Tab, check about half the items under the System.ini
Tab and click OK to reboot the computer. Test the issue and see if it still occurs. With
several reboots, we should be able to isolate the single line within the System.ini tab that is
causing the issue.
Here is the order again:
1. Leave half the sections checked and the other half unchecked.
2. Click the OK button and reboot the computer.
a. If the issue is still present, then you know the problem is in the checked half.
Start the process again by unchecking half of these and rebooting.
b. If the issue is gone then we know the issue is located in the unchecked half.
Continue the process by checking half of the unchecked items and rebooting.
Eventually you will find the specific section that contains the problem line. You will now
want to apply the divide and conquer process to that specific section. Check half the items
in that section; reboot and test; cut by half and test again. This process will lead you to the
specific line that is the cause of the issue.
Now What?
The material contained in the manual is protected by copyright laws and may not be reproduced, republished,
distributed, transmitted, displayed, broadcast or otherwise exploited in any manner without the prior written
permission of iYogi Technical Services (P) Ltd.
93
Workbook for L2 Desktop
So when we have narrowed the cause to a single line in the System.ini section, what is the
next step?
Knowledgebase
Place the line from the System.ini Tab into the search windows of KB. We are looking for an
article that has dealt with this line before.
KB or the customer may recognize this line as belonging to a 3rd -party application. If the
line was installed by a 3rd-party vendor, then they are the best source for information on
resolving the customers issue.
Do not leave the Customer in Selective Startup
Leaving the item unchecked is not an option. Microsoft Support does not recommend
customers run in Selective Startup. If at all possible, we need to either remove the item
from the list or provide information to the customer on how to contact the companies that
support this issue.
Removing Items
It may become necessary to remove items from the System.ini tab. When possible, items
that belong to 3rd-party vendors should be uninstalled rather than removing the item from
the System.ini file manually. If this is not possible, you will want to remark out the line
rather than permanently deleting it. By remarking the line, we will place a semi -colon in
front of it, signaling to the computer that this line is to be ignored.
To remark out a line from the System.ini file using the MSConfig Utility:
1. Click the line we need to remark out so it is highlighted.
2. Check the box next to the item. Click the Edit button at the bottom right corner of
the System.ini Tab. This will place a box around the line.
3. Click the Home key on the keyboard to place the cursor at the front of the line. You
can also use the mouse to place the cursor in front.
4. Type in a Semi-Colon in front of the line and hit the Enter Key. This will remark out
the line so that it is not processed by Windows XP at startup.
5. Reboot the computer. The issue should be resolved since the problem line is no
longer loading.
Check your understanding
1. Explain the use of Win.ini and System.ini tabs in Linear Logical Troubleshooting of a
problem.
The material contained in the manual is protected by copyright laws and may not be reproduced, republished,
distributed, transmitted, displayed, broadcast or otherwise exploited in any manner without the prior written
permission of iYogi Technical Services (P) Ltd.
94
Workbook for L2 Desktop
Focus on the Services Tab
The Services tab is very similar to the Startup tab. There are no editing buttons on this tab
and when a problem is located here, the resolution can be more difficult since the maj ority
of these files are from the Windows operating system.
The computer should be setup as follows:
1. We are in Selective Startup within the MSConfig Utility.
2. Under Selective Startup, only the Load Services line is different, containing a filled box.
3. We have clicked on the Services Tab and have the contents of the file displayed in front
of us.
Narrow our Field
We will again want to narrow or field by checking half the items, rebooting and testing for
the issue. This is the same process we have learned for the other tabs.
Now What?
When the item within the Services tab that is causing the issue has been located, it is best
to refer your customer to the vendor of the software in question. Unlike 3rd -party items
loading from the Startup group, most application s will definitely not function properly if a
needed service is disabled. Disabling a single service using the MSConfig utility can cause
system instability by causing an application loading at startup to fail. While references to
loading a service are present in the Windows registry, it is not recommended to remove the
reference as a fix to the issue.
Microsoft Services as the Cause
Occasionally, a service loaded by Windows XP to provide support for a particular
functionality may be the cause of the issue. Usually this is due to a conflict with another
service or item loading at startup, but a services files or registry entries can become
corrupt as well. If this is suspected, before preventing all services, including Microsoft
services, from loading using the MSConfig utility, determine if using the System Restore
utility is a valid troubleshooting step. By disabling Microsoft services, especially the system
restore service, all restore points will be removed from the system. If the issue began to
occur after a particular point in time, using the System Restore utility is a valid
troubleshooting step at this time. Also, keep in mind that by preventing Microsoft services
from loading, various functionalities within Windows XP will be lost.
Check your understanding
1. Explain the use of Services tab in Linear Logical Troubleshooting of a problem.
The material contained in the manual is protected by copyright laws and may not be reproduced, republished,
distributed, transmitted, displayed, broadcast or otherwise exploited in any manner without the prior written
permission of iYogi Technical Services (P) Ltd.
95
Workbook for L2 Desktop
MSinfo32 (System Information Utility)
System Information collects system information, such as devices, or device drivers, and
provides a menu for displaying the associated system topics. You can use System
Information to diagnose computer issues. For example, if you are having display issues, you
can use System Information to determine what display adapter is installed on your
computer, and to view the status of its drivers.
To run the utility:
Type msinfo32 from Run dialog box and press ENTER
OR
Click Start > Programs > Accessories > System Tools > System Information
From the left pane, expand each of the trees to view the available data.
1. Hardware Resources View and determine conflicts between hardware devices and
see interrupt requests (IRQs), memory, and more.
2. Components View information about multimedia hardware, sound and display
devices, modems, storage, printing devices, and more.
3. Software Environment View information about system drivers, print jobs, network
connections, running tasks, services, and more.
4. Internet Settings View information about Internet settings, including the browser
version and type, content and cache settings, and more.
5. Applications View installed applications and information logged during use of the
applications.
The material contained in the manual is protected by copyright laws and may not be reproduced, republished,
distributed, transmitted, displayed, broadcast or otherwise exploited in any manner without the prior written
permission of iYogi Technical Services (P) Ltd.
96
Workbook for L2 Desktop
Systeminfo.exe is a new command line tool that makes a subset of this information
available. This can be useful for general data gathering on a machine. Significant
information includes:
Operating System Version
System manufacturer and model information
Page File sixe, available space and location(s)
Hotfixes installed
Network adapters, with IP configuration
Check your understanding
1. What is MSinfo32 utility and how can you access it?
2. Name the system options available in MSinfo32 utility?
3. What is the use of Systeminfo.exe command line tool?
Event Viewer
Event Viewer lets administrators and users view the event logs on a local or remote
machine. Applications and operating system components can make use of this centralized
log service to report events that have taken place, such as a failure to start a component or
complete an action. It can be used to:
Maintain logs about program, security, and system events on your computer.
View and manage the event logs, gather information about hardware and software
problems
Monitor Windows security events
To start Event Viewer, click Start > Control Panel > Performance and Maintenance >
Administrative Tools, and then double-click Event Viewer or run Eventvwr from Run dialog
box.
The material contained in the manual is protected by copyright laws and may not be reproduced, republished,
distributed, transmitted, displayed, broadcast or otherwise exploited in any manner without the prior written
permission of iYogi Technical Services (P) Ltd.
97
Workbook for L2 Desktop
Event Logs
An event is any significant occurrence in the system or in a program that requires users to
be notified, or an entry added to a log. The system defines three log sources:
1. System: Contains events logged by Windows XP system components
2. Application: Contains events logged by programs.
3. Security: Records events such as valid and invalid logon attempts, as well as events
related to resource use, such as the creating, opening, or deleting of files
Event Viewer will not populate any events if the event logging service is not running and all
these event categories have .evt files responsible for specific category of events. The
location of .evt files is: c:\windows\system32\Config
The event logs record five types of events:
Event type
Error
Warning
Information
Success
Audit
Failure Audit
Description
A significant problem, such as loss of data or loss of functionality.
An event that is not necessarily significant, but may indicate a possible
future problem.
An event that describes the successful operation of an application, driver,
or service.
An audited security access attempt that succeeds.
An audited security access attempt that fails.
The material contained in the manual is protected by copyright laws and may not be reproduced, republished,
distributed, transmitted, displayed, broadcast or otherwise exploited in any manner without the prior written
permission of iYogi Technical Services (P) Ltd.
98
Workbook for L2 Desktop
Troubleshooting using Event Logs
When an issue doesnt have clear resolution then one can check the event logs for errors
and warnings. To do so, perform these steps:
1. Open Event Viewer snap-in
2. In the console tree, expand Event Viewer, and then click the log that contains the
event that you want to view
3. In the details pane, double-click the event that you want to view The Event
Properties dialog box containing header information and a description of the event
is displayed.
4. To copy the details of the event, click the Copy button, then open a new document
in the program in which you want to paste the event, and then click Paste on the
Edit menu
5. To view the description of the previous or next event, click the UP ARROW or
DOWN ARROW
Now the even ID and source can be used to search the exact problem at the following
Microsoft website.
http://www.microsoft.com/technet/support/ee/ee_advanced.aspx
Check your understanding
1.
2.
3.
4.
5.
What is an event?
What are the main types of event logs?
What is the default location of event files?
List the types of events that event logs can record.
Describe the process of using event logs to troubleshoot a Windows issue.
Disk Defragmenter
Fragmentation happens to a hard disk over time as you save, change, or delete files. The
changes that you save to a file are often stored at a location on the hard disk that's
different from the original file. Additional changes are saved to even more locations. Over
time, both the file and the hard disk itself become fragmented, and your computer slows
down as it has to look in many different places to open a file.
Disk Defragmenter is a tool that rearranges the data on your hard disk and reunites
fragmented files so your computer can run more efficiently. Th e purpose is to optimize the
The material contained in the manual is protected by copyright laws and may not be reproduced, republished,
distributed, transmitted, displayed, broadcast or otherwise exploited in any manner without the prior written
permission of iYogi Technical Services (P) Ltd.
99
Workbook for L2 Desktop
time it takes to read and write files to/from the disk by minimizing head travel time and
maximizing the transfer rate.
To run the utility, perform any of the below methods:
Click Start >All Programs >Accessories >System Tools >Disk Defragmenter
OR
Run dfrg.msc from Run dialog box
Check your understanding
1. What do you understand by disk fragmentation?
2. What is Disk Defragmenter?
3. How can you access Disk Defragmenter?
System File Checker
System File Checker (SFC) is a command-line utility that allows a technician or user to
determine whether any protected system files are missing. Missing system files can cause
problems with the boot process or problems when operating system components are
opened.
To run the utility, perform any of the below methods:
Click Start>Programs> Accessories> System Tools and click
Information, and then click System File Checker on the Tools menu
OR
Run SFC /scannow from command-prompt
System
Prefetch
When you start the computer, Windows keeps track of the way your computer starts and
which programs you commonly open and saves this information as a number of small files
in the Prefetch folder. The next time you turn on your computer, Windows refers to t hese
files to help speed the start process. Its default path is C:/WINDOWS/prefetch and and
there's no need to delete it or empty its contents.
System Restore
System Restore actively monitors system file changes and some application file changes in
real time to record or store previous versions before the changes occurred. If users
experience system failure or another significant problem, they can use System Restore from
The material contained in the manual is protected by copyright laws and may not be reproduced, republished,
distributed, transmitted, displayed, broadcast or otherwise exploited in any manner without the prior written
permission of iYogi Technical Services (P) Ltd.
100
Workbook for L2 Desktop
Safe Mode or Normal Mode to go back to a previous system state, restoring optimal system
functionality.
To access the tool, click Start>Programs>Accessories>System Tools>System Restore
A Restore Point is a snapshot of system files and registry settings . The data in a Restore
Point includes:
Registry settings
Profiles (local onlyroaming user profiles not impacted by restore)
COM+ Database (DB)
WFP cache
WMI DB
Internet Information Server (IIS) Metabase
Files with extensions listed in the <include> portion of the Monitored File Extensions
list in the System Restore section of the Platform Software Development Kit (SDK)
Check your understanding
1.
2.
3.
4.
What is System File Checker and how will you access it?
What do you understand by Prefetch folder and what is its default path?
How does the System Restore work?
What are the contents of a restore point?
The material contained in the manual is protected by copyright laws and may not be reproduced, republished,
distributed, transmitted, displayed, broadcast or otherwise exploited in any manner without the prior written
permission of iYogi Technical Services (P) Ltd.
101
Workbook for L2 Desktop
Disk Cleanup
The Disk Cleanup tool helps you free up space on your hard disk by searching your disk for
files that you can safely delete. You can choose to delete some or all of the files. Different
file categories that Disk Cleanup targets when performing the initial disk analysis are:
Compression of old files
Temporary Internet files
Temporary Windows file
Downloaded Program files
Recycle Bin
Removal of unused applications or optional Windows components
Setup Log files
Offline files
To access it, run cleanmgr from Run dialog box.
The material contained in the manual is protected by copyright laws and may not be reproduced, republished,
distributed, transmitted, displayed, broadcast or otherwise exploited in any manner without the prior written
permission of iYogi Technical Services (P) Ltd.
102
Workbook for L2 Desktop
Task Manager
Task Manager is an application that provides detailed information about computer
performance and running applications, processes and CPU usage, commit charge and
memory information, network activity and statistics, logged-in users, and system services.
The Task Manager can also be used to set process priorities, processor affinity, forcibly
terminate processes, and shut down, restart, hibernate or log off from Windows.
To open task manager, right Click the taskbar and select Task Manager, or use the
keyboard shortcut Ctrl+ Alt+ Del or Ctrl + Shift + Esc;
Applications Tab: It shows a list of programs currently running.
Right-clicking any of the applications in the list allows switching to that application,
ending the application, and showing the process on the Processes tab that is
associated with the application.
Choosing to End Task from the Applications tab causes a request to be sent to the
application for it to terminate.
The material contained in the manual is protected by copyright laws and may not be reproduced, republished,
distributed, transmitted, displayed, broadcast or otherwise exploited in any manner without the prior written
permission of iYogi Technical Services (P) Ltd.
103
Workbook for L2 Desktop
Processes Tab: It shows a list of all running processes on the system.
Right-clicking a process in the list allows changing the priority the process has,
setting processor affinity (setting which CPU(s) the process can execute on), and
allows the process to be ended.
Choosing to End Process will cause Windows to immediately kill the process.
Choosing to end Process Tree will cause Windows to immediately kill the process,
as well as all processes directly or indirectly started by that process.
Performance Tab: It shows overall statistics about the systems performance, most notably
the overall amount of CPU usage and how much memory is being used. A chart of recent
usage for both of these values is shown. Details about specific areas of memory are also
shown.
There is an option to break the CPU usage graph into two sections; kernel mode time
and user mode time that can be turned on by choosing Show kernel times from the
View menu.
Networking Tab: It shows the statistics related to each of the network adapters present in
the computer. By default the adapter name, percentage of network utilization, link speed
and state of the network adapter are shown, along with a chart of recent activity. More
options can be shown by choosing Select columns... from the View menu.
Users Tab: It shows all users that currently have a session on the computer. Users can be
disconnected or logged off from this tab.
Check your understanding
1.
2.
3.
4.
What is Disk Cleanup utility and how does it work?
Name the type of files targeted by Disk Cleanup Utility?
What is Task Manager and how will you access it?
Explain the functions of following Task manager tabs:
Applications
Processes
Performance
Networking
Users
File & Settings Transfer Wizard
The Files and Settings Transfer Wizard enables you to tr ansfer the users files, folders, and
settings to a new computer or to a clean installation of Windows XP on an existing
computer. The wizard method is most commonly used when an end user is responsible for
upgrading their own operating systems. The trans ferred data may be saved to another
The material contained in the manual is protected by copyright laws and may not be reproduced, republished,
distributed, transmitted, displayed, broadcast or otherwise exploited in any manner without the prior written
permission of iYogi Technical Services (P) Ltd.
104
Workbook for L2 Desktop
computer over a direct cable connection, a server or removable media such as a Zip disk or
a compact disc.
To access it, Click Start>All Programs>Accessories>System Tools>File and Settings
Transfer Wizard;
The tool can migrate following type of data:
Appearance: Wallpaper, colors, sounds, and the location of the taskbar
Action: Key repeat rate, whether double-clicking opens a folder in a new window or
the same window and whether double-click or single-click an item to open it.
Internet: Settings that let you connect to the Internet, browser settings such as
your home page URL, favorites or bookmarks, cookies, security settings, dial-up
connections, and proxy settings.
Mail: Mail server information, your signature file, views, mail rules, local mail, and
contacts
Steps to collect the data:
1.
2.
3.
4.
5.
6.
Open the File & Settings Transfer wizard and click Next
Select old computer then click Next.
Select the transfer method like- floppy, direct cable connection, some other drive.
Select what you want to transfer like- only settings, only file or both.
Select custom file settings and choose the files you wish to transfer.
File transfer will display a warning dialogue that you need to install the application
before installing the system state (File Transfer backup) on the new computer.
7. File transfer wizard will start collecting the data.
8. Click Finish to complete the task.
The material contained in the manual is protected by copyright laws and may not be reproduced, republished,
distributed, transmitted, displayed, broadcast or otherwise exploited in any manner without the prior written
permission of iYogi Technical Services (P) Ltd.
105
Workbook for L2 Desktop
Steps to transfer the data:
Start the Wizard on the target computer and choose New computer to restore the
saved user state.
Select the data source to transfer the file.
The wizard then transfers the saved user state data to the new computer
User need to click finish after file transfer is complete and need to log off and log on
to get the new settings
Check your understanding
1. What is File & Settings Transfer Wizard and how will you access it?
2. What all data the File & Settings Transfer Wizard can migrate?
3. Describe the process of migrating data by using File & Settings Transfer Wizard?
NTBackup
NTBackup is the built-in backup application that allows backing up the data to tape, ZIP
drives, floppy disks, and hard drives. It also features integration with Task Scheduler and
has several command line switches for scheduled automated backups.
To start backup:
Go to Start > All Programs > Accessories > System Tools > Backup
OR
Click Start>Run> Type NTBackup
Types of Backup:
Copy backup: Copies all selected files but does not mark each file as having been backed
up. The archive attribute is not cleared.
Daily backup: Copies all selected files that have been modified the day the daily backup is
performed. The archive attribute is not cleared.
Differential backup: Copies all files created or changed since the last normal or
incremental backup. The archive attribute is not cleared.
Incremental backup: Backs up only those files created or changed since the last normal
or incremental backup. It marks files as having been backed up. It clears the archive
attribute.
The material contained in the manual is protected by copyright laws and may not be reproduced, republished,
distributed, transmitted, displayed, broadcast or otherwise exploited in any manner without the prior written
permission of iYogi Technical Services (P) Ltd.
106
Workbook for L2 Desktop
Normal backup: Copies all selected files and marks each file as having been backed up. It
clears the archive attribute. You usually perform a normal backup the first time you create a
backup set.
Check your understanding
1. What is Windows NTBackup utility and how will you access it?
2. What are different types of backups supported by NTbackup?
The material contained in the manual is protected by copyright laws and may not be reproduced, republished,
distributed, transmitted, displayed, broadcast or otherwise exploited in any manner without the prior written
permission of iYogi Technical Services (P) Ltd.
107
Workbook for L2 Desktop
Day3: Windows XP & Diagnostic Tools
Module Objectives:
By the end of this module you will understand:
Windows
Windows
Windows
Windows
Windows
Help & Support Center
Update
Services
Firewall
Registry
The material contained in the manual is protected by copyright laws and may not be reproduced, republished,
distributed, transmitted, displayed, broadcast or otherwise exploited in any manner without the prior written
permission of iYogi Technical Services (P) Ltd.
108
Workbook for L2 Desktop
Help & Support Center
Help & Support Center is an integrated help and assistance tool that provides simple click
access to built-in product information, preventative care and maintenance assistance, and
web links to online support and technical assistance.
You can use Help and Support Center to:
Get Online Help via Search, the Index, or the table of contents
Get Support
Get Help with Remote Assistance
Explore Windows Newsgroups
Optimize Compatibility of Applications, Drivers, and Hardware
Use Windows Update
Use Windows Tools
To access the tool, click Start, and then Help and Support.
Get Online Help:
It's easy to navigate through Help topics from the Help and Support Center home page.
Click Home or Index on the navigation bar to view the table of contents or index, or type a
word or words into the Search box to find what you need.
The material contained in the manual is protected by copyright laws and may not be reproduced, republished,
distributed, transmitted, displayed, broadcast or otherwise exploited in any manner without the prior written
permission of iYogi Technical Services (P) Ltd.
109
Workbook for L2 Desktop
Using the index in online Help
Using Search
Know the exact term you need help with? Just enter one or more keywords into the
Search box at the upper left of the Help and Support home page.
Suggested Topics. Provides the most relevant content based on your keywords.
Examples of the types of content include:
o Pick a Task. Shows links to detailed procedures to complete a task.
o Overviews, Articles and Tutorials. Provides links to articles that he lp you gain
a general understanding of the topic.
Fulltext Search Matches. Returns content that may contain less relevant prominent
matches to your keywords.
Microsoft Knowledge Base. Contains indepth articles and technical support
information from Microsoft Product Support Services. You need to be connected to
the Internet in order for these search results to appear.
Check your understanding
1. What is Help & Support Center and how will you access it?
2. How can Online Help feature of Help & Support Center be used?
The material contained in the manual is protected by copyright laws and may not be reproduced, republished,
distributed, transmitted, displayed, broadcast or otherwise exploited in any manner without the prior written
permission of iYogi Technical Services (P) Ltd.
110
Workbook for L2 Desktop
Using Support:
The Support page in the Help and Support Center offers a variety of ways for you to get
help, including over the Internet. To open the Support page, click the Support icon at the
top of the Help and Support Center.
Getting Assistance Online
Using Remote Assistance, you can
Allow someone you know to connect to your computer over the Internet, chat with
you, and observe your computer screen as you work.
Visit a support newsgroup to find a peer to help you figure out the best way to use
Microsoft products
Get access to assistance from your computer manufacturer, and if you acquired
Windows XP separately, from Microsoft
Getting Assistance Offline
If you're not connected to the Internet, you can use other tools to help solve problems:
My Computer Information displays information about the software and hardware you
currently have installed.
Advanced System Information and System Configuration Utility provide technical
details that support professionals can use to help solve problems.
Getting Help with Remote Assistance
Remote Assistance is a convenient way for a distant friend to connect to your computer
from another computer running a compatible operating system, such as Microsoft Windows
XP, and walk you through your solution.
By following the steps in Remote Assistance, you can use Windows Messenger Service or an
e-mail message to invite a friend, coworker, or support professional to connect to your
computer.
To start Remote Assistance:
1. Click Start, and then click Help and Support.
2. Click Invite a friend to Connect to Your Computer with Remote Assistance
Check your understanding
1. What is the function of Support Page of Help and Support Center?
2. Mention the functions of online assistance option of Support page.
3. Mention the functions of offline assistance option of Support page.
The material contained in the manual is protected by copyright laws and may not be reproduced, republished,
distributed, transmitted, displayed, broadcast or otherwise exploited in any manner without the prior written
permission of iYogi Technical Services (P) Ltd.
111
Workbook for L2 Desktop
4. What is Remote Assistance in Help & Support Center and how can you access the
tool?
Exploring Windows Newsgroups:
Windows XP newsgroups provide a community of users and experts who may be able to
answer your questions. Links to Windows newsgroups in the Help and Support Center take
you to the Windows XP Newsgroups page at:
http://www.microsoft.com/windowsxp/expertzone/newsgroups.mspx
Optimizing Compatibility of Applications, Drivers, and Hardware:
Need to find out which modems are compatible with Windows XP? Having trouble running
your favorite game? To find compatibility issues information, on the Help and Support enter
home page, click Find compatible hardware and software for Windows XP. You can also use
the Program Compatibility Wizard to resolve the most common compatibility problems
between your programs and Windows XP that might occur after an upgrade.
Getting Older Programs to Run on Windows XP
Most programs run properly on Windows XP. The exceptions are some older games and
other programs that were written specifically for an earlier version of Windows. To run your
program on Windows XP, try the following:
Run the Program Compatibility Wizard.
Set the compatibility properties manually.
Update your program, drivers, or hardware
Running Program Compatibility Wizard
This wizard prompts you to test your program in different modes (environments) and with
various settings. For example, if the program was originally designed to run on Windows 95,
set the compatibility mode to Windows 95 and try running your program again. If
successful, the program will start in that mode each time. The wizard also allows you to try
different settings, such as switching the display to 256 colors and the screen resolution to
640 x 480 pixels.
If compatibility problems prevent you from installing a program on Windows XP, run the
Program Compatibility Wizard on the setup file for the program. The file may be called
Setup.exe or something similar, and is probably located on the Installation disc for the
program.
To run the Program Compatibility Wizard:
The material contained in the manual is protected by copyright laws and may not be reproduced, republished,
distributed, transmitted, displayed, broadcast or otherwise exploited in any manner without the prior written
permission of iYogi Technical Services (P) Ltd.
112
Workbook for L2 Desktop
Click Start, click Help and Support, click Find compatible hardware and
software for Windows XP, and then, under See Also in the navigation pane,
click Program Compatibility Wizard.
Follow the instructions in the wizard.
Setting the Compatibility Properties Manually
As an alternative to running the Program Compatibility Wizard, you can set the compatibility
properties for a program manually. The settings are the same as the options in the Program
Compatibility Wizard.
To set the compatibility properties for a program manually:
Right-click the program icon on your desktop or the shortcut on the Start menu for
the program you want to run, and then click Properties.
Click the Compatibility tab, and change the compatibility settings for your program.
Updating Your Program or Drivers
If your program does not run correctly after testing it with the Program Compatibility
Wizard, check the Web for updates or other fixes, as follows:
Check the Web site of the program's manufacturer to see if an update or patch is
available.
Check Windows Update to see if a fix is available for the program. Click Home on
the menu bar of Help and Support Center, then click Windows Update in the right
pane.
If the program is a game that uses DirectX, ensure that you are using the latest
version of DirectX. In addition, check the Web site of the manufacturer of your video
card or sound card to see if newer drivers are available for either of them.
Check your understanding
1. What do you understand by Windows Newsgroup?
2. How will you get older programs to run on Windows XP?
Using Windows Update:
You can download the latest updates for Windows XP, other programs on your computer,
and your hardware. You can have Windows Update notify you automatically when critical
updates become available.
The material contained in the manual is protected by copyright laws and may not be reproduced, republished,
distributed, transmitted, displayed, broadcast or otherwise exploited in any manner without the prior written
permission of iYogi Technical Services (P) Ltd.
113
Workbook for L2 Desktop
To check what is available, click open the Help and Support Center home page and click
Keep your computer up-to-date with Windows Update.
Keeping Windows Up-To-Date Automatically
Windows can keep your computer up-to-date automatically with the latest updates, drivers,
and enhancements. Windows recognizes when you are online and uses your Internet
connection to search for downloads from the Windows Update Web site. An icon appears in
the notification area each time new updates are available.
You can specify how you want Windows to update your computer. If you choose not to
install a specific update that has been downloaded, Windows deletes its files from your
computer. If you change your mind later, you can download it again by first clicking Restore
Declined Updates. If any of the updates you previously declined still apply to your computer,
they will appear the next time Windows notifies you of available updates.
Getting How To Articles about Windows XP:
It's easy to see some of the latest how to articles from the Web by clicking on links directly
in the Help and Support home page.
Using Tools:
Use the many tools in Help and Support Center to find information about your computer and
keep it working efficiently. To display the list of tools, on the home page, click Use Tools to
view your computer information and diagnose problems.
Check your understanding
1. How can you access Windows Update from Help & Support Center?
2. How can you access Windows XP How to Articles?
3. How can you access Windows XP tools?
Using Troubleshooters
Troubleshooters help you diagnose and solve technical problems that are occurring with
your computer. When you start a troubleshooter, you must answer a series of questions
about the problem you are having. These answers help Windows fi nd a solution to your
problem. There are numerous different troubleshooters, each one designed to solve a
different type of problem.
The material contained in the manual is protected by copyright laws and may not be reproduced, republished,
distributed, transmitted, displayed, broadcast or otherwise exploited in any manner without the prior written
permission of iYogi Technical Services (P) Ltd.
114
Workbook for L2 Desktop
Troubleshooter
System setup
Startup/Shutdown
Display
Home networking
Hardware
Multimedia and games
Digital Video Discs
(DVDs)
Input Devices
Drives and Network
Adapters
USB
Sound
Modem
Internet connection
sharing
Internet Explorer
Outlook Express
(Messaging)
File and Print Sharing
Printing
Identifies and resolves problems related to:
Installing and setting up Windows.
Starting and shutting down your computer.
Video cards and video adapters, including your computer
screen, outdated or incompatible video drivers, and
incorrect settings for your video hardware.
Setup, Internet connections, sharing files and printers.
Disk drives, game controllers, input devices, network
adapter cards, USB devices, modems, and sound cards.
Games and other multimedia programs, DirectX drivers,
USB devices, DVDs, sound, joysticks, and related issues.
DVD drives and decoders.
Keyboards, mouse and trackball devices, cameras,
scanners, and infrared devices.
Hard discs, floppy discs, CD-ROM and DVD drives, network
cards, tape drives, backup programs.
USB connectors and peripherals.
Sound and sound cards.
Modem connections, setup, configuration, and detection.
Connecting and logging on to your ISP.
Browsing the Web, downloading files, saving your
favorites, using IE toolbars, or printing Web pages.
Outlook Express and Windows Messenger Service.
Sharing files and printers between computers, connecting
to other computers in a network, installing network
adapters, logging on.
Printer installation and connection, printer drivers, print
quality, printer speed, and fonts.
Windows Update
Use Windows Update to choose updates for your computers operating system, software,
and hardware. These updates can help to:
Get the latest updates for Windows, hardware, and software online
Keep your computer protected and running smoothly
New content is added to the site regularly, so you can always get the most recent updates
and fixes to protect your computer and keep it running smoothly.
The material contained in the manual is protected by copyright laws and may not be reproduced, republished,
distributed, transmitted, displayed, broadcast or otherwise exploited in any manner without the prior written
permission of iYogi Technical Services (P) Ltd.
115
Workbook for L2 Desktop
To configure automatic updates, click Start>Control Panel>Security Center>Automatic
Updates and ensure Automatic Updates is selected and then click Ok.
Reset Windows Update Components
Steps:
1. Stop the BITS service and the Windows Update service, by running the following
commands from command prompt:
net stop bits
net stop wuauserv
2. Delete the qmgr*.dat files by running the following command:
Del ALLUSERSPROFILE%\ApplicationData\Microsoft\Network\Downloader\qmgr*.dat"
3. Run the following commandL
cd /d %windir%\system32
4. Reregister the following BITS files and the Windows Update files.
atl.dll
urlmon.dll
mshtml.dll
shdocvw.dll
browseui.dll
jscript.dll
vbscript.dll
scrrun.dll
msxml.dll
msxml3.dll
msxml6.dll
actxprxy.dll
softpub.dll
wintrust.dll
dssenh.dll
rsaenh.dll
gpkcsp.dll
sccbase.dll
slbcsp.dll
cryptdlg.dll
oleaut32.dll
ole32.dll
shell32.dll
initpki.dll
wuapi.dll
wuaueng.dll
wuaueng1.dll
wucltui.dll
wups.dll
wups2.dll
wuweb.dll
The material contained in the manual is protected by copyright laws and may not be reproduced, republished,
distributed, transmitted, displayed, broadcast or otherwise exploited in any manner without the prior written
permission of iYogi Technical Services (P) Ltd.
116
Workbook for L2 Desktop
5.
6.
7.
8.
qmgr.dll
qmgrprxy.dll
wucltux.dll
muweb.dll
wuwebv.dll
Reset Winsock, using the following command
netsh reset winsock
Reset the proxy settings, using the following command
proxycfg.exe -d
Restart the BITS service and the Windows Update service, using the following command
net start bits
net start wuauserv
Install the latest Windows Update Agent and restart the computer.
Check your understanding
1. What do you understand by Windows troubleshooters? Name few of them.
2. How will you reset Windows update components?
Windows Update Services
Windows update depends on the following three services.
Automatic Updates
Background Intelligent Transfer Service (BITS)
Event Log
When stopping and restarting the Automatic Update and BITS services, you may encounter
error messages preventing the service from starting. To reinstall the Windows Update
services follow the steps below.
1. To reinstall Automatic Update Service, click Start, Run and then type the following
command and click OK:
%SystemRoot%\System32\rundll32.exe
setupapi,InstallHinfSectionDefaultInstall
132 %SystemRoot%\inf\au.inf
2. To reinstall BITS Service, click Start, Run and then type the following command and
click OK:
%SystemRoot%\System32\rundll32.exe
setupapi,InstallHinfSectionDefaultInstall
132 %SystemRoot%\inf\qmgr.inf
Troubleshooting Windows Update
The material contained in the manual is protected by copyright laws and may not be reproduced, republished,
distributed, transmitted, displayed, broadcast or otherwise exploited in any manner without the prior written
permission of iYogi Technical Services (P) Ltd.
117
Workbook for L2 Desktop
The error messages generated while using the Windows Update site can be used to
determine where the problem is occurring. Windows Update error messages can be viewed
in two locations:
On the Windows Update site when the error occurs
From the WindowsUpdate.log file that is located in the %SystemRoot% directory
The basic format of the log file is as below:
Date
2005-06-01
2005-06-01
2005-06-01
Time
18:30:03
18:30:03
18:30:03
PID
992
992
992
TID
810
810
810
Component
Misc
Misc
Misc
Text
= Logging initialized
= Process:
= Module:
To access the log file, click Start /Run and type WINDOWSUPDATE.LOG and click OK.
To determine where an error has occurred by looking up the error code in the table below.
The beginning segment will identify what Windows Update process returned the error. Once
you have identified the error code and determined where it is being generated you can look
up the error text in the spreadsheet for a more detailed description.
Error Prefix
0x8DDD????
0x18??????
0x800700??
0x8024????
0x8019????
0x8020????
0x8007F???
0xC????????
Process
Windows Update Web Site
Windows Update Web Site
Windows Update Web Site
WUS Controls (Scan for Updates)
Background Intelligent Transfer Service (BITS)
Background Intelligent Transfer Service
update.exe installer
Corruption in
C:\windows\softwaredistribution\datastore
Using the error code received from the log file, you can search for articles from Microsoft
website.
Check your understanding
1.
2.
3.
4.
Name the dependencies of Windows Update Services?
How will you reinstall Windows Update Services?
Name the two locations from where Windows Update error messages can be viewed.
How will you access Windows Update log file?
The material contained in the manual is protected by copyright laws and may not be reproduced, republished,
distributed, transmitted, displayed, broadcast or otherwise exploited in any manner without the prior written
permission of iYogi Technical Services (P) Ltd.
118
Workbook for L2 Desktop
5. Name the process that might be associated with an Windows Update error message
with prefix 0x18??????.
Windows Service Architecture
A Windows service is a long-running executable that performs specific functions and which
is designed not to require user intervention. Windows services can be configured to start
when the operating system is booted and run in the background as long as Windows is
running, or they can be started manually when required. The ingredients of Windows
Service are:
An executable file
A directory for storing application components
Registry settings that define the service parameters
Components
Service Application: An application that consists of one or more services that provides the
desired functionality.
Service Controller Program: An application that enables you to control the behavior of a
service. Examples of service control programs are the Services tool and the command-line
tools net.exe and SC.exe.
Service Control Manager (SCM): A utility that enables you to control the services that
are installed on a computer. It performs various service related tasks. These tasks are
detailed in the following sections.
Maintaining a database of installed services
Locking and unlocking the services database
Enumerating installed services
Starting, stopping, pausing, or resuming services
Maintaining status information for services that are running
The material contained in the manual is protected by copyright laws and may not be reproduced, republished,
distributed, transmitted, displayed, broadcast or otherwise exploited in any manner without the prior written
permission of iYogi Technical Services (P) Ltd.
119
Workbook for L2 Desktop
To start Service Control Panel, open MSConfig and click Services Tab to view the l ist of
services or run Services.msc from Run dialog box.
Name: Official name for the service
Description: Brief description of what the service does, not always understandable to the
average user.
Status: Shows if the service is currently running (started), paused, or stopped (blank)
Startup Type: Shows how the service is started when the computer boots up and can be
set to: Automatic, Manual, or Disabled.
Log On As: Restricts the service to running as a particular user's account profile and forces
the service to comply with set restrictions for that user, and can be set to: Local System,
Local Service, or Network Service.
Check your understanding
1. What do you understand by a Windows Service?
2. What are the main components of Windows Service? Explain them.
The material contained in the manual is protected by copyright laws and may not be reproduced, republished,
distributed, transmitted, displayed, broadcast or otherwise exploited in any manner without the prior written
permission of iYogi Technical Services (P) Ltd.
120
Workbook for L2 Desktop
Tabs
Double click the desired service and it will display its properties dialog box. You will find four
tabs namely General tab, Log on tab, Recovery tab and Dependencies tab.
General tab:
Provides the information related to services like- name, description, path to
execution, startup type and service status
Allows starting, stopping, and selecting the startup type of the service while booting,
which can be: can be set to Automatic, Manual, or Disabled.
Automatic: The service will start automatically as soon as you boot up your
computer and require no intervention from you.
Manual: The service will not start automatically when you boot up your
computer, but it is always available, and will turn on once it is needed by another
program or service. The manual setting allows your system to run a little faster
while keeping the service available for use.
Disabled: The service will not start automatically when you boot up your
computer, and will not be available to run if another program or service needs it
to function.
Log on tab:
Allows for a general way to associate user permissions to the permissions of the
specified service
Allows specifying to log on as a specific account that has access to some specific
resources
Allows enabling or disabling the specified service for each hardware profile listed
Types of service startup accounts:
Local Service Account: The built-in account that has the same level of access to
resources and objects as members of the Users group. This limited access helps
safeguard the system if individual services or processes are compromised. Services
that run as the Local Service account access network resources as a null session
without credentials.
Network Service Account: It is a built-in account that has more access to
resources and objects than members of the Users group. Services that run as the
Network Service account access network resources by using the credentials of the
computer account. The actual name of the account is "NT AUTHORITY\NETWORK
SERVICE".
Local System Account: It is a very high-privileged built-in account that has
extensive privileges on the local system and acts as the computer on the network.
The actual name of the account is NT AUTHORITY\SYSTEM.
A service that runs in the context of the LocalSystem account inherits the security
context
of
the
SCM.
The
user
SID
is
created
from
the
The material contained in the manual is protected by copyright laws and may not be reproduced, republished,
distributed, transmitted, displayed, broadcast or otherwise exploited in any manner without the prior written
permission of iYogi Technical Services (P) Ltd.
121
Workbook for L2 Desktop
SECURITY_LOCAL_SYSTEM_RID value. The account is not associated with any
logged-on user account. This has several implications:
The registry key HKEY_CURRENT_USER is associated with the default user, not
the current user. To access another user's profile, impersonate the user, and
then access HKEY_CURRENT_USER.
The service can open the registry key HKEY_LOCAL_MACHINE\SECURITY.
The service presents the computer's credentials to remote servers.
If the service opens a command window and runs a batch file, the user could hit
CTRL+C to terminate the batch file and gain access to a command window with
LocalSystem permissions.
Recovery tab:
Gives you the limited ability to restart services if they should fail
Allows sending various notifications to alert you that your service has gone down
Dependencies tab:
Shows the service components on which a service depends
Check your understanding
1. Explain the functions of following tabs of a service properties dialog box:
General
Log on
Recovery
Dependencies
2. What can be the startup types of a service?
3. Explain different types of service startup accounts?
Troubleshooting Windows Services
Perform these steps if you cannot start the services tool:
1. Start Registry Editor (Regedit.exe)
2. Locate the ObjectName value in the following registry key:
HKEY_LOCAL_MACHINE\SYSTEM\CurrentControlSet\Services\ServiceName
3. On the Edit menu, click Modify.
4. In the Value Data box, type localsystem, and then click OK.
5. Quit Registry Editor.
The material contained in the manual is protected by copyright laws and may not be reproduced, republished,
distributed, transmitted, displayed, broadcast or otherwise exploited in any manner without the prior written
permission of iYogi Technical Services (P) Ltd.
122
Workbook for L2 Desktop
6. Attempt to restart the service. You may need to restart the computer for some
services to restart properly
Windows Firewall
Windows Firewall is a software component of Microsoft Windows that provides firewalling
and packet filtering functions. Prior to the release of Windows XP Service Pack 2 in 2004, it
was known as Internet Connection Firewall.
To open it, click Start>Control Panel>Windows Security Center>Windows Firewall
When someone tries to connect to the computer, it is known as unsolicited request. At
this point, Windows Firewall blocks the connection. If you run a program such as an instant
messaging program or a multiplayer network game that needs to receive information from
the Internet or a network, the firewall asks if you want to block or unblock (allow) the
connection.
The material contained in the manual is protected by copyright laws and may not be reproduced, republished,
distributed, transmitted, displayed, broadcast or otherwise exploited in any manner without the prior written
permission of iYogi Technical Services (P) Ltd.
123
Workbook for L2 Desktop
Keep Blocking. Use this option so the program won't connect without your
permission.
Unblock. Use this option to place the program in the Windows Firewall exceptions
list.
Ask me later. Use this option if you do not know whether to block or to unblock the
program. This option keeps the program blocked for greater security. This message
appears again the next time that this program is blocked.
Check your understanding
1. Describe the troubleshooting steps if you cannot start Windows Services tool.
2. What is Windows Firewall?
Configuring Windows Firewall
General tab: It has three main configuration options:
1. On (recommended):
2. Dont allow exception
3. Off (not recommended)
Dont Allow Exceptions: When you select Don't allow exceptions, Windows Firewall blocks
all requests to connect to your computer, including those from programs or services on the
Exceptions tab.
The material contained in the manual is protected by copyright laws and may not be reproduced, republished,
distributed, transmitted, displayed, broadcast or otherwise exploited in any manner without the prior written
permission of iYogi Technical Services (P) Ltd.
124
Workbook for L2 Desktop
Exceptions tab: It provides the ability to add Program and Port exceptions to permit
certain types of inbound traffic. For each exception, you can set a scope for the exception.
For home and small office networks, it is recommended that you set the scope to the local
network only where possible. This will enable computers on the same subnet to connect to
the program on the machine, but drops traffic originating from a remote network.
To help decrease your security risk:
Only allow an exception when you really need it.
Never allow an exception for a program that you don't recognize
Remove an exception when you no longer need it.
To add a program to the exceptions list on the Exceptions tab, under Programs and
Services, select the check box for the program or service that you want to allow, and then
click OK.
If the program (or service) that you want to allow is not listed
1. Click Add Program.
2. In the Add a Program dialog box, click the program that you want to add, and then
click OK. The program will appear, selected, on the Exceptions tab, under Programs
and Services.
3. Click OK.
Advanced tab: The default configuration for Windows Firewall is enabled for all
connections. You can change this for individual connections, and you can set a different
configuration for each connection.
To use Network Connection settings:
1. In Windows Firewall, on the Advanced tab, under Network Connection Settings,
clear all connections that you do not require Windows Firewall to protect.
2. Click to select the particular connection that you wish to change from the default
firewall settings, and then click Settings.
3. Select or deselect the particular service that you wish to enable or disable for this
connection.
4. If the service you wish to enable for this connection is not displayed, click Add
5. Type the specific connection details into each of the fields for the service that you
wish to enable, and then click OK.
Configure Security Logging Settings
Windows Firewall can keep a log of successful connections that go through the firewall and
any connections that are blocked. When you choose to log dropped packets, information is
collected about each attempt to cross the firewall that is detected and blocked. When you
choose to log successful connections, information is collected about each successful
connection that travels across the firewall. For example, when your computer successfully
connects to a Web site using a Web browser, that connection is recorded in the log.
The material contained in the manual is protected by copyright laws and may not be reproduced, republished,
distributed, transmitted, displayed, broadcast or otherwise exploited in any manner without the prior written
permission of iYogi Technical Services (P) Ltd.
125
Workbook for L2 Desktop
The security log has two sections:
1. Header. This displays information about the version of the security log and the fields
that are available to enter information into.
2. Body. This is the complete report of all of the information gathered and recorded
about the traffic across, or attempts to cross the firewall. The body of the security
log is a dynamic list, which displays new data entries at the bottom of the log.
To configure Security Logging settings
1. In Windows Firewall, on the Advanced tab, under Security Logging, click Settings
2. In the Log Settings dialog box, click Log dropped packets, to record all the
connection attempts rejected by your firewall, and Log successful connections, to
record all the connection attempts allowed by your firewall.
3. Type a path and name for your log, (pfirewall.log is the default).
4. Configure a size limit, such as 4096KB, to ensure that your log does not grow to an
unmanageable size, and then click OK.
Configure ICMP Settings
The ICMP (Internet Control Message Protocol) is used in networks to diagnose many
network problems. For example, the ping utility uses ICMP echo request and response
messages to test connectivity between computers. Windows XP SP2 is not capable of
discovering whether the ICMP packets are being used for a genuine test or are being used
for malicious purposes. With the ICMP settings in Windows Firewall, you can choose which
control messages your computer responds to.
To configure ICMP options
1. In Windows Firewall on the Advanced tab, under ICMP, click Settings
2. Select the appropriate requests that you want your computer to respond to and then
click OK.
Check your understanding
1. How will you configure Windows Firewall using following tabs:
General
Exceptions
Advanced
2. How will you add a program that is not listed in exception list?
3. Describe the process of configuring security logging settings in Advanced tab of
Windows Firewall?
4. Describe the process of configuring ICMP settings in Advanced tab of Windows
Firewall?
The material contained in the manual is protected by copyright laws and may not be reproduced, republished,
distributed, transmitted, displayed, broadcast or otherwise exploited in any manner without the prior written
permission of iYogi Technical Services (P) Ltd.
126
Workbook for L2 Desktop
Troubleshooting Windows Firewall
While troubleshooting Windows Firewall, follow the basic rules mentioned below:
1. Windows Firewall can be enabled or disabled only by administrators by a Local
Security Policy or Group Policy.
2. To share printers and files on a local computer that is running Windows Firewall, you
must enable the File And Printer Sharing exception.
3. If the local computer is running a service, network users cannot connect to these
services unless you create the proper exceptions in Windows Firewall.
4. Windows Firewall blocks Remote Assistance and Remote Desktop traffic by default.
You must enable the Remote Desktop and/or Remote Assistance exceptions for
remote users to be able to connect to a local computer with Remote Desktop or
Remote Assistance.
Follow these steps to diagnose problems:
Use the ping command to test the loopback address (127.0.0.1) and the assigned IP
address.
Verify the configuration in the user interface to determine whether the firewall has been
unintentionally set to Off or On with No Exceptions.
Use the netsh commands for Status and Configuration information to look for
unintended settings that could be interfering with expected behavior.
Determine the status of the Windows Firewall/Internet Connection Sharing service by
typing the following at a command prompt:
sc query sharedaccess
Determine the status of the Ipnat.sys firewall driver by typing the following at a
command prompt:
sc query ipnat
This command also returns the Win32 exit code from the last start try.
If the driver and service are both running, and no related errors exist in the event
logs, use the Restore Defaults option on the Advanced tab of Windows Firewall
properties to eliminate any potential problem configuration.
If the issue is still not resolved, look for policy settings that might produce the
unexpected behavior. To do this, type GPResult /v > gpresult.txt at the command
prompt, and then examine the resulting text file for configured policies that are
related to the firewall.
The material contained in the manual is protected by copyright laws and may not be reproduced, republished,
distributed, transmitted, displayed, broadcast or otherwise exploited in any manner without the prior written
permission of iYogi Technical Services (P) Ltd.
127
Workbook for L2 Desktop
Check your understanding
1. What are the basic rules that should be considered while troubleshooting a firewall
issue?
2. How will troubleshoot a Firewall issue?
Windows Firewall Troubleshooting Tools
Following Firewall troubleshooting tools are available:
Netsh Firewall Show Commands:
netsh firewall show state verbose=enable: Displays the actual state of Windows
Firewall for the current set of settings, as configured by the combination of local
Windows Firewall settings and Group Policy-based Windows Firewall settings, and the
current set of open ports.
netsh firewall show config verbose=enable: Displays only the local Windows
Firewall settings as configured by local settings. You can use this command when
you want to compare what is configured locally to the actual state of Windows
Firewall, to determine the changes in Windows Firewall settings due to Group Policy.
Audit Logging: To track changes that are made to Windows Firewall settings and to see
which applications and services asked Windows XP to listen on a port, you can enable audit
logging and then look for audit events in the security event log:
1. Log on using an account that is a local administrator.
2. From the Windows XP desktop, click Start, click Control Panel, click Performance
and Maintenance, and then click Administrative Tools.
3. In Administrative Tools window, double-click Local Security Policy Shortcut.
4. In the console tree of the Local Security Settings snap-in, click Local Policies, and
then click Audit Policy.
5. In the details pane of the Local Security Settings snap-in, double-click Audit
policy change. Select Success and Failure, and then click OK.
6. In the details pane of the Local Security Settings snap-in, double-click Audit
process tracking. Select Success and Failure, and then click OK.
7. Close the Local Security Settings snap-in.
You can also enable audit logging for multiple computers in an Active Directory service
domain using Group Policy by modifying the Audit policy change and Audit process tracking
The material contained in the manual is protected by copyright laws and may not be reproduced, republished,
distributed, transmitted, displayed, broadcast or otherwise exploited in any manner without the prior written
permission of iYogi Technical Services (P) Ltd.
128
Workbook for L2 Desktop
settings at Computer Configuration\Windows Settings\Security Settings\Local Policies\Audit
Policy for the Group Policy objects in the appropriate domain system containers.
Once audit logging is enabled, use the Event Viewer snap-in to view audit events in the
security event log.
Windows Firewall uses the following event IDs:
848 - Displays the startup configuration of Windows Firewall.
849 - Displays an application exception configuration.
850 - Displays a port exception configuration.
851 - Displays a change made to the application exceptions list.
852 - Displays a change made to the port exceptions list.
853 - Displays a change made to the Windows Firewall operation mode.
854 - Displays a change made to Windows Firewall logging settings.
855 - Displays a change made to ICMP settings.
856 - Displays a change made to the Prohibit unicast response to multicast or
broadcast requests setting.
857 - Displays a change made to the Remote Administration setting.
860 - Displays a change made to a different profile.
861 - Displays an application attempting to listen for incoming traffic.
Check your understanding
1. What are the functions of following network commands?
netsh firewall show state verbose=enable
netsh firewall show config verbose=enable
2. What is audit logging tool used?
3. How will you enable audit logging?
4. What does a firewall event ID 855 indicate?
Windows Firewall Logging file: To determine whether a specific computer is droppi ng
packets, enable Windows Firewall logging, either on an individual computer or through
Group Policy settings. Then, check the Windows Firewall log file for entries that correspond
to the suspected traffic.
The Pfirewall.log file, stored by default in your main Windows folder, records either
discarded incoming requests or successful connections based on the Security Logging
settings on the Advanced tab in the Windows Firewall component of Control Panel or
through the Windows Firewall: Allow logging Group Policy setting. You can use the contents
of the Pfirewall.log file to determine whether traffic is reaching the computer on which
Windows Firewall is enabled without having to create an exception or enable ICMP traffic.
The material contained in the manual is protected by copyright laws and may not be reproduced, republished,
distributed, transmitted, displayed, broadcast or otherwise exploited in any manner without the prior written
permission of iYogi Technical Services (P) Ltd.
129
Workbook for L2 Desktop
For example, when you select the Log dropped packets check box, all incoming traffic that is
discarded by the firewall is logged in the Pfirewall.log file. You can view this file by doubleclicking it in your main Windows folder with Windows Explorer. Use the contents of the log
file to determine whether traffic reached your computer and was discarded by Windows
Firewall.
The Services Snap-in: You use the Services snap-in to check the status of services
(programs running on your computer that provide capabilities to other application programs
you might run). For Windows Firewall troubleshooting, use the Services snap-in to check the
status and properties of the Windows Firewall (WF)/Internet Connection Sharing (ICS)
service. Once Windows Firewall has been enabled, the Windows Firewall (WF)/Internet
Connection Sharing (ICS) service in the Services snap-in should be started and configured
to automatically start.
To use the Services snap-in, do the following:
1. Click Start, click Control Panel, click Performance and Maintenance, click
Administrative Tools, and then double-click Services.
2. In the details pane of the Services snap-in, double-click the Windows Firewall
(WF)/Internet Connection Sharing (ICS) service.
Startup type should be set to Automatic and the Service status should be Started.
The Event Viewer Snap-in: If the Windows Firewall (WF)/Internet Connection Sharing
(ICS) service is unable to start, then it adds entries to the system event log with
information about why it could not start. Additionally, audit log events corresponding to
changes in Windows Firewall configuration and program requests to open ports are stored in
the security event log. To view the system or security event logs, use the Event Viewer
snap-in.
To view the entries in the system or security event logs with the Event Viewer snap-in, do
the following:
1. Click Start, click Control Panel, click Performance and Maintenance, click
Administrative Tools, and then double-click Event Viewer.
2. To look for error events for the Windows Firewall (WF)/Internet Connection Sharing
(ICS) service, click System in the console tree of the Event Viewer snap-in.
3. In the details pane of the Event Viewer, look for Error events.
4. To look for audit events corresponding to applications or service attempting to open
ports, click Security in the console tree of the Event Viewer snap-in.
In the details pane of the Event Viewer, look for events with the event IDs 849, 850, and
861.
The Netstat Tool: The Netstat tool displays a variety of information about active TCP
connections, ports on which the computer is listening, Ethernet statistics, the IP routing
table, and IPv4 and IPv6 statistics. In Windows XP with SP2, the Netstat tool supports a
The material contained in the manual is protected by copyright laws and may not be reproduced, republished,
distributed, transmitted, displayed, broadcast or otherwise exploited in any manner without the prior written
permission of iYogi Technical Services (P) Ltd.
130
Workbook for L2 Desktop
new b option that displays the set of components by file name that are listening on each
open TCP and UDP port.
In Windows XP with SP1 and Windows XP with SP2, you can use the netstat ano command
to display the complete set of ports being listened to in numerical form and their
corresponding process IDs (PIDs). You can then look up the PID in the display of the tasklist
/svc command to discover the name of the process that owns the port. However, in some
cases, there are multiple services within a single process and it is not possible with the
netstat ano command to determine which service within the process owns the port.
With the netstat anb command, Netstat displays the complete set of TCP or UDP ports in
numerical form, the file names corresponding to the components of the service that owns
the port, and the corresponding PIDs. From the fi le names and the PID, you can determine
which of the services in the display of the tasklist /svc command opened the port.
Check your understanding
1. Why is Windows Firewall logging file used for?
2. What is the Services snap-in and how will you use it for Firewall troubleshooting?
3. What is the Event Viewer snap-in and how will you use it for Firewall
troubleshooting?
4. Describe Netstat tool.
Windows Registry
The Windows Registry is a hierarchical database that stores configuration settings and
options on Microsoft Windows operating systems. It contains settings for low-level operating
system components as well as the applications running on the platform: the kernel, device
drivers, services, SAM, user interface and third party applications all make use of the
Registry. The registry also provides a means to access counters for profiling system
performance.
The machine-based filesthe files that store the pieces of the Registryand the operating
system are located in the system root directory, %SystemRoot%\System32\Config. Userbased Registry files are stored in each user profile as an NTUser.dat file.
Registry Structure
The registry consists of top level hives, containing keys, which contain sub-keys and values.
Hives: The Registry is based on several top level structures known as hives:
HKEY_CLASSES_ROOT- which stores information about file types on the computer
commonly known as file associations.
The material contained in the manual is protected by copyright laws and may not be reproduced, republished,
distributed, transmitted, displayed, broadcast or otherwise exploited in any manner without the prior written
permission of iYogi Technical Services (P) Ltd.
131
Workbook for L2 Desktop
HKEY_CURRENT_USER- which stores settings for the currently logged-on user;
HKEY_LOCAL_MACHINE- which stores machine-based settings;
HKEY_USERS- which stores information about the currently logged-on user and
also the default user profile
HKEY_CURRENT_CONFIG- which is information about the hardware profile thats
currently in use on the computer
Keys: Registry keys are containers for values and other keys. They have a nested structure
just like a folder structure on a drive. They also have permissions just like file system
objects on an NTFS drive. They are displayed in Registry Editor as folders.
Subkey: A child that appears under another key (the parent). This concept is similar to
folders and subfolders in Windows Explorer. Subkeys are similar to subsections in an outline
Values.
Values: Registry values are the terminal elements in the Registry. They are represented as
files in the Registry Editor and they actually contain value data, which is the element of the
Registry that stores the actual setting. Value types are as follows:
REG_SZ is a text string. This is commonly used for things like a path to a file or text
that would be represented as a message on screen and other descriptions.
REG_BINARY stores raw binary data.
REG_DWORD is a four-byte number. These are represented typically as a hex
number.
REG_MULTI_SX is a multiple string value. This contains multiple strings.
REG_EXPAND_SZ is a variable length string. So they may contain variables.
The material contained in the manual is protected by copyright laws and may not be reproduced, republished,
distributed, transmitted, displayed, broadcast or otherwise exploited in any manner without the prior written
permission of iYogi Technical Services (P) Ltd.
132
Workbook for L2 Desktop
Check your understanding
1. What do you understand by Windows Registry?
2. What are the major components of Windows Registry? Explain them.
Registry Editor
The Registry Editor or RegEdit.exe is the tool in Windows XP that is used for editing the
Registry. In Windows XP, RegEdt32 is called as RegEdit.exe, so you can use Regedit for
your entire Registry editing needs. You can use Registry Editor to do the following:
Locate a subtree, key, subkey, or value
Add a subkey or a value
Change a value
Delete a subkey or a value
Rename a subkey or a value
Features of Registry Editor
Import and Export: This is on the File menu. It enables you to save or Export .REG files,
which are portable Registry files that can be imported into either another computer or into
the same computer after making changes. You can also export files as hive files. These are
files with no extension that maintain the native format of the Registry rather than being
converted to a text file, as in the case of a .REG file.
Search: You can also Search for text within the Registry. Use the Search feature on the File
menu to search for the key you need.
Favorite Keys: You can save Favorite Keys, which are similar to Internet Explorer
favoritesthey store a path to a favorite location. If you commonly find yourself examining
a certain key, you can save it in your favorites and then navigate back to it easily.
Load Hive
You can also load hive. Once you have exported a hive files or if you simply want to open
one of the top level Registry files, you can choose the Load hive option on the File menu.
This is only available when HKEY_LOCAL_MACHINE or HKEY_CURRENT_USER ar e
selected.
Connect: You can also connect to a remote Registry. When you connect to a remote
machine in Registry Editor, you only have access to HKEY_LOCAL_MACHINE and
HKEY_USERS keys.
The material contained in the manual is protected by copyright laws and may not be reproduced, republished,
distributed, transmitted, displayed, broadcast or otherwise exploited in any manner without the prior written
permission of iYogi Technical Services (P) Ltd.
133
Workbook for L2 Desktop
Check your understanding
1. What do you understand by Windows Registry Editor?
2. What are the functions of Registry Editor?
Troubleshooting Registry Corruption
When registry is corrupt, you may encounter different error messages such as
Windows XP could not start because
\WINDOWS\SYSTEM32\CONFIG\SYSTEM
the
following
file
is
missing
or
corrupt:
Windows XP could not start because the
\WINDOWS\SYSTEM32\CONFIG\SOFTWARE
following
file
is
missing
or
corrupt:
Or
To restore the computer to a stable condition, perform the following actions:
Use Repair Hives
1. At the Recovery Console command prompt, type the following lines, pressing ENTER
after you type each line:
cd \windows\system32\config
ren system system.old
ren software software.old
ren SAM SAM.old
ren security security.old
ren default default.old
cd \
cd windows\repair
2. This next step checks the date and time on the files in the Repair folder. It is
important to determine how recently these files were updated. They could be
unchanged since Windows XP was originally installed. In order to check the date and
time of the files, type DIR.
3. Note the date the files were modified for use later.
4. Continue with the copy of files from the Repair folder to the Config folder using the
following commands:
copy system C:\windows\system32\config\system
copy software C:\windows\system32\config\software
copy sam C:\windows\system32\config\sam
The material contained in the manual is protected by copyright laws and may not be reproduced, republished,
distributed, transmitted, displayed, broadcast or otherwise exploited in any manner without the prior written
permission of iYogi Technical Services (P) Ltd.
134
Workbook for L2 Desktop
copy security C:\windows\system32\config\security
copy default C:\windows\system32\config\default
5. Type exit and restart the computer
Boot the Computer to Safe Mode: You may be unable to log on to the computer in
Normal Mode at this point. This can occur because the local user account passwords have
been reset to the point at which the Repair registry hives were last saved.
In the event that you cannot log on, use the Administrator account, which does not have a
password set by default.
Obtain Restore Point Hives: After gaining access to Windows, you can now make copies
of the more recent registries from the Restore Point folders created by System Restore. To
do this, use the following steps:
1.
2.
3.
4.
Start Windows Explorer.
On the Tools menu, click Folder options.
Click the View tab.
Under Hidden files and folders, click to select Show hidden files and
folders, and then click to clear the Hide protected operating system files
(Recommended) check box.
5. Click Yes when the dialog box that confirms that you want to display these files
appears.
6. Double-click the drive where you installed Windows XP to display a list of the
folders. If is important to click the correct drive.
7. Open the System Volume Information folder. This folder is unavailable and
appears dimmed because it is set as a super-hidden folder.
Note: This folder contains one or more _restore {GUID} folders such as
"_restore{87BD3667-3246-476B-923F-F86E30B3E7F8}". If you receive the
following error message, use the steps below to add the current user to the
permissions for the folder. Otherwise proceed
to step 8 below.
C:\System Volume Information is not accessible. Access is denied.
a)
b)
c)
d)
e)
Open My Computer, right-click the System Volume Information folder, and
then click Properties.
Click the Security tab
Click Add, and then type the name of the current user. This is the account
with which you are logged on.
Click OK, and then click OK.
Double-click the System Volume Information folder to open it.
8. In the GUID folder, open a folder that was created recently. You may need to
click Details on the View menu to see when these folders were created. There
The material contained in the manual is protected by copyright laws and may not be reproduced, republished,
distributed, transmitted, displayed, broadcast or otherwise exploited in any manner without the prior written
permission of iYogi Technical Services (P) Ltd.
135
Workbook for L2 Desktop
may be one or more folders starting with "RP x under this folder. These are
restore points.
9. Open one of these folders to locate a Snapshot subfolder. The following path is an
example of a folder path to the Snapshot folder. Also see for an image of a
Snapshot folder:
C:\System Volume Information\_restore{D86480E3-73EF-47BCA0EBA81BE6EE3ED8}\RP1\Snapshot
10. From the Snapshot folder, copy the following files to the C:\Windows\Tmp folder:
_REGISTRY_USER_.DEFAULT
_REGISTRY_MACHINE_SECURITY
_REGISTRY_MACHINE_SOFTWARE
_REGISTRY_MACHINE_SYSTEM
_REGISTRY_MACHINE_SAM
11. Rename the files in the C:\Windows\Tmp folder as follows:
Rename
Rename
Rename
Rename
Rename
_REGISTRY_USER_.DEFAULT to DEFAULT
_REGISTRY_MACHINE_SECURITY to SECURITY
_REGISTRY_MACHINE_SOFTWARE to SOFTWARE
_REGISTRY_MACHINE_SYSTEM to SYSTEM
_REGISTRY_MACHINE_SAM to SAM
Use Restore Point Hives: Now these registry hive files can be copied to the proper
location for use by the system. To do this, return to Recovery Console.
1. At the command prompt, type the following lines, pressing ENTER after you type
each line:
cd system32\config
ren sam sam.rep
ren security security.rep
ren software software.rep
ren default default.rep
ren system system.rep
copy c:\windows\tmp\software
copy c:\windows\tmp\system
copy c:\windows\tmp\sam
copy c:\windows\tmp\security
copy c:\windows\tmp\default
2. Type exit to quit Recovery Console. Your computer restarts
The computer should start in Normal Mode, and the most recent passwords should be
functional again and the final state of the computer has matching files and registry
configuration.
The material contained in the manual is protected by copyright laws and may not be reproduced, republished,
distributed, transmitted, displayed, broadcast or otherwise exploited in any manner without the prior written
permission of iYogi Technical Services (P) Ltd.
136
Workbook for L2 Desktop
Check your understanding
1. Describe the process of using repair hives.
2. How can booting into safe mode help to troubleshoot Windows registry problem?
3. How can you obtain and use Restore Point Hives?
The material contained in the manual is protected by copyright laws and may not be reproduced, republished,
distributed, transmitted, displayed, broadcast or otherwise exploited in any manner without the prior written
permission of iYogi Technical Services (P) Ltd.
137
Workbook for L2 Desktop
Day 4: Internet Explorer & Internet Troubleshooting
Module Objectives:
By the end of this day, you will understand:
System Requirements for IE 6.0
Features of IE 6.0
IE 6.0 Architecture & Components
Installation & Un-installation
Use & Optimization
Cookie Management
Setting up IE 6.0
Privacy & Security Settings
Resolving Typical Issues
The material contained in the manual is protected by copyright laws and may not be reproduced, republished,
distributed, transmitted, displayed, broadcast or otherwise exploited in any manner without the prior written
permission of iYogi Technical Services (P) Ltd.
138
Workbook for L2 Desktop
Internet Explorer System Requirements
Internet Explorer (IE) is a series of graphical web browsers developed by Microsoft and
included as part of the Microsoft Windows line of operating systems. The default IE for
Windows XP is IE 6.0, while the later section discusses the system requirements of IE 6.0,
IE 7.0, and IE 8.0.
Requirements
Computer/Processor
Operating System
Drive
Display
Peripherals
Memory
Window
s 98
Window
s 98 SE
Win NT
4.0 with
SP6a
and
higher
Win Me
Edition
Window
Internet Explorer 6.0
486/66-megahertz
(MHz) processor or
higher
Windows 98,
Windows 98 Second
Edition
Windows Me,
Windows NT 4.0 with
Service Pack 6a
(SP6a) and higher,
Windows 2000
Internet Explorer 7.0
Computer with a
233MHz processor or
higher
Windows XP Service
Pack 2 (SP2)
Windows XP
Professional x64
Edition
Windows Server 2003
(SP1)
Internet Explorer 8.0
Computer with a
233MHz processor or
higher
Windows Vista 32-bit
Windows Vista 64-bit
Win Vista SP1 or
higher
Win XP 32-bit SP 2 &
SP3
Win XP Pro x64 Ed.
Win Server 2003 32bit SP 2 or higher
Win Server 2003 64bit SP 2 or higher
Win Server 2008 32bit
Win Server 2008 64bit
CD-ROM / DVD-ROM drive (if installation is done from a CD-ROM)
Super VGA (800 x 600) or higher-resolution monitor with 256 colors
Modem or Internet connection; Microsoft Mouse, Microsoft
IntelliMouse, or compatible pointing device
RAM
Full
RAM
Full
RAM
Full
(minimum
Instal (minimum Instal (minimum Instal
)
l Size
)
l Size
)
l Size
16 MB
11.5
MB
16 MB
12.4
MB
32 MB
12.7
MB
32 MB
8.7 MB
32 MB
12 MB
The material contained in the manual is protected by copyright laws and may not be reproduced, republished,
distributed, transmitted, displayed, broadcast or otherwise exploited in any manner without the prior written
permission of iYogi Technical Services (P) Ltd.
139
Workbook for L2 Desktop
s 2000
Win XP
32 bit
(SP2) or
higher
Win XP
Pro x64
Edition
Win
Vista 32bit
Win
Vista 64bit
Win 7
32-bit
Win 7
64-bit
Win
Server
2003 32
bit (SP1)
Win
Server
2003 32
bit (SP2)
or
higher
Win
Server
2003
(SP1)
ia64
Win
Server
2003
(SP2)
ia64
64 MB
87 MB
64 MB
150
MB
128 MB
168
MB
128 MB
200
MB
Available with the OS
512 MB
70 MB
Available with the OS
512 MB
120
MB
Available with the OS
Available with the OS
64 MB
87 MB
64 MB
87 MB
64 MB
150
MB
128 MB
218
MB
128 MB
218
MB
128 MB
200
MB
Check your understanding
1. What is the operating system requirement for IE 6.0?
The material contained in the manual is protected by copyright laws and may not be reproduced, republished,
distributed, transmitted, displayed, broadcast or otherwise exploited in any manner without the prior written
permission of iYogi Technical Services (P) Ltd.
140
Workbook for L2 Desktop
2. How much RAM will you require to install IE 8.0 on a Windows XP (64-bit)?
Internet Explorer Feature Comparison
Features
Description
Manage Cookies
Help to protect your privacy online by managing cookies.
Internet Explorer provides a range of options for accepting and
restricting cookies.
Provide different levels of security for different areas of the
Web to help protect your computer. IE divides your Internet
world into four zones with varying security levels: Internet,
Local Intranet, Trusted Sites, and Restricted Sites. You can
assign Web sites to any of these zones and tailor the security
levels to your own preferences.
Helps screen out objectionable content by using industrystandard ratings that have been defined independently by the
Platform for Internet Content Selection (PICS) committee.
Offers users the option to extract information about an IE fault
and upload the data to Microsoft for analysis. This information
can help identify potential issues Microsoft needs to address in
future IE Service Packs.
Allows you to quickly and easily save, e-mail, and print your
pictures from your Web page, as well as view all your saved
pictures in the My Pictures folder. When you point to pictures
on Web pages, the Image toolbar appears giving instant
access to My Pictures functions.
Provides a user interface for locating and playing media within
the browser window. You can play music, video, or mixedmedia files without opening a separate window. Control the
audio volume; choose which media files or tracks to play, and
access different media on your computer or on the Microsoft
WindowsMedia.com Web site.
Resizes pictures that are too large to display in the browser
window so they fit within the dimensions of the window.
Lets you see the page you're about to print at a glance or
zoom in for a closer look so youll know exactly what to expect
when you print Web pages.
Put Web sites you visit often within easy reach. That way, you
don't have to remember or type anything. Just click your
mouse twiceand there you are. As your list of favorite pages
grows, you can organize them by moving them into
subfolders.
Makes it easy to find and return to Web sites and pages you've
visited in the past. Whether it's today or a few weeks ago, the
History list can record pages youve visited, so it's easy to go
back later on.
Saves you time by automatically remembering information
that you've recently typed, such as Web addresses,
information in forms, and search queries.
Helps you tracking down information on the Web. Internet
Explorer's built-in search feature, Search Companion, makes
searching the Internet faster and simpler than ever.
Provides options so you can change your Web browsing layout
to suit the way you work. Add and remove buttons on the
toolbar, increase Web page viewing space, and create a
Security Zones
Content Advisor
Fault Collection
Image Toolbar
Media Bar
Auto Image Resize
Print Preview
Favorites
History List
Auto Complete
Search Companion
Customizable
Browsing Layout
IE6
IE7
IE8
The material contained in the manual is protected by copyright laws and may not be reproduced, republished,
distributed, transmitted, displayed, broadcast or otherwise exploited in any manner without the prior written
permission of iYogi Technical Services (P) Ltd.
141
Workbook for L2 Desktop
Tabbed browsing
Quick Tabs
Tab Groups
Streamlined
interface
Page zoom
Advanced printing
Instant Search box
Favorites Center
RSS feeds
ActiveX opt-in
Delete
browsing
history
Address
bar
protection
Security Status bar
Phishing Filter
custom toolbar layout.
View multiple sites in a single browser window. Easily switch
from one site to another through tabs at the top of the
browser frame.
Easily select and navigate through open tabs by displaying
thumbnails of them all in a single window.
Tabs can be grouped and saved into logical categories, so you
can open multiple tabs with a single click. A Tab Group can
easily be set as the Home Page Group so the entire Tab Group
opens every time Internet Explorer is launched.
A redesigned, streamlined interface maximizes the area of the
screen that displays a webpage, so you see more of what you
need, and less of what you don't.
Enlarge individual webpages, including both text and graphics,
to either focus on specific content or to make content more
accessible to those with vision limitations.
Internet Explorer 7 automatically scales a webpage for
printing, so the entire webpage fits on your printed page. Print
options also include adjustable margins, customizable page
layouts, removable headers and footers, and an option to print
only selected text.
Web searches using your favorite search provider can now be
entered into a search box within the toolbar, eliminating the
clutter of separate toolbars. You can easily choose a provider
from the dropdown list or add more providers.
Get quick and easy access to your Favorites, Tab Groups,
Browsing History, and RSS Feed subscriptions. Your Favorites
Center expands when needed, and can be anchored in place
for even easier access.
Internet Explorer 7 automatically detects RSS feeds on sites
and illuminates an icon on the toolbar. A single click on the
icon allows you to preview and subscribe to the RSS feed if
you wantso you're automatically notified as content is
updated. Read RSS feeds directly in the browser, scan for
important stories, and filter your view with search terms or
site-specific categories.
Disable nearly all pre-installed ActiveX controls to prevent
potentially vulnerable controls from being exposed to attack.
You can easily enable or disable ActiveX controls as needed
through the Information Bar and the Add-on Manager.
Clean up cached pages, passwords, form data, cookies, and
history, all from a single window.
Every window, whether it's a pop-up or standard window, will
show you an address bar, helping to block malicious sites from
emulating trusted sites.
Color-coded notifications appear next to the address bar to
make you aware of website security and privacy settings. The
Address Bar changes to green for websites bearing new High
Assurance certificates, indicating the site owner has completed
extensive identity verification checks. Phishing Filter
notifications, certificate names, and the gold padlock icon also
appear next to the address bar for better visibility. You can
easily display certificate and privacy detail information with a
single click on the Security Status bar.
This filter warns you about and helps to protect you against
potential or known fraudulent websites, and blocks the sites if
appropriate. This opt-in filter is updated several times per hour
The material contained in the manual is protected by copyright laws and may not be reproduced, republished,
distributed, transmitted, displayed, broadcast or otherwise exploited in any manner without the prior written
permission of iYogi Technical Services (P) Ltd.
142
Workbook for L2 Desktop
Cross-domain
barriers
International
domain name antispoofing
URL
security
handling
Fix My Settings
Add-ons
mode
disabled
CSS improvements
Application
compatibility
toolkit
Alpha channel
PNG
in
Group
Policy
improvements
Internet
Explorer
Administration Kit
Improved
support
Open
Extensions
AJAX
Search
using the latest security information from Microsoft and
several industry partners.
Internet Explorer 7 helps to prevent the script on webpages
from interacting with content from other domains or windows.
This enhanced safeguard gives you additional protection
against malware by helping to prevent malicious websites from
manipulating flaws in other websites or causing you to
download undesired content or software.
In addition to adding support for International Domain Names
in URLs, Internet Explorer also notifies you when visually
similar characters in the URL are not expressed in the same
languageprotecting you against sites that could otherwise
appear as known, trustworthy sites.
Redesigned URL parsing ensures consistent processing and
minimizes possible exploits. The new URL handler helps
centralize critical data parsing and increases data consistency
throughout the application.
To help protect you from browsing with unsafe settings,
Internet Explorer 7 warns you with an Information Bar when
current security settings may put you at risk. Within the
Internet Control Panel, you will see certain critical items
highlighted in red when they are unsafely configured. The
Information Bar will continue to remind you as long as the
settings remain unsafe. You can instantly reset Internet
security settings to the "Medium-High" default level by clicking
the "Fix My Settings" option in the Information Bar.
If you have difficulties launching Internet Explorer or reaching
specific websites, you can start Internet Explorer in "No Addons" mode, where only critical system add-ons are enabled.
These improvements address many of the inconsistencies that
can cause web developers problems when producing visually
rich, interactive webpages. The improved support for CSS 2.1,
including selectors and fixed positioning, allow web developers
to create more powerful effects without the use of script.
This toolkit helps IT pros and developers understand any
incompatibilities their websites, applications, and deployments
may have with Internet Explorer 7.
This channel supports transparency within the PNG image
format, resulting in better-looking websites that are simpler to
build.
Get support for all aspects of Internet Explorer settings
through Group Policy, greatly easing management across an
enterprise.
OEMs and deployment specialists can pre-package Internet
Explorer with customized settings or additional programs for
their users. The IEAK7 now includes an .MSI installer to
simplify enterprise deployment.
This support improves the implementation of the XMLHTTP
Request as a native Javascript object for rich AJAX-style
applications. While Internet Explorer 6 handled XMLHTTP
requests with an ActiveX control, Internet Explorer 7 exposes
XMLHTTP natively. This improves syntactical compatibility
across different browsers and allows clients to configure and
customize a security policy of their choice without
compromising key AJAX scenarios.
In conjunction with Amazon.com, a set of RSS Simple List
Extensions were submitted to the RSS community, and
The material contained in the manual is protected by copyright laws and may not be reproduced, republished,
distributed, transmitted, displayed, broadcast or otherwise exploited in any manner without the prior written
permission of iYogi Technical Services (P) Ltd.
143
Workbook for L2 Desktop
RSS platform
Platform
compatibility
Stay Safer Online
Accelerators
Search
Suggestions
Visual Suggestions
Better find on page
Increased
performance
Smarter
Bar
Address
released under the Creative Commons license. Among other
features, these extensions greatly simplify development of
applications that interact with Open Search-compatible search
providers.
This platform provides rich functionality for downloading,
storing, and accessing RSS feeds across the entire operating
system, helping more users than ever before embrace RSS.
Once a user subscribes to a feed in one application, that
subscription and all the associated content are made available
across the operating system for any application that wishes to
consume it.
Internet Explorer 7 is more compatible with top web features
than ever before. It supports many new standards on the web
to make browsing a richer experience for which it is easier to
develop. Every new feature in Internet Explorer 7 also offers
full control through Group Policy, which makes the
administration of Internet Explorer a breeze even for the
largest enterprises.
Protection from threats, including malware and phishing, as
well as emerging threats that can compromise computer
without the users knowledge.
Accelerators in Internet Explorer 8 help you quickly perform
your everyday browsing tasks without navigating to other
websites to get things done. Simply highlight text from any
webpage, and then click the blue Accelerator icon that appears
above your selection to obtain driving directions, translate and
define words, email content to others and search with ease
The new search capabilities in Internet Explorer 8 will offer
relevant suggestions as you type words into the search box to
help save time. Click on a suggestion at any time to
immediately execute the search without having to type the
entire word or phrase.
Internet Explorer is partnering with top search providers like
Bing, Wikipedia, Yahoo!, Amazon, and more to deliver visual
suggestions that provide you with immediate answers. For
example, typing "Isaac Newt" with Wikipedia visual
suggestions will instantly show you a preview of the results
directly in the Search Box drop-down.
Completely redesigned Find On Page toolbar, which is
activated by pressing Ctrl-F or choosing Find On Page from the
Edit menu or Search box drop-down. Press the Alt key if you
do not see the Edit menu option. The toolbar is integrated
below the tab row, so that it does not obscure any content on
the page. Instead of waiting for you to type an entire search
term and hit Enter, the toolbar searches character-bycharacter as you type. Matches are highlighted in yellow on
the page so that they're easy to identify.
The script engine is significantly faster than in previous
versions, minimizing the load time for webpages based on
JavaScript or Asynchronous JavaScript and XML (AJAX)
Can't remember the full address of a new website you visited
last week? Type a few characters in the new Address Bar and
Internet Explorer 8 will automatically recall sites you've
already visited based on your entry. It searches across your
History, Favorites, and RSS Feeds, displaying matches from
the website address or any part of the URL. As you type,
matched characters are highlighted in blue so you can identify
The material contained in the manual is protected by copyright laws and may not be reproduced, republished,
distributed, transmitted, displayed, broadcast or otherwise exploited in any manner without the prior written
permission of iYogi Technical Services (P) Ltd.
144
Workbook for L2 Desktop
Web Slices
Compatibility View
Enhanced
browsing
tabbed
Improved favorites
and
history
management
Redesigned
Tab page
New
Improved Zoom
A
better
button
back
SmartScreen
Cross Site Scripting
(XSS) Filter
them at a glance. In addition, you can delete any address in
the drop-down box by clicking on the red X. This is especially
useful for getting rid of misspelled URLs.
Keep up with frequently updated sites directly from the new
Favorites Bar. If a Web Slice is available on a page, a green
Web Slices icon will appear in the Command Bar. Click on this
icon to easily subscribe and add the Web Slices to the
Favorites Bar so you can keep track of that "slice" of the web
Internet Explorer 8 is a new release and some websites may
not yet be ready for the new browser. Click the Compatibility
View toolbar button to display the website as viewed in
Internet Explorer 7, which will correct display problems like
misaligned text, images, or text boxes
Internet Explorer 8 is a new release and some websites may
not yet be ready for the new browser. Click the Compatibility
View toolbar button to display the website as viewed in
Internet Explorer 7, which will correct display problems like
misaligned text, images, or text boxes
Now there's a better place to keep track of top favorites. Save
Favorites, RSS Feeds, and Web Slices to the Favorites Bar that
appears across the top of the browser, quickly navigating to
the sites and content. Search for pages in history by typing
keywords, making it easier to locate sites when browsing
history
The New Tab page loads quickly and provided links make it
easier to get started on your next browsing activity:
Use an Accelerator: Now you can use an Accelerator using
any
text
you
have
copied
to
the
clipboard.
Browse with InPrivate: Start InPrivate Browsing and your
browsing activities, history and cookies are not retained, and
third party web content providers may be hindered from
tracking your online activities without your consent.
Reopen closed tabs: Reopen a tab that you've closed in your
current browsing session, which can be helpful when a tab is
accidentally
or
prematurely
closed.
Reopen your last browsing session: Reopen all tabs that
were open when Internet Explorer 8 was last closed, which can
be useful if you accidentally close the browser.
Adaptive Page Zoom improves upon traditional zoom-in/zoomout functionality in the browser by intelligently relaying out the
page content and eliminating the need to scroll left and right.
This will improve your ability to magnify pages with small fonts
and be able to read more on the web
When using rich applications such as mapping on the Internet,
you may be taken to the beginning of the application instead
of the previous page when you hit the back button. Now when
you hit the back button, more pages will behave the way you
expect
The SmartScreen filter is a set of technologies designed to
help protect users from evolving web and social engineering
threats. If the SmartScreen filter detects a malicious website,
Internet Explorer 8 will block the entire site. It can also
provide a "surgical block" of malware or phishing hosted on
legitimate websites blocking just the malicious content
without affecting the rest of the site.
Cross-site scripting attacks try to exploit vulnerabilities in the
websites you use. In this attack, you might receive an email
The material contained in the manual is protected by copyright laws and may not be reproduced, republished,
distributed, transmitted, displayed, broadcast or otherwise exploited in any manner without the prior written
permission of iYogi Technical Services (P) Ltd.
145
Workbook for L2 Desktop
Click-jacking
prevention
Domain
highlighting
InPrivate Filtering
Data
Execution
Prevention (DEP)
InPrivate Browsing
Enhanced
delete
browsing history
Automatic
recovery
crash
that contains a tampered website address. Once you click on
the link, you are directed to a legitimate website that has been
compromised to contain malicious content that can capture
keystrokes and record your login and password. These attacks
have emerged as a leading online threat so Internet Explorer 8
includes a cross-site scripting filter that can detect these types
of attacks and disable the harmful scripts.
Click-jacking is an emerging online threat where an attacker's
webpage deceives you into clicking on content from another
website without you realizing it. For example, it might hide a
legitimate webpage as a "frame" inside a malicious page.
When you click in the malicious page, you're actually clicking
on something else: buying something from the site, changing
some settings on your browser or computer, or viewing
advertisements that cybercriminals get paid for. It's a
complicated attack, but Internet Explorer 8 allows website
developers to protect their sites from these kinds of attacks by
preventing their legitimate pages from being "framed."
Domain Highlighting lets you more easily interpret web
addresses (URLs) to help you avoid deceptive and phishing
sites that attempt to trick you with misleading addresses. It
does this by highlighting the domain name in the address bar
in black, with the remainder of the URL string in gray, making
for easier identification of the sites true identity.
InPrivate Filtering provides users an added level of control and
choice about the information that third party websites can
potentially use to track browsing activity.
Data Execution Prevention (DEP), on by default in Internet
Explorer 8 in Windows Vista Service Pack 1, is a security
feature that can help prevent damage to your computer from
viruses and other security threats by preventing certain types
of code from writing to executable memory space.
InPrivate Browsing in Internet Explorer 8 helps prevent your
browsing history, temporary Internet files, form data, cookies,
and usernames and passwords from being retained by the
browser, leaving no evidence of your browsing or search
history.
Now when deleting browsing history, you can choose to
preserve cookies and temporary Internet files for sites in your
Favorites folder. This helps to protect your information and
privacy while preserving your data on your trusted favorite
sites. Your preferences and cookies are preserved, helping you
to get to your trusted sites faster with greater confidence
Tab isolation
If a website or add-on causes a tab to crash in Internet
Explorer 8, only that tab is affected. The browser itself
remains stable and other tabs remain unaffected, thereby
minimizing any disruption to your browsing experience.
Crash recovery
If one or more of your tabs unexpectedly closes or crashes,
your tabs are automatically reloaded and you are returned to
the site you were on before the crash.
The material contained in the manual is protected by copyright laws and may not be reproduced, republished,
distributed, transmitted, displayed, broadcast or otherwise exploited in any manner without the prior written
permission of iYogi Technical Services (P) Ltd.
146
Workbook for L2 Desktop
Check your understanding
1. Name some new features added to IE 7.0.
2. Name some new features added to IE 8.0.
3. Explain the following features of Internet Explorer:
InPrivate Browsing
XSS Filter
Phishing Filter
XSS Filter
Internet Explorer Architecture
Windows Internet Explorer's modular architecture enables us to unders tand some of its
components as well as extend and enhance the browser's functionality. Examples of
extensions to Internet Explorer include custom shortcut menus, browser toolbars, Microsoft
ActiveX controls, active documents, and binary behaviors.
Essential to the browser's architecture is the use of the Component Object Model (COM),
which governs the interaction of all of its components and enables component reuse and
extensibility. The following diagram illustrates Internet Explorer's major components.
The material contained in the manual is protected by copyright laws and may not be reproduced, republished,
distributed, transmitted, displayed, broadcast or otherwise exploited in any manner without the prior written
permission of iYogi Technical Services (P) Ltd.
147
Workbook for L2 Desktop
IExplore.exe is a small application that relies on the other main components of
Internet Explorer to do the work of rendering, navigation, protocol implementation,
and so on.
Browsui.dll provides the user interface to Internet Explorer. Often referred to as the
"chrome," this DLL includes the Internet Explorer address bar, status bar, menus,
and so on.
Shdocvw.dll provides functionality such as navigation and history, and is commonly
referred to as the WebBrowser control.
Mshtml.dll takes care of its HTML and Cascading Style Sheets (CSS) parsing and
rendering functionality. Mshtml.dll exposes interfaces that enable you to host it as an
active document.
Urlmon.dll offers functionality for MIME handling and code download.
WinInet.dll is the Windows Internet Protocol handler. It implements the HTTP and
File Transfer Protocol (FTP) protocols along with cache management.
Check your understanding
1. Describe the major components of Internet Explorer.
Extending Internet Explorer
The three types of extensions are:
Browser Extensions
This class of extensibility adds to the UI of the browser and is not directly related to the
viewable content of Web pages. It includes add-on functionality that users might install to
enhance their browsing experience. Its features are:
Shortcut menu extensions. You can extend Internet Explorer by adding options to
the shortcut menu by adding registry keys that link the menu command to the task
to be performed
Toolbars. Custom toolbars can complement Internet Explorer's standard toolbars.
An example is the MSN Toolbar.
Explorer Bars. Use Explorer Bars to reserve part of the browser window, either the
side or the bottom of the browser window. For more information, see Creating
Custom Explorer Bars, Tool Bands, and Desk Bands.
Browser Helper Objects. A Browser Helper Object (BHO) runs within Internet
Explorer and offers additional services, often without any obvious us er interface. For
example, a BHO might highlight terms of interest to the user, such as addresses.
The material contained in the manual is protected by copyright laws and may not be reproduced, republished,
distributed, transmitted, displayed, broadcast or otherwise exploited in any manner without the prior written
permission of iYogi Technical Services (P) Ltd.
148
Workbook for L2 Desktop
Content Extensions
This category of extensions is invoked by Internet Explorer content. It includes ActiveX
controls, binary behaviors, and active documents. Its features are:
Active Documents. Active documents are sometimes called Doc Objects. If you
plan to replace HTML with your own rendering of specific content, an active
document may be appropriate. Internet Explorer's support for active documents
includes the ability to merge menus so that Internet Explorer's menus reflect the
functionality available in the new active document.
ActiveX Controls. ActiveX controls are a very powerful mechanism for extending
the abilities of HTML.
Behaviors. The Behavior technology in Internet Explorer allows even deeper
integration with the HTML rendering engine than ActiveX controls. There are two
categories of behaviors. First are script-based behaviors using .htc files. While these
are useful, they are not true extensions to browser functionality. However, you may
want to consider script-based behaviors with .htc files before using a full browser
extension as they provide a way to componentized and reuse HTML content.
Binary behaviors are the second category of behavior extensions. Binary behaviors
are similar to ActiveX controls in that they are COM objects, but they are more
deeply integrated with the HTML parser and renderer.
Windows Forms Controls. As managed code and the .NET Framework have been
established as the developer framework for the future, they are also available to
developers wishing to develop controls for Internet Explorer.
Pluggable Protocols. Pluggable protocols Internet Explorer to support custom
communication protocols and are generally specific to the data they support.
Hosting and Reuse
Two commonly components that can be reused are shdocvw.dll (the Web Browser control)
and mshtml.dll ("Trident").
In the majority of situations, it is better to directly host shdocvw.dll than mshtml.dll. This is
because shdocvw.dll supports in-place navigation and history. If you host mshtml.dll
directly, you gain the use of an HTML and CSS parser and renderer, but you cannot take
advantage of the browser's other capabilities.
An example of a situation in which you might want to host mshtml.dll directly is the
scenario of an e-mail application and HTML-based e-mail. In this scenario, the e-mail is
displayed within the application, but if a user clicks on a hyperlink within the e-mail, the
user would expect a separate browser instance to open rather than the e-mail application
navigating in place. This is how applications such as Microsoft Outlook and Outlook Express
handle HTML-based e-mail.
The material contained in the manual is protected by copyright laws and may not be reproduced, republished,
distributed, transmitted, displayed, broadcast or otherwise exploited in any manner without the prior written
permission of iYogi Technical Services (P) Ltd.
149
Workbook for L2 Desktop
Check your understanding
1. Describe the three types of extensions available in Internet Explorer.
2. What are the features of Browser extensions?
3. What are the features of Content extensions?
Other components of Internet Explorer
Information Bar
The Internet Explorer Information Bar is a new User Interface (UI) that is included in
Microsoft Windows XP Service Pack 2 (SP2). The Information Bar is displayed, when
necessary, just below the Address Bar portion of the Internet Ex plorer interface. It is used
to notify the pending display content which is being considered unsafe by the browser.
When the Information Bar appears, a text message is included based on the type or types
of content being withheld. The text describes a blocked pop-up window as well as other
content blocked.
Pop up Blocker
Pop up blocker prevents pop up to appear when you visit a website. When the pop up
blocker is enabled it displays a message Pop up has been blocked to see this pop up or
additional options click here.
How to enable Pop up Blocker:
Click Tools in Internet Explorer click to pop-up Blocker then select:
The material contained in the manual is protected by copyright laws and may not be reproduced, republished,
distributed, transmitted, displayed, broadcast or otherwise exploited in any manner without the prior written
permission of iYogi Technical Services (P) Ltd.
150
Workbook for L2 Desktop
Turn off Pop up Blocker to turn off pop up Blocker
Turn On Pop up Blocker to turn on pop up Blocker
How to configure Pop up Blocker:
The Pop-up Blocker can be configured by clicking any of the below options:
Information bar
Icon in the Status bar
Settings option available in the Tools menu under Pop-up Blocker
When you select the Settings option in the menu, the Pop -up Blocker Settings interface
opens. This interface enables you to change settings for notification when pop -ups occur as
well as the filtering level. The filtering level controls the level of restriction to apply to pop ups, such as block all and block most.
Manage Add-Ons
Internet Explorer Add-ons are, installed software components that load with Internet
Explorer. These components could be third-party ActiveX controls that extend browser
functionality, or provide special user interface elements in Internet Explorer. In order to
access Manage Add-Ons in Internet Explorer, click Tools and click Manage Add -Ons. The
interface allows add-ons to be individually enabled or disabled
You can use the Add-On management interface to allow previously blocked controls. To do
this, perform the following steps:
1. Open Internet Options
2. On the Programs tab, click Manage Add-Ons.
3. Select the blocked object and click the Allow button.
Check your understanding
1. What is Information Bar in Internet Explorer?
2. How will you enable and configure the pop-up blocker?
3. What are IE add-ons and how will you manage them?
Configuring Internet Explorer 6.0
To configure IE 6.0, perform these steps:
1. Right-click the Internet Explorer icon in the Start menu or on the desktop and then
select Internet Properties.
The material contained in the manual is protected by copyright laws and may not be reproduced, republished,
distributed, transmitted, displayed, broadcast or otherwise exploited in any manner without the prior written
permission of iYogi Technical Services (P) Ltd.
151
Workbook for L2 Desktop
2. In Internet Explorer, from the Tools menu, select Internet Options
3. In Control Panel, select Network And Internet Connections, and then select
Internet Options.
General Settings
Configuring the Home Page
A home page is the website that opens automatically when you start Internet Explorer. You
can customize the home page in the following ways:
Type an address: Type any Uniform Resource Locator (URL) in the Address box to
use that URL as the home page.
Use Current: Sets the home page to the page that Internet Explorer displays.
Use Default: Sets the home page to default, which is generally http://www.msn.com.
Use Blank: Configures Internet Explorer to not display a home page at all
Managing Temporary Internet Files
Internet Explorer automatically stores (or caches) copies of Web pages that you access to a
folder on the local hard disk as called temporary Internet files. The next time you access the
same page, Internet Explorer can load the page from the local cache rather than having to
connect to the Web server and download it again. However, problems occur when the
Temporary Internet pages cache is full:
You cannot use the Save Picture As command to save a graphics file to his hard disk
as a JPEG or GIF, but the file can be saved as a BMP file. The file name might also
appear as Untitled.
Problem viewing History files by date, or no data appears.
The material contained in the manual is protected by copyright laws and may not be reproduced, republished,
distributed, transmitted, displayed, broadcast or otherwise exploited in any manner without the prior written
permission of iYogi Technical Services (P) Ltd.
152
Workbook for L2 Desktop
When you select Source on the View menu to view the source for a Web page, the
source code does not appear as expected.
When you visit the Windows Update Product Catalog website, you receive the
message Cannot Display Page.
You get unrecoverable errors (faults) when using Internet Explorer.
You can delete temporary Internet files by clicking the Delete Files button on the General
tab of the Internet Options dialog box.
Internet Explorer can also be customized the way it stores and uses temporary Internet files
using the Settings button. There are four ways to control when Internet Explorer checks for
newer versions of the pages that are stored in its local cache:
Every Visit To The Page This option causes Internet Explorer to connect to the
website and check to see whether the page has been updated each time you access
the page.
Every Time You Start Internet Explorer This option causes Internet Explorer to
connect to the website and check to see whether the page has been updated only
the first time you access the page in any given Internet Explorer session.
Automatically This option is similar to the Every Time You Start Internet Explorer
option, except that Internet Explorer monitors how often pages change If Internet
Explorer determines that a page does not change very often, it checks for updates
less frequently than once per session.
Never This option causes Internet Explorer to never check for updated versions of
the page unless you manually refresh the page.
The Settings dialog box also allows to control the amount of disk space that temporary
Internet files can consume on a hard disk and the folder that Internet Explorer uses to
store the files. Consider moving the temporary Internet files to another location only if
the drive on which they are currently stored runs low on disk space. To view the
contents of the folder, click View Files; to view downloaded program files, click View
Objects.
Managing Internet Explorer History
Internet Explorer automatically stores a list of links to pages that you have recently visited
in a folder named History. You can access the recent history by clicking the History button
on the Internet Explorer toolbar.
Use the Days To Keep Pages In History option to specify the number of days the history is
maintained. The default value is 20 days. Setting this value to 0 disables the History
feature. Use the Clear History button to clear the current History list.
Controlling Internet Explorers Appearance
The material contained in the manual is protected by copyright laws and may not be reproduced, republished,
distributed, transmitted, displayed, broadcast or otherwise exploited in any manner without the prior written
permission of iYogi Technical Services (P) Ltd.
153
Workbook for L2 Desktop
The remaining options on the General tab of allow you to alter the appearance of Internet
Explorer and the Web pages it displays. Available options are as follows:
Colors Allows manipulating the colors Internet Explorer uses on Web pages for text,
background, and hyperlinks.
Fonts Allows to specify the font Internet Explorer uses to display text on Web pages
that do not specify a particular font.
Languages Allows to control which language is used to display content if a site
offers more than one language.
Accessibility Allows controlling additional settings about how Internet Explorer
displays colors and fonts. In particular, you can have Internet Explorer ignore
settings that are specified by Web pages and use settings you configured. This
feature is useful for users who have configured accessibility options.
Check your understanding
1.
2.
3.
4.
5.
How can you configure an Internet Explorer Home Page?
Describe the process of managing temporary Internet files in Internet Explorer.
What happens if temporary Internet files folder gets full?
How can you manage IE history?
Describe the process of managing the IE appearance.
Cookies
A cookie is a text string that is included with Hypertext Transfer Protocol (HTTP) requests
and responses. They are used to maintain state information as you navigate different pages
on a Web site or return to the Web site at a later time. Cookies are defined in RFC 2965,
HTTP State Management Mechanism. Suppressing or blocking cookies may prevent some
Web services from working correctly.
Types of Cookies
Persistent These cookies remain on a computer even when Internet Explorer is closed, the
user has disconnected from the Internet, or the computer has been turned off.
Temporary These cookies are stored on a computer only during a single browsing session
and are deleted when Internet Explorer is closed.
First-party These cookies are sent to a computer from the website being viewed. They
might be persistent or temporary and are generally harmless.
The material contained in the manual is protected by copyright laws and may not be reproduced, republished,
distributed, transmitted, displayed, broadcast or otherwise exploited in any manner without the prior written
permission of iYogi Technical Services (P) Ltd.
154
Workbook for L2 Desktop
Third-party These cookies are sent to a computer from a website that is not currently
being viewed. Third-party cookies might be persistent or temporary, and most are blocked
by default by using the Medium privacy setting.
Session A session cookie is a temporary cookie that is deleted from a computer when
Internet Explorer is closed.
Check your understanding
1. What are Internet cookies? Explain its various types.
Security Settings
The Security tab provides a method of controlling security based on security zones. Security
zones contain a list of websites deemed to have similar security settings requirements.
The four zones provided are as follows:
Internet Contains all websites that you have not placed in other zones.
Local Intranet Contains all websites that are on the local network.
Trusted Sites Contains websites that are believed to be safe.
Restricted Sites Contains websites that could potentially be harmful
Troubleshooting Security Zones
The Internet zone contains all websites. Local Intranet, Trusted Sites, and Restricted Sites
zones do not include any sites by default and thus must have websites manually placed in
them. Each of the four zones has default security settings (Low, Medium-Low, Medium, and
High) that determine the type of content that can be downloaded and run (such as ActiveX
controls) and what users are able to do (such as install desktop items). For any zone, you
can change the security level and modify the security defaults.
Security Zone
Setting
Security Level
High (default for
the
Restricted
Sites zone)
Disable
Download unsigned ActiveX controls; initialize and script
ActiveX controls not marked as safe.
Enable
Run ActiveX controls and plug-ins; script ActiveX controls
marked safe for scripting
Prompt
Download signed ActiveX controls; install desktop items.
Disable
Download unsigned ActiveX controls; initialize and script
ActiveX controls not marked as safe.
Enable
Run ActiveX controls and plug-ins; script ActiveX controls
marked safe for scripting.
Medium
for the
zone)
(default
Internet
The material contained in the manual is protected by copyright laws and may not be reproduced, republished,
distributed, transmitted, displayed, broadcast or otherwise exploited in any manner without the prior written
permission of iYogi Technical Services (P) Ltd.
155
Workbook for L2 Desktop
Medium-Low
(default for the
Local
Intranet
zone)
Low (default for
the Trusted Sites
zone)
Prompt
Download signed ActiveX controls; install desktop items.
Disable
Download unsigned ActiveX controls; initialize and script
ActiveX controls not marked as safe
Enable
Run ActiveX controls and plug-ins; script ActiveX controls
marked safe for scripting.
Prompt
Download signed ActiveX controls; install desktop items.
Disable
Download unsigned ActiveX controls; initialize and script
ActiveX controls not marked as safe.
Enable
Run ActiveX controls and plug-ins; script ActiveX controls
marked safe for scripting
Prompt
Download signed ActiveX controls; install desktop items.
Default security levels for each zone are as follows:
The
The
The
The
Internet zone has a Medium security level.
Local Intranet zone has a Medium security level.
Trusted Sites zone has a Low security level.
Restricted Sites zone has a High security level.
Changing Internet zone defaults
(This same technique works to change any zones default settings)
1. Open Internet Explorer, and from the Tools menu, select Internet Options.
2. From the Security tab, select the Internet zone if it is not selected already.
3. Click Default Level, and move the security slider that appears up or down to change
the default security setting for the zone. It is best to leave the Internet zone at either
Medium (the default) or High. Lower settings will reduce security; higher settings will
reduce functionality
4. Select Custom Level.
5. In the Security Settings dialog box, scroll down the list to select the item to change.
Make the appropriate change by selecting the desired option. Click OK to close the
Security Settings dialog box, and click OK to close the Internet Options dialog box.
Adding websites to the Trusted Sites zone
(This same technique works to add a site to the Restricted Sites zone.)
1. Open Internet Explorer, and from the Tools menu, select Internet Options.
2. Select the Security tab.
3. Select Trusted Sites, and choose Sites.
The material contained in the manual is protected by copyright laws and may not be reproduced, republished,
distributed, transmitted, displayed, broadcast or otherwise exploited in any manner without the prior written
permission of iYogi Technical Services (P) Ltd.
156
Workbook for L2 Desktop
4. In the Add This Web Site To The Zone box, type the address to add. If adding a
trusted site, you must begin the website URL with https://, which denotes a secure site.
Click Add.
5. Click OK to close the Trusted Sites dialog box, and click OK again to close the Internet
Options dialog box.
Adding a website to the Local Internet zone
To add a website to the Local Intranet zone, follow these steps:
1.
2.
3.
4.
Open Internet Explorer, and from the Tools menu, select Internet Options.
Select the Security tab.
Select Local Intranet, and then choose Sites.
In the Local Intranet dialog box, select the websites that should be included in the Local
Intranet zone.
5. In the Local Intranet dialog box, choose Advanced.
6. In the Add This Web Site to the Zone box, type any other websites to add. Click Add
to add each.
7. Click OK in the Local Intranet dialog box, click OK again in the first Local Intranet dialog
box, and click OK to close the Internet Options dialog box.
Check your understanding
1.
2.
3.
4.
What are the four security zones available in Internet Explorer?
What will the security level is a security zone has been set to high level and enabled?
How can you change the default Internet zones?
What is the procedure of adding a website to Trusted Sites zone and Local Internet
zone?
Privacy Settings
Privacy is considered impacted if a cookie is suppressed or blocked or a cached file is
retrieved that has a history of privacy violations. The first time privacy is impacted, you will
receive the Privacy dialog. You can change your privacy preferences via a slider on the
Privacy tab in Internet Options. The slider has six levels:
The material contained in the manual is protected by copyright laws and may not be reproduced, republished,
distributed, transmitted, displayed, broadcast or otherwise exploited in any manner without the prior written
permission of iYogi Technical Services (P) Ltd.
157
Workbook for L2 Desktop
Block All Cookies: Block All Cookies Does not accept or send any cookies, both
session and persistent.
High: In both the First party and third party contexts, The High setting denies all
persistent cookies with no compact policy, persistent cookies, and unsatisfactory
cookies. The High setting accepts persistent cookies with other policies, Session
cookies, and leashes Legacy cookies.
Medium High: Here the first party context persistent cookies with no compact policy
are leashed. Unsatisfactory cookies are denied. Persistent policy cookies and session
cookies are both accepted and legacy cookies are leashed.
Medium: It is the default Internet Explorer 6.0 setting, Persistent cookies with no
compact policy are leashed in the first party context. Persistent and unsatisfactory
cookies are downgraded, Persistent cookies with policies and session cookies are
accepted, and legacy cookies are leashed.
Low: Here the low setting, persistent cookies with no policy are leashed in the first
party context. Persistent cookies, unsatisfactory cookies, persistent cookies with
policies, and session cookies are all accepted.
Allow all cookies: It allows all cookies in the first and third party contexts.
You also have the option to define cookie management practices on a per site basis. This
will override the default privacy preference set with the slider, unless you move the slider to
Accept All Cookies or Block All Cookies.
How to block and allow cookies in Internet Explorer 7/8
Step 1: Block or allow all cookies
Click the Start button and open Internet Explorer 7/8 application.
Click the Tools button and then click Internet Options.
Click the Privacy tab and then under Settings move the slider to the top to block all
cookies or to the bottom to allow all cookies, and then click OK.
Note: Blocking cookies might prevent some web pages from displaying correctly.
Step 2: Block or allow cookies from specific websites
Click the Start button and open Internet Explorer 7/8 application.
Click the Tools button and then click Internet Options.
Click the Privacy tab and then move the slider to a position between the top and
bottom so that you are not blocking or allowing all cookies.
Click Sites.
In the Address of website box, type a website address and then click Block or
Allow.
Repeat step 5 for each website you want to block or allow and then Click OK button.
Move the slider back to the original position and then click OK.
Advanced Privacy Settings
The material contained in the manual is protected by copyright laws and may not be reproduced, republished,
distributed, transmitted, displayed, broadcast or otherwise exploited in any manner without the prior written
permission of iYogi Technical Services (P) Ltd.
158
Workbook for L2 Desktop
To manually override automatic cookie handling in the Internet zone, click the Advanced
button on the Privacy tab. The Advanced Privacy Settings dialog allows you to configure
cookies globally in the Internet zone to Accept, Prompt, or Block.
Check your understanding
1. What are six different levels of changing privacy preferences in Internet Explorer?
2. How to block and allow cookies in Internet Explorer 7/8?
3. What are advanced privacy settings available in Internet Explorer?
Content Settings
The Content tab of the Internet Options dialog box provides controls for managing Content
Advisor, certificates, and the storage of personal information. Content Advisor controls the
display of websites based on rating levels defined by the Internet Content Rating
Association (ICRA), http://www.icra.org/. The most common use for Content Advisor is on a
home computer on which parents want to control the websites that their children can view.
Content Advisor can be used to configure the following:
A supervisor password, which prevents unauthorized users from changing Content
Advisor settings.
Rating levels for language, nudity, sex, and violence. Users must type in the
supervisor password to access sites that exceed the configured rating levels.
Specific sites that Internet Explorer cannot display, regardless of the rating level,
unless the user enters the supervisor password.
Managing Certificates The Certificates section of the Content tab provides a method of
managing the security certificates that are used to establish secure, encrypted connections
using the Secure Sockets Layer (SSL) protocol. Certificates contain the information required
to establish a secure connection, such as identification information and encryption keys.
The material contained in the manual is protected by copyright laws and may not be reproduced, republished,
distributed, transmitted, displayed, broadcast or otherwise exploited in any manner without the prior written
permission of iYogi Technical Services (P) Ltd.
159
Workbook for L2 Desktop
Clear SSL State allows removing all client authentication certificates from the Secure
Sockets Layer (SSL) cache. During an SSL session (using https://), when a server asks for a
certificate to verify that you are who you say you are, the chosen certificate is saved in a
cache. The chosen certificate can remain in the cache until you restart your computer.
Certificates button allows you to add and remove personal certificates and to configure
what types of server certificates are acceptable. If a server requests a secure connection,
but Internet Explorer does not recognize the servers certificate as acceptable, the user
receives a warning message and can either allow the connection to continue or terminate
the connection before any personal data is transmitted to the server.
When a secure connection is established with a server through Internet Explorer, a lock icon
appears in the status bar (lower-right corner of the window) and the protocol in the address
bar might be listed as HTTPS (HTTP Secure) instead of HTTP. In some circumstances, a
secure connection is established, but the protocol remains HTTP because the secure link is
being established through a secondary connection, and the address bar is not updated.
However, the lock icon always appears when a secure connection has been established.
Personal Information Management
The Personal Information section of the Content tab allows configuring the following
settings:
AutoComplete AutoComplete helps users work, browse, and purchase items on the
Internet faster than normal by automatically listing possible matches for Web addresses,
forms, and user names and passwords on forms.
My Profile Click My Profile to open Profile Assistant that stores personal information, which
can then be sent automatically to a website when the website requests the information.
Profile Assistant saves the information in a secure location on the clients computer and
prompts the user to send the information if the website supports this technology. The user
can accept or deny this service each time she encounters it. This saves time for the user
because she does not have to enter the same in formation each time she visits a new
website, and allows her to determine when and for what sites Profile Assistant is used.
Check your understanding
What are the functions of following Content tab buttons present in Internet Options:
1. Clear SSL State
2. Certificates
3. AutoComplete
4. My Profile
The material contained in the manual is protected by copyright laws and may not be reproduced, republished,
distributed, transmitted, displayed, broadcast or otherwise exploited in any manner without the prior written
permission of iYogi Technical Services (P) Ltd.
160
Workbook for L2 Desktop
Connection Settings
The Connections tab allows controlling how Internet Explorer connects to the Internet. If the
computer uses a dial-up or Virtual private network (VPN) connection to connect to the
Internet, those connections are shown in the Dial-up And Virtual Private Network Settings
section.
After selecting one of the displayed connections, you can also configure the following
options for that connection:
Never Dial A Connection Requires that you manually establish a connection before
opening Internet Explorer.
Dial Whenever A Network Connection Is Not Present Causes Internet Explorer
to use the current default connection if it detects that there is no existing connection
to the Internet.
Always Dial My Default Connection Causes Internet Explorer to always dial the
current default connection.
To configure Internet Explorer to use a proxy server for dial-up and VPN connections, select
the connection and then click Settings. To configure Internet Explorer to use a proxy server
for local area network (LAN) connections, click LAN Settings. Available proxy server
configuration options are as follows:
Automatically Detect Settings Allows the client to automatically receive proxy server
configuration from a properly configured Dynamic Host Configuration Protocol (DHCP) or
Domain Name System (DNS) server.
User Automatic Configuration Script Specifies the path to a configuration script
containing proxy server information.
Use a Proxy Server for This Connection Allows you to enter the address of the proxy
server and the port that Internet Explorer should use to connect to the proxy server.
Bypass Proxy Server For Local Addresses Allows the client to connect directly to an
address on the local network (such as an internal company Web server) instead of
connecting to the proxy server.
The material contained in the manual is protected by copyright laws and may not be reproduced, republished,
distributed, transmitted, displayed, broadcast or otherwise exploited in any manner without the prior written
permission of iYogi Technical Services (P) Ltd.
161
Workbook for L2 Desktop
Program Settings
The Programs tab allows configuring the programs that are associated with particular
services.
The Programs tab also contains a Manage Add-Ons button. With Windows XP Service Pack 2
installed, Internet Explorer prompts you when add-on software tries to install itself into
Internet Explorer. You can view and control the list of add-ons that Internet Explorer can
load. Internet Explorer also attempts to detect crashes that are related to add-ons. If an
add-on is identified, this information is presented to the user and the user can disable the
add-ons to prevent future crashes.
In the Manage Add-Ons dialog box, from the Show drop-down list, select one of the
following options:
Add-Ons Currently Loaded: This option lists the add-ons that have been loaded
into memory within the current Internet Explorer process and those which have been
blocked from loading. This includes ActiveX controls that were used by Web pages
that were previously viewed within the current process.
Add-Ons That Have Been Used By Internet Explorer This option lists all add-ons
that have been referenced by Internet Explorer and are still installed.
At the bottom of the Programs tab, you find an option named Internet Explorer Should
Check to See Whether It Is the Default Browser. When you enable this option, Internet
Explorer checks to see whether it is configured as the default browser each time you open
the program.
The material contained in the manual is protected by copyright laws and may not be reproduced, republished,
distributed, transmitted, displayed, broadcast or otherwise exploited in any manner without the prior written
permission of iYogi Technical Services (P) Ltd.
162
Workbook for L2 Desktop
Check your understanding
1. Describe different configuration options available for an Internet Connection through
Internet Options.
2. What are the options available to manage add-ons?
Advanced Settings
The Advanced tab allows configuring a variety of Internet Explorer settings. The exact
options that are available on this tab vary, depending on whether additional components
have been installed. Advanced settings are divided into categories such as Accessibility,
Browsing, Multimedia, and Security.
Browsing: Enable Personalized Favorites Menu When enabled, Favorites that you have
not recently accessed are hidden from view and are accessible by clicking the down arrow at
the bottom of the Favorites menu.
Browsing: Enable Third-Party Browser Extensions (requires restart) Clearing this
option disables non-Microsoft browser extensions, which can be useful when troubleshooting
problems with Internet Explorer. Often, browser extensions can cause Internet Explorer to
crash or have problems displaying Web pages.
Browsing: Enable Visual Styles On Buttons And Controls In Web Pages When
enabled, button and control styles in Internet Explorer match those set in Display
properties.
Browsing: Notify When Downloads Complete Enabling this option causes Internet
Explorer to display a message at the end of a file download, indicating that the download is
complete.
Browsing: Show Friendly HTTP Error Messages Web servers send error messages to
browsers when problems occur. When this option is enabled, Internet Explorer will display a
detailed message outlining potential solutions for the problem. When this option is disabled,
Internet Explorer shows only the error number and name of the error.
Browsing: Underline Links This option controls the way Internet Explorer displays
hyperlinks. Available options are Always (links are always underlined), Hover (links are
underlined when the mouse is moved over them), or Never (never underlines links).
Browsing: Use Inline Autocomplete When this option is enabled, Internet Explorer
completes what you are typing in the address bar based on previous entries.
The material contained in the manual is protected by copyright laws and may not be reproduced, republished,
distributed, transmitted, displayed, broadcast or otherwise exploited in any manner without the prior written
permission of iYogi Technical Services (P) Ltd.
163
Workbook for L2 Desktop
Multimedia: Enable Automatic Image Resizing When this option is enabled, Internet
Explorer automatically resizes large images so that they fit in the browser window.
Multimedia: Play Animations In Web Pages Enabling this option allows Internet
Explorer to display animated pictures. These animations are often slow to load and
distracting. Consider clearing this option for smoother access.
Multimedia: Show Image Download Placeholders When this option is enabled, Internet
Explorer draws placeholders for images while they are downloading. This process allows the
items on the page to be properly positioned before images are fully downloaded.
Multimedia: Show Pictures When this option is enabled, Internet Explorer shows pictures
normally. For users with slow connections, images can take a long time to download, so you
can increase perceived performance by clearing this option.
Printing: Print Background Colors And Images When this option is selected,
background colors and images will be printed, which can slow down printing and affect the
quality of printing (depending on the printers capabilities).
Security: Empty Temporary Internet Files Folder When Browser Is Closed Enabling
this option causes Internet Explorer to delete temporary Internet files when you close
Internet Explorer.
Security: Warn If Changing Between Secure And Not Secure Mode When enabled,
Internet Explorer will warn the user when switching from a secure site to a nonsecure site.
This warning can prevent the user from accidentally providing personal information across a
nonsecure connection.
Security: Warn If Form Submittal Is Being Redirected Enabling this option causes
Internet Explorer to warn the user if information entered into a form is being redirected to a
website other than the one that is being viewed.
Check your understanding
1. Name and explain the options available in Advanced tab of Internet Explorer.
Troubleshooting IE 6.0
While using IE 6.0, you may encounter different issues such as following:
Slow Performance
Web Pages Not Displayed Correctly
Page Cannot Be Displayed (PCBD)
The material contained in the manual is protected by copyright laws and may not be reproduced, republished,
distributed, transmitted, displayed, broadcast or otherwise exploited in any manner without the prior written
permission of iYogi Technical Services (P) Ltd.
164
Workbook for L2 Desktop
Secure Website Problems
Spyware & Adware
Printing Issues
Page Cannot Be Displayed (PCBD) Error
Possible cause of getting page cannot be displayed could be due to internet connectivity
issue, network related issue, internet settings issue, third party software issue, internet
explorer configuration issue, damaged or missing core windows files.
How to Solve?
Test other known good sites
Start Internet Explorer. Type one of the following addresses in the Address bar:
http://www.microsoft.com
http://www.msn.com
http://www.hotmail.com
If the problem does not occur when you type one of these addresses in the Address bar, If
the problem does occur when you type one of these addresses in the Address bar, there
may be a conflict with another application. Continue with the following steps.
Verify connectivity
Make sure that the cables that connect the computer to the modem (this includes cable,
DSL and dial-up modems) are secure and that there is correct activity from the modem.
Run the Network Diagnostics Tool
1.
2.
3.
4.
Click Start, and then click Help and Support.
Click Use Tools to view your computer information and diagnose the problem.
Click Network Diagnostics.
Click Set Scanning Options. Click to select every check box except the Verbose
check box.
5. Click Save Options, and then click Scan your System.
6. Expand IP address. Make a note of the IP address that is listed.
If the IP address which starts with 169. x . x . x , Windows has assigned you an
automatic IP because it did not receive one from your Internet service provider.
This prevents you from accessing the Internet.
If there are any failures, or if you receive an Automatic Private IP address
(APIPA) 169. x . x . x address, start with Section 1 because there may be a
hardware configuration issue or a hardware issue.
If you do not receive an error, and you receive an IP address that starts with any
other number, you may be experiencing a software conflict or a configuration
issue. Start with Section 2.
The material contained in the manual is protected by copyright laws and may not be reproduced, republished,
distributed, transmitted, displayed, broadcast or otherwise exploited in any manner without the prior written
permission of iYogi Technical Services (P) Ltd.
165
Workbook for L2 Desktop
Section 1: Connectivity issues or network-related issues
Part 1: Power cycle the modem or router
It is sometimes possible that your IP settings or configurations that you receive from your
Internet service provider are misconfigured or have to be updated. Power cycling the
modem or router updates these settings.
1. Disconnect the cable that goes from the computer to the modem.
2. Turn off the modem. If the modem does not have a power switch, disconnect the
power.
3. Wait several minutes. Then, turn on the modem, connect the cable from the
computer to the modem, and restart the computer.
4. Test your connection again and see whether you can browse the Internet.
Part 2: Verify firewall or router settings
If you connect to the Internet by using a router, it is possible that the configuration settings
in the device have changed or have to be updated. To determine whether the router may be
in conflict, you can connect your computer directly to the modem or Internet connection to
bypass the router.
Enable the Windows Firewall.
To enable the Internet Connection Firewall in Windows XP without SP2, follow these steps:
1. Click Start, and then click Control Panel.
2. If you are in Category View, click Network and Internet Connections.
3. Click Internet Connections, right-click Internet Connection, and then click
Properties.
4. On the Advanced tab, click to select the To protect my computer and network
by limiting or preventing access to this computer from the Internet.
checkbox, and then click OK.
A padlock icon should now appear for the connection you selected. This means that the
firewall has been enabled for this connection. If you have multiple connections and are not
sure as to which should be selected, enable the firewall on all connections or contact your
Internet service provider for more help in determining which is the appropriate connection.
After your computer is connected directly, test Internet Explorer. If you can visit Web sites,
contact the router's manufacturer for help in configuring the device. If you are still unable to
visit Web sites, go to Part 3.
Part 3: Verify that the network adapter is enabled and working correctly
Make sure your network adapter is compatible with Windows XP. Use device manager to
verify that your network adapter is installed correctly and is working correctly. Update the
driver if you must.
If you find that the network adapter is not functioning or is incompatible with Windows XP,
you may have to contact an independent hardware vendor to purchase a compatible card. If
The material contained in the manual is protected by copyright laws and may not be reproduced, republished,
distributed, transmitted, displayed, broadcast or otherwise exploited in any manner without the prior written
permission of iYogi Technical Services (P) Ltd.
166
Workbook for L2 Desktop
your card's driver is not installed correctly, you may have to contact the hardware
manufacturer for the latest driver update.
To determine if your network adapter is not installed or detected correctly, verify the device
in Device Manager. If there is a exclamation mark icon or a question mark icon appears
next to the device, double-click the device, and then verify the error that appears.
The following list describes three common error codes and provides possible resolutions:
Code 10
This device cannot start. (Code 10)
If the device has a FailReasonString value in its hardware key, that string appears as
the error message. The driver or enumerator puts this registry string value there. If
there is no FailReasonString in the hardware key, you receive the following error
message: To resolve this problem, click Update Driver to update the drivers for this
device. Click the General Properties tab of the device, and then click Troubleshoot to
start the Troubleshooting Wizard.
Code 28
The drivers for this device are not installed. (Code 28)
To resolve this problem, install the drivers for this device, click Update Driver. This
starts the Hardware Update Wizard.
Code 1
This device is not configured correctly. (Code 1)
To resolve this problem, update the driver by clicking Update Driver, which starts the
Hardware Update Wizard. If updating the driver does not work, see your hardware
documentation for more information.
Part 4: Repair the connection
The connection settings may have to be renewed or may be misconfigured. Repairing the
connection will reset some configuration settings.
1. Click Start, click Run, type ncpa.cpl , and then click OK.
2. Right-click the appropriate network connection, and then click Repair.
3. Test your connection.
Part 5: Repair Winsock
These issues may occur if the Winsock registry keys are damaged or corrupted.
1. Click Start, click Run, type netsh winsock reset , and then click OK.
2. When the Command Prompt flashes, restart the computer.
On computers that are running Windows XP without Service Pack 2, follow these steps.
The material contained in the manual is protected by copyright laws and may not be reproduced, republished,
distributed, transmitted, displayed, broadcast or otherwise exploited in any manner without the prior written
permission of iYogi Technical Services (P) Ltd.
167
Workbook for L2 Desktop
Step 1: Delete registry keys
1. Click Start, click Run, type regedit , and then click OK.
2. In Registry Editor, locate the following keys:
HKEY_LOCAL_MACHINE\System\CurrentControlSet\Services\Winsock
HKEY_LOCAL_MACHINE\System\CurrentControlSet\Services\Winsock2
3. Right-click each key, and then click Delete
4. When you are prompted to confirm the deletion, click Yes.
5. Restart the computer.
Step 2: Install TCP/IP
1.
2.
3.
4.
5.
6.
Right-click the network connection, and then click Properties.
Click Install.
Click Protocol, and then click Add.
Click Have Disk.
Type C:\Windows\inf , and then click OK.
On the list of available protocols, click Internet Protocol (TCP/IP), and then click
OK.
7. Restart the computer.
If you are still unable to visit Web sites, go to Part 6.
Part 6: Reset TCP/IP
TCP/IP may have become damaged or some configurations may have been changed.
Resetting TCP/IP should reconfigure these settings appropriately. To reset TCP/IP, follow
these steps:
1. Click Start, click Run, type cmd , and then click OK.
2. At the command prompt, type the following information, and then press Enter:
netsh int ip reset filename.txt
Part 7: Verify the Hosts files
Hosts files have been used to redirect Web site names to IP addresses. Some malicious
software, such as malware and spyware, can add entries in this file that can prevent you
from browsing.
To determine whether the problem is caused by entries in Hosts files, look for Hosts files on
the local computer, and then rename all the Hosts files that you find. To do this, follow
these steps:
1.
2.
3.
4.
Click Start, point to Search, and then click For Files and Folders.
In the All or part of the file name box, type hosts .
In the Look in list, click the hard disk, and then click Search.
Click all the Hosts files that are found. If more than one Hosts file is found, select
them all.
5. Press F2.
The material contained in the manual is protected by copyright laws and may not be reproduced, republished,
distributed, transmitted, displayed, broadcast or otherwise exploited in any manner without the prior written
permission of iYogi Technical Services (P) Ltd.
168
Workbook for L2 Desktop
6. Type a new name. For example, type oldhosts , and then press ENTER.
Make a note of the new file name. You may have to change the name back if this does not
resolve the issue.
If you are still unable to browse the Internet, go to Section 2.
Part 1: Test in Safe mode with Networking
One thing to note is that any PPPOE connections that require a user name and password will
not work from Safe Mode. Most DSL connections and dial-up connections are PPPOE.
Therefore, they will not work unless they are persistent connections to the Internet, such as
a cable connection.
If you can connect when the computer is in Safe mode, there is usually a third-party tool or
program conflict. A clean boot may help you resolve the conflict. Restart the computer in
Normal mode and go to Part 2.
If you cannot browse the Internet when the computer in Safe mode, there may be a
problem with the network adapter. Go to Section 1. If you have already tried the procedures
in Section 1, and the network adapter is working correctly, continue with the following
sections.
Part 2: Clean boot Windows XP
If you are running a third-party firewall program, a configuration setting may have changed
or may have to be updated. Alternatively, another third-party program may be
misconfigured and may be conflicting with Internet Explorer. Follow these steps to identify a
conflicting program.
1. Click Start, click Run, type msconfig , and then click OK.
2. Click the General tab, click Selective Startup, click to clear all the check boxes
except the Load System Services check box.
3. Click the Services tab, and then click Hide all Microsoft Services.
4. Click Disable all.
5. Click OK, and select the option to restart.
6. After the computer has restarted, test the Internet connection.
If the connection works, there is a conflict with an program or tool that is loads when the
computer starts. To identify the program or tool that is causing the conflict, use the
Msconfig tool.
Check to see if a third-party service may be causing the conflict
1. Click Start, click Run, type msconfig , and then click OK.
2. Click the Services tab, enable all the services, and then click OK.
3. Restart the computer and test the connection again.
The material contained in the manual is protected by copyright laws and may not be reproduced, republished,
distributed, transmitted, displayed, broadcast or otherwise exploited in any manner without the prior written
permission of iYogi Technical Services (P) Ltd.
169
Workbook for L2 Desktop
If the connection works, go to the 'Check to see if a third-party program may be causing the
conflict' section.
If the connection still does not work, a third-party service is conflicting with Internet
Explorer. To identify which one, follow these steps:
1.
2.
3.
4.
5.
Click Start, click Run, type msconfig , and then click OK.
Click the Services tab.
Enable half the services on the list, and then click OK.
Restart the computer and test the connection.
Continue this process until you identify the service that is conflicting with Internet
Explorer. We recommend that you remove or disable the service.
Check to see if a third-party program may be causing the conflict
1. Click Start, click Run, type msconfig , and then click OK.
2. Click the Startup tab.
Because of the number of entries that may be listed, we recommend that you find
the conflicting program by using a process of elimination.
3. Click to select half of the items that are listed, and then click OK.
4. Restart the computer, and then test the connection.
5. Continue this process until you have identified the conflicting program.
6. We recommend that you remove the program if you are not using it or configure the
program so that it does not start when the computer starts.
If a clean boot process does not identify or resolve the issue, change the settings in the tool
so that the computer starts in Normal mode.
Part 3: Test by using a new user account
If you still cannot browse the Internet, there may be some corruption with the user account
you are currently using. If you have multiple user accounts on your computer, test this by
logging in as a different user. If this resolves the problem, we recommend that you create a
new user account and transfer your settings and files to that new account.
If this resolves the problem, transfer your settings from the old account to the new account
by copying the files from the old user's My Documents folder or by using the File and
Settings Transfer Wizard.
Part 4: Run antivirus software and antispyware software
If you have antivirus software or antispyware software installed, update it and run the
software.
After you have determined that your system does not have malicious software installed, test
to see if the problem is resolved. If it is not resolved, go to Section 3.
Section 3: Internet Explorer configuration settings
The material contained in the manual is protected by copyright laws and may not be reproduced, republished,
distributed, transmitted, displayed, broadcast or otherwise exploited in any manner without the prior written
permission of iYogi Technical Services (P) Ltd.
170
Workbook for L2 Desktop
Part 1: Optimize Internet Explorer
By optimizing Internet Explorer, you can clear old files and settings that may be causing
conflicts and may be preventing you from connecting to the Internet. To optimize Internet
Explorer, follow these steps:
1.
2.
3.
4.
5.
6.
7.
8.
9.
In Internet Explorer, click Tools, and then click Internet Options.
Click the General tab.
Under Temporary Internet files, click Delete Files.
Click to select the Delete all offline content check box, and then click OK.
Click Delete Cookies. When you are prompted to confirm this selection, click OK.
Click Settings.
Click View Objects.
Click View, and then click Details.
If Damaged appears in the Status column for any program file, remove that program
file.
10. Close the Downloaded Program Files dialog box.
11. In the Settings dialog box, click OK .
12. Under History, click Clear History, and then click Yes when you are prompted to
confirm the selection.
13. In the Internet Options dialog box, click OK.
14. Try to browse the Internet.
Part 2: Reset default settings in Internet Explorer
Setting security settings too high may prevent Internet Explorer from displaying a Web site.
Therefore, we recommend that you set these settings to a default level and test whether
these settings are causing a conflict. To do this, follow these steps:
1.
2.
3.
4.
5.
6.
In Internet Explorer, click Tools, and then click Internet Options.
Click the Security tab.
Click Internet, and then click Default Level .
Click Intranet, and then click Default Level.
Click the Advanced tab, and then click Restore Defaults.
Close Internet Explorer, reopen Internet Explorer, and then try to browse the
Internet.
If this does not resolve the problem, you can return restore Internet Explorer to its previous
security level.
Part 3: Disable third-party browser extensions
Browser extensions are used by some Web sites to provide additional content, such as Flash
movies. It is possible that one of these extensions is damaged or is conflicting with Internet
Explorer. To disable all third-party browser extensions, follow these steps:
1. Click Start, right-click Internet Explorer, and then click Internet Properties.
2. Click the Advanced tab.
3. Click to clear the Enable third-party browser extensions (requires restart) check box.
The material contained in the manual is protected by copyright laws and may not be reproduced, republished,
distributed, transmitted, displayed, broadcast or otherwise exploited in any manner without the prior written
permission of iYogi Technical Services (P) Ltd.
171
Workbook for L2 Desktop
4. Click Apply, and then click OK.
5. Start Internet Explorer, and then try to browse the Internet.
Part 4: Register Internet Explorer DLLs
Some core Internet Explorer files may have been unregistered. This means that a required
file may no longer have its location identified in the registry. Reregistering Internet Explorer
DLLs replaces any missing links in the registry for these files.
1. Click Start, click Run, and then type each of the following commands. Press ENTER
after you type each command.
regsvr32 urlmon.dll
regsvr32 shdocvw.dll
regsvr32 msjava.dll
regsvr32 browseui.dll
regsvr32 mshtml.dll
regsvr32 jscript.dll
regsvr32 vbscript.dll
2. Test to see if the problem is resolved. If it is not resolved, go to step 3.
3. Click Start, click Run, and then type each of the following commands. Press ENTER
after you type each command.
regsvr32 urlmon.dll
regsvr32 /n /i wininet.dll
regsvr32 wintrust.dll
regsvr32 initpki.dll
regsvr32 dssenh.dll
regsvr32 rsaenh.dll
regsvr32 gpkcsp.dll
regsvr32 sccbase.dll
regsvr32 slbcsp.dll
regsvr32 cryptdlg.dll
regsvr32 softpub.dll
Registering these DLL files should resolve the problem if it is being caused by
unregistered DLL files. However, the following DLL files may also cause the problem
if they are unregistered.
actxprxy.dll
mobsync.dll
asctrls.ocx
msapsspc.dll
cdfview.dll
mshta.exe
comcat.dll
mshtmled.dll
comctl32.dll
msident.dll
corpol.dll
The material contained in the manual is protected by copyright laws and may not be reproduced, republished,
distributed, transmitted, displayed, broadcast or otherwise exploited in any manner without the prior written
permission of iYogi Technical Services (P) Ltd.
172
Workbook for L2 Desktop
msieftp.dll
cryptdlg.dl
msnsspc.dll
digest.dll
msr2c.dll
dispex.dll
msrating.dll
dxtmsft.dll
msxml.dll
dxtrans.dll
occache.dll
hlink.dll
oleaut32.dll
iepeers.dll
plugin.ocx
iesetup.dll
pngfilt.dll
imgutil.dll
proctexe.ocx
inetcpl.cpl
scrobj.dll
initpki.dll
sendmail.dll
inseng.dll
setupwbv.dll
licmgr10.dll
tdc.ocx
mlang.dll
webcheck.dll
After you have registered all of these DLL files, try again to browse the Internet. If
the problem is not resolved, and you have not tried the procedures in Section 2 or
Section 3, try those first. If you have followed the procedures in those sections, go to
Section 4.
Section 4: Damaged or missing core Windows files
Part 1: Run System File Checker
This problem may occur if some core system files have been removed or replaced. To
resolve this problem run System File Checker (SFC) scan to identify missing system files.
Then, replace these files.
Part 2: System Restore
If no other step that was mentioned earlier has resolved the issue and the problem has only
started recently, a System Restore may be performed to restore the operating system to a
previous working state.
The material contained in the manual is protected by copyright laws and may not be reproduced, republished,
distributed, transmitted, displayed, broadcast or otherwise exploited in any manner without the prior written
permission of iYogi Technical Services (P) Ltd.
173
Workbook for L2 Desktop
Advanced user information about the cause of this problem
The problem may occur for many reasons. These reasons include, but are not limited to, the
following:
Connectivity issues or network-related issues that include the following:
o A conflict with the firewall or a firewall configuration issue
o Issues with network drivers
o Issues with winsock or TCP/IP
o Incorrect entries in the Hosts file
Third-party software or Internet connections settings issues that include the
following:
o Issues with the Startup files or other potential service conflicts
o User Account corruption
o Malicious software has been installed
Internet Explorer configuration settings that include the following:
o Internet Explorer is not optimized
o Internet Explorer has conflicting or incorrect settings
o Conflicts with third-party browser extensions
o Problems with DLL files or use of unregistered DLL files
Damaged or missing core Windows files that include the following:
o System File Checker
o System Restore
Check your understanding
1. What are the possible causes of a PCBD error?
2. How will you troubleshoot a PCBD issue?
Secure Sites Browsing Problem & Troubleshooting
At times user is not able to login the secured sites like msn.com, hotmail.com, yahoo.com,
gmail.com, banking sites, online shopping sites etc. This generally happens as Internet
explorer is not able to connect the secured sites using 128 bit cipher strength (For secured
sites browser need 128 bit SSL encryption). It might be due to firewall, IE need to be
optimized or cryptographic service has stopped working or any .dll file related to IE has got
corrupted etc.
Step 1: Delete the temporary Internet files.
The material contained in the manual is protected by copyright laws and may not be reproduced, republished,
distributed, transmitted, displayed, broadcast or otherwise exploited in any manner without the prior written
permission of iYogi Technical Services (P) Ltd.
174
Workbook for L2 Desktop
Step 2: Configure security, content, and advanced settings in Internet Explorer
1. Click Trusted sites in IE Security tab and then click Default Level. Add the SSL
Secured (128-Bit) Web site to the Trusted sites zone. To do this, click Sites, type
the URL of the site in the Add this Web site to the zone box, click Add, click OK, and
then click Apply.
2. Clear the Secure Sockets Layer (SSL) state and AutoComplete history.
3. Verify that Internet Explorer is configured to use SSL 2.0 and SSL 3.0.
Step 3: Verify that the date and time settings on the computer are correct
Step 4: Verify that computer is using 128-bit encryption
To verify that your computer is using 128-bit encryption, follow these steps:
a. Start Internet Explorer.
b. On the Help menu, click About Internet Explorer.
c. The level of encryption on your computer appears next to the words Cipher Strength.
Verify that the Cipher Strength value appears as 128-bit.
d. Click OK.
Step 5: Use System Restore to return the computer to a previous state
Step 6: Verify the configuration of third-party firewall or antivirus programs
Step 7: Use the System File Checker (Sfc.exe) tool to scan all Windows File Protection files
Step 8: Verify that the Microsoft Cryptographic Services service is started. This service helps
to encrypt and decrypt the secured data while surfing secured websites with the help of
certificates. To do so, at the command prompt, type net start cryptsvc, and then press
ENTER.
Step 9: Re-register .dll files
At the command prompt, type the following:
Note: Remove the quotes while typing at the command prompt
1.
2.
3.
4.
5.
6.
7.
8.
9.
Type
Type
Type
Type
Type
Type
Type
Type
Type
regsvr32
regsvr32
regsvr32
regsvr32
regsvr32
regsvr32
regsvr32
regsvr32
regsvr32
softpub.dll
wintrust.dll
initpki.dll
dssenh.dll
rsaenh.dll
gpkcsp.dll
sccbase.dll
slbcsp.dll
cryptdlg.dll
Step 10: Create a new user profile
The material contained in the manual is protected by copyright laws and may not be reproduced, republished,
distributed, transmitted, displayed, broadcast or otherwise exploited in any manner without the prior written
permission of iYogi Technical Services (P) Ltd.
175
Workbook for L2 Desktop
To check it log on as a different user and try to login to the secured website. If able to login
to secured site than the user profile is corrupted & need to create a new user profile.
Login with admin rights and create a new user in the control panel under user accounts.
Check your understanding
1. How will you troubleshoot a Secure Site browsing issue?
Internet Explorer General Troubleshooting
The following general troubleshooting steps can be performed when there is no clear path to
resolution of the browsing problem.
1.
2.
3.
4.
5.
6.
7.
8.
9.
Delete temp files, history and cookies from the computer.
Disable third party browser extensions.
Check for viruses and spywares
Perform clean boot
Try testing an alternate user profile.
Perform SFC /Scannow
Re-register the internet explorer files
Download and install the latest script engine
Perform repair installation of Windows XP.
Improve browsing performance in Internet Explorer
Perform the following steps to optimize the browsing performance in Internet Explorer:
1. Click Internet Options on the Tools menu in Internet Explorer.
2. On the Advanced tab, click to clear one or more check boxes in the Multimedia area:
3. Show Pictures (prevents pictures from appearing automatically)
4. Play Sounds (prevents sounds from being played automatically)
5. Play Videos (prevents videos from being played automatically)
6. Play Animations (prevents animations from being played automatically)
7. Click Apply.
8. Disable the AutoComplete feature for forms and passwords
9. On the Tools menu, click Internet Options.
10. Click the Content tab, and then click AutoComplete.
11. Click to clear the Forms and User names and passwords on forms check boxes, click
OK, and then click OK.
12. Click the Security tab, and then click Custom Level.
13. Click Disable for one or more of the items in the Active Content areas
The material contained in the manual is protected by copyright laws and may not be reproduced, republished,
distributed, transmitted, displayed, broadcast or otherwise exploited in any manner without the prior written
permission of iYogi Technical Services (P) Ltd.
176
Workbook for L2 Desktop
14. ActiveX Controls and Plug-ins (prevents Internet Explorer from automatically using
items that show active content)
15. Java (prevents Internet Explorer from viewing Java programs automatically)
16. Scripting
Note: If you disable ActiveX, Java, and scripting, you may not be able to view Web
sites that use these features.
Click OK, and then click OK
Check your understanding
1. What are the general steps to troubleshoot an Internet Explorer issue?
2. Mention the steps to improve browsing performance in Internet Explorer.
The material contained in the manual is protected by copyright laws and may not be reproduced, republished,
distributed, transmitted, displayed, broadcast or otherwise exploited in any manner without the prior written
permission of iYogi Technical Services (P) Ltd.
177
Workbook for L2 Desktop
Day 5: Network Connectivity & Troubleshooting
Module Objectives:
By the end of this module, you will understand:
Hardware & Software used to network computers
TCP/IP configuration.
The use of TCP/IP troubleshooting tools
Different type of Internet Connections
Setting up a new Internet Connection
Internet Connection Sharing
Network Bridge
Troubleshooting network connectivity
Security permissions and troubleshooting
File & Printer sharing and troubleshooting
The material contained in the manual is protected by copyright laws and may not be reproduced, republished,
distributed, transmitted, displayed, broadcast or otherwise exploited in any manner without the prior written
permission of iYogi Technical Services (P) Ltd.
178
Workbook for L2 Desktop
Networking Basics
To create a home network, you need the following:
Computers: It is also known as Hosts on a network.
Network Adaptors (Network Interface Cards or NIC): This device sends data
signals on the network and a unique hardware address, called a MAC (Media Access
Control) address.
Common Protocols: Network Protocols define the methods of communication,
which provides an addressing scheme, definition of data structure, control messages,
and other network functionality.
Connectivity Devices
o Hubs and switches connect hosts in the same network, but there are limits
on how many computers can be connected together as a single network.
o Routers divide networks and make decisions on the best path for sending
data.
Modems: These are devices that can take a network signal and place it on a non standard medium, such as a phone line or coaxial cable.
Understanding TCP/IP
Transmission Control Protocol (TCP) and Internet Protocol (IP) are two of the most
commonly used protocols in the TCP/IP protocol stack. A group of protocols working
together is called a protocol stack.
Windows XP installs TCP/IP automatically when it detects a network adapter. The following
are the options that are necessary for a computer to function in a TCP/IP environment:
IP address (required): The unique address used by the computer to communicate.
Subnet mask (required): This is a number that identifies what part of the IP Address
identifies the Host, and what part identifies the network
Default gateway (required): This is the router thats used when sending data to a
destination IP Address that is not on your local network
Domain Name System (DNS) configuration (optional): This is the name server used
by the connection to resolve friendly names
Windows Internet Naming Service (WINS) configuration (optional): Windows
operating systems that are not part of a domain, the Client and Server network
services use NetBIOS to establish connections.
Check your understanding
1. Name the components that you might require to create a home network?
2. What do you understand by a protocol stack? Name any one of them.
3. What are the pre-requisites for a computer to run in TCP/IP environment?
The material contained in the manual is protected by copyright laws and may not be reproduced, republished,
distributed, transmitted, displayed, broadcast or otherwise exploited in any manner without the prior written
permission of iYogi Technical Services (P) Ltd.
179
Workbook for L2 Desktop
IP Addressing
An IP address consists of a 32-bit binary number that is logically divided into four groupings
of 8 bits each. Each 8-bit grouping is called an octet or a byte.
IP addresses are normally presented in dotted decimal notation. With dotted decimal
notation, each octet in an IP address is represented as a decimal number from 0 to 255,
and each of these numbers is separated by a period. An example of an IP address is
192.168.0.1, which is represented in binary notation as 11000000 10101000 00000000
00000001.
An IP address contains two pieces of information: the network ID for the network segment
to which the computer is connected and the host ID for that computer. The network ID
identifies the network on which a host is found. The host ID identifies the host within that
network. All devices on the same network subnet must be assigned an IP address that has
the same network ID but a unique host ID.
IP Address Classes IP addresses are divided into the following classes, with each class
having different network ID and host ID properties.
1st
Octate
Range
1-126
128-191
Yes
w.x
y.z
16,382
65,534
192-223
Yes
w.x.y
2,097,150
254
224-239
No
NA
NA
NA
NA
240-255
No
NA
NA
NA
NA
Loopback
127
No
NA
NA
NA
NA
Class
x.y.z
Number
of
Networks
126
Number of
Host IDs per
Network
16,777,214
Assignable
to Hosts?
Network
ID
Host ID
Yes
Automatic Private IP Addressing (APIPA) = 169.254.x.y
If Windows is set to automatically obtain an IP address and it is not assigned a network
address by a DHCP server on the network, it assigns itself an IP address in the 169.254.x.y
range (where x and y are numbers between 1 and 254, inclusive) and a subnet mask of
255.255.0.0.
These addresses are in one of several private address ranges, meaning that routers do not
pass the traffic for these addresses between networks. As a result they cannot be used to
connect to the Internet. They can however be used to communicate between computers
within a home network, and should work for basic configurations.
Such addresses usually indicate a problem when a home network uses a router or ICS to
share an Internet connection. In this configuration, the router or ICS machine typically
assigns IP addresses to each machine, acting as a DHCP server for the network. If you
The material contained in the manual is protected by copyright laws and may not be reproduced, republished,
distributed, transmitted, displayed, broadcast or otherwise exploited in any manner without the prior written
permission of iYogi Technical Services (P) Ltd.
180
Workbook for L2 Desktop
encounter such a configuration, check the status of the router or ICS machine as it may not
be assigning addresses properly.
Subnet Masks
The subnet mask tells a TCP/IP host how to interpret IP addresses by defining what portion
of the IP address is network ID and what portion is host ID. A 255 in the subnet mask
indicates that the corresponding octet in an IP address is to be interpreted as part of the
network number. A 0 in the subnet mask indicates that the corresponding octet in an IP
address is to be interpreted as part of the host ID.
The default subnet masks for Class A, B, and C network numbers are as follows:
Class A 255.0.0.0
Class B 255.255.0.0
Class C 255.255.255.0
Default Gateway
The default gateway is the router to which the TCP/IP client will forward packets that are
destined for computers on other networks. The default gateway then examines the
destination IP address in the packets and ensures that the packet is routed to the final
destination.
Because TCP/IP clients can communicate directly only within their network and they require
the default gateway to communicate with other networks, the hosts default gateway must
reside on the same network as the host.
Domain Name System (DNS)
For TCP/ IP hosts to communicate with one another, they must have the IP address of the
device they are connecting to. Therefore, computers must be able to resolve the host
names into the IP address of the destination host before the computer can establish a
connection. The process of resolving a name into an IP address is called name resolution.
Domain Name System (DNS) is a network service that is designed to perform name
resolution for TCP/IP clients.
WINS (Windows Internet Naming Service)
In addition to having host names, computers running Windows also have a NetBIOS name.
NetBIOS names are based on a protocol called Network Basic Input/Output System
(NetBIOS), which assists in the establishment of connections over the network. In a
NetBIOS environment, each computer is assigned a NetBIOS name of up to 16 characters in
length. The first 15 characters are the actual name of the computer, and the sixteenth
character is a reserved character used to represent different resources or services offered
The material contained in the manual is protected by copyright laws and may not be reproduced, republished,
distributed, transmitted, displayed, broadcast or otherwise exploited in any manner without the prior written
permission of iYogi Technical Services (P) Ltd.
181
Workbook for L2 Desktop
by the computer. In Windows operating systems that are not part of a domain, the Client
and Server network services use NetBIOS to establish connections.
Check your understanding
1. Explain the following terms:
IP address
APIPA
Subnet masks
Default Gateway
Domain Name System
WINS
2. What are different IP address classes?
3. Describe the structure of an IP address?
Using TCP/IP Troubleshooting Tools
The basic tools for troubleshooting TCP/IP are:
Ping
IPConfig
Tracert
Pathping
Using Ping
Ping command is used to check for connectivity between devices on a network. In order to
check, where the communication and connection fail, you should use the Ping command in
the following order.
Ping the loopback address first,
Local computer on the same network
DNS or DHCP server on the local subnet
Default Gateway
Remote computer on another network
Resource on the Internet
Pinging the Loopback Address The loopback address (127.0.0.1) is the first detail you
should check when a TCP/IP problem appears. If this check fails, the TCP/IP configuration
for the local machine is not correct. To ping the loopback address, follow these steps, run
ping 127.0.0.1 from command prompt.
The material contained in the manual is protected by copyright laws and may not be reproduced, republished,
distributed, transmitted, displayed, broadcast or otherwise exploited in any manner without the prior written
permission of iYogi Technical Services (P) Ltd.
182
Workbook for L2 Desktop
Additional Ping options include the following:
Ping Option
-t
-a
-n count
-l size
-f
-i TTL
-v TOS
-r count
-s count
-j host-list
-k host-list
-w timeout
Explanation
Ping the specified host until stopped.
To see statistics and continue - type Control-Break;
To stop - type Control-C
Resolve addresses to hostnames
Number of echo requests to send
Send buffer size
Set Don't Fragment flag in packet
Time To Live
Type Of Service.
Record route for count hops
Timestamp for count hops
Loose source route along host-list
Strict source route along host-list
Timeout in milliseconds to wait for each reply
Using IPConfig
This command is used to check the current TCP/IP configuration information of a computer.
To use Ipconfig, run Ipconfig to view basic TCP/IP parameters, Ipconfig /all to view the
complete TCP/IP configuration.
The material contained in the manual is protected by copyright laws and may not be reproduced, republished,
distributed, transmitted, displayed, broadcast or otherwise exploited in any manner without the prior written
permission of iYogi Technical Services (P) Ltd.
183
Workbook for L2 Desktop
Additional IPConfig options include the following:
IPConfig Options
/release
/renew
/flushdns
/registerdns
/displaydns
/setclassid
Explanation
Releases DHCP-supplied configuration information
Renews DHCP-supplied configuration information
Purges the local DNS cache (the area of memory that stores recently
resolved names so that the client does not have to contact the DNS
server each time the client needs to resolve a name)
Renews DHCP-supplied configuration information and registers the
DNS name to IP address information with DNS
Displays the contents of the local DNS cache
Provides for the configuration of DHCP user classes, which can
control the way that IP addresses are assigned
Using Tracert
The Tracert command-line utility can help you figure out exactly where along the route the
breakdown happened. Sometimes the connection breaks down at the gateway on the local
network and sometimes at a router on an external network.
To use Tracert, run Tracert followed by the IP address of the remote computer. The
resulting report shows where the packets were lost.
The material contained in the manual is protected by copyright laws and may not be reproduced, republished,
distributed, transmitted, displayed, broadcast or otherwise exploited in any manner without the prior written
permission of iYogi Technical Services (P) Ltd.
184
Workbook for L2 Desktop
Using Pathping
The Ping command is used to test communication between one computer and another; The
Pathping command provides information about data loss between the source and the
destination, allowing you to determine which particular router or subnet might be having
network problems. To use the Pathping command, at the command prompt, type pathping
followed by the target name or IP address.
The material contained in the manual is protected by copyright laws and may not be reproduced, republished,
distributed, transmitted, displayed, broadcast or otherwise exploited in any manner without the prior written
permission of iYogi Technical Services (P) Ltd.
185
Workbook for L2 Desktop
Check your understanding
1. Why and how ping command used for?
2. Explain the use of pathping, ipconfig and tracert commands.
Narrowband v/s Broadband
Features
Service area
Connection
Speed
Features
Equipment
Security
Time online
Narrowband
National, regional, or
local
Dial-up
Less Than 256 Mbps
email, personal web
pages, instant
messaging, local dialup number
pc, phone line,
modem
None
Unlimited or set
Broadband
National, regional, or local
DSL, cable, satellite, wireless
256 and above
Same
pc, phone line, cable connection, satellite
dish, broadband modem
User must check to see if firewall is installed
Always on
The material contained in the manual is protected by copyright laws and may not be reproduced, republished,
distributed, transmitted, displayed, broadcast or otherwise exploited in any manner without the prior written
permission of iYogi Technical Services (P) Ltd.
186
Workbook for L2 Desktop
Cost
amount number of
minutes
Flat rate but
additional fees if time
allotment exceeded
Flat rate for unlimited access or service tiers
Different Ways to Connect to the Internet
Dial-Up connections: Using a modem connected to your PC, users connect to the Internet
when the computer dials a phone number (which is provided by your ISP) and connects to
the network. Dial-up is an analog connection because data is sent over an analog, public
telephone network. The modem converts received analog data to digital and vise versa.
ISDN Integrated services digital network (ISDN) is an international communications
standard for sending voice, video, and data over digital telephone lines or normal telephone
wires.
DSL - DSL is also called an always on connection because it uses existing 2-wire copper
telephone line connected to the premise and will not tie up your phone as a dial-up
connection does. There is no need to dial-in to your ISP as DSL is always on. The two main
categories of DSL for home subscribers are called ADSL and SDSL
ADSL - ADSL is the most commonly deployed types of DSL in North America. Short for
asymmetric digital subscriber line ADSL supports data rates of from 1.5 to 9 Mbps when
receiving data (known as the downstream rate) and from 16 to 640 Kbps when sending
data (known as the upstream rate). ADSL requires a special ADSL modem.
SDSL - SDSL is still more common in Europe. Short for symmetric digital subscriber line, a
technology that allows more data to be sent over existing copper telephone lines (POTS).
SDSL supports data rates up to 3 Mbps. SDSL works by sending digital pulses in the highfrequency area of telephone wires and can not operate simultaneously with voice
connections over the same wires. SDSL requires a special SDSL modem. SDSL is called
symmetric because it supports the same data rates for upstream and downstream traffic.
Cable - Through the use of a cable modem you can have a broadband Internet connection
that is designed to operate over cable TV lines. Cable Internet works by using TV channel
space for data transmission, with certain channels used for downstream transmission, and
other channels for upstream transmission. Because the coaxial cable used by cable TV
provides much greater bandwidth than telephone lines, a cable modem can be used to
achieve extremely fast access.
Tier-Carrier - Consists of many tiers of speed.
The material contained in the manual is protected by copyright laws and may not be reproduced, republished,
distributed, transmitted, displayed, broadcast or otherwise exploited in any manner without the prior written
permission of iYogi Technical Services (P) Ltd.
187
Workbook for L2 Desktop
T1 - Tier1- T-1 lines are a popular leased line option for businesses connecting to
the Internet and for Internet Service Providers (ISPs) connecting to the Internet
backbone. It is a dedicated phone connection supporting data rates of 1.544Mbps. A
T-1 line actually consists of 24 individual channels, each of which supports 64Kbits
per second. Each 64Kbit/second channel can be configured to carry voice or data
traffic. Most telephone companies allow you to buy just one or some of these
individual channels. This is known as as fractional T-1 access.
T3 - Tier3- T-3 lines are dedicated phone connections supporting data rates of
about 43 to 45 Mbps. It too is a popular leased line option. A T -3 line actually
consists of 672 individual channels, each of which supports 64 Kbps. T -3 lines are
used mainly by Internet Service Providers (ISPs) connecting to the Internet
backbone and for the backbone itself.
T2,T4,T5 - Tier 2,4, and 5 are not used as much as above but have speeds of
6Mbit(T2), 274Mbit(T4), and 400Mbit(T5)
Optical Cable - Short for Optical Carrier, level 3 it is used to specify the speed of fiber optic
networks conforming to the SONET standard. OC3 is typically used as a fiber optic backbone
for large networks with large voice, data, video, and traffic needs.
Satellite - Internet over Satellite (IoS) allows a user to access the Internet via a satellite
that orbits the earth. A satellite is placed at a static point above the earth's surface, in a
fixed position. Because of the enormous distances signals must travel from the earth up to
the satellite and back again, IoS is slightly slower than high -speed terrestrial connections
over copper or fiber optic cables.
Check your understanding
1. What do you understand by narrowband and broadband connections? Explain the
basic differences between them.
2. What are different ways to connect to Internet?
Setting up Internet Connection
You should have the following items before beginning:
A computer with Windows XP , in a good working order
A modem, connected to a working telephone jack. Properly installed in your system
and configured in windows.
The Paperwork that was supplied when you signed up with the Library, Including
your user name and password.
You may require your windows CD-ROM. (If your system shipped with one)
The material contained in the manual is protected by copyright laws and may not be reproduced, republished,
distributed, transmitted, displayed, broadcast or otherwise exploited in any manner without the prior written
permission of iYogi Technical Services (P) Ltd.
188
Workbook for L2 Desktop
To set up an Internet connection, open the Control Panel > select Network and Internet
Connections > then, select the Network Connections control panel icon > In the Preview
Pane on the left side of the Network Connections window > select Create a New Connection.
The New Connection Wizard will appear. Once you click Next, you will see four options
listed:
Connect to the Internet: Connect to the Web/Internet using a typical high speed or
dial up connection.
Connect to the Network at my Workplace: Connect to a business network via dial-up
or VPN (another type of dial-up connection).
Set up a Home or Small Office Network: Connect to an existing home or small office
network or set up a new connection.
Set up an Advanced Connection: Connect to another computer via serial, parallel, or
infrared port. You may also have a computer connect to your computer.
Configuring a Dial up Connection
To configure the dial-up connection, right-click the icon and choose Properties.
Or to setup a new dialup connection, follow the below mentioned steps:
1. Click Start, click Control Panel, and then click Network and Internet
Connections.
2. Click Create a connection to the network at your office.
3. In the Location Information dialog box, enter the appropriate information. Click OK,
and then click OK to close the Phone and Modem Options dialog box and start the
New Connection wizard.
4. In the New Connection Wizard, click Dial-up connection, and then click Next.
5. Type a name for the network to which you are connecting (such as "My Office
Network"), and then click Next.
6. Type the phone number for the network to which you are connecting, including, if
necessary, the area code and "1" prefix.
7. Specify whether you want this connection to be available for anyone's use, meaning
for any user on this computer, or for your use only, meaning only for the user who is
now logged on.
8. Specify whether you want a shortcut to the connection on your desktop.
9. Click Finish.
Auto Dial Settings
Auto Dial causes a dial-up or DSL connection to be made when an application on the
computer attempts to connect to the Internet. This is a setting in the Internet Options
interface.
Enabling this setting to always dial the default connection relies on a default connection
being set. Other failures with auto dial can happen when a connection is damaged, or when
the user name or password is not correct. Start by testing the connection from the Network
The material contained in the manual is protected by copyright laws and may not be reproduced, republished,
distributed, transmitted, displayed, broadcast or otherwise exploited in any manner without the prior written
permission of iYogi Technical Services (P) Ltd.
189
Workbook for L2 Desktop
Connections folder. Creating a new test connection is als o a recommended troubleshooting
method if the Internet Options setting looks correct, but auto dial is still not working as
expected.
Check your understanding
1. Describe the steps to set up an Internet Connection?
2. How will you configure a dial up connection?
3. What are the benefits of auto dial settings?
Internet Connection Sharing (ICS)
ICS has several related functions that allow the home or small office user to share their one
Internet connection with all other users on their network. First, Network Address Translation
passes and translates network data from the private network to the public Internet. Then
there is the DHCP allocator, to handle IP addresses to the clients on the network. Next,
there is the DNS Proxy and Resolver, which is used to resolve name queries for the internal
network.
How to use Internet Connection Sharing
To use Internet Connection Sharing to share your Internet connection, the host computer
must have one network adapter that is configured to connect to the internal netwo rk, and
one network adapter or modem that is configured to connect to the Internet.
On the host computer
1.
2.
3.
4.
5.
Log on to the host computer as Administrator or as Owner.
Click Start, and then click Control Panel.
Click Network and Internet Connections.
Click Network Connections.
Right-click the connection that you use to connect to the Internet. For example, if
you connect to the Internet by using a modem, right -click the connection that you
want under Dial-up.
6. Click Properties.
7. Click the Advanced tab.
8. Under Internet Connection Sharing, select the Allow other network users to
connect through this computer's Internet connection check box.
9. If you are sharing a dial-up Internet connection, select the Establish a dial -up
connection whenever a computer on my network attempts to access the Internet
check box if you want to permit your computer to automatically connect to the
Internet.
10. Click OK. You receive the following message:
The material contained in the manual is protected by copyright laws and may not be reproduced, republished,
distributed, transmitted, displayed, broadcast or otherwise exploited in any manner without the prior written
permission of iYogi Technical Services (P) Ltd.
190
Workbook for L2 Desktop
When Internet Connection Sharing is enabled, your LAN adapter will be set to use IP
address 192.168.0.1. Your computer may lose connectivity with other computers on
your network. If these other computers have static IP addresses, it is a good idea to
set them to obtain their IP addresses automatically. Are you sure you want to enable
Internet Connection Sharing?
11. Click Yes
On the client computer
To connect to the Internet by using the shared connection, you must confirm the LAN
adapter IP configuration, and then configure the client computer. To confirm the LAN
adapter IP configuration, follow these steps:
1.
2.
3.
4.
5.
6.
Log on to the client computer as Administrator or as Owner.
Click Start, and then click Control Panel.
Click Network and Internet Connections.
Click Network Connections.
Right-click Local Area Connection, and then click Properties.
Click the General tab, click Internet Protocol (TCP/IP) in the This connection
uses the following items list, and then click Properties.
7. In the Internet Protocol (TCP/IP) Properties dialog box, click Obtain an IP address
automatically (if it is not already selected), and then click OK.
IP Address
192.168.0.2
Subnet mask
255.255.255.0
Default gateway 192.168.0.1
8. In the Local Area Connection Properties dialog box, click OK.
9. Quit Control Panel.
Check your understanding
1. What is Internet Connection Sharing (ICS)?
2. How will you use ICS both on client and host computers?
Network Bridge
A network bridge transparently connects two local area networks (LANs) or two segments of
the same LAN. These LANs can be alike or dissimilar.
Creating a Network Bridge
First select two network connections, then select Bridge Connections from the Advanced
menu in the network connection properties page, or right -click one of the highlighted
connections and choose Bridge Connections. A bridge icon is created.
The material contained in the manual is protected by copyright laws and may not be reproduced, republished,
distributed, transmitted, displayed, broadcast or otherwise exploited in any manner without the prior written
permission of iYogi Technical Services (P) Ltd.
191
Workbook for L2 Desktop
Troubleshooting Network Connectivity
A network may not work because of any of the below reasons:
1.
2.
3.
4.
5.
Network card not connected properly.
Bad network card drivers or software settings.
Firewall preventing computers from seeing each other.
Connection related issues.
Bad network hardware.
Troubleshoot basic connectivity issues
Step1: Verify the physical connection between computers
The back of each network adapter in a desktop computer has visible lights. These lights
indicate a good connection. If you are using a network hub, or a switch to connect the
computers, make sure that the network hub or the switch is turned on and that the lights
are illuminated for each client connection. This indicates a good link
Step 2: Make sure that all computers have TCP/IP installed.
This step is important with older versions of Windows operating system.
Step 3: Make sure that the network configuration includes the IP addresses
Collect network configuration information from at least two computers on the network by
using the adapter status. Then, make sure that the assigned IP addresses match the homenetwork configurations. To do this, follow these steps:
a) Click Start, click Run, type ncpa.cpl, and then click OK.
b) Locate and right-click the icon that represents this computer's connection to the
home network, and then click Status.
c) Click the Support tab, and then under Connection status, locate the IP addresses
If the assigned IP addresses do not match the topology that this article described in
the "Home-network structures and their configurations" section, the computer that is
assigning the addresses may not be available. This is likely to be true if 169.254.x.y
addresses are in a configuration where you expect a different address range.
To change the configuration so that the addresses on the home network adapter for
each computer are in the same range, determine which address is correct based on
the network topology. To do this, check whether one computer receives an address
in the range 192.168.0.x, and another receives an address in the range 169.254.x.y.
When you isolate which computer has the incorrect address, troubleshoot the
computer that has the incorrect address.
The material contained in the manual is protected by copyright laws and may not be reproduced, republished,
distributed, transmitted, displayed, broadcast or otherwise exploited in any manner without the prior written
permission of iYogi Technical Services (P) Ltd.
192
Workbook for L2 Desktop
Step 4: Make sure that firewall features are not enabled on the home network
adapters
Verify that the Internet Connection Firewall (ICF) or Windows Firewall (WF) feature is not
enabled on the adapters that you use to connect the computers to the home network. If
these features are enabled on these adapters, you cannot connect to shared resources on
other computers in the network.
Step 5: Test connectivity between computers by using the "ping" command.
To use the ping command to test connectivity between two computers on the network,
follow these steps:
a) On one of the computers, click Start, click Run, type cmd, and then click OK.
b) At the command prompt, type ping x.x.x.x (where x.x.x.x is the IP address of the
other computer), and then press ENTER. If you get replies, go to step d.
c) Test the local computer. To do this, type ping x.x.x.x (where x.x.x.x is the IP
address of the local computer), and then press ENTER.
If you receive replies, the network adapter is installed correctly, and the
TCP/IP protocol stack is likely to be working correctly.
If you do not receive replies, the network adapter may be installed
incorrectly, or the TCP/IP protocol stack may be damaged. Troubleshoot the
network adapter and the TCP/IP protocol stack
d) When you can successfully ping the local computer, ping the other computer by
using its IP address. To ping a computer by name, type ping computername (where
computername is the name of the remote computer), and then press ENTER. To
determine a computer's name, right-click My Computer on the desktop, click
Properties, and then click the Computer Name tab. If you receive replies, you have
connectivity and name resolution between the computers.
Check your understanding
1. What is a network bridge?
2. What are the possible reasons that network connectivity might not work?
3. What are the basic troubleshooting steps for a network connectivity issue?
The material contained in the manual is protected by copyright laws and may not be reproduced, republished,
distributed, transmitted, displayed, broadcast or otherwise exploited in any manner without the prior written
permission of iYogi Technical Services (P) Ltd.
193
Workbook for L2 Desktop
Security Permissions
Security Permissions in Windows XP define the level of access that a user, a group, or a
computer has to an object on the system.
Each type of object is controlled by an object manager. There is a different object manager
for each type of object. Different object managers provide different level of security
permissions. File Objects provide the following permission levels:
Full Control
Traverse Folder/Execute Files
List Folder/Read Data
Read Attributes
Read Extended Attributes
Create Files/Write Data
Write Attributes
Write Extended Attributes
Delete
Read Permissions
Change Permissions
Take Ownership
Simple File Sharing
In Home office network, Simple File Sharing is enabled by default. With Simple File Sharing,
users can do the following:
Share folders with everyone on the network
Allow users who access the folder to view the files, edit the files, or both
Make folders in his or her user profile private
Simple File Sharing does not permit users to do the following:
Prevent specific users and groups from accessing folders
Assign folder permissions to specific users and groups
View the Security tab of a shared folders Properties dialog box
To enable or disable Simple File Sharing or to see whether Simple File Sharing is in use,
follow these steps:
1. Open Control Panel, select Appearance And Themes, and then select Folder
Options.
2. Select the View tab, and under Advanced Settings, scroll down the list of choices to
the last option.
3. Simple File Sharing is enabled if the Use Simple File Sharing (Recommended) check
box is selected. To disable it, clear the check box. For the purposes of this section, verify
that it is selected. Click OK.
The material contained in the manual is protected by copyright laws and may not be reproduced, republished,
distributed, transmitted, displayed, broadcast or otherwise exploited in any manner without the prior written
permission of iYogi Technical Services (P) Ltd.
194
Workbook for L2 Desktop
Check your understanding
1. What are different security permissions for file objects in Windows XP?
2. How will you enable/disable simple file sharing in Windows XP?
NTFS Permissions
NTFS permissions are an attribute of the folder or file for which they are configured. The six
basic NTFS folder permissions are as follows:
Read This permission allows a user to view the files and subfolders.
Write This permission allows a user to create files and folders and write data to files
and subfolders.
List Folder Contents This permission allows a user to traverse the folder, execute
files, and view files and subfolders.
Read And Execute This permission allows a user to view the files and subfolders,
traverse folders, and execute files.
Modify This permission allows a user to view files and subfolders, traverse folders,
execute files, create files, write data, create folders, and append data.
Full Control This permission allows a user to have complete control over the folder,
including deleting files and subfolders, taking ownership, and all other tasks.
Follow the below steps to set NTFS permissions:
1. In Windows Explorer, right-click a file, folder or volume and choose Properties from
the context menu. The Properties dialog box appears.
2. Click the Security tab. Under Group or user names, select or add a group or user.
3. At the bottom, allow or deny one of the available permissions
Basic NTFS File and Folder Permissions
Permissions
Basic
Full
Control
Basic
Modify
Basic
Read
&
Execute
Basic List
Folder
Contents
Travers
Folder/Execute File
List Folder/ Read Data
Read Attributes
Read
Attributes
Extended
Basic
Read
Basic
Write
The material contained in the manual is protected by copyright laws and may not be reproduced, republished,
distributed, transmitted, displayed, broadcast or otherwise exploited in any manner without the prior written
permission of iYogi Technical Services (P) Ltd.
195
Workbook for L2 Desktop
Permissions
Basic
Full
Control
Basic
Modify
Create
Data
Create
Folders/Append Data
Write Attributes
Write
Attributes
Extended
Delete Subfolders and
Files
Delete
Read Permissions
Change Permissions
Take Ownership
Synchronize
Files/Write
Basic
Read
&
Execute
Basic List
Folder
Contents
Basic
Read
Basic
Write
To see effective permissions, in the Advanced Security Settings dialog box, click the
Effective Permissions tab and select a user or group. These are the results of the
permissions directly assigned to the file or folder and permission inherited from parent
folders.
File & Printer Sharing
File and printer sharing allows you to share the contents of selected folders and locally
attached printers with other computers.
The following steps will guide you how to enable file and printer sharing in Windows XP:
1.
2.
3.
4.
5.
6.
Click Start and then click Control Panel
Click Network and Internet Connections
Click Network Connections
Right click the LAN Connection and then click Properties
Click Advance tab and then click Settings
Click Exceptions tab and ensure File and Printer Sharing is checked and then
click Ok
7. On the Network Connections Window click Tools and then click Folder Options
The material contained in the manual is protected by copyright laws and may not be reproduced, republished,
distributed, transmitted, displayed, broadcast or otherwise exploited in any manner without the prior written
permission of iYogi Technical Services (P) Ltd.
196
Workbook for L2 Desktop
8. Click View tab scroll down under Advance Settings and check Use Simple File
Sharing (Recommended)
9. Click Ok
10. Right click LAN Connection and then click Properties
11. Under General tab check File and Printer Sharing for Microsoft Networks
12. Right click the drive or folder you wish to share
13. Click Sharing and Security
14. Click Ok, for the first time Windows XP may run sharing wizard or you can do it
manually
15. Wizard will automatically enable Internet Connection Firewall (ICF) to prevent other
internet users from accessing shared files and folders.
16. It will prompt to use the wizard or to enable simple file sharing
17. Select Simple File Sharing and then click Ok
Check your understanding
1. What are different NTFS permissions in Windows XP?
2. How will you share a file or printer in Windows XP?
Troubleshooting File & Printer Sharing
Name Each Computer Correctly: Ensure all computer names are unique and each
follows the Microsoft naming recommendations. For example, consider avoiding spaces
in computer names. The length of computer names, the case (upper and lower) of
names and the use of special characters must also be considered.
Name Each Workgroup (or Domain) Correctly: Whenever feasible, ensure all
computers on a workgroup LAN have the same workgroup name. While sharing files
between computers belonging to different workgroups is possible, it is also more difficult
and error-prone. Similarly, in Windows domain networking ensure each computer is set
to join the correct named domain.
Install TCP/IP on Each Computer: It is strongly recommended to install TCP/IP on
each computer and uninstall NetBEUI and IPX/SPX whenever possible.
Set up Correct IP Addressing and Sub-netting: First, ensure the network mask is
set to the same value on all computers. The network mask "255.255.255.0" is normally
correct for home networks. Then, ensure each computer possesses a unique IP address.
Both the network mask and other IP address settings are found in the TCP/IP network
configuration.
The material contained in the manual is protected by copyright laws and may not be reproduced, republished,
distributed, transmitted, displayed, broadcast or otherwise exploited in any manner without the prior written
permission of iYogi Technical Services (P) Ltd.
197
Workbook for L2 Desktop
Verify File and Printer Sharing for Microsoft Networks is Installed : Ensure this
service is installed by viewing the adapter's properties and verifying that a) this service
appears in the list of installed items and b) the checkbox next to this service is checked
in the 'on' position.
Temporarily or Permanently Disable Firewalls: Consider temporarily disabling (or
lowering the security level of) Norton, Zone Alarm and other firewalls as part of
troubleshooting file sharing problems.
Verify Shares are Correctly Defined: To share files on a Windows network, ultimately
one or more network shares must be defined. Share names that end with a dollar sign
($) will not appear in the list of shared folders when browsing the network (although
these can still be accessed). Ensure shares have been defined on the network
appropriately, following the Microsoft recommendations for share naming.
Check your understanding
1. Describe the basic steps to troubleshoot a file and printer sharing issue in Windows
XP.
Group Policy
In a network domain environment, administrators use Group Policy to customize and
configure computers on the network. In an environment where you have one stand-alone
computer or several computers joined in a workgroup, you can still use Group Policy to
customize your computer.
To open Group Policy- Click Start> Run >Type gpedit.msc and then click OK.
Whenever
we
configure
group
policy
all
the
changes
get
stored
in
c:\windows\system32\group policy folder where computer configuration gets saved in
machine folder and user related changes gets saved in User folder. If we deny read
permission to group policy folder for any user, group policy would not hit the particular user.
There are specific DLL files responsible for applying different types of group policies. For
security related group policies scecli.dll is required, Fdeploy.dll required for folder
redirection, gptext.dll for any script, dskquota.dll for any policy related to disk
quotaIEdkcs32.dll for internet explorer,appmanagement.dll for software deployment and
userenv.dll for administrative templates.
To check what all policies are applied we can run the tool rsop.msc which queries WMI
database in c:\windows\system32\wbem.
The material contained in the manual is protected by copyright laws and may not be reproduced, republished,
distributed, transmitted, displayed, broadcast or otherwise exploited in any manner without the prior written
permission of iYogi Technical Services (P) Ltd.
198
Workbook for L2 Desktop
Wireless Networking
It refers to any type of computer network that is wireless, and is commonly associated with
a telecommunications network whose interconnections between nodes are impleme nted
without the use of wires.
Wireless LANs can operate in two connection modes, Ad Hoc and Infrastructure. The Ad Hoc
mode is a network of two or more devices through WLAN adapters. The Infrastructure mode
is a network that includes one or more Access Points (AP). The Access Points can connect
the Wireless network to a wired Ethernet network. In addition, this mode can provide
Authentication and Encryption support. While setting up a wireless network, you need to
follow these steps:
1.
2.
3.
4.
Select the wireless equipment (Router and Adaptor)
Connect wireless router
Configure wireless router
Connect computers and other devices
Wireless Network Standards
Wireless
Standards
802.11b
802.11a
802.11g
802.11b+
(nonstandard)
Dual Band
Data Rates
11Mbps
54Mbps
54Mbps
22,44Mbps
11,54Mbps
Average Actual
Throughput
4-5 Mbps
27 Mbps
20-25 Mbps
6 Mbps
27 Mbpd
Frequency
2.4GHz
5 GHz
2.4 Ghz
2.4 Ghz
2.4, 5 GHz
Available
83.5 Mhz
300 Mhz
83.5 Mhz
83.5 Mhz
83.5, 100MHz
Modulation
Encoding
DSSS/CCK
CFDM
DSSS/OFDM
PBCC
DCCC/CCK,OFDM
Channels Monoverlapping
11/3
12/8
11/3
11/3
11/3, 12/8
Check your understanding
1. What is Group Policy and how will you enable it in Windows XP?
2. What do you understand by wireless network?
3. Describe different wireless standards.
The material contained in the manual is protected by copyright laws and may not be reproduced, republished,
distributed, transmitted, displayed, broadcast or otherwise exploited in any manner without the prior written
permission of iYogi Technical Services (P) Ltd.
199
Workbook for L2 Desktop
Wireless Equipment
Wireless router: Converts the signals coming across your Internet connection into a
wireless broadcast, sort of like a cordless phone base station.
Wireless network adaptor: Connects the computer to a wireless router.
Connect wireless router
To connect your router to your modem, follow these steps:
1. Connect network cable connected on the modem to the port labeled Internet, WAN,
or WLAN on the back of your router.
2. After a minute, switch on the power of the router. The Internet, WAN or WLAN light
on the router should light up, indicating that it has successfully connected to your
modem.
Configure Wireless Router
To configure a wireless router you need to follow these steps. Here we are covering the
screenshots of Linksys Wireless Router.
1. Make sure that you can go online by connecting your computer to the modem
(Without connecting WRT54G router in the network).
2. Connect your computer to the one of the LAN port of WRT54G.
3. Connect the modem to the WAN Port of WRT54G and all devices should be powered
on.
4. Open Internet Explorer and type the default IP Address of the Router. The default IP
address of WRT54G is 192.168.1.1 and then press enter.
5. After Entering the default user name and Password you will log on to the Router
Setup page.
6. The default addresses, user names, and passwords for some common router
manufacturers.
Router
3Com
D-Link
Linksys
Netgear
Address
http://192.168.1.1
http://192.168.0.1
http://192.168.1.1
http://192.168.0.1
Username
admin
admin
admin
admin
Password
Admin
(leave blank)
Admin
password
7. On setup page select PPPOE instead of Automatic Configuration DHCP
8. Enter the user name and Password provided by your Internet Service Provider and
click save.
9. Click the status bar and click connect button.
Connect Computers
The material contained in the manual is protected by copyright laws and may not be reproduced, republished,
distributed, transmitted, displayed, broadcast or otherwise exploited in any manner without the prior written
permission of iYogi Technical Services (P) Ltd.
200
Workbook for L2 Desktop
To connect your computer to your wireless network, follow these steps:
1. Right-click the wireless network icon in the lower right corner of your screen, and
then click View Available Wireless Networks.
2. The Wireless Network Connection window appears and displays your wireless
network listed with the SSID you chose. If you don't see your network, click Refresh
network list in the upper left corner. Click your network, and then click Connect in
the lower right corner.
3. Windows XP prompts you to enter a key. Type the encryption key that you wrote
down earlier in both the Network key and Confirm network key boxes, and then click
Connect.
4. Windows XP will show its progress as it connects to your network. If the W ireless
Network Connection window continues to show Acquiring Network Address, you may
have mistyped the encryption key.
Check your understanding
1. Describe the below wireless equipments:
Wireless router
Wireless network adapter
2. How will you set up a wireless connection?
Troubleshooting Wireless Network
Before troubleshooting check the following
What is the symptom? If it is an error message, note the full error message.
What wireless card is used? Note the manufacturer and the model number.
What is the driver version for the card? Look in Device Manager or click Configure in
the Properties dialog box of the wireless connection.
What access point is in use? Note the manufacturer and the model number.
Are the wireless settings configured by using W indows or by using a third-party
program? If a third-party program is used, what is the program and its version
number?
Is the Wireless Zero Configuration service running?
Problem: Unable to establish a wireless connection to your network
Symptoms:
1. Red x on the wireless network icon.
2. PopUp: Unable to connect to wireless network
The material contained in the manual is protected by copyright laws and may not be reproduced, republished,
distributed, transmitted, displayed, broadcast or otherwise exploited in any manner without the prior written
permission of iYogi Technical Services (P) Ltd.
201
Workbook for L2 Desktop
3.
4.
5.
6.
PopUp: Unable to connect to preferred wireless network.
Mouse-over the system tray wireless network icon displays "Not connected".
ipconfig/all displays "Media state: Media disconnected".
Clicking on "Repair" and getting the message: "Windows could not finish repairing
the problem because the following action cannot be completed: Connecting to the
wireless network. For assistance, contact the person who manages your network.".
Most likely cause(s):
Incorrect wireless network key settings - one or more of the following settings are incorrect:
1. Network Authentication.
2. Data encryption.
3. Network key.
Other possible causes:
1. Firewall - improperly configured (not allowing communication between the devices).
2. Router - improperly configured (not allowing communication between the devices).
3. Cable modem or DSL modem - improperly connected to the Router (wrong port). The
correct port is commonly named Internet or Online, and usually does not have a
number, i.e 1, 2, 3, or 4. So, if the ethernet cable from the Cable modem or DSL
modem is plugged into a port on the back of the router with a number, it is in the
wrong port.
Check your understanding
1. What are the basic parameters to check before troubleshooting a wireless network?
2. What are the possible symptoms that you might observe when experiencing a
wireless connectivity issue?
3. What are the possible causes of a wireless connectivity issue?
Wireless Networking Terminologies
Wireless Equivalency Privacy: WEP is a symmetric algorithm that uses the same key for
cipher and decipher. The WEP algorithm defines the use of 40 to 104 bit secret keys for
authentication and encryption. However, some hardware also supports 128 bit secret keys.
Zero Configuration Details: Windows XP provides two features that are useful in a
Wireless environment. Windows XP provides secure access to the network through IEEE
802.1X. This enables interoperable user identification, centralized authentication, and
dynamic key management. In addition, the secure access builds on existing standards,
especially EAP and Radius and secures both wired and wireless LAN access.
The material contained in the manual is protected by copyright laws and may not be reproduced, republished,
distributed, transmitted, displayed, broadcast or otherwise exploited in any manner without the prior written
permission of iYogi Technical Services (P) Ltd.
202
Workbook for L2 Desktop
Network Location Awareness (NLA): Network Location Awareness (NLA) is a new
service in Windows XP. It is included with Windows XP Home Edition and Professional. NLA
collects and stores network configuration and location information, and notifies applications
when this information changes. It enables applications written to the Windows Sockets 2
specifications to identify the logical network or networks to which the computer is attached.
NLA enables applications written to the Windows Sockets 2 specifications to identify the
logical network or networks to which the computer is attached. NLA is also used by
computers or devices that have more than one configuration available and want to select
the optimal configuration for each situation.
IEEE 802.1X Protocol: IEEE 802.1X is a draft standard for port-based network access
control. IEEE 802.1X provides authenticated network access to IEEE 802 media, such as
Ethernet, Token Ring, and 802.11 wireless networks. Port-based network access control
uses the physical characteristics of the switched LAN infrastructures to authenticate devices
attached to a LAN port. In addition, port-based network access control prevents access to
the port where the authentication process fails. IEEE 802.1X protocol allows a wireless
access point to securely identify traffic of particular clients. This is done by passing an
authentication key to the client and to the wireless access point as part of the
authentication procedure.
Shared Key Authentication: Shared key authentication verifies that an authenticationinitiating station has knowledge of a shared secret. This is similar to pre-shared key
authentication for Internet Protocol security (IPSec). As the shared key authentication
secret must be manually distributed and typed, this method of authentication does not scale
appropriately in large infrastructure network mode.
Wired Equivalent Privacy (WEP): Due to the nature of wireless LAN networks, securing
physical access to the network is difficult. Unlike a wired network where a physical
connection is required, anyone within range of a wireless AP can conceivably send and
receive frames as well as listen for other frames being sent, making eavesdropping and
remote sniffing of wireless LAN. WEP encryption uses the RC4 symmetric stream cipher with
40-bit and 104-bit encryption keys. 104-bit encryption keys are not standard, however,
many wireless AP vendors support them.
Wi-Fi Protected Access (WPA): Wi-Fi Protected Access (WPA and WPA2) was developed
by Wi-Fi Alliance to secure wireless computer networks. This protocol was created in
response to several serious weaknesses researchers had found in the previous system, WEP
(Wired Equivalent Privacy).
WPA-PSK is extra-strong encryption where encryption keys are automatically changed
(called rekeying) and authenticated between devices after a specified period of time, or
after a specified number of packets has been transmitted. This is called the rekey interval.
WPA-PSK is far superior to WEP and provides stronger protection for the home/SOHO user
for two reasons. The process used to generate the encryption key is very rigorous and the
rekeying (or key changing) is done very quickly. This stops even the most determined
hacker from gathering enough data to break the encryption.
The material contained in the manual is protected by copyright laws and may not be reproduced, republished,
distributed, transmitted, displayed, broadcast or otherwise exploited in any manner without the prior written
permission of iYogi Technical Services (P) Ltd.
203
Workbook for L2 Desktop
Check your understanding
1. Explain the following wireless network terminologies:
Wireless Equivalency Privacy
Zero Configuration Details
Network Location Awareness
IEEE 802.1X Protocol
Shared Key Authentication
Wired Equivalent Privacy
Wi-Fi Protected Access
WPA-PSK
The material contained in the manual is protected by copyright laws and may not be reproduced, republished,
distributed, transmitted, displayed, broadcast or otherwise exploited in any manner without the prior written
permission of iYogi Technical Services (P) Ltd.
204
Workbook for L2 Desktop
Week 3: Windows Vista
Week Objectives:
By the end of this week, you will learn:
Day-1
Windows Vista Overview
Windows Vista features overview
Different Windows Vista versions
Minimum system requirements of Vista
Windows Vista Clean Installation
Windows Vista Upgrade Advisor
Upgrade from Windows XP to Windows Vista
Windows Vista Setup Logs
Day-2
Windows Vista Parallel Install, Repair Install & Troubleshooting
Windows
Windows
Windows
Windows
Windows
Windows
Windows
Vista
Vista
Vista
Vista
Vista
Vista
Vista
Parallel Installation process.
Repair Installation process.
Troubleshooting Installation issues
Boot process
Boot related issues
Service packs
diagnostics
Day-3
Vista Recovery and User Accounts
Windows Vista Recovery Environment
Advanced boot Options
User Accounts
User Account Control
Day-4
Windows Vista Utilities and Troubleshooting
Bit Locker
Windows Defender
Aero Feature
Parental Controls
The material contained in the manual is protected by copyright laws and may not be reproduced, republished,
distributed, transmitted, displayed, broadcast or otherwise exploited in any manner without the prior written
permission of iYogi Technical Services (P) Ltd.
205
Workbook for L2 Desktop
Easy Transfer
Internet Explorer 7
Internet Explorer Tabbed Browsing
Internet Explorer Protected Mode
Internet Explorer Troubleshooting
Phishing Filter
Ready Boost
Sidebar and Gadgets
Day-5
Network and Sharing in Windows Vista
Network and Sharing Center
File and Printer Sharing
Diagnose and Repair
The material contained in the manual is protected by copyright laws and may not be reproduced, republished,
distributed, transmitted, displayed, broadcast or otherwise exploited in any manner without the prior written
permission of iYogi Technical Services (P) Ltd.
206
Workbook for L2 Desktop
Day 1: Windows Vista Overview
Module Objectives:
By the end of this module, you will understand:
Windows Vista and its Features
Similarities and Differences of Windows Vista Versions
Windows Vista Clean Installation
Windows Vista Upgrade Advisor
Upgrade from Windows XP to Windows Vista
The material contained in the manual is protected by copyright laws and may not be reproduced, republished,
distributed, transmitted, displayed, broadcast or otherwise exploited in any manner without the prior written
permission of iYogi Technical Services (P) Ltd.
207
Workbook for L2 Desktop
Windows Vista & Features
Windows Vista is an operating system developed by Microsoft for use on personal
computers, such as, home and business desktops, laptops, tablet PCs, and media center
PCs. The features include:
Windows Aero: The new hardware-based graphical user interface is named
Windows Aero Windows Shell: The new Windows shell is significantly different from
Windows XP, offering a new range of organization, navigation, and search
capabilities.
Instant Search (search as you type): Windows Vista features a new way of
searching called Instant Search, which is significantly faster and more in-depth than
the search features found in any other previous versions of Windows.
Windows Sidebar: A transparent panel anchored to the side of the screen where a
user can place Desktop Gadgets like- Clock, Weather details etc.
Internet Explorer 7: Windows Vista comes with IE7 with feature like- Anti Phishing
filter, Protected Mode, New User Interface etc.
Media Player 11: New Media Player supports more file formats, New GUI for Media
Library, Xbox 360 integration etc.
Backup and Restore Center: It allows users the ability to schedule periodic
backups of files on their computer, as well as recovery from previous backups.
Backups: Incremental backups, stores only the changes each time thus minimizing
disk usage.
Windows Mail: Outlook Express is been replaced by Windows Mail with more
stability, integrated instant search, phishing filter and junk mail filter.
Windows Calendar: A calendar with task application.
Windows Photo Gallery: It is a photo and movie library management application
such as importing images from digital camera, adjusting colors & exposure of an
image etc.
Windows DVD Maker: A program that provides the ability to create video DVDs.
Windows Media Center: Windows XP Media Center Edition has been incorporated
into the Home Premium and Ultimate editions of Windows Vista.
Games and Games Explorer: Games included with Windows Vista have been
modified with new graphics capabilities.
Windows Mobility Center: It is a control panel that centralizes the most relevant
information related to mobile computing like- brightness, sound, battery level /
power scheme selection, wireless network, screen orientation, presentation settings,
etc.
Windows Meeting Space: It is been replaced by NetMeeting in Windows XP or
earlier versions of windows. Users can share applications with other users on the
local network, or over the Internet using peer- to-peer technology.
Shadow Copy: Automatically creates daily backup copies of files and folders. This
feature is available only in the Business, Enterprise, and Ultimate editions of
Windows Vista.
Windows Update: Software and security updates have been simplified; now you
can update windows by using a utility in control panel rather using web application.
The material contained in the manual is protected by copyright laws and may not be reproduced, republished,
distributed, transmitted, displayed, broadcast or otherwise exploited in any manner without the prior written
permission of iYogi Technical Services (P) Ltd.
208
Workbook for L2 Desktop
Parental controls: Allows administrators to control which websites, programs and
games each standard user can use and install. Business & Enterprise edition does not
have this feature.
Windows Ultimate Extras: The Ultimate edition of Windows Vista provides some
additional features such as Bit locker, EFS, MUI language pack, Windows Dream
scene which allows to MPEG and WMV formats to be saved as desktops.
Windows Vista Editions
Windows Vista operating system is available in six different versions known as editions.
Each edition is embedded with particular set of features, which is targeted towards a certain
set of user. The editions are:
Windows Vista Starter: This edition allows a maximum of three applications with a
user interface at once, does not accept incoming network connections, shows a
watermark in the corner of the screen, and has physical memory limit of 1 GB.
Windows Vista Home Basic: Many home users need only a subset of the many
features that are available within Windows Vista. They use their computers for
relatively simple tasks like creating documents, sending and receiving e-mail, and
visiting Web sites. Windows Vista Home Basic was designed for those customers and
provides all of the core features of the platform.
Windows Vista Home Premium: Windows Vista Home Premium provides more
operating system features than Windows Vista Home Basic. It supports the Windows
Aero user interface, which allows for using advanced 3-D features for managing and
working with applications. The operating system also offers several advantages for
users who have mobile devices such as notebook computers or Tablet PCs. For
example, the Windows SideShow feature allows these devices to show important
information even when the system is in a low-power.
Windows Vista Business: The needs of business users and organizations differ in
some important ways from those of consumers. Microsoft designed Windows Vista
Business for small business users, like independent consultants, store owners, or
others who work in environments that probably do not have full-time, dedicated IT
staff. The primary goals for these users tend to be productivity, data protection, and
manageability. Windows Vista Business with its features like Windows Aero, Windows
Defender and Windows Firewall, offers ease in terms of user interface and security.
Windows Vista Enterprise: This edition mainly targets the enterprise segment of
the market. Additional features include support for Multilingual User Interface (MUI)
packages, BitLocker Drive Encryption, and UNIX application-support.
Windows Vista Ultimate: There's a certain set of computer users who rely on
technology in practically all areas of their lives. Windows Vista Ultimate has been
designed for these users. It includes all the features of Windows Vista Home
Premium, along with some useful additions.
Users who will be using their computers to connect to business networks can benefit
from several networking-related features. Windows Vista Ultimate allows users to
The material contained in the manual is protected by copyright laws and may not be reproduced, republished,
distributed, transmitted, displayed, broadcast or otherwise exploited in any manner without the prior written
permission of iYogi Technical Services (P) Ltd.
209
Workbook for L2 Desktop
connect to a domain-based environment, such as a company that uses Active
Directory. This is often important for employees and consultants who might use their
computers in a variety of different environments. Apart from these security-related
features, the Remote Desktop component allows users to easily connect to other
computers and for other computers to connect to theirs.
Check Your Understanding
1. Describe the Windows Aero feature of Windows Vista?
2. List different editions of Windows Vista.
3. What is the Shadow Copy feature meant for?
Installation Methods
Method 1: Clean Installation
A clean installation installs new file system entries of Windows Vista operating system and
makes all the previously stored data in the hard drive inaccessible.
Method 2: Windows Vista Upgrade from Windows XP
The method is used to upgrade from previous version of Windows Operating System, such
as, Microsoft Windows XP Home Edition, Microsoft Windows XP Professional Edition, or
Microsoft Windows XP Media Center, and Microsoft Windows XP Media Center.
Method 3: Windows Vista installation to a new hard drive
The method allows the user to install Windows Vista operating system to a new hard drive.
The method is commonly performed when the user buys a new system.
Method 4: Install Windows Vista to a new partition (parallel installation)
The method is used to install Windows Vista to a new partition (parallel installation) to
either run two operating systems, or to access, repair, or retrieve data from a damaged
disk. The method is commonly used for troubleshooting purposes.
Method 5: Repair Installation
The installation method is used when the Windows Vista operating system fails to boot due
to software or hardware damage.
Clean Installation
This is carried out when:
You have a computer with no operating system installed.
You want to replace your current operating system.
The material contained in the manual is protected by copyright laws and may not be reproduced, republished,
distributed, transmitted, displayed, broadcast or otherwise exploited in any manner without the prior written
permission of iYogi Technical Services (P) Ltd.
210
Workbook for L2 Desktop
You want to install Windows Vista on a separate partition of your hard disk.
Minimum Hardware Requirements
Requirements
Processor
Home
Premium
Business
Ultimate
1 GHz 32-bit (x86) or 64-bit (x64) processor
System Memory
512 MB
1 GB
Hard Drive Storage
Capacity
20 GB
40 GB
Graphic Memory
32 MB
128 MB
Disk Drive
DVD-ROM drive
Clean Installation Process
1. Insert the Windows Vista Ultimate operating system DVD in the DVD drive and
reboot the computer. The files will start loading.
2. Then you are prompted to choose the language, time and currency format and
keyboard input method. Click Next.
3. A screen is displayed where you are asked to choose repair option if you already
have windows vista installed or continue the installation. Click Install now.
4. Then you are prompted to type the product key and check the box if you wish to
activate windows online.
5. Then you are asked if you wish to upgrade your present operating system or do a
clean installation. Choose the correct option and scan your system via Upgrade
Advisor before you do any up gradation.
6. Clean installation also allows you to choose partition & make changes to disk
partition but you will lose all the programs, data and settings while doing clean
installation.
7. Once you choose clean installation/upgrade, the essential files of Windows Vista will
start getting copied.
8. As the installation proceeds you will see green check marks showing the progress
level.
9. During the installation process your system restarts a few times.
10. When Windows Vista starts for the first time, it shows the message of completion of
the installation process.
11. Then you need to type username and password for secure access.
12. Once you type the required information, click next to type the login details such as
password hint.
13. After you provide the details, you are asked to type the computer name and choose
the desktop background.
The material contained in the manual is protected by copyright laws and may not be reproduced, republished,
distributed, transmitted, displayed, broadcast or otherwise exploited in any manner without the prior written
permission of iYogi Technical Services (P) Ltd.
211
Workbook for L2 Desktop
14. Then you are prompted to set the time and date as per your time zone. Provide the
details and then click next.
15. When you are prompted to start the Windows Vista, click start to proceed.
16. Type your login password to login to windows.
17. Once you type the password it the welcome screen will be displayed.
Check Your Understanding
1. What do you understand by parallel installation?
2. What are the minimum hardware requirements for clean installation?
3. Describe the clean installation process?
Troubleshooting Scenarios
Scenario 1 - What happens if I dont activate Windows?
Solution: If you dont activate Windows within 30 days after installation, you will not be
able to use every feature of Windows. You can regain full use of your computer by
activating Windows.
Scenario 2 - Is activation the same as registration?
Solution: No. Activation is necessary, but registration is not. Activation is the process of
ensuring that your copy of Windows is used according to the Microsoft Software License
Terms. Registration is the process of entering information (such as your e -mail address) to
sign up for product support, tools and tips, and other product benefits.
Scenario 3 - How many times can I install Windows on my computer before I have to
activate Windows again?
Solution: You can reinstall Windows on the same computer as many times as you want
because activation pairs the Windows product key with information about your computer
hardware. If you make a significant hardware change, you might have to activate
Windows again.
Upgrade Paths for Windows Vista
Sometimes, Windows users might want to upgrade from Windows XP operating system to
Windows Vista, or upgrade from one version of Windows Vista to another. However, not all
potential upgrade combinations exist. The following table indicates the possible upgrade
paths:
The material contained in the manual is protected by copyright laws and may not be reproduced, republished,
distributed, transmitted, displayed, broadcast or otherwise exploited in any manner without the prior written
permission of iYogi Technical Services (P) Ltd.
212
Workbook for L2 Desktop
Windows Upgrade Advisor
The Windows Vista Upgrade Advisor is a free utility created by Microsoft to provide users
with the information they need to determine whether or not they can upgrade their systems
to the new operating system. The tool is designed to run on computers running either
Windows XP or Windows Vista.
The material contained in the manual is protected by copyright laws and may not be reproduced, republished,
distributed, transmitted, displayed, broadcast or otherwise exploited in any manner without the prior written
permission of iYogi Technical Services (P) Ltd.
213
Workbook for L2 Desktop
Windows Vista Compatibility Center
The Windows Vista Compatibility Center for Windows Vista customers contains a list of
drivers and applications that are compatible with Windows. To visit Windows Vista
Compatibility Center, follow the below link:
http://www.microsoft.com/windows/compatibility/windows-vista/default.aspx
Windows Vista Upgrade Process
If customers are running a supported operating system version, they can choose to perform
an in-place upgrade. An in-place upgrade to Windows Vista retains the programs, files, and
settings from the current version of Windows. Perform the following steps to upgrade an
earlier version of Windows to Windows Vista:
1. Start the Windows computer, and then log on to the computer.
2. Insert the Windows Vista CD/DVD into the CD/DVD drive.
3. When the Setup program starts, click Install now.
Note: If the Setup program does not start automatically, follow these steps:
a. Click Start, click Run, type Drive:\setup.exe, and then click OK.
b. Click Install now.
The material contained in the manual is protected by copyright laws and may not be reproduced, republished,
distributed, transmitted, displayed, broadcast or otherwise exploited in any manner without the prior written
permission of iYogi Technical Services (P) Ltd.
214
Workbook for L2 Desktop
4. On the Get important updates for installation page, click Go online to get the
latest updates for installation.
5. Type the product key, and then click Next.
6. Read the license terms, click to select the I accept the license terms check box,
and then click Next.
7. In the Which type of installation do you want? page, click Upgrade.
8. The Setup program automatically copies files from the Windows Vista DVD to the
computer hard disk. During this process, the computer restarts several times.
9. When the Help protect Windows automatically page appears, click Use
recommended settings to increase computer safety and to make the computer
easy to use.
10. Verify that the time zone, the date, and the time on the computer are correct, and
then click Next.
11. Click one of the following locations where the computer would be used:
a. Home
b. Work
c. Public location
If you want to use the computer in a variety of locations, click Public location.
12. Click Start so that the Setup program automatically checks the computer
performance. After the computer performance is completed successfully, Windows
Vista starts.
13. When the Windows Vista splash screen appears, remove the CD/DVD from the
CD/DVD drive to finish the upgrade.
Check Your Understanding
1. What is the difference between activation and registration of Windows Vista?
2. Can Windows XP Media Centre edition be upgraded to Windows Vista Home Basic
edition?
3. What should you do if the setup program does not start automatically on inserting
the Windows Vista CD in the CD Drive?
Using the Windows Vista Setup Logs
Windows setup log files are in different locations on the hard disk. These files are created in
different phases, discussed below:
The material contained in the manual is protected by copyright laws and may not be reproduced, republished,
distributed, transmitted, displayed, broadcast or otherwise exploited in any manner without the prior written
permission of iYogi Technical Services (P) Ltd.
215
Workbook for L2 Desktop
Downlevel phase
The downlevel phase is the Windows setup phase runs with the previous operating system.
The following table lists important log files in this phase.
Log file
Description
C:\WINDOWS\setupapi.log
Contains information about device changes,
driver changes, and major system changes,
such as service pack installations and hotfix
installations.
C:\$WINDOWS.~BT\Sources\Panthe
r\setupact.log
Note This log file is used only by Microsoft
Windows XP and earlier versions.
Contains information about setup actions during
the installation.
C:\$WINDOWS.~BT\Sources\Panthe
r\setuperr.log
C:\$WINDOWS.~BT\Sources\Panthe
r\miglog.xml
C:\$WINDOWS.~BT\Sources\Panthe
r\PreGatherPnPList.log
Contains information about setup errors during
the installation.
Contains information about the user directory
structure. This information includes security
identifiers (SIDs).
Contains information about the initial capture of
devices that are on the system during the
downlevel phase.
Windows Pre-installation Environment phase
The Windows Pre-installation Environment (Windows PE or WinPE) phase occurs after the
restart, at the end of the downlevel phase, or when you start the computer by using the
Windows installation media. The following table lists important log files in this phase.
Log file
Description
X:\$WINDOWS.~BT\Sources\Pant
her\setupact.log
Contains information about setup actions during
the installation.
X:\$WINDOWS.~BT\Sources\Pant
her\setuperr.log
Contains information about setup errors during
the installation.
Contains information about the user directory
structure. This information includes security
identifiers (SIDs).
Contains information about the initial capture of
devices that are on the system during the
downlevel phase.
X:\$WINDOWS.~BT\Sources\Pant
her\miglog.xml
X:\$WINDOWS.~BT\Sources\Pant
her\PreGatherPnPList.log
The material contained in the manual is protected by copyright laws and may not be reproduced, republished,
distributed, transmitted, displayed, broadcast or otherwise exploited in any manner without the prior written
permission of iYogi Technical Services (P) Ltd.
216
Workbook for L2 Desktop
Or
C:\$WINDOWS.~BT\Sources\Pant
her\setupact.log
Contains information about setup actions during
the installation.
C:\$WINDOWS.~BT\Sources\Pant
her\setuperr.log
Contains information about setup errors during
the installation.
Contains information about the user directory
structure. This information includes security
identifiers (SIDs).
Contains information about the initial capture of
devices that are on the system during the
downlevel phase.
C:\$WINDOWS.~BT\Sources\Pant
her\miglog.xml
C:\$WINDOWS.~BT\Sources\Pant
her\PreGatherPnPList.log
Online configuration phase
The online configuration phase (the first boot phase) starts when you receive the following
message:
Please wait a moment while Windows prepares to start for the first time.
During this phase, the basic hardware support is installed. If this is an upgrade installation,
data and programs are also migrated. The following table lists important log files in this
phase.
Log file
Description
C:\WINDOWS\PANTHER\set
upact.log
C:\WINDOWS\PANTHER\set
uperr.log
C:\WINDOWS\PANTHER\mig
log.xml
C:\WINDOWS\INF\setupapi.
dev.log
C:\WINDOWS\INF\setupapi.
app.log
C:\WINDOWS\Panther\Post
GatherPnPList.log
C:\WINDOWS\Panther\PreG
atherPnPList.log
Contains information about setup actions during the
installation.
Contains information about setup errors during the
installation.
Contains information about the user directory structure.
This information includes security identifiers (SIDs).
Contains information about Plug and Play devices and
driver installation.
Contains information about application installation.
Contains information about the capture of devices that
are on the system after the online configuration phase.
Contains information about the initial capture of devices
that are on the system during the downlevel phase.
Windows Welcome phase
The Windows Welcome phase includes the following options and events:
It provides the options to create user accounts.
It provides the option to specify a name for the computer.
The material contained in the manual is protected by copyright laws and may not be reproduced, republished,
distributed, transmitted, displayed, broadcast or otherwise exploited in any manner without the prior written
permission of iYogi Technical Services (P) Ltd.
217
Workbook for L2 Desktop
The Windows System Assessment Tool (Winsat.exe) finishes performance testing to
determine the Windows Experience Index rating.
The Windows Welcome phase is the final setup phase before a user logs in. The following
table lists important log files in this phase.
Log file
Description
C:\WINDOWS\PANTHER\setupact.l
og
C:\WINDOWS\PANTHER\setuperr.l
og
Contains information about setup actions during
the installation.
Contains information about setup errors during
the installation.
Contains information about the user directory
structure. This information includes security
identifiers (SIDs).
Contains information about Plug and Play devices
and driver installation.
Contains information about application
installation.
Contains information about the capture of
devices that are on the system after the online
configuration phase.
Contains information about the initial capture of
devices that are on the system during the
downlevel phase.
Contains information about the Windows System
Assessment Tool performance testing results.
C:\WINDOWS\PANTHER\miglog.xm
l
C:\WINDOWS\INF\setupapi.dev.log
C:\WINDOWS\INF\setupapi.app.lo
g
C:\WINDOWS\Panther\PostGather
PnPList.log
C:\WINDOWS\Panther\PreGatherP
nPList.log
C:\WINDOWS\Performance\Winsat
\winsat.log
Rollback phase
If a Windows upgrade installation fails, and you have successfully rolled back the installation
to the previous operating system desktop, there are several log files that you can use for
troubleshooting. The following table lists important log files in this phase.
Log file
Description
C:\$WINDOWS.~BT\Sources\Pant
her\setupact.log
Contains information about setup actions during
the installation.
Contains information about the user directory
structure. This information includes security
identifiers (SIDs).
Contains information about Plug and Play devices
and driver installation.
Contains information about application
installation.
C:\$WINDOWS.~BT\Sources\Pant
her\miglog.xml
C:\$WINDOWS.~BT\Sources\Pant
her\setupapi\setupapi.dev.log
C:\$WINDOWS.~BT\Sources\Pant
her\setupapi\setupapi.app.log
The material contained in the manual is protected by copyright laws and may not be reproduced, republished,
distributed, transmitted, displayed, broadcast or otherwise exploited in any manner without the prior written
permission of iYogi Technical Services (P) Ltd.
218
Workbook for L2 Desktop
C:\$WINDOWS.~BT\Sources\Pant
her\PreGatherPnPList.log
C:\$WINDOWS.~BT\Sources\Pant
her\PostGatherPnPList.log
Contains information about the initial capture of
devices that are on the system during the
downlevel phase.
Contains information about the capture of devices
that are on the system after the online
configuration phase.
Check Your Understanding
1. What does the log file setupapi.log meant for? Which phase s it used in?
2. When does the online configuration phase start?
The material contained in the manual is protected by copyright laws and may not be reproduced, republished,
distributed, transmitted, displayed, broadcast or otherwise exploited in any manner without the prior written
permission of iYogi Technical Services (P) Ltd.
219
Workbook for L2 Desktop
Day 2: Parallel Install, Repair Install & Troubleshooting
Module Objectives:
By the end of this module, you will understand:
Windows
Windows
Windows
Windows
Windows
Windows
Windows
Vista
Vista
Vista
Vista
Vista
Vista
Vista
Parallel Installation process
Repair Installation process
Troubleshooting Installation issues
Boot process
Boot related issues
Service packs
diagnostics
The material contained in the manual is protected by copyright laws and may not be reproduced, republished,
distributed, transmitted, displayed, broadcast or otherwise exploited in any manner without the prior written
permission of iYogi Technical Services (P) Ltd.
220
Workbook for L2 Desktop
Parallel Installation Process
A Windows Vista parallel installation creates a new copy of Windows Vista on your system.
After a parallel installation, you will have two separate Windows Vista installations on
different hard drive partitions.
It can be carried out using the following steps:
1. Insert the Windows Vista CD/DVD into the CD/DVD drive and restart the computer
2. Press any key to boot.
3. Select your installation Language, Time, Currency Format and keyboard type. Click
on Next to continue.
4. Click Install Now.
5. Then you are prompted to choose the type of installation you wish to do, select
Custom to continue.
6. Select a different partition or another hard drive (if available).
If you wish to install another version of Vista in the same partition then you need to
create a new folder to install the other version.
Note: If the Setup program detects another operating system folder, it prompts you
to type the name for the new folder after the backslash (\), for example, \WINVISTA.
If there are no other operating systems detected, the Setup program automatica lly
names the folder \Windows.
7. Follow the wizard instructions to continue the installation process.
Repair Installation Process
The repair install process of Windows Vista is same as Windows XP operating system. To
perform a repair install process in Windows Vista, you will need to follow the steps
mentioned below:
1. Insert the Windows Vista installation CD.
2. Choose the language and location.
3. Go to Windows Vista page and select Install now option.
4. On the same page, select the option Repair your computer. (This option is
embedded at the bottom left corner.)
5. Then follow the instructions that appear on the screen to install Windows Vista.
Check Your Understanding
1. What is the difference between parallel installation and repair installation?
The material contained in the manual is protected by copyright laws and may not be reproduced, republished,
distributed, transmitted, displayed, broadcast or otherwise exploited in any manner without the prior written
permission of iYogi Technical Services (P) Ltd.
221
Workbook for L2 Desktop
Troubleshooting Windows Vista Installation Issues
Sometimes hardware devices or software programs stop working when you install the new
operating system. You can avoid many of these issues by taking advantage of tools such as
the Windows Vista Upgrade Advisor, or by visiting the vendor Web sites of the
applications for up-to-date information about operating system compatibility.
As a customer support technician, you might need to provide support to customers who
experience the following issues:
Pre-installation Issues:
Blue or Black screen, or a screen that does not change
Dirty DVD Disk
Computer looses power
Monitor does not display clear image
Error Messages
Post-installation Issues:
Hardware problems
Program compatibility problems
Pre-installation Troubleshooting Steps:
Blue or Black screen, or a screen that does not change:
This is usually caused by hardware or software that is incompatible with Windows Vista. If
you have this problem, follow these steps:
1. Wait about 10 minutes; watch the hard disk indicator to see if there is any activity.
2. Uninstall all antivirus software, and then restart your computer. Enable antivirus
software after you install Windows.
3. If the installation fails again, there might be a hardware incompatibility problem. Go
to the Windows Vista Upgrade Advisor on the Microsoft website to see if your
computer can run Windows Vista.
4. If you have compatible hardware and your computer still stops responding, disable
any unnecessary hardware. Remove universal serial bus (USB) devices; remove or
disable network adapters, sound cards, and serial cards; and then re-install.
5. If the computer still stops responding during installation, contact your computer
manufacturer or retailer.
Troubleshooting dirty DVD disk problem:
If you get a file copying problem during installation it may be due to dust or dirt on the
DVD. To resolve the issue, clean-up the disk.
The material contained in the manual is protected by copyright laws and may not be reproduced, republished,
distributed, transmitted, displayed, broadcast or otherwise exploited in any manner without the prior written
permission of iYogi Technical Services (P) Ltd.
222
Workbook for L2 Desktop
Computer Loses Power
If your computer loses power during installation, Windows will attempt to revert to your
current operating system. You can continue to use your current version of Windows, but
some features might not work.
Before you try to install Windows again,
Troubleshoot and eliminate the problems that might have caused your computer to
lose power.
Check power cables and power strips and replace any faulty parts. When you have
done this, try installing Windows Vista again.
Back up your files and then perform a clean installation.
Manually reinstall your programs and restore the files you backed up, when the
installation is completed.
Monitor does not display Clear Image
Make sure that the monitor cable connections are tight and that the video card is correctly
installed in the computer. If the monitor image flickers, you might need to change the
monitor resolution.
Error messages while installation:
Error message
Upgrade has been
disabled. Windows
cannot determine if
another operating
system exists on your
computer. Try repairing
the boot configuration,
and then begin the
installation again.
Upgrade has been
disabled. You must
rename or
remove <FolderName>
before upgrade can
continue.
Cause
Resolution
Boot.ini File contains
incorrect entries or does
not have the correct
location.
Edit boot.ini file and
incorporate correct entries
You are trying to
upgrade a Microsoft
Windows XP-based
computer.
Your current Windows
directory is not named
Windows. Also, another
folder that is named
Rename the user folder.
Delete the user folder.
The material contained in the manual is protected by copyright laws and may not be reproduced, republished,
distributed, transmitted, displayed, broadcast or otherwise exploited in any manner without the prior written
permission of iYogi Technical Services (P) Ltd.
223
Workbook for L2 Desktop
Windows exists on the
computer.
A Users folder exists on
the same drive as the
Windows directory.
A Program Data folder
exists on the same drive
as the Windows
directory.
Upgrade has been
disabled.
To upgrade Windows,
your hard disk partition
must be formatted as
NTFS. To reformat the
partition, cancel the
installation, open the
Command Prompt
window, and then type:
convert c: /fs:ntfs
Upgrading a version of
Windows that is installed
on a FAT32 Volume.
Convert the hard disk
partition from FAT32 to
NTFS.
Post-installation Troubleshooting Steps:
Troubleshooting Hardware Compatibility Issues:
1. Verify whether a particular hardware device is supported using the Windows Vista
Upgrade Advisor. If not, remove the device.
2. Download and install updated drivers manually after you install Windows Vista. It
is always best practice to check Windows Update first, then the manufacturer's
Web site, and then, as a last resort, locate the original installation media and see
whether the driver works.
The material contained in the manual is protected by copyright laws and may not be reproduced, republished,
distributed, transmitted, displayed, broadcast or otherwise exploited in any manner without the prior written
permission of iYogi Technical Services (P) Ltd.
224
Workbook for L2 Desktop
Troubleshooting Application Compatibility Issues:
1. Verify the compatibility of problem application with Windows Vista by visiting the
software manufacturer's Web site.
2. Use Program Compatibility Wizard that enables you to run older programs in
an environment that simulates earlier versions of Windows. To s tart the Program
Compatibility Wizard, open Control Panel, click Programs, click Use An Older
Program With This Version Of Windows and start the wizard.
Check Your Understanding
1. What should you do if computer loses power during the installation of Win dows
Vista?
The material contained in the manual is protected by copyright laws and may not be reproduced, republished,
distributed, transmitted, displayed, broadcast or otherwise exploited in any manner without the prior written
permission of iYogi Technical Services (P) Ltd.
225
Workbook for L2 Desktop
2. How should you resolve the issue if you come across the error message
Upgrade
has
been
disabled.
You
must
rename
or
remove <FolderName> before upgrade can continue?
3. What are the ways to deal with hardware incompatibility issues in Windows Vista,
after the installation?
Windows Vista Boot Process
1.
2.
3.
4.
5.
When the computer is turned on, the CMOS loads the BIOS and runs POST.
The BIOS loads the MBR, which indicates the first active partition.
The MBR loads the Boot Sector of the active partition.
The Boot Sector of the partition points to BOOTMGR file so it could be loaded.
The execution of BOOTMGR performs the following actions:
a. It locates the BCD (Boot Configuration Data) file which contains boot options of
Vista.
b. If there is more than one operating system installed on our PC, it shows you a
menu in which you can select the desired OS.
6. When you select Windows Vista, BOOTMGR transfers the control to the Windows
Loader (winload.exe)
7. Windows Loader loads drivers that are set to start at boot and then transfers the
control to the Windows kernel and Windows is started.
Boot Process ComparisonWindows XP and Windows Vista
1. In Windows Vista, NTLDR has been replaced by three new boot loader components:
a. Windows Boot Manager (Bootmgr.exe): Reads BCD and displays OS menu
b. Windows OS Loader (Winload.exe): Invokes Windows boot manager to load
the operating system kernel (NTOS KERNEL.exe) and boot class device drivers.
c. Windows Resume Loader (Winresume.exe): Replaces Hiberfil.sys used
during hibernate mode
2. Msgina.dll used to show the custom login screen in XP no more exists in Windows
Vista boot process.
3. The Boot Sector of the partition is modified. Now it contains the name of the first file
that has to be loaded and executed (BOOTMGR).
Windows Vista Boot-Related Issues
1. Boot Process is Slow.
Causes:
a. BIOS configuration has some obscure commands.
b. System has a password lock.
c. System loads unnecessary programs at the time of booting.
d. Windows Vista registry is unorganized.
e. The file system is outdated.
The material contained in the manual is protected by copyright laws and may not be reproduced, republished,
distributed, transmitted, displayed, broadcast or otherwise exploited in any manner without the prior written
permission of iYogi Technical Services (P) Ltd.
226
Workbook for L2 Desktop
Resolution:
a. Change the BIOS settings and turn off unused network adapters, onboard
chips, and memory test
b. Eliminate boot up passwords.
c. Kill Resources HOGS to cut down unnecessary programs.
d. Disable the Indexing Service for faster booting.
2. Boot Process Completely Stops.
Causes:
a.
b.
c.
d.
e.
f.
File system damage.
Operating system malfunction.
Incompatible device driver update.
MFT (Master File Table) corruption.
MBR (Master Boot Record) damage.
Registry damage.
After effects:
a. A STOP error message on a blue/black screen
b. A blinking cursor with no error message
c. An error message
Resolution:
a. Use start-up Repair Utility.
b. If the utility fails, perform clean installation of the operating system.
3. Boot Process Restarts Automatically.
Causes:
a. System failure.
Resolution:
a. Disable Automatic Restart on System Failure.
Check Your Understanding
1. What has the file NTLDR in Windows XP been replaced with in Windows Vista?
2. What are the basic reasons for Boot Process to slow down?
3. What steps should one follow if the Boot Process stops suddenly?
The material contained in the manual is protected by copyright laws and may not be reproduced, republished,
distributed, transmitted, displayed, broadcast or otherwise exploited in any manner without the prior written
permission of iYogi Technical Services (P) Ltd.
227
Workbook for L2 Desktop
Windows Vista Service Packs
Microsoft continuously improves the Windows Vista Operating System by providing ongoing
updates while working with software and hardware vendors to help them to deliver
improved compatibility, reliability and performance. These updates are provided to
customers in the form of Service Packs.
Methods to download the latest service pack:
Method 1: Turn on Automatic Updates (Recommended for most users)
Method 2: Check for updates on Windows Update (Same as Method 1 but not automatic)
Windows Vista Service Pack 1
Few quality improvements incorporated in Windows Vista Service Pack 1 are:
Helps prevent data loss while ejecting NTFS file systemformatted removable media
Improves the reliability of networking in Windows Vista
Increased reliability and performance of Windows Vista when entering sleep and
resuming from sleep.
Improves the progress estimation when copying files by using Windows Explorer so
that the time estimate in the progress window appears within two seconds.
Improves the speed of adding files to and extracting files from compressed folders.
Improves the performance of power transitions (for example, resuming from
hibernation and standby mode).
Improves the performance of domain-joined computers when operating off the
domain. Before Windows Vista SP1, users would experience long delays when
opening the File dialog box.
Improves battery life on some computers by reducing CPU use and redrawing the
screen less frequently.
Reduces the time to return to a users session when using the Photo screensaver.
Improves overall media performance by reducing many glitches.
In internal testing, reduces by approximately 75 percent the time to start Event
Viewer.
Improves the built-in backup solution to include Encrypting File System (EFS)
encrypted files
Improved reliability and compatibility of Windows Vista when used with newer
graphics cards in several specific scenarios and configurations.
Improved reliability when working with external displays on a laptop.
Improved Windows Vista reliability in networking configuration scenarios.
Improved reliability of systems that were upgraded from Windows XP to Windows
Vista.
Increased compatibility with many printer drivers.
Strengthens the cryptography platform with a redesigned random number generator
(RNG) that leverages the TPM, when present, for entropy and complies with the
latest standards.
The material contained in the manual is protected by copyright laws and may not be reproduced, republished,
distributed, transmitted, displayed, broadcast or otherwise exploited in any manner without the prior written
permission of iYogi Technical Services (P) Ltd.
228
Workbook for L2 Desktop
Improves security in smart card scenarios.
Provides security software vendors a more secure way to communicate with Windows
Security Center.
Hardware Standards
Windows Vista Service pack 1 provides support for current hardware innovations and
anticipated future innovations. It:
Enhances support for 64-bit computers.
Includes support for new storage technologies.
Enhances the Windows Network Projector to custom projector resolutions.
Adds new capabilities to Windows Media Center.
Includes support for new wired and wireless networking standards.
Adds support for the Parental Controls Games Restrictions.
Infrastructure optimization
Windows Vista SP1 improves the deployment, management, and support experience for
Windows Vista customers. It:
Helps organizations better deploy Windows Vista updates.
Improves using Windows Pre-installation Environment (Windows PE) as a
deployment platform for Windows Vista.
Allows the Key Management Service (KMS) to run within a virtual machine (VM).
Enables flexible computing models.
Windows Vista Service Pack 2
Windows Vista Service Pack 2 (SP2) is an important update that includes support for new
types of hardware and emerging hardware standards. Also, it includes all the updates that
have been released since SP1.
Some of the improvements in SP2 are:
Program compatibility: SP2 includes previously released updates that are available
to you when you use Windows Update.
Hardware support: SP2 provides you with additional support for Bluetooth wireless
technology and improved performance for WiFi connections after the computer
resumes from sleep mode. Additionally, you can now record data to Bluray Disc
media.
General operating system updates: SP2 includes Windows Search 4.0, which has
improved indexing and searching capabilities. SP2 also includes fixes that can
improve recording TV using Windows Media Center.
The material contained in the manual is protected by copyright laws and may not be reproduced, republished,
distributed, transmitted, displayed, broadcast or otherwise exploited in any manner without the prior written
permission of iYogi Technical Services (P) Ltd.
229
Workbook for L2 Desktop
Check Your Understanding
1. List any three features of Windows Vista Service Pack 1.
2. What are the new Hardware Standards followed by Service Pack 1?
3. What are the updates in Service Pack 2 from Service Pack 1?
Troubleshooting Windows Vista Service Pack Issues
Scenario 1 While installing SP1, some computers may run into issues that block the
installation or cause it to fail. Some of them are:
A problematic driver
A hard disk that is corrupted
Memory failures
Software and file system synchronization issues
Solution:
Perform the following steps in the specified order:
Ensure that you do not have a problematic driver.
Ensure that you have enough disk space.
If the installation still fails, open Command Prompt, and run the chkdsk
/f command. The Chkdsk tool checks the file system and metadata for errors, and
fixes them. Try again to install SP1.
If the installation still fails, open Command Prompt, and run the SFC
/scannow command. The System File Checker tool scans all protected files to verify
their versions, and updates them. Try again to install SP1.
If
the
installation
still
fails,
open
Command
Prompt,
and
run
the MdSched.exe command. The Windows Memory Diagnostic tool checks the
random access memory (RAM) for errors. Try again to install SP1.
If the installation still fails, download and extract the KB947821 update from the
Microsoft Download Center.
Scenario 2 - You might receive any of the below error messages while installing Windows
Vista SP1:
Service Pack did not install. Reverting changes Installation was not successful. An
internal error occurred while installing the service pack.
0x80070002 ERROR_FILE_NOT_FOUND
0x8007000D ERROR_INVALID_DATA
0x800F081F CBS_E_SOURCE_MISSING
The material contained in the manual is protected by copyright laws and may not be reproduced, republished,
distributed, transmitted, displayed, broadcast or otherwise exploited in any manner without the prior written
permission of iYogi Technical Services (P) Ltd.
230
Workbook for L2 Desktop
0x80073712 ERROR_SXS_COMPONENT_STORE_CORRUPT
0x800736CC ERROR_SXS_FILE_HASH_MISMATCH
0x800705B9 ERROR_XML_PARSE_ERROR
0x80070246 ERROR_ILLEGAL_CHARACTER
0x8007370D ERROR_SXS_IDENTITY_PARSE_ERROR
0x8007370B ERROR_SXS_INVALID_IDENTITY_ATTRIBUTE_NAME
0x8007370A ERROR_SXS_INVALID_IDENTITY_ATTRIBUTE_VALUE
0x80070057 ERROR_INVALID_PARAMETER
0x800B0100 TRUST_E_NOSIGNATURE
0x80092003 CRYPT_E_FILE_ERROR
0x800B0101 CERT_E_EXPIRED
0x8007371B ERROR_SXS_TRANSACTION_CLOSURE_INCOMPLETE
Solution:
Check and ensure that your Windows Modules Installer Service
(trustedinstaller.exe) is not disabled and stopped.
Restart your computer and check for Windows Update again.
Check your hard disk for errors.
Disable your antivirus, firewall, anti-spyware and restart the computer.
Run the System File Checker Tool.
Run the Windows Vista Memory Diagnostic Tool. Your computer will restart and
the diagnostic program will show-up. Resolve the problem.
Scenario 3 - You encounter the following error message while installing SP2:
Service Pack installation cannot continue. One or more system components that the service
pack requires are missing.
Solution:
Perform an in-place upgrade to Windows Vista.
Perform a clean reinstall of Windows Vista.
Scenario 4 - You encounter any of the following situations after installing Windows Vista
Service Pack 2:
A sound device or hardware device may no longer work.
The speaker symbol next to the clock in the notification area may display the
following message:
No Audio Output Device is installed
The Sound Controller in Device Manager displays a yellow exclamation point. The
sound quality changes. For example, if you previously had surround sound, you may
now have stereo sound.
The material contained in the manual is protected by copyright laws and may not be reproduced, republished,
distributed, transmitted, displayed, broadcast or otherwise exploited in any manner without the prior written
permission of iYogi Technical Services (P) Ltd.
231
Workbook for L2 Desktop
Solution:
Restart your system.
Try another sound device.
Unplug the Systems speakers.
Verify that the default sound device is set correctly.
Verify that the sound driver is installed.
Reload current sound driver.
Update the current sound driver.
Check Your Understanding
1. What might be the reasons for Service Pack 1 installation to fail?
2. What should you do if you get the error message
0x80070002
ERROR_FILE_NOT_FOUND while installing Service Pack 1?
3. If you find that a sound device has stopped working after installing Service pack 2,
what should you do to solve the problem?
Windows Vista Diagnostics
Windows Diagnostic Infrastructure (WDI) uses logic to analyze the output from Vista's
internal software routines, and thus troubleshoots your problem.
Network Diagnostics and Troubleshooting:
The Windows Network Diagnostics tool in Windows Vista helps you identify the top
potential issues preventing network connectivityand it automatically takes
appropriate steps toward correcting them.
Disk Diagnostics:
Hard disks usually show warning signs before failure, which in the past were merely
logged in the system event log. Windows Vista has built-in diagnostics which listen
for these messages. The troubleshooter not only alerts you, but also suggests data
backup and disk replacement techniques.
Memory Diagnostics:
The Vista Memory Diagnostics monitors the memory hardware. If the built-in Vista
diagnostics finds an error it will alert you and ask you to run more exhaustive
analysis with the Windows Memory Diagnostic tests.
The material contained in the manual is protected by copyright laws and may not be reproduced, republished,
distributed, transmitted, displayed, broadcast or otherwise exploited in any manner without the prior written
permission of iYogi Technical Services (P) Ltd.
232
Workbook for L2 Desktop
Resource Exhaustion Prevention:
Resource Exhaustion Prevention warns you when critical resources are low before a
hang or crash occurs.
Resource Exhaustion Prevention:
Resource Exhaustion Prevention warns you when critical resources are low before a
hang or crash occurs. In Windows Vista, it enables an administrator to perform the
following tasks:
1. View events from multiple event logs In Vista, the Event Viewer enables
you to filter specific events across multiple logs, which makes it easier to
investigate issues and troubleshoot problems that might be logged in several
logs. To specify a filter that spans multiple logs, you need to create a custom
view.
2. Save useful event filters as custom views that can be reused Once you
have queried and sorted the events you wanted to analyze, you can save your
search filters and have it available for reuse in the future.
3. Schedule a task to run in response to an event With the Event Viewer you
can automate responses to events. Event Viewer is integrated with Task
Scheduler, enabling you to associate tasks to events.
4. Create and manage event subscriptions - You can collect events from remote
computers and store them locally by specifying event subscriptions.
Check Your Understanding
1. How does the Network Diagnostic feature work in Windows Vista?
2. Can you save Filter settings and use them again in future? If yes, how?
The material contained in the manual is protected by copyright laws and may not be reproduced, republished,
distributed, transmitted, displayed, broadcast or otherwise exploited in any manner without the prior written
permission of iYogi Technical Services (P) Ltd.
233
Workbook for L2 Desktop
Day 3: Vista Recovery and User Accounts
Module Objectives:
By the end of this module, you will understand:
Windows Vista Recovery Environment
Advanced boot Options
User Accounts
User Account Control
The material contained in the manual is protected by copyright laws and may not be reproduced, republished,
distributed, transmitted, displayed, broadcast or otherwise exploited in any manner without the prior written
permission of iYogi Technical Services (P) Ltd.
234
Workbook for L2 Desktop
Windows Recovery Environment
Windows Recovery Environment (WinRE) is a set of tools included in the Windows Vista
operating system to help diagnose and recover from serious errors which may be preventing
Windows from booting successfully.
Steps to start Windows Recovery Environment are:
1. Insert the Windows Vista CD/DVD in the drive and restart the computer.
Note: The computer must be configured to boot to the CD/DVD drive.
2. Press any key to boot from CD or DVD.
3. Configure the Language to install, Time and currency format, and Keyboard or
input method options so that they are set correctly. When done, press the Next
button.
4. In the Install Windows dialog box, click Repair your computer.
5. In the System Recovery Options dialog box, select the appropriate operating system,
and then click Next. If controller drivers are needed, click Load Drivers.
6. In the System Recovery Options window, select the appropriate option.
System Recovery Options available in Windows Recovery Environment are:
Startup Repair
When you run Startup Repair, it scans your computer for the problem and then tries to fix it
so your computer can start correctly.
Limitations:
Hardware failures, such as, a failing hard disk or incompatible memory
Fatal virus attacks
The material contained in the manual is protected by copyright laws and may not be reproduced, republished,
distributed, transmitted, displayed, broadcast or otherwise exploited in any manner without the prior written
permission of iYogi Technical Services (P) Ltd.
235
Workbook for L2 Desktop
Common scenarios where you can use Startup Repair utility - When you encounter
the following error message:
File: \Boot\BCD
Status: 0xc0000034
Cause: The Windows Boot Configuration Data file is missing required information.
Boot mgr missing, Please press CTRL Alt Delete to Restart.
Cause: Bootmgr is corrupt or missing.
Stop:
0x00000000
(oxoooooooo
oxoooooooo
oxooooooooo
oxoooooooo)
tcpip.sys - Address 0x00000000 base at 0x000000000 DateStamp 0x000000000
Cause: TCPIP.SYS file corruption.
File:\windows\system32\boot\winload.exe
status:0xc0000001
Cause: Winload.exe file is corrupt or missing.
System Restore
This utility creates a restore point whenever you make any changes to your computer.
Through System Restore, you can reset your computer to an earlier date according the
restore points available in the system restoration list.
Create a Restore Point
To create a restore point, follow the below steps:
Click Start and choose Control Panel.
Double-click Backup & Restore Center icon.
Click Create a restore point or change settings available in the left pane of the
Backup & Restore Center window.
Once you click Create a Restore Point it will display a new window, click Create at
the bottom right of the dialogue box to create a system restore point.
Now, type the description or name of the new restore point, type the name and then
click Create.
A restore point is created and you also receive a confirmation message for the same.
Common scenarios where you can use System Restore utility When you encounter
the following error message:
0x000000f4 (0x0000000000000003, 0xfffffa8008ab5c10, 0xfffffa8008AB5E48,
0xfffff80002144530)
Cause: Critical system processes and threads have been corrupted.
0x0000C1F5
Cause: $TxfLog file is corrupted and the Common Log File System (Clfs.sys) driver is
unable to fix it.
Stop 0x0000007e
Cause: Device driver issue
The material contained in the manual is protected by copyright laws and may not be reproduced, republished,
distributed, transmitted, displayed, broadcast or otherwise exploited in any manner without the prior written
permission of iYogi Technical Services (P) Ltd.
236
Workbook for L2 Desktop
Check Your Understanding
1. What are the conditions in which the Start-up Repair option does not work ?
2. How do you create a restore point?
Windows Complete PC Restore
This feature allows you to create backup images of your computer so that you can do a
system-wide restore in the case of complete system failure.
While using Windows Complete PC Restore, if you select the Format and repartition disks
option, it will repartition and format the hard drive you are restoring to exactly as it was
when you made the backup or else, it will just erase the hard disk and restore the data to it.
Data Backup
In Windows Vista, Microsoft has provided more capabilities and automation and wrapped it
up in a more intuitive GUI to help novice users backup the data that should be backed up
without having to become disaster recovery or data backup experts.
Backup Files
You can save the data to a CD/DVD or Hard drive or on Network. Once you choose the
location to save the file, click Next and you will be guided to select the files you wish to
backup.
Backup Computer
By using this option, you can take the complete backup of the computer. This includes all
kinds of programs, files, folders, and system files. You can save the data to a CD/DVD or
Hard drive or on Network. Once you choose the location to save the file, cli ck Next to
continue the backup process.
Restore Files
Once you click Restore Files a new window will be displayed which will prompt you to
choose the backup you wish to restore like the latest backup or older backup. The dialog
box also allows you to:
Run system restore to repair the system
Restore data from Recycle Bin.
Download NT Backup utility from Microsoft Website.
Click Next to continue the restoration process.
The material contained in the manual is protected by copyright laws and may not be reproduced, republished,
distributed, transmitted, displayed, broadcast or otherwise exploited in any manner without the prior written
permission of iYogi Technical Services (P) Ltd.
237
Workbook for L2 Desktop
Troubleshooting Data Backup and Restoration Problems:
Scenario 1 You receive the following error message:
The Directory Name is Invalid.
Cause:
This problem occurs because the Temp folder (%temp%) is not restored after you restored
the backup. Typically, the Temp folder is found at the following location:
C:\Windows\Temp
Solution: Recreate the Temp folder by following these steps:
Run md %windir%\temp at the command prompt.
Click Start, type %windir% in the Start Search box, and then click Windows in
the Programs list to launch the Temp folder
Clear the Include inheritable permissions from this object's parent check box.
Click Remove, and then click OK.
You will receive two warning messages. Click Yes in each warning message.
Click OK two times to close the Advanced Security Settings dialog box and the
folder properties dialog box.
Run the following at the command prompt:
icacls %windir%\temp /grant "BUILTIN\Users:(CI)(S,WD,AD,X)"
"BUILTIN\Administrators:(F)" "BUILTIN\Administrators:(OI)(CI)(IO)(F)"
"NT AUTHORITY\SYSTEM:(F)" "NT AUTHORITY\SYSTEM:(OI)(CI)(IO)(F)"
"CREATOR OWNER:(OI)(CI)(IO)(F)"
Scenario 2 You receive the following error message:
System Recovery Option
This version of System Recovery Options is not compatible with the version of Windows you
are trying to repair. Try using a recovery disc that is compatible with this version of
Windows.
Cause:
This error may occur if you use the 32-bit version of the Windows Vista installation disc to
run the Complete PC Restore program on a computer that is running the 64-bit version of
Windows Vista.
Solution:
To work around this behavior, on the Select operating system page, select the blank
space in the list under the Windows Vista operating system, and then click Next.
The material contained in the manual is protected by copyright laws and may not be reproduced, republished,
distributed, transmitted, displayed, broadcast or otherwise exploited in any manner without the prior written
permission of iYogi Technical Services (P) Ltd.
238
Workbook for L2 Desktop
Check Your Understanding
1. Can you repartition your hard disk while using Complete PC Restore? If yes, how?
2. While doing Data Backup, you come across the error Directory name is invalid.
How would you solve the problem?
3. What would you do if the Windows Vista installation disc version is incompatible with
the Complete PC Restore program running on the computer.
Memory Diagnostics Tool
This utility performs a series of tests on the physical memory and lists any errors that are
found.
1. As you click this option, this presents you a dialog box asking you whether or not to
restart and check for problems now.
2. The tool offers some configuration options. To access them, press F1 and the
following screen will appear:
The material contained in the manual is protected by copyright laws and may not be reproduced, republished,
distributed, transmitted, displayed, broadcast or otherwise exploited in any manner without the prior written
permission of iYogi Technical Services (P) Ltd.
239
Workbook for L2 Desktop
Here you can adjust the following settings:
Test mix - Choose what type of test you want to run: basic, standard or extended.
Cache - Choose the cache setting you want for each test.
Pass count - Type the number of times you want to repeat the tests.
Command Prompt
The list of commands available in the command line shell for Windows Vista is similar to that
for Windows XP but with some additions. The following table lists the entire set of
commands used in Windows Vista:
S
No.
Description
Run Command
1.
Display Adapter Troubleshooter
AdapterTroubleshooter
2.
Authorization Manager
azman.msc
3.
Bitlocker Wizard
bitlockerwizard
4.
Color Management
colorcpl
5.
Computer Management Launcher
CompMgmtLauncher
The material contained in the manual is protected by copyright laws and may not be reproduced, republished,
distributed, transmitted, displayed, broadcast or otherwise exploited in any manner without the prior written
permission of iYogi Technical Services (P) Ltd.
240
Workbook for L2 Desktop
6.
Control Panel
control
7.
Credential Backup and Restore
Wizard
credwiz
8.
Defragment User Interface
dfrgui
9.
Driver Package Installer
dpinst
10.
DPI Scaling
dpiscaling
11.
DVD Player
dvdplay
12.
Event Viewer
eventvwr
13.
Firewall Control Panel
FirewallControlPanel
14.
Firewall Settings
FirewallSettings
15.
Windows Shared Folder Management
fsmgmt.msc
16.
Bitlocker Notifier
fvenotify
17.
Fax Cover Sheet Editor
fxscover
18.
Help Pane
helppane
19.
Iexpress (Self Extracting Package
Creator)
iexpress
20.
iSCSI Initiator
iscsicpl
21.
Logoff from Windows (Warning:
when you run this it will log you off
immediately)
logoff
22.
Language Pack Installer
lpksetup
23.
Windows Mobility Center (only
available on mobile pcs)
mblctr
24.
Microsoft Sync Center
mobsync
25.
Microsoft Support Diagnostic Tool
msdt
26.
Remote Assistance
msra
27.
User Accounts
Netplwiz
28.
ODBC Data Source Administrator
odbcad32
The material contained in the manual is protected by copyright laws and may not be reproduced, republished,
distributed, transmitted, displayed, broadcast or otherwise exploited in any manner without the prior written
permission of iYogi Technical Services (P) Ltd.
241
Workbook for L2 Desktop
29.
Optional Features Manager
optionalfeatures
30.
People Near Me
p2phost
31.
Performance Monitor
perfmon
32.
Presentation Settings (only available
on mobile pcs)
presentationsettings
33.
Printer Migration
PrintBrmUi
34.
Encryption File System
rekeywiz
35.
Windows Backup Utility
sdclt
36.
Accesibility Settings
sethc
37.
Windows Share Creation Wizard
shrpubw
38.
Software Licensing (Windows
Activation)
slui
39.
Sound Volume
sndvol
40.
Snipping Tool (an Advanced Print
Screen function)
snippingtool
41.
Sound Recorder
soundrecorder
42.
Sticky Note
StikyNot
43.
System Properties (Advanced
preselected)
SystemPropertiesAdvanced
44.
System Properties (Computer Name
preselected)
SystemPropertiesComputerName
45.
System Properties (Data Execution
Prevention preselected)
SystemPropertiesDataExecutionPrevention
46.
System Properties (Hardware
preselected)
SystemPropertiesHardware
47.
System Properties (Performance
preselected)
SystemPropertiesPerformance
48.
System Properties (Protection
preselected)
SystemPropertiesProtection
49.
System Properties (Remote
SystemPropertiesRemote
The material contained in the manual is protected by copyright laws and may not be reproduced, republished,
distributed, transmitted, displayed, broadcast or otherwise exploited in any manner without the prior written
permission of iYogi Technical Services (P) Ltd.
242
Workbook for L2 Desktop
preselected)
50.
Ditilizer Calibration Tool
tabcal
51.
Trusted Platform Module
TpmInit
52.
Problem Reports and Solutions
wercon
53.
Windows Firewall with Advanced
Security
wf.msc
54.
Windows Fax and Scan
wfs
55.
Windows Image Acquisition (requires
a scanner)
wiaacmgr
56.
Windows Update App Manager
wuapp
57.
Windows Standalone Update
Manager
wusa
Check Your Understanding
1. What all settings can you define with Memory Diagnostic tool?
2. What command would you run on the command prompt to launch Credential Backup
and Restore Wizard?
Advance Boot Options
The Advanced Boot Options menu lets you start Windows in advanced troubleshooting
modes. You can access the menu by turning on your computer and pressing the F8 key
before Windows starts.
The material contained in the manual is protected by copyright laws and may not be reproduced, republished,
distributed, transmitted, displayed, broadcast or otherwise exploited in any manner without the prior written
permission of iYogi Technical Services (P) Ltd.
243
Workbook for L2 Desktop
Description of Advance Boot Options:
Safe mode: Starts Windows with a minimal set of drivers and services.
Safe mode with networking: Starts Windows in safe mode and includes the
network drivers and services needed to access the Internet or other computers on
your network.
Safe mode with command prompt: Starts Windows in safe mode with a command
prompt window instead of the usual Windows interface. This option is intended for IT
professionals and administrators.
Enable boot logging: Creates a file, ntbtlog.txt that lists all the drivers that are
installed during startup and that might be useful for advanced troubleshooting.
Enable low resolution video (640 x 480): Starts Windows using your current
video driver and using low resolution and refresh rate settings. You can use this
mode to reset your display settings.
Last Known Good Configuration (advanced): Starts Windows with the last
registry and driver configuration that worked successfully.
Directory services restore mode: Starts Windows domain controller running
Active Directory so that the directory service can be restored. This option is intended
for IT professionals and administrators.
Debugging mode: Starts Windows in an advanced troubleshooting mode intended
for IT professionals and system administrators.
Disable automatic restart on system failure: Prevents Windows from
automatically restarting if an error causes Windows to fail. Choose this option only if
The material contained in the manual is protected by copyright laws and may not be reproduced, republished,
distributed, transmitted, displayed, broadcast or otherwise exploited in any manner without the prior written
permission of iYogi Technical Services (P) Ltd.
244
Workbook for L2 Desktop
Windows is stuck in a loop where Windows fails, attempts to restart, and fails again
repeatedly.
Disable Driver Signature Enforcement: Allows drivers containing improper
signatures to be installed.
Start Windows normally: Starts Windows in its normal mode.
Check Your Understanding
1. What is the difference between Directory Services Restore mode and Debugging
mode under Advance Boot options?
User Accounts
A user performs a logon by using a combination of a user name and a password. Each user
account has its own collection of settings and permissions. These include the following:
User profile: A user profile contains all of the operating system preferences that are
defined separately for each user account. Examples include desktop wallpaper
options, the Windows Sidebar configuration, and application shortcuts.
Application settings: Each user profile has its own collection of application
settings. These settings usually pertain to personal preferences for an application
(such as, default paths, toolbar layouts, and related details).
User data folder: Each user has his or her user data storage l ocation on the
computer. This enables multiple users of the same computer to keep their files
separate from each other.
Other user-specific folders: To improve consistency and usability for operating
system users, each user profile includes several shortcu ts to special folders.
Examples include Music, Pictures, Saved Games, Documents, Downloads, and
Videos. Each user has his or her separate shortcuts and storage locations for these
default folders.
Security privileges and policy settings: Each user account has a set of securityrelated actions that it can perform. For example, users might have restrictions
related to logon hours or installing applications.
File system permissions: These are details related to which actions the user can
take on which files. For example, a user will be allowed to create and delete
documents in his or her own user data folder but will not be able to access another
user's data folder.
The material contained in the manual is protected by copyright laws and may not be reproduced, republished,
distributed, transmitted, displayed, broadcast or otherwise exploited in any manner without the prior written
permission of iYogi Technical Services (P) Ltd.
245
Workbook for L2 Desktop
Types of User Accounts
Standard User Accounts
The default type of user account in Windows Vista is a standard user account. This account
is designed to provide basic permissions for completing common daily tasks. It allows users
to launch applications, create new documents, and modify basic system con figuration
settings.
Administrator User Accounts
Accounts that have Administrator permissions can perform any operation or task on the
system. This includes all of the permissions that are granted to a standard user account plus
the ability to make major operating system changes, install new software, and create and
modify other user accounts.
The Guest Account
A third type of account that is created with default Windows Vista installations is the Guest
account. This account is designed for users who require temporary access to a computer
and don't need to store their user-specific profile settings permanently. Users who log on as
a guest have a very limited set of permissions. For example, they cannot perform system
wide tasks such as installing software or hardware.
Check Your Understanding
1. What all application settings can you govern in a user account?
2. What are the different types of user accounts? What are the differences between
them?
Adding User Accounts
The Windows Vista Control Panel provides utilities for quick and easy access to user
accounts. To access the relevant settings, you need to have Administrator permissions on
the computer.
You can open the Manage Accounts window by clicking the Add or Remove
User Accounts link in the User Accounts and Family Safety section of the
Control Panel.
The default view shows a list of all of the users who are currently configured on
the computer and an overview of their settings.
The Create a New Account link starts the process of creating a new user. The
details required include the name of the new account and whether the account
should be created as a standard user (the default option), or as an Administrator.
The material contained in the manual is protected by copyright laws and may not be reproduced, republished,
distributed, transmitted, displayed, broadcast or otherwise exploited in any manner without the prior written
permission of iYogi Technical Services (P) Ltd.
246
Workbook for L2 Desktop
Configuring User Accounts
There are several different operations that are commonly performed when managing user
accounts. You can access these by clicking the name or icon of an account in the Manage
Accounts window.
The options include the following:
Change The Account Name
Change The Password (or Create A Password if the account does not currently have
one)
Remove The Password (if one is currently configured)
Change The Picture
Set Up Parental Controls
Change The Account Type
Delete The Account
User Account Control
User Account Control (UAC) in Windows Vista makes it easier to use your PC with standard
user privileges. You can create a separate user account for each member and control which
websites, programs, and games he or she can use and install.
The following controls can be handled using UAC:
Turn User Account Control on or off.
It can help you prevent unauthorized changes to your computer. It works by
prompting you for permission when a task requires administrative rights, such
as installing software or changing settings that affect other users.
Change the behavior of the User Account Control message for administrators in
Admin Approval Mode.
Change the behavior of the User Account Control message for standard users.
Troubleshooting UAC in Windows Vista
Scenario 1 - When you update, remove, or repair a program in Windows Vista, you may
receive the following User Account Control (UAC) notification message:
An unidentified program wants to access your computer
Cause: This may occur if any of the following conditions are true:
The program installation used a Windows Installer package.
The update used a Windows Installer update.
The package or update was digitally signed.
Solution: Click Yes in the User Account Control dialog box to let the update, repair, or
remove operation continue.
The material contained in the manual is protected by copyright laws and may not be reproduced, republished,
distributed, transmitted, displayed, broadcast or otherwise exploited in any manner without the prior written
permission of iYogi Technical Services (P) Ltd.
247
Workbook for L2 Desktop
Check Your Understanding
1. What steps would you follow to add a user account?
2. What would happen if the user account control is turned to off?
3. What would you do if you encounter the following error message while updating a
program in Windows Vista:
An unidentified program wants to access your computer
The material contained in the manual is protected by copyright laws and may not be reproduced, republished,
distributed, transmitted, displayed, broadcast or otherwise exploited in any manner without the prior written
permission of iYogi Technical Services (P) Ltd.
248
Workbook for L2 Desktop
Day 4: Windows Vista Utilities
Module Objectives:
By the end of this module, you will understand:
Bit Locker
Windows Defender
Aero Feature
Parental Controls
Easy Transfer
Internet Explorer 7
Internet Explorer Tabbed Browsing
Internet Explorer Protected Mode
Internet Explorer Troubleshooting
Phishing Filter
Ready Boost
Sidebar and Gadgets
The material contained in the manual is protected by copyright laws and may not be reproduced, republished,
distributed, transmitted, displayed, broadcast or otherwise exploited in any manner without the prior written
permission of iYogi Technical Services (P) Ltd.
249
Workbook for L2 Desktop
BitLocker
Windows BitLocker Drive Encryption is a full disk protection feature incorporated in Windows
Vista Enterprise and Windows Vista Ultimate editions. It helps mitigate unauthorized data
access on lost or stolen computers by combining two major data-protection procedures:
1. Encrypting the entire Windows operating system volume on the hard disk:
Bit Locker encrypts all user files and system files in the operating system volume,
including the swap and hibernation files.
2. Encrypting multiple fixed volumes: Once the operating system volume has been
encrypted, Bit Locker can encrypt other volumes. This feature requires a computer
running Windows Vista Enterprise with Service Pack 1 (SP1), Windows Vista Ultimate
with SP1, or Windows Server 2008.
Trouble shooting BitLocker Problems
Scenario 1 - When you try to use Windows BitLocker Drive Encryption in Windows Vista,
you may receive the following error message:
The drive configuration is unsuitable for BitLocker Drive Encryption. To use BitLocker, please
re-partition your hard drive according to the BitLocker requirements. The BitLocker Drive
Encryption feature in Windows Vista generates heavy disk activity after you restart the
computer in Windows PE or in Windows RE
Cause: This problem may occur if the hard disk is configured incorrectly for BitLocker Drive
Encryption. For BitLocker to work, you must have at least two partitions on the hard disk.
The first partition contains the startup information. This volume is not encrypted. The
second partition contains the operating system and user data. This volume is encrypted.
The material contained in the manual is protected by copyright laws and may not be reproduced, republished,
distributed, transmitted, displayed, broadcast or otherwise exploited in any manner without the prior written
permission of iYogi Technical Services (P) Ltd.
250
Workbook for L2 Desktop
Solution: If the computer has a single partition, you can use the BitLocker Drive
Preparation Tool to reduce the operating system partition. Then, you can create a separate
partition for BitLocker.
Scenario 2 - When you try to run the BitLocker Drive Encryption program, you may receive
the following error message in a BitLocker Drive Encryption Error dialog box:
Cannot run. The path specified in the Boot Configuration Data (BCD) for a BitLocker Drive
Encryption integrity-protected application is incorrect. Please verify and correct your BCD
settings and try again.
Cause: This problem occurs if one of the following entries in the Boot Configuration Data
(BCD) store points to the incorrect partition:
Windows Boot Manager
Windows Memory Tester
Resume from Hibernate
Solution: To resolve this problem, edit the following BCD entries:
Windows Boot Manager
Set this entry to point to the system partition. To do so, follow these steps:
1. Login as Administrator
2. At the command prompt, type bcdedit -set {bootmgr} devicepartition=S:
Note: In this command, S: represents the drive letter for the system partition.
Windows Memory Tester
Set this entry to point to the system partition. To do so, type the following command
at the elevated command prompt:
bcdedit -set {memdiag} device partition=S:
Note: In this command, S: represents the drive letter for the system partition.
Resume from Hibernate
Set this entry to point to the operating system partition. To do so, follow these
steps:
1. At the elevated command prompt, type bcdedit -enum all.
Note the identifier value for the Resume from Hibernate entry.
2. At the elevated command prompt, type bcdedit -set {identifier} device
partition=C:.
Note: In this command, identifier represents the identifier value for the
Resume from Hibernate entry in step 1 of this procedure.
Also, C: represents the drive letter for the boot partition.
The material contained in the manual is protected by copyright laws and may not be reproduced, republished,
distributed, transmitted, displayed, broadcast or otherwise exploited in any manner without the prior written
permission of iYogi Technical Services (P) Ltd.
251
Workbook for L2 Desktop
Check Your Understanding
1. Describe the two methods used by BitLocker for data encryption.
2. What type of hard-disk partition is required for BitLocker Drive Encryption to work?
Explain.
3. What command would you use to make Windows Memory Tester po int to System
partition?
Windows Defender
Windows Defender is meant to protect, remove, and quarantine spyware in Windows Vista.
This utility gets updated automatically to protect your system from latest threats.
To enable or to customize the Windows Defender settings, go to Control Panel and doubleclick Windows Defender icon.
Troubleshooting Windows Defender
Scenario 1- You receive the following error message:
Check for new definitions. Definitions allow Windows Defender to detect the latest harmful
or unwanted software and prevent it from running on your computer.
The material contained in the manual is protected by copyright laws and may not be reproduced, republished,
distributed, transmitted, displayed, broadcast or otherwise exploited in any manner without the prior written
permission of iYogi Technical Services (P) Ltd.
252
Workbook for L2 Desktop
Cause: The Windows Defender tool is unable to automatically download and update its
definition
Solution: Follow the below steps to resolve the above error message:
Start Windows Defender.
Click Check for Updates Now.
Scenario 2 - You receive one of the following error messages when you try to check for
updates, to download updates, or to install updates from the Windows Update Web site:
The program cant check for definition updates Error found: Code error_code
The program cant download definition updates Error found: Code error_code
The program cant install definition updates Error found: Code error_code
Cause: The Windows Defender tool is unable to automatically download and update its
definition
Solution: Follow the below steps to resolve the above error message:
Start Windows Defender.
Click Check for Updates Now.
Scenario 3 You receive the following error while doing updates for defender.
error 800700b
Solution:
1. Login as Administrator
2. Type fsutil resource setautoreset true c:\ at the command prompt.
3. Restart the computer.
Scenario 4 - You receive the following error while doing updates for defender.
error 0x80240022
Solution:
1. Run>cmd>run as administrator>cd to programs files>cd windows defender
then type the command
A:mpcmdrun$-removedefination$-all
B:mpcmdrun$-signatureupdate
Scenario 5 - You receive the following error while doing updates for defender.
error 0x80240029
The material contained in the manual is protected by copyright laws and may not be reproduced, republished,
distributed, transmitted, displayed, broadcast or otherwise exploited in any manner without the prior written
permission of iYogi Technical Services (P) Ltd.
253
Workbook for L2 Desktop
Resolution: Go to www.support.microsoft.com/kb/934562
Check Your Understanding
1. What action would you take if Windows Defender tool is unable to download and
update its definition automatically?
2. What command would you run at the command prompt to solve the error 800700b
for Windows Defender?
Windows Device Manager
The Device Manager is a Control Panel applet in Microsoft Windows Vista operating system.
It allows users to view and control the hardware attached to the computer.
Some functionalities of this feature are:
Supplies device drivers for the hardware
Enables or disables devices
Informs Windows to ignore malfunctioning devices
Views other technical properties
You can start Windows Device manager by following these steps:
1.
2.
3.
4.
Open Control Panel.
Double-click System to open the System Properties window.
Click the tab titled Hardware.
Then in the upper-left of the window, under Tasks, click the link labeled Device
manager. You will be presented with a list of all the components installed on your
computer.
Troubleshooting Windows Device Manager in Windows Vista
Scenario1- Hardware you expect to find is not listed
Cause: If you cannot find the hardware you expect to find, it is likely the hardware is
installed incorrectly.
Solution: You should power down your computer and locate the physical hardware on your
computer. Verify it is installed correctly, and restart your c omputer. You may be asked to
provide drivers during this installation.
Scenario2 - A yellow exclamation mark appears next to your hardware
The material contained in the manual is protected by copyright laws and may not be reproduced, republished,
distributed, transmitted, displayed, broadcast or otherwise exploited in any manner without the prior written
permission of iYogi Technical Services (P) Ltd.
254
Workbook for L2 Desktop
Cause: A yellow exclamation mark next to your hardware means the device is recognized
by Windows but is not working properly.
Solution: This usually indicates a driver problem. Update your drivers by following the
directions below.
1.
2.
3.
4.
5.
Right-click on the hardware and choose Properties.
Click on the Driver tab.
Click on Update Driver.
Click on Search automatically for updated driver software.
Windows will automatically look for updated drivers for your hardware.
Scenario3 - A red X appears next to your hardware
Cause: A red X indicates that the hardware is disabled.
Solution: Right-click on the hardware and click Enable. Your hardware should no longer
have a red X.
Windows Security Center
The Windows Security Center provides users with the ability to view the status of computer
security settings and services.
The material contained in the manual is protected by copyright laws and may not be reproduced, republished,
distributed, transmitted, displayed, broadcast or otherwise exploited in any manner without the prior written
permission of iYogi Technical Services (P) Ltd.
255
Workbook for L2 Desktop
Firewall
A firewall can help prevent hackers or malicious software (such as worms) from gaining
access to your computer through a network or the Internet. A firewall can also help stop
your computer from sending malicious software to other computers.
If the firewall is off, Security Centre will display a notification and put a Security Centre
icon in the notification area.
To turn on Windows Firewall
1. Open Security Centre
2. Click Firewall, and then click Turn on now.
Automatic updating
Windows can routinely check for updates for your computer and install them automatically.
You can use Security Centre to make sure Automatic updating is turned on. If updating is
turned off, Security Centre will display a notification and put a Security Center icon in the
notification area.
To turn on automatic updating
1. Open Security Centre.
2. Click Automatic updating, and then click Turn on now.
Malicious software protection
Malicious software (malware) protection can help protect your computer against viruses,
spyware, and other security threats. Security Centre checks if your computer is using up-todate antispyware and antivirus software. If your antivirus or antispyware software is turned
off or out of date, Security Centre will display a notification and put a Security Centre icon in
the notification area.
To install or update your anti-malware software
1. Open Security Centre.
2. Click Malware protection, click the button under Virus protection or Spyware and
other malware protection, and then choose the option that you want.
Other security settings
Windows checks your Internet security settings and User Account Control settings to
make sure they are set at the recommended levels. If your Internet or User Account Control
settings are changed to a security level that is not recommended, Security Centre will
display a notification and put a Security Centre icon in the notification area.
To restore Internet settings to recommended levels
1. Open Security Centre.
The material contained in the manual is protected by copyright laws and may not be reproduced, republished,
distributed, transmitted, displayed, broadcast or otherwise exploited in any manner without the prior written
permission of iYogi Technical Services (P) Ltd.
256
Workbook for L2 Desktop
2. Click Other security settings.
3. Under Internet security settings, click Restore settings.
4. Do one of the following:
To automatically reset the Internet security settings that are at risk to their
default level, click Restore my Internet security settings now.
To reset the Internet security settings yourself, click I want to restore my
Internet security settings myself. Click the security zone you want to change
settings for, and then click Custom level.
To restore User Account Control settings to recommended levels
1. Open Security Centre.
2. Click Other security settings.
3. Under User Account Control, click Turn on now.
Check Your Understanding
1. What is Windows Device Manager used for?
2. What is the difference between Firewall and Malware Protection?
3. What is the option Other Security Settings in Windows Security Centre meant for?
Windows Media Player 11
Windows Media Player 11 is included with Windows Vista and offers great ways to store and
enjoy your music, video, photos, and recorded TVall in one place.
The material contained in the manual is protected by copyright laws and may not be reproduced, republished,
distributed, transmitted, displayed, broadcast or otherwise exploited in any manner without the prior written
permission of iYogi Technical Services (P) Ltd.
257
Workbook for L2 Desktop
Windows Media Player 11 is embedded with these features:
Easy-to-operate due to interactive and streamlined user-interface
Provides thumbnail preview of all your music files
Optimized to handle large collection of music
Allows user to create custom playlists by dragging songs and albums into the List
pane
Allows synchronization of portable devices
Includes audio waveform matching that pinpoints the exact album information that
goes with your tracks
Allows user to rip songs from CDs into two audio formats: Windows Media Audio Pro
and lossless WAV.
Windows Vista Easy Transfer
Windows Easy Transfer is a wizard that helps you transfer the data that is important to you.
You can easily transfer your entire user account or all user accounts on the computer, or
you can make custom selections of the data and folders to transfer. Windows Easy Transfer
provides a number of ways for you to connect two computers to transfer your data. These
include:
Easy Transfer Cable. This is a special USB cable that is designed to work with
Windows Vista and Windows Easy Transfer. This solution is supported on Windows
XP- and Windows Vista-based computers.
Home or small business network. If you already have a wired or wireless
network, this is a great way to transfer all of your data.
Removable hard drive. Windows Easy Transfer can copy your data to removable
hard drive and then you can copy data from that drive to your new computer.
CD and DVD. Windows Easy Transfer can use a computers CD or DVD burner to
transfer user data. This is a great solution if you are moving only a small amount of
data that can fit onto one disc.
Windows Task Manager
Windows Task Manager is a task manager application that provides detailed information
about computer performance and running applications, processes and CPU usage, commit
charge and memory information, network activity and statistics, logged-in users, and
system services. The Task Manager can also be used to set process priorities, processor
affinity, forcibly terminate processes, and shut down, restart, hibernate or log off from
Windows. The Task Manager can be launched using any of the following four methods:
1. Using the context menu on the taskbar and selecting Task Manager.
2. Using the key combination Ctrl+Shift+Esc.
3. In Windows NT, Windows 2000, and Windows Vista, use the key combination
Ctrl+Alt+Del to open the Windows Security dialog, then click on Task Manager. In
The material contained in the manual is protected by copyright laws and may not be reproduced, republished,
distributed, transmitted, displayed, broadcast or otherwise exploited in any manner without the prior written
permission of iYogi Technical Services (P) Ltd.
258
Workbook for L2 Desktop
Windows XP, pressing Ctrl+Shift+Esc directly launches Task Manager, as does
Ctrl+Alt+Delete unless you have disabled the Welcome Screen.
4. Starting
Taskmgr.exe
from
a
command
line,
GUI
(located
in
C:\Windows\System32\taskmgr.exe) or a shortcut.
Check Your Understanding
1. What are the features of Windows Media Player 11?
2. What are the modes with which you can transfer data through Windows Vista Easy
Transfer?
3. What is Windows Task Manager used for? How do you launch it?
The material contained in the manual is protected by copyright laws and may not be reproduced, republished,
distributed, transmitted, displayed, broadcast or otherwise exploited in any manner without the prior written
permission of iYogi Technical Services (P) Ltd.
259
Workbook for L2 Desktop
Aero Feature
Windows Aero offers a user experience that makes it easier to visualize and work with your
information, and it provides a smoother, more stable desktop experience.
Key Features for Windows Vista Aero:
Enable Glass Feature
Aero Glass is the high end version that is only available with the right video card. To
enable Aero Glass, your computer must be equipped with a 3D that supports DirectX
9 and has a Longhorn Display Driver Model (LDDM) driver.
Enable 3D Flip
Windows Flip 3D uses the dimension of visual depth to give you a more
comprehensive view of your open windows.
Enable Dynamic windows
When you minimize a window, it animates to its place on the taskbar, so it's easier
to find when you need it.
Enable High dots-per-inch (dpi) support
Windows Aero supports high-resolution monitors, so you can get a laptop or flatscreen monitor that's smaller in size but shows visually richer, displaying high resolution, easy-to-read images. Windows Vista can scale both its interface and
certain programs to 144 dpi for high-demand, graphics-intensive programs.
Enable Live taskbar thumbnails
In Windows Aero, live taskbar thumbnail images display the actual contents of both
windows that are currently open and those that are minimized in the taskbar.
The material contained in the manual is protected by copyright laws and may not be reproduced, republished,
distributed, transmitted, displayed, broadcast or otherwise exploited in any manner without the prior written
permission of iYogi Technical Services (P) Ltd.
260
Workbook for L2 Desktop
Troubleshooting Windows Vista Aero
Scenario 1- I installed a new video card that meets the requirements for running Aero, but
I'm still not getting Aero. Is there anything I can do?
Solution: Yes. If the graphics card and driver were installed after Windows Vista was first
set up, depending on the manufacturer, you might need to update the computer's
performance score, which will automatically enable Aero.
To update your computer's performance score
1. Open Performance Information and Tools.
2. Click Update my score.
Scenario 2 - I'm running Aero on a laptop and can't consistently get Aero glass. Is there
anything I can do?
Solution: Yes. If you are running the Power saver plan, Windows sometimes turns off
transparency automatically. If you don't want this to happen, you can switch to the
Balanced power plan.
To change an existing power plan
1. Open Power Options.
2. On the Select a power plan page, click Balanced.
Scenario 3 - Can I turn Aero off?
Solution: Yes. If you see poor display quality using the Aero colour scheme, try changing to
another colour scheme, such as Windows Vista Basic, to see if performance improves.
1. Open Appearance Settings.
2. In the Colour scheme list, select another colour scheme, and then click OK.
Scenario 4 - Which editions of Windows Vista include Aero?
Solution: The following editions include Aero: Windows Vista Business, Windows Vista
Enterprise, Windows Vista Home Premium, and Windows Vista Ultimate. Aero is not included
in Windows XP or earlier versions of Windows.
Scenario 5 - Areo is disabled after resuming the computer from the sleep mode.
Resolution: Force Enable Aero.
1. Click on Start and type regedit at run.
The material contained in the manual is protected by copyright laws and may not be reproduced, republished,
distributed, transmitted, displayed, broadcast or otherwise exploited in any manner without the prior written
permission of iYogi Technical Services (P) Ltd.
261
Workbook for L2 Desktop
2. Now Navigate to the following registry key:
3. In
4.
5.
6.
HKEY_CURRENT_USER\Software\Microsoft\Windows\DWM
the right details pane, create following Three DWORD (32-bit value) entry
UseMachineCheck, and set its value to 0.
Blur, and set its value to 0.
Animations, and set its value to 0.
7. Close Regedit.
8. Click on Start and type CMD with administrative Priviliges.
9. Now type following command
a. Net Stop uxsms
b. Net Start uxsms
10. Above command will stop and start Desktop Window Manager Session Manager.
11. Now you can turn on Aero by right clicking on desktop-> Personalize -> Select
Windows Colors
Windows ReadyBoost
With Windows ReadyBoost, you can use non-volatile flash memory, such as, that on a
Universal Serial Bus (USB) flash drive, to improve performance without having to add
additional memory under the hood.
The flash memory device serves as an additional memory cache that is, memory that the
computer can access much more quickly than it can access data on the hard drive. Windows
ReadyBoost relies on the intelligent memory management of Windows SuperFetch and can
significantly improve system responsiveness.
It's easy to use Windows ReadyBoost. When a removable memory device such as a USB
flash drive or a secure digital (SD) memory card is first inserted into a port, Windows Vista
checks to see if its performance is fast enough to work with Windows ReadyBoost. If so, you
are asked if you want to use this device to speed up system performance. You can choose
to allocate part of a USB drive's memory to speed up performance and use the remainder to
store files.
The material contained in the manual is protected by copyright laws and may not be reproduced, republished,
distributed, transmitted, displayed, broadcast or otherwise exploited in any manner without the prior written
permission of iYogi Technical Services (P) Ltd.
262
Workbook for L2 Desktop
Troubleshoot Windows ReadyBoost:
Scenario 1 - You purchase a vista-compatible flash drive from Microsoft. The user
instructions tell you that there will be a message when the flash drive is inserted that
displays an option to use the drive with the ReadyBoost feature. However, when you insert
the flash drive, nothing gets displayed.
Cause: The likely reason for this is because your system is probably already cconfigured to
use this device with ReadyBoost. Therefore the popup message will not be displayed.
Solution: To double check the settings try this:
Click Start.
Right-click My Computer.
Right-click the USB drive letter in question.
Click the ReadyBoost tab.
The material contained in the manual is protected by copyright laws and may not be reproduced, republished,
distributed, transmitted, displayed, broadcast or otherwise exploited in any manner without the prior written
permission of iYogi Technical Services (P) Ltd.
263
Workbook for L2 Desktop
Scenario 2 - Windows Vista ReadyBoost feature stops working once you install Windows
Vista Service Pack 1. In addition, you encounter a pop -up message stating that if you want
to run Readyboost, whenever you connect a memory stick.
Cause: The root cause for the halting the ReadyBoost feature is the changes made in
Windows registry.
the
Solution: To resolve the above issue, follow the below steps:
1. Go to following registry value:
HKEY_LOCAL_MACHINE\SOFTWARE\Microsoft\WindowsNT\CurrentVersion\E
MDMgmt
2. Remove all its sub values
3. Re-insert the flash memory stick
4. Re-open regedit and change the following memory stick settings Vista has created:
"CacheSizeInMB"=dword:000003c0
"CacheStatus"=dword:00000001
"DeviceStatus"=dword:00000002
ReadSpeedKBs = 10000000
WriteSpeedKBs = 10000000
5. Close Regedit and right-click memory stick from My Computer.
6. Go to the ReadyBoost tab and set the cache size as you like.
Check Your Understanding
1. What should you do if you are not able to use the Glass feature in Windows Vista
Aero on a laptop?
2. Describe the ReadyBoost feature in Windows Vista.
3. What steps should you follow to solve the problem if you find that ReadyBoost
feature has stopped working after the installation of Service Pack 1 in Windows Vista.
The material contained in the manual is protected by copyright laws and may not be reproduced, republished,
distributed, transmitted, displayed, broadcast or otherwise exploited in any manner without the prior written
permission of iYogi Technical Services (P) Ltd.
264
Workbook for L2 Desktop
Windows Sidebar and Gadgets
Windows Sidebar
Windows Sidebar is a pane on the side of the Microsoft Windows Vista desktop where you
can keep your gadgets organized and always available.
You can customize Windows Sidebar to suit your preferred locationalways on top or
resting below maximized windows.
Gadgets
Gadgets are mini applications with a variety of possible uses. They can connect to web
services to deliver business data, weather information, news updates, traffic maps, Internet
radio streams, and even slide shows of online photo albums. Gadgets can also integrate
with other programs to provide streamlined interaction.
Parental Controls
The Windows Vista Parental Controls feature is designed to provide several different types
of restrictions on how children access programs and Web sites. It can also control when
they can use the computer. The specific types of restrictions include the following:
Web Restrictions Managing which Web sites children can access
Time Limits Specifying when children are allowed to log on to the computer and
how long they can use it
Games Controlling access to games and other entertainment software based on
third-party content ratings
Allowing Or Blocking Programs Preventing children from running specific
applications on the computer
The material contained in the manual is protected by copyright laws and may not be reproduced, republished,
distributed, transmitted, displayed, broadcast or otherwise exploited in any manner without the prior written
permission of iYogi Technical Services (P) Ltd.
265
Workbook for L2 Desktop
Troubleshooting Parental Controls
Scenario 1: You are trying to make changes to parental controls and get the error message
Unable to make changes to parental controls settings. If this problem persists, contact your
system administrator.
Cause: System File corruption or the system file is not genuine.
Resolution:
1. Login as administrator.
2. Run
the
following
sfc /scannow
command
at
the
command
prompt.
Check Your Understanding
1. What kind of gadgets can you use with Windows Vista?
2. What should you do if you are unable to make changes to Parental Control settings?
Internet Explorer 7
Internet Explorer 7 (IE7) is the web browser that comes with Windows Vista. In IE7, you
can navigate through tabbed browsing and web search right from the toolbar. You can also
print and easily, read, and subscribe to Really Simple Syndication (RSS) feeds.
IE 7 Features
New stream lined look to maximize size of the Web Page view
Offers multiple, interrelated security features to help defend your system against
malware
Tab headings across the screen so you can easily switch between web pages without
losing the existing page
Dynamic secure session
Layout of Toolbars is change and it also includes search box, news, feeds etc.
Reduces size of text when printing so it fits on the page
Clean user Interface
Easy-to-manage
IE 7 Configuration
Go to Control Panel and double-click on Internet Options.
1. The Internet Properties dialog box opens that consists of numerous tabs. The first
tab is General that allows you to delete the cookies, history, passwords and
The material contained in the manual is protected by copyright laws and may not be reproduced, republished,
distributed, transmitted, displayed, broadcast or otherwise exploited in any manner without the prior written
permission of iYogi Technical Services (P) Ltd.
266
Workbook for L2 Desktop
temporary files. You can also set the default home page and change the appearance
of IE7, using this tab.
2. Under Security, you can set the security zone or change security settings for
Internet, Local Intranet, Trusted sites, and Restricted sites. It also allows you to
reset the default settings or customize the settings as per your needs.
3. Privacy, as the name suggests, allows you to customize the cookies settings, such
as, allowing or blocking any cookie, overriding cookies. It also allows you enable or
disable the popup blocker.
4. The fourth tab Content enables you to enable or disable the content advisor (a
utility used to monitor the content to be viewed on the browser). You can also clear
SSL (Secure Sockets Layer) State and customize the certificate settings for the
secured sites and encrypted connections. The tab also allows you to customize the
Auto Complete and Feeds settings as per your needs.
5. The fifth tab is Connections where you can setup the Internet connection or VPN
connection. It also allows you to modify Dialup and LAN settings.
6. The sixth tab is Programs that enables you to set the IE browser as default
browser, manage add-ons, choose program as HTML editor, and customize the
programs you wish to use for other Internet services.
7. The last tab is Advanced which enables you to check or uncheck the IE settings. It
also allows you to reset the settings by using Restore advanced settings button.
Uninstall IE 7
1.
2.
3.
4.
5.
Log on to an administrator-type account in Windows Vista.
Click the Start button and open Control Panel.
Click Programs, then click Programs and Features.
Click View installed updates on the left panel.
Scroll down the list of Windows updates and find the entry Windows Internet
Explorer 7.
6. Right-click on Windows Internet Explorer 7 and select Uninstall.
7. Click Yes on a prompt to restart your computer and finish uninstalling Internet
Explorer 7.
Rollback IE 7 to IE 6
1. Click the Windows Start menu button and click Control Panel.
The material contained in the manual is protected by copyright laws and may not be reproduced, republished,
distributed, transmitted, displayed, broadcast or otherwise exploited in any manner without the prior written
permission of iYogi Technical Services (P) Ltd.
267
Workbook for L2 Desktop
2. Double-click the Add or Remove Programs to launch the installed programs list.
Click the Show updates check box on the top.
3. Scroll down and click Windows Explorer 7. Click Remove. Click OK to confirm and
remove the web browser from your computer.
4. Alternatively, double-click My Computer to launch Windows Explorer. Click the
Tools menu button and click Folder Options. Click the View tab. Click the Show
hidden files and folders radio button and click OK to save the changes.
5. Click
the
Windows
Start
menu
and
click
Run.
Type
%windir%\ie7\spuninst\spuninst.exe to launch the IE 7 uninstall wizard.
Follow the guided prompts to complete the uninstallation. When the uninstallation
completes, IE 7 rolls back to IE 6.
Troubleshooting Internet Explorer 7.0
Scenario1 - Application Freezing in IE 7
Cause:
Incompatible Browser Extension
Add-ons
Spyware or Malware
Extremely slow performance loading Office Live Workspace
Solution:
The first step in troubleshooting this issue is to run Internet Explorer in "No Add-ons" mode.
Restart Internet Explorer. If it runs smoothly, then it can be determined that one of the
add-ons was causing the problem. You will need to continue troubleshooting this issue until
you find out which add-on was causing the problem. You will need to do this using the
Manage Add-ons feature.
Note: You will need to reverse the above steps to place Internet Explorer 7 back in regular
mode for troubleshooting purposes.
Note: You may want to speed this process by disabling 3 or more add-ons at a time.
Scenario 2 - Error while installing Internet Explorer 7
Install the latest updates for Internet Explorer and the Microsoft Windows Malicious
Software Removal Tool (recommended)
Cause: This problem has been known to occur when you select the Install the latest
updates for Internet Explorer and the Microsoft Windows Malicious Software
Removal Tool (recommended) check box during the installation of Internet Explorer 7.
The material contained in the manual is protected by copyright laws and may not be reproduced, republished,
distributed, transmitted, displayed, broadcast or otherwise exploited in any manner without the prior written
permission of iYogi Technical Services (P) Ltd.
268
Workbook for L2 Desktop
Solution:
To resolve this problem, run the Windows Internet Explorer 7 installation program and clear
the Install the latest updates for Internet Explorer and the Microsoft Windows
Malicious Software Removal Tool (recommended) check box. To do this, follow these
steps.
1. Double-click the Windows Internet Explorer installation program. If you are
prompted, click Run.
Note: To download Windows Internet Explorer 7, visit the following Microsoft Web
site: http://www.microsoft.com/windows/downloads/ie/getitnow.mspx
2. On the Welcome to Windows Internet Explorer 7 page of the installation
program, click Next.
3. Review the license agreement, and then click I Accept. If you do not accept the
terms of the license agreement, we recommend that you do not click I Accept.
4. Click Validate to validate the Windows installation.
5. On the Get the latest updates page of the installation program, clear the Install
the latest updates for Internet Explorer and the Microsoft Windows
Malicious Software Removal Tool (recommended) check box, and then
click Next.
6. When the installation program finishes, click Restart Now (Recommended) to
restart the computer.
Scenario 3 - A blank Web page is displayed when you start Internet Explorer 7.
Additionally, you encounter the below error message:
Line 56
Char:2
Error: Element not found
Code: 0
URL:http://runonce.msn.com/runonce2aspx
Solution:
Create and run a Skiprunonce.reg file for each user account that experiences the
problem. To do so, follow the below steps:
1. Open Notepad
2. Copy and Paste the following text: Windows Registry Editor Version 5.00
[HKEY_CURRENT_USER\Software\Microsoft\Internet Explorer\Main]
'RunOnceHasShown'=dword:00000001
'RunOnceComplete'=dword:00000001
The material contained in the manual is protected by copyright laws and may not be reproduced, republished,
distributed, transmitted, displayed, broadcast or otherwise exploited in any manner without the prior written
permission of iYogi Technical Services (P) Ltd.
269
Workbook for L2 Desktop
3.
4.
5.
6.
Save the file as iYogi.Reg and save it at the desktop
Double click iYogi.Reg file
Click Yes, on confirmation message
Restart the Computer.
Scenario 4 - Error while upgrading from IE 7 to IE 8
All add-ons are disabled every time you start Internet Explorer
Solution:
1. In Internet Explorer, click Tools, and then click Internet Options.
2. Click the Advanced tab, and then click Reset. Follow any on-screen directions.
3. Close and re-open Internet Explorer.
Scenario 5 - Internet Explorer 8 flashes and closes immediately when you try to start it
Cause: Some settings in Internet Explorer 7 that were not working correctly
Solution:
1.
2.
3.
4.
5.
6.
Uninstall Internet Explorer 8.
Restart your computer, and then open Internet Explorer 7.
In Internet Explorer, click Tools, and then click Internet Options.
Click the Advanced tab, and then click Reset. Follow any on-screen directions.
Close Internet Explorer 7.
Reinstall Internet Explorer 8.
Scenario 6 - There are no options under Settings on the Advance Tab of Internet Explorer7
Cause: Some entries in the following subkey are missing:
HKEY_LOCAL_MACHINE\SOFTWARE\Microsoft\Internet Explorer\AdvancedOptions
Solution:
1. Run regsvr32 /n /i inetcpl.cpl in the command prompt.
2. Restart the Computer
Check Your Understanding
1. What all features can you control through the security tab in IE 7?
The material contained in the manual is protected by copyright laws and may not be reproduced, republished,
distributed, transmitted, displayed, broadcast or otherwise exploited in any manner without the prior written
permission of iYogi Technical Services (P) Ltd.
270
Workbook for L2 Desktop
2. What steps would you follow to rollback IE 7 to IE 6?
3. What steps would you follow if see IE 8 flashes and closes the moment you try to
start it?
Phishing Filter
The Microsoft Phishing Filter in Windows Internet Explorer 7 uses an online service that
continues to be updated with industry information about fraudulent websites. This service
warns you about both known and suspected fraudulent sites.
The Phishing Filter combines a local (client side) system scanning for suspicious website
characteristics with an online service. This opt-in feature uses two checks to help protect
users from phishing scams:
It analyzes websites users want to visit by checking those sites for characteristics
common to phishing sites.
It sends the website address to an online service run by Microsoft to be checked
against a list of reported and known phishing sites.
The material contained in the manual is protected by copyright laws and may not be reproduced, republished,
distributed, transmitted, displayed, broadcast or otherwise exploited in any manner without the prior written
permission of iYogi Technical Services (P) Ltd.
271
Workbook for L2 Desktop
Tabbed Browsing
Tabbed browsing, also known as Tabbed Document Interface (TDI), is a recently
implemented feature in IE 7 to effectively contain multiple pages or documents in a single
window. Each item occupies the browser's entire viewing area when displayed. Tabs
facilitate navigation among the items.
To enable the tabs within IE7 window, follow the below steps:
1.
2.
3.
4.
5.
6.
Launch IE7.
Click on Tools then select Internet Options.
Click on General tab.
Locate the Tabs section and then click the Settings button.
Check Enable Tabbed Browsing.
Click OK.
Protected Mode
Internet Explorer Protected Mode, available when running Internet Explorer 7 in Windows
Vista, provides security and data protection for Windows users.
Protected Mode helps keep hackers from taking over your browser, damaging your system
and installing software. Internet Explorer Protected Mode helps protect users and their
systems from malicious downloads by restricting where files can be saved without the users
consent.
The material contained in the manual is protected by copyright laws and may not be reproduced, republished,
distributed, transmitted, displayed, broadcast or otherwise exploited in any manner without the prior written
permission of iYogi Technical Services (P) Ltd.
272
Workbook for L2 Desktop
Check Your Understanding
1. What is the functionality of Phishing Filter?
2. How do you enable tabbed browsing in IE 7?
3. How is the Protected Mode feature different from Phishing Filter in Windows Vista?
The material contained in the manual is protected by copyright laws and may not be reproduced, republished,
distributed, transmitted, displayed, broadcast or otherwise exploited in any manner without the prior written
permission of iYogi Technical Services (P) Ltd.
273
Workbook for L2 Desktop
Day 5: Network and Sharing
Module Objectives:
By the end of this module, you will understand:
Network and Sharing Center
File and Printer Sharing
Diagnose and Repair
The material contained in the manual is protected by copyright laws and may not be reproduced, republished,
distributed, transmitted, displayed, broadcast or otherwise exploited in any manner without the prior written
permission of iYogi Technical Services (P) Ltd.
274
Workbook for L2 Desktop
Network and Sharing Center
The Network and Sharing Center in Windows Vista operating system is a place where you
can check your connection status, view your network visually, and troubleshoot connection
problems.
The material contained in the manual is protected by copyright laws and may not be reproduced, republished,
distributed, transmitted, displayed, broadcast or otherwise exploited in any manner without the prior written
permission of iYogi Technical Services (P) Ltd.
275
Workbook for L2 Desktop
Connectivity
Windows Vista streamlines the process of connecting to networks and enables you to
connect to any type of network local wireless networks, corporate networks through a
virtual private network (VPN), a remote access server (RAS), or a dial-up connection. You
can view these connectivity options from the Start menu.
The material contained in the manual is protected by copyright laws and may not be reproduced, republished,
distributed, transmitted, displayed, broadcast or otherwise exploited in any manner without the prior written
permission of iYogi Technical Services (P) Ltd.
276
Workbook for L2 Desktop
Network Explorer
You can browse content on any connected computer and device, just as you'd browse
folders on your PC. You can also print to any connected printer. The Network Explorer in
Windows Vista presents a view of all computers, devices, and printers on a network
(including those not yet fully configured for the network).
Check Your Understanding
1. Describe the process of connectivity in Windows Vista.
2. What is a Network Explorer?
The material contained in the manual is protected by copyright laws and may not be reproduced, republished,
distributed, transmitted, displayed, broadcast or otherwise exploited in any manner without the prior written
permission of iYogi Technical Services (P) Ltd.
277
Workbook for L2 Desktop
Network Map
When you have multiple wired and wireless computers and devices connected to a network,
it can be difficult to understand how everything is connected. Windows Vista provides a new
feature called the Network Map, which shows an easy-to-understand graphical view of
everything on the network and how it is all connected. This helps you optimize your network
for the best performance and easily locate any problems.
Network Setup
The Network Setup Wizard identifies supported network devices, and the connections it
forges are more secure. You can also enable file and printers sharing from the Network
Setup Wizard so you can share documents, pictures, music, and other files across your
network. With Windows Connect Now you can save network settings to a portable universal
serial bus (USB) flash drive. Insert a USB flash drive into a PC or device, and it
automatically reads the data and readies itself to join the network.
The material contained in the manual is protected by copyright laws and may not be reproduced, republished,
distributed, transmitted, displayed, broadcast or otherwise exploited in any manner without the prior written
permission of iYogi Technical Services (P) Ltd.
278
Workbook for L2 Desktop
Network Awareness
A feature called Network Awareness notifies su pported applications of changes in a PC's
network connectivity. As you switch between different networks, programs that support
Network Awareness can modify your PC settings for each one.
Network Locations
Windows Vista enables users to specify the type of network to which they're connecting
when they configure a new network connection. The available options include the following:
Home or Work: This option enables standard file sharing and network discovery
functionality. It is assumed that only known authorized computers and users are able to
connect to the network, so the risk of misuse is lower.
Public Place: In public locations, a large number of different types of users are able to
connect to the network. In these situations, it is important to limit network access to the
computer. When you configure a new connection for a public location, Windows Vista
disables many settings by default, and its focus is on limited access to other resources.
Check Your Understanding
1. What is the difference between a Network Map and a Network Setup?
2. What all Network locations can Windows Vista users configure to?
Accessing Network and Sharing Center on Windows Vista
To start Network and Sharing Center in Windows Vista, follow the below steps:
1.
2.
3.
4.
Open Control Panel.
Click Network and Internet.
Click Network and Sharing Center.
When there is a problem with the network, Vista represents it graphically identifying
the problem
5. Just click on the icons for Vista to diagnose the problem and recommend some
solutions.
The material contained in the manual is protected by copyright laws and may not be reproduced, republished,
distributed, transmitted, displayed, broadcast or otherwise exploited in any manner without the prior written
permission of iYogi Technical Services (P) Ltd.
279
Workbook for L2 Desktop
File and Printer Sharing in Windows Vista
Feature
Windows XP
Windows Vista
Shared folder name
MSHOME
inWindows XP Home
Edition; WORKGROUP in
all other versions
Shared Documents
Simple file sharing
Allowed by default
Detection and
access to
computers on the
network
Only detects and accesses
computers in the same
workgroup
Place to change
settings and
preferences
My Network Places
Network folder
Network controls
In various places
throughout the operating
system
Mostly in Network and
Sharing Center
Default workgroup
name
WORKGROUP
Public
Not allowed by default
access to shared folders,
including the Public folder (if
shared), requires a user name
and password
Detects and accesses all
computers on the network, no
matter which operating
system they're running or
which workgroup they belong
to
Sharing Files/Folders in Windows Vista
Process of file sharing in Windows Vista:
1. Go to Start and right-click on Network and then click Properties.
2. Network and Sharing Center window will appear. Click Manage network
connections on the left panel.
3. Network Connections window will appear. Right click Local Area Connection and
select Properties.
4. A new Window Local Area Connection Properties will appear. Select Internet
Protocol Version 4 (TCP/IPv4) option and click on Properties.
5. Check the network name in the Network & Sharing Center and then enable File
and printer sharing.
6. Go to the folder that contains the files you would like to share, right click that folder
and click on Share
7. The next window will tell you that your folder is shared. Click Done to close the
window.
The material contained in the manual is protected by copyright laws and may not be reproduced, republished,
distributed, transmitted, displayed, broadcast or otherwise exploited in any manner without the prior written
permission of iYogi Technical Services (P) Ltd.
280
Workbook for L2 Desktop
Printer Sharing options are:
Share This Printer: This check box determines whether the printer is available
for connection from remote computers.
Share Name: This is the name potential network users of the printer see when
they browse this computer. It is a good idea to make the printer name
descriptive of its location and type.
Render This Print Job On Client Computers: The process of rendering a print
job involves converting the actual data that is to be output into a language that
the print device can understand. When you select this check box, the rendering
process (which can consume significant system resources) is performed on the
machine that sends the print job. This option helps reduce the performance
impact to the local computer, especially when numerous users access it over the
network.
Additional Drivers: For remote computers to be able to send a print job to a
device, they must have the appropriate drivers installed. This dialog box allows
users optionally to install drivers for other operating system versions on the
computer so that they can be automatically installed over the network.
Public Folder Sharing
The simplest method of sharing information on a computer running Windows Vista is
through the use of a built-in feature called the Public folder. The Public folder is designed to
enable multiple users on the same computer to share files with each other.
Users typically move or copy files that they want to make available into the Public folder.
Because files must reside within this folder, one potential drawback is that users must make
multiple copies of the information.
There are three main options in this section:
Turn On Sharing So Anyone With Network Access Can Open Files
Turn On Sharing So Anyone With Network Access Can Open, Change, And Create
Files
Turn Off Sharing (People Logged On To This Computer Can Still Access This Folder)
The material contained in the manual is protected by copyright laws and may not be reproduced, republished,
distributed, transmitted, displayed, broadcast or otherwise exploited in any manner without the prior written
permission of iYogi Technical Services (P) Ltd.
281
Workbook for L2 Desktop
Check Your Understanding
1. Is simple file sharing allowed in Windows Vista? If no, what is the alternative that a
user has?
2. Describe the option Render This Print Job On Client Computers under the
printer-sharing category.
3. How can you share a folder with users on a particular network, such that people
outside the network cannot view it?
Troubleshooting File and Printer Sharing
Scenario 1 - I can't connect to other computers on my home network, or I can't share files
and printers with them.
Causes: Three main causes for the above the above problem are:
1. The folder or printer you are trying to access has not been shared.
2. Network discovery is turned off.
3. Password protected sharing is enabled.
Solution:
1. In case of file or folder not being shared:
Enable the sharing process.
Set sharing properties on the item itself or move it to the Public folder so that
other people can access it.
The material contained in the manual is protected by copyright laws and may not be reproduced, republished,
distributed, transmitted, displayed, broadcast or otherwise exploited in any manner without the prior written
permission of iYogi Technical Services (P) Ltd.
282
Workbook for L2 Desktop
2. To turn on the Network discovery:
Open Network and Sharing Centre.
If network discovery is off, click the arrow button to expand the section,
click Turn on network discovery, and then click Apply.
3. To turn off the password protected sharing:
Open Network and Sharing Centre.
Under Sharing and Discovery, click the arrow button next to Password
protected sharing.
Click Turn off password protected sharing, and then click Apply.
Scenario 2 - The other computers on my network dont appear on the Network Map.
Causes: Few reasons responsible for the above issue are:
1. The computer is running Windows Vista and is connected to a network that is
assigned to the Public place network location.
2. The computer is running Windows Vista and the Link Layer Topology Discovery
(LLTD) protocol is disabled on the network adapter.
3. Windows Vista and network discovery is turned off.
Solution:
1. Change the network location to Private.
2. Enable LLTD using below steps:
Open Network Connections.
Right-click the network adapter icon, and then click Properties.
Select the Link-Layer Topology Discovery Mapper I/O Driver and LinkLayer Topology Discovery Responder check boxes, and then click OK.
3. Turn on network discovery.
Scenario 3 - A message is displayed, saying that an error occurred during the mapping
process.
Causes: Some causes for the above problem could be:
1. A computer or device on the network restarted during the mapping process.
2. Your computer is connected to a wireless network and the wireless signal quality is
poor or intermittent.
3. A device on the network, such as a hub or switch, is not working properly or is not
compatible with the Link Layer Topology Discovery (LLTD) protocol, which
Windows uses to create the map.
4. Responses from other devices on the network are delayed or there is an incompatible
router on the network.
The material contained in the manual is protected by copyright laws and may not be reproduced, republished,
distributed, transmitted, displayed, broadcast or otherwise exploited in any manner without the prior written
permission of iYogi Technical Services (P) Ltd.
283
Workbook for L2 Desktop
Solution:
1. Wait for the computer or device to finish starting up, and then refresh the network
map by clicking the Refresh button.
2. Move your computer closer to the wireless router or access point.
3. Disable the device, turn it off, or remove it from your network.
4. Try disabling the router, turning it off, or removing it from your network.
Scenario 4 - I can't share the root of a drive.
Solution: To share the root of a drive, follow these steps:
1. Open My Computer.
2. Right-click the drive, and then click Share.
3. In the drive properties dialog box, click Advanced Sharing.
4. In the Advanced Sharing dialog box, select the Share this folder check box, type a
share name, and then click OK.
Network Basic Commands
IPConfig
The easiest way to check the IP address of a system is to follow the below steps:
1. Click Start and select Run
2. Type CMD and click on OK
3. Type ipconfig /all and press enter key to preview the IP address.
Ping
The ping utility will immediately and effortlessly identify and display connection problems
TCP/IP-based networks. Connection problems can be local, restricted, due to the lack of
connectivity among computers that are part of the same network, or can be related to
external Internet locations.
With the help of ping utility, users can check both the integrity of a local network and an
Internet connection. Windows Vista will send out Internet Control Message Protocol (ICMP)
packets to an address that is specified by the users. In this context, the user can target
another computer on the network via the IP or an online location. Windows Vista will display
responses from the addresses to the echo datagrams sent initially and will verify if the
connection is alive.
A ping command can be run from the Run dialog box or through the command prompt
window.
Diagnose and Repair
To use this feature, you will need to follow below steps:
The material contained in the manual is protected by copyright laws and may not be reproduced, republished,
distributed, transmitted, displayed, broadcast or otherwise exploited in any manner without the prior written
permission of iYogi Technical Services (P) Ltd.
284
Workbook for L2 Desktop
1.
2.
3.
4.
5.
6.
Click Start, click Network.
Click Network and Sharing Center.
Click Manage Network connections.
Right-click the connection you want to manage.
Click Disable to disable the connection. This does not delete the connection.
Click Status to see the status of the connection. You can view activity and bytes
sent and received, among other things.
7. Click Diagnose to find and resolve problems with the connection.
8. Click Create Shortcut to create a shortcut for the connection.
9. Click Properties to see the properties for the connection.
Check Your Understanding
1. What might be the cause of an error to pop-up during the mapping process?
2. Describe the function of Ping utility in Windows Vista.
3. What steps would you follow to use the Diagnose and Repair utility in Windows
Vista?
Troubleshooting Network Problems in Windows Vista:
Scenario 1 - I get disconnected from my network periodically.
Solution: Windows might be turning off your network adapter to save power. Turn off the
power-saving option in the network adapter's properties (wired network adapters only):
1.
2.
3.
4.
Open Network Connections.
Right-click the connection and click Properties.
On the Networking tab, click Configure.
On the Power Management tab, clear the Allow the computer to turn off this
device to save power check box, and then click OK.
Scenario 2 - I can't connect to my workplace network from home (or another location).
Solution:
The material contained in the manual is protected by copyright laws and may not be reproduced, republished,
distributed, transmitted, displayed, broadcast or otherwise exploited in any manner without the prior written
permission of iYogi Technical Services (P) Ltd.
285
Workbook for L2 Desktop
1.
2.
3.
4.
Type VPN Server name
Turn-on the modem.
Make sure you have domain permissions.
Disable Winsock proxy client.
Scenario 3 Computer does not support encryption.
Error code 741
Solution:
1.
2.
3.
4.
5.
Open Network and Sharing Centre.
Click Connect to a network.
Right-click the VPN connection and then click Properties.
Click the Security tab, click Advanced (custom settings), and then click Settings.
In the Advanced Security Settings dialog box, under Data encryption, select
Maximum strength encryption (disconnect if server declines), and then click
OK twice.
6. Click Connect to try connecting again.
Scenario 4 - I dont know how to set up an incoming connection.
Solution:
1. Open Network Connections.
2. If you don't see the File menu, press ALT.
3. Click File, and then click New Incoming Connection.
Scenario 5 My network connection is too slow.
Solution:
1.
2.
3.
4.
5.
Use latest driver or network adapter.
SP1 fixes the network slowness problem that occurs during music or video playback.
Disable TCP autotuning.
Make sure that the capacities of the router and the network adapter are compatible.
Modify the flow-control if using wired connection.
Check Your Understanding
1. How would you solve the problem of getting disconnected from a network
repeatedly?
2. What would you do if the computer does not support encryption and shows you the
error 741?
The material contained in the manual is protected by copyright laws and may not be reproduced, republished,
distributed, transmitted, displayed, broadcast or otherwise exploited in any manner without the prior written
permission of iYogi Technical Services (P) Ltd.
286
Workbook for L2 Desktop
Week 4:
Week Objectives:
By the end of this week, you will learn:
Day 1: Windows 7 Overview
Different Editions of Win 7
Features comparison between Win 7 Editions
New & improved features of Win 7
System Requirements of Win 7
Clean Installation & Activation
Day 2: Windows 7 Continued
Upgrading Windows Vista to Win 7
Upgrade Advisor & upgrade paths for Win 7
Window Compatibility Report
Upgrade Installation Process
Migrating Files & Settings to Windows 7 Computer
Windows Easy Transfer
User State Migration Tool (USMT)
Day 3: Parallel & Repair Installation
Windows 7 Parallel Installation
Windows 7 Repair Install
Windows 7 Boot Process
Windows Recovery Environment (Win RE)
System Image Recovery
Troubleshooting Windows 7 Issues & Errors
Day 4: Internet Explorer 8
Configuring IE 8
Uninstalling IE 8
Troubleshooting IE 8 issues
Day 5: Managing Networks
Connecting to a Network
Network & Sharing
Setting up a HomeGroup
Difference between Domain, Workgroup & HomeGroup
File & Printer Sharing
Connecting to Wireless Network
Troubleshooting Network Issues
The material contained in the manual is protected by copyright laws and may not be reproduced, republished,
distributed, transmitted, displayed, broadcast or otherwise exploited in any manner without the prior written
permission of iYogi Technical Services (P) Ltd.
287
Workbook for L2 Desktop
Windows 7 top 20 Issues
Day 1: Windows 7 Overview
Module Objectives:
By the end of this day, you will understand:
Introduction to Windows 7
Different editions and comparison
New features and Troubleshooting
Discuss Minimum system requirements for Clean Installation
Discuss Clean Installation process of Windows 7
Discuss Windows Activation
The material contained in the manual is protected by copyright laws and may not be reproduced, republished,
distributed, transmitted, displayed, broadcast or otherwise exploited in any manner without the prior written
permission of iYogi Technical Services (P) Ltd.
288
Workbook for L2 Desktop
Windows 7 Overview
Windows 7 is a version of Microsoft Windows, a series of operating systems produced by
Microsoft for use on personal computers, including home and business desktops, laptops,
netbooks, tablet PCs, and media center PCs.
Windows 7 Editions
Windows 7 Starter: Small PC consumers edition.
Windows 7 Home Basic: Designed to access Internet and basic applications.
Windows 7 Professional: Designed for small business users with networking,
backup, and security needs and multiple PCs or servers.
Windows 7 Enterprise: Provides advanced data protection and information access
for businesses that use IT as a strategy asset.
Windows 7 Ultimate: Designer for technical experts who want all Windows 7
features, without a Volume License agreement.
Windows 7 Home Premium: Provides full functionality on the latest hardware,
easy ways to connect, and a visually rich environment- Designed for home users.
Feature Comparison of Windows 7 Editions
Windows 7 editions differ in their features. The below table gives a complete description and
comparison between different editions of Windows 7:
Starter
Home Basic
Home
Premium
Professional
Enterprise
Ultimate
Features
Maximum physical memory (64bit mode)
32-bit and 64-bit versions
N/A
8 GB
16 GB
192 GB
192 GB
192 GB
32-bit
only
Both
Both
Both
Both
Maximum
physical
CPUs
supported
Backup and Restore Center
Both (64bit
disc
not
included)
1
Cannot
back up to
network
Cannot
back up
to
network
Client
only
Yes
Yes
Yes
Yes
Yes
Yes
Yes
Yes
Yes
Yes
Yes
Yes
Yes
Yes
Yes
Yes
Yes
Yes
Yes
Yes
Yes
Yes
Yes
Yes
Yes
Yes
Remote Desktop (Client and
Host)
Home Group (create and join)
Multiple monitors
Fast user switching
Desktop Wallpaper Changeable
Desktop Window Manager
Cannot
back up
to
network
Client
only
Join only
No
No
No
No
Client only
Join only
Yes
Yes
Yes
Yes
The material contained in the manual is protected by copyright laws and may not be reproduced, republished,
distributed, transmitted, displayed, broadcast or otherwise exploited in any manner without the prior written
permission of iYogi Technical Services (P) Ltd.
289
Workbook for L2 Desktop
Windows Mobility Center
Multi-Touch
Premium Games Included
No
No
No
Yes
No
No
Yes
Yes
Yes
Yes
Yes
Disabled
by default
Yes
Yes
Yes
Yes
Yes
Yes
Yes]
Yes
Yes
Disabled by
default
Yes
Yes
Windows Media Center
Windows Media Player Remote
Media Experience
Dynamic Disks
Encrypting File System
Location Aware Printing
Network printing
Internet connection sharing
Presentation Mode
Group Policy
Offline
Files
and
Folder
redirection
Windows Server domain joining
Windows XP Mode
Software Restriction Policies
Aero glass remoting
Windows
Media
Player
multimedia redirection
Audio recording over Terminal
Services
Multi-display Terminal Services
Enterprise Search Scopes
Federated Search
AppLocker
No
No
No
No
No
No
No
No
No
No
No
No
No
No
No
Yes
Yes
No
No
No
No
No
No
Yes
Yes
No
No
No
Yes
Yes
Yes
Yes
Yes
Yes
Yes
Yes
Yes
Yes
Yes
Yes
Yes
Yes
Yes
Yes
Yes
Yes
Yes
Yes
Yes
Yes
Yes
Yes
No
No
No
No
No
No
No
No
No
No
No
No
No
No
No
Yes
Yes
Yes
No
No
Yes
Yes
Yes
Yes
Yes
Yes
Yes
Yes
Yes
Yes
No
No
No
No
Yes
Yes
No
No
No
No
No
No
No
No
No
No
No
No
BitLocker Drive Encryption
BranchCache Distributed Cache
DirectAccess
Subsystem
for
Unix-based
Applications
Multilingual User Interface Pack
No
No
No
No
No
No
No
No
No
No
No
No
No
No
No
Create
Policies, But
Cannot
Enforce
No
No
No
No
Yes
Yes
Yes
Create
and
Enforce
Polices
Yes
Yes
Yes
Yes
Yes
Yes
Yes
Create
and
Enforce
Polices
Yes
Yes
Yes
Yes
No
No
No
Yes
Yes
Virtual Desktop Infrastructure
(VDI) Enhancements
Virtual Hard Disk Booting
No
No
No
Yes,
purchased
separately
No
Yes
Yes
No
No
No
No
Yes
Yes
Yes
Yes
Check Your Understanding
1. List all the six editions available in Windows 7.
2. List three Windows 7 editions that provide remote desktop support to client only.
3. List two Windows 7 editions in which premium games are included.
The material contained in the manual is protected by copyright laws and may not be reproduced, republished,
distributed, transmitted, displayed, broadcast or otherwise exploited in any manner without the prior written
permission of iYogi Technical Services (P) Ltd.
290
Workbook for L2 Desktop
4. Which Windows 7 edition allows virtual hard disk booting.
New and Improved Features to Windows 7
DirectX 11
Windows 7 helps you stay right on top of your game, with the best possible visual effects.
With DirectX 11, your warp-speed races and mind-bending, inter-galactic feuds can look
incredible. With high-end graphics hardware, youll also get an unprecedented visual
experience for your non-gaming applications. DirectX 11 features include:
Tessellation Tessellation is implemented on the GPU to calculate a smoother
curved surface resulting in more graphically detailed images, including more lifelike
characters in the gaming worlds that you explore.
Multi-Threading The ability to scale across multi-core CPUs will enable developers
to take greater advantage of the power within multi-core CPUs. This results in faster
framerates for games, while still supporting the increased visual detailing.
DirectCompute Developers can utilize the power of discrete graphics cards to
accelerate both gaming and non-gaming applications. This improves graphics, while
also enabling players to accelerate everyday tasks, like video editing, on their
Windows 7 PC.
Gadgets
Windows 7 improves the Gadget feature by making gadgets easy to position anywhere on
the desktop and simple to resize. If you like to keep your gadgets at the edges of your
screen where they have traditionally resided, theyll snap right into place as if they were
magnets. Place gadgets where you want them.
Play To
Play To, new in Windows 7, makes it easy to use your home audio-video system and other
networked media devices to play your music, watch videos, and display photos that reside
on your PC. Just right-click the tracks you'd like to hear and select Play To now you're
hearing what you want, where you want it.
Remote Media Streaming
Windows 7 introduces Remote Media Streaming, which provides easy access to your
Windows Media Player 12 library over the Internet. Remote Media Streaming is available
only in the Home Premium, Professional, Ultimate, and Enterprise editions of Windows 7.
To use Remote Media Streaming, both computers must be running Windows 7. Turn it on
using the new Stream menu in Windows Media Player 12, and then associate both
computers with an online ID, such as a Windows Live e-mail address.
Windows Media Center
The material contained in the manual is protected by copyright laws and may not be reproduced, republished,
distributed, transmitted, displayed, broadcast or otherwise exploited in any manner without the prior written
permission of iYogi Technical Services (P) Ltd.
291
Workbook for L2 Desktop
Windows Media Center in Windows 7 makes viewing TV, movies, and other media content
on your PC easier than ever. The new Electronic Program Guide (EPG) in Windows Media
Center brings together both broadcast and Internet TV so you can find all your favorite
programs in one place.
Windows Media Player 12
Windows Media Player 12 plays more music and video than ever including Flip Video and
unprotected songs from your iTunes library! Windows Media Player 12 has built-in support
for many popular audio and video formats including 3GP, AAC, AVCHD, MPEG-4, WMV,
and WMA. It also supports most AVI, DivX, MOV, and Xvid files.
Mini Player Mode
Windows Media Player has an interesting option that will let you open files in the Mini Player
mode instead of the full player window. To set up the Mini Player mode option, select Tools
from the Windows Media Player window.
Action Center
Action Center consolidates message traffic from key Windows maintenance and security
features, including Windows Defender and User Account Control. If Windows requires your
attention, the Action Center icon appears in the taskbar.
Two Categories:
Action Center Security
In this section, users are presented with all of the needed security information,
problems and the options to troubleshoot.
Action Center Maintenance
In this section, users can find information related to their system maintenance like
system backup, windows update etc., It also provides the ability to check for
solutions.
Power Management
Windows 7 runs with fewer background activities, so your PC processor does not work as
hard, and draws less power. Other innovations include less power-hungry DVD playback
(handy on long flights), automatic screen dimming, powering off unused ports, and a more
accurate battery-life indicator. So you will be less likely to be surprised by a dead battery.
ReadyBoost
The material contained in the manual is protected by copyright laws and may not be reproduced, republished,
distributed, transmitted, displayed, broadcast or otherwise exploited in any manner without the prior written
permission of iYogi Technical Services (P) Ltd.
292
Workbook for L2 Desktop
With ReadyBoost in Windows 7, you can use multiple flash devices such as USB keys,
Secure Digital cards, and internal flash devices at the same time.
Windows Experience Index
In Windows 7, the Windows Experience Index has been updated to reflect advances in
processor, graphics, and hard disk technology. Maximum scores should generally be the
same or higher for a computer system after upgrading from Windows Vista to Windows 7.
Aero Shake
Suppose you have 5-7 windows open on the screen and you wish to work with only one
particular application, lets say MS Paint, then you just need to bring the cursor on the paint
window and then press and hold the left button of the mouse and shake the mouse. This
action will hide all the other windows except MS Paint window. And if you need to view other
windows again then repeat the same process and all the hidden windows appear again.
Jump Lists
Jump list provide quick application specific access by linking to functions and folders that
are often used. These are menu options available from right-clicking any of the icons on the
taskbar or by holding the left mouse button and sliding up on an icon. Each application will
have unique jump lists which will correspond to the features unique to the application
whether it be recent files opened or common tasks.
Location Aware Printing
The new feature, included in the Professional, Ultimate, and Enterprise editions of
Windows 7, works like this: Whenever you print, Windows 7 remembers which network and
printer you're using. Next time you return to that spot, Windows automatically switches the
default printer to match the one you last used. You can also manually pair printers and
networks.
Remote Desktop Connection
Remote Desktop connects two computers over a network or the Internet. Once connected,
you'll see the remote computer's desktop as if you were sitting right in front of it, and have
access to all its programs and files. This feature is included with all editions of Windows 7,
but you can only connect to computers running the Professional, Ultimate, or Enterprise
editions.
Snap
Snap is a quick new way to resize open windows, simply by dragging them to the edges of
your screen. Depending on where you drag a window, you can make it expand vertically,
The material contained in the manual is protected by copyright laws and may not be reproduced, republished,
distributed, transmitted, displayed, broadcast or otherwise exploited in any manner without the prior written
permission of iYogi Technical Services (P) Ltd.
293
Workbook for L2 Desktop
take up the entire screen, or appear side-by-side with another window. It helps you to read,
organize and compare windows.
Snipping Tool
Snipping Tool captures a screen shot of anything on your desktop, like a picture or a section
of webpage. Snip a whole window, a rectangular section of the screen, or draw a freehand
outline with your mouse or tablet pen (or your finger, if you are using a PC with a touch
screen). Then you can annotate, save, or e-mail the image using buttons right in the
Snipping Tool window. Snipping Tool is available only in the Home Premium, Professional,
and Ultimate editions of Windows 7.
Sticky Notes
In Windows 7, you can format a notes text, change its color with a click, and speedily
resize, collapse, and flip through notes. If you have a Tablet PC or a touch screen,
Windows 7 Sticky Notes support pen and touch input, tooyou can even switch between
different input methods within the space of a single note. Sticky Notes is available only in
the Home Premium, Professional, and Ultimate editions of Windows 7.
Windows Fax and Scan
When your PC is equipped with a fax modem (or connected to a fax server), it can send and
receive documents just like a standalone device. Windows Fax and Scan even includes a
handy tool for designing custom cover pages. By attaching a scanner to your PC, you can
also use Windows Fax and Scan to create digital copies of documents and photos.
Windows Live Essentials
Windows Live Essentials (previously Windows Live Installer) is a suite of freeware
applications by Microsoft, which aims to offer integrated and bundled e-mail, instant
messaging, photo-sharing, blog publishing, security services and other Windows Live
entities.
Windows Search
In Windows 7, you can find more things in more placeand do it faster. Start typing into
the Start menu search box and you'll instantly see a list of relevant documents, pictures,
music, and e-mail on your PC. Results are now grouped by category and contain highlighted
keywords and text snippets to make them easier to scan.
Improved Windows Taskbar
The taskbar is one of the most familiar aspects of Windows. When you open files and
programs, their icons show up on the taskbar so you can switch between them. In Windows
The material contained in the manual is protected by copyright laws and may not be reproduced, republished,
distributed, transmitted, displayed, broadcast or otherwise exploited in any manner without the prior written
permission of iYogi Technical Services (P) Ltd.
294
Workbook for L2 Desktop
7, the taskbar lets you decide where each program goes so you know precisely where to
click. When you install a new program, its icon is temporarily placed at the bottom of the
Start menu so you can drag it to the taskbar for convenient access in the future.
Windows Touch
In Windows 7, you can have enriched Windows experience with touch, making touch a firstclass citizen as another way to interact with your PC alongside the mouse and keyboard..
With the Windows 7 Multitouch Platform, you have the freedom to directly interact with your
computer.
Windows XP Mode
The new Windows XP Mode lets you run older Windows XP business software right on your
Windows 7 desktop. Designed primarily with small- and medium-sized businesses in mind,
Windows XP Mode comes as a separate download and works only with Windows 7
Professional and Ultimate.
WordPad
A new ribbonthe strip across the top of the window that shows what a program can do
makes WordPad easier to use, with choices displayed out in the open rather than in menus.
WordPad also has more formatting options, such as highlighting, bullets, line breaks, and
new colors. With all of thisplus picture insertion, improved print preview, and zoom
WordPad is a powerful tool for creating basic word-processing documents.
Backup and Restore
Backup and Restoreimproved for Windows 7creates safety copies of your most
important personal files, so you're always prepared for the worst. Let Windows choose what
to back up, or pick individual folders, libraries, and drives yourself. Windows can back up
files on whatever schedule you choosejust set it and forget it.
BitLocker
Improved for Windows 7 and available in the Ultimate and Enterprise editions, BitLocker
helps keep everything from documents to passwords safer by encrypting the entire drive
that Windows and your data reside on. Once BitLocker is turned on, any file you save on
that drive is encrypted automatically.
Parental Controls
In Windows 7, Parental Controls helps you limit how much computer time children have, as
well as which programs and games they can use (and perhaps more importantly, when).
With the Parental Controls in Windows Media Center, you can also block access to
objectionable TV shows and movies.
The material contained in the manual is protected by copyright laws and may not be reproduced, republished,
distributed, transmitted, displayed, broadcast or otherwise exploited in any manner without the prior written
permission of iYogi Technical Services (P) Ltd.
295
Workbook for L2 Desktop
Windows Defender
Windows Defender is software that helps protect your computer against pop-ups, slow
performance, and security threats caused by spyware and other unwanted software.
Windows Firewall
Windows Firewall can help protect your PC from hackers and malicious software. In
Windows 7, it is still powerful. For example, now you can fine-tune the protection and
notifications you want for each of your network profiles Home, Work, and Public. When
you are connected to a public network like a library or a coffee shop, you may want to block
all incoming connections. At home or work, this might be overkill. Whatever level of
protection you choose for your profiles, you will be able to switch between them with ease.
Home Media Streaming
If youre like most people, your home PC is the central place where you store and enjoy
your photo, music, and video collections. But you probably also often take your laptop to
other locations such as hotels, airports, or coffee shops.
Domain Join
A domain is a type of computer network commonly found in the workplace. (In technicalspeak, it's a collection of computers that's centrally administered and operates under
common rules.)
The Windows 7 Professional and Ultimate editions are designed to join a domain quickly and
more securely. Just follow the easy-to-use wizard, which prompts you to enter your network
credentials.
Home Group
This new feature of Windows 7 allows you to configure your home network, doing file and
printer sharing, password protection and troubleshooting your network. You can find Home
Group icon in Control Panel. Even you can define the advance sharing options to make your
network safe and secure.
Windows Connect Now
Windows Connect Now makes it easier to set up a wireless network at home or work. The
first time you connect to a compatible Wi-Fi router, Windows will walk you through all the
necessary setup steps including naming your network and turning on the router's security
features.
VHD Boot
The material contained in the manual is protected by copyright laws and may not be reproduced, republished,
distributed, transmitted, displayed, broadcast or otherwise exploited in any manner without the prior written
permission of iYogi Technical Services (P) Ltd.
296
Workbook for L2 Desktop
Boot from VHD is a new technique for installing and maintaining operating system
environments. Unlike virtual machines, the operating system that is running from a boot
from VHD environment is using the actual hardware instead of emulated hardware. This
means a developer could easily use WPF and the full GPU processing power of a high end
graphics card.
User Account Control
User Account Control (UAC) helps defend your PC against hackers and malicious software.
Any time a program wants to make a major change to your computer, UAC lets you know
and asks for permission.
Msconfig
Msconfig (System Configuration) utility can be us ed to customize startup settings such as
disabling startup items, services, performing clean boot etc.
Event Viewer
The Event Viewer is a tool that displays detailed information about significant events on
your computer. It is used for troubleshooting problems with Windows and errors with other
programs.
Check Your Understanding
1.
Explain the functions of Windows 7 features:
Windows Defender
Windows Firewall
Home Media Streaming
Domain Join
BitLocker
Windows Touch
Sticky Notes
Snipping Tool
Aero Shake
Msconfig
DirectX11
VHD Boot
The material contained in the manual is protected by copyright laws and may not be reproduced, republished,
distributed, transmitted, displayed, broadcast or otherwise exploited in any manner without the prior written
permission of iYogi Technical Services (P) Ltd.
297
Workbook for L2 Desktop
System Requirements to Install Windows 7
Basis-Processor (32-bit and 64-bit)
Minimum Hardware Requirements for Windows 7
Architecture
32-bit
64-bit
Processor speed
1 GHz processor
Memory (RAM)
1 GB of RAM
Graphics card
HDD free space
Support for DirectX 9 graphics device with 128MB of graphics
memory (for Windows Aero)
16 GB of available disk space
20 GB of available disk space
Optical drive
DVD drive (only to install from DVD/CD Media)
2 GB of RAM
Basis- Windows 7 Editions
Hardware
Requirements
Starter
Edition
Home Basic
Edition
CPU
800 MHz
1 GHz
Home
Premium/Professional/Enterprise/
Ultimate Edition
1 GHz
RAM
512 MB
512 MB
1 GB
Graphics
Processing Unit
(GPU)
Video RAM
SVGA
DirectX 9
Aero Capable
HDD
20 GB
20 GB
40 GB
HDD free space
15 GB
15 GB
15 GB
Optical Drive
CD
DVD
DVD
128 MB
The material contained in the manual is protected by copyright laws and may not be reproduced, republished,
distributed, transmitted, displayed, broadcast or otherwise exploited in any manner without the prior written
permission of iYogi Technical Services (P) Ltd.
298
Workbook for L2 Desktop
Check Your Understanding
1. What should be the minimum CPU and RAM speed if you want to install Windows 7
Home Premium edition?
2. What is the recommended hard drive space to install Windows 7 Ultimate edition?
Clean Installation Process
1. Insert the Windows 7 installation disc (CD/DVD) in the drive and restart the
computer. Ensure that in BIOS first device option is CD/DVD drive. Once you click
Boot from CD, it will start loading the necessary files to install Windows 7.
2. After few seconds, it will prompt you to select language, time and currency and
keyboard input method. Select the appropriate inputs and click Next.
3. Now, it will display a new window, here you can click Install now button to continue
the process.
4. Check the box to accept the license agreement and then click Next button.
5. Now it prompts you to select the installation type whether you wish to upgrade the
current Vista operating system or you wish to perform a cle an or new installation.
Click custom (Advance) option.
6. Once you click custom (advance) option, it will display a new window. Click Drive
Options (Advanced) to view more options like format, new, extend, delete
partition etc.
7. Click Next button to continue the installation process.
8. Click Next button after typing the username and the computer name.
9. Type the Windows Product key and then click Next button.
10. Select the time zone of your place, date, time and then click Next button.
11. It will prompt you to select the computer location like its connected to home
network or work network or public network.
12. It displays a welcome message and configures the desktop.
13. Finally, it will display the desktop screen.
Activating Windows 7
If you dont activate your Windows 7 within a given period of time then it may disable some
of the important features showing you regular message notifications such as version of
Windows is Not Genuine, you may have been a victim of Software Piracy and can also
remove your wallpaper making your desktop black showing a watermark on bottom left
mentioning Build 7600 This copy is not genuine.
The steps to activate Windows 7 are as follows:
The material contained in the manual is protected by copyright laws and may not be reproduced, republished,
distributed, transmitted, displayed, broadcast or otherwise exploited in any manner without the prior written
permission of iYogi Technical Services (P) Ltd.
299
Workbook for L2 Desktop
1. If you bought a separate DVD of Windows 7 then search for its 25 digit Product
Key serial inside the box. If you are reinstalling your Windows on your laptop which
already came with Windows 7 (OEM) then look for product serial key sticker on its
back.
2. Once youve found your Product Key, press Windows + Pause/Break button
together or just open System Properties by going to Control Panel > System
and Security > System. Itll open up System Properties Window.
3. Just look at the bottom of the Window for a link to activate Windows. The link will
show you the number of days left to activate Windows. Just click on that and itll
open another Window asking if you want to Activate Windows Online or Ask me
later.
4. Click on the first option. Itll open up another Window asking you to enter your
Product Key. Enter your 25 digit Product key serial you got from step 1 and press
Enter.
5. Itll show you another Window with message Activating Windows and The
product key is being verified. Once it is done verifying, another Window will show
you message Activation was successful. Just close the Window and you are done!
Check Your Understanding
1. What will be the symptoms if you do not activate Windows 7 in the given interval of
time?
2. Where can you find the product key to install Windows 7?
The material contained in the manual is protected by copyright laws and may not be reproduced, republished,
distributed, transmitted, displayed, broadcast or otherwise exploited in any manner without the prior written
permission of iYogi Technical Services (P) Ltd.
300
Workbook for L2 Desktop
Day 2: Upgrade Installation and Migration to Windows 7
Module Objectives:
By the end of this module, you will understand:
Discuss
Discuss
Discuss
Discuss
Discuss
upgrade paths for Windows 7
pre-requisites for the upgrade
Upgrade Advisor
upgrade process to Windows 7
Migration to Windows 7
The material contained in the manual is protected by copyright laws and may not be reproduced, republished,
distributed, transmitted, displayed, broadcast or otherwise exploited in any manner without the prior written
permission of iYogi Technical Services (P) Ltd.
301
Workbook for L2 Desktop
Upgrading to Windows 7 from Windows Vista
Depending on your hardware and your current edition of Windows Vista, you can use the
In-Place Upgrade option during Windows 7 installation to upgrade from Windows Vista or
Windows XP to a corresponding or higher edition of Windows 7.
Upgrade Advisor
Windows 7 upgrade advisor scans your PC for potential issues with your hardware, devices,
and installed programs, and recommends what to do before you upgrade.
In general, if your PC can run Windows Vista, it can run Windows 7. But if youre not
running Windows Vista, or are just not sure if your system is ready to run Windows 7,
theres an easy way to check. Just use the Windows 7 Upgrade Advisor. Youll get a report
telling you if your PC can run Windows 7 and if there are any known compatibility issues
with your programs or hardware, like printers or scanners. If theres a fix, youll get
suggestions for next steps. For example, it will let you know if you need an updated driver
for your printer and show you where to get it.
How to Download and run Upgrade Advisor?
Insert the Windows 7 installation disc, on the installation wizard screen you will find
an option to check the compatibility online, for which your system should be
connected to Internet.
OR
You can download Upgrade advisor from the Microsoft website and then run the
executable file to view the compatibility report. The following steps will guide you to
download and run the upgrade advisor.
Steps to use Upgrade Advisor:
1. Click Compatibility Check Online option on the installation wizard screen of
Windows 7.
2. Once you click Check Compatibility Online option on the installation wizard
screen, it will display the Microsoft webpage. Here you can download Windows 7
Upgrade Advisor.
OR
You can use the following link to download it and click Download the Windows 7
Upgrade Advisor Beta option.
http://www.microsoft.com/downloads/details.aspx?familyid=1B544E90-7659-4BD99E51-2497C146AF15&displaylang=en
3. Click Download button and save the file at the desktop.
4. Double click Windows 7 Upgrade Advisor.msi to run the compatibility checker.
Click Next button to continue the process.
5. Check the box to accept the license terms and then click Next button.
6. Check the Create a shortcut on my desktop box and then click Install button.
7. Wait till the installation process gets complete.
The material contained in the manual is protected by copyright laws and may not be reproduced, republished,
distributed, transmitted, displayed, broadcast or otherwise exploited in any manner without the prior written
permission of iYogi Technical Services (P) Ltd.
302
Workbook for L2 Desktop
8. After the installation is done, double click the shortcut at the desktop and then click
Start Check button on the upgrade advisor screen. Once it scans your system, a
detailed report is generated
Windows Compatibility Center
The Windows Compatibility Center is a single location where you can quickly and easily
verify that your existing devices and applications will work and double-check to make
sure that your new purchases work too. The Compatibility Center is updated frequently so
you can find the most current software and drivers to make things run perfectly. You can
even share feedback with Microsoft to help improve the Compatibility.
The material contained in the manual is protected by copyright laws and may not be reproduced, republished,
distributed, transmitted, displayed, broadcast or otherwise exploited in any manner without the prior written
permission of iYogi Technical Services (P) Ltd.
303
Workbook for L2 Desktop
Upgrade Paths for Windows 7
Windows 7 Home
Premium
Windows
Professional
32-bit
64-bit
32-bit
64-bit
32-bit
64-bit
32-bit
Custom
Install
Custom
Install
Custom
Install
Custom
Install
Custom
Install
Custom
Install
64-bit
Custom
Install
Custom
Install
Custom
Install
Custom
Install
Custom
Install
Custom
Install
Windows
Vista Home
Basic
32-bit
In-Place
Upgrade
Custom
Install
Custom
Install
Custom
Install
In-Place
Upgrade
Custom
Install
64-bit
Custom
Install
In-Place
Upgrade
Custom
Install
Custom
Install
Custom
Install
In-Place
Upgrade
Widows
Vista Home
Premium
32-bit
In-Place
Upgrade
Custom
Install
Custom
Install
Custom
Install
In-Place
Upgrade
Custom
Install
64-bit
Custom
Install
In-Place
Upgrade
Custom
Install
Custom
Install
Custom
Install
In-Place
Upgrade
Windows
Vista
Business
32-bit
Custom
Install
Custom
Install
In-Place
Upgrade
Custom
Install
In-Place
Upgrade
Custom
Install
64-bit
Custom
Install
Custom
Install
Custom
Install
In-Place
Upgrade
Custom
Install
In-Place
Upgrade
Windows
Vista
Ultimate
32-bit
Custom
Install
Custom
Install
Custom
Install
Custom
Install
In-Place
Upgrade
Custom
Install
64-bit
Custom
Install
Custom
Install
Custom
Install
Custom
Install
Custom
Install
In-Place
Upgrade
Upgrade
From
Windows
Vista Starter
Windows
Ultimate
Check Your Understanding
1. Can you perform in-place upgrade from Windows Vista Starter to Windows 7 Home premium?
2. Can you perform in-place upgrade from Windows Vista Business (64-bit) to Windows 7 Home
premium?
The material contained in the manual is protected by copyright laws and may not be reproduced, republished,
distributed, transmitted, displayed, broadcast or otherwise exploited in any manner without the prior written
permission of iYogi Technical Services (P) Ltd.
304
Workbook for L2 Desktop
Windows Compatibility Report
Windows Compatibility Report might appear during the Windows 7 upgrade process if
Windows detects issues that might affect the upgrade. The report includes recommended
steps to take, and a copy of it is saved to your desktop so you can refer to it later.
Steps to be taken:
Perform the below steps if you encounter Windows compatibility report while upgrading to
Windows 7:
1. Uninstall the program(s) and/or Update the driver(s) and/or disconnect the device(s)
listed in the report.
2. Restart the upgrade process.
Windows 7 Upgrade Pre-Requisites
Before you begin to upgrade to Windows 7, make sure you perform the following steps:
1. Download and run Windows 7 Upgrade Advisor to check your system whether or not
it meets the required system requirements.
2. Go to Windows 7 Compatibility Center to check what works with Windows 7.
3. Make sure your computer is running Windows Vista Service Pack 1 or Service Pack 2.
Upgrade Installation Process
1. Insert your Windows 7 DVD in the optical (CD/DVD) drive. Click Install Now option
once you see the screen. If you have disabled autorun, open the root of the DVD
drive (Windows 7 DVD) and run setup.exe file.
2. Once you run the setup, you will see two options: Check compatibility online and
Install Now. Since you have already verified the system compatibility using
Windows 7 upgrade advisor, you can safely click Install Now button. The window
also contains few other options like, Repair your Computer etc.
3. In the next screen, you will see two options: Go online to get the latest update
for installation and Do not get the latest updates for installation. If you have
the latest version of Windows 7, then you will need not to check for updates. You can
select Do not check for updates if you wish to check for updates post upgrade
process.
4. Accept the license agreement (I accept the license agreement) and click Next to
continue the procedure.
5. In the next screen again you will see two options: Upgrade and Custom. Select
Upgrade option and click Next. After this, follow the instructions as prompted.
6. Once again, Windows will check for the compatibility and will generate the report. If
Windows finds any compatibility problems, it will display the problem and will save
the report to the desktop. If no incompatibilities are found, Windows 7 Setup will
proceed without further interaction. The following checks are performed:
The material contained in the manual is protected by copyright laws and may not be reproduced, republished,
distributed, transmitted, displayed, broadcast or otherwise exploited in any manner without the prior written
permission of iYogi Technical Services (P) Ltd.
305
Workbook for L2 Desktop
Supported upgrade path
o Version and Service Pack level
o Architecture
o Edition
o Language
Free Memory to perform upgrade data, settings, and program migration
Free disk space
Not in Safe Mode
Check for Folder/Partition Issues
o Single OS on Windows partition
o Non-OS folders with reserved names Users, Program Data, Windows if
they are not current system folders.
o Current Program Files or Users folder is not located on the System Drive
or any profile folder is not located in the Profiles Directory
o Windows is not installed to a VHD file using boot to VHD support (this is a
scenario that only applies to Windows 7 reinstall, it does not affect
Windows running in a Virtual PC Virtual Machine)
No restart is pending
Only one user is currently logged on
Different Setup Logs Created while Upgrading
Phase Name
Downlevel
WinPE
Description
Starting the installation. Copying
Setup files to the hard drive, and
setting up a boot entry to boot
directly to the next phase. As part
of this, existing installed drivers
are added to the $Windows.~BT
driver store so that hardware
support is available in WinPE.
Also during this phase, data,
programs
and
settings
for
migration are identified and online
gathering is performed.
This phase starts with the
Windows
Setup
boot
entry,
pointing
to
WinPE
in
$Windows.~BT. The rest of the
migration gathering is done in this
phase, followed by the application
of the generic Windows 7 image
from install.wim.
Log Files
\$Windows.~BT\Sources\Panther
\setup*.log
\$Windows.~BT\Sources\Panther
\PreGatherPnPList.log
\$Windows.~BT\Sources\Panther
\setup*.log
The material contained in the manual is protected by copyright laws and may not be reproduced, republished,
distributed, transmitted, displayed, broadcast or otherwise exploited in any manner without the prior written
permission of iYogi Technical Services (P) Ltd.
306
Workbook for L2 Desktop
Online
Configuration
Windows
Welcome
In this step the computer is
started in Windows 7 for the first
time. Setup first performs a set of
specialization actions that make
the
installation
of
Windows
unique.
Drivers for detected
hardware
are
installed,
and
collected migration data is now
reapplied to the system.
When setup is finished, you begin
using Windows 7 in the Windows
Welcome phase, also known as
the Out Of Box Experience
(OOBE). This is the portion of
setup where you set the time
zone, choose the configuration for
updates and safety features, have
a chance to connect to a network,
and join a Homegroup if one is
found on your network.
\Windows\Panther\setup*.log
\Windows\inf\setupapi.*.log
\$Windows.~BT\Sources\Panther
\PostGatherPnPList.log
\Windows\Panther\UnattendGC\s
etup*.log
\Winodws\Logs\CBS.log
\Windows\inf\setupapi.*.log
Check Your Understanding
1. What is the full form of OOBE?
2. Under which phase does the Windows Setup boot entry start?
3. What happens in Online Configuration phase?
Renaming Windows Folder
During up-gradation process Windows 7 automatically renames the cur rent windows folder
as Windows.old; if you go to C: drive there you will find Windows.old folder;
The contents of Windows.old folder are as follows:
Documents and Settings
Program Files
Windows
Autoexec
Config.sys
Migrating Files and Settings to Windows 7 Computer
When you use the Upgrade option, your files and applications are maintained on the
The material contained in the manual is protected by copyright laws and may not be reproduced, republished,
distributed, transmitted, displayed, broadcast or otherwise exploited in any manner without the prior written
permission of iYogi Technical Services (P) Ltd.
307
Workbook for L2 Desktop
computer and do not need to be reinstalled. The Upgrade option is available in Windows 7
Setup for some computers running Windows Vista, but it is not available for Windows XP. In
such cases, you need to choose Custom installation option and must migrate user content
that you want to maintain when installing Windows 7 onto any computer running
Windows XP.
Migrate means that you save files and settings in a safe location, such as on a USB drive or
a network share, prior to installing Windows 7 on your computer. When the installation is
complete, you can move the files and settings from the safe location to the computer
running Windows 7.
Windows Easy Transfer
To maintain settings when installing Windows 7 on a computer running Windows XP or in
some cases, Windows Vista, you must migrate files and settings using a tool, such as,
Windows 7 Easy Transfer and then reinstall your software programs.
Windows Easy Transfer (Migwiz.exe) is installed with Windows 7 and is available on the
Windows 7 DVD in the Support\Migwiz directory. Additionally, if you are installing
Windows 7 on a new computer, you can transfer settings and files from any other computer
running Windows Vista or Windows XP by using Windows Easy Transfer. The method that is
appropriate depends on the circumstances of the migration.
To migrate profile data with Windows Easy Transfer, you can use any of the following:
Easy Transfer Cable This is a special cable with USB connectors that you can
acquire from hardware vendors.
Network To use the network migration method, you must have two computers
running Windows Easy Transfer connected to the same local area network.
External Hard Disk or USB Flash Drive You can specify an attached external
hard disk or USB flash drive.
Steps to Install and Run Windows Easy Transfer
1. Open Microsoft webpage to download Windows easy transfer tool. You can use the
below given link to download the file.
http://www.microsoft.com/downloads/details.aspx?FamilyID=2b6f1631-973a-45c7a4ec4928fa173266&displaylang=en&Hash=LaBreE%2bZ4IiXhIUZJKF%2bpHAI5dYunNCqd
NPBOti1epl0NkZE4CoJPurZQVYu6XkoEfARyufKWL8Ru%2fLRCsgHSA%3d%3d
2. Scroll the webpage downwards and click Download button according to the
operating system you are using. For 64 bit operating system download
tfrcable_x64.exe and for 32 bit operating system download tfrcable_x86.exe
respectively;
3. Save the file at the desktop.
4. Double click tfrcable_x86.exe to run the installation wizard.
The material contained in the manual is protected by copyright laws and may not be reproduced, republished,
distributed, transmitted, displayed, broadcast or otherwise exploited in any manner without the prior written
permission of iYogi Technical Services (P) Ltd.
308
Workbook for L2 Desktop
5. Click Next button to continue the installation process.
6. Select I Agree option to accept the license agreement and then click Next button.
7. Wait till the installation process completes, click Finish button to close the
installation wizard screen.
8. Now click Start>All Programs>Windows Easy Transfer to backup the data and
user settings.
9. Now it will display the welcome screen of Windows Easy Transfer, at the bottom part
it explains that what type of files and folders can be transferred like User Accounts,
Program Settings, Internet Settings, and Email Settings etc. Click Next button to
continue the process.
10. It will warn you close all the application and programs, if any application is open it
will display the list of open programs and will close them once you click Close All
button.
11. Here you can choose, how you wish to transfer the data like direct transfer by
connection a cable between two computers or via network or you wish burn a
CD/DVD or transfer the data to flash drive. Click Use a CD, DVD, or other
removable media option if you wish to transfer the data to an external storage
media. In case, when you are transferring the data through a cable, make sure both
of the computers (target and source) are connected via a Easy Transfer Cable.
However, in case you choose network, option, ensure the connectivity of Internet.
12. After the required media and option is selected, it prompts you to make the data
password protected and then click Next button to continue the process.
13. Now it prompts you to choose what type of data you wish to transfer. If you click
Advance Options then it will display a list, here you can check the items you wish
to backup or transfer.
14. Now it will create the backup of your data.
15. Click Close button to close the transfer wizard. It also contains the instruction how
to restore the data.
Restoring Data via Windows Easy Transfer
1. In this scenario the data has been backed up. Now to restore the data in your new
computer or to the same computer, first you need to plug back up device in which
the data needs to be stored. Now browse the drive and look for a file starting with
IMG and the numbers like 00001. This file is related to Windows Easy Transfer with
.MIG extension. Double click the file to open the restoration wizard.
2. Now, it will prompt you what type of data you wish to transfer, select the option and
then click Transfer button. You can use Advance Options button to explore extra
features related to restoration.
If you click Advance Options, it will display a new window, here you can
select how the user settings you wish to transfer like as same user or to a
different user or you wish to create a new user and then transfer the settings
to that user account.
If you click Create User then it will display a new window and prompt you to
type the required information and then click create button to make a new
user account.
The material contained in the manual is protected by copyright laws and may not be reproduced, republished,
distributed, transmitted, displayed, broadcast or otherwise exploited in any manner without the prior written
permission of iYogi Technical Services (P) Ltd.
309
Workbook for L2 Desktop
3. Once you click Transfer button after selecting the data, it will transfer the data to
the computer.
Once the transfer process is complete it will display the message of successful
transfer.
4. If you click the option See what was transferred, it will display the report,
showing the details and types of files transferred to the computer.
Check Your Understanding
1. What are the three ways to migrate data using Windows Easy Transfer?
2. What are the contents of Windows .old folder?
User State Migration Tool (USMT)
User State Migration Tool (USMT) is one another tool to migrate files and settings from one
Windows computer to a Windows 7 computer. This is a command line utility program to
copy user files and settings from one Microsoft Windows computer to another. It is intended
mainly for IT professionals to use in scripted migrations of bigger corporate installations; for
general users Windows Easy Transfer is recommended instead. The tool requires connecting
two computers via a cable. You can download the USMT tool from the following link:
http://www.microsoft.com/downloads/details.aspx?familyid=799AB28C-691B-4B36-B7AD6C604BE4C595&displaylang=en
The tool includes two command-line options:
ScanState creates an intermediate store that contains the user files and settings
from the source computer.
LoadState restores these files and settings to the destination computer.
USMT Components
Component
ScanState.exe
LoadState.exe
Migration .xml
files
Config.xml
Explanation
Collects the files and settings and creates a store
Scan State compresses the files and stores them as an image
file
Migrates the files and settings from store to the destination
compter
Load State transfers the file to the correct location, deletes the
temporary copy, and begins migrating the next file.
MigSys.xml, MigApp.xml, MigUser.xml, and any Custom .xml
files that you create.
This optional file has a different format than the migration .xml
The material contained in the manual is protected by copyright laws and may not be reproduced, republished,
distributed, transmitted, displayed, broadcast or otherwise exploited in any manner without the prior written
permission of iYogi Technical Services (P) Ltd.
310
Workbook for L2 Desktop
Downlevel
Manifests
USMT
files
internal
files because it does not contain any migration rules
Contains a list of the components that can be migrated.
Control which operating system and browser settings are
migrated
Located in the USMT\dlmanifests folder
All other .dll, .xml, .dat, .mui, .inf files that are included with
USMT are for internal use
You cannot modify these files
Steps to use USMT
The steps to perform the migration using USMT are as follows:
1. On
the
source
computer,
use
the
below
command:
Scanstate <path to store output file> /o /c /i:migUser.xml /i:migdocs.xml
/i:migapp.xml
2. Install Windows 7 on the destination computer (which can be the same as the source
computer)
3. On
the
destination
computer:
Loadstate <path of the USMT.MIG file> /c /lac /lae /i:migUser.xml
/i:migdocs.xml /i:migapp.xml
4. Reboot the Windows 7 computer.
Check Your Understanding
1. What is USMT?
2. Which command line option of USMT restores these files and settings to the
destination computer?
3. What are the functions of LoadState.exe?
4. What are two functions of Config.xml?
The material contained in the manual is protected by copyright laws and may not be reproduced, republished,
distributed, transmitted, displayed, broadcast or otherwise exploited in any manner without the prior written
permission of iYogi Technical Services (P) Ltd.
311
Workbook for L2 Desktop
Day 3: Parallel & Repair Installation
Module Objectives:
By the end of this module, you will understand:
Discuss
Discuss
Discuss
Discuss
Discuss
Discuss
Discuss
Discuss
Parallel Installation process of Windows 7
Repair Installation process of Windows 7
Installation Issues and Troubleshooting
the Boot Process of Windows 7
Windows Recovery Environment
how to Roll Back Windows 7 Installation
Blue Screen Errors
Black Screen Errors
The material contained in the manual is protected by copyright laws and may not be reproduced, republished,
distributed, transmitted, displayed, broadcast or otherwise exploited in any manner without the prior written
permission of iYogi Technical Services (P) Ltd.
312
Workbook for L2 Desktop
Windows 7 Parallel Installation
Windows 7 parallel install installs a second copy of Windows 7 on your PC. A repair install on
Windows 7 is one of the last steps you can take to rectify a problem with the operating
system. If you need to do parallel installation of Windows 7, then you need to keep
following things in mind:
It requires another drive or partition.
If you set the same username as the previous install, than you might lose the
personal data, such as, data in My Documents etc.
You need to set a different name of Windows folder other than the default folder of
Windows or select another drive or partition.
Steps to perform Windows 7 Parallel Install
1.
2.
3.
4.
5.
6.
Boot the computer using Windows 7 CD/DVD.
Select Language, Time, Currency, and other preference options.
Click Next, click Install Now to start the setup.
Accept the License agreement and click Next.
In Type of Installation window, click Custom (Advanced) option.
Hard drive setup comes up. Select the hard drive partition that Windows doesnt
reside on. If it is Unallocated Space, click New to setup the drive, alternatively
just click Next to use full available space.
7. If drive/partition is already setup then click format to erase the drive/partition,
alternatively just click Next to leave its contents alone (Although a previous install of
Windows will be renamed if present).
8. Now if setting up the drive/partition, choose the amount of space you wish to use,
then click Apply.
9. Click Next to continue the install.
10. Proceed as the setup prompts.
Windows 7 Repair Install
Steps to perform Windows 7 Repair Install:
1. Start the Windows 7 and log on to Administrator Account.
2. Disable the 3rd party antivirus, firewall or any such security program. These may
interfere with the repair upgrade installation of Windows 7.
3. Load the Windows 7 installation DVD into the DVD drive. Now click on the Run
Setup.exe option in the Autoplay window from within the currently installed
Windows 7.
4. Next click Install Now button to start the installation.
5. Uncheck the I want to help make Windows installation better box. Following
this click Go online to get the latest updates for installation option.
6. Windows 7 will search online to install any available installation updates.
7. Look for the I accept the license terms box and check it. Then click on Next.
The material contained in the manual is protected by copyright laws and may not be reproduced, republished,
distributed, transmitted, displayed, broadcast or otherwise exploited in any manner without the prior written
permission of iYogi Technical Services (P) Ltd.
313
Workbook for L2 Desktop
8. Follow it by clicking on the Upgrade option. Now the installation of Windows 7 will
begin.
9. After the final restart a blank screen appears.
10. Type in your Windows 7 product key number.
11. First uncheck the Automatically activate Windows when I'm online box at the
bottom. After this click on the Next button.
12. Now click on the Use recommended settings.
13. Choose your Time Zone. Set the time and date setting and click on the Next
button.
14. Click on the option for your computer's location to select the correct network location
typesetting that has to be applied for the location.
15. Now Windows 7 prepares your desktop to startup.
Troubleshooting Installation Issues
You might encounter a number of problems before or after installing/upgrading Windows 7.
Some of the common problems along with the respective solutions have been discussed
below:
Problem 1: Windows Vista upgrade to Windows 7 hangs at 62%.
Solution: Follow the below mentioned steps to solve this issue:
1. Reboot, and your PC should roll back to Windows Vista. You can then open the setup
log file \$WINDOWS.~BT\Sources\Panther\setupact.log to view what
happened.
2. The Iphlpsvc service might have stopped responding. So adding an environment
variable to ignore will fix the problem.
3. Browse the setup log for other clues. And you might also try to boot and install from
the Windows 7 disc, if possible, as that reduces the chance of any conflict with your
existing Vista (or XP) setup.
If the above steps do not help, use more advanced steps:
1.
2.
3.
4.
5.
6.
7.
8.
Restart the computer. Then, your computer will roll back to Windows Vista.
Click Start, right-click Computer, and then click Properties.
On the Advanced tab, click Environment Variables.
Under System variables, click New.
Type MIG_UPGRADE_IGNORE_PLUGINS in the Variable name field.
Type IphlpsvcMigPlugin.dll in the Variable value field.
Click OK three times to close the dialog boxes.
Start the upgrade installation again.
The material contained in the manual is protected by copyright laws and may not be reproduced, republished,
distributed, transmitted, displayed, broadcast or otherwise exploited in any manner without the prior written
permission of iYogi Technical Services (P) Ltd.
314
Workbook for L2 Desktop
Problem 2: Windows 7 setup fails when copying files.
Solution: Perform these steps in order to resolve this issue:
1.
2.
3.
4.
Disable any security software before attempting to upgrade or do a clean install.
Make sure your computer is updated (devices and applications)
Disconnect any external devices before installing
Check your hard disk for any errors:
a. Click Start and Type: CMD, from the results, right click CMD
b. Click 'Run as Administrator'
c. At the Command Prompt, type: chkdsk /r /f
d. When you restart your system, your computer will be scanned for errors and
attempts will be made to correct them.
5. Click Start, type msconfig in the Start Search box, and then press ENTER.
User Account Control permission: If you are prompted for an administrator
password or for a confirmation, type the password, or click Continue.
6. On the General tab, click Selective Startup.
7. Under Selective Startup, click to clear the Load Startup Items check box.
8. Click the Services tab, click to select the Hide All Microsoft Services check box,
and then click Disable All.
9. Click OK.
10. When you are prompted, click Restart.
11. Attempt the upgrade again
Also, run the Windows 7 Upgrade Advisor, it will scan your system and provide a report
telling you if your PC can run Windows 7 and if there are any known compatibility issues
with your programs or hardware.
Problem 3: Installer gives error code: 080070570.
Solution: This error occurs because of missing or corrupt files. This problem during
Windows 7 installation has been attributed to a bad DVD created from the .ISO file used for
the installation of Windows 7. A corrupt .ISO image or an incomplete download too could be
the root cause of the issue.
To address this Windows 7 installation problem, you could try and download the .ISO file
from a valid source and burn the DVD again using software, such as, ImgBurn, gBurner or
MagicISO at low speeds of about 4x.
Problem 4: DVD drive not found when installing/upgrading to Windows 7.
Solution: There can be two possible solutions for the above problem:
The
standard
solution
here
is
to
run
REGEDIT,
browse
to
HKEY_LOCAL_MACHINE\SYSTEM\CurrentControlSet\Control\Class\,
then
delete both UpperFilters and LowerFilters in the right-hand pane
(UpperFilters.bak and LowerFilters.bak entries can be ignored).
The material contained in the manual is protected by copyright laws and may not be reproduced, republished,
distributed, transmitted, displayed, broadcast or otherwise exploited in any manner without the prior written
permission of iYogi Technical Services (P) Ltd.
315
Workbook for L2 Desktop
The other solution for the above problem is resetting the drive letter. To do so, Click
Start, type Disk Management and choose the "Create and format hard disk
partitions" link. If your optical drive is visible here then right-click it, select Change
Drive Letter and Paths, click Change and choose a new letter. If the drive is now
visible in Explorer, then repeat the process to change the drive letter back; if it's still
not visible, reboot, and it should appear.
Problem 5: Activation Error 0xC004F061 during activation of Windows 7.
Solution: If you receive error "0xC004F061" when trying to activate Windows 7, it means
you're using a product key for an upgrade version of Windows 7 and a previous version of
Windows wasn't on your computer when Windows 7 was installed.
To install an upgrade version of Windows 7, Windows Vista, or Windows XP must be
installed on your computer. If you format the drive before starting the installation process,
you won't be able to use the upgrade product key to activate Windows 7. To activate
Windows 7, you'll need to install your previous version of Windows, and then reinstall
Windows 7.
Problem 6: When upgrading your current operating system to Windows 7 on a computer
that is running Windows Live OneCare, you may encounter following message:
These programs might not work properly after the upgrade. We recommend uninstalling
these programs before upgrading. Cancel the upgrade, open Control Panel and search for
uninstall a program.
Solution: This problem occurs because Windows Live OneCare is not compatible with
Windows 7. To resolve the issue uninstall Windows Live OneCare from Add/Remove
programs. If you cannot uninstall OneCare, you must download and run the OneCare
cleanup utility. To do this, follow these steps:
1. Download the OneCare Cleanup utility to your computer. Then click Save to save the
download to your desktop.
2. When the download completes, right-click the OneCareCleanUp.exe file on your
desktop, and then click Run as administrator.
3. Click Run on the Internet Explorer Security dialog box. If you are prompted for an
administrator password or for confirmation, type your password, or click Continue,
and then, click OK
4. When you receive the message This program will clean Windows Live OneCare from
your computer... click Continue.
5. Click Accept on the End-User Licensing Agreement, and then click Continue.
6. Click Clean to begin cleaning Windows Live OneCare from your computer.
7. When the cleaning process has completed you will be prompted to restart your
computer. Close all running applications, and then click Restart Now.
The material contained in the manual is protected by copyright laws and may not be reproduced, republished,
distributed, transmitted, displayed, broadcast or otherwise exploited in any manner without the prior written
permission of iYogi Technical Services (P) Ltd.
316
Workbook for L2 Desktop
Problem 7: When you try to upgrade from Windows Vista to Windows 7, the upgrade fails
and your computer rolls back to Windows Vista.
Solution: This problem may occur for one of the following reasons:
A memory issue on the computer.
A hard disk issue on the computer.
Certain third-party drivers are installed on the computer
Use both of the following two methods to troubleshoot the problem.
Method 1: Check the computer's memory for errors
Run the Windows Memory Diagnostic tool to check for memory problems. To do this, follow
these steps:
1. Close all open programs.
2. Click Start, click Control Panel, click System and Security, and then click
Administrative Tools.
3. Double-click Windows Memory Diagnostic.
4. When you are prompt, click Restart now and check for problems.
If the Windows Memory Diagnostic tool returns an error, this indicates there are problems
with the memory on the computer.
Method 2: Check the hard disk for errors
Run the Chkdsk tool to check for disk problems. To do this, follow these steps:
1.
2.
3.
4.
Click Start and then click Computer.
Right-click the system drive, and then click Properties.
On the Tools tab, click the Check Now in the Error-checking area.
Click to select both the Automatically fix file system errors check box and the
Scan for and attempt recovery of bad sectors check box.
5. Click Start.
6. If you receive the following message, click Schedule disk check, and then restart
the computer.
Windows can't check the disk while it's in use. Do you want to schedule the disk
check to occur the next time you restart the computer?
Check Your Understanding
1. What do you mean by Windows 7 parallel installation?
2. What do you mean by Windows 7 repair installation?
3. What is the possible cause for error code: 080070570?
The material contained in the manual is protected by copyright laws and may not be reproduced, republished,
distributed, transmitted, displayed, broadcast or otherwise exploited in any manner without the prior written
permission of iYogi Technical Services (P) Ltd.
317
Workbook for L2 Desktop
4. What can be the two possible reasons for DVD drive not found error?
5. What can be the cause for Activation Error 0xC004F061 during activation of Windows
7?
Windows 7 Boot Process
When you start a Windows 7 computer, it performs the below steps to load Windows:
1.
2.
3.
4.
When the computer is turned on, the CMOS loads the BIOS and then runs POST.
The BIOS loads the MBR, which indicates the first active partition.
The MBR loads the Boot Sector of the active partition.
The Boot Sector of the partition points to BOOTMGR file so it could be loaded.
a. The
execution
of
BOOTMGR
performs
the
following
actions:
If there is a hidden folder BOOT (created in the Vista installation) with a valid
content, then it locates the BCD (Boot Configuration Data) file which contains
boot options of Windows 7.
b. If there is more than one operating system installed on our PC (other
Windows 7 or any other pre-7 version of Windows). It shows you a menu
(similar operation to BOOT.INI in the system based in NT core) in which you
can select the desired OS.
5. When you select Windows 7, BOOTMGR transfers the control to the Windows Loader
(winload.exe) or winresume.exe (in case the system was hibernated).
6. Winloader loads drivers that are set to start at boot and then transfers the control to
the Windows kernel and Windows is started.
Difference between Windows 7 and Windows Vista Boot Processes
Although the boot processes of Windows 7 and Windows Vista are almost the same, but
Windows 7 boot process has been improved. The basic differences are listed below:
Windows 7 boots faster than its predecessors.
Previous Windows versions initializes unnecessary services by default, and that
turning these off can help to improve boot times, save system resources. But
Windows 7 takes care of this issue and boots the computer quickly. There is no more
DFS replication service and Terminal service.
The pearl animation in Vista has been dumped, saving more time. Microsoft has cut
down on the display transitions, so there's less screen flashing before the log-in
screen appears. And Windows 7 no longer tries to synchronize the animation and
log-in sound, which means it doesn't have to wait until your soundcard is initialized
before the boot can continue.
Windows 7 extends Vista's diagnostic abilities, allowing the system to record each
boot time, detect any problems or hold-ups, identify their most likely cause and
perhaps even help with a solution.
The material contained in the manual is protected by copyright laws and may not be reproduced, republished,
distributed, transmitted, displayed, broadcast or otherwise exploited in any manner without the prior written
permission of iYogi Technical Services (P) Ltd.
318
Workbook for L2 Desktop
Check Your Understanding
1. What are the three differences between booting process of Windows Vista and 7?
2. What is the full form of BCD?
Windows Recovery Environment (Win RE)
Windows 7's Recovery Environment enables users to perform a variety of system and data
recovery tasks on a system that won't boot normally, including:
Fixing boot-level startup problems (Startup Repair)
Returning your system to a previous configuration (System Restore)
Recovering your computer with a previously-created system image (System Image
Recovery)
Checking for defective memory (Windows Memory Diagnostic)
Running command-prompt programs (Command Prompt)
The material contained in the manual is protected by copyright laws and may not be reproduced, republished,
distributed, transmitted, displayed, broadcast or otherwise exploited in any manner without the prior written
permission of iYogi Technical Services (P) Ltd.
319
Workbook for L2 Desktop
Creating Windows 7 Repair Disc
1. Open Backup and Restore by clicking the Start button
, clicking Control Panel,
clicking System and Maintenance, and then clicking Backup and Restore.
2. In the left pane, click Create a system repair disc, and then follow the steps.
If
you're prompted for an administrator password or confirmation, type the password
or provide confirmation.
Methods to Start Windows RE
Method 1:
Windows 7 installs an option to launch RE on this menu. To see the Advanced Boot Options
menu, press F8 after restarting your computer. Windows 7 places the Repair Your
Computer option, which starts Recovery Environment, at the top of the list of options.
After you select Repair Your Computer from the Advanced Boot Options menu, it asks you
to provide keyboard input method, language (if you have installed multiple -language
support). Once it is done, you need to specify the user name and password to enable the
access to the command prompt. After this, the Windows RE window opens.
Method 2:
If somehow Recovery Environment files are missing or corrupted, you can use Windows 7
System Repair Disc or Install Disc to start Windows RE. For this, follow the steps mentioned
below:
Insert the Repair Disc and restart the system. When prompted, press any key to
start the system from CD or DVD.
Confirm the keyboard layout and language. Click Next to continue.
Select the Windows 7 installation you need to repair. If you have installed
multiple versions of Windows 7, be sure to choose the correct one.
Click Next to continue.
Check Your Understanding
1. What are the system recovery options available in Windows 7 recovery environment?
2. What are the two methods to start Windows RE?
The material contained in the manual is protected by copyright laws and may not be reproduced, republished,
distributed, transmitted, displayed, broadcast or otherwise exploited in any manner without the prior written
permission of iYogi Technical Services (P) Ltd.
320
Workbook for L2 Desktop
System Image Recovery
What is System Image?
A system image is an exact copy of a drive. By default, a system image includes the drives
required for Windows to run. It also includes Windows and your system settings, programs,
and files.
What is its use?
Restore the contents of your computer if your hard disk or entire computer ever stops
working.
Note: When you restore your computer from a system image, it's a complete restoration
you can't choose individual items to restore, and all of your current programs, sys tem
settings, and files are replaced with the contents of the system image.
How to Restore using a System Image?
1. Boot your computer using a Windows 7 System Repair Disc or Install Disc
2. After that the System Recovery Options screen comes up. Here you want t o choose
the correct keyboard input and click Next.
3. Select System Image Recovery option or Restore your computer using a system
image you created earlier and click Next
4. At this screen you can see that it found the last system image which is saved on an
external hard drive. If you want to use an older system image, click Select a system
image then browse through older images until you find the correct one. Because we
want everything to be as close to how it was before it crashed, we select Use the
latest available system image (recommended) then click Next.
5. In the next screen just click on Nextthere are no other partitions in this instance so
we dont need to worry about excluding disks.
6. Finally youre given an quick overview of the selected image and i f everything looks
right, click Finish.
7. Click Yes to the warning message that comes up making sure you want to restore
the computer with the selected image.
8. The restore process will begin. It might take a few hours to restore everything
depending on the size of the image and how much data there is. Provided there are
no errors and the process completes successfully, your system will restart and the
system should be restored.
Check Your Understanding
1. What is a system image?
2. How will your perform system restore using system image?
The material contained in the manual is protected by copyright laws and may not be reproduced, republished,
distributed, transmitted, displayed, broadcast or otherwise exploited in any manner without the prior written
permission of iYogi Technical Services (P) Ltd.
321
Workbook for L2 Desktop
Rolling Back Windows 7 Installation
What is Windows 7 rollback?
It is the process to uninstall Windows 7 and reinstall old version of Windows.
When to perform Windows 7 rollback?
When the operating system is not working fine or has been corrupted.
Three scenarios where you need to perform Windows 7 rollback:
You installed Windows 7 on a Windows-based computer
You installed Windows 7 on a computer that did not have an operating system
installed
You upgraded from Windows Vista to Windows 7
Scenario 1: You installed Windows 7 as a new installation over an earlier version of
Windows
You used the Windows 7 installation media to install Windows 7 to the same hard disk drive
on which you had Windows XP, Windows Vista, or another version of Windows 7 installed.
Note: This Scenario applies when upgrading to Windows 7 using both the Upgrade media
and the Full product media.
In this scenario, the Windows 7 installation will have created a Windows.old folder that
contains your previous operating system and personal files. This Windows.old folder is in the
root of the Windows partition. To revert to this previous operating system, follow the below
given steps:
Step 1: Determine whether there is a Windows.old folder and whether there is sufficient
free space on the Windows hard disk
1. Click Start and then click Computer.
2. On the View menu, click Details.
3. In the Free Space column, note how much space is available for Local Disk (C:)under
the Hard Disk Drives area.
4. In the Hard Disk Drives area, double-click Local Disk (C:), and then determine
whether the Windows.old folder exists.
Important If the Windows.old folder does not exist, you cannot follow the steps in
this article to restore the previous Windows installation to this computer. You must
backup and restore or transfer your files to the previous operating system.
5. Right-click the Windows.old folder.
6. Windows 7 will determine the size of the folder after several seconds.
Determine whether the Windows.old folder is smaller than the free space that is available
for Local Disk (C:) in step 1.2.
The material contained in the manual is protected by copyright laws and may not be reproduced, republished,
distributed, transmitted, displayed, broadcast or otherwise exploited in any manner without the prior written
permission of iYogi Technical Services (P) Ltd.
322
Workbook for L2 Desktop
Note If the Windows.old folder is two times as large as the free space that is available for
the Local Disk (C:) entry, you may be unable to restore the previous Windows installation.
Step 2: Start the Windows Recovery Environment
1. Put the Windows 7 installation disc in the DVD drive, and then restart the computer.
2. Press a key when you are prompted to restart from the disc.
3. In the Install Windows window, select a language, a time, a currency, a keyboard
input method or other input method, and then click Next.
4. In the Install Windows window, click Repair your computer.
5. In the System Recovery Options window, click the version of the Windows 7
operating system that you want to repair, and then click Next.
6. In the System Recovery Options window, click Command Prompt.
The Command Prompt window opens, and it displays the command prompt. The command
prompt is where you will type the commands that are described in the following steps.
Step 3: Move the Windows 7 folders to a new Win7 folder
Note When you type one or more of the commands at the command prompt in the
following steps and press ENTER, you may receive the following message:
The system cannot find the file specified.
If you receive this message, go to the next step in this section, and then type the command
in that next step.
Type the following commands and press ENTER after each command:
C:
Md Win7
Move Windows Win7\Windows
Move "Program Files" "Win7\Program Files"
Move Users Win7\Users
Attrib h s r ProgramData
Move ProgramData Win7\ProgramData
Rd "Documents and Settings"
The material contained in the manual is protected by copyright laws and may not be reproduced, republished,
distributed, transmitted, displayed, broadcast or otherwise exploited in any manner without the prior written
permission of iYogi Technical Services (P) Ltd.
323
Workbook for L2 Desktop
Step 4: Copy the contents or move the contents of the Windows.old folder
Note When you type one or more of the commands at the command prompt in the
following steps and press ENTER, you may receive the following message:
The system cannot find the file specified.
If you receive this message, go to the next step in this section, and then type the command
in the next step.
Type the following commands and press ENTER after each command:
move /y c:\Windows.old\Windows c:\
move /y "c:\Windows.old\Program Files" c:\
move /y c:\Windows.old\ProgramData c:\
move /y c:\Windows.old\Users c:\
move /y "c:\Windows.old\Documents and Settings" c:\
Step 5: Restore the boot sector for the previous Windows installation
Type one of the following commands at the command prompt, as appropriate for your
situation.
Note: In the following commands, D: represents the DVD drive. If the DVD drive on the
computer is represented by a different letter, such as E:, use that letter in the command.
When the previous Windows installation was Windows Server 2003,
Windows XP, or Microsoft Windows 2000
Type the following command, and then press ENTER:
D:\boot\bootsect /nt52 c:
When
the
previous
Windows
installation
was
Windows
Vista
Type the following command, and then press ENTER:
D:\boot\bootsect /nt60 c:
Step 6: Restore the Boot.ini file for the previous Windows installation of Windows XP or of
Windows 2000
Note Follow these steps only when the previous installation is Windows XP or Windows
2000.
The material contained in the manual is protected by copyright laws and may not be reproduced, republished,
distributed, transmitted, displayed, broadcast or otherwise exploited in any manner without the prior written
permission of iYogi Technical Services (P) Ltd.
324
Workbook for L2 Desktop
Type the following commands and press ENTER after each command:
Attrib h s r boot.ini.saved
Copy boot.ini.saved boot.ini
Step 7: Close the Command Prompt window, and then click Restart
1. Type the following command at the command prompt, and then press ENTER:
exit
2. Click Restart to restart your computer.
Scenario 2: You installed Windows 7 on a computer that did not have an operating system
installed
In this scenario, you used the installation media to install Windows 7 to an empty hard disk
drive.
In this scenario, there is no previous operating system to which you can revert. If you want
to back up your computer and transfer the data from this Windows 7 installation to your
next operating system, follow these steps:
1. Back up your data to a network location or removable media.
2. Insert the Windows XP or Windows Vista installation media, and then install the
Windows operating system.
3. Complete the installation.
4. Restore, transfer, or copy your data to the new operating system after the
installation has completed
Scenario 3: You upgraded from Windows Vista to Windows 7
On a Windows Vista-based computer, you inserted the Windows 7 installation media and
selected the Upgrade option. Then, you upgraded from Windows Vista to Windows 7.
In this scenario, there is no previous operating system to which you can revert. If you want
to back up your computer and transfer the data from this Windows 7 installation to your
next operating system, follow the steps that are listed in Scenario 2.
Check Your Understanding
1. What is Windows 7 rollback and why do you need it?
2. List three scenarios where you need to perform Windows 7 rollback.
The material contained in the manual is protected by copyright laws and may not be reproduced, republished,
distributed, transmitted, displayed, broadcast or otherwise exploited in any manner without the prior written
permission of iYogi Technical Services (P) Ltd.
325
Workbook for L2 Desktop
Troubleshooting Black Screen Issues
The black screen of death (BSoD or BlSoD) is generally a colloquialism used for the black
error screen displayed by Windows 7 after encountering a critical system error, which can
cause the system to shut down to prevent damage.
When does Windows 7 Black Screen appears?
1.
2.
3.
4.
5.
While Playing video games
After login process
During boot process
After downloading Windows update
After installing security updates
Common reasons for Windows 7 black screen:
1. There is a CD, a DVD or a floppy disk in your CD, DVD, or floppy drive when you
start the computer.
2. Improper/Incomplete upgrade from previous Windows versions
3. Master boot record, Partition tables, Boot sector, or NTLDR file corruption
4. Incompatible driver installation
5. Video adaptor problems
6. Virus Attack
Common resolutions to overcome Windows 7 black screen:
1. Start the computer in safe mode and disable your video adapter.
2. Start the computer in safe mode and run System Restore.
3. Some users encounter this problem due to a malware, if this is the case with you,
run Windows 7 in safe mode and scan your system with Malware bytes and other
anti malware apps to get rid of dangerous malwares.
4. Use System Restore to undo the recent changes.
5. Use Startup Repair to fix Windows startup files.
6. Use Action Center to check for solution to the problems.
7. In case, all the above solutions fail to resolve black screen issue, then reinstall
Windows 7.
Common Black Screen Errors:
1. No Signal
2. Use the Enable low-resolution video (640X480) startup option, and then update
your video adapter driver.
3. Windows failed to start. A recent hardware or software change might be the cause.
The material contained in the manual is protected by copyright laws and may not be reproduced, republished,
distributed, transmitted, displayed, broadcast or otherwise exploited in any manner without the prior written
permission of iYogi Technical Services (P) Ltd.
326
Workbook for L2 Desktop
Troubleshooting Blue Screen Errors
Stop errors (also sometimes called blue screen or black screen errors) can occur if a serious
problem causes Windows 7 to shut down or restart unexpectedly. You might see a message
that says, "Windows has been shut down to prevent damage to your computer."
These errors can be caused by both hardware and software issues, and it can be difficult to
troubleshoot the problem. The following tools and methods can often help get Windows up
and running again.
These tools and methods can help you roll back your system to an earlier state, and help
ensure your computer has the latest updates installed.
Use System Restore to undo the recent changes
Use Startup Repair to fix Windows startup files
Use Action Center to check for solution to the problems
Install the recent software updates using Windows Update
Search for the drivers on manufacturers website
Use Safe mode to diagnose and troubleshoot the problem
Check the computer for hard disk and memory issues
Restore your computer using a system image backup
Reinstall Windows 7
Common Blue Screen Errors:
Error 1: Stop 00000007E (<parameter1>, <parameter2>, <parameter3>, <parameter
4>) SYSTEM_THREAD_EXCEPTION_NOT_HANDLED
Cause: This issue occurs because of a race condition in the USB Video driver when a
USB video device is unloaded.
Solution: To work around this issue, disable all USB Video Class compliant devices.
The problem can be fixed by installing Fix311840 released by Microsoft.
Error 2: STOP 0x0000007B INACCESSABLE_BOOT_DEVICE
Cause: This issue occurs if the disk driver in Windows 7 is disabled.
Solution: This driver must be enabled before you change the SATA/RAID mode of
the boot drive.
Error 3: STOP 0XC00000221 or STATUS_IMAGE_CHECKSUM_MISMATCH
Cause: This indicates a damaged page file; or disk or file corruption; or a faulty
hardware. The error will indicate the exact nature and the name of the damaged
system file.
Solution: Use the Windows recovery Environment or a System Restore or Last
Known Good Configuration to resolve this issue.
The material contained in the manual is protected by copyright laws and may not be reproduced, republished,
distributed, transmitted, displayed, broadcast or otherwise exploited in any manner without the prior written
permission of iYogi Technical Services (P) Ltd.
327
Workbook for L2 Desktop
Error 4: STOP 0x00000024 or NTFS_FILE_SYSTEM
Cause: problem occurred within the NTFS file-system driver. A similar Stop error,
0x23, exists for FAT32 drives. The most likely cause is a hardware failure in a disk or
disk controller.
Solution: A Check all physical connections to all hard disks in the system and run
CheckDisk.
Error 5: STOP 0x00000050 or PAGE_FAULT_IN_NONPAGED_AREA
Cause: A hardware driver or system service requested data that was not in memory.
The cause may be defective physical memory or incompatible software, especially
remote control and antivirus programs.
Solution: If the error occurs immediately after install ing a device driver or
application, try to use Safe Mode to remove the driver or uninstall the program.
Check Your Understanding
1.
2.
3.
4.
What are the main causes for Windows 7 black screen error?
What are the common reasons for Windows 7 black screen?
What are the common resolutions to overcome Windows 7 black screen?
What is the cause for STOP 0x00000050 or PAGE_FAULT_IN_NONPAGED_AREA error
message?
5. How will you resolve STOP 0x0000007B INACCESSABLE_BOOT_DEVICE error
message?
The material contained in the manual is protected by copyright laws and may not be reproduced, republished,
distributed, transmitted, displayed, broadcast or otherwise exploited in any manner without the prior written
permission of iYogi Technical Services (P) Ltd.
328
Workbook for L2 Desktop
Day 4: Internet Explorer 8.0 & Troubleshooting
Module Objectives:
By the end of this module, you will understand:
Discuss
Discuss
Discuss
Discuss
how to configure Internet Explorer 8
Uninstallation Process of Internet Explorer 8
enabling, disabling Add-ons
common issues with IE 8 and Troubleshooting
The material contained in the manual is protected by copyright laws and may not be reproduced, republished,
distributed, transmitted, displayed, broadcast or otherwise exploited in any manner without the prior written
permission of iYogi Technical Services (P) Ltd.
329
Workbook for L2 Desktop
Internet Explorer 8
Microsoft has introduced Internet Explorer 8 in Window 7. IE 8 has more security features in
compare to its earlier versions. IE 8 is more reliable and faster to access web pages, not
only this it also protects you from phishing sites, popup blocker, private browsing, and
compatibility view and settings.
Configuring Internet Explorer 8
1. Click the IE8 icon oh the taskbar. You will see the initial setup screen, and click Next
2. Choose whether you want suggested sites or not. Click Next after choosing the
required option.
3. Check Choose custom settings. If you think the default screen listed option has been
ok, and do not want to do more to set up, you can check Use Express settings.
Click Next.
4. If you want a custom provider, choose Show me a webpage after setup to choose
more search providers. Click Next.
5. Choose to download updates and click Next.
6. If you want to set up more accelerators, choose Show me a webpage after setup
to choose more Accelerators. Click Next.
7. It is recommended to choose Turn on SmartScreen Filter. Click Next.
8. You can choose to use Compatibility View updates. Compatibility View displays the
website as viewed in Internet Explorer 7, which will correct display problems like
misaligned text, images, or text boxes.
9. Click Finish, and you can use IE8 in windows 7.
The material contained in the manual is protected by copyright laws and may not be reproduced, republished,
distributed, transmitted, displayed, broadcast or otherwise exploited in any manner without the prior written
permission of iYogi Technical Services (P) Ltd.
330
Workbook for L2 Desktop
Internet Explorer 8.0 Configuration (Advanced)
To access and use Internet Options in IE 8, perform the below steps:
1. Close all other applications, and launch Internet Explorer 8.
2. From the Tools menu, select Internet Options. Internet Options provides you various
tabs that let you configure IE 8 as per your preferences:
General Tab allows you to:
Change IE home page
Delete web surfing history, temporary Internet files, browsing history,
cookies, saved passwords, and web form information
Change search settings
Change how Internet Explorer works with tabs
Change appearance settings
The material contained in the manual is protected by copyright laws and may not be reproduced, republished,
distributed, transmitted, displayed, broadcast or otherwise exploited in any manner without the prior written
permission of iYogi Technical Services (P) Ltd.
331
Workbook for L2 Desktop
Security Tab allows you to:
Set the security zone or change security settings for Internet, Local Intranet,
Trusted sites, and Restricted sites
Customize security level for the preferred zone
Restore all zones to the default level
Privacy Tab allows you to:
Customize the cookies settings, such as, allowing or blocking any cookie,
overriding cookies
Turn On/Off Pop-up Blocker
Disable InPrivate Browsing
Content Tab allows you to:
Enable or disable the content advisor
Clear SSL (Secure Sockets Layer) State and customize the certificate settings
for the secured sites and encrypted connections
Customize the Auto Complete and Feeds settings as per your needs
Connections Tab allows you to:
Setup Internet connection or VPN connection
Modify Dialup and LAN settings
Programs Tab allows you to:
Set IE 8 browser as default browser
Manage add-ons
Choose program as HTML editor
Customize the programs you wish to use for other Internet services
Advanced Tab allows you to:
Check or uncheck the IE settings
Restore advanced settings for IE 8
Configuring Internet Explorer 8.0 for Secure Use
1. Open Tools menu and choose Internet Options.
2. Open Security tab and click Reset all zones to default level, if the button is not
grayed out. Also make sure that Enable Protected Mode (requires restarting
Internet Explorer) is on for Internet and Restricted sites zones this defends your
computer from malicious software and drive-by attacks on the Internet.
The material contained in the manual is protected by copyright laws and may not be reproduced, republished,
distributed, transmitted, displayed, broadcast or otherwise exploited in any manner without the prior written
permission of iYogi Technical Services (P) Ltd.
332
Workbook for L2 Desktop
3. Next, open Advanced tab. Always turn on both Disable script debugging settings.
Then check Enable automatic crash recovery and Enable third-party browser
extensions.
4. If you happen to live in a country that has non-latin character set, you might want to
turn on the Use UTF-8 for mailto links option.
5. Always turn on the Check for signatures on downloaded programs and Do not save
encrypted pages to disk.
Never turn on the Enable Integrated Windows Authentication.
Always turn on new protection methods Enable memory protection to help mitigate
online attacks and Enable SmartScreen Filter.
Leave only Use SSL 3.0 and Use TLS 1.0 checked to speed up secure web traffic
(HTTPS protocol). Clear Use SSL 2.0, Use TLS 1.1 and Use TLS 1.2 boxes.
Turn on Warn about certificate address mismatch, too
6. Scroll all the way down and clear the Warn if changing between secure and not
secure mode box. Then make sure that the Warn if POST submittal is redirected to a
zone that does not permit posts box is checked.
Click OK to close the Internet Options dialog. You might have to restart Internet
Explorer for all settings to take effect.
Check Your Understanding
1. Name all the tabs that help you to configure Internet Explorer 8.
2. What does Connections tab in Internet Option window allow you to do?
3. Which tab under Internet Option window allows you delete temporary files, history,
and cookies?
4. What are security zones?
Uninstalling Internet Explorer 8
When you remove Internet Explorer 8, your earlier version of Internet Explorer is restored
with your customizations (such as add-ins, Favorites, and your home page). However,
Internet Explorer 8 is a part of Windows 7. Therefore, if you remove Internet Explorer 8,
you will have to install a third-party browser to be able to browse the Internet.
Uninstall means that you can now remove the Internet Explorer executable completely
from Windows 7. The IE files themselves will not be removed (for now) because IE has been
integrated into a couple Windows components. Thus, to remove all the references of IE8
from Windows 7, the steps are as follows:
1.
2.
3.
4.
Close all programs.
Click Start and then Control Panel.
Under Programs, click Uninstall a program.
In the tasks pane, click Turn Windows features on or off.
The material contained in the manual is protected by copyright laws and may not be reproduced, republished,
distributed, transmitted, displayed, broadcast or otherwise exploited in any manner without the prior written
permission of iYogi Technical Services (P) Ltd.
333
Workbook for L2 Desktop
5. In the list of windows features, clear the check box next to Internet Explorer 8.
6. You receive a warning message in a pop-up window. Click Yes. Internet Explorer 8
will now be uninstalled. The system will restart after the installation.
Adding Sites to the Trusted Sites List
Internet Explorer is configured by default to prevent Internet Web sites from performing
many actions that might compromise the computers security or the users privacy.
However, some legitimate Web sites might need to perform those actions to allow Web
applications to run properly. Administrators can add sites to the Trusted Sites list to grant
them additional privileges.
To add a site to the Trusted Sites list, follow these steps:
1. In Internet Explorer, click the Tools menu on the toolbar, and then click Internet
Options.
2. In the Internet Options dialog box, click the Security tab. Click Trusted Sites, and
then click Sites.
3. In the Trusted Sites dialog box, clear the Require Server Verification check box if you
access the server using HTTP rather than HTTPS.
4. In the Add This Website To The Zone box, type the URL of the Web site, such as
http://www.contoso.com, and then click Add.
5. Click Close.
Enabling/Disabling IE8 Add-Ons
Add-ons extend Internet Explorer capabilities to enable Web sites to provide much richer,
more interactive content. The commonly used add-ons are Shockwave Flash, Windows
Media Player, etc. But sometimes, these add-ons can create problems when using IE8. To
do so, follow the below mentioned steps:
1. Click the Tools button on the toolbar, and then click Manage Add-Ons.
2. In the Manage Add-Ons dialog box, select an add-on, and then click Disable to
prevent the add-on from automatically loading. If the add-on is an ActiveX control,
you can click Delete to permanently remove it.
3. If an add-on is causing serious enough problems that you cant start Internet
Explorer, you can disable the add-on without opening Internet Explorer by following
these steps:
a. Click Start, and then click Control Panel.
b. Click the Network And Internet link.
c. Under Internet Options, click the Manage Browser Add-Ons link. The Internet
Properties dialog box appears.
d. Click Manage Add-Ons.
e. In the Manage Add-Ons dialog box, select an add-on, and then click Disable to
prevent the add-on from automatically loading.
The material contained in the manual is protected by copyright laws and may not be reproduced, republished,
distributed, transmitted, displayed, broadcast or otherwise exploited in any manner without the prior written
permission of iYogi Technical Services (P) Ltd.
334
Workbook for L2 Desktop
Starting Internet Explorer without Add-Ons
A buggy or malicious add-on can cause problems with starting Internet Explorer. To
workaround this problem and launch Internet Explorer without add-ons, follow these steps:
1. Click Start. Then, click All Programs, Accessories, and System Tools.
2. Click Internet Explorer (No Add-Ons).
Internet Explorer starts with all add-ons disabled. If a Web page opens a new window when
you click a link, that new window also has add-ons disabled. Add-ons will be enabled
automatically the next time you start Internet Explorer using the standard shortcut.
Alternatively, you can start Internet Explorer manually using the -extoff parameter by
clicking Start, typing iexplore -extoff, and pressing Enter.
Check Your Understanding
How
How
How
How
can you launch Internet Explorer without add-ons?
to enable and disable IE add-ons?
to add sites to trusted site list?
to uninstall IE 8?
Troubleshooting Internet Explorer 8.0 Issues
Problem 1: You cannot view, access, or load some Web pages.
Solution: Windows 7 has improved upon the previous Network Diagnostics found in
Windows XP and Windows Vista. By default, there are now two Internet Explorer
troubleshooters found in Windows 7. These should help identify and resolve most frequently
occurring issues that could cause your Web sites to load incorrectly. To run Internet
Explorer Troubleshooter, follow these steps:
1. Close all programs.
2. Click Start and then click Control Panel
3. Under System and Security, click Find and fix problems.
4. On the task pane on the left, click View All.
5. Click Internet Explorer Performance. This opens a new window.
6. Click Next.
7. The troubleshooter will run and fix all identified issues automatically. Click Close.
After the troubleshooter has successfully run, follow the steps to run Internet Explorer
Safety troubleshooter.
The material contained in the manual is protected by copyright laws and may not be reproduced, republished,
distributed, transmitted, displayed, broadcast or otherwise exploited in any manner without the prior written
permission of iYogi Technical Services (P) Ltd.
335
Workbook for L2 Desktop
Problem 2: When you start Windows Internet Explorer 8, you may receive the following
message:
Internet Explorer 8 is in a special no-add-ons mode so that you can fix a compatibility
problem with Google Toolbar
Solution: This problem occurs because the "Google Toolbar" Internet Explorer add-on is
incompatible with the version of Internet Explorer 8 that you are using.
To solve this, you need to update to the latest Google Toolbar.
Problem 3: Windows Internet Explorer 8 crashes periodically when you attempt to open or
close tabs. You may receive the error:
Internet Explorer has encountered a problem and needs to close
Solution: This is due to a set of incompatible add-ons/toolbars that you may have installed.
To use the Reset Internet Explorer Settings feature from Control Panel, follow these steps:
1. Exit all programs, including Internet Explorer (if it is running).
2. If you use Windows XP, click Start, and then click Run. Type the following command
in the Open box, and then press ENTER:
inetcpl.cpl
3. Click the Advanced tab.
4. Under Reset Internet Explorer settings, click Reset. Then click Reset again.
5. When Internet Explorer finishes resetting the settings, click Close in the Reset
Internet Explorer Settings dialog box.
6. Start Internet Explorer again.
Problem 4: Windows Internet Explorer 8 may stop responding or crash when a certain
version of AVG Safe Search is installed:
If you are seeing this article after clicking a link in Internet Explorer 8: Your browser is in a
special no-add-ons mode so that you can fix a compatibility problem with AVG Safe Search,
a component of AVG Anti-Virus.
Solution: This problem may occur if you are using an incompatible version of the AVG
software. To resolve this problem, update the AVG software to the latest version. To do this,
open the AVG user interface, and then click Update now to automatically download and
install the latest version of the AVG software.
Or, visit the following AVG Web site to obtain the latest version of the AVG software:
http://free.avg.com/
Problem 5: You see the following error message opening Internet Explorer 8:
Internet Explorer 8 is in a special no-add-ons mode so that you can fix a compatibility
problem with Weather Channel Toolbar.
The material contained in the manual is protected by copyright laws and may not be reproduced, republished,
distributed, transmitted, displayed, broadcast or otherwise exploited in any manner without the prior written
permission of iYogi Technical Services (P) Ltd.
336
Workbook for L2 Desktop
Solution: Weather Channel Toolbar is an add-on for Internet Explorer that shows weather
information. Your version of the Weather Channel Toolbar Internet Explorer add-on is
incompatible with Internet Explorer 8. To solve the issue, install the new version of the
Weather Channel Toolbar add-on.
Problem 6: You encounter an error:
A Program on your computer has corrupted your default search setting for Internet
Explorer 8
Solution:
Note: You need to create a system restore point before troubleshooting.
1. Click Start and then click Run
2. Type Regedit and then press Enter
3. Locate the following key:
HKEY_CURRENT_USER\Software\Microsoft\Windows\CurrentVersion\ExplorerUser
Shell Folders
4. Add a new 'Expandable String value' inside the above mentioned key with a value
name of 'AppData' and a value data of '%USERPROFILE%Application Data'.
5. Restart the computer and then reopen IE8.
Problem 7: Favorites are missing in the Internet Explorer 8 after upgrading to Windows 7
Solution:
1.
2.
3.
4.
Click Start Run and type regedit.exe
Click to expand 'HKEY_CLASSES_ROOT'.
Locate and expand 'URL'
Change the value of 'PersistantHandler' to '{8CD34779-9F10-4f9b-ADFBB3FAEABDAB5A)'
5. Open Internet Explorer and Click Tools >> Options.
6. Select the Content tab and click AutoComplete Settings.
7. Uncheck 'Use Windows Search for better results'.
8. Restart Internet Explorer.
9. Open AutoComplete Settings again and check 'Use Windows Search for better
results'
10. Restart Internet Explorer
Problem 8: Unable to right click on the IE8.
Solution: HKEY_CURRENT_USER\Software\Policies\Microsoft\Internet Explorer\Restrictions
Parameter: NoBrowserSaveAs
Type: string
The material contained in the manual is protected by copyright laws and may not be reproduced, republished,
distributed, transmitted, displayed, broadcast or otherwise exploited in any manner without the prior written
permission of iYogi Technical Services (P) Ltd.
337
Workbook for L2 Desktop
Comments: If this parameter is 1 then "File/Save As" menu is disabled in Internet Explorer.
To enable it set parameter to 0 or delete it.
Problem 9: If address bar is missing in IE8.
Solution:
HKEY_CURRENT_USER\Software\Microsoft\Internet
Explorer\Toolbar\WebBrowser\ItBarLayout
The 17th byte controls the address bar. If the value is 0x1D, there is no address bar. If the
value is 0x1F there is an address bar.
Check Your Understanding
You cannot view, access, or load some Web pages. What can be the cause and
solution for this problem?
The address bar is missing in IE8, what can be the cause and solution?
You upgraded from IE7 to IE8. However, after the upgrade process is finished, your
favorites are missing. How can you overcome this problem?
What is cause and solution for the below error message:
Internet Explorer 8 is in a special no-add-ons mode so that you can fix a
compatibility problem with Weather Channel Toolbar
The material contained in the manual is protected by copyright laws and may not be reproduced, republished,
distributed, transmitted, displayed, broadcast or otherwise exploited in any manner without the prior written
permission of iYogi Technical Services (P) Ltd.
338
Workbook for L2 Desktop
Day 5: Manage Networks
Module Objectives:
By the end of this module, you will understand:
Discuss
Discuss
Discuss
Discuss
Discuss
Discuss
Discuss
Networking concepts
Networking & Sharing center
the difference between Workgroup, Domain and Homegroup
File & Printer Sharing in Windows 7
how to join a wireless network using Windows 7
different Network Diagnostics
troubleshooting Network Connectivity issues in Windows 7
The material contained in the manual is protected by copyright laws and may not be reproduced, republished,
distributed, transmitted, displayed, broadcast or otherwise exploited in any manner without the prior written
permission of iYogi Technical Services (P) Ltd.
339
Workbook for L2 Desktop
Network Connectivity
Networking and Sharing Center
The Network and Sharing Center in the control panel is a place from where all networking
settings and tasks can be launched in Windows 7. This is the place where you can:
Check your connection status
View your network visually
Troubleshoot connection problems
Get information about your network
Verify whether your PC can successfully access the Internet
Methods to start Network and Sharing Center
1. Launch the Run window by pressing the Windows key + R, type control.exe /name
Microsoft.Network And Sharing Center and click OK.
2. Click Network icon from the right side of the taskbar and then on 'Open Network
and Sharing Center'.
3. Go to Control Panel -> Network and Internet -> Network and Sharing
Center.
Major improvements in Windows 7 Network and Sharing Center:
Home Group incorporated
Fewer Network adaptor options
Left navigation and Sharing and Discovery options have been removed
Network and Sharing options have been moved to Choose homegroup and sharing
options window
Network Locations
A Network Location automatically sets the appropriate firewall and security settings for the
type of network that you connect to. Windows 7 provides you four network locations:
Home Network : Used for home networks or when you know and trust the people
and devices on the network.
Work Network: Used for small office or other workplace networks.
Public Network: Used for networks in public places (such as coffee shops or
airports).
Domain Network: Used for domain networks such as those at enterprise
workplaces.
The material contained in the manual is protected by copyright laws and may not be reproduced, republished,
distributed, transmitted, displayed, broadcast or otherwise exploited in any manner without the prior written
permission of iYogi Technical Services (P) Ltd.
340
Workbook for L2 Desktop
Check Your Understanding
What are the major improvements made in Windows 7 Network and Sharing Center?
What are the major tasks that can be performed under Windows 7 Network and
Sharing Center?
Name all the network locations provided by Windows 7.
File Sharing Options
Public Folder Sharing: The advantage of the Public folder is simplicity. All
computers running Windows have Public folders. Anybody with a user account and
password on a computer can access the public folders.
To turn Public folder sharing on or off
1. Open Advanced sharing settings by clicking the Start button, and then
clicking Control Panel. In the search box, type network, click Network
and Sharing Center, and then, in the left pane, click Change advanced
sharing settings.
2. Click the chevron to expand your current network profile.
3. Under Public folder sharing, select one of the following options:
Turn on sharing so anyone with network access can read and write
files in the Public folders
Turn off Public folder sharing (people logged on to this computer can
still access these folders)
4. Click Save changes. If you're prompted for an administrator password or
confirmation, type the password or provide confirmation.
Individual Folder Sharing: If you'd like more control over who can access a
particular file or folder, you can share just that file or folder. This type of sharing
requires slightly more effort to set up, but you can control specifically who can see or
modify your files or folders. With this method, there's no need to spend time copying
or moving files; you can share them from wherever they are on your computer.
You can share individual files and foldersand even entire librarieswith other
people using the new Share with menu. The options you'll see depend on the file
you're sharing and the type of network your computer is connected to homegroup,
workgroup, or domain.
To share files and folders on a homegroup, perform these steps:
1. Right-click the item you want to share, and then click Share with.
The material contained in the manual is protected by copyright laws and may not be reproduced, republished,
distributed, transmitted, displayed, broadcast or otherwise exploited in any manner without the prior written
permission of iYogi Technical Services (P) Ltd.
341
Workbook for L2 Desktop
2. Choose one of the following options:
Homegroup (Read)
Homegroup (Read/Write)
Specific people
To share files and folders on a workgroup or domain, follow these steps:
1. Right-click the item you want to share, click Share with, and then
click Specific People.
2. In the File Sharing wizard, do one of the following:
If your computer is on a domain, click the arrow next to the text
box, and then click Find people. In the Select Users or Groups dialog
box, type a name in the box, click Check Names, and then click OK.
If your computer is part of a workgroup, click the arrow next to the
text box, click a name from the list, and then click Add.
Under the Permission Level column, select one of the following
options:
a. Read
b. Read/Write
3. When you're finished adding people, click Share. If you're prompted for
an administrator password or confirmation, type the password or provide
confirmation.
4. After you receive confirmation that your item is shared, you can let people
you've shared with know how to access it. Do one of the following:
If you have an e-mail program installed, click e-mail to send someone
a link to your shared files.
Click copy to
automatically
copy
the
displayed
link
to
the WindowsClipboard. Then you can paste it into an e-mail, instant
message, or other program.
When you're finished, click Done.
HomeGroups: A homegroup is a group of computers that share pictures, music,
videos, documents, and even printers. The computers must be running Windows 7 to
participate in a homegroup. Homegroup allows you to:
o
o
o
Connect wirelessly and share documents, photos, music and other files as
well as your printer.
Make your files secure by making them read-only.
Give rights to other members of your Homegroup to modify your files.
To setup a HomeGroup, follow these steps:
1. Click the Start button or press the Windows key.
2. When the Start Menu opens, select Control Panel.
The material contained in the manual is protected by copyright laws and may not be reproduced, republished,
distributed, transmitted, displayed, broadcast or otherwise exploited in any manner without the prior written
permission of iYogi Technical Services (P) Ltd.
342
Workbook for L2 Desktop
3. When the Control Panel window opens, in the section labelled Network and
Internet, choose Homegroup and Sharing Options.
4. The Homegroup window opens, click the button labeled , Create a
Homegroup.
5. The Create a Homegroup window opens, displaying the features you can
share Pictures, Documents, Music, Printers and Videos.
6. Check the boxes for those items you wish to share.
7. Click the Next button.
8. Next, Windows 7 generates a password to allow other computer user(s) to
join the Homegroup.
9. Click Print password and instructions.
10. Give the Password information sheet to the other computer user(s).
11. Click the Finish button
To join a HomeGroup, you need a password that is provided by the owner of
the HomeGroup. Follow these steps to join a HomeGroup:
1. Open HomeGroup by clicking the Start button, clicking Control Panel, typing
homegroup in the search box, and then clicking HomeGroup.
2. Click Join now, and then complete the wizard.
Check Your Understanding
1.
2.
3.
4.
How
How
How
How
can you join a HomeGroup?
can you setup a HomeGroup?
will you share files and folders on a workgroup or domain?
to turn on Public folder sharing option on?
Follow these steps on a computer that belongs to the homegroup and has libraries
that you want to share:
1. Open HomeGroup by clicking the Start button , clicking Control Panel, typing
homegroup in the search box, and then clicking HomeGroup.
2. Under Share libraries and printers, select the check box for each library you want to
share, and then click Save changes.
To share other libraries that you've created, follow these steps:
1. Click the Start button, and then click your user name.
2. Select the library you want to share, and then, in the toolbar, click Share with.
3. Select the people you want to share with. To access files or folders on other
homegroup computers:
The material contained in the manual is protected by copyright laws and may not be reproduced, republished,
distributed, transmitted, displayed, broadcast or otherwise exploited in any manner without the prior written
permission of iYogi Technical Services (P) Ltd.
343
Workbook for L2 Desktop
Click the Start button, and then click your user name.
In the navigation pane (the left pane), under Homegroup, click the user
account name of the person whose files you want to access.
In the file list, double-click the library you want to access, and then double-click
the file or folder you want.
To leave a homegroup, follow the below steps:
1. Open HomeGroup by clicking the Start button, clicking Control
homegroup in the search box, and then clicking HomeGroup.
2. Click Leave the homegroup.
3. Click Leave the homegroup, and then click Finish.
Panel,
typing
Difference Between a Domain, a WorkGroup, and a HomeGroup
WorkGroup
All
computers
are peers; no
computer
has
control
over
another
computer.
Each computer
has a set of
user accounts.
To log on to any
computer in the
workgroup, you
must have an
account on that
computer.
There
are
typically
no
more
than
twenty
computers.
A workgroup is
not
protected
by a password.
All
computers
must be on the
same
local
HomeGroup
Computers on a home
network must belong to a
workgroup, but they can
also
belong
to
a
homegroup. A homegroup
makes it easy to share
pictures, music, videos,
documents, and printers
with other people on a
home network.
A homegroup is protected
with a password, but you
only need to type the
password
once,
when
adding your computer to
the homegroup.
Domain
One or more computers are
servers.
Network
administrators use servers to
control
the
security
and
permissions for all computers
on the domain. This makes it
easy
to
make
changes
because the changes are
automatically made to all
computers.
Domain
users
must provide a password or
other credentials each time
they access the domain.
If you have a user account on
the domain, you can log on to
any computer on the domain
without needing an account on
that computer.
You probably can make only
limited
changes
to
a
computer's settings because
network administrators often
want to ensure consistency
among computers.
There can be thousands of
computers in a domain.
The material contained in the manual is protected by copyright laws and may not be reproduced, republished,
distributed, transmitted, displayed, broadcast or otherwise exploited in any manner without the prior written
permission of iYogi Technical Services (P) Ltd.
344
Workbook for L2 Desktop
network
subnet.
or
The computers can be
different local networks.
on
Sharing Files in Windows 7 and Windows XP
HomeGroup feature is not compatible with Vista or XP. So, to share files between a
Windows XP and Windows 7 computer, you need to perform some different steps.
Perform these steps to share files between Windows 7 and Windows XP
1. First make sure both machines are members of the same Workgroup which by
default is named Workgroup.
2. On the Windows 7 machine go into Control Panel \ All Control Panel Items \
Network and Sharing Center then click on Change advanced sharing settings.
3. You will want to verify the following settings under Advanced Sharing Settings for
the Home or Work and Public profile.
Perform these steps to share files between Windows 7 and Windows XP
1. First make sure both machines are members of the same Workgroup which by
default is named Workgroup.
2. On the Windows 7 machine go into Control Panel \ All Control Panel Items \
Network and Sharing Center then click on Change advanced sharing settings.
3. You will want to verify the following settings under Advanced Sharing Settings for
the Home or Work and Public profile.
4. If you want any user to have access the public shares turn off password
protection. This is located in Advanced Sharing Settings toward the bottom of
the list.
5. If you want to keep it enabled make sure there is a log in account for the other
XP machines and they have a password.
6. Now if you go into Network in Windows 7 you should see your XP machine and
the Windows 7 as well
To turn on file and printer sharing, follow the below given steps:
1. Open Advanced sharing settings by clicking the Start button, and then clicking
Control Panel. In the search box, type network, click Network and Sharing
Center, and then, in the left pane, click Change advanced sharing settings.
2. Click the chevron to expand the current network profile.
3. If printer sharing is off, under File and printer sharing, select Turn on file and
printer sharing, and then click Save changes.
If you're prompted for an
administrator password or confirmation, type the password or provide
confirmation.
The material contained in the manual is protected by copyright laws and may not be reproduced, republished,
distributed, transmitted, displayed, broadcast or otherwise exploited in any manner without the prior written
permission of iYogi Technical Services (P) Ltd.
345
Workbook for L2 Desktop
Check Your Understanding
1.
2.
3.
4.
What are the differences between WorkGroup, HomeGroup, and Domain?
How will you share other libraries that you've created?
How will you to share files between Windows 7 and Windows XP?
How will you turn on file and printer sharing in Windows 7?
TCP/IP
TCP/IP defines the language that your computer uses to commun icate with other
computers. It is recommend using automated Dynamic Host Configuration Protocol (DHCP)
to automatically assign Internet Protocol (IP) addresses to the computers on your network,
if your network supports it. If you use DHCP, then you don't have to change your settings if
you move your computer to another location, and DHCP doesn't require you to manually
configure settings such as Domain Name System (DNS) and Windows Internet Name
Service (WINS).
Steps to change TCP/IP settings:
1. Open Network Connections by clicking the Start button, clicking Control Panel,
clicking Network and Internet, clicking Network and Sharing Center, and
then clicking Manage network connections.
2. Right-click the connection that you want to change, and then click Properties. If
you are prompted for an administrator password or confirmation, type the
password or provide confirmation.
3. Click the Networking tab. Under This connection uses the following items, click
either Internet Protocol Version 4 (TCP/IPv4) or Internet Protocol
Version 6 (TCP/IPv6), and then click Properties.
4. To specify IPv4 IP address settings, do one of the following:
To obtain IP settings automatically, click Obtain an IP address
automatically, and then click OK.
To specify an IP address, click Use the following IP address, and then,
in the IP address, Subnet mask, and Default gateway boxes, type
the IP address settings.
5. To specify IPv6 IP address settings, do one of the following:
To obtain IP settings automatically, click Obtain an IPv6 address
automatically, and then click OK.
To specify an IP address, click Use the following IPv6 address, and
then,
in
theIPv6
address, Subnet
prefix
length,
and Default
gateway boxes, type the IP address settings.
6. To specify DNS server address settings, do one of the following:
The material contained in the manual is protected by copyright laws and may not be reproduced, republished,
distributed, transmitted, displayed, broadcast or otherwise exploited in any manner without the prior written
permission of iYogi Technical Services (P) Ltd.
346
Workbook for L2 Desktop
To obtain a DNS server address automatically, click Obtain DNS server
address automatically, and then click OK.
To specify a DNS server address, click Use the following DNS server
addresses, and then, in the Preferred DNS server and Alternate DNS
server boxes, type the addresses of the primary and secondary DNS
servers.
7. To change DNS, WINS, and IP settings, click Advanced.
Network Troubleshooter
Network troubleshooter helps to diagnose and repair the problem. For example, when you
see some error messages such as Page cannot be displayed or Server is not available,
you have the option of using the Network troubleshooter to identify the problem.
Ways to Access Network Troubleshooter
Right-click the network icon in the notification area of the taskbar, and then
click Troubleshoot problems.
Click the Start button, click Control Panel, and then, in the search box, type
troubleshooter. Click Troubleshooting, click Network and Internet, and then
click the type of problem you are experiencing.
Click the Start button, click Control Panel, and then, in the search box, type
network. In the list of results, click Network and Sharing Center, and then
click Troubleshoot problems.
Click the Start button, click Control Panel, and then, in the search box, type
adapter. Under Network and Sharing Center, click View network
connections, right-click a network adapter, and then click Diagnose.
Steps to view detailed Windows Network Diagnostics information:
1. Click Start, right-click Computer, and then click Manage.
2. Select Computer Management, System Tools, Event Viewer, Windows
Logs, and finally System.
3. In the Actions pane, click Filter Current Log.
4. In the Filter Current Log dialog box, click the Event Sources list, and then select
Diagnostics-Networking. Click OK.
5. The Event Viewer snap-in displays a list of events generated by Windows Network
Diagnostics with detailed information about every troubleshooting session.
The material contained in the manual is protected by copyright laws and may not be reproduced, republished,
distributed, transmitted, displayed, broadcast or otherwise exploited in any manner without the prior written
permission of iYogi Technical Services (P) Ltd.
347
Workbook for L2 Desktop
Network Troubleshooting Tools
Utility
Get
MAC
(Getmac.exe)
Address
Hostname (Hostname.exe)
IP
Configuration
Utility
(Ipconfig.exe)
Name
Server
(Nslookup.exe)
Net
services
(Net.exe)
Lookup
commands
Netstat (Netstat.exe)
Network
Command
(Netsh.exe)
Shell
PathPing (Pathping.exe)
TCP/IP NetBIOS Information
(Nbtstat.exe)
TCP/IP Ping (Ping.exe)
Purpose
Discovers the Media Access Control (MAC) address and lists
associated network protocols for all network cards in a
computer, either locally or across a network.
Displays the host name of the current computer.
Displays all current Transmission Control Protocol/Internet
Protocol (TCP/IP) network configuration values, and
refreshes Dynamic Host Configuration Protocol (DHCP) and
DNS settings.
Displays information about Domain Name System records
for specific IP addresses and/or host names so that you
can troubleshoot DNS problems.
Performs a broad range of network tasks. Type net with no
parameters to see a full list of available command-line
options.
Displays active TCP connections, ports on which the
computer is listening, Ethernet statistics, the IP routing
table, and IPv4/IPv6 statistics.
Displays or modifies the network configuration of a local or
remote computer that is currently running. This commandline scripting utility has a huge number of options, which
are fully detailed in Help.
Combines the functions of Traceroute and Ping to identify
problems at a router or network link.
Displays statistics for the NetBIOS over TCP/IP (NetBT)
protocol, NetBIOS name tables for both the local computer
and remote computers, and the NetBIOS name cache.
Verifies IP-level connectivity to another internet address by
sending Internet Control Message Protocol (ICMP) packets
and measuring response time in milliseconds.
TCP/IP Route (Route.exe)
Displays and modifies entries in the local IP routing table.
TCP/IP
(Tracert.exe)
Determines the path to an internet address, and lists the
time required to reach each hop. Its useful for
troubleshooting connectivity problems on specific network
segments.
Traceroute
The material contained in the manual is protected by copyright laws and may not be reproduced, republished,
distributed, transmitted, displayed, broadcast or otherwise exploited in any manner without the prior written
permission of iYogi Technical Services (P) Ltd.
348
Workbook for L2 Desktop
Check Your Understanding
1. What is the utility used to display and modify network configuration?
2. What is the utility that verifies IP-level connectivity to another Internet address by
sending ICMP measuring response time in miliseconds?
3. What is the full form of ICMP?
4. What is the function of Pathping.exe command?
The material contained in the manual is protected by copyright laws and may not be reproduced, republished,
distributed, transmitted, displayed, broadcast or otherwise exploited in any manner without the prior written
permission of iYogi Technical Services (P) Ltd.
349
Workbook for L2 Desktop
Troubleshooting Connectivity Problems Manually
The material contained in the manual is protected by copyright laws and may not be reproduced, republished,
distributed, transmitted, displayed, broadcast or otherwise exploited in any manner without the prior written
permission of iYogi Technical Services (P) Ltd.
350
Workbook for L2 Desktop
Common reasons for network connectivity issues are:
Misconfigured network adapter
Misconfigured network hardware
Failed network connectiont
Faulty network cables
Failed network adapter
Failed network hardware
To identify the source of a connectivity problem without using Windows Network
Diagnostics, follow these steps and answer the questions until you are directed to a different
section:
1. Click the networking notification icon in the system tray, and then click Open
Network and Sharing Center.
a. If a red X is displayed over a network link, click the link to start Windows
Network. Diagnostics and follow the prompts that appear. If the red X is between
the network and the Internet, the problem is with the Internet connection and
not the local computer. Contact the network administrator for assistance.
b. If no network adapters appear, a network adapter isnt present, network adapters
are disabled, the hardware has failed, or the driver is not functioning.
Re-enable any disabled network adapters. If the problem persists, restart the
computer. If the network adapter is still not available, use Device Manager
(Devmgmt.msc) to diagnose the problem. If possible, update the driver using
Microsoft Update or by checking the network adapter vendors Web site.
2. Can other computers connect to the same network? If not, the problem is with the
network and not the computer youre troubleshooting.
3. Can you connect to other network resources?
4. Open a command prompt and run ipconfig /all. Examine the output:
a. If the computer has an IP address in the range 169.254.0.0 through
169.254.255.255, the computer is configured to use DHCP addressing but a
DHCP server was not available.
b. If you have a valid IP address but do not have a default gateway or a DNS
server, the problem is caused by an invalid IP configuration. If the computer
has a DHCP-assigned IP address, run ipconfig /release and ipconfig /renew
from an administrative command prompt. If the computer has a manually
configured IP address, obtain the correct configuration from a network
administrator.
c. If no network adapters are listed, the computer either lacks a network
adapter or (more likely) it does not have a valid driver installed. Use Device
Manager to identify the network adapter and then install an updated driver. If
the hardware has failed, replace the network adapter (or add a new network
adapter if the network adapter is built in).
d. If all network adapters show a Media State of Media Disconnected, the
computer is not physically connected to a network. Connect the computer to a
wired or wireless network. If you are connected to a wired network and you
The material contained in the manual is protected by copyright laws and may not be reproduced, republished,
distributed, transmitted, displayed, broadcast or otherwise exploited in any manner without the prior written
permission of iYogi Technical Services (P) Ltd.
351
Workbook for L2 Desktop
still see this error, disconnect and reconnect both ends of the network cable.
If the problem continues, replace the network cable. Attem pt to connect a
different computer to the same network cable; if the new computer can
connect successfully, the original computer has a failed network adapter. If
neither computer can connect successfully, the problem is with the network
wiring, the network switch, or the network hub. Replace the network
hardware as necessary.
e. If all network adapters show DHCP Enabled: No in the display of the Ipconfig
/all command, the network adapter might be misconfigured. If DHCP is
disabled, the computer has a static IPv4 address, which is an unusual
configuration for client computers. Update the network adapter IPv4
configuration to obtain An IP Address Automatically and Obtain DNS Server
Address Automatically. Then, configure the Alternate Configuration tab of the
IP Properties dialog box with the current static IP configuration.
5. If you have a valid IP address and you can ping your default gateway, open a
command prompt and run the command Nslookup <servername>. If Nslookup
cannot resolvea valid name and does not display an answer similar to the following,
you have a name resolution problem.
Check Your Understanding
1. What can be the common reasons for network connectivity issues?
2. How will you identify the source of a connectivity problem without using Windows
Network Diagnostics?
Troubleshooting APIPA Address Issues
Computer uses APIPA address that ranges between 169.254.0.0 and 169.254.255.25, when
it is configured to use automatic IP addressing but cannot connect DHCP server. APIPA
addresses allow computers connected to a LAN without a DHCP server to communicate;
however, they do not allow the computers to connect to non-APIPA computers.
Reasons of APIPA address issue:
The DHCP server was temporarily unavailable.
The computer was not connected to the network properly.
The computer was not authorized to connect to the network.
The material contained in the manual is protected by copyright laws and may not be reproduced, republished,
distributed, transmitted, displayed, broadcast or otherwise exploited in any manner without the prior written
permission of iYogi Technical Services (P) Ltd.
352
Workbook for L2 Desktop
To solve these issues, follow the below methods in sequence until the problem is
resolved:
1. Use Windows Network Diagnostics
2. Verify the connectivity to the local network and that the network hardware is
functioning properly.
3. Attempt to retrieve an IP address from a DHCP server by running the following two
commands:
ipconfig /release
ipconfig /renew
4. If the above steps fail and you are connected to the network, the DHCP server is
either offline or has determined that your computer is not authorized to connect to
the network. Bring a DHCP server online and then restart the computer. If the
network does not use a DHCP server, configure a static or alternate IPv4 address
provided by your network administrator.
Troubleshooting Application Connectivity Issues
If one application (or network protocol) works correctly but others dont, it is an application
connectivity issue. To troubleshoot, follow these steps:
1. Use Nslookup to query the server name you are trying to contact. If Nslookup cannot
resolve the name, it is a name resolution problem.
2. Often, a firewall might block your applications communications. Before you can test
this, identify the network protocol and port number used by the application.
If you are not sure which port numbers your application uses, consult the
applications manual or contact the technical support team. Often, searching the
Internet for the phrase <application_name> port number identifies the required
port numbers. Sometimes, administrators change port numbers to nonstandard
values. If that is the case, you will need to ask the administrator for the new port
number.
3. Test whether you can connect manually to that port on the server. If it is a TCP port,
you can use either PortQry or Telnet. To test a TCP port with Telnet (which is
available if you turn on the Telnet Client feature by using the Turn Windows Features
On Or Off tool in Control Panel), run the following command:
Telnet <hostname_or_address> <TCP_port>
4. If the command prompt clears or if you receive text from the remote service, you
successfully established a connection, which means you do not have an application
connectivity problem. Instead, you might have an authentication problem or there
might be a problem with the client or server software.
5. If Telnet displays Could not open connection to the host, this verifies that you do
indeed have an application connectivity issue. Either the server is offline or a
misconfigured firewall is blocking the applications network traffic. Follow these steps
to continue troubleshooting the problem:
a. Verify that the server is online by connecting to a different service running on the
same server. For example, if you are attempting to connect to a Web server and
The material contained in the manual is protected by copyright laws and may not be reproduced, republished,
distributed, transmitted, displayed, broadcast or otherwise exploited in any manner without the prior written
permission of iYogi Technical Services (P) Ltd.
353
Workbook for L2 Desktop
you know that the server has File Sharing enabled, attempt to connect to a
shared folder. If you can connect to a different service, the problem is almost
certainly a firewall configuration problem on the server. If you dont know that
another service is running on the server, contact the server administrator to
verify that its running.
Attempt to connect from different computers on the same and different subnets. If you can
connect from a computer on the same subnet, the problem is caused by a firewall or
application configuration problem on your computer. Verify that a firewall exception is
created either for your application or for the port numbers it uses. If you can connect from a
client computer on a different subnet but not from the same subnet, a firewall on the
network or on the server is probably filtering traffic from your client network. Contact a
network administrator for assistance.
The material contained in the manual is protected by copyright laws and may not be reproduced, republished,
distributed, transmitted, displayed, broadcast or otherwise exploited in any manner without the prior written
permission of iYogi Technical Services (P) Ltd.
354
Workbook for L2 Desktop
The material contained in the manual is protected by copyright laws and may not be reproduced, republished,
distributed, transmitted, displayed, broadcast or otherwise exploited in any manner without the prior written
permission of iYogi Technical Services (P) Ltd.
355
Workbook for L2 Desktop
Check Your Understanding
1. What can be the reasons of APIPA address issue? How can you resolve them?
2. What are steps to resolve application connectivity issue?
Network Protocol and Pot Numbers
Service Name or Task
Web servers, HTTP, and Internet Information
Services (IIS)
Web servers that use Hypertext Transfer
Protocol Secure (HTTPS)
File Transfer Protocol (FTP) servers
DNS queries
UDP
TCP
80
443
20,21
53
DHCP client
53
67
File and printer sharing
137
Internet Relay Chat (IRC)
139, 445
6667
Incoming e-mail: Internet Mail Access Protocol
(IMAP)
Incoming e-mail: IMAP (Secure Sockets Layer
[SSL])
Incoming e-mail: Post Office
Protocol 3 (POP3)
Incoming e-mail: POP3 (SSL)
143
Outgoing e-mail: Simple Mail
Transfer Protocol (SMTP)
Connecting to an Active Directory Domain
Services (AD DS) domain controller
25
Network
Management:
Simple
Management Protocol (SNMP)
SQL Server
Network
Telnet
Terminal Server, Remote Desktop, and Remote
Assistance
Virtual Machine Remote Control (VMRC) client
993
110
995
389, 53, 88
135, 389, 636,
3268,
3269, 53, 88, 445
161, 162
1433
23
3389
5900
The material contained in the manual is protected by copyright laws and may not be reproduced, republished,
distributed, transmitted, displayed, broadcast or otherwise exploited in any manner without the prior written
permission of iYogi Technical Services (P) Ltd.
356
Workbook for L2 Desktop
for Microsoft Virtual Server 2005 R2
Troubleshooting Name Resolution Issues
Before two computers can communicate, the client must translate the servers host name to
an IP address. This translation is called name resolution. Most of the time, a DNS server
performs name resolution and returns the IP address to the client computer.
Use Windows Network Diagnostics as your first troubleshooting step. If this fails, verify that
the computer is connected to the local network and then perform these steps:
1. Verify that you can connect to other computers using IP addresses. If not, the issue
is network connectivity rather than name resolution. To test this, run the command
ipconfig. Make note of the default gateway. Then, attempt to ping the default
gateway.
If you receive replies, you are connected to the network and your problem it is a
name resolution issue otherwise, you might not connect to the network. Before
troubleshooting the problem as a name resolution problem, verify that the computer
is connected properly to the local network.
2. Use Nslookup to look up the host name you are attempting to contact. Examine the
output by using the following criteria:
a. If Nslookup resolves the name, name resolution isnt the problem. However, the
server might be offline, a firewall might be blocking your traffic, the program
youre using might be misconfigured, or the DNS server database is incorrect and
returning an invalid IP address.
b. If Nslookup displays only DNS request timed out (and doesnt later resolve the
name), your DNS servers are not responding. First, run Nslookup again to make
sure its not an intermittent problem. Then, verify that your computer has the
correct IP addresses listed for the DNS servers. If the DNS server IP addresses
are correct, the DNS servers or the network they are connected to is offline.
The material contained in the manual is protected by copyright laws and may not be reproduced, republished,
distributed, transmitted, displayed, broadcast or otherwise exploited in any manner without the prior written
permission of iYogi Technical Services (P) Ltd.
357
Workbook for L2 Desktop
The material contained in the manual is protected by copyright laws and may not be reproduced, republished,
distributed, transmitted, displayed, broadcast or otherwise exploited in any manner without the prior written
permission of iYogi Technical Services (P) Ltd.
358
Workbook for L2 Desktop
Check Your Understanding
1. What is the full form of IRC, SSL, IMAP, and POP3?
2. How can you resolve name troubleshooting issues?
Troubleshooting Wireless Network Issues
Some of the common wireless network problems include the following:
Network adapter cannot see any wireless networks: It can occur if network
adapter is turned off at the hardware level. Use Device Manager to verify that your
wireless network adapter was detected and has a valid driver.
Weak wireless signal: Things to improve the range of a wireless signal:
o Move the wireless access point away from metal cabinets, computers, or
other objects that might block the wireless signals.
o If attempting to connect from outdoors, remove screens from windows.
o Adjust the antenna on the wireless access point. For greatest efficiency, have
someone slowly move the wireless access point antenna while a second
person monitors the signal strength from a computer at the target location.
o Use a high-gain antenna.
o Increase the power at the transmitter.
o Increase the power at the client computer.
Windows cannot reconnect to a wireless network: Security settings on the
network might have changed. Remove the wireless network profile and connect to
the network as if it were a new network.
Troubleshooting when you cannot view some websites
Possible causes are:
Your browser could be attempting to connect through a proxy server. If so, try
connecting with the proxy server turned off.
Your browser connection settings could be incorrect. To change connection settings,
follow these steps:
1. Open Internet Options by clicking the Start button, clicking Control Panel,
clicking Network and Internet, and then clicking Internet Options.
2. Click the Connections tab.
Your router could be attempting to proxy DNS requests and failing. Refer to the
documentation that came with your router for instructions on disabling DNS proxy.
The material contained in the manual is protected by copyright laws and may not be reproduced, republished,
distributed, transmitted, displayed, broadcast or otherwise exploited in any manner without the prior written
permission of iYogi Technical Services (P) Ltd.
359
Workbook for L2 Desktop
Parental Controls, Family Safety, or some other parental control software could be
blocking access to certain websites.
Troubleshooting File and Printer Sharing
Possible causes for such issues are:
You havent created or joined a homegroup: To solve the issue, create or join a
homegroup.
You're not using a homegroup, and the folder or printer you're trying to
access has not been shared: Use a HomeGroup to share files and printers or turn
on file and printer sharing and set sharing properties on the item (or move it one of
the public folders).
Network Discovery is turned off: Turn network discovery on.
Check Your Understanding
1. List three common wireless network problems.
2. You are unable to view few sites. What can be the possible causes?
The material contained in the manual is protected by copyright laws and may not be reproduced, republished,
distributed, transmitted, displayed, broadcast or otherwise exploited in any manner without the prior written
permission of iYogi Technical Services (P) Ltd.
360
Workbook for L2 Desktop
Week 5
Week Objectives:
By the end of this week, you will learn:
Day-1
Email Clients
Discuss different email clients
Discuss system requirements for different email clients
Discuss terminologies related to email client applications
Configure e-mail account settings
Configure email clients for Newsgroups
Third Party e-mail client account settings configuration
Email Account Migration
How to take backup & restore
Troubleshooting common issues
Day-2
Microsoft Office
Introduction to Microsoft Office
Installation and Un-installation of Microsoft Office
Repairing MS Office installation
Support Boundaries
Configuring and troubleshooting Office applications
Day-3
CD/DVD Burning Applications
Supported Software (Nero Burning ROM, Roxio Easy CD Creator, Nero Express,
ImgBurn)
Support Boundaries
Installation/Un-installation of the software
Working with the Burning application software.
Configure and troubleshoot common issues.
FAQs
Digital Cam
Help connect the right cables and connectors
Install / update the latest drivers, software & updates for Digital Camera
Installing the software and sync the Digital Camera with the PC
The material contained in the manual is protected by copyright laws and may not be reproduced, republished,
distributed, transmitted, displayed, broadcast or otherwise exploited in any manner without the prior written
permission of iYogi Technical Services (P) Ltd.
361
Workbook for L2 Desktop
Mp3 Player
Install / Update the latest software & updates
Scan & remove device conflicts with any other devices during Setup
Installing the software and sync MP3 player with the PC
Day-4
Managing Local and Network Printers
Discuss printer terminology
Explain the printing process for local and network printers.
Connect to local and network print devices
o Install a local printer.
o Configure and manage local printing
o Install a network printer (wired & wireless)
o Connect to and manage printing to a network-based printer
o Manage print jobs.
Print Permissions
o Identify basic and advanced print permissions.
o Identify default print permission assignments.
o Calculate effective print permissions.
o Sharing a Printer
o Share a printer.
o Connect to a shared printer.
Troubleshoot printers
o Troubleshooting Print Driver issues
o Troubleshooting Printers and Printing Issues
Day-5
Security Software
Different types of security threats
Types of security software available to protect users from these threats
Architecture of Anti-Virus software & configuration
Architecture of Anti-Spyware software & configuration
Architecture of Firewall software & configuration
Different security software supported by iYogi and their features
Troubleshooting
o Manually removing virus
o Manually removing spywares
o What to do when anti-virus reports a false positive
o What to do when an anti-virus is unable to update itself
o Post Installation issues and troubleshooting
The material contained in the manual is protected by copyright laws and may not be reproduced, republished,
distributed, transmitted, displayed, broadcast or otherwise exploited in any manner without the prior written
permission of iYogi Technical Services (P) Ltd.
362
Workbook for L2 Desktop
Day 1: Email Clients
Module Objectives:
By the end of this module you will understand:
Types of Email Clients
Comparison between different Email Clients
System Requirements to install different email clients
Email Terminology
Configuring Email Accounts and News Group
Managing Email Clients
Printing Email Messages
Troubleshooting Email Clients
The material contained in the manual is protected by copyright laws and may not be reproduced, republished,
distributed, transmitted, displayed, broadcast or otherwise exploited in any manner without the prior written
permission of iYogi Technical Services (P) Ltd.
363
Workbook for L2 Desktop
Email Clients
A program which helps to send and receive the mails without accessing the emails via
webpage, it automatically downloads the new mails to your system. Email Clients has more
features in comparison of web interface.
Some of the commonly used Email Clients are:
MS Outlook
Outlook Express
Windows Mail
Thunderbird
Eudora
Apple Mail
Spice Bird
Opera Mail
Incredimail
Microsoft Entourage
Email Clients Comparison
Outlook
2003
Outlook
Express
Outlook
2007
Connectivity to Microsoft Exchange
Yes
No
Yes
Out of Office Assistant
Yes
No
Yes
Multiple address books.
Yes
No
Yes
Fully integrated Calendar related activities
Yes
No
Yes
Reminders for e-mail messages, calendar events, tasks etc.
Yes
No
Yes
Information Rights Management (IRM)
Yes
No
Yes
Integration with Windows SharePoint sites.
Yes
No
Yes
Supports backup
Yes
No
Yes
Email editor for additional formatting and style options.
Yes
No
Yes
Allows to organize the items
Yes
No
Yes
Multiple calendars view and drag items between the calendars.
Yes
No
Yes
Supports tasks folder
Yes
No
Yes
Junk e-mail message filter.
Yes
No
Yes
Notes folder (Sticky Notes)
Yes
No
Yes
Supports NNTP
No
Yes
Yes
Shared workspace integration
No
No
Yes
SharePoint integration
Yes
No
Improved
SharePoint lists
No
No
Yes
Task request
Yes
No
Yes
Features
The material contained in the manual is protected by copyright laws and may not be reproduced, republished,
distributed, transmitted, displayed, broadcast or otherwise exploited in any manner without the prior written
permission of iYogi Technical Services (P) Ltd.
364
Workbook for L2 Desktop
Comparison between MS Office 2007 Suites:
Home and
Student
Standard
Small
Business
Professional
Ultimate
Professional
Plus
Enterprise
Accounting
Express
Access
Applications
Word
Excel
Outlook
Business
Contact
Manager
OneNote
PowerPoint
Publisher
InfoPath
Groove
Communicator
Basic
Email Clients System Requirements
Application
Name
Processor
Memory
Space
Required
Operating
Systems
Remarks
MS Outlook
2007
500 MHz or
Higher
256 MB or
Higher
1.5 GB
Windows XP
SP2 or later
Internet Fax not available on
64 bit OS
MS Outlook
with BCM
1 GHZ or
Higher
512 MB or
Higher
2 GB
Windows XP
SP2 or later
Internet Fax not available on
64 bit OS
MS Outlook
2003
233 MHz or
Higher
128 MB or
Higher
150 MB
Windows
2000 SP3 or
later
For additional items, it
requires PII with 400 MHz or
higher with 200 MB of
additional space
Windows
Mail
800 MHz for
Vista & XP
1 GHz for Win
7
128 MB of XP
& Vista
512 MB for
Win 7
Windows XP
SP2 or later
Outlook
Express 6
233 MHz
64 MB
Windows XP
or later
Requires .Net Framework
version 1.1
Check Your Understanding
1. Explain any 5 differences between Outlook Express and MS Outlook 2003?
2. Explain any 5 differences between Outlook Express and MS Outlook 2007?
3. Explain any 5 differences between MS Outlook 2003 and MS Outlook 2003?
The material contained in the manual is protected by copyright laws and may not be reproduced, republished,
distributed, transmitted, displayed, broadcast or otherwise exploited in any manner without the prior written
permission of iYogi Technical Services (P) Ltd.
365
Workbook for L2 Desktop
4.
5.
6.
7.
Name the MS Office 2007 suits launched by Microsoft?
Tell any 3 differences between MS Office 2007 Professional and Professional Plus?
What do you understand by Business Contact Manager?
What are the system requirements to install MS Outlook 2007 on a system having
Windows 7 operating system?
8. What are the system requirements to install Business Contact Manager with MS
Outlook on a system having Windows XP operating system?
9. Which operating system is not compatible for using Internet Fax feature in MS
Outlook 2007?
Email Terminology
The commonly used terms for email clients are:
OST (Offline Storage Files): An OST file (.OST) is an offline folder file in Microsoft
Outlook. Offline folders make it possible for the user to work offline and then to
synchronize changes with the Exchange server the next time they connect. The
ability to work offline is useful in environments with limited or unreliable
connectivity.
EML (Outlook Express Electronic Mail): These file extensions are primarily used
for e-mail files that are created by using RFC standards, it contains text and
attachments.
MBX (Mailbox): It is used to backup the emails and save them to different folders.
Outlook Express uses separate file for each mailbox folder when saved as DBX files,
like- inbox files are saved as Inbox.dbx and sent item files are saved as Sent
Items.mbx etc.
DBX (Database Extension): This file extension is used by Outlook Express 5.x and
6.x to store email messages. For instance, Inbox.dbx is the file containing messages
of Inbox folder. All the files are consisted in a single root folder called Store Folder
also known as Store Root. The Folders.dbx file serves as the master index file for the
entire store.
PST (Personal Storage Table): This file extension is associated with Personal
Folders used within certain Microsoft Products. They are used to store local copies of
messages, calendar events, and other items within Microsoft.
HTTP Email Accounts: These types of email accounts can be accessed via internet
browser application and you can also configure the email clients software likeOutlook, Outlook Express etc. to check your mails. For this you need the following
information from your ISP:
o
o
o
o
Username
Password
SMTP Settings & Port Number
POP3 Settings & Port Number
The material contained in the manual is protected by copyright laws and may not be reproduced, republished,
distributed, transmitted, displayed, broadcast or otherwise exploited in any manner without the prior written
permission of iYogi Technical Services (P) Ltd.
366
Workbook for L2 Desktop
HTTPS Email Accounts: These types of email accounts work same as HTTP
accounts the only difference is that they work on Secured Socket Layer (SSL)
settings.
IMAP (Internet Message Access Protocol): Is a standard protocol for accessing
e-mail from your local server. IMAP is a client/server protocol in which e -mail is
received and held for you by your Internet server. As this requires only a small data
transfer this works well even over a slow connection such as a modem.
The POP (Post Office Protocol 3): protocol provides a simple, standardized way
for users to access mailboxes and download messages to their computers. When
using the POP protocol all your email messages will be downloaded from the mail
server to your local computer.
POP (Post Office Protocol): This technology is used to communicate the email
between the computers using internet & email server. When a person sends a mail it
is transmitted over internet and lands on email server.
The SMTP (Simple Mail Transfer Protocol): protocol is used by the Mail Transfer
Agent (MTA) to deliver your email to the recipient's mail server. The SMTP protocol
can only be used to send emails, not to receive them. Depending on your network /
ISP settings, you may only be able to use the SMTP protocol under certain
conditions.
NNTP (Network News Transfer Protocol): The NNTP protocol is the delivery
mechanism for the newsgroup service. It runs on the Internet and other TCP/IP based networks and provides a way to exchange messages, articles, and bulletins
throughout the Internet. Articles are put in central databases throughout the
Internet and users access the database to get the articles they need.
Check your understanding
1. What do you understand by the following?
PST
IMAP
POP
NNTP
SMTP
Configuring Email Accounts
Outlook Express
Steps to Configure Email Account in Outlook Express:
1. Open Outlook Express Application
2. Click on Tools at the Top and then click on Accounts
3. Click Add button on the right side and then click Mail
The material contained in the manual is protected by copyright laws and may not be reproduced, republished,
distributed, transmitted, displayed, broadcast or otherwise exploited in any manner without the prior written
permission of iYogi Technical Services (P) Ltd.
367
Workbook for L2 Desktop
4.
5.
6.
7.
Type the Display Name and then click Next button
Type the Email Address and then click Next button
Enter the POP3 and SMTP settings and then click Next button
Enter the Account Name, Password and check the box Remember Password and
then click Next button
8. Click Finish to close the account configuration wizard
9. Now select the email account and then click Properties on the right side of the
dialog box
10. Under General Tab ensure that the Name and the Email Address are correct
11. Under Servers Tab ensure that POP3, SMTP settings, Account Name and Password
are correct
12. Under Connection Tab ensure that the appropriate type of internet connection is
selected
13. Under Advanced Tab ensure that SMTP and POP3 port numbers are correct
14. Click OK, to complete email account configuration process
Windows Mail
1. Open Windows Mail Application
2. Click Tools at the Top and then click on Accounts
3. Click Add button on the right side and then click Email Account, click Next button
to continue
4. Type the Display Name and then click Next button
5. Type the Email Address and then click Next button
6. Enter the POP3 and SMTP settings and then click Next button
7. Enter the Account Name, Password and check the box Remember Password and
then click Next button
8. Click Finish to close the account configuration wizard
MS Outlook 2003
1.
2.
3.
4.
Open MS Outlook 2003 Application
At the Top click Tools and then Accounts
Select Add a New Email Account and then click Next button
On the new dialog box select the Server to download the emails and then click Next
button
5. Enter Your Name, Email Address, SMTP, POP3 settings, User Name and the Password
and then click Next button
6. Now it will test the configuration settings and will display a successful message. If
settings are not good then it will display an error message.
7. To Enter the SMTP and POP3 port number click More Settings button
8. Under General Tab ensure that the Name and the Email Address are correct
9. Under Servers Tab ensure that POP3, SMTP settings, Account Name and Password
are correct
10. Under Connection Tab ensure that the appropriate type of internet connection is
selected
The material contained in the manual is protected by copyright laws and may not be reproduced, republished,
distributed, transmitted, displayed, broadcast or otherwise exploited in any manner without the prior written
permission of iYogi Technical Services (P) Ltd.
368
Workbook for L2 Desktop
11. Click Advanced Tab on the new dialog box and then type the required port
numbers, click Ok to close the dialog box
12. Click Finish to complete the email account configuration
MS Outlook 2007
1.
2.
3.
4.
Open MS Outlook 2007 Application
At the Top click Tools and then Accounts Settings
Click New at Top Left of the Accounts Settings Window
On the new dialog box enter Your Name, Email Address, and the Password and then
click Next button
5. Now it will test the configuration settings and will display a successful message. If
settings are not good then it will display an error message.
6. To Enter the SMTP and POP3 port number check the box Manually Configure
Server Settings and then click Next button
7. Select Internet Email Account and then click Next button
8. Enter Your Name, Email Address, Account Type, SMTP and POP3 settings, Username
and the Password. Select the box Remember Password and then click Next button
9. It will reconfirm the settings
10. Click Finish button to complete the email account configuration
Eudora
Method 1
1. When you open Eudora for the first time it prompts to make it as default email
program, click Yes to continue
2. Click Enter Code button and type the Activation code
3. Click Next button to continue
4. Select Brand New Email Account and then click Next button
5. Enter the Name and then click Next button
6. Enter the email address and then click Next button
7. Enter the Username and then click Next button
8. Select POP or IMAP whichever is applicable, enter the settings and then click Next
button
9. Enter the SMTP settings and check the box Allow Authentication, if your ISP
settings require authenticating before sending the mail then click Next button
10. Click Finish to complete the email account configuration process
Method 2
1. Open Eudora Application and then click Tools at the top of the window
2. Click Options from the menu
3. Enter the required details and then click OK to configure the email account
The material contained in the manual is protected by copyright laws and may not be reproduced, republished,
distributed, transmitted, displayed, broadcast or otherwise exploited in any manner without the prior written
permission of iYogi Technical Services (P) Ltd.
369
Workbook for L2 Desktop
Incredimail XE
Method 1
1. For the first time when you open Incredimail XE Application. It displays the email
configuration wizard
2. Enter the Name, Age and Country details and then click Next button
3. Again click Next button on the new window to continue
4. Enter the Name and Email Address and then click Next button
5. Select the Incoming Mail Server Type and enter the POP3 and SMTP settings and
then click Next button
6. Enter the Username and the Password and then click Finish button
Method 2
1. Open Incredimail XE Application and then click Tools at the top of the window and
then click Account from the menu
2. Click Add button on the new dialog box and then click Next button
3. Enter the Name, Age and Country details and then click Next button
4. Again click Next button on the new window to continue
5. Enter the Name and Email Address and then click Next button
6. Select the Incoming Mail Server Type and enter the POP3 and SMTP settings and
then click Next button
7. Enter the Username and the Password and then click Finish button
Configuring Newsgroup
Steps to configure the Newsgroup in Outlook Express:
1. Open Outlook Express Application
2. Click Tools at the top of the screen and then click Options from the menu
3. On the Options dialog box click Read tab, check the box Automatically download
the messages when viewing in the preview pane
4. Under News section check the box Get 1000 headers at a time. Click OK, to save
the changes
5. Now again click Tools and then click Accounts on the top of the Outlook Express
screen
6. Click Add button on the new dialog box and then click News option
7. Enter your name on the new dialog box and then Next button.
8. Enter the email address and then click Next button.
9. Enter the NNTP server address and then click Next button.
10. Enter the Account Name and the Password and then click Next button.
11. It will display the message of successfully creating the account. Click Finish button
to complete the configuration process.
12. On the Internet Accounts dialog box select the newsgroup account and then click
Properties button.
The material contained in the manual is protected by copyright laws and may not be reproduced, republished,
distributed, transmitted, displayed, broadcast or otherwise exploited in any manner without the prior written
permission of iYogi Technical Services (P) Ltd.
370
Workbook for L2 Desktop
13. It will display a new dialog box, Under General Tab ensure that the News account
and User information is correct
14. Under Server Tab, check the server details, Account Name and Password. If your
ISP settings require authentication then check the box This server requires me to
logon. Check the box to remember the password.
15. Under Advanced Tab, check the port number for NNTP, and define the news
settings like- break if message is larger than 16 KB, select to view as Plain
Text/HTML and so on.
16. Click OK, to save the changes
17. Now it will prompt to download the newsgroup from the news account, click on Yes
button
Managing Newsgroup
If you wish to add or remove the newsgroup then right click the news.iYogi.net folder and
then click Newsgroups from the right click menu
It will display a new dialog box, here you can subscribe or unsubscribe the newsgroup from
the list. Click OK, to save the changes.
Click News Server in the left hand pane (Tree View) and then click Synchronize
Account button.
Check your understanding
1. Write the steps to configure an email account by using below details:
Outlook Express
Windows Mail
MS Outlook 2007
Eudora
Incredimail XE
Configuration Details
Username: iYogi
Password: iYogi$123456
SMTP Port: 25
POP3 Port: 110
SMTP Address: abc.smtp.net
POP3 Address: abc.pop3.net
The material contained in the manual is protected by copyright laws and may not be reproduced, republished,
distributed, transmitted, displayed, broadcast or otherwise exploited in any manner without the prior written
permission of iYogi Technical Services (P) Ltd.
371
Workbook for L2 Desktop
Managing Email Clients
Outlook Express
Add an Identity
When different people use Outlook express on the same system they need to have separate
messages, contacts and personal settings, we need to create separate Identity for separate
account.
How to create Identity
1.
2.
3.
4.
5.
6.
7.
Click File menu and click Identities.
Click on Add Identity.
Type name in the Type your name field box.
You can set password for your Identity by checking Require a password checkbox.
Type your desired password in New Password field.
Re-enter password in Confirm New Password field.
Click OK.
Click Yes if you want to use the new Identity right now or else click No.
To switch between different Identities
1. Click File menu and click Switch Identity.
2. If a password is set for the Identity, Type the password in Password field.
Create or Modify Identities
1. Click File menu and click switch Identity
2. Click on Manage Identities.
3. This will open Identity manager, you can modify, create new and change default
identities.
Log off an Identity
1. Click File menu and click switch Identity
2. Select the current identity and click Log Off Identity.
3. Click Yes when prompted.
The material contained in the manual is protected by copyright laws and may not be reproduced, republished,
distributed, transmitted, displayed, broadcast or otherwise exploited in any manner without the prior written
permission of iYogi Technical Services (P) Ltd.
372
Workbook for L2 Desktop
Set an Identity as the default Identity
1.
2.
3.
4.
Click File menu and click Switch Identity.
Click Manage Identities.
Check the checkbox against Use this identity when starting a program.
Choose the identity to set as default and click OK.
Customizing the settings by using Options Dialog
Here you can use some advance options which are helpful while using Outlook Express like
adding signatures, looking for the path where the mails are been stored etc.
1. Open Outlook Express Application
2. Click Tools and then click Options
3. This will display a new Options dialog box with several Tabs at the top:
General- This tab provides general settings options like- play a sound on
receiving new mails, Notify for any new newsgroup, even you can define the time
for OE to check for new mails by default it is 30 minutes.
Read- Here you can customize the settings how to read mails like- after
displaying a new mail it mark it as a read mail after 5 seconds, OE by default can
download 300 header at a time you can change these settings, even you can
change the font type and size to read a mail.
The material contained in the manual is protected by copyright laws and may not be reproduced, republished,
distributed, transmitted, displayed, broadcast or otherwise exploited in any manner without the prior written
permission of iYogi Technical Services (P) Ltd.
373
Workbook for L2 Desktop
Receipts- Here you can request for a read receipts for all mails sent, returning
of read receipts and for secured receipts for digitally signed messages.
Send- Here you can define the settings to send a mail like- saving a copy of sent
messages in Sent Items folder. Automatically save the address in address book
for the mails you reply, beside this you can define plain text and HTML settings.
Compose- It allows defining the settings to compose a mail like- font type and
size, background layout, adding a business card, adding layout for mails in HTML
format.
Signatures- This is the most commonly used tab as it allows adding signatures
in a mail.
Spelling- It checks for spelling before sending a mail even allows customizing the
dictionary.
Security- It checks for any virus or security zone level, it also gives an option
not to open attachments, if this option is checked than you will not able to open
attachments in a mail.
Connection- This is mainly used for dialup connections settings like- disconnect
the internet after downloading the mails etc.
Maintenance- It allows compacting the mails and folder to save the disk space.
It also allows changing the path or folder where OE mails are stored.
Copying message files to a backup folder
1.
2.
3.
4.
Start Outlook Express.
Click Tools, and then click Options.
On the Maintenance tab, click Store Folder.
In the Store Location dialog box, copy the store location. To do this, follow these
steps:
a. Put the mouse pointer at one end of the box under the Your personal
message store is located in the following folder box.
b. Press and hold the left mouse button, and then drag the mouse pointer across
the Your personal message store is located in the following folder box.
c. Press CTRL+C to copy the location.
5. Click Cancel, and then click Cancel again to close the dialog box.
Copying the contents of the Store folder
1. Click Start, click Run, press CTRL+V, and then click OK.
2. On the Edit menu, click Select All.
3. On the Edit menu, click Copy, and then close the window.
Creating a backup folder
1. Right-click any empty area on your desktop, click New, and then click Folder.
2. Type Mail Backup for the folder name, and then press ENTER.
The material contained in the manual is protected by copyright laws and may not be reproduced, republished,
distributed, transmitted, displayed, broadcast or otherwise exploited in any manner without the prior written
permission of iYogi Technical Services (P) Ltd.
374
Workbook for L2 Desktop
Pasting the contents of the Store folder into the backup folder
1. Double-click the Mail Backup folder to open it.
2. Right-click inside the Mail Backup folder window, and then click Paste.
Exporting the Address Book to a .CSV file
1.
2.
3.
4.
5.
6.
7.
On the File menu, click Export, and then click Address Book.
Click Text File (Comma Separated Values), and then click Export.
Click Browse.
Select the Mail Backup folder that you created.
In the File Name box, type address book backup, and then click Save.
Click Next.
Click to select the check boxes for the fields that you want to export, and then click
Finish.
8. Click OK, and then click Close.
Exporting the mail account to a file
1. On the Tools menu, click Accounts.
2. On the Mail tab, click the mail account that you want to export, and then click
Export.
3. In the Save In box, select the Mail Backup folder, and then click Save.
4. Repeat these steps for each mail account that you want to export.
5. Click Close.
Exporting the newsgroup account to a file
1. On the Tools menu, click Accounts.
2. On the News tab, click the news account that you want to export, and then click
Export.
3. In the Save In box, select the Mail Backup folder, and then click Save.
4. Repeat these steps for each news account that you want to export.
5. Click Close.
6. Back to the top
Importing messages from the backup folder
1. On the File menu, point to Import, and then click Messages.
2. In the Select an e-mail program to import from box, click Microsoft Outlook Express
5 or Microsoft Outlook Express 6, and then click Next.
3. Click Import mail from an OE5 store directory or Import mail from an OE6 store
directory, and then click OK.
4. Click Browse, and then click the Mail Backup folder.
5. Click OK, and then click Next.
6. Click All folders, click Next, and then click Finish.
The material contained in the manual is protected by copyright laws and may not be reproduced, republished,
distributed, transmitted, displayed, broadcast or otherwise exploited in any manner without the prior written
permission of iYogi Technical Services (P) Ltd.
375
Workbook for L2 Desktop
Importing the Address Book file
1.
2.
3.
4.
On the File menu, click Import, and then click Other Address Book.
Click Text File (Comma Separated Values), and then click Import.
Click Browse.
Select the Mail Backup folder, click the address book backup.csv file, and then
click Open.
5. Click Next, and then click Finish.
6. Click OK, and then click Close.
Importing the mail account file
1.
2.
3.
4.
5.
6.
On the Tools menu, click Accounts.
On the Mail tab, click Import.
In the Look In box, select the Mail Backup folder.
Click the mail account that you want to import, and then click Open.
Repeat these steps for each mail account that you want to import.
Click Close.
Importing the newsgroup account file
1.
2.
3.
4.
5.
6.
On the Tools menu, click Accounts.
On the News tab, click Import.
In the Look In box, select the Mail Backup folder.
Click the news account that you want to import, and then click Open.
Repeat these steps for each news account that you want to import.
Click Close
Migrating Outlook Express to Outlook 2007
1. Open MS Outlook 2007 Application
2. Click File and then Import & Export from the Menu
3. Select Import internet mail and Addresses in the import and export wizard and then
click Next
4. Select Outlook Express 4.x, 5.x, 6.x or Windows Mail in the next windows that
appear and also check Import Mail and Import Address Book checkboxes. Click Next
5. Select Do not import duplicate items and then click Finish
6. Click Ok on the import summary dialog box
Importing DBX files from a backup folder in Outlook Express
1. Create a new folder in Outlook Express corresponding to the name of the DBX file
which you want to import
2. Create a test email and save it in the drafts folder
3. Move the test email from the drafts folder to the newly created folder created in
Outlook Express
The material contained in the manual is protected by copyright laws and may not be reproduced, republished,
distributed, transmitted, displayed, broadcast or otherwise exploited in any manner without the prior written
permission of iYogi Technical Services (P) Ltd.
376
Workbook for L2 Desktop
4. Close the Outlook Express
5. Go to the Outlook Express Store location and rename Home Email.dbx to Home
Email.DBX. old
6. Copy the Home Email.dbx from the backup location to Outlook Express Store folder
How to Backup and Restore Blocked Senders List and Other Mail Rules
Perform the following steps to backup and restore the block senders list:
The Blocked Senders List
1.
2.
3.
4.
Click Start, and then click Run.
In the Open box, type Regedit, and then click OK.
Locate and click the following registry sub keys (save each key to a different file):
HKEY_CURRENT_USER\Identities\{IdentityNumber}\Software\Microsoft\Outlook
Express\5.0\Block Senders
5. On the Registry menu, click Export Registry File.
6. In the Save In box, change the location to your desktop.
7. In the File Name box, type blocked senders.reg (for the Block Senders key), and
then click Save.
Other Mail Rules
1.
2.
3.
4.
5.
6.
7.
8.
Click Start, and then click Run.
In the Open box, type Regedit, and then click OK.
Locate and click the following registry sub keys (save each key to a different file):
HKEY_CURRENT_USER\Identities\{IdentityNumber}\Software\Microsoft\Outlook
Express\5.0\Rules\Mail
On the Registry menu, click Export Registry File.
In the Save In box, change the location to your desktop.
In the File Name box, type mail rules.reg (for the mail rules key), and then click
Save.
On the Registry menu, click Exit.
Restoring blocked list
Open Outlook Express on the new computer, and complete the Internet Connection Wizard
to set up your Identity and account information. If you had multiple identities in the
previous installation, complete these steps for each Identity. To do this:
1. Click Start, and then click Run.
2. In the Open box, type notepad.exe.
3. Click Open on the File menu, and then locate the Block Senders.reg file that you
created.
The material contained in the manual is protected by copyright laws and may not be reproduced, republished,
distributed, transmitted, displayed, broadcast or otherwise exploited in any manner without the prior written
permission of iYogi Technical Services (P) Ltd.
377
Workbook for L2 Desktop
4. In the second line of text, select the text after "HKEY_CURRENT_USER\Identity\"
that includes the braces {}. On the Edit menu, click Copy to copy this text to the
Microsoft Windows Clipboard.
5. On the Edit menu, click Replace. Click your pointer in the Find what box, and then
click Paste on the Edit menu to paste the text into that box. Do not close the
Notepad application until you are directed to do so later in this process.
6. Start Registry Editor on the new computer (as in step 1 of "The Blocked Senders
List" section), and locate the HKEY_Current_User\Identities folder. Double-click the
User ID key in the right pane, and then click the Value data.
7. Press CTRL+C to copy that value to the Windows Clipboard. Click Cancel to close the
Edit String dialog box, and then close Registry Editor.
8. In Notepad, click your point in the Replace with box, and press CTRL+V to paste the
text. Click Replace All to replace all instances of the text strings.
9. Scroll through the entire list to make sure that all registry keys have the new text
string, rather than the old string. On the File menu, click Save, and then close
Notepad.
10. Double-click the Block Senders.reg file, and then click Yes when you are
prompted: "Are you sure you want to..." to import the Block Senders list to the
registry for the new computer.
11. Follow steps 1 through 10 above on the mail rules.reg file to update that file with the
new Identity information.
Migration of Outlook Express to Windows Mail
Exporting Address Book from Outlook Express
1. Open Outlook Express
2. Click on File menu, then Export, Address Book
3. On the Address export tool box, select the option Text file (Comma separated
Values) and then click on Save
4. Browse and select the location where you wish to save your Address book give a
suitable name to the file and click Save
5. CSV export window will open which will ask for the field you want to export from the
address book, select the fields and press Finish button
Exporting E-mail Accounts settings
1.
2.
3.
4.
Open Outlook Express
Click Tools and then click Accounts
On the Internet Accounts windows click Mail Tab
Select the account you want to export first, click export select the destination folder
and file name and save.
5. Repeat the above steps for all the accounts one by one.
The material contained in the manual is protected by copyright laws and may not be reproduced, republished,
distributed, transmitted, displayed, broadcast or otherwise exploited in any manner without the prior written
permission of iYogi Technical Services (P) Ltd.
378
Workbook for L2 Desktop
Exporting E-mail Messages
1.
2.
3.
4.
5.
6.
7.
8.
Open Outlook Express
Click Tools and then click Options
Click Maintenance Tab and then Store Folder button
This will display a new dialog box showing the path where Outlook Express is storing
the email messages. Copy the location
Open My Computer and paste the location in the address bar
Now you will the folder where OE stores all the emails
Copy all the messages to a another folder
Remember to uncheck the Read-Only attributes otherwise the Import process will fail
Importing the Address Book to Windows Mail
1. Open Windows Mail
2. Click File and then click Import and Windows Contacts
3. On the next window Select CSV-(Comma Separated Values) and then click on
Import button
4. Browse to the file where you exported the address book from outlook express click
Open
5. Now click on Next
6. Select the fields in the address book you want to import, select the desired fields and
then press Finish
Importing E-mail Accounts Settings
1.
2.
3.
4.
Open Windows Mail
Click Tools and then click Accounts
On the Internet Accounts window click Import button
Browse to the location and select the file where you exported the e-mail accounts
settings
5. Repeat the above steps for all the accounts one by one. After the account is
imported you can see it under the Internet Accounts Window.
Importing E-mail Messages
1.
2.
3.
4.
5.
Open Windows Mail
Click File and then click Import and Messages
Select Microsoft Outlook Express 6 and then click Next
Select Import mail from an OE6 store directory and press the OK button
Browse to the folder where you exported all your e-mail messages select and press
Next
6. Select the message folder you want to import or press all folders to import all mail
folders and then click Next
The material contained in the manual is protected by copyright laws and may not be reproduced, republished,
distributed, transmitted, displayed, broadcast or otherwise exploited in any manner without the prior written
permission of iYogi Technical Services (P) Ltd.
379
Workbook for L2 Desktop
7. It will display an alert message after completing the importing process click Finish
to close the window
8. All the e-mail messages from outlook express will be placed in the imported folder in
windows mail. Any folder can be moved using drag and drop
Check your understanding
1. How will you migrate an email account from Outlook Express to MS Outlook 2007?
2. Create two email accounts for Ravi in Outlook Express using the following
information:
Yahoo Account
Username: ravi@yahoo.com
Password: 123456
SMTP: smtp.yahoo.com
POP3: pop.yahoo.com
MSN Account
Username: ravi@msn.com
Password: 123678
SMTP: smtp.msn.com
POP3: pop.msn.com
3. Create the signatures for Ravi using the following information in Outlook Express:
Ravi Kumar
Manager ABC Pvt. Ltd
Extn: 1058
Cell No. 9999999999
4. How will you export the Newsgroup to a file?
5. How will you export the Address Book in .CSV format?
6. Your friend Ravi wants to import the .DBX files from the backup folder. Help him to
import the files?
7. Ravi wants to format the hard drive and reload the Windows but before doing so he
wants to backup the messages from Outlook Express. Help him to create the
backup?
8. Ravi uses Outlook Express to check his mails. On his birthday his wife gifted him a
new computer with Windows Vista. Can you help him to transfer the email account
settings, messages, address book etc. to his new computer?
The material contained in the manual is protected by copyright laws and may not be reproduced, republished,
distributed, transmitted, displayed, broadcast or otherwise exploited in any manner without the prior written
permission of iYogi Technical Services (P) Ltd.
380
Workbook for L2 Desktop
Microsoft Outlook 2003
Creating backup of .PST file in Outlook 2003
1.
2.
3.
4.
5.
6.
Click options under tools menu.
On the maintenance tab, click store folder.
Copy the store location in the store location dialog box.
Click Windows + R, paste the above copied store location and press enter.
Copy the content of the stored folder.
Create a folder in desired drive, give a suitable name paste the content you copied
and your mail is backed up.
Repairing PST File in Outlook 2003
Outlook keeps the data on computer using personal folder file (.PST),
If .PST files gets damaged outlook has a tool that can correct the problem without using the
backup copy. This tool is also called Inbox Repair Tool it is installed when Outlook is
installed.
To repair the PST file perform the following steps:
1. Click Windows + R
2. In the Run box, type:
Drive:\ProgramFiles\CommoFiles\System\Mapi\LocaleID\scanpst.exe
3. Click OK
4. Enter the name of the file you want to scan, type the path and file you got in error
message
5. Click Options button if you wish to change the options for logging errors. If you
choose Replace log or Append to log, the log file is saved to the same directory as
the .PST file.
6. Click Start.
7. Check the option Make a backup of scanned file before repairing when the file scan
is complete
8. Click Repair
9. It will display a Repair Complete message on successfully repairing the PST file
10. If the repair tool cannot repair the file you need to use the backup file to fix the
error.
How to backup Outlook 2003 items
1.
2.
3.
4.
5.
6.
7.
Open Outlook 2003
Click on File menu and then click on Import and Export.
Click Export to a file.
Click on Export to File (.PST) and then click Next.
Select the folder you want to backup and click Next.
Click Browse and select the location to save your backup files.
Give a File Name and click OK
The material contained in the manual is protected by copyright laws and may not be reproduced, republished,
distributed, transmitted, displayed, broadcast or otherwise exploited in any manner without the prior written
permission of iYogi Technical Services (P) Ltd.
381
Workbook for L2 Desktop
8. Click Finish
9. Enter a password to make your file password protected
Import the backup file to Outlook 2003
1.
2.
3.
4.
5.
Open Outlook 2003.
Click on File menu and then click on Import and Export
Select Import from another program or file and click Next
Click Personal Folder File (.pst).
Click Browse and select the location from where you wish to import the backup and
then click OK
6. Enter Password if any for your backup folder
7. Click Finish
Migration of Outlook 2003 to Outlook 2007
Before upgrading to Outlook 2007 we must export Address Book, e-mail Accounts settings,
and e-mail messages in Outlook 2003 to export it in Outlook 2007.
How to export Address book in Outlook
1. Select import and export from file menu
2. Choose Comma separated Values and then press export button, install a translator if
prompted.
3. Save the .CSV file to your desired location.
4. Give a name and press save.
5. You can select only the required fields to export.
6. Click finish and we are done
How to import Address book in Outlook
1. Open import and export from file menu again.
2. Select the comma Separated Values (Windows) and then click next, Install a
translator if prompted.
3. Locate the .CSV file that was exported by clicking Browse, click open then next.
Click on Do not import duplicate items radio button and then click next.
4. Select fields if you wish before completing the import, click ok when done.
5. Click finish the address book will be imported
Exporting the E-mail Messages
1.
2.
3.
4.
Select import and export from the file menu.
Click Export to a file, and then click Next.
Click Personal Folder File (.PST), and then click Next.
Select the folder that you want to back up. Check the Include Subfolders check box
if the folder contains a subfolder and then click Next.
The material contained in the manual is protected by copyright laws and may not be reproduced, republished,
distributed, transmitted, displayed, broadcast or otherwise exploited in any manner without the prior written
permission of iYogi Technical Services (P) Ltd.
382
Workbook for L2 Desktop
5. In the next window click Browse and then specify a name and location for your
backup file.
6. If you back up a .PST file that you have backed up to before, you need to choose one
of the options that appears in the next windows.
7. Click Finish.
Importing the E-mail Messages
1.
2.
3.
4.
Select import and export from the file menu.
Click Import from another program of file, and then click Next.
Click Personal Folder File (.PST), and then click Next.
Select the folder that you want to back up. Check the Include Subfolders check box
if the folder contains a subfolder and then click Next.
5. In the next window click Browse and then specify a name and location for your
backup file.
6. If you back up a .PST file that you have backed up to before, you need to choose one
of the options that appears in the next windows.
7. Click Finish.
Migration of Outlook to Windows Mail
First of all we have to export address book and e-mail messages from outlook one by one
before importing to Windows mail.
Export Address book from Outlook
1. Select import and export from file menu
2. Choose Comma separated Values and then press export button, install a translator if
prompted.
3. Save the .CSV file to your desired location.
4. Give a name and press save.
5. You can select only the required fields to export.
6. Click finish.
Exporting the E-mail Messages
1.
2.
3.
4.
Select import and export from the file menu.
Click Export to a file, and then click Next.
Click Personal Folder File (.PST), and then click Next.
Select the folder that you want to back up. Check the Include Subfolders check box
if the folder contains a subfolder and then click Next.
5. In the next window click Browse and then specify a name and location for your
backup file.
6. If you back up a .PST file that you have backed up to before, you need to choose one
of the options that appears in the next windows.
7. Click Finish.
The material contained in the manual is protected by copyright laws and may not be reproduced, republished,
distributed, transmitted, displayed, broadcast or otherwise exploited in any manner without the prior written
permission of iYogi Technical Services (P) Ltd.
383
Workbook for L2 Desktop
Importing the Address book
1. Click Import and Windows Contacts under the file menu option in windows mail.
2. Select the first option CSV-(Comma Separated Values) in the next window you see,
and then click on import button.
3. Browse to the file where you exported the address book from outlook click open
4. Now click on next,
5. Once again a window will appear asking to select the fields in the address book you
want to import, select the desired fields and press finish.
Importing the E-mail Messages
1. Click Import then messages under the file menu.
2. In the Windows Mail Import window, select the third option Microsoft Outlook
Express 6, and then click next.
3. Select Import mail from an OE6 store directory and press the OK button
4. Browse to the folder where you exported all your e-mail messages select and press
next
5. Select the message folder you want to import or press all folders to import all mail
folders and then click next.
6. A window will appear with the import complete message. Press the finish button.
7. All the e-mail messages from outlook
will be place in the imported folder in
windows mail. Any folder can be moved using drag and drop.
Microsoft Outlook 2007
Modifying E-Mail Account Settings
1.
2.
3.
4.
Open MS Outlook 2007
Click Tools and then click Accounts Settings
Click Email tab and then click Change button
Modify the required settings
Setting up an Exchange Account
1.
2.
3.
4.
5.
6.
7.
8.
Click Start and then click Control Panel
Double click Mail icon in the Control Panel
Click Email Accounts button on the Mail Setup dialog box
On the new window click Email Tab and then click New button
Select Manually Configure Server Settings and then click Next button
Select Microsoft Exchange and then click Next button
Enter the Exchanger Server settings, check the Username and then click Next button
Click Finish to complete the configuration process
The material contained in the manual is protected by copyright laws and may not be reproduced, republished,
distributed, transmitted, displayed, broadcast or otherwise exploited in any manner without the prior written
permission of iYogi Technical Services (P) Ltd.
384
Workbook for L2 Desktop
Setting up an IMAP/POP3 Mailbox
1.
2.
3.
4.
5.
6.
Open MS Outlook 2007
Click Tools and then click Accounts Settings
Click Email Tab and then click New
Select the box Manually Configure Server settings and then click Next button
Select Internet Email Account and then click Next button
Enter Your Name, Email Address, Username an d Password and then click Next
button
7. Click Finish to complete the configuration process
Setting up an HTTP Mailbox
1.
8.
2.
3.
4.
5.
6.
7.
Open MS Outlook 2007
Click Tools and then click Accounts Settings
Click New in the dialogue box that opens
Enter the basic information, check Manually configure server settings or additional
server types, and click Next.
Choose the server type as Internet E-mail and click Next
Enter the desired e-mail settings
Choose HTTP as the account type and click Next
You should receive confirmation that the setup has been successful. Click Finish to
return to the Account Settings dialogue.
Managing Outlook Add-ins
1.
2.
3.
4.
5.
6.
Open Outlook 2007 application
Click Tools and then click Trust Center
Click Add-ins on the left side of the new window
Scroll down and select COM Add-ins and then click Go button
It will display the list of installed Add-ins
Uncheck the box to disable an add-in
Check your understanding
1. Ravi uses MS Outlook 2003 to check his mails. He purchased MS Office Suite 2007
and now he wants to transfer the email account settings, messages, address book
etc to MS Outlook 2007. Help him to accomplish the task?
2. Ravi uses MS Outlook 2003 to check his mails but today when he tries to access the
mails he gets an error related to corrupt .PST file. Can you help him to fix the
problem?
The material contained in the manual is protected by copyright laws and may not be reproduced, republished,
distributed, transmitted, displayed, broadcast or otherwise exploited in any manner without the prior written
permission of iYogi Technical Services (P) Ltd.
385
Workbook for L2 Desktop
3. Ravi is using MS Outlook 2003 but he is not comfortable while using Outlook so he
wants to switch back to Windows Mail. Can you help him to switch the email account
settings, address book, messages etc. to Windows Mail?
4. VSNL provides the internet services to Ravi, now they have switched from IMAP to
POP3 server. Ravi uses MS Outlook 2007 to check his mails. Can you help him to
change the account configuration settings?
Business Contact Manager- BCM
Business Contact Manager enables you to organize and manage all contact, prospect, and
customer information in a single location so you can spend less time looking for information
and be more responsive to your customers.
Centralize customer and prospect information in Office Outlook 2007 with Business
Contact Manager, including contact information, e-mail, phone calls, appointments,
notes, and documents.
Customize the type of contact information you track to suit your unique business
needs.
While out of the office, you can work offline on your laptop or Pocket PC and
synchronize your data when you return.
Easily share customer and prospect data across the company with secure multi-user
access.
Integrate customer contact information and financial history when you use Office
Outlook 2007 with Business Contact Manager along with Microsoft Office Accounting
2008.
Track billable time on your Outlook calendar and automatically send it to Office
Accounting for invoicing and payroll.
To install BCM you need the following:
BCM Installation Disc
.Net Framework
SQL Server
Once you insert the BCM disc in the drive, the setup launches automatically. Follow the onscreen instructions to install the application.
Note: Close the MS Office Applications before installing BCM
Using Express Settings
1. After completing the installation process it prompts to create a database for this you
can choose Express or Advanced setup. Click Next to continue.
2. It prompts to register the contact information after selecting the setup option for this
you need to enter the contact information
3. After completing the registration process it displays several options, select the
required options and then click Next button
4. Click Finish to complete the setup Process
The material contained in the manual is protected by copyright laws and may not be reproduced, republished,
distributed, transmitted, displayed, broadcast or otherwise exploited in any manner without the prior written
permission of iYogi Technical Services (P) Ltd.
386
Workbook for L2 Desktop
Using Advanced Setup
1. If you select Advanced Setup then it will prompt you to select a new database or
existing one. Click Next button after selecting the appropriate option
2. Now it will prompt you to register the contact information, enter the required details
and then click next button
3. Select the desired options and then click Next button
4. Click Finish to complete the process.
Check your understanding
1. How the Business Contact Manager helps to manage and organize the customer
information?
2. What are the components required to install Business Contact Manager?
3. What is the difference between express and advance setup installation of Business
Contact Manager?
Printing Messages
You can use the following ways to print a message:
1. Click Printer icon on the Standard Toolbar of Email Client
2. Use the shortcut key CTRL + P
3. Click File on the Outlook window and then click Print
Choosing Page Setup
Before you print, you can choose how the page will be set up. To see a list of pre -defined
styles, click the File menu, choose Page Setup, and click one of the options.
The material contained in the manual is protected by copyright laws and may not be reproduced, republished,
distributed, transmitted, displayed, broadcast or otherwise exploited in any manner without the prior written
permission of iYogi Technical Services (P) Ltd.
387
Workbook for L2 Desktop
The material contained in the manual is protected by copyright laws and may not be reproduced, republished,
distributed, transmitted, displayed, broadcast or otherwise exploited in any manner without the prior written
permission of iYogi Technical Services (P) Ltd.
388
Workbook for L2 Desktop
To customize the page setups do the following:
1. Click File on the Outlook window and then click Page Setup and select the Style you
wish to use
2. OR, When you press CTRL + P it displays the print dialog box under Print Style you
can define the page setup and print style
The material contained in the manual is protected by copyright laws and may not be reproduced, republished,
distributed, transmitted, displayed, broadcast or otherwise exploited in any manner without the prior written
permission of iYogi Technical Services (P) Ltd.
389
Workbook for L2 Desktop
Troubleshooting Email Clients
The material contained in the manual is protected by copyright laws and may not be reproduced, republished,
distributed, transmitted, displayed, broadcast or otherwise exploited in any manner without the prior written
permission of iYogi Technical Services (P) Ltd.
390
Workbook for L2 Desktop
Problem 1
Unable to send and receive e-mails in Outlook or Outlook Express with an error message
Cause: These error messages are frequently caused by one of the following:
You are not connected to the Internet or a network, or your mail server is
temporarily unavailable.
Your account settings are incorrect.
Your user profile in Outlook is damaged.
An e-mail item on your POP3 server is damaged.
The configuration of your AV software is incorrect.
Outlook Express was removed from the computer or the installation is damaged.
The configuration of your personal firewall software is incorrect.
Solution
Method 1: Verify that you are connected to the Internet
To verify that you can connect to the Internet and that your mail server was not temporarily
unavailable, follow these steps:
1. Start an Internet browser, such as Internet Explorer.
2. Type one of the following addresses in the address bar.
o http://www.microsoft.com
o http://www.msn.com
o http://www.live.com
If you successfully connected to the Internet, go to step 3.
3. Send yourself a test e-mail to verify that you can send and receive e-mail messages
without receiving an error message.
4. If your test was successful, you are finished. If you still receive an error message, go
to method 2 to verify your account settings.
Method 2: Verify your account settings
To verify that your e-mail account information and e-mail server settings are configured
correctly in Outlook or Outlook Express, we recommend that you contact your e-mail service
provider (which may also be your Internet Service provider).
If this method did not work for you, perform the following methods in order.
The material contained in the manual is protected by copyright laws and may not be reproduced, republished,
distributed, transmitted, displayed, broadcast or otherwise exploited in any manner without the prior written
permission of iYogi Technical Services (P) Ltd.
391
Workbook for L2 Desktop
Method 3: Start Outlook in safe mode
Starting Outlook in safe mode starts Outlook without add-ins, the preview pane, or toolbar
customizations and could indicate a damaged profile or conflicting third-party application or
add-in. See method 2 to create a new e-mail profile.
Method 4: Create a new e-mail profile
You may be able to resolve these problems by creating a new e-mail profile.
1. Click Start, and then click Run.
2. Copy and paste (or type) the following command in the Open box and then press
ENTER:
Control panel
3. If you are in Classic View, double-click Mail. The Mail Setup dialog box opens. Go to
step 5.
4. If you are in Category View, under Control Panel, click Switch to Classic View, and
then double-click Mail. The Mail Setup dialog box opens.
5. In the Mail Setup dialog box, click Show Profiles.
6. On the General tab, under When starting Microsoft Office Outlook, use this profile,
click Prompt for a profile to be used, and then click Add.
7. In the Profile Name box, type the name that you want to use for the new e-mail
profile, and then click OK.
8. In the E-mail Accounts dialog box, click Add a new e-mail account, and then click
Next.
9. Click the appropriate server type for your new e-mail account, and then click Next.
10. Type your account information in the required boxes, and then click Next.
11. Click Finish, and then click OK.
Method 5: Delete suspicious messages from your mailbox
If there is a damaged message in your mailbox, you can resolve this by doing one of the
following:
Contact your ISP and ask them to delete any suspicious e-mail.
Delete any suspicious e-mail by accessing your mailbox by using your ISP's Webbased e-mail program.
Method 6: Check your antivirus vendor's Web site for additional suggestions
If your antivirus solution includes an e-mail scanning feature, you may have to perform
additional configuration tasks to use Outlook or Outlook Express with the antivirus e-mail
scanning feature.
Antivirus software that is known to have caused this problem includes products by the
following vendors:
The material contained in the manual is protected by copyright laws and may not be reproduced, republished,
distributed, transmitted, displayed, broadcast or otherwise exploited in any manner without the prior written
permission of iYogi Technical Services (P) Ltd.
392
Workbook for L2 Desktop
Symantec (Norton)
McAfee
Trend Micro (PC-cillin)
Panda
Method 7: Remove and then reinstall Outlook Express
If Outlook Express was removed from your computer or the installation of Outlook Express
is damaged, Outlook will not function correctly and may generate one of the error messages
that are mentioned in the "Symptoms" section. To resolve this problem, reinstall Outlook
Express.
Method 8: Verify that all SMTP e-mail addresses in a distribution list are valid
If one SMTP address in a distribution list is corrupted or incorrectly formed, error
0x8004210b can occur. Examine all addresses in the distribution list to verify that they are
correct. Additionally, you can send individual test messages to each distribution list member
to determine the bad address.
Method 9: Examine the configuration of your firewall software
Warning: This workaround may make a computer or a network more vulnerable to attack
by malicious users or by malicious software such as viruses. We do not
recommend this workaround but are providing this information so that you can
implement this workaround at your own discretion. Use this workaround at your
own risk.
Configure your firewall software to grant access to the Internet for the following files:
For Outlook Express: Msimn.exe
For Outlook: Outlook.exe
By default, most e-mail clients have outgoing access on port 25 and incoming access on
port 110. For more information about the ports that communicate with your e-mail server,
contact your ISP or system administrator.
Firewall software that is known to have caused this problem includes products by the
following vendors:
McAfee
Symantec
ZoneLabs
Cisco
Sygate
Sonicwall
Freedom Security Zero Knowledge
The material contained in the manual is protected by copyright laws and may not be reproduced, republished,
distributed, transmitted, displayed, broadcast or otherwise exploited in any manner without the prior written
permission of iYogi Technical Services (P) Ltd.
393
Workbook for L2 Desktop
Method 10: If the error code is accompanied by a time-out error message, you may be
able to resolve this problem by increasing the server time-out setting in Outlook or Outlook
Express. To increase the server time-out setting, use the following method that is
appropriate for your version of Outlook or Outlook Express.
Outlook 2002 and Outlook 2003
1.
2.
3.
4.
5.
6.
7.
Start Outlook.
On the Tools menu, click E-mail Accounts.
Click View or change existing e-mail accounts, and then click Next.
Click your POP3 account, and then click Change.
Click More Settings.
Click the Advanced tab.
Gradually increase the server time-out setting until the issue is resolved.
Outlook 2007
1.
2.
3.
4.
5.
6.
Start Outlook.
On the Tools menu, click Account Settings.
Click to select the target POP3 account, and then click Change.
Click More Settings.
Click the Advanced tab.
Gradually increase the server time-out setting until the issue is resolved.
Problem 2
E-mail stuck in outbox
Causes: Any of the following can cause sent mail to remain in your Outbox:
1.
2.
3.
4.
5.
6.
You opened the message from your Outbox before it was sent.
You are working offline and have not made a remote connection.
Your Personal Folders (*.pst) file is damaged.
Your Personal Address Book (*.pab) file is damaged.
You have an outdated or incompatible add-in.
You replied to an e-mail message that you received from an old account.
Solution
1. Message Opened From Your Outbox: After you send a message, Outlook moves it
into your Outbox. When Outlook establishes a connection to your mail server, it
attempts a delivery and a copy of the sent message appears in your Outbox. If you
open and close a message while it is still in your Outbox, you change the status of
the message and it is not sent. The message title will no longer appear in italic
formatting in the Outbox Messages view.
The material contained in the manual is protected by copyright laws and may not be reproduced, republished,
distributed, transmitted, displayed, broadcast or otherwise exploited in any manner without the prior written
permission of iYogi Technical Services (P) Ltd.
394
Workbook for L2 Desktop
To return the message to Send status, open the message and click Send on the
message toolbar. The message title should become italicized in the Outbox
Messages view. During the next connection with the mail server Outlook should
deliver the message
2. Working Offline: If you use the Internet Mail Only (IMO) installation:
1. On the File menu, click to clear Work Offline.
2. On the Tools menu, point to Send And Receive, and click the name of the
Internet Service account.
If you use the Corporate Workgroup (CW) installation with Microsoft Exchange
Server service:
1. On the Tools menu, click Services to open the Services dialog box.
2. On the Services tab, click to select Microsoft Exchange Server and click
Properties.
3. On the Advanced tab, click to clear the "Enable offline use" check box.
4. Click OK and OK again to close all dialog boxes.
5. Quit and restart Outlook.
3. Damaged Personal Folders or Address Book Files
The first troubleshooting step is to run the Inbox Repair Tool. To do so, follow these
steps:
1. If the Folder List is not visible, click Folder List on the View menu while
displaying the Inbox.
2. Right-click the Personal Folders icon in the Folder List, click "Properties
For 'Personal Folders,'" and on the General tab click Advanced. Write down
the path and name of your .PST file. Click Cancel twice to close the dialog
boxes.
3. Quit Outlook.
4. Click Start, point to Programs, point to Accessories, point to System Tools,
and then click Inbox Repair Tool.
5. In the Inbox Repair Tool, click Browse and select your Personal Store file
(.PST), recorded in step 2.
6. Click Start to begin scanning your file.
7. When you are finished with the Inbox Repair Tool, restart Outlook.
8. Copy the contents of the message stuck in your Outbox and paste it into a
new message.
9. Delete the original message and try sending the new message.
The material contained in the manual is protected by copyright laws and may not be reproduced, republished,
distributed, transmitted, displayed, broadcast or otherwise exploited in any manner without the prior written
permission of iYogi Technical Services (P) Ltd.
395
Workbook for L2 Desktop
Create a New Personal Folders File
The second troubleshooting step is to create a new Personal Folders file. To do so, follow
these steps:
1. On the File menu, point to New and click "Personal Folders File (.pst)."
2. Open the folder that contains your existing Personal Folders file, as noted in
step 2 in the previous section, type a unique name in the File Name box, and
click Create. For this test, keep the default settings in the "Create Microsoft
Personal Folders" dialog box and click OK.
3. In the Folder List, click the new Personal Folders file.
4. On the File menu, point to Folder, and click "Properties For 'Personal
Folders.'"
5. Click "Deliver POP mail to this personal folders file," and click OK.
6. Try sending your e-mail.
7. follow the steps above to create a new Personal Folders file, copy the contents
of all of the folders to the new Personal Folders file, excluding the Outbox,
exit, and restart Outlook, and then recreate and send your messages.
Create a New Profile
The third troubleshooting step is to create a new profile with a new Personal Folders file
(PST) and a new Personal Address Book (PAB).
If you use the Corporate Workgroup installation (CW), follow these steps:
1. Quit Outlook if it is running.
2. Click Start, point to Settings and click Control Panel.
3. Double-click the Mail And Fax icon or the Mail icon, click Show Profiles
and click Add to add a new profile.
4. Follow the Inbox Setup Wizard to create a new profile with a new .pst and
.pab file.
5. Start Outlook and try to send a message.
1. The fourth troubleshooting step is to search your system for multiple
Personal Folders files (PST) and/or Offline Store (OST) files. Rename
each file and create a new profile.
2. The fifth troubleshooting step is to check for the addressee's e-mail
name in the Personal Address Book. If it is not present, add it. If it is
present, delete the entry and re-add it.
3. The last troubleshooting step is to try another client. Quit Outlook and
search your hard disk for Exchng32.exe. Run Exchng32.exe using
your existing services to send mail.
4. Outdated or Incompatible Add-ins
Outdated or incompatible add-ins may cause mail delivery problems.
The material contained in the manual is protected by copyright laws and may not be reproduced, republished,
distributed, transmitted, displayed, broadcast or otherwise exploited in any manner without the prior written
permission of iYogi Technical Services (P) Ltd.
396
Workbook for L2 Desktop
Add-ins, such as old Netscape extensions or Fax software, may cause e-mail delivery
problems. Follow these steps to check your active add-ins:
1. On the Tools menu, click Options to open the Options dialog box.
2. On the Other tab, click Advanced Options, and then click Add-In Manager.
Your active add-ins have check marks beside the add-in name.
3. To deactivate an add-in, click to clear the add-in check box, and click OK
three times to close all the dialog boxes.
5. Replied to Message From Old Account
The easiest way to resolve this issue is to
Outbox to your Inbox, create and address a
the message that is stuck in your Outbox to
message. Outlook attempts to send the new
account instead of the old account.
move the message that is stuck in your
new message, paste the information from
the new message, and then send the new
message from your current default e-mail
Problem 3
Error: Unable to open Outlook, no profile has been created or list of profiles cannot be
loaded
Cause: This issue may occur on a computer that is running Microsoft Windows XP when the
Outlook.exe file was configured to open with the Windows program compatibility mode
settings
Solution
Method 1: Locate Outlook.exe
For
For
For
For
Outlook
Outlook
Outlook
Outlook
2007200320022000-
C:\Program
C:\Program
C:\Program
C:\Program
Files\Microsoft
Files\Microsoft
Files\Microsoft
Files\Microsoft
Office\Office12
Office\Office 11
Office\Office 10
Office\Office 9
1.
2.
3.
4.
Right click Outlook.exe and then click Properties
Click Compatibility tab and uncheck Run this Program in Compatibility Mode
Click Ok
Try to open Outlook
Method 2: Modify the registry entries
1. Click Start and then click Run
2. Type Regedit and then click Ok
3. Locate the key:
HKEY_CURRENT_USER\Software\Microsoft\WindowsNT\CurrentVersion\Windows
Messaging Subsystem
The material contained in the manual is protected by copyright laws and may not be reproduced, republished,
distributed, transmitted, displayed, broadcast or otherwise exploited in any manner without the prior written
permission of iYogi Technical Services (P) Ltd.
397
Workbook for L2 Desktop
4. Delete the Profiles key under the Windows Messaging (Subsystem) key
5. Close the Registry Editor
6. Restart the Computer
Problem 4
How to import from Outlook to Eudora
Solution
1. From the File menu, choose Import. The Import Mail and Addresses dialog box
appears.
2. In the dialog box, choose Microsoft Outlook.
3. Choose Import Mail and/or Address Book then click OK. Microsoft Outlook should
begin importing into Eudora.
4. Depending on how much mail you have, the process may take a few minutes. Once it
finishes, you should see your mailboxes available in Eudora.
Advanced Importing
If the automatic process above does not work for you, you can manually direct Eudora to
import.
1. From the File menu, choose Import. The Import Mail and Addresses dialog box
appears.
2. Click Advanced. The Advanced Import dialog box appears. Advanced Import dialog
box (showing Microsoft Outlook required field).
3. Choose Microsoft Outlook.
4. In the Please Locate your PST file, click Browse and look for the .PST file. Make sure
the file appears in the text box. (The PST file has the .PST extension. You can search
for it using Windows Explorer.)
5. When finished, click OK.
Problem 5
Error: Unable to open the address book in Outlook 2007
Cause: This error may occur if an address book that uses Internet directory services (LDAP)
is configured in Microsoft Outlook, and Outlook cannot contact the LDAP server that is
configured for that LDAP address book.
Solution
Open Microsoft Outlook 2007. From the 'Tools' menu, click 'Account Settings'. Click the
'Address Books' tab. Click the LDAP address book. Click the 'Change' button. Ensure
that the setting for the LDAP server are correct. Click the 'Next' button. Click the 'Close'
button.
The material contained in the manual is protected by copyright laws and may not be reproduced, republished,
distributed, transmitted, displayed, broadcast or otherwise exploited in any manner without the prior written
permission of iYogi Technical Services (P) Ltd.
398
Workbook for L2 Desktop
Microsoft Outlook 2007 enables you to send and receive e-mails. In Microsoft Outlook 2007,
an Address Book contains information, such as name and e-mail address of the contacts.
Sometimes, when you open the address book, you may get an error.
To resolve the problem:
1. Open Microsoft Outlook 2007.
2. From the 'Tools' menu, click 'Account Settings'. (The 'Account Settings' dialog
box appears.)
3. Click the 'Address Books' tab. (The 'Address Books' tab appears.)
4. Click the LDAP address book.
5. Click the 'Change' button.
6. Ensure that the settings for the LDAP server are correct.
7. Click the 'Next' button.
8. Click the 'Close' button.
Problem 6
Contacts are missing after upgrading Windows Live Mail/Messenger
Cause: This happens because contact list is not migrated correctly from previous version to
latest version
Solution
1. Click Start and then click Run.
2. Type regedit.exe and press Enter.
For Windows Vista or Windows 7
1.
2.
3.
4.
Click Start.
Type regedit in the Start Search box and press Enter.
Type password or click on confirmation in the security windows.
Locate the following registry entry,
HKEY_CURRENT_USER\Software\Microsoft\Windows Live Mail
5.
6.
7.
8.
Double click the Settings Upgraded key.
Type B in the Value Data field
Click OK.
Exit Registry.
Problem 7
Images are blocked when you open an e-mail message in Outlook Express
The material contained in the manual is protected by copyright laws and may not be reproduced, republished,
distributed, transmitted, displayed, broadcast or otherwise exploited in any manner without the prior written
permission of iYogi Technical Services (P) Ltd.
399
Workbook for L2 Desktop
Cause: This behavior occurs because of the new Block images and other external content in
HTML e-mail security option. By default, this option is turned on in Outlook Express after
you install Windows XP SP2.
Solution
1.
2.
3.
4.
Open Outlook Express
On the Tools menu, click Options, and then click the Security tab.
Click to clear the Block images and other external content in HTML e-mail check box.
Click OK
Problem 8
Email client prompts for user name and passwords
The most common possibilities for your email program prompting you for your password
again include:
You changed your password, and your email program simply needs to know the new
one.
You're having connectivity problems to your email server. Try again later, or from a
different location.
Your email program is slightly confused. I've seen Thunderbird get into this state.
Exit and restart your mail program.
Your email account has been closed or suspended.
Someone else changed your password, or your account has been stolen.
Your email service no longer provides POP3/IMAP/SMTP access as used by desktop
email programs
Solution
1. Open Outlook
2. Select Tools> E-mail Accounts menu option Or Tools> Options> Mail Setup tab>
Email Accounts button
3. The "View or change existing e-mail accounts" item should be already selected. Click
"Next".
4. Select the account you want to modify and click "Change".
5. In the next screen, click "Remember password" in the "Logon Information" section
in the lower left corner.
6. Then click "Next" or "OK" as necessary to confirm.
Problem 9
Unable to open link in OE mail
To fix this problem follow the step 1 if this does not fix the issue than continue to step 2.
Solution
The material contained in the manual is protected by copyright laws and may not be reproduced, republished,
distributed, transmitted, displayed, broadcast or otherwise exploited in any manner without the prior written
permission of iYogi Technical Services (P) Ltd.
400
Workbook for L2 Desktop
Step 1
1. Click Start, and then click Run
2. Type regsvr32 urlmon.dll, and then click OK.
3. When you receive the "DllRegisterServer in urlmon.dll succeeded" message, click
OK.
Step 2
Register all the following files.
1.
2.
3.
4.
5.
6.
7.
Click
Click
Click
Click
Click
Click
Click
Start>Run>Type
Start>Run>Type
Start>Run>Type
Start>Run>Type
Start>Run>Type
Start>Run>Type
Start>Run>Type
regsvr32
regsvr32
regsvr32
regsvr32
regsvr32
regsvr32
regsvr32
Shdocvw.dll>click ok
Msjava.dll>click ok
Actxprxy.dll>click ok
Oleaut32.dll>click ok
Mshtml.dll>click ok
Browseui.dll>click ok
Shell32.dll>click ok
Problem 10
Unable to open or save attachments in OE
When you are not able to open or save the attachments from the mails you received in OE
than do the following steps:
Solution
1. Click>Tools>Options>Security tab
2. Uncheck the box Do not allow attachments to opened or saved that could be
potentially a virus.
3. Click Apply and Ok.
Problem 11
Getting Duplicate Email Messages
Cause: This problem occurs because Outlook 2003 has the junk e-mail protection level set
to Safe Lists Only.
Solution
Install the latest Service pack of Outlook 2003. The following link is for Service pack 3
http://www.microsoft.com/downloads/details.aspx?FamilyID=E25B7049-3E13-433B-B9D25E3C1132F206&displaylang=en
The material contained in the manual is protected by copyright laws and may not be reproduced, republished,
distributed, transmitted, displayed, broadcast or otherwise exploited in any manner without the prior written
permission of iYogi Technical Services (P) Ltd.
401
Workbook for L2 Desktop
Problem 12
E-mail message appears empty when you open an Encrypted Mail
Cause: This problem occurs when you use Outlook 2003 in Cached Exchange Mode.
Solution
Follow these steps:
1.
2.
3.
4.
Start Outlook 2003.
On the Tools menu, click E-mail Accounts.
Click View or change existing e-mail accounts, and then click Next.
Under the Name column, click the account that you want to modify, and then
click Change.
5. Click to clear the Use Cached Exchange Mode check box.
6. Click Next, click OK, and then click Finish.
7. Quit and then restart Outlook 2003.
If still issue is not fixed than install the latest Service pack of Outlook 2003. The following
link is for Service pack 3
http://www.microsoft.com/downloads/details.aspx?FamilyID=E25B7049-3E13-433B-B9D25E3C1132F206&displaylang=en
Problem 13
Error Message when you start Outlook
Cause: The (.PST) file where Outlook delivers your e-mail messages is corrupted, and
Outlook cannot locate it.
Solution
Click Start, point to Search, and then click Files or Folders.
1. Type scanpst.exe in the Search for files or folders named box, and then click
Search Now.
2. In the list of found files, double-click the Scanpst.exe file.
3. Type the name of the (.PST) file that you want to repair, or click Browse to
locate the (.PST) file.
4. Click Start.
The material contained in the manual is protected by copyright laws and may not be reproduced, republished,
distributed, transmitted, displayed, broadcast or otherwise exploited in any manner without the prior written
permission of iYogi Technical Services (P) Ltd.
402
Workbook for L2 Desktop
Problem 14
Error: Outlook.exe
014f:4802bc95
caused
an
'access
violation'
fault
in
module
riched20.dll
at
OR
Outlook caused an Invalid Page Fault in riched20.dll
Cause: This behavior may occur if the Riched20.dll file on your computer is damaged or is
missing.
Solution
Rename the Riched20.dll file
1. Click Start, and then click Search.
2. In the search companion pane, click All files and folders under What do you
want to search for.
3. In the All or part of the file name box, type Riched20.dll.
4. In the Look in box, click Local Hard Drives, and then click Search.
5. In the Search Results window, right-click Riched20.dll, click Rename, type
Riched20.old, and then press ENTER.
Problem 15
Outlook crashes after upgrading Outlook 2003 to Outlook 2007
Solution
1. Click Start and then click Run
2. Type Regedit and then click Ok
3. Locate the key:
HKEY_CURRENT_USER\Software\Microsoft\Office\11.0\Outlook\Options\General
4. In the right pane Delete the following keys:
Security Zone
PONT_STRING
BodyEditor
WarnDelete
5. Close the Registry Editor
6. Restart the Computer
Problem 16
Unable to switch identities in Outlook Express after you install Windows XP SP1
The material contained in the manual is protected by copyright laws and may not be reproduced, republished,
distributed, transmitted, displayed, broadcast or otherwise exploited in any manner without the prior written
permission of iYogi Technical Services (P) Ltd.
403
Workbook for L2 Desktop
Work Around
1.
2.
3.
4.
5.
Open Outlook Express
Click File and then click Identities
Click Manage Identities
Click to clear the Use this identity when starting a program check box
Click Close.
Solution
Download and install Cumulative Update for Outlook Express 6.0 SP1 from the following
link:
http://www.microsoft.com/downloads/details.aspx?FamilyID=0da93be7-65e3-4c76-ad1ea9c153e76594&DisplayLang=en
Problem 17
Error: "Identity Switch Canceled" when starting Outlook Express
Cause: This issue can occur if the following registry key is missing or damaged:
HKEY_CURRENT_USER\Identities\<Account ID>\<User ID>
Note: Backup the registry or create a system restore point before modifying the registry
entries.
Solution
For Example- User ID have the value data of 12345ABC-ABCD-12A1-ABC1-12A12AB12345
HKEY_CURRENT_USER\Identities\12345ABC-ABCD-12A1-ABC1-12A12AB12345
In this key, <Account ID> represents your identity
1.
2.
3.
4.
5.
6.
Click Start and then click Run
Type Regedit and then press Enter
Locate the following registry key:
HKEY_CURRENT_USER\Identities\<Account ID>
If the User ID is listed, then delete the User ID string value and create a new one
If you have more than one identity and need to find out which one you need to edit,
look at the Username string value of the HKEY_CURRENT_USER\Identities\<Account
ID> key. Use the above given example to find the key.
Problem 18
Outlook 2003 crashes every time while opening
The material contained in the manual is protected by copyright laws and may not be reproduced, republished,
distributed, transmitted, displayed, broadcast or otherwise exploited in any manner without the prior written
permission of iYogi Technical Services (P) Ltd.
404
Workbook for L2 Desktop
Solution
1. Go to following location:
2. C:\Documents and Settings\%user%\Application Data\Microsoft\Outlook\outcmd.dat
3. And Rename the OUTCMD.DAT as OUTCMD.DAT.OLD (here %user% is the user
name)
Check your understanding
1. Ravi uses Outlook Express to check his mails. He is not able to send and receive
mails. What logical troubleshooting you will do fix the problem?
2. Ravi needs to send an important mail to his boss but the mail gets stuck in
Outbox. What troubleshooting you will do to fix the problem?
3. While trying to open MS Outlook Ravi gets the following error:
"Unable to open Outlook, no profile has been created or list of profiles cannot be
loaded"
What will you do to fix the error message?
4. Ravi upgraded the Windows Live Mail, now he finds that all the contacts are
missing. What will you do to resolve the issue?
5. Ravi's son changed some computer settings while playing games. Now whenever
Ravi tries to check his mails the Outlook prompts for the username and
password. Can you help him to fix the issue?
6. Ravi uses Outlook Express to check his mails. He received an email which
contains a link but he is not able to open the link. What can be possible solution
to fix this issue?
7. Ravi gets the following error message while trying to open Outlook to check his
mails:
"Outlook caused an Invalid Page Fault in riched20.dll"
How can you help Ravi to fix the error?
8. Ravi upgraded his Outlook 2003 to Outlook 2007, now the application crashes
whenever he tries to access it. Can you help him to resolve the issue?
The material contained in the manual is protected by copyright laws and may not be reproduced, republished,
distributed, transmitted, displayed, broadcast or otherwise exploited in any manner without the prior written
permission of iYogi Technical Services (P) Ltd.
405
Workbook for L2 Desktop
Day 2: Microsoft Office
Module Objectives:
By the end of this module you will understand:
Microsoft Office
Installation and Un-installation of Microsoft Office
Repairing MS Office installation
Support Boundaries
How to MS-Office applications
Troubleshooting common issues with MS-Office
The material contained in the manual is protected by copyright laws and may not be reproduced, republished,
distributed, transmitted, displayed, broadcast or otherwise exploited in any manner without the prior written
permission of iYogi Technical Services (P) Ltd.
406
Workbook for L2 Desktop
Microsoft Office Versions
Version
Release
date
Office 2000
(9.0)
January 27,
1999
Office XP(10.0)
or Office 2002
May 31,
2001
Editions
Standard,
Professional
Small Business
Premium
Developer
Standard
Small Business
Professional
Professional
with
Front Page
Professional Special
Developer
Office
2003(11.0)
November
17, 2003
Notes
Last version to support Windows 95. Office
2000 is also the last version which does not
include Product Activation and is not covered
by Office Genuine Advantage, although on
individual installs, the Office Update website
still required the presence of original install
media for updates to install.
Last version to support Windows 98/Me/NT
4.0. Improved support for working in
restricted accounts under Windows 2000/XP.
First version to introduce Windows XP style
icons. Last version to support Windows 2000.
Basic
Student and Teacher
Standard
Small Business
Professional
Enterprise
Office
2007(12.0)
January 30,
2007
Home Basic
Home and Student
Standard
Small Business
Professional
Professional Plus
Enterprise
Ultimate
Broadly released alongside Windows Vista.
Office
2010(14.0)
2010
Starter
Home and Student
Home and Business
Standard
Professional
Professional
Academic
Professional Plus
There will be no Microsoft Office 13 due
to superstition. This is the first version to
ship in 32- and 64-bits. It is the latest
release of Microsoft Office.
Microsoft Office Components
Microsoft Office includes following components:
Microsoft Word: Word processor
Microsoft Excel: Spreadsheet application
Microsoft Power Point: Presentation program
Microsoft Outlook: Personal Information Manager
The material contained in the manual is protected by copyright laws and may not be reproduced, republished,
distributed, transmitted, displayed, broadcast or otherwise exploited in any manner without the prior written
permission of iYogi Technical Services (P) Ltd.
407
Workbook for L2 Desktop
Microsoft Publisher: Desktop publishing application
Microsoft Access: Relational database management system
Microsoft InfoPath: Develops XML-based data entry forms
Microsoft OneNote: Used for free-form information gathering and multi-user collaboration
Microsoft Communicator:
Communications Server
Instant
messaging
client
used
with
Microsoft
Office
Other Desktop Applications:
Microsoft Office SharePoint Designer: A WYSIWYG HTML editor and web design
program for customizing SharePoint applications
Microsoft Project: Project management software to keep track of events and to create
network charts and Gantt charts
Microsoft Visio: Diagram and flowcharting software
Microsoft Office Accounting: Manages business finances
Microsoft Office Document Imaging: Supports editing scanned documents.
Microsoft Office Document Scanning: A scanning and OCR application.
Microsoft Office Groove: A proprietary peer-to-peer collaboration software levelled at
businesses.
Microsoft Office InterConnect: Business-relationship database available only in Japan.
Microsoft Office Picture Manager: Basic photo management software
Virtual Printer Applications:
Microsoft Office Document Image Writer: A virtual printer allowing documents from
Microsoft Office or any other application to be printed and stored in an image file in TIFF or
Microsoft Document Imaging Format.
Server applications:
Microsoft Office SharePoint Server: Collaboration server- Excel Services and InfoPath
Forms Services are its components
Microsoft Office Communications Server: real time communications server
Microsoft Office Forms Server: Allows InfoPath forms to be accessed and filled out using
any browser.
Microsoft Office Groove Server: Centrally managing all deployments of Microsoft Office
Groove in the enterprise
The material contained in the manual is protected by copyright laws and may not be reproduced, republished,
distributed, transmitted, displayed, broadcast or otherwise exploited in any manner without the prior written
permission of iYogi Technical Services (P) Ltd.
408
Workbook for L2 Desktop
Microsoft Office Project Server: project management server
Microsoft Office Project Portfolio Server: Allows creation of a project portfolio, including
workflows, hosted centrally
Microsoft Office PerformancePoint Server: Allows customers to monitor, analyze, and
plan their business.
Microsoft Office Version (Component Availability)
Office 2000
Component
Standard
Small
Business
Professional
Professional
Special
(upgrade)
Developer
Excel
Yes
Yes
Yes
Yes
Yes
Word
Yes
Yes
Yes
Yes
Yes
Outlook
Yes
Yes
Yes
Yes
Yes
PowerPoint
Yes
No
Yes
Yes
Yes
Access
No
No
Yes
Yes
Yes
Publisher
No
Yes
OEM only
Yes
No
FrontPage
No
No
Volume only
Yes
Yes
Developer tools
No
Small
Business Tools
No
No
Yes
PhotoDraw
No
No
No
Yes
Yes
Office XP or 2002
Component
Standard
Small
Business
Professional
Professional
Special
(upgrade)
Professional
with
FrontPage
Developer
Excel
Yes
Yes
Yes
Yes
Yes
Yes
Word
Yes
Yes
Yes
Yes
Yes
Yes
Outlook
Yes
Yes
Yes
Yes
Yes
Yes
PowerPoint
Yes
No
Yes
Yes
Yes
Yes
Access
No
No
Yes
Yes
Yes
Yes
Publisher
No
Yes
OEM only
Yes
No
No
FrontPage
No
No
Volume only
Yes
Yes
Yes
Developer
tools
No
No
No
No
No
Yes
SharePoint
Team
Services
No
No
No
No
No
Yes
The material contained in the manual is protected by copyright laws and may not be reproduced, republished,
distributed, transmitted, displayed, broadcast or otherwise exploited in any manner without the prior written
permission of iYogi Technical Services (P) Ltd.
409
Workbook for L2 Desktop
Office 2003
Component
Basic
Student
and
Teacher
Edition
Standard
Small Business
Professional
Edition
Professional
Enterprise Edition
Word
Yes
Yes
Yes
Yes
Yes
Yes
Excel
Yes
Yes
Yes
Yes
Yes
Yes
Outlook
Yes
Yes
Yes
Yes with
Business Contact
Manager
Yes with
Business Contact
Manager
Yes with
Business Contact
Manager
PowerPoint
No
Yes
Yes
Yes
Yes
Yes
Publisher
No
No
No
Yes
Yes
Yes
Access
No
No
No
No
Yes
Yes
InfoPath
No
No
No
No
No
Yes
Office 2007
Component
Basic
Home
and
Stude
nt
Stan
dard
Small
Busines
s
Professiona
l
Ultimat
e
Professiona
l Plus
Enterpris
e
Word
Yes
Yes
Yes
Yes
Yes
Yes
Yes
Yes
Excel
Yes
Yes
Yes
Yes
Yes
Yes
Yes
Yes
PowerPoint
No
Yes
Yes
Yes
Yes
Yes
Yes
Yes
Outlook
Yes
No
Yes
Yes
Yes
Yes
Yes
Yes
Business Contact
Manager
No
No
No
Yes
Yes
Yes
Yes
Yes
Publisher
No
No
No
Yes
Yes
Yes
Yes
Yes
Access
No
No
No
No
Yes
Yes
Yes
Yes
InfoPath
No
No
No
No
No
Yes
Yes
Yes
Groove
No
No
No
No
No
Yes
No
Yes
OneNote
No
Yes
No
No
No
Yes
No
Yes
Communicator
No
No
No
No
No
No
Yes
Yes
Integrated
Enterprise
Content
Management
No
No
No
No
No
Yes
Yes
Yes
Integrated
Electronic Forms
No
No
No
No
No
Yes
Yes
Yes
Office
Customization
Tool (OCT)
No
No
Yes
Yes
No
No
Yes
Yes
The material contained in the manual is protected by copyright laws and may not be reproduced, republished,
distributed, transmitted, displayed, broadcast or otherwise exploited in any manner without the prior written
permission of iYogi Technical Services (P) Ltd.
410
Workbook for L2 Desktop
Office 2010
Starter
Home
and
Studen
t
Home
and
Business
Standard
Professional
Professional
Academic
Professional
Plus
Word
Starter
Edition
Yes
Yes
Yes
Yes
Yes
Yes
Excel
Starter
Edition
Yes
Yes
Yes
Yes
Yes
Yes
PowerPoi
nt
No
Yes
Yes
Yes
Yes
Yes
Yes
OneNote
No
Yes
Yes
Yes
Yes
Yes
Yes
Outlook
No
No
Yes
Yes
Yes
Yes
Yes
Publisher
No
No
No
Yes
Yes
Yes
Yes
Access
No
No
No
No
Yes
Yes
Yes
Communi
cator
No
No
No
No
No
No
Yes
InfoPath
No
No
No
No
No
No
Yes
No
No
No
No
No
No
Yes
No
No
No
Volume
edition
only
No
No
Volume
edition only
Programs
and
Features
SharePoi
nt
WorkPlac
e
(Groove)
Office
Customiz
ation Tool
(OCT)
Mail Merge
Mail merge is when you take a document (such as an e-mail message, a letter, or a label)
and merge it with a data source (such as a list of addresses). The finished result is
customized to each entry in the data source.
For example, lets say you want to send a Christmas newsletter summing up the events of
the year to all the members of your family. You would like to have it personalized for
everyone, but you have 50 people on your mailing list! You can use mail merge to create
the letter and then merge it with your address list so that each letter is addressed to the
recipient.
Merge fields
These are the places where Word will insert your data. For example, the <<Address
Block>> merge field marks where each persons address will go.
Data Source
The material contained in the manual is protected by copyright laws and may not be reproduced, republished,
distributed, transmitted, displayed, broadcast or otherwise exploited in any manner without the prior written
permission of iYogi Technical Services (P) Ltd.
411
Workbook for L2 Desktop
This is the file that contains the personalized information, such as a list of addresses. Data
sources can be existing files (such as Access databases), pulled from an application (such as
your Outlook contacts), or created during the mail merge.
Record
A record is one set of data in your data source. For example, a record from your Outlook
contacts could contain the persons first and last name, mailing address, and e -mail
address.
The easiest way to perform a mail merge is by using the Mail Merge wizard.
1. To start the mail merge wizard, click the Mailings ribbon. Then, click Start Mail Merge
and click the Step by Step Mail Merge Wizard command.
2. It will display the task pane on the right hand side of your screen, prompting you to
choose a document type.
Note: For this example, well stick with letters. The remaining steps may differ slightly
depending on the document youre creating, but the basic concept remains the
same.
3. As we have already created a letter, so select the current document. Click Next after
selecting the document.
4. Now Mail Merge Wizard prompts you to choose who the mailings will be sent to.
Depending on the option you select, your choices will be different.
5. After selecting the source it prompts to select the list. Simply check a contact to
include it or uncheck a contact to remove it. Click Ok, after selecting the list.
6. You can also click inside the document and then click each link to specify more
information about the field. For example, if we click Address Block, we will be
prompted to format the address block.
7. To preview the document use the arrows in the task pane to scroll through the
recipients.
8. If you need to make any changes to the recipients, click Edit Recipient List in the
task pane.
9. Once the mail merge is complete print the letters.
Check your understanding
1.
2.
3.
4.
What is the version for MS Office 2010?
Home Basic edition is a part of MS Office 2010 suite? True/ False
What is the reason that Microsoft has not launched MS Office version 13?
For what purpose the following applications are used:
Excel
The material contained in the manual is protected by copyright laws and may not be reproduced, republished,
distributed, transmitted, displayed, broadcast or otherwise exploited in any manner without the prior written
permission of iYogi Technical Services (P) Ltd.
412
Workbook for L2 Desktop
Publisher
Access
InfoPath
OneNote
Communicator
Visio
Groove
5. PhotoDraw is a part of MS Office 2000 Standard edition? True/False
6. Front page is a part of MS Office XP? True/False
7. What edition of MS Office was released with Business Contact Manager for the first
time?
8. Integrated Electronic Forms is one of the components of MS Office 2007 Professional
Plus? True/ False
9. Office Customization tool (OCT) is one of the components of MS Office 2007
Enterprise edition?
10. Ravi is celebrating 25th Anniversary of his wedding on this occasion he drafted an
invitation letter to invite all his relatives and friends. But he doesnt know how to
print the letter using the contact list. Can you help him accomplish the task?
System Requirements
Outlook 2000
Component
Premium/Developer
Processor
Personal computer with Pentium
166-megahertz (MHz) or higher
required for Microsoft PhotoDraw
Operating System
Professional
Small
Business
Standard
Personal computer with Pentium 75MHz or higher
Microsoft Windows 95, Windows 98, Windows 98 Second Edition, Windows
Millennium Edition (Windows Me), Windows NT 4.0 with Service Pack 6
(SP6),1 Windows 2000, or Windows XP or later.
16 megabytes (MB) of RAM for the operating system, plus an additional 4 MB
of RAM for each application running simultaneously
RAM
For Windows 95 or Windows 98
8 MB required for Microsoft
Outlook, Microsoft Access, or
Microsoft FrontPage; 16 MB for
PhotoDraw
8 MB
required for
Outlook or
Access
8 MB required for
Outlook
32 MB of RAM for the operating system, plus an additional 4 MB of RAM for
each application running simultaneously
RAM
For Windows Me
8 MB required for Outlook, Access,
or FrontPage; 16 MB for
PhotoDraw
8 MB
required for
Outlook or
Access
8 MB required for
Outlook
32 MB of RAM for the operating system, plus an additional 4 MB of RAM for
each application running simultaneously
RAM
For Windows NT Workstation
RAM
8 MB required for Outlook, Access,
or FrontPage; 16 MB for
PhotoDraw
8 MB
required for
Outlook or
Access
8 MB required for
Outlook
64 MB of RAM for the operating system, plus an additional 4 MB of RAM for
The material contained in the manual is protected by copyright laws and may not be reproduced, republished,
distributed, transmitted, displayed, broadcast or otherwise exploited in any manner without the prior written
permission of iYogi Technical Services (P) Ltd.
413
Workbook for L2 Desktop
For Windows 2000
Professional2
each application running simultaneously
8 MB required for Outlook, Access,
or FrontPage; 16 MB for
PhotoDraw
RAM
For Windows XP Professional,
or Windows XP Home Edition
8 MB required for
Outlook
128 MB of RAM for the operating system, plus an additional 4 MB of RAM for
each application running simultaneously
8 MB required for Outlook, Access,
or FrontPage; 16 MB for
PhotoDraw
Disc 1: 252 MB
Microsoft Word
Microsoft Excel
Outlook
Microsoft PowerPoint
Access
FrontPage
Available disk space
Numbers indicate default
installation; your hard-disk
usage will vary depending on
configuration. Choices made
during custom installation may
require more or less hard-disk
space.
8 MB
required for
Outlook or
Access
Disc 2: 174 MB
Microsoft Publisher
Small Business Tools
Disc 3: 100 MB
PhotoDraw
For optimal performance, we
recommend an additional 100 MB
of free hard-disk space for user
graphics and temporary image
caches.
Additional Requirements for
Developer Edition:
60 MB for minimal installation
95 MB for MSDN library 345 MB
for complete installation
8 MB
required for
Outlook or
Access
Disc 1: 217
MB
Word
Excel
Outlook
PowerPoint
Access
Disc 2: 174
MB
Publisher
Small
Business
Tools
8 MB required for
Outlook
Disc 1:
178 MB
Word
Excel
Outlook
Disc 2:
182 MB
Publisher
Small
Business
Tools
Disc 1:
189 MB
Word
Excel
Outlook
PowerPoint
CD-ROM drive
Yes
Monitor
VGA or higher resolution monitor; Super VGA recommended
Mouse
Microsoft Mouse, Microsoft IntelliMouse, or compatible pointing device
Outlook XP (for all editions)
Component
Requirement
Computer/processor
Computer with Pentium 133 megahertz (MHz) or higher processor; Pentium III
recommended
For all Office XP suites:
RAM requirements depend on the operating system used:
Memory
Windows 98 or Windows 98 Second Edition
24 MB of RAM plus an additional 8 MB of RAM for each Microsoft Office program
(such as Microsoft Word) running simultaneously
Windows Me or Microsoft Windows NT
32 MB of RAM plus an additional 8 MB of RAM for each Microsoft Office program
(such as Word) running simultaneously
Windows 2000 Professional
64 MB of RAM plus an additional 8 MB of RAM for each Microsoft Office program
The material contained in the manual is protected by copyright laws and may not be reproduced, republished,
distributed, transmitted, displayed, broadcast or otherwise exploited in any manner without the prior written
permission of iYogi Technical Services (P) Ltd.
414
Workbook for L2 Desktop
(such as Word) running simultaneously
Windows XP Professional, or Windows XP Home Edition
128 MB of RAM plus an additional 8 MB of RAM for each Microsoft Office
program (such as Word) running simultaneously
Hard disk space requirements will vary depending on configuration; custom installation
choices may require more or less. Listed below are the minimum hard disk
requirements for Office XP suites:
Office XP Standard
210 MB of available hard disk space
Office XP Professional and Professional Special Edition2
245 MB of available hard disk space
An additional 115 MB is required on the hard disk where the operating system is
installed. Users without Windows XP, Windows 2000, Windows Me, or Office 2000
Service Release 1 (SR-1) require an extra 50 MB of hard disk space for System Files
Update.
Hard disk
Operating system
Windows 98, Windows 98 Second Edition, Windows Millennium Edition (Windows Me),
Windows NT 4.0 with Service Pack 6 (SP6) or later,3 Windows 2000, or Windows XP or
later.
Drive
CD-ROM drive
Display
Super VGA (800 x 600) or higher-resolution monitor with 256 colors
Peripherals
Microsoft Mouse, Microsoft IntelliMouse, or compatible pointing device
Outlook 2003 (for all editions)
Component
Requirement
Processor
Pentium 233 MHz or higher processor; Pentium III recommended
Operating system
Microsoft Windows 2000 Service Pack 3 or later, or Windows XP or later (recommended)
Memory
128 MB or higher RAM (recommended)
Monitor
Super VGA (800 x 600) or higher resolution with 256 colors
Outlook 2007
Component
Basic/Standard/Home and
Student
Professional/Small
Business/Professional
Plus/Enterprise
Ultimate
Computer
and
Processor
500 megahertz (MHz) processor or
higher
500 megahertz (MHz) processor or
higher
500 megahertz (MHz)
processor or higher
Memory
256 megabyte (MB) RAM or higher
256 megabyte (MB) RAM or higher
256 megabyte (MB)
RAM or higher
Hard Disk
1.5 gigabyte (GB); a portion of this
disk space will be freed after
installation if the original download
package is removed from the hard
drive
2 gigabyte (GB); a portion of this
disk space will be freed after
installation if the original download
package is removed from the hard
drive.
3 gigabyte (GB); a
portion of this disk
space will be freed
after installation if the
original download
package is removed
from the hard drive.
Drive
CD-ROM or DVD drive
CD-ROM or DVD drive
DVD drive
The material contained in the manual is protected by copyright laws and may not be reproduced, republished,
distributed, transmitted, displayed, broadcast or otherwise exploited in any manner without the prior written
permission of iYogi Technical Services (P) Ltd.
415
Workbook for L2 Desktop
Display
1024x768 or higher resolution
monitor
1024x768 or higher resolution
monitor
1024x768 or higher
resolution monitor
Operating
System
Microsoft Windows XP with Service
Pack (SP) 2, Windows Server 2003
with SP1, or later operating
system2
Microsoft Windows XP with Service
Pack (SP) 2, Windows Server 2003
with SP1, or later operating system
Microsoft Windows XP
with Service Pack (SP)
2, Windows Server
2003 with SP1, or
later operating system
Office 2010
Component
Required amount
Computer and
Processor
500 megahertz (MHz) processor or higher
Memory
256 megabyte (MB) RAM or higher
Hard Disk
2 gigabyte (GB); a portion of this disk space will be freed after installation if the original
download package is removed from the hard drive.
Drive
CD-ROM or DVD drive
Display
1024x768 or higher resolution monitor
Operating System
Microsoft Windows XP with Service Pack (SP) 3, Windows Server 2003 with SP1, or later
operating system
Installing Microsoft Office 2007
There are three main options to install MS Office 2007:
Purchase and download the executable file from Microsoft Website
Purchase the disc online
Purchase the disc from a retailer
The steps to install Microsoft Office 2007 are as follows:
1. Insert Office 2007 CD/DVD into the drive or double-click the setup.exe file. Once
you initiate the installation process, it displays the following screen.
2. Enter the product key and then click Continue button.
3. Click Install Now button to install the complete package. If you wish to install the
selected components then click Customize button.
4. Select the components you wish to install and then click Install Now button.
5. After completing the installation process click Close button.
Install/ remove individual Office programs & components
If the feature that you want is not automatically installed, follow these steps:
Exit all programs.
In Microsoft Windows, click the Start button, and then click Control Panel.
The material contained in the manual is protected by copyright laws and may not be reproduced, republished,
distributed, transmitted, displayed, broadcast or otherwise exploited in any manner without the prior written
permission of iYogi Technical Services (P) Ltd.
416
Workbook for L2 Desktop
Do one of the following:
Windows Vista: Click Programs, and then click Installed Programs. Click the
name of the Microsoft Office edition or program you want to change, and then click
Change.
Microsoft Windows XP Click Add or Remove Programs, and then click Change or
Remove Programs. Click the name of the Microsoft Office edition or program you
want to change, and then click Change.
In the 2007 Microsoft Office system Setup dialog box, click Add or Remove Features, and
then click Next.
Click the custom installation options that you want:
Click a plus sign (+) to expand a folder and see more features.
The symbol next to each feature indicates how that feature will be installed by default. You
can change how the feature will be installed by clicking its symbol, and then selecting
another symbol from the list that appears.
If a feature has subfeatures, a symbol with a white background indicates that the feature
and all of its subfeatures have the same installation method. A symbol with a gray
background indicates that the feature and its subfeatures have a combination of installation
methods.
When you are done choosing the custom installation options that you want, do one of the
following:
Click Upgrade. This button appears if Setup detects an earlier version of the same
Office program on your computer.
Click Install Now. This button appears if Setup does not detect an earlier version of
the same Office program on your computer.
Uninstalling MS Office 2007
You can uninstall MS Office 2007 by the following options:
From
From
From
From
Add / Remove OR Programs & Features
Office Disc Using uninstall.exe
Start Menu
Downloaded Executable
1. Click Start and then click Control Panel
2. Double click Add/Remove Program (or Programs and Features in Windows Vista)
icon
3. Select MS Office 2007 application and then click Remove button. Wait till it removes the
setup files.
4. Reboot the computer after un-installation.
The material contained in the manual is protected by copyright laws and may not be reproduced, republished,
distributed, transmitted, displayed, broadcast or otherwise exploited in any manner without the prior written
permission of iYogi Technical Services (P) Ltd.
417
Workbook for L2 Desktop
Upgrading from Microsoft Office 2007 to Microsoft Office 2010
To upgrade MS Office 2007 to MS Office 2010, follow these steps:
Run the set up file from the Office 2010 installation CD or the exe file
Accept the terms of the license agreement and click continue.
In the next step you will have two options, one to upgrade the current version or to
customize the install. If you select Upgrade from this option, then your older version
of Office will be replaced with the new Office 2010.
Support Boundaries
Supported Components:
Microsoft Office
Microsoft Word
Microsoft Encarta
Microsoft Excel
Microsoft PowerPoint
Microsoft Access
Microsoft Visio
Microsoft Works
Mail Merge
Open Office
All versions 97 to 2010
Scope of Support
Installation/Un-installation
Troubleshooting errors while launching or working with the application
Troubleshooting problems while printing from the application
No detailed How-To's or Formulas or usage issues would be supported
Black
List
Formatting of text
Formulas and Pivots in Excel
Macros
MS Access: Database Connections, programming, troubleshooting database
connectivity
How to issues with MS Publisher, One Note, Groove, Info Path, Business Contact
Manager
How to issues with software other than MS Office,
Format conversations other than Office 2007 to earlier versions
List of all supported software to be published
The material contained in the manual is protected by copyright laws and may not be reproduced, republished,
distributed, transmitted, displayed, broadcast or otherwise exploited in any manner without the prior written
permission of iYogi Technical Services (P) Ltd.
418
Workbook for L2 Desktop
Other Bloatwares
Microsoft Works
Smaller, less expensive, and with fewer features than the Microsoft Office suite, its core
functionality includes a word processor, a spreadsheet and a database. Newer versions have
a calendar application and a dictionary while older releases included a terminal emulator.
Microsoft Works is an office suite ("home productivity software suite") produced by
Microsoft. Smaller, less expensive, and with fewer features than the Microsoft Office suite,
its core functionality includes a word processor, a spreadsheet and a database. Newer
versions have a calendar application and a dictionary while older releases included a
terminal emulator. A 'Works Portfolio' utility offers Microsoft Binder-like functionality.
Microsoft Works has built-in compatibility for the Microsoft Office document formats (DOC
and XLS), including, but not limited to, the ability of the Works Word Processor to open
Microsoft Word documents and the ability of the Works Spreadsheet to open Microsoft Excel
workbooks. Newer versions include task panes but do not include significantly updated
features. Even in the latest version (Version 9.0), the Windows 95-era icons and toolbars
have not been updated to stay consistent with modern application software. Version 9.0
which offers Windows Vista compatibility, is available in two editions, an advertisement-free
paid version, available in retail and OEM versions and an ad-supported free version (Works
SE) which is available only to OEMs for preinstalling on new computers.
While Works' proprietary native .WKS (spreadsheet), .WDB (database) and .WPS (word
processor) file formats limit its utility for larger organizations, the simplicity and ease of
integrating database/spreadsheet data into word processor documents (e.g., mail merge)
allow it to still remain an option for some small and home-based business owners. Version
4.5a is particularly noted in this respect. The database, while a "flat file", i.e. non-relational,
allows the novice user to perform complex transformations through formulas (which use
standard algebraic syntax and can be self-referential) and user-defined reports which can be
copied as text to the clipboard.
Microsoft Encarta
Microsoft Encarta is a digital multimedia encyclopedia published by Microsoft Corporation
from 1993 to 2009.
Microsoft Encarta is a digital multimedia encyclopedia published by Microsoft Corporation
from 1993 to 2009. As of 2008, the complete English version, Encarta Premium, consisted
of more than 62,000 articles, numerous photos and illustrations, music clips, videos,
interactivities, timelines, maps and atlas, and homework tools, and was available on the
World Wide Web by yearly subscription or by purchase on DVD-ROM or multiple CD-ROMs.
Many articles could also be viewed online free of charge, a service supported by
advertisements.
The material contained in the manual is protected by copyright laws and may not be reproduced, republished,
distributed, transmitted, displayed, broadcast or otherwise exploited in any manner without the prior written
permission of iYogi Technical Services (P) Ltd.
419
Workbook for L2 Desktop
Microsoft published similar encyclopedias under the Encarta trademark in various languages,
including German, French, Spanish, Dutch, Italian, Portuguese and Japanese. Localized
versions may contain contents licensed from available national sources and may contain
more or less content than the full English version. For example, the Dutch version has
content from the Dutch Winkler Prins encyclopedia.
OpenOffice
OpenOffice.org, commonly known as OOo or OpenOffice, is an open-source software
application suite available for a number of different computer operating systems. It is
distributed as free software and written using its own GUI toolkit.
OpenOffice.org, commonly known as OOo or OpenOffice, is an open-source software
application suite available for a number of different computer operating systems. It is
distributed as free software and written using its own GUI toolkit. It supports the ISO/IEC
standard OpenDocument Format (ODF) for data interchange as its default file format, as
well as Microsoft Office formats among others. As of November 2009, OpenOffice supports
over 110 languages.
OpenOffice.org originated as StarOffice, an office suite developed by StarDivision and
acquired by Sun Microsystems in August 1999.
Troubleshooting MS Office
General Troubleshooting for Office Installation Issues
Problem 1
Disk space or RAM errors.
Cause: The computer does not meet the minimum requirements documented for the
software.
Solution
Install an additional drive or free up enough drive space, or add more physical memory
(RAM).
Problem 2
Missing or corrupt files
Cause: The CD might be bad, or downloaded files might be corrupt or missing.
Solution
Request a new CD from the manufacturer, or download the files again.
The material contained in the manual is protected by copyright laws and may not be reproduced, republished,
distributed, transmitted, displayed, broadcast or otherwise exploited in any manner without the prior written
permission of iYogi Technical Services (P) Ltd.
420
Workbook for L2 Desktop
Problem 3
Permission-denied errors
Cause: An administrator might need to install the software, or network policies prevent
software installations.
Solution
Contact an administrator or log on as one.
Problem 4
Errors including Cant Copy File To Disk, Permission Denied, and Cant Access Hard Disk.
Cause: Antivirus software might be preventing the application from installing.
Solution
Disable the antivirus software temporarily.
Problem 5
Product ID, validation code, or unlock code does not work.
Cause: You might have made typographical errors when entering the code; for example,
you might have entered a zero instead of the letter O. In addition, validation codes might be
case sensitive. The code might be invalid because the program has already been installed
on another computer.
Solution
Try entering the code again, substituting zeros for the letter O and viceversa. Make sure you
enter the code using the correct case. If the code continues to fail, call the companys tech
support line, ask an administrator for assistance, or read the license agreement to see
whether there are limitations on installations.
Problem 6
Activation failure
Cause: The activation might fail because the program has already been installed on another
computer or because the computer is not connected to the Internet.
Solution
Read the license agreement to see whether there are limitations on installations, connect to
the Internet if necessary, or activate the product over the phone.
The material contained in the manual is protected by copyright laws and may not be reproduced, republished,
distributed, transmitted, displayed, broadcast or otherwise exploited in any manner without the prior written
permission of iYogi Technical Services (P) Ltd.
421
Workbook for L2 Desktop
Problem 7
Installation hangs, gives illegal operation errors, or fails.
Cause: These problems can be caused any number of ways, including the failure to close
open programs before installing, failure to follow installation instructions, having
incompatible hardware, or not having enough memory.
Solution
Try reinstalling, and carefully follow the instructions shown. Access the companys website,
and search for installation help and support files if necessary. Many programs have known
issues with specific hardware and operating systems.
Using Office Installation Log Files
If general techniques fail, you can use Office installation log files that are created in your
\Temp folder.
Types of log files:
Log file for
Log file name
Setup.exe
Microsoft Office Setup(####).txt
Windows Installer (System Files Update)
Microsoft Office Setup(####)_Task(0001).txt
Windows Installer (Office installation)
Microsoft Office Setup(####)_Task(0002).txt
The #### characters in the log file names are numbers that start with 0001. They
increment by one each time that you run Setup. Therefore, the log file that has the highest
number is the log file for the most recent time that you ran Setup.
Using Office Installation Log Files Setup.exe
The log file for the Setup.exe file is very short because the number of tasks that Setup.exe
performs is limited to tasks like the following:
Read the Setup.ini file.
Parse the command line for properties and switches that have to be passed to the
Windows Installer. A common mistake is to include the following on a command line:
Transform=path\transform file name.mst
Using this on the command line does not produce an error message during the
installation, but the transform will not be applied to the installation. The correct
command line is:
The material contained in the manual is protected by copyright laws and may not be reproduced, republished,
distributed, transmitted, displayed, broadcast or otherwise exploited in any manner without the prior written
permission of iYogi Technical Services (P) Ltd.
422
Workbook for L2 Desktop
Transforms=path\transform file name.mst
The Setup.exe log file contains the command line that you specified for the
installation so that you must check the log file for typographical errors such as the
one that is shown in the previous example (the letter "s" is missing from the end of
"Transform" in the first command line).
Verify that the correct operating system and service pack are being used.
Check the version of the Msi.dll file.
Start the Instmsi(w).exe file to install the Windows Installer.
Check for installed beta versions of Office.
Check the version of the Tahoma and TahomaBD fonts.
By default, Setup creates a local installation source in Office, but only when you install
Office from the CD or a compressed CD image. If sufficient hard disk space exists on the
local computer, Setup caches the whole installation source by default. Windows Installer
uses this local installation source to install Office, and the local source remains available for
repairing, reinstalling, or updating Office later. Users can install features on demand or run
Setup in maintenance mode to add new features. Because Setup creates the local
installation source by default, you do not have to set any additional options. Setup creates
the local installation source in the following hidden folder on users' computers:
drive\Msocache\Downloadcode
By default, Setup caches the whole source in Office. If the user's computer does not have
sufficient disk space, Setup caches installation file for only the selected features. Setup
retains the local installation source after the installation is complete.
The following information may be contained in the Setup log:
Listing of files to be copied to the \MSOCACHE folder:
Files to Download:
File: FILES\WINDOWS\INF\AER_1033.ADM (DW20.ADM_1033)
File: FILES\PFILES\COMMON\MSSHARED\DW\DW20.EXE (DW20.EXE_0001)
File: FILES\PFILES\COMMON\MSSHARED\DW\DWDCW20.DLL (DWDCW20.DLL)
File:
FILES\PFILES\COMMON\MSSHARED\DW\1033\DWINTL20.DLL
(DWINTL20.DLL_0001_1033)
File: FILES\PFILES\COMMON\MSSHARED\DW\DWTRIG20.EXE (DWTRIG20.EXE)
File: FILES\PFILES\MSOFFICE\OFFICE11\OCLEAN.DLL (OCLEAN.DLL_1033)
File: FILES\PFILES\MSOFFICE\OFFICE11\OCLNCORE.OPC (OCLNCORE.OPC_1033)
File: FILES\PFILES\MSOFFICE\OFFICE11\OCLNCUST.OPC (OCLNCUST.OPC_1033)
File:
FILES\PFILES\MSOFFICE\OFFICE11\1033\OCLNINTL.OPC
(OCLNINTL.OPC_1033)
File: FILES\PFILES\MSOFFICE\OFFICE11\OFFCLN.EXE (OFFCLN.EXE_1033)
File: FILES\SETUP\OSE.EXE (OSE.EXE)
The material contained in the manual is protected by copyright laws and may not be reproduced, republished,
distributed, transmitted, displayed, broadcast or otherwise exploited in any manner without the prior written
permission of iYogi Technical Services (P) Ltd.
423
Workbook for L2 Desktop
File:
File:
File:
File:
File:
File:
File:
File:
File:
File:
PRO11.MSI (PRO11.MSI)
FILES\PFILES\MSOFFICE\OFFICE11\1033\PSS10O.CHM (PSS10O.CHM_1033)
FILES\PFILES\MSOFFICE\OFFICE11\1033\PSS10R.CHM (PSS10R.CHM_1033)
FILES\PFILES\MSOFFICE\OFFICE11\1033\SETUP.CHM (SETUP.CHM_1033)
SKU011.XML (SKU011.XML_0002_1033)
A2561405.CAB (A2561405.CAB)
A3561405.CAB (A3561405.CAB)
A4561405.CAB (A4561405.CAB)
AV561403.CAB (AV561403.CAB)
CC561401.CAB (CC561401.CAB)
Confirmation of Local Install Source settings:
Using Local Cache Drive of already installed product: C:\.
Found enough space on drive "C:\" to cache all feature cabinets.
(CDCACHE=AUTO) - There is enough space to cache some or all of the image. Drive
for this download is C:\
Confirmation of completed task:
Package was: E:\5614.0_o11pro_CBXS_ENG\PRO11.MSI.
Setting
Package
to:
C:\MSOCache\All
Users\90000409-6000-11D3-8CFE0150048383C9\PRO11.MSI.
Done with CD Caching, cached MSI to: C:\MSOCache\All Users\90000409-600011D3-8CFE-0150048383C9\PRO11.MSI
If you suspect problems with the command-line properties and switches that you are using,
these items are also listed in the Setup log file. For example, if you use the following
command line to run Setup
f:\Setup.exe companyname="my company" /qb
The following text is included in the Setup log:
Launch Setup
9/22/03 1:49:46 PM
companyname="my company" /qb
Detected Windows Info:
PlatformId = 2
MajorVersion = 4
MinorVersion = 0
Setup path: \\server\share\2003_Admin\SETUP.EXE
Adding property...companyname="my company"
Recognized command line switch: /qb
The material contained in the manual is protected by copyright laws and may not be reproduced, republished,
distributed, transmitted, displayed, broadcast or otherwise exploited in any manner without the prior written
permission of iYogi Technical Services (P) Ltd.
424
Workbook for L2 Desktop
And
Office-specific properties added: companyname="my company"
General
properties
added:
LAUNCHEDFROMSETUP=1
SETUPEXEPATH=\\server\share\2003_Admin\
Writing Task:
D:\WINNT\System32\msiexec.exe
/I \\server\share\2003_Admin\PRO11.MSI
METRICSSOURCE="\\server\share\2003_Admin companyname=""my company"" /qb"
companyname="my company" LAUNCHEDFROMSETUP=1
SETUPEXEPATH=\\server\share\2003_Admin\ /qb
Note: Setup.exe does not actually use these command-line switches and properties; it just
passes them to the Msiexec.exe file (the Windows Installer).
If the log file for Setup.exe ends in text that is similar to the following (return code: 1603),
there was a problem with the Windows Installer portion of the installation:
9/22/03 3:34:27 PM Chained install return code: 1603
Shutting down chained setup processing.
Set Verbose logging for subsequent setup.
***** Setup exits
9/22/03 3:34:27 PM
(return = 1603)
in this case, you must review the Windows Installer log files for the Office installation.
Using Office Installation Log Files Windows Installer log files
Windows Installer log files
The Windows Installer log files are significantly larger than the Setup log file and can appear
to be unreadable at first. However, the following guidelines can help you narrow down the
issue:
If you receive an error message during Setup, search for the error number in the log
file. For example, if you receive "Error 1327" during Setup, search for "1327" in the
log. You may find text that is similar to the following:
MSI (c) (41:90): Note: 1: 1327 2: C:\\
Error 1327. Invalid Drive: C:\ MSI (c) (41:90): Product: System Files Update -- Error
1327. Invalid Drive: C:\Action ended 15:34:26: CostFinalize. Return value 3.
The material contained in the manual is protected by copyright laws and may not be reproduced, republished,
distributed, transmitted, displayed, broadcast or otherwise exploited in any manner without the prior written
permission of iYogi Technical Services (P) Ltd.
425
Workbook for L2 Desktop
The key text in these log entries is "Invalid Drive". The problem in this case is that
you used a utility like Disk Administrator to change the drive letter of the location
where Windows is installed. Although the drive letter was changed, some registry
keys still refer to the original drive letter.
If the Microsoft Knowledge Base does not have an article that matches your specific
error message, follow these steps to diagnose the issue:
1. Search the log file for the error number.
2. Read each line up from the line with the error number. Typically you see a
line that failed, with the ultimate result being a Setup error.
For example, a log file was searched for "error 2737". The following text was
located at or above the line with the 2737 error:
MSI (c) (B7:A7): Note: 1: 2737 2: CheckCAServer 3:
c:\windows\TEMP\MSI82D6.TMP 4: CheckCAServer
Info 2898. An internal error has occurred. (Tahoma8 Tahoma
)
Error 2737. An internal error has occurred. (CheckCAServer
c:\windows\TEMP\MSI82D6.TMP CheckCAServer
)
MSI (c) (B7:A7): Product: Microsoft Office Professional 2003 -- Error 2737. An
internal error has occurred. (CheckCAServer
c:\windows\TEMP\MSI82D6.TMP
CheckCAServer
Action ended 9:58:55: CheckCAServer. Return value 3.
Looking at this text, you see that Setup failed on the call to CheckCAServer.
All log files contain one or more errors that typically can be ignored. These errors
are listed with Info IDs- 2898, 2743, and 2726
One thing to search for is the string "Note". In one case where Setup failed with a
2755 error, the actual resolution for the case was derived from the Note several lines
above the error:
Another string to search for in the log file is "Return Value 3". If you do not have or
remember an error number, but you locate "Return Value 3" in the log file, this is
clearly the area where it is best to focus your troubleshooting. When an action is
performed during Setup, the action is noted in the log files. When that action is
complete, a return value is subsequently noted. If the return value is 1, the action
was successful; however, if the action failed, the return value will be 3.
The material contained in the manual is protected by copyright laws and may not be reproduced, republished,
distributed, transmitted, displayed, broadcast or otherwise exploited in any manner without the prior written
permission of iYogi Technical Services (P) Ltd.
426
Workbook for L2 Desktop
Sometimes when you review a log file, you do not find "Note", "Return Value 3", or
an error number. In this case, Setup is having a problem applying a transform,
because the transform cannot be located on the specified path (C:\test.mst).
Therefore, Setup also tries to locate the transform on the root of the Office source
location. When the transform cannot be located in either place, the installation stops.
Using Office Installation Log Files Verbose Log Files
All the techniques that are listed in the "Windows Installer Log Files" section can be used on
verbose log files. However, verbose logging increases Setup times. Only use verbose
logging if you are having Setup problems that cannot be diagnosed with a default log file.
Generating a Verbose Log File
On the initial install of Office, verbose logging is not used but if a Setup failure
occurs, the second try to install will generate a verbose log file. However, the logging
options that are used for these verbose log files are not all the options that are
available to the Windows Installer. If you want to create a more detailed Windows
Installer log file with all the logging options, you can use the *v parameter
combination for the /L switch.
Note You can create a verbose log file while you perform an administrative
installation of Office by using a command line that is similar to the following:
path\setup.exe /a path\Pro11.msi /L*v C:\Verboselog.txt
Diagnosing When Setup Stops Responding
At times, Office Setup stops responding (hangs), and you do not receive any error
message. The best thing to do in this situation is to restart your computer, and run
Office Setup again with complete verbose logging turned on (with one additional
option). To do this, start Office Setup. To do so, follow these steps:
1. Click Start, and then click Run.
2. In the Open box, type the following command line, and then click OK:
path\Setup.exe /L*v! C:\Verboselog.txt
Note that Path is the full path of your Office source location.
Typically, 19 lines of logging information are cached in memory before being written
to the verbose log file. If you do not use the ! option for the /L (logging) switch, you
may lose some of the cached information or all the cached information if Setup
stops. If you use the ! option, the most you lose is one line, because the ! option
forces Setup to write logging information to the log file one line at a time (there is no
caching of information).
The material contained in the manual is protected by copyright laws and may not be reproduced, republished,
distributed, transmitted, displayed, broadcast or otherwise exploited in any manner without the prior written
permission of iYogi Technical Services (P) Ltd.
427
Workbook for L2 Desktop
After you create the verbose log file, scroll to the end and look at the last one or two
lines. These lines tell you what Setup was trying to do when it stopped.
Repair problems in the installed 2007 Office programs and features
While using MS Office application you find that MS Office is crashing or hangs then the best
way to deal with such situation is to repair MS Office application. Perform. You can use
either of the following methods to detect and to repair problems that are associated with
installed Microsoft Office programs and features, such as registry settings and missing
installation files. You cannot use these methods to repair personal files.
Method 1: Run Office Diagnostics from a 2007 Office program
1. Start the Office Diagnostics tool. To do this, use either of the following methods:
o For a menu-based 2007 Office program, click Office Diagnostics on
the Help menu.
o For a ribbon-based 2007 Office program, follow these steps:
a. Click the Microsoft Office Button, and then click Program Options.
Note In this option, Program represents the name of the program.
b. In the Navigation Pane, click Resources.
c. Click Diagnose.
Click Continue.
Click Start Diagnostics.
If the Office Diagnostics tool identifies a problem, it tries to fix the problem.
When the Office Diagnostics tool finishes, click Close.
Note: You can also run Microsoft Office Diagnostics from Start menu. To do so, click Start,
point to All Programs, point to Microsoft Office, point to Microsoft Office Tools, and
then click Microsoft Office Diagnostics.
Method 2: Run the Detect and Repair tool from Add or Remove Programs
1. Click Start, and then click Control Panel.
2. If you are running Microsoft Windows Vista or Microsoft Windows 7, do the following:
a. Click Programs, and then click Uninstall a Program.
b. Click the name of the Microsoft Office Edition 2007 you want to change,
and then click Change.
c. Click Repair, and then click Continue.
Note In Classic view on Windows Vista or in Icon View on Windows 7, double-click
Programs and Features. Click the name of the Microsoft Office Edition 2007 you want
to change, and then click Change. Click Repair, and then click Continue.
If you are running Microsoft Windows XP, do the following:
The material contained in the manual is protected by copyright laws and may not be reproduced, republished,
distributed, transmitted, displayed, broadcast or otherwise exploited in any manner without the prior written
permission of iYogi Technical Services (P) Ltd.
428
Workbook for L2 Desktop
a. Click Add or Remove Programs.
b. Click the name of the Microsoft Office Edition 2007 you want to change, and
then click Change.
c. Click Repair, and then click Continue.
Note In Classic view, double-click Add or Remove Programs, click the name of the
Microsoft Office Edition 2007 you want to change, and then click Change. Click Repair,
and then click Continue.
Troubleshooting Specific Installation Scenarios
Problem 1
When you enter the product key for Microsoft 2007 Office applications or Office 2003
applications, an error message indicates that the product key is invalid:
You have not entered a valid product key.
Please check the number located on the sticker on the back of the CD case or on your
Certificate of Authenticity.
Cause: This issue occurs because one of the following scenarios has occurred:
You installed a Microsoft Office 2007 suite from a retail box that you purchased from
a retail store.
You used the product key that appears on a sticker located on the bottom of your
laptop or on your desktop case.
Solution
The following resolutions apply to the Microsoft Office 2007 and the Microsoft Office 2003
suite.
Method 1
1. If you installed a Microsoft Office 2007 suite from a retail box that you purchased
from a retail store, then open Control Panel. Then, open Add or Remove
Programs or Programs and Features and verify if there is another copy of an
Office 2007 suite installed in addition to the suite you have already installed.
2. Preinstalled Office 2007 trial suites frequently conflict with the product key validation
process. If you see a copy of Office 2007 suite installed, such as a trial version or a
version labeled "2007 Microsoft Office system", then uninstall that suite and the
Office Activation Assistant. Then, enter the product key again when you are
prompted.
Note: You do not need to uninstall Office Activation Assistant if this item is not
displayed in Add or Remove Programs or Programs and Features.
The material contained in the manual is protected by copyright laws and may not be reproduced, republished,
distributed, transmitted, displayed, broadcast or otherwise exploited in any manner without the prior written
permission of iYogi Technical Services (P) Ltd.
429
Workbook for L2 Desktop
Method 2
The 25-digit product key that you found on a sticker on the bottom of your laptop or on
your desktop case is not the correct key. This key is the product key for Windows and not
for the Office 2007 suite. The correct product key for the Office 2007 suite will be in one of
the following locations:
Inside the retail Office 2007 box if you purchased your product from a retail store.
In an e-mail message from the online Web site where you purchased the Office 2007
suite.
On a sticker located on the outside of the CD case.
Problem 2
When you try to install the 2007 Microsoft Office suite Service Pack 1 (SP1) from Microsoft
Update, you receive the following error message:
Installation Failure: Windows failed to install the following update with error 0x80070643:
2007 Microsoft Office Suite Service Pack 1 (SP1).
When you try to install the 2007 Microsoft Office suite Service Pack 1 (SP1) from the Setup
file, you receive the following error message:
2007 Microsoft Office Suite Service Pack 1 (SP1) has stopped working.
Cause: The installation of the 2007 Microsoft Office suite Service Pack 1 (SP1) fails with
error 1935 or with error 78F. This failure occurs when the Windows Installer encounters a
reference either to a drive that no longer exists or to a removable media device that
contains no readable media. For example, this failure may occur when the Windows Installer
encounters a reference to an empty DVD drive or to an empty CD drive. The issue is not
caused by the update design of the 2007 Microsoft Office suite Service Pack 1 (SP1).
Solution
This issue is resolved by update 946691 for the 2007 Office system. To work around the
issue, you can remove/reinstall Microsoft Office 2007.
Problem 3
You try to install a 2007 Microsoft Office suite or standalone program or an Office 2010 suite
or standalone program by double-clicking an .msi file. When you do this, you receive one of
the following error messages:
Error 1713
MSI_package_name cannot install one of its required products. Contact your technical
support group.
Or
The material contained in the manual is protected by copyright laws and may not be reproduced, republished,
distributed, transmitted, displayed, broadcast or otherwise exploited in any manner without the prior written
permission of iYogi Technical Services (P) Ltd.
430
Workbook for L2 Desktop
MSI Error 41
Contact your administrator or product vendor for assistance.
Cause: This issue occurs by design in the 2007 Office and Office 2010 products. You cannot
install a 2007 Office suite or an individual 2007 Office program, or an Office 2010 suite or
individual program by running an .msi file that is provided in the Office suites.
Solution
To resolve this issue, you must run the Setup.exe file. To do this, locate the Setup.exe file
in the root folder of the installation source, and then double-click the file.
Troubleshooting Un-installation Issues
If you cannot remove MS Office using Add or Remove programs feature (or Programs and
Features in Windows Vista) in Control Panel, verify the same.
For Windows XP:
Click Start, click Run, type control appwiz.cpl in the Open box, and then press
ENTER.
Click to select the 2007 Office system product from the application list, and then
click Remove.
For Windows Vista:
Click Start, type programs and features in the Search box, and then press
ENTER.
Click to select the product to be uninstalled from the listing of installed products, and
then click Uninstall/Change from the bar that displays the available tasks.
If you were unable to uninstall the 2007 Microsoft Office system, you may have issues with
the Add or Remove Programs dialog box, or some 2007 Microsoft Office components may
not be uninstalled. In these cases, you may be unable to reinstall the 2007 Microsoft Office
system.
To uninstall the existing 2007 Microsoft Office system if you cannot uninstall it by using
the Add or Remove Programs feature, follow these steps:
1. Remove any remaining Windows Installer packages of the 2007 Microsoft Office
system.
2. Stop the Office Source Engine service
3. Remove any remaining 2007 Microsoft Office installation folders
4. Remove any remaining 2007 Microsoft Office installation files
5. Remove the registry subkeys of the 2007 Microsoft Office system and restart the
computer.
The material contained in the manual is protected by copyright laws and may not be reproduced, republished,
distributed, transmitted, displayed, broadcast or otherwise exploited in any manner without the prior written
permission of iYogi Technical Services (P) Ltd.
431
Workbook for L2 Desktop
Step 1: Remove any remaining Windows Installer packages of the 2007 Microsoft Office
system:
1. Click Start, click Run, type installer, and then click OK. This process opens the
%windir%\Installer folder.
2. On the View menu, click Details.
Important To use the View menu in Windows Vista, you must press the ALT key
first to display the menu bar, and then click theView menu.
3. On the View menu, click Choose Details.
4. Click to select the Subject check box, type 340 in the Width of selected column
(in pixels) box, and then click OK.
Note: It may take several minutes for the subjects to appear next to each .msi file.
5. For Windows XP, on the View menu, point to Arrange icons by, and then
click Subject.
For Windows Vista, on the View menu, point to Sort By, and then click Subject. In
Windows Vista, a User Account Control dialog box may be displayed with the
following warning:
An unidentified program wants access to your computer
Click Allow when you see this warning message.
6. For each .msi file where the subject is "Microsoft Office Product_Name 2007," rightclick the .msi file, and then click Uninstall.
Note: Product_Name is a placeholder for the name of the 2007 Microsoft Office
product.
Step 2: Stop the Office Source Engine service:
1. For
Windows
XP
and
Windows
Server
2003,
click Start,
click Run,
type services.msc in the Open box, and then click OK.
1. For Windows Vista, click Start , click Start Search, type services.msc, and then
press ENTER.
2. In the Services window, determine whether the Office Source Engine service is
running. If this service is running, right-click Office Source Engine, and then
click Stop.
3. Close the Services window.
Step 3: Remove any remaining 2007 Microsoft Office installation folders
The material contained in the manual is protected by copyright laws and may not be reproduced, republished,
distributed, transmitted, displayed, broadcast or otherwise exploited in any manner without the prior written
permission of iYogi Technical Services (P) Ltd.
432
Workbook for L2 Desktop
1. For
Windows
XP
and
Windows
Server
2003,
click Start,
click Run,
type %CommonProgramFiles%\Microsoft Shared in theOpen box, and then
click OK.
For Windows Vista, click Start, click Start Search,
type %CommonProgramFiles%\Microsoft Shared, and then press ENTER.
Note: On a computer that is running a 64-bit version of Windows Vista, type
%CommonProgramFiles(x86)%\Microsoft Shared, and then press ENTER.
2. If the following folders are present, delete them:
o
Office12
Source Engine
3. For
Windows
XP
and
Windows
type %ProgramFiles%\Microsoft
Server
Office,
2003,
click Start,
and
then
click Run,
click OK.
Note On a computer that is running a 64-bit version of Windows XP,
type %ProgramFiles(x86)%\Microsoft Office, and then press ENTER.
For
Windows
Vista,
click Start,
click Start
type %ProgramFiles%\Microsoft Office, and then press ENTER.
Search,
Note: On a computer that is running a 64-bit version of Windows Vista, type
%ProgramFiles(x86)%\Microsoft Office, and then press ENTER.
4. On the root folder of each hard disk drive, locate and then open the MSOCache
folder. If you cannot see the MSOCache folder, follow these steps:
a.
Open Windows Explorer, and then on the Tools menu click Folder Options.
b.
Click the View tab.
c.
In the Advanced settings pane under Hidden files and folders, click Show
hidden files and folders.
d.
Click to clear the Hide protected operating system files check box, and then
click OK.
Open the drive_letter:\MSOCache\All Users folder, and then delete every folder that has the
following text in the folder name:
0FF1CE)Note This text contains a zero and a one for the letters "O" and "I."
Step 4: Remove any remaining 2007 Microsoft Office installation files
The material contained in the manual is protected by copyright laws and may not be reproduced, republished,
distributed, transmitted, displayed, broadcast or otherwise exploited in any manner without the prior written
permission of iYogi Technical Services (P) Ltd.
433
Workbook for L2 Desktop
1. For Windows XP and Windows Server 2003, click Start,
type %appdata%\microsoft\templates, and then click OK.
click
Run,
For Windows Vista, click Start, click Start Search,
type %appdata%\microsoft\templates, and then press ENTER.
2. Delete the following files:
o
o
Normal.dotm
Normalemail.dotm
3. For
Windows
XP
and
Windows
Server
2003,
click Start,
click Run,
type %appdata%\microsoft\document building blocks\Language_ID, and
then click OK.
For Windows Vista, click Start, click Start Search,
type %appdata%\microsoft\document building blocks\Language ID, and
then press ENTER.
Notes
o If you cannot open this folder because the folder does not exist, go to step 6.
o Language_ID is a placeholder for the four-digit number that represents the
language of the 2007 Microsoft Office system. For example, if you use the
English version of the 2007 Microsoft Office system, the Language_ID value is
1033. If the Language_ID is not known,
type %appdata%\microsoft\document building blocks, and then open
the subfolder in that location.
4. Delete the Building blocks.dotx file.
5. For Windows XP and Windows Server 2003, click Start, click Run, type %temp%,
and then click OK.
For Windows Vista, click Start, click Start Search, type %temp%, and then press
ENTER.
6. On the Edit menu, click Select All.
7. On the File menu, click Delete.
8. For
Windows
XP
and
Windows
Server
2003,
click Start,
click Run,
type %AllUsersprofile%\Application Data\Microsoft\Office\Data, and then
click OK.
For Windows Vista, click Start, click Start Search,
type %AllUsersprofile%\Application Data\Microsoft\Office\Data, and then
press ENTER.
9. Delete only the Opa12.dat file.
The material contained in the manual is protected by copyright laws and may not be reproduced, republished,
distributed, transmitted, displayed, broadcast or otherwise exploited in any manner without the prior written
permission of iYogi Technical Services (P) Ltd.
434
Workbook for L2 Desktop
Step 5: Remove the registry subkeys of the 2007 Microsoft Office system
Important This section, method, or task contains steps that tell you how to modify the
registry. However, serious problems might occur if you modify the registry incorrectly.
Therefore, make sure that you follow these steps carefully. For added protection, back up
the registry before you modify it. Then, you can restore the registry if a problem occurs.
Locate and then delete the registry subkeys of the 2007 Microsoft Office system if they are
present. To do this, follow these steps:
a.
For Windows XP and Windows Server 2003, click Start, click Run, type regedit, and
then click OK.
For Windows Vista, click Start, click Start Search, type regedit, and then click OK.
b.
Click the following subkey:
HKEY_CURRENT_USER\Software\Microsoft\Office\12.0
c.
On the File menu, click Export, type DeletedKey01, and then click Save.
d.
On the Edit menu, click Delete, and then click Yes to confirm the deletion.
e.
the
For each registry subkey in the following list, repeat steps 1a through 1d. Change
name
of
the
exported
key
by
one
for
each
subkey.
For example, type DeletedKey02 for the second key, type DeletedKey03 for the third
key, and so on.
Note: In the following registry keys, the asterisk character (*) represents one or more
characters in the subkey name.
32-bit versions of Microsoft Windows:
HKEY_CURRENT_USER\Software\Microsoft\Office\12.0
HKEY_LOCAL_MACHINE\SOFTWARE\Microsoft\Office\12.0
HKEY_LOCAL_MACHINE\SOFTWARE\Microsoft\Office\Delivery\SourceEngine\Downloa
ds\*0FF1CE}-*
HKEY_LOCAL_MACHINE\SOFTWARE\Microsoft\Windows\CurrentVersion\Uninstall\*0F
F1CE*
HKEY_LOCAL_MACHINE\SOFTWARE\Microsoft\Windows\CurrentVersion\Installer\Upg
radeCodes\*F01FEC
HKEY_LOCAL_MACHINE\SOFTWARE\Microsoft\Windows\CurrentVersion\Installer\Use
rData\S-1-5-18\Products\*F01FEC
HKEY_LOCAL_MACHINE\SYSTEM\CurrentControlSet\Services\ose
HKEY_CLASSES_ROOT\Installer\Features\*F01FEC
HKEY_CLASSES_ROOT\Installer\Products\*F01FEC
HKEY_CLASSES_ROOT\Installer\UpgradeCodes\*F01FEC
HKEY_CLASSES_ROOT\Installer\Win32Assemblies\*Office12*
The material contained in the manual is protected by copyright laws and may not be reproduced, republished,
distributed, transmitted, displayed, broadcast or otherwise exploited in any manner without the prior written
permission of iYogi Technical Services (P) Ltd.
435
Workbook for L2 Desktop
64-bit versions of Microsoft Windows:
HKEY_CURRENT_USER\Software\Microsoft\Office\12.0
HKEY_LOCAL_MACHINE\SOFTWARE\Wow6432Node\Microsoft\Office\12.0
HKEY_LOCAL_MACHINE\SOFTWARE\Wow6432Node\Microsoft\Office\Delivery\Source
Engine\Downloads\*0FF1CE}-*
HKEY_LOCAL_MACHINE\SOFTWARE\Wow6432Node\Microsoft\Windows\CurrentVersi
on\Uninstall\*0FF1CE*
HKEY_LOCAL_MACHINE\SOFTWARE\Wow6432Node\Microsoft\Windows\CurrentVersi
on\Installer\UpgradeCodes\*F01FEC
HKEY_LOCAL_MACHINE\SOFTWARE\Wow6432Node\Microsoft\Windows\CurrentVersi
on\Installer\UserData\S-1-5-18\Products\*F01FEC
HKEY_LOCAL_MACHINE\SYSTEM\CurrentControlSet\Services\ose
HKEY_CLASSES_ROOT\Installer\Features\*F01FEC
HKEY_CLASSES_ROOT\Installer\Products\*F01FEC
HKEY_CLASSES_ROOT\Installer\UpgradeCodes\*F01FEC
HKEY_CLASSES_ROOT\Installer\Win32Assemblies\*Office12*
Locate the following registry subkey:
HKEY_LOCAL_MACHINE\SOFTWARE\Microsoft\Windows\CurrentVersion\Uninstall
Note: On a computer that is running a 64-bit version of Windows, locate the following
registry subkey instead:
HKEY_LOCAL_MACHINE\SOFTWARE\Wow6432Node\Microsoft\Windows\CurrentVersion\Unin
stall
On the File menu, click Export, type UninstallKey01, and then click Save.
Under the Uninstall subkey that you located in step 2, click each subkey, and then
determine whether the subkey has the following value assigned to it:
o
Name: UninstallString
Data: file_name path\Office Setup Controller\Setup.exe path
Note: In this example, file_name is a placeholder for the name of an installation program,
and path is a placeholder for the file path.
If the subkey contains the name and the data that are described in step 4,
click Delete on the Edit menu. Otherwise, go to step 4.
Repeat steps 4 and 5 until you locate and then delete every subkey that matches the
name and the data that are described in step 4.
Close Registry Editor.
The material contained in the manual is protected by copyright laws and may not be reproduced, republished,
distributed, transmitted, displayed, broadcast or otherwise exploited in any manner without the prior written
permission of iYogi Technical Services (P) Ltd.
436
Workbook for L2 Desktop
Step 6: Restart the computer
Restart the computer. If the uninstall was successful, you are finished and can now reinstall
the 2007 Microsoft Office system if you want.
Troubleshooting Application Specific Errors
Error 1
You receive an error using or starting Microsoft Word
Applies to: Microsoft Word
Cause and Solution:
Delete the Word Data registry key
Most of the frequently used options in Word are stored in the Word Data registry key. A
common troubleshooting step is to delete the Word Data registry key. The next time that
you start Word, Word rebuilds the Word Data registry key by using the default settings.
To view these options in Word 2002 or Word 2003, click Options on the Tools menu.
To view these options in Word 2007, click the Microsoft Office Button, and then click Word
Options.
Note When you delete the Word Data registry key, Word resets several options to their
default settings. One such option is the "most recently used file" list on the File menu.
Additionally, Word resets many settings that you customize in the Options dialog box.
To delete the Word Data registry key, follow these steps:
1. Exit all Office programs.
2. Click Start, click Run, type regedit, and then click OK.
3. Locate the following registry subkey, as appropriate for the version of Word that you
are running:
o Word 2002:
HKEY_CURRENT_USER\Software\Microsoft \Office\10.0\Word\Data
o
Word 2003:
HKEY_CURRENT_USER\Software\Microsoft\ Office\11.0\Word\Data
Word 2007:
HKEY_CURRENT_USER\Software\Microsoft\ Office\12.0\Word\Data
The material contained in the manual is protected by copyright laws and may not be reproduced, republished,
distributed, transmitted, displayed, broadcast or otherwise exploited in any manner without the prior written
permission of iYogi Technical Services (P) Ltd.
437
Workbook for L2 Desktop
Word 2010:
HKEY_CURRENT_USER\Software\Microsoft\Office\14.0\Word\Data
4.
5.
6.
7.
8.
Click Data, and then click Export on the File menu.
Name the file Wddata.reg, and then save the file to the desktop.
Click Delete on the Edit menu, and then click Yes.
Exit Registry Editor.
Start Word.
If Word starts and works correctly, you have resolved the problem. The problem was a
damaged Word Data registry key. You may have to change several settings to restore your
favorite options in Word.
If the problem is not resolved, restore the original Word Data registry key. Then, see the
"Delete the Word Options registry key" topic.
To restore the original Word Data registry key, follow these steps:
1. Exit all Office programs.
2. Double-click the Wddata.reg icon on the desktop.
3. Click Yes, and then click OK.
Delete the Word Options registry key
The Word Options registry key stores those options that you can set in Word by changing
menu options. The settings are divided into default settings and optional settings.
Default settings are created during Setup. You can change the default settings by changing
options in Word. Optional settings are not created during Setup.
To delete the Word Options registry key, follow these steps:
1. Exit all Office programs.
2. Click Start, click Run, type regedit, and then click OK.
3. Locate the following registry subkey, as appropriate for the version of Word that you
are running:
o Word 2002:
HKEY_CURRENT_USER\Software\Microsoft\ Office\10.0\Word\Options
o
Word 2003:
HKEY_CURRENT_USER\Software\Microsoft\ Office\11.0\Word\Options
Word 2007:
The material contained in the manual is protected by copyright laws and may not be reproduced, republished,
distributed, transmitted, displayed, broadcast or otherwise exploited in any manner without the prior written
permission of iYogi Technical Services (P) Ltd.
438
Workbook for L2 Desktop
HKEY_CURRENT_USER\Software\Microsoft\ Office\12.0\Word\Options
o
Word 2010:
HKEY_CURRENT_USER\Software\Microsoft\Office\14.0\Word\Options
4.
5.
6.
7.
8.
Click Options, and then click Export on the File menu.
Name the file Wdoptn.reg, and then save the file to the desktop.
Click Delete on the Edit menu, and then click Yes.
Exit Registry Editor.
Start Word.
If Word starts and works correctly, you have resolved the problem. The problem was a
damaged Word Options registry key. You may have to change several settings to restore
your favorite options in Word.
If the problem is not resolved, restore the original Word Options registry key. Then, see the
"Rename the Normal.dot or Normal.dotm global template file" topic.
To restore the original Word Options registry key, follow these steps:
1. Exit all Office programs.
2. Double-click the Wdoptn.reg icon on your desktop.
3. Click Yes, and then click OK.
Rename the Normal.dot or Normal.dotm global template file
You can prevent formatting, AutoText, and macros that are stored in the global template file
from affecting the behavior of Word and of documents that you open. To do this, rename
the global template file. When you restart Word in a typical way, Word creates a new global
template file.
Important When you rename the global template file, several options are reset to their
default settings. The options that are reset include custom styles, custom toolbars, macros,
and AutoText entries. Therefore, we strongly recommend that you do not delete the global
template file.
Certain kinds of situations can create more than one global template file. Examples of such
situations are as follows:
Multiple versions of Word are running on the same computer.
Several workstation installations exist on the same computer.
In these situations, make sure that you rename the correct copy of the global template file.
To rename the global template file, follow these steps:
The material contained in the manual is protected by copyright laws and may not be reproduced, republished,
distributed, transmitted, displayed, broadcast or otherwise exploited in any manner without the prior written
permission of iYogi Technical Services (P) Ltd.
439
Workbook for L2 Desktop
1. Exit all Office programs.
2. Click Start, click Run, type cmd, and then click OK.
3. Type the following command, as appropriate for the version of Word that you are
running, and then press ENTER:
o Word 2002 and Word 2003:
ren%userprofile%\Application
Data\Microsoft\Templates\Normal.dot OldNormal.dot
o
Word 2007 and Word 2010:
ren%userprofile%\Application
Data\Microsoft\Templates\Normal.dotm OldNormal.dotm
4. Type exit, and then press ENTER.
5. Start Word.
If Word starts correctly, you have resolved the problem. In this case, the problem is a
damaged global template file. You may have to change several settings to restore your
favorite options.
The global template file that you renamed may contain customizations that cannot be easily
re-created. These customizations may include styles, macros, or AutoText entries. In this
case, you may be able to copy the customizations from the old global template file to the
new global template file by using the Organizer.
For more information about how to use the Organizer to rename macros, click Microsoft
Word Help on the Help menu, type rename macros in the Search for box, and then
click Searchto view the topic.
To restore the original global template file, follow these steps:
1. Exit all Office programs.
2. Click Start, click Run, type cmd, and then click OK.
3. Type the following command, as appropriate for the version of Word that you are
running, and then press ENTER:
o Word 2002 and Word 2003:
ren
%userprofile%\Application
Normal.dot
o
Data\Microsoft\Templates\OldNormal.dot
Word 2007:
ren %userprofile%\Application
Normal.dotm
Data\Microsoft\Templates\OldNormal.dotm
The material contained in the manual is protected by copyright laws and may not be reproduced, republished,
distributed, transmitted, displayed, broadcast or otherwise exploited in any manner without the prior written
permission of iYogi Technical Services (P) Ltd.
440
Workbook for L2 Desktop
4. Type exit, and then press ENTER.
5. Start Word.
Disable the Startup folder add-ins
When you start Word, Word automatically loads templates and add-ins that are located in
the Startup folders. Problems in Word may be the result of conflicts or of problems with an
add-in. To determine whether an item in a Startup folder is causing the problem,
temporarily disable the registry setting that points to these add-ins.
To do this, follow these steps:
1. Exit all Office programs.
2. Use one of the following procedures, as appropriate for the version of Word that you
are running:
o Word 2002:
Click Start, click Run,
Type %programfiles%\Microsoft\Office\Office10\Startup\, and then
click OK.
o
Word 2003:
Click Start, click Run,
Type %programfiles%\Microsoft\Office\Office11\Startup\, and then
click OK.
Word 2007:
Click Start, click Run,
Type %programfiles%\Microsoft\Office\Office12\Startup\, and then
click OK.
Word 2010:
Click Start, click Run, type %programfiles%\Microsoft
Office\Office14\Startup\, and then click OK.
3. Right-click one of the files that is contained in the folder, and then click Rename.
4. After the file name, type .old, and then press ENTER.
Important Note the original name of the file. Later, you may have to rename the
file by using its original name.
The material contained in the manual is protected by copyright laws and may not be reproduced, republished,
distributed, transmitted, displayed, broadcast or otherwise exploited in any manner without the prior written
permission of iYogi Technical Services (P) Ltd.
441
Workbook for L2 Desktop
5. Start Word.
6. If you can no longer reproduce the problem, you have found the specific add-in that
causes the problem. If you must have the features that the add-in provides, contact
the vendor of the add-in for an update.
If the problem is not resolved, rename the add-in with its original name, and then
repeat steps 3 through 5 for each file in the Startup folder.
7. If
you
can
still
reproduce
the
problem,
click Start,
type%userprofile%\Application Data\Microsoft\Word\Startup,
click OK.
8. Repeat steps 3 through 5 for each file in this Startup folder.
click Run,
and then
If the problem is not resolved after you disable the Startup folder add-ins, see the "Delete
the COM add-ins registry key" topic.
Delete the COM add-ins registry keys
COM add-ins can be installed in any location. Programs that interact with Word install COM
add-ins. Delete the registry keys for the COM add-ins, and then restart Word.
To delete the COM add-ins registry keys, follow these steps:
1. Exit all Office programs.
2. Click Start, click Run, type regedit, and then click OK.
3. Locate the following registry subkey, as appropriate for the version of Word that you
are running:
o Word 2002:
HKEY_CURRENT_USER\Software\Microsoft\Office\10.0\Word\Addins
o
Word 2003:
HKEY_CURRENT_USER\Software\Microsoft\Office\11.0\Word\Addins
Word 2007:
HKEY_CURRENT_USER\Software\Microsoft\Office\12.0\Word\Addins
Word 2010:
HKEY_CURRENT_USER\Software\Microsoft\Office\14.0\Word\Addins
4. Click Addins, and then click Export on the File menu.
5. Name the file WdaddinHKCU.reg, and then save the file to the desktop.
6. Click Delete on the Edit menu, and then click Yes
The material contained in the manual is protected by copyright laws and may not be reproduced, republished,
distributed, transmitted, displayed, broadcast or otherwise exploited in any manner without the prior written
permission of iYogi Technical Services (P) Ltd.
442
Workbook for L2 Desktop
7. Locate the following registry subkey:
HKEY_LOCAL_MACHINE\Software\Microsoft\Office\Word\Addins
8. Click Addins, and then click Export on the File menu.
9. Name the file WdaddinHKLM.reg, and then save the file to the desktop.
10. On the Edit menu, click Delete, and then click Yes.
11. Exit Registry Editor.
12. Start Word.
If the problem is resolved, you have determined that a COM add-in program is causing the
problem. Next, you must determine which COM add-in program is causing the problem.
Determine which COM add-in program is causing the problem
To do this, follow these steps:
1.
2.
3.
4.
5.
Exit all Office programs.
Double-click the Wdaddin.reg icon on your desktop.
Click Yes, and then click OK.
If you are using Word 2007, go to step 5
If you are using Word 2002 or Word 2003, follow these steps:
a. Start Word, and then click Customize on the Tools menu.
b. In the Customize dialog box, click Commands.
c. In the Categories list, click Tools.
d. In the Commands list, click COM Add-Ins, and then drag the command to
one of the toolbars. Close the Customize dialog box.
Use one of the following procedures, as appropriate for the version of Word that you
are running:
Word 2002 and Word 2003:
. Click COM Add-Ins on the toolbar. You added this to the toolbar in step 4.
a. If an add-in is listed in the COM Add-Ins dialog box, click to clear the add-in
check box. If more than one add-in is listed, click to clear only one add-in
check box at a time. This procedure helps determine which add-in is causing
the problem.
b. Click OK to close the COM Add-Ins dialog box.
c. On the File menu, click Exit.
Word 2007:
d.
e.
f.
g.
Click the Microsoft Office Button, and then click Word options.
Click Add-ins.
In the Manage list, click COM Add-ins, and then click Go.
If an add-in is listed in the COM Add-Ins dialog box, click to clear the add-in
check box. If more than one add-in is listed, click to clear only one add-in
The material contained in the manual is protected by copyright laws and may not be reproduced, republished,
distributed, transmitted, displayed, broadcast or otherwise exploited in any manner without the prior written
permission of iYogi Technical Services (P) Ltd.
443
Workbook for L2 Desktop
check box at a time. This procedure helps determine which add-in is causing
the problem.
h. Click OK to close the COM Add-Ins dialog box.
Click the Microsoft Office Button, and then click Exit Word.
Start Word.
If the problem is resolved when you start Word, you have determined which COM
add-in is causing the problem. If you must have the features that the add-in
provides, you must determine which add-in includes those features, so that you can
contact the vendor for an update.
If the problem is not resolved when you start Word, repeat steps 5 and 6 for each
COM add-in that is listed. Repeat this procedure for each add-in, until you determine
which add-in is causing the problem.
To restore the COM add-ins, repeat step 5, but click to select the check box for each
COM add-in that you want to restore.
Error2
This command is not available because the document is locked for edit.
Applies to: All Office Applications
Cause and Solution: This message crops up when you try to create a new document or edit
an existing document. Many menu items also may appear dimmed and unavailable. This
problem usually occurs because an Office product hasn't been activated and can only
perform with limited functionality.
You can verify whether the product has been activated, as well as start the activation
process, by selecting Help, Activate Product. If the product is already activated, a dialog box
will confirm it. Otherwise, the Activation Wizard will walk you through the process. After the
activation process, exit and restart the program. All functionality should now be available.
Error 3
"Cannot delete (file name). Access is denied. Make sure the disk is not full or writeprotected and the file is not currently in use." (Win98)
"Cannot delete (file name) . Access is denied. The source file may be in use." (WinMe)
"Cannot delete (file name). This file is in use by the following program: (program name).
You must close the file before proceeding." (Win XP)
Applies to: Excel 2002, PowerPoint 2002, Word 2002
Cause and Solution: If you try to delete a file using either the Open or Save As dialog box
from within Word, Excel, or PowerPoint, you may encounter one of the above error
messages. All indicate the same two possible problems: Either the file you want to delete is
The material contained in the manual is protected by copyright laws and may not be reproduced, republished,
distributed, transmitted, displayed, broadcast or otherwise exploited in any manner without the prior written
permission of iYogi Technical Services (P) Ltd.
444
Workbook for L2 Desktop
open in another program, or you're trying to access a file that you don't have permission to
delete.
If you're on a network, multiple individuals may be using the same file. The first person who
opens the file has full access; everyone else has read-only access.
The same problem can occur if a file is open in two different programs. Before you can
delete the file, you (or someone else) must close it in the other program.
You also may be accessing a file you don't have permission to delete. This generally occurs
when users access files over a network. If you believe the file access permissions are set
incorrectly, contact your network administrator for assistance.
Troubleshooting Printing Problems
Scenario 1
Nothing happens when you try to print a document or file.
Solution
Printing from your computer is primarily controlled by settings in Microsoft Windows.
Determine whether your printer setup in Windows is correct by using the Windows Printing
Troubleshooter.
Scenario 2
You cannot remove the gray shading from your print job.
Solution:
On the File menu, click Print.
In the Print style box, click the print style you want to use.
Click Page Setup.
To remove shading, clear the Print using gray shading check box.
Scenario 3
You cannot remove border from the print job.
Solution:
On the File menu, point to Page Setup, and then click Table Style.
Click the Header/Footer tab.
Delete all entries in the Header or Footer boxes.
Scenario 4
The printer settings are not reflected when you print a view.
Solution
The material contained in the manual is protected by copyright laws and may not be reproduced, republished,
distributed, transmitted, displayed, broadcast or otherwise exploited in any manner without the prior written
permission of iYogi Technical Services (P) Ltd.
445
Workbook for L2 Desktop
In the Print dialog box, click Page Setup. All printing options must be selected in the Page
Setup dialog box, including font styles and sizes. Font styles and sizes set when you create
a view are ignored when the view is printed.
Scenario 5
Print options change
Solution
Each view has its own print options. When you change views, the print options change. For
example, to see the print options relating to the Calendar, you must be in
Day/Week/Month view or another Calendar view. When you print an e-mail message
formatted as HTML, or a new message using Microsoft Word as your e-mail editor, the print
options will be different.
Check your understanding
1. Microsoft Outlook 2000 can be installed on Windows 98 SE edition?
True/False
2. What is the minimum RAM required to install MS Outlook 2000 on Windows NT
Workstation edition?
3. What is the minimum disk space required to install MS Office XP Standard edition?
4. What is the minimum display settings required to install MS Office XP Professional
edition?
5. What is the recommended processor for installing MS Outlook 2003?
6. How much disk space is required to install MS Outlook 2007?
7. What is the recommended processor for installing MS Office 2010?
8. Office 2010 is not compatible with Windows Server 2003?
True/False
9. iYogi supports MS Access database connections?
True/False
10. iYogi provides the complete support on How to issues of MS Excel?
True/False
11. Name the other Bloatwares?
12. Ravi is getting the following error message while installing MS Office 2007.
"Errors including Cant Copy File To Disk, Permission Denied, and Cant Access Hard
Disk"
What can be the possible cause?
13. You are trying to install the MS Office 2007 and you get the following error:
"Product ID, validation code, or unlock code does not work"
Tell how will you check the installation logs and how will you fix the issue?
14. When you try to install the 2007 Microsoft Office suite Service Pack 1 (SP1) from
Microsoft Update, you receive the following error message:
The material contained in the manual is protected by copyright laws and may not be reproduced, republished,
distributed, transmitted, displayed, broadcast or otherwise exploited in any manner without the prior written
permission of iYogi Technical Services (P) Ltd.
446
Workbook for L2 Desktop
"Installation Failure: Windows failed to install the following update with error
0x80070643: 2007 Microsoft Office Suite Service Pack 1 (SP1)"
Tell the possible cause of this issue and how will you resolve it?
15. Ravi is trying to print a word document but getting gray shading while printing? Help
him to resolve the issue?
The material contained in the manual is protected by copyright laws and may not be reproduced, republished,
distributed, transmitted, displayed, broadcast or otherwise exploited in any manner without the prior written
permission of iYogi Technical Services (P) Ltd.
447
Workbook for L2 Desktop
Day 3: CD/DVD Burning Applications, Digital Cam, and MP3
Player
Module Objectives:
By the end of this module you will understand:
CD /DVD Burning Application
Discuss iYogi supported burning Software.
Discuss Support Boundaries for CD/DVD burning software.
Discuss Installation process.
Discuss Un-installation process.
Working with the Burning application software.
Configure and troubleshoot common issues.
Digital Cam
Help connect the right cables and connectors.
Install / update the latest drivers, software & updates for Digital Camera.
Installing the software and sync the Digital Camera with the PC.
Mp3 Player
Install / Update the latest software & updates.
Scan & remove device conflicts with any other devices during Setup.
Installing the software and sync MP3 player with the PC.
The material contained in the manual is protected by copyright laws and may not be reproduced, republished,
distributed, transmitted, displayed, broadcast or otherwise exploited in any manner without the prior written
permission of iYogi Technical Services (P) Ltd.
448
Workbook for L2 Desktop
CD /DVD Burning Application
CD/DVD burning application/ Optical disc authoring software is computer software for
assembling source material video, audio, documents, or any other data into the proper
logical volume format to then be recorded ("burned") onto an optical disc (typically a
compact disc or DVD).
Process to burn an optical disc:
1. Create an optical disc image with a full file system designed for the optical disc
2. Burn the image to the disc
Some of the commonly installed CD/DVD burning applications on Windows operating system
are Adobe Encore DVD, Alcohol 120%, Ashampoo Burning Studio, AVS Video Converter,
AVS Video Editor, Blindwrite, CDRWIN, CloneCDClone, DVDDeepBurner, DiscJuggler, Easy
Media Creator, GEAR Video, MagicISO, Nero OEM, Netblender, PowerISO, Roxio, Cheetah
Burner, Ulead DVD software, and UltraISO.
iYogi supports the following CD/DVD burning applications:
Nero CD/DVD Burning Applications
Roxio CD/DVD Burning Applications
ImgBurn Burning Applications
CD/DVD Burning Application System Requirements
System Requirement
Comparison
Nero 10
Roxio Creator 2010
ImgBurn
Operating Systems
Windows XP SP3 (32bit),
Windows Vista SP1 (32
and 64bit), Windows 7
Home Premium,
Professional or Ultimate
(32 and 64bit)
Windows Vista (32- or 64bit), SP1 is required,
Windows XP SP3 (32- or
64-bit), Windows 7 Home
Premium, Professional or
Ultimate (32-or 64-bit).
Windows 95, Windows 98,
Windows Me, Windows
NT4, Windows 2000,
Windows XP, Windows
2003, Windows Vista,
Windows 2008 and
Windows 7 (including all
the 64-bit versions)
Processor
2 GHz AMD or Intel
processor
Intel 1.6 GHz Pentium 4
processor or AMD
equivalent
Pentium IV 1.7 Ghz
RAM
512 MB RAM (1 GB RAM
for Windows Vista or
Windows 7)
512 MB RAM for Windows
XP and 1GB RAM for
Windows Vista and
Windows 7
Minimum 512 MB
Hard Disk
5 GB hard drive space for
a typical installation of all
components (including
templates, content and
temporary disk space)
At least 3 GB free space
2 GB
The material contained in the manual is protected by copyright laws and may not be reproduced, republished,
distributed, transmitted, displayed, broadcast or otherwise exploited in any manner without the prior written
permission of iYogi Technical Services (P) Ltd.
449
Workbook for L2 Desktop
Nero CD/DVD Application
Nero is a popular CD/DVD burning application designed for Microsoft Windows. The software
enables a Windows user to create:
Make Bootable discs
Make Audio CD
Make Video CD
Make Data CD
Copy CD
Copy DVD
Nero- Installation Process
To install Nero application on Microsoft Windows, follow the below steps:
Download the software from the manufactures website.
To install the software post downloading, you will need to follow the below steps:
1.
2.
3.
4.
5.
6.
7.
Click Next button to initiate the installation process.
Click Next button to continue. Enter the serial number.
Accept the license agreement and then click Next button.
Choose the setup type as per your requirements.
Read the privacy statement.
Click Install to initiate the installation process.
Wait for the installation process to complete. This might take some time.
Nero CD/DVD Application Troubleshooting
Situation 1
You have problem downloading Nero 10 from the website.
Solution
In some cases our servers could be down, or we may have an unusual amount of traffic on
our website at the time you have attempted a download. In these instances, all you need to
do is try again at a later time that same day. If it's over the weekend and the server is
down, wait till the following Monday and we will have the problem resolved. We do provide
up to 6 servers to download from. It's unlikely all 6 are down at the same time.
In most cases, the problem is not at our end of the connection. To resolve issues at your
end, you should do the following:
-
Disable any anti-virus program, Norton Protection or similar programs.
The material contained in the manual is protected by copyright laws and may not be reproduced, republished,
distributed, transmitted, displayed, broadcast or otherwise exploited in any manner without the prior written
permission of iYogi Technical Services (P) Ltd.
450
Workbook for L2 Desktop
If you are at work, you may need to approach your IT administrator, as you may
have a firewall preventing such downloads.
Contact your Internet Service Provider.
Try downloading from another computer.
Any kind of popup blocker could also cause problems. Please disable them while
you download.
Situation 2
CRC (Cyclic Redundancy Check) errors during installation
Cause: This is a common error message when you have a corrupted download. This can be
caused by Firewall or Anti-Virus protection.
Solution
Disable Firewall or Anti-Virus protection, and then download and install our latest releases of
our software. You may want to download from another system and then bring over to your
system and install.
Situation 3
Nero does not accept your serial number.
Cause: Few reasons are discussed underneath:
1. Latest update is not installed.
2. Typing Errors.
3. Nero version 10.0 is not compatible with your computer.
Solution
Follow the below steps to resolve the above problem:
1. Make sure that the latest update of your Nero version is installed.
2. Make sure that you're not having any typing errors.
3. Make sure that the correct Nero version is installed on your PC.
In case all the above resolutions fall short to resolve the issue, then contact the Nero
customer service.
Situation 3
You receive the below error message during Nero 6 installation process:
An error occurred while trying to copy a file I/O error 112
Cause: Few causes fir the above error message could be:
1. Simultaneous installation of another software.
The material contained in the manual is protected by copyright laws and may not be reproduced, republished,
distributed, transmitted, displayed, broadcast or otherwise exploited in any manner without the prior written
permission of iYogi Technical Services (P) Ltd.
451
Workbook for L2 Desktop
2. Difficulty reading the disk.
Solution
Follow the below steps to solve the above error:
1. Do not install any other software concurrently while performing Mero 6 installation.
2. Clean your disk.
Situation 4
When installing Nero 10, your virus scanner detects spyware or a virus.
Solution
You may be sure that our software does not contain any viruses or spyware. Our web
versions are checked for viruses before they are uploaded to our web page and there is a
permanent virus scan running on our ftp servers. Therefore we can rule out the probability
that your PC got infected by our files. If you will get a virus warning please check that your
virus scanner has the latest updates or virus definitions installed.
If you still get a warning message during the installation, please deactivate your virus
scanner for the installation process of Nero. Disconnect from the internet prior to
deactivating your virus scanner.
Nero CD/DVD Application Un-installation
To uninstall Nero 10 or individual components, you will need to follow the below steps:
1. Insert the Nero 10 into the CD/ DVD drive.
2. The Setup program is installed automatically. An installation menu appears, in which
you can select the components you wish to delete. Click on appropriate button to
start the installation wizard.
3. In the window, you can once again see the components you wish to uninstall. Click
on Next to continue uninstalling.
4. Click on Remove and confirm by clicking on the Next button. The uninstall wizard
opens up.
5. The Nero 10 uninstall wizard then automatically removes the desired components.
Once the uninstall is complete, click on Finish.
6. Restart your computer so that the changes will take effect.
Nero CD/DVD Application How to access
To access Nero application you can use any one of the following methods:
Click Nero icon on the System Tray.
Click Start> Programs> Nero 10> Nero Burning ROM;
The interface of Nero application looks like:
The material contained in the manual is protected by copyright laws and may not be reproduced, republished,
distributed, transmitted, displayed, broadcast or otherwise exploited in any manner without the prior written
permission of iYogi Technical Services (P) Ltd.
452
Workbook for L2 Desktop
Nero 10 Menu Options
File
Provides program facilities such as opening, saving, and closing. You can also open the
setting options for the compilation, update the compilation, and define configuration
options.
Edit
Provides editing facilities for the files in the selection screen such as cutting, copying, and
deleting. You can also display the properties of a selected file.
View
Provides the option to customize the user interface and to refresh the file browser.
Recorder
Extras
Provides recorder facilities. You can select the recorder here, start the burn
process, and erase a rewritable disc. You can also eject a disc and display disc information.
Provides the option to convert tracks into other formats and to save the songs on an Audio
CD to the hard drive.
Window
Provides the option to alter the position of the compilation area and browser area.
Help
Provides help facilities such as opening the help, and shows information about the
application.
Nero 10 Configuration Options
Opens the New Compilation window where you can set options for a burn or copy process.
The material contained in the manual is protected by copyright laws and may not be reproduced, republished,
distributed, transmitted, displayed, broadcast or otherwise exploited in any manner without the prior written
permission of iYogi Technical Services (P) Ltd.
453
Workbook for L2 Desktop
Opens an existing compilation.
Saves the active compilation.
Cuts selected elements in the compilation (selection).
Copies selected elements of the compilation (selection).
Pastes a selection that was cut or copied beforehand.
Starts Nero CoverDesigner, which you can use to create labels and covers. Information about
a current compilation such as title, number, and names of the files is incorporated into the
document data. You will find further information in the Nero CoverDesigner manual.
Starts Nero Express. Nero Express is a wizard-driven application based on Nero Burning ROM.
You will find further information in the Nero Express manual.
Starts the burn process by opening the Burn Compilation window containing the Burn tab.
Starts the copy process by opening the New Compilation window containing the Burn tab.
Displays information on the disc inserted, such as contents (if any) and capacity for instance.
Opens the selected drive
Shows or hides the file browser
Recorder selection
menu
Displays available recorders
Opens the Choose recorder window where you select an available recorder for the burn
process from a list
Opens the Burn Label window where you can create or load a label to print on the label or
data side of a Labelflash DVD. This button is only available if a recorder that supports
Labelflash is connected
Launches Nero CoverDesigner to create or load a label to be printed on the label side of a
LightScribe disc.This button is only available if a recorder that supports LightScribe is
connected
Displays information on the program and version number
Nero CD/DVD Burning Process
Follow the below steps to burn a CD or DVD:
1. First insert the blank CD/DVD in the optical drive, open Nero application and then
select the appropriate option such as CD-ROM (ISO).
2. Click Open button to browse the files and folders and then select the desired and to
add it for burning. Use Cut button to remove a file or folder from burning list.
The material contained in the manual is protected by copyright laws and may not be reproduced, republished,
distributed, transmitted, displayed, broadcast or otherwise exploited in any manner without the prior written
permission of iYogi Technical Services (P) Ltd.
454
Workbook for L2 Desktop
3. Click Burn button to continue.
Troubleshooting Nero CD/DVD Burning
Situation 1
When trying to burn a disc using Nero, you encounter the below error message:
The burn process has failed
Cause: Three main causes for the above error message could be:
1. Outdated firmware of your recorder
2. Poor media quality (e.g. CD or DVD)
3. Write speed set too fast
Solution
To resolve the above problem, follow the below steps:
1. Please proceed as follows to find out the exact name of your recorder and your
firmware version - you can use the Nero InfoTool to find this information.
Download the file "InfoTool.zip" and save this file to your desktop.
Extract the zipped file on your hard drive using WinZip or WinRAR.
Double-click on the EXE file to start the Nero InfoTool.
The window "Nero InfoTool - Retrieving Information" will open.
Please wait until the progress bar has moved completely to the right.
The window "Nero InfoTool" will open.
Click on the "Drive" tab.
The manufacturer and the model of the recorder are being displayed.
If necessary, use the drop-down menu at the top right margin of the window to
select your recorder.
In the top right corner you will see the firmware version.
Compare the displayed version with the information available on the website of the
manufacturer of the recorder to see if a firmware update is available for your
recorder.
If you do not have the current version, please contact the manufacturer of your
recorder to get the latest firmware for your model.
Please note that an old firmware can cause compatibility problems as well as burn
failures.
Firmware updates for your recorder are provided only by the manufacturer of your
recorder.
All firmware updates and support for updating the firmware of your recorder must be
provided by either the recorder manufacturer or the OEM you purchased your
recorder bundle from. We are sorry not to be able to assist you in this.
The material contained in the manual is protected by copyright laws and may not be reproduced, republished,
distributed, transmitted, displayed, broadcast or otherwise exploited in any manner without the prior written
permission of iYogi Technical Services (P) Ltd.
455
Workbook for L2 Desktop
2. Use another brand of media:
Try more than one brand of media. For Example: TDK, Verbatim, Imation, Yamaha,
HP, etc.
Also contact the manufacturer of your recorder drive and ask for teste d and
recommended recordable for your recorder drive.
3. Change the write speed settings to a lower speed.
If the burn problem still persists, please contact Nero Technical Support and send the
following information/files:
A step-by-step description on how you proceeded
Error messages as a screenshot
The Log archive NeroSupport.cab
Check your understanding
1. While installing Nero 10 suite Ravi gets the following error:
"CRC (Cyclic Redundancy Check) errors during installation"
Give him the possible solution to fix this error?
2. While installing Nero 6 Ravi gets the following error:
"An error occurred while trying to copy a file I/O error 112"
Give him the possible solution to fix this error?
3. When trying to burn a disc using Nero, you encounter the below error message:
The burn process has failed
What is the cause of this error and how can you fix it?
Roxio CD/DVD Burning Application
Key Features for Roxio CD/DVD burning application are discussed below:
Burn and copy CDs, DVDs or Blu-ray discs
Edit movies and burn DVDs like a pro
Rip CDs, digitize analog LPs, mix perfect playlists
Create photo slideshows, cards, calendars, panoramas and more
Share your creations on CD, DVD, mobile phone, iPod or YouTube
The material contained in the manual is protected by copyright laws and may not be reproduced, republished,
distributed, transmitted, displayed, broadcast or otherwise exploited in any manner without the prior written
permission of iYogi Technical Services (P) Ltd.
456
Workbook for L2 Desktop
Roxio Creator 10 Applications Embedded
Easy Audio Capture
To record audio in mini mode follow these steps:
1. Optional: Click Options and customize capture options, including file format,
encoder type, bit rate, and file location.
2. Click Record to start recording.
3. Click Stop to stop recording.
Sound Editor
The Sound Editor window provides an easy-to-use interface for adding audio clips to your
project, editing your audio clips (improving quality or applying effects), and exporting your
audio to a file or burning it to a disc.
The material contained in the manual is protected by copyright laws and may not be reproduced, republished,
distributed, transmitted, displayed, broadcast or otherwise exploited in any manner without the prior written
permission of iYogi Technical Services (P) Ltd.
457
Workbook for L2 Desktop
Media Selector
The Media Selector lets you add tracks to your projects. You can keep the Media Selector
open while you work, either as a floating window, or docked in the project track list area.
The Media Selector gives you several ways to find, manage, and select tracks to add to your
project. For example, you can browse for tracks in the My Media or Folders views, preview
tracks, or move or rename tracks.
To open the Media Selector, click Add Audio Tracks or Import from CD/DVD.
For more detailed information about Media Selector and all of its features, click Help or
press F1 in the Media Selector.
To select and add tracks to your project:
1. Click a track to select it, or press the Ctrl key to select more than one track at a
time.
2. Click Add, or drag the tracks into the Track List area.
The material contained in the manual is protected by copyright laws and may not be reproduced, republished,
distributed, transmitted, displayed, broadcast or otherwise exploited in any manner without the prior written
permission of iYogi Technical Services (P) Ltd.
458
Workbook for L2 Desktop
To dock or undock the Media Selector:
1.
2.
3.
4.
Click Add Audio Tracks or Import from CD/DVD.
The Media Selector opens in a window outside of the main project window.
Click the Attach to main window button in the bottom right corner of the window.
To undock the Media Selector, click the Attach to main window button in the top
right corner of the Media Selector. The Media Selector opens in a separate window.
CinePlayer
CinePlayer provides the highest quality DVD and Blu-ray Disc playback available for your
PC, and lets you take advantage of the enhanced interactive features now available on
many movie discs.
The material contained in the manual is protected by copyright laws and may not be reproduced, republished,
distributed, transmitted, displayed, broadcast or otherwise exploited in any manner without the prior written
permission of iYogi Technical Services (P) Ltd.
459
Workbook for L2 Desktop
Installing Roxio Creator 10
Follow these steps to install Roxio Creator:
To install Creator using the installation disc
1. Insert the Creator installation DVD into your DVD drive.
2. If Auto run is enabled on your computer, the Creator installation window appears
automatically and you can skip step 2 and step 3.
3. Choose Start > Run.
4. Type d:\setup (substitute the appropriate letter of your DVD drive for d).
5. Follow the installation instructions that appear on the screen.
To install Creator using downloaded files:
1. Navigate to the Creator install package.
2. Double-click the setup.exe file.
3. Follow the on-screen instructions.
The material contained in the manual is protected by copyright laws and may not be reproduced, republished,
distributed, transmitted, displayed, broadcast or otherwise exploited in any manner without the prior written
permission of iYogi Technical Services (P) Ltd.
460
Workbook for L2 Desktop
Roxio Creator 10 Troubleshooting Installation
Situation 1
The installation process of Roxio Creator stops in between and you encounter the below
error message:
Roxio Easy Media Creator setup was interrupted. Your machine has not been modified. To
install this program at a later time, please run the installation again.
Cause: DirectXInstallService is not removed.
Solution
Remove the DirectXInstallService.
Roxio Creator 10 CD/DVD Burning Process
Follow the below steps to create a disc that contains files copied from your computer:
Open Creator by double-clicking the icon that was placed on your computer desktop
during installation. In most cases, the main Creator application window opens with
the Home category selected.
When you are ready, click Burn Data Disc.
The material contained in the manual is protected by copyright laws and may not be reproduced, republished,
distributed, transmitted, displayed, broadcast or otherwise exploited in any manner without the prior written
permission of iYogi Technical Services (P) Ltd.
461
Workbook for L2 Desktop
To begin a data disc project, insert a blank CD, DVD, or Blu-ray Disc into your
computers disc drive. (The project also allows you to add Roxio Creator User Guide
files to an existing data disc, but to keep things simple for this project, use a blank
disc.)
Use the Destination drop-down menu to select the drive holding your blank disc. If
your computer only has one disc drive, it will be selected automatically.
Click the Destination menu and choose from the list of available drives.
Now you are going to add files to the project. Click the Add button located near the
top of the Burn Data Disc project window. Choose Files or Folder from the submenu.
A dialog window opens. Use it to select the files or folders you would like to add.
Use the toolbars to open the Quick Scan panel, add files, open saved projects, and
delete files from a project.
Near the Add button on the project window toolbar is the Name Your Disc text box.
Enter a name for your disc, so it will be easy to recognize the next time you use it.
While you are using the project toolbars, notice that they include some other useful
features:
The retractable Quick Scan panel makes it easy to select files by category.
To the right of the Add button is the Projects button that you can use to easily
find saved projects.
Next to that is the Make Bootable button. Use it to create a bootable disc that
can be used to start your computer if something should ever go wrong with
the Windows operating system.
Before burning your data disc, look along the bottom of the project window.
Here you will find several project status indicators. The information presented
varies from project to project and is updated when you change discs or
destination drives.
The material contained in the manual is protected by copyright laws and may not be reproduced, republished,
distributed, transmitted, displayed, broadcast or otherwise exploited in any manner without the prior written
permission of iYogi Technical Services (P) Ltd.
462
Workbook for L2 Desktop
Project information is displayed along the bottom of the window. In this case, the
indicator shows the project size, the type of disc in the drive, and the available disc
space.
Now you are ready to burn a disc. To begin, click the large green Go button
on the bottom right corner of the project window. A progress indicator
appears, and your files are copied onto the disc.
The progress indicator shows a burn in progress.
You dont have to wait for this project to finish before starting one of the other projects in
Roxio Creator. But you can only have one project of each type running at a time.
When the project is finished, remove your disc and click Finish. If you would like to save this
project so the same file set can be easily burned in the future, click the File menu and select
Save.
Troubleshooting CD/DVD Burning Process
Situation 1
After you upgrade to Microsoft Windows XP from Microsoft Windows 98,
Microsoft Windows 98 Second Edition, Microsoft Windows Millennium Edition (Me)
or Microsoft Windows 2000 and you try to run Easy CD Creator or Direct CD, you
may receive the following error messages:
'Direct CD 3 A driver is installed that causes stability problems with your system.
This driver will be disabled, please contact the driver manufacturer for an
update
that
is
compatible
with
this
version
of
Windows.
To run the program, click Continue. For more information, click Details'.
If you click Continue, you may receive the following error message:
'directcd.exe - Application Error The application failed to initialize properly (0xc0000142).
Click on Ok to terminate the application'.
If you try to start Easy CD Creator 4, you may receive the following error message:
'Easy CD Creator 4 has a known compatibility issue with this version of Windows. For an
update that is compatible with this version of Windows, contact Roxio, Inc. To run the
program, click Continue. For more information, click Details'.
If you click Continue, you may receive the following error message:
'Adaptec CD Copier CD Copier cannot find Easy CD Creator. Please reinstall Easy CD
Creator. Click on 'OK'.
The material contained in the manual is protected by copyright laws and may not be reproduced, republished,
distributed, transmitted, displayed, broadcast or otherwise exploited in any manner without the prior written
permission of iYogi Technical Services (P) Ltd.
463
Workbook for L2 Desktop
If you click OK, you may receive the following error message:
'Adaptec CD Copier CD Copier could not locate
You will not be able to make disc-to-disc copies. Ok '
supported
CD-ROM
reader.
To work around this behavior, upgrade to Easy CD Creator 5.1.
1. Download the 5.1 update for Easy CD Creator 5.0x.
2. Either double-click 'Setup.exe' or insert the installation CD-ROM and then click
'Install Easy CD Creator'.
3. Click 'Next'.
4. Click 'I Accept the terms in the license agreement' and then click 'Next'.
5. Click 'Custom' and then click 'Next'.
6. Click 'Direct CD' and then click 'Next'.
7. Click 'This feature will not be available' and then click 'Next'.
8. Click 'Install' and then click 'Finish'.
9. When you are prompted to restart the computer, click 'No' (do not restart the
computer).
10. Double-click the '5.1' update.
11. Click 'Yes' and then click 'Update'.
12. Click 'Yes' to restart the computer.
Note: You must upgrade Easy CD Creator 4.0x to Easy CD Creator 5.0 or later if you want
to receive support from Roxio.
Situation 2
How to create an image of a disc in Roxio EMC
Roxio EMC Suite enables you to create and burn audio or video CDs and DVDs, convert long
play and tapes to Mp3, create disk for images with special effects, merge and edit video
clips from camera, and backup or copy a disk. Save Image in Roxio EMC Suite enables you
to save an image of the disc on the hard disk. This helps you to create multiple disc by
using the image of the disc. This feature is useful when you have only one CD or DVD drive
installed on the computer.
To create a disc image:
1.
2.
3.
4.
5.
6.
7.
8.
Click 'Start' and select 'All Programs'.
Select 'Roxio Easy Media Creator 8' and click 'Home'.
From the left pane, click the 'Copy' button. (The 'Copy' links appears.)
Click the 'Save Image' link.
Insert the disc for which an image is going to be created on the disc drive.
Click the 'Browse' button.
Go to the appropriate location.
In the 'File name' box, enter appropriate name.
The material contained in the manual is protected by copyright laws and may not be reproduced, republished,
distributed, transmitted, displayed, broadcast or otherwise exploited in any manner without the prior written
permission of iYogi Technical Services (P) Ltd.
464
Workbook for L2 Desktop
9. Click the 'Save' button.
10. From
the
'Save
Image'
section,
click
the
red
button.
(The saving process starts and after completion the 'Audio CD' details pane
reappears and the CD is ejected from the CD drive.)
11. Click the 'Done' button. (The project window reappears.)
Situation 3
Prompt to save project does not appear while exiting Roxio EMC.
Roxio EMC Suite enables you to create and burn audio or video CDs and DVDs, convert long
play and tapes to Mp3, create disk for images with special effects, merge and edit video
clips from camera, and backup or copy a disk. Different types of projects, such as audio,
video, or image project can be saved. Saving project enables you to open the saved project
later and create or burn a CD. Roxio EMC enables you to save your current project while
exiting from the application.
To resolve the problem:
1. Click 'Start' and select 'All Programs'.
2. Select 'Roxio Easy Media Creator 8' and click 'Home'.
3. From the 'Welcome' section, click the 'Options' button.
4. Select the 'Prompt to save projects when exiting application' check box.
5. Click 'OK'.
Situation 4
How to: Create an audio CD in Roxio EMC.
To create audio CD tracks:
1.
2.
3.
4.
5.
6.
Click 'Start' and select 'All Programs'.
Select 'Roxio Easy Media Creator 8' and click 'Home'.
From the left pane, click the 'Audio' button.
Click the 'Audio CD' link.
Click the 'Add Music' button.
Select the appropriate files and click 'Add'. (The 'Audio CD' details pane reappears
with the files added.)
7. Insert a blank CD in the CD drive.
8. From the 'Destination Selection' section, select the appropriate CD drive.
9. From the 'Audio CD' section, click the red button.
10. Click the 'Yes' button.
11. Click the 'Done' button.
The material contained in the manual is protected by copyright laws and may not be reproduced, republished,
distributed, transmitted, displayed, broadcast or otherwise exploited in any manner without the prior written
permission of iYogi Technical Services (P) Ltd.
465
Workbook for L2 Desktop
Roxio Creator 10 Tabs
You can view many tabs on the welcome screen of the Roxio Creator.
different functionalities and are used for various purposes.
These tabs have
Music-Audio Project Tab:
You will find links to these tasks by selecting the Music-Audio project tab:
Create an audio CD that you can play anywhere. Select the Burn Audio CDs task.
Create an MP3 disc that holds hundreds of songs in MP3, WMA, or WAV format.
Select the Burn MP3 CDs task.
Rip audio files from a CD to your computer. Select the Rip task. (To rip songs from
more than one drive at a time, select Rip - Advanced.)
Quickly capture (record) audio from Internet radio and other sources using your
computers sound card. Select the Capture Audio from Sound Card task.
Record and edit sound clips and audio files to create your own audio mixes. Select
the Edit Audio task.
Create music compilations to play on your home or car stereo, portable music player,
DVD player, or on your computer. Use the Beat Matching feature to create mixes
your friends will envy. Select the
Create Music Disc Projects task.
Transfer audio books from audio CDs or the Internet to an iPod iPhone, or other
portable device with just a few clicks. Select the Create Audio books task.
Create a DVD Music Disc with up to 50 hours of music using tracks from your
computer or from any number of audio discs. Choose from professionally designed
menu styles or use your own background image, then burn your project to a disc and
play on it your computer or set-top player. Select the Create DVD Music Discs task.
Create digital audio files from your old LPs and tapes in just a few simple steps. You
can then clean and enhance your audio files, burn them to an audio CD, or use them
in your Creator projects. Select the Digitize LPs and Tapes task.
Photo Project Tab:
You will find links to these tasks by selecting the Photo project tab:
Create multimedia slideshows and post them online for your friends to see. (English
only) Select the Create Photo Shows task.
Enhance, edit, and share your digital photos. Automatically adjust the exposure,
saturation, and sharpness of photos. Fix common problems such as red eye. Select
the Edit Photos task.
Create personalized calendars, greeting cards, and collages using your own photos.
You can also create photo slideshows to share with others. Select the Create Projects
task.
Enhance several photos at once using Auto Fix and other photo tools. Rename or
convert groups of photos to a different format. Select the Enhance Multiple Photos
task.
The material contained in the manual is protected by copyright laws and may not be reproduced, republished,
distributed, transmitted, displayed, broadcast or otherwise exploited in any manner without the prior written
permission of iYogi Technical Services (P) Ltd.
466
Workbook for L2 Desktop
Create a dramatic panorama by combining several photos into one. Select the Create
Panoramas task.
E-mail your photos and photo projects to friends and family. Select the Email task.
Create a high-resolution photo slideshow in just a few clicks, including background
audio and Pan and Zoom effects. Select the Create Slideshows task.
Video-Movie Tab:
You will find links to these tasks by selecting the Video-Movies project tab:
Convert video to the perfect format for your portable media player, and make copies
of personal DVD discs so you can store the originals for safekeeping. Select the Copy
and Convert Video task.
Watch movies using the ultimate digital theater. Creator delivers the absolute
highest quality video playback available for your PC and packs all of its powerful
features into an extremely easy-to-use and intuitive user-interface. Select the Play
Movies task.
Post videos on YouTube. It doesnt get any easier than this. Select the Share Video
task.
Create professional-looking video productions that combine your home videos and
photos with audio, transitions, and special effects. Select the Edit VideoAdvanced
task.
Make great looking video productions in a few easy steps. Select the Create DVDs
task.
The material contained in the manual is protected by copyright laws and may not be reproduced, republished,
distributed, transmitted, displayed, broadcast or otherwise exploited in any manner without the prior written
permission of iYogi Technical Services (P) Ltd.
467
Workbook for L2 Desktop
Create more elaborate multimedia stories on DVD to share with family and friends.
Capture and mix photos and video, include narration or a favorite sound track,
create your own professional looking menus, add transitions and animated
backgrounds, and burn to DVD, Video CD, or Super VCD. Some versions even let you
author Blu-ray movie discs. Select the Create DVDsAdvanced task.
Copy video directly from a camcorder to a disc. Select the Plug and Burn task.
Transfer video footage from your AVCHD camera onto a DVD or Blu-ray Disc for
safekeeping. Your movies are stored exactly as they were shot, in full high-definition.
Select the Archive AVCHD task.
Data-Copy project tab
You will find links to these tasks by selecting the Data-Copy project tab:
Copy files to a CD, DVD, or Blu-ray Disc. Select the Burn Data Disc task.
Duplicate an entire disc. Select the Copy Disc task.
Create encrypted data CDs and DVDs, and archive large projects to multiple discs.
Create advanced format and bootable discs, and more.
Select the Burn Data DiscAdvanced task.
Back up the files on your computer to a wide range of storage devices including
discs, external hard drives, and flash drives. Select the Backup and Restore task.
Importing and organizing media files
You may find links to these tasks on more than one project tab:
The material contained in the manual is protected by copyright laws and may not be reproduced, republished,
distributed, transmitted, displayed, broadcast or otherwise exploited in any manner without the prior written
permission of iYogi Technical Services (P) Ltd.
468
Workbook for L2 Desktop
Import photos and video files to your computer from your digital camera, mobile
phone, or camcorder. Select the Import Photos or Capture Video tasks.
View and manage your media files in folders, and to organize them into personalized
albums. Find files quickly by browsing or searching, and bu rn your files to a disc.
Select the Browse and Manage Media task.
Transfer files to your wireless devices, and upload video files to the Internet. Select
the Browse and Manage Media task.
Creating labels and disc inserts
You will find links to this task on all of the project tabs:
Make personalized disc labels and jewel case covers using a simple task assistant.
Choose from dozens of professional designs, or create your own. Select the Create
Labels task.
Make personalized disc labels and jewel case cover s using our full-featured labelmaking application. Choose from dozens of professional designs, or create your own.
Select the Create LabelsAdvanced task.
Check your understanding
1. Name any three applications embedded with Roxio Creator 10?
2. What is the use of Cine Player in Roxio Creator 10?
3. While installing Roxio Creator 10 you get the following error:
Roxio Easy Media Creator setup was interrupted. Your machine has not been
modified. To install this program at a later time, please run the installation again
What can be the possible cause and how will fix it?
4. Write the steps to create an Audio CD in Roxio EMC?
ImgBurn Burning Application
ImgBurn is a lightweight CD / DVD / HD DVD / Blu -ray burning application that everyone
should have in their toolkit!
It has several 'Modes', each one for performing a different task:
Read - Read a disc to an image file
Build - Create an image file from files on your computer or network - or you can
write the files directly to a disc
Write - Write an image file to a disc
Verify - Check a disc is 100% readable. Optionally, you can also have ImgBurn
compare it against a given image file to ensure the actual data is correct
The material contained in the manual is protected by copyright laws and may not be reproduced, republished,
distributed, transmitted, displayed, broadcast or otherwise exploited in any manner without the prior written
permission of iYogi Technical Services (P) Ltd.
469
Workbook for L2 Desktop
Discovery - Put your drive / media to the test! Used in combination with
DVDInfoPro, you can check the quality of the burns your drive is producing.
ImgBurn Installation
Follow the below steps to install ImgBurn application:
1. Download ImgBurn from the above link and save it to a location on your hard drive
you will be able to locate later.
2. Once the file is finished downloading, double-click on the downloaded file to start the
setup.
3. Press Next at each of the prompts. During installation it will ask if you want the
program to check for updates whenever it runs. If this is something you want it to
do, press Yes.
4. When it is done press the Finish button and ImgBurn will now start.
Writing Image on a Blank CD using ImgBurn software
1. Put a blank CD or DVD into the device you wish to write with.
2. If ImgBurn is not already started, double-click the ImgBurn icon that looks like the
following:
The material contained in the manual is protected by copyright laws and may not be reproduced, republished,
distributed, transmitted, displayed, broadcast or otherwise exploited in any manner without the prior written
permission of iYogi Technical Services (P) Ltd.
470
Workbook for L2 Desktop
When the program opens, select the CD/DVD Recording device that you would like to
write to from the Destination drop down box.
3. Click on the File menu and then choose the Browse option.
4. Navigate to the image that you would like to write and click on it once to highlight it.
Then press the Open button.
5. When you are satisfied with your settings, click on the image that looks like this:
6. If you get an error stating that ImgBurn is unable to Lock the volume for exclusive
access, then click on the Tools menu and select the Settings option. Then click on
the Write tab and remove the checkmark next to the checkbox labeled Lock Volume
- Exclusive Access. Now proceed to step 6 again.
7. When the program is finished writing the image to your DVD or CD, it will display a
message box stating it is finished. Simply click on the OK button.
8. Close the program if you are finished with it.
9. Eject your CD your DVD.
Uninstalling ImgBurn Application
To uninstall ImgBurn, follow the below steps:
1.
2.
3.
4.
5.
Click "start" on the taskbar and then click on the "Control Panel" icon
Please double click the "Add or Remove Programs" icon
A list of programs installed will be "populated" this may take a bit of time.
In this list, select ImgBurn, and click on Remove.
A wizard should then open, which will guide you through the un-installation.
Troubleshooting ImgBurn Issues
Situation 1
You encounter the below error message while burning DVDs using ImgBurn software:
I/O error!
Device: [1:0:0] TSST corp DVD + -RW TS-L632D DE03 (E (ATA)
ScsiStatus: 0x02
Interpretation:Check Condition
CDB: 28 00 00 00 BF A9 00 00 01 00
The material contained in the manual is protected by copyright laws and may not be reproduced, republished,
distributed, transmitted, displayed, broadcast or otherwise exploited in any manner without the prior written
permission of iYogi Technical Services (P) Ltd.
471
Workbook for L2 Desktop
Interpretation: Read (10) - Sector: 49065
Sense Area: 70 00 04 00 00 00 00 0A 00 00 00 00 3E 02 00 00 00 00 00 00 00 00 00 00
Interpretation: Timeout on Logical Unit
Cause: The speed of burning the DVD is more than 4X.
Solution
Lower down the speed to 4X.
Situation 2
The burning process stops in mid-way and displays the below error message:
I/O error
Cause: Two possible causes for the above error message could be:
1. Bad or damaged disk
2. Burning speed is more than 16X
Solution
Try below resolutions to overcome the above error:
1. Check the disk for dust or moisture.
2. Try burning the disk with 16X speed.
Check your understanding
1. ImgBurn supports Blu-ray technology?
True/False
2. Write the steps to write an image on a blank disc using ImgBurn software?
3. The burning process stops in mid-way and displays the below error message:
I/O error
What can be the possible cause and how can you fix it?
Digital Camera
This section describes the types, installation, update, and driver installation process of
Digital Camera and MP3 player. This covers the following topics:
Installation of Digital Camera Drivers
Connecting Digital Camera to Computer
The material contained in the manual is protected by copyright laws and may not be reproduced, republished,
distributed, transmitted, displayed, broadcast or otherwise exploited in any manner without the prior written
permission of iYogi Technical Services (P) Ltd.
472
Workbook for L2 Desktop
Transferring photos to the computer
Digital Camera and Its Types
A digital camera (also digicam or camera for short) is a camera that takes video or still
photographs, or both, digitally by recording images via an electronic image sensor. Digital
cameras can do things film cameras cannot displaying images on a screen immediately
after they are recorded, storing thousands of images on a single small memory device,
recording video with sound, and deleting images to free storage space. Some can crop
pictures and perform other elementary image editing.
Types of Digital Cameras:
Bridge cameras
Digital single lens reflex cameras
Electronic viewfinder, interchangeable lens cameras
Line-scan camera systems
Digital rangefinders
Digital Camera Structure
Back Panel of Digital Camera
The following figure will guide you about the features and tools available at the back panel
of the digital camera.
The material contained in the manual is protected by copyright laws and may not be reproduced, republished,
distributed, transmitted, displayed, broadcast or otherwise exploited in any manner without the prior written
permission of iYogi Technical Services (P) Ltd.
473
Workbook for L2 Desktop
Note: The feature shown can be changed depending upon the model and the brand used by
you.
Front Panel of Digital Camera
The following figure will guide you about the features and tools available at the front panel
of the digital camera.
Note: The feature shown can be changed depending upon the model and the brand used by
you.
The material contained in the manual is protected by copyright laws and may not be reproduced, republished,
distributed, transmitted, displayed, broadcast or otherwise exploited in any manner without the prior written
permission of iYogi Technical Services (P) Ltd.
474
Workbook for L2 Desktop
Batteries in a Digital Camera
The following figure will guide you how to load batteries in a digital camera.
Note: The feature shown can be changed depending upon the model and the brand used by
you.
The material contained in the manual is protected by copyright laws and may not be reproduced, republished,
distributed, transmitted, displayed, broadcast or otherwise exploited in any manner without the prior written
permission of iYogi Technical Services (P) Ltd.
475
Workbook for L2 Desktop
Power ON the Camera
Every digital camera needs a Power On button to start. In most cases, the button is
available on the top of the digital camera.
Memory Card Slot
Different digital cameras support different memory cards, such as, SD, SDHC, CF, and xD. A
digital camera contains a memory card slot that it supports. The following figure will guide
you how to load a memory card in a digital camera.
The material contained in the manual is protected by copyright laws and may not be reproduced, republished,
distributed, transmitted, displayed, broadcast or otherwise exploited in any manner without the prior written
permission of iYogi Technical Services (P) Ltd.
476
Workbook for L2 Desktop
Installing Digital Camera Drivers
Perform the following steps to install the drivers of a digital camera:
1. Close all the applications including the Antivirus and Firewall applications
2. Insert the driver Disc in the optical drive which you got with the camera or you can
download the drivers from the camera manufactures website.
3. Run the Setup file to install the drivers.
4. Follow the wizard instruction to complete the process.
5. Restart the computer after installing the drivers.
Un-Installation of Drivers
Perform the following steps to remove the digital camera drivers from the computer:
1.
2.
3.
4.
Click Start and then click Control Panel
Double click Add/Remove Program
Locate and select the Camera drivers and click Remove button
Restart the Computer after removing the drivers
Transferring Pictures to the Computer
Perform the following steps to transfer the pictures to the computer:
1.
2.
3.
4.
5.
Ensure your computer is ON
Turn OFF the digital camera
Connect one end of the USB cable to the computer and other end to the camera
Turn ON the camera
Camera Software will help you to transfer the pictures
The material contained in the manual is protected by copyright laws and may not be reproduced, republished,
distributed, transmitted, displayed, broadcast or otherwise exploited in any manner without the prior written
permission of iYogi Technical Services (P) Ltd.
477
Workbook for L2 Desktop
Printing Pictures
Perform the following steps to print the pictures:
Method 1
Transfer the pictures to your computer and then print the pictures using the printer.
Method 2
Some cameras can be directly connected to All-in-One Printers and you can print the
pictures.
Updating Camera Drivers
Perform the following steps to update the camera drivers:
Method 1
Open digital camera software and click update driver option.
Method 2
1.
2.
3.
4.
Visit the camera manufacturer website download the latest drivers
Un-install the old or existing drivers using Add/Remove Program
Restart the Computer
Install the latest drivers
Troubleshooting Digital Cameras
Situation 1
You install camera driver in your system and when you use the camera, you encounter the
below error message:
USB Error
Furthermore, the driver does not get installed from the CD.
Solution
Open the Scanner and Camera Installation window, connect the camera, and turn it on.
Situation 2
The camera driver does not install properly and viewing the system information, you
encounter the below error message:
Cannot access windows management instrumentation software. Windows management files
may be moved or missing
The material contained in the manual is protected by copyright laws and may not be reproduced, republished,
distributed, transmitted, displayed, broadcast or otherwise exploited in any manner without the prior written
permission of iYogi Technical Services (P) Ltd.
478
Workbook for L2 Desktop
Solution
Follow the below steps to overcome the above error message:
1. On the Desktop, right-click My Computer, and then click Manage.
2. Under Services and Applications, click Services, and then stop the Windows
Management Instrumentation service.
3. Delete all of the files that are in the %SystemRoot%System32WbemRepository
folder.
4. Restart the computer. The files are recreated when the computer restarts.
Situation 3
When you power on your camera and try to view or capture any new pictures, you
encounter any of the below error message:
Memory card requires formatting
Memory card could not be recognized
Internal memory requires formatting
Card is not formatted
Card error
A Media Card has been inserted that contains errors
Card has wrong format
Internal memory could not be read
Memory card could not be read
Cause: Memory card is corrupted
Solution
Format the memory card in the camera.
Situation 4
You try to install a camera driver on your Windows Vista system and encounter the below
error message:
Error code 10
Cause: Problem with Windows\system32\drivers\libusb0.sys.
Solution
Uninstall libusb0.sys.
The material contained in the manual is protected by copyright laws and may not be reproduced, republished,
distributed, transmitted, displayed, broadcast or otherwise exploited in any manner without the prior written
permission of iYogi Technical Services (P) Ltd.
479
Workbook for L2 Desktop
Situation 5
You plug in the digital camera in the USB and encounter the below error message:
One of the filter drivers installed for this device is invalid.
Cause: Incorrect filter driver entries.
Solution
Use registry editor to delete the incorrect entries.
Check your understanding
1.
2.
3.
4.
Name the types of Digital Cameras?
Name any three brands who manufacture Digital Camera?
Name the different types of memory cards?
Digital Camera can transfer the images to the computer using Bluetooth technology?
True/False
5. When you power on your camera and try to view or capture any new pictures, you
encounter any of the below error message:
Memory card requires formatting
Memory card could not be recognized
Internal memory requires formatting
Card is not formatted
Card error
A Media Card has been inserted that contains errors
Card has wrong format
Internal memory could not be read
Memory card could not be read
What can be the possible cause and how can you fix this issue?
6. What does the "error code 10" means?
7. You plug in the digital camera in the USB and encounter the below error message:
One of the filter drivers installed for this device is invalid.
What can be the possible cause and how can you fix this issue?
MP3 Players
A digital audio player, or DAP, usually referred to as an MP3 player, is a consumer electronic
device that has the primary function of storing, organizing and playing audio files. Some
DAPs are also referred to as portable media players as they have image -viewing and/or
video-playing support.
Digital audio players are generally categorized by storage media:
The material contained in the manual is protected by copyright laws and may not be reproduced, republished,
distributed, transmitted, displayed, broadcast or otherwise exploited in any manner without the prior written
permission of iYogi Technical Services (P) Ltd.
480
Workbook for L2 Desktop
Flash-based Players: These are non-mechanical solid state devices that hold digital audio
files on internal flash memory or removable flash media called memory cards. Due to
technological advancements in flash memory, these originally low-storage devices are now
available commercially ranging up to 64 GB. Because they are solid state and do not have
moving parts they require less battery power and may be more resilient to hazards such as
dropping or fragmentation than hard disk-based players. Basic MP3 player functions are
commonly integrated into USB flash drives.
Hard drive-based Players or Digital Jukeboxes: Devices that read digital audio files
from a hard disk drive (HDD). These players have higher capacities currently ranging up to
250 GB. At typical encoding rates, this means that tens of thousands of songs can be stored
on one player.
MP3 CD Players: Portable CD players that can decode and play MP3 audio files stored on
CDs.
Networked audio players: Players that connect via (WiFi) network to receive and play
audio.
MP3 Player Control Panel
The following figure will guide about the control panel features:
Note: The feature shown can be changed depending upon the model and the brand used by
you.
The material contained in the manual is protected by copyright laws and may not be reproduced, republished,
distributed, transmitted, displayed, broadcast or otherwise exploited in any manner without the prior written
permission of iYogi Technical Services (P) Ltd.
481
Workbook for L2 Desktop
The material contained in the manual is protected by copyright laws and may not be reproduced, republished,
distributed, transmitted, displayed, broadcast or otherwise exploited in any manner without the prior written
permission of iYogi Technical Services (P) Ltd.
482
Workbook for L2 Desktop
Different Views of MP3 Player
The following figure will guide you about the controls available on the different sides of the
MP3 player:
Note: The feature shown can be changed depending upon the model and the brand used by
you.
Installing MP3 Player Drivers
Perform the following steps to install the drivers of a MP3 Player:
1. Close all the applications including the Antivirus and Firewall applications
2. Insert the driver Disc in the optical drive which you got with the MP3 Player or you
can download the drivers from the MP3 manufactures website.
3. Run the Setup file to install the drivers
4. Follow the wizard instruction to complete the process.
5. Restart the computer after installing the drivers
The material contained in the manual is protected by copyright laws and may not be reproduced, republished,
distributed, transmitted, displayed, broadcast or otherwise exploited in any manner without the prior written
permission of iYogi Technical Services (P) Ltd.
483
Workbook for L2 Desktop
Un-Installation of Drivers
Perform the following steps to remove the MP3 drivers from the computer:
1.
2.
3.
4.
Click Start and then click Control Panel
Double click Add/Remove Program
Locate and select the MP3drivers and click Remove button
Restart the Computer after removing the drivers
Connecting MP3 Player to a Computer
Perform the following steps to connect the MP3 player to a computer:
1. Ensure you computer is turned ON
2. Turn OFF the MP3 Player
3. Connect the one end of USB cable to the computer and other end to the MP3 Player
and then Power ON the MP3 Player
4. MP3 software will help you to transfer the songs and sync with the computer
Updating MP3 Player Drivers
Perform the following steps to update the MP3 Player drivers:
Method 1
Open MP3 Player software and click update driver option.
Method 2
1. Visit the MP3 Player manufacturer website download the latest drivers
2. Un-install the old or existing drivers using Add/Remove Program
3. Restart the Computer
The material contained in the manual is protected by copyright laws and may not be reproduced, republished,
distributed, transmitted, displayed, broadcast or otherwise exploited in any manner without the prior written
permission of iYogi Technical Services (P) Ltd.
484
Workbook for L2 Desktop
4. Install the latest drivers
MP3 Player Troubleshooting (General Steps)
Scan for viruses and spyware
Scan your PC using the free virus and spyware scans available.
Virus scans check for virus vulnerability and other security threats.
Spyware scans look for hidden spyware infections and computer corruption.
Refer to manufacturer's provided setup instructions prior to installation
Install software disc first, then plug in your device and follow instructions.
Keep software and firmware up-to-date
Both software and firmware relate to programming. Manufacturers frequently have
updates for your MP3 player. Make sure to check their Web site and download any
firmware or software to maintain the best performance of your MP3 player.
How to troubleshoot your iPod:
If you cannot see the iPod icon in iTunes, try plugging your device into a different USB port.
Make sure you have the latest versions of iPod and iTunes software (available on the Web
at: www.apple.com/iPod/download).
If your Apple iPod is locked up or won't turn on, you might need to reset your device. Go to
www.apple.com/support/ipod for specific instructions on resetting your iPod as well as other
helpful troubleshooting tips.
For brand-specific help, check out the troubleshooting sections at the Web sites below:
Apple - www.apple.com/support/ipod
Samsung - www.samsung.com
SanDisk - www.sandisk.com
Creative Labs - www.creativelabs.com
Sony - www.sony.com
Insignia - www.insignia-products.com
Zune - www.zune.net/en-US/support/default.htm
Troubleshooting Live Scenarios MP3 Players
Situation 1
Your 8 GB MP3 player does not turn on. When you turn it on, the only thing that you could
is an hour glass. Moreover, when you connect the player to your system, it does not
recognize the device.
Cause: The MP3 is logically damaged.
The material contained in the manual is protected by copyright laws and may not be reproduced, republished,
distributed, transmitted, displayed, broadcast or otherwise exploited in any manner without the prior written
permission of iYogi Technical Services (P) Ltd.
485
Workbook for L2 Desktop
Solution
Reset the MP3 player to its factory settings.
Situation 2
You connect your MP3 to your system and a corrupt file gets automatically loaded on your
player. This file does not gets deleted and does not allows you to store any new files in the
MP3 player.
Cause: Virus attack.
Solution
Reset the MP3 player to its factory settings.
Situation 3
When you connect to your MP3 player to your system, you encounter the below error
message:
error occurred
Cause: The MP3 is logically damaged.
Solution
Reset the MP3 player to its factory settings.
Check your understanding
1. Name the different types of Digital Audio Players categorized on the basis of storage
media?
2. Write the steps to connect MP3 Player to the computer and transfer the songs?
3. When you connect to your MP3 player to your system, you encounter the below error
message:
error occurred
What can be the possible cause and how can you fix it?
4. Your 4 GB MP3 player does not turn on. What can be the possible cause and how can
you fix it?
The material contained in the manual is protected by copyright laws and may not be reproduced, republished,
distributed, transmitted, displayed, broadcast or otherwise exploited in any manner without the prior written
permission of iYogi Technical Services (P) Ltd.
486
Workbook for L2 Desktop
Day 4: Managing Local and Network Printers
Module Objectives:
By the end of this module you will understand:
Discuss printer terminology
Explain the printing process for local and network printers.
Connect to local and network print devices
o Install a local printer.
o Configure and manage local printing
o Install a network printer (wired & wireless)
o Connect to and manage printing to a network-based printer
o Manage print jobs.
Print Permissions
o Identify basic and advanced print permissions.
o Identify default print permission assignments.
o Calculate effective print permissions.
Sharing a Printer
o Share a printer.
o Connect to a shared printer.
Troubleshoot printers
o Troubleshooting Print Driver issues
o Troubleshooting Printers and Printing Issues
The material contained in the manual is protected by copyright laws and may not be reproduced, republished,
distributed, transmitted, displayed, broadcast or otherwise exploited in any manner without the prior written
permission of iYogi Technical Services (P) Ltd.
487
Workbook for L2 Desktop
Basic Printer Terminology
Printer: The physical device that performs the printing. This device is usually a printer, but
it can also be a fax device or a plotter.
Logical Printer: The software configuration that is created in Windows XP and is
represented by an icon in the Printers And Faxes window. It controls the printers
configuration and the way in which Windows sends documents to the printer.
Printer Driver: The software driver that contains printer-specific information.
Print job: A document that Windows has prepared for printing.
Graphical Device Interface: A Windows component that creates print jobs by interpreting
document information from an application and combining it with printer information that is
obtained from the printer driver. This process is called rendering.
Print Server: A computer or other network device that has a printer physically attached to
it and shares that printer with the network.
Print Spooling: The process of saving a print job to the hard disk before sending it to the
printer.
Spool Directory: The folder to which print documents
%System_root%\System32\Spool\Printers by default.
are
spooled.
This
is
Print Spooler: The Windows operating system service that controls the print spooling
process. The file Winspool.drv is the client-side spooler, and Spoolsv.exe is the server-side
spooler.
Print Router: When a user prints to a network printer, the print router locates a remote
print provider that can service the print jobs protocol. The file Spoolss.exe contains the
print router.
Remote Print Provider: A service that can forward jobs to remote print servers. The
remote print provider exists on the client-side of the printing process (remote refers to the
physical location of the printer).
Local Print Provider: A Windows service that receives print jobs, spools them to the hard
disk, and keeps track of job information while the job is in the print queue.
Print Processor: Software that makes any necessary modifications to the print job, and
then calls on the GDI to further render the job, if necessary. Windows XP includes Winprint
as its only print processor. Winprint is included in the Localspl. dll file.
Printer Pool: A single logical printer configured for multiple printers. Printer pools allow
you to divide the printing workload among several printers of the same manufacturer and
model.
The material contained in the manual is protected by copyright laws and may not be reproduced, republished,
distributed, transmitted, displayed, broadcast or otherwise exploited in any manner without the prior written
permission of iYogi Technical Services (P) Ltd.
488
Workbook for L2 Desktop
Separator Page Processor: Software that adds separator pages between print jobs as
required.
Port Monitor: Software that controls communication with the ports to which printers are
attached.
Local Printing Process
The local printing process happens as follows:
1. The user prints from within an application.
2. The application contacts the GDI.
3. The GDI contacts the print driver for printer-specific information, renders the job,
and delivers the job to the print spooler.
4. The client-side of the spooler contacts the server-side spooler.
5. The server-side spooler contacts the print router.
6. The print router sends the print job to the local print provider.
7. The local print provider polls the print processors to find one that can process the
type of data that is contained in the print job and then sends the job to the
appropriate print processor.
8. The print processor contacts the GDI to further render the job if required to make it
print properly.
9. The print processor sends the job to the page separator processor, where a
separator page is added if required.
10. The print job is then sent to the appropriate port monitor, which ultimately delivers
the job to the printer.
Remote Printing Process
The remote printing process is same as the local printing process, except for the need to
forward the print job across the network to the print server in the middle of the process.
The following steps outline the remote printing process:
1. The user prints from within an application.
2. The application contacts the GDI.
3. The GDI contacts the print driver for printer-specific information, renders the job,
and delivers the job to the print spooler.
4. The client-side of the spooler contacts the server-side spooler.
5. The server-side spooler contacts the print router.
6. The print router locates a remote print provider that can forward the job to the
appropriate print server and transfers the job to the remote print provider.
7. The remote print provider forwards the job across the network to the remote print
server, where the local print provider receives it.
8. The local print provider polls the print processors to find one that can process the
type of data that is contained in the print job and sends the job to the appropriate
print processor.
The material contained in the manual is protected by copyright laws and may not be reproduced, republished,
distributed, transmitted, displayed, broadcast or otherwise exploited in any manner without the prior written
permission of iYogi Technical Services (P) Ltd.
489
Workbook for L2 Desktop
9. The print processor contacts the GDI to further render the job if required to make it
print properly.
10. The print processor sends the job to the page separator processor, in which a
separator page is added if required.
11. The job is then sent to the appropriate port monitor, which ultimately delivers the
job to the printer.
The material contained in the manual is protected by copyright laws and may not be reproduced, republished,
distributed, transmitted, displayed, broadcast or otherwise exploited in any manner without the prior written
permission of iYogi Technical Services (P) Ltd.
490
Workbook for L2 Desktop
The material contained in the manual is protected by copyright laws and may not be reproduced, republished,
distributed, transmitted, displayed, broadcast or otherwise exploited in any manner without the prior written
permission of iYogi Technical Services (P) Ltd.
491
Workbook for L2 Desktop
Installing Local Printer
The following steps will guide you how to configure a local printer:
1. From the Start menu, select Printers and Faxes.
2. In the Printers And Faxes window, double-click the Add Printer icon to start the Add
Printer Wizard. On the Welcome page of the wizard, click Next.
3. On the Local Or Network Printer page, select the Local Printer Attached To This
Computer option. You can select the Automatically Detect And Install My Plug And Play
Printer option if you have a Plug and Play printer that was not automatically detected
when it was connected to the computer. Click Next to continue. If Windows detects a
printer, Windows installs the printer automatically. If not, you need to select a printer
manually.
4. On the Select A Printer Port page select one of the following ports that are available by
default, and then click Next:
LPT1-3: standard printer (parallel) ports.
COM1-4: standard serial ports.
FILE: It enables to print to a file on the hard disk rather than directly to a printer.
The file can then be forwarded to a printer when necessary.
5. On the Install Printer Software page, select the printers manufacturer and model. If
your printer is not available in the list, or if you have a driver that is newer than the one
that shipped with Windows, select the Have Disk option and provide Windows with the
path to the printer driver. When you are finished, click Next.
6. On the Name Your Printer page, choose a name that is descriptive of the type of printer.
You should limit the name to 31 characters or fewer to maintain compatibility with older
applications and previous versions of operating systems. Also, select whether or not you
want this printer to be the default printer that is used, and then click Next.
7. On the Printer Sharing page shown in below figure, indicate whether you want this
printer to be available to users on the network by sharing it or to be available only to
users who use this computer. If you choose to share the printer, you are required to
enter a share name, and then you will be given an opportunity to configure a location
and description for the printer. Click Next button;
8. On the Print Test Page select Yes to print a test page, which is a single page of text and
images that are designed to verify that the printer is functioning correctly and that the
appropriate printer driver has been selected. Click Next.
9. On the Add Printer Wizard Completion page, verify that you have selected the
appropriate settings and then click Finish to install the printer.
Installing Network Printers
The following steps will guide you how to configure a local printer:
1. From the Start menu, select Printers and Faxes.
The material contained in the manual is protected by copyright laws and may not be reproduced, republished,
distributed, transmitted, displayed, broadcast or otherwise exploited in any manner without the prior written
permission of iYogi Technical Services (P) Ltd.
492
Workbook for L2 Desktop
2. In the Printers and Faxes window, double-click the Add Printer icon to start the Add
Printer Wizard. On the Welcome page of the wizard, click Next.
3. On the Local Or Network Printer page, select the A network Printer, or a printer
attached to another computer option. Click Next to continue.
4. Select the first option, Find a printer in the directory and click next.
5. On the next pop up window, click on Find Now.
6. This would display all the printers connected in a network. Please select the printer, you
wish to install and click on OK.
7. Select Yes if you wish to make this printer a default printer.
8. Click on Finish, to complete the installation process.
Configuring Printers
To configure Local Printer, you need to select options from the shortcut menu available for
the installed printer:
Set as Default Printer: Specifies this printer as the default printer for use in all
programs. When a user prints and does not specify a printer, this is the printer that
Windows uses. You can specify only one printer as the default at a given time.
Printing Preferences: Enables the configuration of the default page orientation,
page order, pages per sheet, and so on.
Pause Printing: Stops print documents from being sent to the printer. When the
printer is paused, there is a check mark next to this option in the action menu. To
restart the printer, select the Pause Printing option again to clear the check mark.
Pausing printing is useful when a number of documents are waiting to be printed and
you need to make adjustments to or fix a problem with the printer configuration.
The material contained in the manual is protected by copyright laws and may not be reproduced, republished,
distributed, transmitted, displayed, broadcast or otherwise exploited in any manner without the prior written
permission of iYogi Technical Services (P) Ltd.
493
Workbook for L2 Desktop
Sharing: Allows the management of shared printer resources.
Use Printer Offline/Online: Allows the printer to be used offline if the computer is
not connected to the printer or the network, or if the user wants to hold all jobs
locally for a period of time. When you bring the printer back online, all documents
waiting in the local queue are printed.
Properties: Provides access to the printers Properties dialog box, from which you
can configure a number of options, including many of the options that you can also
access from a printers shortcut menu. The options that are available in the
Properties dialog box are covered in the next few sections.
Printer Properties
General Tab
The General Tab of printers properties window allows performing the following tasks:
Change the name of the printer
Configure the printers location
Enter a comment about the printer that helps to identify its use
View the printer model and feature settings
Configure printing preferences, such as portrait or landscape, and page order (frontto-back or back-to-front)
Print a test page to verify printer functionality.
Ports Tab
Reconfigure the port to which the printer is connected
configure bidirectional support (if available) and use a printer pool
Printer Pooling: A printer pool allows to associate two or more printers to a single logical
printer. When documents enter the queue of a printer pool, Windows assigns the document
to the first available printer, automatically distributing the printing load to all printers. This
feature allows combining several lower-speed printers into a single, higher-speed logical
printer.
All printers in a printer pool should be the same make and model. While creating a printer
pool, it is recommended to use printers that support the same print driver, but advanced
print functionality supported by the different printers is lost when they are used in a pool. If
the printers do not support the same driver, the output on the printers that does not
support the installed driver might be problematic.
To establish a printer pool, follow these steps:
1. Identify the printers that will be part of the printer pool and the ports that they are
attached to.
The material contained in the manual is protected by copyright laws and may not be reproduced, republished,
distributed, transmitted, displayed, broadcast or otherwise exploited in any manner without the prior written
permission of iYogi Technical Services (P) Ltd.
494
Workbook for L2 Desktop
2. Use the Add Printer Wizard to create a logical printer for one of the printers. The
wizard permits you to assign only a single port to the printer. Assign a port that has
one of the printers attached to it.
3. After creating the first logical printer, open the Properties dialog box for the logical
printer and select the Ports tab.
4. Enable printer pooling.
5. Select each additional port that contains a printer that will be part of the pool.
Advanced- Tab
The Advanced tab of Printer properties has following options to configure:
Availability: Allows to schedule alternate printing times and limit the hours that a
printer is available
Priority: The printer Priority option allows you to define a priority for this printer,
ranging from 1 to 99 (the higher the number, the higher the printers priority).
Spooling: Select the Spool Print Documents So The Program Finishes Printing Faster
to enable printer spooling. Select Print Directly To The Printer to disable spooling.
Hold Mismatched Documents: A mismatched document is a print document that
requires a different type of paper than that which is currently installed in the printer.
Selecting the Hold Mismatched Documents option causes the spooler to check the
current printer setup against the document setup before sending the document to
the printer.
Print Spooled Documents First: When this option is disabled, the spooler
determines which document to print next based only on the documents priority and
the time the document arrived in the queue.
Keep Printed Documents: Configures the spooler to not delete documents after
they have been printed.
Enable Advanced Printing: Features Activates EMF spooling and enables printer
features such as Page Order, Pages Per Sheet, and other printer-specific features.
Printing Defaults: Configures default document settings for all users of the printer.
Print Processor: Configures the print processor and default data type. Recall that
the print processor is responsible for processing print documents into a format that is
suitable to be sent to the printer, and Windows XP contains only the Winprint
processor by default.
Separator Page: Separates one print job from the next.
Device Settings Tab
The Device Settings tab of a printers Properties dialog box, allows configuring settings that
are specific to the printer. Options available in this tab vary depending on the type of printer
that you are using, but you should be aware of one common device setting: the Form To
Tray Assignment setting. If the printer has multiple paper trays, you might need to assign
different sizes of paper or forms to the different trays. By default, Windows assumes that all
paper trays have letter-sized paper. If you need to change this default behavior, you must
The material contained in the manual is protected by copyright laws and may not be reproduced, republished,
distributed, transmitted, displayed, broadcast or otherwise exploited in any manner without the prior written
permission of iYogi Technical Services (P) Ltd.
495
Workbook for L2 Desktop
select the tray and then define the type of paper (such as legal size) that is in it. When
users print, they can select the forms they want to use, and the printer knows which forms
are in which paper tray.
Managing Print Jobs
A print job simply refers to a document that is waiting in a printer queue to be printed. You
can view the print jobs that are in a queue by double-clicking the printer icon in the Printers
and Faxes window. In the queue window, you can manage documents in one of two ways:
Right-click the document and manage the document by using the commands on the
shortcut menu.
Select a document and use the commands on the Document menu.
Pause: Stops printing of the document until you resume or restart the printing
Resume: Causes the document to start printing from the point at which it was
paused
Restart: Causes the document to start printing from the beginning
Cancel: Deletes the document from the print queue
Properties: Provides access to the documents Properties dialog box. You can use
the settings on the General tab to perform the following actions:
o View basic properties of the print document.
o Change the user name to be notified when the document prints. By default,
this will be the user who printed the document.
o Reset the documents priority within the queue. This process moves the
document up or down the printing order in the queue. The user needs a
minimum of Manage Documents permission for this option to be
implemented.
o Change the time that the document is scheduled to print. If the printer itself
has time restrictions that are set to limit availability, the documents
automatically have the same time restrictions.
Print Permissions
Although you can assign print permissions to printers in Windows XP Professional, Windows
XP Home Edition does not support print permissions. In Windows XP Professional, there is
only one set of permissions that applies to printers, and these permissions are in effect
when a printer is accessed both locally and remotely. This is unlike file system permissions,
where there are potentially two types of permissions at work: share permissions and NTFS
permissions.
Basic Print Permissions
For each user account or group, you can assign the following three basic print permissions:
The material contained in the manual is protected by copyright laws and may not be reproduced, republished,
distributed, transmitted, displayed, broadcast or otherwise exploited in any manner without the prior written
permission of iYogi Technical Services (P) Ltd.
496
Workbook for L2 Desktop
Print Allows users or groups to connect to a printer, print documents, and manage
their own documents in the print queue. Managing a document includes the ability to
pause, resume, restart, and cancel the document.
Manage Documents Allows users or groups to connect to the printer, manage all
documents in the print queue, and control print settings for all documents. This
permission does not include the ability to print documents.
Manage Printers Allows users or groups to perform all the tasks included in the Print
and Manage Documents permissions. In addition, the user can pause and resume the
printer, take the printer offline, share the printer, change printer properties, delete a
printer, and change print permissions.
Advanced Print Permissions
You can provide most printer security requirements by using basic permissions, but
sometimes you might need to use advanced permissions. Advanced print permissions
include Read Permissions, Change Permissions, and Take Ownership. To add advanced
permission assignments, follow these steps:
1. On the Security tab of the printers Properties dialog box, click Advanced.
2. In the Advanced Security Settings dialog box click Add.
3. In the Select Users Or Groups dialog box, select the user accounts or groups that
you want to assign permissions to, and then click OK. Use the Advanced button to
search for user accounts and groups if you do not know the exact names.
4. In the Permission Entry dialog box modify the permissions as necessary and click
OK.
5. In the Advanced Security Settings dialog box, click OK to return to the Security
tab, and then click OK again.
Default Print Permissions Assignments
After you install a new printer, Windows automatically creates the following default
permission assignments:
The Everyone group has Print permission to the printer.
The CREATOR OWNER user (which represents the user who installed the printer) has
the Manage Documents permission, which permits users to manage their own
documents only.
The local groups Administrators and Power Users have the Print, Manage
Documents, and Manage Printers permissionsgiving them full control to use and
manage the printer and all print documents that are in the print queue.
If you want to limit access to the printer, you must remove the default permission
assignment to the Everyone group and then assign permissions to the appropriate users and
groups.
The material contained in the manual is protected by copyright laws and may not be reproduced, republished,
distributed, transmitted, displayed, broadcast or otherwise exploited in any manner without the prior written
permission of iYogi Technical Services (P) Ltd.
497
Workbook for L2 Desktop
Sharing a Printer
On a network, many users might need to access a printer. In a business environment, users
might require access to a number of different printers that have special features such as
color or high-speed capabilities. In a home or small office environment, there might be only
a single printer available for all users to share. Most businesses need to control who has
access to certain printers, whereas in the home or small office all users normally have
unlimited access to the printer. Both Windows XP Professional and Windows XP Home
Edition allow you to share a printer.
To make a local printer available to network users, you must share the printer. There are
two ways to share a printer:
During printer installation
By using the Sharing tab of the printers Properties dialog box after you have
installed the printer
During the installation of a local printer, Windows gives you the option to share the printer
on the Printer Sharing page of the Add Printer Wizard.
Connecting to Shared Printers: There are different methods to access shared printers in
Windows XP. Remember that printer access is controlled through the assignment of
permissions. If a user does not have at least the Print permission to a printer, that user
cannot establish a connection to the printer. The following details will brief you about each
option:
Connecting by Using the Add Printer Wizard: To connect to a shared printer by
running the Add Printer Wizard. On the Local Or Network Printer page, choose A
Network Printer Or A Printer Attached To Another Computer. The Add Printer Wizard
asks you to specify the name of the shared printer that you want to connect to. If
you do not know the name of the printer, you can use the following search options:
o If the computer is a member of a Windows 2000 Server or Windows Server 2003
domain, you are given the option to Find a Printer in the Directory. This option
enables you to search Active Directory service for a printer. After you locate the
printer that you want to connect to, select it and click OK to continue with the
installation.
o Choosing the Connect To This Printer option gives you the opportunity to enter
the path of the printer or to click Next to browse My Network Places in search of
the printer.
o Choosing the Connect to A Printer on the Internet or on Your Intranet option
allows you to specify the printers URL.
Connecting by Browsing My Network Places: If you know the name of the
computer that shares the printer, you can browse My Network Places to connect to
the printer. After you locate the printer, you can right-click the printer and choose
The material contained in the manual is protected by copyright laws and may not be reproduced, republished,
distributed, transmitted, displayed, broadcast or otherwise exploited in any manner without the prior written
permission of iYogi Technical Services (P) Ltd.
498
Workbook for L2 Desktop
Connect, or you can drag and drop the printer to the Printers And Faxes folder on
your computer.
Connecting by Using the Run Dialog Box: If you know the location to the printer
(or at least the name of the print server that the printer is attached to), you can
enter the path in the Run dialog box (available by selecting Run from the Start
menu). Entering the full Universal Naming Convention (UNC) path of the printer (for
example, \\Computer1\HPLaser6P) automatically connects you to the printer.
Entering just the name of the server (for example, \\Computer1) displays all the
resources on that computer. You can then right-click the printer and select the
Connect option, just as if you had browsed for it in My Network Places.
Connecting from Within Applications: When you are working in an application
and it is time to print, you usually have the option to choose any printer that you
currently have installed. Some applications also permit you to install a new printer
from within the applications Print dialog box. Clicking the Find Printer button opens a
dialog box that allows you to locate and install an available printer.
Wireless Network Standards
802.11 is the collection of standards setup for wireless networking. You are probably
familiar with the three popular standards: 802.11a, 802.11b, and 802.11g. Each standard
uses a frequency to connect to the network and has a defined upper limit for data transfer
speeds. The following details will brief you about each wireless standard:
Wireless-B (802.11b): Operates on the 2.4GHz frequency band and can transmit
data at speeds of up to 11Mbps within a range of up to 100-150 feet. Wireless range
can be affected by reflective or signal-blocking obstacles, such as mirrors, walls,
devices and location, whether indoors or outdoors.
Wireless-A (802.11a): Operates at the frequency of 5GHz, which is less crowded
than 2.4GHz where telephones and microwaves may cause interference. Although
the speed is up to 54Mbps, the range is only up to 75 feet. Wireless-A is
incompatible with both Wireless-B and G because it operates at a different
frequency.
Wireless-A+G (802.11a + g): Linksys also offers dual-band products, in which
routers and adapters are compatible with both 2.4GHz and 5GHz frequencies. Both
radio bands work simultaneously, blanketing your wireless zone and bandwidth.
Wireless-G (802.11g): Features the same benefits as Wireless-B, but offers 5X
the speed at up to 54Mbps. Wireless-G currently offers the best combination of
performance and value. You can mix Wireless-B with Wireless-G equipment, but you
will lose the higher performance speeds of Wireless-G.
Wireless LANs primarily use CSMA/CA: Carrier Sense Multiple Access/Collision
Avoidance. It has a "listen before talk" method of minimizing collisions on the wireless
network. This results in less need for retransmitting data. Wireless standards operate within
a wireless topology.
The material contained in the manual is protected by copyright laws and may not be reproduced, republished,
distributed, transmitted, displayed, broadcast or otherwise exploited in any manner without the prior written
permission of iYogi Technical Services (P) Ltd.
499
Workbook for L2 Desktop
Configure and Setup a Wireless Printer
Win XP
The following steps will guide you how to configure wireless printer in Windows XP:
1. Turn on your wireless router and connect your wireless printer via wireless or using
cable.
2. If you use MAC address for your network then take the print of printer configuration
settings which is on printer test page.
3. Wait for 2-3 minutes for your network to find your printer.
4. Print a printer configuration page and note the IP address of the printer.
5. Install the printer drivers and run the network wizard
6. Follow the wizard instructions to complete the printer configuration (use the printer
IP address or MAC address if required)
Win Vista
The following steps will guide you how to configure wireless printer in Windows Vista.
1.
2.
3.
4.
5.
6.
7.
Download the Printer drivers from the manufactures website
Click Start and then click Control Panel
Double click Printers icon
Click Add a Printer
Click Hardware and Sound
Click Add a Network Wireless or Bluetooth printer
Follow the wizard instructions to complete the installation process.
The material contained in the manual is protected by copyright laws and may not be reproduced, republished,
distributed, transmitted, displayed, broadcast or otherwise exploited in any manner without the prior written
permission of iYogi Technical Services (P) Ltd.
500
Workbook for L2 Desktop
General Printer Troubleshooting
The material contained in the manual is protected by copyright laws and may not be reproduced, republished,
distributed, transmitted, displayed, broadcast or otherwise exploited in any manner without the prior written
permission of iYogi Technical Services (P) Ltd.
501
Workbook for L2 Desktop
Real-time Printer Issues
Below are some real-time printer problems that a common computer user encounters:
How to uninstall HP printer using installation CD
To do this, follow the steps below:
1.
2.
3.
4.
Put CD in CD drive.
Explore the CD.
Go to a folder of Util.
In Util there is a folder CCC. In CCC folder you will find 4 uninstallers.
uninstaller_L1.bat
uninstaller_L2.bat
uninstaller_L3.bat
uninstaller_L4.bat
5. Run all of them in the same order, after every step reboot the computer.
6. After that Open registry through regedit.Take back-up of it.
7. Browse to - My Computer\HKEY_LOCAL_MACHINE\SYSTEM\Current Control
Set\Enum\USB,
My Computer\HKEY_LOCAL_MACHINE\SYSTEM\Control Set001\Enum\USB, and
other Control Sets as well.
8. Search of any entry by the name of Vid_0000&Pid_0000.
9. If this entry is found delete it.
10. Search for any other entry which starts with Vid_03f0&Pid_xxxx (Vid Stands for
Vendor ID and Pid stand for Product ID, and every HP USB product has a Vid starting
with Vid_03f0.)
11. If any Vid_03f0&Pid_xxxx if found click on (+) sign next to it and inside it there will
be some folders. Click on each folder and check for the entry (DeviceDesc) in right
pane.
12. If any entry(s) is/are found corresponding to the AIO which is being uninstalled then
delete the entire Vid_03f0&Pidxxxx entry.
13. Exit registry and reboot computer.
14. Reinstall the software with the CD in normal mode.
Unable to perform the operation Error Occurs when Accessing Printer Services in
HP All in One F4100
This article describes about an error unable to perform the operation in in HP Printer C3100
C4100 C5100 C 6100 C7100 F4100 Series. This problem occurs due to conflict of Mozilla
Firefox
1.
2.
3.
4.
5.
6.
Click Start and click Control Panel
Double click Add/Remove Program
Uninstall Mozilla Firefox
Restart the Computer
Click Start and then click Run
Type Services.msc and then press Enter
The material contained in the manual is protected by copyright laws and may not be reproduced, republished,
distributed, transmitted, displayed, broadcast or otherwise exploited in any manner without the prior written
permission of iYogi Technical Services (P) Ltd.
502
Workbook for L2 Desktop
7. Locate and start the print spooler service and select the startup type as Automatic
8. Locate and start the HP services and select the startup type as Automatic
9. Try to print the document.
Epson Printer May Be Unable to Print with the Epson Print Preview Option Enabled
To resolve this problem, you can disable the Printer Preview option:
1. In Control Panel, double-click Printers and Faxes.
2. Right-click the Epson printer, and then click Properties.
3. On the General tab, click Printing Preferences.
4. On the Main tab, click to clear Print Preview.
-ORIf one is available, download an updated print driver for Windows XP from either of the
following two Epson Web sites:
http://support.Epson.com/filelibrary.html
http://www.Epson.com
INFORMATION: The Print Preview option is a third-party feature that is available in some
Epson print drivers. This option is not related to the print preview options that are included
in many programs.
The Add Printer Wizard does not detect Bluetooth or wireless printer in Windows
Vista.
Windows Vista provides fast and easy to use, share, and manage information on your
computer. It also provides the Add Printer Wizard tool to add the network, wireless, or
Bluetooth printer which is directly connected to your computer. Sometimes, the Add Printer
Wizard does not detect Bluetooth or wireless printer.
To resolve the problem:
1. Make sure that the Bluetooth adapter is plugged into the computer and turned on.
2. Make sure that the Bluetooth printer is also turned on.
3. Remove the connection to Bluetooth printer, and then try again to detect it using the
Add Printer Wizard.
4. If the Add Printer Wizard still does not detect the printer, check the information that
came with the printer to make sure that it is set up correctly to work with computer,
and then try again.
Cannot Use Network Printer If Your Password Is Not Saved
This problem can occur if you did not check the Remember my password check box when
you initially provided your credentials to connect to the printer. The spooler will not prompt
The material contained in the manual is protected by copyright laws and may not be reproduced, republished,
distributed, transmitted, displayed, broadcast or otherwise exploited in any manner without the prior written
permission of iYogi Technical Services (P) Ltd.
503
Workbook for L2 Desktop
you to provide alternate credentials again. When authentication fails with the credentials
you used to log on, an error is generated
To work around this problem, click to select the Remember my password check box when
you initially connect to the printer so the credential manager will save the proper user name
and password to connect to the resource. If you have already set up the printer, delete the
printer, and then reconnect to it to receive the prompt again
Check your understanding
1. What is remote printing process?
2. Name the .dll file which includes the Winprint?
3. What is local printing process?
4. Write the steps to install a network printer?
5. To establish a printer pool you need to add a port how will you do it?
6. How will you assign the print permissions to a user account?
7. What steps you will follow to cancel the print queue?
8. How many types of wireless standards are there? Define them.
9. What do you understand by CSMA/CA?
10. How will you fix the following issues?
The Add Printer Wizard does not detect Bluetooth or wireless printer in Windows
Vista.
Unable to perform the operation Error Occurs when Accessing Printer Services in
HP All in One F4100
Epson Printer May Be Unable to Print with the Epson Print Preview Option Enabled
Cannot Use Network Printer If Your Password Is Not Saved
The material contained in the manual is protected by copyright laws and may not be reproduced, republished,
distributed, transmitted, displayed, broadcast or otherwise exploited in any manner without the prior written
permission of iYogi Technical Services (P) Ltd.
504
Workbook for L2 Desktop
Day 5
Module Objectives:
By the end of this module you will understand:
Different types of security threats
Types of security software available to protect users from these threats
Architecture of Anti-Virus software & configuration
Architecture of Anti-Spyware software & configuration
Architecture of Firewall software & configuration
Different security software supported by iYogi and their features
Troubleshooting common issues related to virus & spywares
The material contained in the manual is protected by copyright laws and may not be reproduced, republished,
distributed, transmitted, displayed, broadcast or otherwise exploited in any manner without the prior written
permission of iYogi Technical Services (P) Ltd.
505
Workbook for L2 Desktop
Security Threats
Security threats are primarily categorized in two forms:
Behavioral: more commonly known as social engineering, are designed to get you to
install malicious software (malware), or to reveal personal information
Software: Generally provides unauthorized access to a malicious user that can use your
personal information for wrong reasons.
Types of Security Threats
The following section will make you familiar with commonly used technical jargons.
Security Holes
Security holes are constantly discovered in all sorts of software and to plug the holes
software vendors issue patches also called "Fixes" or security updates".
Flaws in Microsoft's software seem to be the most popular to exploit, so the American
software giant releases a lot of patches. But other common desktop applications like Firefox,
QuickTime, RealPlayer, Adobe Reader, Adobe Flash Player, and Sun Java Runtime
Environment also often need to be patched to fix security issues.
Unfortunately, releasing patches also means that cyber-criminals are able to analyze the
patch code and exploit the vulnerabilities that the patches were intended to deal with.
Computer Virus
A virus is a piece of program code that works like biological virus, makes copies of itself and
spreads by attaching itself to a host, often damaging the host in the process. The host is
another computer program, often a computer operating system, which then infects the
applications that are transferred to other computers.
Computer Worm
A computer worm is a self-replicating computer program, similar to a computer virus. A
virus attaches itself to, and becomes part of, another executable program; a worm is selfcontained and does not need to be part of another program to propagate itself.
Keylogger
They are small programs or hardware devices that monitor each keystroke you type on a
specific computer's keyboard, including typos, backspacing and retyping. According to
experts, keystroke loggers pose more risk to PC users than any other tool used for
committing cybercrime.
The material contained in the manual is protected by copyright laws and may not be reproduced, republished,
distributed, transmitted, displayed, broadcast or otherwise exploited in any manner without the prior written
permission of iYogi Technical Services (P) Ltd.
506
Workbook for L2 Desktop
Rootkit
Rootkit are designed to hide themselves from detection by users and security programs, so
they don't show up in Windows Explorer, the running processes don't display in the Task
Manager, and many antivirus programs can't find rootkit hidden malware. They are created
to allow worms, bots, and other malevolent software to hide in plain sight.
Pharming
Phishing uses fraudulent email messages to lure you to fake Web sites and try to get you to
supply personal information like account passwords, pharming attacks redirect you to a
hacker's site even when you type the address of a real site into your browser.
Pharming does not require that a user clicks on an email message or has a system
compromised by a Trojan or a Keylogger, and therefore pharming is often described as
"phishing without a lure."
Camouflaged Viruses
There are various methods of encrypting and packing malicious software which will make
even well-known viruses undetectable to antivirus software. Detecting these viruses
requires a powerful unpacking engine, which can decrypt the files before examining.
Dialer
Software that disconnects a modem and then dials another phone number
Spam
Spam is junk e-mailunsolicited messages that fill your in box, advertising everything from
software to medication to plastic surgery.
Spyware
This software automatically installs on a computerin most cases, when downloading
freeware or sharewarewithout the owner's knowledge or consent. Once installed, spyware
monitors a user's activity, most often for advertising purposes. It also slows down system
performance and even can be used to gather personal information.
Trojan horse
A program that pretends to be legitimate but in fact contains a virus
Malware
Malware is an abbreviated term used to describe a "malicious software" program. Malware
includes things like spyware or adware programs, such as tracking cookies, which are used
to monitor your surfing habits. It also includes more sinister items, such as Keylogger,
Trojan horses, worms, and viruses.
The material contained in the manual is protected by copyright laws and may not be reproduced, republished,
distributed, transmitted, displayed, broadcast or otherwise exploited in any manner without the prior written
permission of iYogi Technical Services (P) Ltd.
507
Workbook for L2 Desktop
Browser Hijack
A browser hijacker (sometimes called hijack ware) is a type of malware program that alters
your computer's browser settings so that you are redirected to Web sites that you had no
intention of visiting.
Popup
Pop-up ads or pop-ups are a form of online advertising on the World Wide Web intended to
attract web traffic or capture email addresses. It works when certain web sites open a new
web browser window to display advertisements. The pop-up window containing an
advertisement is usually generated by JavaScript, but can be generated by other means as
well.
Spam Relay
Sending email to a destination by using a third-party mail server or proxy server in order to
hide the source of the mail, when e-mail servers (SMTP servers) are used, it is known as an
"open relay" or "SMTP relay," and this method was commonly used by spammers in the
past when SMTP servers were not locked down. Today, most spam relay is provided by
proxy servers and Botnet.
Zombie
A zombie is a computer that a remote attacker has accessed and set up to forward
transmissions (including spam and viruses) to other computers on the Internet. Typically, a
zombie is a home-based PC whose owner is unaware that the computer is being exploited
by an external party.
Remote Access Backdoor
RAT is an acronym for Remote Access Trojan. A RAT might have a functional use, but it is
typically used to describe malicious code that is installed without the user's knowledge with
the intent of monitoring the computer.
Identity Theft
Identity theft is a form of fraud in which someone pretends to be someone else by assuming
that person's identity, typically in order to access resources or obtain credit and other
benefits in that person's name.
Phishing
Phishing is the criminally fraudulent process of attempting to acquire sensitive information
such as usernames, passwords and credit card details by masquerading as a trustworthy
entity in an electronic communication.
The material contained in the manual is protected by copyright laws and may not be reproduced, republished,
distributed, transmitted, displayed, broadcast or otherwise exploited in any manner without the prior written
permission of iYogi Technical Services (P) Ltd.
508
Workbook for L2 Desktop
Hacking
Hacking refers to the re-configuring or re-programming of a system to function in ways not
facilitated by the owner, administrator, or designer.
Cracking
It is used to crack the software and use it as full version without purchasing it. The
distribution and use of cracked copies is illegal.
Quarantine
When security software fails to clean the virus or spyware from the infected file, then it
places the infected file in a virtual box known as quarantine where it cannot harm your
computer.
Upgrade
All the security applications need to update the virus definitions update the scan engine with
latest threats based on signature basis.
Parental Control
Some of the security software has a feature known as Parental Control used to restrict a
child from accessing unwanted applications, websites etc.
Gaming Mode
While playing the games your system requires more resources so some of the security
softwares free-up some of the resources in gaming mode so that it does not impact the
system performance.
Real Time Monitoring
Almost all the security softwares monitor the various system activities to protect your
computer against any malicious attack.
Boot Time Scan
On booting the computer generally the applications are loaded after you view the desktop
screen. During this period as no security application is working it gives the chance to
malicious applications to execute their code. To prevent your computer from this stage, the
new versions of security applications get enabled before the window is loaded on booting
the computer. This technique is called Boot Time Scan.
Port Scan Detection
Your computer uses different ports to communicate with different applications, devices and
peripherals. Hackers try to scan and detect the open ports of the computer for intrusion
purpose. New versions of Antivirus, Firewall are capable to detect any such scan.
The material contained in the manual is protected by copyright laws and may not be reproduced, republished,
distributed, transmitted, displayed, broadcast or otherwise exploited in any manner without the prior written
permission of iYogi Technical Services (P) Ltd.
509
Workbook for L2 Desktop
Monitoring Instant Messenger
There is a possibility of a spyware; virus, Trojan might get downloaded while you are using
the Instant Messenger. Latest Antivirus/ Antispyware applications are capable to monitor
the activities of the Instant Messenger.
Bots
'Bot' is the common term used to describe a computer that can be remotely accessed and
controlled in conjunction with thousands of other computers that have been compromised in
the same fashion. Bots are created with malware that allows an individual unauthorized,
remote access to a networked computer. This type of malware is known as a backdoor.
Security Software
Computer security software covers a wide variety of potential risks, including hacker
intrusions, destruction of data, harmful viruses, Trojan horses and other malicious attacks.
Computer security software is available either within the computer's operating system or
add-ons freely downloaded or purchased. Computer security software offers peace of mind
amid a growing array of risks that increase exponentially as more PCs become accessible
through the Internet.
Security software can also be used to:
Block unauthorized access of malicious users
Identify phishing content
Remove annoying adds
Set restrictions
Identify theft protection
The following section will describe about the security softwares which can be used to
protect your computer against above mentioned threats.
Antispyware
This software protects you against the spyware entering in your computer it monitors the
internet activity, scan all the websites you surf and downloads you perform. Such programs
inspect the contents of the Windows registry, the operating system files, and installed
programs, and remove files and entries which match a list of known spyware components.
Real-time protection from spyware works identically to real-time anti-virus protection: the
software scans disk files at download time, and blocks the activity of components known to
represent spyware.
Anti-spyware programs can combat spyware in two ways:
They can provide real time protection against the installation of spyware software on
your computer. This type of spyware protection works the same way as that of antivirus protection in that the anti-spyware software scans all incoming network data
for spyware software and blocks any threats it comes across.
The material contained in the manual is protected by copyright laws and may not be reproduced, republished,
distributed, transmitted, displayed, broadcast or otherwise exploited in any manner without the prior written
permission of iYogi Technical Services (P) Ltd.
510
Workbook for L2 Desktop
Anti-spyware software programs can be used solely for detection and removal of
spyware software that has already been installed onto your computer. This type of
spyware protection is normally much easier to use and more popular. With this
spyware protection software you can schedule weekly, daily, or monthly scans of
your computer to detect and remove any spyware software that has been installed
on your computer.
Antivirus
Antivirus (or anti-virus) software is used to prevent, detect, and remove malware, including
computer viruses, worms, and Trojan horses. Such programs may also prevent and remove
adware, spyware, and other forms of malware.
Signature-based detection involves searching for known malicious patterns in executable
code. However, it is possible for a user to be infected with new malware for which no
signature exists to counter this heuristics can be used.
Some antivirus software can also predict what a file will do if opened/run by emulating it in
a sandbox and analyzing what it does to see if it performs any malicious actions. If it does,
this could mean the file is malicious.
It can sometimes have drawbacks. Antivirus software can degrade computer performance if
it is not designed efficiently. Inexperienced users may have trouble understanding the
prompts and decisions that antivirus software presents.
Firewall
A firewall is designed to block unauthorized access while permitting authorized
communications. It is a device or set of devices which is configured to permit or deny
computer applications based upon a set of rules and other criteria.
Or, A firewall is a dedicated appliance, or software running on a computer, which inspects
network traffic passing through it, and denies or permits passage based on a set of rules.
Firewalls can be implemented in either hardware or software, or a combination of both.
Firewalls are frequently used to prevent unauthorized Internet users from accessing private
networks connected to the Internet, especially intranets. All messages entering or leaving
the intranet pass through the firewall, which examines each message and blocks those that
do not meet the specified security criteria.
There are several types of firewall techniques:
Packet filter: Packet filtering inspects each packet passing through the network and
accepts or rejects it based on user-defined rules. Although difficult to configure, it is
fairly effective and mostly transparent to its users. It is susceptible to IP spoofing.
Application gateway: Applies security mechanisms to specific applications, such as
FTP and Telnet servers. This is very effective, but can impose performance
degradation.
The material contained in the manual is protected by copyright laws and may not be reproduced, republished,
distributed, transmitted, displayed, broadcast or otherwise exploited in any manner without the prior written
permission of iYogi Technical Services (P) Ltd.
511
Workbook for L2 Desktop
Circuit-level gateway: Applies security mechanisms when a TCP or UDP connection
is established. Once the connection has been made, packets can flow between the
hosts without further checking.
Proxy server: Intercepts all messages entering and leaving the network. The proxy
server effectively hides the true network addresses.
Phishing Filter
Anti-phishing software consists of computer programs that attempt to identify phishing
content contained in websites and e-mail. It is often integrated with web browsers and
email clients as a toolbar that displays the real domain name for the website the viewer is
visiting, in an attempt to prevent fraudulent websites from masquerading as other
legitimate web sites. Anti-phishing functionality may also be included as a built-in capability
of some web browsers.
Phishing is one of the fastest growing threats on the Internet and a form of identity theft. It
refers to high-tech scams using phony Web sites with actual brands designed to steal
valuable personal information such as user names, passwords, credit card numbers, and
Social Security numbers.
Phishers use many tactics including creating and sending e-mail messages or links to
fraudulent Web sites or that appear to be valid in an attempt to fool you into submitting
personal, financial, and password information.
Phishing Filter includes several patent-pending technologies designed to warn or block you
from potentially harmful Web sites.
A built-in filter in your browser that scans the Web addresses and Web pages you visit for
characteristics associated with known online Web fraud or phishing scams, and warns you if
sites you visit are suspicious.
SmartScreen Filter is a feature in Internet Explorer 8 that helps you avoid socially
engineered malware phishing Web sites and online fraud when you browse the Web.
It checks web sites against a dynamically updated list of reported phishing and sites.
Checks software downloads against a dynamically updated list of reported malicious
software sites. Thus prevent you from visiting phishing Web sites and other Web
sites that contain malware that can lead to identity theft.
Ad Blocker
Ad Blocker is a small, effective, and intelligent anti-ad software product that can remove
annoying ads without human intervention. It features a smart engine that can identify
possible ads and remove them even before you can see them.
Ad block Plus in Mozilla Firefox allows you to regain control of the internet and view the web
the way you want to. The add-on is supported by over forty filter subscriptions in dozens of
languages which automatically configure it for purposes ranging from removing online
advertising to blocking all known malware domains.
The material contained in the manual is protected by copyright laws and may not be reproduced, republished,
distributed, transmitted, displayed, broadcast or otherwise exploited in any manner without the prior written
permission of iYogi Technical Services (P) Ltd.
512
Workbook for L2 Desktop
Internet Explorer 7 and 8 comes with ad blocker feature.
1.
2.
3.
4.
For IE 8
Open Internet Explorer 8
Click on Tools > Manage Add-ons
Make sure Toolbars and Extensions is selected
Scroll down until you see af0.Adblock.BHO with the status Enabled
Privacy Manager
When you surf the Internet and suddenly leave your PC. Your Internet Explorer browser
keeps opened for unwanted persons and you might lose your personal information. Privacy
Manager helps you to protect your personal information.
You can configure your privacy settings in Internet Explorer 6 by clicking Internet Options
on the Tools menu, and then clicking the Privacy tab.
The following Privacy settings are available with the slider:
Block All Cookies: Cookies from all Web sites will be blocked, and existing cookies
on your computer cannot be read by the Web sites that created them. Per-site
privacy actions do not override these settings.
High: Blocks cookies that do not have a compact privacy policy or that have a
compact privacy policy which specifies that personally identifiable information is used
without your explicit consent.
Medium High: Blocks third-party cookies that do not have a compact privacy policy
or that use personally identifiable information without your explicit consent. Blocks a
first-party cookie which specifies that personally identifiable information is used
without your implicit consent.
Medium (default level): Blocks third-party cookies that do not have a compact
privacy policy or that have a compact privacy policy which specifies that personally
identifiable information is used without your implicit consent. First-party cookies that
have a compact privacy policy which specifies that personally identifiable information
is used without your implicit consent are downgraded (deleted when you close
Internet Explorer).
Low: First-party cookies that do not have a compact privacy policy are leashed
(restricted so that they can only be read in the first-party context).
Accept All Cookies: All cookies will be saved on your computer, and existing
cookies on your computer can be read by the Web sites that created them. Per-site
privacy actions do not override these settings
Parental Control
Parental controls helps to set restrictions while their children are using devices and services.
From Windows Vista onwards Microsoft has bundled the Parental Control application with
the operating system.
The material contained in the manual is protected by copyright laws and may not be reproduced, republished,
distributed, transmitted, displayed, broadcast or otherwise exploited in any manner without the prior written
permission of iYogi Technical Services (P) Ltd.
513
Workbook for L2 Desktop
Parental control software may monitor API in order to observe applications such as a web
browser or Internet chat application and to intervene according to certain criteria, such as a
match in a database of banned words.
It allows you to perform following actions:
Setting the time limit to access internet
Settings the list of trusted websites
Settings the list of explicit keywords to be blocked by parental control
Setting the application permissions
Settings the permissions for instant messenger, email clients etc
It allows you to generate the report of all the activities performed by your child and
then email to the desired email address.
Identity Theft Protection Software
Identity theft, also known as ID theft is a crime in which a criminal obtains key pieces of
personal information, such as Social Security or driver's license numbers, in order to pose
as someone else. The information can be used to obtain credit, merchandise, and services
using the victims name.
There are two main types of identity theft account takeover and true name theft. Account
takeover identity theft refers to the type of situation where an imposter uses the stolen
personal information to gain access to the persons existing accounts. Often the identity
thief will use the stolen identity to acquire even more credit products by changing your
address so that you never see the credit card bills that the thief runs up.
True name identity theft means that the thief uses personal information to open new
accounts. The thief might open a new credit card account, establish cellular phone service,
or open a new checking account in order to obtain blank checks.
Few common security threats and their resolutions:
Security Threat
Security Software
Computer Virus, Computer Worms, Trojan Horses,
Malware
Antivirus
Network Threats
Firewall, such as, packet filter, application gateway,
circuit-level gateway, proxy server
Pharming/Phishing
Phishing Filter, such as, SmartScreen Filter
Annoying Ads
Ad Blocker
Browser Hijack
Privacy Manager
Identity Theft
Identity Theft Protection application
Spyware
Antispyware
Spam
Anti-spamming Software
The material contained in the manual is protected by copyright laws and may not be reproduced, republished,
distributed, transmitted, displayed, broadcast or otherwise exploited in any manner without the prior written
permission of iYogi Technical Services (P) Ltd.
514
Workbook for L2 Desktop
Bit
Defender
Kaspersk
y AV
Norton
Av
AVG AV
F-Secure
Avira AV
Trend
Micro
Comparison of Antivirus Software
Virus
Yes
Yes
Yes
Yes
Yes
Yes
Yes
Worm
Yes
Yes
Yes
Yes
Yes
Yes
Yes
Trojan
Yes
Yes
Yes
Yes
Yes
Yes
Yes
Spyware
Yes
Yes
Yes
Yes
Yes
Yes
Yes
Malware
Yes
Yes
Yes
Yes
Yes
Yes
Yes
Yes
Yes
Yes
Yes
Yes
Yes
Yes
Threat Detection
Rootkit
Additional Protection
Browser Exploits
Yes
Yes
Yes
Yes
Yes
Yes
OS Exploits
Yes
Yes
Yes
Yes
Yes
Yes
Key logger
Yes
Yes
Yes
Yes
Yes
Yes
Inbound Email Protection
Yes
Yes
Yes
Yes
Yes
Yes
Yes
Outbound Email Protection
Yes
Yes
Yes
Yes
Yes
Yes
Yes
Instant Messaging Protection
Yes
Yes
Yes
Yes
Yes
P2P/File Sharing Protection
Yes
Yes
Yes
Yes
Registry Startup Protection
Yes
Yes
Yes
Yes
Yes
Yes
Yes
Yes
Yes
Dialers
Yes
Yes
Yes
Yes
Yes
Yes
Backdoor
Yes
Yes
Yes
Yes
Yes
Yes
Hackers
Yes
Yes
Yes
Yes
Yes
Yes
Phishing
Yes
Yes
Yes
Yes
Yes
Identity Theft Protection
Yes
Yes
Yes
Yes
Yes
Yes
Adware
Yes
Yes
Yes
Yes
Yes
ActiveX
Yes
Yes
Yes
Yes
Yes
Yes
Vulnerabilities
Yes
Yes
Yes
Yes
Yes
Yes
Cookies
Yes
Yes
Yes
Yes
Yes
Scripts
Yes
Yes
Yes
Yes
Yes
Full Web Protection
Yes
Yes
Yes
Yes
Auto USB Detect
Yes
Yes
Protection Technology
Yes
Yes
Yes
Yes
Yes
Virus Signatures
Yes
Yes
Yes
Yes
Yes
Yes
Yes
Yes
Yes
Yes
Yes
Yes
Yes
Spam
Blacklisting
Yes
Yes
Yes
Yes
Yes
Yes
Yes
Yes
White listing
Yes
Yes
Yes
Yes
Yes
Yes
Heuristics
Yes
Yes
Yes
Yes
Yes
Yes
Real-Time
Yes
Yes
Yes
Yes
Yes
Yes
Yes
Yes
Yes
Security Network
Yes
Scanning Capabilities
Scanning Capabilities
Yes
Yes
Yes
Yes
Yes
Yes
Yes
On-access Scanning
Yes
Yes
Yes
Yes
Yes
Yes
Yes
The material contained in the manual is protected by copyright laws and may not be reproduced, republished,
distributed, transmitted, displayed, broadcast or otherwise exploited in any manner without the prior written
permission of iYogi Technical Services (P) Ltd.
515
Threat Detection
Bit
Defender
Kaspersk
y AV
Norton
Av
AVG AV
F-Secure
Avira AV
Trend
Micro
Workbook for L2 Desktop
On-demand Scanning
Yes
Yes
Yes
Yes
Yes
Yes
Yes
Yes
Yes
Manual Scanning
Yes
Yes
Yes
Yes
Yes
Quick & Deep Scan
Yes
Yes
Yes
Yes
Yes
Optimized Scanning
Yes
Yes
Yes
Yes
Scan Individual Files
Yes
Yes
Yes
Yes
Exclude Files
Yes
Yes
Yes
Yes
Yes
Yes
Yes
Yes
Yes
Yes
Yes
Yes
Yes
Scan Compressed Files
Yes
Yes
Yes
Yes
Yes
Yes
Yes
Quarantines Infected Files
Yes
Yes
Yes
Yes
Yes
Yes
Yes
Auto-Clean Infected Files
Yes
Yes
Yes
Yes
Yes
Yes
Yes
Scan USB (and other external drives)
Yes
Yes
Yes
Yes
Yes
Yes
Yes
Yes
Additional Features
Password Protect Settings
Yes
Yes
Yes
Yes
Adjustable Security Levels
Yes
Yes
Yes
Yes
User Profiles
Yes
Yes
Self-Defense
Yes
Yes
Yes
Yes
Yes
Scheduling
Yes
Yes
Yes
Yes
Yes
Yes
Yes
History/Report Logging
Yes
Yes
Yes
Yes
Yes
Yes
Yes
Silent / Gamer Mode
Yes
Yes
Yes
Yes
Laptop / Battery Saving Mode
Yes
Yes
Yes
Yes
Yes
Link Scanner
Yes
Yes
Yes
Bootable Rescue CD
Yes
Yes
Yes
Yes
Yes
Free Virus Scan Online
Yes
Yes
Yes
Yes
Yes
Automatic Definition Updates
Yes
Yes
Yes
Yes
Yes
Yes
Yes
Manual Definition Updates
Yes
Yes
Yes
Yes
Yes
Yes
Yes
Yes
Yes
Yes
Yes
Yes
Yes
Yes
Yes
Yes
Yes
Yes
Yes
Yes
Updates
Scheduled Updates
Pulse/Push Updates
Yes
Rollback
Update with Proxy Server
Yes
Yes
Yes
Yes
Yes
Yes
Yes
The material contained in the manual is protected by copyright laws and may not be reproduced, republished,
distributed, transmitted, displayed, broadcast or otherwise exploited in any manner without the prior written
permission of iYogi Technical Services (P) Ltd.
516
Workbook for L2 Desktop
Firewall Comparison Chart
Norton
Internet
Security
McAfee
Firewall
Yes
Yes
Yes
Personal Information Protection
Yes
Yes
Yes
Registry Protection
Yes
Port Monitoring
Yes
Yes
Yes
Network Traffic Monitor
Yes
Yes
Yes
Data Filtering
Yes
Yes
Yes
Intruder/Hacker Detection Tools
Zone Alarm
Norton
Internet
Security
McAfee
Firewall
Intruder Alert
Yes
Yes
Yes
Intruder ID Lookup
Yes
Yes
Yes
Intruder Tracking Log
Yes
Yes
Yes
Internet Tools
Zone Alarm
Norton
Internet
Security
McAfee
Firewall
Stealth Mode
Yes
Yes
Yes
Popup Blocking
Yes
Yes
Yes
Cookie Blocking
Yes
Yes
Spyware Blocking
Yes
Yes
Yes
Browser History Blocking
Yes
Features
Zone Alarm
Email protection
Yes
File Protection
Parental Controls
Trusted Websites List
Yes
Yes
Yes
Blocked Websites List
Yes
Yes
Yes
Website History Log
Yes
Setup and Management
Zone Alarm
Norton
Internet
Security
McAfee
Firewall
Password Protection
Yes
Individual User Settings
Yes
Network Time Restrictions
Yes
Yes
Preset Firewall Defaults
Yes
Yes
Yes
Automatic Software Rules
Yes
Yes
Yes
Instantly Disable Firewall
Yes
Yes
Yes
Instantly Block All Traffic
Yes
The material contained in the manual is protected by copyright laws and may not be reproduced, republished,
distributed, transmitted, displayed, broadcast or otherwise exploited in any manner without the prior written
permission of iYogi Technical Services (P) Ltd.
517
Workbook for L2 Desktop
Prerequisites before installing Security Software
The following are the prerequisites before installing Security Software:
Administrative Rights to install the software.
Create a System Restore Point.
Please remove any previous Anti-Virus / Spyware software from your computer.
Failure to do so will cause system instabilities.
Sometimes, Anti-Virus products are hard to completely remove from the computer.
It is recommended that you download and run a removal tool to ensure that all the
remnants have been removed.
Download the setup file from the manufacturers website if you dont have the
installation disc.
Disconnect the Internet Connection
Disable Windows Firewall
Install the security application either by using the installation disc or running the
downloaded setup file.
Enable the Windows Firewall or the Security Software Firewall
Connect to Internet
To activate your software, please refer to your activation code that is provided via
email or by the technician.
Yes
Yes
Yes
Yes
Yes
Windows Vista (32 bit)
Yes
Yes
Yes
Yes
Yes
Yes
Yes
Windows Vista (64 bit)
Yes
Yes
Yes
Yes
Yes
Yes
Yes
Windows XP (32 bit)
Yes
Yes
Yes
Yes
Yes
Yes
Yes
Windows XP (64 bit)
Yes
Yes
Avira AV
Yes
Yes
F-Secure
Yes
Windows 7 (64 bit)
AVG AV
Kaspersky
AV
Windows 7 (32 bit)
System Requirements
Norton Av
Bit
Defender
Trend Micro
System Requirements to Install Security Software
Operating System
Yes
Yes
RAM
Windows XP
512 MB
128 MB
512 MB
256 MB
256 MB
192 MB
256 MB
Windows Vista
1 GB
512 MB
512 MB
256 MB
256 MB
512 MB
512 MB
Windows 7
1 GB
512 MB
512 MB
512 MB
HDD Space
Windows XP
450 MB
300 MB
200 MB
250 MB
600 MB
100 MB
400 MB
Windows Vista
600 MB
300 MB
200 MB
250 MB
600 MB
100 MB
400 MB
The material contained in the manual is protected by copyright laws and may not be reproduced, republished,
distributed, transmitted, displayed, broadcast or otherwise exploited in any manner without the prior written
permission of iYogi Technical Services (P) Ltd.
518
Workbook for L2 Desktop
Windows 7
600 MB
300 MB
200 MB
400 MB
Check your understanding
1. What do you understand by the following?
Security Holes
Keylogger
Pharming
Spyware
Browser Hijack
Hacking
Quarantine
Parental Control
Gaming Mode
Port Scan Detection
Bots
2. How Antispyware can protect your computer?
3. What is the difference between Antispyware and Antivirus?
4. How Firewall helps to protect your computer against any malicious attack?
5. How many types of Firewall are there? Describe briefly about them?
6. What is Privacy Manager? How will you customize the settings?
7. What is Parental Control? Write the benefits of Parental Control?
8. Norton Antivirus cannot protect your computer from Keylogger?
True/False
9. Avira Antivirus cannot protect your computer against Rootkit attacks?
True/False
10. What do you understand by the term White List. Name any three Security
Applications using White List technology?
11. What are the prerequisites to install Security Software?
12. How much space is required to install BitDefender on Windows 7 operating system?
13. What is the minimum RAM required to install F-Secure on Windows Vista operating
system?
14. Which of the following Antivirus applications does not support Windows XP 64 bit
operating system?
BitDefender
Kaspersky
Norton
AVG
F-Secure
Avira
Trend Micro
The material contained in the manual is protected by copyright laws and may not be reproduced, republished,
distributed, transmitted, displayed, broadcast or otherwise exploited in any manner without the prior written
permission of iYogi Technical Services (P) Ltd.
519
Workbook for L2 Desktop
Troubleshooting Security Software
Scenario 1
You might get an error message related to Windows Installer. This means the Windows
Installer is corrupt.
Solution
Follow the below methods to surpass the above issue:
Method 1: Reregister the Windows Installer
1.
2.
3.
4.
Quit all Windows programs.
Click Start, click Run, type msiexec /unregister in the Open box, and then click OK.
Click Start, click Run, type msiexec /regserver in the Open box, and then click OK.
Restart your computer.
Method 2: Remove the Windows Installer files
1. Quit all Windows programs.
2. Click Start, click Run, type msiexec /unregister in the Open box, and then click OK.
3. In Windows Explorer, rename the following files in the %systemroot%\System32
folder:
Msi.dll
Msihnd.dll
Msiexec.exe
Note: If you cannot rename these files, try to rename the files at a command prompt. To
start a command prompt, click Start, click Run, type cmd in the Open box, and then
click OK.
4. Restart Windows XP.
Method 3: Restart Windows XP in Safe Mode
Restart Windows XP in Safe Mode, and then retry Method 1 and Method 2
Method 4: Download latest version of Windows Installer
Download and install the latest version of Windows Installer from Microsoft website. This will
upgrade the installed version.
The material contained in the manual is protected by copyright laws and may not be reproduced, republished,
distributed, transmitted, displayed, broadcast or otherwise exploited in any manner without the prior written
permission of iYogi Technical Services (P) Ltd.
520
Workbook for L2 Desktop
Scenario 2
Already installed security software is not allowing to install the product thus causing a
conflict or error during installation process
Solution
Do the following steps:
1. Create a System Restore Point
2. Check Add/ Remove Program and remove the already installed security software.
3. If fail to do so then download the removal tool from the product manufacturers
website and run the tool to remove the program
4. Reboot the computer
5. Install the security software
Scenario 3
There might be a possibility that the computer is already infected by any virus or spyware
which is not allowing to install the security software
Solution
Do the following steps:
1.
2.
3.
4.
Create a system restore point
Update the virus definitions if there is an Antivirus/ Antispyware is already installed
Run the Scan
If there is no Antivirus/ Antispyware installed then you can run the online scan.
Following links can be used for online scan:
http://home.mcafee.com/Downloads/FreeScanDownload.aspx?affid=0
http://housecall.trendmicro.com/
http://www.bitdefender.com/scanner/online/free.html
http://www.f-secure.com/en_EMEA/security/tools/online-scanner/
Scenario 4
It might be a possibility that you have removed the already install Antivirus/ Antispyware
application but it is not completely removed thus causing a conflict or error while installing
another security application.
Solution
In such circumstances do the following:
1. Download the removal tool, from the product manufacturers website
2. Run the tool
The material contained in the manual is protected by copyright laws and may not be reproduced, republished,
distributed, transmitted, displayed, broadcast or otherwise exploited in any manner without the prior written
permission of iYogi Technical Services (P) Ltd.
521
Workbook for L2 Desktop
3. Reboot the computer
4. Install another security software
Scenario 5
It might be a possibility that user is unable to use the internet after installing the security
software.
Solution
This generally happens when the newly installed security software blocks the ports used to
browse the web pages due to security reasons. In such scenarios do the following:
1.
2.
3.
4.
Open the Security Software
Go to Settings/ Advance Settings, where you can allow the ports
Open or allow port number 80 and 443 to browse the website
If you are using MS Outlook or any email client to check your mails then allow port
numbers 110, 25.
5. You can also contact your ISP for the port number used for SSL Accounts and the
allow the given port numbers
Scenario 6
It might be a case when you are not able to boot the computer after installing the security
software
Solution
In such scenarios do the following:
A- Try to boot the computer by using LKGC
1. Boot the computer by using Advance boot options (Safe Mode)
2. Select the option Last known good configuration and then press Enter
B- Perform Clean Boot
1. Boot the computer by using Advance boot options (Safe Mode)
2. Select Safe Mode option and then press Enter
3. Perform clean boot by using Msconfig
C- Use System Restore via Command Prompt
1.
2.
3.
4.
5.
6.
Boot the computer by using Advance boot options (Safe Mode)
Select Command Prompt option and then press Enter
On the command prompt type the following commands:
CD WINDOWS and then press Enter
CD SYSTEM32 and then press Enter
CD RESTORE and then press Enter
The material contained in the manual is protected by copyright laws and may not be reproduced, republished,
distributed, transmitted, displayed, broadcast or otherwise exploited in any manner without the prior written
permission of iYogi Technical Services (P) Ltd.
522
Workbook for L2 Desktop
7. RSTRUI and then press Enter
D- Unable to boot XP based computer in Normal and Safe Mode
Computer Restarts after the XP logo. Computer is unable to boot to safe mode or any other
options listed. Computer will show the ARC paths and hang at agp440 on the last line of the
screen
This error is found to be caused by an incompatible/corrupted video driver. Follow these
steps to resolve the issue
1.
2.
3.
4.
5.
Boot computer in Recover Console
At the Command Prompt type ListSvc Check out if you have the AGP440 listed there.
Check for Agp440 service and that the startup type is set to 'Boot'
At the command prompt now type Disable Agp440 and press enter.
You will receive a message that the registry setting for this service was found, and
that its current startup state is 'service_disabled'.
6. Type exit, and then press ENTER.
7. If you are prompted to start in Safe mode or Normal mode, start in Normal Mode.
8. Windows XP includes default video drivers that make it possible for the system to
work.
Anti-Virus Architecture & Configuration
Computer viruses are small software programs that are designed to spread from one
computer to another and to interfere with computer operation. A virus might corrupt or
delete data on your computer, use your e-mail program to spread itself to other computers,
or even erase everything on your hard disk.
Computer viruses are often spread by attachments in e-mail messages or instant messaging
messages. That is why it is essential that you never open e-mail attachments unless you
know who it's from and you are expecting it. Viruses can be disguised as attachments of
funny images, greeting cards, or audio and video files.
Antivirus (or anti-virus) software is used to prevent, detect, and remove malware, including
computer viruses, worms, and Trojan horses. Such programs may also prevent and remove
adware, spyware, and other forms of malware.
Scan Engine Technologies
An antivirus software program is a computer program that can be used to scan files to
identify and eliminate computer viruses and other malicious software. Antivirus software
typically uses two different techniques to accomplish this:
Examining files to look for known viruses by means of a virus dictionary.
Identifying suspicious behavior from any computer program which might indicate
infection.
The material contained in the manual is protected by copyright laws and may not be reproduced, republished,
distributed, transmitted, displayed, broadcast or otherwise exploited in any manner without the prior written
permission of iYogi Technical Services (P) Ltd.
523
Workbook for L2 Desktop
Most antivirus software uses both of these approaches.
Virus dictionary approach
In the virus dictionary approach, when the anti-virus software examines a file, it refers to a
dictionary of known viruses that have been identified by the author of the anti-virus
software. If a piece of code in the file matches any virus identified in the dictionary, then
the anti-virus software can then either delete the file, quarantine it so that the file is
inaccessible to other programs and its virus is unable to spread, or attempt to repair the file
by removing the virus itself from the file.
Suspicious behavior approach
The suspicious behavior approach, by contrast, doesn't attempt to identify known viruses,
but instead monitors the behavior of all programs. If one program tries to write data to an
executable program, for example, this is flagged as suspicious behavior and the user is
alerted to this, and asked what to do.
Unlike the dictionary approach, the suspicious behavior approach therefore provides
protection against brand-new viruses that do not yet exist in any virus dictionaries.
Other ways to detect viruses
Reading the beginning part of executable codes: Some antivirus software will
try to emulate the beginning of the code of each executable file when it tries to run
execute the code. If the program seems to be using self modifying code or tries to
find other executables, then one could assume that the executable has been infected
with a virus. However, this method results in a lot of false positives.
Sandbox Technology: A sandbox emulates the operating system and runs the
executable in this simulation. After the program has terminated, the sandbox is
analyzed for changes which might indicate a virus. Because of performance issues
this type of detection is normally only performed during on-demand scans.
Heuristic Technology: Heuristic is a type of generic scanning that looks through
the lines of code, not for exact matches to virus definitions, but for suspicious code.
The antivirus makes intelligent assumptions based on the scrutinized code to
determine whether or not a file has a virus in it by looking at how the file or program
is constructed and acts.
On-Demand Scan: It allows a user to check the individual files or an entire hard
disk for virus or malware. User can also specify the settings in the user interface of
the antivirus program.
On-Access Scan: The virus guard is permanently active in the background and
works at the Operating System level. It intercepts all the data accessed by
applications and examines the actions for malicious intent.
The material contained in the manual is protected by copyright laws and may not be reproduced, republished,
distributed, transmitted, displayed, broadcast or otherwise exploited in any manner without the prior written
permission of iYogi Technical Services (P) Ltd.
524
Workbook for L2 Desktop
About Quarantine Process
If any virus is detected then Antivirus Program has three options, Clean, Quarantine and
Delete.
Clean: Attempts to remove the infection from the file.
Quarantine: Attempts to move the file to a safe location that is managed by the
antivirus software.
Delete: Removes the file completely from the system.
By default antivirus programs are designed to perform the following steps:
1.
2.
3.
4.
First it tries to clean the infected file.
If it fails, then it will quarantine the file by default.
It also displays an alert message, to delete the infected file or to quarantine it.
Some Antivirus programs allow you to send the infected file to manufactures support
lab for testing.
When Antivirus programs fails to clean an infected file, then it blocks the file from executing
the program, to protect your computer from any further damage. Sometimes Antivirus
Program quarantines a safe or trusted thus blocking the access of a particular application.
In such scenarios antivirus applications allow you to restore the file from the quarantine
section.
Antispyware Architecture & Configuration
Antispyware helps protect your computer against pop-ups, slow performance, and security
threats caused by spyware and other unwanted software. To keep up with the latest forms
of spyware, you must keep your antispyware updated.
Software that displays pop-up advertising on your computer collects and relays your
personal information, or changes the configuration of your computer, without appropriately
obtaining your consent first, is called spyware.
Many kinds of unwanted software, including spyware, are designed to be difficult to remove.
If you try to uninstall this software like any other program, you might find that the program
reappears as soon as you restart your computer.
Similarities between Antivirus and Antispyware Programs
Both Antivirus and Antispyware programs use the same technology to detect a virus or a
spyware. These programs use the following technologies:
Examining files to look for known viruses or spywares by means of a dictionary or
database.
The material contained in the manual is protected by copyright laws and may not be reproduced, republished,
distributed, transmitted, displayed, broadcast or otherwise exploited in any manner without the prior written
permission of iYogi Technical Services (P) Ltd.
525
Workbook for L2 Desktop
Identifying suspicious behavior from any computer program which might indicate
infection.
Dictionary Approach
In the dictionary or database approach, when the antispyware software examines a file, it
refers to a dictionary of known spywares that have been identified by the author of the
antispyware software.
Suspicious Behavior Approach
The suspicious behavior approach, doesn't attempt to identify known spywares, but instead
monitors the behavior of all programs. The suspicious behavior approach therefore provides
protection against brand new spywares that do not yet exist in any spywares dictionaries.
Other Ways to Detect Viruses
Sandbox Technology: A sandbox emulates the operating system and runs the
executable in this simulation. After the program has terminated, the sandbox is
analyzed for changes which might indicate a spyware. Because of performance issues
this type of detection is normally only performed during on-demand scans.
Heuristic Technology: Heuristic is a type of generic scanning that looks through
the lines of code, not for exact matches to spyware definitions, but for suspicious
code. The antispyware makes intelligent assumptions based on the scrutinized code
to determine whether or not a file has a spyware in it by looking at how the file or
program is constructed and acts.
Firewall Architecture & Configuration
The Internet has made large amounts of information available to the average computer user
at home, in business and in education. For many people, having access to this information is
no longer just an advantage, it is essential. Yet connecting a private network to the Internet
can expose critical or confidential data to malicious attack from anywhere in the world.
Users who connect their computers to the Internet must be aware of these dangers, their
implications and how to protect their data and their critical systems. Firewalls can protect
both individual computers and corporate networks from hostile intrusion from the Internet.
What is a firewall?
A firewall protects networked computers from intentional hostile intrusion that could
compromise confidentiality or result in data corruption or denial of service. It may be a
hardware device or a software program running on a secure host computer. In either case,
it must have at least two network interfaces, one for the network it is intended to protect,
and one for the network it is exposed to.
The material contained in the manual is protected by copyright laws and may not be reproduced, republished,
distributed, transmitted, displayed, broadcast or otherwise exploited in any manner without the prior written
permission of iYogi Technical Services (P) Ltd.
526
Workbook for L2 Desktop
A firewall sits at the junction point or gateway between the two networks, usually a private
network and a public network such as the Internet. The earliest firewalls were simply
routers. The term firewall comes from the fact that by segmenting a network into different
physical sub-networks, they limited the damage that could spread from one subnet to
another just like fire doors or firewalls. Hardware firewall providing protection to a Local
Network
Computer running firewall software to provide protection
The material contained in the manual is protected by copyright laws and may not be reproduced, republished,
distributed, transmitted, displayed, broadcast or otherwise exploited in any manner without the prior written
permission of iYogi Technical Services (P) Ltd.
527
Workbook for L2 Desktop
What does a firewall do?
A firewall examines all traffic routed between the two networks to see if it meets certain
criteria. If it does, it is routed between the networks, otherwise it is stopped. A firewall
filters both inbound and outbound traffic. It can also manage public access to private
networked resources such as host applications. It can be used to log all attempts to enter
the private network and trigger alarms when hostile or unauthorized entry is attempted.
Firewalls can filter packets based on their source and destination addresses and port
numbers. This is known as address filtering. Firewalls can also filter specific types of
network traffic. This is also known as protocol filtering because the decision to forward or
reject traffic is dependent upon the protocol used, for example HTTP, ftp or telnet. Firewalls
can also filter traffic by packet attribute or state.
What can't a firewall do?
A firewall cannot prevent individual users with modems from dialing into or out of the
network, bypassing the firewall altogether. Employee misconduct or carelessness cannot be
controlled by firewalls. Policies involving the use and misuse of passwords and user
accounts must be strictly enforced. These are management issues that should be raised
during the planning of any security policy but that cannot be solved with firewalls alone.
Who needs a firewall?
Anyone who is responsible for a private network that is connected to a public network needs
firewall protection. Furthermore, anyone who connects so much as a single computer to the
Internet via modem should have personal firewall software. Many dial-up Internet users
believe that anonymity will protect them. They feel that no malicious intruder would be
motivated to break into their computer. Dial up users who have been victims of malicious
attacks and who have lost entire days of work, perhaps having to reinstall their operating
system, know that this is not true. Irresponsible pranksters can use automated robots to
scan random IP addresses and attack whenever the opportunity presents itself.
How does a firewall work?
There are two access denial methodologies used by firewalls. A firewall may allow all traffic
through unless it meets certain criteria, or it may deny all traffic unless it meets certain
criteria. The type of criteria used to determine whether traffic should be allowed through
varies from one type of firewall to another. Firewalls may be concerned with the type of
traffic, or with source or destination addresses and ports. They may also use complex rule
bases that analyze the application data to determine if the traffic should be allowed through.
How a firewall determines what traffic to let through depends on which network layer it
operates at. A discussion on network layers and architecture follows.
The material contained in the manual is protected by copyright laws and may not be reproduced, republished,
distributed, transmitted, displayed, broadcast or otherwise exploited in any manner without the prior written
permission of iYogi Technical Services (P) Ltd.
528
Workbook for L2 Desktop
What are the OSI and TCP/IP Network models?
To understand how firewalls work it helps to understand how the different layers of a
network interact. Network architecture is designed around a seven layer model. Each layer
has its own set of responsibilities, and handles them in a well-defined manner. This enables
networks to mix and match network protocols and physical supports. In a given network, a
single protocol can travel over more than one physical support (layer one) because the
physical layer has been dissociated from the protocol layers (layers three to seven).
Similarly, a single physical cable can carry more than one protocol. The TCP/IP model is
older than the OSI industry standard model which is why it does not comply in every
respect. The first four layers are so closely analogous to OSI layers however that
interoperability is a day to day reality.
Firewalls operate at different layers to use different criteria to restrict traffic. The lowest
layer at which a firewall can work is layer three. In the OSI model this is the network layer.
In TCP/IP it is the Internet Protocol layer. This layer is concerned with routing packets to
their destination. At this layer a firewall can determine whether a packet is from a trusted
source, but cannot be concerned with what it contains or what other packets it is associated
with. Firewalls that operate at the transport layer know a little more about a packet, and are
able to grant or deny access depending on more sophisticated criteria. At the application
level, firewalls know a great deal about what is going on and can be very selective in
granting access.
The material contained in the manual is protected by copyright laws and may not be reproduced, republished,
distributed, transmitted, displayed, broadcast or otherwise exploited in any manner without the prior written
permission of iYogi Technical Services (P) Ltd.
529
Workbook for L2 Desktop
It would appear then, that firewalls functioning at a higher level in the stack must be
superior in every respect. This is not necessarily the case. The lower in the stack the packet
is intercepted, the more secure the firewall. If the intruder cannot get past level three, it is
impossible to gain control of the operating system.
Professional firewall products catch each network packet before the operating system does,
thus, there is no direct path from the Internet to the operating system's TCP/IP stack. It is
therefore very difficult for an intruder to gain control of the firewall host computer then
"open the doors" from the inside.
The material contained in the manual is protected by copyright laws and may not be reproduced, republished,
distributed, transmitted, displayed, broadcast or otherwise exploited in any manner without the prior written
permission of iYogi Technical Services (P) Ltd.
530
Workbook for L2 Desktop
What different types of firewalls are there?
Firewalls fall into four broad categories:
Packet filters
Circuit level gateways
Application level gateways
Stateful multilayer inspection firewalls.
Packet filtering firewalls work at the network level of the OSI model, or the IP layer of
TCP/IP. They are usually part of a router. A router is a device that receives packets from
one network and forwards them to another network. In a packet filtering firewall each
packet is compared to a set of criteria before it is forwarded. Depending on the packet and
the criteria, the firewall can drop the packet, forward it or send a message to the originator.
Rules can include source and destination IP address, source and destination port number
and protocol used. The advantage of packet filtering firewalls is their low cost and low
impact on network performance. Most routers support packet filtering. Even if other
firewalls are used, implementing packet filtering at the router level affords an initial degree
of security at a low network layer. This type of firewall only works at the network layer
however and does not support sophisticated rule based models. Network Address
Translation (NAT) routers offer the advantages of packet filtering firewalls but can also hide
the IP addresses of computers behind the firewall, and offer a level of circuit-based filtering.
Circuit level gateways work at the session layer of the OSI model, or the TCP layer of
TCP/IP. They monitor TCP handshaking between packets to determine whether a requested
session is legitimate. Information passed to remote computer through a circuit level
gateway appears to have originated from the gateway. This is useful for hiding information
about protected networks. Circuit level gateways are relatively inexpensive and have the
advantage of hiding information about the private network they protect. On the other hand,
they do not filter individual packets.
The material contained in the manual is protected by copyright laws and may not be reproduced, republished,
distributed, transmitted, displayed, broadcast or otherwise exploited in any manner without the prior written
permission of iYogi Technical Services (P) Ltd.
531
Workbook for L2 Desktop
Application level gateways also called proxies, are similar to circuit-level gateways
except that they are application specific. They can filter packets at the application layer of
the OSI model. Incoming or outgoing packets cannot access services for which there is no
proxy. In plain terms, an application level gateway that is configured to be a web proxy will
not allow any ftp, gopher, telnet or other traffic through. Because they examine packets at
application layer, they can filter application specific commands such as http:post and get,
etc. This cannot be accomplished with either packet filtering firewalls or circuit level neither
of which know anything about the application level information. Application level gateways
can also be used to log user activity and logins. They offer a high level of security, but have
a significant impact on network performance. This is because of context switches that slow
down network access dramatically. They are not transparent to end users and require
manual configuration of each client computer.
Stateful multilayer inspection firewalls combine the aspects of the other three types of
firewalls. They filter packets at the network layer, determine whether session packets are
legitimate and evaluate contents of packets at the application layer. They allow direct
The material contained in the manual is protected by copyright laws and may not be reproduced, republished,
distributed, transmitted, displayed, broadcast or otherwise exploited in any manner without the prior written
permission of iYogi Technical Services (P) Ltd.
532
Workbook for L2 Desktop
connection between client and host, alleviating the problem caused by the lack of
transparency of application level gateways. They rely on algorithms to recognize and
process application layer data instead of running application specific proxies. Stateful
multilayer inspection firewalls offer a high level of security, good performance and
transparency to end users. They are expensive however, and due to their complexity are
potentially less secure than simpler types of firewalls if not administered by highly
competent personnel.
How do I implement a firewall?
1. Determine the access denial methodology to use.
It is recommended you begin with the methodology that denies all access by default. In
other words, start with a gateway that routes no traffic and is effectively a brick wall
with no doors in it.
2. Determine inbound access policy.
If all of your Internet traffic originates on the LAN this may be quite simple. A
straightforward NAT router will block all inbound traffic that is not in response to
requests originating from within the LAN. As previously mentioned, the true IP
addresses of hosts behind the firewall are never revealed to the outside world, making
intrusion extremely difficult. Indeed, local host IP addresses in this type of configuration
are usually non-public addresses, making it impossible to route traffic to them from the
Internet. Packets coming in from the Internet in response to requests from local hosts
are addressed to dynamically allocated port numbers on the public side of the NAT
router. These change rapidly making it difficult or impossible for an intruder to make
assumptions about which port numbers to use.
If your requirements involve secure access to LAN based services from Internet based
hosts, then you will need to determine the criteria to be used in deciding when a packet
The material contained in the manual is protected by copyright laws and may not be reproduced, republished,
distributed, transmitted, displayed, broadcast or otherwise exploited in any manner without the prior written
permission of iYogi Technical Services (P) Ltd.
533
Workbook for L2 Desktop
originating from the Internet may be allowed into the LAN. The stricter the criteria, the
more secure your network will be. Ideally you will know which public IP addresses on the
Internet may originate inbound traffic. By limiting inbound traffic to packets originating
from these hosts, you decrease the likelihood of hostile intrusion. You may also want to
limit inbound traffic to certain protocol sets such as ftp or http. All of these techniques
can be achieved with packet filtering on a NAT router. If you cannot know the IP
addresses that may originate inbound traffic, and you cannot use protocol filtering then
you will need more a more complex rule based model and this will involve a stateful
multilayer inspection firewall.
3. Determine outbound access policy.
If your users only need access to the web, a proxy server may give a high level of
security with access granted selectively to appropriate users. As mentioned, however,
this type of firewall requires manual configuration of each web browser on each
machine. Outbound protocol filtering can also be transparently achieved with packet
filtering and no sacrifice in security. If you are using a NAT router with no inbound
mapping of traffic originating from the Internet, then you may allow LAN users to freely
access all services on the Internet with no security compromise. Naturally, the risk of
employees behaving irresponsibly with email or with external hosts is a management
issue and must be dealt with as such.
4. Determine if dial-in or dial-out access is required.
Dial-in requires a secure remote access PPP server that should be placed outside the
firewall. If dial-out access is required by certain users, individual dial-out computers
must be made secure in such a way that hostile access to the LAN through the dial-out
connection becomes impossible. The surest way to do this is to physically isolate the
computer from the LAN. Alternatively, personal firewall software may be used to isolate
the LAN network interface from the remote access interface.
5. Decide whether to buy a complete firewall product, have one implemented by a
systems integrator or implement one yourself.
Once the above questions have been answered, it may be decided whether to buy a
complete firewall product or to configure one from multipurpose routing or proxy
software. This decision will depend as much on the availability of in-house expertise as
on the complexity of the need.
Is a firewall sufficient to secure my network or do I need anything else?
The firewall is an integral part of any security program, but it is not a security program in
and of itself. Security involves data integrity, service or application integrity, data
confidentiality and authentication. Firewalls only address the issues of data integrity,
confidentiality and authentication of data that is behind the firewall. Any data that transits
outside the firewall is subject to factors out of the control of the firewall. It is therefore
necessary for an organization to have a well planned and strictly implemented security
program that includes but is not limited to firewall protection.
The material contained in the manual is protected by copyright laws and may not be reproduced, republished,
distributed, transmitted, displayed, broadcast or otherwise exploited in any manner without the prior written
permission of iYogi Technical Services (P) Ltd.
534
Workbook for L2 Desktop
What is IP spoofing?
Many firewalls examine the source IP addresses of packets to determine if they are
legitimate. A firewall may be instructed to allow traffic through if it comes from a specific
trusted host. A malicious cracker would then try to gain entry by "spoofing" the source IP
address of packets sent to the firewall. If the firewall thought that the packets originated
from a trusted host, it may let them through unless other criteria failed to be met.
An effective measure against IP spoofing is the use of a Virtual Private Network (VPN)
protocol such as IPSec. This methodology involves encryption of the data in the packet as
well as the source address. The VPN software or firmware decrypts the packet and the
source address and performs a checksum.
Firewall related problems
Firewalls introduce problems of their own. Information security involves constraints, and
users don't like this. It reminds them that Bad Things can and do happen. Firewalls restrict
access to certain services. Firewalls can also constitute a traffic bottleneck.
Benefits of a firewall
Firewalls protect private local area networks from hostile intrusion from the Internet.
Consequently, many LANs are now connected to the Internet where Internet connectivity
would otherwise have been too great a risk. Firewalls allow network administrators to offer
access to specific types of Internet services to selected LAN users.
DMZ
DMZ (demilitarized zone) is a computer host or small network inserted as a "neutral zone"
between a company's private network and the outside public network. It prevents outside
users from getting direct access to a server that has company data.
In a typical DMZ configuration for a small company, a separate computer (or host in
network terms) receives requests from users within the private network for access to Web
sites or other companies accessible on the public network. The DMZ host then initiates
sessions for these requests on the public network. However, the DMZ host is not able to
initiate a session back into the private network. It can only forward packets that have
already been requested. Users of the public network outside the company can access only
the DMZ host.
Security software supported by iYogi
Antivirus supported by iYogi
Bit defender Antivirus 2009
Bit defender Game safe
Bitdefender internet security 2009
Bitdefender total security 2009
CA Internet Security Suite Plus 2010
Grisoft AVG Antivirus
The material contained in the manual is protected by copyright laws and may not be reproduced, republished,
distributed, transmitted, displayed, broadcast or otherwise exploited in any manner without the prior written
permission of iYogi Technical Services (P) Ltd.
535
Workbook for L2 Desktop
McAfee Antivirus
NOD32 Antivirus
Pc security shield Deluxe 2009
Symantec Norton Antivirus
VIPRE Antispyware + Antivirus pack
Webroot Antivirus ( with Antispyware )
Webroot internet security essentials
Anti-spyware supported by iYogi
Ad-aware
CA Anti-Virus Plus Anti-Spyware 2010
Malwarebytes' Anti-Malware
Spybot Search & Destroy
Stopzilla
SuperAntiSpyware
VIPRE Counterspy
Webroot Spysweeper
Firewall supported by iYogi
Sunbelt Personal Firewall
Pc Security Shield Deluxe 2010
Prerequisites before Installation
The following are the prerequisites before installing Shield Deluxe 2010 application:
Administrative Rights to install the software.
Create a System Restore Point.
Please remove any previous Anti-Virus / Spyware software from your computer.
Failure to do so will cause system instabilities.
Sometimes, Anti-Virus products are hard to completely remove from the computer.
It is recommended that you download and run a removal tool to ensure that all the
remnants have been removed.
Disable Windows Firewall
You may begin the installation process by uploading directly from the CDROM or
downloading the software directly from manufacturer website.
To activate your software, please refer to your activation code that is provided via
email or by the technician.
Installation Process
1. To install the Shield Deluxe 2010 application either you can use the installation disc
or you can download the setup file from the manufactures website.
2. Click Next button to continue.
The material contained in the manual is protected by copyright laws and may not be reproduced, republished,
distributed, transmitted, displayed, broadcast or otherwise exploited in any manner without the prior written
permission of iYogi Technical Services (P) Ltd.
536
Workbook for L2 Desktop
3.
4.
5.
6.
7.
8.
Click I Agree button to accept the license agreement.
Click Typical button to continue.
Wait till setup files are installed.
Click Finish button to complete the installation process.
Click Yes button to restart the computer.
Enter the license key and then click Register Now button.
Un-Installation Process
In order to remove the Shield Deluxe application, you can use any one of the following
methods:
For XP
Click Start> Programs> The Shield Deluxe 2010> Repair or Remove;
Click Start> Control Panel> Add/Remove Programs> The Shield Deluxe 2010;
For Vista
Click Start> All Programs> The Shield Deluxe 2010> Repair or Remove;
Click Start> Control Panel> Programs and Features> The Shield Deluxe 2010;
Scanning Process
The scan process of the software involves scanning of all the files and folders, incoming and
outgoing e-mail messages for all kinds of viruses and spyware. To start the scanning
process, follow the below steps:
1. Click on the second tab Antivirus, embedded at the left pane of the welcome
screen.
2. Click on Scan Now
3. Wait for the scanning process to complete.
Update Process
You can enable or disable the automatic updates. It also allows you to perform manual
updates. It shows the update status and the information when the last update was
performed. Under Settings tab you can define the update settings for automatic and manual
updates and you can also define proxy settings if you use the proxy server to go online. The
following details will brief you about each tab:
Update: You can check the update status, virus definitions, when was the last
update performed. Click Update Now button to perform manual update.
Settings: You can define the alternate locations to perform application and virus
definitions updates. By default Shield Deluxe updates after every one hour, you can
The material contained in the manual is protected by copyright laws and may not be reproduced, republished,
distributed, transmitted, displayed, broadcast or otherwise exploited in any manner without the prior written
permission of iYogi Technical Services (P) Ltd.
537
Workbook for L2 Desktop
change the settings according to your needs. Under Advance settings you can define
the settings like- not to perform updates when scan is in progress or you are playing
the games, wait for reboot etc. If you use proxy server to go online then click Proxy
Settings button to define the settings.
How to Manually Remove a Virus
If you need to remove the virus manually then you need to perform the following steps:
Step1
1.
2.
3.
4.
5.
6.
7.
Create the backup by creating a System Restore Point.
Check for unknown processes running in the Task Manager.
If so, then highlight it and then click End Task.
Check Add/Remove Programs list and uninstall any suspicious program.
Check the Startup folder in your profile directory \Start Menu\Programs\Startup.
Launch Windows Command Prompt
Look for the directory or folder where the virus resides, generally virus resides in
Temp folder and System folder: CD C:\System
8. To show the hidden virus remove its attributes by using Attrib command: For
Example Attrib -r -a -s -h ABC. Virus
9. Delete the virus: For Example Del ABC. Virus
Step2
1.
2.
3.
4.
5.
6.
7.
8.
Click Start and then click Run.
Type Regedit and then press Enter, it will open Registry Editor Window.
Highlight My Computer on the left Pane
Press F3, to open Find Dialog box, type the virus name and then press Enter
It will scan the registry hives and will highlight the searched entry.
Delete the highlighted registry entry.
Repeat the steps from No. 4 to 6, till it displays the message, no entry found.
You can also check the following Registry Entries, if Virus entries are added to it then
Delete the infected keys:
a. HKEY_LOCAL_MACHINE\SOFTWARE\Microsoft\Windows\CurrentVersion\Run
b. HKEY_LOCAL_MACHINE\SOFTWARE\Microsoft\Windows\CurrentVersion\RunO
nce
c. HKEY_LOCAL_MACHINE\SOFTWARE\Microsoft\Windows\CurrentVersion\RunO
nceEx
d. HKEY_LOCAL_MACHINE\SOFTWARE\Microsoft\Windows\CurrentVersion\RunS
ervices
e. HKEY_LOCAL_MACHINE\SOFTWARE\Microsoft\Windows\CurrentVersion\RunS
ervicesOnce
HKEY_CURRENT_USER\Software\Microsoft\Windows\CurrentVersion\Run
f. HKEY_CURRENT_USER\Software\Microsoft\Windows\CurrentVersion\Runonce
The material contained in the manual is protected by copyright laws and may not be reproduced, republished,
distributed, transmitted, displayed, broadcast or otherwise exploited in any manner without the prior written
permission of iYogi Technical Services (P) Ltd.
538
Workbook for L2 Desktop
How to Manually Remove Spyware
You can remove a spyware using three methods, discussed underneath:
Remove Spyware Manually using Add or Remove Programs
1. Clicking the "Start" button that is located on the bottom left hand corner of the
desktop.
2. From there, scroll the mouse up to the "Control Panel" button and double click this
button.
3. The Control Panel window will open, and provide you with a variety of tasks you can
perform.
4. Double click on "Add or Remove Programs"
5. The "Add or Remove Programs" window opens and provides you with a list of
programs installed on your computer.
6. From here it is important to search for the spyware software that was installed onto
your computer. Usually they will have names that are obviously associated with
advertising such as Dealhelper or Bonzibuddy. You can highlight it by clicking it once.
7. Then click the "Change or Remove" button, and follow the instructions to remove
the spyware from your computer.
8. Afterwards, it is recommended that the computer be rebooted again in normal mode.
Remove Spyware Manually Deleting Spyware Files
Another way to remove spyware manually from the computer is to research on the Internet
the files that are specifically installed with a known spyware program.
From here it is just a matter of searching for these files, usually in your Windows "System"
folder, and deleting them from there.
This method may cause error messages to appear when Microsoft Windows starts up, as
Windows may attempt to run programs that no longer exist.
Remove Spyware Manually using HijackThis
It is also popular for many advanced users to download HijackThis and install it onto their
computer.
HijackThis will return a list of all programs installed. You can also use it to manually remove
registry entries installed by the spyware software.
Anti-virus reports a false positive
A false positive, also known as a false detection or false alarm, occurs when an antivirus
program detects a known virus string in an uninfected file. The file, while not infected with
an actual virus, does contain a string of characters that matches a string from an actual
virus.
The material contained in the manual is protected by copyright laws and may not be reproduced, republished,
distributed, transmitted, displayed, broadcast or otherwise exploited in any manner without the prior written
permission of iYogi Technical Services (P) Ltd.
539
Workbook for L2 Desktop
A false positive can also occur when a program performs an action, which appears to the
antivirus program to be a virus-like activity.
Examples of such activity can include, but are not limited to, writing to the master boot
record of the hard disk, making changes to a system file, or running a custom macro in a
program such as Microsoft Word.
False detections, once confirmed, are usually corrected as soon as possible.
Troubleshooting Anti-virus false positive issues
Situation 1
You encounter a Blue screen or DCOM error, followed by shutdown messages after you
update your McAfees anti-virus to DAT file version 5958.
The file C:WINDOWS\system32\svchost.exe contains the W32/Wecorl.a Virus.
Undetermined clean error, OAS denied access and continued.
Detected using Scan engine version 5400.1158 DAT version 5958.0000.
Solution
McAfee has developed a SuperDAT remediation Tool to restore the svchost.exe file on
affected systems.
What does the SuperDAT Remediation Tool do?
The tool suppresses the driver causing the false positive by applying an Extra.dat file
in c:\program files\commonfiles\mcafee\engine folder. It then restores the
svchost.exe by first looking in%SYSTEM_DIR%\dllcache\svchost.exe. If not present, it
attempts a restore from the following:
%WINDOWS%\servicepackfiles\i386\svchost.exe
Quarantine.
After the tool has been run, restart your computer.
Troubleshooting Anti-virus Update Issues
The auto update feature of an anti-virus can stop due to below reasons:
Installing a firewall
Poor Speed of Internet Connection
Elevated administrative privileges
Troubleshooting Anti-virus Auto update scenarios
The material contained in the manual is protected by copyright laws and may not be reproduced, republished,
distributed, transmitted, displayed, broadcast or otherwise exploited in any manner without the prior written
permission of iYogi Technical Services (P) Ltd.
540
Workbook for L2 Desktop
Problem 1
Norton Antivirus Live Update Fails to Update with the following error:
Error: "LU1814: LiveUpdate could not retrieve the update list
Solution
Step 1: Temporarily disable your firewall (for a brief test)
1. Start the firewall program.
Most firewall programs display a small icon in the area near the clock. Try right-clicking or
double-clicking the program icon.
2. Temporarily disable the firewall.
Read the program's help or contact the program publisher's support for instructions
3. Start your Norton program and run LiveUpdate
4. Re-enable the firewall. Do this now whether or not LiveUpdate ran successfully.
5. Do one of the following:
If LiveUpdate ran successfully when your firewall was disabled, go on to line 6.
If LiveUpdate did not run successfully when your firewall was disabled, go to Step
3.
6. Change the settings in the firewall program so that the program allows the following
file to connect to the Internet:
C:\Program Files\Symantec\LiveUpdate\LuComServer*.exe
If you are not sure how to do this, contact the firewall program publisher. When you have
changed the rule, run LiveUpdate again.
Step 2: Check settings in a Windows file
Windows Vista
1. Click the Start button, and then click Control Panel.
2. In the Control Panel window, click Additional Options.
3. Click Symantec LiveUpdate
4. In the User Account Control window, click Continue.
5. On the FTP tab, click I want to use my Internet Options FTP settings
6. On the HTTP tab, click I want to use my Internet Options HTTP settings.
7. On the ISP tab, click Internet Options in the Control Panel.
8. Click Apply > OK.
The material contained in the manual is protected by copyright laws and may not be reproduced, republished,
distributed, transmitted, displayed, broadcast or otherwise exploited in any manner without the prior written
permission of iYogi Technical Services (P) Ltd.
541
Workbook for L2 Desktop
Windows XP
1. Click Start > Control Panel.
2. In the Control Panel window, double-click Symantec LiveUpdate.
If you do not see Symantec LiveUpdate, on the left side, first click Switch to Classic
View.
3. On the FTP tab, click I want to use my Internet FTP setting
4. On the HTTP tab, click I want to use my Internet HTTP settings.
5. On the ISP tab, click Internet Options in the Control Panel.
6. Click Apply > OK.
Step 3: Download and install the latest version of LiveUpdate
Problem 2
McAfee antivirus wont auto update and returns the below error message:
McAfee Common Framework returned error 80040154@1
Solution
1. Uninstall the McAfee Virus scan from your PC.
2. Go to: Start --> Run, and type: regedit
3. Go to: HKEY_LOCAL_MACHINE\SOFTWARE and delete the registry folder named:
"Network Associates".
4. Close the regedit and restart the PC.
5. Install the McAfee, restart the PC again.
Problem 3
PC Security Shield Virus Update Fails with the error:
Update Failed!
Solution
Be sure that you are connected to the internet while starting your updates. If you are
connected then it is likely that the system is simply busy from many people running updates
at that moment.
Try a different server. Open The Shield Antivirus, go to Updates and then Configure and
select one of the other 3 (B,C, or D) servers for updates.
Troubleshooting scenarios while Manual Update of Anti-virus software:
Situation 1
You encounter the below error message while trying to manually update AVG Antivirus 9.0:
The update has failed due to a binary code
The material contained in the manual is protected by copyright laws and may not be reproduced, republished,
distributed, transmitted, displayed, broadcast or otherwise exploited in any manner without the prior written
permission of iYogi Technical Services (P) Ltd.
542
Workbook for L2 Desktop
Solution
Uninstall and then re-install AVG Antivirus 9.0.
Situation 2
You get the below error message when you try to manually update your ZoneAlarm Security
Suite:
anti-virus update error
Solution
Uninstall and then re-install ZoneAlarm Security Suite.
Situation 3
After hitting the Update button of my anti-virus, I encounter the below error message:
Anti-virus/Anti-spyware:
Error: Unable to install
Cause: Few reasons responsible for the above error message can be a result of:
Corrupted anti-virus settings
Running multiple security tools
Operating system damaged
Malware malfunction
Resolution
Try a Database Reset using below steps:
1. Hold down the Ctrl and Shift keys together
2. Right click on the anti-virus icon near your clock in the system tray lower right
corner
3. Choose 'Reset' from the box that comes up
4. Choose Yes on the Reset Settings dialog box
5. When prompted, choose OK to restart your system
6. Follow the on screen configuration prompts after reboot
Situation 4
The below error message pops up when you try to manually update your AVG software:
The connection with update server has failed
Cause: Your Internet connection is not fully functional.
Solution
The material contained in the manual is protected by copyright laws and may not be reproduced, republished,
distributed, transmitted, displayed, broadcast or otherwise exploited in any manner without the prior written
permission of iYogi Technical Services (P) Ltd.
543
Workbook for L2 Desktop
Follow the below steps to rectify the above issue:
1.
2.
3.
4.
Open menu Start -> (Settings) -> Control Panel.
Double-click on Network connections.
Right-click on Local area connection and select Repair.
Try to update AVG.
Situation 5
While trying to update my AVG anti-virus, you might encounter the below error message:
Invalid Update Control CTF File
Cause: The above error message occurs due to temporary update files.
Solution
Follow the below steps to delete the temporary update files:
1. Double-click the AVG icon in the Notification area.
2. Click the Tools menu and click Advanced Settings
3. Navigate to the Manage option in the Update branch.
(The Manage option is included in AVG version 8.0.233 and higher.)
4. Click the Delete temporary update files button.
5. Click Yes to confirm removal
Situation 6
When trying to update your McAfee VirusScan Enterprise 8.5i edition, you encounter an
error message similar to following:
Error
occurred
while
loading
COM
componet:{9BE8D8A1-2DB5-4A29-A95F50C8B27820DA}.
2006-12-6 19:26:21 HEWEI\Administrator Error occurred while getting point product
callback component interface.
Cause: Registry entry corruption.
Solution
Delete the below registry entry:
HKEY_LOCAL_MACHINE\SOFTWARE\Network
Plugins\VIRUSCAN8000
Associates\ePolicy
Orchestrator\Application
Troubleshooting Antivirus Post Installation issues
Three common troubleshooting steps that resolve almost all antivirus issues are discussed
below:
Update your antivirus software
The material contained in the manual is protected by copyright laws and may not be reproduced, republished,
distributed, transmitted, displayed, broadcast or otherwise exploited in any manner without the prior written
permission of iYogi Technical Services (P) Ltd.
544
Workbook for L2 Desktop
Missing antivirus software updates could be the cause of your computer's problem. To make
sure your antivirus is up to date, follow these steps:
1. Click to open Microsoft Security Center.
2. Click Malware protection.
3. If your software needs to be updated, click Update now.
If Windows can detect your antivirus software, it will be listed under Virus protection.
If your antivirus software is not displayed in Windows Security Center, go to the downloads
section of your antivirus software providers website. Find the update for your version of the
software and your operating system, and then install it. For more information, check the
Help for your antivirus software.
Most antivirus software updates are free, but some providers charge a small fee for the
updates. If you're using an older version of the software, you might also have to pay to
upgrade to a more recent version to continue to receive the updates.
Check for multiple antivirus programs running on your computer
Running two antivirus software programs on your computer at the same time is not
recommended because the two programs can interfere with each other. Even if you don't
think your computer could be running two antivirus programs, antivirus software can
sometimes come bundled with your computer and it might be running without your
knowledge. To check if two antivirus programs are running, follow these steps:
1. Click the Start button, click Control Panel, click System and Maintenance, and
then click Administrative Tools.
2. Double-click Services. If you are prompted for an administrator password or
confirmation, type the password or provide confirmation.
3. Look at the list of services under the Name column. If you find two antivirus
programs, right-click each service associated with one of the programs, and then
click Stop. Note that there may be multiple services running for one antivirus
program.
Contact the antivirus manufacturer
If you've completed the previous steps, it is recommended to contact the antivirus
manufacturer directly for additional support.
Troubleshooting Real-Time Problems
Situation 1
After you install CA anti-virus, the system starts running very slow.
Cause:
The CA Anti-Virus real time monitor scans an MSP file
The material contained in the manual is protected by copyright laws and may not be reproduced, republished,
distributed, transmitted, displayed, broadcast or otherwise exploited in any manner without the prior written
permission of iYogi Technical Services (P) Ltd.
545
Workbook for L2 Desktop
Windows is trying to update / access the MSP file at the same time
An activity with the MSP file causes step (a) to repeat
An activity with the MSP file at step (a) causes step (b) to repeat.
Steps (a) and (b) go in a loop.
As computers memory is consumed for this process; it blocks you from other
activities.
Solution
Run the CA Anti-Virus hot fix that was released for this problem.
Situation 2
After installing McAfee antivirus 14, your MS Outlook 2007 does not open. Furthermore, you
encounter the below error message each time you try to open your Outlook:
The add-in "McAfee Anti-Spam" (c:\program~2\mcafee\msk\mskolplg.dll) cannot be
loaded and has been disabled by Outlook. Please contact the Add-in manufacturer for an
update. If not available, please uninstall the Add-in.
Solution: Follow the below steps to resolve the above error:
1. Click trust center
2. from the left pane click Add-ins
3. Under manage (at the bottom) uncheck any addon for mcafee / do the same for
Disabled item
4. Close outlook and open it back to apply the effect
Situation 3
While trying to fix issues using Symantec, you encounter the below error message:
Error 1304: Error writing to file c:\programfiles\symantec antivirus\visurs defs/naveng.sys
Solution
Follow the below steps to resolve the issue:
1. Open the system in safe mode and logon as the administrator.
2. Uninstall Symantec anti-virus using Add and Remove option.
3. Now reinstall the latest version of the software.
Situation 4
When trying to open the AVG to scan the system, you encounter the below error message:
C:\Program Files(x86)\AVG\AVG9\avgui.exe
The application has failed to start because its side-by-side configuration is incorrect. Please
see the application event log or use the command-line sxstrace.exe tool for more detail.
The material contained in the manual is protected by copyright laws and may not be reproduced, republished,
distributed, transmitted, displayed, broadcast or otherwise exploited in any manner without the prior written
permission of iYogi Technical Services (P) Ltd.
546
Workbook for L2 Desktop
Solution
Uninstall AVG completely and reinstall it.
Situation 5
Your system shuts down several times in a day and generates the below error message:
Problem caused by antivirus or firewall program. Firewall or antivirus program caused blue
screen error.
The problem has been occurring since you updated your CA anti-virus software.
Cause: The updates are incompatible with your system or not downloaded correctly.
Solution
Uninstall and then reinstall CA anti-virus software.
Check your understanding
1. You are trying to install Norton Antivirus application and you get the error related to
Windows Installer. What will you do to fix the issue?
2. What will you do if already installed security software is n ot allowing to install the
product thus causing a conflict or error during installation process?
3. What will you do if a user is not able to use internet after installing the security
software?
4. Ravi is not able to boot the computer after installing the security software. What will
you do to fix the issue?
5. Name and explain the different techniques used to detect the virus?
6. Security application "A" has quarantine feature but application "B" does not use this
technology. Now which security application you will p refer to install in your
computer. why?
7. What are the similarities between Antivirus and Antispyware programs?
8. What do you understand by OSI model?
9. Which layer of OSI works with NIC drivers?
10. Which layer of OSI works with TCP?
11. What do you understand by IP Spoofing?
12. What is the role of DMZ in firewall?
13. Name any 5 Antivirus applications supported by iYogi?
14. Name any 5 Antispyware applications supported by iYogi?
15. What are the prerequisites to install PC Security Deluxe 2010?
16. Write the steps to remove the virus manually?
The material contained in the manual is protected by copyright laws and may not be reproduced, republished,
distributed, transmitted, displayed, broadcast or otherwise exploited in any manner without the prior written
permission of iYogi Technical Services (P) Ltd.
547
Workbook for L2 Desktop
17. What will you do if you encounter a Blue screen or DCOM error, followed by
shutdown messages after you update your McAfees anti-virus to DAT file version
5958?
18. What will you do if Norton Antivirus Live Update Fails to Update with the following
error: "LU1814: Live Update could not retrieve the update list"?
19. You encounter the below error message while trying to manually update AVG
Antivirus 9.0: "The update has failed due to a binary code". What will you do to fix
the issue?
20. What will you do if after installing CA anti-virus, the system starts running very slow?
21. While trying to fix issues using Symantec, you encounter the below error message:
Error 1304: Error writing to file c:\programfiles\symantec antivirus\visurs
defs/naveng.sys. What will you do to fix the issue?
22. Your system shuts down several times in a day and generates the below error
message: "Problem caused by antivirus or firewall program. Firewall or antivirus
program caused blue screen error". The problem has been occurring since you
updated your CA antivirus software. What will you do to fix the issue?
The material contained in the manual is protected by copyright laws and may not be reproduced, republished,
distributed, transmitted, displayed, broadcast or otherwise exploited in any manner without the prior written
permission of iYogi Technical Services (P) Ltd.
548
Workbook for L2 Desktop
Week 6:
Week Objectives:
By the end of this week, you will understand:
Day 1
iMantra CRM Tool
Understanding L2 Call Flow
Learning the usage to Cisco IP Phone
Working with iMantra
o How to access iMantra
o Searching Customer Records
o Verification & modification of Customer Info
o Gathering Computer details
o Viewing Customer Case History
o Working with new case
o Re-open a case
o KB Usage
o Generating Session ID
o Using Tool Miner with Token Mechanism
Day 2
iMantra Continued
Escalation Process
Refund Process
Callback Process
Pitching for Upgrade/ Renewal
Day 3
Support Dock 4.0
The importance of iYogi Support Dock
Installation process & system requirements of Support Dock
Various components of Support Dock
Navigation of Support Dock Tools
Customizing the Support Dock Settings
The usage of Carbonite Online Backup Utility
The importance & usage of Home Network Manager
Day 4
Support Dock Continued and NTR-Remote Application
Usage of Digital Home
The importance of PC Tune-Up Application
Usage of Smart PC Care
Usage of Smart PC Support
Usage of NTR Remote Support Tool
The material contained in the manual is protected by copyright laws and may not be reproduced, republished,
distributed, transmitted, displayed, broadcast or otherwise exploited in any manner without the prior written
permission of iYogi Technical Services (P) Ltd.
549
Workbook for L2 Desktop
Day 5
Role Plays
Implement call scripts and process knowledge.
Practice how to handle a customers call on the floor
The material contained in the manual is protected by copyright laws and may not be reproduced, republished,
distributed, transmitted, displayed, broadcast or otherwise exploited in any manner without the prior written
permission of iYogi Technical Services (P) Ltd.
550
Workbook for L2 Desktop
Day 1: iMantra CRM Tool
Module Objectives:
By the end of this module, you will learn:
Understanding L2 Call Flow
Learning the usage to Cisco IP Phone
Working with iMantra
o
How to access iMantra
Searching Customer Records
Verification & modification of Customer Info
Gathering Computer details
Viewing Customer Case History
Working with new case
Re-open a case
KB Usage
Generating Session ID
Using Tool Miner with Token Mechanism
The material contained in the manual is protected by copyright laws and may not be reproduced, republished,
distributed, transmitted, displayed, broadcast or otherwise exploited in any manner without the prior written
permission of iYogi Technical Services (P) Ltd.
551
Workbook for L2 Desktop
Check Your Understanding
1. What are the pre-requisites for iMantra support?
2. What does the technician ask the customer after punching the account ID?
3. If the customer is online, he/she can be given both remote support and voice
support. True/False
4. What should the agent do if the customers account ID and customers ID is not
available?
5. Describe the login procedure for iMantra (through Cisco phones).
6. What all CTI Options are available to login in Cisco Phones?
7. Describe the account types which are there under the Subscription option in iMantra
application.
8. Describe the Customer Info feature under Advanced Features in iMantra.
9. How will you view a customers case history? What all information about the
customer is available in case history?
10. What is CSAT? What is it used for?
11. What all information is sent in the welcome email when a new customer registers for
iyogi services?
12. What is the procedure to verify a customers address?
13. What are the two methods to modify a customers details?
14. What is the difference between a customers subscription ID and Computer ID? Can
one customer have more than one subscription ID or computer ID? Explain with an
example.
15. The device information page is categorized into five sections. Explain each of them.
16. Under what circumstances can a case be reopened?
17. Explain the Action Plan menu under the Link to KB in the iMantra application.
18. What are the scenarios in which a case can be labeled as Transfer Case?
19. What all can one search with the KB tool in iMantra CRM?
20. How will you generate session IDs using iMantra?
The material contained in the manual is protected by copyright laws and may not be reproduced, republished,
distributed, transmitted, displayed, broadcast or otherwise exploited in any manner without the prior written
permission of iYogi Technical Services (P) Ltd.
552
Workbook for L2 Desktop
21. What is Tool Miner? What is it used for?
22. When is it necessary to reboot the system while troubleshooting?
23. What is Windows update troubleshooter? How do you use it?
24. When is the CA antivirus removal tool required?
25. What all tasks can you execute with the IE optimization tab under Internet
optimization?
26. What are the benefits of Token Mechanism?
27. What is the Process Analyzer utility used for?
The material contained in the manual is protected by copyright laws and may not be reproduced, republished,
distributed, transmitted, displayed, broadcast or otherwise exploited in any manner without the prior written
permission of iYogi Technical Services (P) Ltd.
553
Workbook for L2 Desktop
Day 2: iMantra Continued
Module Objectives:
By the end of this module, you will learn:
Escalation Process
Refund Process
Callback Process
Pitching for Upgrade/ Renewal
The material contained in the manual is protected by copyright laws and may not be reproduced, republished,
distributed, transmitted, displayed, broadcast or otherwise exploited in any manner without the prior written
permission of iYogi Technical Services (P) Ltd.
554
Workbook for L2 Desktop
Check Your Understanding
1. What do you understand by case escalation? Under what circumstances a case can
be escalated?
2. Describe the steps to book an escalation slot in iMantra.
3. What is an escalation mail? What all information does it contain?
4. Mention the ways by which a customer can pay his/her subscription fee.
5. What is a refund? What are its business impacts?
6. How will you raise a refund request and check refund status in iMantra?
7. Consider a customer who calls an L2 agent and asks for a refund. Describe the flow
in which his/her request will the proceeded in iYogi.
8. What is a chargeback? What are its possible reasons?
9. Describe the chargeback cycle.
10. Mention few methods of reducing the refunds and chargeback.
11. What are the key responsibilities of customers service team?
12. Under which conditions a callback can be committed to the customer calling iYogi?
13. How will you pitch a customer in the following conditions:
Customer is new to iYogi
Customers account is going to expire in next 90 days
14. How will you upgrade or renew an account in iMantra?
15. How will you get Support Dock access code?
16. Mention the procedure of getting subscription fee through Web Pay?
17. How will you register a new customer in iMantra?
18. How will you add another computer to the existing account of a customer in iMantra?
19. How will you transfer a call?
20. How does the call back team process a callback?
The material contained in the manual is protected by copyright laws and may not be reproduced, republished,
distributed, transmitted, displayed, broadcast or otherwise exploited in any manner without the prior written
permission of iYogi Technical Services (P) Ltd.
555
Workbook for L2 Desktop
Day 3: Support Dock 4.0
Module Objectives:
By the end of this module, you will learn:
The importance of iYogi Support Dock
Installation process & system requirements of Support Dock
Various components of Support Dock
Navigation of Support Dock Tools
Customizing the Support Dock Settings
The usage of Carbonite Online Backup Utility
The importance & usage of Home Network Manager
The material contained in the manual is protected by copyright laws and may not be reproduced, republished,
distributed, transmitted, displayed, broadcast or otherwise exploited in any manner without the prior written
permission of iYogi Technical Services (P) Ltd.
556
Workbook for L2 Desktop
Check Your Understanding
1. What are the minimum system requirements to install Support Dock?
2. Explain the steps to download and install Support Dock?
3. Explain the steps to uninstall Support Dock.
4. How can you activate Support Dock?
5. Explain any five menu options that get displayed when you right-click the SD icon?
6. Explain the steps to add and remove item from SD.
7. Explain the steps to update Support Dock components settings.
8. Explain the options available in General Tab of SD preferences.
9. Which SD Preferences tab allows the user to access and customize the SD
components?
10. Which SD Preferences tab allows the user to fetch their user name and password?
11. What are the tasks that a user can perform under Subscription tab of My iYogi?
12. What is the functionality of Live Help feature?
13. What is the functionality of Push to Talk feature?
14. What are the tasks that a user can perform by using Smart PC Care?
15. Explain the two segments available under PC Support feature?
16. Which feature under Data Security & Backup prevents the user from identity theft?
17. Explain the tasks that can be performed using below PC Maintenance options:
Game Optimizer
Disk Explorer
PC Fixer
Uninstall Manager
18. Explain the features of Home Network Manager.
19. Explain the four modes of power saving under Green PC option.
The material contained in the manual is protected by copyright laws and may not be reproduced, republished,
distributed, transmitted, displayed, broadcast or otherwise exploited in any manner without the prior written
permission of iYogi Technical Services (P) Ltd.
557
Workbook for L2 Desktop
20. Explain the steps to download and install Carbonite.
21. Explain both the methods to uninstall Carbonite.
22. Explain any two methods to upgrade Carbonite.
23. What are the minimum system requirements to install Home Network Manager?
24. Explain the steps to install and activate Home Network Manager.
The material contained in the manual is protected by copyright laws and may not be reproduced, republished,
distributed, transmitted, displayed, broadcast or otherwise exploited in any manner without the prior written
permission of iYogi Technical Services (P) Ltd.
558
Workbook for L2 Desktop
Day 4: Support Dock Continued and NTR-Remote Application
Module Objectives:
By the end of this module, you will learn:
Usage of Digital Home
The importance of PC Tune-Up Application
Usage of Smart PC Care
Usage of Smart PC Support
Usage of NTR Remote Support Tool
The material contained in the manual is protected by copyright laws and may not be reproduced, republished,
distributed, transmitted, displayed, broadcast or otherwise exploited in any manner without the prior written
permission of iYogi Technical Services (P) Ltd.
559
Workbook for L2 Desktop
Check Your Understanding
1. What all can the customer do with the Digital Home feature in Support Dock?
2. What are the system requirements to install PC Tune-up?
3. What are the functionalities of Smart PC Care-Home?
4. What steps would you follow to launch Smart PC Care-custom scan?
5. Explain the functionality of Registry Cleaner under Smart PC Care-System Cleaner.
6. What is the difference between Registry Optimizer and Memory Optimizer under
Smart PC Care-System Optimizers?
7. Describe the functionality of Settings tab under Smart PC Care-Protection and
Update (Driver Updater).
8. What are the following tabs used for (under Smart PC Care -Protection and Update
(System Protector))?
Scan tab
Quarantine tab
Shield tab
Settings tab
9. What is the functionality of Smart PC Support-Privacy Protector?
10. What is the difference between the functionalities of Restore tab and Import Backup
tab under Smart PC Support-Backup & Restore?
11. What is the function of System and Security Advisor in Smart PC Support?
12. Describe the Secure Delete option in Smart PC Support.
13. What all does the Game Optimizer do to improve the experience of playing games?
14. What all can you recover using the Undelete option in Smart PC Support?
15. Explain the tools provided in the Disk Explorer window under Smart PC Support.
16. What option in Smart PC Support can be used to manage the startup items during
boot process? What all can you manage with the option?
17. What are the minimum system requirements to install NTR application at the
customers end?
The material contained in the manual is protected by copyright laws and may not be reproduced, republished,
distributed, transmitted, displayed, broadcast or otherwise exploited in any manner without the prior written
permission of iYogi Technical Services (P) Ltd.
560
Workbook for L2 Desktop
18. Briefly describe the components of Customer Console under NTR option.
19. Explain the process of taking Remote Session of customers computer. Explain the
process of transferring it ahead.
20. How do you perform Remote Diagnostics?
21. What is the Iyogi policy for taking Remote Session?
The material contained in the manual is protected by copyright laws and may not be reproduced, republished,
distributed, transmitted, displayed, broadcast or otherwise exploited in any manner without the prior written
permission of iYogi Technical Services (P) Ltd.
561
Anda mungkin juga menyukai
- Python Continuous Integration and Delivery: A Concise Guide with ExamplesDari EverandPython Continuous Integration and Delivery: A Concise Guide with ExamplesBelum ada peringkat
- Troubleshooting Guide PDFDokumen122 halamanTroubleshooting Guide PDFrampriya27Belum ada peringkat
- Azure Virtual Desktop ManualDokumen45 halamanAzure Virtual Desktop ManualThierry Vit100% (1)
- Ubuntu Server GuideDokumen314 halamanUbuntu Server GuideSony HasanBelum ada peringkat
- Linux - A Short GuideDokumen76 halamanLinux - A Short GuidetraycoldBelum ada peringkat
- SQL Server 2019 Administration On LINUX SQL Server SimplifiedDokumen376 halamanSQL Server 2019 Administration On LINUX SQL Server SimplifiedDavidBelum ada peringkat
- Network TroubleshootingDokumen114 halamanNetwork TroubleshootingMazaher AzimiBelum ada peringkat
- Linux™ Basic OverviewDokumen37 halamanLinux™ Basic OverviewrejnanBelum ada peringkat
- Most Stable Linux DistrosDokumen9 halamanMost Stable Linux DistrosJamaunBelum ada peringkat
- Red Hat Enterprise Linux-6-Storage Administration Guide-En-USDokumen224 halamanRed Hat Enterprise Linux-6-Storage Administration Guide-En-USPrasad NandamBelum ada peringkat
- How To Create A Bootable USB Using RufusDokumen5 halamanHow To Create A Bootable USB Using RufusRez HabloBelum ada peringkat
- Handbook: Your Linux SkillsDokumen100 halamanHandbook: Your Linux SkillsChrome TeeBelum ada peringkat
- Interview Questions VMWare L3 Administrator - GOVARDHAN GUNNALADokumen1 halamanInterview Questions VMWare L3 Administrator - GOVARDHAN GUNNALABnaren NarenBelum ada peringkat
- (Mastering Computer Science) Sufyan Bin Uzayr - Mastering GNOME - A Beginner's Guide-CRC Press - Taylor & Francis Group (2023)Dokumen262 halaman(Mastering Computer Science) Sufyan Bin Uzayr - Mastering GNOME - A Beginner's Guide-CRC Press - Taylor & Francis Group (2023)johnBelum ada peringkat
- Troubleshooting Windows 10Dokumen208 halamanTroubleshooting Windows 10Syed KhanBelum ada peringkat
- Painless Docker SampleDokumen59 halamanPainless Docker SampleRaja SekharBelum ada peringkat
- Q.1a What Are Different Linux Distribution? Explain Each in BriefDokumen5 halamanQ.1a What Are Different Linux Distribution? Explain Each in BriefdebjanigautamBelum ada peringkat
- System Administrator ResumeDokumen4 halamanSystem Administrator Resumewiznu46Belum ada peringkat
- CMD - Power Shel CommandsDokumen32 halamanCMD - Power Shel Commandsbraca957Belum ada peringkat
- CompTIA Prep4sure XK0-004 v2019-07-21 by Dominic 29q PDFDokumen19 halamanCompTIA Prep4sure XK0-004 v2019-07-21 by Dominic 29q PDFCarnegie MhangoBelum ada peringkat
- CCNP Questions and AnswersDokumen15 halamanCCNP Questions and AnswersNachtfatlerBelum ada peringkat
- WebMin GuideDokumen315 halamanWebMin GuideshorvathBelum ada peringkat
- LINUX DocumentDokumen66 halamanLINUX DocumentSmruti shekhar mohantyBelum ada peringkat
- Re Packager User GuideDokumen206 halamanRe Packager User Guide$!v@Belum ada peringkat
- SCO Open Server 5.0.7 HandBookDokumen446 halamanSCO Open Server 5.0.7 HandBookescaramujuBelum ada peringkat
- IBM BigFixDokumen506 halamanIBM BigFixDanBelum ada peringkat
- Open Source N Operating SystemsDokumen16 halamanOpen Source N Operating SystemsPappas Evangelos100% (1)
- Frequently Asked Questions: Windows 10: UpdateDokumen18 halamanFrequently Asked Questions: Windows 10: UpdateHitech DETBelum ada peringkat
- SRS TemplateDokumen13 halamanSRS Templatechavanvikas57Belum ada peringkat
- Docker Security ToolsDokumen28 halamanDocker Security ToolsjumpstartsdmitBelum ada peringkat
- 3 Proventia Network IPSDokumen53 halaman3 Proventia Network IPSLuu TuongBelum ada peringkat
- Blue Screen ErrorDokumen19 halamanBlue Screen ErrordiakodiakoBelum ada peringkat
- Certified Data Analyst Course in Collaboration With IBMDokumen30 halamanCertified Data Analyst Course in Collaboration With IBMLakshita SharmaBelum ada peringkat
- VLSM Workbook Student Edition - v2 - 0Dokumen125 halamanVLSM Workbook Student Edition - v2 - 0tu mamaBelum ada peringkat
- Red Hat Enterprise Linux Server Cookbook - Sample ChapterDokumen27 halamanRed Hat Enterprise Linux Server Cookbook - Sample ChapterPackt PublishingBelum ada peringkat
- Webmin User GuideDokumen808 halamanWebmin User GuideAbe Li100% (4)
- Smart Client Quick Start GuideDokumen81 halamanSmart Client Quick Start Guidejoak2Belum ada peringkat
- PowerShell For The IT Administrator Part 1 Lab Manual v1.1Dokumen361 halamanPowerShell For The IT Administrator Part 1 Lab Manual v1.1birroz100% (5)
- Crystal Reports AvanzadoDokumen188 halamanCrystal Reports Avanzadojuan3g75Belum ada peringkat
- Windows Server 2008 SetupDokumen230 halamanWindows Server 2008 SetupPravinBelum ada peringkat
- Photoshop cc2014 Scriptref JsDokumen231 halamanPhotoshop cc2014 Scriptref JsTais BorgesBelum ada peringkat
- Installation Instructions: Microsoft Dynamics GP Release 10.0Dokumen70 halamanInstallation Instructions: Microsoft Dynamics GP Release 10.0shakilsayedBelum ada peringkat
- Oracle® In-Memory Cost Management For Discrete Industries: User's Guide Release 12.2Dokumen84 halamanOracle® In-Memory Cost Management For Discrete Industries: User's Guide Release 12.2yadavdevenderBelum ada peringkat
- 122 EccimDokumen670 halaman122 EccimyadavdevenderBelum ada peringkat
- Demantra PTPDokumen266 halamanDemantra PTPdipakdkulkarniBelum ada peringkat
- Preps 5-0 Pro UserGuide enDokumen372 halamanPreps 5-0 Pro UserGuide enapi-3832072100% (2)
- Powershell For The It Administrator, Part 1: Student Lab Manual (V1.1)Dokumen361 halamanPowershell For The It Administrator, Part 1: Student Lab Manual (V1.1)ion100% (1)
- Going Mobile With Magic Xpa 3.xDokumen62 halamanGoing Mobile With Magic Xpa 3.xAlexis MorazanBelum ada peringkat
- Oracle® Demantra Predictive Trade Planning: User's Guide Release 12.2Dokumen258 halamanOracle® Demantra Predictive Trade Planning: User's Guide Release 12.2yadavdevenderBelum ada peringkat
- Photoshop Javascript Ref 2020Dokumen233 halamanPhotoshop Javascript Ref 2020deathvimBelum ada peringkat
- Oracle ERP DevelopmentDokumen694 halamanOracle ERP DevelopmentRavi RamrakhaniBelum ada peringkat
- Configurator User GuideDokumen602 halamanConfigurator User GuideSrinivasa PrabhuBelum ada peringkat
- C Multitouch Design-TestDokumen17 halamanC Multitouch Design-Testratna1987Belum ada peringkat
- Excel Avancé - Niveau 3 PDFDokumen115 halamanExcel Avancé - Niveau 3 PDFFatima Ezzahra AzlaniBelum ada peringkat
- Oracle® Demantra: User's Guide Release 12.2Dokumen308 halamanOracle® Demantra: User's Guide Release 12.2yadavdevenderBelum ada peringkat
- Hcm92hhaf b0313 PDFDokumen1.306 halamanHcm92hhaf b0313 PDFDilip Kumar AluguBelum ada peringkat
- KPI - KeyperformanceindicatorsDokumen136 halamanKPI - KeyperformanceindicatorsShaolin AdiwinataBelum ada peringkat
- E-Commerce Gateway Implementation Guide R12.2Dokumen672 halamanE-Commerce Gateway Implementation Guide R12.2ValBelum ada peringkat
- Hi 8586pdiDokumen9 halamanHi 8586pdiDunkMeBelum ada peringkat
- Ms500se PDFDokumen5 halamanMs500se PDFEduardo NazarioBelum ada peringkat
- IRGC (2021) - Spotlight - Risk Governance and The Rise of DeepfakesDokumen4 halamanIRGC (2021) - Spotlight - Risk Governance and The Rise of DeepfakessaidBelum ada peringkat
- IJV MARLEY AutomotiveDokumen6 halamanIJV MARLEY AutomotiveUmer HamidBelum ada peringkat
- Ethods For Mitigation of Voltage Fluctuation Effects: Publication No Cu0208 Issue Date: November 2014Dokumen5 halamanEthods For Mitigation of Voltage Fluctuation Effects: Publication No Cu0208 Issue Date: November 2014Camilo CortesBelum ada peringkat
- Fundamentals of ElectronicsDokumen2 halamanFundamentals of ElectronicsatulzendeBelum ada peringkat
- Indian Standard: Stationary Valve Regulated Lead Acid Batteries - SpecificationDokumen12 halamanIndian Standard: Stationary Valve Regulated Lead Acid Batteries - Specificationmukesh_kht1Belum ada peringkat
- ABOUT CV (FLOW COEFFICIENTS)Dokumen1 halamanABOUT CV (FLOW COEFFICIENTS)NiksUnglasBelum ada peringkat
- Life-Saving Rules: Tool Box Talk SeriesDokumen86 halamanLife-Saving Rules: Tool Box Talk SeriesSalahBouzianeBelum ada peringkat
- Edtpa 2nd Lesson PlanDokumen5 halamanEdtpa 2nd Lesson Planapi-297045693Belum ada peringkat
- Adnan PDFDokumen3 halamanAdnan PDFmudassarhussainBelum ada peringkat
- Microsoft Word - CHALLAN DHSK - 5th - Sem - Challan - 22-23Dokumen1 halamanMicrosoft Word - CHALLAN DHSK - 5th - Sem - Challan - 22-23YoUnG PrINCeBelum ada peringkat
- FacebookDokumen13 halamanFacebookDivya SharmaBelum ada peringkat
- Arzator Rooftop ApenDokumen44 halamanArzator Rooftop ApenEu TuBelum ada peringkat
- Catalogue MV 07Dokumen54 halamanCatalogue MV 07api-3815405100% (3)
- kp-57-65wv600 SONYDokumen33 halamankp-57-65wv600 SONYdjcamdtvBelum ada peringkat
- Colphenebswh 1816Dokumen2 halamanColphenebswh 1816vinoth kumar SanthanamBelum ada peringkat
- 4-2.0L Gasoline EngineDokumen187 halaman4-2.0L Gasoline EngineMarco Antonio Tomaylla Huamani100% (1)
- Eamcet2010 Notification Part2Dokumen1 halamanEamcet2010 Notification Part2Lokesh KumarBelum ada peringkat
- Characteristics of Logic Gates: A. ObjectivesDokumen10 halamanCharacteristics of Logic Gates: A. ObjectivesManish KumarBelum ada peringkat
- UnLock Root Pro 4.1.1Dokumen9 halamanUnLock Root Pro 4.1.1jackcarver11Belum ada peringkat
- Tadano Multiplex Data Transmitter MDT 8 Service ManualDokumen10 halamanTadano Multiplex Data Transmitter MDT 8 Service Manualsherman100% (48)
- Search Over 200,000 Products: Firm Grip High Dexterity All Purpose Gloves - LargeDokumen4 halamanSearch Over 200,000 Products: Firm Grip High Dexterity All Purpose Gloves - Largehali10Belum ada peringkat
- Lecture - 6 EDokumen33 halamanLecture - 6 ETung HoBelum ada peringkat
- Project Goals/ ObjectivesDokumen51 halamanProject Goals/ ObjectivesJoyce Abegail De PedroBelum ada peringkat
- Spherical Pillow Block Manual (MN3085, 2018)Dokumen13 halamanSpherical Pillow Block Manual (MN3085, 2018)Dillon BuyeBelum ada peringkat
- GEMU - ZRSK - CheckDokumen11 halamanGEMU - ZRSK - Checkmurugn08Belum ada peringkat
- Building Information Modeling BIM Systems and TheiDokumen13 halamanBuilding Information Modeling BIM Systems and Theipurvakul10Belum ada peringkat
- Valspeq 3.80 User Manual EnglishDokumen269 halamanValspeq 3.80 User Manual EnglishFaizan AhmedBelum ada peringkat
- Macmillan English Grammar in Context Advanced PDFDokumen3 halamanMacmillan English Grammar in Context Advanced PDFAnonymous l1MDLhBFXBelum ada peringkat