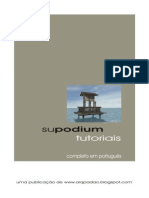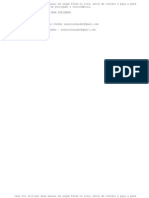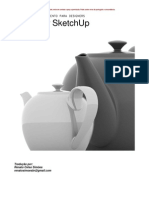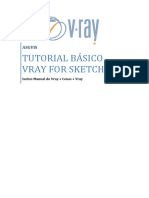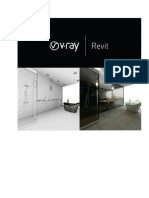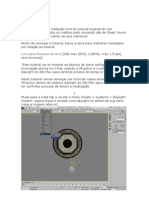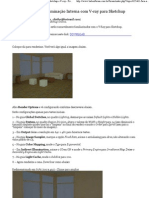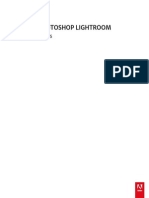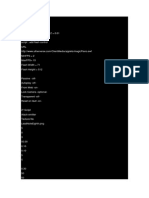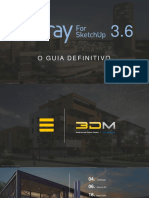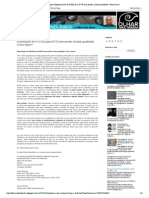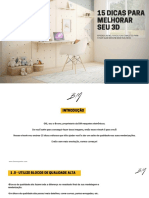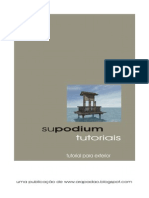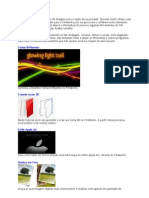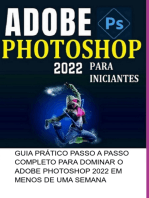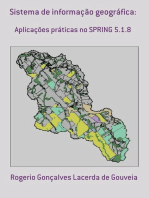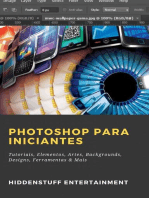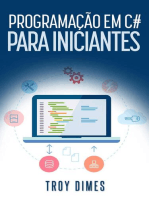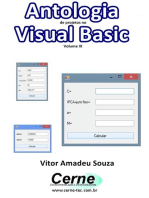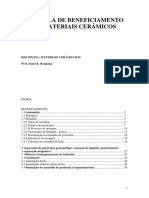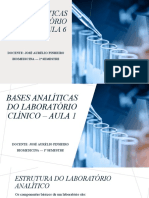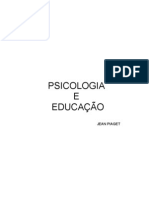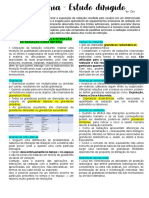Traducao Manual Vray For Sketchup
Diunggah oleh
andhersonreis0 penilaian0% menganggap dokumen ini bermanfaat (0 suara)
1K tayangan45 halamanTraducao Manual Vray for Sketchup
Judul Asli
18582599 Traducao Manual Vray for Sketchup
Hak Cipta
© Attribution Non-Commercial (BY-NC)
Format Tersedia
TXT, PDF, TXT atau baca online dari Scribd
Bagikan dokumen Ini
Apakah menurut Anda dokumen ini bermanfaat?
Apakah konten ini tidak pantas?
Laporkan Dokumen IniTraducao Manual Vray for Sketchup
Hak Cipta:
Attribution Non-Commercial (BY-NC)
Format Tersedia
Unduh sebagai TXT, PDF, TXT atau baca online dari Scribd
0 penilaian0% menganggap dokumen ini bermanfaat (0 suara)
1K tayangan45 halamanTraducao Manual Vray For Sketchup
Diunggah oleh
andhersonreisTraducao Manual Vray for Sketchup
Hak Cipta:
Attribution Non-Commercial (BY-NC)
Format Tersedia
Unduh sebagai TXT, PDF, TXT atau baca online dari Scribd
Anda di halaman 1dari 45
Caso for utilizar esse manual em algum fórum ou site, entre em contato e peça a
permissão. Pode conter erros de português e concordância.
PLUGIN DE RENDERIZAMENTO PARA DESIGNERS
V-Ray for SketchUp
Tradução por: Renato Celso Simões renatosimoesbr@gmail.com
Tradução: Renato Celso Simões – renatosimoesbr@gmail.com
1
Caso for utilizar esse manual em algum fórum ou site, entre em contato e peça a
permissão. Pode conter erros de português e concordância.
Instalando V-Ray for SketchUp
1. Tenha certeza que SketchUp está fechado e inicie o processo de instalação. 2.
License Agreement, clique next para continuar.
3. Escolha complete setup, clique next para continuar.
4. Escolha o local de destino e clique next para continuar.
5. Instalando
6. Installation complete.
Tradução: Renato Celso Simões – renatosimoesbr@gmail.com
2
Caso for utilizar esse manual em algum fórum ou site, entre em contato e peça a
permissão. Pode conter erros de português e concordância.
Ativando V-Ray for SketchUp
1. Depois de final da instalação, abre o programa Sketchup. A página de boas-vin
das abrirá automaticamente. Vray for Sketchup estará instalado abaixo do aba Plu
gins como default.
2. O InstallShield Wizard solicitará para escolher uma das opções. Se você não t
iver uma senha para V-Ray for SketchUp, escolha a opção “I want to evaluate V-Ra
y for SketchUp, but I do not want to activate at this time.”
3. Se tiver um serial number, pode selecionar a outra opção, “I have a serial nu
mber and I want to activate V-Ray for SketchUp. Então clique em next.
4. Entre com o serial number então clique em next. Irá iniciar a ativação.
5.Usualmente a ativação leva vários segundos para acabar. Depois da ativação com
pletar, não é necessário ativar novamente o V-Ray for SketchUp ao iniciar.
Tradução: Renato Celso Simões – renatosimoesbr@gmail.com
3
Caso for utilizar esse manual em algum fórum ou site, entre em contato e peça a
permissão. Pode conter erros de português e concordância.
Antes de iniciar a renderização com V-Ray for Sketchup
Quando renderizamos uma imagem com qualquer programa de renderização, incluindo
V-Ray for SketchUp, você precisa entender três principais fatores para que a ima
gem tenha efeito: Lighting, Materials, and Mapping. Lighting é a regra mais impo
rtante destes três. Ele irá dar o efeito de cor, sombra, reflexão e refração em
qualquer objeto simples na cena. V-Ray for SketchUp é uma maquina de renderizaçã
o equipada com Global Illumination (GI), no qual é muito fácil quando um usuário
precisar de ajuda para o setup da lighting na cena. Então não precisa perder mu
ito tempo ajustando a localização e brilho do lighting. V-Ray for SketchUp també
m suporta valores High Dynamic Range, também chamado HDRI (High Dynamic Range Im
age). Com um normal 24 bit, 8 bit por canal de imagem RGB (Low Dynamic Range Ima
ge), o teste de brilho da cor branca você consegue com R255, G255 e B255. Mas is
to ainda é um dos milhares de vezes que o sun light pode produzir. Com o formato
de arquivo HDR, os usuários podem ter um maior controle do escuro para o brilho
. O HDR é um formato de imagem muito especial.
Tradução: Renato Celso Simões – renatosimoesbr@gmail.com
4
Caso for utilizar esse manual em algum fórum ou site, entre em contato e peça a
permissão. Pode conter erros de português e concordância.
Entendendo o Default Settings do V-Ray for Sketchup
Renderizando com o Default Settings A opção de default do V-Ray for SketchUp é s
etada para que certos elementos V-Ray são habilitados sempre. Isto é bom porque
certos aspectos são específicos para V-Ray e estão sempre configurados com os se
us próprios cenários. Às vezes os números de elementos é o que contribuem para o
render final, e isto é importante saber pois um resultado indesejável pode ser
evitado quando iniciamos os ajustes do render com próprias opções.
Key Elements no Default Settings Aqui são os três principais elementos específic
os do V-Ray que são criados com um aspecto do default render. Estes elementos sã
o Indirect Illumination, o V-Ray Sun and Sky, e V-Ray Physical Camera. Estes ele
mentos serão comentados rapidamente aqui e você poderá ter referencias em outros
capítulos no livro para uma explanação detalhada destes elementos. Indirect Ill
umination é luz simples que não vêm diretamente de uma simples fonte de luz. No
V-Ray esta referencia é tipicamente de dois tipos de luz: Global Illumination an
d Bounced light. Global Illumination é simplesmente um dome de luz que é emitido
em volta da cena, e isto é simples e rápido de se fazer na setagem. Bounced lig
ht é simplesmente a energia da luz emitida para uma superfície. Este bounced lig
ht é o que permite o V-Ray criar os renderizamentos em alta qualidade. Para mais
detalhes do Indirect Illumination por favor recorra a pagina 66. O V-Ray Sun an
d Sky é um modelo de brilho fisicamente preciso de fácil recriação dos efeitos d
o Sun and Sky. Esta é uma excelente ferramenta para as setagens do renderizament
o com sol. Devido à natureza do modelo em que o sun and sky são baseados, você a
chará que as condições do sun and sky será extremamente brilhante. Por causa dis
so o V-Ray Physical Câmera é usado para expor a cena e mostrar a imagem renderiz
ada a um nível desejável. No mundo real, a iluminação é diferente em muitas situ
ações, e por isso um fotógrafo usará as capacidades da câmara para expor correta
mente a imagem. A boa exposição significa que a imagem não é excessivamente bril
hante ou muito escura. Ao criar os renderizamentos, isto nos dá a oportunidade d
e definir a nossa iluminação em que seria o mundo real (neste caso o Sun and Sky
) e ajustar as nossas configurações até alcançar o resultado desejado.
Tradução: Renato Celso Simões – renatosimoesbr@gmail.com
5
Caso for utilizar esse manual em algum fórum ou site, entre em contato e peça a
permissão. Pode conter erros de português e concordância.
Render Options do V-Ray for Sketchup
Abra V-Ray for SketchUp - Render Options tem todos os parâmetros de renderização
. Você pode abrir o Render Options do menu Plugin ou clicar diretamente no Vray
Options.
Salvar e carregar setagens no Options Existem muitas opções de configurações par
a o V-Ray for SketchUp. Os usuários podem salvar as configurações atuais, ou sal
var arquivos diferentes de acordo com diferentes cenas, ou diferentes configuraç
ões de qualidade, ou tornar diferente motores. A partir de File> Save para salva
r opções de configuração. Use .Visopt como o formato do arquivo. É somente 2KB o
tamanho do arquivo. Quando o arquivo é salvo no SketchUp, todas as mudanças das
configurações no Options V-Ray serão salvas. Use File> Load para carregar os ar
quivos .visopt no arquivo Options. Ele irá substituir as configurações atuais. U
se Resoure Defaults para restaurar a configuração original do V-Ray.
Abra o arquivo Chairs-Original.skp. Tem 3 cadeiras e um plano infinito no chão n
este arquivo. Todos os objetos não tem nenhum material e não há uma luz na cena
também. Por favor, clique no ícone azul no menu do V-Ray, e você obterá essa ima
gem em tom cinzento sem alterar qualquer configuração nas opções do V-Ray.
Tradução: Renato Celso Simões – renatosimoesbr@gmail.com
6
Caso for utilizar esse manual em algum fórum ou site, entre em contato e peça a
permissão. Pode conter erros de português e concordância.
Abra a janela V-Ray Options e clique para abrir Global Switches, Environment e I
ndirect Illumination como ilustrado abaixo. 1. Global Switches Por favor, desmar
que Hidden Lights e Default Lights
abaixo da seção Lighting. Hidden Lights significa esconder as luzes na cena. Ele
é usado quando o usuário não quer ver nenhuma iluminação enquanto modela a cena
. Quando desmarca o Box Hidden Lights, estes Hidden Lights não tem efeito na ren
derização do V-Ray. Para impedir que a saída do efeito final da renderização do
V-Ray Hidden Lights, nós recomendamos desmarcar primeiro o Hidden Lights. Defaul
t Lights significa construção de luzes no V-Ray. O usuário não pode ver nem edit
ar luzes nesta cena. Se desmarcar o Default Lights e não marcar o GI abaixo, a s
aída da renderização vai ser totalmente preta. Também recomendamos marcar a opçã
o Low thread priority abaixo da seção Render para não afetar outros
programas enquanto renderiza com o V-Ray. 2. Indirect Illumination Marque o On a
baixo da seção GI. Isso irá ligar o Indirect Illumination, também chamado de Glo
bal Illumination. 3. Environment Environment é o que controla o contraste, cor e
o HDR do Global Illumination. Marque os boxes GI e Background. Tire o mapa do S
ky e Background clicando no M e colocando none no mapa. Coloque o valor de 1 em
GI (Skylight) e no Background. Clique no ícone azul para renderizar a imagem. Ir
á ter a imagem com o Global Illumination. Compare a imagem sem o Global Illumina
tion, você notará que os objetos não tem a sombra escura pois recebem luz de tod
os os lados.
Tradução: Renato Celso Simões – renatosimoesbr@gmail.com
7
Caso for utilizar esse manual em algum fórum ou site, entre em contato e peça a
permissão. Pode conter erros de português e concordância.
A imagem tem um tom meio azulado porque a cor padrão do environment do V-Ray é s
etado como azul claro do R-204, G224, B225. Clique na cor ao lado do GI e mude a
cor do vermelho, verde e azul para R250, G252, B255 que é muito próximo do bran
co. Clique em Ok para sair e clique no ícone azul para renderizar. A imagem irá
ficar muito próximo do branco igual a imagem a direita.
Porque as cadeiras e o chão não estão assinalados nenhum material e o V-Ray trat
a os objetos do Sketchup por padrão como um material branco. Para colocar materi
ais no objeto e fazer ajustes, precisamos abrir o tab Properties.
Como aplicar material V-Ray 1 - Aperte Ctrl + A para selecionar todos os objetos
na cena. Então clique com o botão direito no objeto, selecione VRay.
Tradução: Renato Celso Simões – renatosimoesbr@gmail.com
8
Caso for utilizar esse manual em algum fórum ou site, entre em contato e peça a
permissão. Pode conter erros de português e concordância.
2 - Na janela Material, selecione Default_VRay_Material, e clique em Aply.
3 - Agora os objetos tem material aplicado. Você pode abrir o Material Editor pa
ra editar e criar novos materiais.
Tradução: Renato Celso Simões – renatosimoesbr@gmail.com
9
Caso for utilizar esse manual em algum fórum ou site, entre em contato e peça a
permissão. Pode conter erros de português e concordância.
Material Editor no V-Ray for Sketchup
O Material Editor pode ser clicado pelo box de ferramente do V-Ray, pelo Materia
l Editor do Plugins V-Ray ou clicando no objeto com o botão direito.
V-Ray Material Editor
O Material Editor do V-Ray para Sketchup tem três partes: A - Material Workplace
mostra todos os materiais selecionados. Clique com o botão direito para adicion
ar, importar, exportar, renomear, remover, selecionar um objeto com o material c
orrente, assim como assinalar material corrente para objeto selecionado, deletar
material que não são usados na cena, adicionar layers com reflections, refracti
ons para o material. B - Material Preview, o botão Update Preview permite que vo
cê tenha um preview dos matérias ajustados. C - Option para controle de material
. Esta opção muda o material que foi adicionado na opção A.
B C
A
Clique no Update Preview para visualizar a imagem com os materiais correntes.
Tradução: Renato Celso Simões – renatosimoesbr@gmail.com
10
Caso for utilizar esse manual em algum fórum ou site, entre em contato e peça a
permissão. Pode conter erros de português e concordância.
Diffuse Layer Color: usado para aplicar cor no material. O box m na direita é us
ado para aplicar padrão e arranjar seqüência.
Transparency: usado para ajustar cor de transparência. Preto é completamente opa
co e branco é completamente transparente.
Como adicionar novo material: 1 - Clique com o botão direito em Scene Material,
selecione Add new material, Add VRayMtl. 2 - Clique com o botão direito em Scene
Material, selecione Import new material para importar um arquivo de material sa
lvo. 3 - Clique com o botão direito no objeto, clique no botão Create para adici
onar um novo material.
Tradução: Renato Celso Simões – renatosimoesbr@gmail.com
11
Caso for utilizar esse manual em algum fórum ou site, entre em contato e peça a
permissão. Pode conter erros de português e concordância.
Como duplicar um material Abaixo do Material Workplace, clique com o direito no
material que deseja duplicar e selecione Duplicate. Este é outro caminho para ad
icionar um novo material.
Como mudar o nome do material Clique com o direito no nome do material que quer
mudar e selecione Rename. O nome do material não pode ter números no primeiro di
gito ou espaços entre os nomes
Como remover material Clique com o direito no nome do material que quer deletar
e selecione remove. Se o material a ser deletado esta aplicado a objetos na cena
, o V-Ray irá mostrar uma janela de pop-up perguntando se você tem certeza que q
uer remover.
Tradução: Renato Celso Simões – renatosimoesbr@gmail.com
12
Caso for utilizar esse manual em algum fórum ou site, entre em contato e peça a
permissão. Pode conter erros de português e concordância.
Outros Clique com o direito no material que quer exportar e selecione “export” p
ara exportar este material. A extensão do arquivo é .vismat e o arquivo é de 1kb
. Este aquivo pode ser importado e enviar para outro usuário mais tarde. Outras
três seleções: 1 - Select objects by materials: Seleciona o objeto na cena com e
ste material. 2 - Apply materials to object(s): Aplica este material aos objetos
selecionados na cena.
Qualquer material abaixo de Scene Materials pode ser aplicado ao objeto clicando
com o direito no objeto modelo.
Purge unused materials: Clique com o direito em Scene Materials para selecionar
Purge unused materials para remover os materiais que não tem aplicado nenhum obj
eto na cena.
Obs.: Não pode usar o desfazer para desfazer a mudança no Material Editor.
Tradução: Renato Celso Simões – renatosimoesbr@gmail.com
13
Caso for utilizar esse manual em algum fórum ou site, entre em contato e peça a
permissão. Pode conter erros de português e concordância.
Usando o material
01. Abra o arquivo Chairs-GI.skp. Selecione todos os objetos. Clique com o direi
to em cima do modelo, selecione Vray for Sketchup e clique em Create para adicio
nar um novo material. O Material Editor irá mostrar um novo material chamado Def
aultMaterial abaixo de Scene Material. 02. Renomeie-o este novo material como Gr
ound.
03. Selecione Diffuse para entrar uma cor selecionada. O V-Ray tem como padrão a
cor R-128, G128, B128. Mude a cor para cinza claro como: R230, G230, B230 e sai
a 04. Clique com o direito no material Ground. Selecione Duplicate e renomeie-o
para Chair-Orange 05. Clique com o esquerdo em uma área vazia na cena para desma
rcar a seleção dos objetos. Clique no Top View e selecione as cadeiras clicando
no topo da esquerda para baixo à direita selecionando só as cadeiras. Então volt
e para o Material Editor a clique com o direito na Chair-Orange e selecione Appl
y material to objects.
O V-Ray automaticamente atualiza as mudanças dos materiais nos objetos. Não é ne
cessário aplicar o material novamente.
Tradução: Renato Celso Simões – renatosimoesbr@gmail.com
14
Caso for utilizar esse manual em algum fórum ou site, entre em contato e peça a
permissão. Pode conter erros de português e concordância.
06. Clique em DIffuse e mude a cor para R248, G134, B0 (laranjado) e saia. 07. R
enderize e veja se o seu resultado é igual à imagem à direita.
08. Duplique o material Chair-Orange e renomeie-o para Chair-Green. Repita o 06
novamente e coloque os valores R127, G255, B178 e saia. 09. Aplique este materia
l na cadeira da direita. 10. Duplique o Chair-Green e renomeie-o para Chair-Red.
Repita o 06 novamente e coloque os valores
R244, G40, and B11 desta vez.
11. Selecione a cadeira do meio e aplique este material.
12. Renderize e veja se o seu resultado é igual a este abaixo.
Tradução: Renato Celso Simões – renatosimoesbr@gmail.com
15
Caso for utilizar esse manual em algum fórum ou site, entre em contato e peça a
permissão. Pode conter erros de português e concordância.
Adicionando Luzes
Não adicionamos luzes à cena até agora, contudo, a saída do render estão muito b
oas. A sombra parece suave porque usamos o GI como única fonte de luz. Portanto,
temos ainda que acrescentar mais luzes, a fim de ter mais profundidade para a i
magem. 01. Do toolbar do V-Ray, selecione o sétimo ícone da esquerda (Create Rec
tangular Light).
02. Escolha a visão Top view, siga os passos abaixo para criar um Rectangular Li
ght na cena.
03. Inicie pela esquerda abaixo.
04. Para completar a criação da luz, faça seu segundo clique na cena da direita
em cima conforme mostrado. 05. Selecione o Rectangular Light que foi criado.
Tradução: Renato Celso Simões – renatosimoesbr@gmail.com
16
Caso for utilizar esse manual em algum fórum ou site, entre em contato e peça a
permissão. Pode conter erros de português e concordância.
06 . Vá para a visão Front, selecione a ferramenta move e arraste a luz para cim
a, aproximadamente 4x a altura da cadeira.
07. Renderize e você terá uma imagem muito brilhosa igual abaixo. Isto se dá por
que a setagem padrão do Rectangular light é com o No Decay. Siga os passos abaix
o para ajustá-lo
08. Selecione o Rectangular Light. Clique com o direito no objeto e selecione Ed
it Light.
09. Desmarque o No Decay. Isto fará que a distância entre as luzes e o objeto se
ja considerado enquanto renderiza. Isto significa que o objeto mais longe da luz
terá menos luz e tornam-se mais escuras. Para fazer o objeto mais brilhante, vo
cê pode aumentar a intensidade da luz ou mover a luz para mais próxima do objeto
.
10. Quando desmarca o No Decay, a setagem padrão da intensidade é 1. Mude o Mult
iplier de 1 para 4. 11. Renderize novamente e terá um resultado muito melhor igu
al a este abaixo.
Tradução: Renato Celso Simões – renatosimoesbr@gmail.com
17
Caso for utilizar esse manual em algum fórum ou site, entre em contato e peça a
permissão. Pode conter erros de português e concordância.
As características do Rectangular Light
Retangular Light desempenha um papel muito importante no V-Ray. Apesar de sua fa
cilidade de uso, ele também recebe uma suave resultado final. Ao contrário do Po
int Light, o Rectangular Light não precisa se preocupar com o ângulo de luz. Aba
ixo algumas importantes características do Rectangular Light. Não interessa o ta
manho Note as imagens abaixo e note que o tamanho do Rectangular Light ira afeta
r a intensidade.
A sombra muda de acordo com o tamanho Um Rectangular Light grande espalha a somb
ra para uma área maior, mas a sombra não é tão clara quando se você tiver um Rec
tangular Light menor. Compare as imagens abaixo e perceberá as diferenças entre
os dois tamanhos de luz. O da esquerda foi renderizado com uma luz menor. Se qui
ser uma sombra mais forte, recomendamos setar a intensidade alta e fazer o taman
ho do rectangular light pequeno. É bom usar diferentes tipos de luz no V-Ray.
Tradução: Renato Celso Simões – renatosimoesbr@gmail.com
18
Caso for utilizar esse manual em algum fórum ou site, entre em contato e peça a
permissão. Pode conter erros de português e concordância.
Impactos na reflexão do objeto devido o Visible e Invisible rectangular light Aq
ui estão as opções do Rectangular Light. Ela permite a luz visível ou invisível
na renderização. Veja a imagem abaixo. A da esquerda a opção Invisible esta desm
arcada e por isso a rectangular light aparece na imagem. Quando aplicamos o refl
ective material no objeto, a luz também aparece refletida no objeto. A imagem a
direita está marcada a opção Invisible. Assim, você não vê a imagem do rectangul
ar na reflexão do objeto com o reflective material aplicado a ele. A setagem pad
rão do Rectangular light é a opção do Invisible desmarcada.
Opção Double Side Você pode escolher a direção da luz através da orientação da f
ace do rectangular light. Reverta a direção da face e poderá mudar a direção da
luz. A opção do Double Side pode colocar a luz para um lado ou para ambos os lad
os. É como criar duas luzes com direções opostas. Mova o light para longe do chã
o ou do teto para evitar qualquer área escura. O Double Side é usado quando vai
renderizar uma grande cena de interior. É aconselhável não se use muitas luzes.
Isto será mostrado mais pra frente sobre lighting e enviroment lighting. O padrã
o do Double Side é desmarcado. Claro que se você marcar o Invisible option, não
irá ver o rectangular nestas três imagens igual abaixo. 1. Direção da luz para a
esquerda 2. Direção da luz para a direita 3. Double Side marcado
Tenha atenção quanto aos fatores de tamanho, localização e intensidade do Rectan
gular Light, porque eles afetarão o brilho e a claridade da sombra no resultado
final. Se a luz é colocada a uma distancia muito grande e o objeto não tiver nen
hum brilho, você poderá aumentar a intensidade ou o tamanho do rectangular. Por
outro lado, você pode diminuir a intensidade ou reduzir o tamanho do rectangular
light se o lugar apresentar muita luz ou muito brilho. Precisará continuar ajus
tando o tamanho, localização e intensidade do rectangular light até obter um bom
resultado de luz.
Tradução: Renato Celso Simões – renatosimoesbr@gmail.com
19
Caso for utilizar esse manual em algum fórum ou site, entre em contato e peça a
permissão. Pode conter erros de português e concordância.
Material: Reflection Layer
Esta seção é sobre adicionar e editar o reflection layer. Clique com o direito n
a cadeira vermelha na cena. Selecione V-Ray for Sketchup > Edit Material.
Adicionando Reflection Layer 1. Clique no “+” do Chair-red abaixo do Scene Mater
ials para abrir todos os layers. Clique com o direito no Reflection Layer. Selec
ione “Add new layer” para adicionar um novo reflection layer para este material.
Então irá mostrar abaixo o do material o Reflection como mostrado à direita.
2. Para remover o novo layer adicionado, clique com o direito na camada que você
quer remover e então selecione remove.
3. Por padrão o reflection layer tem um Fresnel map que a reflexão varia de acor
do com a visão de ângulo. Se este mapa for removido então a reflexão é constante
ao longo do material.
4. Agora iremos descrever as especificidade do fresnel map. Clique o Reflection
na seção da direita e então clique no m para setar a reflexão.
Tradução: Renato Celso Simões – renatosimoesbr@gmail.com
20
Caso for utilizar esse manual em algum fórum ou site, entre em contato e peça a
permissão. Pode conter erros de português e concordância.
5. Se ao abrir e estiver sem marcação, abra o box ao lado do Type e então seleci
one Fresnel. Fresnel IOR é o que controla a intensidade da reflexão. Deixe o val
or padrão de 1.55 e clique em Apply.
6. Clique no Material Preview novamente. O material agora tem uma reflexão com u
m tipo de cor nele.
6.1. Note que o “m” no lado direito do Reflection Agora mudou para “M”. Isto sig
nifica que o Map Tem uma outra característica associado com ele. Agora use o mes
mo método e aplique o Fresnel para as outras cores e renderize.
7. Abaixo a imagem foi renderizado com o Fresnel IOR setado em 2.5, isto tem mai
s reflexão e parece muito com uma textura de metal. A cadeira tem um pouco de re
flexão preta devido o padrão do background color é preto. Abra o Option do Vray
e abra o Enviroment, mude a cor do Background para branco e veja o que ira acont
ecer.
Tradução: Renato Celso Simões – renatosimoesbr@gmail.com
21
Caso for utilizar esse manual em algum fórum ou site, entre em contato e peça a
permissão. Pode conter erros de português e concordância.
Fresnel Reflection É um fenômeno que ocorre naturalmente em que o objeto que tem
mais reflexão, maior é o ângulo que terá que ver. Um exemplo deste princípio se
ria uma janela que é sempre vista de frente por oposição a um ângulo. Ao manipul
ar o Índex of refraction (IOR) as características reflexivas do objeto podem ser
mudads. Um baixo IOR significa um maior ângulo que é necessário entre o observa
dor e a superfície antes do objeto começar a refletir. Um maior IOR significa qu
e um menor ângulo é necessário, e isto por sua vez, faz o objeto refletir antes.
Abaixo estão seis exemplos de renderizações com diferentes Fresnel IOR. O ultim
o foi renderizado com o reflection maior e criou um material cromado.
Tradução: Renato Celso Simões – renatosimoesbr@gmail.com
22
Caso for utilizar esse manual em algum fórum ou site, entre em contato e peça a
permissão. Pode conter erros de português e concordância.
Outros parâmetros com o Reflection Layer
Todo objeto tem um certo grau de reflexão. Alguns são muito fortes e outros meno
s. Mas isso não significa que iremos aplicar o material em todo simples objeto n
a cena, porque isso irá aumentar o tempo de renderização significamente. Reflect
ion glossiness Nem sempre teremos materiais com reflexão clara. Objetos como met
al, madeira e alguns plásticos não refletem o lightsource claramente devido a su
a superfície irregular. Isso porque a superfície irregular cria muito ângulos de
reflexão. Portanto, o destaque não é tão acentuada se comparar a reflexão de su
perfícies mais suaves. A melhor forma de criar este tipo de renderização é jogan
do em torno da definição no Highlight Glossiness e Reflection Glossiness. O valo
r padrão para ambos Reflection e Highlight Glossiness é 1, o que significa que a
s reflexões serão perfeitamente nítidas. Uma vez os valores diminuírem abaixo de
1 irá começar a ficar borrado. Um valor de 0 significaria que as reflexões são
completamente desfocada, e isso seria muito semelhante há um material sem reflex
ão em nenhuma camada. Um bom padrão para criar um material brilhante seria entre
0.5 e 1. Para valores abaixo de 0.5 o efeito seria similar a um material sem re
flexão. Abaixo os resultados de combinações de varias intensidades de Reflection
Glossiness e Fresnel IOR.
Tradução: Renato Celso Simões – renatosimoesbr@gmail.com
23
Caso for utilizar esse manual em algum fórum ou site, entre em contato e peça a
permissão. Pode conter erros de português e concordância.
Exemplos de Reflection Glossines
Reflection Filter A cor do filtro é usado para aplicar cor para reflexões. Você
pode ver a mudança em cada renderização abaixo com as mudanças das cores da refl
exão. A magnitude do efeito irá mudar com base na força das próprias reflexões.
No caso dos materiais que são muito reflexivo, filtrar cor pode ser uma forma ef
icaz para mudar a aparência do objeto.
Tradução: Renato Celso Simões – renatosimoesbr@gmail.com
24
Caso for utilizar esse manual em algum fórum ou site, entre em contato e peça a
permissão. Pode conter erros de português e concordância.
Refraction Layer
Abra o arquivo Chairs-Refraction-Original.skp. Iremos iniciar a introdução de co
mo adicionar e editar o Refraction Layer. Selecione a cadeira vermelha que é a d
o meio. Clique com o direito no objeto, selecione V-Ray for Sketchup > Edit Mate
rial para colocar um material na cadeira.
Adicionando Refraction Layer 1. Clique no “+” ao lado do Chair-Red e então cliqu
e com o direito no Reflaction Layers. Selecione Add new layer. Note que o Refrac
tion Layer foi adicionado na direita da janela.
Controlando a importância da transparência 2. Se você não ver a transparência do
material na janela do preview, é porque a transparência está setada como preto
e no difuse a transparência tem que estar com o branco tambem. Use as cores para
ajustar o grau do Transparency. Clique na cor e mude para branco, isso fará ter
uma transparência de 100% no material.
3. Clique no Update Preview novamente e verá a transparência, mas sem a cor orig
inal vermelha. Quando se seta a transparência para 100% branca, não importa qual
cor você colocou no diffuse, ele não irá mostrar. O seu render será igual a ima
gem abaixo.
Tradução: Renato Celso Simões – renatosimoesbr@gmail.com
25
Caso for utilizar esse manual em algum fórum ou site, entre em contato e peça a
permissão. Pode conter erros de português e concordância.
A cor do refractive materials Quando quer aplicar a cor para o refractive materi
al, o melhor caminho é através do Fog Color, que está localizado abaixo na direi
ta do box do Refraction.
4. Clique no Fog Color e mude para a cor idêntica ao do Diffeuse Color. Clique n
o Update Previw e veja que o material apresenta a cor vermelha desta vez.
A imagem da esquerda é o que você terá. Faça a mesma mudança para as outras duas
cores e a imagem do render será igual ao da direita. Abra o Render Enviroment,
mude a cor do background de preto para branco e veja o que conseguirá desta vez.
Tradução: Renato Celso Simões – renatosimoesbr@gmail.com
26
Caso for utilizar esse manual em algum fórum ou site, entre em contato e peça a
permissão. Pode conter erros de português e concordância.
Explicando Fog Settings O aspecto do Fog depende de três parâmetros; Fogo color,
Fog Multiplier e o tamanho do arquivo. O Fog color é o fator mais importante, e
a cor errada pode fazer que não atinja o efeito desejado. A melhor forma para s
etar é usar uma cor clara ou uma versão dessaturada da cor desejada. O Fog multi
plier será determinado pelo Fog color e o tamanho do objeto. O tamanho do objeto
é importante porque o Fog é criado com o cálculo de quanta luz penetra no objet
o. Por isso um objeto grande irá absorver mais luz do que um objeto pequeno. Ist
o significa que uma simples setagem será necessária para produzir um efeito igua
l de um objeto a outro. A imagem da esquerda são duas esferas com o mesmo materi
al aplicado, mas a esfera da direita é 4 vezes maior. A imagem abaixo são testes
de diferentes multipliers com uma cor satured e desatured.
Fresnel IOR: 1.55 Refract IOR: 1.55 IOR: 1.55 Fog Color: R244, G250, B230
Fresnel IOR: 1.55 Refract IOR: 1.55 IOR: 1.55 Fog Color: R175, G250, B0
Tradução: Renato Celso Simões – renatosimoesbr@gmail.com
27
Caso for utilizar esse manual em algum fórum ou site, entre em contato e peça a
permissão. Pode conter erros de português e concordância.
Ajustando Refractions com o Index of Refraction IOR (Index of Refraction) é usad
o para calcular entre o light refracted do transparent object. O padrão do IOR é
1.55. Note abaixo na tabela os valores típicos dos objetos do IOR. Material Vác
uo Ar Álcool Cristal Diamante Esmeralda IOR 1.0 1.00029 1.329 2.0 2.417 1.57 Mat
erial Vidro Glicerina Gelo Rubi Safira Água IOR 1.517 1.472 1.309 1.77 1.77 1.33
Tradução: Renato Celso Simões – renatosimoesbr@gmail.com
28
Caso for utilizar esse manual em algum fórum ou site, entre em contato e peça a
permissão. Pode conter erros de português e concordância.
O Glossiness do Refractive materials Tanto o refractive objects e o reflective o
bject tem a opção para Glossiness. A diferença do Reflective Glossiness é soment
e a superfície de efeito enquanto o Refraction Glossines terá o efeito de transp
arência no objeto. O Glossiness do refractive object usualmente é usado para rep
resentar diferentes tipos de vidro, por exemplo, vidro jateado. O refractions se
tornará mais borrada quando o valor é diminuído e, em determinado momento, este
s refractions impedirão o que está por trás do objeto de ser distinguido.
Abaixo o efeito de transparência de intensidade do Fog Multiplier e o Refraction
Glossiness no objeto mais grosso se tornam mais obvio.
Refraction Glossiness 1.0
Refraction Glossiness 0.6
Refraction Glossiness 0.6
Tradução: Renato Celso Simões – renatosimoesbr@gmail.com
29
Caso for utilizar esse manual em algum fórum ou site, entre em contato e peça a
permissão. Pode conter erros de português e concordância.
A imagem abaixo mostra a influência do material Refraction Glossiness no objeto
atrás dele. O objeto mais longe torna-se mais borrado.
Sombra do refractive material Aqui a opção do efeito Affect Shadow na caixa do R
efraction por padrão é desmarcada. Quando marcamos, a cor da transparência do ob
jeto ira afetar a sombra e não ficará mais preta.
Recomendamos sempre marcar o Affect Shadows, este processo dará mais realidade a
o efeito
A imagem abaixo mostra a diferença sem e com a marcação do Affect Shadows
Tradução: Renato Celso Simões – renatosimoesbr@gmail.com
30
Caso for utilizar esse manual em algum fórum ou site, entre em contato e peça a
permissão. Pode conter erros de português e concordância.
Material Double-Sided Abaixo de cada material, você encontra a seleção Double-si
ded. Por padrão ele é marcado. Essa opção é particularmente importante para a tr
ansparência do material. Quando esta opção é desmarcada, a luz que entra na supe
rfície interna não será mostrada, bem como mostrará preto. O Double sided não te
rá efeito nenhum na sombra dos objetos.
Translucent Material Falamos sobre mudar o Diffuse color para ter um grau de tra
nsparência que criamos antes. Branco é 100% de transparência e preto 100% de opa
cidade. Podemos criar um translucent material com qualquer cor entre o branco e
o preto. Agora iremos introduzir um diferente translucent material. Isto está re
lacionado a absorção especial do material. Abra o arquivo Translucency.skp e ren
derize-o, você terá uma imagem igual a de baixo da esquerda.
Tradução: Renato Celso Simões – renatosimoesbr@gmail.com
31
Caso for utilizar esse manual em algum fórum ou site, entre em contato e peça a
permissão. Pode conter erros de português e concordância.
Emissive Materials
Abra o arquivo Chairs-Emissive-Original.skp e mostraremos como criar um material
com iluminação própria. Selecione a cadeira verde que é a da direita. Clique co
m o direito no objeto e selecione V-Ray > Edit Material para abrir a caixa do Ma
terial editor.
Adicionando Emissive Layer 1. Clique no + próximo à cadeira verde e abra os laye
rs. Clique com o direito em Emissive Layers e selecione Add new layer. Você terá
um novo Emissive Layer adicionado no lado direito.
Abra o menu Emissive. Por padrão é setada a cor branca, intensidade 1 e Transpar
ency color para preto. Clique no material preview e verá uma bola completamente
branca. Renderize e terá uma imagem igual a da direita. Para isso, vá no options
do Vray e em Enviroment desmarque o Sky.
Ajustando a cor A cor padrão é branca. Clique na caixa de cor para mudar para um
a cor diferente. Note que se a intensidade for muito alta, a cor do objeto com l
uz própria será branca. Recomendamos não usar este material como luz principal,
apenas como um objeto decorativo na cena. Veja as imagens abaixo e compare os re
sultados das varias intensidade do Emissive. Para controlar o grau do Transparen
cy abaixo do Emissive color, você ainda pode manter o diffuse color do objeto. P
or exemplo, quando a intensidade for maior que 2, o diffuse color será branco.
Tradução: Renato Celso Simões – renatosimoesbr@gmail.com
32
Caso for utilizar esse manual em algum fórum ou site, entre em contato e peça a
permissão. Pode conter erros de português e concordância.
Para evitar que o self-illuminated seja branco, veja o mapa de cores abaixo:
Emissive texture Exceto usando cores como fonte de luz para o self-illuminated,
você pode também colocar um mapa de textura diretamente como fonte de luz. 1. Cl
ique no “m’ na direita do Color abaixo do painel de controle do Emissive. 2. O T
exture Editor irá abrir. Selecione Bitmap do menu Type e irá ver o painel de con
trole mostrado na direita.
Tradução: Renato Celso Simões – renatosimoesbr@gmail.com
33
Caso for utilizar esse manual em algum fórum ou site, entre em contato e peça a
permissão. Pode conter erros de português e concordância.
3. Abaixo do Bitmap, clique no “m” da direita e selecione um bitmap para usar co
mo uma fonte de luz.
4. Depois de selecionar a imagem, o “m” irá ficar “M”. Clique no update preview.
Clique em Apply e irá usar este bitmap como fonte de luz.
5. Cique no Update Preview e veja o Bitmap em um material Ball. Renderize e terá
um resultado como a imagem a direita.
Clique no “M” e volte para o Texture Editor. Preste atenção especial nas opções
abaixo de como essas opções podem ser usadas para controlar o Bitmap texture map
. Multiplier: Controla a intesidade do Bitmap. O padrão é 1. Aumentar este númer
o irá intensificar a tonalidade da cor, bilho e contraste de cor. O preview não
mostrará muita diferença se o valor for muito baixo. Blur abaixo do Bitmap: Cont
rola o borrado do Bitmap. O padrão é 0.15. Sete para 0 e não terá nenhum feito d
e borrado no bitmap. Override abaixo do Bitmap: Ajusta o valor do Gamma do bitma
p. Aumentar o valor irá fazer o bitmap mais brilhoso. Tile: Repete o bitmap text
ure no objeto. É padrão esse parâmetro. Quando desmarca o Tile, irá ter apenas u
m bitmap texture no objeto. UVW Repeat: Controla quantas vezes o mapa repetirá d
entro de um determinado espaço (quer no interior da superfície, ou dentro de map
eamentos) UVW Rotation: Ajusta o grau de rotação do Bitmap.
Tradução: Renato Celso Simões – renatosimoesbr@gmail.com
34
Caso for utilizar esse manual em algum fórum ou site, entre em contato e peça a
permissão. Pode conter erros de português e concordância.
Abaixo algumas opções com o Emissive Layer.
Texture Mapping
Texture Mapping Para a maior parte do tempo, não podemos apenas utilizar reflexã
o e refração para criar um material para um objeto. Por exemplo: pedra, madeira,
pintura, embalagem dentre outros. Devemos usar o texture maps para criar esses
materiais. Abaixo alguns exemplos de renderização usando o texture map.
Abra o arquivo Texture-Mapping_01.skp. Renderize a cena diretamente após abrir e
terá o resultado como a imagem da esquerda somente com o reflection material ap
licado a ele. A imagem da direita é o resultado da aplicação do texture map.
Tradução: Renato Celso Simões – renatosimoesbr@gmail.com
35
Caso for utilizar esse manual em algum fórum ou site, entre em contato e peça a
permissão. Pode conter erros de português e concordância.
01. Assinale materiais ao objeto usando o paint bucket e o Material Editor do sk
etchup. Você notara que o texture mapping não está na escala e a orientação erra
da por padrão.
02. clique com o direito em uma das faces, selecione Texture>position para ajust
ar a rotação e a escala da textura.
03. Escale e rotacione o texture map como desejado. Clique com o direito e selec
ione done.
04. Clique no menu View e selecione Hiden Geometry no Sketchup. Repita o ajuste
da texture para cada uma das faces do cilindro e da esfera.
05. Selecione a ferramenta eye dropper do Materials para ajustar as texturas.
06. Usando a ferramenta selection, selecione todas as formas geométricas para at
ualizar o ajuste da textura. Uma vez selecionado, selecione o paint bucket e apl
ique a textura para a geometria.
Tradução: Renato Celso Simões – renatosimoesbr@gmail.com
36
Caso for utilizar esse manual em algum fórum ou site, entre em contato e peça a
permissão. Pode conter erros de português e concordância.
07. Abra o material Editor e adicione um novo VrayLinkedMtl do Scene Materials.
08. Selecione Sketchup Material para adicionar para o V-Ray Material Editor.
09. Repita para todos os materiais. Você pode adicionar reflection, refraction l
ayers como um típico V-Ray material.
10. Imagem abaixo a renderização usando o Linked Vray Materials.
Tradução: Renato Celso Simões – renatosimoesbr@gmail.com
37
Caso for utilizar esse manual em algum fórum ou site, entre em contato e peça a
permissão. Pode conter erros de português e concordância.
Bumps Maps
Adicionando Bump Map Embora possamos usar o Bitmap para muitos materials objects
, algumas texturas como superfícies de parede, telhado, madeira, pintura a óleo,
couro e água, que tem a superfície irregular, deve-se usar o Bump map para criá
-los. 1. Clique no cubo com o tijolo e abra o Material Editor para editar o Bump
map para o material do tijolo. Abaixo do Maps do lado direito do Material Edito
r, marque o Bump e clique no “m” para abrir o Texture editor. 2. Igual antes, se
lecione Bitmap abaixo do menu Type.
3. Clique no “m” à direita do bitmap, selecione a textura do bump map apropriado
na escala de cinza para o tijolo.
4. Após a importação do mapa, se o Bump map for igual ao Diffuse Map, tenha cert
eza que U, V Repeat abaixo do UVW Transform tem os mesmos valores. Por exemplo,
se o Bump map esta usando U:2 eV:2, o Diffuse Map deve estar igual.
Tradução: Renato Celso Simões – renatosimoesbr@gmail.com
38
Caso for utilizar esse manual em algum fórum ou site, entre em contato e peça a
permissão. Pode conter erros de português e concordância.
A imagem da esquerda é o resultado usando somente o bitmap do tijolo. A superfíc
ie do bloco parece muito bom. A imagem da direita é renderizada com bump map adi
cionado em todo o bloco.
Abaixo alguns exemplos de texturas criadas com o Bump map
Bump map é criado usando o Bitmap na escala de cinza para setar a textura alta e
baixa. A parte clara do bitmap é considerado como a parte alta e a escura como
a baixa. O bump map é visto de forma mais clara na parte em que o objeto reflete
a maior parte da luz.
Tradução: Renato Celso Simões – renatosimoesbr@gmail.com
39
Caso for utilizar esse manual em algum fórum ou site, entre em contato e peça a
permissão. Pode conter erros de português e concordância.
Displacement
Displacement permite recriar a textura de uma superfície usando uma imagem em pr
eto e branco para fazer as variáveis altura da superfície. Isso é muito semelhan
te à forma como bump mapping funciona, mas cada método faz isso de uma maneira d
iferente. Bump mapping apenas transfere a superfície de acordo com a imagem que
lhe foi aplicada, sem alterar efetivamente a estrutura geométrica da superfície.
Isto faz o bump mapping ser um pouco limitado na sua capacidade de representar
essas superfícies. O Displacement por outro lado realmente cria a geometria que
é descrito pela imagem. Isto é feito pela divisão de um determinado pedaço de ge
ometria e de adaptação do indivíduo de todas as alturas das faces com base na im
agem que está descrevendo. O resultado é uma superfície que produz um grande res
ultado mais preciso e realista. Adicionando Displacement Usar o displacement é m
uito similar ao usar o bump mapping. Você pode provavelmente usar seu corrente b
ump maps como um displacement maps. No menu do Maps do material options tem uma
opção para o displacement. Habilite o displacement clicando no check box na esqu
erda, e clique no “m” para adicionar o displacement map. Embora as texturas são
utilizados para o displacement map na maioria das situações é possível adicionar
um displacement map via procedural mapping. Depois que a textura do procedural
mapping é adicionado, há uma última coisa que você terá que prestar atenção no t
exture editor que é o multiplier. O multiplier é o que irá determinar o tamanho
final do displacement e isto é referenciando no valor Amount do Displacement nas
opções do V-Ray. Displacement Parameters Nas opções do V-Ray para Sketchup há u
m rollout que contem os parâmetros par ao displacement. É importante notar que s
ão controles gerais para todos os displacements da cena. Atualmente não existe q
ualquer controle sobre um objeto individual ou material level. Isso significa qu
e você deve estar ciente das configurações quando ajustar um material individual
de displacement.
Tanto o Maximum Subdivisions e o Edge Length ira afetar na qualidade e velocidad
e da malha do displacement. Maximum Subdvisions iara controlar a quantidade de t
riângulos subdivido que estão autorizados a criar de um único triangulo da malha
original. Ajustando o Displacement Dependendo de como está setado os valores ge
rais do seu displacement, você pode setar a textura do multiplier em um ou dois
caminhos. O primeiro caminho, que é o mais simples, é colocar o valro do Amount
no displacement options em 1 e ajustar intensidade da textura como um expressão
das unidades na cena. O plano na esquerda tem uma textura de multiplier em .5, e
m que neste caso conduz um máximo deslocamento de .5 unidades. O plano da direit
a tem o multiplier e o maximum displacement de 2.
Tradução: Renato Celso Simões – renatosimoesbr@gmail.com
40
Caso for utilizar esse manual em algum fórum ou site, entre em contato e peça a
permissão. Pode conter erros de português e concordância.
O segundo caminho para setar o displacement é usar o maximum displacement do amo
unt Value nas opções do V-Ray e setar o texture multipliers como uma porcentagem
deste maximum value. No caso dos dois planos da direita o Amount value é 2. O p
lano da esquerda tem o textur multiplier de .25 e o plano da direita tem o multi
plier em 1. Note que a imagem renderizada é igual em ambos os casos.
V-Ray Linked Material
O V-Ray Linked Material, ou VrayLinkedMtl como aparece no V-Ray para Sketchup, é
um material que permite uma fácil criação de materiais para V-Ray do Sketchup m
aterials. Ele estabelece um link do material criado no sketchup para o materials
no V-Ray material editor. Adicionando V-ray Linked Material Abra o material edi
tor e clique com o direito no Scene Materials e vá para Add Material. Irá fazer
com que surja outro menu com vários materiais com formatos diferentes. Clique em
Add VrayLinkedMtl. Irá abrir um prompt para escolher o material Sketchup para e
scolher o link. Simplesmente escolha e clique em Apply. Trabalhando com V-Ray Li
nked Material Agora o Vray Linked Material está adicionado, podemos expandir o m
aterial e note que a aparência é igual ao padrão do Vray material com exceção pa
ra palavra “Linked” mostrado na frente do nome material. Pode adicionar agora o
emissive, reflection ou refraction layers para o material. Alguns layers adicion
ados no Vray Linked Material pode ser controlado através do Vray Material Editor
.
Temos agora controles adicionais do Vray Linked Material através do rollout do m
aterial do Sketchup no qual você pode ajustar o diffuse color assim como adicion
ar textures maps e contralar a opacidade. O Vray Linked Material automaticamente
atualiza essas mudanças e toma o efeito na geometria que está assinalada para e
le. É importante notar que após a criação do Vray Linked Material, se você quise
r atribuir o material a uma nova geometria, pode ser feito através do Vray´s Mat
erial Editor e não apenas simplismente atribuir ao material do Sketchup. Neste e
xemplo, a cadeira foi colocado um material azul do sketchup, este material foi l
igado no Vray Material Editor. A cor do material foi mudado para vermelho no mat
erial original do Sketchup e as camadas de reflexo continua no objeto.
Tradução: Renato Celso Simões – renatosimoesbr@gmail.com
41
Caso for utilizar esse manual em algum fórum ou site, entre em contato e peça a
permissão. Pode conter erros de português e concordância.
V-Ray Two-Sided Material
O V-Ray Two-Sided Material, ou Vray2SidedMtl como aparece no V-Ray para sketchup
, é um material de fácil criação de objetos translúcidos muito fino como papel,
sombra de lâmpadas ou cortinas. Adicionando V-Ray Two-Sided Material Primeiro pr
ecisamos adicionar o Two Sided Material. Abra o material editor e clique com o d
ireito em Scene Material e vá para Add Material. Este, por sua vez, irá surgir u
m outro menu com um formato diferente de materiais. Clique em Vray2SidedMtl.
Trabalhando com V-Ray Two-Sided Material Agora que está adicionado o material, e
xpanda o material e note que a aparência é muito diferente dos materiais do V-Ra
y. Isto é porque o Two Sided Material trabalha com materiais pré-definidos. Tem
2 slots, um para material de frente e outro para o material de trás, e a cor é q
ue determinará o ratio entre o material da frente e de trás.
Quando clica no botão para o front material, uma caixa de dialogo perguntar para
você escolher qual material gostaria de ter no front material. Você poderá tamb
ém definir um material para ambos os lados, mas pode definir um material igual p
ara ambos os lados.
Tradução: Renato Celso Simões – renatosimoesbr@gmail.com
42
Caso for utilizar esse manual em algum fórum ou site, entre em contato e peça a
permissão. Pode conter erros de português e concordância.
Enviroment Lighting
A iluminação desempenha um papel-chave no processo de transformação. Você não po
de ter um bom resultado na renderização sem um bom lighting enviroment. Igual ao
espaço real da iluminação, a fonte de luz é dividido entre a iluminação direta
e indireta. O Direct Lighting é usado para criar um comando de luz como Rectangu
lar Light e Omni Light para usar no objeto diretamente. O Indirect Lighting refe
re para qualquer iluminação fora da luz ou um ambiente. Vamos ao teste Abra o ar
quivo Chairs-Illuminaterion-01.skp no qual não há nenhuma luz na cena. A fonte d
e luz vem do Enviroment light. 1. Até agora as cadeiras e o chão estão usando o
mesmo valor da cor branca 230. Renderize com o GI padrão de 1 e o resultado será
igual ao da imagem mostrada na esquerda.
2. Aumente o valor do GI para 2 sem mudar a cor, o resultado é igual ao mostrado
aqui.
3. Não mude o valor do GI e mude o brightness para Val 55 abaixo do Texture Edit
or. Renderize novamente e o resultado é muito fechado para a primeira imagem no
topo.
A razão do inicio deste teste é para alguns usuários entender a importância entr
e a iluminação e o material. A iluminação deve ser ajustada para acomodar o mate
rial ou o material deve ser ajustado para acomodar a iluminação?
Tradução: Renato Celso Simões – renatosimoesbr@gmail.com
43
Caso for utilizar esse manual em algum fórum ou site, entre em contato e peça a
permissão. Pode conter erros de português e concordância.
Ficou claro do exemplo anterior que a iluminação precisa ser ajustada para acomo
dar os materiais. Com a segunda imagem do teste anterior se criarmos um outro ma
terial e inseri-lo na cena, não ficará a renderização como criamos. Um outro exe
mplo. Veja a camisa que você está usando agora. Que cor que é? Se você andar den
tro de um closet sem luz, qual será a cor que sua camisa será? A resposta é que
a cor da sua camisa continua a mesma, MAS ficará parecendo diferente baseado na
iluminação ambiente. Esta é a razão para ajustar a iluminação até atingir o obje
tivo desejado, em oposição a mudança do material. Com um incorreto lignting envi
ronment, com a segunda parte do exemplo na página anterior, fica muito difícil d
e saber como sua cena irá reagir. Iluminação incorreta também tem um efeito adve
rso em outros aspectos de sua renderizacao e pode afetar sombras, reflections e
pode fazer sua renderização demorar mais do que deveria. Interior ou Exterior? P
ara fazer a iluminação correta, devemos ter em mente entre a iluminação interior
e exterior. Exterior é o espaço aberto. Por exemplo, coloque um objeto no chão
sem nenhum muro e sem nada que o rodeie. É mais fácil ajustar a iluminação para
espaço aberto. Interior significa que a fonte de luz é bloqueado por parede o um
objeto similar na cena, um espaço fechado em que a luz ambiente não terá efeito
direto no objeto. O Interior lights é mais complexo do que o exterior lighting.
A imagem a esquerda mostra um espaço de iluminação aberto e a imagem da direita
mostra um espaço semi-aberto de iluminação.
A imagem da esquerda mostra o mesmo espaço semi-aberto mas adicionado algumas ab
erturas na parede. O brilho aumenta devido as aberturas adicionadas na parede. A
imagem da direita mostra locais diferentes de abertura e efeitos de brilho na c
ena.
Tradução: Renato Celso Simões – renatosimoesbr@gmail.com
44
Anda mungkin juga menyukai
- Podium Manual Completo em PortuguêsDokumen43 halamanPodium Manual Completo em PortuguêsCrhistian Izaguirry100% (1)
- Fichamento Os Nagô e A Morte - Aloha Xavier.Dokumen4 halamanFichamento Os Nagô e A Morte - Aloha Xavier.Aloha XavierBelum ada peringkat
- Wenefledo de Toledo - Passes e Curas EspirituaisDokumen82 halamanWenefledo de Toledo - Passes e Curas EspirituaisTalita Correa100% (3)
- BLUEDORN Ensinando o Trivium (Vol 1)Dokumen6 halamanBLUEDORN Ensinando o Trivium (Vol 1)SantanaBelum ada peringkat
- Manual Vray para Sketchup em PortuguesDokumen67 halamanManual Vray para Sketchup em PortuguesRodrigo FernandesBelum ada peringkat
- Manual Vray para Sketchup - em PortuguêsDokumen66 halamanManual Vray para Sketchup - em PortuguêsLucimara Mattos100% (1)
- Traducao Manual Vray For SketchupDokumen44 halamanTraducao Manual Vray For Sketchupduca_neves100% (1)
- VRay para SketchUp ManualDokumen143 halamanVRay para SketchUp Manualrui serranoBelum ada peringkat
- Ebook Vray RevitDokumen84 halamanEbook Vray RevitMarcos Nunes100% (1)
- Rendering An Exterior Scene - V-Ray 2.0 For SketchUp - Chaos Group HelpDokumen5 halamanRendering An Exterior Scene - V-Ray 2.0 For SketchUp - Chaos Group HelpRafaela PossamaiBelum ada peringkat
- Apostila V-Ray 2.5Dokumen59 halamanApostila V-Ray 2.5Daniel SantanaBelum ada peringkat
- Configurando Uma Cena Daylight Com o VDokumen163 halamanConfigurando Uma Cena Daylight Com o VKátia E David LindgrenBelum ada peringkat
- Tutorial Básico VRAYDokumen12 halamanTutorial Básico VRAYGustavo TellesBelum ada peringkat
- Ebook 10 Problemas Mais Comuns e Como Corrigi LosDokumen13 halamanEbook 10 Problemas Mais Comuns e Como Corrigi LosAlberto AraújoBelum ada peringkat
- Guia Reviteiros Promob Lumion Passo A Passo CompletoDokumen10 halamanGuia Reviteiros Promob Lumion Passo A Passo CompletoManual dos NegociosBelum ada peringkat
- Image As A PlaneDokumen58 halamanImage As A PlanePedrinhoBelum ada peringkat
- Ebook EnscapeDokumen53 halamanEbook EnscapeWagner CalabroBelum ada peringkat
- Dicas de Usabilidade Real Scene 2.0Dokumen10 halamanDicas de Usabilidade Real Scene 2.0Leandra ReisBelum ada peringkat
- Ebook Passo A Passo para Iniciar Seus Projetos No LayOut - Projetar ExpressDokumen37 halamanEbook Passo A Passo para Iniciar Seus Projetos No LayOut - Projetar ExpressKarina LinoBelum ada peringkat
- Modelagem ProdutosDokumen34 halamanModelagem ProdutosRafBelum ada peringkat
- Manual Promob RealSceneDokumen12 halamanManual Promob RealSceneJéh CamazzolaBelum ada peringkat
- Manual Lightroom 5Dokumen232 halamanManual Lightroom 5sidmargarcia100% (1)
- Tutoriao Baixo CidadeDokumen29 halamanTutoriao Baixo CidadeJoãoAraujoBelum ada peringkat
- Vray For Sketchup - Guia Das Atualizações 1.49.01Dokumen36 halamanVray For Sketchup - Guia Das Atualizações 1.49.01Ruan Fontana LimaBelum ada peringkat
- Tutorial Sketchup VrayDokumen15 halamanTutorial Sketchup VrayLoja Maniaco0% (1)
- Iluminação Com VrayDokumen35 halamanIluminação Com Vrayfabiovrrj5Belum ada peringkat
- Ebook - VrayDokumen41 halamanEbook - VrayEdmar SilvaBelum ada peringkat
- Apostila Vray 3DMDokumen41 halamanApostila Vray 3DMIrineia Pontes de Carvalho100% (1)
- Ficha Informativa Renderizaçao SketchupDokumen2 halamanFicha Informativa Renderizaçao SketchupmultimediaazambujaBelum ada peringkat
- Olhar Tecnológico - Exportação de AVCHD para DVD Sem Perder (Muita) QualidadeDokumen4 halamanOlhar Tecnológico - Exportação de AVCHD para DVD Sem Perder (Muita) QualidadeReginaldoBalbinoBelum ada peringkat
- Apostila Revit PDFDokumen22 halamanApostila Revit PDFnanthioBelum ada peringkat
- Como Configurar Luzes IES No KerkytheaDokumen5 halamanComo Configurar Luzes IES No KerkytheaEnd FernandesBelum ada peringkat
- BM Maquetes E-BookDokumen23 halamanBM Maquetes E-BookDouglas BomerichBelum ada peringkat
- 15 Dicas Pra Melhorar Seu 3dDokumen23 halaman15 Dicas Pra Melhorar Seu 3dFernando M. CostaBelum ada peringkat
- Podium Exterior - PortuguêsDokumen14 halamanPodium Exterior - Portuguêsedfedf88Belum ada peringkat
- EBOOK Primeiros Passos Adobe Premiere - Atualizado - Junior Criste 2Dokumen20 halamanEBOOK Primeiros Passos Adobe Premiere - Atualizado - Junior Criste 2Bryan WindsonBelum ada peringkat
- Os Melhores Tutoriais e Efeitos de FireworksDokumen10 halamanOs Melhores Tutoriais e Efeitos de FireworksMarcos AraujoBelum ada peringkat
- Apostila Iniciantes Sony Vegas Pro 9 PDFDokumen21 halamanApostila Iniciantes Sony Vegas Pro 9 PDFCaio César J. CruzBelum ada peringkat
- Modulo5a - Delphi - Aplicado PDFDokumen180 halamanModulo5a - Delphi - Aplicado PDFPAULOPCVCBelum ada peringkat
- Inventor Cap 14Dokumen21 halamanInventor Cap 14Sebastian SennBelum ada peringkat
- Apostila Real Scene 2.0 Diego Padilha PDFDokumen62 halamanApostila Real Scene 2.0 Diego Padilha PDFGabriel FernandesBelum ada peringkat
- Lesson - 3 - ML - Guide VrayDokumen2 halamanLesson - 3 - ML - Guide VrayFlavia LoboBelum ada peringkat
- Sistema De Informação Geográfica:Dari EverandSistema De Informação Geográfica:Belum ada peringkat
- Sobre o Infinito, o Universo e Os Mundos (1584)Dokumen95 halamanSobre o Infinito, o Universo e Os Mundos (1584)Klaus SimmonsBelum ada peringkat
- Aristóteles - Um Ponto em Metafísica: Livro VII-1, 1028b, 3-4Dokumen22 halamanAristóteles - Um Ponto em Metafísica: Livro VII-1, 1028b, 3-4Harry Edmar SchulzBelum ada peringkat
- Agudíssimo Técnicas TraduzidoDokumen40 halamanAgudíssimo Técnicas Traduzidoweslley99678% (9)
- D21 (9º Ano - L.P - BLOG Do Prof. Warles)Dokumen10 halamanD21 (9º Ano - L.P - BLOG Do Prof. Warles)Andréa Sousa Silveira Silva0% (1)
- Introdução A Eletricidade Automotiva V01Dokumen58 halamanIntrodução A Eletricidade Automotiva V01Nilton SilvaBelum ada peringkat
- Apostila Beneficiamento CerâmicoDokumen41 halamanApostila Beneficiamento Cerâmicohaydarling5Belum ada peringkat
- Ficha de Leitura - Transcrição - As Regras Do Método Sociológico.Dokumen19 halamanFicha de Leitura - Transcrição - As Regras Do Método Sociológico.Adriano Homero Vital PereiraBelum ada peringkat
- Como Escrever Uma Resenha LiteráriaDokumen9 halamanComo Escrever Uma Resenha LiteráriaAldivam SilvaBelum ada peringkat
- Mensagem Do Caboclo Junco Verde Aos Membros Do TPMDokumen51 halamanMensagem Do Caboclo Junco Verde Aos Membros Do TPMEdio Pinto100% (1)
- Recuperação FinalDokumen13 halamanRecuperação FinalAndreBelum ada peringkat
- Anel AtlanteDokumen6 halamanAnel AtlanteRaghurai SinghBelum ada peringkat
- Bases Analíticas Do Laboratório Clínico - Aula 6Dokumen68 halamanBases Analíticas Do Laboratório Clínico - Aula 6Aurélio Pinheiro100% (1)
- O Infinito e o Finito (J. Herculano Pires)Dokumen131 halamanO Infinito e o Finito (J. Herculano Pires)Ignacio FagaldeBelum ada peringkat
- Catalogo CEDISADokumen15 halamanCatalogo CEDISANícoli GaloBelum ada peringkat
- MILLS, C. Wright. A Imaginação Sociológica. Tradução de Waltensir Dutra. 2 Edição. Rio de Janeiro: Zahar, ? Apêndice. Do Artesanato Intelectual. (Ficha)Dokumen6 halamanMILLS, C. Wright. A Imaginação Sociológica. Tradução de Waltensir Dutra. 2 Edição. Rio de Janeiro: Zahar, ? Apêndice. Do Artesanato Intelectual. (Ficha)Michael Batista100% (2)
- 2 - Subsidios6 PDFDokumen69 halaman2 - Subsidios6 PDFErnandes Antônio Fernandes JúniorBelum ada peringkat
- Transformação QuimicaDokumen1 halamanTransformação QuimicaSoso MuitasBelum ada peringkat
- Jean Piaget - Psicologia e EducacaoDokumen89 halamanJean Piaget - Psicologia e Educacaoapi-26019392100% (4)
- A Teoria Do Símbolo de Paul Tillich e A Pós-Modernidade: Aproximações e TensõesDokumen36 halamanA Teoria Do Símbolo de Paul Tillich e A Pós-Modernidade: Aproximações e TensõesRogério Ferreira Do NascimentoBelum ada peringkat
- DosimetriaDokumen12 halamanDosimetriaGiulia BordoniBelum ada peringkat
- Marcos B. Marino Aprovado No AFRFB Com 21 AnosDokumen9 halamanMarcos B. Marino Aprovado No AFRFB Com 21 AnosBruno OliveiraBelum ada peringkat
- Junger, Ernst - EumeswilDokumen159 halamanJunger, Ernst - EumeswilrcmcrBelum ada peringkat
- Exercícios de Gestão PatrimonialDokumen9 halamanExercícios de Gestão PatrimonialFábio MaiaBelum ada peringkat
- Historia e Contribuição para A Ciência Arquimedes Galileu Aristóteles e DemócritoDokumen24 halamanHistoria e Contribuição para A Ciência Arquimedes Galileu Aristóteles e DemócritoJanaina FrancisquinoBelum ada peringkat
- Revista Pergunte e Responderemos - ANO III - No. 026 - FEVEREIRO DE 1960Dokumen46 halamanRevista Pergunte e Responderemos - ANO III - No. 026 - FEVEREIRO DE 1960Apostolado Veritatis Splendor100% (1)
- Resumo-4-Gases e Dispersões PDFDokumen2 halamanResumo-4-Gases e Dispersões PDFiolaBelum ada peringkat
- 3 WEBER, Max. Os Tipos de DominaçãoDokumen29 halaman3 WEBER, Max. Os Tipos de DominaçãoCristina AlvesBelum ada peringkat