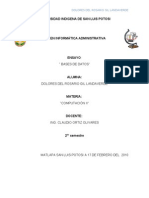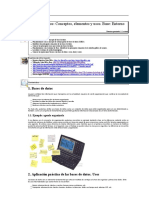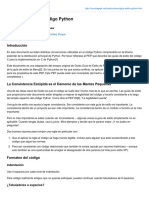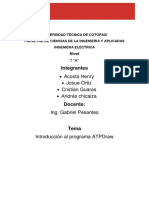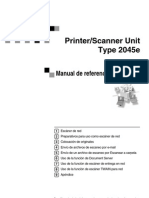Guía PictureManager
Diunggah oleh
Gregory WattsJudul Asli
Hak Cipta
Format Tersedia
Bagikan dokumen Ini
Apakah menurut Anda dokumen ini bermanfaat?
Apakah konten ini tidak pantas?
Laporkan Dokumen IniHak Cipta:
Format Tersedia
Guía PictureManager
Diunggah oleh
Gregory WattsHak Cipta:
Format Tersedia
Programa Nacional de Informática Educativa MEP-FOD
Coordinación Pedagógica de la Red Telemática Educativa
Microsoft Office Picture Manager
Microsoft Office Picture Manager es un software que permite de una manera fácil y flexible
administrar, modificar y compartir imágenes a través del correo electrónico o crear biblioteca de
imágenes en su computadora. Es posible ver todas las imágenes independientemente del lugar en
que estén almacenadas; la función Buscar imágenes realiza la búsqueda por usted, Picture
Manager también puede efectuar correcciones en las imágenes de forma automática.
Picture Manager viene con Windows XP y se localiza en la siguiente ruta:
Administrar imágenes
En lugar de desplazarse por las distintas ubicaciones y listas de carpetas cada vez que desee
trabajar con imágenes, puede agregar accesos directos a todas las ubicaciones que contienen
imágenes con las que suele trabajar. Picture Manager respeta la jerarquía de carpetas actual y no
necesita que se creen categorías nuevas ni que se importen imágenes. Una vez que se agrega un
acceso directo, se trabaja con las imágenes de esa ubicación como si se trabajara desde el
sistema de archivos.
Modificar imágenes
Cuando haya terminado de modificar, puede guardar las modificaciones en el archivo actual o
conservar el archivo original si exporta la imagen modificada con otro nombre de archivo o a otra
ubicación.
Compartir imágenes
Cuando termine de modificar las imágenes, puede que desee compartirlas con el grupo de trabajo.
Puede enviarlas en mensajes de correo electrónico o crear una biblioteca de imágenes compartida
para que la colaboración sea mejor y permita simplificar la administración y la adjudicación de
permisos basada en funciones, además de proporcionar un modelo de administración de imágenes
único que permita a los usuarios descargar versiones de imágenes de cualquier tamaño o
resolución al mismo tiempo que almacena las imágenes originales de un modo eficaz. Al compartir
las imágenes, tenga en cuenta que también es posible comprimir archivos en un tamaño que sea
más eficaz para el uso que se va a dar a la imagen. Los archivos más pequeños aparecen más
rápidamente en las páginas Web, ocupan menos espacio en disco y, si se comparten imágenes
mediante su envío en un mensaje de correo electrónico, llegan más rápido a su destino.
Taller Revista Nuevo Milenio: Un aprendizaje innovador para los escolares 1
Marzo, 2008
Programa Nacional de Informática Educativa MEP-FOD
Coordinación Pedagógica de la Red Telemática Educativa
Ordenar imágenes
De manera predeterminada, las imágenes se ordenan alfabéticamente por nombre de archivo.
En el menú Ver, elija Ordenar por y, a
continuación, seleccione la opción que
desee.
Mostrar sólo imágenes o todos los tipos de archivo de una carpeta
La configuración predeterminada de Microsoft Office Picture Manager sólo muestra los tipos de
archivo de imagen. Por ejemplo, una carpeta de accesos directos a imágenes puede incluir un
documento de Microsoft Word, aunque ese archivo no se vea representado en el contenido de la
carpeta. Es posible cambiar la configuración predeterminada de modo que Picture Manager
muestre todos los tipos de archivo.
En el menú Ver, haga clic en Mostrar sólo imágenes.
Si no aparece marca de verificación junto al comando, Picture Manager mostrará todos los tipos de
archivo admitidos de una carpeta. Si hay marca de verificación junto al comando, Picture Manager
sólo mostrará los tipos de archivo de imagen de la carpeta.
Buscar imágenes
Microsoft Office Picture Manager ayuda a buscar carpetas con imágenes almacenadas en el equipo
o en una ubicación de red. Además, Picture Manager creará automáticamente accesos directos a
las imágenes para que pueda obtener acceso a ellas más fácilmente.
En el menú Archivo, haga clic en Buscar imágenes.
1. En el panel de tareas Buscar imágenes, si sabe la
unidad o ubicación de red en la que desea buscar, haga clic en la
flecha situada junto a Buscar en y selecciónela en la lista.
2. Clic en Aceptar.
Taller Revista Nuevo Milenio: Un aprendizaje innovador para los escolares 2
Marzo, 2008
Programa Nacional de Informática Educativa MEP-FOD
Coordinación Pedagógica de la Red Telemática Educativa
Mostrar imágenes como una presentación con diapositivas
En Picture Manager se puede compartir las imágenes en un formato de presentación, seleccionado
todas las fotos, luego utilizar en el menú Archivo el comando Enviar a Microsoft Office… para
enviar las imágenes a PowerPoint y crear allí una presentación.
Editar imágenes
También es posible utilizar Microsoft Office Picture Manager para efectuar correcciones en las
imágenes, por ejemplo ajustar el brillo, el color o corregir los ojos rojos.
Para ahorrar tiempo, seleccione todas las imágenes que desea corregir de una
sola vez y, a continuación, utilice Autocorrección de la barra de herramientas
Formato para corregir automáticamente el brillo, el color y el contraste.
También puede utilizar cualquier otra herramienta de edición de imágenes
individual.
Taller Revista Nuevo Milenio: Un aprendizaje innovador para los escolares 3
Marzo, 2008
Programa Nacional de Informática Educativa MEP-FOD
Coordinación Pedagógica de la Red Telemática Educativa
Las herramientas de edición disponibles en Picture Manager son:
Brillo y contraste: Permite ajustar la diferencia entre los tonos
claros y oscuros. Es posible utilizar esta función para corregir las
imágenes que aparecen demasiado claras o demasiado oscuras.
Color: Permite ajustar el matiz (matiz: atributo de color que más
rápidamente distingue un color de los demás. El matiz de un color
es también su nombre.) y la saturación (saturación: medida de la
pureza de un color determinada por su alejamiento del gris. Más
gris en un color significa una saturación más baja; menos gris
significa una saturación más alta.). Es posible utilizar esta función
para corregir imágenes con colores tintados o de aspecto mate.
Recortar: Permite recortar (recortar: cortar vertical u
horizontalmente los bordes de un objeto. Las imágenes se suelen
recortar para centrar la atención en un área concreta.) las partes
no deseadas de una imagen. Es posible utilizar esta función para
corregir imágenes que contienen elementos que no son
necesarios.
Girar y voltear: Permite girar o voltear imágenes en el eje actual
de la imagen. Es posible utilizar esta función para corregir
imágenes que se han tomado de lado para orientarlas verticalmente.
Eliminar ojos rojos: Permite quitar el color rojo que aparece en los ojos de
los sujetos de la imagen debido al flash de la cámara. Es posible utilizar esta
función para corregir los ojos rojos siempre que aparezcan. Para eliminar los
ojos rojos siga los siguientes pasos:
• Seleccione la imagen con la que desea trabajar.
• Seleccione Editar imágenes, en Herramientas de edición, luego
haga clic en Eliminar ojos rojos.
• Haga clic en todos los ojos rojos que desee corregir.
• Si desea eliminar las marcas de los ojos, haga clic en Restablecer ojos seleccionados.
• Cuando esté preparado para realizar la corrección, haga clic en Aceptar.
Cambiar tamaño: Permite cambiar las dimensiones de una imagen. Es posible utilizar esta función
para ampliar una imagen con el fin de imprimirla o para reducirla con el fin de enviarla en mensajes
de correo electrónico o de compartirla en Internet.
Puede utilizar la opción Exportar del menú Archivo para copiar y cambiar de una sola vez el
tamaño de todas la imágenes que desee según los tamaños predefinidos que elija (para su uso en
correo electrónico, en una página Web o en un documento). Y puede anexar el mismo texto a todos
Taller Revista Nuevo Milenio: Un aprendizaje innovador para los escolares 4
Marzo, 2008
Programa Nacional de Informática Educativa MEP-FOD
Coordinación Pedagógica de la Red Telemática Educativa
los nombres de archivo existentes. Así, al final, las imágenes originales y las modificadas tendrán
nombres coherentes.
También es posible editar múltiples imágenes al mismo tiempo en el panel Editar Imágenes,
seleccionando las opciones apropiadas en el menú Imagen cuando esté en la vista miniaturas o
tira de imágenes. O bien, en el menú Archivo, puede hacer clic en Exportar para cambiar el
tamaño, cambiar el nombre y mover muchas imágenes al mismo tiempo.
Comprimir imágenes: Cuando una cámara digital que genera archivos grandes, quizá desee
reducir el tamaño de los archivos de modo que puedan enviarse más fácilmente o cargarse de
forma más rápida en sitios Web. O es posible que prefiera reducir
las dimensiones de las imágenes para un mejor ajuste en una
ventana o documento.
Al comprimir los archivos, puede cambiar tanto el tamaño como
las dimensiones del archivo para adaptarlas al medio en el que
pretende utilizarlas. Por ejemplo, cuando seleccione una imagen,
escoja la opción Comprimir imágenes del menú Editar
imágenes y, a continuación, haga clic en Mensajes de correo
electrónico, Picture Manager comprime el tamaño del archivo y
cambia las dimensiones de la imagen para que se ajusten a una
ventana de 160 x 160 píxeles.
Nota: No puede utilizar Picture Manager para hacer las imágenes transparentes, para agregar
texto a las imágenes o para digitalizarlas.
Bibliografía
http://office.microsoft.com/es-hn/help/HP010017213082.aspx?pid=CH101022913082
http://office.microsoft.com/es-hn/help/QZ011176693082.aspx?ctt=6&submit=1
Taller Revista Nuevo Milenio: Un aprendizaje innovador para los escolares 5
Marzo, 2008
Anda mungkin juga menyukai
- Ensayo de Bases de DatosDokumen5 halamanEnsayo de Bases de Datosloliz_1367% (3)
- Carpeta Pedagogica para Cetpro 2019Dokumen47 halamanCarpeta Pedagogica para Cetpro 2019Javier Arce91% (23)
- Practica FinalDokumen1 halamanPractica FinalGuillermo Moreno MorenoBelum ada peringkat
- Base de DatosDokumen6 halamanBase de DatosechungaBelum ada peringkat
- IGJ - Manual de Libros Digitales SASDokumen26 halamanIGJ - Manual de Libros Digitales SASoroborobBelum ada peringkat
- Guía para Realizar Plantillas y Módulos para DOTNETNUKEDokumen27 halamanGuía para Realizar Plantillas y Módulos para DOTNETNUKEcarreromotoBelum ada peringkat
- Trabajo de Sistema OperativoDokumen20 halamanTrabajo de Sistema Operativoaxel vladimir mayorgaBelum ada peringkat
- (F158-GG) Manual Notebook Smart Pro Q3 PDFDokumen28 halaman(F158-GG) Manual Notebook Smart Pro Q3 PDFGeorge FelixBelum ada peringkat
- Bases de Datos Conceptos, Elementos y Usos. Base Entorno de Trabajo - RevDokumen11 halamanBases de Datos Conceptos, Elementos y Usos. Base Entorno de Trabajo - RevJavier OrtizBelum ada peringkat
- Guía de Estilo Del Código PythonDokumen16 halamanGuía de Estilo Del Código PythonSergio Omar Madrid EscobarBelum ada peringkat
- René Enríquez Alberto Salazar Software Architecture With Spring-1.en - EsDokumen134 halamanRené Enríquez Alberto Salazar Software Architecture With Spring-1.en - EsJuan GutiérrezBelum ada peringkat
- Evidencia 3 Paralelo Clases de DocumentosDokumen5 halamanEvidencia 3 Paralelo Clases de DocumentosBryant SanchezBelum ada peringkat
- Guia de Procedimientos para La Gestion de Archivo (1) - 1Dokumen9 halamanGuia de Procedimientos para La Gestion de Archivo (1) - 1lauraguillenxdBelum ada peringkat
- Habeas Data. Oscar Raúl PuccinelliDokumen47 halamanHabeas Data. Oscar Raúl PuccinelliCristian AlmedaBelum ada peringkat
- Ficha - Maria Elena WalshDokumen7 halamanFicha - Maria Elena WalshenlaescuelaBelum ada peringkat
- Pasos CodeIgnaterDokumen7 halamanPasos CodeIgnaterGerardo Jose Villeda ErazoBelum ada peringkat
- Actividad Fundamental 3 SispoDokumen4 halamanActividad Fundamental 3 SispoStefany OcañaBelum ada peringkat
- Capitulo 2 Informatica ForenseDokumen12 halamanCapitulo 2 Informatica ForenseSaul PinedaBelum ada peringkat
- Los Virus Informaticos, Un Problema Frecuente en La Sociedad CiberneticaDokumen12 halamanLos Virus Informaticos, Un Problema Frecuente en La Sociedad CiberneticaDaniel F. Ochoa Romero0% (1)
- ATPDrawfinalDokumen10 halamanATPDrawfinalCris GuarasBelum ada peringkat
- Laboratorio SI Cracking de PasswordDokumen10 halamanLaboratorio SI Cracking de PasswordJulian Andres Triana MoreraBelum ada peringkat
- Parte I Examen Parcial DDokumen3 halamanParte I Examen Parcial DAntony Morales RojasBelum ada peringkat
- Compaqi ComercialDokumen38 halamanCompaqi Comercialjuana iris martinez martinezBelum ada peringkat
- Abox DocumentDokumen8 halamanAbox DocumentFundación Ciencias de la DocumentaciónBelum ada peringkat
- Lanier LD135 LD145 Manual de Scanner AC3E - Scan - B6548704Dokumen138 halamanLanier LD135 LD145 Manual de Scanner AC3E - Scan - B6548704aeroteckBelum ada peringkat
- APK Tool ManagerDokumen19 halamanAPK Tool ManagerVikthor Lopez67% (3)
- Informe de Mantenimientos de Computadores Jose Dailer Urmendez SanchezDokumen6 halamanInforme de Mantenimientos de Computadores Jose Dailer Urmendez SanchezSanchezz Juan JoseBelum ada peringkat
- Manual In..Dokumen81 halamanManual In..RickActionBelum ada peringkat
- Analisis Forense - Analisis de Discos PDFDokumen12 halamanAnalisis Forense - Analisis de Discos PDFluis zuñigaBelum ada peringkat
- Diseño Mediante PrototiposDokumen13 halamanDiseño Mediante PrototiposJose Castillo100% (1)