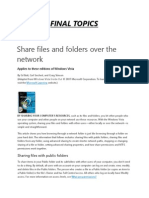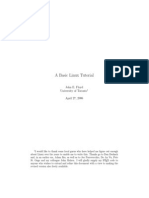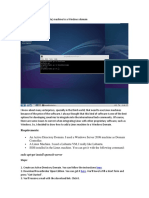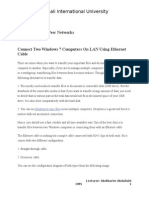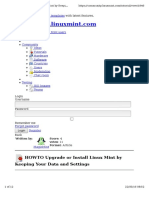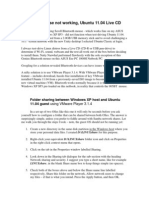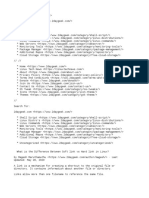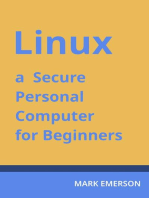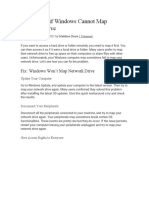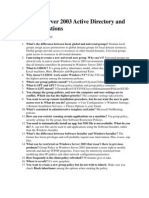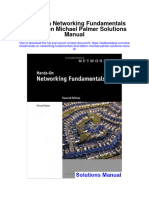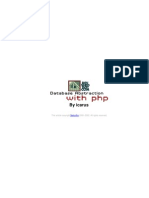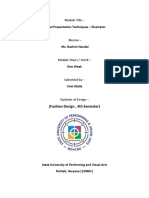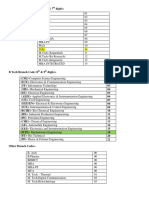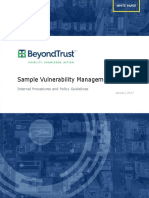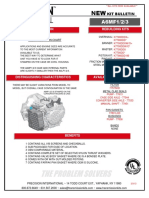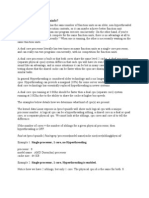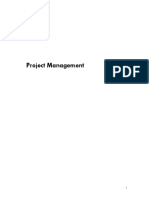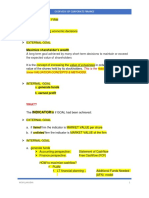How To Share Files Between Windows and Linux
Diunggah oleh
bharatrautDeskripsi Asli:
Judul Asli
Hak Cipta
Format Tersedia
Bagikan dokumen Ini
Apakah menurut Anda dokumen ini bermanfaat?
Apakah konten ini tidak pantas?
Laporkan Dokumen IniHak Cipta:
Format Tersedia
How To Share Files Between Windows and Linux
Diunggah oleh
bharatrautHak Cipta:
Format Tersedia
How to Share Files Between Windows and Linux
1 of 12
about:reader?url=http://www.howtogeek.com/176471/how-to-share-files...
howtogeek.com
How to Share Files Between Windows
and Linux
Weve previously covered various ways to share files between
nearby computers, but sharing between Windows and Linux can be
a little more complex. This article will show you how to map shares
across both operating systems for seamless file sharing.
There are basically two parts to this guide: Creating the shared
folder on Windows and configuring Linux to access it, and creating
the shared folder on Linux and configuring Windows to access it.
Depending on your situation, youll want to follow the appropriate
set of instructions. If, for some reason, you want to set up shared
folders on both systems, you can do that, too. This guide will cover
Windows 8.1 and Ubuntu, but weve made it adaptable to virtually
any version of Windows or Linux.
20-08-2015 11:19:PM
How to Share Files Between Windows and Linux
2 of 12
about:reader?url=http://www.howtogeek.com/176471/how-to-share-files...
Creating the Share on Windows
To set up a shared folder on Windows for Linux to access, start by
making sure your network settings are configured to allow the
connection from the other computer by opening the Network and
Sharing Center.
In the Network and Sharing Center window, click on Change
advanced sharing settings.
For your current profile, adjust the following two settings:
Turn on network discovery
20-08-2015 11:19:PM
How to Share Files Between Windows and Linux
3 of 12
about:reader?url=http://www.howtogeek.com/176471/how-to-share-files...
Turn on file and printer sharing
Click on Save Changes after those settings are configured. Now
we can create a place on the Windows computer for the Linux
machine to see files and copy contents to. There are no limitations
to what you can share out (you could theoretically share your entire
hard drive), but we will just be sharing out a folder called Share
located on our Desktop.
Right click on the folder youd like to share out over the network,
and click Properties. Go to the Sharing tab and click Advanced
Sharing.
20-08-2015 11:19:PM
How to Share Files Between Windows and Linux
4 of 12
about:reader?url=http://www.howtogeek.com/176471/how-to-share-files...
Check the Share this folder box and click on Permissions toward
the bottom.
In the Permissions window, you can restrict access to the folder for
certain accounts. To let any user have access to your folder, just
give Full Control to the Everyone user. This will allow anyone to
read and write changes to the shared folder. If you would rather
restrict access to certain accounts, just remove the Everyone user
and add the users youd like to grant access to. Note: These user
20-08-2015 11:19:PM
How to Share Files Between Windows and Linux
5 of 12
about:reader?url=http://www.howtogeek.com/176471/how-to-share-files...
accounts are on the Windows computer, not Linux.
Click OK on the Permissions and Advanced Sharing windows once
youve made your changes. While still in the Properties menu, click
on the Security tab.
20-08-2015 11:19:PM
How to Share Files Between Windows and Linux
6 of 12
about:reader?url=http://www.howtogeek.com/176471/how-to-share-files...
For the Linux user to have access to the shared folder, the same
permissions need to be configured in this tab as what we
configured in the sharing settings. If the two settings dont match,
the most restrictive settings are the ones that will take effect. If your
desired user already has their security permissions set up (such as
the geek user in our example) then youre good to go and can click
Close.
If you need to add a user, such as Everyone, click on Edit.
20-08-2015 11:19:PM
How to Share Files Between Windows and Linux
7 of 12
about:reader?url=http://www.howtogeek.com/176471/how-to-share-files...
Click on Add in the next menu, enter the username, and click OK.
Click OK on all the open windows, and your folder should now be
shared out and accessible on your Linux computer.
Accessing the Windows Share from Linux
You should be able to mount the shared folder by using the GUI in
Linux, but its also very easy to do with the command line, and its
20-08-2015 11:19:PM
How to Share Files Between Windows and Linux
8 of 12
about:reader?url=http://www.howtogeek.com/176471/how-to-share-files...
easier to show a terminal example because it will work across
many different distributions.
Youll need the cifs-utils package in order to mount SMB shares:
sudo apt-get install cifs-utils
After that, just make a directory and mount the share to it. In this
example, we will mount the folder to our Desktop for easy access.
mkdir ~/Desktop/Windows-Share
sudo mount.cifs //WindowsPC/Share /home/geek
/Desktop/Windows-Share -o user=geek
As you can see in the screenshot, we were prompted for the root
password of the Linux machine, and then the password for the
geek account on Windows. After running that command, we are
now able to see the contents of the Windows share and add data to
it.
In case you need help understanding the mount command, heres a
breakdown:
sudo mount.cifs This is just the mount command, set to
20-08-2015 11:19:PM
How to Share Files Between Windows and Linux
9 of 12
about:reader?url=http://www.howtogeek.com/176471/how-to-share-files...
mount a CIFS (SMB) share.
WindowsPC This is the name of the Windows computer. Type
This PC into the Start menu on Windows, right click it, and go to
Properties to see your computer name.
//Windows-PC/Share This is the full path to the shared folder.
/home/geek/Desktop/Windows-Share This is where wed
like the share to be mounted.
-o user=geek This is the Windows username that we are using
to access the shared folder.
Creating the Share on Linux
To set up a shared folder on Linux for Windows to access, start with
installing Samba.
sudo apt-get install samba
20-08-2015 11:19:PM
How to Share Files Between Windows and Linux
10 of 12
about:reader?url=http://www.howtogeek.com/176471/how-to-share-files...
After Samba installs, configure a username and password that will
be used to access the share.
smbpasswd -a geek
Note: In this example, we are using geek since we already have a
Linux user with that name but you can choose any name youd
like.
Create the directory that youd like to share out to your Windows
computer. Were just going to put a folder on our Desktop.
mkdir ~/Desktop/Share
Now, use your favorite editor to configure the smb.conf file.
sudo vi /etc/samba/smb.conf
Scroll down to the end of the file and add these lines:
[<folder_name>]
path = /home/<user_name>/<folder_name>
available = yes
valid users = <user_name>
read only = no
browsable = yes
20-08-2015 11:19:PM
How to Share Files Between Windows and Linux
11 of 12
about:reader?url=http://www.howtogeek.com/176471/how-to-share-files...
public = yes
writable = yes
Obviously, youll need to replace some of the values with your
personal settings. It should look something like this:
Save the file and close your editor. Now, restart the SMB service
for the changes to take effect.
sudo service smbd restart
Your shared folder should now be accessible from a Windows PC.
Accessing the Linux Share from Windows
Now, lets add the Linux share to our Windows Desktop. Right-click
somewhere on your Desktop and go to New > Shortcut.
20-08-2015 11:19:PM
How to Share Files Between Windows and Linux
12 of 12
about:reader?url=http://www.howtogeek.com/176471/how-to-share-files...
Type in the network location of the shared folder, with this syntax:
\\IP-ADDRESS\SHARE-NAME
If you need the IP of your Linux computer, just issue the following
command:
ifconfig
Click Next, choose a name for the Shortcut, and click Finish. You
should end up with a Shortcut on your Desktop that goes right to
the Linux share.
20-08-2015 11:19:PM
Anda mungkin juga menyukai
- How To Share Folders Without Homegroups in Windows 7 - How-To - PC AdvisorDokumen3 halamanHow To Share Folders Without Homegroups in Windows 7 - How-To - PC AdvisorMostafa NorouziBelum ada peringkat
- 5configuring Windows Server 2008 R2 File SharingDokumen12 halaman5configuring Windows Server 2008 R2 File SharingWilma Arenas MontesBelum ada peringkat
- FileSharing Windows2 PDFDokumen32 halamanFileSharing Windows2 PDFAbdelghani LayebBelum ada peringkat
- Install Plex Media Server Ubuntu 16Dokumen8 halamanInstall Plex Media Server Ubuntu 16gregorio63Belum ada peringkat
- Share Files and Folders Over The Network: Final TopicsDokumen11 halamanShare Files and Folders Over The Network: Final TopicsAimee Joy DaganiBelum ada peringkat
- Share Files and Folders Over The NetworkDokumen8 halamanShare Files and Folders Over The Networkscama313Belum ada peringkat
- Experiment-1: AIM: To Study Sharing of Files and Folders On LAN. RequirementDokumen9 halamanExperiment-1: AIM: To Study Sharing of Files and Folders On LAN. RequirementMitali Bhagwanshi100% (1)
- Linux TutDokumen76 halamanLinux TutKhan Arshid IqbalBelum ada peringkat
- Special Hacking TricksDokumen11 halamanSpecial Hacking TricksprashantpanditBelum ada peringkat
- Mydisk Nextcloud Manual: Rdlab - Rdlab@Cs - Upc.Edu March 10, 2020Dokumen20 halamanMydisk Nextcloud Manual: Rdlab - Rdlab@Cs - Upc.Edu March 10, 2020AleBelum ada peringkat
- Workgroup With Win 10 and XPDokumen13 halamanWorkgroup With Win 10 and XPtetkaCBelum ada peringkat
- How To Add A LinuxDokumen8 halamanHow To Add A Linuxjhperez.itBelum ada peringkat
- Configuring FreeNAS PDFDokumen23 halamanConfiguring FreeNAS PDFvinothkumar_senthoorpandian100% (1)
- How To Share Files Between Two Computers Using LAN Cable - TechWiserDokumen13 halamanHow To Share Files Between Two Computers Using LAN Cable - TechWiserToli kkakrBelum ada peringkat
- Copy2 Vmware ComDokumen5 halamanCopy2 Vmware Comrizal_minerxBelum ada peringkat
- Linux for Beginners: Linux Command Line, Linux Programming and Linux Operating SystemDari EverandLinux for Beginners: Linux Command Line, Linux Programming and Linux Operating SystemPenilaian: 4.5 dari 5 bintang4.5/5 (3)
- Abstracting The Linux Desktop From The File-SystemDokumen7 halamanAbstracting The Linux Desktop From The File-SystemGregory SOLOMONSBelum ada peringkat
- Basics of Peer To PeerDokumen15 halamanBasics of Peer To PeerAbdikarim AbdullahiBelum ada peringkat
- How To Upgrade MintDokumen12 halamanHow To Upgrade MintAnonymous GnNuL058XSBelum ada peringkat
- Install StrategiesDokumen20 halamanInstall StrategiesMiguel CorellaBelum ada peringkat
- Osdc Virtualization 2023.03.31 PDFDokumen53 halamanOsdc Virtualization 2023.03.31 PDFSarah AliBelum ada peringkat
- Ict Topics CSSDokumen15 halamanIct Topics CSSAC AgustinBelum ada peringkat
- Share Files and Folders Over A Network in Windows 10 PDFDokumen28 halamanShare Files and Folders Over A Network in Windows 10 PDFJohnny Padernal100% (1)
- Lab 5 Networking Connections, Installations and ManagementDokumen23 halamanLab 5 Networking Connections, Installations and ManagementJack PetroBelum ada peringkat
- Bluetooth Mouse Not Working, Ubuntu 11.04 Live CD, and Folder Sharing With Free VMware PlayerDokumen3 halamanBluetooth Mouse Not Working, Ubuntu 11.04 Live CD, and Folder Sharing With Free VMware PlayerdaibakBelum ada peringkat
- NTFS-3 SharePermissionsDokumen12 halamanNTFS-3 SharePermissionsmohamadBelum ada peringkat
- File Shares Creating and ManagingDokumen15 halamanFile Shares Creating and ManagingSami KhanBelum ada peringkat
- Configuration of a Simple Samba File Server, Quota and Schedule BackupDari EverandConfiguration of a Simple Samba File Server, Quota and Schedule BackupBelum ada peringkat
- What Is The Difference Between Soft Link Vs Hard Link in Linux?Dokumen5 halamanWhat Is The Difference Between Soft Link Vs Hard Link in Linux?Guille PuertasBelum ada peringkat
- Practical Cases: Sharing BIBLIO On A LAN (Local Area Network) Using Windows XPDokumen10 halamanPractical Cases: Sharing BIBLIO On A LAN (Local Area Network) Using Windows XPMireya MedvalBelum ada peringkat
- Peer To Peer Network Sharing: Step 1: Navigate To The DesktopDokumen8 halamanPeer To Peer Network Sharing: Step 1: Navigate To The DesktopChristian ValdezBelum ada peringkat
- Select The Correct Answer For Each of The Following QuestionsDokumen7 halamanSelect The Correct Answer For Each of The Following QuestionsSyifa Fauzia TahirBelum ada peringkat
- LINUX SECURITY AND ADMINISTRATION: Safeguarding Your Linux System with Proactive Administration Practices (2024 Guide for Beginners)Dari EverandLINUX SECURITY AND ADMINISTRATION: Safeguarding Your Linux System with Proactive Administration Practices (2024 Guide for Beginners)Belum ada peringkat
- An Ultimate Guide to Kali Linux for BeginnersDari EverandAn Ultimate Guide to Kali Linux for BeginnersPenilaian: 3.5 dari 5 bintang3.5/5 (4)
- Configuration of a Simple Samba File Server, Quota and Schedule BackupDari EverandConfiguration of a Simple Samba File Server, Quota and Schedule BackupBelum ada peringkat
- Guide On How To Share A Folder Over The Network and Map A Network DriveDokumen6 halamanGuide On How To Share A Folder Over The Network and Map A Network DrivefruBelum ada peringkat
- Linux Operating Linux Operating Linux Operating Linux Operating System SystemDokumen20 halamanLinux Operating Linux Operating Linux Operating Linux Operating System SystemJaspreet Singh SaranBelum ada peringkat
- What To Do If Windows Cannot Map Network DriveDokumen4 halamanWhat To Do If Windows Cannot Map Network DriveFeduro VPNBelum ada peringkat
- Final HelpDokumen5 halamanFinal HelpPulkit SainiBelum ada peringkat
- How To Download All Files From A Website Directory Using Wget WindowsDokumen10 halamanHow To Download All Files From A Website Directory Using Wget WindowsSteven FrayneBelum ada peringkat
- Windows Server 2003 Active Directory and Security QuestionsDokumen16 halamanWindows Server 2003 Active Directory and Security QuestionsSukhminder RajbharBelum ada peringkat
- Linux System Administrator Interview Questions You'll Most Likely Be Asked: Job Interview Questions SeriesDari EverandLinux System Administrator Interview Questions You'll Most Likely Be Asked: Job Interview Questions SeriesBelum ada peringkat
- Nextcloud ManualDokumen68 halamanNextcloud Manualgus459Belum ada peringkat
- Current HelpDokumen8 halamanCurrent HelpPulkit SainiBelum ada peringkat
- Make Your PC Stable and Fast: What Microsoft Forgot to Tell YouDari EverandMake Your PC Stable and Fast: What Microsoft Forgot to Tell YouPenilaian: 4 dari 5 bintang4/5 (1)
- Debian GNU/Linux CD Images: Solution: You Don't Need To Download The CD Images at AllDokumen2 halamanDebian GNU/Linux CD Images: Solution: You Don't Need To Download The CD Images at AllWillians MojeszcykBelum ada peringkat
- Information Sheets CO3.1-2 "File ServicesDokumen42 halamanInformation Sheets CO3.1-2 "File ServicesEd ManalangBelum ada peringkat
- What Is LinuxDokumen6 halamanWhat Is LinuxKevin JosephBelum ada peringkat
- VM Win UbuntuDokumen6 halamanVM Win UbuntuAmr_HalawaBelum ada peringkat
- Basic Linux Command Line Tutorial To Start Developing in Ubuntu LinuxDokumen9 halamanBasic Linux Command Line Tutorial To Start Developing in Ubuntu LinuxahemBelum ada peringkat
- Www-Itingredients-Com FRDokumen11 halamanWww-Itingredients-Com FRanon TMBelum ada peringkat
- Windows Server 2003 Active Directory and Security Questions: AdminDokumen30 halamanWindows Server 2003 Active Directory and Security Questions: AdminJohnson JoyBelum ada peringkat
- Hands On Networking Fundamentals 2Nd Edition Michael Palmer Solutions Manual Full Chapter PDFDokumen29 halamanHands On Networking Fundamentals 2Nd Edition Michael Palmer Solutions Manual Full Chapter PDFharveyadelaqblydh100% (12)
- Gitanjali Gems Annual Report FY2012-13Dokumen120 halamanGitanjali Gems Annual Report FY2012-13Himanshu JainBelum ada peringkat
- Válvula DireccionalDokumen30 halamanVálvula DireccionalDiego DuranBelum ada peringkat
- Food Truck Ordinance LetterDokumen7 halamanFood Truck Ordinance LetterThe Daily News JournalBelum ada peringkat
- Class Assignment 2Dokumen3 halamanClass Assignment 2fathiahBelum ada peringkat
- Trigger: Business Process Procedure OverviewDokumen11 halamanTrigger: Business Process Procedure Overviewcalalitbajaj100% (1)
- (Developer Shed Network) Server Side - PHP - Database Abstraction With PHPDokumen29 halaman(Developer Shed Network) Server Side - PHP - Database Abstraction With PHPSeher KurtayBelum ada peringkat
- Group 7 - Mountain DewDokumen18 halamanGroup 7 - Mountain DewRishabh Anand100% (1)
- IllustratorDokumen27 halamanIllustratorVinti MalikBelum ada peringkat
- Branch CodeDokumen3 halamanBranch CodeAhir MukherjeeBelum ada peringkat
- AbDokumen8 halamanAbSehar BanoBelum ada peringkat
- Book Shop InventoryDokumen21 halamanBook Shop InventoryAli AnsariBelum ada peringkat
- Manual de Partes Dm45-50-lDokumen690 halamanManual de Partes Dm45-50-lklausBelum ada peringkat
- Application Rebuilding Kits: Kit BulletinDokumen2 halamanApplication Rebuilding Kits: Kit Bulletinhidraulic100% (1)
- Hw5 MaterialsDokumen2 halamanHw5 MaterialsmehdiBelum ada peringkat
- Uncertainty-Based Production Scheduling in Open Pit Mining: R. Dimitrakopoulos and S. RamazanDokumen7 halamanUncertainty-Based Production Scheduling in Open Pit Mining: R. Dimitrakopoulos and S. RamazanClaudio AballayBelum ada peringkat
- Comparison of The Gasification Performance in The Downdraftfixed-Bedgasifier Fed by Different Feedstocks Rice Husk, Sawdust, and Their MixtureDokumen8 halamanComparison of The Gasification Performance in The Downdraftfixed-Bedgasifier Fed by Different Feedstocks Rice Husk, Sawdust, and Their MixturechaniefBelum ada peringkat
- Www.sefindia.orgDokumen372 halamanWww.sefindia.orgRahul KolateBelum ada peringkat
- 1.2 Server Operating SystemDokumen20 halaman1.2 Server Operating SystemAzhar AhmadBelum ada peringkat
- UnderstandingcpucoresDokumen5 halamanUnderstandingcpucoresAbdul NabiBelum ada peringkat
- Project Management PDFDokumen10 halamanProject Management PDFJamalBelum ada peringkat
- Goal of The Firm PDFDokumen4 halamanGoal of The Firm PDFSandyBelum ada peringkat
- Autonics KRN1000 DatasheetDokumen14 halamanAutonics KRN1000 DatasheetAditia Dwi SaputraBelum ada peringkat
- Mosaic Charter School TIS Update 12202019Dokumen73 halamanMosaic Charter School TIS Update 12202019Brandon AtchleyBelum ada peringkat
- Intro To Forensic Final Project CompilationDokumen15 halamanIntro To Forensic Final Project Compilationapi-282483815Belum ada peringkat
- AWS Migrate Resources To New RegionDokumen23 halamanAWS Migrate Resources To New Regionsruthi raviBelum ada peringkat
- 0601 FortecstarDokumen3 halaman0601 FortecstarAlexander WieseBelum ada peringkat
- Gabuyer Oct13Dokumen72 halamanGabuyer Oct13William Rios0% (1)
- Forod 2bac en s2 6 PDFDokumen4 halamanForod 2bac en s2 6 PDFwwe foreverBelum ada peringkat
- ANSYS 14.0 Fluid Dynamics Update - Dipankar ChoudhuryDokumen87 halamanANSYS 14.0 Fluid Dynamics Update - Dipankar Choudhuryj_c_garcia_d100% (1)
- SS 671Dokumen9 halamanSS 671OwBelum ada peringkat