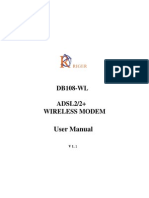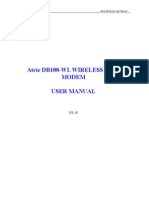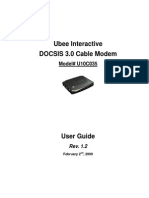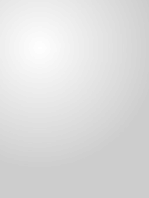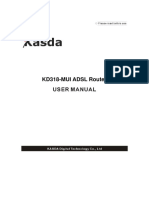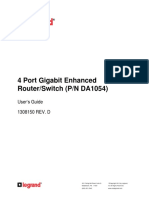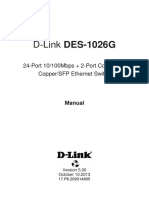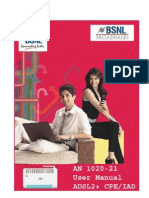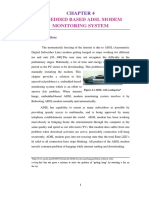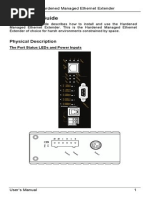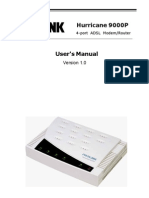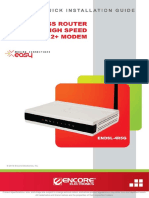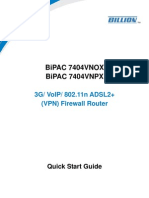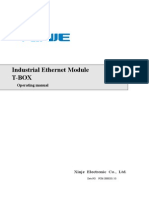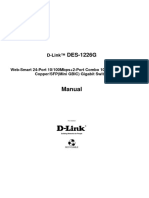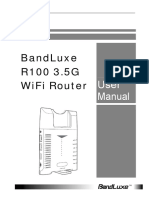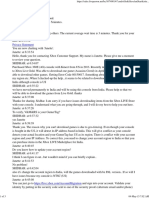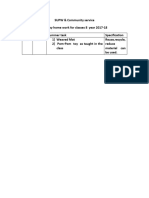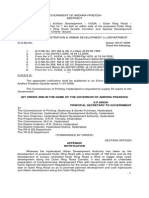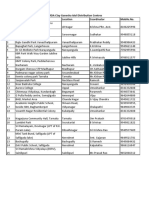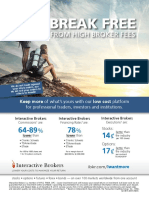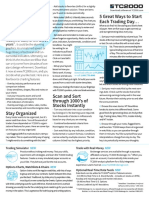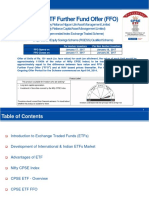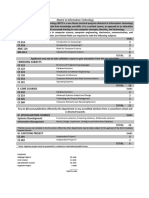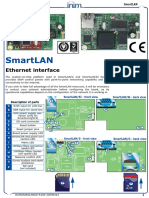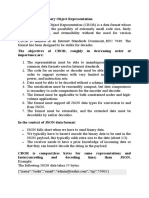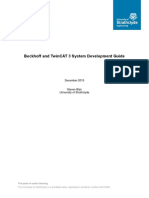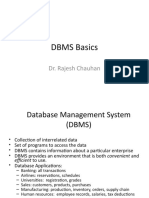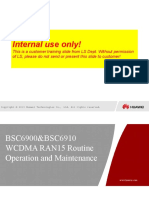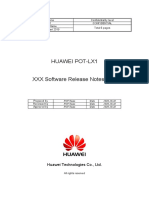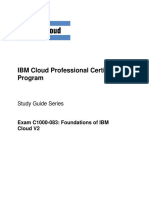Beetel 220BX - User Manual
Diunggah oleh
sritraderJudul Asli
Hak Cipta
Format Tersedia
Bagikan dokumen Ini
Apakah menurut Anda dokumen ini bermanfaat?
Apakah konten ini tidak pantas?
Laporkan Dokumen IniHak Cipta:
Format Tersedia
Beetel 220BX - User Manual
Diunggah oleh
sritraderHak Cipta:
Format Tersedia
BEETEL 220BX
ADSL 2+ MODEM
User Manual
V1.1
DSL Gateway/Router User Manual
CONTENTS
1.OVERVIEW..................................................................................................................................................... 3
1.1 ABOUT ADSL.................................................................................................................................. 3
1.2 ABOUT ADSL2/2+.......................................................................................................................... 3
1.3 FEATURES...................................................................................................................................... 3
2 SPECIFICATION............................................................................................................................................. 4
2.1 INTERFACE INTRODUCTION................................................................................................................. 4
2.1.1 Indicator and Interface................................................................................................................. 4
2.1.2 splitter spec................................................................................................................................. 4
2.2 HARDWARE CONNECTION........................................................................................................... 4
2.3 LED STATUS INDICATION..................................................................................................................... 5
3.CONFIGURATION......................................................................................................................................... 6
3.1 DEFAULT CONFIGURATION....................................................................................................... 6
3.2 COMPUTER CONFIGURATION................................................................................................... 6
3.3 ADSL MODEM CONFIGURATION................................................................................................ 6
3.3.1 log in............................................................................................................................................. 6
3.3.2 Save setting................................................................................................................................. 7
3.4 WAN CONFIGURATION..................................................................................................................... 7
3.4.1 CONFIGUrATION guide............................................................................................................. 7
3.4.2 RFC1483 bridge configuration.................................................................................................... 9
3.4.3 PPPoE CONFIGURATION......................................................................................................... 11
3.4.4 static address................................................................................................................................. 12
4 OTHER CONFIGURATION......................................................................................................................... 13
4.1 LAN CONFIGURATION......................................................................................................................... 13
4.1.1 COnfiguration of MODEMS IP Address.................................................................................... 13
4.1.2 DHCP configuration..................................................................................................................... 14
4.2 PASSWORD CONFIGURATION................................................................................................ 15
5 USAGE OF USB INTERFACE..................................................................................................................... 16
5.1 DRIVER INSTALLATION.............................................................................................................. 16
5.2 DRIVER UNINSTALLATION....................................................................................................... 19
5.3 CONFIGURATION OF "USB REMOTE NDIS NETWORK DEVICE"....................................... 21
6. TROUBLESHOOTING................................................................................................................................. 22
6.1 UNABLE TO ACCESS INTERNET............................................................................................................. 22
6.1.1 check the line and the device......................................................................................................... 22
6.1.2 check your configuration............................................................................................................. 22
Page 2
DSL Gateway/Router User Manual
ANNEX SHIPPING LIST................................................................................................
Page 3
23
DSL Gateway/Router User Manual
1.OVERVIEW
1.1 ABOUT ADSL
An ADSL MODEM is a broadband Internet access device, which utilizes the high frequency segment of
the phone line to transmit high-speed data without affecting the voice transmission. The frequency of the ADSL
signal is higher than that of voice, so voice and ADSL signal can coexist in one line by using a splitter to
insulate each from the other. ADSL data transfer adapts the asymmetry model. It supports upload transmission
speed up to 1Mbps and download speed up to 8 Mbps (24Mbps for ADSL2+). ADSL is an ideal device for
broadband access.
1.2 ABOUT ADSL2/2+
Transmission performance of ADSL2 is improved comparing with the first generation of ADSL. These
improvements are mainly concerned with long distance, anti-line-loss, anti-noise, etc. By doubling the
transmission bandwidth, ADSL2+ has implemented a downlink rate as high as 24 Mbps. Therefore, Internet
applications such as synchronous transmission of multi video stream, online games and huge capacity of
downloading files are made possible.
1.3 FEATURES
1
2
3
4
5
Support ANSI T1.413 ISSUE 2
(G.LITE) ITU G992.3
ITU G992.5
Web-based configuration and monitoring.
Support multiple PVCs.
Routing function.
NAPT DHCP function.
ITU G.992.1 (G.DMT) ITU G.992.2
Page 4
DSL Gateway/Router User Manual
2 SPECIFICATION
2.1 INTERFACE INTRODUCTION
2.1.1 INDICATOR AND INTERFACE
Table 2.1
ITEM
Name
State introduction
Indicator
POWER
A steady red light means the power connection works properly
LINK
Yellow, shows DSL line status.
DATA
Green, Flashing means the Modem is transmitting or receiving
data
PC
Green, Indicates status of connection to the PC network card
LINE
Connected with phone line or ADSL port of the splitter.
Interface
ETHERN
ET
To be connected to a PC network card by a straight-through
network cable, also can use a crossover cable to connect to
Hub, Switch or Router.
POWER
Power interface, Connect with power adapter.
RST
Reset to default setting.
Keep pressing the reset button and turn on the power, please
wait for servel seconds. Then you can reset the modem with
the default value.
2.1.2 SPLITTER SPEC
Table 2.2
Interface
Introduction
LINE
Connected with telephone line
ADSL
Connect with the LINE port of the
ADSL Modem using telephone
line provided.
PHONE
Connect with telephone
2.2 HARDWARE CONNECTION
Figure 2.1
Page 5
DSL Gateway/Router User Manual
Introduction
1
Use a telephone cord to connect the LINE port of the splitter with the RJ-11 port (the phone
jack) on the wall.
2
Use another telephone cord to connect the ADSL port of the splitter with the LINE port of the
ADSL Modem.
3
Use another telephone cord to connect the telephone set with the PHONE port of the splitter.
4
Connect Ethernet port of the ADSL MODEM with 10/100BASE-T port of the computer using
the network cable that comes with the modem.
5
Plug in the power cord, and turn on the power.
If you do not want Internet services and telephone voice services simultaneously, please just connect the
LINE port of the ADSL Modem with the RJ-11 port (the phone jack) on the wall using a telephone cord. In this
case, the splitter is not necessary.
2.3 LED STATUS INDICATION
Table 2.3
Steady light
Flashing
Fast flashing
Off
POWER
(red)
Power on
Power off
LINK(yell
ow)
The modem is in
good connection
In
handshaking
status
Connection not set up
DATA
(green)
Wan is connected
Transmitting or
receiving data
Wan is not connected
P
C
Green
Ethernet line is
connected
Ethernet is
Transforming data
Ethernet line not connected
properly
Red
USB is connected
USB is Transforming
data
USB is not connected
properly
Orang
e
USB
Ethernet
connected
USB and Ethernet are
Transforming data
USB and Ethernet are not
connected properly
and
are
Page 6
DSL Gateway/Router User Manual
3.CONFIGURATION
3.1 DEFAULT CONFIGURATION
ADSL MODEM has pre-configured with the following VCI/VPI. The default dial-up mode is bridge
encapsulation. For bridge mode, no need to configure any more parameter. However, the third party dial-up
software is needed for connection with the Internet
Tabel 3.1
Link Name
VPI
VCI
br_0_32
32
br_8_35
35
br_0_35
35
br_8_81
81
br_14_24
14
24
br_0_100
100
br_0_33
33
br_0_40
40
3.2 COMPUTER CONFIGURATION
The default IP address for ADSL MODEM is: 192.168.1.1; The Subnet Mask is 255.255.255.0. Users
can configure ADSL MODEM through an Internet browser. ADSL MODEM can be used as gateway and DNS
server; users need to set the computers TCP/IP protocol as follow:
1
Set the computer IP address at same segment of ADSL MODEM, such as set the IP address of
the network card to one of the 192.168.1.2 192.168.1.254.
2
Set the computers gateway the same IP address as the ADSL Modems.
3
Set computers DNS server the same as ADSL Modems IP address or that of an effective
DNS server.
3.3 ADSL MODEM CONFIGURATION
3.3.1 LOG IN
Open the browser; input http://192.168.1.1 at the address column. Press Enter key then the entry dialog
box will show up as Figure 3.1. Input username and password (capital sensitive), then press Enter.
Page 7
DSL Gateway/Router User Manual
Figure 3.1
3.3.2 SAVE SETTING
After getting through each page for parameters setting, click Save or Save apply to store the value in
ADSL MODEM. Briefly, we named Save.
Note
When you save the settings, the web page will be refreshed slowly, please wait it finished.
After you save the settings, it will take effect until next reboot.
Some settings only take effect after rebooting the router.
3.4 WAN CONFIGURATION
If the configuration is bridge encapsulation, there is no need to configure any more parameters. Only need
to use the third party dial-up software to connect the Internet.
Totally, this router supportsPPPoA PPPoE MER IPoA Bridging. For detail configuration
information, please check the following configuration guide.
3.4.1 CONFIGURATION GUIDE
Click WAN on the left page, enter into WAN configuration page.
Note: At most we can have eight connections. If you need to add a new connection, please delete or modify
an existing connection.
Page 8
DSL Gateway/Router User Manual
Figure 3.2
Click on the next connection which you want modify. Press Edit button, enter the configure guide, as
Figure 3.3
Figure 3.3
The value for VPI/VCI is assigned by your ISP. After inputting the PVC value, press Next into
connection type. As Figure 3.4.
Page 9
DSL Gateway/Router User Manual
Figure 3.4
The Modem supports five ADSL protocol modes. Choose the protocol which is appointed by ISP and
PVC encapsulation, click Next enter to the protocol configure. Below, we introduce the configuraion
of the five protocol modes.
PPP over ATM (PPPoA)
PPP over Ethernet (PPPoE)
MAC Encapsulated Routing (MER)
IP over ATM (IPoA)
Bridging
Some connection lines need to confirm the LLC or VC, if you cant confirm, please dont modify the
default value or ask your ISP.
3.4.2 RFC1483 BRIDGE CONFIGURATION
Select the Bridging mode. Then press Next to specify the Service Name, and select the Enable Service as
Figure 3.5.
Page 10
DSL Gateway/Router User Manual
Figure 3.5
Press Next to enter into WAN configuration, click save to save configuration, if you need to modify
the parameter, click back as Figure 3.6.
Figure 3.6
Note
When you use bridge mode, please close DHCP SERVER, the result as Figure 3.7
Page 11
DSL Gateway/Router User Manual
Figure 3.7
3.4.3 PPPOE CONFIGURATION
PPPoE is also known as RFC 2516. It is a method of encapsulating PPP packets over Ethernet.
PPPoA is also known as RFC2364 and named as Peer to Peer Protocol over ATM. As PPPoE, it also has all
the features of PPP. Although its based on ATM protocol, the setting of all the other parameters is similar with
PPPoE. So we only introduce PPPoE in detail here.
In Figure 3.4, select PPP over Ethernet (PPPoE), press Next step entering the configuring interface, as Figure
3.8.
Page 12
DSL Gateway/Router User Manual
Figure 3.8
PPP Account: Your account from ISP to access Internet.
Password: Input the password assigned by your ISP.
PPPoE server name: Server name of network ISP. No need to set.
Authentication Mode: Authentication mode of network ISP. Default is AUTO.
Connection on demand: When this mode is selected, the connection that has no traffic within assigned
disconnect timeout (e.g. 1 minute) will be automatically disconnected. The connection will be activated
again when traffic arrives. This function is advantageous for users who are charged with online time. It
should be noticed that some programs automatically link to Internet. Computer will send data to network
when infected by virus. Connection will not be disconnected under these data streams.
Disconnect timeout: When Connection on demand is selected, this input box indicates that after how
long the connection will be disconnected in the absence of traffic. If the value is 0, connection will not be
disconnected.
Press Next step when configuration is finished. The following operation is same with Figure 3.5. Notice that
PPPoE mode does not work until the modem is reset.
3.4.4 STATIC ADDRESS
In Figure3.4, select MAC Encapsulation Routing (MER), press Next, and the configuration can be
queried from your ISP, the result as Figure3.9.
Page 13
DSL Gateway/Router User Manual
Figure 3.9
4 OTHER CONFIGURATION
4.1 LAN CONFIGURATION
Configuration of Modems IP address and password
4.1.1 CONFIGURATION OF MODEMS IP ADDRESS
Page 14
DSL Gateway/Router User Manual
As a network device, ADSL Modem has its own IP address and MAC address. The factory sets the
MODEM, at a default IP address of 192.168.1.1 and subnet mask of 255.255.255.0. The user can configure
these addresses through the LAN on Configuration like this:
For example, change IP address to 10.10.10.10. Click LAN, input IP address: 10.10.10.10, then
subnet mask: 255.0.0.0, the result is as Figure4.1, press save.
Figure 4.1
Note If you change IP address, it will take effect after you reboot the modem. You must use the new IP
address to login.
4.1.2 DHCP CONFIGURATION
clickLAN
clickDHCP server
Define the Start IP address and the End IP address of DHCP server (for example, from
192.168.1.2 to 192.168.1.254).
Input the value of lease (Measured by the second, 0 indicates permanently valid).
As Figure 4.2, open DHCP server, computer will set the IP Address of network card with one of the address
10.10.10.11 10.10.10.254.
Page 15
DSL Gateway/Router User Manual
Note
Figure 4.2
When you use the DHCP Server, please pay attention to having multi-DHCP Server in one LAN.
4.2 PASSWORD CONFIGURATION
When you configure ADSL MODEM through an Internet browser, the system requires user name and
password to validate access permission. The factory sets the modem at a default username of admin and the
password of password. The username is unchanged. You can enter the password configuration on
Configuration column to change the password.
Attention: please remember the password after change, otherwise you will not be able to
change configuration after saving setting
Page 16
DSL Gateway/Router User Manual
5 USAGE OF USB INTERFACE
The Combo DSL Gateway is a device with both Ethernet Interface and USB Interface, which is
independent, you may use either of them to connect to the different computers, in this way the two computers
can connect to the network at one time. The Gateway can be seen as a simple two-port HUB. So, do not
connect both the Ethernet Interface and USB Interface to a same computer.
When using USB Interface, you must install the drivers. After installation, a virtual network card, "USB
Remote NDIS Network Device", will be added into the computer. It has all the functions of a real network card,
and it makes installation more easily.
NOTES:
The following shows the steps for Windows2000, the installation, configuration and uninstallation
of Windows98 or WindowsXP are similar to this.
5.1 DRIVER INSTALLATION
1.
2.
3.
Plug in the power cord, and turn on the power.
Connect USB port of the Gateway to USB port on your PC with the USB cable that comes with the
Gateway.
Once the new hardware is detected as shown in the dialog box below, Choice "Search for a suitable
driver for my device". As shown Figure 5.1, Click "Next" button.
Figure 5.1
4.
The dialog box is as shown Figure 5.2. Choice "Specify a location", and Click "Next" button.
Page 17
DSL Gateway/Router User Manual
Figure 5.2
5.
A new box will pop up for selection of the location of the driver. If the location is incorrect please
click "Browse" and select the right location, then click "Next" button. As shown Figure 5.3.
The default location is in the "USB_DRV" folder of the CD.
Figure 5.3
6.
Click "Next" or "Continue" for any dialog box pops up.
Page 18
DSL Gateway/Router User Manual
7.
Figure 5.4
A message box will show the installation of "USB Remote NDIS Network Device" is complete. Click
"Finish" button. As shown Figure 5.5.
Figure 5.5
8.
After the steps above, you will find there is a new item called "USB Remote NDIS Network Device"
in "Control Panel"-"System"-"Device Manager"-"Network adapters". As shown figure 5.6. And a
new "Local Area Connection X" is added in "Network Connections". As shown figure 5.7.
Figure 5.6
Page 19
DSL Gateway/Router User Manual
Figure 5.7
5.2 DRIVER UNINSTALLATION
1.
Right click the icon of "My Computer" on the desktop, choice "Properties" item on menu pop up. As
shown Figure 5.8.
Figure 5.8
2.
Click "Device Manager" button in "Hardware" page. As shown Figure 5.9.
Page 20
DSL Gateway/Router User Manual
Figure 5.9
3.
Double Click the "USB Remote NDIS Network Device" in "Device Manager" dialog box. As shown
Figure 5.10.
Figure 5.10
4.
Click "Uninstall" button in "Driver" page. As shown Figure 5.11.
Figure 5.11
Page 21
DSL Gateway/Router User Manual
5.
Click "OK" when the dialog box shown as below to finish the uninstallation.
Figure 5.12
5.3 CONFIGURATION OF "USB REMOTE NDIS NETWORK
DEVICE"
As a virtual network card, "USB Remote NDIS Network Device" can be configured as a normal network
card.
Set the computer IP address at same segment of ADSL MODEM, such as set the IP address of the network
card to one of the 192.168.1.2 192.168.1.254.
User can also change its configuration for special reason.
Page 22
DSL Gateway/Router User Manual
Page 23
DSL Gateway/Router User Manual
6. TROUBLESHOOTING
6.1 UNABLE TO ACCESS INTERNET
6.1.1 CHECK THE LINE AND THE DEVICE
1
Check the indicator of power supply is on, if not, Make sure the connection of power supply is
correct; Make sure the output of power supply is correct; Make sure the switch of power supply is
turned on
2
Check the indicator of PC is on, if not, Make sure the connection of cable and network
adapter; Make sure that the correct cable is used;
3
Check the LINK LED to see if it is twinkling. If no fast twinkling is observed within 3
minutes, please check whether phone line has been correctly placed; whether ADSL separator is
correctly used. If multiple extensions have been installed, make sure that the separator is installed
prior to the junction box of phone line. If the above items are confirmed and still no fast twinkling of
WAN LED is observed, call the ISP to query whether ADSL service has been provided on your line;
4
Check the LINK LED to see whether it is unable to change status from fast twinkling to
always light, or whether it changes status to fast twinkling after sometime of always light. If these
phenomena occur constantly, please contact your ISP with a demand to check lines and signal quality;
If there is no problem in the above items, the line and the device shall be working. Problems may come
from your computer configuration or device configuration.
6.1.2 CHECK YOUR CONFIGURATION
We explain here the configuration of PPPOE using Windows 2000 operation system as an example. For
other operation systems the process is similar.
1
Enter the device manager to check if Ethernet adapter is correctly installed. If any problem
exists, please re-installed it;
2
Check the configuration of Ethernet adapter in PC. Try to manually set IP address that is in
band 192.168.1.x without conflict. See 3.2;
3
Try to run command ping 192.168.1.1 on command line mode. If the response returns time
out, please check Ethernet connection and IP settings;
4
If this modem is reachable, try to run ping with a known outer IP, e.g. the DNS server IP of
ShangHai Online: ping 202.96.209.133.
If ping is reachable, there shall be no problems in the modem. Please see step 5;
If ping is not reachable, see step 6 and check if the configuration is correct.
5
Please try to ping a certain outer URL, e.g. ping www.google.com.
If ping is reachable, there shall be no problems in the network settings. Please check the settings
of the PC terminal, e.g. whether the security level is too high, or whether anti-virus firewall is
installed;
If ping is not reachable, check the DNS setting of Ethernet adapter. See 3.2.
Note 1 The precondition is that LAN settings in the modem has not been modified.
Note 2 We usually start command line mode in Windows 2000 as follows: click on the RUN item of
Page 24
DSL Gateway/Router User Manual
Windows Start Menu, input characters cmd in the input box popped up with an Enter. The window
subsequently popped up is the command line window.
Note 3 The returned values of ping command in the following format show the standard of reachable
Figure 6.1
6
If ping of the modem is reachable but ping of the outer fixed IP is unreachable, attention
should be concentrated upon device settings. Please enter the configuring interface following the
instructions in this manual.
1 Check first the number of connections. If more than one connection exists, for troubleshooting ,
delete unused connections and remain the one connection you are using.
2 Check the connection to see whether correct type is selected. Its normal to choose login type
of PPPoE. When you use PPPoE to login, the following information should be provided: VPI and
VCI, which can be queried from your ISP, user name and password.
3 Then make sure that using NAT and default gateway have been selected with a tick. Check
whether connect on demand has been selected with a tick. If it is selected, the connection is
activated only when traffic to outer networks arrives. If not selected, check keep connection,
which should be set to 0 if you demand to keep connection
Make sure that the above parameters are saved after configuration. Internet is now available since the
configuration is properly done.
ANNEXSHIPPING LIST
ADSL MODEM
Splitter
User Manual
Power Supply
Cable Cat5 RJ45
Telephone Line
Usb Line
1
1
1
1
1
2
1
Page 25
Anda mungkin juga menyukai
- Broadband Access: Wireline and Wireless - Alternatives for Internet ServicesDari EverandBroadband Access: Wireline and Wireless - Alternatives for Internet ServicesBelum ada peringkat
- Riger Wifi Router DB108-WL User ManualDokumen20 halamanRiger Wifi Router DB108-WL User ManualKenny Graiven100% (6)
- Indoor Radio Planning: A Practical Guide for 2G, 3G and 4GDari EverandIndoor Radio Planning: A Practical Guide for 2G, 3G and 4GPenilaian: 5 dari 5 bintang5/5 (1)
- Atrie DB108 WL Modem ManualDokumen26 halamanAtrie DB108 WL Modem ManualTony ThamBelum ada peringkat
- Concise Guide to OTN optical transport networksDari EverandConcise Guide to OTN optical transport networksPenilaian: 4 dari 5 bintang4/5 (2)
- User Manual Guide - AN1020-20Dokumen41 halamanUser Manual Guide - AN1020-20Jaya ChandrikaBelum ada peringkat
- Atrie Db108-Wl Wireless Adsl Modem User ManualDokumen26 halamanAtrie Db108-Wl Wireless Adsl Modem User ManualPsidium GuajavaBelum ada peringkat
- CompTIA A+ Complete Review Guide: Core 1 Exam 220-1101 and Core 2 Exam 220-1102Dari EverandCompTIA A+ Complete Review Guide: Core 1 Exam 220-1101 and Core 2 Exam 220-1102Penilaian: 5 dari 5 bintang5/5 (2)
- User Manual Dlink AdslDokumen37 halamanUser Manual Dlink AdslMarimuthu SudalaimaniBelum ada peringkat
- Setup Guide for ADSL2+ Bridge/RouterDokumen39 halamanSetup Guide for ADSL2+ Bridge/Routernim_gourav1997Belum ada peringkat
- CompTIA A+ CertMike: Prepare. Practice. Pass the Test! Get Certified!: Core 1 Exam 220-1101Dari EverandCompTIA A+ CertMike: Prepare. Practice. Pass the Test! Get Certified!: Core 1 Exam 220-1101Belum ada peringkat
- Ubee Docsys 3.0 ManualDokumen19 halamanUbee Docsys 3.0 ManualUndercoverJumperBelum ada peringkat
- Computer Networking: An introductory guide for complete beginners: Computer Networking, #1Dari EverandComputer Networking: An introductory guide for complete beginners: Computer Networking, #1Penilaian: 4.5 dari 5 bintang4.5/5 (2)
- Tenda Router DetailsDokumen141 halamanTenda Router DetailsImran RashidBelum ada peringkat
- Package Contents: TD-W8101GDokumen9 halamanPackage Contents: TD-W8101GAnonymous DKv8vpBelum ada peringkat
- User's Manual: ZXDSL 831 Adsl ModemDokumen18 halamanUser's Manual: ZXDSL 831 Adsl ModemNagato Akatsuki EsojBelum ada peringkat
- User's Guide For ADSL2110-EHR V7.20+Dokumen10 halamanUser's Guide For ADSL2110-EHR V7.20+artin_3003Belum ada peringkat
- KD318-MUI ADSL RouterDokumen15 halamanKD318-MUI ADSL Routersebastian valeroBelum ada peringkat
- Ug Da1054usergui OqDokumen22 halamanUg Da1054usergui OqShouzab AbbasBelum ada peringkat
- D-Link DES-1026G ManualDokumen10 halamanD-Link DES-1026G Manualrobson2015Belum ada peringkat
- InternetBridge-NT 2.4.0 Global Guide PDFDokumen51 halamanInternetBridge-NT 2.4.0 Global Guide PDFGiangDoBelum ada peringkat
- User Manual Guide - AN1020-21Dokumen42 halamanUser Manual Guide - AN1020-21sharath.tk100% (1)
- AR800V v3.0 User ManualDokumen21 halamanAR800V v3.0 User ManualNiraj Vyas100% (1)
- Dsl-2730u U1 User Manual v1.00 (Dme)Dokumen81 halamanDsl-2730u U1 User Manual v1.00 (Dme)anusprasadBelum ada peringkat
- Embedded Based Adsl Modem Monitoring System: Figure 4.1 ADSL With Cooling FanDokumen25 halamanEmbedded Based Adsl Modem Monitoring System: Figure 4.1 ADSL With Cooling Fanprabhu.swain3500Belum ada peringkat
- Encore Repeater ManualDokumen96 halamanEncore Repeater ManualAna Liza M. Manzanas100% (1)
- EM FSDv1 PDFDokumen31 halamanEM FSDv1 PDFDaniel DanBelum ada peringkat
- E45 User Manual For UT300R2UDokumen40 halamanE45 User Manual For UT300R2UDhanya VancheeswaranBelum ada peringkat
- IB-NT-1.0 - ManualDokumen34 halamanIB-NT-1.0 - ManualDiego Costa50% (2)
- TD-8840T V4 DatasheetDokumen3 halamanTD-8840T V4 DatasheetFlorentina Indri PramestiBelum ada peringkat
- TD-8817 ADSL2/2+ Ethernet/USB RouterDokumen58 halamanTD-8817 ADSL2/2+ Ethernet/USB RouterfushangBelum ada peringkat
- Em SW 502 802Dokumen19 halamanEm SW 502 802roes21Belum ada peringkat
- EtherWAN ED3171-00B User ManualDokumen47 halamanEtherWAN ED3171-00B User ManualJMAC SupplyBelum ada peringkat
- ADSL2 AND ADSL2plus - The New Adsl Standards March 25, 2003Dokumen10 halamanADSL2 AND ADSL2plus - The New Adsl Standards March 25, 2003avianteBelum ada peringkat
- NetGear DG834Gv5 SM 31mar08Dokumen44 halamanNetGear DG834Gv5 SM 31mar08george10282006Belum ada peringkat
- Switch Planet SW-804Dokumen16 halamanSwitch Planet SW-804Marcelo Rodrigo Pulliano NogueiraBelum ada peringkat
- DES 1226G - B1 - Manual - 1.02Dokumen27 halamanDES 1226G - B1 - Manual - 1.02eydrischBelum ada peringkat
- Wireless Router PDFDokumen61 halamanWireless Router PDFBenhar ImadBelum ada peringkat
- Ethernet Over VDSL2 Converter: VC-201A / VC-202A / VC-204 User's ManualDokumen36 halamanEthernet Over VDSL2 Converter: VC-201A / VC-202A / VC-204 User's ManualNixia Alejandra Quero TangolBelum ada peringkat
- Hurricane 9000P: 4-Port ADSL Modem/RouterDokumen30 halamanHurricane 9000P: 4-Port ADSL Modem/Routersumith_gBelum ada peringkat
- Fiber Optic To RS-232/422/485 Converter: FeaturesDokumen6 halamanFiber Optic To RS-232/422/485 Converter: FeaturesMarcio Vieira SantanaBelum ada peringkat
- © 2010 Encore Electronics, Inc. All Rights Reserved - COVERDokumen30 halaman© 2010 Encore Electronics, Inc. All Rights Reserved - COVERmario vasquez pinedoBelum ada peringkat
- Bipac 7404vnox Bipac 7404Vnpx: 3G/ Voip/ 802.11N Adsl2+ (VPN) Firewall RouterDokumen9 halamanBipac 7404vnox Bipac 7404Vnpx: 3G/ Voip/ 802.11N Adsl2+ (VPN) Firewall RouterLAS786100% (1)
- Delta Industrial Automation Headquarters Contact GuideDokumen64 halamanDelta Industrial Automation Headquarters Contact GuideDiogomussumBelum ada peringkat
- T BOX ManualDokumen26 halamanT BOX ManualVlady TeoBelum ada peringkat
- Vector 1908 1916Dokumen69 halamanVector 1908 1916peishaizraelBelum ada peringkat
- Switch - Enh908-Nwy - ManualDokumen13 halamanSwitch - Enh908-Nwy - ManualHumberto CostaBelum ada peringkat
- SW500Dokumen26 halamanSW500Cocis PeTrisorBelum ada peringkat
- Uk Quick Install Guide: Bipac 8800NlDokumen31 halamanUk Quick Install Guide: Bipac 8800Nldrm_gBelum ada peringkat
- ADSL2/+ Modem: High-Speed Internet ConnectionDokumen2 halamanADSL2/+ Modem: High-Speed Internet ConnectionPlósz AndrásBelum ada peringkat
- Manual: DES-1226GDokumen27 halamanManual: DES-1226Gnemesys1968Belum ada peringkat
- SWH-2009F Switch ManualDokumen12 halamanSWH-2009F Switch ManualdragosGSXBelum ada peringkat
- User Manual Rev 940443Dokumen59 halamanUser Manual Rev 940443Adrian SchembriBelum ada peringkat
- DSL N13 ManualDokumen54 halamanDSL N13 ManualMichael GDBelum ada peringkat
- Tainet ADSL RouterDokumen38 halamanTainet ADSL RouterMos CraciunBelum ada peringkat
- CHEM Class 8 Holiday Home WorkDokumen1 halamanCHEM Class 8 Holiday Home WorksritraderBelum ada peringkat
- Advocate Fee Schedule.7122Dokumen10 halamanAdvocate Fee Schedule.7122sritraderBelum ada peringkat
- Tel-Class 8th Holiday Home WorksDokumen2 halamanTel-Class 8th Holiday Home WorkssritraderBelum ada peringkat
- AGR ProfileDokumen26 halamanAGR ProfilesritraderBelum ada peringkat
- The Mousetrap Murder Mystery GuideDokumen13 halamanThe Mousetrap Murder Mystery GuidetipharethtBelum ada peringkat
- XboDokumen3 halamanXbosritraderBelum ada peringkat
- MATH-CLASS 8 Holiday HWDokumen2 halamanMATH-CLASS 8 Holiday HWsritraderBelum ada peringkat
- SUPW-holiay Hw2017 18Dokumen1 halamanSUPW-holiay Hw2017 18sritraderBelum ada peringkat
- State Bank of Tran Van CoreDokumen2 halamanState Bank of Tran Van CoresritraderBelum ada peringkat
- PHY Holiday Homework 8 (2017)Dokumen1 halamanPHY Holiday Homework 8 (2017)sritraderBelum ada peringkat
- Mathematics Worksheet Class 8Dokumen1 halamanMathematics Worksheet Class 8sritraderBelum ada peringkat
- The Mouse Trap by Agatha ChristieDokumen8 halamanThe Mouse Trap by Agatha ChristiesritraderBelum ada peringkat
- It Provision NR I PropertyDokumen3 halamanIt Provision NR I PropertysritraderBelum ada peringkat
- 01 - Circular - ShoesDokumen1 halaman01 - Circular - ShoessritraderBelum ada peringkat
- 382 EHS Hospitals ListDokumen39 halaman382 EHS Hospitals ListRams RamsBelum ada peringkat
- 01 Circular UniformDokumen2 halaman01 Circular UniformsritraderBelum ada peringkat
- There'S A Tomorrow.: Trade Futures LikeDokumen6 halamanThere'S A Tomorrow.: Trade Futures LikesritraderBelum ada peringkat
- G.O.Ms - No. 470 DT - 09-07-08Dokumen12 halamanG.O.Ms - No. 470 DT - 09-07-08Rajesh BejjankiBelum ada peringkat
- V27 C04 067manl PDFDokumen11 halamanV27 C04 067manl PDFsritraderBelum ada peringkat
- V28 C09 168lett PDFDokumen8 halamanV28 C09 168lett PDFsritraderBelum ada peringkat
- Tenders - BPP - Clay Ganesha Idol Distribution CentresDokumen1 halamanTenders - BPP - Clay Ganesha Idol Distribution CentressritraderBelum ada peringkat
- V28 C09 168lett PDFDokumen8 halamanV28 C09 168lett PDFsritraderBelum ada peringkat
- V32 C02 710sarkDokumen9 halamanV32 C02 710sarksritraderBelum ada peringkat
- V28 C07 136kaepDokumen10 halamanV28 C07 136kaepsritraderBelum ada peringkat
- V25 C07 135sarkDokumen11 halamanV25 C07 135sarksritraderBelum ada peringkat
- PR V25 255optsDokumen8 halamanPR V25 255optssritraderBelum ada peringkat
- PR V25 255optsDokumen8 halamanPR V25 255optssritraderBelum ada peringkat
- V27 C04 067manlDokumen11 halamanV27 C04 067manlsritraderBelum ada peringkat
- Sri19 PDFDokumen34 halamanSri19 PDFsritraderBelum ada peringkat
- Software at or CallDokumen8 halamanSoftware at or CallsritraderBelum ada peringkat
- Oracle BPM 12c: Advanced Implementation Ed 1: DurationDokumen3 halamanOracle BPM 12c: Advanced Implementation Ed 1: Durationnaveen1249Belum ada peringkat
- Hospital Network Management Project ReportDokumen15 halamanHospital Network Management Project ReportSanyam Jain50% (2)
- Microsoft Learn training overviewDokumen3 halamanMicrosoft Learn training overviewJose Antonio Lindo MezaBelum ada peringkat
- Vsphere 70 Esxcli Concepts Examples GuideDokumen125 halamanVsphere 70 Esxcli Concepts Examples GuideErdem EnustBelum ada peringkat
- Imagicle Proactive SupportDokumen9 halamanImagicle Proactive Supportchindi.comBelum ada peringkat
- Mit PDFDokumen1 halamanMit PDFKei EmoteroBelum ada peringkat
- SmartLAN Installation GuideDokumen8 halamanSmartLAN Installation GuidegrespanBelum ada peringkat
- GISPP Work From Home Best Practices PDFDokumen14 halamanGISPP Work From Home Best Practices PDFZeeshan RanaBelum ada peringkat
- 07DOM and JS EventsDokumen54 halaman07DOM and JS EventsGerry CalàBelum ada peringkat
- Driver Firmware Instructions Manual EN - Web - 02 - MODokumen26 halamanDriver Firmware Instructions Manual EN - Web - 02 - MOMarcello AssunçãoBelum ada peringkat
- Control Engineering Lab Semester: Winter 2021 Session: FALL 2018Dokumen5 halamanControl Engineering Lab Semester: Winter 2021 Session: FALL 2018abdullah anwarBelum ada peringkat
- Cost Sharing SystemDokumen69 halamanCost Sharing SystemWondiye YeshitilaBelum ada peringkat
- Client Connectivity Guide Kepserverex With Fanuc Roboshot Molding MachinesDokumen6 halamanClient Connectivity Guide Kepserverex With Fanuc Roboshot Molding MachinessharfrasBelum ada peringkat
- QA ENDPOINTS GUIDEDokumen7 halamanQA ENDPOINTS GUIDEmaricela hernandez garciaBelum ada peringkat
- Cyber Red TeamDokumen49 halamanCyber Red TeamLalo LandaBelum ada peringkat
- H792x 3G 4G Router User Manual V1.1.1 - 20171115Dokumen133 halamanH792x 3G 4G Router User Manual V1.1.1 - 20171115csaba istvan wielandBelum ada peringkat
- Courier Management SystemDokumen46 halamanCourier Management Systemmanchi saijeevan0% (1)
- CBORDokumen3 halamanCBORsweeti sahBelum ada peringkat
- Blair 2015 Beckhoff and TwinCAT 3 System Development GuideDokumen21 halamanBlair 2015 Beckhoff and TwinCAT 3 System Development GuideMinh Nhut LuuBelum ada peringkat
- COMP246-zFish Tracker-Assignment Part A, B, C - SRS and SDDDokumen44 halamanCOMP246-zFish Tracker-Assignment Part A, B, C - SRS and SDDManpreet KaurBelum ada peringkat
- React Native,: Ashok UI &hybrid Mobile Application DeveloperDokumen7 halamanReact Native,: Ashok UI &hybrid Mobile Application DeveloperrecruiterkkBelum ada peringkat
- VistaLINK20PRO2020User20Manual2011v0 48380824Dokumen100 halamanVistaLINK20PRO2020User20Manual2011v0 48380824Jean Carlos Alexander Cruz Herradez - JhonyCertzBelum ada peringkat
- Hwtacacs Configuration On Huawei Device PDFDokumen2 halamanHwtacacs Configuration On Huawei Device PDFHussein DhafanBelum ada peringkat
- STB Hardware & Software ArchitectureDokumen12 halamanSTB Hardware & Software Architecturehakkem b0% (1)
- DBMS Basics: Dr. Rajesh ChauhanDokumen56 halamanDBMS Basics: Dr. Rajesh Chauhanarti sharmaBelum ada peringkat
- QoS in Ad-Hoc NetworksDokumen33 halamanQoS in Ad-Hoc NetworksolcenasBelum ada peringkat
- 14-BSC6900 BSC6910 WCDMA RAN15 Routine Operation Maintenance ISSUE 1.00 (Don't Print PPT, Use It With Student Book)Dokumen202 halaman14-BSC6900 BSC6910 WCDMA RAN15 Routine Operation Maintenance ISSUE 1.00 (Don't Print PPT, Use It With Student Book)Sergio BuonomoBelum ada peringkat
- HUAWEI POT-LX1 10.0.0.260 (C431E8R4P1) Release NotesDokumen6 halamanHUAWEI POT-LX1 10.0.0.260 (C431E8R4P1) Release NotesKrzysztof GorączkoBelum ada peringkat
- IBM Cloud Professional Certification Program: Study Guide SeriesDokumen23 halamanIBM Cloud Professional Certification Program: Study Guide SeriesdeeepBelum ada peringkat
- Best Practices For Browser Settings and Performance On Fusion ApplicationsDokumen3 halamanBest Practices For Browser Settings and Performance On Fusion ApplicationsVaraReddyBelum ada peringkat