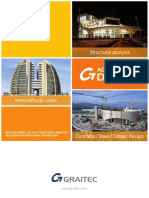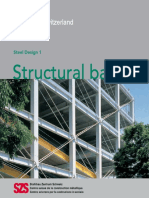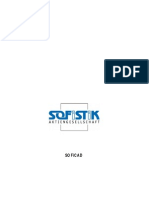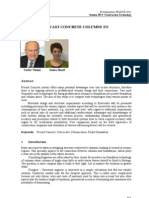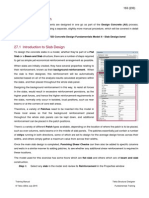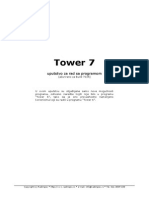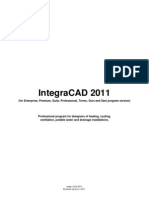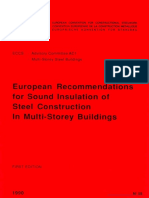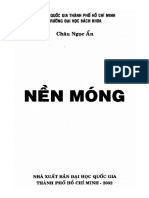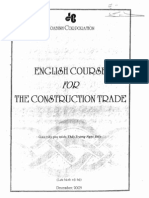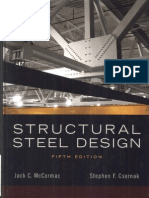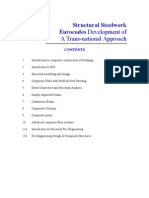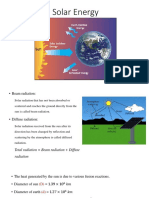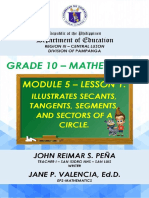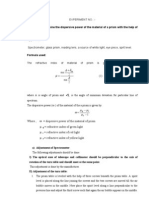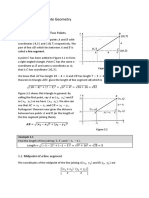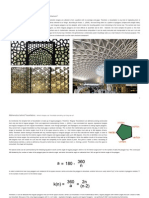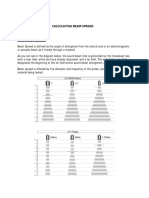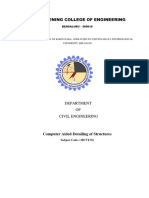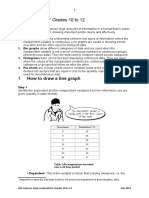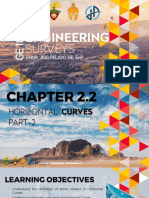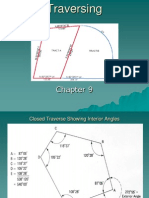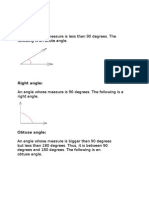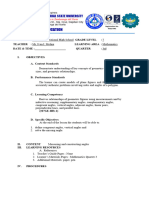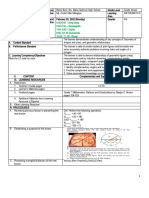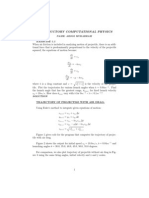STRAKON Extension Manual 2014
Diunggah oleh
LukasPodolskiHak Cipta
Format Tersedia
Bagikan dokumen Ini
Apakah menurut Anda dokumen ini bermanfaat?
Apakah konten ini tidak pantas?
Laporkan Dokumen IniHak Cipta:
Format Tersedia
STRAKON Extension Manual 2014
Diunggah oleh
LukasPodolskiHak Cipta:
Format Tersedia
DICAD Systeme GmbH
Extension Manual
Version 2014
February 2014
STRAKONpremium
STRAKONstandard
STRAKONlight
This manual is protected by copyright law.
All rights reserved. No part of this manual may be duplicated, translated or amended without the express written
consent of DICAD Systeme GmbH. DICAD Systeme GmbH reserves the right to alter or revise this publication at any
time without prior notice.
DICAD Systeme GmbH accepts no liability except as set forth in its General Terms and Conditions
The instructions contained in this manual shall not be construed as a warranty of particular product capabilities.
2014 DICAD Systeme GmbH (www.dicad.de)
STRAKON
Contents
Installation Instructions
Part 1 Basics
User Interface 8
Fresh New Look for the STRAKON Dialog Boxes 8
Edit Lists in Dialog Boxes 9
Search in Dialog Boxes 9
Menus 10
Toolbar 12
Function Toolbar / Additional Function Toolbar 12
Context Menu 12
Part 2 Configurations
13
External Settings 13
Settings 13
Simplified Call-Up of Dialog Boxes
General Settings 13
Master Data 15
3D Design 16
File Administration 17
General 17
Handling 18
Material Administration 20
Material Name 20
Part 3 Basics
13
21
Drawing Data 21
Switch on/off Margin 21
Save Drawing in Library / Create New from Library 21
General 21
Save in Library 21
New from Library 23
Create Drawing Set 23
Drawing Administration 24
Create Drawing Set / Mark Drawings from Drawing Set
Display all Drawings 25
Layers 25
Selection of Layers using the Dialog Box 25
Back-up Levels 26
General 26
Settings 26
Undo / Redo 27
General 27
Undo 27
Redo 27
Part 4 Inputs/Input Helps
24
28
Pointer Commands 28
Screen Sections - Pan 28
Commands 28
ARBWECHS 28
Part 5 2D Design
29
Lines 29
Settings 29
Modify Lines > Global
Dimensions 30
General 30
Version 2014
29
DICAD Systeme GmbH
New Dimension Types: Slope Dimension, Polygon Dimension
Settings 31
Direction of the Dimension Line using SmartClick 32
Text 32
Permanent Text Manager 32
Text Manager in Global Modification 33
Formatted Texts 33
Text Takeover from the Drawing Data 33
Hatchings / Colored Areas 33
Section using Quick Mode 33
Prefab Item Numbering 33
Insert Schedule 33
Part 6 3D Design
30
34
Walls 34
Sandwich Wall 34
Flex-Parts / 3D Built-In Parts / 3D Body 35
Create 35
Flex-Parts 36
General 36
Place Flex-Part 38
Individually Modify Flex-Part 39
Edit Flex-Part in the CubeViewer 39
CubeViewer 40
General 40
Functions of the Icon Bar 40
Status Bar 43
Further Operating Options in the CubeViewer
Modify 3D Views 44
Edit Section 44
Part 7 Design Aids
43
45
Drawing Variants 45
Length of the Name 45
Changed Function Toolbar and Additional Function Toolbar
Template 45
Select Master Data 45
Insert from PDF 45
Part 8 Edit Element
45
46
Delete / Modify 46
Individually in current function / Individually Free
Modify Section 46
Search Selectively 46
Part 9 Reinforcement
46
47
General 47
Settings for Reinforcement Texts 47
Move Non-Linked Main View 47
Input Mask for Bending Shape 47
Item Reinforcement Check 48
Reinforcement Check Count Factor 49
Rebar 50
Offset/Bending at the Start and End of the Main View
Lay Count Views 50
Insert a Recess into a Laying 51
Bar Representation as Symbol in Count View 52
Modify Individually 52
Meshes 54
Settings 54
Renaming 54
Laying on a Line using SmartClick 54
DICAD Systeme GmbH
50
Version 2014
STRAKON
Enter Count View in the Laying Field (CV Laying)
Difference Schedule 57
Modify Mesh Type in Laying 57
AdHoc Reinforcement 58
Insert using Comfort or Classic 58
Rebar Design Mesh 58
3D Reinforcement 59
Basics for 3D Reinforcement 59
3D Reinforcement Check 61
Project Steel Totals 63
Settings 63
Part 10 Built-In Parts
55
64
General 64
Length of the Name 64
Changed Function Toolbar and Additional Function Toolbar
3D Built-in Parts 66
General 66
Calling up the Function 66
Place 68
Create 68
Part 11 Break Down
69
Wall/Ceiling General 69
Wall Setting 69
Wall/Ceiling Setting 70
Wall 71
Lattice Girder Collision Check
General Laying 72
Settings 72
Part 12 Outputs and Interfaces
71
73
Publish / Mail Drawing 73
Publish 73
Manual Unitechnik Export 73
HPGL/PDF File of the Element Drawing
Print 74
Direct Drawing 74
Version 2014
64
73
DICAD Systeme GmbH
Installation Instructions
Installation Instructions
Contents
Important Information 4
System Requirements 4
Windows Vista/7/8/8.1 4
Windows XP 4
IMPORTANT ! Shared data access 4
Initial, Parallel and Update Installations 5
Installation 5
License 6
Version License for the Dongle 6
Licensing the Modules for the Computer 7
Registering the Unlock Code 7
Important Information
System Requirements
Operating system
Windows XP, Service Pack 3 / Windows Vista *, min. Service Pack 2
Windows 7 *, min. Service Pack 1, Windows 8/8.1 *
* 32 or 64 Bit Version
Screen resolution
min. 1280 x 768 pixels
Products:
- .NET runtime modules 4
- Products from Microsoft Office >2000 (for outputting lists to Excel)
If the set-up program cannot find the .NET 4.0 runtime modules and/or runtime libraries for Visual C++ 2005 and
2010 (vcredist_x86), it will offer to install them and you will have to perform this installation as User with Administrator Rights.
Windows Vista/7/8/8.1
To ensure that STRAKON will be able to run, the installation must not be made in paths with restricted access rights,
e.g. c:\windows, c:\Programs, C:\Programs(x86), C:\ProgramData or C:\User.
We recommend you use the prompted path C:\CAD.Programs\. !
Windows XP
Advance information: From the STRAKON Version 2015 onwards we will no longer support the running of the program under Windows XP.
IMPORTANT ! Shared data access
As a result of the new data structure of the file management, it is no longer intended that shared data access for the
Version 2014 and versions lower than 2014 be permitted to the file management system using the following functions:
Additional programs, macros, symbols, details, built-in parts, element break down, external files
Reference Views
(For further details on the new file management system, see Part 2 Configurations, File Administration, page 17)
DICAD Systeme GmbH
Version 2014
STRAKON
Initial, Parallel and Update Installations
Initial installation
If STRAKON is not available on the computer, or only in a version lower than 5.2, then an initial installation will be
automatically performed. That is, unless a license has been enabled, automatically licensed for 10 days as a demo
version. After this, you can start STRAKON without a license in Viewer Mode.
Parallel and update installations
If STRAKON is available on the computer in a version lower than 2014 or higher than 5.2, you can choose between
a Parallel or an Update Installation.
Parallel Installation
As an option, the settings of an installed 2013 version can be taken over. The following are taken over:
Plotter/printer drivers and diversion files (not STRAKONs own files), tablet configuration, screen settings, layer sets,
colors, editor settings, Excel template files, images from the template directory, input units, text modules, title block
data, back-up file (secur.sic), settings for data export (PPS, BVBS, etc.), default sets, translation files for the
DWG/DXF import/export, dialog settings for back-up levels, element breakdown (all SYS files), settings for automatic
snapping to points, einbau-s.dat for PPC export, definition files for design meshes and settings from Settings >
Basic Settings. All files are copied locally into the standard directories of the 2014 version.
Update Installation
Select the version onto which you want to install the 2014 update.
If your version is lower than 5.2, please request the STRAKON CD 5.2A, then conduct the update up to version 5.2A
and restart the installation of the 2014 version.
We recommend you perform the installation with the user-profile set as the Administrator or User with Administrator Rights. A normal user will require the administrators password. An update must be performed using the same
user-profile as was used for the initial installation.
The chosen installation path must not contain any accented letters or special characters.
Perfect functioning is only guaranteed if the user is given full access to the installed directories and working directories of STRAKON
Installation
1. Select the language and accept the license agreement.
2. Select between Update and Parallel Installation.
With the parallel installation, you can optionally take over the settings from the 2013 version.
Version 2014
DICAD Systeme GmbH
Installation Instructions
3. If conducting an Update, select the existing version onto which the update is to be installed
As an option, you can delete the old program folder from the start menu. A new folder with the current entries
is automatically created.
4. As an option, a link to STRAKON 2014 can be created for you on the desktop.
5. Continue by following the instructions in the installation dialog prompts.
License
Version License for the Dongle
A version license is not usually necessary for the dongle used in the context of the service agreement!
Check the version number in the dongle via: Start > Programs > DICAD 2014 > Dongle test:
DICAD Systeme GmbH
Version 2014
STRAKON
Requesting a version license for the dongle with pre-2014 versions
Open the license via Start > Programs > DICAD 2014 > Unlock software:
Click on Request, complete the input boxes and send the request to the responsible customer services department.
Licensing the Modules for the Computer
It is only possible to unlock software (e.g. steel construction variants etc.) via an unlock code for the computer in
question.
Open the license via Start > Programs > DICAD 2014 > Unlock software:
Mark the modules, click on >> and Request, complete the input boxes and send the request to the responsible customer services department.
Registering the Unlock Code
Open the license via Start > Programs > DICAD 2014 > Unlock software, enter the unlock code in capital letters
and click on Register.
We wish you every success in all your work with the 2014 version!
Should you have any further questions, please do not hesitate to contact us.
Your DICAD Support Team
Version 2014
DICAD Systeme GmbH
Part 1 Basics
Part 1 Basics
User Interface
Fresh New Look for the STRAKON Dialog Boxes
As in previous updates, in this new STRAKON 2014 version familiar dialog boxes are given a fresh new look while
retaining the same user prompts.
Example:
DICAD Systeme GmbH
Version 2014
STRAKON
Edit Lists in Dialog Boxes
Filter Lists
The filtering has been simplified for the selection of the display of lists.
For this, please enter the letters and/or characters of the filter criterion into the input box
Delete filter
Display the complete list again after filtering
The filter criterion in the input box will then be deleted
Filter
Display the list in accordance with the filter criterion
Using the context menu (right mouse key) you specify through the selection of the criterion in which
column filtering will take place, e.g. filter in the font input box in the column Description in accordance
with the criterion std. It is possible to switch on several criteria at the same time.
Quick filter
By switching on this option you can obtain a selected display of the list directly while entering the filter
criterion.
Search in Dialog Boxes
In order to be able to more quickly find an option, such as settings or global modifications, you can now search for it
in the dialog boxes.
The search function is opened using the key combination Ctrl+F. Please ensure that you have marked an option in
the column beforehand.
You repeat the search by pressing the function key F3.
Version 2014
DICAD Systeme GmbH
10
Part 1 Basics
Menus
The menus have been rearranged or have been expanded in their functions and functions have been renamed.
Menu File
The menu has been expanded and rearranged:
New:
New from library
Save in library
Create drawing set
Import / Export > Import PDF (see Part 7 Design Aids, Template,
Insert from PDF, page 45)
Discontinued:
The function Working Directory and also the functions GEO Import,
GEO Export, Batch Export GEO, GEO > DXF/DWG and DXF/DWG >
GEO in the menu Import / Export have been discontinued.
Moved:
The function Print > Parts schedule can now be found under Interfaces.
Menu View
The menu has been expanded:
New:
Display pen weight
DICAD Systeme GmbH
Version 2014
STRAKON
11
Menu Reinforcement
The menu has been rearranged:
New:
Rebar design mesh
3D reinforcement
3D reinforcement check
Moved:
The functions Rebar administration and Mesh administration can
now be found in the menu Settings > Administration.
Menu Settings
The menu has been expanded and rearranged:
New:
Administration
Reinforcement > Project steel totals
The function material administration can now be found in the menu
Settings > Administration > Material.
Menu Window
One function has been renamed:
New: Display all drawings
Version 2014
Previously: Show all windows
DICAD Systeme GmbH
12
Part 1 Basics
Toolbar
The toolbar has been expanded and one icon has been renamed:
New:
Accessories: 3D built-in parts
General reinforcement: Item reinforcement check
General reinforcement: 3D reinforcement
General reinforcement: 3D reinforcement check
Rebar: Reinforcement check count factor
Renamed:
Window: Display all drawings
Function Toolbar / Additional Function Toolbar
As additional information on the pen weight the respective pen number is displayed in brackets.
Context Menu
The context menu has been expanded to include the functions Display pen weight (see Part 2 Configurations,
General Settings, Display: Display Pen Weight, page 14), Delete individually, Delete last input, Modify individually and Copy individually.
DICAD Systeme GmbH
Version 2014
STRAKON
13
Part 2 Configurations
External Settings
The entry Graphic Settings has been removed from the external settings.
Settings
Simplified Call-Up of Dialog Boxes
The dialog boxes for selection can be directly opened in the settings Master data and Schedule headers and drawing data texts by clicking in the appropriate right column.
General Settings
General Settings
The category General settings has been extended to include the settings for the Drawing to/from library:
Optionally, you can switch on the protocol when saving to and New from library.
Save
The category Save has been expanded to include the settings for the back-up levels Saved drawing level and
Automatic back-up:
Version 2014
DICAD Systeme GmbH
14
Part 2 Configurations
Output
The category Output has been expanded to include the setting Selection of Windows printers in Direct drawing":
Switch the option on to open the Windows dialog box Print using Direct drawing (see Part 12 Outputs and Interfaces, Print, Direct Drawing, Selection of Windows Printers in Direct Drawing, page 74).
Display: Display Pen Weight
The general settings have been expanded in the category Display to include the option Pen weights:
Different pen weights can now be displayed on the screen. The pen weights are displayed using 1, 3, 5 or 7 pixels.
You can assign the max. pen weight (mm) to the pixel values. E.g. when entering 0.25 all pen weights up to 0.25 mm
will be displayed with a pen weight of 1 pixel (see above).
switched off
switched on
You can display different pen weights by switching on the option Display pen weight using the Settings > General
settings > Display menu and by using the context menu.
DICAD Systeme GmbH
Version 2014
STRAKON
15
Master Data
General
The entries have been clearly arranged according to subject area:
New Master Data
For these entries you can now specify master data names and paths:
Drawings (Library)
Menu File > Save in library
3D built-in parts
Menu Accessories > 3D built-in parts
Version 2014
DICAD Systeme GmbH
16
Part 2 Configurations
Manage Settings
All current master data names can be saved in a file (*.set) together with their relevant master data paths. You can
select any storage location. Conversely, the saved settings can be loaded at any time.
Open
Open the settings file (*.set) and take over data
Save as
Save the settings in a file (*.set)
Material Administration
By switching on the option Work directory when creating a new working directory, the DICAD material administration
is copied to the new work directory.
3D Design
The category 3D design has been extended to include the settings for the Drawing in library:
If only one Flex-Part is available, select for the naming of the Flex-Part between
Never
The Flex-Part is saved to the library with its name.
Automatic
The Flex-Part is saved to the library with the drawing name.
Inquires
The prompt is displayed for the taking over of the drawing name.
DICAD Systeme GmbH
Version 2014
STRAKON
17
File Administration
General
The file administration dialog box has been completely revised:
When calling up the function, for example Symbols, you open the administration in the additional function toolbar
with the full range of its functions.
When placing and creating a file, for example Symbols, the administration has a reduced range of functions when
opened in the function toolbar.
In this administration you can select files in the Selection list or by using the icon Graphical selection and, as necessary, by changing the Display of the catalogs or the Master data path and filter in the list.
Administrative functions, such as Delete, etc. are not active at this point.
Version 2014
DICAD Systeme GmbH
18
Part 2 Configurations
Note:
The information in the list is read from the *.inf files of the list entries. These files are automatically created for
every list entry, for example symbol, when it is created. Missing *.inf files are created immediately on opening the
file administration.
When updating from versions lower or equal to 2013 a search is carried out for a database in the active master
data path on the first opening of the file administration. If the database exists, the *.inf files are created together
with their information.
Because of the data format of the new file administration it should not be attempted to access the same
data directory using the 2014 version and pre-2014 versions at the same time!
Handling
The handling of the file administration, for instance marking, sorting or editing, takes place analogous to the lists in
comparable dialog boxes.
Catalogs
The display of the symbols shown in the list depends on the selected catalogs.
Select catalogs and choose the catalogs whose symbols should be
Open the list of all catalogs using the icon
shown:
Following this, the names of the catalogs will be displayed in accordance with the selection:
If you have selected all catalogs, All appears.
In order to quickly change in the selection list between the display of all or selected catalogs, click on the icon
Display all catalogs, on/off.
Assign Catalogs
You can now assign a symbol to one or several catalogs. By selecting certain catalogs you can obtain either a rough
or a detailed overview of the symbols.
Example:
You assign the symbol Sections to the catalog Arrows (for a rough overview) and to the catalog Section arrows
(for a detailed overview).
DICAD Systeme GmbH
Version 2014
STRAKON
19
Replace Catalog(s)
Mark one/several symbol(s) in the selection list and click on the icon
Assign catalogs (replace) to replace the
catalog(s) by one or more catalogs.
You can create a new catalog by entering a new name using the line New catalog:
Add Catalog(s)
Mark one/several symbol(s) in the selection list and click on the icon
catalogs. When doing this, you can also create a new catalog.
Assign catalogs (add) to add one or more
You can additionally overwrite (replace) one or more catalogs directly in the selection list for a marked symbol using
the input box in the column Catalog or add a further or new catalog by entering a catalog name. You can enter several names at once by separating them with a comma:
Replace
Add
Master Data
The selection list displays the current master data names. By opening the list you can change directly to another
master data path.
Click on the icon
Administer master data path to newly create, delete or change master data paths.
The administration is divided into the following columns:
Current
Identification of the current master data path
The current master data path can be changed by clicking in the column
Master data name
Enter the master data name
Version 2014
DICAD Systeme GmbH
20
Part 2 Configurations
Work directory
By switching on the option Work directory you create or save the data in the current working directory.
The ordner.dat entry from pre-2012 STRAKON versions has been discontinued. With the STRAKON update, an
existing ordner.dat entry is automatically replaced by the activated option Work directory.
Master data path
Select the master data path using the Open icon or enter the directory name or data path directly.
The following inputs are possible:
ebt
projekt_01\ebt
!110
!110\ebt
j:\projekt_01\ebt
The ebt directory is located in the strakon program directory.
The projekt_01\ebt data path is located in the strakon program directory.
The files are located in the current working directory
The files are located in the ebt subdirectory of the current working directory.
The files are located on the (network) drive letter j in the data path projekt_01\ebt.
The selection or entry of a directory or data path in the network for a drive letter which does not currently exist, e.g.
\\server\projekt_01\ebt, is not allowed.
Adding/deleting of lines in the list is carried out analogous to Edit lists in dialog boxes.
Material Administration
Material Name
You can now enter a maximum of 256 characters for the name of the material.
DICAD Systeme GmbH
Version 2014
STRAKON
21
Part 3 Basics
Drawing Data
Switch on/off Margin
Select Without margin to reduce the left margin to 5mm. The drawing area will be appropriately expanded.
Save Drawing in Library / Create New from Library
General
You can save drawings which you wish to use as a template in a library and, as required, create a new drawing as a
copy from the library in the selected working directory.
Examples of templates:
An empty drawing for formwork or reinforcement in various sheet sizes and scales including the plan head and
legends
A working drawing with an inserted Flex-Part
3D layout drawing with several Flex-Parts
Save in Library
Select the drawing using the menu File > Save in library and save it, optionally under a new name, in the active
master data path of the Drawings (Library).
Version 2014
DICAD Systeme GmbH
22
Part 3 Basics
The drawing contains a Flex-Part
If the drawing contains one Flex-Part, you can optionally take over this into the active master data path of the FlexParts library using the name of the drawing:
If the Flex-Part already exists in the library under its own or the drawing's name, you can overwrite or duplicate it or
cancel the takeover into the library:
The drawing contains several Flex-Parts
If the drawing contains several Flex-Parts, the Flex-Parts will be taken over under their name into the active master
data path of the Flex-Parts library. If these Flex-Parts already exist, you can overwrite or duplicate them or cancel
the takeover into the library
Protocol
After the saving process into the library is complete the protocol opens up automatically:
Note:
Renamed or duplicated Flex-Parts will be immediately replaced in the drawing.
DICAD Systeme GmbH
Version 2014
STRAKON
23
New from Library
Select a drawing which has been saved as a template using the menu File > New from library and save this as a
copy, optionally under a new name, in a working directory. The new drawing opens in the selected working directory.
The drawing contains a Flex-Part
If the drawing contains a single Flex-Part, it will be loaded from the Flex-Parts library and taken over into the active
master data path of the Flex-Parts. There you can optionally rename it using the new name of the drawing.
If the Flex-Part already exists under its own or the drawing's name, you can overwrite or duplicate it or cancel the
takeover.
The drawing contains several Flex-Parts
If the drawing contains several Flex-Parts, they will be loaded from the Flex-Parts library and taken over, using their
own name, into the active master data path of the Flex-Parts. If these Flex-Parts already exist, you can overwrite or
duplicate them or cancel the takeover.
Protocol
After the creating is complete the protocol opens up automatically:
Create Drawing Set
You can now pool several open drawings into a drawing set directly using the menu File > Create drawing set.
You can also create a drawing set from several open and unopened drawings in the drawing administration.
Version 2014
DICAD Systeme GmbH
24
Part 3 Basics
Drawing Administration
Create Drawing Set / Mark Drawings from Drawing Set
You can now create drawing sets additionally in the drawing administration from open and unopened drawings and
read off from the drawing set in order to mark these drawings.
Create drawing set
Mark the drawings which you would like to save in a drawing set.
Specify a name for the drawing set which simplifies for you the choice of the drawing set for further
processing (see Different Forms of Behavior in the Drawing Administration, page 24).
Mark drawings from drawing set
Choose the drawing set whose drawings are intended to be marked. A list displays the contents of the
selected drawing set:
Following this, in the drawing administration you can select or de-select drawings in addition to the
marked drawings in the drawing set and further edit these (open, copy, print, etc.).
Different Forms of Behavior in the Drawing Administration
Open the drawing administration using the menu and icon bar / in the function Publish
Create drawing set
To create a drawing set select drawings from one working directory.
Mark drawings from drawing set
Only those drawings of the drawing set are marked in the drawing administration which are in the active working
directory.
In the function Project Steel Totals / Print > Drawings > Several drawings
Create drawing set
To create a drawing set you can select drawings from several working directories.
Mark drawings from drawing set
All drawings in the drawing set in the drawing administration are marked. You can thus immediately produce the
output of the project steel totals list or carry out printing.
DICAD Systeme GmbH
Version 2014
STRAKON
25
Display all Drawings
In the menu Window the function Display all windows has been given the new name Display all drawings and the
dialog box has been adjusted:
The Create drawing set and Close drawings buttons have been removed. In addition to the function Close many
(= Close drawings), the function Create drawing set can now also be found by using the File menu.
Layers
Selection of Layers using the Dialog Box
In many of the Level functions, e.g. Assign element (previously: Swapping) or Change layers etc., you can now
also select a layer directly in the List of Layers by using Select.
List of layers
Version 2014
DICAD Systeme GmbH
26
Part 3 Basics
Back-up Levels
General
The savings and back-ups are now listed in a clearly arranged manner according to drawings:
The list begins with the drawing of the last saving and interim back-up. For each drawing the savings and back-ups
are listed in chronological order.
An older back-up can be opened by a double-click on the relevant line or by marking it and confirming with Open.
To delete a line, mark the line and press the Del key or open the context menu by pressing the right mouse button
and select Delete selection.
Settings
You can now determine the settings for the back-up levels by using the menu Settings > General settings (see Part
2 Configurations, General Settings, page 13).
DICAD Systeme GmbH
Version 2014
STRAKON
27
Undo / Redo
General
The number of back-up levels in editing functions has been increased to 20.
Undo
When carrying out an editing function, e.g. Copy Section, a back-up level is first created with the prefix Before, e.g.
Before: Copy, which can be used for undoing
. If you carry out a drawing function after the editing function,
e.g. enter a dimension or create a rebar item, firstly a back-up level is created of the drawing level with the prefix
After, e.g. After: Copy.
Redo
Use Redo
to restore undone back-up levels to their original state.
When you select Undo for the first time, a back-up of the drawing level will first be created and offered up as Last
level for redoing.
Version 2014
DICAD Systeme GmbH
28
Part 4 Inputs/Input Helps
Part 4 Inputs/Input Helps
Pointer Commands
(not available in STRAKONlight)
For a quicker activation of the Part elements in the editing functions Delete and Modify use the combination
Ctrl+Alt and/or Alt + pointer symbol (see Part 8 Edit Element, Delete / Modify, page 46).
Ctrl+Alt + pointer command "
Alt + pointer command " "
Alt + pointer command " "
"
Ctrl+Alt + pointer command " "
Alt + pointer command " "
Delete individually free > Part element
Modify individually free > Part element
Screen Sections - Pan
(not available in STRAKONlight)
You can now carry out the function Pan (for moving the drawing section) by using the fitted Pen tip and by pressing
the upper rocker key of a coordinate.
Commands
ARBWECHS
By using the command ARBWECHS in the chapter General commands you can directly change the working directory for the current drawing. The selected working directory will not be displayed in the title bar of the CAD window
until the drawing has been saved.
DICAD Systeme GmbH
Version 2014
STRAKON
29
Part 5 2D Design
Lines
Settings
The dialog box for the line settings has been expanded to include the basic settings and the selection for marking.
Modify Lines > Global
You can now modify here both the display of the end point of a line and the size of the cross markings.
Version 2014
DICAD Systeme GmbH
30
Part 5 2D Design
Dimensions
General
The dimension types are now arranged by subject area.
New Dimension Types: Slope Dimension, Polygon Dimension
Slope dimension
The slope of a distance, identified by 2 dimensional points, is calculated and dimensioned.
A=
Basic angle for the calculation of the slope
The position and the geometric angle equate to the basic angle.
0
90
30
When turning the geometry with a slope dimension using a section, the prompt for modifying the basic angle is made
for the same difference angle. If you answer the prompt with Yes, the slope value remains unchanged. For an answer
of No a re-calculation of the slope value is made.
Degree
Select between Degree, Percent, Ratio and Gon.
Text
Optionally you can enter a text for the slope value. Give the position of the value in the text with the # character.
Determine the distance using 2 dimension points, whereby the second point determines the position of the arrow.
Example 1: Calculation in percent
DICAD Systeme GmbH
Version 2014
STRAKON
31
Example 2: Calculation in degrees including prefix
Note:
You can determine in the settings the unit and number of decimal places for a slope dimension separately from the
other dimension types.
Polygon dimension
A polygon dimension consists of individual dimensions which are placed parallel to the identified dimension points.
You only determine the distance from a dimension to the dimension points for the first individual dimension in the
polygon. All other dimensions in the polygon are automatically placed at the same distance.
Settings
In addition to the redesigned dialog box, the display of the character is now offered as a separate option from the
selection of the type of dimension terminator.
Version 2014
DICAD Systeme GmbH
32
Part 5 2D Design
Direction of the Dimension Line using SmartClick
You can determine the direction of a dimension line by using the SmartClick function. You determine the direction of
the dimension line in relation to an identified line by the method of selection when triggering the SmartClick (see
marked line).
A parallel position of the dimension line can be obtained by selecting the line in the lower or upper fifth (1). If you
carry out the SmartClick in the central section (2), the dimension line will be displayed at a right-angle to the identified line.
Text
Permanent Text Manager
The permanent text manager dialog box has been revised.
The operations in the right-hand dialog box area of the Text manager have changed.
Chapter
Selection list of the existing chapters
Chapter administration
Open and save a text manager file. Create, modify and delete a chapter
DICAD Systeme GmbH
Version 2014
STRAKON
33
Text administration
Create, modify and delete text
Text Manager in Global Modification
The text manager now opens up in global modification by clicking on the
button.
Formatted Texts
(not available in STRAKONlight)
Text Takeover from the Drawing Data
The drawing text (!xxx) and/or parts of this text (![xxx:xxx]) are now available for text entry in the dialog box Formatted texts.
Hatchings / Colored Areas
Section using Quick Mode
In order to speed up the search process in a section pull the search section down from top to bottom (quick mode).
Within this, all elements in the section will be automatically searched for and hatched.
Prefab Item Numbering
Insert Schedule
Item numbers with a maximum of 12 characters will now be considered in the lists.
Version 2014
DICAD Systeme GmbH
34
Part 6 3D Design
Part 6 3D Design
Walls
(not available in STRAKONlight)
Sandwich Wall
In addition to a solid and double wall, the wall type Sandwich wall (a double wall with cavity insulation) is now available.
Function toolbar
The relevant settings >> are shown for a sandwich wall.
Note:
The values of a sandwich wall including cavity insulation will be transferred to the Break down module.
DICAD Systeme GmbH
Version 2014
STRAKON
35
Flex-Parts / 3D Built-In Parts / 3D Body
(not available in STRAKONlight)
Create
(Flex-Parts / 3D Built-in parts: not available in STRAKONstandard)
In addition to the definition of Layers, you can now also rotate a surface about an axis or design the part directly in
the CubeModeler (not for 3D bodies).
Additional function toolbar
The creation form Rotation is not available at this point in the 3D body function.
Create via Rotation
Function toolbar
Determine the axis of rotation (equivalent to the z-axis) using 2 points.
Additional function toolbar
Starting angle=, End angle=
Starting and end angle of the rotation
Example:
1. Select the points of the axis of rotation
2. Choose entry type Polygons
3. Starting angle = 0; End angle = 360
4. Define the window around the closed geometry
Version 2014
DICAD Systeme GmbH
36
Part 6 3D Design
Flex-Parts
(not available in STRAKONlight)
General
File Format
The file type of Flex-Parts has changed from *.xml to *.smd.
Note:
You can open and edit Flex-Parts with a file type *.xml in the CubeModeler. However, they can only be saved as
an SMD file using Save Flex-Part as. The function Save Flex-Part is not available here.
You can still insert Flex-Parts with a file type *.xml into drawings. When the Flex-Part is identified using the pointer
symbol "C" and selected using the function Edit, it is automatically opened as a copy in the CubeModeler with the
file type *.smd and directly replaced in the drawing.
If Flex-Parts with the same name and of both file types (*.xml, *.smd) exist in the master data path, only the FlexPart with the file type *.smd will be displayed and/or offered in the administration, for inserting and modifying.
DICAD Systeme GmbH
Version 2014
STRAKON
37
File Administration
The file administration has now also been integrated for Flex-Parts.
In addition to the 2D image file, a 3D preview is displayed. You can use the following functions from the CubeViewer
preview here:
Pan, all zoom functions, turn to the current cursor location (right mouse key), turn view in 90steps, turn to 0, turn
using the cube, select display modes (Shift+R), hide marked objects (H) or display as transparent (T).
You can switch the 3D preview on and off in the Settings using the option Display 3D preview. If the option is
switched off, you can temporarily switch it on for the marked element by a click in the 3D preview.
Function Toolbar/Additional Function Toolbar
The extent of the toolbars and the function names have been changed.
Function toolbar
New: Edit
Previously: Open
Moved: Place from library has been moved from under Library into the additional function toolbar.
Additional function toolbar
New: Drawing schedule
New: Master data
Library
Administration
Version 2014
Previously: Schedule
Master data name (Library)
Administration for Flex-Parts (Library)
Administration for Flex-Parts
DICAD Systeme GmbH
38
Part 6 3D Design
Settings
As an option select the pen Nplo for a Flex-Part as a negative part (see Insert Flex-Part). You can switch on/off the
item labeling of the referenced 3D built-in parts.
Place Flex-Part
Select a Flex-Part using the function toolbar:
From library
Select a Flex-Part from the administration (Library)
KON files which belong to the Flex-Part and which are in the directory above the library must be moved into the master data path Drawings (Library) (see Part 3 Basics, Save Drawing in Library / Create New from Library, page
21).
From administration
Select a Flex-Part from the administration
From drawing list
Select a Flex-Part from the drawing list
The Flex-Part in the drawing does not have to exist in the administration or in the library.
SF01_01
The last used Flex-Part is offered for placing.
The functions Front and Negative part are now additionally available for the placement of a Flex-Part.
Additional function toolbar
Top,
Placement view of the Flex-Part
Select one of the 6 standard views or determine the placement view in the CubeModeler. Close the CubeModeler
with OK and place the Flex-Part into the drawing.
Negative part
Toggle function for the insertion of a Flex-Part as a negative part
DICAD Systeme GmbH
Version 2014
STRAKON
39
Use a Flex-Part as a negative part in order to cut out only one section from the Flex-Part in the drawing.
3D built-in parts
Toggle function for display/hiding of the item text for the referenced 3D built-in parts
Individually Modify Flex-Part
Analogous to Insert, new functions have been also added in the function toolbar to the Modify function.
Top,
Placement view of the Flex-Part
Select one of the 6 standard views or determine the placement view in the CubeModeler. Close the CubeModeler
with OK and place the Flex-Part into the drawing.
Positive, Negative
Toggle function
Switch between a positive and a negative part
Rename
Rename a placed Flex-Part
When renaming, a copy of the Flex-Part is created in the active master data path and replaced in the drawing.
Edit Flex-Part in the CubeViewer
(not available in STRAKONstandard)
You can now also edit the Flex-Parts placed in the drawing in the CubeViewer (see CubeViewer, Functions of the
Icon Bar, page 40).
Version 2014
DICAD Systeme GmbH
40
Part 6 3D Design
CubeViewer
(not available in STRAKONlight)
General
Transparent and Hidden Objects
Transparent and hidden objects in the CubeViewer remain transparent or hidden in the drawing when designing.
Functions of the Icon Bar
New Icons and Functions
New icons and modified user prompts are available for selection in the CubeViewer and CubeModeler.
CubeViewer
CubeViewer: 3D reinforcement
CubeViewer - Preview
CubeModeler
DICAD Systeme GmbH
Version 2014
STRAKON
41
Open Flex-Part (Ctrl+O)
(not available in STRAKONstandard)
Now open IFC files (Industry Foundation Classes) in the CubeModeler. Select a material as a default for
unknown materials in the IFC file or assign the materials directly.
The imported objects can be edited using all possible modification tools. As necessary, define the placement
view and the placement point and save these objects as Flex-Parts.
Save Image (Ctrl+Shift+i)
Save the current display as an image (JPG, PNG)
In PNG file format the background is saved as a transparent surface.
Export to drawing as an image
Take over the current display into the drawing as an image (PNG) with a transparent background
The image will be automatically deposited as a file in the directory strakon\bilder under the name Cubebild*.png.
Export to drawing as 3D line group
You can take over the display of all visible objects, such as 3D reinforcement, parts and 3D parts, into the
drawing as a 3D line group in 3D reinforcement and 3D reinforcement check.
Edit marked Flex-Part
(not available in STRAKONstandard)
You can now edit the Flex-Parts placed in the drawing in the CubeViewer. When doing this, you can use the
points of all flex- and other parts as a reference, for instance when measuring for a change of height.
Mark the Flex-Part which is to be edited and click on the icon Edit marked Flex-Part. The program changes
to the CubeModeler.
Version 2014
DICAD Systeme GmbH
42
Part 6 3D Design
For clarification, the Flex-Part which is to be edited is displayed in the relevant material color. All Flex-Parts
with the same name will be marked with a magenta border.
All possible modification tools of the CubeModeler are available.
After editing select OK and confirm the prompt to save the changes in the Flex-Part. The drawing will be
updated, the model recalculated and the program will change once again to the CubeViewer.
Add referenced 3D built-in part
(not available in STRAKONstandard)
Add 3D built-in parts into a Flex-Part as a reference
When making a geometry change to the referenced 3D built-in part you only need to edit and save its source,
e.g. using Edit referenced part.
If you update the Flex-Part which has been placed into the drawing, all the referenced 3D built-in parts contained in it will also be updated and, where necessary, the item number changed.
You define the item number of the referenced 3D built-in part for the placement in the dialog for built-in part
data (see Part 10 Built-in Parts, 3D Built-in Parts, page 66).
Add referenced Flex-Part
(not available in STRAKONstandard)
This icon/function replaces the icon/function Import Flex-Part.
You can add additional Flex-Parts to a Flex-Part as references. When making a geometry change to the
referenced Flex-Part, only its source needs to be edited and saved. If you update the main Flex-Part which
has been placed into the drawing, all the referenced Flex-Parts contained in it will also be updated.
Edit referenced part (Ctrl+space bar)
(not available in STRAKONstandard)
You can also edit a referenced Flex-Part or 3D built-in part in the CubeModeler analogous to Edit marked
Flex-Part. You save the changes directly with Save or OK to the source of the Flex-Part or 3D built-in part.
DICAD Systeme GmbH
Version 2014
STRAKON
43
Create section (C)
You can freely move the cursor for the entry of the sectioning line. If the cursor is in the immediate vicinity of
the angles 0, 90, 180 and 270, they will be automatically recognized and snapped to. You can switch this
angle recognition on/off at any time by pressing the R key.
For an exact definition of the sectioning line you can snap to the points with the space bar and modify them
as necessary.
Hidden objects remain hidden during the definition of the section and in the relevant 3D view in the drawing.
Select Edit Section for subsequent display of the objects in the 3D section (see Edit Section, page 44).
Fragment referenced part
(not available in STRAKONstandard)
Cancel the reference to the source and the object structure of the placed Flex-Part or 3D built-in part
You can now edit the layers using all possible modification tools of the CubeModeler.
Create cone (F7)
(not available in STRAKONstandard)
Create a cone via a center point and a radius
You can define the center point and radius by freehand or by entering values. After the creation you can
determine the material for the sphere using the function Fix material for marked objects.
Status Bar
Entry in Box
When entering in insert mode, press the Tab key now and enter the value.
Activation using the space bar is no longer possible.
Further Operating Options in the CubeViewer
Pan
You can now also use the arrow keys on your keyboard for an infinitely variable movement of the model.
Snap to Points
For modifying points you can now, analogous to the design in the drawing, snap to the point with the space bar.
Snapping using a right mouse click is no longer possible.
Version 2014
DICAD Systeme GmbH
44
Part 6 3D Design
Modify 3D Views
Edit Section
If the 3D view to be modified is a section created in the CubeViewer, you can subsequently extrude the section surfaces in the CubeModeler or move the entire section.
Identify the 3D view using Modify individually free or the pointer symbol "C".
Function toolbar
If you select Edit section the CubeModeler opens up:
The section is displayed as a body in full size (depth and height). The line of sight to the section is marked for information by arrows. You can change the display of the section body and/or building model at any time by using Display marked objects transparently.
Select Extrude object surface to move a surface of the section body. You can move the section body itself by using
Move marked objects.
Close the CubeModeler with OK and take over the complete edited status into the drawing.
Note:
Select Hide marked objects in the CubeModeler for a subsequent displaying or hiding of objects and confirm with
OK.
DICAD Systeme GmbH
Version 2014
STRAKON
45
Part 7 Design Aids
Drawing Variants
Length of the Name
You can now enter a maximum of 80 characters for the file name of the built-in parts, symbols, etc. All permissible
Windows characters are available for the naming.
Changed Function Toolbar and Additional Function Toolbar
The function toolbar and additional function toolbar have been changed for the inserting and creating of macros,
symbols, details and element break-down (see Part 10 Built-In Parts, Changed Function Toolbar and Additional
Function Toolbar, page 64).
Template
(not available in STRAKONlight)
Select Master Data
"Schablonen"
Current master data name
Insert from PDF
(module available at additional expense)
Select Insert from PDF to insert a 2D PDF file into the drawing.
If the PDF file contains several layers, you can select the layers to be inserted.
The template displays all lines, texts and dimensions of the selected layers.
Note:
All templates, except those temporarily created, will now be saved either with the drawing or to a back-up level.
Version 2014
DICAD Systeme GmbH
46
Part 8 Edit Element
Part 8 Edit Element
Delete / Modify
Individually in current function / Individually Free
You can edit parts of a line or a circle using Part element. A separation of the line or circle at the point of intersection
is no longer necessary.
Function toolbar
Select Part element and identify the part (between 2 points of intersection or a point of intersection to the end of the
element) of the line or circle which is intended to be deleted or modified.
Additionally use the quick entry method via the pointer symbols to edit the part elements (see Part 4 Inputs/Input
Helps, Pointer Symbols, page 28).
Modify Section
Search Selectively
(not available in STRAKONlight and STRAKONstandard)
The toggle function Selective has, analogous to the other section editing functions, been moved to the additional
function toolbar for element selection.
DICAD Systeme GmbH
Version 2014
STRAKON
47
Part 9 Reinforcement
General
Settings for Reinforcement Texts
American Text Format
Switch on the option original to display the German text format (10/15) with the American symbol "#" for a diameter
(#10/15).
Move Non-Linked Main View
Now you can move a main view created using MV old with the use of Modify individually > BR or MR > Location,
the menu Edit > Move individually free or using comparable pointer symbols.
Input Mask for Bending Shape
The input mask for bending shapes has been revised.
Using the
button you can determine a leg length in the drawing analogous to the function Measure distance.
Version 2014
DICAD Systeme GmbH
48
Part 9 Reinforcement
Where laying exists (Top, Side) the
button additionally appears, using which you can take over the side length.
Item Reinforcement Check
(not available in STRAKONlight)
Enter Item Number or Select using Display
Switch on the function Enter item number to select the item number using Display in the dialog or to enter directly.
Function toolbar
Additional function toolbar
Rebar, standard/special meshes
Select the type of reinforcement to be examined
Display
Select the position using the display window
Next item
Automatically mark the next available position
DICAD Systeme GmbH
Version 2014
STRAKON
49
Reinforcement Check Count Factor
(not available in STRAKONlight)
You can check the count factors of all the reinforcement views in the drawing using the menu Reinforcement >
Overview of rebar items > Reinforcement check count factor or the toolbar
Determine the count factor to be checked and the reinforcement views using the additional function toolbar.
Additional function toolbar
Factor
Select according to count factors = 0, > 0, = 1 or > 1
MV, CV, BR
Select reinforcement views by Main View, Count View and Bar Representation
Permanent
Marking is retained permanently, on/off
The selected reinforcement views remain marked for further editing of the drawing. As soon as a reinforcement view
no longer matches the selected criteria during further editing, its marking will be automatically switched off.
P=
Pen for permanent marking
This switch does not appear until after the first switching-on of the Permanent function.
Item circle
Mark the item number circle of the selected reinforcement
Version 2014
DICAD Systeme GmbH
50
Part 9 Reinforcement
Rebar
Offset/Bending at the Start and End of the Main View
You can optionally mirror and copy the offset or bending entered at the end of a main view with the end leg at the
beginning of the main view.
For automatic mirroring including copying of the offset and bending switch on Start=End.
Offset additional function toolbar:
Bending additional function toolbar:
Lay Count Views
Calculate Bar Distance or Quantity
If you wish to calculate the bar distance using nec. As [cm2/m], enter the as value with a pre-set as or AS:
The bar distance will be calculated using the selected bar diameter (rounded to 0.5cm) and offered as a default
value:
If you wish to calculate the bar quantity using nec. As [cm2], enter the as value with a pre-set as or AS:
The bar quantity will be calculated using the selected bar diameter and offered as a default value:
For both entries the information on nec. As/exist. As will be displayed in the status bar.
DICAD Systeme GmbH
Version 2014
STRAKON
51
Insert a Recess into a Laying
You can insert a recess into a plane laying (A-Side, A-Plan, A-Leg) in the modify function.
Select Add recess from the additional function toolbar using the menu Reinforcement > Modify rebar individually
> Count view.
Define the recess and choose the laying angle of the item to be modified (important for crosswise laying). The laying
field will be automatically divided in accordance with the shape and size of the recess and designed as far as possible using the existing item.
Select in succession the surfaces for further laying and enter all relevant data (item number, diameter, etc.). Further
explanations can be found in the STRAKON Help: Reinforcement > Rebar > Input method for reinforcement
Comfort > Lay the count view field by field (CV area).
Note:
When Quick reinforcement input is selected, modifying is made with less prompts.
If modify is called up using the pointer symbol "C", the laying direction of the marked item is taken over as a default.
Not all fields must be laid using rebar. End modify as required using Continue in the toolbar or using the pointer
symbol "\".
Version 2014
DICAD Systeme GmbH
52
Part 9 Reinforcement
Bar Representation as Symbol in Count View
(not available in STRAKONlight and STRAKONstandard)
You can now place the symbol for the bar representation behind the item text in an existing count view. As an option,
you can switch off the side text for the symbol.
Modify Individually
Modify Laying Leg Numbers
(not available in STRAKONlight and STRAKONstandard)
Select Modify individually > CV > Leg numbers to change the leg numbers of a bending shape for a laying. For
this, select the laying to be modified and determine the leg numbers.
You can modify the leg numbers for the following types of laying:
Laying with variable leg lengths created using
CV laying > A-Plan, A-Side or A-Leg
Laying with constant leg lengths created using
CV laying > L-Leg
CV individual > Leg
Example 1: Laying field for variable bar
The leg number 0 was assigned in the laying:
When modifying the laying the variable leg numbers 2 and 4 are added:
DICAD Systeme GmbH
Version 2014
STRAKON
53
If the table with the variable lengths exists, this will be automatically updated (see also Bar Representation Table,
page 53).
Example 2: Line laying
The incorrect leg number 3 was selected in the laying:
When modifying, the leg number 2 is selected:
Bar Representation Table
Select Modify individually > BR > Table to modify an existing table with variable length or to display this table if did
not previously exist.
Version 2014
DICAD Systeme GmbH
54
Part 9 Reinforcement
Meshes
Settings
Design Meshes with fixed Overhang
Switch on Mesh end rod (fixed overhang) to use the defined minimum overhangs (min. O1 to min. O4) in design
rules when creating a design mesh. The resulting final bar distance in the mesh is additionally determined by the
defined Minimum distance. i.e. if the minimum distance is not reached, the second last rod is omitted.
Renaming
The term List Meshes has been renamed to Special meshes, for example in the mesh administration.
Additional terms have been renamed:
old
new
Load bearing direction
Delivery direction
Load bearing bar
Delivery bar
Longitudinal direction
Transverse direction
Longitudinal bar
Transverse bar
Laying on a Line using SmartClick
Identify a leg in the main view using SmartClick and determine the laying length. If the laying results in remnant mesh
or if the laying length is shorter than the identified mesh, the program automatically creates the appropriate main view
for it.
DICAD Systeme GmbH
Version 2014
STRAKON
55
Enter Count View in the Laying Field (CV Laying)
Function Speeded Up
Using the Comfort entry method you can now create a laying with just a few clicks. You simply define the laying field,
select the type of mesh and confirm the displayed laying.
After defining the laying field (external geometry) you define recesses using the additional function toolbar or select
the type of mesh.
Function toolbar
The function From administration (previously: Mesh Administration) has been integrated into the function toolbar.
From drawing list shows a graphical summary of the items in the drawing.
The laying field is designed with the overlaps from the mesh administration relating to the mesh type and the calculated required remnant meshes. The status bar shows at any time the net/gross weight for the selected mesh type
and the section both for the laying and for the entire drawing.
The displayed laying can be directly taken over using Continue and completed.
Function toolbar
Longitudinal overlap, Transverse overlap
Modify overlap in a longitudinal or transverse direction
Longitudinal row construction
Modify the length of the starting and remnant mesh for the selected row in a longitudinal direction
Transverse row construction
Modify the mesh width for the first row and the remnant mesh in a transverse direction
Version 2014
DICAD Systeme GmbH
56
Part 9 Reinforcement
Variants
Select user-defined laying variants
Detailed input
The meshes are removed and all values, for instance the overlap in a transverse direction, mesh width, etc. are individually requested.
Additional function toolbar
>>
Settings for the laying variants
You can define various types of laying for 10 variants and assign clear designations to these variants.
DICAD Systeme GmbH
Version 2014
STRAKON
57
Difference Schedule
(not available in STRAKONlight)
You can now compare the changes in individual mesh items between the current and a comparable drawing.
Additional function toolbar
If you do not select another drawing for comparison, the current drawing will be compared with its last saved editing
level.
You can hand over marked rows into the clipboard (Ctrl+C/Ctrl+V) and then, for example, insert them into Microsoft
Excel.
Modify Mesh Type in Laying
Optional Adjustment of the Overlap
If you change the mesh type of a laying, the relevant values for the overlap will be read from the administration and
offered for modifying. The original values for the laying are also provided for selection.
Version 2014
DICAD Systeme GmbH
58
Part 9 Reinforcement
AdHoc Reinforcement
Insert using Comfort or Classic
The inserting of AdHoc reinforcement using the menu Reinforcement > AdHoc reinforcement can now also be
optionally carried out using either the Comfort input method with/without Quick Mode (see Insert using QuickBox) or
Classic.
Rebar Design Mesh
(not available in STRAKONlight)
You can now directly save an existing crosswise rebar laying to the mesh administration as a design mesh.
Select using the menu Reinforcement > Rebar design mesh. Place a section around the rebar laying, select the
direction of the longitudinal bars and assign a name to the design mesh.
The design mesh is automatically generated in the existing anchor lines and saved in the mesh administration.
Optionally you can directly delete the underlying rebar laying.
You can edit the design mesh at any time using the mesh administration, e.g. by adding dimensions for the list of
design meshes.
DICAD Systeme GmbH
Version 2014
STRAKON
59
3D Reinforcement
(not available in STRAKONlight)
Highly reinforced parts or intersections of reinforced parts often require a collision check between reinforcements or
also in connection with 3D built-in parts. This check requires a reinforcement which is able to 3-dimensionally display
the shape and position of the bar.
For this purpose the reinforcement is divided in accordance with specific criteria into 3D layers (see Basics for 3D
Reinforcement).
Then select using the menu Reinforcement > 3D reinforcement or using the toolbar
ble of being shown in 3D will be displayed.
. All items which are capa-
Function toolbar
Item number, Diameter, Steel grade
Each item number, diameter or steel grade is shown in a separate color.
Blue, Orange
Display all items either in blue or orange
You can select the quality of the display in the CubeViewer using the additional function toolbar Low (quick) to High.
Basics for 3D Reinforcement
You must observe the following basic rules for a correct 3-dimensional display:
3D Views
The 3D views which are to be reinforced must be correctly aligned with each other, i.e. created vertically in relation to
each other.
Reinforcement
A minimum of two reinforcement views must exist for each item
At least one connection point in the reinforcement must be located within a 3D view. Reinforcements outside 3D
views will be ignored.
Version 2014
DICAD Systeme GmbH
60
Part 9 Reinforcement
For the count view select the view A-/L-Plan, A-/L-Side or Point.
You can use L-Leg or SmartClick on a leg if the leg length matches the dimension Plan and/or Side.
The following counted and uncounted reinforcement views result in a 3D reinforcement:
Variant /
Priority
1.1
Counted View
CV laying: A-/L-Plan, A-/L-Side
CV individual: Plan, Side
1.3
= 3D reinforcement
MV: with one or more legs
without Z-leg
Laying of bending
shape
CV laying: Point *1)
Laying of single-leg bar
CV laying / individually: only
one point *2)
or
1.2
Uncounted View
2.1
CV laying: Point
MV: single-leg
2.2
or
CV laying: A-/L-Plan,
A-/L-Side
CV individual: Point
Laying of single-leg bar
or
CV individual: Plan, side *1)
3
MV: with several legs and with Z-leg
MV: with several legs and with Bending shape
Z-leg *3)
Where there are several uncounted views per item the view with the highest priority will determine the 3D display.
Where there is one from-to item the laying of the from-to count view must be counted.
The counted view is the most important view for the 3D creation. It contains the most data relevant to the position.
For example, the laying in the left geometry has the most data relevant to the position, these being the sloped laying line and the direction (angle) of the laying.
*1) In this combination the number of laid bars in the counted and uncounted count view must be identical.
*2) In the combination "counted count view laying (A-Plan/Side) + CV one point" the position of the point is sufficient
for the display of all points in the 3D reinforcement.
DICAD Systeme GmbH
Version 2014
STRAKON
61
*3) For main views with a Z-leg one counted and one uncounted main view is always required. i.e. the position in the
3D reinforcement is only defined using the main views. For the uncounted main view you can, for instance, use
the function MV old.
3D Reinforcement Check
(not available in STRAKONlight)
You can carry out the check of the reinforcement laid in the 3D views using the menu Reinforcement > 3D reinforcement check or the toolbar
Here you can display individual, several or all items capable of being shown in 3D. All relevant views of the items are
marked in the drawing.
Where an individual item is displayed all views will be shown in blue and the identified counted view in orange.
Version 2014
DICAD Systeme GmbH
62
Part 9 Reinforcement
The views of greatest relevance for 3D creation will be marked with an arrow in the drawing:
Arrow from the right
= counted view
Arrow from the left
= associated uncounted view
Additional function toolbar
Other functions are available in addition to the known functions from Item reinforcement check:
All
Display all items
Accumulate
Display all identified or entered items
3D views
Mark all 3D views in the drawing
>>
Select the quality of the display in the CubeViewer
Rotate
Rotate bending shapes in the CubeViewer
If a counted count view *) is marked, the function Rotate appears in the additional function toolbar. With this you can
rotate a count view which has been laid in reverse to fit correctly into the formwork.
*) This only applies for count views which have been created using the laying with L-Plan/-Side or individually with
Plan/Side.
DICAD Systeme GmbH
Version 2014
STRAKON
63
Project Steel Totals
(not available in STRAKONlight)
You can now select drawings from one or several working directories for the project steel totals. Optionally, you can
now export the totals to Microsoft Excel divided by steel types and/or with defined diameter groups. You determine
the form of the output and selection of the templates in the new settings.
Settings
The new settings are displayed when the function is carried out for the first time.
Separated steel types
Output with separate steel types
Every steel type is output in a separate Excel file worksheet.
Diametergroups
Output with diameter groups
Determine diameter groups
Determine diameter groups for arranging the calculation of the weight
Template ...
Select for output in accordance with a Microsoft Excel template
Display settings
Display settings when selecting the function Project Steel Totals, switch on/off
You can also open the dialog box for the settings using the menu Settings > Reinforcement > Project steel totals.
Version 2014
DICAD Systeme GmbH
64
Part 10 Built-In Parts
Part 10 Built-In Parts
General
Length of the Name
You can now enter a maximum of 80 characters for the file name. All permissible Windows characters are available
for the naming.
Changed Function Toolbar and Additional Function Toolbar
Calling up the Function
The first additional function toolbar displayed after calling up the function has been expanded.
Additional function toolbar
Built-in part, 3D built-in part
Select built-in part type
Select between a standard built-in part, created using macro design, and a 3D built-in part, created analogous to the
Flex-Parts.
Project schedule
Global project schedule of the built-in parts and 3D built-in parts
3D built-in parts are marked in the project list with a $ sign in front of the name.
Drawing schedule
Global drawing schedule of the built-in parts and 3D built-in parts
Delete item
Delete an item from the global project list
"3D-EBT"
Current master data name dependent on the selected built-in part type
Administration
New file administration of the selected built-in part type (see Part 2 Configurations, File Administration, page 16)
DICAD Systeme GmbH
Version 2014
STRAKON
65
Mark
Mark all 3D and built-in parts which have been inserted into the drawing (see Part 2 Configurations, File Administration, page 16)
Place
The project and drawing lists have been moved from the additional function toolbar to the function toolbar.
Function toolbar
From project list, From drawing list
Select the item to be inserted with a single click:
Additional function toolbar
The function toolbar when entering an item number has been expanded to include the functions From administration, From project list and From drawing list.
Function toolbar
No functions relating to the administration are available at this point (see Part 2 Configurations, File Administration, page 16). The calling up of the administration in the additional function toolbar has been removed at this point.
The following additional function toolbar appears after selecting a sub image of the selected built-in part:
"w-halter.stl"
Current name of the assignment file
If you no longer wish to have an assignment file for insertion, end the insertion, open the administration and select No
File for Pen/line style:
Version 2014
DICAD Systeme GmbH
66
Part 10 Built-In Parts
S+Ltyp
Change the pen and line style of the assignment file
Create
The function toolbar and additional function toolbar are the same as for Insert.
3D Built-in Parts
(not available in STRAKONlight)
General
3D built-in parts are not parameterized 3D objects whose creation is the same as for Flex-Parts.
They are administered, placed and counted like built-in parts. All items of the built-in parts and 3D built-in parts are
taken into consideration for the item comparison. The list for the drawing generally contains both types of built-in part.
Calling up the Function
Function toolbar
Place
Place a 3D built-in part into the drawing
Create
Create a 3D built-in part
The creation of a 3D built-in part is carried out using the Layers, Rotation function or directly in the CubeModeler
analogous to Flex-Parts.
DICAD Systeme GmbH
Version 2014
STRAKON
67
Modify
Model a part or modify built-in part data for the list
Schedule
Place a drawing-related list of both types of built-in part on the drawing
Additional function toolbar
>>
Settings for the built-in parts and list
Online catalog
(not available in STRAKONstandard)
Download of 3D built-in parts in IFC format, e.g. Halfen anchorage rail, in the DICAD portal of the CADENAS online
catalog.
Register for free-of-charge access and log on with your access data.
Select a built-in part, generate the CAD MODEL (IFC file) and where necessary the PDF data sheet and load the
CAD MODEL (IFC file) onto your computer.
After the download, load the file into the CubeModeler and save it as a 3D built-in part. It is now directly available for
insertion.
Version 2014
DICAD Systeme GmbH
68
Part 10 Built-In Parts
Place
Analogous to Flex-parts, the same functions (with the exception of the function Negative part) are available to you
for inserting.
Additional function toolbar
Create
(not available in STRAKONstandard)
Creating is carried out analogous to Flex-Parts. The dialog box for built-in part data opens up after modelling the part
and closing the CubeModeler:
Item number
The item number of the referenced 3D built-in part for inserting using a Flex-Part (see Part 6
3D Design, CubeViewer, Functions of the Icon Bar, page 40)
Item text
Form of the item number in a drawing
%POS%: only the item number E1
Rail %POS%: Item number with a fixed text Rail E1
Description
Text form for a built-in parts schedule
Numeric variables
Numerically variable value for the description text
You can change this value when inserting.
It has no influence over the size of the 3D built-in part.
Text variables
Variable text for the description text
You can change this value when inserting.
DICAD Systeme GmbH
Version 2014
STRAKON
69
Part 11 Break Down
Wall/Ceiling General
Wall Setting
The setting of the function Crane from the additional function toolbar has been integrated into the dialog box for all
settings.
Reinforcement with Schck ComBAR
You can automatically place Schck ComBAR Thermo-Anchors as an alternative to a lattice girder. For this, switch
on the option Insert Schck ComBAR.
Schck ComBAR thermo-anchors will be automatically placed into the 1st wall shell.
Version 2014
DICAD Systeme GmbH
70
Part 11 Break Down
Wall/Ceiling Setting
You can now define the attributes for the center of gravity intersection and text for the center of gravity in the element
drawing.
Article numbers for the built-in parts from the article management can be optionally written into the Unitechnik file.
Example:
DICAD Systeme GmbH
Version 2014
STRAKON
71
Wall
Lattice Girder Collision Check
For a visual check in the element drawing you can display the lattice girders (upper member) of the wall shell "1" as a
template temporarily in the wall shell "2". You can now modify built-in parts from the layout drawing of wall shell "2" in
relation to their position to the upper member or better place new built-in parts.
Using the menu Reinforcement > Lattice girders select the wall item of the existing element drawing and Collision
check.
Select Place for placing the lattice girder template in the wall item. Remove this template using Delete.
Select Place all for directly inserting all lattice girder templates in all element drawings. Select Delete all to delete all
lattice girder templates.
Lattice girder template in the 2nd shell:
Note:
The pen weight of the lattice girders in shell "2" matches the selected pen weight for templates (see menu 2D Design > Template).
Version 2014
DICAD Systeme GmbH
72
Part 11 Break Down
General Laying
Settings
The redesigned dialog box provides an overview of all settings for laying and the element drawing.
These new settings are now available for you:
Manage settings
You can save all settings to a file (*.set) and load them once more as required.
Laying - Element
Support in longitudinal direction, Support in transverse direction
Separately determine the support lengths for the longitudinal and transverse directions
Element drawing - Labeling of element drawing
Font, Pen, Height
Settings for the title of the element drawing
DICAD Systeme GmbH
Version 2014
STRAKON
73
Part 12 Outputs and Interfaces
Publish / Mail Drawing
(not available in STRAKONlight and STRAKONstandard)
Publish
Settings: Paper Output
You can now also send drawings in paper form to an output device. For this you can also select the output device in
addition to entering the quantity.
Manual Unitechnik Export
HPGL/PDF File of the Element Drawing
When exporting data to Unitechnik you can create the element drawing as an HPGL and PDF file.
Switch on the creation of HPGL files and select the output device for the element drawing. You can choose between
creating the PDF file in color or in black and white.
Version 2014
DICAD Systeme GmbH
74
Part 12 Outputs and Interfaces
Print
Direct Drawing
Selection of Windows Printers in Direct Drawing
If the option Select Windows printers in "Direct drawing" is switched on (see Part 2 Configurations, Settings, General Settings, Output, page 14), the Windows dialog box Print appears with the printers installed in the
operating system when calling up the function Direct drawing.
You can now output the current drawing with its currently visible layers and segments directly to the printer. The settings of the options Drawing Border, Marginal note and Info line will be taken over from the dialog box Print Drawings.
If you close the dialog box using Cancel, you can choose the printer for the drawing output in the list of the
STRAKON output devices.
Note:
The selected Settings in the Windows dialog box, such as paper format, orientation and margins, will be noted
independently of the printer and pre-set for the next output.
If you select the option Color for the output, the current color settings of the STRAKON printer driver cwindrv will
be implemented.
DICAD Systeme GmbH
Version 2014
Anda mungkin juga menyukai
- STRAKON-2020 New FeaturesDokumen70 halamanSTRAKON-2020 New FeaturesGülcan AltunokBelum ada peringkat
- SOFiCADB PDFDokumen242 halamanSOFiCADB PDFipolyzo100% (2)
- Graitec Advance Design Brochure EN 2014 PDFDokumen6 halamanGraitec Advance Design Brochure EN 2014 PDFPaco RaoulBelum ada peringkat
- Casio Fx-880p - Continuous Beam Analysis - Qbasic - Freebasic - Structural Analysis Civil EngineeringDokumen10 halamanCasio Fx-880p - Continuous Beam Analysis - Qbasic - Freebasic - Structural Analysis Civil Engineeringman18825100% (1)
- Eurocode 5 PDF FreeDokumen2 halamanEurocode 5 PDF FreeBasilBelum ada peringkat
- (Eng) Tutorial IDEA StatiCa ConnectionDokumen21 halaman(Eng) Tutorial IDEA StatiCa ConnectionAnonymous DNb6yWERfB100% (1)
- GlulamDokumen7 halamanGlulamvergopiBelum ada peringkat
- Aisiwin v8 ManualDokumen28 halamanAisiwin v8 ManualGnabBangBelum ada peringkat
- Annex CHDokumen22 halamanAnnex CHMario1234Belum ada peringkat
- SN027 Progetto Di Trave Reticolare Di CoperturaDokumen14 halamanSN027 Progetto Di Trave Reticolare Di CoperturaLivio CirilloBelum ada peringkat
- Soficad 162-163 eDokumen157 halamanSoficad 162-163 eMario Andres Arias Estrella0% (1)
- MasterRC RC Detailing For AutoCADDokumen5 halamanMasterRC RC Detailing For AutoCADAshish LoyaBelum ada peringkat
- Stories - Robot Structural Analysis Products - Autodesk Knowledge NetworkDokumen6 halamanStories - Robot Structural Analysis Products - Autodesk Knowledge NetworkChia NgwahBelum ada peringkat
- Rasponi razmaka vijaka kod nosećih konstrukcijaDokumen2 halamanRasponi razmaka vijaka kod nosećih konstrukcijaAnonymous umabEI6Belum ada peringkat
- Vimmr Se Fixing of Precast Concrete Columns To FoundationsDokumen4 halamanVimmr Se Fixing of Precast Concrete Columns To FoundationsmagdyamdbBelum ada peringkat
- Verification Examples AxisvmDokumen138 halamanVerification Examples AxisvmCarlos GonçalvesBelum ada peringkat
- 3D I Poprecni Presek Iz Tower-ADokumen2 halaman3D I Poprecni Presek Iz Tower-AНебојша ЦветковићBelum ada peringkat
- Ngen 2020 v1.1 - Release NoteDokumen19 halamanNgen 2020 v1.1 - Release NotePaulus ST., MT.50% (2)
- E2 - Vodjenje Armature Duz NosacaDokumen22 halamanE2 - Vodjenje Armature Duz NosacaNaim DemiriBelum ada peringkat
- Anker Vrska KompletDokumen4 halamanAnker Vrska KompletstojanovalidijaBelum ada peringkat
- Nesimetricna ZgradaDokumen19 halamanNesimetricna ZgradaMiljan TrivicBelum ada peringkat
- 27 RC Slab DesignDokumen7 halaman27 RC Slab Design郑 凯伦 Tey Kai LoonBelum ada peringkat
- Calculations in Scia Engineer 1 PDFDokumen417 halamanCalculations in Scia Engineer 1 PDFDaniel Rabascall100% (1)
- Verification Manual Russian Code SP 16.13330.2011Dokumen36 halamanVerification Manual Russian Code SP 16.13330.2011adc26100% (1)
- 2009 (Tomazevic) Seismic Upgrading of Old Masonry BuildingsDokumen29 halaman2009 (Tomazevic) Seismic Upgrading of Old Masonry BuildingsRafael RuizBelum ada peringkat
- Insprirations in Engineering - Nemetschek Structural EngineerDokumen276 halamanInsprirations in Engineering - Nemetschek Structural Engineerzamfi2011100% (2)
- Autocad Structural Detailing BenefitsDokumen6 halamanAutocad Structural Detailing BenefitsJay AquinoBelum ada peringkat
- Tower PrirucnikDokumen144 halamanTower Prirucnikkonzul_grgicBelum ada peringkat
- Statical calculation of pump foundationDokumen1 halamanStatical calculation of pump foundationbobbynebaBelum ada peringkat
- Loads, Load Combinations, Calculation and ResultsDokumen30 halamanLoads, Load Combinations, Calculation and ResultsBorce StoilovskiBelum ada peringkat
- Timber CalculationDokumen9 halamanTimber CalculationmukoronBelum ada peringkat
- Klase Poprecnog Preseka ECDokumen2 halamanKlase Poprecnog Preseka ECbobbynebaBelum ada peringkat
- LindabRevitTools 2016.0 - ManualDokumen68 halamanLindabRevitTools 2016.0 - Manualacin_mBelum ada peringkat
- Calcul de Alpha CritiqueDokumen20 halamanCalcul de Alpha Critiquelahlou_d9216Belum ada peringkat
- CIC 2014 Abstract: Highly Effective Punching Shear Reinforcement for Semi Precast SlabsDokumen10 halamanCIC 2014 Abstract: Highly Effective Punching Shear Reinforcement for Semi Precast Slabsp.c19.22Belum ada peringkat
- MBK Elaborat 1Dokumen42 halamanMBK Elaborat 1Ksenija PejkovicBelum ada peringkat
- Step by Step ALLPLAN 2019: Bridge and Civil EngineeringDokumen68 halamanStep by Step ALLPLAN 2019: Bridge and Civil EngineeringMilan UljarevicBelum ada peringkat
- Homologacion Z-20.1-17 Permanent Bar AnchorsDokumen25 halamanHomologacion Z-20.1-17 Permanent Bar AnchorsAnonymous hHWOMl4FvBelum ada peringkat
- Eurocodes standards guideDokumen2 halamanEurocodes standards guideMarcelo MaiaBelum ada peringkat
- 2018 - 0510 AAD Gebze - IMO - TBDY2018 GDTDokumen46 halaman2018 - 0510 AAD Gebze - IMO - TBDY2018 GDTdrsteelBelum ada peringkat
- Tower 6Dokumen46 halamanTower 6Nebojsa MitrovicBelum ada peringkat
- Influence of Clear Edge Distance and Spacing of Piles On Failure of Pile CapDokumen17 halamanInfluence of Clear Edge Distance and Spacing of Piles On Failure of Pile CapArshad100% (1)
- 03.1 Proračun Zid 1Dokumen7 halaman03.1 Proračun Zid 1Elmo TabakovićBelum ada peringkat
- RadierDokumen10 halamanRadierRazvan BaiceanuBelum ada peringkat
- Deltabeam EngDokumen20 halamanDeltabeam EngAmir OmeraševićBelum ada peringkat
- Software Verification: EXAMPLE Eurocode 2-04 PT-SL-001Dokumen7 halamanSoftware Verification: EXAMPLE Eurocode 2-04 PT-SL-001võ hoàng thái100% (1)
- Drvo BetonDokumen131 halamanDrvo BetonSonja DragovicBelum ada peringkat
- Ab Zid Z01obj2Dokumen6 halamanAb Zid Z01obj2Anonymous rhZTIMMf1LBelum ada peringkat
- Removing chimney breastsDokumen2 halamanRemoving chimney breastsThe Lone GunmanBelum ada peringkat
- Elements of Soil Mechanics, 8th Edition Example 8.5Dokumen42 halamanElements of Soil Mechanics, 8th Edition Example 8.5Ako BogdaBelum ada peringkat
- Buloane de Ancoraj PDFDokumen29 halamanBuloane de Ancoraj PDFAndrei CretuBelum ada peringkat
- Help SIMARIS Project 2Dokumen45 halamanHelp SIMARIS Project 2Jose Carlos Vaz CarneiroBelum ada peringkat
- Help SIMARIS Design 6Dokumen98 halamanHelp SIMARIS Design 6taha_eslamniaBelum ada peringkat
- Integracad 2011 EngDokumen120 halamanIntegracad 2011 EngStari_Bistrica_8545Belum ada peringkat
- STRUDS v11 ManualDokumen499 halamanSTRUDS v11 ManualKO P0% (1)
- ZDC Operating ManualDokumen24 halamanZDC Operating ManualmiccosmoBelum ada peringkat
- C3D 2015 GENIO Readme EnglishDokumen2 halamanC3D 2015 GENIO Readme EnglishengoleBelum ada peringkat
- TcpMDT9 Setup ManualDokumen13 halamanTcpMDT9 Setup ManualAntonio HernandezBelum ada peringkat
- Struds V11 ManualDokumen533 halamanStruds V11 ManualTulsi LakhaniBelum ada peringkat
- 3DQuickPress V5.2.1 Training ManualDokumen247 halaman3DQuickPress V5.2.1 Training Manualabas50% (2)
- European Recommendations For Sound Insulation in Multi-Storey BuildingsDokumen47 halamanEuropean Recommendations For Sound Insulation in Multi-Storey BuildingsLukasPodolskiBelum ada peringkat
- Steel Design, SeguiDokumen706 halamanSteel Design, SeguiMark Gerson BarilBelum ada peringkat
- GT - Nen Mong - Chau Ngoc An PDFDokumen333 halamanGT - Nen Mong - Chau Ngoc An PDFLukasPodolskiBelum ada peringkat
- Construction Project Documentation: Discussions on Building WorksDokumen120 halamanConstruction Project Documentation: Discussions on Building WorksCuong Nguyen Tien100% (1)
- Ruukki Lightweight Purlins Technical ManualDokumen18 halamanRuukki Lightweight Purlins Technical ManualplienovyrasBelum ada peringkat
- Att 2699Dokumen189 halamanAtt 2699LukasPodolskiBelum ada peringkat
- CraneSource Crane ComponentDokumen12 halamanCraneSource Crane ComponentLukasPodolski100% (1)
- SanComposite PDFDokumen60 halamanSanComposite PDFKiếm Trần HoànBelum ada peringkat
- Structural Steel Design, 5th Ed كتاب ستيلDokumen738 halamanStructural Steel Design, 5th Ed كتاب ستيلAhmed A A Al-salkhadyBelum ada peringkat
- EuroCode 4Dokumen420 halamanEuroCode 4Mohamed Tahar Allagui100% (3)
- 3A05 Exercise E Full SolutionDokumen4 halaman3A05 Exercise E Full SolutionAnswermanBelum ada peringkat
- ITTC - Recommended Procedures: Full Scale Measurements Manoeuvrability Full Scale Manoeuvring Trials ProcedureDokumen18 halamanITTC - Recommended Procedures: Full Scale Measurements Manoeuvrability Full Scale Manoeuvring Trials ProcedureSpendoUmanaBelum ada peringkat
- (SHEET) - Trigonometric Ratios and IdentitiesDokumen41 halaman(SHEET) - Trigonometric Ratios and IdentitiesKameshwar AshokrajBelum ada peringkat
- Solar EnergyDokumen30 halamanSolar EnergyRushikesh RasalBelum ada peringkat
- Illustrates Secants, Tangents, Segments, and Sectors of a CircleDokumen11 halamanIllustrates Secants, Tangents, Segments, and Sectors of a CircleDainielle Marie PascualBelum ada peringkat
- TecMecRoc-L3 ShallowCrowns PDFDokumen11 halamanTecMecRoc-L3 ShallowCrowns PDFrodrigoBelum ada peringkat
- Chapter 8 (Rotational Motion)Dokumen37 halamanChapter 8 (Rotational Motion)Mehwish IsrarBelum ada peringkat
- Dispersive Power of PrismDokumen6 halamanDispersive Power of PrismSahil Aggarwal33% (3)
- Chapter 3 Coordinate GeometryDokumen8 halamanChapter 3 Coordinate GeometrySimon SeeBelum ada peringkat
- Trigonometric Sum, Difference, Product Identities & EquationsDokumen2 halamanTrigonometric Sum, Difference, Product Identities & EquationsAnderson AlfredBelum ada peringkat
- Vector AssignmentDokumen5 halamanVector AssignmentMahendra RajpootBelum ada peringkat
- Tessellation in ArchitectureDokumen10 halamanTessellation in Architecturermar000100% (2)
- 003 - Calculating Beam SpreadDokumen9 halaman003 - Calculating Beam SpreadNicko Arya DharmaBelum ada peringkat
- Woven Design, Draft and Lift PlanDokumen17 halamanWoven Design, Draft and Lift Planvivek100% (3)
- Force VectorDokumen47 halamanForce Vectoradeliene 25Belum ada peringkat
- Week 1 Ppt-Mathematics 9 (4thQ)Dokumen24 halamanWeek 1 Ppt-Mathematics 9 (4thQ)Rosa Villaluz BanairaBelum ada peringkat
- 18CVL76 - 2021Dokumen52 halaman18CVL76 - 2021snehagagana2309Belum ada peringkat
- Exercises Lecture 3 - Answers: Climbing and Descending FlightDokumen9 halamanExercises Lecture 3 - Answers: Climbing and Descending FlightBaptisteBelum ada peringkat
- ME198D Applied Mechanics ProblemsDokumen5 halamanME198D Applied Mechanics ProblemsKlydeJoseBelum ada peringkat
- Life Sciences Study Materials Drawing Graphs 2012Dokumen8 halamanLife Sciences Study Materials Drawing Graphs 2012api-202349222Belum ada peringkat
- First Summative Test-4th Q MathDokumen4 halamanFirst Summative Test-4th Q MathApple Jean Yecyec AlagBelum ada peringkat
- GE 104 - Lecture 2.2Dokumen40 halamanGE 104 - Lecture 2.2Jigg PelayoBelum ada peringkat
- TraversingDokumen27 halamanTraversingUsha AucharazBelum ada peringkat
- DAVID Rayner Teachers Resource Core PDFDokumen17 halamanDAVID Rayner Teachers Resource Core PDFZeeshan Ali33% (3)
- Warm Up: Find The SUM of The Interior Angles in A 25 GonDokumen4 halamanWarm Up: Find The SUM of The Interior Angles in A 25 GonMichaelJohnLerumBelum ada peringkat
- MTC 121Dokumen7 halamanMTC 121Rica AlhambraBelum ada peringkat
- Lesson Plan Angles - 3Dokumen7 halamanLesson Plan Angles - 3Ivan MolinaBelum ada peringkat
- Uee Notes-1Dokumen292 halamanUee Notes-1Mary Morse100% (1)
- 3.4 (Complementary and Supplementary Angles) 1Dokumen4 halaman3.4 (Complementary and Supplementary Angles) 1Kristel Mae MaligayaBelum ada peringkat
- Ex 2.2 ProjectileDokumen9 halamanEx 2.2 ProjectileArooj MukarramBelum ada peringkat