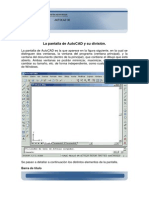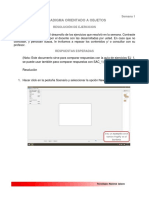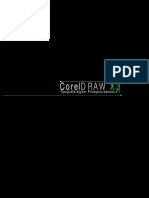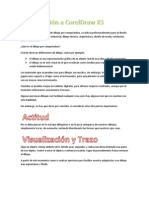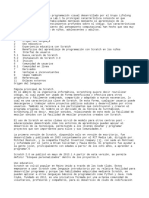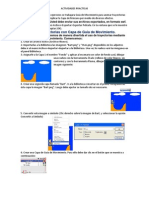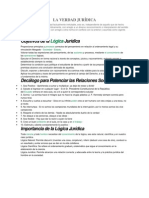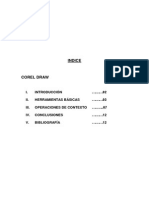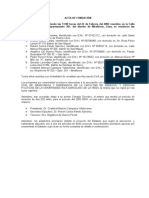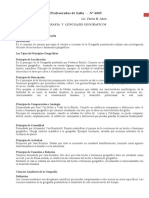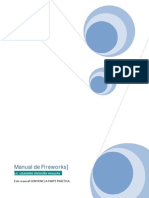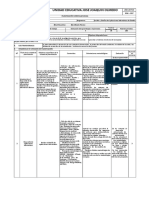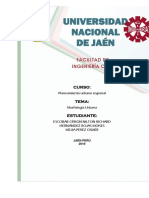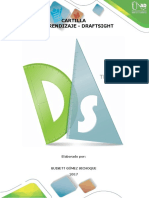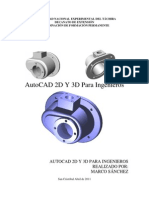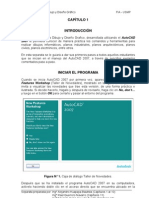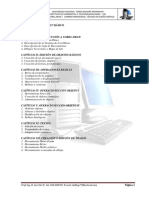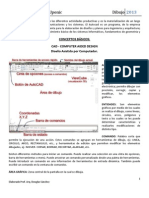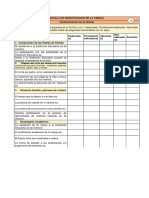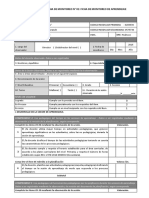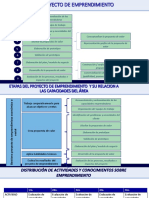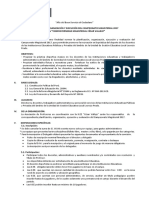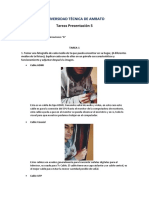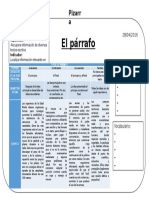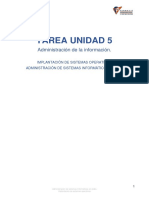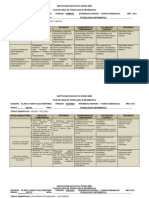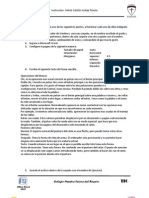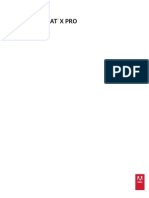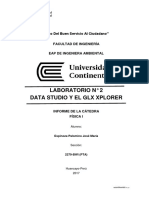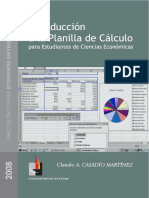Guia 01 Corel Draw
Diunggah oleh
Roy SánchezDeskripsi Asli:
Hak Cipta
Format Tersedia
Bagikan dokumen Ini
Apakah menurut Anda dokumen ini bermanfaat?
Apakah konten ini tidak pantas?
Laporkan Dokumen IniHak Cipta:
Format Tersedia
Guia 01 Corel Draw
Diunggah oleh
Roy SánchezHak Cipta:
Format Tersedia
COLEGIO MILITAR LEONCIO PRADO
COREL DRAW X3
___________________________________________________________________________________________________________
COREL DRAW X3
Sesin N 1: Iniciando Corel Draw X3
1. Iniciar el Programa
Clic en el botn INICIO situado en la esquina inferior izquierda de la pantalla, seguidamente elegimos la opcin "TODOS
LOS PROGRAMAS" del men que se desplegar, a continuacin "CORELDRAW GRAPHICS SUITE X3" y finalmente
"CORELDRAW X3".
Tambin podemos poner en marcha el programa desde un icono de acceso directo colocado en el escritorio o incluso
haciendo un doble clic en cualquier archivo previamente realizado o guardado en formato CDR.
Se muestra entonces una pantalla de bienvenida en la que se nos ofrecen distintas opciones:
1.
2.
3.
4.
5.
6.
7.
8.
Nuevo: Para crear un nuevo archivo partiendo de cero.
Utilizados recientemente: Nos permite abrir directamente desde la pantalla de bienvenida algn archivo
existente creado recientemente en Corel, a seleccionar de entre una limitada lista.
Abrir: Permite explorar unidades de disco y carpetas para ubicar un archivo creado en Corel, ya sea de la versin
existente o una versin anterior.
Nuevo con plantilla: Permite la seleccin de plantillas definidas desde una galera de CorelDraw para elaborar
pginas membretes, etiquetas, tarjetas y sobres con diseos predefinidos.
CorelTutor: Permite el acceso a un tutorial el cual nos aporta informacin para el uso de herramientas de Corel,
(entorno de trabajo), datos prcticos para creacin de un logotipo, y algunos ejemplos de uso de herramientas
para diseo.
Novedades: Presenta mensajes publicitarios de las mejoras del programa, permitiendo tambin explorar
cualquier tema de ayuda que sea de nuestro inters.
www.designer.com: Link de acceso directo a la web donde encontraremos informacin del producto, recursos,
foros entre otros.
Mostrar esta pantalla al inicio: Si desea ir inmediatamente a la ventana de trabajo al iniciar el programa,
desactive esta casilla, ubicada en la zona inferior derecha de la pantalla de Bienvenida.
________________________________________________________________________________________________
PROFESOR ALONSO PANTA PANTA.
1/10
PGINA
COLEGIO MILITAR LEONCIO PRADO
COREL DRAW X3
___________________________________________________________________________________________________________
2. Aspecto de la ventana
Una vez iniciado el programa la ventana que visualizamos en pantalla consta de un buen nmero de componentes que
vamos a describir detalladamente para familiarizarnos con el entorno de trabajo y conocer la distribucin de las distintas
paletas y barras de herramientas con las que iremos trabajando en adelante. El aspecto ser el siguiente:
La apariencia de esta ventana puede variar segn el grado de personalizacin de la misma que hagamos en cada caso, es
decir, podemos sentirnos ms cmodos visualizando u ocultando determinadas barras, ventanas acoplables, u otros
elementos que iremos viendo, pero aun as seguir disponiendo de los componentes que describiremos a continuacin.
3. Los elementos de la pantalla. Las Barras
a. Barra de ttulo:
Por una parte nos ofrece informacin sobre el nombre del archivo con el que estamos trabajando en pantalla, as como el
del propio programa con el que lo realizamos, en este caso CorelDraw (exactamente igual que sucede con cualquier otro
programa que funcione bajo Windows). Cuando todava no hemos guardado el documento sobre el que estamos
trabajando, por defecto se le asigna un nombre provisional, en este caso [Grfico 1].
Por otra parte nos ofrece la posibilidad de minimizar, maximizar/restaurar o cerrar el programa mediante los tres iconos
que para ello aparecen en la parte derecha de la propia barra.
b. Barra de mens:
La barra de mens contiene a travs de opciones desplegables todas las operaciones que podemos realizar con
CorelDRAW. Al hacer clic en la opcin ARCHIVO por ejemplo, accederemos a las opciones de NUEVO, ABRIR, CERRAR,
GUARDAR, GUARDAR COMO, SALIR, etc.
________________________________________________________________________________________________
PROFESOR ALONSO PANTA PANTA.
2/10
PGINA
COLEGIO MILITAR LEONCIO PRADO
COREL DRAW X3
___________________________________________________________________________________________________________
c. La Barra estndar
La barra de botones estndar contiene iconos para ejecutar de forma inmediata algunas de las operaciones ms
habituales: en la imagen superior estaran ordenadas como NUEVO, ABRIR, GUARDAR, IMPRIMIR, CORTAR, COPIAR,
PEGAR, DESHACER, etc. Las que no estn disponibles en un determinado momento se les reconocen porque tienen el
color atenuado.
d. La Barra de Texto
Por medio de las herramientas que en ella aparecen podremos modificar las propiedades de cualquier texto incluido en
nuestro grfico: fuente, tamao, alineacin, etc.
e. La Barra de Zoom
Contiene las herramientas necesarias para poder visualizar de forma ampliada o reducida determinadas reas y objetos
de nuestro grfico: toda la pgina, a lo ancho, a lo alto, en relacin a los objetos, por tramos fijos o en el porcentaje que
nosotros mismos establezcamos. Al igual que en el caso de la Barra de Texto, podremos visualizarla en modo flotante o
fijo, y por el mismo procedimiento.
f.
La Barra de Internet
Contiene comandos para las herramientas relacionadas con Web para crear imgenes cambiantes y publicar en Internet.
g. La Barra Imprimir Fusin
Contiene comandos para las opciones de impresin de fusin que combinan texto con un dibujo, por ejemplo la creacin
y carga de archivos de datos, la creacin de campos de datos para texto variable y la insercin de campos de impresin
de fusin.
________________________________________________________________________________________________
PROFESOR ALONSO PANTA PANTA.
3/10
PGINA
COLEGIO MILITAR LEONCIO PRADO
COREL DRAW X3
___________________________________________________________________________________________________________
h. La Barra Transformar
Contiene comandos para inclinar, girar y reflejar objetos.
i.
La Barra Visual Basic para Aplicaciones
Contiene comandos para editar, probar y ejecutar comandos de VBA. Permite grabar una serie de operaciones como una
macro VBA y ejecutarla en la ventana de dibujo. Por ejemplo, es posible crear una macro VBA que dibuje un rectngulo y
lo rellene con un degradado de dos colores.
j.
La Barra de Estado
La barra de estado se encuentra en la parte inferior de la pantalla y contiene indicaciones sobre el estado de la aplicacin,
proporciona distinta informacin segn el objeto que tengamos seleccionado, por ejemplo su color de relleno, su color y
grosor de lnea.
4. Los Elementos de Pantalla.
a. El rea de Trabajo
Se sita en la zona central de la ventana del programa. En ella aparece el documento o grfico con el que estemos
trabajando en ese momento, las reglas en la parte superior e izquierda del rea (que pueden estar visibles u ocultas), las
barras de desplazamiento vertical (derecha) y horizontal (abajo), y la informacin sobre el nombre de la pgina del
grfico que resulta activa, el nmero de pginas que lo componen, y los selectores para poder desplazarnos de una a otra
________________________________________________________________________________________________
PROFESOR ALONSO PANTA PANTA.
4/10
PGINA
COLEGIO MILITAR LEONCIO PRADO
COREL DRAW X3
___________________________________________________________________________________________________________
en el caso de que exista ms de una, y de aadir nuevas pginas en caso de que sea necesario. En este ltimo caso,
deberemos tener en cuenta que a ms pginas mayor tamao de nuestro grfico, con lo que se ralentizarn
determinados procesos.
b. La Caja de Herramientas
La caja de Herramientas contiene herramientas para crear, rellenar y modificar objetos de forma interactiva. Las
herramientas de dibujo, te permitirn disear gran cantidad de objetos para tus ilustraciones, mientras que las
herramientas para dar forma te facilitarn la modificacin del dibujo. Tambin encontraremos aqu la posibilidad de
insertar y trabajar con textos adems de otras opciones que iremos viendo a lo largo del curso.
Tambin posee mens laterales que son nuevas opciones accesibles a travs de una de las herramientas de la caja. Un
pequeo tringulo negro en la parte inferior derecha de una herramienta determinada, indica que se trata de un men
lateral en el que se agrupan varias herramientas. Presionando sobre el tringulo, se despliega un men lateral mostrando
ms herramientas.
Las funciones a las que tendremos acceso desde esta caja de herramientas son las siguientes:
Herramienta SELECCIN: con ella podremos seleccionar a voluntad determinados dibujos, trazados, imgenes, y
otros componentes de nuestro grfico, bien picando encima de ellos, bien arrastrando el ratn mientras mantenemos
pulsado el botn izquierdo.
EDITAR FORMA: permite acceder a las herramientas FORMA, PINCEL DEFORMADOR, PINCEL AGRESTE,
y TRANSFORMACIN LIBRE.
RECORTAR: permita acceder a las herramientas RECORTAR, CUCHILLO, BORRADOR y ELIMINAR
SEGMENTO VIRTUAL.
________________________________________________________________________________________________
PROFESOR ALONSO PANTA PANTA.
5/10
PGINA
COLEGIO MILITAR LEONCIO PRADO
COREL DRAW X3
___________________________________________________________________________________________________________
ZOOM: Permite acceder a las herramientas ZOOM para modificar la amplitud de visualizacin del grfico y MANO
para desplazarnos por las zonas del grfico previamente ampliadas.
CURVAS: Para acceder a las herramientas MANO ALZADA, CURVAS BEZIER, MEDIOS
ARTSTICOS, PLUMA, POLILNEA, CURVA DE TRES PUNTOS, CONEXIN INTERACTIVA y COTAS.
HERRAMIENTAS INTELIGENTES: permite acceder a las herramientas RELLENO INTELIGENTE y DIBUJO
INTELIGENTE.
HERRAMIENTA RECTNGULO: permite dibujar cuadrados y rectngulos de tres y cuatro puntos.
HERRAMIENTA ELIPSE: con ella podremos dibujar crculos perfectos y elipses.
HERRAMIENTA OBJETO: permite dibujar polgonos, estrellas, estrellas complejas, papel grfico y
espirales.
FORMAS PERFECTAS: podremos elegir entre dibujar una serie de formas predefinidas, distintos
tipos de flechas, diagramas de flujo, orlas y notas o "bocadillos".
HERRAMIENTA TEXTO: permite escribir directamente palabras en nuestro grfico como texto artstico o como
texto de prrafo.
HERRAMIENTAS INTERACTIVAS: con ella podremos entre otras cosas mezclar dos objetos
obteniendo unos efectos de transicin entre ambos muy interesantes: MEZCLA, SILUETA, DISTORSIN ,SOMBRA,
ENVOLTURA, EXTRUSIN y TRANSPARENCIA.
HERRAMIENTA CUENTAGOTAS: CUENTAGOTAS para tomar muestras de color y BOTE DE PINTURA para
aplicar colores.
HERRAMIENTA CONTORNO: mediante las opciones desplegadas podremos
modificar las propiedades de los contornos previamente seleccionados.
HERRAMIENTA RELLENO: COLOR , DEGRADADO, PATRN, TEXTURA, POSTSCRIPT, SIN
RELLENO y VENTANA ACOPLABLE COLOR.
RELLENO INTERACTIVO: y de malla.
Los mens laterales pueden arrastrarse fuera de la Barra de herramientas para as crear barras de herramientas
independientes.
________________________________________________________________________________________________
PROFESOR ALONSO PANTA PANTA.
6/10
PGINA
COLEGIO MILITAR LEONCIO PRADO
COREL DRAW X3
___________________________________________________________________________________________________________
c. La Barra de Propiedades
La barra de Propiedades (es la que se encuentra debajo de la barra Estndar), vara segn la herramienta seleccionada
en la caja de herramientas. All se observan las distintas opciones de configuracin de cada herramienta seleccionada. Si
por ejemplo no tenemos nada seleccionado, las propiedades que aparecen corresponden al tamao de la pgina de
dibujo, su posicin, la unidad de medida que se observa en las reglas, etc.
d. Las ventanas acoplables
Las ventanas acoplables muestran el mismo tipo de controles que un cuadro de dilogo, como botones de comando,
opciones y cuadros de lista. A diferencia de la mayora de los cuadros de dilogo, es posible mantener abiertas las
ventanas acoplables mientras se trabaja con un documento, para as poder acceder rpidamente a los comandos y
experimentar con distintos efectos.
Las ventanas acoplables pueden estar acopladas (fijas) o flotantes. Al acoplar una ventana acoplable, sta se fija al borde
de la ventana de aplicacin. Al desacoplarla, sta se separa de otros componentes del espacio de trabajo para poder
desplazarla fcilmente. Tambin es posible contraer las ventanas acoplables para ahorrar espacio en pantalla.
Para mostrar alguna de las numerosas ventanas acoplables de las que disponemos para trabajar, solamente tenemos que
desplegar el men VENTANA de la BARRA DE MENS y seleccionar la opcin VENTANAS ACOPLABLES; se desplegar
entonces un nuevo submen en el que se muestran las opciones disponibles.
________________________________________________________________________________________________
PROFESOR ALONSO PANTA PANTA.
7/10
PGINA
COLEGIO MILITAR LEONCIO PRADO
COREL DRAW X3
___________________________________________________________________________________________________________
Una vez seleccionada la que nos interese, quedar visible en la parte derecha de la pantalla, pudiendo ocultarse
(replegarse) bien hacia arriba o hacia la derecha, cerrarse, o liberarse del margen y convertirse en flotante. Cualquier
ventana que cerremos voluntaria o accidentalmente puede volver a recuperarse a partir del men VENTANA de la BARRA
DE MENS.
A continuacin, veremos someramente y como ejemplo el contenido y la funcionalidad de algunas de las Ventanas
Acoplables de uso ms corriente. Ms adelante iremos viendo el resto de las disponibles y su aplicacin prctica en la
elaboracin de nuestros grficos.
________________________________________________________________________________________________
PROFESOR ALONSO PANTA PANTA.
8/10
PGINA
COLEGIO MILITAR LEONCIO PRADO
COREL DRAW X3
___________________________________________________________________________________________________________
Ejercicios Bsicos
Ejercicio 1
Abrir el programa y realizar las siguientes tareas:
1. Pulsar con el botn derecho del ratn bajo la Barra de Ttulo y activar la Barra de Texto para que se visualice en
la pantalla.
2. Situarla de forma fija bajo la Barra de Propiedades pulsando en el ttulo y arrastrando con el ratn.
3. Volver a convertirla en flotante pulsando en el marcador en forma de lneas verticales del extremo izquierdo de la
Barra y arrastrando hacia el centro de la pantalla.
4. Ocultarla repitiendo el proceso del punto uno anterior, o bien pulsando en el aspa roja del extremo derecho del
ttulo de la barra.
Ejercicio 2
Trabajemos ahora con las ventanas acoplables.
1. Desde el Men VENTANAS seleccionamos VENTANAS ACOPLABLES y hacemos que se muestre la denominada
PROPIEDADES DE OBJETO.
2. Repetimos la operacin, pero esta vez con la opcin ADMINISTRADOR DE OBJETOS.
3. Pasar de una ventana a otra pulsando repetidamente en la pestaa lateral derecha identificativa de cada una de
ellas.
4. Teniendo desplegada la ventana PROPIEDADES DE OBJETO vamos a comprimirla dejando solo visible la pestaa
con su nombre. Lo conseguiremos pulsando en el smbolo de la doble flecha que aparece en la parte izquierda
del encabezado de la Ventana (4).
5. Visualizarla nuevamente pulsando en la pestaa con su nombre en la parte derecha de la ventana del programa.
6. Ahora, para ver un efecto diferente, vamos a replegarla en la parte superior pulsando el smbolo de la flecha que
apuntando hacia arriba aparece al lado del nombre de la pestaa (3).
7. Volvemos a pulsar el mismo smbolo para desplegarla nuevamente, ya que funciona como un conmutador de dos
posiciones.
8. Cerrar definitivamente la ventana PROPIEDADES DE OBJETO pulsando en el aspa situado a la derecha del
smbolo del punto anterior (2).
9. Pulsar el aspa situado ms a la derecha si lo que queremos es cerrar no solo la ventana visible sino todas las que
se encuentren abiertas (1).
________________________________________________________________________________________________
PROFESOR ALONSO PANTA PANTA.
9/10
PGINA
Anda mungkin juga menyukai
- Manual Lasercut EspañolDokumen42 halamanManual Lasercut Españolaristeo100% (1)
- Silabus MatematicaDokumen5 halamanSilabus MatematicaJosé MarceBelum ada peringkat
- La Pantalla de AutoCAD y Su DivisiónDokumen7 halamanLa Pantalla de AutoCAD y Su DivisiónFrancisco T. RodríguezBelum ada peringkat
- Respuestas Guia de EjerciciosDokumen16 halamanRespuestas Guia de Ejerciciosprueba nox0% (1)
- SCRATCH: Imaginar, Crear, Jugar, Compartir, Reflexionar y Volver A ImaginarDokumen2 halamanSCRATCH: Imaginar, Crear, Jugar, Compartir, Reflexionar y Volver A ImaginarLara Sánchez CoterónBelum ada peringkat
- Modulo de Practica - Corel X3 PDFDokumen8 halamanModulo de Practica - Corel X3 PDFMK CNBelum ada peringkat
- Documentación ScratchDokumen7 halamanDocumentación ScratchMiguel Angel Diaz BarriaBelum ada peringkat
- Contrato de Comercializacion Final. - 15 de Julio 2022Dokumen6 halamanContrato de Comercializacion Final. - 15 de Julio 2022issis mendozaBelum ada peringkat
- Crear Tipografia Digital Con CorelDRAW PDFDokumen30 halamanCrear Tipografia Digital Con CorelDRAW PDFAndres GuerreroBelum ada peringkat
- Introducción A Corel Draw X3Dokumen5 halamanIntroducción A Corel Draw X3raul_pearBelum ada peringkat
- ScratchDokumen8 halamanScratchamperreeBelum ada peringkat
- Estereotipos SocialesDokumen4 halamanEstereotipos SocialesLaura Karina Pérez EvangelistaBelum ada peringkat
- SESION 3 Textos - Corel Draw X3Dokumen2 halamanSESION 3 Textos - Corel Draw X3Samuel Isaias Maldonado VentosillaBelum ada peringkat
- Introducción a CorelDraw: herramientas y componentesDokumen17 halamanIntroducción a CorelDraw: herramientas y componentescamilcamilBelum ada peringkat
- TOPOGRAFIADokumen7 halamanTOPOGRAFIAFranklin AguirreBelum ada peringkat
- Unidad 5. Ejercicio Aplicar Relleno UniformeDokumen21 halamanUnidad 5. Ejercicio Aplicar Relleno UniformeCarlos Javier Janampa CruzBelum ada peringkat
- Microsoft Office PublisherDokumen13 halamanMicrosoft Office PublisherYago C. Guillen100% (1)
- Actividades Practicas FlashDokumen18 halamanActividades Practicas FlashNancho DavidBelum ada peringkat
- La Verdad JurídicaDokumen12 halamanLa Verdad JurídicaAlex Doomer VIIBelum ada peringkat
- Corel Draw guíaDokumen14 halamanCorel Draw guíamamutalexBelum ada peringkat
- Envoltura InteractivaDokumen2 halamanEnvoltura InteractivaJose TipulaBelum ada peringkat
- La Conciliación Como Requisito de ProcedibilidadDokumen3 halamanLa Conciliación Como Requisito de Procedibilidadcamilo perez hortaBelum ada peringkat
- Laboratorio 2 - ADOBE DREAMWEAVER - Primeros PasosDokumen9 halamanLaboratorio 2 - ADOBE DREAMWEAVER - Primeros PasosWaldoBelum ada peringkat
- Fireworks VentanaDokumen2 halamanFireworks VentanaerneseduBelum ada peringkat
- EstereotiposDokumen20 halamanEstereotiposchampang supernovaBelum ada peringkat
- M Computacion I PDFDokumen84 halamanM Computacion I PDFosvaldd74Belum ada peringkat
- Acta de Fundacion de Asociacion de Graduados y EgresadosDokumen11 halamanActa de Fundacion de Asociacion de Graduados y EgresadosCesar DanielBelum ada peringkat
- Practica FireworksDokumen9 halamanPractica FireworksTeo de la OsaBelum ada peringkat
- Manual-de-Corel-Draw - X5 SISEDokumen59 halamanManual-de-Corel-Draw - X5 SISESaul gutarra villegasBelum ada peringkat
- Lógica 1 - Carlos RomeroDokumen5 halamanLógica 1 - Carlos RomerootakingdBelum ada peringkat
- Estructuras Portafolio Docente Junio 2022Dokumen4 halamanEstructuras Portafolio Docente Junio 2022David RamirezBelum ada peringkat
- Principio de La GeografíaDokumen10 halamanPrincipio de La GeografíaLourdes ValdezBelum ada peringkat
- Manual de FireworksDokumen33 halamanManual de FireworksOscar AlayBelum ada peringkat
- Tablas en Dreamweaver Cs5Dokumen8 halamanTablas en Dreamweaver Cs5Williams CamposBelum ada peringkat
- 1.1 Planificacion Curricular AnualDokumen4 halaman1.1 Planificacion Curricular AnualIsmael PeñaBelum ada peringkat
- Estado de OxidaciónDokumen7 halamanEstado de OxidaciónValeska BERLANGA FARFANBelum ada peringkat
- La Morfología de La CiudadDokumen11 halamanLa Morfología de La CiudadRICHARD100% (1)
- Trabajo Práctico de Cultura JaponesaDokumen8 halamanTrabajo Práctico de Cultura JaponesaAda DuarteBelum ada peringkat
- CLASE 1 InterfazDokumen6 halamanCLASE 1 InterfazMilagros MassoBelum ada peringkat
- 01 - Imagen Vectorial, Mapas de Bits, Ventana Corel DrawDokumen7 halaman01 - Imagen Vectorial, Mapas de Bits, Ventana Corel DrawJose Del Carmen Zentella DamianBelum ada peringkat
- Contenido - Autocad Map 3d Nivel Usuario SinDokumen204 halamanContenido - Autocad Map 3d Nivel Usuario SinJennifer JGBelum ada peringkat
- Cartilla de Aprendizaje DraftSight 2017Dokumen33 halamanCartilla de Aprendizaje DraftSight 2017Daniel Francisco Chica MedranoBelum ada peringkat
- 4° AñoDokumen22 halaman4° AñoVictorBelum ada peringkat
- Autocad 2d y 3d para IngenierosDokumen98 halamanAutocad 2d y 3d para IngenierosMarco SanchezBelum ada peringkat
- AutoCAD Essentials 1Dokumen6 halamanAutoCAD Essentials 1Wendy AmaroBelum ada peringkat
- Corel InvestigacionDokumen6 halamanCorel InvestigacionacqurarosBelum ada peringkat
- Photoshop BasicDokumen44 halamanPhotoshop Basichilma tzinBelum ada peringkat
- Introduccion A Corel Draw Unidad 1Dokumen6 halamanIntroduccion A Corel Draw Unidad 1Janine Meza MurilloBelum ada peringkat
- Curso de CamworksDokumen16 halamanCurso de Camworksstaticfactory9281Belum ada peringkat
- Manual de Procedimientos SolidworksDokumen141 halamanManual de Procedimientos SolidworksMax CavaleraBelum ada peringkat
- 05 - Guia Manejo de Win7Dokumen14 halaman05 - Guia Manejo de Win7Daniela SanchezBelum ada peringkat
- Manual Flash Cs4 - Action Scripts - V0710Dokumen104 halamanManual Flash Cs4 - Action Scripts - V0710Joel HuillcaBelum ada peringkat
- Unidad 1 Introduccion A Corel Draw X7Dokumen11 halamanUnidad 1 Introduccion A Corel Draw X7Delgam Yessica0% (1)
- Manejo de AutocadDokumen136 halamanManejo de AutocadJenner Loyola Santillan100% (1)
- Catia v5 ProyectoDokumen32 halamanCatia v5 ProyectoAnonymous juQs1nkBelum ada peringkat
- 4MCAD14 Quick Guide SpanishDokumen101 halaman4MCAD14 Quick Guide SpanisholgfBelum ada peringkat
- Manual Flash Cs5 - V2012Dokumen124 halamanManual Flash Cs5 - V2012WA CastilloBelum ada peringkat
- Manual SOLIDWORKSDokumen31 halamanManual SOLIDWORKSMarcoAlexanderProañoCampos100% (2)
- CURSO CorelDRAW X7Dokumen39 halamanCURSO CorelDRAW X7frankhoBelum ada peringkat
- AutoCAD tutorial introDokumen4 halamanAutoCAD tutorial introBaltazar Sequeira33% (3)
- Manual Corel Draw x6Dokumen101 halamanManual Corel Draw x6María Cristina Guzmán EstradaBelum ada peringkat
- Manual WinplotDokumen28 halamanManual WinplotYampior Pedro GabrielBelum ada peringkat
- MULTIDISCAPACIDADDokumen2 halamanMULTIDISCAPACIDADRoy SánchezBelum ada peringkat
- Escala de Identificación de La FamiliaDokumen1 halamanEscala de Identificación de La FamiliaRoy SánchezBelum ada peringkat
- El Ciclo de Vida de Las AvesDokumen5 halamanEl Ciclo de Vida de Las AvesRoy SánchezBelum ada peringkat
- Ficha de MonitoreoDokumen6 halamanFicha de MonitoreoRoy SánchezBelum ada peringkat
- Matriz Curricular - Educacion para El Trabajo PDFDokumen14 halamanMatriz Curricular - Educacion para El Trabajo PDFAnonymous nsv8KeQwcJBelum ada peringkat
- Matriz Curricular - Educacion para El TrabajoDokumen28 halamanMatriz Curricular - Educacion para El TrabajoRoy SánchezBelum ada peringkat
- Las Tres JircasDokumen9 halamanLas Tres JircasRoy Sánchez50% (2)
- Escala de Identificación de La FamiliaDokumen1 halamanEscala de Identificación de La FamiliaRoy SánchezBelum ada peringkat
- Sesiones Desarrolladas de Educación FisicaDokumen204 halamanSesiones Desarrolladas de Educación FisicaRoy Sánchez100% (7)
- Integración CurricularDokumen2 halamanIntegración CurricularRoy SánchezBelum ada peringkat
- Ministerio Educación Huánuco trámite UE 302 Leoncio PradoDokumen1 halamanMinisterio Educación Huánuco trámite UE 302 Leoncio PradoAbel Zelaya0% (1)
- Desarrollo de habilidades emprendedoras en 9 pasosDokumen10 halamanDesarrollo de habilidades emprendedoras en 9 pasosmariayjBelum ada peringkat
- Informe de Progreso de AprendizajeDokumen34 halamanInforme de Progreso de AprendizajeRoy SánchezBelum ada peringkat
- El Ciclo de Vida de Las AvesDokumen5 halamanEl Ciclo de Vida de Las AvesRoy SánchezBelum ada peringkat
- Proyecto de Aprendizaje #1 RoboticaDokumen7 halamanProyecto de Aprendizaje #1 RoboticaRoy SánchezBelum ada peringkat
- Proyecto de Aprendizaje #1 RoboticaDokumen15 halamanProyecto de Aprendizaje #1 RoboticaRoy SánchezBelum ada peringkat
- Proyecto de Aprendizaje #1 RoboticaDokumen7 halamanProyecto de Aprendizaje #1 RoboticaRoy SánchezBelum ada peringkat
- Informe Técnico Pedagógico Primaria 2018Dokumen1 halamanInforme Técnico Pedagógico Primaria 2018Roy SánchezBelum ada peringkat
- La Pasión de Un EmprendedorDokumen2 halamanLa Pasión de Un EmprendedorRoy SánchezBelum ada peringkat
- La Pasión de Un EmprendedorDokumen6 halamanLa Pasión de Un EmprendedorRoy SánchezBelum ada peringkat
- Unidad 1° GradoDokumen10 halamanUnidad 1° GradoRoy SánchezBelum ada peringkat
- Programacion AnualDokumen24 halamanProgramacion AnualMiguel TiconaBelum ada peringkat
- Formulario Único de TrámiteDokumen1 halamanFormulario Único de TrámiteRoy Sánchez100% (1)
- La Pasión de Un EmprendedorDokumen2 halamanLa Pasión de Un EmprendedorRoy SánchezBelum ada peringkat
- La Pasión de Un EmprendedorDokumen2 halamanLa Pasión de Un EmprendedorRoy SánchezBelum ada peringkat
- Bases Del Gran Concurso de DanzasDokumen2 halamanBases Del Gran Concurso de DanzasRoy Sánchez100% (1)
- Pei 2015Dokumen42 halamanPei 2015Roy SánchezBelum ada peringkat
- Integración CurricularDokumen2 halamanIntegración CurricularRoy SánchezBelum ada peringkat
- Planificación Anual PFRHDokumen28 halamanPlanificación Anual PFRHRoy SánchezBelum ada peringkat
- Bases Del Gran Concurso de DanzasDokumen2 halamanBases Del Gran Concurso de DanzasRoy Sánchez100% (1)
- SESION DE APRENDIZAJE 1ºy2ºsecundariaDokumen25 halamanSESION DE APRENDIZAJE 1ºy2ºsecundariaELIZAH TA100% (1)
- Tareas Presentación 5Dokumen7 halamanTareas Presentación 5Milton SingañaBelum ada peringkat
- Informes Del Primer Lapso de Cuarto GradoDokumen20 halamanInformes Del Primer Lapso de Cuarto GradoRory JimenezBelum ada peringkat
- Axexo 4 - Pizarra Tipos de ParrafoDokumen1 halamanAxexo 4 - Pizarra Tipos de ParrafoDeynaLeslyBelum ada peringkat
- Monitor LCD historia evoluciónDokumen48 halamanMonitor LCD historia evoluciónkevin26Belum ada peringkat
- Tema 1 - Confección de Interfaces de UsuarioDokumen56 halamanTema 1 - Confección de Interfaces de UsuarioSoniaFernandezSapenaBelum ada peringkat
- Práctica-El Intérprete de Comandos o ShellDokumen6 halamanPráctica-El Intérprete de Comandos o Shellpaula.garcia.delvalleBelum ada peringkat
- Manual Torque 3d en Español Parte 1Dokumen12 halamanManual Torque 3d en Español Parte 1Filiberto MtzBelum ada peringkat
- ASIR ISO Tarea 05Dokumen134 halamanASIR ISO Tarea 05tomeuBelum ada peringkat
- M+ Dulo 3Dokumen22 halamanM+ Dulo 3NINA MBelum ada peringkat
- 12 Consejos para Reducir La Exposición A La Radiación Del OrdenadorDokumen5 halaman12 Consejos para Reducir La Exposición A La Radiación Del OrdenadorLuis Alfredo Avila BarrosBelum ada peringkat
- QA E3 - Ciclo de Desarrollo de Software 2 - 2Dokumen15 halamanQA E3 - Ciclo de Desarrollo de Software 2 - 2Marina TarnovskyBelum ada peringkat
- Tecnologia e Informatica Hilos 2012Dokumen20 halamanTecnologia e Informatica Hilos 2012saritahroberto100% (1)
- Características y clasificaciones de computadorasDokumen17 halamanCaracterísticas y clasificaciones de computadorasArquimedes JerezBelum ada peringkat
- Eventos JSDokumen5 halamanEventos JSJose HernandezBelum ada peringkat
- Cartilla de Ejercicios en Word 2007Dokumen15 halamanCartilla de Ejercicios en Word 2007Marto Poncio75% (4)
- Acrobat X Pro HelpDokumen533 halamanAcrobat X Pro Helpkeber56Belum ada peringkat
- Partes Del MouseDokumen8 halamanPartes Del MouseSIRLIS SOFIA PADILLA CANTILLOBelum ada peringkat
- Guia de Usuario Zscan7Dokumen81 halamanGuia de Usuario Zscan7joserojas141298Belum ada peringkat
- Mensajes de Error RM350Dokumen69 halamanMensajes de Error RM350AlcidesBelum ada peringkat
- 2279 Bwi (Pta) Espinoza Palomino Jose MariaDokumen58 halaman2279 Bwi (Pta) Espinoza Palomino Jose MariaJosé EspinozaBelum ada peringkat
- 17EK - v1.0 - Spainish MSIDokumen58 halaman17EK - v1.0 - Spainish MSIJhonathan Gonzales DelgadoBelum ada peringkat
- Manejo de AutocadDokumen136 halamanManejo de AutocadJenner Loyola Santillan100% (1)
- Catalogo MouseDokumen24 halamanCatalogo MouseLuis Paucar EspinozaBelum ada peringkat
- CASADIO MARTINEZ - Introduccion A La Planilla de CalculosDokumen209 halamanCASADIO MARTINEZ - Introduccion A La Planilla de CalculosAnahi AzconaBelum ada peringkat
- Dispositivos de entrada y salida de un computadorDokumen32 halamanDispositivos de entrada y salida de un computadorariel candelarioBelum ada peringkat
- Manual Usuarios Dlt-Cad 2018Dokumen102 halamanManual Usuarios Dlt-Cad 2018aravemo83100% (2)
- Componentes internos y externos de un computadorDokumen13 halamanComponentes internos y externos de un computadorOmar SanchezBelum ada peringkat