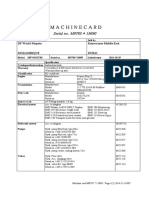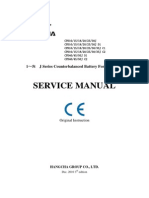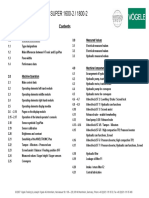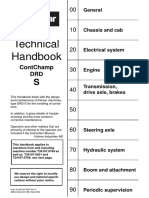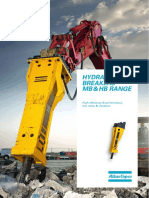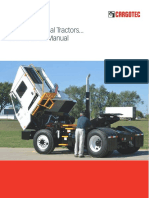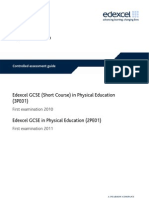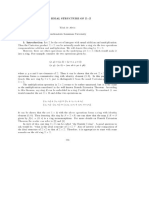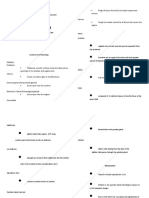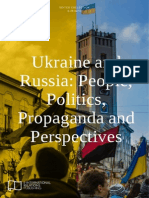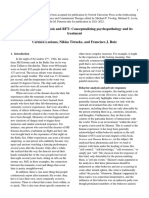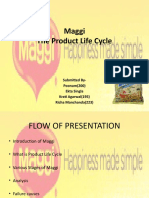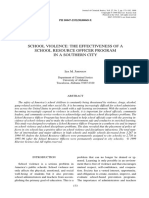FMP Standard Qs
Diunggah oleh
MohamedSalahJudul Asli
Hak Cipta
Format Tersedia
Bagikan dokumen Ini
Apakah menurut Anda dokumen ini bermanfaat?
Apakah konten ini tidak pantas?
Laporkan Dokumen IniHak Cipta:
Format Tersedia
FMP Standard Qs
Diunggah oleh
MohamedSalahHak Cipta:
Format Tersedia
Contents
Table of Contents
1 Introduction
..............................................................................................................................................................1
2 The Main Menu..............................................................................................................................................................1
..............................................................................................................................................................2
3 The Fleet Manager
..............................................................................................................................................................6
4 Step #1 - Establishing
Locations/Departments
..............................................................................................................................................................8
5 Step #2 - Defining
your PM Schedules
..............................................................................................................................................................11
6 Step #3 - Adding
vehicles/equipment
..............................................................................................................................................................13
7 Scheduling and
Tracking Repairs
..............................................................................................................................................................14
8 Recording Maintenance
Performed
..............................................................................................................................................................16
9 Viewing the Maintenance
History
..............................................................................................................................................................18
10 Generating Reports
Fleet Maintenance Pro Version 12
1 - Introduction
Welcome to Fleet Maintenance Pro! The tutorials in this guide provide a quick introduction
to setting up and using Fleet Maintenance Pro. They are intentionally kept brief so that you
can actually start using the program as quickly as possible. The objective is not to teach you
every single detail, but to familiarize you with the basic principles, and the most common
features. For additional detail, please see the online help or full manual.
Fleet Maintenance Pro ships with a small amount of sample data which includes many
different types of equipment. We recommend using the sample data provided to try some of
the popular features included with Fleet Maintenance Pro. After you have a good
understanding of the program, the sample data can be manually deleted.
The first sections will discuss the Main Menu and the Fleet Manager, which are the primary
screens of the program. Then we will step through the procedure for setting up the program
and entering your equipment. Finally, we will cover some of the more common features of
the program such as recording maintenance performed, work orders (Shop Edition), viewing
maintenance history, and reporting.
Please note: there are also Help buttons located on nearly every screen within Fleet
Maintenance Pro. Clicking on the Help button will take you to the desired help topic that
discusses the screen in question. The full online help is also available in the Help->Contents menu item.
2 - The Main Menu
The main menu is the central location that all features can be activated from within the program. Just
like many applications, there's a drop-down menu and a main menu toolbar that contains the most
commonly accessed features. The main menu toolbar and drop-down menus are discussed below:
The Main Menu Toolbar:
Click the "Add" button to add new equipment.
Click the "Edit" button to modify or view the selected equipment's general information.
Click the "Delete" button to delete the selected equipment on the "Fleet Manager" screen.
Click the "PM Schedule" button to display the "PM Schedule Setup" screen. From this screen,
you can add, modify, or delete maintenance schedules. Maintenance schedules contain the
preventive maintenance services that you wish to track on your equipment
Click the "Repairs" button to display the "Scheduled Repairs Management" screen. This screen
lists all outstanding repairs for your equipment that have been reported.
Click the "Meter" button to display the "Update Meter Readings" screen. From this screen, you
can easily update the current meter reading values of your metered equipment.
Clicking the "Employees" button displays the "Employee Management" screen. Use this screen to
manage employee information including the ability to monitor employee certifications and renewals.
- Standard Edition -
Clicking the "Vendors" button displays the "Vendor Database Management" screen. Use this
screen to add, edit, or delete vendor information.
Clicking the "Reports" button displays the "Report Viewer" screen. Use this screen to generate,
preview, print, or export any report within the software.
The Main Menu Commands:
The menu commands are located in a row across the top of the main menu screen and provide access
to all of the features included with Fleet Maintenance Pro.
File - Add, edit, duplicate, or delete equipment. Also includes database backup / restore features and
access to program options.
Setup - Edit PM schedules, equipment locations and categories, employees, vendors, and drop-down
box choice lists.
Equipment - Equipment specific functions such as recording maintenance performed, scheduling a
repair, viewing maintenance history, etc.
Fleet - Contains "batch" functions such as the "PM Check Wizard", update meter readings, repair
management, cost analysis, etc.
Tools - Contains database features such as backup / restore, optimize/repair, purging/updating utilities,
and program options.
Reports - Contains all of the reports available in the program.
Window - If applicable, options in this menu allow you to tile and/or cascade open windows on the
screen.
Security - An add-on that allows you to set access restrictions for individual users or groups of users at
a component level (i.e., add, edit, and delete functionality).
Help - Supplies online help, common help issues, technical support information, contact information,
version information, and website access.
3 - The Fleet Manager
Just like the main menu, the Fleet Manager screen displays automatically when you launch
Fleet Maintenance Pro. The Fleet Manager is the primary control center for your fleet, where
you can perform view maintenance due, issue work orders (Shop Edition), record
maintenance performed, schedule repairs, view maintenance history, recording fuel data,
and more.
Fleet Maintenance Pro Version 12
Fleet Manager Screen:
(Shop Edition Shown)
The Fleet Manager Controls
Location/Category Selection:
Fleet Maintenance Pro allows you to categorize your equipment into "Locations" and "
Categories". You will see how to define "Locations" and "Categories" in the Establishing
Locations/Categories section.
You can use the Location and Category selection controls to filter the equipment displayed in
the equipment listing. In the above picture, the location "All Locations" and category "All
Categories" are selected. Therefore, all equipment within your fleet will be displayed in the
equipment listing.
You will notice in the screen above that two pieces of equipment are highlighted "red" and
two are highlighted "yellow". This red highlight indicates the equipment is due or overdue
for service. The yellow highlight indicates that the equipment is soon due for service. The
color coded indicators automatically appear when the equipment is due or soon due for
service based on the preventive maintenance schedule settings you define for your
equipment. The configuration of preventive maintenance schedules will be discussed in a
later section.
- Standard Edition -
So you can easily see why the equipment is due for service, icon indicators will display to the
left of the equipment due for service. By glancing at the icon displayed to the left of the
equipment row, you can quickly determine whether the equipment is due for preventive
maintenance, a repair, or a date based expiration (i.e. registration renewal)
If you assign priorities to your maintenance tasks, you may also see priority icons displayed
in the far left column indicating the equipment has a "high priority" maintenance task due so
immediate action may be taken.
In order to determine the maintenance due details for any equipment asset, simply click the "
+" indicator to the left of the equipment due for service. The equipment row will expand to
show the exact PM services, repairs, and equipment expirations that are due or soon due as
seen in the image below:
Above the equipment list, there is also a "Due Status" drop-down box which provides the
ability to filter the equipment list. You can use it to display only equipment due, soon due,
high priority equipment, and more.
You will notice on the bottom left of the "Fleet Manager" screen that there are 2 supported
views; "List View" and "Spreadsheet View":
Spreadsheet View (default)
Use the spreadsheet view to display your equipment list in row and column format. With this
view, you may sort, search, and filter your equipment data in many different ways. By
default, your equipment is sorted by "Unit #". To sort your data differently, simply click on the
column heading of your choice. For example, to sort by "Make", click on the word "Make" in
the column title and your equipment list will be sorted by "Make" in ascending order. If the
column you click is already sorted in ascending order, then it will be sorted in descending
order and vice versa.
List View
The list view displays your equipment records in an individual page format, so you can see
the details for each piece of equipment in an organized manner. To switch equipment,
simply click on the equipment desired on the left side of the screen.
Fleet Maintenance Pro Version 12
Filtering & Searching
There are several ways to search and filter your equipment list for the data you need. When
you are searching and filtering equipment, it is easiest to be in "Spreadsheet View".
To search for any type of data for your equipment, simply click the "Search" toolbar button
located beneath the equipment list. You will be presented with a "Search" window where you
can type the data you are searching, and click "Find".
In spreadsheet view, you can also filter your equipment data using the drop down filter arrow
located in each column heading. For example, you may only want to list the "2011"
model year equipment -OR- show equipment with meter readings greater than 2,000. The
filtering possibilities are virtually limitless. You can read more about searching, filtering, and
sorting in our "Filtering Data" area in the "Tips & Tricks" section of the online help.
Another filtering method worth mentioning is accomplished by checking the "Show Row Filter"
check box located on the lower toolbar. This will display an empty row in your spreadsheet
for you to type various filter criteria for any data column in the spreadsheet. This is useful if
you wish to filter by more than one column of data.
Note: Most data grids throughout the Fleet Maintenance Pro screens support filtering and auto searching
capability.
The Fleet Manager screen also supports multi-selection so you can select equipment you
desire for creating work orders, scheduling repairs, reporting, and more. To multi-select
individual equipment records, hold down the <CTRL> key and click to select individual
equipment records. To select groups of equipment, use the <SHIFT> key for multiselection.
TIP: You can resize the Fleet Manager window any way you like to display more or less equipment
without the need to scroll. You can also resize or rearrange any of the columns in spreadsheet view. To
move a column to a different position, simply click on the column header and drag the column to the
position you desire. Fleet Maintenance Pro will retain your layout settings even after exiting the program.
This feature applies to most data grids throughout the program.
Fleet Manager Toolbar:
Issue WO - (Shop Edition) - Issues a work order for the selected equipment. The "Generate
Work Order" screen will be displayed so you may auto-populate the work order with the PM
services and repairs that are due along with the part and labor requirements (if applicable).
-OREnter Maintenance (Standard & Deluxe Edition) - Records preventive or repair
maintenance that has been performed on the selected equipment. In order to save data
entry time, the Deluxe Edition will auto-populate the maintenance entry with the PM services
and repairs that are due.
Schedule Repair - Provides the ability to schedule or log an unexpected repair that needs to
be performed on the selected equipment. Just like the preventive maintenance that is due,
- Standard Edition -
the scheduled repairs will highlight the equipment red when the scheduled date (or meter) is
reached or passed.
Record Fuel - Click this button to quickly log a fuel transaction for the selected equipment.
Maintenance Due - If you need specific details on why maintenance is due for your
equipment, you can click this button. The "Maintenance Due" screen will display showing all
services due, when they were last performed, the tracking interval, and more. If you wish to
view maintenance due for more than one piece of equipment, you can print/preview the
"Maintenance Due" report instead which can be accessed via the "REPORTS -->
MAINTENANCE --> Maintenance Due (Detailed)" menu item.
PM Status - Click this button to view the current status of ALL preventive maintenance
services for the selected piece of equipment. The PM Status screen will display showing
when the services were last performed, the tracking interval, and when they are next due. If
PM services are due (or soon due), they will be color coded on this screen as well.
History - Click this button to display a complete maintenance history for the selected
equipment. This screen will display all completed preventive maintenance, repairs, parts,
labor, and associated costs for the selected equipment.
Last PM - Click this button if you need to manually configure the "Last Performed"
parameters (date or metered units) for the PM services assigned to the selected equipment.
When you initially add equipment into the software, you will be provided the opportunity to
view this screen to configure the "Last Performed" date and/or metered values so Fleet
Maintenance Pro can accurately determine when they are next due. Once initially
configured, you should not need to visit this screen again as Fleet Maintenance Pro will
automatically update these values when history is recorded via a maintenance entry or work
order.
Fuel - Click this button to display a complete fuel transaction history for the selected
equipment. This screen will display all fuel transactions including fuel economy statistics
and associated costs. Fuel records can be added, edited, or deleted here as well.
4 - Step #1 - Establishing
Locations/Departments
Fleet Maintenance Pro allows you to categorize your equipment by Location and Category.
Although categorizing your equipment is not required, it will make it much easier to manage
and organize your equipment. It also provides the ability to generate and filter reports by
location and category. You can create as many locations and categories as you wish.
For example, if you have 2 separate locations, you can have 2 locations named "Location A"
and "Location B" respectively. Then, you can define the categories for each location such as
"Cars & Trucks", "Excavating Equipment", and "Trailers" for "Location A". "Location B" may
have "Air Compressors", "Fork Lifts", and "Generators".
Fleet Maintenance Pro Version 12
Use the "Location/Category Setup" screen to define the different locations and/or categories
for your fleet. If you do not want to categorize your equipment, simply use the default
location/category provided when adding your vehicles and equipment into Fleet Maintenance
Pro. If desired, the location or category assignments can always be configured at a later
time by double-clicking on the equipment, and changing the Location/Category assignment
on the "General" tab.
To get to the "Location/Category Setup" screen, on the main menu, click the "Setup" menu
item and then choose "Location/Categories".
The Location/Category Setup screen:
To add a location:
Click the "Add Location" button. A small screen will be displayed requesting a location
name. Type the name of the new location and click "OK". The new location will be created
and displayed in the listing.
To add a category:
Select the location for which you wish to add a category. Then, click the "Add Category"
button. A small screen will be displayed requesting a category name. Type the name of the
new category and click "OK". The new category will be created within the selected location.
TIP: A location must contain at least one category before the location can be assigned to a
piece of equipment. This screen also allows you to copy-paste location structures using the
right click method. This will save you typing effort if you have multiple locations with
basically the same categories.
- Standard Edition -
5 - Step #2 - Defining your PM
Schedules
Before adding your equipment into Fleet Maintenance Pro, you should define the
maintenance schedules that will be assigned to your equipment using the "PM Schedule
Setup" screen. A maintenance schedule contains one or more preventive maintenance
services (PM) that are required to be performed on a date and/or meter interval.
A simple example of a preventive maintenance service that we can relate to would be an "Oil
& Filter Change" with a 3 month or 3,000 mi, km interval. There are various tracking intervals
that can be specified for your PM services such as days, weeks, months, years, mileage,
kilometers, or hours. Fleet Maintenance Pro uses these interval settings to automatically
inform you when maintenance is due for your equipment.
When defining your maintenance schedules, if possible, it is recommended that you define
them for the "groups" of similar equipment you will be tracking. For example, if you have 10
fork lifts that all follow the same routine maintenance cycles, you can create one
maintenance schedule in Fleet Maintenance Pro for all 10 "Fork Lifts". That way, if changes
are made to the schedule at a later time (i.e. you alter a maintenance interval, add a PM
service, etc), all equipment assigned to that schedule will inherit the change instead of
making the change in 10 individual maintenance schedules.
Once your maintenance schedules are defined, when adding equipment into Fleet
Maintenance Pro, you can choose a maintenance schedule for the equipment to follow.
When you assign equipment to a schedule, the equipment inherits all the PM services
defined by the schedule you choose. As indicated above, you can assign the same
maintenance schedule to as many pieces of equipment as you like. Also, you can define as
many PM services within each schedule as you like.
TIP: Even though more than one piece of equipment can be assigned to a common
maintenance schedule, each piece of equipment will still have its own unique last performed
date and/or meter for each PM service in the maintenance schedule. In other words,
equipment assigned to the same maintenance schedule can still be due at different times.
To add a maintenance schedule:
1. On the main menu, click the "PM Schedule" icon.
Fleet Maintenance Pro Version 12
2. Next, click the "New" button in the "Schedule" section at the top of the screen.
3. Type the name of your new schedule. For example: "Fork Lifts".
4. Below the schedule name, check the boxes next to the intervals you wish to track for this
schedule. For example, if some of the PM services you define for this schedule will be
tracked by a date interval, check the "Track by date" check box. If some PM services you
define will be tracked by an odometer interval, check the "Track by meter" check box and
select the type of meter. The Deluxe and Shop Editions of Fleet Maintenance Pro also allow
for multiple meter tracking where you can track by a secondary meter if desired.
5. Finally, click the "Save" button.
You can now add PM services to this schedule.
To add a PM service to your schedule:
1. On the "PM Service" toolbar located at the bottom of the screen, click the "Add" button.
2. You can enter the Service Name and set your desired date and/or meter interval values.
3. Click the "Save" button.
TIP: In order to save time when setting up your maintenance schedules, you can import PM services
from other schedules. Some of your schedules may differ only slightly from others and importing would
eliminate re-typing the same PM services you have already entered in another schedule.
To import services from another schedule:
1. Click on the "Import" button to display the "Import Maintenance Services" screen.
2. Of the left side of the screen, choose the schedule you wish to import from using the "
- Standard Edition -
10
Import From Schedule" drop-down list. The PM services associated with the selected
schedule will be populated in the "Services Available" box.
3. In the "Services Available" box, click on the service(s) you wish to import. You can
select multiple services by using the Ctrl-Click or Shift-Click methods. If you wish to import
ALL services, click the "Select All" check box below the source list to highlight ALL
maintenance services in the source list.
4. Click the ">" button to add (import) the selected service(s) to the "Current Schedule" on
the right side of the screen.
5. Click "OK" to return to the "PM Schedule Setup" screen.
For additional information on the import screen, see Import Maintenance Services screen
help topic.
11
Fleet Maintenance Pro Version 12
6 - Step #3 - Adding vehicles/equipment
Adding equipment is a simple process and does not require a wealth of equipment details.
As an example, we will add a piece of equipment with the most basic information.
To add a new piece of equipment:
1. On the Main Menu or Fleet Manager screen, click the "Add" button.
(Shop Edition shown)
2. Enter a unique "Unit #" for your equipment.
TIP: The "Identification" field will be automatically populated as you populate the "Unit #", "
Make", or "Model" fields. The "Identification" is used on many of the reports to easily identify
the equipment. You can alter this to your liking or simply let the software set this field for you.
3. In the "Maintenance Tracking" group, choose the "Maintenance Schedule" you wish to
assign to this piece of equipment which contains the PM services assignments you wish to
track.
4. Next, you can enter the "Base Date". If the schedule you chose is meter enabled, you
may also enter the "Current" and "Base" meter reading value. The base information (date
and meter reading) is used to initialize the PM service's (i.e. Oil Change) last performed
parameters for this equipment. The last performed parameters are used when calculating
- Standard Edition -
12
maintenance due. For example, referring to the screen above, when this equipment is
saved, ALL of its PM services (for the chosen schedule) will have the last performed date set
to "5/15/2008", and last performed meter set to "0" (i.e. Oil Change; last performed on
5/15/2008 @ 0 hrs). When adding a piece of equipment, Fleet Maintenance Pro will by
default, assume that you are starting from scratch tracking maintenance for this equipment.
The base information will default to the current date and current meter as your starting point.
If you have old maintenance records you plan to enter into Fleet Maintenance Pro, enter in
the earliest date and meter for which you have records for the "Base Date" and "Base Meter"
fields.
Note: The last performed parameters (date and meter) for each PM service can be adjusted for
accuracy after the new equipment is added. You will see this in Step #7.
5. Next, in the "Assignment" area, choose the "Location" and "Category" if you are
categorizing your equipment. If you do not want to assign Locations or Categories, simply
use the defaults. You can always change them later by editing the equipment information.
6. We have just entered all of the required information. You can enter as much information
as you like in the other fields and tabs.
There are also 25+ custom fields you can define on the equipment information tabs. Tabs
that contain the custom labels are "General" (5), "Specifications" (18), "Purchase" (2),
"Expirations" (2), and "Loan/Lease" (1).
By default, all custom fields read "(click to define)" when you are adding a new piece of
equipment. Simply click on the "(click to define)" text to define the label. A small screen will
be displayed showing the current label name. Alter the name to your liking and then click "Ok
".
TIP: Once the custom labels are changed to your liking, to save data entry time, they can be
saved as defaults for each subsequent equipment you enter by checking the "Save Custom
Labels as Default" check box on the bottom of the screen. In addition, if you wish to alter data
or custom fields for multiple pieces of equipment that have already been added, you can
multi-select equipment on the "Fleet Manager" screen and then click "Edit".
6. Click the "Save" button to save your equipment.
7. Finally, you will be asked if you wish to configure the "Last Performed" data at this time.
Again, the "Last Performed" data is used when calculating maintenance due. You should tell
Fleet Maintenance Pro when the PM services in the assigned schedule were last performed,
or let Fleet Maintenance Pro assume the Base Date and Base Mileage figures for the last
performed data as a starting point. Choose "Yes" or "No". You can always configure the
"Last Performed" data at a later time by clicking the "Last PM" button on the Fleet Manager
screen.
13
Fleet Maintenance Pro Version 12
7 - Scheduling and Tracking Repairs
Fleet Maintenance Pro includes a repair scheduling utility which allows you to schedule or
report unexpected repairs that are noticed while your equipment is on duty. The software will
keep a log of these repairs until they are completed. Scheduled repairs are also a factor
when determining when the equipment is due for service.
For example, let's say a driver notices that the right front parking light is out on the
equipment. The operator (or anyone) can log this problem into Fleet Maintenance Pro so the
repair can be flagged, tracked, and followed through completion.
TIP: Alternatively, in the Shop Edition, you could simply generate a work order for an
unexpected repair. However, in cases where you would not want to create a work order for a
minor repair, the repair scheduling utility may be a handy alternative.
To record an unexpected repair that needs to be performed:
1. Select the appropriate equipment on the "Fleet Manager" screen and click the"Schedule
Repair" button.
2. On the "Schedule Repair" screen, you can record the item(s) that require attention in the "
Enter Repairs Needed" section. Just click the "Add" button to add a new repair item to the
list and enter the details to identify the problem.
3. If necessary, the repair can be scheduled for a future date based on the equipment's
availability. If this is a minor repair that does not require immediate attention, check the "
Delay notification until next PM" check box and the repair will be suppressed from notification
until the equipment is due for the next preventive maintenance service.
4. Click the "Save" button.
Once the repair is logged, assuming the date, units, or delay option has not been adjusted,
the equipment will be flagged as due on the "Fleet Manager" screen with the repair(s) that
have been requested. The repair will be indicated with a "red" wrench icon as discussed in
the "Fleet Manager" section.
Note: To indicate repairs (or PM) have been completed, you can log a maintenance entry
- Standard Edition -
14
(Standard and Deluxe Editions) or generate/close a work order (Shop Edition). This procedure
will be discussed in a later section.
Scheduled Repairs Management Screen
To view a master list of outstanding repairs for all of your equipment, you can view the "
Scheduled Repairs Management" screen. To display the "Scheduled Repairs Management"
screen, click the "Repairs" button on the main menu toolbar. You can add, edit, or delete
scheduled repairs using this screen.
8 - Recording Maintenance Performed
When preventive or repair maintenance is physically performed on your equipment, you need
to inform Fleet Maintenance Pro by recording a maintenance entry. When a maintenance
entry is recorded, Fleet Maintenance Pro will reset the PM service's "Last Performed"
parameters and clear any outstanding repairs that were indicated by your maintenance entry.
In addition, a historical record will be written for the equipment indicating the services
performed, costs, and other details.
To record a maintenance entry:
1. Select a piece of equipment.
2. Click the "Record Maintenance" button. If you are using the Deluxe Edition, you will be
presented with the following screen providing you options to automatically populate the
maintenance entry with the maintenance due for the equipment.
15
Fleet Maintenance Pro Version 12
3. Click "OK" to proceed to the "Record Maintenance Performed" screen. You will notice
that if you checked the boxes to include maintenance that was due and soon due, the
maintenance tasks necessary will be pre-populated for you:
Record Maintenance Performed Screen:
(Deluxe Edition shown)
4. Enter the required data for the maintenance entry: Date, Meter, and at least one
preventive maintenance or repair entry. If using the "Deluxe" or "Shop" edition, the "
Maintenance Tasks" area may already be populated with the required maintenance
depending on your option choice in Step #2.
5. If you need to add maintenance tasks that were performed, click the "Add" button.
Choose a PM service or Repair item from the list and if desired, indicate parts and/or labor
costs that were involved and click "Save".
6. We have entered the minimal information on this screen. You can enter additional details
if you like.
7. Click the "Save" button to save the maintenance entry.
- Standard Edition -
16
At the moment you click the "Save" button, provided all due (or soon due) maintenance has
been satisfied, the equipment will not longer be color shaded on the "Fleet Manager" screen.
The maintenance data has been updated for the tasks performed, and the date/meter values
will be automatically advanced to the next respective due date/meter. In addition, the
maintenance entry details will be recorded in the maintenance history for the equipment.
Expirations:
Equipment expirations such as registration renewals, MVI notifications, emissions, etc. may
be updated from the Fleet Manager screen by RIGHT-clicking on the expanded service list
and selecting "Update Expiration". A calendar will be displayed for you to select the next
expiration date.
9 - Viewing the Maintenance History
When maintenance is performed on a piece of equipment or work orders are closed (Shop
Edition), a record is logged to the maintenance history indicating the preventive maintenance,
repair maintenance, parts, labor, costs, and more. The maintenance history is useful for
analyzing costs and detecting trends in neglect, abuse, or aging equipment.
To view the maintenance history for your equipment:
1. Select a piece of equipment.
2. Click the "History" button.
17
Fleet Maintenance Pro Version 12
Maintenance History screen:
(Shop Edition shown)
Depending on which edition of Fleet Maintenance Pro you purchased, there may be 5 tabs
located on the history screen: "History Entries", "PM Services", "Repairs", "Parts", and "
Labor".
(Shop Edition shown)
The "History Entries" tab displays the history records logged for the chosen equipment on
the "Fleet Manager" screen. You can see greater detail for an individual history record by
selecting a particular history record and clicking on the other tab screens to view PM details,
repairs, parts, labor, etc. In addition, multiple history records can be selected on this screen
by using the <Ctrl> or <Shift> keys. As you select multiple history records, the PM, Repairs
, Parts, and Labor tabs will be populated with the details of ALL selected records.
On the bottom of the screen, you will notice date interval viewing parameters and totals for all
PM, repairs, parts, and labor:
(Shop Edition shown)
The date interval settings allow you to view the history between a certain date period. For
example, companies with extensive histories for their equipment may want to only view
history for the current year. Check the "Enable date range" check box and use the calendar
selection controls to adjust the dates accordingly. The date interval parameters can also be
- Standard Edition -
18
set in the program options to maintain the same date interval settings each time the
maintenance history screen is displayed.
The "Totals" section is calculated based on the history entries being viewed. If you have a
date interval setup for the current year, the totals will only be calculated for the current year.
10 - Generating Reports
Fleet Maintenance Pro ships with numerous reports that detail nearly every aspect of your
fleet data.
The easiest way to access the reports is to click the "Reports" toolbar button on the main
menu screen to display the "Report Viewer". The reports are categorized so you can easily
find the report you are looking for.
Report Viewer Screen:
(Shop Edition shown)
Upon selecting a report, it will be immediately displayed in the preview window.
Filtering Options
Fleet Maintenance Pro lets you define the data you wish to be displayed in the report by
providing filtering criteria. Depending on the report you select, there will be various filtering
options to choose from.
Below is a description of the available filtering methods:
19
Fleet Maintenance Pro Version 12
Equipment Selection Filtering:
If the selected report is equipment based (i.e. history), the equipment filtering options will be
displayed:
This feature allows you to print by equipment selection. The choices are:
"All Equipment" - prints the selected report for your entire fleet.
"Selected equipment only" - prints the selected report for the selected equipment on
the "Fleet Manager" screen. You may multi-select equipment on the "Fleet Manager"
screen.
"Selected Category" - prints the selected report for the equipment in the selected
category as chosen on the "Fleet Manager" screen.
"Selected Location" - prints the selected report for the equipment in the selected
location as chosen on the "Fleet Manager" screen.
You can also assign a status filter to the report using the "Status Filter" drop-down list.
This allows you to display equipment that has a specific Status assigned to it, such as
Active, Inactive, Sold, or you can choose "Any Status" to ignore the equipment status for the
report.
Date Filtering
If the selected report contains date information, the date filtering option will be displayed:
Check the "Print records where" check box to enable date filtering for the selected report.
Then, if there are multiple date fields in the report, choose the date field for which you wish
to filter. In the example above, "Date Completed" is the chosen date field.
Next, to save time, Fleet Maintenance Pro provides a quick list of available date filters (i.e.
Current Year, Current Quarter, Last Year, Last Month, ...etc). Choosing one of these quick
filters will automatically fill in the date boxes with the appropriate dates. However, if desired,
you may also adjust the dates manually.
Additional Filter Criteria
If you need to be more specific, Fleet Maintenance Pro also provides an area for you to filter
by essentially any field in the report. Just check the "Specify additional filter criteria"
check box to enable this section. Then, choose the "Field" you wish to filter by, the "
- Standard Edition -
20
Condition", and finally the "Value".
Other Options
"Customize Report" (Deluxe and Shop Editions only) - Click this button to load the "
Report Designer" utility. From there, you can alter the report layout by adding fields,
deleting fields, or simply re-arranging the report to your liking.
"Print" - Choose "Print" to print the report directly to the printer. You will be provided with a
print screen that allows you to select the printer, copies, and other options prior to printing
the report. You can even export the report to various file types using this screen.
This concludes the Fleet Maintenance Pro "Getting Started" section. There are many
additional program features which we did not cover. Other features include the tracking of
parts inventory (Shop Edition), purchase orders (Shop Edition), employees, vendors, and
more. For additional information, please view the online help provided with the program or
obtain the full manual from the website or CD-ROM. Please visit www.mtcpro.com
frequently for the latest updates and information.
Anda mungkin juga menyukai
- 060378en - General Reachstacker Forklift - SCANIA ENGINE DC13 (74A AND 76A)Dokumen11 halaman060378en - General Reachstacker Forklift - SCANIA ENGINE DC13 (74A AND 76A)MohamedSalahBelum ada peringkat
- Calibrate Boom Sensors on Reach StackersDokumen8 halamanCalibrate Boom Sensors on Reach StackersMohamedSalahBelum ada peringkat
- Machinecard: Serial No. M9785 15690Dokumen2 halamanMachinecard: Serial No. M9785 15690MohamedSalahBelum ada peringkat
- Hydraulic gear pumps and motors PL 03 T ADokumen92 halamanHydraulic gear pumps and motors PL 03 T AMohamedSalahBelum ada peringkat
- HANGCHA SERVICE MANUAL CPD10 CPD40 1 5t J Series Counterbalanced Battery Forklift Truck Spec - 5340518cc952a9ed5Dokumen64 halamanHANGCHA SERVICE MANUAL CPD10 CPD40 1 5t J Series Counterbalanced Battery Forklift Truck Spec - 5340518cc952a9ed5colive175% (8)
- Vögele MT 1182 en CompleteDokumen225 halamanVögele MT 1182 en CompleteMohamedSalah72% (18)
- Super Charged Piston Pumps: PAVC Medium PressureDokumen40 halamanSuper Charged Piston Pumps: PAVC Medium PressureDarioBelum ada peringkat
- PAVC100ServicePM3240 22Dokumen15 halamanPAVC100ServicePM3240 22MohamedSalah100% (1)
- TRC and VSCDokumen14 halamanTRC and VSCMohamedSalah0% (1)
- Pavc100 Service Pm3240-04Dokumen12 halamanPavc100 Service Pm3240-04MohamedSalahBelum ada peringkat
- 84463001accumulator Charging Valves - 2Dokumen28 halaman84463001accumulator Charging Valves - 2MohamedSalahBelum ada peringkat
- Failure Analysis of Hydraulic Gear Pumps Manual - Danfoss WatermarkedDokumen8 halamanFailure Analysis of Hydraulic Gear Pumps Manual - Danfoss WatermarkedMohamedSalahBelum ada peringkat
- Failure Analysis of Hydraulic Gear Pumps Manual - Danfoss WatermarkedDokumen8 halamanFailure Analysis of Hydraulic Gear Pumps Manual - Danfoss WatermarkedMohamedSalahBelum ada peringkat
- Vögele MT 1182 en CompleteDokumen225 halamanVögele MT 1182 en CompleteMohamedSalah72% (18)
- Mini MbaDokumen6 halamanMini MbaMohamedSalahBelum ada peringkat
- Mini MBA ENG MoscowDokumen4 halamanMini MBA ENG MoscowMohamedSalahBelum ada peringkat
- Drf450-60s5m Volvotwd1240ve EngDokumen3 halamanDrf450-60s5m Volvotwd1240ve EngMohamedSalahBelum ada peringkat
- FMP ManualDokumen315 halamanFMP ManualMohamedSalahBelum ada peringkat
- Mini MBA ENG MoscowDokumen4 halamanMini MBA ENG MoscowMohamedSalahBelum ada peringkat
- 1 PDFDokumen144 halaman1 PDFMohamedSalah100% (3)
- Engine Repair GuidesDokumen41 halamanEngine Repair Guidesrajitchatterjea100% (1)
- Onderhoud DRD GBDokumen298 halamanOnderhoud DRD GBMohamedSalah100% (5)
- DRD Boom PartsDokumen12 halamanDRD Boom PartsMohamedSalah100% (1)
- Mini MbaDokumen6 halamanMini MbaMohamedSalahBelum ada peringkat
- Atlas Copco Hydraulic BreakersDokumen16 halamanAtlas Copco Hydraulic BreakersAkshay Yewle100% (1)
- Terberg RT Brochure enDokumen8 halamanTerberg RT Brochure enMohamedSalahBelum ada peringkat
- Instruction Manual DRD ContChamp GBDokumen62 halamanInstruction Manual DRD ContChamp GBMohamedSalah80% (5)
- Terberg RT Brochure enDokumen8 halamanTerberg RT Brochure enMohamedSalahBelum ada peringkat
- OttawaMaintManual EN2Dokumen205 halamanOttawaMaintManual EN2MohamedSalahBelum ada peringkat
- DRF 400-450 Workshop ManDokumen1.040 halamanDRF 400-450 Workshop ManMohamedSalah100% (5)
- The Subtle Art of Not Giving a F*ck: A Counterintuitive Approach to Living a Good LifeDari EverandThe Subtle Art of Not Giving a F*ck: A Counterintuitive Approach to Living a Good LifePenilaian: 4 dari 5 bintang4/5 (5784)
- The Little Book of Hygge: Danish Secrets to Happy LivingDari EverandThe Little Book of Hygge: Danish Secrets to Happy LivingPenilaian: 3.5 dari 5 bintang3.5/5 (399)
- Hidden Figures: The American Dream and the Untold Story of the Black Women Mathematicians Who Helped Win the Space RaceDari EverandHidden Figures: The American Dream and the Untold Story of the Black Women Mathematicians Who Helped Win the Space RacePenilaian: 4 dari 5 bintang4/5 (890)
- Shoe Dog: A Memoir by the Creator of NikeDari EverandShoe Dog: A Memoir by the Creator of NikePenilaian: 4.5 dari 5 bintang4.5/5 (537)
- Grit: The Power of Passion and PerseveranceDari EverandGrit: The Power of Passion and PerseverancePenilaian: 4 dari 5 bintang4/5 (587)
- Elon Musk: Tesla, SpaceX, and the Quest for a Fantastic FutureDari EverandElon Musk: Tesla, SpaceX, and the Quest for a Fantastic FuturePenilaian: 4.5 dari 5 bintang4.5/5 (474)
- The Yellow House: A Memoir (2019 National Book Award Winner)Dari EverandThe Yellow House: A Memoir (2019 National Book Award Winner)Penilaian: 4 dari 5 bintang4/5 (98)
- Team of Rivals: The Political Genius of Abraham LincolnDari EverandTeam of Rivals: The Political Genius of Abraham LincolnPenilaian: 4.5 dari 5 bintang4.5/5 (234)
- Never Split the Difference: Negotiating As If Your Life Depended On ItDari EverandNever Split the Difference: Negotiating As If Your Life Depended On ItPenilaian: 4.5 dari 5 bintang4.5/5 (838)
- The Emperor of All Maladies: A Biography of CancerDari EverandThe Emperor of All Maladies: A Biography of CancerPenilaian: 4.5 dari 5 bintang4.5/5 (271)
- A Heartbreaking Work Of Staggering Genius: A Memoir Based on a True StoryDari EverandA Heartbreaking Work Of Staggering Genius: A Memoir Based on a True StoryPenilaian: 3.5 dari 5 bintang3.5/5 (231)
- Devil in the Grove: Thurgood Marshall, the Groveland Boys, and the Dawn of a New AmericaDari EverandDevil in the Grove: Thurgood Marshall, the Groveland Boys, and the Dawn of a New AmericaPenilaian: 4.5 dari 5 bintang4.5/5 (265)
- The Hard Thing About Hard Things: Building a Business When There Are No Easy AnswersDari EverandThe Hard Thing About Hard Things: Building a Business When There Are No Easy AnswersPenilaian: 4.5 dari 5 bintang4.5/5 (344)
- On Fire: The (Burning) Case for a Green New DealDari EverandOn Fire: The (Burning) Case for a Green New DealPenilaian: 4 dari 5 bintang4/5 (72)
- The World Is Flat 3.0: A Brief History of the Twenty-first CenturyDari EverandThe World Is Flat 3.0: A Brief History of the Twenty-first CenturyPenilaian: 3.5 dari 5 bintang3.5/5 (2219)
- Rise of ISIS: A Threat We Can't IgnoreDari EverandRise of ISIS: A Threat We Can't IgnorePenilaian: 3.5 dari 5 bintang3.5/5 (137)
- The Unwinding: An Inner History of the New AmericaDari EverandThe Unwinding: An Inner History of the New AmericaPenilaian: 4 dari 5 bintang4/5 (45)
- The Gifts of Imperfection: Let Go of Who You Think You're Supposed to Be and Embrace Who You AreDari EverandThe Gifts of Imperfection: Let Go of Who You Think You're Supposed to Be and Embrace Who You ArePenilaian: 4 dari 5 bintang4/5 (1090)
- The Sympathizer: A Novel (Pulitzer Prize for Fiction)Dari EverandThe Sympathizer: A Novel (Pulitzer Prize for Fiction)Penilaian: 4.5 dari 5 bintang4.5/5 (119)
- Her Body and Other Parties: StoriesDari EverandHer Body and Other Parties: StoriesPenilaian: 4 dari 5 bintang4/5 (821)
- Ragavendhar Seeks Entry Software JobDokumen2 halamanRagavendhar Seeks Entry Software JobfferferfBelum ada peringkat
- Kashmira Karim Charaniya's ResumeDokumen3 halamanKashmira Karim Charaniya's ResumeMegha JainBelum ada peringkat
- 2009 GCSE PE SpecificationsDokumen225 halaman2009 GCSE PE SpecificationsAdstasticBelum ada peringkat
- Intro - S4HANA - Using - Global - Bike - Slides - MM - en - v3.3 MODDokumen45 halamanIntro - S4HANA - Using - Global - Bike - Slides - MM - en - v3.3 MODMrThedjalexBelum ada peringkat
- Gatk Pipeline Presentation: From Fastq Data To High Confident VariantsDokumen8 halamanGatk Pipeline Presentation: From Fastq Data To High Confident VariantsSampreeth ReddyBelum ada peringkat
- Mohammad R. Mestarihi: About Me ObjectiveDokumen1 halamanMohammad R. Mestarihi: About Me ObjectiveMhmd MsttBelum ada peringkat
- JA Ip42 Creating Maintenance PlansDokumen8 halamanJA Ip42 Creating Maintenance PlansvikasbumcaBelum ada peringkat
- HV 2Dokumen80 halamanHV 2Hafiz Mehroz KhanBelum ada peringkat
- Balajit Nath Pandita-Specific Principles of Kashmir Saivism-Munshiram Manoharlal Publishers (1998) PDFDokumen228 halamanBalajit Nath Pandita-Specific Principles of Kashmir Saivism-Munshiram Manoharlal Publishers (1998) PDFvramaniitkBelum ada peringkat
- The Ideal Structure of ZZ (Alwis)Dokumen8 halamanThe Ideal Structure of ZZ (Alwis)yacp16761Belum ada peringkat
- "The Meeting of Meditative Disciplines and Western Psychology" Roger Walsh Shauna L. ShapiroDokumen13 halaman"The Meeting of Meditative Disciplines and Western Psychology" Roger Walsh Shauna L. ShapiroSayako87Belum ada peringkat
- Padmavati Gora BadalDokumen63 halamanPadmavati Gora BadalLalit MishraBelum ada peringkat
- 4MB0 02R Que 20160609 PDFDokumen32 halaman4MB0 02R Que 20160609 PDFakashBelum ada peringkat
- OB HandoutsDokumen16 halamanOB HandoutsericBelum ada peringkat
- Optimal Inspection and Preventive Maintenance Scheduling of Mining EquipmentDokumen9 halamanOptimal Inspection and Preventive Maintenance Scheduling of Mining EquipmentLucia QuispeBelum ada peringkat
- PEB Requirment by ClientDokumen4 halamanPEB Requirment by ClientViraj ModiBelum ada peringkat
- Ukraine and Russia E IRDokumen287 halamanUkraine and Russia E IRtatgirBelum ada peringkat
- Ra 11223 PDFDokumen34 halamanRa 11223 PDFNica SalazarBelum ada peringkat
- SFA160Dokumen5 halamanSFA160scamalBelum ada peringkat
- Clinical behavior analysis and RFT: Conceptualizing psychopathology and its treatmentDokumen28 halamanClinical behavior analysis and RFT: Conceptualizing psychopathology and its treatmentAnne de AndradeBelum ada peringkat
- Solution Aid-Chapter 01Dokumen21 halamanSolution Aid-Chapter 01Vishal ChintapalliBelum ada peringkat
- Independence Day Resurgence ScriptDokumen60 halamanIndependence Day Resurgence ScriptdavidBelum ada peringkat
- Perbandingan Penggunaan Refrigeran R22 Dengan R407 Pada Performa ACDokumen15 halamanPerbandingan Penggunaan Refrigeran R22 Dengan R407 Pada Performa ACYuli RahmawatiBelum ada peringkat
- PLC of MaggiDokumen19 halamanPLC of Maggikrati agarwalBelum ada peringkat
- Brochure HorticultureDokumen46 halamanBrochure HorticulturezulfiqaralimalikBelum ada peringkat
- Literature Review Marketing StrategyDokumen4 halamanLiterature Review Marketing Strategyc5td1cmc100% (1)
- MAN 2 Model Medan Introduction to School Environment ReportDokumen45 halamanMAN 2 Model Medan Introduction to School Environment ReportdindaBelum ada peringkat
- Assessing Student Learning OutcomesDokumen20 halamanAssessing Student Learning Outcomesapi-619738021Belum ada peringkat
- 1 CAT O&M Manual G3500 Engine 0Dokumen126 halaman1 CAT O&M Manual G3500 Engine 0Hassan100% (1)
- Johnson 1999Dokumen20 halamanJohnson 1999Linh Hoàng PhươngBelum ada peringkat