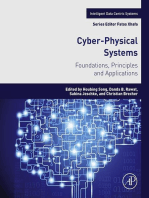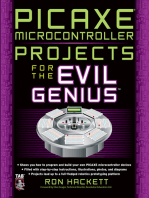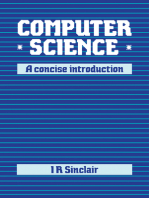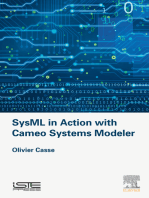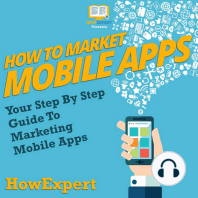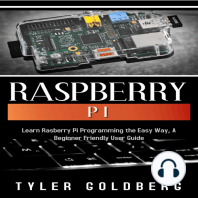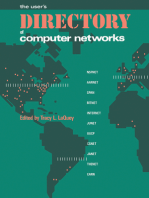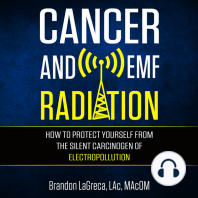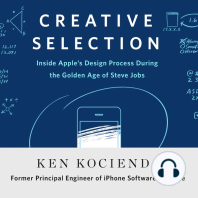Installing The Router
Diunggah oleh
JRJudul Asli
Hak Cipta
Format Tersedia
Bagikan dokumen Ini
Apakah menurut Anda dokumen ini bermanfaat?
Apakah konten ini tidak pantas?
Laporkan Dokumen IniHak Cipta:
Format Tersedia
Installing The Router
Diunggah oleh
JRHak Cipta:
Format Tersedia
C H A P T E R
Installing the Router
This chapter describes how to do the initial installation and setup of
Cisco 12006 and Cisco 12406 Routers. It includes the following sections:
Installing a Router, page 3-2
Supplemental Bonding and Grounding Connections, page 3-9
Connecting RP and Line Card Cables, page 3-11
Connecting Alarm Card Cables, page 3-13
Connecting to the Console and Auxiliary Ports, page 3-14
Connecting to an AC Power Source, page 3-29
Connecting to a DC Power Source, page 3-32
Power On the Router, page 3-35
IOS Software Configuration for the Router, page 3-37
Cisco IOS User Interface, page 3-50
Configuration Changes, page 3-53
Using Flash Memory Cards in the RP, page 3-66
If You Need More Information, page 3-82
Cisco 12006 and Cisco 12406 Router Installation and Configuration Guide
OL-11497-03
3-1
Chapter 3
Installing the Router
Installing a Router
Installing a Router
This section explains the procedures for installing Cisco 12006 and Cisco 12406
Routers and contains the following sections:
Installing the Rack-Mount Brackets (Optional), page 3-3
Installing the Chassis in a Rack, page 3-7
Installing Center-Mount Brackets (Optional), page 3-5
Installing the Chassis on a Tabletop or Flat Surface, page 3-9
Before installing Cisco 12006 and Cisco 12406 Routers, see Chapter 2,
Preparing for Installation, for information on environmental considerations and
requirements.
Ensure the following before you install the router:
Warning
The exhaust vents on the blower module mounted at the rear of the chassis are
not blocked.
The air filter is mounted on the right side as you face the router; air flow to
the blower module is not blocked.
There is 24 inches (61 cm) of clearance at the rear of the chassis so you can
read the blower module LEDs and perform maintenance on the module.
There is 24 inches (61 cm) of clearance in front of the router chassis to enable
working with line cards and power supplies, and attaching Network Interface
Cable (NICs) or other components.
Location is temperature controlled, air conditioned, and dust free.
Power cables and power supplies have been checked for compatibility with
your power service.
Labels on the equipment have been checked to ensure that the power service
at your site is suitable for the router.
AC power source receptacles are easy to reach.
Do not mix power module input types in the router. All power modules installed
in a router must be either AC-input power supplies or DC-input PEMs.
Cisco 12006 and Cisco 12406 Router Installation and Configuration Guide
3-2
OL-11497-03
Chapter 3
Installing the Router
Installing a Router
Installing the Rack-Mount Brackets (Optional)
The router accessory kit includes a pair of rack-mount brackets that can be used
as a temporary aid to bear the weight of the router while it is being positioned in
the equipment rack and secured. The use of these mounting brackets is optional;
you can install the router in the rack without using these brackets. These brackets
can be left in place following router installation.
Tools and Equipment Required
You need the following items to install the optional rack-mount brackets:
Number 2 Phillips screwdriver
Tape measure (optional)
Level (optional)
Installing the Optional Rack-Mount Brackets
To install the rack-mount brackets, see Figure 3-1 and follow these steps:
Step 1
Measure and mark the hole at the same height on both the left and right rack rails.
Step 2
Mount the right mounting bracket:
a.
Hold the right rack-mount bracket against the right rack rail and align the
bottom screw hole in the bracket with the marked screw hole on the rail.
b.
Insert a screw through the bottom hole in the bracket and finger tighten the
screw.
c.
Insert and finger tighten a second screw in the top hole in the bracket.
Step 3
Follow Step 2a through Step 2c to mount the left rack-mount bracket.
Step 4
Use a level to verify that the tops of the two brackets are level, or use a measuring
tape to verify that both brackets are the same distance from the tops of both rack
rails.
Step 5
Use a screwdriver to tighten all the screws.
Cisco 12006 and Cisco 12406 Router Installation and Configuration Guide
OL-11497-03
3-3
Chapter 3
Installing the Router
Installing a Router
Figure 3-1
Installing the Optional Rack-Mount Brackets
1 1/4"
2 1/2"
1/16" sheet metal
3 3/8"
3/4"
Right mounting rail
57802
Left mounting rail
Cisco 12006 and Cisco 12406 Router Installation and Configuration Guide
3-4
OL-11497-03
Chapter 3
Installing the Router
Installing a Router
Installing Center-Mount Brackets (Optional)
To install the Cisco 12006 or Cisco 12406 Router in the center-mount position,
you must first install the upper and lower center-mount brackets on the equipment
rack rails, then secure the chassis to the center-mount brackets. (See Figure 3-2.)
If you do not plan to use the optional center-mount brackets, proceed directly to
the Installing the Chassis in a Rack section on page 3-7.
Figure 3-2
Lower and Upper Center-Mount Brackets
T
EC
EJ
-1
OT
SL
-0
OT
SL
T
SE
RE
X
AU
LL
CO RX
OL
NS
-45
RJ
CO
K
LIN
TX
I
MI
GIGABIT
ROUTE
PROCESSO
R
CISCO 120
00
SERIES
CH ROU
TER
57772
GIGABIT
SWIT
The optional center-mount bracket installation kit ships in an accessories box
included in the router shipping container. If any parts are missing, contact a Cisco
service representative for assistance.
Cisco 12006 and Cisco 12406 Router Installation and Configuration Guide
OL-11497-03
3-5
Chapter 3
Installing the Router
Installing a Router
Tools and Equipment Required
You need the following items to install the optional center-mount rack-mounting
brackets:
Number 2 Phillips screwdriver
Tape measure (optional)
Level (optional)
Installing the Optional Center-Mount Brackets
To install the center-mount brackets, see Figure 3-2 and follow these steps:
Step 1
Caution
Step 2
Measure and mark the hole at the same height on both the left and right posts.
When installing the right side lower center-mount bracket, ensure that the bracket
does not impede airflow through the air filter, which could cause overheating in
the router.
Mount the lower right bracket:
a.
Hold the lower right bracket against the right rack rail and align the bottom
screw hole in the lower bracket with the marked screw hole.
b.
Pick a bottom bracket hole that aligns with a hole in the rack rail, then insert
a screw in the hole and finger tighten the screw.
c.
Insert a second screw in the top hole in the bracket and finger tighten that
screw.
Step 3
Repeat Step 2a through Step 2c to mount the lower left center-mount bracket so
that it is at the same height as the lower right bracket.
Step 4
Use a level to verify that the tops of the two brackets are level, or use a measuring
tape to verify that both brackets are the same distance from the tops of both rack
rails.
Step 5
Use a screwdriver to tighten all the screws.
Step 6
Repeat Step 1 through Step 5 for both upper center-mount brackets.
Cisco 12006 and Cisco 12406 Router Installation and Configuration Guide
3-6
OL-11497-03
Chapter 3
Installing the Router
Installing a Router
Installing the Chassis in a Rack
This section explains how to install Cisco 12006 and Cisco 12406 Routers in a
rack. This procedure assumes you have unpacked the router using the
Cisco 12006 and Cisco 12406 Router Unpacking and Repacking Instructions
(Document number 78-16104-xx) posted on the outside of the shipping container.
You mount the chassis in the equipment rack by setting the chassis in position
against the rack rails and then securing it to the rack or optional center-mount
brackets with screws through holes in the rack-mounting flanges on either side of
the chassis. To accommodate racks with different hole patterns in their rails, the
chassis rack-mounting flanges have two groups of eight oblong screw holes on
either side. (See Figure 3-3.) The mounting holes in the chassis flanges are spaced
so that one mounting hole in each hole group aligns with a hole in the rack rail or
optional center-mount bracket. By using the corresponding mounting hole (in the
same hole group) on the opposite side of the chassis, you can level the chassis in
the rack.
Figure 3-3
Chassis Mounting Bracket Holes
Line card
Line card
Rack mounting
bracket holes
Line card
Line card
Line card
Route processor
CSC
SFC
CSC
SFC
Alarm
SFC
Power supply
57651
Power supply
Alarm
Cisco 12006 and Cisco 12406 Router Installation and Configuration Guide
OL-11497-03
3-7
Chapter 3
Installing the Router
Installing a Router
To install the chassis in a rack, see Figure 3-3 and follow these steps:
Step 1
Move the router as close to the installation location as possible without interfering
with the installation process.
Step 2
With one person lifting from the front and one from the rear of the chassis, grasp
the front and rear of the chassis, lift the chassis off the pallet, and position the
chassis in the rack.
Note
A third person might be needed to assist in lifting and positioning the chassis in
the rack.
Step 3
Step 4
Caution
Step 5
Install the screws to secure the chassis to the rack:
a.
Look at the bottom mounting holes on the chassis rack-mount flanges. Align
one of the holes with a mounting hole in the rack.
b.
Install one of the mounting screws provided.
c.
On the other side of the chassis, adjust the position of the chassis so that the
same mounting hole in the bottom group of mounting holes is aligned with a
hole in the rack.
d.
Install one of the mounting screws provided.
Repeat Step 3a through Step 3d for additional mounting holes.
Do not allow the chassis to hang free until you have installed a screw in all four
hole groups (at least two screws on each side of the chassis).
Use a screwdriver to tighten all the screws.
Cisco 12006 and Cisco 12406 Router Installation and Configuration Guide
3-8
OL-11497-03
Chapter 3
Installing the Router
Supplemental Bonding and Grounding Connections
Installing the Chassis on a Tabletop or Flat Surface
Follow the steps below to install a Cisco 12006 Router or Cisco 12406 Router on
a tabletop or stable flat surface. You can use the same mounting hardware that
secured your router to the shipping pallet to secure the chassis to a flat surface.
Step 1
Move the router as close to the installation location as possible.
Caution
Do not lift the chassis by the blower module handle. This handle is designed to
support only the weight of the blower module.
Step 2
With one person positioned at the front of the chassis and one at the rear, lift the
chassis off the pallet and position the chassis on the flat surface.
Step 3
Secure the chassis to the flat surface to ensure that it does not fall off.
Supplemental Bonding and Grounding Connections
If the router is installed in a network equipment building system (NEBS)
environment, follow the guidelines in this section. For installations other than in
a NEBS environment, you may chose to rely on the safety earth ground
connection supplied via the International Electrotechnical Commission (IEC) 320
inlets for AC-powered units and the main terminal block ground connection for
DC-powered units.
Even though the router chassis requires a safety earth ground connection as part
of the power cabling to the PDU, we strongly recommend that you connect the
central office ground system or interior equipment grounding system to the
supplemental bonding and grounding receptacle on the router chassis, which
satisfies the Telcordia NEBS requirement for supplemental bonding and
grounding connections. This receptacle consists of three threaded inserts located
on the side of the chassis near the back panel. (See Figure 3-4.)
Cisco 12006 and Cisco 12406 Router Installation and Configuration Guide
OL-11497-03
3-9
Chapter 3
Installing the Router
Supplemental Bonding and Grounding Connections
Figure 3-4
CT
EJE
T-1
SLO
T-0
SLO
Supplemental Bonding and Grounding Port for NEBS
Compliance
ET
RES
AU
CO
L
COL RX
LE
NSO
LINK
5
RJ-4
TX
MII
GIGABI
T ROUTE
CISCO 1200
0
SWITCH
PROCES
SOR
SERIES
ROUTER
57744
GIGABIT
Use a dual-hole lug to connect to the chassis with two 6.3-mm (M6) screws on the
0.63-inch (16-mm) centers as shown in Figure 3-4 and Figure 3-5. The lug can be
ordered from Cisco (Part Number 32-0607-01).
Figure 3-5
Cable Lug
All measurements in inches
2.24
End View
0.267
2 holes
0.48
0.25
0.63
0.37
0.08
25527
Crimp area
The dual-hole lug is crimped onto a grounding wire of a wire size and length
determined by your router location and facility environment. The crimping tool
shown in Figure 3-6 is a standard crimping tool obtainable from many sources.
Cisco 12006 and Cisco 12406 Router Installation and Configuration Guide
3-10
OL-11497-03
Chapter 3
Installing the Router
Connecting RP and Line Card Cables
Figure 3-6
Crimping the Lug
57808
Note
Place ground wire in the lug
Crimp the lug
The three threaded inserts that make up the grounding receptacle are set in a
triangle so that you can choose any two of the three holes to attach the lug and
grounding cable.
Connecting RP and Line Card Cables
To connect RP and line card cables, see Figure 3-7 and follow these steps:
Step 1
Attach an ESD-preventive strap to your wrist and connect the leash to the chassis
or to another grounded, bare metal surface.
Step 2
Proceeding from left to right, identify the cables that attach to the first RP or line
card.
Cisco 12006 and Cisco 12406 Router Installation and Configuration Guide
OL-11497-03
3-11
Chapter 3
Installing the Router
Connecting RP and Line Card Cables
Step 3
Carefully route the interface cable through the chassis cable-management bracket
and across the card to the card interface port; do this for one cable at a time.
Figure 3-7
Chassis Cable-Management Bracket
T
EC
EJ
1
OTSL 0
OTSL
ET
RES
X
AU
LL
CO RX
OLE
NS
CO
K
LIN
45
RJ-
TX
MII
GIGABI
CISCO 12
000
PROCES
SOR
SERIES
ROUTER
101833
GIGABIT
SWITCH
T ROUTE
Step 4
Proceeding from left to right, identify the cable that connects to each card port and
connect the cable to the RP or line card port.
Step 5
Proceeding from left to right, carefully wrap the cables into the line card
cable-management bracket using the velcro straps.
Cisco 12006 and Cisco 12406 Router Installation and Configuration Guide
3-12
OL-11497-03
Chapter 3
Installing the Router
Connecting Alarm Card Cables
Caution
Step 6
Carefully adjust the cable in the cable-management brackets to prevent any kinks
or sharp bends in the interface cable. Kinks and sharp bends can destroy or
degrade the ability of the optical fiber to propagate the signal-encoded beam of
light accurately from one end of the cable to the other. Also, allow adequate strain
relief in the interface cable.
Route the cable through the fingers on the vertical chassis cable-management
bracket and turn the latch on the front of the bracket to secure the cables in the
bracket.
Connecting Alarm Card Cables
Cisco 12006 and Cisco 12406 Routers have two alarm cards located in the two
slots immediately above the left power supply bay and directly below the clock
and scheduler card slots. Each alarm card is equipped with a standard DB-9
connector, labeled ALARM. This connector can be used to connect the router to
an external site alarm maintenance system so that any critical, major, and minor
alarms generated in the router also energize alarm relays on the alarm card and
activate the external site alarm. Appendix A, Technical Specifications, lists the
pin-to-signal correspondence between the connector pins and the alarm card relay
contacts.
Because alarm contact cables are entirely dependent on installation site
circumstances, alarm connector cables are not available from Cisco Systems.
Note
Only safety extra-low voltage (SELV) circuits can be connected to the alarm
connector. Maximum rating for the alarm circuit is 2A, 50VA.
Note
To comply with Telcordia GR-1089 NEBS standard for electromagnetic
compatibility and safety, you must use a shielded cable when connecting to the
external alarm ports on the alarm card. The shielded cable is terminated by
shielded connectors on both ends, with the cable shield material tied to both
connectors.
Cisco 12006 and Cisco 12406 Router Installation and Configuration Guide
OL-11497-03
3-13
Chapter 3
Installing the Router
Connecting to the Console and Auxiliary Ports
Connecting to the Console and Auxiliary Ports
This section provides the information for connecting console terminals and other
auxiliary devices to the console and auxiliary ports on the router. Both Data Set
Ready (DSR) and Data Carrier Detect (DCD) signals are active when the system
is running. The console port does not support modem control or hardware flow
control. GRP ports are discussed below. PRP ports are discussed in the PRP
Console and Auxiliary Ports section on page 3-18.
GRP Console and Auxiliary Ports
This section provides connection equipment and pin designation information for
the console and auxiliary ports on the Gigabit Route Processor (GRP).
Note
To maintain Class B, EMI compliance, shielded cables must be used on the
console and auxiliary ports of the GRP= and GRP-B=.
The GRP has two EIA/TIA-232 ports:
DCE DB-25 receptacle for connecting a console terminal
DTE DB-25 plug for connecting other DTE devices
The DCE-mode console port is a DCE DB-25 receptacle used for connecting a
console terminal, which you will need to configure the router.
The DTE-mode auxiliary port is a DTE DB-25 plug for connecting a modem or
other DCE device (such as a channel service unit/data service unit [CSU/DSU] or
another router) to the router.
Note
The console and auxiliary ports are asynchronous serial ports; any devices
connected to these ports must be capable of asynchronous transmission.
Asynchronous is the most common type of serial device; for example, most
modems are asynchronous devices.
Cisco 12006 and Cisco 12406 Router Installation and Configuration Guide
3-14
OL-11497-03
Chapter 3
Installing the Router
Connecting to the Console and Auxiliary Ports
Figure 3-8
GRP Console DCE and Auxiliary DTE Port Connections
EJ
EC
DB-25 female
T
-1
OT
SL -0
OT
SL
SE
T
X
AU
RE
Modem
Auxiliary
port
Console
port
LIN
LL
TX
CO
DB-25 male
M
II
RJ
-4
5
GRP
H10735
RX
Console terminal
Check your terminal documentation to determine the baud rate of the terminal you
plan to use. If your documentation does not specify settings, use the following
terminal settings: 9600 baud, 8 data bits, no parity, and 2 stop bits. You will need
an EIA/TIA-232 DCE console cable to connect the terminal to the console port.
Note
To comply with Telcordia GR-1089 NEBS standard for electromagnetic
compatibility and safety, connect all console, auxiliary, and Ethernet interfaces
only to intrabuilding or nonexposed wiring or cabling. The intrabuilding cable
must be shielded and the shield must be grounded at both ends.
Cisco 12006 and Cisco 12406 Router Installation and Configuration Guide
OL-11497-03
3-15
Chapter 3
Installing the Router
Connecting to the Console and Auxiliary Ports
GRP Console Port Signals
The console port on the GRP requires a straight-through EIA/TIA-232 cable.
Table 3-1 lists the signal-to-pin correspondence for the GRP console port.
Table 3-1
GRP Console Port Pin Signals
Pin
Signal
Input/Output
Description
GND
Ground
TxD
Output
Transmit Data
RxD
Input
Receive Data
DSR
Input
Data Set Ready (always on)
GND
Ground
DCD
Input
Data Carrier Detect (always on)
20
DTR
Output
Data Terminal Ready
GRP Auxiliary Port Signals
The GRP auxiliary port is a DB-25 plug DTE port for connecting a modem or
other DCE device (such as a CSU/DSU or other router) to the router. The auxiliary
port is located next to the console port on the GRP card. The auxiliary port
supports hardware flow control and modem control. An example of a modem
connection is shown in Figure 3-8. Table 3-2 lists the signal-to-pin
correspondence for the auxiliary port.
Note
To maintain Class B EMI compliance, shielded cables must be used on the console
and auxiliary ports of the GRP= and GRP-B=.
Cisco 12006 and Cisco 12406 Router Installation and Configuration Guide
3-16
OL-11497-03
Chapter 3
Installing the Router
Connecting to the Console and Auxiliary Ports
Table 3-2
GRP Auxiliary Port Signals
Pin
Signal
Input/Output
Description
Signal
Ground
Signal Ground
TxD
Input
Transmit Data
RxD
Output
Receive Data
RTS
Input
Request To Send (used for hardware flow
control)
CTS
Output
Clear To Send (used for hardware flow
control)
DSR
Output
Data Set Ready
Signal
Ground
Signal Ground
CD
Output
Carrier Detect (used for modem control)
20
DTR
Input
Data Terminal Ready (used for modem
control only)
22
RING
Output
Ring
Cisco 12006 and Cisco 12406 Router Installation and Configuration Guide
OL-11497-03
3-17
Chapter 3
Installing the Router
Connecting to the Console and Auxiliary Ports
PRP Console and Auxiliary Ports
The system console port on the PRP is a DCE RJ-45 receptacle for connecting a
data terminal, which you must configure. The console port is labeled Console, as
shown in Figure 3-9. Before connecting the console port, check the
documentation for your terminal to determine the baud rate.
If your documentation does not specify settings, use the following terminal
settings: 9600 baud, 8 data bits, no parity, and 2 stop bits. The console port
requires a rollover RJ-45 cable.
Figure 3-9
PRP Console and Auxiliary Port Connections
EN
LIN
ETH 0
PRIMARY
-1
OT
SL
-0
OT
SL
EN
LIN
ETH 1
PRIMARY
RX
TX
RX
AUX
CONSOLE
5
70692
TX
Note
Modem
Auxiliary port
Console terminal
Console port
RJ-45 Ethernet cables
The console and auxiliary ports are both asynchronous serial ports; any devices
connected to these ports must be capable of asynchronous transmission.
Asynchronous is the most common type of serial device; for example, most
modems are asynchronous devices.
Cisco 12006 and Cisco 12406 Router Installation and Configuration Guide
3-18
OL-11497-03
Chapter 3
Installing the Router
Connecting to the Console and Auxiliary Ports
Caution
The ports labeled Ethernet, 10BASE-T, Token Ring, Console, and AUX are safety
extra-low voltage (SELV) circuits. SELV circuits should only be connected to
other SELV circuits.
Note
RP cables are not available from Cisco, but are available from any commercial
cable vendor.
Note
To comply with Telcordia GR-1089 NEBS standard for electromagnetic
compatibility and safety, connect all console, auxiliary, Ethernet, and
BITS (PRP2) interfaces only to intrabuilding or nonexposed wiring or cabling.
The intrabuilding cable must be shielded and the shield must be grounded at both
ends.
PRP Console Port Signals
The console port on the PRP is a DCE RJ-45 receptacle. Table 3-3 lists the
signal-to-pin correspondence for the PRP console port.
Table 3-3
PRP Console Port Signals
Console Port Pin
Signal
Input/Output
Description
DTR
Output
Data Terminal Ready
TxD
Output
Transmit Data
GND
Signal Ground
GND
Signal Ground
RxD
Input
Receive Data
DSR
Input
Data Set Ready
81
1. These pins are not connected.
Cisco 12006 and Cisco 12406 Router Installation and Configuration Guide
OL-11497-03
3-19
Chapter 3
Installing the Router
Connecting to the Console and Auxiliary Ports
PRP Auxiliary Port Signals
The auxiliary port on the PRP is a DTE, RJ-45 plug for connecting a modem or
other DCE device (such as a CSU/DSU or another router) to the router. The port
is labeled AUX, as shown in Figure 3-9. The asynchronous auxiliary port supports
hardware flow control and modem control. Table 3-4 lists the signal-to-pin
correspondence for the PRP auxiliary port.
Table 3-4
PRP Auxiliary Port Signals
Auxiliary Port Pin
Signal
Input/Output Description
RTS
Output
Request To Send
DTR
Output
Data Terminal Ready
TxD
Output
Transmit Data
GND
Signal Ground
GND
Signal Ground
RxD
Input
Receive Data
DSR
Input
Data Set Ready
CTS
Input
Clear To Send
Installing a Flash Memory Card
By default, a Flash memory card containing a valid Cisco IOS software image is
inserted in PCMCIA slot 0 before the router is shipped. (See Figure 3-10.)
PCMCIA slot 0 (SLOT-0) is the bottom slot and slot 1 (SLOT-1) is the top slot.
Both Flash memory card slots on each RP can be used at the same time.
The software configuration register is set to 0x0102, which causes the router to
boot automatically from the Cisco IOS software image stored on the Flash
memory card.
Cisco 12006 and Cisco 12406 Router Installation and Configuration Guide
3-20
OL-11497-03
Chapter 3
Installing the Router
Connecting to the Console and Auxiliary Ports
Figure 3-10
Flash Memory Card Slot Opening
EC
EJ
-1
OT
SL -0
OT
SE
RE
X
AU
57080
SL
Ensure that a console terminal is connected to the RP console port and turned on,
or that you have a remote login to the router from another device through a Telnet
session.
Cisco 12006 and Cisco 12406 Router Installation and Configuration Guide
OL-11497-03
3-21
Chapter 3
Installing the Router
Connecting to the Console and Auxiliary Ports
Connecting the GRP to an Ethernet Network
This section provides information for connecting the GRP to an Ethernet network.
Figure 3-11 shows the RJ-45 and MII Ethernet ports on the GRP.
Figure 3-11
RJ-45 and MII Ethernet Connections
NK
LI
LL
CO RX
TX
II
M
To repeater
or DTE
H10736
MII cable
GIGABIT ROUTE PROCESSOR
To transceiver,
repeater, or DTE
5
-4
RJ
RJ-45 cable
The GRP has one Ethernet port, which uses either of these port connectors:
RJ-45 receptacleAn 8-pin media-dependent interface (MDI) RJ-45
receptacle for either an IEEE 802.3 10BASE-T (10 Mbps) or an IEEE 802.3u
100BASE-TX (100 Mbps) connection.
MII receptacleA 40-pin media independent interface (MII) receptacle that
provides additional flexibility in Ethernet connections. This connector can
also be used for either an IEEE 802.3 10BASE-T (10 Mbps) or an
IEEE 802.3u 100BASE-TX (100 Mbps) connection.
Cisco 12006 and Cisco 12406 Router Installation and Configuration Guide
3-22
OL-11497-03
Chapter 3
Installing the Router
Connecting to the Console and Auxiliary Ports
Note
The RJ-45 and MII receptacles on the GRP represent two physical connection
options for one Ethernet interface; you can use either the MDI RJ-45 connection
or the MII connection, but not both simultaneously. The transmission speed of the
Ethernet port is set through an auto-sensing scheme on the GRP.
The speed is determined by the network to which the Ethernet interface is
connected, and is not user-configurable. Moreover, even at the auto-sensed data
transmission rate of 100 Mbps, the Ethernet port provides maximum usable
bandwidth of less than 100 Mbps. Expect a maximum usable bandwidth of
approximately 20 Mbps when using either the MII or RJ-45 connection.
The Ethernet port can use either unshielded twisted-pair or screened twisted-pair
cable. In sites where extremely high immunity to noise is required, screened
twisted-pair cable is recommended. Figure 3-12 shows the layout of the Ethernet
MII receptacle on the GRP.
Figure 3-12
Ethernet MII Receptacle
H6538
Pin 1
Jackscrew
Pin 21
Table 3-5 lists the signal-to-pin correspondence for the Ethernet MII connector.
Table 3-5
Ethernet MII Pin Configuration
Pin1
In
Out
Input/Output
Description
Code
14 to17
Yes
Transmit Data
TxD
12
Yes
Transmit Clock
Tx_CLK2
11
Yes
Transmit Error
Tx_ER
13
Yes
Transmit Enable
Tx_EN
Yes
MII Data Clock
MDC
4 to 7
Yes
Receive Data
RxD
Cisco 12006 and Cisco 12406 Router Installation and Configuration Guide
OL-11497-03
3-23
Chapter 3
Installing the Router
Connecting to the Console and Auxiliary Ports
Table 3-5
Ethernet MII Pin Configuration (continued)
Pin1
In
Out
Input/Output
Description
Code
Yes
Receive Clock
Rx_CLK
10
Yes
Receive Error
Rx_ER
Yes
Receive Data Valid
Rx_DV
18
Yes
Collision
COL
19
Yes
Carrier Sense
CRS
Yes
MII Data
Input/Output
MDIO
22 to 39
Common
Ground
1, 20, 21, 40
+5.0 V
1. Unlisted pins are not used.
2. Tx_CLK and Rx_CLK are provided by the external transceiver.
Figure 3-13 shows the pin configuration on the Ethernet RJ-45 receptacle on the
GRP. Table 3-6 lists the signal-to-pin correspondence for the Ethernet RJ-45
receptacle on the GRP.
Ethernet RJ-45 Receptacle
H2936
Figure 3-13
87654321
RJ-45 connector
Table 3-6
Ethernet RJ-45 Receptacle Pin Configuration
Pin
Signal
TX+
TX
RX+
Cisco 12006 and Cisco 12406 Router Installation and Configuration Guide
3-24
OL-11497-03
Chapter 3
Installing the Router
Connecting to the Console and Auxiliary Ports
Table 3-6
Warning
Ethernet RJ-45 Receptacle Pin Configuration (continued)
Pin
Signal
Termination Network
Termination Network
RX
Termination Network
Termination Network
The ports labeled Ethernet, 10BASE-T, Token Ring, Console, and AUX are safety
extra-low voltage (SELV) circuits. SELV circuits should only be connected to
other SELV circuits. Because the basic rate interface (BRI) circuits are treated
like telephone network voltage, avoid connecting the SELV circuit to the
telephone network voltage (TNV) circuits.
Connecting the PRP to an Ethernet Network
This section provides information for connecting the PRP on your router to an
Ethernet network.
The PRP includes two 10/100 Mbps Ethernet ports, each using an 8-pin RJ-45
receptacle for either IEEE 802.3 10BASE-T (10 Mbps) or IEEE 802.3u
100BASE-TX (100 Mbps) connections. The transmission speed of the Ethernet
ports is auto-sensing by default and is user configurable.
The Ethernet interfaces on the PRP are end-station devices, not repeaters;
therefore, you must connect an Ethernet interface to a repeater or hub. To connect
cables to the PRP Ethernet interfaces (ports labeled ETH0 and ETH1), attach the
Category 5 UTP cable directly to a RJ-45 receptacle on the PRP.
RJ-45 cables are not available from Cisco Systems, but are available from outside
commercial cable vendors.
Cisco 12006 and Cisco 12406 Router Installation and Configuration Guide
OL-11497-03
3-25
Chapter 3
Installing the Router
Connecting to the Console and Auxiliary Ports
Note
Use cables that comply with EIA/TIA-568 standards. (See Table 3-8 on page 3-29
and Table 3-9 on page 3-29 for cable recommendations and specifications.)
Caution
The Ethernet ports are used primarily as Telnet ports into the router, and for
booting or accessing Cisco IOS software images over a network to which an
Ethernet port is directly connected. Cisco Express Forwarding (CEF) functions
are switched off by default for security reasons. Cisco strongly cautions you to
consider the security implications of switching on CEF routing functions on these
ports.
Figure 3-14 shows an example of the functionality of an Ethernet port. In this
example, you cannot access Network 2.0.0.0 via the Ethernet port (ETH0) on the
PRP in Router A; you can only access the hosts and Router C, which are in
Network 1.0.0.0. (See dotted arrows in Figure 3-14.)
To access Network 2.0.0.0 from Router A, use an interface port on one of the line
cards (in this example, a Packet-over-SONET [POS] line card in Router A) to go
through Router B, through Router C, and into Network 2.0.0.0. (See solid arrows
in Figure 3-14.)
Figure 3-14
Using the Ethernet Port on the PRP
Network 1.0.0.0
Router A
(Cisco 12000 series)
Host A
EO
POS
Host B
Network 2.0.0.0
EO
Router B
(Cisco 7500 series)
Router C
(Cisco 7500 series)
S6755
Host A
Cisco 12006 and Cisco 12406 Router Installation and Configuration Guide
3-26
OL-11497-03
Chapter 3
Installing the Router
Connecting to the Console and Auxiliary Ports
PRP Ethernet Connections
Figure 3-15 shows a PRP RJ-45 receptacle and cable connector. The RJ-45
connection does not require an external transceiver. The RJ-45 connection
requires Category 5 unshielded twisted-pair (UTP) cables, which are not available
from Cisco Systems, but are available from commercial cable vendors. Table 3-7
lists the signal-to-pin correspondence for the RJ-45 receptacle.
Figure 3-15
RJ-45 Receptacle and Plug (Horizontal Orientation)
Warning
75043
87654321
RJ-45 receptacle
Category 5 UTP cable with plug
The ports labeled Ethernet, 10BASE-T, Token Ring, Console, and AUX are safety
extra-low voltage (SELV) circuits. SELV circuits should only be connected to
other SELV circuits. Because the BRI circuits are treated like telephone
network voltage, avoid connecting the SELV circuit to the telephone network
voltage (TNV) circuits.
Table 3-7
PRP RJ-45 Ethernet Receptacle Pinout
Ethernet Port Pin
Signal
Description
TxD+
Transmit data +
TxD
Transmit data
RxD+
Receive data +
Termination Network
No connection
Termination Network
No connection
Cisco 12006 and Cisco 12406 Router Installation and Configuration Guide
OL-11497-03
3-27
Chapter 3
Installing the Router
Connecting to the Console and Auxiliary Ports
Table 3-7
PRP RJ-45 Ethernet Receptacle Pinout (continued)
Ethernet Port Pin
Signal
Description
RxD
Receive data
Termination Network
No connection
Termination Network
No connection
Depending on your RJ-45 cabling requirements, use the connector pinouts shown
in Figure 3-16 or Figure 3-17.
Straight-Through Cable Pinout (Connecting MDI Ethernet Port
to MDI-X Wiring)
MDI wiring
MDI-X wiring
1 TxD+
1 RxD+
2 TxD
2 RxD
3 RxD+
3 TxD+
6 RxD
6 TxD
Crossover Cable Pinout (for Connecting Two PRPs)
PRP
PRP
1 TxD+
1 TxD+
2 TxD
2 TxD
3 RxD+
3 RxD+
6 RxD
6 RxD
75431
Figure 3-17
H11007
Figure 3-16
Table 3-8 lists the cabling specifications for 100-Mbps transmission over
unshielded twisted-pair (UTP) cables.
Note
The transmission speed of the Ethernet ports is auto-sensing by default and is user
configurable.
Cisco 12006 and Cisco 12406 Router Installation and Configuration Guide
3-28
OL-11497-03
Chapter 3
Installing the Router
Connecting to an AC Power Source
Table 3-8
Specifications and Connection Limits for 100-Mbps
Transmission
Parameter
RJ-45
Cable specification
Category 51 UTP, 22 to 24 AWG2
Cable length (max)
Segment length (max)
328 feet (100 m) for 100BASE-TX
Network length (max)
656 feet (200 m)3 (with 1 repeater)
1. EIA/TIA-568- or EIA-TIA-568 TSB-36-compliant. Not supplied by Cisco.
2. AWG = American Wire Gauge. This gauge is specified by the EIA/TIA-568 standard.
3. This length is specifically between any two stations on a repeated segment.
Table 3-9 lists IEEE 802.3u physical characteristics for 100BASE-TX.
Table 3-9
IEEE 802.3u Physical Characteristics
Parameter
100BASE-TX
Data rate (Mbps)
100
Signaling method
Baseband
Maximum segment length
100 m between DTE1 and repeaters
Media
Category 5 UTP (for RJ-45)
Topology
Star/Hub
1. DTE = data terminal equipment.
Connecting to an AC Power Source
This section presents the procedure for connecting your router to an AC power
source. A power factor corrector (PFC) allows the AC-input power supply to
accept AC power source voltage from an AC power source operating between 100
and 240 VAC, 20-Amp service in North America; and a range of from 185 to
264 VAC, 16-Amp service in an international environment.
Cisco 12006 and Cisco 12406 Router Installation and Configuration Guide
OL-11497-03
3-29
Chapter 3
Installing the Router
Connecting to an AC Power Source
Caution
Warning
The AC-input power supply weighs 14 pounds (6.4 kilograms). Use two hands
when handling a power supply.
The AC-input power supply power standby switch should be in the OFF position.
When operating your router on a power source, the power supply bays must have
one of the following power combinations installed before operating the router:
Table 3-10
Required Power Combinations
Router Power
Combination
AC power
1 AC-input power supply
1 power supply blank
2 AC-input power supplies
DC power
1 DC-input PEM
1 PEM blank
2 DC-input PEMs
Cisco 12006 and Cisco 12406 Router Installation and Configuration Guide
3-30
OL-11497-03
Chapter 3
Installing the Router
Connecting to an AC Power Source
Figure 3-18
AC Power Distribution Unit
57650
Captive screws (four)
AC power distribution unit
AC power cord receptacle A
Guide pin
AC power cord receptacle B
Blower module connector
To connect AC power to the AC PDU on the router, see Figure 3-18 and follow
these steps:
Step 1
Attach an ESD-preventive strap to your wrist and connect the leash to the chassis
or to another grounded, bare metal surface.
Cisco 12006 and Cisco 12406 Router Installation and Configuration Guide
OL-11497-03
3-31
Chapter 3
Installing the Router
Connecting to a DC Power Source
Step 2
Locate the two AC power cords and remove them from their shipping packaging.
Verify that the AC power cords shipped with the power supplies are the correct
type for your site.
Note
If you have received the wrong type of AC power cord, contact your
service representative for a replacement.
Step 3
Plug the socket end of each AC power cord into a receptacle on the PDU.
(See Figure 3-18.)
Step 4
Insert the plug end of each AC power cord into the AC power source outlet.
For full redundancy, connect each AC-input power supply to an independent
power circuit with its own circuit breaker. We also recommend that you use an
uninterruptable power source (UPS) to protect against power failures at your site.
Step 5
Note
Verify that the AC power source circuit breaker servicing each of the AC-input
power supplies is switched on.
When operating your router on a single power module, the second power module
bay must have a blank filler (MAS-GSR-PWRBLANK=) installed to ensure EMI
compliance.
Connecting to a DC Power Source
This section provides the procedure for connecting the router to a DC power
source.
Warning
The circuit breaker switch on the faceplate of the DC-input PEM should be in
the OFF position.
Cisco 12006 and Cisco 12406 Router Installation and Configuration Guide
3-32
OL-11497-03
Chapter 3
Installing the Router
Connecting to a DC Power Source
Figure 3-19
DC PDU
PO
WE
RB
+
GN
5
PO
WE
RA
+
GN
Captive screws (four)
DC PDU
DC power connector block (A)
Guide pin
DC power connector block (B)
Blower module connector
57992
To connect source DC power to the DC PDU, see Figure 3-19 and Figure 3-20 and
follow these steps:
Step 1
Attach an ESD-preventive strap to your wrist and connect the leash to the chassis
or to another grounded, bare metal surface.
Step 2
Locate the DC PDU on the back of the router. The PDU is positioned directly
below and behind the blower module.
Cisco 12006 and Cisco 12406 Router Installation and Configuration Guide
OL-11497-03
3-33
Chapter 3
Installing the Router
Connecting to a DC Power Source
Figure 3-20
DC PDU Power Connector Block
PO
WE
RA
1
GN
57993
D 3
Step 3
Step 4
Negative terminal port
Ground terminal port
Positive terminal port
Terminal port connector screws
Connect the source DC power leads to the three terminal ports in the DC power
connector block (see Figure 3-20) in this order:
Ground lead first (bottom port on the connector block)
Positive lead second (middle port on the connector block)
Negative lead last (top port on the connector block)
a.
Push the lead into the connector block port.
b.
Use a flat-blade screwdriver to tighten the set screw and secure the lead.
c.
Repeat Step 3a and Step 3b for the remaining leads and for the second PDU
connector block.
Verify that the source DC circuit breaker servicing the DC PDU is switched on.
Cisco 12006 and Cisco 12406 Router Installation and Configuration Guide
3-34
OL-11497-03
Chapter 3
Installing the Router
Power On the Router
Power On the Router
To power on the router, follow these steps:
Step 1
Either switch on all the circuit breakers or plug the power cord into an active
power source that controls power to the PDU in the router.
During the first-time startup, the system displays the system banner information.
Check the startup banner and displays to ensure that the system has restarted
properly and that all the interfaces reinitialize properly.
Step 2
Check the power module LEDs. They should appear as described below:
For a router equipped with AC-input power supplies:
Green LED labeled ACWhen the power module is fully seated in its
bay and is receiving source power within the required range, this LED
should be on. It indicates that AC power is present and is within specified
limits. The power supply fan should also be on.
Green LED labeled DCPower supply is operating normally in a
powered-on condition.
For a router equipped with DC-input PEMs:
Green LED labeled INPUT OKWhen the power module is fully seated
in its bay and is receiving source power within the required range, this
LED should be on. It indicates that DC power is present and is within
specified limits. The power supply fan should also be on.
Green LED labeled OUTPUT OKDC-input PEM is operating normally
in a powered-on condition.
Amber LED labeled MISWIREShould be off. When it is on, it
indicates that the input is wired backward at the PDU input.
Step 3
Step 4
Go to the rear of the chassis and visually check the two LEDs on the front of the
blower module. They should appear as described below:
Green LED labeled OKShould be on
Red LED labeled FAILShould be off
Listen for the blowers in the blower module; you should immediately hear them
operating.
Cisco 12006 and Cisco 12406 Router Installation and Configuration Guide
OL-11497-03
3-35
Chapter 3
Installing the Router
Power On the Router
In a noisy environment, the blowers might be difficult to hear; in that case, place
your hand in front of the exhaust vents at the rear of the chassis to verify that the
blowers are operating.
IN
OR
AL
IT
CR
AJ
SF
IC
CS
OR
Alarm Card LEDs On/Off Conditions
BU
S
Figure 3-21
Note
FAIL
Step 5
ALARM
66170
ENABLED
4 5 6
MBus status LED
Critical alarm LED
CSC status LEDs (two)
Major alarm LED
SFC status LEDs (three)
Minor alarm LED
Visually check the LEDs on the two alarm cards. (See Figure 3-21.) When the
system is operating correctly, the following LED conditions should be true.
LEDs that normally should be off:
One MBUS status LED labeled FAIL
Two CSC status LEDs labeled FAIL
Three SFC status LEDs labeled FAIL
Three router alarm LEDs labeled CRITICAL, MAJOR, MINOR
LEDs that normally should be on:
One MBUS status LED labeled ENABLED
Two CSC status LEDs labeled ENABLED
Three SFC status LEDs labeled ENABLED
Cisco 12006 and Cisco 12406 Router Installation and Configuration Guide
3-36
OL-11497-03
Chapter 3
Installing the Router
IOS Software Configuration for the Router
Step 6
On the console terminal, verify that the console displays the system banner and
that the system and all interfaces initialize successfully.
If the power modules do not power up, or if the system or any interfaces do not
initialize properly, see Chapter 4, Troubleshooting the Installation. If you are
still unable to resolve the problem, contact your Cisco service representative for
assistance.
IOS Software Configuration for the Router
This section explains how to configure your system so that it can access the
network or enable other hosts on the network to access your system remotely by
means of a Telnet connection. You can find more information in the configuration
publications listed in the If You Need More Information section on page 3-82.
The system startup process and a procedure for performing a basic configuration
of your router are presented in the following sections:
Cisco IOS Software Images, page 3-37
Conditions to Check Before System Startup, page 3-38
Overview of the Boot Process, page 3-39
Starting the Router and Observing Initial Conditions, page 3-39
Manually Booting the System, page 3-47
Router Configuration, page 3-49
Cisco IOS Software Images
A default Cisco IOS software image for your system is available through any of
the internal or external sources described in Table 3-11.
Cisco 12006 and Cisco 12406 Router Installation and Configuration Guide
OL-11497-03
3-37
Chapter 3
Installing the Router
IOS Software Configuration for the Router
Table 3-11
Cisco IOS Software Image Sources
Onboard Flash Memory
on the Gigabit Route
Processor (GRP)
The latest Cisco IOS software image is loaded into the
Flash memory, a single inline memory module (SIMM)
that is preloaded at the factory before the router is
shipped. The Flash memory SIMM is also referred to as
nonvolatile random access memory (NVRAM). This
type of memory retains its contents when system power
is off.
Flash Memory Card
A Flash memory card inserted in a PCMCIA slot on the
GRP, and loaded with the default software image, can
serve as an external storage medium for the default Cisco
IOS software image shipped with your router.
TFTP Server
You can download and store a valid Cisco IOS software
image via a Trivial File Transfer Protocol (TFTP) using
a Telnet connection.
Conditions to Check Before System Startup
Ensure that the following conditions are met before starting up the router:
All cards are completely inserted into their card cage slots
All captive screws are tightened
All interface cable connections are secure
All the power source cables are secured to the PDU
All power cables are connected to the appropriate power source
A terminal device is connected, powered on, and configured to 9600 bps,
8 data bits, no parity, and 2 stop bits (9600,8N2)
A Flash memory card containing a valid Cisco IOS software image is inserted
in PCMCIA slot 0 (zero)
By default, the software configuration register is set to 0x0102, causing the
system to boot automatically from the Cisco IOS software image stored on the
Flash memory card. New Flash memory cards must be formatted before use. To
format a new Flash memory card, refer to the section Formatting a Flash Memory
Card, page 3-67.
Cisco 12006 and Cisco 12406 Router Installation and Configuration Guide
3-38
OL-11497-03
Chapter 3
Installing the Router
IOS Software Configuration for the Router
Overview of the Boot Process
The example below assumes that the router is plugged into a power source and the
router is running, blower module fans are audible, and alarm card ENABLED
LEDs are lit up.
The following is an example of a typical boot process:
The RP MBus module receives the correct DC voltage and starts executing
MBus software.
The RP determines the router configuration by sending a message via the
alarm card requesting all installed devices to identify themselves. Their
responses provide slot numbers and card and component types. The RP, line
cards, CSCs, and SFCs are then powered up.
The power-on-reset logic of the RP is delayed long enough to allow power
and both local and CSC clocks to stabilize.
After the power-on reset logic is released, the RP begins to execute the ROM
monitor software.
If the ROM monitor is configured to autoboot, it automatically loads and
boots the Cisco IOS software.
If the ROM monitor is not configured to autoboot, boot the Cisco IOS
software manually. See the Manually Booting the System section on
page 3-47.
When the Cisco IOS software boots, it polls all other cards in the system,
powers them up, and loads the Cisco IOS software they require.
Starting the Router and Observing Initial Conditions
Observe the following conditions the first time you start your router:
Power cables to the PDU are fully connected to both the PDU and the power
source, and are secured with appropriate strain relief.
Empty card slots or card bays are filled with card blanks. This ensures proper
air flow through the chassis and electromagnetic compatibility (EMC).
All cards are fully inserted in their cages and bays.
All captive screws are tightened.
Cisco 12006 and Cisco 12406 Router Installation and Configuration Guide
OL-11497-03
3-39
Chapter 3
Installing the Router
IOS Software Configuration for the Router
Caution
Line card cable-management brackets are attached to their respective line
cards.
Interface cables are completely seated in their line card connectors.
Interface cables are routed neatly through the chassis cable-management
bracket.
Do not overtighten the captive screws on the cards; you might strip the threads on
the screw or in the insert in the component faceplate.
Power modules are fully inserted in their bays and the ejector levers are
completely closed and secured.
Check the power module LEDs:
For a router equipped with AC-input power supplies, when a power supply is
seated in its bay and is receiving the required power source:
The green LED labeled AC should be on. It indicates that AC power
source is present and is within specified limits.
The green LED labeled DC should be on. It indicates that the power
supply is operating normally in a powered-on condition.
For a router equipped with DC-input PEMsWhen a PEM is seated in its bay
and is receiving the required power source:
The green LED labeled INPUT OK should be on. It indicates that DC
power source is present and is within specified limits.
The green LED labeled OUTPUT OK should be on. It indicates that the
PEM is operating normally in a powered-on condition.
The amber LED labeled MISWIRE should be off. When it is on, it
indicates that the input is wired backward at the PDU input.
Each power module fan should also be on.
At the rear of the chassis, observe the status of the two LEDs on the blower
module. When the blower module is operating correctly, the left LED should
should be on (green) and the right LED (red) should be off.
Listen for the blowers in the blower module; they should be running. In a noisy
environment, the blower might be difficult to hear. In that case, place your hand
near the exhaust vents at the top and bottom rear of the chassis to verify that the
blower is operating.
Cisco 12006 and Cisco 12406 Router Installation and Configuration Guide
3-40
OL-11497-03
Chapter 3
Installing the Router
IOS Software Configuration for the Router
RP Alphanumeric LED
RP alphanumeric LEDs are located at one end of the RP faceplate, near the ejector
lever. Figure 3-22 shows the RP LED displays.
Figure 3-22
RP Alphanumeric LED Displays
Right alphanumeric
LED display (four digits)
57079
Left alphanumeric
LED display (four digits)
Each four-digit display shows part of a two-line system message. During the RP
boot process, the LED displays present a sequence of messages similar to that
shown in Table 3-12.
Table 3-12
LED
Display
LED Display Meaning and Signal Source
Meaning
MROM The MBus microcode begins to execute; nnnn is the
nnnn
microcode version number. For example, microcode
version 1.17 displays as 0117.1
Source
MBus
controller
Note This display might not be visible because it occurs for only
a brief time.
LMEM
TEST
Low memory on the RP is being tested.
RP ROM
monitor
MEM
INIT
The size of main memory on the RP is being discovered. RP ROM
monitor
RP
RDY
The system is operational and ready to execute basic
Cisco IOS software commands at the ROM monitor
prompt (rommon>).
RP ROM
monitor
Cisco 12006 and Cisco 12406 Router Installation and Configuration Guide
OL-11497-03
3-41
Chapter 3
Installing the Router
IOS Software Configuration for the Router
Table 3-12
LED
Display
LED Display Meaning and Signal Source (continued)
Meaning
Source
RP
UP
A valid Cisco IOS image is running.
RP IOS
software
PRI
RP
The RP is enabled and recognized as the system primary. RP IOS
A valid Cisco IOS image is running.
software
SEC
RP
The RP is enabled and recognized as the system
secondary. A valid Cisco IOS image is running.
RP IOS
software
1. The version of MBus microcode running on your system might be different.
RP Interfaces Using the RP LEDs
Two types of RPs are available for Cisco 12006 and Cisco 12406 Routers: the
Gigabit Route Processor (GRP) and the Performance Route Processor (PRP).
Each of these route processor types is reviewed in the following sections:
Note
GRP Interfaces Using the GRP LEDs, page 3-43
PRP Interfaces Using the PRP LEDs, page 3-44
When not explicitly specified, this publication uses the term route processor (RP)
to indicate either the GRP or the PRP.
The RJ-45 port LEDs on the RP indicate the following conditions:
System and RP status
Which Flash memory card slot is active
Which Ethernet connection is in use
What is occurring on the Ethernet interface
The alphanumeric LED displays indicate a successful RP boot.
Cisco 12006 and Cisco 12406 Router Installation and Configuration Guide
3-42
OL-11497-03
Chapter 3
Installing the Router
IOS Software Configuration for the Router
GRP Interfaces Using the GRP LEDs
The GRP faceplate has eight device or port LED activity indicators. Each LED
goes on when its corresponding PCMCIA slot is accessed. The ports are as
follows:
Two PCMCIA slot activity LEDs labeled SLOT-0 and SLOT-1.
Four RJ-45 Ethernet port activity LEDs. These LEDs are used only by the
RJ-45 Ethernet connector, and are disabled when the MII Ethernet port is in
use.
Two Ethernet port-selection LEDs labeled MII and RJ-45.
When the Ethernet port LEDs are lit, they identify which of the two Ethernet
connections is selected. When the RJ-45 port is selected, that LED is on and the
MII LED is off. When the MII port is selected, that LED is on and the RJ-45 LED
is off. (See Figure 3-23.)
-4
LL
RJ
RX
CO
T
SE
Indicates link activity
COLL
Indicates collision detection
TX
Indicates data transmission
RX
Indicates data reception
MI
I
TX
LIN
LINK
57075
RE
X
AU
K
SL
S
OT LOT
-0 -1
EC
EJ
RP RJ-45 and MII Ports LEDs
Figure 3-23
When you start an unconfigured system for the first time, the console screen
displays a system banner and then automatically starts the System Configuration
Dialogue. Observe the Cisco IOS banner on the console screen. If a Flash memory
card containing a valid Cisco IOS software image is inserted in PCMCIA slot 0
and the software configuration register is set to 0x0102 (the factory default
setting), the router automatically boots using this image.
Cisco 12006 and Cisco 12406 Router Installation and Configuration Guide
OL-11497-03
3-43
Chapter 3
Installing the Router
IOS Software Configuration for the Router
As the router boots the Cisco IOS software image, the console screen displays a
system banner similar to the following:
Cisco Internetwork Operating System Software
IOS (tm) GS Software (GSR-P-M)
12.0(20020120:204554)
Copyright (c) 1986-2002 by cisco Systems, Inc.
Compiled Sat 20-Aug-01 18:34
.
.
.
Note
The system banner that appears depends on the image version of the
Cisco IOS software that the system is running.
If the ROM monitor prompt (rommon>) appears on the system console, your router
did not find a valid system image, or the boot sequence was otherwise interrupted,
and the system entered read-only memory (ROM) monitor mode.
To boot a Cisco IOS software image manually, enter the boot command on the
system console. For information on using the various forms of the boot command,
see the following sections:
Locating a Valid Cisco IOS Software Image, page 3-47
Booting from the Cisco IOS Software Image, page 3-48
PRP Interfaces Using the PRP LEDs
The PRP faceplate has eight device or port LED activity indicators. (See
Figure 3-24.) Each LED goes on when its corresponding PCMCIA slot is
accessed. The ports are as follows:
Two PCMCIA slot activity LEDs labeled SLOT-0 and SLOT-1.
Four RJ-45 Ethernet port activity LEDs. These LEDs are used by the RJ-45
Ethernet connectors. Each connector includes four LEDs that indicate link
activity (LINK), port enabled (EN), data transmission (TX), and data
reception (RX).
Two Ethernet port-selection LEDs labeled PRIMARY. These two LEDs,
when on, identify which of the two Ethernet connections is selected. Because
both ports are supported on the PRP, the LED on port ETH0 is always on. The
ETH1 LED goes on when it is selected.
Cisco 12006 and Cisco 12406 Router Installation and Configuration Guide
3-44
OL-11497-03
Chapter 3
Installing the Router
IOS Software Configuration for the Router
PRP LEDs
PRIMARY
LINK
Indicates link activity
EN
Indicates the port is enabled
TX
Indicates data transmission
RX
Indicates data reception
70693
EN
TX
EN
K
LIN
PRIMARY
TX
RX
ETH 1
RX
SL SL
OT OT
-0 -1
ETH 0
LIN
K
Figure 3-24
When you start an unconfigured system for the first time, the console screen
displays a system banner and then automatically starts the System Configuration
Dialogue. Observe the Cisco IOS banner on the console screen. If a Flash memory
card containing a valid Cisco IOS software image is inserted in PCMCIA slot 0
and the software configuration register is set to 0x0102 (the factory default
setting), the router automatically boots using this image.
As the router boots the Cisco IOS software image, the console screen displays a
system banner similar to the following:
Cisco Internetwork Operating System Software
IOS (tm) GS Software (GSR-P-M)
12.0(20020120:204554)
Copyright (c) 1986-2002 by cisco Systems, Inc.
Compiled Sat 20-Aug-01 18:34
.
.
.
Note
The system banner that you see depends on the image version of the
Cisco IOS software that the system is running.
Cisco 12006 and Cisco 12406 Router Installation and Configuration Guide
OL-11497-03
3-45
Chapter 3
Installing the Router
IOS Software Configuration for the Router
If the ROM monitor prompt (rommon>) appears on the system console, your router
did not find a valid system image, or the boot sequence was otherwise interrupted,
and the system entered read-only memory (ROM) monitor mode.
To boot a Cisco IOS software image manually, enter the boot command on the
system console. For information on using the various forms of the boot command,
see the following sections:
Locating a Valid Cisco IOS Software Image, page 3-47
Booting from the Cisco IOS Software Image, page 3-48
System Configuration Dialogue
The following information is an example of a System Configuration Dialog
interactive script message that appears on the system console. This interactive
script prompts you through the steps to create a router configuration database file
defining basic system operation parameters.
--- System Configuration Dialog --Continue with configuration dialog? [yes/no]:
External Network Interface
After configuration, the RP and line cards can communicate with external
networks. You do not need to configure the network interfaces immediately, but
you cannot connect to a network until you configure the interfaces for operation
in your networking environment. For configuration information, see the Router
Configuration section on page 3-49.
Note
The interface-specific LEDs on the line cards go on when the line card interfaces
are configured.
To verify correct operation of each line card interface, complete the first-time
setup procedures and configuration, then check the status of the interfaces against
the LED descriptions in the configuration notes for each line card.
If the system does not complete each of the boot process steps, see Chapter 4,
Troubleshooting the Installation.
Cisco 12006 and Cisco 12406 Router Installation and Configuration Guide
3-46
OL-11497-03
Chapter 3
Installing the Router
IOS Software Configuration for the Router
Manually Booting the System
If your router does not find a valid system configuration image, or if you interrupt
the boot sequence, the system might enter read-only memory (ROM) monitor
mode and display the ROM monitor prompt (rommon>). From ROM monitor mode,
you have access to a number of commands to locate and boot a valid system
image.
Locating a Valid Cisco IOS Software Image
To locate a Cisco IOS software image for manually booting the router from the
ROM monitor prompt (rommon>), follow the steps below:
Step 1
Use the ROM monitor mode dir bootflash command to examine the contents of
the onboard Flash memory SIMM (NVRAM) on the RP:
rommon 1> dir bootflash:
File size
3277967 bytes (0x32048f)
rommon 2>
Step 2
Checksum
0x6b331e30
File name
gsr-p-mz.120-7.4.5
If the onboard Flash memory SIMM contains the desired Cisco IOS boot image,
proceed to the Booting from the Cisco IOS Software Image section on
page 3-48. Otherwise, continue looking for a valid image by examining the
contents of the Flash memory card in either PCMCIA slot 0 or slot 1 on the RP.
You can determine the content of the card by issuing the ROM monitor mode dir
slotn: command, where n represents either 0 (slot 0) or 1 (slot 1). The following
example of the command lists the contents of the Flash memory card in slot 0:
rommon 2> dir slot0:
File size
3277967 bytes (0x32048f)
rommon 3>
Checksum
0x6b331e30
File name
gsr-p-mz.120-7.4.5
Cisco 12006 and Cisco 12406 Router Installation and Configuration Guide
OL-11497-03
3-47
Chapter 3
Installing the Router
IOS Software Configuration for the Router
Booting from the Cisco IOS Software Image
After locating a valid Cisco IOS software image, you can boot from that image
manually by issuing the appropriate ROM monitor mode boot commands from the
list in Table 3-13.
Table 3-13
ROM Monitor Boot Commands
Command
Description
boot
(No argument.) Boots the default image found in the
onboard Flash memory SIMM. The image is loaded
into the SIMM at the factory.
boot flash
Attempts to boot the router using the first file found
in the Flash memory card inserted in slot 0 of the RP.
boot slot0: filename
Boots the router using the specified file from the
Flash memory card in slot 0 of the RP.
boot slot1: filename
Boots the router using the specified file from the
Flash memory card in slot 1 of the RP.
boot bootflash: filename Boots the router using the specified file from the
onboard Flash memory SIMM (NVRAM) on the RP.
boot tftp: filename
[host]
Boots the router using the specified file from a host
TFTP server in the network.
Ensure that the Flash memory card inserted in PCMCIA slot 0 contains a valid
Cisco IOS software image. Otherwise, the system will boot an invalid image from
the Flash memory card. To examine the contents of a Flash memory card, enter
the dir slotn: command.
If you did not change the contents of the software configuration register, the
factory default setting of 0x0102 in the software configuration register causes the
system to boot Cisco IOS software from a Flash memory card inserted in
PCMCIA slot 0 the next time you boot the router.
Cisco 12006 and Cisco 12406 Router Installation and Configuration Guide
3-48
OL-11497-03
Chapter 3
Installing the Router
IOS Software Configuration for the Router
Router Configuration
You can perform a basic configuration for your router by using either the setup
command automatic prompt method, or the global configuration method in which
you enter each option and parameter manually. Configuration is described in these
sections:
Before You Begin, page 3-49
setup Command, page 3-49
Global Configuration Mode, page 3-50
Before You Begin
Before you begin the configuration process for your router, you should have the
following information available:
Interfaces the router will use
Routing protocols the router will support
Network addresses for the protocols being configured
Password scheme for your environment
setup Command
One option is to use the setup command, also known as the setup command
utility. During the first startup of an unconfigured router, the system automatically
starts the setup command utility, which enables you to begin configuring your
router. The setup command utility presents a structured, interactive script that
guides you through the process.
You can invoke the setup command utility at any time by issuing the setup
command at the privileged EXEC mode prompt (Router#), which invokes the
same configuration script that appears automatically during the first startup of an
unconfigured router. You can enter the setup command at any time to alter
previously entered configuration information.
The advantage in using the setup command utility is that the system uses an
interactive script to guide you through the configuration process.
Cisco 12006 and Cisco 12406 Router Installation and Configuration Guide
OL-11497-03
3-49
Chapter 3
Installing the Router
Cisco IOS User Interface
Global Configuration Mode
The router can be configured manually using the global configuration mode
through the Cisco IOS command line interface (CLI). This method requires you
to enter configuration commands on a line-by-line basis at the system console,
without being prompted by the setup command configuration script.
Cisco IOS User Interface
The Cisco IOS software provides a command line interface by which you can
configure and manage your router. If you are unfamiliar with the Cisco IOS
command line interface, refer to the Using the Command Line Interface chapter
in the Cisco Configuration Fundamentals Configuration Guide, which discusses
different command modes, context-sensitive help, and editing features.
User Interface Command Modes
The Cisco IOS user interface is organized into many different modes. The
commands that are available depend on which mode you are currently in. Entering
a question mark (?) at the system prompt displays a list of commands available for
the current command mode.
When you start a session on the router, you begin in user mode, often called EXEC
mode. Only a limited subset of commands are available in EXEC mode. To have
access to all commands, enter privileged EXEC mode, which requires that you
enter a password. From privileged EXEC mode, you can enter any EXEC
command or enter global configuration mode. Most of the EXEC commands are
one-time commands, such as show commands, which show the current
configuration status, and clear commands, which clear counters or interfaces. The
EXEC commands are not saved across reboots of the router.
The configuration modes allow you to make changes to the running configuration.
If you later save the configuration, these commands are stored and can be used
when you reboot your router. Starting at global configuration mode, you can enter
interface configuration mode, subinterface configuration mode, and other
protocol-specific modes.
Cisco 12006 and Cisco 12406 Router Installation and Configuration Guide
3-50
OL-11497-03
Chapter 3
Installing the Router
Cisco IOS User Interface
ROM monitor mode is a separate mode used when the router cannot boot properly.
If the router does not find a valid system image when it is booting, or if the router
configuration file is corrupt at startup, the system might enter ROM monitor
mode.
User EXEC Mode
After the router boots successfully and loads the Cisco IOS software, the system
software displays the user EXEC mode prompt on the system console. The user
EXEC mode prompt consists of the assigned router host name plus the greater
than bracket (>). The default host name is router unless it has been changed
during initial configuration using the setup command facility. The user EXEC
mode prompt for a router with the factory default name is Router.
Router>
Privileged EXEC Mode
Because many of the privileged commands set operating parameters, privileged
access should be password protected to prevent unauthorized use. To enter
privileged EXEC mode, enter the enable command at the user EXEC mode
prompt. If the enable secret password was set and saved in memory, the system
prompts you to enter the enable secret password. The password is not displayed
on the screen and is case sensitive. When the system accepts the password, it
changes the prompt to the privileged EXEC mode prompt, which consists of the
assigned router host name followed by the pound sign (#). The following example
shows the change from user EXEC mode to privileged EXEC mode on the router
named Router.
Router> enable
password: <password>
Router#
For information about using passwords, see the Configuring Global Parameters
section on page 3-57.
Cisco 12006 and Cisco 12406 Router Installation and Configuration Guide
OL-11497-03
3-51
Chapter 3
Installing the Router
Cisco IOS User Interface
Global Configuration Mode
Global configuration commands apply to features that affect the system as a
whole, rather than just one protocol or interface. Use the configure terminal
privileged EXEC command to enter global configuration mode. Commands to
enable a particular routing or bridging function are global configuration
commands.
Interface Configuration Mode
Many features are enabled on a per-interface basis. Interface configuration
commands modify the operation of an interface, such as Ethernet, FDDI, or serial
port. Interface configuration commands always follow an interface global
configuration command, which defines the interface type.
For details on interface configuration commands that affect general interface
parameters, such as bandwidth or clock rate, refer to the Interface Commands
chapter in the Configuration Fundamentals Command Reference. For
protocol-specific commands, see the appropriate Cisco IOS software command
reference.
Subinterface Configuration Mode
You can configure multiple virtual interfaces (called subinterfaces) on a single
physical interface. Subinterfaces appear to be distinct physical interfaces to the
various protocols. For detailed information on how to configure subinterfaces, see
the appropriate module for a specific protocol in the Cisco IOS software
documentation.
ROM Monitor Mode
If your router does not find a valid system image, or if you interrupt the boot
sequence, the system might enter read-only memory (ROM) monitor mode. From
ROM monitor mode, you can boot the system or perform diagnostic tests. You
also can enter ROM monitor mode by entering the reload EXEC command and
then pressing the Break key during the first 60 seconds of startup.
Cisco 12006 and Cisco 12406 Router Installation and Configuration Guide
3-52
OL-11497-03
Chapter 3
Installing the Router
Configuration Changes
Configuration Changes
This section describes how to configure the router. It includes information on the
following topics:
setup Command Interactive Script Example, page 3-54
Configuring Global Parameters, page 3-57
Configuring Network Interfaces, page 3-58
Checking the Software Version, page 3-61
Verifying the Running Configuration Settings, page 3-62
Saving the Running Configuration Settings to NVRAM, page 3-64
Reviewing the Running Configuration Settings, page 3-64
During the first-time startup of an unconfigured router, the system automatically
starts the setup command utility and begins displaying the interactive System
Configuration Dialog on the system console screen. The System Configuration
Dialog guides you through the configuration process with prompts for global
(system-wide) parameters and interface (line card) parameters.
The System Configuration Dialog prompts and the order in which they appear on
the screen vary depending on the platform, interfaces installed, router, and the
Cisco IOS software image the router is running.
Let the entire System Configuration Dialogue script run, until you come to the
item that you want to change. To accept default settings for items that you do not
want to change, press the console keyboard Return key. To return to the
privileged EXEC prompt without making changes, press Ctrl-C. To access help
text in the setup command utility, press the question mark key (?) at any prompt.
When you complete your changes, the setup command utility displays the
configuration command script that was created as a result of the changes entered
during the setup session. It also queries if you want to use this configuration. If
you answer Yes, the configuration is saved to NVRAM. If you answer No, the
configuration is not saved and the process begins again. There is no default for
this prompt; you must answer either Yes or No.
The setup Command Interactive Script Example section on page 3-54, shows a
setup session automatically invoked during the first-time startup of the router.
During first-time startup, the system displays the system banner information, then
starts the System Configuration Dialog.
Cisco 12006 and Cisco 12406 Router Installation and Configuration Guide
OL-11497-03
3-53
Chapter 3
Installing the Router
Configuration Changes
The output shown in this example depends on the image version of the Cisco IOS
software and the way your router is equipped. Your configuration dialog might be
different.
The setup command script is a self-guiding interactive script that prompts you for
responses and provides default or alternative values wherever possible.
setup Command Interactive Script Example
Cisco Internetwork Operating System Software
.
.
.
--- System Configuration Dialog --Continue with configuration dialog? [yes/no]: Yes
At any point you may enter a question mark '?' for help.
Use ctrl-c to abort configuration dialog at any prompt.
Default settings are in square brackets '[]'.
Basic setup only configures enough connectivity
for management of the system, extended setup will ask you
to configure each interface of the system.
Would you like to enter basic management setup? [yes/no]: Yes
Configuring global parameters:
Enter host name [Router]: Router
The enable secret is a password used to protect access to
privileged EXEC and configuration modes. This password, after
entered, becomes encrypted in the configuration.
Enter enable secret [<Use current secret>]: alpha
The enable password is used when you do not specify an
enable secret password, with some older software versions, and
some boot images.
Enter enable password: bravo
The virtual terminal password is used to protect
access to the router over a network interface.
Enter virtual terminal password: charlie
Configure SNMP Network Management? [no]:
Cisco 12006 and Cisco 12406 Router Installation and Configuration Guide
3-54
OL-11497-03
Chapter 3
Installing the Router
Configuration Changes
Current interface summary
Interface
IP-Address
Ethernet0
unassigned
POS1/0
unassigned
SDCC1/0
unassigned
POS2/0
unassigned
SDCC1/0
unassigned
.
.
.
POS15/0
unassigned
SDCC15/0
unassigned
OK?
YES
YES
YES
YES
YES
Method
unset
unset
unset
unset
unset
YES unset
YES unset
Status
administratively
administratively
administratively
administratively
administratively
down
down
down
down
down
Protocol
down
down
down
down
down
administratively down down
administratively down down
Enter interface name used to connect to the
management network from the above interface summary: Ethernet0
Configuring interface Ethernet0:
Configure IP on this interface? Yes
IP address for this interface: 172.99.99.2
Subnet mask for this interface: 255.85.89.000
Class B network is 172.88.9.0, 8 subnet bits; mask is /24
The following configuration command script was created:
hostname Router
enable secret 5 $1$krIg$emfYm/1OwHVspDuS8Gy0K1
enable password wilma
line vty 0 4
password charlie
no snmp server
!
no ip routing
!
interface Ethernet0
no shutdown
ip address 172.88.99.2 255.888.255.0
!
interface POS1/0
shutdown
no ip address
!
interface SDCC1/0
shutdown
no ip address
.
.
.
Cisco 12006 and Cisco 12406 Router Installation and Configuration Guide
OL-11497-03
3-55
Chapter 3
Installing the Router
Configuration Changes
interface POS15/0
shutdown
no ip address
!
interface SDCC15/0
shutdown
no ip address
!
end
[0] Go to the IOS command prompt without saving this script.
[1] Return back to the setup without saving this config.
[2] Save this configuration to nvram and exit.
Enter your selection [2]:
Building configuration ...
Use the enabled mode configure command to modify this configuration.
router#
You can enter the setup command at any time at the privileged EXEC prompt to
activate the setup command utility.
The only observable difference between the configuration script displayed when
the setup command utility starts automatically on startup, and the script displayed
when you enter the setup command, is that the existing script displays any
previously entered system configuration defaults within square brackets ([ ]).
For example, during the configuration of a POS interface that has not been
previously configured, when using the setup command utility at startup, you will
see a display in the following form as you proceed through the script and respond
to the prompts:
Configuring interface POS1/0:
Is this interface in use?: yes
Configure IP on this interface?: yes
In this example, the script does not display default or current conditions in square
brackets ([ ]), because the setup command utility ran automatically at startup and
there was no prior configuration information.
When you enter the setup command at the privileged EXEC mode prompt,
assuming that the POS interface has been configured previously and you are being
queried by the system for changes, you will see a display in the following form:
Configuring interface POS1/0:
Is this interface in use?[yes]:
Cisco 12006 and Cisco 12406 Router Installation and Configuration Guide
3-56
OL-11497-03
Chapter 3
Installing the Router
Configuration Changes
Configure IP on this interface?[yes]:
The script displays the default or current conditions of the interface in square
brackets, ([ ]) because you invoked the setup command utility using the setup
command and there is previous configuration information. When a system prompt
contains an existing default value in square brackets, press Return to accept the
default value, or type an alternate value and press Return.
Configuring Global Parameters
When you first enter the setup utility or invoke the setup command, the system
prompts you to configure global parameters for your router. The global
parameters are used for controlling system-wide settings, including the following:
Host name for the router
Passwords for the enable secret, enable, and virtual terminal security
parameters
Protocols used by the router
Host Name
The name you assign the router must follow the rules for ARPANET host names.
It must start with a letter, end with a letter or digit, and have as interior characters
only letters, digits, and hyphens. The name must consist of 63 or fewer characters.
For more information, refer to Requests For Comments (RFC) 1035, Domain
NamesImplementation and Specifications.
Upper- and lowercase characters look the same to many Internet software
applications; therefore, computer names should appear in all lowercase. For more
information, refer to RFC 1178, Choosing a Name for Your Computer.
Passwords
The commands available at the user EXEC level are a subset of those available at
the privileged EXEC level. Many privileged EXEC commands are used to set
system parameters. You should password-protect these commands to prevent their
unauthorized use. For information on how to establish password protection or
configure privilege levels, refer to the Configuring Passwords and Privileges
Cisco 12006 and Cisco 12406 Router Installation and Configuration Guide
OL-11497-03
3-57
Chapter 3
Installing the Router
Configuration Changes
chapter in the Security Configuration Guide. This document is part of the Cisco
IOS software configuration documentation set that corresponds to the Cisco IOS
software release installed on your Cisco hardware.
The enable secret password functionality is available for Cisco 12006 and
Cisco 12406 Routers. You must enter the correct password on the system console
to gain access to privileged-level commands. When you are running from the
ROM monitor, you can use the enable password, depending on your boot ROM
level.
For maximum security, the enable secret and the enable passwords should be
different. If you use the same password for both functions during the setup
process, the system accepts it but warns that you should enter a different
password.
An enable secret password can contain from 1 to 25 uppercase and lowercase
alphanumeric characters; an enable password can contain any number of
uppercase and lowercase alphanumeric characters. A number cannot be used as
the first character. Spaces, however, are valid password characters. For example,
two words is a valid password. Leading spaces are ignored, but trailing spaces are
recognized. Make a note of all passwords you set, and store that information in a
secure location for future reference.
Protocols
For complete information on protocol configuration for your router, refer to the
appropriate software configuration publications, which are listed in the If You
Need More Information section on page 3-82.
Configuring Network Interfaces
This section summarizes information about configuring the network interfaces for
the RP and the installed line cards by using the setup command utility or setup
command. Once configured, the RP and line cards can communicate with external
networks.
To configure the interface parameters for the RP and installed line cards, you need
the following information:
Interface network addresses
Subnet mask values
Cisco 12006 and Cisco 12406 Router Installation and Configuration Guide
3-58
OL-11497-03
Chapter 3
Installing the Router
Configuration Changes
Protocols to be configured
To obtain this information, consult your network administrator. For additional
interface configuration information for the RP and each of the line cards installed
in your router, refer to the configuration note that shipped with each card.
GRP Ethernet Interfaces
The RJ-45 and MII receptacles on the faceplate of the GRP are IEEE
802.3u-compliant interfaces. These IEEE interfaces provide connectivity to
Ethernet networks. You can use either interface, but not both at the same time.
The following configuration dialog example shows the system being configured
for an Ethernet interface that will use the IP network layer protocol. (The Ethernet
interface does not support external routing functions.) The IP address and subnet
mask value below are examples. The actual IP address and subnet mask value
would be different.
Configuring interface Ethernet0:
Is this interface in use?: yes
Configure IP on this interface?: yes
IP address for this interface: 3.3.1.1
Number of bits in subnet field: 8
Class A network is 3.0.0.0, 8 subnet bits; mask is 255.888.0.0
Configure CLNS on this interface?: yes
PRP Ethernet Interfaces
The IEEE 802.3 Ethernet interfaces on the PRP allow connections to external
Ethernet networks and can transmit data rates of 10 Mbps and 100 Mbps. The
transmission speed of the Ethernet ports is auto-sensing by default and is user
configurable.
Caution
The Ethernet ports are primarily used as Telnet ports into the router, or for booting
or accessing Cisco IOS software images over a network to which an Ethernet port
is directly connected. Cisco Express Forwarding (CEF) functions are switched off
by default for security reasons. Cisco strongly cautions you to consider the
security implications of switching on CEF routing functions on these ports.
Cisco 12006 and Cisco 12406 Router Installation and Configuration Guide
OL-11497-03
3-59
Chapter 3
Installing the Router
Configuration Changes
Line Card Interfaces
Because of the wide variety of line cards supported by Cisco 12006 and
Cisco 12406 Routers, you should see the configuration note that shipped with a
particular card for interface configuration information. This section provides
several examples to show the general way the setup command utility handles line
card interface configuration.
The following sample excerpt from a System Configuration Dialog session for a
Quad OC-3cPOS line card shows settings for a typical configuration:
Configuring interface POS3/0:
Is this interface in use?: yes
Configure IP on this interface?: yes
Configure IP unnumbered on this interface?: no
IP address for this interface: 2.1.1.1
Number of bits in subnet field: 0
Class A network is 2.0.0.0, 0 subnet bits; mask is 255.9.0
Configure CLNS on this interface?: yes
Note
By default, POS interfaces use the 32-bit cyclic redundancy check (CRC) and
high-level data link control (HDLC) as the encapsulation protocol.
The following sample shows the same Quad OC-3c POS line card interface being
configured for IP unnumbered:
Configuring interface POS3/0:
Is this interface in use?: yes
Configure IP on this interface?: yes
Configure IP unnumbered on this interface?: yes
Assign to which interface: ethernet0
Configure CLNS on this interface?: yes
In the following sample, an ATM line card is being configured to use IP:
Configuring interface parameters:
Configuring interface ATM1/0:
Is this interface in use?: yes
Configure IP on this interface?: yes
IP address for this interface: 1.1.1.2
Number of bits in subnet field: 0
Class A network is 1.0.0.0, 0 subnet bits; mask is 255.9.8.0
Cisco 12006 and Cisco 12406 Router Installation and Configuration Guide
3-60
OL-11497-03
Chapter 3
Installing the Router
Configuration Changes
Note
You might have to establish additional configuration parameters for the installed
ATM line cards if you want to use all their capabilities. For example, additional
steps are required to configure permanent virtual circuits (PVCs).
After you have manually configured the network interface parameters using the
setup command utility or the setup command, your RP and line card interfaces
are available for limited use. To modify the currently saved configuration
information, enter the setup command at the privileged EXEC mode prompt
(Router#) at any time to start another System Configuration Dialog session.
To perform more complex configuration tasks, enter the configure terminal
command at the privileged EXEC mode prompt (Router#) to invoke the global
configuration mode [Router(config)#].
Checking the Software Version
To determine the current version of the Cisco IOS software running on your
router, enter the show version command at the user EXEC prompt. The Cisco IOS
software version number is displayed, as well as other information, including the
hardware installed in the system, the names and sources of system image files, and
the contents of the software configuration register. The show version command
also identifies the type of router.
The example in the show version Command section that follows below shows
typical results from the show version command. Depending on the image version
of the Cisco IOS software running on your router and the way it is equipped, the
results of your show version command might be different.
show version Command
Router# show version
Cisco Internetwork Operating System Software
IOS (tm) GS Software (GSR-P-M)
12.0(20020120:204554)
Copyright (c) 1986-2002 by cisco Systems, Inc.
Compiled Sat 20-Aug-01 18:34
Image text-base: 0x60010950, data-base: 0x61C00000
ROM: System Bootstrap, Version 11.2(17)GS2, [name 180] EARLY
DEPLOYMENT RELEA)
Cisco 12006 and Cisco 12406 Router Installation and Configuration Guide
OL-11497-03
3-61
Chapter 3
Installing the Router
Configuration Changes
BOOTFLASH: GS Software (GSR-BOOT-M), Version 11.2(18)GS4, EARLY
DEPLOYMENT RELE
Getty uptime is 22 hours, 15 minutes
System returned to ROM by reload
System image file is "tftp://xxx.xx.xx.xxx/directory/name/gsr-p-mz"
cisco 12406/GRP (R5000) processor (revision 0x05) with 262144K bytes
of memory.
R5000 CPU at 200Mhz, Implementation 35, Rev 2.1, 512KB L2 Cache
Last reset from power-on
1 Route Processor Card
.
.
.
Configuration register is 0x0
.
.
.
router#
Verifying the Running Configuration Settings
To check the running configuration settings or any changes made to settings
before you save them, enter the show running-config command at the privileged
EXEC mode prompt. For a Quad OC-3c/STM-1c POS interface installed in slot 1,
the show running-config command typically displays output in the form shown
in the example below. Depending on the image version of the Cisco IOS software
running on your router and the way it is equipped, the results of your show
running-config command might be different.
show running Config Command Example
router# show running-config
Building configuration...
Current configuration:
!
version 12.0
no service pad
no service udp-small-servers
Cisco 12006 and Cisco 12406 Router Installation and Configuration Guide
3-62
OL-11497-03
Chapter 3
Installing the Router
Configuration Changes
no service tcp-small-servers
!
hostname Router
!
enable secret 5 $1$W6K5$W/p5Bq6IPLGJ/hS9VVP1g.
enable password twink
interface POS1/0
ip address 10.1.1.1 255.888.255.0
crc 32
clock source internal
!
interface POS1/1
no ip address
no ip route-cache cef
no ip route-cache
shutdown
crc 32
!
interface POS1/2
no ip address
no ip route-cache cef
no ip route-cache
shutdown
crc 32
!
interface POS1/3
no ip address
no ip route-cache cef
no ip route-cache
shutdown
crc 32
Note
For more information on a specific line card, see the line card installation and
configuration note that came with your line cards.
You can access Cisco IOS software documentation and hardware installation and
maintenance documentation on the World Wide Web at http://www.cisco.com,
http://www-china.cisco.com, or http://www-europe.cisco.com.
Cisco 12006 and Cisco 12406 Router Installation and Configuration Guide
OL-11497-03
3-63
Chapter 3
Installing the Router
Configuration Changes
Saving the Running Configuration Settings to NVRAM
To save the running configuration changes to NVRAM, enter the copy
running-config startup-config command at the privileged EXEC mode prompt
as follows:
Router# copy running-config startup-config
You can also use the following command to save the running configuration
settings:
Router# write memory
Either command saves to NVRAM the configuration settings that you created
while in the global configuration mode. If you do not save the running
configuration settings to NVRAM, your configuration settings will be lost the
next time you reload the system.
Reviewing the Running Configuration Settings
To display the running configuration settings stored in NVRAM, enter the
show startup-config command at the privileged EXEC mode prompt on the
system console. This command displays output in the form shown in the example
that follows below. Depending on the image version of the Cisco IOS software
running on your router and the way it is equipped, the results of your show
startup-config command might be different.
show startup-config Command
Router# show startup-config
Using 5560 out of 520184 bytes
!
version 12.0
no service pad
service timestamps debug uptime
service timestamps log uptime
no service password-encryption
!
hostname Router
!
enable secret 5 $1$/5HX$OOvyhG2JYhNaCbPa45Wmn/
enable password wilma
Cisco 12006 and Cisco 12406 Router Installation and Configuration Guide
3-64
OL-11497-03
Chapter 3
Installing the Router
Configuration Changes
ip cef distributed switch
ip host biff 10.3.3.254
!
interface Ethernet0
ip address 10.3.1.1 255.888.0.0
no ip mroute-cache
!
interface POS1/0
ip address 10.1.1.1 255.8.9.0
no keepalive
crc 16
no cdp enable
.
.
.
interface ATM3/0
ip address 10.0.0.15 255.8.8.0 secondary
ip address 10.1.1.2 255.8.8.0
atm pvc 1 0 64 aal5snap
atm pvc 2 0 72 aal5mux ip 155000 155000 1
atm pvc 3 1 90 aal5snap 312000 312000 1
atm pvc 4 0 108 aal5snap
atm pvc 10 0 144 aal5mux ip 155000 155000 1
atm pvc 11 1 91 aal5snap 310000 310000 1
map-group atm1
!
no ip classless
ip route 10.5.8.254 255.888.255.255 Ethernet0
!
map-list atm1
ip 10.1.1.1 atm-vc 1
ip 10.1.1.3 atm-vc 2
ip 10.1.1.4 atm-vc 4
ip 10.0.0.1 atm-vc 3
ip 10.0.0.5 atm-vc 10
ip 10.0.0.6 atm-vc 11
no logging trap
!
!
line con 0
exec-timeout 0 0
line aux 0
line vty 0 4
password bambam
login
!
end
Router#
Cisco 12006 and Cisco 12406 Router Installation and Configuration Guide
OL-11497-03
3-65
Chapter 3
Installing the Router
Using Flash Memory Cards in the RP
Using Flash Memory Cards in the RP
This section describes how to use Flash memory cards in the RP and includes
information on the following topics:
Installing the Flash Memory Card in a RP, page 3-66
Removing the Flash Memory Card from an RP, page 3-67
Formatting a Flash Memory Card, page 3-67
Specify a Boot Image, page 3-68
Flash Memory Console Commands, page 3-69
Booting from Flash Memory, page 3-72
Copying Files, page 3-72
Copying a Cisco IOS Software Image, page 3-74
Copying Cisco IOS Software Updates, page 3-75
Copying Files Between RP Memory and a Flash Memory Card, page 3-77
Locked Blocks in Flash Memory Cards, page 3-82
Installing the Flash Memory Card in a RP
If there are dual RPs, the PCMCIA slots in the primary RP are designated slot 0
and slot 1. If there is a second RP, the PCMCIA slots in the second RP are
designated sec-slot 0 and sec-slot 1. PCMCIA slot 0 is the bottom slot and slot 1
is the top slot. Both Flash memory card slots on each RP can be used at the same
time. The following generic procedure can be used to install a Flash memory card
in either slot position.
Step 1
Facing the RP faceplate, hold the Flash memory card with the connector end of
the card toward the slot and the label facing up. (See Figure 3-10 on page 3-21.)
Step 2
Insert the card into the appropriate slot until the card completely seats in the
connector at the back of the slot and the ejector button pops out toward you.
Cisco 12006 and Cisco 12406 Router Installation and Configuration Guide
3-66
OL-11497-03
Chapter 3
Installing the Router
Using Flash Memory Cards in the RP
Removing the Flash Memory Card from an RP
To remove a Flash memory card, follow these steps:
Step 1
Press the appropriate ejector button until the card is free of the connector at the
back of the slot.
Step 2
Pull the card from the slot and place it in an antistatic sack to protect it from ESD
damage.
The Flash memory card is keyed for proper insertion. The ejector button will not
pop out unless the card is inserted correctly. Part of the card remains outside the
slot even when the card is properly seated. Do not attempt to force the card deeper
into the slot after the ejector button pops out.
Formatting a Flash Memory Card
The Flash memory card that shipped with your router contains the default Cisco
IOS software image you need to boot your router.
Warning
This procedure erases all information on a Flash memory card. To prevent the
loss of important data that might be stored on a Flash memory card, proceed
carefully.
If you want to save the data on a Flash memory card, copy the data to a server
before you format the card. In some cases, you might need to insert a new Flash
memory card and copy images or backup configuration files to the card. Before
you can use a new Flash memory card, you must format it. Use only Type I or Type
II Flash memory cards.
Caution
The following formatting procedure presumes you have already booted your
router.
Cisco 12006 and Cisco 12406 Router Installation and Configuration Guide
OL-11497-03
3-67
Chapter 3
Installing the Router
Using Flash Memory Cards in the RP
To format a new Flash memory card, follow these steps:
Step 1
Insert the Flash memory card into slot 0 or slot 1 on the RP. (This example uses
slot 0.)
Step 2
Enter the format slot0: command at the privileged EXEC mode prompt on the
system console:
Router# format slot0:
All sectors will be erased, proceed? [confirm]
Enter volume id (up to 30 characters): MyNewCard
Formatting sector n
Format device slot0 completed
Router#
The console displays the Formatting sector n line in the sample output shown
above. When the count reaches 1, the formatting process is complete and the new
Flash memory card is ready for use.
For complete command descriptions and configuration information, refer to the
Configuration Fundamentals Command Reference and the Configuration
Fundamentals Configuration Guide in the Cisco IOS documentation set. For
information on obtaining these publications, see the If You Need More
Information section on page 3-82.
Specify a Boot Image
Use the procedure in this section to identify a sample Cisco IOS software image
(new.image in this example) that is to be made bootable from a Flash memory
card. The software configuration register must be set to 0x2102 during this
procedure to boot the image from a Flash memory card; therefore, the
config-register command must be included in the command sequence, as shown
in this example:
Router# configure terminal
Router(config)# no boot system
Router(config)# boot system flash slot0:new.image
Router(config)# config-register 0x2102
Ctrl-Z
Router# copy running-config startup-config
Router# reload
Cisco 12006 and Cisco 12406 Router Installation and Configuration Guide
3-68
OL-11497-03
Chapter 3
Installing the Router
Using Flash Memory Cards in the RP
When you enter the reload command, the specified file (new.image) on the Flash
memory card inserted in PCMCIA slot 0 is used to boot the system.
If one of the following software configuration register settings were specified in
the preceding example, the system would behave accordingly:
0x2000If the network boot fails, the system boots a default Cisco IOS
software image from a Flash memory card.
0x0100The system ignores the Break function.
0x0101The system boots the default image (the first image found) from the
onboard Flash memory SIMM on the RP. This setting also tells the system
that it should not reset the Break disable function, nor should it check for a
default filename for booting over the network.
0x0002The system looks in the Flash memory SIMM on the RP for a
default Cisco IOS software image.
0x0102The system disables the Break function and checks for a default
TFTP server filename. If the network boot operation fails, the system boots
from a Flash memory card.
Flash Memory Console Commands
To determine whether the present working device you are accessing is the onboard
Flash SIMM on the RP or a PCMCIA Flash memory card in a slot on the RP, enter
the pwd command at the privileged EXEC mode prompt on the system console as
follows:
Router# pwd
slot0:
Router#
In this example, the present working device you are accessing is on a PCMCIA
Flash memory card inserted in slot 0 of the RP.
To change from one type of Flash memory device access to another, enter the
cd device-name command, where device-name can be slot0:, slot1:, or
bootflash:.
Sample uses of the cd command include:
Router# cd slot1:
Router# pwd
Cisco 12006 and Cisco 12406 Router Installation and Configuration Guide
OL-11497-03
3-69
Chapter 3
Installing the Router
Using Flash Memory Cards in the RP
slot1:/
Router# cd slot0:
Router# pwd
slot0:/
Router# cd bootflash:
Router# pwd
bootflash:/
Router#
To list the directory contents of the Flash memory media in use, enter the
dir [device-name] command at the privileged EXEC mode prompt, where
device-name can be slot0:, slot1:, or bootflash:.
A sample use of the dir command follows.
Router# dir
Directory of slot0:/
1
2
3
4
-rw-rw-rw-rw-
122015
2054979
6670560
5560
Sep
Sep
Sep
Oct
30
30
30
08
2002
2002
2002
2002
15:03:55
15:17:33
15:22:49
16:54:53
myfile1
gsr-diag-mz.RELEASE28
gsr-p-mz.p7
info
20578304 bytes total (9661756 bytes free)
Router#
To delete a file from a Flash memory media, use the cd command to select the
Flash memory media and enter the delete filename command at the privileged
EXEC mode prompt, where filename is any file within the selected Flash memory
media.
An example of deleting the file info from the current Flash memory directory
follows:
Router# delete slot0:info
Router# dir
Directory of slot0:/
1
2
3
-rw-rw-rw-
122015
2054979
6670560
Sep 30 2002 15:03:55 myfile1
Sep 30 2002 15:17:33 gsr-diag-mz.RELEASE28
Sep 30 2002 15:22:49 gsr-p-mz.p7
20578304 bytes total (9661756 bytes free)
Router#
Files that are deleted from the current Flash memory directory are removed from
the directory list, but are not erased; they still occupy space in Flash memory. This
feature allows you to recover a deleted file later using the undelete command.
Cisco 12006 and Cisco 12406 Router Installation and Configuration Guide
3-70
OL-11497-03
Chapter 3
Installing the Router
Using Flash Memory Cards in the RP
To remove deleted files from a Flash memory directory permanently, but leave
undeleted files intact, enter the squeeze device-name command at the privileged
EXEC mode prompt on the system console, where device-name can be slot0:,
slot1:, or bootflash:. The squeeze command permanently removes deleted files
and makes all other undeleted files contiguous, thus conserving storage space.
To prevent loss of data due to sudden power loss, the squeezed data is temporarily
saved to another Flash memory area reserved specifically for system use.
An example of the squeeze command follows.
Router# squeeze slot0:
All deleted files will be removed, Continue? [confirm]y
Squeeze operation may take a while, Continue? [confirm]y
Squeeze of slot0 complete
Router#
ebESZ
In the preceding example command display, the characters in the final line
(ebESZ) represent the Flash memory operations performed during the execution
of the squeeze command. Table 3-14 describes these indicators.
Table 3-14
Squeeze Command Functions Example
The special Flash memory area has been erased. This erase operation
must be accomplished before any write operation to the special Flash
memory area can begin.
The data about to be written to the special Flash memory area has been
temporarily copied.
The sector temporarily occupied by the data has been erased.
The data has been written to its permanent location in Flash memory.
The log has been erased following the successful squeeze operation.
During the squeeze operation, the system maintains a log identifying which of the
squeeze functions has been accomplished, so that the system can return to the
proper place and continue the operation in the event of a power failure.
Cisco 12006 and Cisco 12406 Router Installation and Configuration Guide
OL-11497-03
3-71
Chapter 3
Installing the Router
Using Flash Memory Cards in the RP
Booting from Flash Memory
To enable booting from Flash memory, set the boot field in the software
configuration register (bits 3 through 0) to a value between 2 and 15. These values
are used with the boot system flash device:filename configuration command,
where device is bootflash:, slot0:, or slot1:, and filename is the name of the file
from which you want to boot the system.
To enter global configuration mode while the system is running and specify a
Flash filename from which to boot the system, enter the configure terminal
command at the privileged EXEC mode prompt on the system console, as follows:
Router# configure terminal
Enter configuration commands, one per line. End with CNTL/Z.
Router(config)# boot system flash device:filename
To disable the Break function and enable the boot system flash device:filename
command, enter the config-register command at the global configuration mode
prompt with the configuration register value, as shown below:
Router(config)# config-reg 0x0102
Ctrl-Z
Router#
Copying Files
Copy a new Cisco IOS software image to Flash memory when a new image
becomes available or when you want to back up the image. This section explains
how to copy any type of file to the Flash memory SIMM on the RP or to a
PCMCIA Flash memory card inserted in either slot 0 or slot 1.
Caution
You cannot copy a new Cisco IOS software image into the onboard Flash memory
SIMM (also referred to as bootflash) while the system is running from onboard
Flash memory.
To avoid losing valid Cisco IOS images, upgrade your Cisco IOS software images
in Flash memory one at a time. Upgrade your PCMCIA-based Flash memory
separately from the onboard Flash SIMM (bootflash) on the RP.
Cisco 12006 and Cisco 12406 Router Installation and Configuration Guide
3-72
OL-11497-03
Chapter 3
Installing the Router
Using Flash Memory Cards in the RP
To copy a file to Flash memory, enter the following command at the privileged
EXEC mode prompt on your system console:
Router# copy tftp:filename [bootflash:|slot0:|slot1:]
filename
where:
tftp:filename
Specifies the source and name of the file to be
copied.
[bootflash: | slot0: | slot1:]
filename
Specifies the destination Flash medium and
name for the new file. The destination Flash
medium can be one of the following:
bootflash:The file will be copied to the
onboard Flash memory SIMM on the RP.
slot0:The file will be copied to the PCMCIA
Flash memory card in slot 0.
slot1:The file will be copied to the PCMCIA
Flash memory card in slot 1.
Example of output generated by a copy tftp:filename command:
Router# copy tftp:myfile1 slot0:myfile1
20575008 bytes available on device slot0, proceed? [confirm]
Address or name of remote host [1.1.1.1]?
Loading new.image from 1.1.1.1 (via Ethernet0):
!!!!!!!!!!!!!!!!!!!!!!!!!!!!!!!!!!!!!!!!!!!!!!!!!!!!!!!!!!!!!!!!!!!
!!!!!!!!!!!!!!!!!!!!!!!!!!!!!!!!!!!!!!!!!!!!!!!!!!!!!!!!!!!!!!!!!!!
!!!!!!!!!!!!!!!!!!!!!!!!!!!!!!!!!!!!!!!!!!!!!!!!!!!!!!!!!!!!!!!!!!!
!!!!!!!!!!!!!!!!!!!!!!!!!!!!!!!!!!!!!![OK - 7799951/15599616 bytes]
CCCCCCCCCCCCCCCCCCCCCCCCCCCCCCCCCCCCCCCCCCCCCCCCCCCCCCCCCCCCCCCCCCCCCC
CCCCCCCCCCCCCCCCCCCCCCCCCCCCCCCCCCCCCCCCCCCCCCCCCCCCCCCCCCCCCCCCCCCCCC
CCCCCCCCCCCCCCCCCCCCCCCCCCCCCCCCCCCCCCCCCCCCCCCCCCCCCCCCCCCCCCCCCCCCCC
Router#
In this example, the exclamation points (!) appear as the source file is being
downloaded to the destination device. The CCCCC characters indicate that a cyclic
redundancy check (CRC) is being calculated during the downloading process. The
CRC verifies that the file has been correctly downloaded to the Flash memory card
inserted in PCMCIA slot 0 or the designated destination device.
Cisco 12006 and Cisco 12406 Router Installation and Configuration Guide
OL-11497-03
3-73
Chapter 3
Installing the Router
Using Flash Memory Cards in the RP
Copying a Cisco IOS Software Image
You can copy a Cisco IOS software image into a Flash memory card at any time
for later use, but you must first format the Flash memory card that you will use in
the copy operation. If you have not already formatted the card, see the
Formatting a Flash Memory Card section on page 3-67.
To ensure access to the network TFTP server, you must configure one network
interface using the setup command facility. For instructions on using this facility,
see the Configuration Changes section on page 3-53 or refer to the
Configuration Fundamentals Configuration Guide for the IOS software release
running on this router.
To copy a bootable image into the Flash memory card, follow these steps:
Step 1
Boot the router and allow it to initialize.
Step 2
Enter the enable command at the user EXEC mode prompt to enter privileged
EXEC mode:
Router> enable
Password: <password>
Router#
Step 3
Copy the file named new.image in this example to the Flash memory card inserted
in PCMCIA slot 0 by using the following command:
Router# copy tftp:new.image slot0:new.image
20575008 bytes available on device slot0, proceed? [confirm]
Address or name of remote host [1.1.1.1]?
Loading new.image from 1.1.1.1 (via Ethernet0):
!!!!!!!!!!!!!!!!!!!!!!!!!!!!!!!!!!!!!!!!!!!!!!!!!!!!!!!!!!!!!!!!!
!!!!!!!!!!!!!!!!!!!!!!!!!!!!!!!!!!!!!!!!!!!!!!!!!!!!!!!!!!!!!!!!!
[OK - 7799951/15599616 bytes]
CCCCCCCCCCCCCCCCCCCCCCCCCCCCCCCCCCCCCCCCCCCCCCCCCCCCCCCCCCCCCCCC
CCCCCCCCCCCCCCCCCCCCCCCCCCCCCCCCCCCCCCCCCCCCCCCCCCCCCCCCCCCCCCCC
CCCCCCCCCCCCCCCCCCCCCC
Router#
In this example, the exclamation points (!) appear as the source file is being
downloaded to the destination device. The CCCCC characters indicate that a cyclic
redundancy check (CRC) is being calculated during the downloading process. The
CRC verifies that the file has been correctly downloaded to the Flash memory card
inserted in PCMCIA slot 0 or the designated destination device.
Cisco 12006 and Cisco 12406 Router Installation and Configuration Guide
3-74
OL-11497-03
Chapter 3
Installing the Router
Using Flash Memory Cards in the RP
Step 4
Reboot the system.
Copying Cisco IOS Software Updates
As future releases of Cisco IOS software become available, you will receive these
images as a file booted from a network TFTP server, as a file on a floppy disk, or
as a file on a Flash memory card.
This section explains how to use a newly released Cisco IOS software image on a
Flash memory card in a system that has an older Cisco IOS image residing on a
Flash memory card inserted in PCMCIA slot 0 and a default Cisco IOS software
boot image stored in the onboard Flash memory SIMM on the RP.
In this procedure, you will copy an updated Cisco IOS software image from a new
Flash memory card onto a Flash memory card containing an old Cisco IOS
software image. In this example, the following filenames apply:
image.newThe new image on the new Flash memory.
image.oldThe old image on the old Flash memory card inserted in
PCMCIA slot 0.
image.bootThe bootable Cisco IOS software image stored in the onboard
Flash memory SIMM. (This image is used by default to boot the system if no
other bootable image is available.)
This procedure assumes that there is sufficient space on the old Flash memory
card inserted in slot 0 for both the new Cisco IOS software image and the old
image. If there is not enough space for both images on the old Flash memory card,
use the delete command to delete files from the old Flash memory card, but do
not delete the image.old file. After deleting files, use the squeeze command to
remove the deleted files from the old Flash memory card permanently. For
information on the squeeze command, see the Flash Memory Console
Commands section on page 3-69.
If the two files still will not fit on the Flash memory card in slot 0 after you delete
files and use the squeeze command, remove this card, place it in an antistatic bag
for ESD protection, and store it in a safe place. Insert the Flash memory card
containing image.new in slot 0. Proceed to Step 5 in the following procedure and
enter the command boot system flash slot0:image.new to designate the file
image.new as the new default Cisco IOS software boot image.
Cisco 12006 and Cisco 12406 Router Installation and Configuration Guide
OL-11497-03
3-75
Chapter 3
Installing the Router
Using Flash Memory Cards in the RP
To copy a bootable Cisco IOS software image between Flash memory cards,
follow these steps:
Step 1
Boot the router. For this example, the file named image.boot is the default boot
image.
Step 2
Enter the enable command to enter privileged EXEC mode as follows:
Router> enable
Password: <password>
Router#
Step 3
Insert the new Flash memory card in slot 1.
Step 4
Enter the following command to copy the file image.new in slot 1 to the Flash
memory card in PCMCIA slot 0.
Note
Take this step only if sufficient space is available on the Flash memory
card in slot 0 to hold both the new image and the old image already
resident on the Flash memory card.
Router# copy slot1:image.new slot0:image.new
Entering this command in the following form will achieve the same result:
Router# copy slot1:image.new slot0:
Step 5
Enter the following commands to designate the file named image.new in the Flash
memory card in slot 0 as the new default system image for boot purposes:
Router# configure terminal
Router(config)# no boot system
Router(config)# boot system flash slot0:image.new
Ctrl-Z
Router# copy running-config startup-config
Router# reload
When the system reloads, the file image.new is booted from the Flash memory
card in slot 0.
Cisco 12006 and Cisco 12406 Router Installation and Configuration Guide
3-76
OL-11497-03
Chapter 3
Installing the Router
Using Flash Memory Cards in the RP
Copying Files Between RP Memory and a Flash Memory Card
If you do not have access to a TFTP server where you can temporarily store a
configuration file, you will need to copy a configuration file to a Flash memory
card inserted in PCMCIA slot 0 or slot 1. You can then copy the configuration file
back to NVRAM at any time. You can copy either your startup configuration file
(from NVRAM) or your running configuration file (from DRAM).
Use the following procedures to first copy the configuration file from either
NVRAM or DRAM to a Flash memory card, and to then copy the configuration
file from a Flash memory card back to NVRAM:
Note
Copying Configuration Files from RP NVRAM to a Flash Memory Card,
page 3-77
Copying a Configuration File from RP DRAM to a Flash Memory Card,
page 3-80
Copying a Configuration File from a Flash Memory Card to RP NVRAM,
page 3-81
You cannot copy files directly into DRAM.
Copying Configuration Files from RP NVRAM to a Flash Memory Card
Use the command copy startup-config [slot0: | slot1:] filename for the copy
procedure, where startup-config is the source of the file (NVRAM),
[slot0: | slot1:] is one of the Flash memory card slots, and filename is the name
of the configuration file to be copied. Note that the environmental variable
CONFIG_FILE must point to NVRAM (the system default).
Cisco 12006 and Cisco 12406 Router Installation and Configuration Guide
OL-11497-03
3-77
Chapter 3
Installing the Router
Using Flash Memory Cards in the RP
To copy a configuration file named myfile2 from the NVRAM on the RP to a Flash
memory card in slot 0, follow these steps:
Step 1
Enter the show bootvar command at the privileged EXEC mode prompt to
display the current setting for the CONFIG_FILE environmental variable, as
follows:
Router# show bootvar
.
.
.
CONFIG_FILE variable =
Current CONFIG_FILE variable =
.
.
.
Router#
The absence of any notation following the CONFIG_FILE variable statement in
this sample display indicates that the environmental variable points to NVRAM
(the system default).
Step 2
To begin the copy operation, enter a copy command in the following form at the
privileged EXEC mode prompt:
copy startup-config
[slot0: | slot1:]filename
where
startup-config
Specifies the source of the file to be copied (NVRAM).
[slot0: | slot1:]filename Specifies the destination of the file (the Flash memory
card slot number) and the name of the new file.
Cisco 12006 and Cisco 12406 Router Installation and Configuration Guide
3-78
OL-11497-03
Chapter 3
Installing the Router
Using Flash Memory Cards in the RP
An example of the copy startup-config slot0:filename command follows:
Router# copy startup-config slot0:myfile2
20575008 bytes available on device slot0, proceed? [confirm]
Address or name of remote host [1.1.1.1]?
Loading new.image from 1.1.1.1 (via Ethernet0):
!!!!!!!!!!!!!!!!!!!!!!!!!!!!!!!!!!!!!!!!!!!!!!!!!!!!!!!!!!!!!!!!!
!!!!!!!!!!!!!!!!!!!!!!!!!!!!!!!!!!!!!!!!!!!!!!!!!!!!!!!!!!!!!!!!!
!!!!!!!!!!!!!!!!!!!!!!!!!!!!!!!!!!!!!!!!!!!!!!!!!!!!!!!!!!!!!!!!!
[OK - 7799951/15599616 bytes]
CCCCCCCCCCCCCCCCCCCCCCCCCCCCCCCCCCCCCCCCCCCCCCCCCCCCCCCCCCCCCCCCC
CCCCCCCCCCCCCCCCCCCCCCCCCCCCCCCCCCCCCCCCCCCCCCCCCCCCCCCCCCCCCCCCC
CCCCCCCCCCCCCCCCCCCCCCCCCCCCCCCCCCCCCC
Router#
In this example, the exclamation points (!) appear as the source file is being
downloaded to the destination device. The CCCCC characters indicate that a cyclic
redundancy check (CRC) is being calculated during the downloading process. The
CRC verifies that the file has been correctly downloaded to the Flash memory card
inserted in PCMCIA slot 0 or the designated destination device.
You can also copy the running configuration (located in DRAM) to a Flash
memory card, as shown in the Copying a Configuration File from RP DRAM to
a Flash Memory Card section on page 3-80.
Step 3
To further verify that the configuration file was copied correctly to the Flash
memory card in slot 0, enter the dir command:
Router# dir slot0:
-#- -length- -----date/time-----1
5200084 May 10 2002 19:24:12
3
1215
May 10 2002 20:30:52
4
6176844 May 10 2002 23:04:10
5
1186
May 10 2002 16:56:50
name
gsr-p-mz.112-8
myfile1
gsr-p-mz.112-8.1
myfile2
9197156 bytes available (11381148 bytes used)
Router#
Cisco 12006 and Cisco 12406 Router Installation and Configuration Guide
OL-11497-03
3-79
Chapter 3
Installing the Router
Using Flash Memory Cards in the RP
Copying a Configuration File from RP DRAM to a Flash Memory Card
To copy the running configuration file from DRAM to a Flash memory card,
follow these steps:
Step 1
Enter the command for copying a running configuration file from DRAM to a
Flash memory card. The command takes the following form:
copy running-config [slot0:|slot1:]filename
where:
running-config
Specifies the DRAM source of the file to be copied.
[slot0: | slot1:]filename
Specifies the destination of the configuration file to
be copied (the Flash memory card inserted in either
slot 0 or slot 1) and the name of the new file.
An example of the copy running-config slot0:filename command follows:
Router# copy running-config slot0:myfile2
20575008 bytes available on device slot0, proceed? [confirm]
Address or name of remote host [1.1.1.1]?
Loading new.image from 1.1.1.1 (via Ethernet0):
!!!!!!!!!!!!!!!!!!!!!!!!!!!!!!!!!!!!!!!!!!!!!!!!!!!!!!!!!!!!!!!!!
!!!!!!!!!!!!!!!!!!!!!!!!!!!!!!!!!!!!!!!!!!!!!!!!!!!!!!!!!!!!!!!!!
!!!!!!!!!!!!!!!!!!!!!!!!!!!!!!!!!!!![OK - 7799951/15599616 bytes]
CCCCCCCCCCCCCCCCCCCCCCCCCCCCCCCCCCCCCCCCCCCCCCCCCCCCCCCCCCCCCCCCC
CCCCCCCCCCCCCCCCCCCCCCCCCCCCCCCCCCCCCCCCCCCCCCCCCCCCCCCCCCCCCCCCC
Router#
In this example, the exclamation points (!) appear as the source file is being
downloaded to the destination device. The CCCCC characters indicate that a cyclic
redundancy check (CRC) is being calculated during the downloading process. The
CRC verifies that the file has been correctly downloaded to the Flash memory card
inserted in PCMCIA slot 0 or the designated destination device.
Step 2
To further verify that the file was copied correctly, enter the dir command at the
privileged EXEC mode prompt:
Router# dir slot0:
-#- -length- -----date/time-----1
5200084 May 10 2002 19:24:12
3
1215
May 10 2002 20:30:52
4
6176844 May 10 2002 23:04:10
name
gsr-p-mz.112-8
myfile1
gsr-p-mz.112-8.1
Cisco 12006 and Cisco 12406 Router Installation and Configuration Guide
3-80
OL-11497-03
Chapter 3
Installing the Router
Using Flash Memory Cards in the RP
1186
May 10 2002 16:56:50 myfile2
9197156 bytes available (11381148 bytes used)
Router#
Copying a Configuration File from a Flash Memory Card to RP NVRAM
To copy a configuration file from a Flash memory card in PCMCIA slot 0 or slot 1
to NVRAM, follow these steps:
Step 1
Enter the command for copying a configuration file from a Flash memory card to
NVRAM. This command takes the following form:
copy [slot0:|slot1:]filename startup-config
where:
[slot0: | slot1:]filename Specifies the source of the configuration file to be
copied (the Flash memory card in either PCMCIA
slot 0 or slot 1) and the name of the new file.
startup-config
Specifies the destination (NVRAM) of the file to be
copied.
To start the copy operation, enter the following command at the privileged EXEC
mode prompt:
Router# copy slot0:myfile startup-config
[ok]
Router#
Step 2
Use the following command to ensure that the startup configuration file, now
stored in NVRAM, becomes the default running configuration file:
Router# copy startup-config running-config
Router#
%SYS-5-CONFIG_I: Configured from memory by console
Router#
Cisco 12006 and Cisco 12406 Router Installation and Configuration Guide
OL-11497-03
3-81
Chapter 3
Installing the Router
If You Need More Information
Locked Blocks in Flash Memory Cards
A locked block in Flash memory cards occurs when power is lost or a Flash
memory card is removed from its PCMCIA slot on the RP during a write or erase
operation.
When a block of Flash memory is locked, it cannot be written to or erased. Any
attempt to do so will consistently fail at the block location. The only way to
recover from locked blocks in a Flash memory card is to reformat the Flash
memory card using the format command.
Caution
Formatting a Flash memory card erases all existing data on the card.
If You Need More Information
If your router is not fully functional, you may need to perform additional
configuration tasks. For more detailed information about configuring the router
and its interfaces, see the publications listed in the following section.
The Cisco IOS software running your router contains extensive features and
functionality. For information on Cisco IOS software and general installation and
maintenance information for your router, use the following resources.
Cisco IOS Software Configuration Information and Support
The modular configuration and modular command reference publications in the
Cisco IOS software configuration documentation set correspond to the Cisco IOS
software release installed on your Cisco hardware. You can also see the Cisco IOS
software release notes for the version of Cisco IOS software you are using on your
router.
You can access Cisco IOS software documentation and hardware installation and
maintenance documentation on the World Wide Web at http://www.cisco.com,
http://www-china.cisco.com, or http://www-europe.cisco.com.
If you are reading Cisco documentation on the World Wide Web, you can submit
comments electronically. Click Feedback on the toolbar, and then select
Documentation. After you complete the form, click Submit to send it to Cisco.
Cisco 12006 and Cisco 12406 Router Installation and Configuration Guide
3-82
OL-11497-03
Chapter 3
Installing the Router
If You Need More Information
We appreciate your comments.
For information on regulatory compliance and safety, refer to Regulatory
Compliance and Safety Information for the Cisco 12000 Series Routers,
Document Number 78-4347-xx.
For additional line card information, refer to the installation and configuration
note that accompanied your line card.
For additional GRP information, refer to the configuration note Gigabit Route
Processor (GRP) Installation and Configuration (Document Number
78-4339-xx) that accompanied your GRP.
For additional PRP information, refer to the configuration note Performance
Route Processor (PRP) Installation and Configuration (Document Number
78-13302-xx) that accompanied your PRP.
Cisco 12006 and Cisco 12406 Router Installation and Configuration Guide
OL-11497-03
3-83
Chapter 3
Installing the Router
If You Need More Information
Cisco 12006 and Cisco 12406 Router Installation and Configuration Guide
3-84
OL-11497-03
Anda mungkin juga menyukai
- Radio Shack TRS-80 Expansion Interface: Operator's Manual: Catalog Numbers: 26-1140, 26-1141, 26-1142Dari EverandRadio Shack TRS-80 Expansion Interface: Operator's Manual: Catalog Numbers: 26-1140, 26-1141, 26-1142Belum ada peringkat
- HW InstallationDokumen46 halamanHW InstallationRogério FerreiraBelum ada peringkat
- Quick Start Guide: Isco OuterDokumen32 halamanQuick Start Guide: Isco OuterswartsenburgBelum ada peringkat
- WAN TECHNOLOGY FRAME-RELAY: An Expert's Handbook of Navigating Frame Relay NetworksDari EverandWAN TECHNOLOGY FRAME-RELAY: An Expert's Handbook of Navigating Frame Relay NetworksBelum ada peringkat
- M100 - Quickstart Guide PDFDokumen4 halamanM100 - Quickstart Guide PDFUncleNIXBelum ada peringkat
- PZICEA Active Equipment Version: Installation Instructions Cm361CDokumen8 halamanPZICEA Active Equipment Version: Installation Instructions Cm361CJuan CarlosBelum ada peringkat
- Rack Installation Instructions: GuidelinesDokumen16 halamanRack Installation Instructions: Guidelinesovidiu981Belum ada peringkat
- Mid-Mount Rack Kit (Switch) : Installation ProcedureDokumen10 halamanMid-Mount Rack Kit (Switch) : Installation Proceduredavid0young_2Belum ada peringkat
- Optional Installations: Installing A WAN Interface CardDokumen12 halamanOptional Installations: Installing A WAN Interface Cardpawan_32100% (1)
- Control System and Electrical Assembly: Produced byDokumen31 halamanControl System and Electrical Assembly: Produced byDaniel GrahamBelum ada peringkat
- Barcode Reader Installation InstrDokumen4 halamanBarcode Reader Installation InstrAndrew HolmesBelum ada peringkat
- TEREX MOBA Matic Big Ski Installation Manual 23562Dokumen15 halamanTEREX MOBA Matic Big Ski Installation Manual 23562Mahmoud ElbakryBelum ada peringkat
- Huawei Esight Hardware Installation Guide (N610E) (V200R002C00 - 01) PDFDokumen26 halamanHuawei Esight Hardware Installation Guide (N610E) (V200R002C00 - 01) PDFAdolfo2009Belum ada peringkat
- InforTrend - Quick Installation GuideDokumen6 halamanInforTrend - Quick Installation Guidefreddy_5725247100% (1)
- Eaton CM-52 Remote Racking IL02400003EDokumen16 halamanEaton CM-52 Remote Racking IL02400003EadvancedmotorBelum ada peringkat
- 2941 MWR InstallDokumen20 halaman2941 MWR InstallluisBelum ada peringkat
- Rail Kit II Installation InstructionsDokumen4 halamanRail Kit II Installation InstructionsSaurabhBelum ada peringkat
- Network Pilot Installation ManualDokumen109 halamanNetwork Pilot Installation ManualAngel GutierrezBelum ada peringkat
- NAE35-NAE45 Installation GuideDokumen28 halamanNAE35-NAE45 Installation GuideĐăng LêBelum ada peringkat
- 53 1001274 06 FixedRackMountKitDokumen12 halaman53 1001274 06 FixedRackMountKitdavid0young_2Belum ada peringkat
- Rack Installation Guide Steelhead Series xx00, xx10, xx20, xx50 and Interceptor SystemsDokumen28 halamanRack Installation Guide Steelhead Series xx00, xx10, xx20, xx50 and Interceptor SystemsYusuf MudathirBelum ada peringkat
- Fco-461 Operation English)Dokumen26 halamanFco-461 Operation English)Tiến Bộ BùiBelum ada peringkat
- Rack InstallDokumen26 halamanRack Installyo mismooBelum ada peringkat
- DD690 Install and Setup Guide PDFDokumen6 halamanDD690 Install and Setup Guide PDFAdriana Hernandez YescasBelum ada peringkat
- Sliding Rail Kit For Dell Servers: Installation Instructions P/N: 2URAIL-R7 P/N: 2UARM-R7 (Optional)Dokumen4 halamanSliding Rail Kit For Dell Servers: Installation Instructions P/N: 2URAIL-R7 P/N: 2UARM-R7 (Optional)cytech6619Belum ada peringkat
- DCX-4S Rack Mount Kit: Installation ProcedureDokumen10 halamanDCX-4S Rack Mount Kit: Installation ProcedureHam ZaBelum ada peringkat
- cRIO 9073Dokumen28 halamancRIO 9073Emanuel GabrielBelum ada peringkat
- 6-Slot Node IPC ChassisDokumen19 halaman6-Slot Node IPC ChassisPablo De ArribaBelum ada peringkat
- Spherosyn and Microsyn Installation Manual PDFDokumen19 halamanSpherosyn and Microsyn Installation Manual PDFkxkvi1274502Belum ada peringkat
- Cisco 831 Router and Cisco SOHO 91 Router Cabling and Setup Quick Start GuideDokumen18 halamanCisco 831 Router and Cisco SOHO 91 Router Cabling and Setup Quick Start GuidebazsocziBelum ada peringkat
- Slide Rack Mount Kit Installation Procedure 53 - 0001625 - 06Dokumen34 halamanSlide Rack Mount Kit Installation Procedure 53 - 0001625 - 06Suresh Manikantan NagarajanBelum ada peringkat
- Lynx Manual 24" Vinyl CutterDokumen43 halamanLynx Manual 24" Vinyl Cutterpappu khanBelum ada peringkat
- Robotic Arm 5 DOF TutorialDokumen44 halamanRobotic Arm 5 DOF TutorialManish Narkhede83% (6)
- Ex 4650Dokumen16 halamanEx 4650Ulzii AltansukhBelum ada peringkat
- SMA 3000 ManualDokumen56 halamanSMA 3000 ManualGaniza LongBelum ada peringkat
- Etrobility Latform: Installation & User GuideDokumen30 halamanEtrobility Latform: Installation & User Guidednap333Belum ada peringkat
- Installing Cisco 1700i RouterDokumen11 halamanInstalling Cisco 1700i RouterAyoola OjoBelum ada peringkat
- Port Side Exhaust Kit: Installation ProcedureDokumen20 halamanPort Side Exhaust Kit: Installation ProcedureHam ZaBelum ada peringkat
- Quick Start Ex2200 CDokumen8 halamanQuick Start Ex2200 CAbdul KuddusBelum ada peringkat
- Bruno - Electra Ride III - Cre 2100 - Install Manual - 03 08 103009153733 PDFDokumen44 halamanBruno - Electra Ride III - Cre 2100 - Install Manual - 03 08 103009153733 PDFPatsy Zeik100% (3)
- TransducerDokumen14 halamanTransducerTanuj SharmaBelum ada peringkat
- OceanStor S5600T&S5800T&S6800T Storage System V100R005 Quick Installation Guide (SAN Volume) 04Dokumen18 halamanOceanStor S5600T&S5800T&S6800T Storage System V100R005 Quick Installation Guide (SAN Volume) 04gilvandroliraBelum ada peringkat
- Cisco 1262 Wireless Access Point Installation ManualDokumen5 halamanCisco 1262 Wireless Access Point Installation ManualAngelo IonBelum ada peringkat
- Manual Switch Micronet SP676C SP684CDokumen40 halamanManual Switch Micronet SP676C SP684CGabriel Ds100% (1)
- WM1 Rack-Installation ProcedureDokumen42 halamanWM1 Rack-Installation ProcedureEdmundo Melchor GarcíaBelum ada peringkat
- Prisma PlusDokumen28 halamanPrisma PlusCuong NguyenBelum ada peringkat
- Digital Electronics Lab ManualDokumen191 halamanDigital Electronics Lab Manuallavanyavinayagam1985Belum ada peringkat
- 7600 SERIES 4 de 4Dokumen73 halaman7600 SERIES 4 de 4consultachBelum ada peringkat
- IronRidge GroundMount InstallationManual-1 PDFDokumen12 halamanIronRidge GroundMount InstallationManual-1 PDFArshia GhBelum ada peringkat
- 2-5 Installing The System Into A RackDokumen6 halaman2-5 Installing The System Into A RackLuis GutierrezBelum ada peringkat
- IBM System Storage DS4700 Express Storage Subsystem Fibre Channelgc26784402Dokumen8 halamanIBM System Storage DS4700 Express Storage Subsystem Fibre Channelgc26784402hhnhmBelum ada peringkat
- Upgrading System Memory, Internal Flash, and Boot ROM in Cisco 2600 Series Routers - 2600memDokumen24 halamanUpgrading System Memory, Internal Flash, and Boot ROM in Cisco 2600 Series Routers - 2600memPrem SharmaBelum ada peringkat
- 4post and 2post Rails For Dell Poweredge: Installation Instructions Kit P/N: 2Ubrk-R7Dokumen8 halaman4post and 2post Rails For Dell Poweredge: Installation Instructions Kit P/N: 2Ubrk-R7cytech6619Belum ada peringkat
- Instructions For The Digitrip RMS 310 3-Pole and 4-PoleDokumen20 halamanInstructions For The Digitrip RMS 310 3-Pole and 4-Polepayolin77Belum ada peringkat
- Catrax Fit - Basic ManualDokumen15 halamanCatrax Fit - Basic ManualantonypatoBelum ada peringkat
- CloudEngine 6800&5800 Series Switches Quick Guide 04Dokumen1 halamanCloudEngine 6800&5800 Series Switches Quick Guide 04MenganoFulanoBelum ada peringkat
- Weigh Shark 2 MANUAL August 2021Dokumen92 halamanWeigh Shark 2 MANUAL August 2021Nate SwaneyBelum ada peringkat
- Safety: 22in Recycler® Lawn MowerDokumen16 halamanSafety: 22in Recycler® Lawn MowerJRBelum ada peringkat
- Instruction Data: RFL Electronics IncDokumen52 halamanInstruction Data: RFL Electronics IncJRBelum ada peringkat
- DVD Home Theatre System: DAV-LF10Dokumen120 halamanDVD Home Theatre System: DAV-LF10JRBelum ada peringkat
- I-Data Electronic Documentation: Ida FS 250 / Ida FS 250 PDSDokumen56 halamanI-Data Electronic Documentation: Ida FS 250 / Ida FS 250 PDSJRBelum ada peringkat
- GP Electrics 2016Dokumen14 halamanGP Electrics 2016JRBelum ada peringkat
- Owner's Manual: Protect It! Traveler In-Line Surge SuppressorsDokumen1 halamanOwner's Manual: Protect It! Traveler In-Line Surge SuppressorsJRBelum ada peringkat
- Hold Back The River Chords Lyrics James Bay Detailed VersionDokumen3 halamanHold Back The River Chords Lyrics James Bay Detailed VersionJRBelum ada peringkat
- Quick Start GuideDokumen8 halamanQuick Start GuideJRBelum ada peringkat
- Rotary Tillers: RTA2064, RTA2072, RTR2064 & RTR2072Dokumen28 halamanRotary Tillers: RTA2064, RTA2072, RTR2064 & RTR2072JRBelum ada peringkat
- Hold Back The River Chords Lyrics James Bay Detailed VersionDokumen3 halamanHold Back The River Chords Lyrics James Bay Detailed VersionJRBelum ada peringkat
- DTX 1200A DTX 1200B: - ImportantDokumen24 halamanDTX 1200A DTX 1200B: - ImportantJRBelum ada peringkat
- OKILAN 310e+ Installation Guide: Installing SIMM OptionsDokumen2 halamanOKILAN 310e+ Installation Guide: Installing SIMM OptionsJRBelum ada peringkat
- Dcar Manual Técnico Lan Mac 800Dokumen32 halamanDcar Manual Técnico Lan Mac 800Vinicius dos SantosBelum ada peringkat
- 7XV5655-0BA00-Hub Manual A3 enDokumen53 halaman7XV5655-0BA00-Hub Manual A3 enmeraatBelum ada peringkat
- Fortinet Wireless Product MatrixDokumen10 halamanFortinet Wireless Product MatrixViktor MahdalBelum ada peringkat
- R7M ConfigurationDokumen27 halamanR7M ConfigurationRyan MooreBelum ada peringkat
- RP-45 User ManualDokumen50 halamanRP-45 User Manualreddy_ramakanth0% (1)
- Gps 19X Hvs Technical Specifications: Garmin International, Inc. 1200 E. 151 Street Olathe, KS 66062 USADokumen34 halamanGps 19X Hvs Technical Specifications: Garmin International, Inc. 1200 E. 151 Street Olathe, KS 66062 USAhw606Belum ada peringkat
- Arduino PWM MotorDokumen56 halamanArduino PWM MotormartinBelum ada peringkat
- Digi Transport Wr21: Application HighlightDokumen4 halamanDigi Transport Wr21: Application HighlightGrupo BITBelum ada peringkat
- Manual - VCOM4USB Manual - English - Rev - 1 - 09 PDFDokumen17 halamanManual - VCOM4USB Manual - English - Rev - 1 - 09 PDFStas RăuBelum ada peringkat
- 3100034-En R11 FireWorks 8.2 Software Installation GuideDokumen34 halaman3100034-En R11 FireWorks 8.2 Software Installation GuideTrung Thành VõBelum ada peringkat
- Biomerieux BacTAlert 3D 60 - Service ManualDokumen332 halamanBiomerieux BacTAlert 3D 60 - Service ManualLeandro Humbert100% (1)
- GPS Series - : Etek EB-85ADokumen21 halamanGPS Series - : Etek EB-85APraful NimavatBelum ada peringkat
- M518 GPS Intelligent Terminal User ManualDokumen17 halamanM518 GPS Intelligent Terminal User ManualVinayaga MoorthiBelum ada peringkat
- USB2000 Fiber Optic Spectrometer Operating Instructions: Ocean Optics, IncDokumen45 halamanUSB2000 Fiber Optic Spectrometer Operating Instructions: Ocean Optics, IncSi Thu HanBelum ada peringkat
- Clinitek Advantus Operator ManualDokumen148 halamanClinitek Advantus Operator ManualJose HernandezBelum ada peringkat
- PL2303 USB Driver Installation (HH2)Dokumen7 halamanPL2303 USB Driver Installation (HH2)Fajar PrimaBelum ada peringkat
- Asus A7N266-VM Motherboard ManualDokumen116 halamanAsus A7N266-VM Motherboard Manualgm799763Belum ada peringkat
- Ccu3-4100mb 325Dokumen69 halamanCcu3-4100mb 325RaviBelum ada peringkat
- Compaq 1Dokumen170 halamanCompaq 1Босилчо КърковBelum ada peringkat
- HP Storageworks Msa San Switch 2/8: Installation GuideDokumen72 halamanHP Storageworks Msa San Switch 2/8: Installation GuidenetfinityfrBelum ada peringkat
- Aim MoTeC M4 M48 100 EngDokumen14 halamanAim MoTeC M4 M48 100 EngSaran SereeBelum ada peringkat
- Fanuc16mb Memory UpdateDokumen32 halamanFanuc16mb Memory UpdateNica BogdanBelum ada peringkat
- Panasonic Pt-Ae3000 Service ManualDokumen81 halamanPanasonic Pt-Ae3000 Service ManualSimon Papukyan100% (1)
- OMNI Modules - Installation OptionsDokumen9 halamanOMNI Modules - Installation OptionsfarhanBelum ada peringkat
- Sms Controler ATtiny2313 MicrocontrollersDokumen6 halamanSms Controler ATtiny2313 MicrocontrollersMihai PaunBelum ada peringkat
- System Galaxy Quick Guide: Configuration and OperationDokumen47 halamanSystem Galaxy Quick Guide: Configuration and OperationMD Omar FarukBelum ada peringkat
- Quectel LC76F EVB User Guide V1.0Dokumen27 halamanQuectel LC76F EVB User Guide V1.0cemaidanaBelum ada peringkat
- KC21 DatasheetDokumen13 halamanKC21 DatasheetClóvisReschkeBelum ada peringkat
- Substation Reference BookDokumen18 halamanSubstation Reference Bookgraceenggint8799Belum ada peringkat
- IDP 690 HardwareGuideDokumen82 halamanIDP 690 HardwareGuidedianrahmathidayatBelum ada peringkat
- CISSP All-in-One Exam Guide, Ninth EditionDari EverandCISSP All-in-One Exam Guide, Ninth EditionPenilaian: 5 dari 5 bintang5/5 (1)
- CompTIA A+ Complete Review Guide: Core 1 Exam 220-1101 and Core 2 Exam 220-1102Dari EverandCompTIA A+ Complete Review Guide: Core 1 Exam 220-1101 and Core 2 Exam 220-1102Penilaian: 5 dari 5 bintang5/5 (2)
- iPhone 14 Guide for Seniors: Unlocking Seamless Simplicity for the Golden Generation with Step-by-Step ScreenshotsDari EverandiPhone 14 Guide for Seniors: Unlocking Seamless Simplicity for the Golden Generation with Step-by-Step ScreenshotsPenilaian: 5 dari 5 bintang5/5 (5)
- Chip War: The Quest to Dominate the World's Most Critical TechnologyDari EverandChip War: The Quest to Dominate the World's Most Critical TechnologyPenilaian: 4.5 dari 5 bintang4.5/5 (229)
- CompTIA A+ Certification All-in-One Exam Guide, Eleventh Edition (Exams 220-1101 & 220-1102)Dari EverandCompTIA A+ Certification All-in-One Exam Guide, Eleventh Edition (Exams 220-1101 & 220-1102)Penilaian: 5 dari 5 bintang5/5 (2)
- iPhone Unlocked for the Non-Tech Savvy: Color Images & Illustrated Instructions to Simplify the Smartphone Use for Beginners & Seniors [COLOR EDITION]Dari EverandiPhone Unlocked for the Non-Tech Savvy: Color Images & Illustrated Instructions to Simplify the Smartphone Use for Beginners & Seniors [COLOR EDITION]Penilaian: 5 dari 5 bintang5/5 (5)
- Cyber-Physical Systems: Foundations, Principles and ApplicationsDari EverandCyber-Physical Systems: Foundations, Principles and ApplicationsHoubing H. SongBelum ada peringkat
- Chip War: The Fight for the World's Most Critical TechnologyDari EverandChip War: The Fight for the World's Most Critical TechnologyPenilaian: 4.5 dari 5 bintang4.5/5 (82)
- The comprehensive guide to build Raspberry Pi 5 RoboticsDari EverandThe comprehensive guide to build Raspberry Pi 5 RoboticsBelum ada peringkat
- Computer Science: A Concise IntroductionDari EverandComputer Science: A Concise IntroductionPenilaian: 4.5 dari 5 bintang4.5/5 (14)
- Arduino and Raspberry Pi Sensor Projects for the Evil GeniusDari EverandArduino and Raspberry Pi Sensor Projects for the Evil GeniusBelum ada peringkat
- CompTIA A+ Complete Practice Tests: Core 1 Exam 220-1101 and Core 2 Exam 220-1102Dari EverandCompTIA A+ Complete Practice Tests: Core 1 Exam 220-1101 and Core 2 Exam 220-1102Belum ada peringkat
- SysML in Action with Cameo Systems ModelerDari EverandSysML in Action with Cameo Systems ModelerPenilaian: 5 dari 5 bintang5/5 (2)
- How To Market Mobile Apps: Your Step By Step Guide To Marketing Mobile AppsDari EverandHow To Market Mobile Apps: Your Step By Step Guide To Marketing Mobile AppsBelum ada peringkat
- Raspberry PI: Learn Rasberry Pi Programming the Easy Way, A Beginner Friendly User GuideDari EverandRaspberry PI: Learn Rasberry Pi Programming the Easy Way, A Beginner Friendly User GuideBelum ada peringkat
- CompTIA A+ Complete Review Guide: Exam Core 1 220-1001 and Exam Core 2 220-1002Dari EverandCompTIA A+ Complete Review Guide: Exam Core 1 220-1001 and Exam Core 2 220-1002Penilaian: 5 dari 5 bintang5/5 (1)
- The User's Directory of Computer NetworksDari EverandThe User's Directory of Computer NetworksTracy LaqueyBelum ada peringkat
- Cancer and EMF Radiation: How to Protect Yourself from the Silent Carcinogen of ElectropollutionDari EverandCancer and EMF Radiation: How to Protect Yourself from the Silent Carcinogen of ElectropollutionPenilaian: 5 dari 5 bintang5/5 (2)
- iPhone X Hacks, Tips and Tricks: Discover 101 Awesome Tips and Tricks for iPhone XS, XS Max and iPhone XDari EverandiPhone X Hacks, Tips and Tricks: Discover 101 Awesome Tips and Tricks for iPhone XS, XS Max and iPhone XPenilaian: 3 dari 5 bintang3/5 (2)
- Debugging Embedded and Real-Time Systems: The Art, Science, Technology, and Tools of Real-Time System DebuggingDari EverandDebugging Embedded and Real-Time Systems: The Art, Science, Technology, and Tools of Real-Time System DebuggingPenilaian: 5 dari 5 bintang5/5 (1)
- Creative Selection: Inside Apple's Design Process During the Golden Age of Steve JobsDari EverandCreative Selection: Inside Apple's Design Process During the Golden Age of Steve JobsPenilaian: 4.5 dari 5 bintang4.5/5 (49)
- Samsung Galaxy S22 Ultra User Guide For Beginners: The Complete User Manual For Getting Started And Mastering The Galaxy S22 Ultra Android PhoneDari EverandSamsung Galaxy S22 Ultra User Guide For Beginners: The Complete User Manual For Getting Started And Mastering The Galaxy S22 Ultra Android PhoneBelum ada peringkat
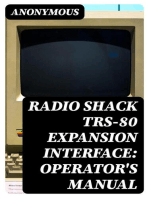
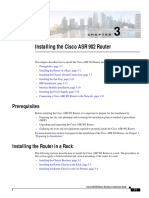



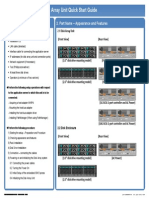


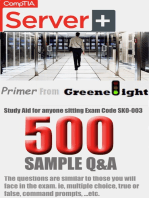
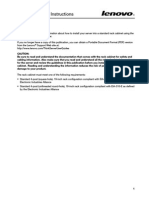


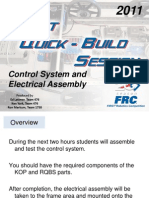
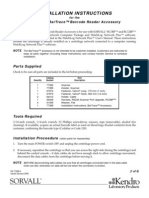
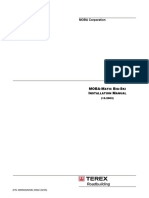

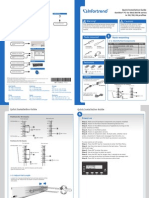


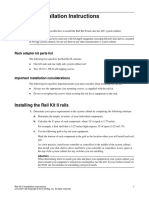







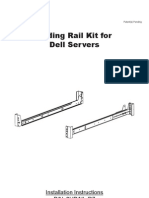



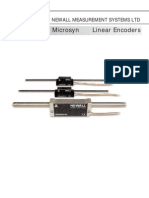






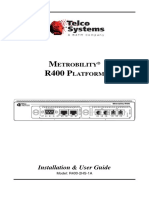

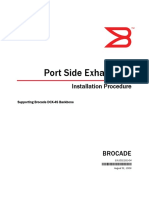


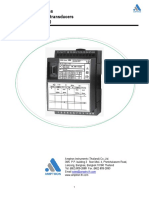



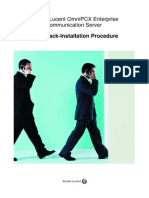








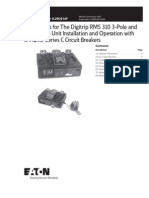










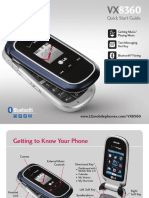
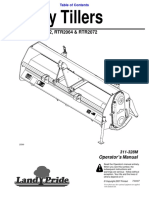

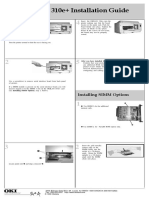






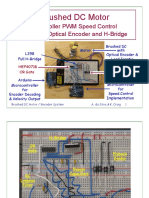





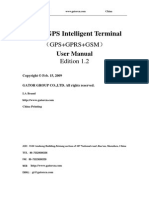










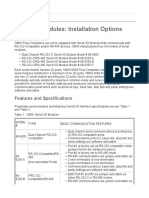

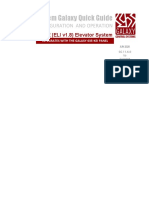
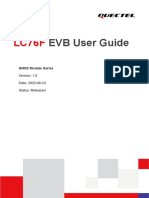
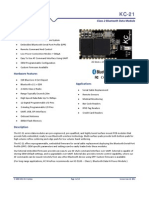








![iPhone Unlocked for the Non-Tech Savvy: Color Images & Illustrated Instructions to Simplify the Smartphone Use for Beginners & Seniors [COLOR EDITION]](https://imgv2-1-f.scribdassets.com/img/audiobook_square_badge/728318688/198x198/f3385cbfef/1715524978?v=1)