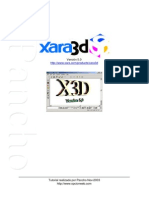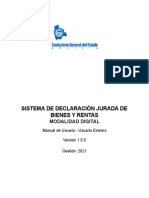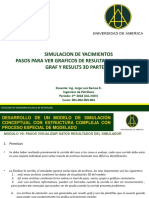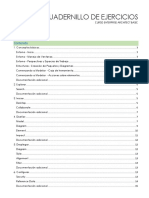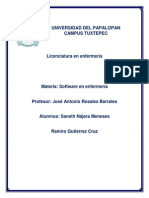Colage de Imagenes en Photoshop
Diunggah oleh
Jes_s_Alberto__6026Hak Cipta
Format Tersedia
Bagikan dokumen Ini
Apakah menurut Anda dokumen ini bermanfaat?
Apakah konten ini tidak pantas?
Laporkan Dokumen IniHak Cipta:
Format Tersedia
Colage de Imagenes en Photoshop
Diunggah oleh
Jes_s_Alberto__6026Hak Cipta:
Format Tersedia
Profe.alberto@hotmail.
com
Jesús Alberto López Pérez
Colage de Imágenes en Photoshop CS2
Para realizar esta práctica deberás seguir los pasos que a continuación se menciona, todo esto con
la finalidad de obtener el resultado que queremos:
1. Inicia el Photoshop CS2, una vez que ya tengas iniciado el Photoshop, ejecuta el menú
ArchivoAbrir, del cuadro de dialogo deberás elegir una imagen para tenerla de fondo.
2. La imagen quedará como se muestra en la siguiente figura:
3. Ya que tengas la imagen en la ventana de photoshop, ejecuta nuevamente el menú
ArchivoAbrir, y aparecerá un cuadro de dialogo en el cual escogerás la imagen a colocar
dentro una nueva ventana de Photoshop, esta imagen la deberás pasar a la imagen que
tenemos de fondo.
Nota: Para hacer eso deberás usar el botón Restaurar de la ventana donde tengas la segunda
imagen y con un clic derecho sostenido deberás para pasar la segunda imagen dentro de la otra.
Lic. Jesús Alberto López Pérez Página 1 de 4
Profe.alberto@hotmail.com
Jesús Alberto López Pérez
4. Repite el paso 3 tanto como quieras insertar imagen para hacer el colash de imágenes, como
ejemplo nada más insertaré 4 imágenes para poder hacer el colash.
5. Ya que tengas insertadas las imágenes, desactiva la opción visibilidad de las capas:
Activa la
invisibilidad y
visibilidad de
las capas.
Nota: desactiva la visibilidad de las capas para que puedas trabajar mucho mejor al momento de
hacer el colash.
6. Las capas deben de quedar a como se muestra la siguiente imagen:
Hay que tener
desactivadas la
visibilidad de las capas,
para trabajar con la
primer imagen.
7. Si tu ventana de capas se encuentra como la que se esta mostrando en la imagen anterior,
quiere decir que estas bien y que puedes continuar con los siguientes pasos.
8. Deberemos tener selecciona la capa, para empezar con el colash, una vez que ya se tenga
seleccionada da clic en el botón que se encuentra en la parte inferior
Lic. Jesús Alberto López Pérez Página 2 de 4
Profe.alberto@hotmail.com
Jesús Alberto López Pérez
9. Ya que se tenga seleccionada la segunda capa, da clic en el botón añadir mascara de
capas que se encuentra en la parte inferior de la ventana capas, o da clic sobre el menú
capas Mascara de capas Descubrir todas y a lado de la imagen que se encuentra en la
capa se mostrará otra ventana a lado de ella, observa la siguiente imagen:
Mascara de capa agregada a
la capa 1, esto nos permitirá
hacer nuestro colash de
imágenes.
Botón para agregar una
mascara de capa.
10. Ya que se tenga agregada la mascara de capa a la capa 1, seleccionaremos de la caja de
herramienta la herramienta Degradado, y de su barra de propiedades deberemos tener
seleccionada del combo la opción Negro-Blanco.
11. Ya que se tenga seleccionada esa opción, haremos lo siguiente, vamos a trazar una línea de
forma diagonal pero de forma inversa es decir de abajo hacia a arriba, la línea no debe ser
muy larga para que la imagen no se desaparezca por completo, observa la siguiente imagen:
Antes de soltar el trazo en la imagen. Después de hacer el trazo en la imagen.
12. Si la imagen quedo como se muestran en las figuras, quiere decir que vas bien, ahora
seleccionaremos la herramienta borrador, en su barra de propiedades usaremos un Diámetro
Lic. Jesús Alberto López Pérez Página 3 de 4
Profe.alberto@hotmail.com
Jesús Alberto López Pérez
maestro de 80% y una dureza de 0% y en la ventana de capa cambiaremos la opacidad de la
imagen a un 60% (estos valores son variables yo los tomo como ejemplo) lo pasaremos
alrededor de la imagen de forma que quede como la siguiente:
La imagen debe de quedar de esta forma,
ya que se utilizo la herramienta borrador
con un diámetro maestro de 80% y una
dureza de 0%, sin mencionar que la
opacidad de la imagen es de un 60%,
todos estos valores pueden ser
modificados
Nota: espero que con estos pasos sencillos que acabo de explicar no tengas ningún problema
puesto que ya estamos en la quinta y ultima semana de Photoshop CS2 y no se debe tener ningún
problema al utilizar estas herramientas.
13. Para las siguientes imágenes se hará lo mismo, repite los pasos 8, 9, 10, 11 y 12.
14. Ya que tengas todas la imágenes, con el efecto de Degradado, selecciona las capas con la tecla
CTRL + un clic, y seguidamente pulsa las teclas CTRL + E, para unir las capas y tener una sola
capa de fondo.
15. Selecciona la herramienta texto y agrega un texto, para que quede como firma de quien ha
realizado el trabajo.
16. Guarda el archivo como JPEG.
Nota: Espero que les sirva la práctica y recuerden que para hacer estos tipos de diseños hay que
tener por lo menos un poco de imaginación, de mi parte es todo y yo espero que ustedes pongan
más creatividad al trabajo.
Como final, la imagen debe de quedar de la siguiente forma:
Lic. Jesús Alberto López Pérez Página 4 de 4
Anda mungkin juga menyukai
- La Biblia de Los Trucos para Windows e InternetDokumen26 halamanLa Biblia de Los Trucos para Windows e Internetosorio2000Belum ada peringkat
- Tema 08Dokumen86 halamanTema 08Carlos FaundesBelum ada peringkat
- Microsoft AccessDokumen40 halamanMicrosoft AccessAlonso Jarrin SolisBelum ada peringkat
- Ciclo de Nómina ChileDokumen107 halamanCiclo de Nómina ChileTishita2633% (3)
- Ambiente de Trabajo WinsdowsDokumen21 halamanAmbiente de Trabajo WinsdowsJose Gabriel Torrealba OropezaBelum ada peringkat
- Xara 3 DDokumen12 halamanXara 3 Dprogeducativo55Belum ada peringkat
- Modelado de La Cabeza de Stewie Griffin en 3ds Max 9Dokumen22 halamanModelado de La Cabeza de Stewie Griffin en 3ds Max 9Gissel Santa CruzBelum ada peringkat
- Manual Completo - Registro de Entradas y SalidasDokumen300 halamanManual Completo - Registro de Entradas y Salidasgag_ttiBelum ada peringkat
- DJBRD - Manual de Usuario Digital ExternoDokumen119 halamanDJBRD - Manual de Usuario Digital ExternoAndre Fabian VargasBelum ada peringkat
- Manual Revit Naviswork PDFDokumen40 halamanManual Revit Naviswork PDFjorge100% (2)
- 6.1.2.14 Lab - Device Manager in Windows 7 and VistaDokumen5 halaman6.1.2.14 Lab - Device Manager in Windows 7 and VistaAnonymous OCxP8JlcFBelum ada peringkat
- 1 Diseño Web Responsivo CSS PDFDokumen2 halaman1 Diseño Web Responsivo CSS PDFGerenciaVirtualBelum ada peringkat
- Simulacion de Yacimientos Corte Iii Parte 8Dokumen20 halamanSimulacion de Yacimientos Corte Iii Parte 8Diplo AuxBelum ada peringkat
- El Ícono de Wordpad: NombreDokumen6 halamanEl Ícono de Wordpad: Nombrehumberto mena castroBelum ada peringkat
- Cuadernillo de Ejercicios EA BasicDokumen30 halamanCuadernillo de Ejercicios EA BasicAnthony LuyoBelum ada peringkat
- Chunithm Crystal Guia de InstalacionDokumen19 halamanChunithm Crystal Guia de Instalacionsaul MendezBelum ada peringkat
- Repaso XHTML Parte 3Dokumen8 halamanRepaso XHTML Parte 3Jordi Ortola LorenteBelum ada peringkat
- Tutorial de ThatquizDokumen75 halamanTutorial de Thatquizapi-352920545Belum ada peringkat
- Modulo 1Dokumen35 halamanModulo 1canva cuentaBelum ada peringkat
- Programación de Maldiciones Con PythonDokumen13 halamanProgramación de Maldiciones Con PythonJanet MuñozBelum ada peringkat
- Integracion de Visual Basic y Mobiles Usb - Saset2009Dokumen34 halamanIntegracion de Visual Basic y Mobiles Usb - Saset2009sasetcolombiaBelum ada peringkat
- 17 Centralizar CodigoDokumen8 halaman17 Centralizar CodigoAldo GuevaraBelum ada peringkat
- Fathom-10-EnglishUnits en EsDokumen171 halamanFathom-10-EnglishUnits en EsysaiasdannyBelum ada peringkat
- Paso A Paso GesContDokumen36 halamanPaso A Paso GesContMarly BorjasBelum ada peringkat
- Tema 19 - El Entorno WindowsDokumen17 halamanTema 19 - El Entorno WindowsJOSÉ JUAN RUIZ100% (1)
- Manual de GeniallyDokumen23 halamanManual de GeniallyJesús BuenoBelum ada peringkat
- Java Interfaz Grafica de UsuarioDokumen14 halamanJava Interfaz Grafica de UsuarioRodrigo FerrufinoBelum ada peringkat
- Manual Sigfe TesoreriaDokumen16 halamanManual Sigfe TesoreriagerardoriosgonzalezBelum ada peringkat
- Manual de Instalación de PLM Guias de SaludDokumen8 halamanManual de Instalación de PLM Guias de SaludRamiroBelum ada peringkat
- Guia Citas Unidades Medicas Foraneo 27042023Dokumen17 halamanGuia Citas Unidades Medicas Foraneo 27042023AbelBelum ada peringkat