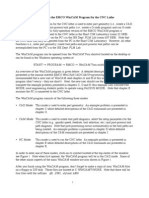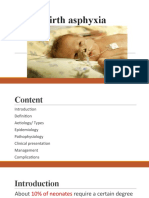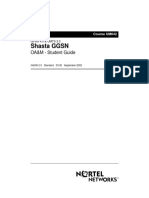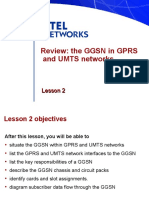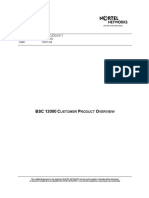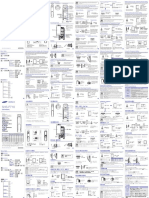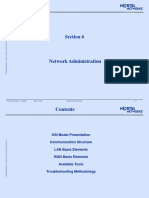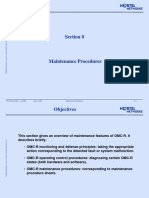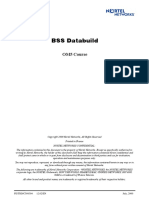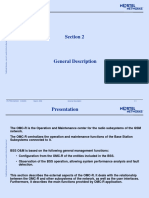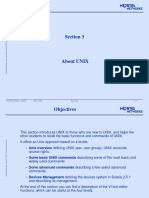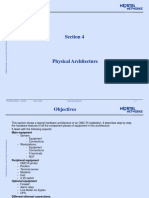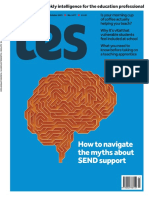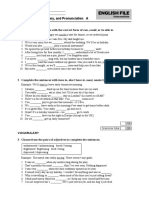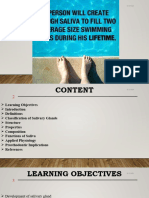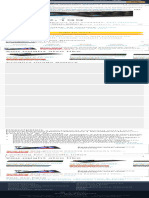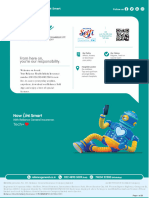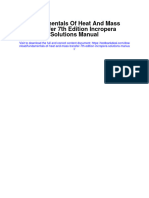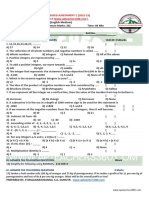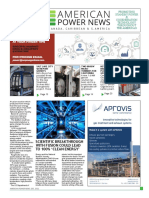p6322 03 02
Diunggah oleh
hungpm2013Judul Asli
Hak Cipta
Format Tersedia
Bagikan dokumen Ini
Apakah menurut Anda dokumen ini bermanfaat?
Apakah konten ini tidak pantas?
Laporkan Dokumen IniHak Cipta:
Format Tersedia
p6322 03 02
Diunggah oleh
hungpm2013Hak Cipta:
Format Tersedia
Helmsman 4.3.
1 Windows Client
User Guide
Publication Number: P6322
Product Release: Helmsman 4.3.1
Document Release: 3.02
Date: October 2003
Helmsman 4.3.1 Windows Client
User Guide
Copyright 2003 Nortel Networks,
All Rights Reserved
Printed in the United States of America
NORTEL NETWORKS CONFIDENTIAL: The information contained herein is the property of Nortel Networks and is
strictly confidential. Except as expressly authorized in writing by Nortel Networks, the holder shall keep all information contained
herein confidential, shall disclose the information only to its employees with a need to know, and shall protect the information, in
whole or in part, from disclosure and dissemination to third parties with the same degree of care it uses to protect its own
confidential information, but with no less than reasonable care. Except as expressly authorized in writing by Nortel Networks, the
holder is granted no rights to use the information contained herein.
Information is subject to change without notice. Nortel Networks reserves the right to make changes in design or components as
progress in engineering and manufacturing may warrant.
Adobe is a trademark of Adobe Systems, Inc.; Helmsman and Dataprep are trademarks of Nortel Networks; UNIX is a registered
trademark of UNIX Systems Laboratories; Verity is a trademark of Verity, Inc.; Windows is a registered trademark of Microsoft
Corp. Other named products are trademarks of their respective companies.
Contents iii
Contents
Contents
iii
Publication History
Chapter 1:
Getting Started
1.1 Platforms and System Requirements
1.2 Terms to know
1.3 Installing Helmsman
1.3.0 Steps to install Helmsman
1.4 Technical Support
1.5 Helmsman Settings
1.5.1 Helmsman Preferences General Tab
1.5.1.1 Accessing Collections on a Network Server
1.5.1.2 Advanced Server Options
1.5.1.3 Accessing Collections from a Local Drive
1.5.2 The Search Tab
1.5.2.1 Boxes and Buttons
1.5.2.2 Multiple Search Words
1.5.2.3 Distance Between Words for Is Near Searches
1.5.2.4 Setting the Search Occurrences Dialog to Always on Top
1.5.3 The Document Viewer Tab
1.5.3.1 Boxes and Buttons
1.5.3.2 Letting Helmsman Set Your Viewing Method and Path
1.5.3.3 Setting Your Window Size
1.5.3.4 Setting The Way Documents Open
1.5.4 The Language Tab
1.5.4.1 Boxes and Buttons
1.5.4.2 Setting the Language in Which You Use Helmsman
1.6 Logging in to Helmsman
Chapter 2:
The Open Collection Dialog
22
2.1 Boxes and Buttons
2.2 Opening Collections
2.2.1 Opening a Single Collection
2.2.2 Opening Multiple Collections
2.3 Viewing the Message of the day
2.4 Getting Help
Chapter 3:
1
2
2
2
3
3
3
5
6
8
8
9
11
12
12
13
14
16
16
17
18
19
20
21
23
24
24
25
25
26
The Browser Window
27
3.1
3.2
3.3
3.4
3.5
Menu Options
Toolbar Icons
Moving the Toolbar
Boxes and Buttons
Showing and Hiding Locked Documents
3.5.1 Showing Locked Documents
3.5.2 Hiding Locked Documents
3.6 Importing Security Keys
3.7 Viewing Document Properties
3.8 Opening a Document
28
31
32
33
36
36
37
38
40
42
Helmsman 4.3.1 Windows Client, User Guide
Contents iv
3.9 Printing a Document
42
3.10 Navigating Documents in the Document List
43
3.10.1 Opening the Next Document in the Document List
43
3.10.2 Opening the Previous Document in the Document List
43
3.10.3 Opening Multiple Documents
44
3.11 Searching Documents
45
3.11.1 Search Structure
45
3.11.2 Searching the Document List
46
3.11.3 Using Asterisks to Search
48
3.12 Viewing Search Occurrences
49
3.12.1 Viewing a Specific Search Occurrence in the Document Error! Bookmark not defined.
3.12.2 Getting Help on the Search Occurrences Dialog
52
3.13 Using the Word List
53
3.13.1 Using Word List with Copy and Paste
55
3.13.1.1 Copying a Single Word
55
3.13.1.2 Copying Multiple Words
56
3.13.2 Using Word List with Drag and Drop
58
3.14 Setting Categories
59
3.14.1 Adding Categories
59
3.14.2 Removing Categories
61
3.15 Opening New Collections
62
3.16 Printing a Document List
62
3.17 Viewing the Message of the Day
63
3.18 Sending E-Mail to Support
64
3.18.1 E-Mail Features
64
3.18.2 Creating and Sending the E-mail
65
Chapter 4:
For users who have Adobe Exchange 4.05 or higher
4.1 The Helmdata Directory
4.2 Annotations
4.2.1 Creating Annotations
4.2.2 Storing Annotations
4.2.3 Editing Annotations
4.2.4 Deleting Annotations
4.2.5 Viewing a Notes Summary
4.3 Bookmarks 70
4.3.1 Creating Bookmarks
4.3.2 Editing a Bookmark Name
4.3.3 Editing a Bookmark Location
4.3.4 Deleting Bookmarks
4.4 Print Zone 73
4.4.1 Printing a Zone
4.4.2 Repositioning a Bookmark and Zone Printing
Helmsman 4.3.1 Windows Client, User Guide
67
67
67
67
68
68
69
69
70
71
71
71
73
74
Publication History v
Publication History
October 2003
Release 3.02 draft with Helmsman 4.3.1.
March 2000
Release 0.1 for beta with Helmsman 4.2.
April 1998
Release 02.01 for beta with Helmsman 4.1.
December 1997
First official release on product CD with Helmsman 4.0. Version 1.0.
August 1997
Release 0.1 for beta with Helmsman 4.0. Clarification for Adobe products and
improvements suggested by developers and quality assurance.
July 1997
Initial release.
Helmsman 4.3.1 Windows Client, User Guide
Getting Started 1
Chapter 1:
1.1
Getting Started
Platforms and System Requirements
Helmsman supports PCs using Microsoft Windows 95, Windows 98, Windows 2000,
or Windows NT 4.0 with Service Pack 3 or later. Helmsman uses TCP/IP and NFS as
the data network protocols when obtaining data from a network source. You need a
minimum level of equipment and software capability to run Helmsman. Specifics are
outlined below.
Helmsman Supported Platforms and Requirements
Platform - Microsoft Windows 95, Windows 98, Windows 2000, Windows NT 4.0 or
later with Service Pack 3 or later, or Windows XP
Processor - Pentium 133 MHz minimum, Pentium Pro recommended
Monitor - SVGA color monitor and graphics card
Disk Space:
26 MB (minimum) for Helmsman and Adobe Exchange
14 MB (minimum) for Helmsman if Adobe Exchange is already installed
Disk Space for Installer - 50 MB (minimum)
Memory - 32 MB RAM (minimum)
Mouse - Windows-compatible
Printer - Graphics-capable (PostScript or non-PostScript), supported by Windows
Adobe Acrobat 5 Requirements
Intel Pentium processor.
Microsoft Windows 95 OSR 2.0, Windows 98 SE, Windows Millennium Edition, Windows
NT 4.0 with Service Pack 5, Windows 2000, or Windows XP
64MB of RAM
24MB of available hard-disk space
Additional 70MB of hard-disk space for Asian fonts (optional)
Helmsman 4.3.1 Windows Client, User Guide
Getting Started 2
1.2
Terms to know
Collection a grouping of documents, usually grouped by product and software release.
Search Occurrence each separate appearance of a word or phrase used for a search.
1.3
Installing Helmsman
The installation of Helmsman will load the Helmsman viewer on your computer. The
documentation or pdf files remain on the CD. To access the documentation, you must
install Helmsman and have Acrobat Reader or Exchange on your computer.
Steps to install Helmsman
1. Insert the CD into your CD-ROM drive. If your computer has autoplay turned on,
the installation program will start. If autoplay is turned off you will have to locate
your CD-ROM drive and click on the start.exe file.
Note: Not all CDs contain the Helmsman software. You can download the latest
Helmsman software at www.nortelnetworks.com/support, under the Helmsman
product name.
2.
Follow the onscreen messages in install Helmsman and Adobe Reader (if
necessary).
3. Start Helmsman using one of the following methods:
Go to Start/Programs/Helmsman 4.3.1/Helmsman 4.3.1.
Go to Windows Explorer/Program Files/Helmsman 4.3.1 and double-click on
Helmsman.exe.
Go to Windows Explorer/Program Files/Helmsman 4.2 and drag the
Helmsman.exe file onto your desktop. Double-click the shortcut on your desktop
4.
If a message box appears with the message:
No collection was found in the root path. Modify the root path in the preferences
and try again. This means you didnt provide some information Helmsman
requires in the installation process. Click okay and complete step 5.
5. The Preference tab will appear. Select the Local radio button and enter your
CD-Rom drive.
Figure 1: Helmsman Preferences Dialog, General Tab
Helmsman 4.3.1 Windows Client, User Guide
Getting Started 3
1.4
Technical Support
If you encounter a problem not covered in the Help system or the User's Guide, please
call Helmsman technical support.
In North America, call 1-877-662-5669 Option 4 or 1-615-432-4848. You may also email
Helmsman Support at helmsupt@nortelnetworks.com.
1.5
Helmsman Settings
1.5.1 Helmsman Preferences General Tab
You use the General Tab to tell the application where it should access document
collections, on a network server or from a local drive. To access the General Tab,
from the Preferences Dialog, click the General Tab. The General Tab opens, as
illustrated in Figure 2.
Figure 2: Helmsman Preferences Dialog, General Tab
Helmsman 4.3.1 Windows Client, User Guide
Getting Started 4
On the General Tab you:
Set preferences for accessing collections on a network server
Set preferences for Advanced Server Options
Set preferences for accessing collections from a local drive
The General Tab contains the following boxes and buttons:
Boxes:
Server IP Address: - The Server IP Address is a unique identifier that
distinguishes between different machines set up on a network. Enter the IP
address of the server to which you are connected in the Server IP Address:
box (e.g., 47.157.0.85).
Server Port: - Bit streams that identify the route you use to access the server
define the Server Port. Enter the server port number in the Server Port: box
(e.g., 22543).
Timeout After: - The Timeout After: box tells the application how long to wait
for a server response before canceling a retrieval function. Select the amount
of time you want to allow the server before it times out by clicking the down
arrow and making a selection from the list provided. The range is 30 seconds
to 5 minutes.
Note: The default is 90 seconds.
Root Folder: - Enter the path or click the Browse button to select the name
of the parent folder for this data source.
Buttons:
Figure 3: Advanced Button
Advanced - After you choose the Network Server: option and enter data in
the required boxes, click the Advanced button. The Advanced Server
Options Dialog opens.
Helmsman 4.3.1 Windows Client, User Guide
Getting Started 5
Figure 4: Browse Button
Browse - If you do not know the path for the file, click the Browse button
to find it.
Figure 5: OK Button
OK - When finished selecting preferences, click OK to set your preferences
and close the Dialog.
Figure 6: Cancel Button
Cancel - Click Cancel to exit the Dialog without saving changes made since
you clicked Apply last.
Figure 7: Apply Button
Apply - When complete, click Apply to set the preferences.
1.5.1.1
Accessing Collections on a Network Server
If you are accessing Collections on a Network Server, take the following steps:
1. Get the following information from your system administrator:
Server IP address
Server Port
Your assigned username
Your assigned password
2. From the General Tab, click the radio button for the Network Server: option.
The Server IP Address:, Server Port:, and Timeout After: boxes open.
3. The Server IP Address is a unique identifier that distinguishes between
different machines set up on a network. Enter the IP address of the server to
which you are connected in the Server IP Address: box (e.g., 47.157.0.85).
4. Bit streams that identify the route you use to access the server define the
Server Port. Enter the server port number in the Server Port: box (e.g.,
24583).
Helmsman 4.3.1 Windows Client, User Guide
Getting Started 6
5. The Timeout After: box tells the application how long to wait for a server
response before canceling a retrieval function. Select the amount of time
you want to allow the server before it times out by clicking the down arrow
and making a selection from the list provided, as illustrated in Figure 8.
Figure 8: Timeout After Box
The range is 30 seconds to 5 minutes.
Note: The default is 90 seconds.
6. When complete, click Apply to set the preferences, or select another tab to
view.
When finished selecting preferences, click OK to set the preferences and close
the Dialog.
1.5.1.2
Advanced Server Options
You use the Advanced Server Options to optimize performance when you
retrieve documents from a server. After you choose the Network Server:
option and enter data in the required boxes, click the Advanced button. The
Advanced Server Options Dialog opens, as illustrated in Figure 9.
Figure 9: Advanced Server Options Dialog
Note: Nortel Networks recommends that you consult with your Helmsman
Technical Support representative prior to setting these options.
Client/Server
Helmsman 4.3.1 Windows Client, User Guide
Getting Started 7
The Client/Server document transfer mode uses sockets to retrieve
documents from the server. This mode works well when using a document
viewer that is capable of byte serving, such as a plug-in.
Note: When in Client/Server mode, the system is always byte serving.
To use the Client/Server Document Transfer Mode, take the following
steps:
1. From the Advanced Server Options Dialog, click the radio button for
the Client/Server option.
2. When complete, click OK to set the preference and return to the
General Tab.
Mapped Network Drive
The Mapped Network Drive document transfer mode relies on mapped
network drives to retrieve documents from the server. With a helper
application document viewer, (which is not capable of byte-serving), the
Mapped Network Drive mode optimizes performance by providing access
to documents through the file system as opposed to a sockets layer.
You must map the location of a collection's documents to a specific drive
on the client machine to use this mode. You can do this with one of the
many available NFS software packages.
Example: Suppose the server is named X15. The system administrator
needs to make X15 visible to your machine when viewing the contents
under Network Neighborhood, or one of its sub-networks. Select a drive
letter that is not already in use on your machine and map this drive letter to
the Collections folder on X15.
Note: A mapped network drive tells the application that it has been NFS
mounted, which involves remote access. If you are using a CD-ROM to
view documents and perform searches, the application accesses the CDROM and pulls the documents directly.
To use the Mapped Network Drive Document Transfer Mode, take the
following steps:
1. From the Advanced Server Options Dialog, click the radio button for
the Mapped Network Drive: option. The Root Folder: box opens.
2. Enter the path or click the Browse button to select the name of the
parent folder for this data source.
When complete, click OK to set the preference and return to the General
Tab.
Helmsman 4.3.1 Windows Client, User Guide
Getting Started 8
1.5.1.3
Accessing Collections from a Local Drive
If you are accessing Collections from a Local Drive, take the following steps:
1. From the General Tab, click the radio button for the Local: option. The
Root Folder: box opens.
2. Enter the path to the collection on your C: drive (e.g., c:/helmsman/wir21)
OR
Enter the drive letter on which your CD-ROM resides, followed by a colon
(e.g., d:).
When complete, click Apply to set the preferences, or select another tab to
view. When finished selecting preferences, click OK to set the preferences
and close the Dialog.
1.5.2 The Search Tab
To access the Search Tab, from the Preferences Dialog, click the Search Tab. The
Search Tab opens, as illustrated in Figure 10.
Helmsman 4.3.1 Windows Client, User Guide
Getting Started 9
Figure 10: Helmsman Preferences Dialog, Search Tab
On the Search Tab you:
Set search word parameters
Set the distance between words for "Is Near" searches
1.5.2.1
Boxes and Buttons
The Search Tab contains the following boxes and buttons:
Boxes:
Multiple search words must be: - Select the option you want by clicking the
down arrow and making a selection from the list provided.
Figure 11: Multiple search words must be: Box
The options are:
Helmsman 4.3.1 Windows Client, User Guide
Getting Started 10
In same document - Make this selection if you want the application to find
both words inside the same document.
In same paragraph - Make this selection if you want the application to find
both words inside the same paragraph.
In same sentence - Make this selection if you want the application to find
both words inside the same sentence.
In same phrase - Make this selection if you want the application to find
both words inside the same phrase.
Note: The default is in same document.
Distance between words for "Is Near" searches: - Select the number of
words that can be in between the words for which you are searching. The
range can be from 1 to 999 words.
Note: The default is set to 8 words. This option will only work with In Text
searches.
Search Occurrences Dialog always on top - To force the Search
Occurrences Dialog not to minimize when you open another application, click
in the checkbox to place a checkmark. The default is checked.
Buttons:
Figure 12: OK Button
OK - When finished selecting preferences, click OK to set your preferences
and close the Dialog.
Figure 13: Cancel Button
Cancel - Click Cancel to exit the Dialog without saving changes made since
you clicked Apply last.
Figure 14: Apply Button
Apply - When complete, click Apply to set the preferences.
Helmsman 4.3.1 Windows Client, User Guide
Getting Started 11
1.5.2.2
Multiple Search Words
When you search documents, you have the option to search for multiple words,
using AND, OR, or IS NEAR to define the search mechanism. The application
looks for both words in the same document, paragraph, sentence, or phrase,
depending on your settings on this tab.
To set the parameters for multiple search words, take the following steps:
1. From the Search Tab, go to the Multiple search words must be: box.
2. In the Multiple search words must be: box, select the option you want by
clicking the down arrow and making a selection from the list provided.
Figure 15: Multiple search words must be: Box
The options are:
In same document - make this selection if you want the application to find
both words inside the same document.
In same paragraph - make this selection if you want the application to find
both words inside the same paragraph.
In same sentence - make this selection if you want the application to find
both words inside the same sentence.
In same phrase - make this selection if you want the application to find
both words inside the same phrase.
Note: The default is in same document.
3. When complete, click Apply to set the preference.
Helmsman 4.3.1 Windows Client, User Guide
Getting Started 12
1.5.2.3
Distance Between Words for Is Near Searches
You also have the option to search for words that are near each other in a
document. When you search for words that are near each other, you must tell
the application how far apart those words can be.
To set the parameters for multiple search words, take the following steps:
1. From the Search Tab, go to the Distance between words for "Is Near"
searches: box.
2. In the Distance between words for "Is Near" searches: box, select the
number of words that can be in between the words for which you are
searching. The range can be from 1 to 999 words.
Note: The default is set to 8 words. This option will only work with In Text
searches.
3. When complete, click Apply to set the preference and go to the next tab,
or click OK to save your changes and exit the Preferences Dialog.
1.5.2.4
Setting the Search Occurrences Dialog to Always on Top
When you select a particular search occurrence on the Search Occurrences
Dialog, the Search Occurrences Dialog minimizes and you view the occurrence
in Adobe. If you want the Search Occurrences Dialog to remain open while
you view the occurrence (for faster access to the next occurrence or another
occurrence on the Dialog), you can set the Dialog to be Always on Top.
To set the Search Occurrences Dialog to Always on Top, take the following
steps:
1. From the Search Tab, go to the Search Occurrences Dialog always on
top box.
2. Click in the checkbox to place a checkmark.
Note: The default is checked.
Note: You can also set the Search Occurrences Dialog to always on top
on the Search Occurrences Dialog. Right-click the Helmsman icon on the
title bar and select the Always on Top option from the menu.
Helmsman 4.3.1 Windows Client, User Guide
Getting Started 13
1.5.3 The Document Viewer Tab
To access the Document Viewer Tab, from the Preferences Dialog, click the
Document Viewer Tab. The Document Viewer Tab opens, as illustrated in Figure 17
Important: it is recommended that you use your viewer as a plug-in. Some
search functionality is not available when reader is lanced as an Application.
Using Adobe as a plug-in also gives you a speed advantage, when you use a
plug-in, only the parts of the file that are being viewed are retrieved. This
process, called byte serving, affords a speed advantage that you see most
when you access documents from a server data source.
Figure 16: Helmsman Preferences Dialog, Document Viewer Tab
On the Document Viewer Tab you:
Set preferences for Viewing Method
Set preferences for Window Size
Set preferences for the location in the document to which the display opens
Helmsman 4.3.1 Windows Client, User Guide
Getting Started 14
1.5.3.1
Boxes and Buttons
The Document Viewer Tab contains the following boxes and buttons:
Boxes:
Content Type (MIME): - This box is defaulted to use application/pdf. You do
not need to change the default.
Name: - Enter the path to the helper's (Acrobat) executable file (Acrobat.exe).
Folder: - Enter the path to the Adobe executable file.
Find viewer for me - To let Helmsman find the path to your helper or plug-in
for you, click this box to place a checkmark. The application populates the
Name: and Folder: boxes for you and disables editing in the boxes. To edit
the Name: and Folder: boxes yourself, click this box to remove the checkmark.
Width: - To convert the monitor width to pixels, multiply the width of the
monitor in inches by 72 (72 pixels per inch) and enter that number in the
Width: box.
Height: - To convert the monitor height to pixels, multiply the height of the
monitor in inches by 72 (72 pixels per inch) and enter that number in the
Height: box.
Open documents to: - Select the option you want by clicking the down arrow
and making a selection from the list provided.
Figure 17: Open documents to: Box
The options are:
First page - make this selection if you want to open the document to the
first page.
First page with search occurrences - make this selection if you want to
open the document to the first occurrence of the search term.
Helmsman 4.3.1 Windows Client, User Guide
Getting Started 15
Buttons:
Launch the Application: - To set your viewing method, if you are using Adobe
as a helper, click the radio button for the Launch the Application: option.
Figure 18: Browse Button
Browse - If you do not know the path, click the Browse button to find it.
Use a Plug-in: - To set your viewing method, if you are using Adobe as a plugin, click the radio button for the Use a Plug-in: option.
Figure 19: View Plug-ins Button
View Plug-ins - Click the View Plug-ins button to see a list of available
plug-ins.
Default - Select this option if you want the size of the window to be determined
by the application, based on the size of your display. This option is the default.
Full - Select this option if you want Helmsman to use your entire display when
it opens.
Custom: - Select this option if you want to set the size of the window yourself,
and then enter the appropriate sizes in the Width: and Height: boxes. The
application must then be closed and reopened.
Figure 20: OK Button
OK - When finished selecting preferences, click OK to set your preferences
and close the Dialog.
Helmsman 4.3.1 Windows Client, User Guide
Getting Started 16
Figure 21: Cancel Button
Cancel - Click Cancel to exit the Dialog without saving changes made since
you clicked Apply last.
Figure 22: Apply Button
Apply - When complete, click Apply to set the preferences.
1.5.3.2
Letting Helmsman Set Your Viewing Method and Path
It is recommended that you leave the default settings as set by the Helmsman
installation.
1.5.3.3
Setting Your Window Size
To set the size of the window in which you view documents, take the following
steps:
1. From the Document Viewer tab, click the radio button for one of the
following options:
Default - Select this option if you want the size of the window to be
determined by the application, based on the size of your display. This
option is the default.
Full - Select this option if you want Helmsman to use your entire display
when it opens.
Custom: - Select this option if you want to set the size of the window
yourself, and then enter the appropriate sizes in the Width: and Height:
boxes. The application must then be closed and reopened.
Width: - To convert the monitor width to pixels, multiply the width of
the monitor in inches by 72 (72 pixels per inch) and enter that number
in the Width: box.
Height: - To convert the monitor height to pixels, multiply the height of
the monitor in inches by 72 (72 pixels per inch) and enter that number
in the Height: box.
Note: When you restart Helmsman, open a document to test the
settings. If you are not satisfied with the window size, increase or
Helmsman 4.3.1 Windows Client, User Guide
Getting Started 17
decrease the number of pixels until you have customized the screen
appropriately.
2. When complete, click Apply to set the preference and go to the next tab,
or click OK to save your changes and exit the Preferences Dialog.
Note: To view the results of your settings on this tab, you must exit
Helmsman and restart.
1.5.3.4
Setting The Way Documents Open
To set the location in the document to which the display opens, take the
following steps:
1. From the Document Viewer Tab, go to the Open documents to: box.
2. In the Open documents to: box, select the option you want by clicking the
down arrow and making a selection from the list provided.
Figure 23: Open documents to: Box
The options are:
First page - make this selection if you want to open the document to the
first page.
First page with search occurrences - make this selection if you want to
open the document to the first occurrence of the search term.
3. When complete, click Apply to set the preference and go to the next tab,
or click OK to save your changes and exit the Preferences Dialog.
Helmsman 4.3.1 Windows Client, User Guide
Getting Started 18
1.5.4 The Language Tab
To access the Language Tab, from the Preferences Dialog, click the Language Tab.
The Language Tab opens, as illustrated in Figure 24.
Figure 24: Helmsman Preferences Dialog, Language Tab
On the Language Tab you:
Set preferences for the language in which you use Helmsman
Note: The default is English.
Helmsman 4.3.1 Windows Client, User Guide
Getting Started 19
1.5.4.1
Boxes and Buttons
The Language Tab contains the following boxes and buttons:
Boxes:
Language List: - Lists languages available for use in Helmsman.
Buttons:
Figure 25: OK Button
OK - When finished selecting preferences, click OK to set your preferences
and close the Dialog.
Figure 26: Cancel Button
Cancel - Click Cancel to exit the Dialog without saving changes made since
you clicked Apply last.
Figure 27: Apply Button
Apply - When complete, click Apply to set the preferences.
Helmsman 4.3.1 Windows Client, User Guide
Getting Started 20
1.5.4.2
Setting the Language in Which You Use Helmsman
To set the language in which you use Helmsman, take the following steps:
1. Select the language you want to use from the list by clicking it to highlight.
Note: The default is English.
2. When complete, click Apply to set the preference, or click OK to save your
changes and exit the Preferences Dialog.
Note: When you change the language and click OK to close the Preferences
dialog, a confirmation dialog opens, as illustrated in Figure 28.
Figure 28: Language Change Confirmation
To restart Helmsman showing the new language setting, click OK.
To reapply the previous language setting and not restart Helmsman, click
Cancel.
Helmsman 4.3.1 Windows Client, User Guide
Getting Started 21
1.6
Logging in to Helmsman
When you start Helmsman for the first time, once you enter your preferences and click
OK, the Preferences Dialog closes. The Helmsman splash screen opens.
The Splash Screen dissolves to the Browser Window. If you are accessing collections
from a network server, the Login Dialog opens, as illustrated in Figure 29.
Figure 29: Login Dialog
To log in to Helmsman, take the following steps:
1. Enter the user name assigned to you by your system administrator in the User
name: box.
2. Enter the password assigned to you by your system administrator in the Password:
box.
3. Click OK. The Open Collection Dialog opens. (To exit Helmsman, click Cancel.)
Note: Helmsman opens by default to the setting (network or local) that was in force
when you closed the application last. To update your preferences from the Login
Dialog, click the Preferences button.
Note: If you are accessing collections from a local drive, you do not have to log in to
Helmsman. After setting your preferences, the Open Collection Dialog opens
immediately.
Helmsman 4.3.1 Windows Client, User Guide
The Open Collection Dialog 22
Chapter 2:
The Open Collection
Dialog
Once you log in to Helmsman (or if you are accessing collections from a local drive, once you
open Helmsman), the Open Collection Dialog opens, as illustrated in Figure 30.
Figure 30: Open Collection Dialog
On the Open Collection Dialog, you:
Open Collections
View the Message of the day
Get Help
Helmsman 4.3.1 Windows Client, User Guide
The Open Collection Dialog 23
2.1
Boxes and Buttons
The Open Collection Dialog contains the following boxes and buttons:
Boxes:
Collection List - Lists the collections, including collection name and description, you can
select to open.
Message of the day: - Shows messages from the server connection in the Message of
the day: box. This box does not show when you access collections from a local drive.
Buttons:
Figure 31: Open Button
Open - After highlighting a collection or collections, click the Open button to show the
document list for the selected collection(s).
Figure 32: Cancel Button
Cancel - Click the Cancel button to close the Open Collection Dialog without opening the
document list and return to the Browser Window.
Figure 33: Help Button
Help - Click the Help button to open the online help file for the Open Collection Dialog.
Helmsman 4.3.1 Windows Client, User Guide
The Open Collection Dialog 24
2.2
Opening Collections
When you start Helmsman, the Helmsman Browser Window opens and the Open
Collection Dialog opens in front of the Browser.
2.2.1 Opening a Single Collection
To open a single collection, take the following steps:
1. Click the collection you want to open to highlight it.
2. Click the Open button. (Click the Cancel button to close the Open Collection
Dialog without opening the document list and return to the Browser Window.)
Note: You can also double-click the collection you want to open.
3. The Open Collection Dialog closes and the Browser Window shows the
document list for the selected collection, as illustrated in Figure 34.
Figure 34: Browser Window
Note: If you are opening a large collection, and only want to open a few
documents in the collection, click the Stop button while the documents are
loading. Only the collections loaded at that point show in the Document List.
Helmsman 4.3.1 Windows Client, User Guide
The Open Collection Dialog 25
2.2.2 Opening Multiple Collections
To open multiple collections, take the following steps:
1. Use the Ctrl key to highlight individual collections throughout the list. You can
also use the Shift key to highlight a collection, and then highlight a collection
further down the list. All collections in between the first and last collections you
select are also highlighted.
2. Click the Open button. (Click the Cancel button to close the Open Collection
Dialog without opening the document list and return to the Browser Window.)
3. The Open Collection Dialog closes and the Browser Window shows the
document list for all selected collections.
Note: Initially, all documents in the collection show. Locked documents have a
padlock graphic beside them. Click the Show/Hide locked documents button
on the toolbar to show only the documents that are available (unlocked).
Note: If you are accessing collections from a network server, you can only open
up to 15 collections simultaneously.
Note: The benefit of opening multiple collections is that searches will include
content from all open collections.
2.3
Viewing the Message of the day
If you use Helmsman with a server, the Open Collection Dialog shows messages from
that server connection in the Message of the day: box.
If you use Helmsman with a local connection (your CD-ROM drive), you do not have a
Message of the day: box.
Helmsman 4.3.1 Windows Client, User Guide
The Open Collection Dialog 26
2.4
Getting Help
To get help about the Open Collection Dialog, take the following steps:
1. From the Open Collection Dialog, click the Help button.
2. The online help file opens to information regarding the Open Collection Dialog.
To exit the Help window, select File and Exit from the menu.
Helmsman 4.3.1 Windows Client, User Guide
The Browser Window 27
Chapter 3:
The Browser Window
Once you select a collection or collections from the Open Collection Dialog and click the Open
button, the Open Collection Dialog closes and Helmsman displays the document list for the
selected collection(s) in the Browser Window, as illustrated in Figure 35.
Figure 35: Browser Window
From the Browser Window, you:
Show/Hide Locked Documents
View Search Occurrences
Import Security Keys
Use the Word List
View Document Properties
Set Categories
Open A Document in PDF
Open New Collections
Print A Document
Print a Document List
Navigate Through Documents
View the Message of the day
Search the Document List
Send E-mail to Support
Helmsman 4.3.1 Windows Client, User Guide
The Browser Window 28
3.1
Menu Options
The Browser Window contains the following menu options:
File
Figure 36: File Menu
Open Collection - Opens the Open Collection Dialog.
Print Document List - Opens the Print Dialog to print a list of documents
shown for selected collection(s).
Print Setup - Opens the Print Setup Dialog.
Properties - Opens the Document Properties window for the highlighted
document.
Exit - Closes Helmsman.
View
Figure 37: View Menu
Toolbar - When checked, you see the toolbar shown on the Browser Window.
To remove the toolbar from the Browser Window, select this option to clear the
checkmark.
Helmsman 4.3.1 Windows Client, User Guide
The Browser Window 29
Status Bar - When checked, you see the status bar shown at the bottom of the
Browser Window. To remove the status bar from the Browser Window, select this
option to clear the checkmark.
Message of the Day - Opens the Message of the day Dialog. This option is only
available if you are accessing collections from a network server.
Set Categories - Opens the Set Categories Dialog.
Word List - Opens the Word List Dialog.
Search Occurrences - After you perform a search, opens the Search
Occurrences Dialog for the highlighted document.
Show Locked Documents - Shows all documents, both secure and public, for
the selected collection(s).
Preferences - Opens the Preferences Dialog.
Navigate
Figure 38: Navigate Menu
Next Document - Opens the document below the highlighted document in the
document list.
Previous Document - Opens the document above the highlighted document in
the document list.
Tools
Figure 39: Tools Menu
Security Keys
Import - Opens the Import Security Key Browse window.
E-Mail - Opens the Compose Mail Message Dialog.
Helmsman 4.3.1 Windows Client, User Guide
The Browser Window 30
Window
Figure 40: Window Menu
Cascade - Shows open windows stacked and cascading from the top left to the
bottom right of the screen.
Tile - Shows open windows edge to edge, from the top to the bottom of the
screen.
Arrange Icons - This option is not currently functional.
Open Windows - Open windows show at the bottom of the Window menu
option. The window you are currently using shows with a checkmark to the left of
the window title.
Help
Figure 41: Help Menu
Help Topics - Opens the Online Help Window for Helmsman.
Using Help - Opens the Online Help Window describing the use of Help for
Helmsman.
About Helmsman - Opens the About Helmsman Dialog, showing the client
product version, the server version, copyright information, and language you are
using.
Helmsman 4.3.1 Windows Client, User Guide
The Browser Window 31
3.2
Toolbar Icons
The Browser Window contains the following toolbar icons:
Figure 42: Open Collection Icon
Open Collection - Opens the Open Collection Dialog.
Figure 43: Show Locked Documents Icon
Show locked documents - Shows all documents, both secure and public, for the
selected collection(s).
Figure 44: Previous Document Icon
Previous Document - Opens the document above the highlighted document in PDF
format.
Figure 45: Next Document Icon
Next Document - Opens the document below the highlighted document in PDF format.
Figure 46: Search Occurrences Icon
Search Occurrences - After you perform a search, opens the Search Occurrences
Dialog for the highlighted document.
Figure 47: Mail Icon
Mail - Opens the Compose Mail Message Dialog.
Figure 48: Help Topics Icon
Help Topics - Opens the Online Help Window for Helmsman.
Helmsman 4.3.1 Windows Client, User Guide
The Browser Window 32
3.3
Moving the Toolbar
You can place the toolbar horizontally or vertically on your window, or you can set the
toolbar as free-floating anywhere on your desktop.
Figure 49: Toolbar, Horizontal Orientation
The toolbar defaults to a horizontal orientation.
To move the toolbar to a vertical orientation, click the mouse button anywhere on
the toolbar and, holding the mouse button down, drag the toolbar to the left or
right side of the Browser Window.
Figure 50: Toolbar, Vertical Orientation
To move the toolbar to a free-floating toolbar, click the mouse button anywhere on the
toolbar, and holding the mouse button down, drag the toolbar off of the Browser Window.
The free-floating toolbar is Always on Top. This function is especially useful when you
are working within Acrobat.
Figure 51: Toolbar, Free-Floating
Note: The free-floating toolbar has an extra icon, used for minimizing or maximizing the
Helmsman application window.
Figure 52: Minimize/Maximize Icon
You can hover over the individual icons with your mouse to see a tip that briefly describes
the function of the icon. You see a more complete description, while hovering over the
icon, on the status bar at the bottom of the screen.
Helmsman 4.3.1 Windows Client, User Guide
The Browser Window 33
3.4
Boxes and Buttons
The Browser Window contains the following boxes and buttons:
Boxes:
Document List - Shows the list of documents available for the selected collection(s).
Search For: Criteria Box 1 - Enter the word, phrase or number for which you are
searching.
Search For: In Text/In Title/In Number Box 1: Select the option you want by clicking
the down arrow and making a selection from the list provided.
Figure 53: In Text/In Title/In Number Box
The options are:
In Text - Select In Text if you want to search for the criteria in Search For:
Criteria Box 1 in the body of each document in the collection.
In Title - Select In Title if you want to search for the criteria in Search For:
Criteria Box 1 in the title of each document in the collection.
In Number - Select In Number if you want to search for the criteria in Search
For: Criteria Box 1 in the document number of each document in the collection.
Search For: And/Or/Is Near Box 1 - Select the option you want by clicking the down
arrow and making a selection from the list provided.
Figure 54: And/Or/Is Near Box
The options are:
Helmsman 4.3.1 Windows Client, User Guide
The Browser Window 34
And - Select And if you are using a complex query to match both the criteria in
Search For: Criteria Box 1 and Search For: Criteria Box 2 in the document.
For example: You enter line in Search For: Criteria Box 1, select the And
conjunction, and enter trunk in Search For: Criteria Box 2. The program returns
only occurrences where both line and trunk appear in the same paragraph.
Or - Select Or if using a complex query to match either the criteria in Search For:
Criteria Box 1 or Search For: Criteria Box 2.
For example: You enter line in Search For: Criteria Box 1, select the Or
conjunction, and enter trunk in Search For: Criteria Box 2. The program returns
occurrences where line appears or where trunk appears in the document.
Is Near - Select Is Near if using a complex query to match the criteria in Search
For: Criteria Box 1 when it appears near the criteria in Search For: Criteria Box 2.
For example: You enter line in Search For: Criteria Box 1, select the Is Near
conjunction, and enter trunk in Search For: Criteria Box 2. The system returns
occurrences where line appears within 8 words of trunk.
Note: You may only use the Is Near search only for In Text searches.
Search For: Criteria Box 2: Enter the additional word, phrase or number for which you
are searching.
Search For: In Text/In Title/In Number Box 2: Select In Text, In Title, or In Number by
clicking on the down arrow.
Search For: And/Or/Is Near Box 2: Select And, Or or Is Near by clicking on the down
arrow.
Search For: Criteria Box 3: Enter the additional word, phrase or number for which you
are searching.
Search For: In Text/In Title/In Number Box 3: Select In Text, In Title, or In Number by
clicking on the down arrow.
Search For: And/Or/Is Near 3: Select And, Or or Is Near by clicking on the down arrow.
Search For: Criteria Box 4: Enter the additional word, phrase or number for which you
are searching.
Search For: In Text/In Title/In Number Box 4: Select In Text, In Title, or In Number by
clicking on the down arrow.
Buttons:
Helmsman 4.3.1 Windows Client, User Guide
The Browser Window 35
Figure 55: Search Occurrences Button
Search Occurrences - After you perform a search, opens the Search Occurrences
Dialog for the highlighted document.
Figure 56: Open Button
Open - Opens the highlighted document in PDF format.
Figure 57: Search Button
Search Begins the search of the collection for documents matching the criteria you
entered in the Search For: Criteria boxes.
Figure 58: Stop Button
Stop - Cancels a search in progress.
Figure 59: Clear Search Button
Clear Search Clears criteria entered in the Search For: Criteria boxes.
Figure 60: Set Categories Button
Set Categories - Opens the Set Categories Dialog.
Helmsman 4.3.1 Windows Client, User Guide
The Browser Window 36
3.5
Showing and Hiding Locked Documents
Document level security applies to documents stored on CD-ROM, a local hard drive, or
a network. The document's security level is encrypted, unlocked, or public.
Documents show security status with the following icons to the left of the document title:
Padlock
The padlock represents a locked document. You must insert a floppy key to decrypt.
Word list activities do not include padlocked files.
Key
The key represents files that you have decrypted and that you can now access. All
searches and word list activities include these files.
No symbol
No symbol to the left of a document represents that the document is public and no
document security is in force.
3.5.1 Showing Locked Documents
To show the document list including documents that are locked (secured), take the
following steps:
1. Once you open a collection, from the Browser Window, click the Show/hide
locked documents icon or select the View and Show Locked Documents
options from the menu.
Note: When Show Locked Documents is active, the menu option shows with a
checkmark beside it.
2. The Document List shows all documents in the selected collection(s), regardless
of security status.
Helmsman 4.3.1 Windows Client, User Guide
The Browser Window 37
3.5.2 Hiding Locked Documents
To show the document list excluding documents that are locked (secured), take the
following steps:
1. Once you open a collection with locked documents showing, from the Browser
Window, click the Show/hide locked documents icon or select the View and
Show Locked Documents options from the menu.
Note: When Show Locked Documents is inactive, the menu option shows
without a checkmark beside it.
2. The Document List shows only documents in the selected collection(s) that are
not locked.
Helmsman 4.3.1 Windows Client, User Guide
The Browser Window 38
3.6
Importing Security Keys
Encrypted documents appear with a padlock in the left margin of the document list. If you
attempt to open a locked document without a security key, an error message shows, as
illustrated in Figure 61.
Figure 61: Locked Document Message
You must obtain a floppy key file from the Helmsman Security Management System to
unlock encrypted files. Once you import the security key, the unlocked files show in the
document list with a key beside them. Contact Helmsman Technical Support for further
details.
To import security keys, take the following steps:
1. Insert the diskette containing the floppy key file (.fkf) into the correct drive, or access
the directory on the local hard drive where the .fkf is stored.
2. From the Browser Window, select the Tools, Security Keys , and Import
options from the menu.
3. The Import Security Key File Dialog opens, as illustrated in Figure 62.
Figure 62: Import Security Key File Dialog
Helmsman 4.3.1 Windows Client, User Guide
The Browser Window 39
4. Locate the key file (enter the drive name and location where it resides), and click the
Open button.
5. Once you import all keys, a Dialog opens, as illustrated in Figure 63.
Figure 63: Successful Import Dialog
The Dialog shows the number of keys you imported.
6. Once you import the security key successfully, the document appears in the listing
with a key to the left.
Note: If you encounter an error during importing, the error is displayed.
You can import additional keys as necessary. The application can manage multiple keys
associated with multiple collections. Each time you import a key, the application
determines if the key matches the specifications for an expired key.
Helmsman 4.3.1 Windows Client, User Guide
The Browser Window 40
3.7
Viewing Document Properties
Each document includes searchable properties, stored in a metadata file.
To view Document Properties, take the following steps:
1. In the Document List, click the document for which you want to view properties to
highlight it.
2. From the Browser Window, select the File and Properties options from the menu.
3. The Document Properties Dialog opens, as illustrated in Figure 64.
Figure 64: Document Properties Dialog
The Document Properties Dialog lists information from the metadata file about the
highlighted document including:
Title: The title of the highlighted document.
Number: The document number associated with the highlighted document.
Revision: The revision number of the highlighted document.
Helmsman 4.3.1 Windows Client, User Guide
The Browser Window 41
Pages: The number of pages in the highlighted document.
PDF File: The PDF file name of the highlighted document.
Collection: The collection to which the highlighted document belongs.
Document Categories: Product, Function, and Type entries in the metadata file for
the highlighted document.
4. Click OK to close the Document Properties Dialog and return to the Browser Window.
Helmsman 4.3.1 Windows Client, User Guide
The Browser Window 42
3.8
Opening a Document
To open a document, take the following steps:
1. From the document list, double-click on the desired document or click once on the
desired document and click the Open button.
2. The selected document opens in PDF Format.
3. Use the Acrobat features to manipulate the document.
Note: Adobe Acrobat features are explained in the Adobe Acrobat on-line help. For
help on Acrobat, please refer to the Exchange Help menu, and related documents
installed by the Acrobat installation program in the Acrobat directory.
3.9
Printing a Document
To print all or a portion of an open document, take the following steps:
1. From the Acrobat Window, select the File and Print options from the menu.
2. The Print Dialog opens.
3. To print the entire document, click the OK button. To print a portion of the document,
select the Pages radio button in the Print Range box, and enter the page number
with which you want to start, and the page number with which you want to end
printing in the appropriate boxes. (To exit the Dialog without printing, click the
Cancel button.)
Helmsman 4.3.1 Windows Client, User Guide
The Browser Window 43
3.10 Navigating Documents in the Document List
3.10.1 Opening the Next Document in the Document List
To open the document below the highlighted document, take the following steps:
1. From the Browser Window, click the Next Document icon or select the Navigate
and Next Document options from the menu.
2. The document below the highlighted document opens in PDF Format.
3.10.2 Opening the Previous Document in the Document List
To open the document above the highlighted document, take the following steps:
1. From the Browser Window, click the Previous Document icon or select the
Navigate and Previous Document options from the menu.
2. The document above the highlighted document opens in PDF Format.
Helmsman 4.3.1 Windows Client, User Guide
The Browser Window 44
3.10.3 Opening Multiple Documents
You can open up to 10 documents without closing open files. If you attempt to open
eleven (11) documents, the application closes the first document you opened. Each
time you open a document after the maximum of 10 has been reached, this loop
pattern is repeated, consistently replacing the document at the top of the list.
Special Note
Under some conditions, when you open a document for viewing, Acrobat issues the
following message.
"There was an error opening this document. The maximum number of files are
already open. No other files can be opened or printed until some are closed."
When this occurs, select and close one of the open documents.
Note: When you close the document, any bookmarks or annotations you added or
modified are automatically saved.
Note: When you open the first document in Acrobat and close Acrobat, the Acrobat
window closes. When you open additional documents, you may close the document,
but the Acrobat window remains open until you close the entire Helmsman
application.
Helmsman 4.3.1 Windows Client, User Guide
The Browser Window 45
3.11 Searching Documents
To conduct a search, you must open at least one collection of documents. To focus the
search, use the Search For: Criteria boxes, the Word List Dialog, or the Set Categories
Dialog to limit the number of documents retrieved.
In Number Example
When you perform an In Number search, enter the set of numbers as a unit, delineated
by hyphens, especially when you use more than one set of numbers.
If you search for the document, 290-3407-453, enter 290-3407 or 290-*-453 to produce
the correct results, If you enter 290-340*, you do not produce the desired results.
Wildcard Example
When you use an asterisk or question mark delimiter with a partial number, valid queries
search on a wild card series of one segment delineated by a hyphen.
If you search for 290-3407-453, valid wild card search entries are 29*, or 340*, or 45*, or
*53, or *90.
3.11.1 Search Structure
Search areas combine to form a query in a structured, specific manner. The
application combines all In Text search areas first, joined by the conjunctions
specified in the In Text search areas.
Note: If you know part of a title or part of a number, you can narrow the search by
entering the partial title or number because title and number operators take
precedence over text entries.
The application processes all search criteria as a unit, combining multiple search
areas using the conjunctions you specify. The application combines the result of an
In Text search using AND or OR with the result of the In Title/In Number search to
yield the final result.
When you click the Search button, the application generates a document list in the
Browser Window, showing all documents matching the criteria you entered.
Helmsman 4.3.1 Windows Client, User Guide
The Browser Window 46
3.11.2 Searching the Document List
To search the Document List, take the following steps:
For the example: We are searching the DMS-10 document list for documents about
Meridian Mail. We are receiving a message that says No SCSI Address 0 during
bootup of Meridian Mail.
1. From the Browser Window, enter the word, phrase or number for which you are
searching in the Search For: Criteria Box 1.
For the example: We enter Meridian Mail in the Search For: Criteria Box 1.
2. In the Search For: In Text/In Title/In Number Box 1, select the option you want
by clicking the down arrow and making a selection from the list provided, as
illustrated in Figure 65.
Figure 65: In Text/In Title/In Number Box
The options are:
In Text - Select In Text if you want to search for the criteria in Search
For: Criteria Box 1 in the body of each document in the collection.
In Title - Select In Title if you want to search for the criteria in Search
For: Criteria Box 1 in the title of each document in the collection.
In Number - Select In Number if you want to search for the criteria in
Search For: Criteria Box 1 in the document number of each document in
the collection.
For the example: We select In Title because we are looking for documents
specifically about Meridian Mail.
3. In the Search For: And/Or/Is Near Box 1, select the option you want by clicking
the down arrow and making a selection from the list provided.
Helmsman 4.3.1 Windows Client, User Guide
The Browser Window 47
Figure 66: And/Or/Is Near Box
The options are:
And - Select And if you are using a complex query to match both the
criteria in Search For: Criteria Box 1 and Search For: Criteria Box 2 in
the document.
For example: You enter line in Search For: Criteria Box 1, select the
And conjunction, accept the In Text default, and enter trunk in Search
For: Criteria Box 2. If you set your Search Preferences to find multiple
words in the same paragraph, the program returns only occurrences
where both line and trunk appear in the same paragraph.
Or - Select Or if using a complex query to match either the criteria in
Search For: Criteria Box 1 or Search For: Criteria Box 2.
For example: You enter line in Search For: Criteria Box 1, select the
Or conjunction, accept the In Text default, and enter trunk in Search
For: Criteria Box 2. The program returns occurrences where line
appears or where trunk appears in the document.
Is Near - Select Is Near if using a complex query to match the criteria in
Search For: Criteria Box 1 when it appears near the criteria in Search
For: Criteria Box 2.
For example: You enter line in Search For: Criteria Box 1, select the Is
Near conjunction, accept the In Text default, and enter trunk in Search
For: Criteria Box 2. The system returns occurrences where line
appears within 8 words of trunk.
Note: You may only use the Is Near search for In Text searches.
For the example: We select And because we want a document that is titled
Meridian Mail (or contains Meridian Mail in the title) AND contains text regarding
our specific error.
Helmsman 4.3.1 Windows Client, User Guide
The Browser Window 48
4. In the Search For: Criteria Box 2-4, enter the additional word, phrase or number
for which you are searching, if necessary.
In the Search For: In Text/In Title/In Number Box 2-4, select In Text, In Title, or
In Number by clicking on the down arrow, if necessary.
In the Search For: And/Or/Is Near Box 2-3, select And, Or or Is Near by clicking
on the down arrow, if necessary.
For the example: We enter SCSI Address 0 in the Search For: Criteria Box
2. In the Search For: In Text/In Title/In Number Box 2, we accept the In Text
default because we are looking for information regarding the SCSI Address 0
error in the body of the documents.
5. Once complete, click the Search button to initiate the search.
6. When the search is complete, the Document List shows all documents meeting
the search criteria you entered.
Note: To stop the search in progress, click the Stop button.
3.11.3 Using Asterisks to Search
Asterisks produce a match with any character, including zero.
Example entries for a query on mo:
Modem World
Module Madness
Emotions
Mo La La
For "In Text" searches:
Searching on mo* means: Find all documents which have words beginning with 'mo'.
Thus the query retrieves Modem, Module, and Mo of Mo La La. The query retrieves
Mo because the asterisk can substitute for zero characters.
Note: 'Emotions' contains the letters 'mo', but it does not begin with 'mo', so the
query does not retrieve it.
For "In Title" and "In Number" searches:
Helmsman 4.3.1 Windows Client, User Guide
The Browser Window 49
This works the same way except the word need not begin with the letters specified.
There is an implied asterisk before, but the asterisk must be physically keyed in after
the search term(s) to provide returns for In Title searches. Therefore, searching on
mo* will retrieve all those fetched by the "In Text" searches, plus Emotions.
Clearing a Search
Clearing a search clears the search text boxes and returns the document list to the
complete listing of documents for the selected collection(s). The choices that you last
defined under Set Categories are still in effect. If necessary, access the Set
Categories Dialog and change the settings.
To clear a search, take the following steps:
1. From the Browser Window, click the Clear Search button.
2. The application clears all Search For:Criteria boxes and returns the document
list to the complete list for the selected collection(s).
3.12 Viewing Search Occurrences
Once you initiate a search and the application returns documents that met your criteria,
you can view the listing of each page on which a match occurred, and the number of
times on that page a match occurred.
To view search occurrences, take the following steps:
1. From the Browser Window, click once to highlight the document for which you
want to view search occurrences.
2. Click the Search Occurrences icon, click the Search Occurrences button, or
select the View and Search Occurrences options from the menu.
3. The Search Occurrences Dialog opens, displaying the Collection Name,
Document Number, number of pages on which search criteria was met, the page
numbers on which the criteria was met, and the number of occurrences on each
page for the selected document, as illustrated in Figure 67.
Important: Search Occurrence functionality is slightly different depending on
whether you are using Acrobat Reader or Acrobat Exchange.
Helmsman 4.3.1 Windows Client, User Guide
The Browser Window 50
Figure 67: Search Occurrences Dialog box with Acrobat Reader
Figure 68: Search Occurrences Dialog box with Acrobat Exchange
4. Note: The differences in the navigation area of the dialog box. There are two
points to note.
a. If you use Acrobat Exchange and click on a page number in the search
Helmsman 4.3.1 Windows Client, User Guide
The Browser Window 51
occurrence list or click on the GotoPage button, the document will open to that
page number. If you use Acrobat Reader, the document will open to the first
page that has a search result. You may use Adobe Readers goto page
functionality to go directly to the desired page. To do this, click on the page
information at the bottom of the Reader window and type in the page number.
b. In Acrobat Exchange, you may use the navigation arrows on the Search
Occurrences Dialog box to move to the next or previous page with search results
In Adobe Reader, this functionality is available from the menu (see the circled
item in the screen shot below).
Helmsman 4.3.1 Windows Client, User Guide
The Browser Window 52
Note: In Exchange, when you click the Previous Occurrence or Next Occurrence
button, the Search Occurrences Dialog moves to the back of your desktop
(behind open applications), unless you set it to Always on Top on the Search
Tab.
If you have the Search Occurrences Dialog open and you open a different
document, the Search Occurrences Dialog automatically refreshes with the
current document's search occurrences. When you do this, the selection in the
document list changes and the highlighted document opens. The Search
Occurrences Dialog automatically refreshes each time you access a new
document.
3.12.1 Getting Help on the Search Occurrences Dialog
To get help about the Search Occurrences Dialog, take the following steps:
1. From the Search Occurrences Dialog, click the Help button.
2. The online help file opens to information regarding the Search Occurrences
Dialog.
To exit the Help window, select File and Exit from the menu.
Helmsman 4.3.1 Windows Client, User Guide
The Browser Window 53
3.13 Using the Word List
You use the Word List to search on specific words and fragments. You can also perform
a search on a single word and all forms of that word to focus the search.
To use the Word List, take the following steps:
1. From the Browser Window, select the View and Word List options from the menu.
2. The Word List Dialog opens, as illustrated in Figure 69.
Figure 69: Word List Dialog
Note: You must have at least one collection open to use the Word List.
3. Enter the word or fragment for which you are searching in the Word to lookup: box.
Note: Enter the word or fragment in uppercase or lowercase. The Word List is not
case sensitive.
4. Click the Lookup button.
Helmsman 4.3.1 Windows Client, User Guide
The Browser Window 54
5. The word for which you searched, and variations on the word (e.g., a lookup on the
word switch returns switch, SWITCH, SWITCHABLE, Switching, etc.), shows in the
list box. The number of times each word occurs in the collections shows in the
number column of the list box, as illustrated in Figure 70.
Figure 70: Word List Dialog, Search Results
Note: The Word List does not specify in which documents the word is found, only the
number of occurrences.
6. When complete, click the Close button to return to the Browser Window.
Helmsman 4.3.1 Windows Client, User Guide
The Browser Window 55
3.13.1 Using Word List with Copy and Paste
Use the Copy button to copy one or more words from the Word List list box into the
Search For: Criteria boxes at the bottom of the Browser Window.
3.13.1.1 Copying a Single Word
To copy a single word, take the following steps:
1. Click the word you want to copy to highlight it.
2. Click the Copy button.
3. The application immediately pastes the highlighted word to the first empty
Search For: Criteria box, as illustrated in Figure 71.
Figure 71: Search For: Criteria Box After Paste
4. When complete, click the Close button to return to the Browser Window.
5. Continue your search as described in Section 3.11.2.
Helmsman 4.3.1 Windows Client, User Guide
The Browser Window 56
3.13.1.2 Copying Multiple Words
To copy multiple words, take the following steps:
1. To copy multiple words in consecutive order in the Word List, click the first
word you want to copy. Hold down the Shift key and click the last word that
you want to copy. All words in between the first selection and last selection
are highlighted, as illustrated in Figure 72.
Figure 72: Word List Dialog, Highlighting Multiple Words
To copy multiple words not in consecutive order, hold down the Ctrl key
while clicking to highlight each word.
2. Click the Copy button.
3. The application immediately pastes the highlighted word to the first empty
Search For: Criteria box, the second highlighted word to the next empty
Search For: Criteria box, etc., until all Search For: Criteria boxes contain
a word, as illustrated in Figure 73.
Helmsman 4.3.1 Windows Client, User Guide
The Browser Window 57
Figure 73: Search For: Criteria Boxes After Pasting Multiple Words
Note: If you select more search terms than you have open boxes, the
application fills the open boxes and displays a message that there are
more terms than fields, as illustrated in Figure 74.
Figure 74: Unable To Paste All Words Message
4. When complete, click the Close button to return to the Browser Window.
5. Continue your search as described in Section 3.11.2.
Helmsman 4.3.1 Windows Client, User Guide
The Browser Window 58
3.13.2 Using Word List with Drag and Drop
Use the drag and drop function to insert one or more words from the Word List list
box into the Search For: Criteria boxes at the bottom of the Browser Window.
To drag and drop a word, take the following steps:
1. Click the word in the Word List you want to drag and drop to highlight it.
2. Holding the left mouse button down, drag the cursor to the position where the
word is to be placed in the Search For: Criteria box on the Browser Window.
3. Release the mouse button.
4. The selection shows in the Search For: Criteria box.
Note: Drag and drop treats the last position of the cursor in the Search For:
Criteria (even if it is in the middle of a word) as the spot in which to drop the
selected word.
When you are building a phrase on which to search, this feature is invaluable.
When the selected word is dropped, the application inserts the word with one
space on each end.
For Example: If you previously placed the word 'switch' in the Search For:
Criteria box, you place the cursor in the middle of the existing word and again
drop the word 'switch' in that Search For: Criteria box, the outcome is: swi
switch tch.
5. When complete, click the Close button to return to the Browser Window.
Helmsman 4.3.1 Windows Client, User Guide
The Browser Window 59
3.14 Setting Categories
You use the Set Categories Dialog to narrow searches. Each document also has a
properties file attached called metadata. This file contains information about the
document including the product the document references, the kind of document it is
(function), and the type of product the document describes. You use the Set Categories
Dialog to filter the document list based on these three fields in the metadata file.
3.14.1 Adding Categories
To add categories, take the following steps:
For Example: You want to filter the document list to include only documents that are
technical documents.
1. From the Browser Window, click the Set Categories button, or select the View
and Set Categories options from the menu.
Note: You must have at least one collection open to use the Set Categories
function.
2. The Set Categories Dialog opens, as illustrated in Figure 75.
Figure 75: Set Categories Dialog
3. In the Category: box, select the option you want by clicking the down arrow and
making a selection from the list provided. The options are:
Helmsman 4.3.1 Windows Client, User Guide
The Browser Window 60
Product: what the document describes
Function: what kind of document it is, e.g., maintenance
Type: what the product does
Note: If the documents shown in the document list have information in the
product, function or type categories in their respective metadata files, these
qualifiers show in the list box on the left.
For the example: We select Type because we want to see documents with a
Type classification of Technical.
4. Click the listing for which you want to filter to highlight it.
For the example: We select Technical because we want to see documents
with a Type classification of Technical.
5. Click the Add>> button to move the selection to the list box on the right.
6. Repeat this process for every category value you want to set.
7. All selections you make for the open collection(s) show in the list box on the right.
8. Once completed, click the OK button to filter the document list based on your
selections.
Note: Any searches you do from this point reflect results only on the remaining
documents in the list. When you Set Categories, the settings remain in effect
until you change them or restart the application. You must Set Categories each
time you restart the application because restarting clears settings you made
during the session.
Helmsman 4.3.1 Windows Client, User Guide
The Browser Window 61
3.14.2 Removing Categories
To remove category settings, take the following steps:
1. From the Set Categories Dialog, select the setting you want to remove from the
list box on the right by clicking once to highlight it.
2. Click the Remove button. To remove all selections, click the Remove All button.
Note: You can Add items to or Remove items from either list by double-clicking
on the desired item.
3. Click the OK button to filter the document list based on the remaining categories.
If you remove all selections, the document list returns to all documents in the
open collection(s).
Note: If you experience difficulty, you may need to review the categories.
Review the choices based upon their descriptions above, change categories if
necessary, and proceed with the search.
You can repeat this procedure several times until all the necessary categories
and subcategories show in the right-hand list box. In the same manner, you can
select other categories from the combo box, and assign or remove properties.
Helmsman 4.3.1 Windows Client, User Guide
The Browser Window 62
3.15 Opening New Collections
To open a new collection, take the following steps:
1. From the Browser Window, click the Open Collection icon on the toolbar or select
the File and Open Collection options from the menu.
2. The Open Collection Dialog opens.
3. Click the collection you want to open to highlight it. To open multiple new collections,
use the Ctrl key to select multiple collection.
4. Click the Open button. (Click the Cancel button to close the Open Collection Dialog
without opening the document list and return to the Browser Window.)
Note: The Open button is disabled until a collection is highlighted.
5. The Open Collection Dialog closes and the Browser Window shows the document list
for the selected collection.
Note: If you change CD-ROMs while viewing documents, click the Open Collection
button again to view the new files.
3.16 Printing a Document List
Once you have opened a collection or performed a search and you see the resulting list
of documents in the Browser Window, you can print a list of those documents. The
document list includes, each document listed on the Browser Window and its relevance
value, document number, document revision, document title and collection name.
To print a document list, take the following steps:
1. From the Browser Window, select the File and Print Document List options from
the menu.
2. The Print Dialog opens.
3. Click OK to print the document list.
Note: The list does not show locks and keys.
Helmsman 4.3.1 Windows Client, User Guide
The Browser Window 63
3.17 Viewing the Message of the Day
If you use Helmsman with a server, take the following steps to view the Message of the
Day:
1. From the Browser Window, select the View and Message of the Day options from
the menu.
2. The Message of the Day Dialog opens, as illustrated in Figure 76.
Figure 76: Message of the Day Dialog
3. To exit the Message of the Day Dialog, click the OK button.
Note: If you use Helmsman with a local connection, you do not have access to the
Message of the Day option on the View menu.
Helmsman 4.3.1 Windows Client, User Guide
The Browser Window 64
3.18 Sending E-Mail to Support
You can send e-mail feedback from within Helmsman. Helmsman supports two types of
mail: SMTP and MAPI. Both types send a text message to the recipient you specify.
3.18.1 E-Mail Features
SMTP
The Internet messaging standard, used to transfer mail, is SMTP. RFC 821 and RFC
822, a set of two documents explaining the SMTP standard, can be found at a
number of FTP and WWW sites on the Internet.
MAPI
MAPI is the messaging component of an open architecture standard known as the
Microsoft Windows Open Services Architecture (WOSA). MAPI provides crossplatform support through such industry standards as SMTP, X.400 and Common
Messaging Calls (CMC). MAPI is a component of the Microsoft Windows 95 and
Microsoft Windows NT operating systems.
Helmsman 4.3.1 Windows Client, User Guide
The Browser Window 65
3.18.2 Creating and Sending the E-mail
To create and send an e-mail to support, take the following steps:
1. Open or highlight the document in the Browser Window about which you want to
send a mail message. You must have at least one collection open, and select a
document to send an e-mail.
2. From the Browser Window, click the Mail icon on the toolbar or select the Tools
and E-Mail options from the menu.
3. If you are already logged into a mail server, the Compose Mail Message Dialog
opens, as illustrated in Figure 77.
Figure 77: Compose Mail Message Dialog
If you are not already logged into a mail server, one of the following happens:
When the application locates the mapi32.dll, the MAPI login Dialog opens so
that you can set the profile.
Helmsman 4.3.1 Windows Client, User Guide
The Browser Window 66
Note: Click the Options button to expand the Dialog for further settings.
Refer to your system administrator or the MAPI documentation for assistance
with setting these options.
If the application cannot locate the mapi32.dll file, the SMTP Dialog opens.
Enter the required information and click OK to exit the Dialog.
Once you have logged into the mail server with MAPI, or specified the SMTP
mail host, the Compose Mail Message Dialog opens.
4. The Collection name, document name, and document number show in the
Document Information section of the Dialog based on the document you opened
or highlighted.
5. Select the person to whom you are sending the e-mail by clicking one of the
three radio buttons in the Receiver section of the Dialog. The options are as
follows:
Support: Select this option to send an e-mail to Nortel Helmsman Technical
Support.
Submitter: Select this option to send an e-mail to the person who
processed the document into PDF for viewing within Helmsman.
Alternate: Select this option to send an e-mail to an address that you enter
in the box provided.
Note: You can enter more than one e-mail address in the Alternate: box. Enter
multiple e-mail addresses separated by a semi-colon.
6. Enter your user name in the User Name box.
7. Enter your question or comment in the Comment box.
8. Click the Send button to transmit the e-mail to the specified recipient. (Click
Cancel to close the E-mail Dialog without transmitting the e-mail.)
Note: The system must have either MAPI or WinSock 1.1 installed in order to
successfully send E-Mail feedback to any addressee.
Helmsman 4.3.1 Windows Client, User Guide
Adobe Exchange 4.05 or higher 67
Chapter 4:
For users who have
Adobe Exchange 4.05 or
higher
Helmsman includes special plug-ins that enhances the capabilities of the application. The special
plug-ins include functionality for annotations, bookmarks, and zone printing. If you installed
Acrobat at the same time you installed the Helmsman application, the plug-ins now reside in the
Acrobat/Exchange/Plug-ins directory. If you installed Acrobat separately from Helmsman, and did
not place the plug-ins in the Acrobat/Exchange/Plug-ins directory, copy the files to that
subdirectory.. See the release notes included on the distribution CD for instructions.
4.1
The Helmdata Directory
You can create annotations and bookmarks through a plug-in with Acrobat. The
application automatically stores your notes and bookmarks in the helmdata directory,
rather than with the document's .pdf file. The application creates the helmdata directory
for you when you first access Helmsman.
4.2
Annotations
Helmsman has a plug-in feature that allows you to create, store, edit, and delete
annotations for read-only documents on your CD-ROM, local drive, or a network.
Annotations show as icons on the document page. The helmdata directory, created
expressly for storing user-defined annotations and bookmarks, stores the annotations
locally.
Note: You cannot migrate annotations and bookmarks forward to new document
revisions or collection releases. However, annotations and bookmarks are portable--you
can copy them to another system running Helmsman, send them to another user, etc.
Access to the Annotation options is from the "Notes tool" icon on the toolbar.
4.2.1 Creating Annotations
To create an annotation, take the following steps:
1. From Acrobat, click the Note icon on the toolbar.
2. The mouse cursor becomes a note icon. Click the mouse in the PDF viewing
area to open an annotation window. A blinking cursor shows inside the
annotation window
3. Type the desired text of the note.
4. When finished, click the upper left corner of the annotation window. The window
converts to the text note tool icon, shaded in yellow.
Helmsman 4.3.1 Windows Client, User Guide
Adobe Exchange 4.05 or higher 68
5. The note icon is positioned at the point on the page where you clicked the mouse
to open the annotation window.
6. To move the note icon, position the mouse over the note, then drag and drop the
note icon to the desired location.
7. To add additional notes, follow steps 2 through 6 above. When you have
finished adding annotations, click the hand icon on the toolbar to change the note
icon cursor back to the hand tool.
Note: If you page sequentially at a rapid rate, annotations may not appear until
the paging ceases.
4.2.2 Storing Annotations
When you close a page containing annotations, the application writes all of the
page's annotations to the annotations database. When you open a page that
contains annotations, the application reconstructs all annotations. You are not
required to take any action in order to store your annotations.
Note: Acrobat normally presents a Save Dialog when you close a document after
modifying annotations or bookmarks. Because the application writes annotations
and bookmarks to a separate database in the helmdata directory, Helmsman
disables the save Dialog. YOU DO NOT NEED TO MANUALLY SAVE A
DOCUMENT IN WHICH YOU CREATED OR DELETED BOOKMARKS OR
ANNOTATIONS.
4.2.3 Editing Annotations
To edit an annotation, take the following steps:
1. Open the page on which the annotation exists.
Note: It may be useful to generate a Notes Summary page first in order to know
the page numbers with annotations on them.
2. Double-click the note icon for the note you want to edit.
3. The Annotation text box enlarges so that you can modify, add to, or delete text.
Helmsman 4.3.1 Windows Client, User Guide
Adobe Exchange 4.05 or higher 69
4.2.4 Deleting Annotations
To delete an annotation, take the following steps:
1. Open the page on which the annotation exists.
2. Click the Note icon once to highlight it.
3. Press the Delete key on the keyboard, or right-click on the Note icon and select
Delete.
4. An Acrobat confirmation Dialog opens, as illustrated in Figure 78.
Figure 78: Acrobat Deletion Confirmation
5. Click OK to delete the note. (Click Cancel to exit the Dialog without deleting the
annotation.)
4.2.5 Viewing a Notes Summary
To view a Notes Summary, take the following steps:
1. From the Acrobat Window, select the Tools, Annotations, and Summarize
Annotations options from the menu.
2. If you have annotations attached to an open document, Acrobat generates a
page (on-screen) showing all annotations listed in chronological order by page
number.
3. If you have more than one annotation per page, the application assigns a number
to each note, in increments of one (1), starting the numbering process over for
each new page on which you have annotations.
4. To exit the Notes Summary, select the File and Close options from the menu.
Helmsman 4.3.1 Windows Client, User Guide
Adobe Exchange 4.05 or higher 70
4.3
Bookmarks
Helmsman also has a plug-in feature that allows you to create personal bookmarks. The
application stores your bookmarks locally in a separate directory called helmdata.
Bookmarks are portable, meaning that you can copy them to another system running
Helmsman, or shared them with another user via diskette.
Note: To remove all bookmarks, simply delete the helmdata directory. It will be recreated as necessary.
Special Note: CAREFUL! If you remove all bookmarks by deleting the helmdata
directory, you delete all user-defined bookmarks and annotations for all .pdf documents.
To view the bookmarks for a specific document, open the document. Acrobat opens the
document with all its predefined bookmarks listed in the scrolling region to the left of the
document.
The plus signs to the left of some of the bookmarks indicate bookmarks that have
additional bookmarks under them. To expand the tree, click the plus sign. The plus sign
converts to a minus sign, displaying the additional bookmarks underneath.
4.3.1 Creating Bookmarks
Before you create a new bookmark, make sure you are positioned at the place in the
document where you want the bookmark. Although you can rearrange bookmarks,
the application stores the bookmark in the database with the page in the document
that is open when you create the bookmark.
To create a new bookmark, take the following steps:
1. From the Acrobat Window, select the Create New Bookmark icon from the
Bookmark Window toolbar.
2. A new bookmark shows at the end of the bookmark list, highlighted, with the
name Untitled.
3. Type the name of the new bookmark.
4. The cursor replaces the word Untitled with the new bookmark name and the
application saves the bookmark to the helmdata directory.
5. Click the mouse anywhere in the white space to disable editing the bookmark
name.
Helmsman 4.3.1 Windows Client, User Guide
Adobe Exchange 4.05 or higher 71
4.3.2 Editing a Bookmark Name
You can edit the name or location of a bookmark in the bookmark pane of the
Acrobat window.
To edit a bookmark name, take the following steps:
1. Click the mouse on the small dog-eared page icon to the left of the bookmark.
The entire bookmark item will be selected.
2. Click the mouse anywhere in the name portion of the bookmark item to highlight
the bookmark title.
3. The insertion point follows the last character of the name.
4. Type the desired new name for the bookmark.
5. When finished, click the mouse in the white space to the left of any bookmark.
6. The insertion point in the edited bookmark will disappear and the mouse cursor
will revert to the pointer.
4.3.3 Editing a Bookmark Location
To edit a bookmark location, take the following steps:
1. Click the small dog-eared page icon to the left of the bookmark to select the
entire bookmark.
2. While holding down on the mouse, move the bookmark up or down in the listing.
An emboldened line shows above the listing.
3. Release the mouse when you see the emboldened line at the correct location.
Note: Be very careful when you move a bookmark. Do not move too far to the
right or you will insert the bookmark into the listing in the middle of a bookmark
item with sub-items. The bookmark then becomes the umbrella for all the subitems below it. This could corrupt the pre-defined bookmarks that accompany
the document. MOVE STRAIGHT UP THE LISTING WITH A SMOOTH
VERTICAL MOVEMENT.
4.3.4 Deleting Bookmarks
To delete a bookmark, take the following steps:
Helmsman 4.3.1 Windows Client, User Guide
Adobe Exchange 4.05 or higher 72
1. Click the mouse on the small dog-eared page icon to the left of the bookmark to
select the entire bookmark item.
2. Press the Delete key on the keyboard, or select the Edit and Delete options from
the menu.
3. A delete confirmation Dialog opens.
4. Click OK to delete the bookmark, or click Cancel to exit the Dialog without
deleting the bookmark.
5. The application deletes the bookmark from the listing and from the helmdata
directory.
Helmsman 4.3.1 Windows Client, User Guide
Adobe Exchange 4.05 or higher 73
4.4
Print Zone
Helmsman also has a plug-in feature that allows you to print a specific zone (chapter,
section, etc.) of an open document without going through the time-consuming effort of
printing individual pages or groups of pages. Zone printing replaces the cumbersome
task of identifying a start and end page in a print Dialog because the region (or group of
pages) is automatically determined when you select an Acrobat bookmark. A zone
begins at the first page of the bookmark you selected and ends at the last page of that
bookmark.
Note: Helmsman does not support zone printing of multi-column documents.
Special Considerations
In order for this feature to work successfully, you must copy the Acrobat plug-in that
supports zone printing (helmzp32.api) into the Acrobat/Exchange/Plug-ins directory. If
you did a typical installation of Helmsman, this file is already located in the appropriate
Acrobat directory.
4.4.1 Printing a Zone
To print a zone, take the following steps:
1. From the Browser Window, open the document for which you want to print the
zone.
2. From the Acrobat Window, select the File and Print Zone options from the
menu.
3. The Print Zone Dialog opens. The Dialog lists all parts of the document, grouped
into zone regions. You can expand regions with plus signs to the left of them to
display all the sub-topics underneath.
4. Click the entry you want to print to highlight it. Click the plus sign to the left of the
bookmark to expand the listing in tree fashion, showing all the zones under that
particular bookmark. All zones under the highlighted bookmark are also
highlighted for printing.
Note: To print a portion of the information found under a bookmark grouping,
click beside the individual item to highlight only that line.
5. The information at the bottom of the Print Zone Dialog updates as you highlight
different zones. Information includes:
File name: shows the file name of the document you opened.
Helmsman 4.3.1 Windows Client, User Guide
Adobe Exchange 4.05 or higher 74
Zone bounds: signifies the range of page numbers that have been selected
to print.
Pages to print: indicates the number of pages that will be output to the
printer.
6. Click the Print button to print your selection. (Click About to access a Dialog
about the helmzp32.api plug-in file. Click Cancel to exit the Dialog without
printing your selection.)
Note: The Print Zone Dialog is designed to be modeless, but Nortel
recommends that you close the Dialog after printing to refresh the Dialog when a
new document is opened. This will ensure that the Dialog is populated with the
zone printing information from the newly opened document.
4.4.2 Repositioning a Bookmark and Zone Printing
Bookmarks are arranged in page number order in the document. You can rearrange
the order of the bookmarks by clicking the page icon to the left of the bookmark and
dragging it up or down. However, you may encounter conflicts with the zone print
feature when you rearrange bookmarks.
For Example: By clicking the page icon and dragging the Alarm reporting and
surveillance bookmark up, you reposition it before the About this document
bookmark. However, when you access the Print Zone Dialog and click the
repositioned bookmark you see an error message due to a conflict with the
Helmzp32.api file.
The Helmzp32.api error message occurs if you move a bookmark from a later page
and place it before a bookmark on an earlier page.
This conflict arises because the zone print feature calculates page numbers to
determine the range or region of a document to print. Whenever a bookmark for a
group of higher page numbers is moved before a bookmark for a group of lower page
numbers, the Helmzp32.api cannot perform accurate calculations. Click OK to clear
the error Dialog, and reposition the bookmark back to its original location. Proceed
with the zone-printing feature.
The Helmzp32.api error message also occurs when you try to print a zone after you
add a bookmark in the middle of a document because Acrobat automatically appends
it to the end of the bookmarks listing.
For Example: This bookmark was added on page 117 of the open document;
however, Acrobat tags it on to the end of the listing.
You can click the page icon and drag the Print Zone Test bookmark up to reposition it
before the System Level Recovery Procedures bookmark. However, when you
Helmsman 4.3.1 Windows Client, User Guide
Adobe Exchange 4.05 or higher 75
access the Print Zone Dialog and click the repositioned bookmark, you receive the
same error message due to a conflict with the Helmzp32.api file.
Click OK to clear the error Dialog, and reposition the bookmark at its original location,
then proceed with the zone printing feature. The application prints the zone, starting
with the page number where the bookmark was inserted ALL THE WAY TO THE
END OF THE DOCUMENT. Be careful with this, especially with large documents.
Currently, you cannot stop the printing once you click the Print button.
Note: Although this can be a tedious process, if you reposition the new bookmark
within the exact region of page numbers that it references, the Print Zone feature will
work accurately.
Helmsman 4.3.1 Windows Client, User Guide
Helmsman 4.2
Helmsman 4.2
Windows Client
User Guide
Address comments to:
NORTEL
200 Athens Way
Nashville, TN 37228-1397
Attention: Helmsman Product
Manager
2000 NORTEL NETWORKS
NORTEL NETWORKS CONFIDENTIAL: The information contained
herein is the property of Nortel Networks and is strictly confidential. Except as
expressly authorized in writing by Nortel Networks, the holder shall keep all
information contained herein confidential, shall disclose the information only to its
employees with a need to know, and shall protect the information, in whole or in
part, from disclosure and dissemination to third parties with the same degree of
care it uses to protect its own confidential information, but with no less than
reasonable care. Except as expressly authorized in writing by Nortel Networks,
the holder is granted no rights to use the information contained herein.
Information is subject to change without notice. Nortel Networks reserves the
right to make changes in design or components as progress in engineering and
manufacturing may warrant.
Adobe is a trademark of Adobe Systems, Inc.; Helmsman and Dataprep are
trademarks of Nortel Networks; UNIX is a registered trademark of UNIX Systems
Laboratories; Verity is a trademark of Verity, Inc.; Windows is a registered
trademark of Microsoft Corp. Other named products are trademarks of their
respective companies.
Publication number: P6322
Product release: Helmsman 4.3.1
Document release: 3.02
Date: November 2003
Anda mungkin juga menyukai
- A Heartbreaking Work Of Staggering Genius: A Memoir Based on a True StoryDari EverandA Heartbreaking Work Of Staggering Genius: A Memoir Based on a True StoryPenilaian: 3.5 dari 5 bintang3.5/5 (231)
- The Sympathizer: A Novel (Pulitzer Prize for Fiction)Dari EverandThe Sympathizer: A Novel (Pulitzer Prize for Fiction)Penilaian: 4.5 dari 5 bintang4.5/5 (121)
- Grit: The Power of Passion and PerseveranceDari EverandGrit: The Power of Passion and PerseverancePenilaian: 4 dari 5 bintang4/5 (588)
- Never Split the Difference: Negotiating As If Your Life Depended On ItDari EverandNever Split the Difference: Negotiating As If Your Life Depended On ItPenilaian: 4.5 dari 5 bintang4.5/5 (838)
- The Little Book of Hygge: Danish Secrets to Happy LivingDari EverandThe Little Book of Hygge: Danish Secrets to Happy LivingPenilaian: 3.5 dari 5 bintang3.5/5 (400)
- Devil in the Grove: Thurgood Marshall, the Groveland Boys, and the Dawn of a New AmericaDari EverandDevil in the Grove: Thurgood Marshall, the Groveland Boys, and the Dawn of a New AmericaPenilaian: 4.5 dari 5 bintang4.5/5 (266)
- The Subtle Art of Not Giving a F*ck: A Counterintuitive Approach to Living a Good LifeDari EverandThe Subtle Art of Not Giving a F*ck: A Counterintuitive Approach to Living a Good LifePenilaian: 4 dari 5 bintang4/5 (5795)
- Rise of ISIS: A Threat We Can't IgnoreDari EverandRise of ISIS: A Threat We Can't IgnorePenilaian: 3.5 dari 5 bintang3.5/5 (137)
- Her Body and Other Parties: StoriesDari EverandHer Body and Other Parties: StoriesPenilaian: 4 dari 5 bintang4/5 (821)
- The Gifts of Imperfection: Let Go of Who You Think You're Supposed to Be and Embrace Who You AreDari EverandThe Gifts of Imperfection: Let Go of Who You Think You're Supposed to Be and Embrace Who You ArePenilaian: 4 dari 5 bintang4/5 (1090)
- The World Is Flat 3.0: A Brief History of the Twenty-first CenturyDari EverandThe World Is Flat 3.0: A Brief History of the Twenty-first CenturyPenilaian: 3.5 dari 5 bintang3.5/5 (2259)
- The Hard Thing About Hard Things: Building a Business When There Are No Easy AnswersDari EverandThe Hard Thing About Hard Things: Building a Business When There Are No Easy AnswersPenilaian: 4.5 dari 5 bintang4.5/5 (345)
- Shoe Dog: A Memoir by the Creator of NikeDari EverandShoe Dog: A Memoir by the Creator of NikePenilaian: 4.5 dari 5 bintang4.5/5 (537)
- The Emperor of All Maladies: A Biography of CancerDari EverandThe Emperor of All Maladies: A Biography of CancerPenilaian: 4.5 dari 5 bintang4.5/5 (271)
- Team of Rivals: The Political Genius of Abraham LincolnDari EverandTeam of Rivals: The Political Genius of Abraham LincolnPenilaian: 4.5 dari 5 bintang4.5/5 (234)
- Hidden Figures: The American Dream and the Untold Story of the Black Women Mathematicians Who Helped Win the Space RaceDari EverandHidden Figures: The American Dream and the Untold Story of the Black Women Mathematicians Who Helped Win the Space RacePenilaian: 4 dari 5 bintang4/5 (895)
- Elon Musk: Tesla, SpaceX, and the Quest for a Fantastic FutureDari EverandElon Musk: Tesla, SpaceX, and the Quest for a Fantastic FuturePenilaian: 4.5 dari 5 bintang4.5/5 (474)
- On Fire: The (Burning) Case for a Green New DealDari EverandOn Fire: The (Burning) Case for a Green New DealPenilaian: 4 dari 5 bintang4/5 (74)
- The Yellow House: A Memoir (2019 National Book Award Winner)Dari EverandThe Yellow House: A Memoir (2019 National Book Award Winner)Penilaian: 4 dari 5 bintang4/5 (98)
- GSM Sniffing - Telegraph+Dokumen9 halamanGSM Sniffing - Telegraph+Sridhar PBelum ada peringkat
- The Unwinding: An Inner History of the New AmericaDari EverandThe Unwinding: An Inner History of the New AmericaPenilaian: 4 dari 5 bintang4/5 (45)
- Cyber Frauds, Scams and Their Victims - Mark Button, Cassandra CrossDokumen253 halamanCyber Frauds, Scams and Their Victims - Mark Button, Cassandra CrossMitesh MehtaBelum ada peringkat
- Assessment of Locomotive and Multi-Unit Fatigue Strength Considering The Results of Certifi Cation Tests in Ukraine and EU CountriesDokumen8 halamanAssessment of Locomotive and Multi-Unit Fatigue Strength Considering The Results of Certifi Cation Tests in Ukraine and EU CountriesLeonardo Antônio Pereira100% (1)
- Wincam TornoDokumen3 halamanWincam Tornocaballerillo100% (1)
- Chemical Recycling of Textile PolymersDokumen8 halamanChemical Recycling of Textile PolymersVaishali RaneBelum ada peringkat
- Gr. 7 Math LM (Q1 To 4)Dokumen260 halamanGr. 7 Math LM (Q1 To 4)Billy Ray C. Castro67% (3)
- Birth AsphyxiaDokumen18 halamanBirth AsphyxiaKofi Yeboah50% (2)
- Shasta GGSN: OA&M - Student GuideDokumen198 halamanShasta GGSN: OA&M - Student Guidehungpm2013Belum ada peringkat
- UM641 Appendix B v03.02Dokumen80 halamanUM641 Appendix B v03.02hungpm2013Belum ada peringkat
- UM641 Appendix - A v03.02Dokumen66 halamanUM641 Appendix - A v03.02hungpm2013Belum ada peringkat
- Um642aen Slides l2 s0305Dokumen15 halamanUm642aen Slides l2 s0305hungpm2013Belum ada peringkat
- ExercisesDokumen32 halamanExerciseshungpm2013Belum ada peringkat
- UM641 v03.02 Student GuideDokumen300 halamanUM641 v03.02 Student Guidehungpm2013Belum ada peringkat
- GSM/DCS/PCS: Reference: PE/BSC/DD/0317 DateDokumen65 halamanGSM/DCS/PCS: Reference: PE/BSC/DD/0317 Datehungpm2013Belum ada peringkat
- Centillion 1200N Atm Switch Command Manual: Broadband STPDokumen316 halamanCentillion 1200N Atm Switch Command Manual: Broadband STPhungpm2013Belum ada peringkat
- USP Compact Release Notes: CautionDokumen7 halamanUSP Compact Release Notes: Cautionhungpm2013Belum ada peringkat
- 3GRAN 07 6272 Appendix RFDokumen14 halaman3GRAN 07 6272 Appendix RFhungpm2013Belum ada peringkat
- OMC-R Administration: OM4 CourseDokumen11 halamanOMC-R Administration: OM4 Coursehungpm2013Belum ada peringkat
- Passport PVG and VSP4 OverviewDokumen77 halamanPassport PVG and VSP4 Overviewhungpm2013Belum ada peringkat
- Full Manual Shs718Dokumen2 halamanFull Manual Shs718hungpm2013Belum ada peringkat
- Irnc Physical Installation: UM51 CourseDokumen10 halamanIrnc Physical Installation: UM51 Coursehungpm2013Belum ada peringkat
- Centillion 1200N Atm Switch User Manual: Broadband STPDokumen256 halamanCentillion 1200N Atm Switch User Manual: Broadband STPhungpm2013Belum ada peringkat
- Section 2: 2-1 OMC-R Overview PE/TRD/CN/0304 12.02/EN July, 2000Dokumen16 halamanSection 2: 2-1 OMC-R Overview PE/TRD/CN/0304 12.02/EN July, 2000hungpm2013Belum ada peringkat
- Section 3: 3-1 User Facilities PE/TRD/CN/0304 12.02/EN July, 2000Dokumen28 halamanSection 3: 3-1 User Facilities PE/TRD/CN/0304 12.02/EN July, 2000hungpm2013Belum ada peringkat
- Section 1: 1-1 UMT/TRD/CN/0010 01.05/EN February, 2002Dokumen6 halamanSection 1: 1-1 UMT/TRD/CN/0010 01.05/EN February, 2002hungpm2013Belum ada peringkat
- 00 UM100-R2 (1) .0 Cover 01.11Dokumen1 halaman00 UM100-R2 (1) .0 Cover 01.11hungpm2013Belum ada peringkat
- Section 6: 6-1 Network Administration PE/TRD/CN/0303 12.02/EN March, 2000Dokumen38 halamanSection 6: 6-1 Network Administration PE/TRD/CN/0303 12.02/EN March, 2000hungpm2013Belum ada peringkat
- Section 8: 8-1 Maintenance Procedures PE/TRD/CN/0303 12.02/EN March, 2000Dokumen16 halamanSection 8: 8-1 Maintenance Procedures PE/TRD/CN/0303 12.02/EN March, 2000hungpm2013Belum ada peringkat
- BSS Databuild: OM5 CourseDokumen14 halamanBSS Databuild: OM5 Coursehungpm2013Belum ada peringkat
- Section 2: 2-1 General Description PE/TRD/CN/0303 12.02/EN March, 2000Dokumen6 halamanSection 2: 2-1 General Description PE/TRD/CN/0303 12.02/EN March, 2000hungpm2013Belum ada peringkat
- Section 3: 3-1 About Unix PE/TRD/CN/0303 12.02/EN March, 2000Dokumen54 halamanSection 3: 3-1 About Unix PE/TRD/CN/0303 12.02/EN March, 2000hungpm2013Belum ada peringkat
- Section 4: 4-1 Physical Architecture PE/TRD/CN/0303 12.02/EN March, 2000Dokumen38 halamanSection 4: 4-1 Physical Architecture PE/TRD/CN/0303 12.02/EN March, 2000hungpm2013Belum ada peringkat
- Tes - 29 October 2021 UserUploadNetDokumen120 halamanTes - 29 October 2021 UserUploadNetTran Nhat QuangBelum ada peringkat
- Assignment ProblemDokumen3 halamanAssignment ProblemPrakash KumarBelum ada peringkat
- Euronext Derivatives How The Market Works-V2 PDFDokumen106 halamanEuronext Derivatives How The Market Works-V2 PDFTomBelum ada peringkat
- Industrial SafetyDokumen5 halamanIndustrial Safetykamujula reddyBelum ada peringkat
- Electricity MagnetismDokumen19 halamanElectricity MagnetismGray Amiel VilarBelum ada peringkat
- Pulsating Heat Pipe ReportDokumen65 halamanPulsating Heat Pipe ReportIdul Azharul HoqueBelum ada peringkat
- Transcendental Meditaton ProgramDokumen3 halamanTranscendental Meditaton Programacharyaprakash0% (3)
- TOS 1st QuarterDokumen6 halamanTOS 1st QuarterQuerisa Ingrid MortelBelum ada peringkat
- EIC 3 Practice Exercises Unit 4Dokumen3 halamanEIC 3 Practice Exercises Unit 4Trần ChâuBelum ada peringkat
- SalivaDokumen42 halamanSalivaAtharva KambleBelum ada peringkat
- Sow and Learning ObjectivesDokumen14 halamanSow and Learning ObjectivesEhsan AzmanBelum ada peringkat
- Catalogo Repetidor EnergyAxisDokumen2 halamanCatalogo Repetidor EnergyAxisolguita22Belum ada peringkat
- EVC AC Charger CatalogDokumen2 halamanEVC AC Charger CatalogRaison AutomationBelum ada peringkat
- EvoFox Katana-X Mechanical Gaming Keyboard With Outemu Blue Switches Vivid Rainbow Lighting With 13 Preset Effects DedicatedDokumen1 halamanEvoFox Katana-X Mechanical Gaming Keyboard With Outemu Blue Switches Vivid Rainbow Lighting With 13 Preset Effects Dedicatedsaqibdar7051236186Belum ada peringkat
- Installation ManualDokumen16 halamanInstallation ManualJosé Manuel García MartínBelum ada peringkat
- Namma Kalvi 10th English Pta Model Question Papers 217163Dokumen36 halamanNamma Kalvi 10th English Pta Model Question Papers 217163609001Belum ada peringkat
- Mrs. Saba Khan 15 Shahbad Diwan Khana, Bareilly, City, Bareilly, Bareilly, Utt AR PRADESH, 243003,9219172265Dokumen28 halamanMrs. Saba Khan 15 Shahbad Diwan Khana, Bareilly, City, Bareilly, Bareilly, Utt AR PRADESH, 243003,9219172265amitBelum ada peringkat
- SD WanDokumen3 halamanSD Wanraditio ghifiardiBelum ada peringkat
- Fundamentals of Heat and Mass Transfer 7Th Edition Incropera Solutions Manual Full Chapter PDFDokumen68 halamanFundamentals of Heat and Mass Transfer 7Th Edition Incropera Solutions Manual Full Chapter PDFbrainykabassoullw100% (10)
- 7TH Maths F.a-1Dokumen1 halaman7TH Maths F.a-1Marrivada SuryanarayanaBelum ada peringkat
- December 2022 Issue: More Transparency, P S An R T e R o M, y C en Ar P P, y PDokumen24 halamanDecember 2022 Issue: More Transparency, P S An R T e R o M, y C en Ar P P, y Pwpp8284Belum ada peringkat
- Experiment Number - 1.2 Student Name: Kumar Harsh UID: 21BCS11423 Branch: CSE Section/Group: 508-A Semester: 2 Date of Performance:03/03/2022Dokumen4 halamanExperiment Number - 1.2 Student Name: Kumar Harsh UID: 21BCS11423 Branch: CSE Section/Group: 508-A Semester: 2 Date of Performance:03/03/2022Kartik AgarwalBelum ada peringkat
- Checkpoints Before Transformer InstallationDokumen3 halamanCheckpoints Before Transformer InstallationBeaBustosBelum ada peringkat