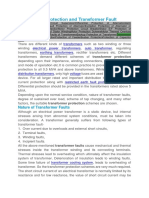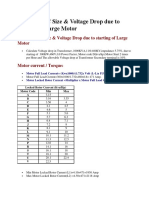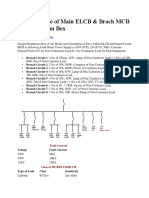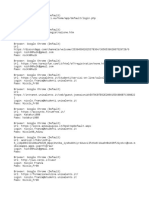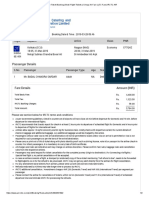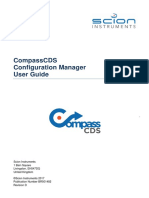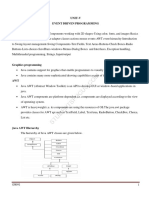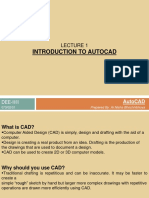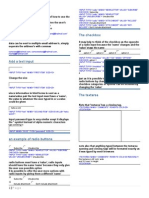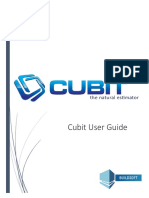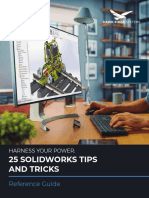Handbook Spreadsheets Microsoft Excel 2010
Diunggah oleh
ThirumalHak Cipta
Format Tersedia
Bagikan dokumen Ini
Apakah menurut Anda dokumen ini bermanfaat?
Apakah konten ini tidak pantas?
Laporkan Dokumen IniHak Cipta:
Format Tersedia
Handbook Spreadsheets Microsoft Excel 2010
Diunggah oleh
ThirumalHak Cipta:
Format Tersedia
digital
literacy
movement
e - learning
building
modern
society
ITdesk.info
project of computer e-education
with open access
handbook for digital literacy
human
rights to
education
and
information
e - inclusion
open
access
Spreadsheets Microsoft Excel 2010
Handbook
Authors: Gorana elebi, Mario Dujlo
Authors:
Gorana elebi, Mario Dujlo
Main title:
ITdesk.info project of computer e-education with open access, handbook for digital literacy
Subtitle:
Spreadsheets - Microsoft Excel 2010, handbook
Expert review:
Surojit Chakraborty
Proof-reading:
Dino Dumancic
Cover:
Silvija Bunic
Publisher:
Open Society for Idea Exchange (ODRAZI), Zagreb
Expert review of Croatian version:
Infokatedra, center for adult education, Zagreb
ISBN:
978-953-7908-15-7
Place and year of publication:
Zagreb, 2011
Education and Teacher Training Agency in Croatia has approved the use of this publication as official
additional teaching resource in all the primary schools in Croatia
Class: 602-09/14-01/0418
Reg: 561-03-03/10-15-4
Zagreb, April 2015.
Copyright:
Feel free to copy, print, and further distribute the whole or part of this publication, including the
purpose of organized education, whether in public or private educational organizations, but only for
noncommercial purposes (that is, free of charge to end users for the use of the publication) and with
reference to the source (source: www.ITdesk.info - project of computer e-education with open
access). Derivative works are not permitted without prior approval of the copyright holder (NGO
Open Society for the exchange of ideas).
For permission for derivative works please contact: info@ITdesk.info.
ITdesk.info project of computer e-education with open access
PREFACE
Todays society is shaped by sudden growth and development of the information
technology (IT) resulting with its great dependency on the knowledge and
competence of individuals from the IT area. Although this dependency is growing
day by day, the human right to education and information is not extended to the
IT area. Problems that are affecting society as a whole are emerging, creating gaps
and distancing people from the main reason and motivation for advancementopportunity. Being a computer illiterate person today means being a person who
is unable to participate in modern society, and a person without opportunity; and
despite the acknowledged necessity and benefits of inclusive computer literacy
from institutions like the European Commission, UNESCO, OECD, there are still
groups of people having difficulties accessing basic computer education viz.
persons with disabilities, persons with learning difficulties, migrant workers,
unemployed persons, persons that live in remote (rural) areas where IT education
is not accessible.
This handbook, combined with other materials published on ITdesk.info,
represent our effort and contribution to the realization and promotion of human
rights to education and information considering the IT area. We hope that this
education will help you in mastering basic computer skills and with that hope we
wish you to learn as much as you can, and therefore become an active member of
modern ICT society.
Sincerely yours,
ITdesk.info team
Expert review of Croatian version:
ITdesk.info is licensed under a Creative Commons AttributionNoncommercial-No Derivative Works 3.0 Croatia License
1/35
ITdesk.info project of computer e-education with open access
TABLE OF CONTENTS
Microsoft Excel 2010 application ........................................................................................................1
Interface elements ......................................................................................................................1
Basic Operations with Spreadsheets................................................................................................2
Cells ....................................................................................................................................................6
Insert, select ...................................................................................................................................6
Edit cell content ..............................................................................................................................7
Sort cell content ..............................................................................................................................8
Copy, move, delete cell content ......................................................................................................9
Working with worksheets ................................................................................................................. 12
Rows and columns ........................................................................................................................ 12
Freeze and unfreeze row/column titles ......................................................................................... 14
Worksheets................................................................................................................................. 146
Formulas and functions................................................................................................................... 168
Formulas ..................................................................................................................................... 168
Functions ...................................................................................................................................... 20
Formatting cell content ..................................................................................................................... 24
Working with charts.......................................................................................................................... 29
Creating charts .............................................................................................................................. 29
Move, resize, delete chart ............................................................................................................. 29
Editing chart ................................................................................................................................. 30
Print ................................................................................................................................................. 33
Printing settings ............................................................................................................................ 33
Preparing to print.......................................................................................................................... 35
ITdesk.info is licensed under a Creative Commons AttributionNoncommercial-No Derivative Works 3.0 Croatia License
2/35
ITdesk.info project of computer e-education with open access
MICROSOFT EXCEL 2010 APPLICATION
INTERFACE ELEMENTS
Fig.1. Interface elements
1. Buttons for manipulation of the window are used to maximize, minimize or close it.
2. Title bar of the document contains information on the document name and the
application in which it was created.
3. Tabs:
File - used to perform basic operations on the document (save it, open an existing
document, create a new document etc.)
Home - includes content formatting tools
Insert - used to insert various objects in a document
Page Layout - used to edit page layout (setting margins, size, color, orientation,
borders etc.)
Formulas - contains tools for data entry and processing functions
Data - contains tools for data importing, sorting, filtering etc.
Review - used to control document spelling, translate words to other languages,
insert comments, protect and share workbook etc.
View - used to determine window appearance (by selecting different views, zoom
etc.)
ITdesk.info is licensed under a Creative Commons AttributionNoncommercial-No Derivative Works 3.0 Croatia License
1/35
ITdesk.info project of computer e-education with open access
4. Toolbar - contains all the tools required to work in the application.
- some commands are hidden and have an arrow next to the tool for opening
additional options
- commands colored in grey cannot be currently performed
- commands with three dots contain a sequence of further orders
5. Cells fields for entering the data and performing various operations on them
6. Column headings (letters)
7. Row headings (numbers)
8. Worksheets
9. Bars for horizontal and vertical navigation (sliders)
- click on a double arrow up / down to shift the view by one page more / less
10. Status bar - displays information about the current state of the program, such as
status of items in the window, the flow of the task currently being executed or
information about the selected item
11. Formula Bar
BASIC OPERATIONS WITH SPREADSHEETS
Column headings are labeled with letters, rows with numbers.
Worksheet consists of columns and rows, and its basic unit is a cell. Each cell has its
coordinates (address), which is expressed with the column letter and the row number. A cell
is selected by positioning the cursor over it and clicking.
If we want to select several cells, click with the left mouse button on the first one, press and
hold down the mouse button and drag it until the desired cell range is selected.
Use bars for horizontal and vertical navigation (sliders) to reach the desired location
within a document.
Status bar displays the status of some specific software functions. They can be adjusted
according to user's needs.
Name box shows the current location where the cursor (mouse pointer) is positioned.
Use the formula bar to enter functions, or enter formulas directly into a cell.
ITdesk.info is licensed under a Creative Commons AttributionNoncommercial-No Derivative Works 3.0 Croatia License
2/35
ITdesk.info project of computer e-education with open access
Launching the application:
Click on the Start menu, then click the All Programs menu and then the Microsoft Office
folder. From Microsoft's office suite choose the Microsoft Excel 2010 application to open a
new workbook.
It can also be launched via the shortcut
, usually found on the computer desktop or by
using the Search function. Enter the word excel in the search field and press enter, and
from the offered search results, choose Microsoft Excel 2010.
Closing the application
Application can be closed by selecting the Close button (window manipulation button on the
right side of the Title bar), using the Exit command on the File menu, or by using the key
combination Alt + F4.
If the document is not saved, you will get a DisplayAlert asking you to decide whether to
save the file with new changes, disregard changes, or cancel exiting the file.
Opening workbooks
Previously saved workbooks can be opened by using the Open command, found on the File
menu. When a dialog box appears, select the workbook you want to open and click the Open
button. To open previously saved workbooks, the dialog box can also be invoked by the
keyboard shortcut Ctrl + O. To open multiple workbooks at once, it is necessary to select all
the workbooks we want to open in the dialog box (hold down the Shift key if the files are
listed in a sequence, or the Ctrl key if they are not), and then click the Open button.
Closing workbooks
Workbook can be closed in several ways:
Close button on the right side of Title bar,
in the File menu, select the Close command, or
keyboard shortcut CTRL + W
ITdesk.info is licensed under a Creative Commons AttributionNoncommercial-No Derivative Works 3.0 Croatia License
3/35
ITdesk.info project of computer e-education with open access
Create a new workbook based on a default template
From the File menu select New command. If you want to create a new empty workbook,
choose the Blank Workbook. It opens a new workbook with three worksheets.
Fig.2. New command
Also, from the File menu, select the New command, and in the left column, select the
Sample templates option and select one of the offered templates. New templates can be
viewed on Microsoft Office online and stored on a computer.
Save the workbook to a location on your hard disk under the same or another name
Workbook can be saved by clicking on the Save command in the File menu. Saving can be
also done by using the key combination Ctrl + S or by clicking the icon in the shape of a disc
on the Quick Access Toolbar
To save it under a different name, select the Save as command in the File menu. When the
Save As dialog box appears, a new file name must be entered in the File Name field. For
each subsequent save, simply use the Save button located on the Quick Access Toolbar or
the keyboard shortcut Ctrl + S.
Save a workbook in another file format
If we want to save a workbook as a different file type, choose the Save As command from
the File menu. When the Save As dialog box appears, click on the drop-down menu within
the Save as type field and select the desired type. If you want to create a template, choose
the Excel Template (*.xltx) option. To save the workbook in the form compatible with older
versions of Microsoft Excel application, choose the Excel 97-2003 Workbook (*.xls) option.
ITdesk.info is licensed under a Creative Commons AttributionNoncommercial-No Derivative Works 3.0 Croatia License
4/35
ITdesk.info project of computer e-education with open access
Switching between open workbooks:
positioning the mouse over the application icon on the taskbar shows a preview of
an opened file, and by clicking on the thumbnail, we move from one window to
another,
key combination Alt + Tab,
on the View tab, choose the Switch Windows tool.
To change username, open the File menu, and click on the Options button. By clicking the
Options, the General tab is opened. The User name field is located at the bottom of the tab.
If we want to change the primary folder for saving and opening workbooks, choose the Save
tab. Choose the desired folder location in the Default File Location field. The folder you
choose will be offered the next time you proceed to save (Save As).
Help function is located on the File menu, or you can click on the icon
located under the
title bar buttons. On the right side of the window, there are information on the application
version we are using. By selecting the Microsoft Office Help option, a window, with the
available list of help topics, opens. In the Search text box, enter the term you want to
explore. The quickest way of calling Help function is using the F1 key on the keyboard.
Open the Zoom dialog box by clicking on the Zoom tool
found on the View menu. You
can choose among the proposed zoom values or enter your own value, which must be an
integral number in the range of 10 to 400. The Zoom dialog box also opens by using the
Zoom button in the right corner of the Status bar.
We can also use the Zoom Slider
Ctrl key.
to zoom, or the mouse wheel and the
Adjusting Ribbon
Ribbon is configured through the File menu. Click on the Options button and select the
Customize Ribbon tab. If you do not want to run some of the default menus, simply remove
the tick next to them. A possibility of creating our own menu is also available, and it can be
adjusted to fully meet our requirements. Select the desired tool on the left side of the dialog
box and click on the Add button to add it to the menu. If you want to remove the tool from
the menu, select it and click on the Remove button.
Setting Quick Access Toolbar
Quick Access Toolbar is used for quick access to frequently used tools.
1. In the File menu, click on the Options button and select the Quick Access Toolbar, or
2. Click on the arrow next to the Quick Access Toolbar and choose the More
Commands option.
Tools can be added and removed, as desired.
ITdesk.info is licensed under a Creative Commons AttributionNoncommercial-No Derivative Works 3.0 Croatia License
5/35
ITdesk.info project of computer e-education with open access
CELLS
INSERT, SELECT
Enter only one piece of information in one cell. For example, in a table with personal
information, your name is entered in one cell, the surname in another, address in the
following one, and so on.
An empty row or a column between data range and formula may lead to false results in
some functions, so it is advisable to avoid them.
In calculations, it is recommended to insert a blank row before the row for the total amount.
Numbers are usually the most used data type in spreadsheets, and they are aligned to the
right side of the cell. When you enter decimal numbers, use comma as a decimal separator
(in the case of Croatian settings). If we want to enter a number or a formula as text, put an
apostrophe in front of that expression (for example '0041).
Date and time are remembered as numbers. When entering a date, use a point or a slash as
a separator (dd/mm/yy - day, month, year). It is important to remember that there are no
signs after entering a year. A date is remembered as an integral number, which represents
time elapsed since January 1st ,1900. Time is remembered as a decimal number representing
the number of seconds past since midnight. As for entering the separator, use a colon
(hh:mm:ss - hours, minutes, seconds).
Ctrl + : - insert current date
Ctrl + Shift +: - insert current time
Cell content that Microsoft Excel application does not recognize as a number, date or time; is
interpreted as text, and it aligns to the left side within a cell. If the text exceeds cell size, only
part of the text entered will be visible. The entire cell contents can be seen in the Formula
bar.
To select a cell:
Click on it a cell becomes active by a left-click on it, which indicates the colored
border around it. The content of that cell is visible in the Formula bar and the
changes we make (the cell's format, input, or deleting content) will refer to that cell.
Keys with arrows - once we are positioned within a cell, we can move to the next cell
by using the keys with arrows.
Drag and drop method - press and hold the left mouse button, and pull the mouse
pointer until the desired cell range is highlighted.
Using the Ctrl key - press and hold down the Ctrl key, and press the left mouse
button within the desired cells to select them. After selecting each desired cell,
ITdesk.info is licensed under a Creative Commons AttributionNoncommercial-No Derivative Works 3.0 Croatia License
6/35
ITdesk.info project of computer e-education with open access
release the Ctrl key. This allows us to select an arbitrary number of non-adjacent
(non-neighboring) cells,
Using the Shift key - select the first cell in a range (by a left-click on it), then press and
hold the Shift key and use the arrow keys (or mouse) to select the last cell of desired
cell range. This allows us to select multiple adjacent cells.
Rows and columns are selected by clicking on their headings (the appearance of the cursor
changes to horizontal or vertical black arrow). If you want to select multiple rows or
columns, click on its heading, and drag over the headings of all the desired rows or columns
that you want to select.
We may also use the Ctrl key (for selecting non-adjacent) or the Shift key (for selecting
neighboring) rows and columns.
To select the entire worksheet, click on the field in the upper left corner of the worksheet
(on the left of column A).
Keyboard shortcut CTRL + A - if you click on an empty cell before using this shortcut, it will
select the entire worksheet, and if you click on a cell with content, it will select all cells that
have content and are located next to the selected cell.
EDIT CELL CONTENT
Entering content - select the cell by pressing the left mouse button on a cell and
enter text or a number.
Adding content to cell double-click the left mouse button on a cell and enter
additional content.
Modify existing content - select the cell you want to modify and enter new content.
If entered content exceeds cell width, it will be written across the adjacent cells if they are
empty.
Shift between cells by:
using the TAB key on the keyboard,
using the arrow keys on the keyboard, or
pressing the left mouse button within the desired cell.
Function Undo
is used when we want to go one step back; when we are not satisfied with
the result and want to undo our last action. If we make a mistake, for example, accidentally
delete a chart, the Undo function brings it immediately back. It is a practical and frequently
used function. It is located in the Quick Access Toolbar, and it can also be run via the key
combination Ctrl + Z.
ITdesk.info is licensed under a Creative Commons AttributionNoncommercial-No Derivative Works 3.0 Croatia License
7/35
ITdesk.info project of computer e-education with open access
Function Redo
negates the result of the Undo function. It can be used as many times as
we used Undo. Run it via the Quick Access Toolbar button, or the key combination Ctrl + Y.
Functions Find and Replace are used when we want to find and replace small amounts of
data. These functions are located on the Home tab within the Editing group. Click on the
Find & Select icon and from the drop-down menu select the desired function. If you click the
Find function (or use the keyboard shortcut Ctrl + F), a dialog box will open for you to enter
the term you want to find. If you click on the Find All button, all found results will be shown,
and if you click on the Find Next button, it will cross from the first to the next found result.
In the Find and Replace dialog box, there is also the Options button, which allows us to
determine search parameters. If you want to find the information written in Arial, for
example, click on the Format button. The Find Format dialog box opens, in which you will
need to click on the Font tab and choose the desired font Arial. Besides finding information
within a specified worksheet, search can also be expanded to include the entire workbook.
Found data can be replaced with new data by using the Replace button (keyboard shortcut is
Ctrl + H). In the Find what text box, type in the data you want to locate, and in the Replace
with text box, enter the data you want it to be replaced with. It is also possible to set
parameters for the Replace function.
SORT CELL CONTENT
In order to sort and filter data, once you have selected the desired data range, on the Home
tab, within the Editing commands group, click on the Sort and Filter icon
or, on the Data tab under the Sort & Filter group, click on the button:
to perform an ascending sort (from smallest to largest value, A-Z), or
to perform a descending sort (from largest to smallest value, Z-A).
The Sort function can be activated via the pop-up menu. First select the desired cell range,
position the mouse cursor over the selected cells and press the right mouse button. From
the pop-up menu that appears, point to the Sort command, and then choose
or
Sort text
Before using the Sort function, it is necessary to determine data type of the selected cell
range that we want to sort. In this case, we choose text. Following the same process as given
in the last paragraph, you can either choose to Sort A to Z or Sort Z to A.
Text, which includes numbers stored as text, are sorted in the following order:
0 1 2 3 4 5 6 7 8 9 (space) ! " # $ % & ( ) * , . / : ; ? @ [ \ ] ^ _ ` { | } ~ + < = > A B C D E F G H I J
KLMNOPQRSTUVWXYZ
ITdesk.info is licensed under a Creative Commons AttributionNoncommercial-No Derivative Works 3.0 Croatia License
8/35
ITdesk.info project of computer e-education with open access
Sort numbers
Cells, that are formatted to contain numbers, are sorted according to selected criteria - Sort
Smallest to Largest or Sort Largest to Smallest.
Sort dates or times
Cells, that are formatted to contain date or time, are sorted according to selected criteria
Sort Oldest to Newest or Sort Newest to Oldest.
COPY, MOVE, DELETE CELL CONTENT
We can copy a single cell, a cell range, columns and rows, or the entire worksheet. Copied
content can be pasted to the selected location within the worksheet, between worksheets
or workbooks.
Copying through Home tab:
Select the cell, cell range, column, line, or a worksheet that you want to copy and select the
Copy command on the Home tab, within the Clipboard group. Then click on the cell (column,
row, worksheet or workbook) to which you want copy the content and from the same menu,
choose the Paste command.
Right-click method:
Select the content you want to copy and click over it with the right mouse button. The popup menu opens, where you choose the Copy command. Position the mouse pointer to
where you want to paste the content (click on it), and click the right mouse button. Again,
the pop-up menu will open, from which you will choose the Paste command.
Keys combination:
Select the content you want to copy and press the Ctrl key + C. Click on the location where
you want to paste and press the Ctrl key + V.
Using mouse:
Select a cell, press the Ctrl and position the cursor on the cell edge. When the cursor takes
the shape of , press and hold the left mouse button and drag the mouse pointer to
another location. Release the mouse button and then the Ctrl key.
AutoFill function is the quickest way of copying cell contents, entered formulas or cell
formatting. Select a cell and position the mouse pointer in its lower right corner. When the
ITdesk.info is licensed under a Creative Commons AttributionNoncommercial-No Derivative Works 3.0 Croatia License
9/35
ITdesk.info project of computer e-education with open access
cursor is placed and black cross sign appears, click on it and pull the mouse pointer (up,
down, left or right) until the cell contents are copied to the desired location in the
worksheet. Using the AutoFill is very handy when copying formulas. It is enough to enter a
formula once and apply it to the neighboring cell(s), by using this function.
For example, type 5 and 10 into cells A1 and A2, select the cells and drag the fill handle
(located on the bottom right corner of the cells) down. The AutoFill function automatically
continues the series (15, 20, etc.). If you press and hold down the Ctrl key, while applying the
AutoFill function, 5 and 10 are copied below (the same principle applies to date and time).
By using the AutoFill function, a number will be copied, and in combination with the Ctrl key
number, be increased by 1 in the next cell. The function will continue the series for several
selected cells with numbers, and in combination with the Ctrl key, the numbers will be
copied. Ditto for date and time.
Moving through Home tab:
The content of a cell can be moved to a different cell, worksheet, or workbook. To move a
content, we use the Cut command located on the Home tab. Select the cell, cell range,
column or row that we want to move and choose the Cut command located on the Home
tab, within the Clipboard group. Click on the cell (column, row, worksheet or workbook) to
which you want to move the content and in the same menu, choose the Paste command.
Right-click method:
Select the content that we want to move, and over the selected content, click the right
mouse button. The pop-up menu opens from which you must select the Cut command.
Position the mouse pointer to where you want to paste the content (click on it), and click the
right mouse button. Again, the pop-up menu will open, from which you will choose the Paste
command.
Keys combination:
Select the content you want to move, and press Ctrl + X. Click on the location where you
want to move, and use the keyboard shortcut Ctrl + V.
Using mouse:
To move cell contents to another location on the same worksheet, first select the desired
cells and position the mouse pointer over the border of selected cells, so that it changes to 4
arrows showing directions in which we can move the content . Then press and hold the
left mouse button and drag the mouse to where we want to move the content.
ITdesk.info is licensed under a Creative Commons AttributionNoncommercial-No Derivative Works 3.0 Croatia License
10/35
ITdesk.info project of computer e-education with open access
Ways to delete cell contents
Through the Home tab:
Select the cell, cell range, column or row that we want to delete and choose *Clear button
on the Home tab, within the Editing group. As the drop down
menu opens, select the Clear All command, if you want to delete the
entire cell content (including formatting and comments).
Fig.3 Clear button drop-down menu
Right-click method:
Select the cells whose contents you want to delete, position the mouse pointer over them
and press the right mouse button. The pop-up menu opens from which you need to select
the command Clear Contents. This method removes only cell contents, while its formatting
remains unchanged.
Using keyboard keys:
Select cells and press the Delete key or the Backspace key. This method removes only cell
contents, while its formatting remains unchanged.
ITdesk.info is licensed under a Creative Commons AttributionNoncommercial-No Derivative Works 3.0 Croatia License
11/35
ITdesk.info project of computer e-education with open access
WORKING WITH WORKSHEETS
ROWS AND COLUMNS
You can select a range of adjacent (neighboring) rows in one of 3 ways:
Position the cursor on a row heading. When the cursor takes the shape of a black
arrow, click on the row, hold down the left mouse button, and pull the mouse pointer
until the desired number of rows is selected.
Position on a row heading. When the cursor takes the shape of a black arrow, click on
the row, press and hold down the Shift key and click on the last row that we want to
select.
Position on a row heading. When the cursor takes the shape of a black arrow, click on
the row, press and hold down the Shift key and use the keys with arrows to select
the desired rows.
Selecting nonadjacent (non-neighboring) rows
First, position the cursor on a row heading. When the cursor takes the shape of a black
arrow, click on the row, press and hold down the Ctrl key and click on the desired rows,
columns or cells to select them, and then release the Ctrl key.
Selecting columns is done in the same manner as selecting rows.
You can select a range of adjacent columns in one of 3 ways:
Position the cursor on a column heading. When the cursor takes the shape of a black
arrow, click on the column, hold down the left mouse button, and pull the mouse
pointer until the desired number of columns is selected.
Position the cursor on a column heading. When the cursor takes the shape of a black
arrow, click on the column, press and hold down the Shift key and click on the last
column you want to select.
Position the cursor on a column heading. When the cursor takes the shape of a black
arrow, click on the column, press and hold down the Shift key and use the keys with
arrows to select the desired columns.
Select nonadjacent columns
Position the cursor on a column heading. When the cursor takes the shape of a black arrow,
click on the column, press and hold down the Ctrl key and click on the desired rows, columns
or cells to select them, and then release the Ctrl key.
ITdesk.info is licensed under a Creative Commons AttributionNoncommercial-No Derivative Works 3.0 Croatia License
12/35
ITdesk.info project of computer e-education with open access
Insert rows / columns
Rows can be inserted above a selected row and columns can be inserted to the left of a
selected column. If you did not add tools to insert rows or columns on the Ribbon, the same
can be done via the pop-up menu that opens up when you right-click on the place where you
want to insert a row or column. Select Insert in the pop-up menu, and in the Insert dialog
box that opens up, click Shift cells left, Shift cells up, Entire row, or Entire column. If you are
positioned on a row or column (by having clicked on the row or column heading), the Insert
command from the pop-up menu automatically inserts a row or column.
The Insert button is also located on the Home tab, within the Cells group. Choose the Insert
Sheet Rows command or the Insert Sheet Columns command from the drop-down menu.
Fig.4. Insert button and its drop-down menu
Delete rows/columns
Position the cursor on a row or column heading, select it and on the Home tab, within the
Cells group, click on the Delete button and select Delete Sheet Rows command or Delete
Sheet Columns command.
or,
Select the row or column you want to delete by clicking on its heading. A right-click will open
up the pop-up menu, from which you need to choose the Delete command. Another way of
deleting a row or column is by right-clicking on a cell and selecting Delete in the pop-up
menu. In the Delete dialog box that opens up, click on any one of Shift cells left, Shift cells
up, Entire row, or Entire column commands.
Changing row height / column width
Position the cursor over a row or column heading and press the right mouse button to open
the pop-up menu. Depending on whether it is row or a column, select the Row Height
command or the Column Width command. Enter the desired height or width in the dialog
box that appears.
or,
Position the cursor on the edge of the row or column heading. When the cursor changes to
the shape of:
pull the mouse pointer until the targeted row height is reached
ITdesk.info is licensed under a Creative Commons AttributionNoncommercial-No Derivative Works 3.0 Croatia License
13/35
ITdesk.info project of computer e-education with open access
pull the mouse pointer until the targeted column width is reached
Setting optimum height or width
If contents of some cells in a row or column exceed the cell-size, the entire cell data is not
shown. In that case, optimizing the cell height and width is necessary so that the content of
all cells is visible. Position the cursor on the appropriate row / column heading, and when
the cursor changes to the shape of
, double-click the left mouse button.
FREEZE AND UNFREEZE ROW/COLUMN TITLES
Freeze Panes command is used when working with extensive tables that contain large
amounts of data. It is easier to access the information if some of the rows and/or columns
are "frozen". If you are navigating through long lists of data, it is desirable to freeze a row or
column with their names, so that you may know, at any given time, what the information on
the list is.
First you need to select the part of the worksheet that you want to freeze (i.e. make
permanently visible) in the following way:
Freezing rows and columns: select the cell on the right side of the column and below
the row you want frozen and choose the Freeze Panes command.
Freezing either multiple rows or multiple columns: select the column to the
immediate right of the columns you want to freeze, or select the row immediately
below the rows you want frozen, and choose the Freeze Panes command as earlier.
The Freeze Panes button is located on the View tab within the Window group. Clicking on
the button opens a drop-down menu from where you can choose the Freeze Panes
command. Among the available options, you can also choose the Freeze Top Row and the
Freeze First Column commands.
WORKSHEETS
Switching from one worksheet to another is done by clicking on the tab with worksheet
names, at the bottom of the application window. If we have not changed their names, their
generic names will be shown (Sheet 1, Sheet2 etc.). Active worksheet tab (worksheet where
we are located) is highlighted in relation to other worksheets and its title is bolded. If there
are lots of worksheets (or they have long names), the arrow buttons
located in front of
the worksheets, can be used to display their names.
ITdesk.info is licensed under a Creative Commons AttributionNoncommercial-No Derivative Works 3.0 Croatia License
14/35
ITdesk.info project of computer e-education with open access
Inserting worksheets:
Click on the icon that is located next to the name of the last worksheet in the
workbook at the bottom of the application window
Right-click on the sheet in front of which we want to insert a new worksheet and
from the pop-up menu choose the Insert command. The dialog box that appears will
have worksheet as an object for insertion.
On the Home tab, within the Cells group, click on the Insert icon and from the dropdown menu choose the Insert Sheet command
The key combination Shift + F11
Deleting worksheets:
Right click on the worksheet tab that you want to delete and choose Delete.
On the Home tab, within the Cells group, click on the Delete icon and from the dropdown menu, choose the Delete Sheet command
For better orientation between worksheets, naming worksheets to suit the purpose, instead
of leaving their generic names (Sheet 1, Sheet 2 etc.), is recommended.
Moving and copying worksheets:
Using the drag and drop method - click on the worksheet you want to move, and pull
the mouse pointer to where you want to position it.
On the Home tab, within the Cells group, click on the Format icon and from the dropdown menu, choose the Move or Copy Sheet command. A dialog box will open,
giving you the option of moving the worksheet within the same, or to a different
workbook (and selecting the position that worksheet will take in relation to other
worksheets). There is also the option to copy the selected worksheet - you need to
mark the Create a copy check box
Right click on the worksheet and from the pop-up menu that appears, choose the
Move or Copy command- the dialog box that opens is the same as described in the
previous paragraph.
Renaming worksheets:
Double-click on the worksheet you want to rename and type in the new name.
On the Home tab, within Cells group, click on the Format icon and from the dropdown menu, select the Rename Sheet command.
Right click on the worksheet you want to rename and from the pop-up menu that
appears, choose the Rename command
ITdesk.info is licensed under a Creative Commons AttributionNoncommercial-No Derivative Works 3.0 Croatia License
15/35
ITdesk.info project of computer e-education with open access
FORMULAS AND FUNCTIONS
FORMULAS
By entering a formula in one cell, we can calculate the values in other cells. It is important to
remember that each formula begins with the sign for equal (=) and can contain functions
(e.g. SUM, ROUND), operators (e.g. +,*,>), references (e.g., D3) or constant (e.g. no. 2).
Functions are predefined expressions (formulas) that perform certain task. References
(names) represent the address of a cell or cell range (D3 or D3: D4).
If, for example, we want to calculate the product of two cells (e.g., D3 and D4), enter the
formula = D3 * D4 in the cell where you want to display your results.
use the required sign for equal (=)
enter cell references (addresses)
from which content value will be
taken for this operation (D3 and
D4), or click on cells
enter mathematical operator which
you want to use (*)
Fig.5 Examples of often used formulas
Some standard errors while entering formulas
#NAME? error appears when Microsoft Excel application does not recognize the formula
content, because of the following reasons:
entered name does not exist
entered name is invalid
entered function name is incorrect
introduced EUROCONVERT function without installing and loading the Euro
Currency Tools Add-in
left out a colon (:) when entering a range of cells
#DIV/0! error occurs when a number is divided by zero or an empty cell.
#REF! occurs in an invalid cell reference (it is possible that we have deleted cells that
referred to other formulas).
ITdesk.info is licensed under a Creative Commons AttributionNoncommercial-No Derivative Works 3.0 Croatia License
16/35
ITdesk.info project of computer e-education with open access
Relative address
Addressing cells in Microsoft Excel application is relative. It is based on the relative address
of a cell containing a formula, and cells whose addresses are in the formula. When copying
the cell containing the formula, its relative address changes, as well as the relative cell
references contained within the formula. To avoid entering the formula all over again, copy
it, and it will automatically adjust to the cell in which it is copied.
Examples of relative cell referencing (i.e. cell column letter and row number): A7, B2, H13
etc.
We will add up values in cells B2 and C2 by entering the formula =B2+C2 into D2 cell. Since
cell references are relative, it is enough to copy the formula, because it adjusts to the cell to
which it is copied. Select D2 cell, position the cursor on its right border, press and hold down
the left mouse button and simply pull the mouse pointer down. The result is visible on the
right figure: formula in D2 cell is applied to D3 cell.
Absolute address
Another type of cell referencing is available known as absolute addressing. It is used when
we do not want the formula, on copying, to adapt to a new cell, but instead just use the
address of that particular cell. Absolute address, unlike the relative, is determined by fixed
cell location. To make cell address absolute, use the F4 key or enter sign $ in front of the
column letter and row number.
Examples of absolute cell addressing: $B$11, $D$8, $E$3 etc.
Examples of mixed addresses
B$11 (relative address of column B and absolute address row 11),
$B11 (column B absolute address and row 11 relative address)
In this case, we are using absolute
addressing $B$11 of a cell, and we do
not want it to adapt to a new cell when
copied. This ensures the multiplication
with the same cell, i.e. with the number
1000.
ITdesk.info is licensed under a Creative Commons AttributionNoncommercial-No Derivative Works 3.0 Croatia License
17/35
ITdesk.info project of computer e-education with open access
FUNCTIONS
Functions are predefined expressions (formulas) that perform calculations using values
called function arguments.
Each function has its own syntax: function name (argument, argument2,...).
Methods of entering functions:
Direct entering is a complex method of entering function, because it implies knowledge of
its syntax. It is performed by positioning in the cell, where we want to display the result, and
entering the correct function form. After typing the first letters of the function, a drop-down
menu appears, where you select the appropriate function (using the TAB key or by doubleclicking the left mouse button). Once we have selected a function, it automatically switches
to enter arguments, which can be entered manually or selected with the mouse. If there are
several arguments, they are separated by , (comma), and if it involves entering criteria or
some kind of text, it should be placed in quotation marks. Entered function can be seen in
the cell, as well as in the Formula bar.
To calculate, for example, sum of cells range (A1:A10) write the following function:
=SUM(A1:A10)
or, more in a more tedious way as =SUM(A1,A2,A3,A4,A5,A6,A7,A8,A9,A10)
Insert function button:
Insert function button on the Formula Bar
Via the Home tab, within Editing group, click on the arrow next to the icon
opens the drop-down menu
that
Fig.8. Insert function via Home tab
Via the Formulas tab - select the cell in which you want to display the result and on
the Formulas tab choose the Insert Function icon
A dialog box will open where you can choose a function to insert. If you choose
the ROUND function, for example, there are two arguments to enter. In the
ITdesk.info is licensed under a Creative Commons AttributionNoncommercial-No Derivative Works 3.0 Croatia License
18/35
ITdesk.info project of computer e-education with open access
Number field, enter the location of the cell we want to round up (e.g. A1), and
under the Num_digits field, enter the number of decimal places to which we
want round up the cell amount.
Fig.9. Function Arguments
dialog box
SUM function
SUM function adds all numbers within certain range of cells. Its syntax is SUM(number1,
number2,...), where number1 and number2 represent the series of arguments (10-30) we
want to add.
To calculate, for example, the sum of cells range (A1:A10), enter function =SUM(A1:A10) .
AVERAGE function
AVERAGE function is used to calculate the arithmetic mean (average). Its syntax is:
AVERAGE(number1, number2,...), where number1 and number2 represent the series of
arguments (10-30) whose average value we want to determine.
To calculate, for example, the arithmetic mean of cells range (A1:A10), enter
=AVERAGE(A1:A10) .
MIN and MAX functions
MIN and MAX functions determine the minimum or maximum value from a default set of
values. Syntax is as follows: MIN(number1, number2,...) and MAX(number1,number2,...).
If we want to calculate the minimum value of cells range (A1:A10), enter =MIN(A1:A10).
ROUND function
ROUND function is used in order to round off a number to a certain number of decimal
places. Its syntax: ROUND(number, num_digits), where number represent a number to
round up, and num_digits, the number of decimal places to which we want to round off.
ITdesk.info is licensed under a Creative Commons AttributionNoncommercial-No Derivative Works 3.0 Croatia License
19/35
ITdesk.info project of computer e-education with open access
For example, if we want the number in cell A1 rounded off to two decimals, enter
=ROUND(A1;2) .
COUNT function
COUNT function counts all the non-empty cells that contain numbers in a certain cell range.
Its syntax is: COUNT(value1, value2,...), where value1 is the required argument, and
contains cell references or ranges of cells, where we want to count data, and value2 is an
additional argument.
To count, for example, all non-empty cells containing numerical values in cell range (A1:A10),
enter =COUNT(A1:A10) .
COUNTA function
COUNTA function counts all non-empty cells containing any kind of data (including those
with error) in a certain cell range. Its syntax is COUNTA(value1, value2,...), where value1 is
the required argument, and contains cell references or range of cells, where we want to
count data, and value2 is the additional argument, and so on.
To count, for example, all non-empty cells in the cell range (A1:A10), enter
=COUNTA(A1:A10) .
IF logical function
IF function is used when we want to verify the truth of logical statements set in the
functions first argument, provided that:
if the statement is true - the function writes the value of the default second
argument or calls another function
if the statement is false - the function writes the value of the default third argument
or calls another function.
Its syntax is: IF(logical_test, [value_if_true], [value_if_false]), where:
1. the first argument logical_test - any expression that can be valued as TRUE or FALSE
2. the second argument value_if_true - value that the function returns if the
logical_test is true
3. the third argument value_if_false value that the function returns if the logical_test
is false
ITdesk.info is licensed under a Creative Commons AttributionNoncommercial-No Derivative Works 3.0 Croatia License
20/35
ITdesk.info project of computer e-education with open access
For example, if we want to check whether a phrase some text is entered in cell B3, first
enter the required equal sign, then the function name IF and then within the brackets enter:
1. the first argument, i.e. the statement you are testing B3=some text
2. the second argument, i.e. the value you want the function to return if the first
argument is true - in this case we want it to write the word "true"
3. the third argument, i.e. the value you want the function to return if the first
argument is not true - in this case we want it to write the word "false"
While listing the arguments, we must not forget the separators (;) between the arguments.
Fig.10. Example of IF function
ITdesk.info is licensed under a Creative Commons AttributionNoncommercial-No Derivative Works 3.0 Croatia License
21/35
ITdesk.info project of computer e-education with open access
FORMATTING CELL CONTENT
To determine the cell type, and thus their display, use the Format Cells command. The
command can be reached via the following means:
In the Home tab, within the Number group, click on the arrow
to open a dialog
box.
Right-click on the cell you want to format and from the pop-up menu that appears,
choose the Format Cells command.
The Format Cells dialog box will
open, from which you need to
choose the Number tab or any
other appropriate tab.
Fig.11. Format Cells dialog box
When formatting numbers, we
can choose the number of
decimal places or display point as
the thousands separator.
If you choose date as data type, you can display it in several formatting options, such as 29th
July 2010 or 29.07.10.
In the currency data type, choose the appropriate number of decimal places and the
currency symbol, such as $100.00.
Data can be displayed as a percentage, whose number of decimal places can also be
determined.
On the Home tab, within the Font group, there are tools to change the font type and size,
bold, italic or underlined display and change the text color. Additionally, to add some effect
(like superscript, strikethrough etc.) to a cell content, click on the arrow
in the lower right
corner of the Font group. The Format Cells dialog box will open, in which you can select the
desired effect.
ITdesk.info is licensed under a Creative Commons AttributionNoncommercial-No Derivative Works 3.0 Croatia License
22/35
ITdesk.info project of computer e-education with open access
Font type and size
Fig.12 Font group
Select the cells whose font you want to change, for example from Times New Roman to
Arial. Click on the arrow next to the font name (in this case Times New Roman), and the
drop-down menu opens, where you choose font Arial. The size of the font can also be
determined, by typing in the value or selecting from the drop-down menu.
or,
Right-click over the selected cell(s) Format Cells command from the pop-up menu Font
tab
In order to display cell contents in bold, choose the Bold icon, or use the key combination
Ctrl + B. To display font in italic, use the Italic icon or the key combination Ctrl + I, and for
underlined font, use the Underline icon or the key combination Ctrl + U.
To display a text as a double strikethrough, click on the arrow next to the Underline icon.
From the drop-down menu, choose Double Underline.
By choosing the Fill Color icon
you can change the background color of the selected
cell(s). Clicking on the arrow next to the icon opens the drop-down menu with colors palette.
If we want to change the cell contents color, we will select the Font Color icon
or,
Right-click over the selected cell(s) Format Cells command from the pop-up menu Fill
tab.
Right-click over the selected cell(s) Format Cells command from the pop-up menu Font
tab Color option
If we want to utilize the existing format of some cells, use the Format Painter tool. Select the
cell whose formatting we want to transfer, click the icon
formatting to the new cell(s) just by selecting it/them.
ITdesk.info is licensed under a Creative Commons AttributionNoncommercial-No Derivative Works 3.0 Croatia License
and apply the
23/35
ITdesk.info project of computer e-education with open access
Alignment, borders
In order to show a longer text in a cell in several rows, use the Wrap Text command.
The command can be accessed via the Home tab, within the Alignment group, by clicking
the Wrap text icon
or,
Right-click the mouse button over the selected cell(s) Format Cells command from the
pop-up menu Alignment tab Wrap text option
Fig.13 Alignment group
Within the Alignment group, there are different options concerning the position of cell
contents in its relation to cell borders. The Alignment group is located on the Home tab and
contains commands for:
Horizontal Alignment Align Text Left, Center, Align Text Right
Vertical Alignment Top Align, Middle Align, Bottom Align
Text Orientation Angle Counterclockwise, Angle Clockwise etc.
Indent Decrease Indent, Increase Indent
Wrap text
Merge and center cells Merge & Center, Merge Across, Merge Cells,
Unmerge Cells
If one does not see the icon of the command they want to use, click on the arrow in the
lower right corner of the group . From the open dialog box, choose the format (for
example, specify the angle under which the content of the cells will be displayed). The same
dialog box can be opened by using the right click method. Position over the selected cell and
click the right mouse button. From the pop-up menu, choose the Format Cells command.
The Format Cells dialog box will open, in which you can select the Alignment tab.
Merging cells and centering title over series of connected cells
If we want to merge several cells and align the text within them centrally, use the Merge &
Center tool
located on the Alignment tab.
ITdesk.info is licensed under a Creative Commons AttributionNoncommercial-No Derivative Works 3.0 Croatia License
24/35
ITdesk.info project of computer e-education with open access
When we want to merge two or more adjacent cells (horizontal or vertical), use the Merge
Cells command. Merging cells can be done in the following ways:
Via the Home tab:
On the Home tab, within the Alignment group, click on the arrow next to the Merge &
Center icon. Drop-down menu opens, from which you choose the Merge Cells command. In
order to merge the cells and align the cell content centrally, use the Merge & Center
command.
Right-click method:
Select the cells to merge, position the cursor on them and click the right mouse button. From
the quick menu that opens, choose the Format Cells command which will open the Format
Cells dialog box, where you select the Alignment tab. Confirm the checkbox next to the
Merge Cells command.
If two or more cells that contain data are merged, only contents of the first, or the upper-left
cell in the series, will be preserved.
Unmerge cells
Via the Home menu: select the merged cell and on the Home tab, within the Alignment
group, click on the arrow next to the Merge & Center icon and from the drop-down menu,
choose the Unmerge Cells command.
Right-click method: select the cell to unmerge, position the mouse pointer over it and press
the right mouse button. From the pop-up menu that opens, choose the Format Cells
command that opens the Format Cells dialog box. Go to the Alignment tab and uncheck the
box next to the Merge Cells command.
Adding cell borders
On the Home tab, within the Font group, choose the icon
. The Format Cells dialog box
opens. On the Border tab, choose the type (inside borders, outside borders, only top or
bottom border), style (full, double, dotted line etc.), and the border color.
Another way to format cell borders: press the right mouse button over the selected cells
from the pop-up menu, choose the Format Cells command Border tab
By clicking on the arrow next to the icon
in the Font group of the Home tab, a dropdown menu opens which, apart from the previously listed options, offers the Draw Border
and Erase Border options, which can be useful when creating more complex tables.
ITdesk.info is licensed under a Creative Commons AttributionNoncommercial-No Derivative Works 3.0 Croatia License
25/35
ITdesk.info project of computer e-education with open access
WORKING WITH CHARTS
Chart is a graphical representation of tabular data. Chart and tabular data are linked, i.e.
table changes reflect on the chart.
CREATING CHARTS
Tools for creating charts are located on the Insert tab, within the Charts group. It is
necessary to select the cells that will be displayed in the chart, and click on the icon. Various
types of charts are offered: Column, Line, Pie, Bar etc.
Fig.14 Charts group on Insert menu
The required chart is selected by pressing the left mouse button on the appropriate chart
icon, after which checkpoints appear. Selecting a chart on the Ribbon triggers an extra tab
Chart Tools to appear, with three tabs: Design, Layout and Format.
If, at some point, we change our mind and want the data to be shown, for example, instead
of in a column, in a line chart, click on the chart and:
On the Chart Tools tab choose the Change Chart Type icon
, or
Right-click on the chart and from the pop-up menu, choose the Change Chart Type
command
MOVE, RESIZE, DELETE CHART
In order to move the chart to another location within the same worksheet:
Press and hold down the left mouse button, and pull the mouse pointer to a new
location.
Cut it using the Cut command and paste it to a new location, using the Paste
command.
To move the chart to another worksheet:
Press the right mouse button and from the pop-up menu, choose the Move Chart
command.
On the Chart Tools tab choose the Move Chart icon
Cut it and then paste it to a new location.
ITdesk.info is licensed under a Creative Commons AttributionNoncommercial-No Derivative Works 3.0 Croatia License
26/35
ITdesk.info project of computer e-education with open access
Resize the chart in the following ways:
Double-click over the chart borders Format Chart Area dialog box opens Click
on Size tab.
Right-click over the chart borders Select Format Chart Area in pop-up menu
Click on Size tab.
Position the mouse pointer over the chart corner and when the pointer changes
shape to a double-headed arrow, press and hold down the left mouse button and
pull the mouse pointer until the desired size is reached.
Delete chart
Click on the chart to select it and press the Delete key in order to delete it.
EDITING CHART
Add chart title:
Select the chart (by clicking on it), and on the Layout tab, click on the Chart Title icon.
Choose among the title displaying options:
Centered Overlay > title is displayed centrally aligned over the chart
Above Chart > title is displayed above the chart, which will, in some cases, be
reduced
Within the More Title Options, there are detailed display and formatting options for
the chart title
In order to delete the chart title, first select it and
after pressing the right mouse button, choose the Delete option from the
pop-up menu
press the Delete key
To format the chart title, it is necessary to select it first and then:
Using the tools on the Home tab, format the title as desired
Press the right mouse button and from the pop-up menu, choose the Format Chart
Title command. A new menu with different formatting options will appear
ITdesk.info is licensed under a Creative Commons AttributionNoncommercial-No Derivative Works 3.0 Croatia License
27/35
ITdesk.info project of computer e-education with open access
Add legend to chart: values/numbers, percentages
To add a legend to the chart, use the Legend icon, which is located on the Chart Tools extra
tab (tab is visible after selecting the chart), under Layout. Similar to formatting the chart
title, click the More Legend Options, which opens the menu with more detailed options
regarding legend display and design.
By using the Data Labels tool found beside the Legend icon, data values can be displayed.
Within the More Data Labels option, there are options for displaying and formatting values.
Additionally, values can be set to be displayed as numbers, percentages etc.
Data values can also be displayed by pressing the right mouse button over the set of chart
data (for instance, right-clicking over a column in a bar chart) and from the pop-up menu,
choosing the Add Data Labels command.
Change chart background color, legend fill color
To change the chart background, first select the chart, right-click on it and choose the
Format Chart Area command from the pop-up menu that appears. New menu opens, with
various formatting options, including to change fill color (Fill). Also, when you select the
chart, on the Chart Tools extra tab, in the Format tab, select the Shape Fill tool and change
the chart background color.
The same procedure applies to legend fill color, but instead of selecting the entire chart,
select only the legend area.
Change color of column, bar, line, pie slice in chart
Similar to changing the background color of the chart area or legend, the same procedures
apply to changing the color to column, bar, line, pie, etc. in chart. Only the first step is
different: instead of selecting the entire chart, we select columns (or a single column - by
double clicking the left mouse button on it), bar, line, etc. Then we choose from the
following:
- Format Plot Area - format chart plot area
- Format Data Point (e.g. one column),
- Format Data Series (e.g. all columns),
- Format Gridlines (e.g. chart lines), or Format Axis.
As previously mentioned, we can also use the Shape Fill (or Shape Outline for lines) located
on the Format tab.
Text in titles, legend or axis is formatted the same way as any other text, i.e. first select that
part of the chart (title, axis, legend), and use the tools located in the Font group on the
Home tab.
ITdesk.info is licensed under a Creative Commons AttributionNoncommercial-No Derivative Works 3.0 Croatia License
28/35
ITdesk.info project of computer e-education with open access
PRINT
PRINTING SETTINGS
Worksheet margins
On the Page Layout tab, there are several tools for page formatting, including tools for
setting margins the Margins tool. Three types of margins are predefined:
Normal
Wide
Narrow
If you click on the Custom Margins button, a window opens, through which we can set all
four margins: top, bottom, left and right, and we can adjust the position of headers and
footers.
Margins can also be changed on the View tab, while in the Page Layout view. When the
cursor is located along the left or right side of horizontal, and top or bottom of the vertical
ruler, the cursor will change its shape to an arrow with two points. Then press the left mouse
button and drag the pointer, until margins increase or reduce to the desired size.
Worksheet orientation
On the Page Layout tab, the Orientation tool for changing worksheet orientation to Portrait
(vertical paper orientation) or Landscape (horizontal paper orientation), is located.
Resizing paper
Right next to the Orientation button, on the Page Layout tab, the Size button is located.
Clicking on it opens up the drop-down menu, with a large number of specific page sizes, e.g.
Letter 21.59 x 27.94 cm, or A5 14.8 x 21 cm, etc.
Click on the button
in the lower right corner of the Page Setup group, on the Page
Layout tab. The Page Setup dialog box opens, whose Page tab displays the tools for changing
orientation and paper size.
Page Setup
Clicking on the More Paper Sizes option, the last option on the drop-down menu under the
Size tool, opens up the Page Setup dialog box. Here, we can adjust the page setup to fit the
worksheet contents on a specified number of pages.
Fig. 15. Scaling
or,
ITdesk.info is licensed under a Creative Commons AttributionNoncommercial-No Derivative Works 3.0 Croatia License
29/35
ITdesk.info project of computer e-education with open access
Page Layout tab Scale to Fit group of commands
Header and footer in worksheet
By clicking on the Header & Footer icon on the Insert tab, header and footer are inserted in
the worksheet. Three fields, in which we add text, appear in header and footer: on the left
and right side, and in the middle. These fields contain pre-set text alignments: the left field
has left alignment, center has central alignment, while the right field has right alignment. To
add text into a field, click on it and type in. To change or delete the text, select the field
again, (it will automatically select the text as well) and type a different text, or press the
Delete key.
For easy transfer between header and footer, just press the Go to Footer button or the Go
to Header button - depending on where you are at that moment. These buttons are located
on the extra tab Header & Footer Tools, on the Design tab that appear when working with
headers and footers.
Fig. 16. Go to Footer and Go to Header buttons
or,
View tab Workbook Views group of commands Page Layout tool click on the
header or footer area
Fields
Some already prepared elements can be inserted in headers and footers. They are found on
the extra tab Header & Footer Tools, within the Header & Footer Elements group, on the
Design tab.
Fig.17. Header & Footer Elements
group
Page Number
(&[Page])
Number of Pages
(&[Pages])
Current Date
(&[Date])
Current Time
(&[Time])
File Path
(&[Path]&[File])
File Name
(&[File])
Sheet Name
(&[Tab])
Picture used to insert picture stored on computer
ITdesk.info is licensed under a Creative Commons AttributionNoncommercial-No Derivative Works 3.0 Croatia License
30/35
ITdesk.info project of computer e-education with open access
Syntax can be typed in manually, and the result will be the same, as if we clicked on the
button (e.g. (& [Page]) for page numbers). The elements are changed and deleted the same
way as plain text - select the field (it selects syntax of the element) and enter a different
syntax (or press another button), or just delete it by pressing the Delete key.
PREPARING TO PRINT
Spelling tool, located on the Review tab
, is used for checking document spelling.
Running the tool opens the dialog box that offers spelling suggestions of words that the
application does not recognize, with the following options:
Ignore once - ignores spelling error and moves to the next word that it does not
recognize
Ignore all - ignores any recurrence of a misspelled word
Change - changes the misspelled word with the word selected on the Suggestions list
Change all - changes every misspelled word with the word selected on the
Suggestions list
Word that is not in the dictionary can be entered by pressing the right mouse button and
choosing the Add to dictionary tool, from the pop-up menu. The application will no longer
recognize that word as misspelled.
Checking errors in formulas
To check formulas for syntax errors, use the Error Checking button located on the Formulas
tab. If error is found, the Error Checking dialog box will open.
Turning gridlines on and off
To turn gridlines on or off, on the Page Layout tab,
click on the arrow , located on the lower right
corner of the Page Setup group of commands. In
the dialog box that opens, go to the Sheet tab and
within the Print group of commands, mark the
Gridlines checkbox in order to print gridlines.
The Sheet tab can be directly opened by pressing
the arrow , located on the lower right corner of
the Sheet Options group, on the Page Layout tab.
Fig.18 Print Gridlines
Show row and column headings
In order to show row and column headings on printed out tables, select the Print checkbox
under Headings, found in the Sheet Options group on the Page Layout tab.
ITdesk.info is licensed under a Creative Commons AttributionNoncommercial-No Derivative Works 3.0 Croatia License
31/35
ITdesk.info project of computer e-education with open access
If options for gridlines and row and column headings are turned on, the printed out table will
look like this.
Fig.19. Table example including the display of gridlines and row and column headings
Automatic printing of row(s) repeating at top on each page
3) Select the row you
want to be printed out
on the top of each page
5) Row address
selected to
repeat
1) Click on
this button
4) Click to return to the
Page Setup dialog box
2) Page Setup - Rows
to repeat at top
dialog box opens
Fig.20. Page Setup dialog box automatic printing of the title row
On the File menu, choose the Print command and preview the worksheet chosen for
printing on the right side of the window.
Select print area
From the File menu, choose the Print to get an overview of all print settings. Select the area
to print from the following options:
Print Entire Workbook
Print Active Sheets
ITdesk.info is licensed under a Creative Commons AttributionNoncommercial-No Derivative Works 3.0 Croatia License
32/35
ITdesk.info project of computer e-education with open access
Print Selection (before selecting this option, select a part of the worksheet that we
want to print).
At the top of the window, we determine
the number of copies to print by entering
the value in the Copies field or using the
arrows up and down next to it.
Fig.21. Print command
ITdesk.info is licensed under a Creative Commons AttributionNoncommercial-No Derivative Works 3.0 Croatia License
33/35
ITdesk.info project of computer e-education with open access
This handbook is intended for learning in accordance with materials
published on the following links:
* Sample exam for module 4 is published at:
www.itdesk.info/sample exam/sample exam module 4.pdf
* Solution for this sample exam is published at:
www.itdesk.info/en/exam solution module 4
* Video presentations showing the work in Microsoft Excel 2010 application are available on
the following links:
www.itdesk.info/en/microsoft-excel-2010-spreadsheets-1
www.itdesk.info/en/microsoft-excel-2010-spreadsheets-2
www.itdesk.info/en/microsoft-excel-2010-spreadsheets-3
* Quiz for self-evaluation is published at:
www.itdesk.info/en/spreadsheets-quiz
www.itdesk.info/en/spreadsheets-quiz-2
ITdesk.info is licensed under a Creative Commons AttributionNoncommercial-No Derivative Works 3.0 Croatia License
34/35
ITdesk.info project of computer e-education with open access
Terms of use:
Website http://www.ITdesk.info/ was launched by a nongovernmental organization "Open
Society for the Idea Exchange in order to actively promote human right to free access to
information and human right to education.
Feel free to copy and distribute this document, provided that you do not change anything in it!
All freeware programs and services listed on the ITdesk Home Web site at ITdesk.info are the
sole property of their respective authors. Microsoft, Windows, and Windowsxx are registered
trademarks of Microsoft Corporation. Other registered trademarks used on the ITdesk Home
Web site are the sole property of their respective owners. If you have questions about using or
redistributing any program, please refer to the program license agreement (if any) or contact:
info@itdesk.info.
These sites contain links to other web sites or resources. ITdesk.info team is not responsible for
the text and / or advertising content or products that are on these sites / resources provided, as
it is not responsible for any content that is available through them, nor the possibility of the
inaccuracy of the content. Use links at your own risk. Also, ITdesk.info team does not guarantee:
that the content on this web site is free from errors or suitable for any purpose,
that these web sites or web services will function without error or interruption,
would be appropriate for your needs,
that implementing such content will not violate patents, copyrights, trademark or
other rights of any third party.
If you disagree with the general terms of use or if you are not satisfied with the sites we provide,
stop using this web site and web services. ITdesk.info team is not responsible to you or any third
party for any resulting damage, whether direct, indirect, incidental or consequential, associated
with or resulting from your use, misuse of this web site or web services. Although your claim
may be based on warranty, contract violation or any other legal footing, regardless of whether
we are informed about the possibility of such damages, we shall be released from all liability.
Accepting the limitations of our responsibilities is a necessary prerequisite for using these
documents, web pages and web services.
Please note that all listed software in this or other documents published on ITdesk.info is stated
only for educational or exemplary purposes and that we do not prefer, in any case or manner,
these software over other, similar software not mentioned in materials. Any statement that
would suggest that we prefer some software over other, mentioned or not mentioned in
materials, will be considered a false statement. Our direct and unconditional support goes solely
to open source software that allow users to become digitally literate without barriers, use computer
and participate in the modern information society.
ITdesk.info is licensed under a Creative Commons AttributionNoncommercial-No Derivative Works 3.0 Croatia License
35/35
project of computer e-education
with open access
Publisher:
Open Society for Idea Exchange
(ODRAZI), Zagreb
ISBN: 978-953-7908-15-7
Anda mungkin juga menyukai
- A Heartbreaking Work Of Staggering Genius: A Memoir Based on a True StoryDari EverandA Heartbreaking Work Of Staggering Genius: A Memoir Based on a True StoryPenilaian: 3.5 dari 5 bintang3.5/5 (231)
- The Sympathizer: A Novel (Pulitzer Prize for Fiction)Dari EverandThe Sympathizer: A Novel (Pulitzer Prize for Fiction)Penilaian: 4.5 dari 5 bintang4.5/5 (121)
- Grit: The Power of Passion and PerseveranceDari EverandGrit: The Power of Passion and PerseverancePenilaian: 4 dari 5 bintang4/5 (588)
- Never Split the Difference: Negotiating As If Your Life Depended On ItDari EverandNever Split the Difference: Negotiating As If Your Life Depended On ItPenilaian: 4.5 dari 5 bintang4.5/5 (838)
- The Little Book of Hygge: Danish Secrets to Happy LivingDari EverandThe Little Book of Hygge: Danish Secrets to Happy LivingPenilaian: 3.5 dari 5 bintang3.5/5 (400)
- Devil in the Grove: Thurgood Marshall, the Groveland Boys, and the Dawn of a New AmericaDari EverandDevil in the Grove: Thurgood Marshall, the Groveland Boys, and the Dawn of a New AmericaPenilaian: 4.5 dari 5 bintang4.5/5 (266)
- The Subtle Art of Not Giving a F*ck: A Counterintuitive Approach to Living a Good LifeDari EverandThe Subtle Art of Not Giving a F*ck: A Counterintuitive Approach to Living a Good LifePenilaian: 4 dari 5 bintang4/5 (5794)
- Rise of ISIS: A Threat We Can't IgnoreDari EverandRise of ISIS: A Threat We Can't IgnorePenilaian: 3.5 dari 5 bintang3.5/5 (137)
- Her Body and Other Parties: StoriesDari EverandHer Body and Other Parties: StoriesPenilaian: 4 dari 5 bintang4/5 (821)
- The Gifts of Imperfection: Let Go of Who You Think You're Supposed to Be and Embrace Who You AreDari EverandThe Gifts of Imperfection: Let Go of Who You Think You're Supposed to Be and Embrace Who You ArePenilaian: 4 dari 5 bintang4/5 (1090)
- The World Is Flat 3.0: A Brief History of the Twenty-first CenturyDari EverandThe World Is Flat 3.0: A Brief History of the Twenty-first CenturyPenilaian: 3.5 dari 5 bintang3.5/5 (2259)
- The Hard Thing About Hard Things: Building a Business When There Are No Easy AnswersDari EverandThe Hard Thing About Hard Things: Building a Business When There Are No Easy AnswersPenilaian: 4.5 dari 5 bintang4.5/5 (345)
- Shoe Dog: A Memoir by the Creator of NikeDari EverandShoe Dog: A Memoir by the Creator of NikePenilaian: 4.5 dari 5 bintang4.5/5 (537)
- The Emperor of All Maladies: A Biography of CancerDari EverandThe Emperor of All Maladies: A Biography of CancerPenilaian: 4.5 dari 5 bintang4.5/5 (271)
- Team of Rivals: The Political Genius of Abraham LincolnDari EverandTeam of Rivals: The Political Genius of Abraham LincolnPenilaian: 4.5 dari 5 bintang4.5/5 (234)
- Hidden Figures: The American Dream and the Untold Story of the Black Women Mathematicians Who Helped Win the Space RaceDari EverandHidden Figures: The American Dream and the Untold Story of the Black Women Mathematicians Who Helped Win the Space RacePenilaian: 4 dari 5 bintang4/5 (895)
- Elon Musk: Tesla, SpaceX, and the Quest for a Fantastic FutureDari EverandElon Musk: Tesla, SpaceX, and the Quest for a Fantastic FuturePenilaian: 4.5 dari 5 bintang4.5/5 (474)
- On Fire: The (Burning) Case for a Green New DealDari EverandOn Fire: The (Burning) Case for a Green New DealPenilaian: 4 dari 5 bintang4/5 (74)
- The Yellow House: A Memoir (2019 National Book Award Winner)Dari EverandThe Yellow House: A Memoir (2019 National Book Award Winner)Penilaian: 4 dari 5 bintang4/5 (98)
- Guidelines Relay SettingDokumen468 halamanGuidelines Relay Setting1453h100% (5)
- The Unwinding: An Inner History of the New AmericaDari EverandThe Unwinding: An Inner History of the New AmericaPenilaian: 4 dari 5 bintang4/5 (45)
- Lupang HinirangDokumen6 halamanLupang HinirangKristin100% (2)
- Relay Setting CalculationDokumen10 halamanRelay Setting CalculationThirumal100% (1)
- Transformer Protection and Transformer FaultDokumen3 halamanTransformer Protection and Transformer FaultThirumalBelum ada peringkat
- Battery Sizing Calculation Methodology: Ieee STD 485 (1997, R2003) IEEE STD 1115 (2000, R2005)Dokumen7 halamanBattery Sizing Calculation Methodology: Ieee STD 485 (1997, R2003) IEEE STD 1115 (2000, R2005)ThirumalBelum ada peringkat
- Calculate Transformer Size and MotorDokumen2 halamanCalculate Transformer Size and MotorThirumalBelum ada peringkat
- Calculate Size of Main ELCB&Branch MCBDokumen7 halamanCalculate Size of Main ELCB&Branch MCBThirumalBelum ada peringkat
- Manual ASpect CS EN 2011-09Dokumen188 halamanManual ASpect CS EN 2011-09Mabvuto Phiri100% (1)
- File PasswordsDokumen4 halamanFile PasswordsAndrew ShevchenkoBelum ada peringkat
- Flight Ticket Badal SirDokumen2 halamanFlight Ticket Badal SirROCKY SINGH0% (1)
- Course 1 Distribution SystemDokumen5 halamanCourse 1 Distribution SystemThirumalBelum ada peringkat
- How To Calculate Motor Inrush CurrentDokumen2 halamanHow To Calculate Motor Inrush CurrentThirumalBelum ada peringkat
- Principle of Weak InFeed Echo Permissive Over Reach Transfer Trip SchemesDokumen6 halamanPrinciple of Weak InFeed Echo Permissive Over Reach Transfer Trip SchemesThirumalBelum ada peringkat
- A. B. C. D.: Answer: ExplanationDokumen2 halamanA. B. C. D.: Answer: ExplanationThirumalBelum ada peringkat
- Substation Design ManualDokumen20 halamanSubstation Design ManualThirumal100% (1)
- Akiqja: - QR C. DR QJBR B. Abckq) R XR Ms. S. Afr Bjaukiq. at CQMTBJBZ Tkbir P G Abop WDokumen1 halamanAkiqja: - QR C. DR QJBR B. Abckq) R XR Ms. S. Afr Bjaukiq. at CQMTBJBZ Tkbir P G Abop WThirumalBelum ada peringkat
- Distance Protection RelayDokumen2 halamanDistance Protection RelayThirumalBelum ada peringkat
- Calculate Size of Contactor CB FUSE OLRDokumen3 halamanCalculate Size of Contactor CB FUSE OLRThirumalBelum ada peringkat
- Abc de FC BGHC I JHDKBLC MC Noe P o JQC IgrsktbDokumen5 halamanAbc de FC BGHC I JHDKBLC MC Noe P o JQC IgrsktbThirumalBelum ada peringkat
- Cable Sizing Calculator - MyElectricalDokumen2 halamanCable Sizing Calculator - MyElectricalThirumalBelum ada peringkat
- 02 Definitions and Acronyms: HCI, UI - Google DriveDokumen1 halaman02 Definitions and Acronyms: HCI, UI - Google DriveMihaela VorvoreanuBelum ada peringkat
- Chapter 4Dokumen64 halamanChapter 4ezra berhanuBelum ada peringkat
- Annamalai UniversityDokumen41 halamanAnnamalai UniversityGreen ZoneBelum ada peringkat
- BR501482 CompassCDS Configuration Manager User GuideDokumen68 halamanBR501482 CompassCDS Configuration Manager User Guidekinnser analyticalsBelum ada peringkat
- XNC 1.2 ManualDokumen396 halamanXNC 1.2 Manualspn201286% (7)
- Ch.3 Introduction To PowerPointDokumen8 halamanCh.3 Introduction To PowerPointVijay JirankaleBelum ada peringkat
- GUI PythonDokumen29 halamanGUI PythonSGBBelum ada peringkat
- Frequently Used ShortcutsDokumen48 halamanFrequently Used ShortcutsKhai Hoang NguyenBelum ada peringkat
- Macros in Microsoft Word: Recording The MacroDokumen5 halamanMacros in Microsoft Word: Recording The MacroHarshBelum ada peringkat
- LibreOffice Impress MCQ PDFDokumen6 halamanLibreOffice Impress MCQ PDFMayankBelum ada peringkat
- Introduction of WindowsDokumen14 halamanIntroduction of WindowsSasi RekhaBelum ada peringkat
- Module 01 - Getting Started With Altium DesignerDokumen19 halamanModule 01 - Getting Started With Altium DesignerDavid EaslerBelum ada peringkat
- Independencia de Panamá - Wikipedia, La Enciclopedia LibreDokumen81 halamanIndependencia de Panamá - Wikipedia, La Enciclopedia LibreJose Angel AguirreBelum ada peringkat
- Ilovepdf MergedDokumen174 halamanIlovepdf MergedRami ReddyBelum ada peringkat
- Introduction To AutocadDokumen28 halamanIntroduction To AutocadLégênd MéBelum ada peringkat
- The Form TagDokumen6 halamanThe Form TagArunBelum ada peringkat
- DotSpatial Tutorial 1Dokumen14 halamanDotSpatial Tutorial 1MohamedAlaminBelum ada peringkat
- Cubit User GuideDokumen73 halamanCubit User GuideMendana PwekaBelum ada peringkat
- Foxit PDF Editor - Quick GuideDokumen454 halamanFoxit PDF Editor - Quick Guideiud wahyudiBelum ada peringkat
- TN MLOne Touchscreen 81A35X201Dokumen4 halamanTN MLOne Touchscreen 81A35X201Sergio Alejandro CastroBelum ada peringkat
- History of The Graphical User Interface (Gui) : Frank Mccown Comp 445 - Gui Programming Harding UniversityDokumen32 halamanHistory of The Graphical User Interface (Gui) : Frank Mccown Comp 445 - Gui Programming Harding UniversityvijayBelum ada peringkat
- JNE Vinfiniti User Guide V1.6Dokumen27 halamanJNE Vinfiniti User Guide V1.6harry.yahooBelum ada peringkat
- Hawk Ridge 25 Solidworks Tips and Tricks Reference GuideDokumen27 halamanHawk Ridge 25 Solidworks Tips and Tricks Reference Guidedavid SernaBelum ada peringkat
- Computer Lesson Notes For Primary ThreeDokumen98 halamanComputer Lesson Notes For Primary ThreealexkitsmugishaBelum ada peringkat
- Compiled By: Muhammad Umer QureshiDokumen43 halamanCompiled By: Muhammad Umer QureshiAhmad BilalBelum ada peringkat
- Lecture 3 - VB - Net Controls, Properties, Events and MethodsDokumen40 halamanLecture 3 - VB - Net Controls, Properties, Events and Methodsfatma Kaatar100% (1)
- (众凌) 6110U 6120U ControllerDokumen1 halaman(众凌) 6110U 6120U ControllerVladimir StefanovicBelum ada peringkat