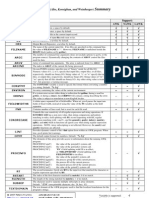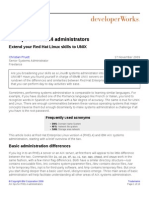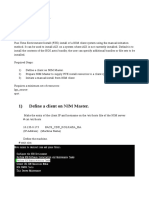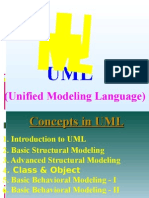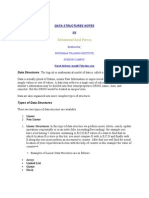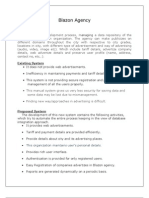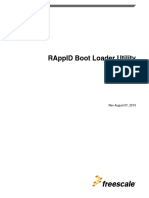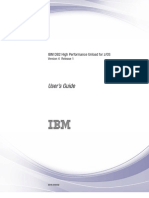Au Vitips PDF
Diunggah oleh
krish4allHak Cipta
Format Tersedia
Bagikan dokumen Ini
Apakah menurut Anda dokumen ini bermanfaat?
Apakah konten ini tidak pantas?
Laporkan Dokumen IniHak Cipta:
Format Tersedia
Au Vitips PDF
Diunggah oleh
krish4allHak Cipta:
Format Tersedia
vi tips and tricks: Ten cool commands sure to impress
your friends
Become a vi editing wizard
Martin Wicks (wicksy@wicksy.com)
Freelance UNIX consultant
711 Consultancy Limited
27 July 2010
Amaze your friends with cool vi tips and tricks that will improve the efficiency of your file editing.
This article takes you through ten of the less well-known vi commands that should form part of
any serious vi user's toolkit.
When coming to grips with the vi editoreither for the first time or as a regular usermost people
tend to have a grasp of the core command set that allows them to perform those functions they
use most regularly: navigating or saving a file; inserting, updating, deleting, or searching for data;
or quitting without saving changes.
However, the vi editor is extremely powerful and rich in features and functionality. Even after many
years of use, you can still uncover new commands that you didn't realize existed. The commands
covered in this article are amongst those less well known, but they can help you to work smarter
by short-cutting existing methods you may use or allowing you to do something that you never
realized you could do with vi.
Before we start just a recap on the two modes of vi: command and insert. Command mode allows
the user to execute commands to modify text, navigate around the file or control your vi session
in some way. Insert mode puts anything you type into the current file in your vi session. When you
start vi you start in command mode. Once in insert mode you can switch back to command mode
by hitting the Escape key. Hitting the Escape key whilst in command mode leaves you in command
mode. All of the commands covered in this article should be executed from command mode.
Turn line numbering on and off
The vi editor has a number of options that determine the look and feel of an editing session. To
change any session settings in vi, you use the :set command. To display a list of the options and
settings, use the :set all command.
One of the options you can set is number, which turns line numbering on and off (see Listing 1).
Copyright IBM Corporation 2010
vi tips and tricks: Ten cool commands sure to impress your
friends
Trademarks
Page 1 of 11
developerWorks
ibm.com/developerWorks/
Listing 1. Before line numbering is turned on
#
# Internet host table
#
::1
localhost
127.0.0.1
localhost
192.168.0.6
centos5
192.168.0.10
appserv
192.168.0.11
webserv
192.168.0.12
test
192.168.0.5
solaris10
~
~
~
:set number
loghost
# Added by DHCP
This command instructs vi to display a line number against each record in the file you are currently
editing. After putting vi into command mode, you can type :set number and press Enter to turn line
numbering on (see Listing 2).
Listing 2. Line numbering turned on
1
2
3
4
5
6
7
8
9
10
#
# Internet host table
#
::1
localhost
127.0.0.1
localhost
192.168.0.6
centos5
192.168.0.10
appserv
192.168.0.11
webserv
192.168.0.12
test
192.168.0.5
solaris10
loghost
# Added by DHCP
~
~
~
:set number
You can use the :set nonumber command to turn line numbering off. You can also use shorthand
versions of this and the :set number commandnamely, :set nu and :set nonu.
Having line numbers displayed can be particularly useful when you need to quickly calculate the
number of lines you want to process with a vi function. This is especially true when the number of
lines is long and may span several screens, or you know the range of lines you want to process
but need to find the start and end line numbers that you'll use in the appropriate vi command.
If you want to display line numbers every time you enter a vi session, add the line set number to
the .exrc file in your home directory.
Auto-indentation
When writing code in certain programming languages, indentation is an important part of the style
to ensure that the code is more readable. You can set up the vi editor to automatically indent
to adhere to a language-specific style when necessary. You use autoindent to turn automatic
indenting on or off (see Listing 3).
vi tips and tricks: Ten cool commands sure to impress your
friends
Page 2 of 11
ibm.com/developerWorks/
developerWorks
Listing 3. Turning automatic indentation on
#!/bin/ksh
#
#
for file in /etc/*
do
if [[ -f ${file} ]] ; then
echo "${file} is a file"
~
~
~
~
~
:set autoindent
From this point on, if you use leading spaces or tabs in a line, subsequent new lines will be
indented to the same place. With vi in command mode, type :set autoindent, then press Enter to
turn on automatic indenting. Set the level of indentation by setting shiftwidth. For example, to set
each indentation to four spaces, use :set shiftwidth=4 (see Listing 4).
Listing 4. Setting the indentation level
#!/bin/ksh
#
#
for file in /etc/*
do
if [[ -f ${file} ]] ; then
echo "${file} is a file"
elif [[ -d ${file} ]] ; then
echo "${file} is a directory"
fi
done
~
~
:set shiftwidth=4
While in command mode, you can use the >> command to add a level of indentation to an existing
line or the << command to remove a level. Precede these commands with an integer to add or
remove an indentation level across multiple lines. For example, with the cursor at the start of line 6
in Listing 4 and after entering command mode, type 5>> to add an indentation level to the next five
lines. Listing 5 shows the result.
Listing 5. Indenting a block of lines
#!/bin/ksh
#
#
for file in /etc/*
do
if [[ -f ${file} ]] ; then
echo "${file} is a file"
elif [[ -d ${file} ]] ; then
echo "${file} is a directory"
fi
done
~
~
vi tips and tricks: Ten cool commands sure to impress your
friends
Page 3 of 11
developerWorks
ibm.com/developerWorks/
You can use the :set noautoindent command to turn automatic indenting off. Shorthand versions
of this and the autoindent command are also availablenamely, :set ai and :set noai. You can
also turn indentation on and set the indentation level in one command by using :set ai sw=4.
If you want to enable automatic indentation and set the indentation level to four spaces every time
you start a vi session, add the line set ai sw=4 to the .exrc file in your home directory.
Ignore case on searches
As you would expect, pattern matching on searches in UNIX is case sensitive. However, if
you want vi to ignore case sensitivity, you can use the :set ignorecase command. Turn case
sensitivity back on using :set noignorecase. You can also use shorthand versions (:set ic and
:set noic).
If you want to ignore case sensitivity on searches every time you enter a vi session, you can add
the line set ignorecase to the .exrc file in your home directory.
Compound searches
You can search for strings in vi using the / command, specifying the pattern to match either as a
literal string or as a regular expression. For example, to search for the word echo in a file, enter
command mode, type /echo, and then press Enter. This command would find the first word on line
3 in the file shown in Listing 6.
Listing 6. Compound searches
1
2
3
4
5
6
7
8
9
10
11
12
13
14
#!/bin/ksh
#
echo "Starting"
file=${1}
echo ${file}
if [[ ${file} = 1 ]] ; then
((file=${file}+1))
echo "Adding one gives " \
${file}
fi
echo "Ending"
exit
~
~
You can use a simple regular expression to specify that you want to find a line containing one word
followed by another. For example, to find the first line containing the string echo followed by zero
or more characters followed by the string file, you would use /echo.*file. In the file shown in
Listing 6, this command would find the first word on line 6.
However, this command will only find matches where both strings exist on the same line. If you
want to search for the first occurrence of a pattern or string where it follows another regardless
vi tips and tricks: Ten cool commands sure to impress your
friends
Page 4 of 11
ibm.com/developerWorks/
developerWorks
of whether both patterns or strings exist on the same line, you can use a compound search by
specifying both search commands separated by a semi-colon (;). For example, to search for the
first occurrence of the string echo where it follows the string {file}+1, you would use /{file}+1/;/
echo/. In the file shown in Listing 6, this command would find the first word on line 10.
Compound searches are particularly useful when you are searching through code for the existence
of a command that specifically follows anotherfor example, where a function is called after a
particular variable is set.
Replaying search patterns
When searching for patterns to replace within a file, you can instruct vi to save any patterns that it
matches into a buffer, which can then be replayed in substitutions using a buffer reference number.
You do this by enclosing the pattern within \( and \), which instructs vi to save the pattern into a
numbered buffer (1 to 9). You can then reference these buffers in substitutions using the buffer
references \1 to \9.
For example, to search the file in Listing 7 for lines starting with the word Martin and for each
occurrence to add the prefix Mr and the suffix Wicks, enter command mode, type the vi command
:%s/^\(Martin\)/Mr \1 Wicks/g, and then press Enter.
Listing 7. Replaying search patterns (before)
Martin is an IT consultant. Martin likes
snowboarding and mountain biking. Martin has
worked on UNIX systems for over 15 years. Martin also
worked for many years before that on mainframes.
Martin lives in London.
~
~
~
~
:%s/^\(Martin\)/Mr \1 Wicks/g
Here's a breakdown of the command into its components:
:%s - Instructs vi to perform a substitution.
/ - Pattern separator.
^\(Martin\) - Look for lines starting with the string Martin, and save the string in buffer 1.
/ - Pattern separator.
Mr \1 Wicks - Substitute the string located with the string Mr, followed by the contents of
buffer 1 followed by the string Wicks.
/ - Pattern separator.
g - Global change (that is, change every occurrence on every line matched).
You can use the buffer reference in both the search and in the substitution string.
The resulting changes are shown in Listing 8.
vi tips and tricks: Ten cool commands sure to impress your
friends
Page 5 of 11
developerWorks
ibm.com/developerWorks/
Listing 8. Replaying search patterns (after)
Mr Martin Wicks is an IT consultant. Martin likes
snowboarding and mountain biking. Martin has
worked on UNIX systems for over 15 years. Martin also
worked for many years before that on mainframes.
Mr Martin Wicks lives in London.
~
~
~
~
:%s/^\(Martin\)/Mr \1 Wicks/g
Bookmarks
You can tell vi to place a bookmark at a point in a file by pressing the M key followed by another
alphabetic character that denotes the bookmark reference. Therefore, you have up to 26
bookmarks named a to z. To return to the previous bookmark, press the back tick (`) followed by
the bookmark reference alphabetic character.
For example, after pressing the MA keys, you would save the current cursor position into a
bookmark named a. Whenever you want to return to that cursor position later in the editing
session, you simply press the `A keys. To flip between the current bookmark and the previous one,
you can use the double back tick (``) command sequence.
Find, update, find next, repeat
One of the most useful Search/Replace features of the vi editor is the ability to find a string
matching a pattern, update it, and then repeat the same search for the next occurrence and
optionally repeat the update against it, much like the Find Next/Replace functions found in
Microsoft Word.
You probably already know that you can search for string patterns in vi by entering command
mode, typing /search_pattern (where search_pattern is a string or regular expression), and
then pressing Enter. Doing so takes you to the first occurrence of a string matching the pattern
specified. From here, you can perform whatever operation you want on the located text. For
example, pressing the C and W keys followed by more text changes the located string to another
word.
To quickly locate the next occurrence of a matching pattern, you press the N key. When the next
match is found, you can optionally use the period key (.) to repeat the last text operation at this
location, such as the change word (cw) function used in the previous example. You can then
continue to find further matches (n) and optionally repeat the text operation (.) using these keys in
much the same way you would use the Find Next and Replace functions in Word.
Switch case
You can switch the case of the alpha character underneath your cursor in vi the tilde key (~).
Doing so shifts from lowercase to uppercase and vice versa. Holding down the key rolls over each
character in the line, flipping the case of any alpha characters the editor comes across. You can
vi tips and tricks: Ten cool commands sure to impress your
friends
Page 6 of 11
ibm.com/developerWorks/
developerWorks
enter a numeric character prior to the tilde to denote how many alpha characters you want to
change.
Filtering
You probably know that you can execute commands in a shell within vi by typing :!command,
where command is the UNIX command that you want to executefor example, :!pwd to show the
present working directory your editing session is inand then pressing Enter.
However, you can also send a section of your file as the standard input to a UNIX command of
your choice and have the same section in your editing buffer replaced by the resulting output. For
example, if you wanted to sort the entire file shown in Listing 9 while remaining in the vi session,
you would type :1,$!sort to instruct vi to pass lines 1 through the end of the file ($) into the sort
command, replacing the specified section with the output, and then press Enter.
Listing 9. Sorting a file inside the vi session (before sort)
5
4
3
2
7
6
5
4
8
9
6
3
1
3
4
~
~
:1,$!sort
Listing 10 shows the resulting output from the sort operation.
Listing 10. Sorting a file inside the vi session (after sort)
1
2
3
3
3
4
4
4
5
5
6
6
7
8
9
~
~
:1,$!sort
vi tips and tricks: Ten cool commands sure to impress your
friends
Page 7 of 11
developerWorks
ibm.com/developerWorks/
Alternatively, you can prefix the shell command with the number of lines you want it to operate on
from the current cursor. To do so type a numeric character specifying the number of lines followed
by double exclamation marks (!!) followed by the UNIX command.
For example, with the cursor at the start of line 4 in Listing 9, you would type:
4!!awk '{print "New text",$0}'
and press Enter to prefix lines 4 through 7 inclusive with the text New text, as shown in Listing 11.
Listing 11. Prefixing a block of lines with new text
5
4
3
New text 2
New text 7
New text 6
New text 5
4
8
9
6
3
1
3
4
~
~
!awk '{print "New text",$0}'
You can string UNIX commands together using the pipe separator (|) to create complex and
powerful filtering within your vi session. For example, to replace the contents of the file in the
editing buffer of your current vi session with the first white space-delimited field of each line, sorted
into ascending order and translated to uppercase, you would enter the following line:
:1,$!awk '{print $1}' | sort | tr [:lower:] [:upper:]
Section save
You can save sections of a file you're currently editing by entering :start,endw file, where start
is the first line in the current file from which you want to save, end is the last line that you want to
save to, w denotes that you want to write to another file (or overwrite an existing file), and file is the
name of the file to which you want to save the specified section. You can use the $ notation for the
last line to specify to the end of the file and double greater-than symbols (>>) after the w to indicate
that you want to append to rather than overwrite the file. The example in Listing 12 shows lines 6
to 9, inclusive, being appended to a file called /tmp/newfile.
vi tips and tricks: Ten cool commands sure to impress your
friends
Page 8 of 11
ibm.com/developerWorks/
developerWorks
Listing 12. Saving a section of a file to another, appending rather than
overwriting it
1
2
3
4
5
6
7
8
9
10
#
# Internet host table
#
::1
localhost
127.0.0.1
localhost
192.168.0.6
centos5
192.168.0.10
appserv
192.168.0.11
webserv
192.168.0.12
test
192.168.0.5
solaris10
loghost
# Added by DHCP
~
~
~
:6,9w >> /tmp/newfile
Conclusion
The vi editor is an extremely powerful tool, and this article provides you with a number of tips and
tricks that will hopefully make your file editing more efficient. Remember, there's always more to vi
that meets the eye. Happy editing!
vi tips and tricks: Ten cool commands sure to impress your
friends
Page 9 of 11
developerWorks
ibm.com/developerWorks/
Resources
UNIX tips and tricks for a new user, Part 2: The vi text editor (Tim McIntire, developerWorks,
November 2006): Take this tutorial on the basic use of the vi editor.
vi intro - the cheat sheet method (Daniel Robbins, developerWorks, November 2006):
Discover an accelerated "cheat sheet" for learning vi.
Learn Linux, 101: File editing with vi (Ian Shields, developerWorks, February 2010): Learn
how to use the vi editor.
AIX and UNIX developerWorks zone: The AIX and UNIX zone provides a wealth of
information relating to all aspects of AIX systems administration and expanding your UNIX
skills.
New to AIX and UNIX? Visit the New to AIX and UNIX page to learn more.
Technology bookstore: Browse the technology bookstore for books on this and other
technical topics.
Follow developerWorks on Twitter.
Get involved in the My developerWorks community.
Participate in the AIX and UNIX forums:
AIX Forum
AIX Forum for developers
Cluster Systems Management
IBM Support Assistant Forum
Performance Tools Forum
Virtualization Forum
More AIX and UNIX Forums
vi tips and tricks: Ten cool commands sure to impress your
friends
Page 10 of 11
ibm.com/developerWorks/
developerWorks
About the author
Martin Wicks
Martin Wicks is a freelance UNIX consultant living and working in London, England.
He has been working on UNIX systems for more than 15 years and for many years
before that on IBM mainframes. He is a major film buff who enjoys snowboarding and
mountain biking. You can reach Martin at wicksy@wicksy.com.
Copyright IBM Corporation 2010
(www.ibm.com/legal/copytrade.shtml)
Trademarks
(www.ibm.com/developerworks/ibm/trademarks/)
vi tips and tricks: Ten cool commands sure to impress your
friends
Page 11 of 11
Anda mungkin juga menyukai
- AWK Cheat SheetDokumen4 halamanAWK Cheat SheetsdfqskdhfkshfBelum ada peringkat
- Sed, UNIX Stream Editor, Cheat SheetDokumen2 halamanSed, UNIX Stream Editor, Cheat SheetPeteris Krumins100% (3)
- 6th Central Pay Commission Salary CalculatorDokumen15 halaman6th Central Pay Commission Salary Calculatorrakhonde100% (436)
- Configuring A Network Installation ManagerDokumen7 halamanConfiguring A Network Installation Managerkrish4allBelum ada peringkat
- Rhel 5 6 7 Cheatsheet 27x36 1014 Jcs Web PDFDokumen1 halamanRhel 5 6 7 Cheatsheet 27x36 1014 Jcs Web PDFUmer Aziz RanaBelum ada peringkat
- Au-Aix Rhel PDFDokumen10 halamanAu-Aix Rhel PDFkrish4allBelum ada peringkat
- User AdminstrationDokumen1 halamanUser Adminstrationkrish4allBelum ada peringkat
- Linux Cheat SheetDokumen1 halamanLinux Cheat SheetNgô ĐạtBelum ada peringkat
- NimDokumen12 halamanNimkrish4allBelum ada peringkat
- Uml Course Unit IiDokumen96 halamanUml Course Unit IisatyakiranpriyaBelum ada peringkat
- Au Usingcron PDFDokumen15 halamanAu Usingcron PDFkrish4allBelum ada peringkat
- MCA CourseStructureDokumen3 halamanMCA CourseStructurekrish4allBelum ada peringkat
- New Text DocumentDokumen1 halamanNew Text Documentkrish4allBelum ada peringkat
- PPTDokumen13 halamanPPTkrish4allBelum ada peringkat
- UML Course PptsDokumen30 halamanUML Course Pptssatyakiranpriya100% (2)
- Linux Command Reference Guide for AWK and Common UtilitiesDokumen369 halamanLinux Command Reference Guide for AWK and Common Utilitiesgrees01Belum ada peringkat
- Lossy Compression AndangDokumen21 halamanLossy Compression AndangFitrah FerdiantoBelum ada peringkat
- Data Structures NotesDokumen19 halamanData Structures Noteskrish4allBelum ada peringkat
- On Cloud ComputingDokumen20 halamanOn Cloud Computingkrish4allBelum ada peringkat
- Java Server Pages and servlets in actionDokumen14 halamanJava Server Pages and servlets in actionkrish4allBelum ada peringkat
- Video Display DevicesDokumen6 halamanVideo Display DevicesSimant VermaBelum ada peringkat
- Java Asbtract List From TPTDokumen19 halamanJava Asbtract List From TPTkrish4allBelum ada peringkat
- Merging Video Files With Simple DOS CommandDokumen1 halamanMerging Video Files With Simple DOS Commandkrish4allBelum ada peringkat
- The Sleeping Barber Problem: Homework 5Dokumen1 halamanThe Sleeping Barber Problem: Homework 5Kanak PrajapatiBelum ada peringkat
- 2003 Cpsc200 SyllabusDokumen1 halaman2003 Cpsc200 Syllabuskrish4allBelum ada peringkat
- Never Split the Difference: Negotiating As If Your Life Depended On ItDari EverandNever Split the Difference: Negotiating As If Your Life Depended On ItPenilaian: 4.5 dari 5 bintang4.5/5 (838)
- Shoe Dog: A Memoir by the Creator of NikeDari EverandShoe Dog: A Memoir by the Creator of NikePenilaian: 4.5 dari 5 bintang4.5/5 (537)
- The Subtle Art of Not Giving a F*ck: A Counterintuitive Approach to Living a Good LifeDari EverandThe Subtle Art of Not Giving a F*ck: A Counterintuitive Approach to Living a Good LifePenilaian: 4 dari 5 bintang4/5 (5794)
- The Yellow House: A Memoir (2019 National Book Award Winner)Dari EverandThe Yellow House: A Memoir (2019 National Book Award Winner)Penilaian: 4 dari 5 bintang4/5 (98)
- Hidden Figures: The American Dream and the Untold Story of the Black Women Mathematicians Who Helped Win the Space RaceDari EverandHidden Figures: The American Dream and the Untold Story of the Black Women Mathematicians Who Helped Win the Space RacePenilaian: 4 dari 5 bintang4/5 (894)
- The Little Book of Hygge: Danish Secrets to Happy LivingDari EverandThe Little Book of Hygge: Danish Secrets to Happy LivingPenilaian: 3.5 dari 5 bintang3.5/5 (399)
- Elon Musk: Tesla, SpaceX, and the Quest for a Fantastic FutureDari EverandElon Musk: Tesla, SpaceX, and the Quest for a Fantastic FuturePenilaian: 4.5 dari 5 bintang4.5/5 (474)
- A Heartbreaking Work Of Staggering Genius: A Memoir Based on a True StoryDari EverandA Heartbreaking Work Of Staggering Genius: A Memoir Based on a True StoryPenilaian: 3.5 dari 5 bintang3.5/5 (231)
- Grit: The Power of Passion and PerseveranceDari EverandGrit: The Power of Passion and PerseverancePenilaian: 4 dari 5 bintang4/5 (587)
- Devil in the Grove: Thurgood Marshall, the Groveland Boys, and the Dawn of a New AmericaDari EverandDevil in the Grove: Thurgood Marshall, the Groveland Boys, and the Dawn of a New AmericaPenilaian: 4.5 dari 5 bintang4.5/5 (265)
- On Fire: The (Burning) Case for a Green New DealDari EverandOn Fire: The (Burning) Case for a Green New DealPenilaian: 4 dari 5 bintang4/5 (73)
- The Emperor of All Maladies: A Biography of CancerDari EverandThe Emperor of All Maladies: A Biography of CancerPenilaian: 4.5 dari 5 bintang4.5/5 (271)
- The Hard Thing About Hard Things: Building a Business When There Are No Easy AnswersDari EverandThe Hard Thing About Hard Things: Building a Business When There Are No Easy AnswersPenilaian: 4.5 dari 5 bintang4.5/5 (344)
- The Unwinding: An Inner History of the New AmericaDari EverandThe Unwinding: An Inner History of the New AmericaPenilaian: 4 dari 5 bintang4/5 (45)
- Team of Rivals: The Political Genius of Abraham LincolnDari EverandTeam of Rivals: The Political Genius of Abraham LincolnPenilaian: 4.5 dari 5 bintang4.5/5 (234)
- The World Is Flat 3.0: A Brief History of the Twenty-first CenturyDari EverandThe World Is Flat 3.0: A Brief History of the Twenty-first CenturyPenilaian: 3.5 dari 5 bintang3.5/5 (2219)
- Rise of ISIS: A Threat We Can't IgnoreDari EverandRise of ISIS: A Threat We Can't IgnorePenilaian: 3.5 dari 5 bintang3.5/5 (137)
- The Gifts of Imperfection: Let Go of Who You Think You're Supposed to Be and Embrace Who You AreDari EverandThe Gifts of Imperfection: Let Go of Who You Think You're Supposed to Be and Embrace Who You ArePenilaian: 4 dari 5 bintang4/5 (1090)
- The Sympathizer: A Novel (Pulitzer Prize for Fiction)Dari EverandThe Sympathizer: A Novel (Pulitzer Prize for Fiction)Penilaian: 4.5 dari 5 bintang4.5/5 (119)
- Her Body and Other Parties: StoriesDari EverandHer Body and Other Parties: StoriesPenilaian: 4 dari 5 bintang4/5 (821)
- HPE Superdome Flex Server User GuideDokumen101 halamanHPE Superdome Flex Server User GuideAnonymous mgjg0tMAlBelum ada peringkat
- Cac Lenh Trong RUNDokumen319 halamanCac Lenh Trong RUNvanlydochanh100% (1)
- Oracle DBA CommandsDokumen41 halamanOracle DBA CommandsBuddi100% (1)
- RappidDokumen31 halamanRappidquoclaptkBelum ada peringkat
- Bi-Directional Replication: With Conflict Detection and Resolution (CDR) Using Oracle Goldengate 12CDokumen25 halamanBi-Directional Replication: With Conflict Detection and Resolution (CDR) Using Oracle Goldengate 12CNainika KedarisettiBelum ada peringkat
- CPE 507 ProjectDokumen11 halamanCPE 507 ProjectEjayeta Aj Becks ImohBelum ada peringkat
- AvaTax Calc Transaction Import User GuideDokumen24 halamanAvaTax Calc Transaction Import User GuideNimisha NigamBelum ada peringkat
- ApplicationNote CST Calls MATLABDokumen5 halamanApplicationNote CST Calls MATLABssb95Belum ada peringkat
- PhotutilsDokumen401 halamanPhotutilsBurak BaşoğluBelum ada peringkat
- Step-By-Step Instructions On Using Clonezilla: DownloadedDokumen4 halamanStep-By-Step Instructions On Using Clonezilla: DownloadedPosmidiaPosBelum ada peringkat
- JSEC 12.a-R LGDDokumen208 halamanJSEC 12.a-R LGDTucsi2000Belum ada peringkat
- PDS Raceway Modeling BasicsDokumen10 halamanPDS Raceway Modeling Basicstranhuy3110100% (1)
- NE - 3 - Upgrading AED SoftwareDokumen5 halamanNE - 3 - Upgrading AED SoftwareAngelina Rosa Rojas de VillavicencioBelum ada peringkat
- DB2 An Ibm ToolDokumen380 halamanDB2 An Ibm ToolnavyapsBelum ada peringkat
- 816 5173Dokumen534 halaman816 5173cokyBelum ada peringkat
- Cyclades-TS Installation and Service Manual - Ts - 27bDokumen121 halamanCyclades-TS Installation and Service Manual - Ts - 27btstacct543Belum ada peringkat
- NSE1 Management and AnalyticsDokumen16 halamanNSE1 Management and AnalyticsJhonnySinatraBelum ada peringkat
- NPort TCP Server ModeDokumen4 halamanNPort TCP Server ModeAbhinav Ashok ChandelBelum ada peringkat
- MTPL OPERATIONS GUIDE: Procedures to IPL and Shutdown MP3000 ServerDokumen5 halamanMTPL OPERATIONS GUIDE: Procedures to IPL and Shutdown MP3000 ServerKanna DonBelum ada peringkat
- FirePass Controller Getting Started GuideDokumen64 halamanFirePass Controller Getting Started GuideLuis RodriguesBelum ada peringkat
- Contact Analyzer Admin GuideDokumen54 halamanContact Analyzer Admin Guidebharat bhushanBelum ada peringkat
- Cjcook PDF 0.26Dokumen367 halamanCjcook PDF 0.26Antony Swami100% (1)
- 3BUA000135 DCI Configuration PDFDokumen50 halaman3BUA000135 DCI Configuration PDFbacuoc.nguyen356Belum ada peringkat
- Activate Windows 8 Pro in under 15 stepsDokumen4 halamanActivate Windows 8 Pro in under 15 stepssapfico2k867% (6)
- Bzware In001 - en PDokumen144 halamanBzware In001 - en PThapelo RamokgabaBelum ada peringkat
- Network-Security-Essentials Study-Guide (En US) v12-5 PDFDokumen312 halamanNetwork-Security-Essentials Study-Guide (En US) v12-5 PDFEmiliano MedinaBelum ada peringkat
- Mondorescue Howto PDFDokumen53 halamanMondorescue Howto PDFTitus Kernel MaestriaBelum ada peringkat
- Kerio Administrator's GuideDokumen360 halamanKerio Administrator's GuideAppraku StephenBelum ada peringkat
- SpyGlass TCL Shell InterfaceDokumen160 halamanSpyGlass TCL Shell InterfaceLộc Nguyễn TấnBelum ada peringkat
- Brocade Bottleneck Detection Best Practices PDFDokumen24 halamanBrocade Bottleneck Detection Best Practices PDFMadhu VinodBelum ada peringkat