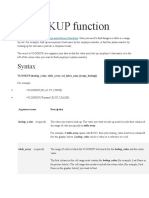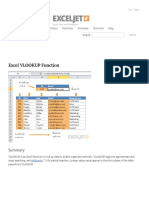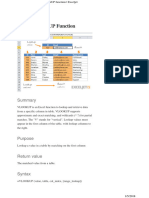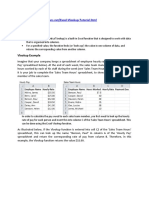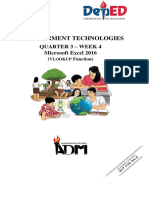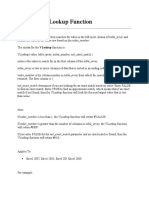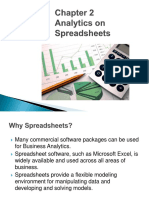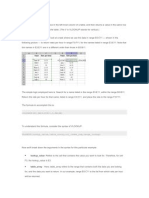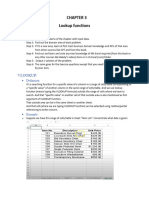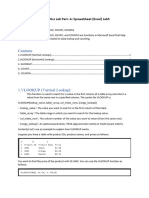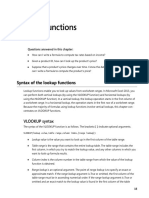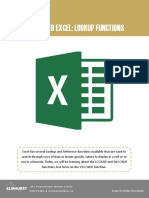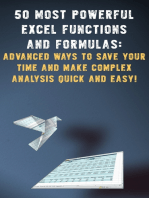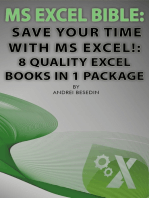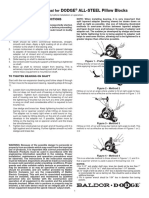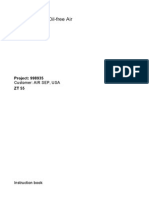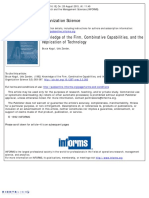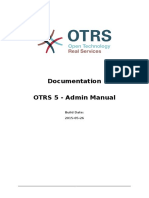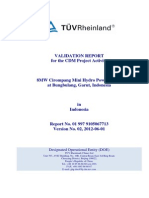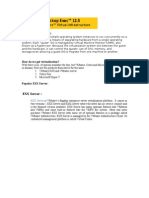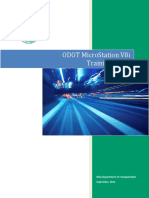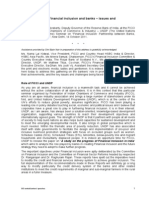Vlookup Function
Diunggah oleh
Raluca MihaelaDeskripsi Asli:
Hak Cipta
Format Tersedia
Bagikan dokumen Ini
Apakah menurut Anda dokumen ini bermanfaat?
Apakah konten ini tidak pantas?
Laporkan Dokumen IniHak Cipta:
Format Tersedia
Vlookup Function
Diunggah oleh
Raluca MihaelaHak Cipta:
Format Tersedia
VLOOKUP function
Use VLOOKUP, one of the lookup and reference functions, when you need to find things in a table or a range by row. For
example, look up an employee's last name by her employee number, or find her phone number by looking up her last name (just
like a telephone book).
The secret to VLOOKUP is to organize your data so that the value you look up (employees last name) is to the left of the return
value you want to find (employees phone number).
Syntax
VLOOKUP (lookup_value, table_array, col_index_num, [range_lookup]) ATENIE!!! Dac nu merge cu , n delimitarea
comenzilor, folosii ; (ex. =VLOOKUP(105;A2:C7;2;TRUE)
For example:
=VLOOKUP(105,A2:C7,2,TRUE)
=VLOOKUP("Fontana",B2:E7,2,FALSE)
Argument name
Description
lookup_value
The value you want to look up. The value you want to look up must be in the first column of
the range of cells you specify in table-array.
(required)
For example, if table-array spans cells B2:D7, then your lookup_value must be in column B.
See the graphic below. Lookup_value can be a value or a reference to a cell.
table_array
(required)
The range of cells in which the VLOOKUP will search for the lookup_value and the return
value.
The first column in the cell range must contain the lookup_value (for example, Last Name in
the picture below.) The cell range also needs to include the return value (for example, First
Name in the graphic below) you want to find.
Learn how to select ranges in a worksheet.
col_index_num (required)
The column number (starting with 1 for the left-most column of table-array) that contains the
return value.
range_lookup (optional)
A logical value that specifies whether you want VLOOKUP to find an exact match or an
approximate match:
TRUE assumes the first column in the table is sorted either numerically or alphabetically, and
will then search for the closest value. This is the default method if you don't specify one.
FALSE searches for the exact value in the first column.
The following picture shows how you'd set up your worksheet with =VLOOKUP("Akers",B2:D5,2,FALSE) to return Kim.
Examples
To use these examples in Excel, copy the data in the table below, and paste it in cell A1 of a new worksheet.
ID
Last name
First name
Title
Birth date
101
Davis
Sara
Sales Rep.
12/8/1968
102
Fontana
Olivier
V.P. of Sales
2/19/1952
103
Leal
Karina
Sales Rep.
8/30/1963
104
Patten
Michael
Sales Rep.
9/19/1958
105
Burke
Brian
Sales Mgr.
3/4/1955
106
Sousa
Luis
Sales Rep.
7/2/1963
Formula
Description
=VLOOKUP("Fontana",B2:E7,2,FALSE)
Looks for the value Fontana in the first
column (column B) of table_array B2:E7 and
returns the value Olivier found in the second
column (Column C) of the table_array. The
range_lookup FALSE returns an exact match.
=VLOOKUP(102,A2:C7,2,FALSE)
Searches for an exact match of the last name
for lookup_value102in column A. Fontana is
returned. If lookup_value is 105,Burke is
returned.
=IF(VLOOKUP(103,A1:E7,2,FALSE)="Sousa","Located","Not
found")
Checks to see if the last name of Employee
with ID 103 is Sousa. Because 103 is actually
Leal, the result is Not found. If you change
"Sousa" to "Leal" in the formula, the result
is Located.
=INT(YEARFRAC(DATE(2014,6,30), VLOOKUP(105,A2:E7,5,
FALSE), 1))
For the fiscal year2014, finds the age of the
employee with ID105. Uses the YEARFRAC
function to subtract the birth date from the
fiscal year end date and displays the
result 59 as an integer using the INT function.
=IF(ISNA(VLOOKUP(105,A2:E7,2,FALSE)) = TRUE, "Employee
not found", VLOOKUP(105,A2:E7,2,FALSE))
If there is an employee with ID 105, displays
the employee's last name, which is Burke.
Otherwise, displays the message Employee
not found. The ISNA function (see IS
functions) returns a TRUE value when the
VLOOKUP function returns the #N/A error
value.
=VLOOKUP(104,A2:E7,3,FALSE) & " " &
VLOOKUP(104,A2:E7,2,FALSE) & " is a " &
VLOOKUP(104,A2:E7,4,FALSE)
For the employee with
ID 104, concatenates(combines) the values of
three cells into the complete sentence
Michael Patten is a Sales Rep.
Common Problems
Problem
What went wrong
Wrong value
returned
If range_lookup is TRUE or left out, the first column needs to be sorted alphabetically or numerically. If the
first column isn't sorted, the return value might be something you don't expect. Either sort the first column,
or use FALSE for an exact match.
#N/A in cell
If range_lookup is TRUE, then if the value in the lookup_value is smaller than the smallest value in the first
column of the table_array, you'll get the #N/A error value.
If range_lookup is FALSE, the #N/A error value indicates that the exact number isn't found.
Learn more about errors in worksheets, like #N/A, #REF, and the rest.
#REF! in cell
If col_index_num is greater than the number of columns in table-array, you'll get the #REF! error value.
#VALUE! in
cell
If the table_array is less than 1, you'll get the #VALUE! error value.
Problem
What went wrong
#NAME? in
cell
The #NAME? error value usually means that the formula is missing quotes. To look up a person's name,
make sure you use quotes around the name in the formula. For example, enter the name as"Fontana" in
=VLOOKUP("Fontana",B2:E7,2,FALSE).
Best practices
Do this
Why
Use absolute
references
forrange_lookup
Using absolute references allows you to fill-down a formula so that it always looks at the same
exact lookup range.
Learn how to use absolute cell references.
Don't store number or
date values as text.
When searching number or date values, be sure the data in the first column of table_array isn't
stored as text values. Otherwise, VLOOKUP might return an incorrect or unexpected value.
Sort the first column
Sort the first column of the table_array before using VLOOKUP when range_lookup is TRUE.
Use wildcard
characters
If range_lookup is FALSE and lookup_value is text, you can use the wildcard charactersthe
question mark (?) and asterisk (*)in lookup_value. A question mark matches any single
character. An asterisk matches any sequence of characters. If you want to find an actual question
mark or asterisk, type a tilde (~) in front of the character.
For example, =VLOOKUP("Fontan?",B2:E7,2,FALSE) will search for all instances
of Fontana with a last letter that could vary.
Make sure your data
doesn't contain
erroneous characters.
When searching text values in the first column, make sure the data in the first column doesn't have
leading spaces, trailing spaces, inconsistent use of straight ( ' or " ) and curly ( or ) quotation
marks, or nonprinting characters. In these cases, VLOOKUP might return an unexpected value.
To get accurate results, try using the CLEAN function or the TRIM function to remove trailing
spaces after table values in a cell.
Anda mungkin juga menyukai
- DIN EN 179 I 1125 PDFDokumen3 halamanDIN EN 179 I 1125 PDFDushan RomicBelum ada peringkat
- VLOOKUP FunctionDokumen13 halamanVLOOKUP Functionruben diwasBelum ada peringkat
- Excel VLookupDokumen18 halamanExcel VLookupQuekchBelum ada peringkat
- Vlookup: SyntaxDokumen4 halamanVlookup: SyntaxStBernadette DivineAcademyBelum ada peringkat
- 2013 Advance Excel FormulaDokumen14 halaman2013 Advance Excel FormulaPapa KingBelum ada peringkat
- Lecture - Excel VLOOKUP Basic FunctionDokumen16 halamanLecture - Excel VLOOKUP Basic FunctionZyreen Kate CataquisBelum ada peringkat
- Vlookup TrainingDokumen2 halamanVlookup TrainingAnthony MartinBelum ada peringkat
- VLOOKUP Function in ExcelDokumen2 halamanVLOOKUP Function in ExcelnbushscribdBelum ada peringkat
- VLOOKUP Function in ExcelDokumen2 halamanVLOOKUP Function in ExcelnbushscribdBelum ada peringkat
- Experiment 4 LOOK UP FunxtionsDokumen8 halamanExperiment 4 LOOK UP FunxtionsChandniBelum ada peringkat
- VLOOKUP Function: DescriptionDokumen10 halamanVLOOKUP Function: DescriptionRaghavendra KamurthiBelum ada peringkat
- ? Excel VLOOKUP - Massive Guide With 8 ExamplesDokumen19 halaman? Excel VLOOKUP - Massive Guide With 8 Examplessunil unnithanBelum ada peringkat
- Using The Excel VLOOKUP FunctionDokumen4 halamanUsing The Excel VLOOKUP FunctionRichard WitheridgeBelum ada peringkat
- VLookup and HLookupDokumen4 halamanVLookup and HLookupchinnaprojectBelum ada peringkat
- VLOOKUP and Hlookup FunctionsDokumen13 halamanVLOOKUP and Hlookup FunctionsVaibhav DwivediBelum ada peringkat
- Cfam Notes-2Dokumen27 halamanCfam Notes-2Swati KaushikBelum ada peringkat
- How To Use Index and MatchDokumen7 halamanHow To Use Index and MatchReaderbankBelum ada peringkat
- Formulas VlookupDokumen25 halamanFormulas VlookupJp CombisBelum ada peringkat
- How To Use The Excel VLOOKUP Function - ExceljetDokumen17 halamanHow To Use The Excel VLOOKUP Function - ExceljetJohanie Mc LcmnBelum ada peringkat
- Lookup Functions - PracticeDokumen16 halamanLookup Functions - PracticeSweeti NankaniBelum ada peringkat
- Syntax: Lookup and Reference FunctionsDokumen3 halamanSyntax: Lookup and Reference FunctionsRoshan SkBelum ada peringkat
- Excel Vlookup FunctionDokumen5 halamanExcel Vlookup FunctionBond MartinBelum ada peringkat
- Advanced Excel FormulasDokumen5 halamanAdvanced Excel Formulasranjith-dbaBelum ada peringkat
- Chapter 4: Lookup FunctionsDokumen9 halamanChapter 4: Lookup FunctionsDessiren De GuzmanBelum ada peringkat
- Excel 365 LOOKUP Functions: Easy Excel 365 Essentials, #6Dari EverandExcel 365 LOOKUP Functions: Easy Excel 365 Essentials, #6Belum ada peringkat
- The Excel HLOOKUP FunctionDokumen3 halamanThe Excel HLOOKUP Functionamyraamy13Belum ada peringkat
- Excel - VlookupDokumen2 halamanExcel - VlookupBaroda32100% (5)
- 13 VlookupDokumen9 halaman13 VlookupAshutosh SharmaBelum ada peringkat
- Week 7 2 LookupsDokumen7 halamanWeek 7 2 LookupseynullabeyliseymurBelum ada peringkat
- E-Technology Q3 W4Dokumen8 halamanE-Technology Q3 W4Monday AbayanBelum ada peringkat
- 13 VlookupDokumen9 halaman13 VlookupVinay KalraBelum ada peringkat
- MS ExcelDokumen6 halamanMS ExcelbistoquetBelum ada peringkat
- VLOOKUPDokumen2 halamanVLOOKUPMohamed RashidBelum ada peringkat
- Evans Analytics2e PPT 02Dokumen28 halamanEvans Analytics2e PPT 02Dr A. K. SubramaniBelum ada peringkat
- Vlookup LBYBUS2Dokumen18 halamanVlookup LBYBUS2BeaBelum ada peringkat
- Hlookup and Vlookup FunctionsDokumen4 halamanHlookup and Vlookup Functionssaidutt sharmaBelum ada peringkat
- Lecture - Excel VLOOKUP Advanced FunctionsDokumen13 halamanLecture - Excel VLOOKUP Advanced FunctionsZyreen Kate CataquisBelum ada peringkat
- Lookup Lookup N Xcel: Jitendra NainaniDokumen14 halamanLookup Lookup N Xcel: Jitendra NainaniJitendra NainaniBelum ada peringkat
- VLOOKUP - Quick Reference Card PDFDokumen4 halamanVLOOKUP - Quick Reference Card PDF1_teachBelum ada peringkat
- V Look UpDokumen4 halamanV Look UpgajjarprashantBelum ada peringkat
- DAS Practicals VBA NotesDokumen68 halamanDAS Practicals VBA NotesmustaqBelum ada peringkat
- How To Look Up A Value in A List and Return Multiple Corresponding ValuesDokumen14 halamanHow To Look Up A Value in A List and Return Multiple Corresponding Valuesdban21Belum ada peringkat
- Exer 6 Excel - Hlookup, Xlookup, Match, Index, Filter - Castigador, CyrilDokumen17 halamanExer 6 Excel - Hlookup, Xlookup, Match, Index, Filter - Castigador, CyrilCYRIL VINCE CASTIGADORBelum ada peringkat
- Modules in Excel Part2Dokumen17 halamanModules in Excel Part2racelgenshinBelum ada peringkat
- MS ExcelDokumen14 halamanMS Excelaceckomna50% (2)
- Excel Formulas You Should Definitely Know:: Excel Formulas: 10 Formulas That Helped Me Keep My JobDokumen10 halamanExcel Formulas You Should Definitely Know:: Excel Formulas: 10 Formulas That Helped Me Keep My JobDipin VinayakBelum ada peringkat
- Using Array Formulas in Excel OFC-10 Bob UmlasDokumen5 halamanUsing Array Formulas in Excel OFC-10 Bob Umlastuku67Belum ada peringkat
- Ch-3 Lookup FunctionsDokumen21 halamanCh-3 Lookup FunctionsediealiBelum ada peringkat
- Excel Formulas 10 Formulas That Helped Me Keep My JobDokumen14 halamanExcel Formulas 10 Formulas That Helped Me Keep My JobShadman SadikBelum ada peringkat
- VLOOKUPDokumen6 halamanVLOOKUPKausik PalBelum ada peringkat
- AF101984660 En-Us XL QRC Vlookup RefresherDokumen3 halamanAF101984660 En-Us XL QRC Vlookup RefresherjmpbarrosBelum ada peringkat
- 20210724170553D6181 - ACCT6300 - Session 3 (Lab)Dokumen29 halaman20210724170553D6181 - ACCT6300 - Session 3 (Lab)Angeline Felecia officialBelum ada peringkat
- Data Analytics Lab 3Dokumen6 halamanData Analytics Lab 3Brijesh C.GBelum ada peringkat
- Ch-15 Spreadsheet Analysis Using MS Excel-Final Version 2018Dokumen83 halamanCh-15 Spreadsheet Analysis Using MS Excel-Final Version 2018Syed Mir Talha ZobaedBelum ada peringkat
- Chapter 2Dokumen8 halamanChapter 2Paresh AglaveBelum ada peringkat
- Understanding Vlookup.: Refer Attached Sheet For ExplanationDokumen1 halamanUnderstanding Vlookup.: Refer Attached Sheet For Explanationvai8havBelum ada peringkat
- Excel FormulaeDokumen6 halamanExcel FormulaeyasheshgaglaniBelum ada peringkat
- AdvancedExcelVLookup Handout 022618svDokumen10 halamanAdvancedExcelVLookup Handout 022618svHowl PendragonBelum ada peringkat
- 50 most powerful Excel Functions and FormulasDari Everand50 most powerful Excel Functions and FormulasPenilaian: 4 dari 5 bintang4/5 (1)
- MS Excel Bible, Save Your Time With MS Excel!: 8 Quality Excel Books in 1 PackageDari EverandMS Excel Bible, Save Your Time With MS Excel!: 8 Quality Excel Books in 1 PackageBelum ada peringkat
- NS2 Simple Simulation ExampleDokumen5 halamanNS2 Simple Simulation ExamplepradeepBelum ada peringkat
- Introduction To Turbomachinery Final Exam 1SY 2016-2017Dokumen1 halamanIntroduction To Turbomachinery Final Exam 1SY 2016-2017Paul RodgersBelum ada peringkat
- X-Payments:API: Cart - Id CART - D&request REQUESTDokumen3 halamanX-Payments:API: Cart - Id CART - D&request REQUESTChristianAntonioBelum ada peringkat
- Second Edition Handbook of PE Pipe - HDPE HandbookDokumen3 halamanSecond Edition Handbook of PE Pipe - HDPE HandbooklucianoBelum ada peringkat
- Quadcopter Design DocumentDokumen23 halamanQuadcopter Design Documentapi-556772195Belum ada peringkat
- Dodge ALL-STEEL Pillow Blocks: Instruction Manual ForDokumen2 halamanDodge ALL-STEEL Pillow Blocks: Instruction Manual ForWisnu BharataBelum ada peringkat
- Why JSON in PostgreSQL Is AwesomeDokumen7 halamanWhy JSON in PostgreSQL Is AwesomeTeo TokisBelum ada peringkat
- Atlas Copco ZT55 Instruction ManualDokumen90 halamanAtlas Copco ZT55 Instruction ManualRafael Martin Anaya Figueroa100% (4)
- Revit LookupDokumen6 halamanRevit Lookupjuand_121Belum ada peringkat
- Knowledge of The Firm, Combinative Capabilities, and The Replication of TechnologyDokumen16 halamanKnowledge of The Firm, Combinative Capabilities, and The Replication of TechnologyJean KarmelBelum ada peringkat
- MyLLP Customer Portal User Guide - RegistrationDokumen10 halamanMyLLP Customer Portal User Guide - RegistrationEverboleh ChowBelum ada peringkat
- Report.... 555ic and Stepper MotorDokumen73 halamanReport.... 555ic and Stepper MotorJenielyn IparbaBelum ada peringkat
- PanasonicBatteries NI-MH HandbookDokumen25 halamanPanasonicBatteries NI-MH HandbooktlusinBelum ada peringkat
- Lesson 4: Advanced Spreadsheet SkillsDokumen15 halamanLesson 4: Advanced Spreadsheet Skillserika gail sorianoBelum ada peringkat
- Powershell Simple and Effective Strategies To Execute Powershell Programming - Daniel JonesDokumen53 halamanPowershell Simple and Effective Strategies To Execute Powershell Programming - Daniel JonesdemisitoBelum ada peringkat
- Platinum Collection v-22 Osprey ManualDokumen24 halamanPlatinum Collection v-22 Osprey ManualP0wer3D100% (2)
- Otrs Admin BookDokumen619 halamanOtrs Admin BookMendoza Carlos100% (1)
- Final Validation Report - 8MW Cirompang Mini Hydro Power PlantDokumen112 halamanFinal Validation Report - 8MW Cirompang Mini Hydro Power PlantAzraMuratovic0% (1)
- Rosemount 2120 Vibrating Fork Liquid Level SwitchDokumen16 halamanRosemount 2120 Vibrating Fork Liquid Level SwitchTariqMalikBelum ada peringkat
- Piston and Connecting Rod Assembly TopicsDokumen1 halamanPiston and Connecting Rod Assembly TopicsgandhiramBelum ada peringkat
- Backup Exec 12.5 AVVIDokumen6 halamanBackup Exec 12.5 AVVIcharanjit_singhBelum ada peringkat
- 연대경제대학원 석사학위논문 학술정보원등록 최종본Dokumen121 halaman연대경제대학원 석사학위논문 학술정보원등록 최종본0514bachBelum ada peringkat
- Phase IIIDokumen11 halamanPhase IIIAjun FranklinBelum ada peringkat
- Odot Microstation TrainingDokumen498 halamanOdot Microstation TrainingNARAYANBelum ada peringkat
- API Valves: A. API Gate Valves B. Mud Gate Valves C. API Plug ValvesDokumen15 halamanAPI Valves: A. API Gate Valves B. Mud Gate Valves C. API Plug Valveskaveh-bahiraeeBelum ada peringkat
- K C Chakrabarty: Financial Inclusion and Banks - Issues and PerspectivesDokumen9 halamanK C Chakrabarty: Financial Inclusion and Banks - Issues and PerspectivesAnamika Rai PandeyBelum ada peringkat
- Astm D522Dokumen2 halamanAstm D522swapon kumar shillBelum ada peringkat
- Wilf Book FlyerDokumen4 halamanWilf Book FlyerEduardo Manuel Chávarry VelaBelum ada peringkat
- 2004 ATRA Seminar Manual ContentsDokumen316 halaman2004 ATRA Seminar Manual Contentschoco84100% (2)