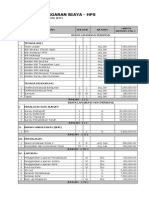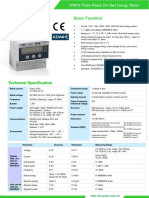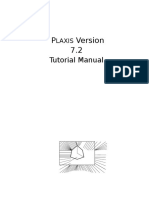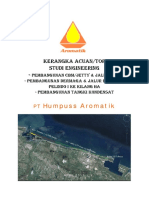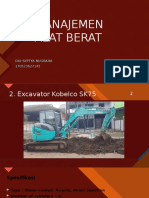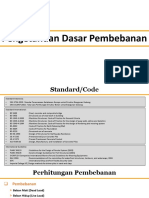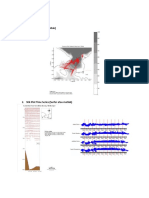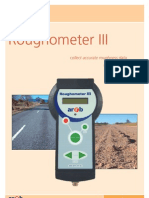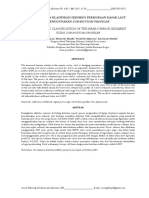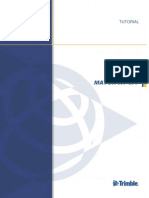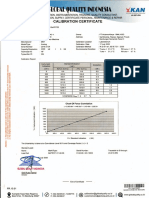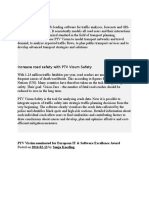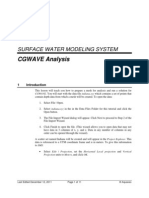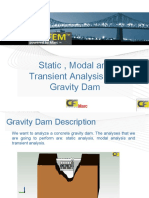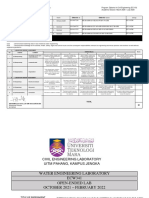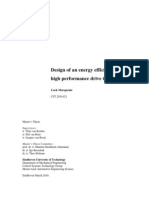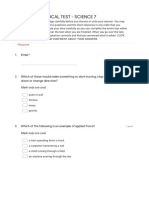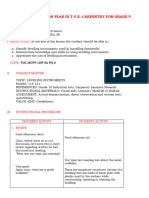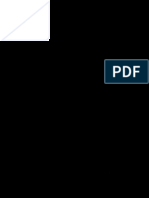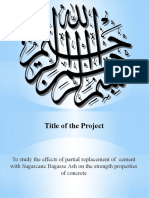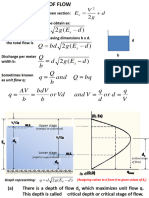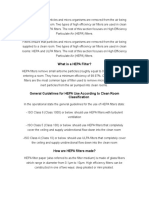Sms Adcirc
Diunggah oleh
Heb RuHak Cipta
Format Tersedia
Bagikan dokumen Ini
Apakah menurut Anda dokumen ini bermanfaat?
Apakah konten ini tidak pantas?
Laporkan Dokumen IniHak Cipta:
Format Tersedia
Sms Adcirc
Diunggah oleh
Heb RuHak Cipta:
Format Tersedia
v. 11.
SMS Tutorials
ADCRIC
SMS 11.2 Tutorial
ADCIRC Analysis
Objectives
This lesson reviews how to prepare a mesh for analysis and run a solution for ADCIRC. It will cover
preparation of the necessary input files for the ADCIRC circulation model and visualization of the output.
It will start by reading in a coastline file and then a SHOALS file.
The data used for this tutorial are from Shinnecock Bay off of Long Island in New York. All files for this
tutorial are found in ADCIRC Data Files directory.
Prerequisites
Requirements
Time
Overview Tutorial
ADCIRC
Map Module
Mesh Module
Scatter Module
LeProvost Tidal Database
Page 1 of 19
60-90 minutes
Aquaveo 2014
SMS Tutorials
ADCRIC
Reading in a Coastline File
For this tutorial, first read in a coastline file, which has already been set up for. This
sample coastline will form the boundary for the mesh. To set up the coverage for
ADCIRC and open the coastline file:
1. Change the coverage type to ADCIRC by right- clicking on the area
property coverage, selecting Type, and choosing Models | ADCIRC.
2. Right-click on the Area Property coverage and select Rename. Give the
coverage the name coastline.
3. Select File | Open to bring up the Open dialog.
4. Select the file shin.cst in the Data Files Folder for this tutorial and click
the Open button.
Coastline files include lists of two-dimensional polylines that may be closed or open.
The open polylines are converted to feature arcs and are interpreted as open sections
of coastline. Closed polylines are converted to arcs and are assigned the attributes of
islands.
1.1
Defining the domain
First, its necessary to assign a boundary type to the coastline arc. Then the user can
define the region to be modeled. To do this:
module is active, if not already selected. Make
1. Make sure the Map
certain the coastline coverage is still set as ADCIRC .
2. Choose the Select Feature Arc
coastline arc to select it.
tool from the toolbar and click on the
3. Select Feature Objects | Define Domain. The Domain Options dialog
should appear.
4. In the dialog, select the Semi-circular option and click OK.
5. Frame
the display.
A semi-circular arc is created to define the region.
1.2
Assigning Boundary Types
Boundary types for arcs are specified in the Map module. Boundary types are
prescribed by setting attributes to feature arcs. To set the boundary types:
1. Choose the Select Feature Arc
tool.
2. Double-click the arc representing the ocean boundary, shown in Figure 1.
Page 2 of 19
Aquaveo 2014
SMS Tutorials
ADCRIC
3. In the ADCIRC Arc / Nodestring Attributes dialog, assign this arc to be of
type Ocean.
4. Click the OK button to close the dialog.
Figure 1
Feature arcs after boundary types have been assigned
*Note: When the Coastline file is read into a coverage that is already set as a
ADCIRC type, it will automatically be read in as a Mainland boundary arc. If the
coverage is set to ADCIRC after reading in the coastline file, the user will have to
double-click on the coastline arc and set it to be a mainland boundary.
Editing the Coastline File
Now that the coastline file has been read in and a corresponding map object created,
several modifications must be made to the data before the SHOALS file is read in.
Since the SHOALS file is in UTM coordinates, zone 18(78W to 72 W northern
Hemisphere), the data should also be set to those coordinates. In order to do this the
display projection must be set to same global projection. To convert the display
coordinates:
1. Choose Display | Projection to bring the Display Projection dialog.
2. In the Display Projection dialog, toggle on Global projection to bring up
the Select Projection dialog or click Set Projection if the dialog doesnt
automatically appear.
3. In the Select Projection dialog, set the Projection to UTM, and set the Zone
to 18 ( 78W to 72W Northern Hemisphere) and the Datum as NAD
27. When done, click OK.
4. Ensure that the Vertical Units is set to Meters.
5. Click the OK button to exit the dialog.
Page 3 of 19
Aquaveo 2014
SMS Tutorials
ADCRIC
Next, to set the Map object coordinates:
6. Right-click on the "coastline" map object and select Projection. The Object
Projection dialog should appear.
7. Toggle on the Global Projections option then click Set Projection.
8. In the Select Projection dialog set Projection to Geographic
(Latitude/Longitude)" then click OK.
9. Click OK to close the Object Projection dialog.
10. Right-click the coastline coverage again and select Work in Object
Projection.
11. Right-click the coastline coverage again and select Reproject.
12. Click Yes if a warning appears about round-off errors.
13. In the Reproject Object dialog, the Current projection should be set to
Geographic (Latitude/Logitude), NAD27, arc degrees. The New projection
should be set to UTM, Zone: 18 (78W 72W Northern Hemisphere),
NAD27, meters. If this is not correct in either case, use Set toggle and the
Set Projection button to correct the projections in the Select Projection
dialog that will appear. Click OK.
14. Click the Frame macro to see the points.
The coastline data has now been converted to a global projection of UTM
coordinates with zone 18 (78w to 72W--Northern Hemisphere) and Datum set at
NAD27. However, the display projection is now in Geographic
(Latitude/Longitude). Before reading in the SHOALS data its necessary to change it
back to UTM. To do this:
15. Right-click on the coastline coverage and select Work in Object
Projection.
Reading in a SHOALS File
Now to read in a SHOALS file: shin.pts. This file contains data at various
locations along the coastline and throughout the region being modeled.
1. Choose File | Open to bring up the Open dialog.
2. Select the file shin.pts and click Open.
3. In the Open File Format dialog, toggle on Use Import Wizard and click OK.
The File Import Wizard dialog will open allowing specifications on how the
data will be read into SMS.
4. For Step 1 of the dialog, make certain the Space option is toggled on. If the
Space toggle is on for this file, then the first line in the File preview box is
the file header. The next line shows the name of each respective column of
Page 4 of 19
Aquaveo 2014
SMS Tutorials
ADCRIC
data. In this case, the file has three data columns. The first column is the X
Coordinate, the second column is the Y Coordinate, and the third column is
the depth/bathymetry.
5. Click the Next > button to move on to Step 2 of the File Import Wizard.
6. The second step of the File Import Wizard allows changing other
specifications for reading in the SHOALS file. For now, accept the defaults
in this step and click the Finish button.
Figure 2 shows the plot of the points read in from the shin.pts file. (If the scatter
set does not appear at first, make sure that Points is toggled on in the Display
Options under Scatter).
Once the scatter set is read in, set its projection. To do this:
1. Right-click on the shin scatter set in the project explorer and select
Projection.
2. In the Object Projection dialog, and toggle on Global projection. The
projection will already be set to UTM since the Display Projection is
currently set to UTM. If not, click on the Select Projection button to change
the projection to UTM. When done, click OK to exit the dialog.
Figure 2
Display of "shin.pts"
Shallow Wavelength Functions
The next step before building a finite-element mesh is to create several functions for
creating the finite element mesh. For this tutorial, the mesh will be generated
according to the wavelength at each node. Large elements will be created in regions
of long wavelengths. Conversely, smaller elements are needed closer to the shore to
correctly model the smaller wavelengths.
To create this shallow wavelength function from the bathymetric data:
Page 5 of 19
Aquaveo 2014
SMS Tutorials
ADCRIC
1. In the Scatter
module, select Data | Dataset Toolbox.
2. In the Datas et Toolbox dialog, select the Wavelength and Celerity tool in
the Coastal section. This enables the wavelength options on the dialog.
3. Make sure the options for creating a Wavelength and Celerity function are
checked. Leave the Period at 20.0 seconds and enter a name 20 sec in
the Output base name edit field.
4. Click the Compute button to create the datasets and the Done button to
close the dialog.
Two functions are created: celerity and wavelength at each node using the shallow
water wavelength equation. The celerity is calculated as:
Celerity = (Gravity * Nodal Elevation)0.5.
The wavelength is calculated as:
Wavelength = Period * Celerity.
Creating Size Functions
Now having created the wavelength function, there are a few more conversions
before creating the mesh. A size function is a multiple that guides the size of
elements to be created in SMS. Any dataset may be used for this purpose. If
generating a mesh using the original wavelength function alone, SMS would create a
decent mesh to work with, but this tutorial requires a mesh whose density radiates out
from a point in the inlet. This allows more accurate results in the inlet for the
outcome of the ADCIRC run. Therefore, its necessary to create a size function
based on the wavelength to attain this end. The final size function used for modeling
applications varies and is found through trial and error to give a nicely formed mesh.
This example illustrates one method of building a size function.
5.1
Finding the Central Point for the Mesh
Since the mesh will be generated in a radial fashion, the distance from a central point
must be found. The first step is to locate the central point and then use the Data
Calculator to compute the distances of all points from this center point. To do this:
1. Still in the Scatter
module, zoom in to the area of the inlet shown in
Figure 3 with the Zoom tool until the screen looks like Figure 4.
2. Click on one of scatter points in the middle of the inlet using the Select
Scatterpoints
tool. Make note of this points X and Y coordinates in the
Edit Window at the top of the screen.
3. Frame the data by clicking the Frame
Page 6 of 19
tool.
Aquaveo 2014
SMS Tutorials
ADCRIC
Figure 3
Inlet location to zoom in on
Figure 4
Choose a center point
For now, turn off the scatterpoint display. However, users may turn it back on at any
time during the tutorial if desired. To turn off the visibility of the shin.pts data
unselect the box next to the shin dataset in the Project Explorer.
Next to use the Data Calculator to compute new datasets by performing operations
with scalar values and existing datasets. The Data Calculator will be used to create
the size function.
Page 7 of 19
Aquaveo 2014
SMS Tutorials
5.2
ADCRIC
Distance Function
For consistency, use the (x,y) location of (712768.675, 4523969.712) as the center
scatterpoint for the mesh.
1. Select Data | Data Calculator. This brings up the Dataset Toolbox, with the
data calculator active.
2. Click the sqrt button.
3. In the Expression field, using the keyboard replace ??so the expression looks
like:
sqrt((d4 712768)^2 + (d5 4523950)^2)
This expression takes the x and y locations of each scatter point, which correspond to the
d4 and d5 datasets respectively, and computes its distance to the point designated as
the mesh center.
4. In the Output dataset name field, enter the name of distance for the dataset
and click the Compute button.
5.3
Initial Size Function
1. Highlight the 20 sec_Wavelength dataset and click the Add to Expression
button. The letter and number d2 should appear in the Expression field.
2. In the Expression field, make the equation look like d2*7.
3. Enter the name size for this dataset in the Output dataset name area and click
the Compute button. This creates a function of 7 times the wavelength.
5.4
Scale Function
The last separate function before computing the final size function will be a scale factor
out from the center point. It will take on the following format:
scale = (distance/max distance)^0.5.
This scale function will range between 0 and 1, 0 being at the center point and 1 at the
farthest point from the center of the mesh. This will allow the mesh to radiate out in
density from the middle of the inlet. Taking the square root of the scale factor forces the
elements to grow larger more quickly as one moves away from the center. To compute
this function:
1. Highlight the distance function in the Datasets window and click the Dataset
Info... button.
2. In the Dataset Info dialog, notice that the Maximum value is 65607.9.
3. Click the X in the corner of the dialog window to close the Dataset Info dialog.
Page 8 of 19
Aquaveo 2014
SMS Tutorials
ADCRIC
4. Enter sqrt(d6 / 65607.9) in the Expression field. This assumes that d6 is the
distance function.
5. Enter the name scale and click the Compute button.
5.5
Final Size Function
Now to create the final size function that the mesh will be based on.
1. Click the max button.
2. Replace ??,?? so the equation reads max(50, (d7*d8)). This will multiply the
scale factor (which varies from very small by the center of the domain up to one
at the edges) by the size (which is seven times that of the wavelength). The
result will be a value that varies from very small to seven times that of the
wavelength that is truncated to a minimum size of 50 meters to prevent infinitely
small elements from being created around the mesh center.
3. Enter the name radial size in the Output dataset name field and click the
Compute button.
The Data Calculator gives many options for building the size function. The size function
created in this tutorial was created through several steps. This was done to show the many
possibilities that exist for defining the size function, and ultimately for defining the finite
element mesh. Other options that could be used for this or other meshes include:
5.6
Use the wavelength multiplied by a scale factor (without using distance).
Dont take the square root of the scale factor for a denser mesh.
Use a value other than 50 meters as the minimum size for a denser mesh in
the channel, etc.
Smooth Size Function
The final step in creating a size function is to smooth the size function. Smoothing
modifies the size function so the size function values do not change too quickly. Size
functions that change too quickly can create poor transitions in element size.
1. In the Dataset Toolbox, select Smooth datasets from the tool list on the left.
2. Select the scatter data set named radial size.
3. Change the Area change limit to 0.5 un the Elements section. This will modify
the size function so the elements created by the size function are at most twice as
big or half as small as their adjacent elements.
4. Enter the Output dataset name: radial size smoothed 0.5 and click the Compute
button.
5. Click Done to exit the Dataset Toolbox.
(Note: If desired, the differences between the dataset radial size and radial size
smoothed 0.5 can be visualized by using the Data Calculator to subtract radial size
Page 9 of 19
Aquaveo 2014
SMS Tutorials
ADCRIC
from radial size smoothed 0.5 and contouring the resulting dataset.)
Creating Polygons
A polygon is defined by a closed loop of feature arcs and can consist of a single feature arc
or multiple feature arcs, as long as a closed loop is formed. For initial mesh generation,
polygons are a means for defining the mesh domain.
6.1
Building Polygons
To create polygons from the arcs on the screen:
1. Switch to the Map
module.
2. Make sure that no arcs are currently selected.
3. Select Feature Objects | Build Polygons.
Now a polygon has been created out of all the arcs.
6.2
Polygon Attributes
Next, each polygon (this case only has one) must be assigned proper attributes.
1. Choose the Select Feature Polygon
tool and click inside the polygon.
2. Select Feature Objects | Attributes. (Double-clicking inside the polygon
will perform this same step.) The 2D Mesh Polygon Properties dialog will open.
6.3
Assigning the Mesh Type
1. In the 2D Mesh Polygon Properties dialog, select Scalar Paving Density as the
Mesh Type.
2. Click the Scatter Options... button below the Mesh Type. The Interpolation
dialog should appear.
3. In the Interpolation dialog, in the dataset tree under Scatter Set To Interpolate
From, make sure the radial size smoothed 0.5 function is highlighted.
4. In the Extrapolation section, set the Single Value to 50.
5. Turn on the Truncate values option and set the Min to 50 and the Max to
5000.
6. Click the OK button to return to the 2D Mesh Polygon Properties dialog. If a
warning message appears, click OK.
6.4
Assigning the Bathymetry Type
Next, the bathymetry type is selected. In this case the imported bathymetry is in the form
Page 10 of 19
Aquaveo 2014
SMS Tutorials
ADCRIC
of a scatter set.
1. Select Scatter Set as the Bathymetry Type.
2. Click the Scatter Options... button below the Bathymetry Type option.
3. In the Interpolation dialog, highlight elevation under Scatter Set To
Interpolate From, leave the Single Value at 0.000, and make sure the Truncate
values option is turned off.
4. Click the OK button.
6.5
Assigning the Polygon Type
1. Make sure the Polygon Type is set to Ocean.
2. Click the OK button to close the 2D Mesh Polygon Properties dialog.
Creating the Mesh
Once the polygon attributes are set, the mesh can be generated automatically based on the
options that were selected. To generate the mesh:
1. Select Feature Objects | Map 2D Mesh.
2. In the 2D Mesh Options dialog, turn off the toggle for Copy coverage before
meshing and click OK.
3. In the Mesh Name dialog, enter the name ADCIRC Mesh and click OK.
7.1
Mesh Display Options
After SMS has completed generation of the mesh, users should be able to view the
bathymetry, nodes, and elements. To set the display:
1. Switch to the Mesh
module.
2. Select Display | Display Options... or select the
macro.
3. In the Display Options dialog under the 2D Mesh section, make sure the Nodes
and Contours are turned off and the Elements are turned on.
4. Click the OK button to close the Display Options dialog.
Page 11 of 19
Aquaveo 2014
SMS Tutorials
ADCRIC
Figure 5
View of elements after automatic mesh generation
Figure 5 shows the final mesh. Notice how the elements are smaller closer to the coast
and within the inlet. Once the mesh has been created and refined, final preparations must
be done in order to run ADCIRC. These items are renumbering of the mesh nodes and
saving the grid.
7.2
Minimizing Mesh Bandwidth
Before running ADCIRC, the mesh nodes must be renumbered to minimize the
bandwidth of the mesh. This allows the ADCIRC model to run efficiently. SMS has
done this automatically as the mesh was generated. However, if you edit the mesh, you
would need to renumber again. To do this:
1. Select the Select Nodestring
boundary.
tool and select the nodestring along the ocean
2. Right-click and select Renumber Nodestrings.
The nodes have now been renumbered for the entire mesh starting with those along the
ocean boundary.
Building the ADCIRC Control File
The control file specifies values corresponding to different parameters for ADCIRC runs.
These parameters include specifications for tidal forcing, selection of terms to include,
Page 12 of 19
Aquaveo 2014
SMS Tutorials
ADCRIC
hot start options, model timing, numerical settings, and output control. In order for
ADCIRC to run properly, the mesh must be converted to Latitude/Longitude coordinates.
8.1
Converting back to Lat/Lon
The model control expects the coordinates to be in latitude/longitude. The initial
conversion was made to UTM coordinates for the meshing. The size function was
calculated in meters, so the mesh could not be created while the coordinates were in
degrees without performing more conversions (i.e. degrees meters). To convert back
to Geographic coordinates:
1. Select Display | Projection to bring up the Display Projection dialog.
2. In the dialog select Set Projection to bring up the Select Projection dialog.
3. In the Select Projection dialog, change the display Projection to Geographic
(Latitude/Longitude).
4. Click OK twice to exit the Display Projection dialog.
5. Now right-click on the ADCIRC Mesh object in the Project Explorer and
select Reproject.
6. Click Yes if a warning message appears.
7. In the New Projection side, the projection should be Geographic
(Latitude/Longitude), NAD27, arc degrees. If it is not, use the Set Projection
button to change the projection in the Select Projection dialog.
8. Make sure the Vertical units are in Meters.
9. Click the OK button.
8.2
Main Model Control Screen
Before setting the model control, it is necessary to make sure that SMS points to the right
location of the LeProvost tidal database, as SMS will need to access the database at some
point in the model control. To do this:
1. Select Edit | Preferences to bring up the SMS Preferences dialog.
2. In the dialog, click on the File Locations tab.
3. In the Other Files section of the dialog, set the LeProvost tidal database to point
to the location where the LeProvost tidal database files are stored. They may be
found in the data files folder of this tutorial. Do this by:
a. Clicking the Browse button next to LeProvost tidal database.
b. User the browser to locate the directory and click Choose.
4. Click OK to close the SMS Preferences dialog.
To set up the model control for ADCIRC:
Page 13 of 19
Aquaveo 2014
SMS Tutorials
ADCRIC
1. Click on the ADCIRC Mesh item in the project explorer to make sure it is
active.
2. Select ADCIRC | Model Control to bring up the ADCIRC Model Control dialog.
3. In the General tab, turn on the following options under Terms in the center of
the dialog: Finite amplitude terms, Wetting/Drying, Advective terms, and Time
derivative terms.
4. Click the Options... button below the Wetting/Drying option.
5. Make sure the following values are entered in the Wetting/Drying
Parameters dialog:
Minimum Water Depth................................. 0.05
Minimum Velocity for Wetting..................... 0.02
6. Click OK to return to the Model Control dialog.
7. Enter a value of 3.0 for the Lateral Viscosity in the Generalized
Properties section on the right side of the dialog.
8. Change the Bottom Stress/Friction method to Constant Quadratic and set
the Friction coefficient to 0.005.
8.3
Time Control
Next, values for the Timing must be set. To set these values:
1. Click on the Timing tab of the ADCRIC Model Control dialog.
2. Set the following values:
8.4
Ramp function value: 1.0 days. (This is a time period for the model to
ramp from no circulation to full tidal amplitude. This enhances stability.
The results from these calculations do not match physical reality and are
normally not even saved.
Time Step: 2.0 seconds
Run Time: 1.5 days (Normal simulations last for several days up to a
full lunar month. This is set to 36 hours just to get past the ramp time and
show a tidal cycle.)
Output Files
ADCIRC will generate two global output files, water-surface elevation and velocity. To
set the time for the two files:
1. Click on the Files tab of the ADCRIC Model Control dialog.
2. In the Output Files Created by ADCIRC section scroll down to
Elevation/Bathymetry Time Series (Global) and turn the Output checkbox on.
Page 14 of 19
Aquaveo 2014
SMS Tutorials
ADCRIC
3. Make sure the Start (day) is set to 1.0 and set the End (day) to 1.5
and the Frequency (min) to 30.
4. Repeat steps 2 and 3 for the Velocity Time Series (Global).
8.5
Tidal Forces
For this run of ADCIRC, tidal forcing will be used. To define the tidal constituents that
ADCIRC will apply at the ocean boundaries:
1. Click on the Tidal/Harmonics tab of the ADCRIC Model Control dialog.
2. Check the Use forcing constituent and Use potential constituents boxes in the
Tidal Constituents section.
3. Click the New button next to the checkboxes to bring up the New Constituent
dialog.
4. In the New Constituent dialog, make sure the LeProvost constituent database is
selected.
5. Select the K1, M2, N2, O1, and S2 constituents in the Constituents section.
6. Set the Starting Day as 0.0 hours on February 1, 2000 (Hour: 0.0, Day: 1,
Month: 2, and Year: 2000). This is the date from which the tides will start.
7. Click the OK button to return to the ADCIRC Model Control dialog.
SMS takes each constituent, extracts the values it needs from the LeProvost
constituent database, and places them into the spreadsheet in the lower left corner.
The amplitude and phase values may then be adjusted for each node.
8. If a message appears indicating that SMS cannot find one of the constituent
files, click OK and find the file. The file should be located with the tutorial files.
9. Click the OK button to exit the ADCIRC Model Control dialog.
8.6
Saving the Mesh and Control Files
To save the mesh and control files:
1. Select File | Save New Project
2. In the Save dialog, enter the name shinfinal.sms and click the Save button.
Running ADCIRC
Now to run ADCIRC. Presently, ADCIRC uses a specific naming convention for its
input and output files. Therefore, before ADCIRC can start, the basic input files must be
present in the working directory, which SMS takes care of automatically. SMS makes a
copy of the active mesh file and names it fort.14, then makes a copy of the model
control information file and names it fort.15.
Page 15 of 19
Aquaveo 2014
SMS Tutorials
ADCRIC
To run ADCIRC:
1. Select ADCIRC | Model Control to bring up the ADCIRC Model Control
dialog.
2. Select the General Tab. Name the project "test" in the Project title and enter
"test" for Run ID as well. Press OK.
3. Select ADCIRC | Model Check. This will bring up the Model Checker if any
issues are found.
4. Resolve any issues before proceeding using the instructions in the Model
Checker dialog. If there are no issues Click OK.
5. Select ADCIRC | Run ADCIRC.
6. If the name of the ADCIRC executable does not appear, click the folder icon
, locate the ADCIRC executable, and click OK.
The ADCIRC model wrapper appears and gives status for 64800 timesteps while the
model runs. On a typical desktop machine, this will take around 15 minutes. Once the
ADCIRC run has completed, there will be several new files created. SMS copied the
shinfinal.grd file (the mesh file saved when the project file was saved) to fort.14 and
shinfinal.ctl file to fort.15, the filenames needed by ADCIRC. ADCIRC created the
fort.63 (global elevation) and the fort.64 (global velocity) files. There are a couple
of other files that hold basic output information, but we will only focus on the elevation
and velocity files for the remainder of this tutorial.
7. When ADCIRC finishes running, click Exit.
10
Importing ADCIRC Global Output Files
Each output file from ADCIRC is imported into SMS as a Dataset. There are two
types of datasets, scalar and vector. The global elevation file is an example of a scalar
dataset, while the global velocity file is a vector dataset. Users import the global
elevation file and the global velocity file simultaneously. To do this:
1. Select File | Open.
2. In the Open dialog, hold the Shift key down and select both the fort.63 and
fort.64 files.
3. Click the Open button.
4. Click OK in the Convert to XMDF dialog to convert both solution files.
SMS reads in the files and adds Water Surface Elevation (63) and Depth-averaged
Velocity (64) mag as scalar datasets and Depth-averaged Velocity (64) as a vector
dataset in the Mesh Data of the Project Explorer.
11
Viewing ADCIRC Output
Once both ADCIRC output files have been imported, the user must decide on how to
Page 16 of 19
Aquaveo 2014
SMS Tutorials
ADCRIC
view the data. The Project Explorer may be used to select the desired scalar and vector
datasets.
1. Activate the Water Surface Elevation (63) scalar dataset by clicking on it in
the Project Explorer.
11.1 Scalar Dataset Options
A good way to view the output is to edit the contour display options. To change the
contour properties:
1. Select the Display Options
macro to bring up the Display Options dialog.
2. In the 2D Mesh tab, click the All off button to turn off current display options.
3. Turn on the Contours, and Mesh boundary.
4. Under the Contours tab, change the Contour Method to Color Fill.
5. For the Number under Contour interval, enter 25.
6. Click OK to exit the dialog box, and SMS will redraw the screen similar
to Figure 6 (it will look about the same for the Time step 1 01:00:00).
To view the data at different time steps, select the desired time steps in the Time Steps
window. The Time Step value is in hours, minutes and seconds from the start of the
ADCIRC run.
Figure 6
ADCIRC output from the fort.63 file
11.2 Vector Dataset Options
Velocity vectors can be displayed in several different ways. This tutorial will first view
them displayed at each node, and then on a normalized grid.
Page 17 of 19
Aquaveo 2014
SMS Tutorials
ADCRIC
Vectors at each Node
1. Using the Zoom
tool, zoom in on the mesh so only the bay area is visible.
2. Select the Display Options
macro.
3. In the Display Options dialog under the 2D Mesh tab, turn on the Vectors toggle.
4. In the Vectors tab, under the Arrows Options section, make sure the Shaft length
is set to Define min and max length.
5. Change the Minimum length to 15 and the Maximum length to 40.
6. Click the OK button to exit.
The screen should now look similar to that shown in Figure 7. Users can now visualize
the flow at each node through Shinnecock Bay at this particular time step.
Figure 7
View of velocity vectors at each node
Vectors on a Normalized Grid
1. Click on the Display Options
macro.
2. In the Display Options dialog, go to the Vectors tab.
3. Under Vector Display Placement and Filter, change the Display to the on a
grid option.
4. For both the X spacing and Y spacing, enter a value of 15 and click the OK
button.
This method of displaying vectors is useful when displaying areas with both coarse and
refined areas, such as the entire mesh in this case.
Page 18 of 19
Aquaveo 2014
SMS Tutorials
12
ADCRIC
Film Loop Visualization
In addition to single time steps of contours and vectors, animations can be generated and
saved. SMS enables the user to generate and save animations by using the Film Loop.
To create a film loop of the ADCIRC analysis:
1. Select Data | Film Loop.
2. In the Film Loop Setup dialog, leave the set defaults to create an AVI file and
click the Next> button.
3. Continue accepting the default options. Click the Next> button, then the Finish
button.
SMS now starts the film loop, adding one frame at a time. Once the last frame has been
added to the loop, an AVI Application will open and the animation will start
automatically.
Users may continue to experiment with the film loop features if desired. Click the Close
button when finished. The film loop has been saved as sms.avi.
13
Conclusion
This concludes the ADCIRC Analysis tutorial.
Page 19 of 19
Aquaveo 2014
Anda mungkin juga menyukai
- Sms Adcirc TutorialDokumen18 halamanSms Adcirc TutorialRizky Anugerah SBelum ada peringkat
- Mike 21 Flow Model: Mud Transport Module User GuideDokumen96 halamanMike 21 Flow Model: Mud Transport Module User GuideAhmad Safii MaarifBelum ada peringkat
- Halte JemberDokumen12 halamanHalte Jemberdesthalia cyatraningtyasBelum ada peringkat
- Rgfgrid User ManualDokumen146 halamanRgfgrid User Manualalfredo liraBelum ada peringkat
- Makassar New Port - PTPPDokumen10 halamanMakassar New Port - PTPPInsha AlmiraBelum ada peringkat
- Rab Ded Pelabuhan-HpsDokumen5 halamanRab Ded Pelabuhan-HpsSakry FedlankBelum ada peringkat
- HydroPro ManualDokumen14 halamanHydroPro Manualmaryamsiti504Belum ada peringkat
- Animation in ArcMap TutorialDokumen24 halamanAnimation in ArcMap TutorialJohn Alex Fernandez NaolaBelum ada peringkat
- Basic Function Spm93Dokumen2 halamanBasic Function Spm93Ajib RahmanBelum ada peringkat
- Desain Rute Pelayaran Sistem Hub and SpokeDokumen10 halamanDesain Rute Pelayaran Sistem Hub and SpokeDeanBelum ada peringkat
- Tutorial Manual Plaxis V7.2Dokumen118 halamanTutorial Manual Plaxis V7.2Muhammad Rizal PahlevyBelum ada peringkat
- V3DM and Simulation RecordingsDokumen14 halamanV3DM and Simulation RecordingsSulastri SitakarBelum ada peringkat
- Draft Justek V.O 07 Partial Taking OverDokumen14 halamanDraft Justek V.O 07 Partial Taking OverFahmi PratamaBelum ada peringkat
- Tor Studi Engineering CBM JettyDokumen11 halamanTor Studi Engineering CBM JettyFakhrul HidayatBelum ada peringkat
- Exocet Mm40 Block 3: Latest Generation Long Range Anti-Ship Missile SystemDokumen2 halamanExocet Mm40 Block 3: Latest Generation Long Range Anti-Ship Missile SystemWahyu WibisonoBelum ada peringkat
- Manajemen Alat BeratDokumen12 halamanManajemen Alat BeratDioseptyaBelum ada peringkat
- Kuliah 7 Desain Pelabuhan 1Dokumen19 halamanKuliah 7 Desain Pelabuhan 1farhanBelum ada peringkat
- Materi Erg - 2 PDFDokumen45 halamanMateri Erg - 2 PDFMuhamad Farid GeonovaBelum ada peringkat
- Arus Laut:: 1. Stik Plot Tracking (Matlab)Dokumen15 halamanArus Laut:: 1. Stik Plot Tracking (Matlab)arifiyanaBelum ada peringkat
- COMCOT User Manual v1 7 PDFDokumen65 halamanCOMCOT User Manual v1 7 PDFjesusoptimBelum ada peringkat
- Nays2D Solver Manual: iRIC SoftwareDokumen53 halamanNays2D Solver Manual: iRIC SoftwarePiere Christofer Salas HerreraBelum ada peringkat
- Jenis Bangunan Lepas PantaiDokumen36 halamanJenis Bangunan Lepas PantaiTharina Nursalika AdhyatiBelum ada peringkat
- Memorandum Tb. Titan 33 April 21Dokumen2 halamanMemorandum Tb. Titan 33 April 21Difa FauziBelum ada peringkat
- 07 Roughometer IIIDokumen4 halaman07 Roughometer IIIproject listBelum ada peringkat
- Installation GuideDokumen38 halamanInstallation GuideDeepak Poornachandran100% (1)
- Analisis Dan Klasifikasi Sedimen Permukaan Dasar LDokumen9 halamanAnalisis Dan Klasifikasi Sedimen Permukaan Dasar LBeby MarcBelum ada peringkat
- Road Design Manual Chapter One Road Design Process: Montana Department of TransportationDokumen12 halamanRoad Design Manual Chapter One Road Design Process: Montana Department of TransportationufffyaarBelum ada peringkat
- Spesifikasi Mobil Derek Dutro 130 HD PDFDokumen3 halamanSpesifikasi Mobil Derek Dutro 130 HD PDFKenny ELtorBelum ada peringkat
- Heat and Mass Transfer Modeling GeostudioDokumen80 halamanHeat and Mass Transfer Modeling GeostudiomrloadmovieBelum ada peringkat
- Tutorial MATCH-At (English) 54Dokumen42 halamanTutorial MATCH-At (English) 54avallesain100% (2)
- Maritim MalaysiaDokumen29 halamanMaritim Malaysiawahyu100% (1)
- Grand Batang City Plabuhan PDFDokumen24 halamanGrand Batang City Plabuhan PDFIkhwan FauziBelum ada peringkat
- Sertifikat Kalibrasi HK-BNNDokumen10 halamanSertifikat Kalibrasi HK-BNNFajar NugrohoBelum ada peringkat
- DEM Extraction From OR2A Stereo and ERDAS LPSDokumen12 halamanDEM Extraction From OR2A Stereo and ERDAS LPSSanto CheboskyBelum ada peringkat
- Report Bathymetry PT - Smoe Indonesia - 100719Dokumen5 halamanReport Bathymetry PT - Smoe Indonesia - 100719Des NeviBelum ada peringkat
- Akr Terminal PontianakDokumen10 halamanAkr Terminal PontianakImam Imam Abadi Ibnu IsmailBelum ada peringkat
- Tugas 6 - Analisa Data LapanganDokumen11 halamanTugas 6 - Analisa Data LapanganRika PermataBelum ada peringkat
- Price/cost Camera Looks Storage Space: Solving MCDM Problem Using TOPSIS MethodDokumen3 halamanPrice/cost Camera Looks Storage Space: Solving MCDM Problem Using TOPSIS MethodPRASHANT GUPTABelum ada peringkat
- Pleiades DEM Extraction and DSM To DTM ConversionDokumen12 halamanPleiades DEM Extraction and DSM To DTM ConversionChristian VargasBelum ada peringkat
- HYDROpro ConstructionDokumen2 halamanHYDROpro ConstructionAthur Yordan HerwindyaBelum ada peringkat
- PTV VisumDokumen5 halamanPTV VisumManzoor ElahiBelum ada peringkat
- Data SondirDokumen10 halamanData SondirHarianto RamadhanBelum ada peringkat
- RABDokumen51 halamanRABEndahWidiastutiBelum ada peringkat
- Dr. Ir. R Siti Rukayah, M.T.: Disusun Oleh: Fariz Nizar Ika Rzikiyanti Aninditya V Okta SagaDokumen18 halamanDr. Ir. R Siti Rukayah, M.T.: Disusun Oleh: Fariz Nizar Ika Rzikiyanti Aninditya V Okta SagaIka RizkiyantiBelum ada peringkat
- Jurnal Evaluasi RTRW Rencana Tata RuangDokumen9 halamanJurnal Evaluasi RTRW Rencana Tata RuangIkhsan WahyudinBelum ada peringkat
- Kepmen PUPR 1044 2018 Koefisien Pengali Jumlah LantaiDokumen4 halamanKepmen PUPR 1044 2018 Koefisien Pengali Jumlah LantaimeyszaBelum ada peringkat
- Sri Kiran Kosuri Ritwik Anand 09BS0002413 09BS0001922Dokumen12 halamanSri Kiran Kosuri Ritwik Anand 09BS0002413 09BS0001922ankitmiddha1Belum ada peringkat
- Module 8 Benefit Cost RatioDokumen13 halamanModule 8 Benefit Cost RatioRhonita Dea AndariniBelum ada peringkat
- Perhitungan Talud Counterford-Rev2Dokumen11 halamanPerhitungan Talud Counterford-Rev2Awan SihombingBelum ada peringkat
- Eksplorasi Daerah Penangkapan Ikan Cakalang Melalui Analisis Suhu Permukaan PDFDokumen8 halamanEksplorasi Daerah Penangkapan Ikan Cakalang Melalui Analisis Suhu Permukaan PDFMuhammad IqbalBelum ada peringkat
- GPSeismic QuikCon TutorialDokumen5 halamanGPSeismic QuikCon TutorialgbetoniBelum ada peringkat
- Malahayati Port InfoDokumen1 halamanMalahayati Port InfoIdwan IskandarBelum ada peringkat
- Laporan Survey Batimetri KetapangDokumen32 halamanLaporan Survey Batimetri KetapangKharisma JayatraBelum ada peringkat
- MIKE21 TideTools ScientificDocDokumen86 halamanMIKE21 TideTools ScientificDocGustavo VicierraBelum ada peringkat
- Dimensi Tongkang 12000 DWT PDFDokumen2 halamanDimensi Tongkang 12000 DWT PDFIqbal AbidinBelum ada peringkat
- Bouss2D: SMS 11.2 TutorialDokumen22 halamanBouss2D: SMS 11.2 TutorialOentoeng KartonoBelum ada peringkat
- SMS LteaDokumen11 halamanSMS LteaArdi CikaBelum ada peringkat
- Sms CgwaveDokumen11 halamanSms CgwaveHemeto DzargifarBelum ada peringkat
- Sms Bouss2dDokumen12 halamanSms Bouss2dAdelina Maulidya FirdausBelum ada peringkat
- CivilFEM - Marc Gravity Dam3DDokumen13 halamanCivilFEM - Marc Gravity Dam3DHeb RuBelum ada peringkat
- Pavement Asset Management Guidance Section 5.3: Condition Surveying and Rating - DrainageDokumen13 halamanPavement Asset Management Guidance Section 5.3: Condition Surveying and Rating - DrainageHeb RuBelum ada peringkat
- Smart DVR Series Quick Start Guide V2.1.0Dokumen6 halamanSmart DVR Series Quick Start Guide V2.1.0Heb RuBelum ada peringkat
- Guide 05Dokumen139 halamanGuide 05radovanovich_nsBelum ada peringkat
- Chapter 16 Design of Pumping Stations: Produced By: Title: Inland Aquaculture Engineering..Dokumen22 halamanChapter 16 Design of Pumping Stations: Produced By: Title: Inland Aquaculture Engineering..Heb RuBelum ada peringkat
- Sewerage Manual Part 2 - With EurocodesDokumen94 halamanSewerage Manual Part 2 - With EurocodesParani DharanBelum ada peringkat
- Erosion Control ManualDokumen444 halamanErosion Control ManualHeb RuBelum ada peringkat
- Juknis RIP Kemhub 2009Dokumen34 halamanJuknis RIP Kemhub 2009Heb RuBelum ada peringkat
- A Guide To The Development of A Biomass ProjectDokumen16 halamanA Guide To The Development of A Biomass ProjectHeb RuBelum ada peringkat
- Shear Stress and Turbulence 20120503Dokumen12 halamanShear Stress and Turbulence 20120503Heb RuBelum ada peringkat
- Lab Week 4 Ecw 341 Determination of Hydraulic Parameters in UniformDokumen6 halamanLab Week 4 Ecw 341 Determination of Hydraulic Parameters in UniformMuhammad IrfanBelum ada peringkat
- Design of An Energy Efficient High Performance Drive Train: Loek MarquenieDokumen116 halamanDesign of An Energy Efficient High Performance Drive Train: Loek MarqueniePratik PrakashBelum ada peringkat
- Jovian Atmosphere Case Study WriteupDokumen7 halamanJovian Atmosphere Case Study Writeupapi-480372762Belum ada peringkat
- JgyugufDokumen47 halamanJgyugufMarcoBelum ada peringkat
- Advanced Energy and Propulsion Systems Based On Chronal Reaction Method - Alexander V. Frolov PDFDokumen5 halamanAdvanced Energy and Propulsion Systems Based On Chronal Reaction Method - Alexander V. Frolov PDFGherghe BogdanBelum ada peringkat
- Panasonic TX L32C10P 10PS Chassis GLP24Dokumen38 halamanPanasonic TX L32C10P 10PS Chassis GLP24yacosBelum ada peringkat
- Test BanksDokumen21 halamanTest Banksalex_flutistBelum ada peringkat
- Site Analysis ChecklistDokumen5 halamanSite Analysis ChecklistSameera BommisettyBelum ada peringkat
- Rainflow Counting ConclusionDokumen2 halamanRainflow Counting ConclusionThomas HolzmannBelum ada peringkat
- Methylene Blue Index of Clay: Standard Test Method ForDokumen2 halamanMethylene Blue Index of Clay: Standard Test Method ForPedjaBelum ada peringkat
- THIRD PERIODICAL TEST SCIENCE 7 - Google FormsDokumen20 halamanTHIRD PERIODICAL TEST SCIENCE 7 - Google FormsWalter OrpillaBelum ada peringkat
- Chapter 2Dokumen34 halamanChapter 2aberamamo15Belum ada peringkat
- A Review of Aerodynamically Induced Forces Acting On Centrifugal Compressors, and Resulting Vibration Characteristics of RotorsDokumen18 halamanA Review of Aerodynamically Induced Forces Acting On Centrifugal Compressors, and Resulting Vibration Characteristics of RotorsThiMinhKhuyenBelum ada peringkat
- Levelling InstrumentsDokumen5 halamanLevelling Instrumentsartjill printingBelum ada peringkat
- I RL 3010.0F 1350 960 PPC 004 - CDokumen32 halamanI RL 3010.0F 1350 960 PPC 004 - ChadrijkBelum ada peringkat
- United State Pharmacopoea 1st EditionDokumen294 halamanUnited State Pharmacopoea 1st EditionNehruRogerBelum ada peringkat
- Jet Engine IntegrationDokumen8 halamanJet Engine IntegrationZeeshan100% (1)
- Math 0980 Module 1 Reality CheckDokumen1 halamanMath 0980 Module 1 Reality Checkapi-384240816Belum ada peringkat
- BCA Circular Guide July 2019 - Guide in Format For Structural Plan SubmissionDokumen23 halamanBCA Circular Guide July 2019 - Guide in Format For Structural Plan Submissionengrfrancis052993Belum ada peringkat
- Project PresentationDokumen39 halamanProject PresentationSajjad Qadir BalochBelum ada peringkat
- 2 Alternate Stages of FlowDokumen7 halaman2 Alternate Stages of FlowHalima Sibayan SawanganBelum ada peringkat
- DS62 - (1985) The Relationship Between High-Temperature Oil Rheology and Engine OperationDokumen104 halamanDS62 - (1985) The Relationship Between High-Temperature Oil Rheology and Engine OperationJacques StrappeBelum ada peringkat
- C ProgramData Caterpillar Electronic Technician TempDokumen32 halamanC ProgramData Caterpillar Electronic Technician TempIMAM MAHFUDBelum ada peringkat
- Physical Science Quarter 4 Lesson 2Dokumen30 halamanPhysical Science Quarter 4 Lesson 2Jay-ann Nemenzo BeatingoBelum ada peringkat
- Tank Patch RepairDokumen1 halamanTank Patch Repairobinamaju100% (2)
- BSOSR6X0907Dokumen20 halamanBSOSR6X0907xuanhungyteBelum ada peringkat
- BCS 012Dokumen92 halamanBCS 012RishabhBelum ada peringkat
- HEPA FiltersDokumen26 halamanHEPA Filterssiruslara6491100% (1)
- ATG Universal Temperature CompensatorDokumen8 halamanATG Universal Temperature Compensatorkenangrok2009Belum ada peringkat
- Tolerance AnalysisDokumen10 halamanTolerance Analysisdineshnexus100% (1)