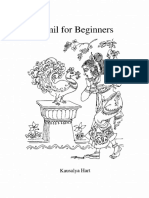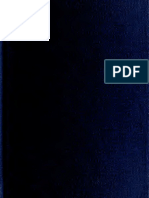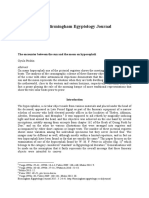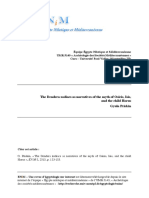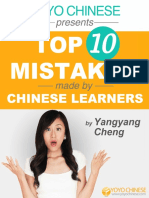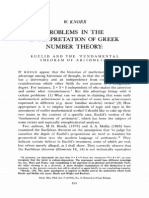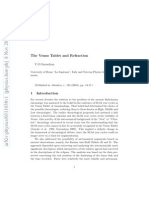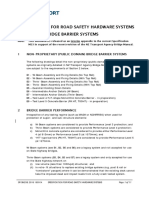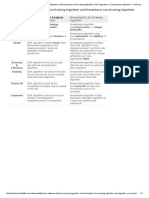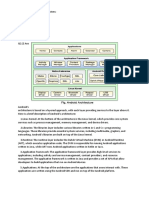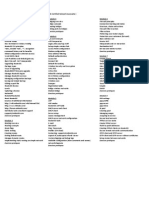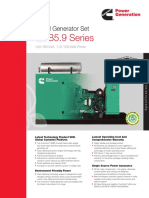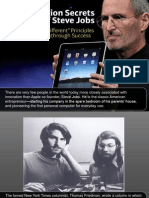Catia - FEA
Diunggah oleh
Dimitris LeivaditisHak Cipta
Format Tersedia
Bagikan dokumen Ini
Apakah menurut Anda dokumen ini bermanfaat?
Apakah konten ini tidak pantas?
Laporkan Dokumen IniHak Cipta:
Format Tersedia
Catia - FEA
Diunggah oleh
Dimitris LeivaditisHak Cipta:
Format Tersedia
CATIA V5 FEA
Tutorials
Release 21
Nader G. Zamani
SDC
P U B L I C AT I O N S
Schroff Development Corporation
Better Textbooks. Lower Prices.
www.SDCpublications.com
Visit the following websites to learn more about this book:
CATIA V5 FEA Tutorials
2-1
Chapter 2
Analysis of a Bent Rod with Solid
Elements
2-2
CATIA V5 FEA Tutorials
Introduction
In this tutorial, a solid FEA model of a bent rod experiencing a combined load is created.
No planes of symmetry exist and therefore model simplifications cannot be made.
Finally, the significance of the von Mises stress in design equation is discussed.
1 Problem Statement
The bent rod, shown to the right, is clamped at one end and
subjected to a load of 2000 lb as displayed. The steel rod has a
Youngs modulus of 30E+6 psi and Poisson ratio 0.3.
The nominal dimensions of the rod are also displayed below.
Although this problem is more efficiently handled with beam
elements, we propose to use solid elements.
There are two main types of solid elements available in CATIA
V5, linear and parabolic. Both are referred to as tetrahedron
elements and shown below.
loaded end
Clamped end
5 in
Tetrahedron Elements
1 in
8 in
linear
parabolic
Cross sectional
Radius is 1 in
The linear tetrahedron elements are faster computationally but less accurate. On the other
hand, the parabolic elements require more computational resources but lead to more
accurate results. Another important feature of parabolic elements is that they can fit
curved surfaces better. In general, the analysis of bulky objects requires the use of solid
elements. Hexahedral elements are also available on a limited basis in recent releases of
CATIA. These elements will be discussed in a later chapter.
2 Creation of the Part in Mechanical Design Solutions
Enter the Part Design workbench
which can be
achieved by different means depending on your CATIA
customization. For example, from the standard Windows
toolbar, select File > New
. From the box shown on
the right, select Part. This moves you to the Part Design
workbench and creates a part with the default name Part.1.
See Note#1 in Appendix I.
Analysis of a Bent Rod with Solid Elements
2-3
In order to change the default name, move the cursor to Part.1 in the tree, right-click and
select Properties from the menu list.
From the Properties box, select the Product tab
and in Part Number type wrench. This will be
the new part name throughout the chapter. The tree
on the top left corner of the screen should look as
displayed below.
From the tree, select the xy plane and enter the Sketcher
. In the Sketcher, draw a
circle
, and dimension it
. In order to change the dimension, double-click on the
dimension on the screen and in the resulting box enter radius 1. Your simple sketch and
the Constraint Definition box used to enter the correct radius are shown below.
Leave the Sketcher
From the tree, select the yz plane and enter the Sketcher
. Draw the spine of the
and dimension it to meet the geometric specs. In the
bent rod by using Profile
Sketcher, the spine should match the figure shown next. Upon leaving the Sketcher
, the screen and the tree should resemble the following figures.
2-4
CATIA V5 FEA Tutorials
You will now use the ribbing operation to extrude the
circle along the spine (path). Upon selecting the rib
icon
, the Rib Definition box opens. For Profile
select the circle (Sketch.1) and for the Center Curve
select (Sketch.2) as indicated. The result is the final
part shown below.
The next step is to apply material properties on the part created.
from the bottom row of toolbars. The use of this icon
Use the Apply Material icon
opens the material database box shown next.
Analysis of a Bent Rod with Solid Elements
2-5
Choose the Metal tab on the top; select Steel. Use your cursor to pick the part on the
screen at which time the OK and Apply Material buttons can be selected.
Close the box.
The material property is now reflected in the tree.
In order to inspect the values of the material properties assigned, double-click on Steel
in the tree. It may take a minute before the database is searched. You will notice that the
Properties box shown below opens. Choose the Analysis tab from this box, and the
values will be displayed. Note that these values can be edited.
Since your Youngs modulus and Poisson ratio are different from what is shown, in
appropriate boxes, type Youngs modulus = 3E+7 and Poisson ratio =.3. Press OK.
2-6
CATIA V5 FEA Tutorials
If the part is still gray, one can change the rendering style. From the View toolbar
, select the View mode toolbar
.
Next choose the Shading with Material
The part now appears shaded as shown on the right.
3 Entering the Analysis Solutions
From the standard Windows toolbar, select
Start > Analysis & Simulation > Generative Structural Analysis
There is a second workbench known as the Advanced Meshing Tools which will be
discussed later.
The New Analysis Case box pops up. The default choice is Static Analysis which is
precisely what we intend to use. Therefore, close the box by clicking on OK.
Note that the tree structure gets considerably longer.
The bottom branches of the tree are presently
unfilled, and as we proceed in this workbench,
assign loads and restraints, the branches gradually
get filled.
Another point that cannot be missed is the
appearance of an icon close to the part that reflects
a representative size and sag. This is displayed
in the next figure.
Analysis of a Bent Rod with Solid Elements
2-7
Representative sag
Representative size
The concept of element size is self-explanatory. A smaller element size leads to more
accurate results at the expense of a larger computation time. The sag terminology is
unique to CATIA. In FEA, the geometry of a part is approximated with the elements. The
surface of the part and the FEA approximation of a part do not coincide. The sag
parameter controls the deviation between the two. Therefore, a smaller sag value could
lead to better results. There is a relationship between these parameters that one does not
have to be concerned with at this point.
The physical sizes of the representative size
and sag on the screen, which also limit the
coarseness of the mesh can be changed by the
user. There are two ways to change these
parameters:
The first method is to double-click on the
representative icons on the screen which
forces the OCTREE Tetrahedron Mesh
box to open as shown to the right. Change the
default values to match the numbers in the
box.
Notice that the type of the elements used (linear/parabolic) is also set in this box. Close
the box by selecting OK.
The second method of reaching this box is through the tree.
By double-clicking on the branch labeled OCTREE Tetrahedron Mesh shown below,
the same box opens allowing the user to modify the values.
In order to view the generated mesh, you can point the cursor to the branch Nodes and
Elements, right-click and select Mesh Visualization. This step may be slightly
different in some UNIX machines. Upon performing this operation a Warning box
appears which can be ignored by selecting OK. For the mesh parameters used, the
following mesh is displayed on the screen. See Note #2 in Appendix I.
2-8
CATIA V5 FEA Tutorials
The representative size and sag icons can be removed from the display by simply
pointing to them right-click and select Hide. This is the standard process for hiding any
entity in CATIA V5.
Before proceeding with the rest of the model, a few more points regarding the mesh size
are discussed. As indicated earlier, a smaller mesh could result in a more accurate
solution; however, this cannot be done indiscriminately. The elements must be small in
the regions of high stress gradient such as stress concentrations. These are areas where
the geometry changes rapidly such as bends, fillets, and keyways.
Uniformly reducing the element size for the whole part is a poor strategy.
CONGRATULATIONS! You now have a mesh with the correct material properties.
Regularly save your work.
Applying Restraints:
CATIAs FEA module is geometrically based. This means that
the boundary conditions cannot be applied to nodes and
elements. The boundary conditions can only be applied at the
part level. As soon as you enter the Generative Structural
Analysis workbench, the part is automatically hidden.
Therefore, before boundary conditions are applied, the part
must be brought to the unhide mode. This can be carried out by
pointing the cursor to the top of the tree, the Links
Manager.1 branch, right-click, select Show. At this point, the
part and the mesh are superimposed as shown to the right and
you have access to the part.
If, the presence of the mesh is annoying, you can always hide it. Point the cursor to
Nodes and Elements, right-click, Hide.
Instead of hiding the mesh as indicated above, one can point the cursor to the Mesh.1
item in the tree, right-click, and select Activate/Deactivate. The result is that the mesh
is hidden and the part is displayed. The steps are graphically in the next figure.
Analysis of a Bent Rod with Solid Elements
2-9
In FEA, restraints refer to applying displacement boundary conditions which is achieved
through the Restraint toolbar
. In the present
problem, you can assume that the base of the longer section is
clamped. The Clamp condition means that the displacements
in all three directions are zero. Select the Clamp icon
and
pick the bottom face of the rod. Be careful not to pick the
circumference (edge) of the circle instead of the face. In that
case, only two restraint symbols will be shown attached to the circumference.
Applying Loads:
In FEA, loads refer to forces. The Loads toolbar
is used
, and with the cursor pick the
for this purpose. Select the Distributed Force icon
other face of the rod which is loaded. The Distributed Force box shown below opens.
A visual inspection of the global axis on your screen indicates that the force of magnitude
2000 lb should be applied in the negative x-direction.
2-10
CATIA V5 FEA Tutorials
Although in our problem the 2000 lb force is applied in
the global direction x, it is possible to apply forces in
the local direction specified by the user. Upon selection
of the appropriate face, the force symbols will appear
as shown below.
If the circumference of the circle is accidentally picked,
only two arrows attached to the circle will appear.
Although in our present problem there may be small
differences in the results, one should apply the loads and restraints as intended.
The portion of the tree which reports the restraints and loads is shown below.
Launching the Solver:
To run the analysis, you need to use the Compute
toolbar
by selecting the Compute icon
. This leads to the Compute box
shown above. Leave the defaults as All which means everything is computed.
Upon closing this box, after a brief pause, the second box shown below appears. This box
provides information on the resources needed
to complete the analysis.
If the estimates are zero in the listing, then
there is a problem in the previous step and
should be looked into. If all the numbers are
zero in the box, the program may run but
would not produce any useful results.
The tree has been changed to reflect the
location of the Results and Computations as
shown below.
Analysis of a Bent Rod with Solid Elements
2-11
The user can change these locations by
double-clicking on the branch. The box,
shown on the right, will open and can be
modified.
Postprocessing:
The main postprocessing toolbar is called Image
. To view the deformed
. The resulting deformed shape is
shape you have to use the Deformation icon
displayed below.
The deformation image can be very deceiving because one could
have the impression that the wrench actually displaces to that
extent. Keep in mind that the displacements are scaled
considerably so that one can observe the deformed shape.
Although the scale factor is set automatically, one can change
this value with the Deformation Scale Factor icon
in the
Analysis Tools toolbar
Clicking on the above icon leads to the box shown on
the right where the desired scale factor can be typed.
The deformed shape displayed corresponds to a scale
factor of 46.017. The displayed value on the screen is
46.017 times the actual maximum displacement.
2-12
CATIA V5 FEA Tutorials
In order to see the displacement field, the
Displacement icon
in the Image toolbar
should be used. The default display is in terms of
displacement arrows as shown on the right. The
color and the length of arrows represent the size
of the displacement. The contour legend indicates
a maximum displacement of .0353 in.
The arrow plot is not particularly useful. In order
to view the contour plot of the displacement field,
position the cursor on the arrow field and doubleclick. The Image Edition box shown below opens.
Note that the default is to draw the contour on the
deformed shape. If this is not desired, uncheck the
box On deformed mesh. Next, select
AVERAGE-ISO and press OK.
The contour of the displacement field as shown is
plotted.
It is difficult to read the contour lines from the above
figure. You can change the render style by using
Shading with Material
View Mode toolbar
icon in the
.
Note that the elements are not showing in this plot. If
you prefer that the elements are displayed at the same
time, you need to go through the following step.
Select the Custom View Mode icon
from the above toolbar. In the resulting pop
up box, make sure that Edges and points is checked.
Analysis of a Bent Rod with Solid Elements
2-13
Ignoring the fillet radius of the bend, the beam bending solution of this problem can be
obtained using Castiglianos theorem. This approximate value is .044 in which is in the
same ball park as the FEA solution of .0392 in. The discrepancy is primarily due to the
large bend radius.
Clearly, the maximum displacement is at the point of the application of the load, in the
negative x-direction. (Note: The color map has been changed; otherwise everything looks
black in the figure.)
The next step in the postprocessing is to
plot the contours of the von Mises stress
using the von Mises Stress icon
in the Image toolbar.
The von Mises stress is displayed to the
right.
The maximum stress is at the support
with a value of 2.06E+4 psi which is
below the yield strength of most steels.
2-14
CATIA V5 FEA Tutorials
Double-clicking on the contour legend leads to the Color Map box displayed on the
right.
The contour can be plotted as Smooth or Stepped. The
number of color bands is also specified in this box. Finally,
the user can describe the range of stresses to be plotted.
Occasionally, you may be interested in plotting the von
Mises stress contour in either the load area or the support
section. In order to achieve this, double-click on the
contour levels on the screen to open the image edition box. Next use the Selections tab
as shown below. Here, you have the choice of selecting different areas.
The contours on the right display the von Mises stress at Distributed Force.1 and
Clamp.1 sections.
Unfortunately in the current release of CATIA this
contour is rather useless. In a later chapter, you will
be shown how to use the Group concept to generate
a better contour plot as indicated below.
Analysis of a Bent Rod with Solid Elements
2-15
As the postprocessing proceeds and we
generate different plots, they are recorded in
the tree as shown. Each plot generated
deactivates the previous one on the screen.
By pointing to a desired plot in the tree and
right-clicking, you can activate the plot.
Clearly any plot can be deleted from the tree
in the usual way (right-click, Delete).
The location and magnitude of the extremum values of a contour (e.g. von Mises stress)
can be identified in a plot. This is achieved by using the Image Extrema icon
in the
Image Analysis toolbar
.
Before the plot is generated, the Extrema Creation box
pops up as shown to the right. If the default values are
maintained, the global maximum and minimum are found
and their location pin-pointed in a contour plot as displayed
below.
At this point we have generated two plots. The displacement and the von Mises stress
contours which can be displayed individually. However, CATIA also allows you to show
both plots side by side.
First make sure that both images to be plotted are active in the tree. If not, point to the
graph in the tree, right-click, select Active.
Click the Image Layout icon
from the
Image Analysis toolbar. The Images box,
shown to the right, asks you to specify the direction
along which the two plots are expected to be
aligned.
2-16
CATIA V5 FEA Tutorials
The outcome is side-by-side plots shown below. (Note: The color map has been changed
otherwise everything looks black.)
Before describing how the principal stresses are plotted, we like to elaborate on the
significance of the von Mises stress plot.
The state of stress is described by the six Cauchy stresses { x , y , z , xy , xz , yz } which
vary from point to point. The von Mises stress is a combination of these according to the
following expression:
VM =
1
( x y )2 + ( x z ) 2 + ( y z ) 2 + 6( 2xy + 2xz + 2yz )
2
For an obvious reason, this is also known as the effective stress. Note that by definition,
the von Mises is always a positive number. In terms of principal stresses, VM can also
be written as
VM =
1
( 1 2 ) 2 + ( 1 3 ) 2 + ( 2 3 ) 2
2
For many ductile materials, the onset of yielding (permanent plastic deformation) takes
place when VM = Y where Y is the yield strength of the material. For design purposes,
a factor of safety N is introduced leading to the condition VM = Y .
N
Therefore, a safe design is considered to be one where VM < Y . The von Mises stress
N
contour plot allows you to check the above condition.
Analysis of a Bent Rod with Solid Elements
The Cutting Plane icon
2-17
from the Analysis tools toolbar
can be used to make a cut
through the part at a desired location and inspect the stresses
inside of the part. The Cut Plane box allows you to keep
the plane or to remove it for display purposes. A typical
cutting plane is shown below.
The principal stresses are postprocessed next.
The principal directions are three mutually
perpendicular directions along which only normal
stresses act. These normal stresses are known as the
principal stresses. The figure to the right displays the
principal directions x1, x2, and x3, together with the
principal directions 1 , 2 , and 3 . The standard
3
convention in stress analysis is to label the stresses
according to 1 2 3 . The principal stresses are important for both theoretical
reasons and practical ones. In experimental stress analysis, the positioning of strain
gauges relies on the principal directions on the surface of a part.
From the Image toolbar
select the Principal Stress icon
. The
result is the principal stress directions in the
vector form as displayed to the right. Due
to the large number of arrows, the
interpretation of this plot is difficult.
A zoomed view of the tip is also shown
below.
2-18
CATIA V5 FEA Tutorials
You can improve on the display of principal
stresses by selecting a specific stress component to
be plotted. To do so, double-click on the arrows on
the screen which causes the Image Edition,
shown to the right to open. Click on the More
button to expand the window as shown below.
Choose the Component C11. In CATIA, C11
represents 1 , the largest principal stress.
At this point the vector plot displays only the directions associated with 1 as shown in
the plot below.
An alternative to the vector plot of the principal stress
is the contour plot of 1 . This can be achieved
through the Image Edition box, under the Visu tab.
You should select AVERAGE-ISO instead of
Symbol. The resulting contour plot is shown below.
Analysis of a Bent Rod with Solid Elements
Using the icon Generate Report
2-19
in the Analysis Results toolbar
an HTML based report can be generated which summarizes the features
and results of the FEA model. The first page of this report is displayed below.
Finally, animation of the model can be achieved through the Animate icon
Analysis Tools toolbar
in the
and AVI files can easily be
generated.
2-20
CATIA V5 FEA Tutorials
Exercises for Chapter 2
Problem 1: Analysis of a Foot Pedal
The foot pedal shown below is made of steel with Youngs modulus 30E+6 psi and
Poisson ratio 0.3. The pedal is loaded with a normal force of 100 lb along the edge
shown. The other end of the pedal is clamped. The geometrical dimensions are provided
at the bottom of the page where all the dimensions are in inches.
Analysis of a Bent Rod with Solid Elements
2-21
Try running the model with the two different element size and sag with both the
linear and parabolic type of elements. Record the results in terms of the maximum
displacement and the maximum von Mises stress in a table and comment on the results.
The run time of the parabolic elements with element size of 0.1 could be substantial
depending on the type of processor used.
Partial Answer:
Size = .3, sag = .05
Element Type
Linear
Maximum
.0158 in.
Displacement
Maximum
von Mises
5.32E+3 psi
Stress
Element Type
Maximum
Displacement
Maximum
von Mises
Stress
Size = .1, sag = .05
Linear
.021 in.
9.43E+4 psi
Parabolic
.0227 in.
1.1E+4 psi
Parabolic
.0229 in.
1.6E+4 psi
The above tables reveal an extremely important fact about finite element analysis.
Making a single run and accepting the results at face value is a serious mistake. Note that
for linear elements as the mesh is refined, there is a significant change in both
displacement and von Mises stress. The user should not accept either value as being
correct and must refine the mesh further. The refinement should reach a point at which
the difference with the previous mesh is not deemed to be significant to user. This
process is referred to as a mesh convergence study.
Keep in mind that the refinement need not be uniform throughout the part. One should
perform the refinement in the critical areas only. It is clear that parabolic elements are
superior in accuracy to linear element. Furthermore, note that although the displacement
seems to have stabilized, the von Mises is still unreliable. It is well known that the
displacements in FEA are more accurate than stresses. The reason is that the stresses are
obtained by differentiating the displacement, a process which magnifies the error.
2-22
CATIA V5 FEA Tutorials
Problem 2: Analysis of a Cylindrical Bar under Torsion
The cylindrical bar shown below has a clamped end. The other end is subjected to a
couple caused by opposite forces on magnitude 1000 lb separated by 1.5 in. This is
equivalent to a torque of 1500 lb.in applied to the cylinder. The material is steel with
Youngs modulus 30E+6 and Poisson ratio of 0.3.
The diameter of the cylinder is 1 in. and the dimensions of the loaded end are shown
below. Although not showing, the length of the padded cylinder is 5 in. and the length of
the padded rectangle is 0.5 in. All sharp corners at the loaded end have surface fillet of
radius 0.1 in.
Analysis of a Bent Rod with Solid Elements
2-23
Model the part with linear solid elements with size = 0.1 and sag = 0.025 which results in
the mesh shown in the previous page. Compare the hoop stress (The hoop stress is the
largest principal stress C11) with the theoretical solution from strength of materials.
Partial Answer:
Tr
where T is the applied torque, r is
J
the radius of the cylinder and J is the polar moment of inertia. In terms of the diameter,
D 4
D
. The hoop stress C1 which numerically equals is calculated
r = , and J =
2
32
16T
from
. For the present problem, T = 1500 lb.in and D = 1 in. Based on these
D 3
parameters, a value of 7643 psi for the hoop stress is predicted.
The FEA results can be assessed by plotting the contour of C1 at the clamped section.
The resulting plot shown below agrees quite well with 7643 psi obtained earlier. The
circular fringe patterns are another qualitative check on the validity of the FEA results.
The strength of materials solution is based on =
Anda mungkin juga menyukai
- Tamil For Beginners by Hart K.Dokumen206 halamanTamil For Beginners by Hart K.Dimitris Leivaditis100% (1)
- Sumerian LexiconDokumen148 halamanSumerian LexiconLenin CamposBelum ada peringkat
- A Reference Grammar of Classical Tamil PDokumen1.155 halamanA Reference Grammar of Classical Tamil PDimitris LeivaditisBelum ada peringkat
- Priskin ENiM9 p79-111Dokumen35 halamanPriskin ENiM9 p79-111Dimitris LeivaditisBelum ada peringkat
- Milton Coptic VerbDokumen31 halamanMilton Coptic VerbDimitris LeivaditisBelum ada peringkat
- Tamil Grammar PDFDokumen130 halamanTamil Grammar PDFgopicryo100% (1)
- Maori GrammarDokumen188 halamanMaori GrammarDimitris Leivaditis100% (1)
- Numerical MethodsDokumen65 halamanNumerical MethodsNeutronBelum ada peringkat
- Waner Diff Geom-2Dokumen145 halamanWaner Diff Geom-2Dimitris LeivaditisBelum ada peringkat
- The Encounter Between The Sun and The Moon On HypocephaliDokumen18 halamanThe Encounter Between The Sun and The Moon On HypocephaliDimitris Leivaditis100% (1)
- Ch12 SolutionsDokumen3 halamanCh12 SolutionsDimitris LeivaditisBelum ada peringkat
- Priskin ENiM8 p133-185Dokumen55 halamanPriskin ENiM8 p133-185Dimitris LeivaditisBelum ada peringkat
- Https WWW - Yoyochinese.com Files Yoyo Chinese Top 10 MistakesDokumen30 halamanHttps WWW - Yoyochinese.com Files Yoyo Chinese Top 10 MistakesLuiselza PintoBelum ada peringkat
- Higher Algebra - Hall & KnightDokumen593 halamanHigher Algebra - Hall & KnightRam Gollamudi100% (2)
- Higher Algebra - Hall & KnightDokumen593 halamanHigher Algebra - Hall & KnightRam Gollamudi100% (2)
- Cosmic Inner Smile - Smiling Heals The Body PDFDokumen45 halamanCosmic Inner Smile - Smiling Heals The Body PDFAlexandra Ioana Niculescu100% (1)
- Higher Algebra - Hall & KnightDokumen593 halamanHigher Algebra - Hall & KnightRam Gollamudi100% (2)
- 1 IntroductionDokumen5 halaman1 IntroductionDimitris LeivaditisBelum ada peringkat
- Copernicus and His Islamic PredecessorsDokumen18 halamanCopernicus and His Islamic PredecessorsDimitris LeivaditisBelum ada peringkat
- AG1Dokumen28 halamanAG1Dimitris LeivaditisBelum ada peringkat
- Xcode OverviewDokumen123 halamanXcode OverviewDimitris LeivaditisBelum ada peringkat
- Mathematica Programming - Advanced IntroDokumen408 halamanMathematica Programming - Advanced IntroTraderCat Solaris100% (1)
- Knorr - Greek Number TheoryDokumen16 halamanKnorr - Greek Number TheoryDimitris LeivaditisBelum ada peringkat
- The Epics of HesiodDokumen365 halamanThe Epics of HesiodDimitris Leivaditis100% (1)
- Refraction's Role in Interpreting the Venus TabletDokumen6 halamanRefraction's Role in Interpreting the Venus TabletPafnuty TchebycheffBelum ada peringkat
- Boussinesq SolitonsDokumen11 halamanBoussinesq SolitonsDimitris LeivaditisBelum ada peringkat
- Dionysios's CalendarDokumen6 halamanDionysios's CalendarDimitris LeivaditisBelum ada peringkat
- Evidence for Black Holes in Galaxies and BeyondDokumen33 halamanEvidence for Black Holes in Galaxies and BeyondDimitris LeivaditisBelum ada peringkat
- The Power of Axisymmetric PulsarDokumen9 halamanThe Power of Axisymmetric PulsarDimitris LeivaditisBelum ada peringkat
- The Subtle Art of Not Giving a F*ck: A Counterintuitive Approach to Living a Good LifeDari EverandThe Subtle Art of Not Giving a F*ck: A Counterintuitive Approach to Living a Good LifePenilaian: 4 dari 5 bintang4/5 (5783)
- The Yellow House: A Memoir (2019 National Book Award Winner)Dari EverandThe Yellow House: A Memoir (2019 National Book Award Winner)Penilaian: 4 dari 5 bintang4/5 (98)
- Never Split the Difference: Negotiating As If Your Life Depended On ItDari EverandNever Split the Difference: Negotiating As If Your Life Depended On ItPenilaian: 4.5 dari 5 bintang4.5/5 (838)
- Shoe Dog: A Memoir by the Creator of NikeDari EverandShoe Dog: A Memoir by the Creator of NikePenilaian: 4.5 dari 5 bintang4.5/5 (537)
- The Emperor of All Maladies: A Biography of CancerDari EverandThe Emperor of All Maladies: A Biography of CancerPenilaian: 4.5 dari 5 bintang4.5/5 (271)
- Hidden Figures: The American Dream and the Untold Story of the Black Women Mathematicians Who Helped Win the Space RaceDari EverandHidden Figures: The American Dream and the Untold Story of the Black Women Mathematicians Who Helped Win the Space RacePenilaian: 4 dari 5 bintang4/5 (890)
- The Little Book of Hygge: Danish Secrets to Happy LivingDari EverandThe Little Book of Hygge: Danish Secrets to Happy LivingPenilaian: 3.5 dari 5 bintang3.5/5 (399)
- Team of Rivals: The Political Genius of Abraham LincolnDari EverandTeam of Rivals: The Political Genius of Abraham LincolnPenilaian: 4.5 dari 5 bintang4.5/5 (234)
- Grit: The Power of Passion and PerseveranceDari EverandGrit: The Power of Passion and PerseverancePenilaian: 4 dari 5 bintang4/5 (587)
- Devil in the Grove: Thurgood Marshall, the Groveland Boys, and the Dawn of a New AmericaDari EverandDevil in the Grove: Thurgood Marshall, the Groveland Boys, and the Dawn of a New AmericaPenilaian: 4.5 dari 5 bintang4.5/5 (265)
- A Heartbreaking Work Of Staggering Genius: A Memoir Based on a True StoryDari EverandA Heartbreaking Work Of Staggering Genius: A Memoir Based on a True StoryPenilaian: 3.5 dari 5 bintang3.5/5 (231)
- On Fire: The (Burning) Case for a Green New DealDari EverandOn Fire: The (Burning) Case for a Green New DealPenilaian: 4 dari 5 bintang4/5 (72)
- Elon Musk: Tesla, SpaceX, and the Quest for a Fantastic FutureDari EverandElon Musk: Tesla, SpaceX, and the Quest for a Fantastic FuturePenilaian: 4.5 dari 5 bintang4.5/5 (474)
- Rise of ISIS: A Threat We Can't IgnoreDari EverandRise of ISIS: A Threat We Can't IgnorePenilaian: 3.5 dari 5 bintang3.5/5 (137)
- The Hard Thing About Hard Things: Building a Business When There Are No Easy AnswersDari EverandThe Hard Thing About Hard Things: Building a Business When There Are No Easy AnswersPenilaian: 4.5 dari 5 bintang4.5/5 (344)
- The Unwinding: An Inner History of the New AmericaDari EverandThe Unwinding: An Inner History of the New AmericaPenilaian: 4 dari 5 bintang4/5 (45)
- The World Is Flat 3.0: A Brief History of the Twenty-first CenturyDari EverandThe World Is Flat 3.0: A Brief History of the Twenty-first CenturyPenilaian: 3.5 dari 5 bintang3.5/5 (2219)
- The Gifts of Imperfection: Let Go of Who You Think You're Supposed to Be and Embrace Who You AreDari EverandThe Gifts of Imperfection: Let Go of Who You Think You're Supposed to Be and Embrace Who You ArePenilaian: 4 dari 5 bintang4/5 (1090)
- The Sympathizer: A Novel (Pulitzer Prize for Fiction)Dari EverandThe Sympathizer: A Novel (Pulitzer Prize for Fiction)Penilaian: 4.5 dari 5 bintang4.5/5 (119)
- Her Body and Other Parties: StoriesDari EverandHer Body and Other Parties: StoriesPenilaian: 4 dari 5 bintang4/5 (821)
- Computer Parts and Components ExplainedDokumen21 halamanComputer Parts and Components ExplainedMuqadas HussainBelum ada peringkat
- NZTA Standard BDokumen11 halamanNZTA Standard BsaashiBelum ada peringkat
- LWG2-D Block Diagram (Discrete) Mobile CPUDokumen52 halamanLWG2-D Block Diagram (Discrete) Mobile CPUmarcelobolBelum ada peringkat
- Differnece BW Digitial Differential Analyzer LDA and Bresenhams LDADokumen1 halamanDiffernece BW Digitial Differential Analyzer LDA and Bresenhams LDAyudhishtherBelum ada peringkat
- User Manual: 11Kw Twin Solar Inverter / ChargerDokumen75 halamanUser Manual: 11Kw Twin Solar Inverter / ChargerAzmi EmranBelum ada peringkat
- Honda Gx120 Gx160Dokumen45 halamanHonda Gx120 Gx160Miguel OrtizBelum ada peringkat
- WheelhorseTractor 1978 B C D SeriesServiceManual 810063RlDokumen70 halamanWheelhorseTractor 1978 B C D SeriesServiceManual 810063RlJamesBelum ada peringkat
- Understanding PC & and TroubleshooingDokumen6 halamanUnderstanding PC & and Troubleshooingguptaanish978Belum ada peringkat
- Oracle Database Appliance X8-2S / X8-2MDokumen5 halamanOracle Database Appliance X8-2S / X8-2MOliveira RubensBelum ada peringkat
- Catalogue FSDA 60 HZDokumen7 halamanCatalogue FSDA 60 HZAndres Fitria FarrelBelum ada peringkat
- Product Bulletin No.: 10650967-PIB Release Amphion Control SystemDokumen3 halamanProduct Bulletin No.: 10650967-PIB Release Amphion Control SystemcarlosorizabaBelum ada peringkat
- User Manual - CR-100 - EN PDFDokumen16 halamanUser Manual - CR-100 - EN PDFEnache DanielBelum ada peringkat
- MADDokumen8 halamanMADPratiksha JadhavBelum ada peringkat
- Formation Mikrotik MTCNA PDFDokumen1 halamanFormation Mikrotik MTCNA PDFJoseph Edwards0% (1)
- FT-GL & FT-GLF Parts ManualDokumen24 halamanFT-GL & FT-GLF Parts ManualPitter M Montilla NBelum ada peringkat
- Asus Zenbook Ux21e User ManualDokumen100 halamanAsus Zenbook Ux21e User ManualdditzalesBelum ada peringkat
- Method Statement For Testing & Commissioning of Disabled Toilet Alarm DTA SystemDokumen3 halamanMethod Statement For Testing & Commissioning of Disabled Toilet Alarm DTA Systemvin ssBelum ada peringkat
- Phoenix BIOS Post Codes - BIOS CentralDokumen9 halamanPhoenix BIOS Post Codes - BIOS CentralLito HulipasBelum ada peringkat
- 160kva Spec SheetDokumen3 halaman160kva Spec SheetGodfrey James MachotaBelum ada peringkat
- NovaFlow & Solid CV HPDCDokumen2 halamanNovaFlow & Solid CV HPDCgil7777100% (1)
- Tapping into quality beer dispensingDokumen32 halamanTapping into quality beer dispensingGustavo Daniel MartinezBelum ada peringkat
- Innovatint Lab Manual PDFDokumen397 halamanInnovatint Lab Manual PDFRomeu NataleBelum ada peringkat
- Adjustable 5A LDO Regulator for High Current ApplicationsDokumen9 halamanAdjustable 5A LDO Regulator for High Current ApplicationsJMSBelum ada peringkat
- 7 Innovation Secrets of Steve JobsDokumen66 halaman7 Innovation Secrets of Steve JobsKarthickPackiamBelum ada peringkat
- Flange Coupling FlenderDokumen20 halamanFlange Coupling Flendernenny_vhBelum ada peringkat
- TQ7 Complete GuideDokumen46 halamanTQ7 Complete Guidetyler112Belum ada peringkat
- Exam Exam Exam Exam::::: Cisco Cisco Cisco Cisco 640-802 640-802 640-802 640-802Dokumen17 halamanExam Exam Exam Exam::::: Cisco Cisco Cisco Cisco 640-802 640-802 640-802 640-802dmbowie89Belum ada peringkat
- AutoCAD transmittal report for HP Midway Clinic sheet setDokumen3 halamanAutoCAD transmittal report for HP Midway Clinic sheet setJesus Ernesto AyalaBelum ada peringkat
- Industrial Generator Wiring DiagramsDokumen76 halamanIndustrial Generator Wiring DiagramsalstomBelum ada peringkat
- Zive MP2Dokumen12 halamanZive MP2Sandhya JakkuBelum ada peringkat