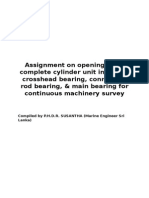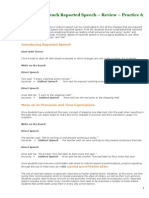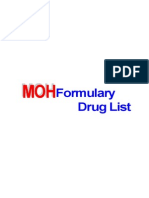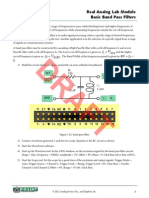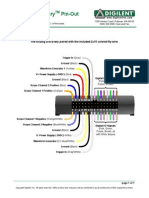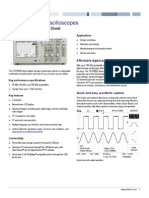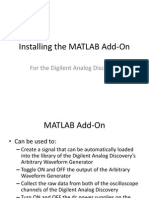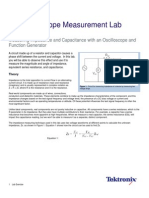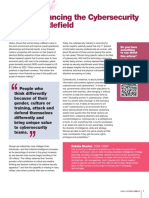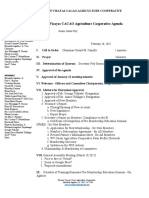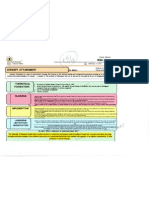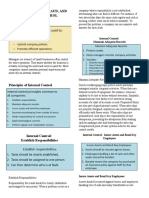Bit Scope Logic User Guide
Diunggah oleh
Onofre DanielHak Cipta
Format Tersedia
Bagikan dokumen Ini
Apakah menurut Anda dokumen ini bermanfaat?
Apakah konten ini tidak pantas?
Laporkan Dokumen IniHak Cipta:
Format Tersedia
Bit Scope Logic User Guide
Diunggah oleh
Onofre DanielHak Cipta:
Format Tersedia
BitScope Logic | User Guide
BitScope Logic User Guide
BitScope Logic is a timing and protocol analyzer for BitScope.
ID
FEATURE
DESCRIPTION
(1)
Packet Log
Decoded data packets on enabled channels in chronological order.
(2)
Setup/Connect Buttons
Configures Logic and connect to the BitScope.
(3)
Timing & Data
Logic level and decoded packet shown on the time grid.
(4)
Cursors
Relocatable cursors for edge-to-edge-to-packet timing measurement.
(5)
Display Mode
Select between timing or packet display, or both simultaneously.
(6)
Trigger
Trigger condition widget; rising, falling, high, low or dont care.
(7)
Channels
Colour coded user (re)definable channel labels.
(8)
Help Bar
Reports quick tips when enabled as the mouse moves over widgets.
(9)
Inspect Button
Activates the packet inspector mode (see packet log).
(10) Analog Nybble
BitScopes analog channels (up to 4 depending on the model).
(11) High Nybble
High (protocol decoder) nybble logic channels (D7..D4)
(12) Low Nybble
Low (protocol decoder) nybble logic channels (D3..D0)
(13) Channel Key
Graphical pin diagram & connection key of BitScopes POD connector.
(14) Time Measurements
Point and Mark cursor and cursor (time) difference measurements.
(15) Capture Time
Total time duration of the current capture frame.
(16) Sample Rate
Sample rate used to capture the current frame.
(17) Pre-Trigger
Percentage of capture buffer dedicated to capturing before the trigger.
http://bitscope.com
EK7S9 | EE28B
1 / 15
BitScope Logic | User Guide
(18) Navigator
Navigable overview of all channels of the current capture frame.
(19) Implicit Frequency
Reports the frequency implied by the current cursor time difference.
(20) Capture Button
Frame capture control. One-shot or continuously repeating capture.
(21) Packet Inspector
Shows a single decoded packet or packet fragment in detail.
(22) Protocol Options
Selected protocol options, bits, endianess, levels etc.
Table Of Contents
1. Introducing BitScope Logic
1.1 Operational Overview
Connect
Setup
Capture
Analyze
2. Connecting with BitScope
3. Main Display and User Interface
3.1 Display Modes
3.1.1 Timing Display Mode
3.1.2 Packet Display Mode
3.1.3 Mixed Display Mode
3.2 Packet Display Formats
3.3 Navigation Control
3.3.1 Waveform Scrolling
3.3.2 Time Scale Zoom
3.3.3 Out of Bounds
3.4 The Channel Key
3.5 Measurement Cursors
4. Waveform Capture
4.1 Capture Parameters
4.2 Trigger Condition
4.3 Capture Control
5. Protocol Analysis
5.1 Protocol Nybbles
5.2 Protocol Options
5.3 Packet Log
5.4 Packet Inspector
6. Supported Protocols
6.1 Asynchronous Serial (UART)
6.2 Inter-Integrated Circuit Bus (I2C)
6.3 Serial Peripheral Interface (SPI)
6.4 Controller Area Network (CAN)
http://bitscope.com
EK7S9 | EE28B
2 / 15
BitScope Logic | User Guide
1. Introducing BitScope Logic
BitScope Logic is a mixed signal logic timing and protocol analysis application for BitScope.
It features customizable logic triggers, cursors, zoom controls, timing diagrams, and packet decoding.
Protocols supported for decoding and analysis include CANBus, SPI, I2C and UART.
BitScope Logic comprises three main displays.
DISPLAY
Main Display
The Packet Log
Packet Inspector
DESCRIPTION
The primary and default logic level, timing and decoded packet timing display.
Chronological ordered decoded packet listing for all enabled channels (1)
Detailed packet information for a single selected packet (21)
For logic timing and simple protocol analysis the timing diagram is often all youll need. The packet log and
inspector are convenient when trawling through more detailed capture data when looking for protocol
errors.
1.1 Operational Overview
BitScope Logic is typically used following four step::
Connect -> Setup -> Capture -> Analyze.
Connect
To connect to a BitScope, optionally click Setup (See Chapter 2). Make sure the settings are correct, and
then click Connect. The Connect button should turn green if connection was successful. The Connect
button will turn red if connection was unsuccessful. If you cannot connect to a BitScope, then you may
have problems with your Probe File. Please see Connecting To A BitScope for more details.
Setup
Once connected, a Protocol can be selected for a Protocol Nybble. The protocol details can be configured
with the Protocol Options menu. A Trigger can also be setup on any combination of Channels.
Capture
With a protocol selected, we are ready to Capture. First we will need to setup the capture from the Control
Panel, to select the sample rate, capture time and pre-trigger. To start the capture, press the Capture
Button. This will tell the BitScope to trigger on the signal, then capture, download and decode the data.
Once this is complete, the application will display the data and the decoded packets on the main display.
Analyze
Once the data has been captured, it can be analyzed. First select an appropriate Display Mode, depending
on whether you wish to see edges or packets or both. Next, use theNavigator to scroll around to find a
region of interest. To analyze packets and logic signals further, use the Cursors, Packet Log and Cursor
Measurements.
http://bitscope.com
EK7S9 | EE28B
3 / 15
BitScope Logic | User Guide
2. Connecting with BitScope
At the top right of the Timing Display are two buttons:
BUTTON
SETUP
CONNECT
DESCRIPTION
Configure connection to BitScope (usually optional).
Open the connection to BitScope.
Click CONNECT to open the connection to BitScope and start using the Logic. If only one BitScope is
plugged into the PC there is usually no need to click SETUP but if the BitScope is not locally connected (via
USB or a local LAN) or if more than one BitScope is available, SETUP is required tell Logic which BitScope to
connect with and use.
When connection is successfully established the CONNECT button reports the device
version string of the BitScope to which Logic has connected. Logic configures itself for
that BitScope (e.g. it may change the number of channels displayed or protocols
supported).
If connection was unsuccessful, the CONNECT button turns red.
In this case click the SETUP button to reveal the setup dialog:
and update at least one link specification as appropriate for the connection to your BitScope.
Refer to the probe file guide for full details.
http://bitscope.com
EK7S9 | EE28B
4 / 15
BitScope Logic | User Guide
3. Main Display and User Interface
The Main Display provides access to most of the user interface elements of BitScope Logic:
Shown here is Logic connected with BS445 which supports 12 channels (4 analog plus 8 logic). The most
important element of the main display is the timing diagram which shows logic traces and packet data. To
their left are the display mode selectors (T,M,P), trigger controls (/,\,_,-) and protocol selectors (-,S,I etc).
Below the timing diagram is the navigator and to its left is the signal connection key.
3.1 Display Modes
The Display Mode determines how logic data should be displayed.
There are three options: Timing (T), Packets (P) or Mixed (M).
To select a Display Mode, right-click a box in the 'Mode' column of the application.
A pop-up menu with the options will appear. Left-clicking a Mode box will toggle between the last selected
value. More details on each mode are shown on the following page.
3.1.1 Timing Display Mode
When Timing Mode (T) is selected only the logic timing information is shown. The channel is shown as a
trace of high or low levels with transitions appearing whenever the signal switches.
http://bitscope.com
EK7S9 | EE28B
5 / 15
BitScope Logic | User Guide
The analog channels are similar but the waveform shown is continuous instead of discrete. In the case of
analog channels timing mode is the only display mode supported because it does not make sense to
display packet data for analog signals. Note that some BitScope models (BS10) allow the analog channels
to be routed via a comparator to produce an equivalent logic signal (switching at the user specified trigger
level) which can be decoded and displayed as protocol packets.
3.1.2 Packet Display Mode
When Packet Mode (P) is selected the protocol packet decoded from the logic timing data is shown
instead of the data itself if the protocol is successfully detected and decoded.
The packets that are displayed depends on the protocol selected for channel or channels concerned. Within
each displayed packet the decoded payload data or packet type can be displayed (see below).
3.1.3 Mixed Display Mode
When Mixed Mode (M) is selected both packet data and the timing data are displayed together:
In this way both the packets and the timing data from which they have been decoded can be seen
together.
3.2 Packet Display Formats
The packet display format shows information which depends on the chosen Protocol. It can be either:
Type - the type of packet, for example ACK, Data, ERR, CRC etc. Type is indicated with a type code
which differs between protocols or
Data - the payload information read from the timing data for the selected protocol.
This information will be shown in each packet on the screen:
Note that there is not enough room in the packet itself, no text will be displayed on the screen. To view
the data in this case, select (click on) the packet and view the information via the Packet Log.
http://bitscope.com
EK7S9 | EE28B
6 / 15
BitScope Logic | User Guide
3.3 Navigation Control
Often much more data will be captured than may be required for decoding or analysis, usually because it it
not know ahead of time where the relevant information may be. BitScope Logic provides easy navigation
controls to enable scrolling and relocating the position through the data frame to find regions of interest.
The most important tool is the Navigator.
The Navigator appears below the main display and shows the full extent of the capture frame and the
region within the frame currently shown on the main display. It comprises two parts:
ID
BUTTON
(1)
VIEW PORT
Movable overlay that shows the extent of data shown on the main display.
(2)
NAVIGATOR
Channel logic rendered in channel colour when the level is high.
DESCRIPTION
As the View Port is moved the main display updates to show the viewed region in more detail. The
Navigator shows itself shows all channels in overview. When the signal is high it is rendered in channel
colour. When the signal is low the channel is shown blank producing the dashed appearance. It can be very
convenient to see the entire capture in this way as patterns in the logic data are usually clearly visible.
3.3.1 Waveform Scrolling
The View Port provides a convenient way to adjust the waveform (time) offset to locate a region of
interest to any position on the display. Simply drag the View Port with the mouse pointer (or finger on a
touch screen).
As the View Port moves the main display is updated dynamically to match the new location.
There are also keyboard and mouse wheel short-cuts to do this as follows:
Move Left
Left Arrow Key
Mouse Wheel Down
Move Right
Right Arrow Key
Mouse Wheel Up
Note that the mouse wheel can be used this way only when the mouse pointer is located over the
Navigator.
3.3.2 Time Scale Zoom
In addition to relocating the View Port its possible to change its size, that is, change the time scale used
for the main display. The range of time scale zoom available depends on the BitScope model used and the
size of the capture frame used but typically is at least a factor or 10. There are also keyboard and mouse
wheel short-cuts to do this as follows:
Zoom In
Up Arrow Key
Ctrl + Mouse Wheel Up
Zoom Out
Down Arrow Key
Ctrl + Mouse Wheel Down
http://bitscope.com
EK7S9 | EE28B
7 / 15
BitScope Logic | User Guide
The mouse wheel can be used this way only when the mouse pointer is located over the Navigator.
3.3.3 Out of Bounds
When zooming out, it is possible to zoom out too far. In this case, the zoom will keep the correct center,
but will display the View Port in orange:
Orange indicates that the View Port has a region out of bounds and that there is blank data on the screen.
3.4 The Channel Key
The Channel Key is a graphical representation of the logic POD pins on the BitScope.
Valid channels are shown in a colored square. Use this key to find the relevant
pin on the BitScope.
1. Analog Pins - The pins in columns 1 and 2 are reserved for the Analog
POD inputs on BitScope. They are used for the Analog Nybble.
2. Logic Pins - The colored pins shown here are reserved for the digital
logic channels. The ground pin is beneath each logic pin. These pins
correspond to the High and Low Nybble.
3. Selected Channel - When a channel is selected, the light on the Channel Key will expand. To select
a channel, you must left-click on the Channel Name.
3.5 Measurement Cursors
There are two cursors on the main display: POINT (2) and MARK (1).
The time values of the cursors (relative to the trigger) are shown in the bar
at the base of the screen and the time difference between cursors is also
available in the same location.
To move the cursors, simply hold left-click and drag the cursor to the
appropriate position. The cursors also support a snap-to-edge feature,
which can be used by holding the Ctrl key while moving a cursor.
The cursors will snap to the logic timing edge nearest to the location of the
mouse pointer (not any associated packets if these are also displayed). It is
therefore easy to locate either cursor in any edge with precision to make
quick timing measurements between them.
http://bitscope.com
EK7S9 | EE28B
8 / 15
BitScope Logic | User Guide
4. Waveform Capture
After connection has been made with BitScope the waveforms and logic data must be captured.
This requires choices to me made about what sample rate, capture duration and trigger conditions to use.
4.1 Capture Parameters
At the bottom left of the main display is the capture control panel where these parameters are assigned:
1. Capture Time
2. Sample Rate
3. PreTrigger
To change any of these parameters, right-click to
open the pop-up menu of options. The selected value will be used for the next capture.
For long duration captures and/or very high speed sample rates, the number of samples required may
exceed the available internal buffer. If this occurs, the parameters must be reduced (i.e. a lower sample rate
or shorter duration) to fit within the available buffer. This happens automatically. If you choose a sample
rate that is too fast, then the capture time will be reduced. Conversely, if you choose a capture time that is
too long, then the sample rate will be reduced.
Please note that some protocols require a sample rate several times higher than the protocol clock rate. If
sampled at a rate that is too low the data may not be able to be decoded correctly.
4.2 Trigger Condition
If no trigger condition is established, waveform capture proceeds immediately the RUN button is clicked.
Often this is not what is required. Instead a trigger condition is first established which ensures that capture
proceeds only when the trigger condition is met.
The capture can be programmed to acquire data before or after the trigger, or both before and after it. By
default all capture occurs after the trigger but the PreTrigger (3) parameter allows you to choose whether
to capture pre-trigger as well.
The trigger condition can then be set for on any combination of logic channels.
The settings for a trigger channel is chosen from the trigger column on the main display.
/
RISE
Transition from low level to high level.
FALL
Transition from high to low level.
HIGH
Level high (any time).
LOW
Level low (any time).
NONE
Dont care (does not participate in the trigger condition)
When a capture has commended and condition is seen on the logic inputs, the trigger fires.
The condition applying to each channel is selected by right-clicking on a channel
trigger cell to show the pop-up options for each option.
Left-clicking the trigger cell toggles between the last two selected values.
http://bitscope.com
EK7S9 | EE28B
9 / 15
BitScope Logic | User Guide
Assigned trigger condition is be used for the next Capture.
Note: conditions can be applied to the analog channels as well but they may not be be used at the same
time as the logic triggers on most BitScope models. That is, if you assign a trigger to an analog channel any
logic trigger condition will be overridden and vice vera.
4.3 Capture Control
The capture button commences waveform acquisition, subject to the prevailing trigger condition,and
shows the current status of capture as it proceeds. Left-click the capture button to
start a capture cycle. Capture sequences throught the following steps:
Armed -> Capture -> Acquire -> Decode -> Idle
The steps are as follows:
STEP
ARMED
DESCRIPTION
When clicked capture reports 'ARMED' and wait for the trigger.
CAPTURE
The trigger condition has been is seen and data is being captured to the buffer.
ACQUIRE
Capture has completed and data is being uploaded to the host computer.
DECODE
The acquired data is being decoded for display.
IDLE
Capture has completed.
If the trigger condition is never seen, capture will never complete. To abort such a capture, left-click the
capture button which will abort the current cycle.
It is also possible to capture continuously. Right click on the capture button
to select repeat mode. In repeat mode, the repeat symbol will appear beside
the button. In repeat mode, left-clicking the Capture Button will run the
capture cycle repeatedly. Left-click the Capture Button again to stop the
cycle.
Note that if you change settings in repeat mode, the parameters will update on the
next capture cycle not the prevailing one.
http://bitscope.com
EK7S9 | EE28B
10 / 15
BitScope Logic | User Guide
5. Protocol Analysis
BitScope Logic can decode data according to various protocols.
A Protocol is selected by right-clicking a protocol cell, as show. Selecting a protocol
automatically decodes the existing data according to that protocol.
To configure a particular protocol decoder, left-click the protocol cell which will
open the protocol options.
5.1 Protocol Nybbles
Logic has two protocol decoders.
Each decoder applies to a a 4 logic channel block called a Protocol Nybble (D7..D4
and D3..D0).
Each channel within the nybble forms part of the protocol group being decoded. For single channel
protocols such as UART or CANBus this means up to 4 independent signals may be decoded. For others,
such as SPI which require up to 4 signals it means one (bi-directional) SPI channel may be decoded per
nybble.
There is a third nybble for the analog channels. The Analog Nybble differs between BitScopes, but all have at
least one analog channel. The High and Low Nybbles can be assigned a Protocol by right-clicking on the
protocol box. For example, a (single channel) analog nybble may look like:
The high logic nybbles selected for SPI decoding may look like:
And the low nybble with no decoders applied like this:
Note that for each protocol, a different number of channels lines may be required.
http://bitscope.com
EK7S9 | EE28B
11 / 15
BitScope Logic | User Guide
For example, for the high-nybble SPI protocol above, 4 data lines are needed, and each line is assigned a
function SS, MOSI, MISO or CLK. On the other hand, with a CANBus protocol selected, only one data line is
needed. This means that a CAN nybble will contain 4 separate CAN lines:
If you do not need the other CAN lines, then they can be disabled with the Protocol Options.
5.2 Protocol Options
The Protocol Options provide control over settings used for the selected protocol.
To view the Protocol Options, simply left-click on the
protocol nybble. When a protocol is selected, it will be
highlighted in blue, and the options will appear in the right
panel.
Protocol Options will be different, depending on the Protocol
selected but for all protocols, the Channel enable and disable
buttons will always be present.
The enable buttons determine whether data is decoded or
not.
If decoding large data sets, and do not need all 4 channels to
be decoded, you can switch off the unused channels.
Most protocols allow and effective data rate or baud rate to
be set. This tells the decoder at what speed the logic
protocol is encoded. If set incorrectly the decoder will not
decode the data correctly. It is also important to set the capture
sample rate to sufficiently high value to ensure the decoder has enough data to work with. A rule of thumb
is that the sample rate needs to be about 4 times higher than the baud rate.
5.3 Packet Log
The Packet Log lists all the packets in the current capture in order of start time.
To view the Packet Log, click the INSPECT button at the top left of the application.
The Packet Log and Packet Inspector will appear in the right hand panel of the application.
The Packet Log shows all decoded packets from all enabled channels in chronological order. Packets are
colour coded and show key packet statistics including the channel, protocol, packet or fragment type, data
payload, start time and duration:
http://bitscope.com
EK7S9 | EE28B
12 / 15
BitScope Logic | User Guide
ID
FEATURE
DESCRIPTION
(1)
Channel Colour
The colour assigned to the channel
(2)
Channel Name
The nam assigned to this channel (user definable)
(3)
Packet Type
The packet or fragment type (Data, ACK, ERR). Depends on protocol.
(4)
Data Payload
The data decoded from the packet. Depends on protocol.
(5)
Packet Start
The sample time of the first logic edge of the packet.
(6)
Packet Duration
The total duration of the packet.
Left-clicking a packet on the main display will highlight the packet in the Packet Log. Use the up and down
arrows to navigate through the Packet Log. If a packet is selected it will be shown in the Packet Inspector.
Disabling a channel in the Protocol Options will hide that channels data from the Packet Log.
5.4 Packet Inspector
Below the Packet Log is the packet inspector.
The Packet Inspector shows details of the selected packet. If no
packet is selected, then the Inspector will be empty.
The data shown will depend on the protocol selected.
6. Supported Protocols
Supported protocols include CANBus, SPI, I2C, and ASync Serial.
6.1 Asynchronous Serial (UART)
One of the oldest and simplest protocols is simple asynchronous serial; RS232, RS422 etc.
BitScope Logic can decode up to serial channels per protocol nybble.
http://bitscope.com
EK7S9 | EE28B
13 / 15
BitScope Logic | User Guide
To select the ASync Serial (UART) protocol, select ASync from the Protocol Nybble pop-up menu. The
Protocol Nybble will indicate a 'U' when the UART protocol is selected.
To set ASync options, left click on the Protocol Nybble to open the Protocol Options.
Note that ASync only requires one logic line. When ASync is selected on a Protocol Nybble, all 4 lines will be
assigned the ASync protocol. Each line will be independent, and can be disabled from the Protocol Options.
More information on the ASync protocol can be found here.
6.2 Inter-Integrated Circuit Bus (I2C)
The I2C protocol is widely used for attaching low-speed peripherals to a motherboard, embedded system,
cellphone, or other digital electronic devices.
To select an I2C protocol, select I2C from the Protocol Nybble pop-up menu.
To set I2C options, left click on the Protocol Nybble to open the Protocol Options.
Note that I2C only requires two logic lines, a data line (SDA) and a clock (SCL). When I2C is selected on a
Protocol Nybble, the nybble will be grouped into 2 independent I2Cprotocol decoders. The first will use lines
0 and 1, and the second will use lines 2 and 3. Each 'decoder' will work independently, and can be disabled
from the Protocol Options. These line configurations are pre-determined on the Protocol Nybble. It is
possible to change the name of each channel, but the functionality will always be fixed in this original order.
More information on the I2C protocol can be found here.
6.3 Serial Peripheral Interface (SPI)
The Serial Peripheral Interface bus is a in full duplex 4 signal master/slave communications protocol.
SPI devices communicate as master and slave pairs where the master initiates the data frame. Multiple
slave devices are allowed with individual slave select lines. SPI implementations are highly varied and do not
always use all the specified signals.
http://bitscope.com
EK7S9 | EE28B
14 / 15
BitScope Logic | User Guide
To select a SPI protocol, select SPI from the Protocol Nybble pop-up menu. When SPI is selected, an 'S' is
displayed in the Protocol Nybble.
To set SPI options, left click on the Protocol Nybble to open the Protocol Options.
Note that SPI requires four logic lines:
SS - Slave Select
MOSI - Master Out, Slave In
MISO - Master In, Slave Out
CLK - Clock
These lines are pre-determined on the Protocol Nybble. It is possible to change the name of each channel,
but the functionality will always be fixed in this original order. If more than one slave device is connected,
more than one Slave Select line may be required. In this case it may be necessary to use logic channels
from the other Protocol Nybble to view and optionally trigger on them.
More information on the SPI protocol can be found here.
6.4 Controller Area Network (CAN)
CAN bus implements is a message-based protocol, designed for automotive applications but now also used
in many other applications. A CAN bus channel required only one signal so up to four may be decoded per
protocol Nybble with BitScope Logic.
To select a CANBus protocol, select CAN from the Protocol Nybble pop-up menu. When CANBus is selected
'C' is displayed in the Protocol Nybble. To set CANBus options, left click on the Protocol Nybble to open the
Protocol Options. Note that CANBus only requires one logic line. When CAN is selected on a Protocol
Nybble, all 4 lines will be assigned the CAN protocol. Each line will be independent, and can be disabled from
the Protocol Options. More information on the CANBus protocol can be found here.
EE28B EB08B 403ad033-7348-4776-9b94-debc0e0990fa EK7S9
http://bitscope.com
EK7S9 | EE28B
15 / 15
Anda mungkin juga menyukai
- A Heartbreaking Work Of Staggering Genius: A Memoir Based on a True StoryDari EverandA Heartbreaking Work Of Staggering Genius: A Memoir Based on a True StoryPenilaian: 3.5 dari 5 bintang3.5/5 (231)
- The Sympathizer: A Novel (Pulitzer Prize for Fiction)Dari EverandThe Sympathizer: A Novel (Pulitzer Prize for Fiction)Penilaian: 4.5 dari 5 bintang4.5/5 (119)
- Never Split the Difference: Negotiating As If Your Life Depended On ItDari EverandNever Split the Difference: Negotiating As If Your Life Depended On ItPenilaian: 4.5 dari 5 bintang4.5/5 (838)
- Devil in the Grove: Thurgood Marshall, the Groveland Boys, and the Dawn of a New AmericaDari EverandDevil in the Grove: Thurgood Marshall, the Groveland Boys, and the Dawn of a New AmericaPenilaian: 4.5 dari 5 bintang4.5/5 (265)
- The Little Book of Hygge: Danish Secrets to Happy LivingDari EverandThe Little Book of Hygge: Danish Secrets to Happy LivingPenilaian: 3.5 dari 5 bintang3.5/5 (399)
- Grit: The Power of Passion and PerseveranceDari EverandGrit: The Power of Passion and PerseverancePenilaian: 4 dari 5 bintang4/5 (587)
- The World Is Flat 3.0: A Brief History of the Twenty-first CenturyDari EverandThe World Is Flat 3.0: A Brief History of the Twenty-first CenturyPenilaian: 3.5 dari 5 bintang3.5/5 (2219)
- The Subtle Art of Not Giving a F*ck: A Counterintuitive Approach to Living a Good LifeDari EverandThe Subtle Art of Not Giving a F*ck: A Counterintuitive Approach to Living a Good LifePenilaian: 4 dari 5 bintang4/5 (5794)
- Team of Rivals: The Political Genius of Abraham LincolnDari EverandTeam of Rivals: The Political Genius of Abraham LincolnPenilaian: 4.5 dari 5 bintang4.5/5 (234)
- Rise of ISIS: A Threat We Can't IgnoreDari EverandRise of ISIS: A Threat We Can't IgnorePenilaian: 3.5 dari 5 bintang3.5/5 (137)
- Shoe Dog: A Memoir by the Creator of NikeDari EverandShoe Dog: A Memoir by the Creator of NikePenilaian: 4.5 dari 5 bintang4.5/5 (537)
- The Emperor of All Maladies: A Biography of CancerDari EverandThe Emperor of All Maladies: A Biography of CancerPenilaian: 4.5 dari 5 bintang4.5/5 (271)
- The Gifts of Imperfection: Let Go of Who You Think You're Supposed to Be and Embrace Who You AreDari EverandThe Gifts of Imperfection: Let Go of Who You Think You're Supposed to Be and Embrace Who You ArePenilaian: 4 dari 5 bintang4/5 (1090)
- Her Body and Other Parties: StoriesDari EverandHer Body and Other Parties: StoriesPenilaian: 4 dari 5 bintang4/5 (821)
- The Hard Thing About Hard Things: Building a Business When There Are No Easy AnswersDari EverandThe Hard Thing About Hard Things: Building a Business When There Are No Easy AnswersPenilaian: 4.5 dari 5 bintang4.5/5 (344)
- Hidden Figures: The American Dream and the Untold Story of the Black Women Mathematicians Who Helped Win the Space RaceDari EverandHidden Figures: The American Dream and the Untold Story of the Black Women Mathematicians Who Helped Win the Space RacePenilaian: 4 dari 5 bintang4/5 (890)
- Elon Musk: Tesla, SpaceX, and the Quest for a Fantastic FutureDari EverandElon Musk: Tesla, SpaceX, and the Quest for a Fantastic FuturePenilaian: 4.5 dari 5 bintang4.5/5 (474)
- Assignment On Diesel Engine OverhaulingDokumen19 halamanAssignment On Diesel Engine OverhaulingRuwan Susantha100% (3)
- The Unwinding: An Inner History of the New AmericaDari EverandThe Unwinding: An Inner History of the New AmericaPenilaian: 4 dari 5 bintang4/5 (45)
- The Yellow House: A Memoir (2019 National Book Award Winner)Dari EverandThe Yellow House: A Memoir (2019 National Book Award Winner)Penilaian: 4 dari 5 bintang4/5 (98)
- On Fire: The (Burning) Case for a Green New DealDari EverandOn Fire: The (Burning) Case for a Green New DealPenilaian: 4 dari 5 bintang4/5 (73)
- 1.6.-How To Teach Reported Speech - Review - Practice & Lesson PlanDokumen8 halaman1.6.-How To Teach Reported Speech - Review - Practice & Lesson Planspatel1972100% (2)
- Armas Calisterio Vs CalisterioDokumen1 halamanArmas Calisterio Vs CalisterioAngie DouglasBelum ada peringkat
- MOH Formulary Drug List 2014Dokumen115 halamanMOH Formulary Drug List 2014mahmud000Belum ada peringkat
- Physics Project On Circular MotionDokumen22 halamanPhysics Project On Circular Motionishan67% (3)
- Digilent - Hands-On Discovery For Analog Electronics EducationDokumen45 halamanDigilent - Hands-On Discovery For Analog Electronics EducationOnofre Daniel100% (1)
- Jarratt Davis: How To Trade A Currency FundDokumen5 halamanJarratt Davis: How To Trade A Currency FundRui100% (1)
- Adaptive Control (Karl J. Astrom) 2nd Ed - Solution ManualDokumen47 halamanAdaptive Control (Karl J. Astrom) 2nd Ed - Solution Manualjose492432Belum ada peringkat
- Adaptive Control (Karl J. Astrom) 2nd Ed - Solution ManualDokumen47 halamanAdaptive Control (Karl J. Astrom) 2nd Ed - Solution Manualjose492432Belum ada peringkat
- Laboratory ExperimentsDokumen48 halamanLaboratory ExperimentsOnofre Daniel100% (1)
- Project Excecution and DeliverableDokumen7 halamanProject Excecution and DeliverableHari PrashannaBelum ada peringkat
- COVID 19 ReportDokumen21 halamanCOVID 19 ReportDatu Nor Balindong82% (11)
- EE40Lx - Lab Parts Kit - Rev 1.2 (Dec. 24, 2014) : BridgingDokumen2 halamanEE40Lx - Lab Parts Kit - Rev 1.2 (Dec. 24, 2014) : BridgingEduardo CalleBelum ada peringkat
- Msp430 LaunchpadDokumen31 halamanMsp430 LaunchpadviolatorBelum ada peringkat
- Calculus TextbookDokumen252 halamanCalculus TextbookPetko DabeskiBelum ada peringkat
- Transformer Less Power Supplies Resistive and CapacitiveDokumen14 halamanTransformer Less Power Supplies Resistive and Capacitivechatmar-thailand-3038Belum ada peringkat
- Draft: Real Analog Lab Module 8-Bit DAC Built From An R-2R Resistor LadderDokumen2 halamanDraft: Real Analog Lab Module 8-Bit DAC Built From An R-2R Resistor Ladderdemos2011100% (1)
- Discovery TRM RevB 1Dokumen38 halamanDiscovery TRM RevB 1Onofre Daniel100% (1)
- DAD Tutorial PresentationDokumen20 halamanDAD Tutorial PresentationOnofre DanielBelum ada peringkat
- 1 BasicsofinformationDokumen28 halaman1 BasicsofinformationOnofre DanielBelum ada peringkat
- Analog Discovery BandpassDokumen2 halamanAnalog Discovery BandpassOnofre DanielBelum ada peringkat
- AnalogDiscovery DS 2013 1Dokumen2 halamanAnalogDiscovery DS 2013 1Vaibhav JadavBelum ada peringkat
- Digilent EEboard NP 07Dokumen2 halamanDigilent EEboard NP 07Onofre DanielBelum ada peringkat
- ASEE 2011 Mihaela PaperDokumen12 halamanASEE 2011 Mihaela PaperOnofre DanielBelum ada peringkat
- Analog Discovery Pin-OutDokumen1 halamanAnalog Discovery Pin-OutChristian MartensBelum ada peringkat
- WaveForms SDK Reference ManualDokumen85 halamanWaveForms SDK Reference ManualOnofre DanielBelum ada peringkat
- Exp 02 Analog Discovery v2.1Dokumen20 halamanExp 02 Analog Discovery v2.1Onofre DanielBelum ada peringkat
- Tektronix Tds1000b Oscilloscope DatasheetDokumen10 halamanTektronix Tds1000b Oscilloscope DatasheetOnofre DanielBelum ada peringkat
- Installing MATLAB Add-OnDokumen9 halamanInstalling MATLAB Add-OnOnofre Daniel100% (1)
- EE LED Project PDFDokumen6 halamanEE LED Project PDFOnofre DanielBelum ada peringkat
- EE RC ProjectDokumen8 halamanEE RC ProjectOnofre DanielBelum ada peringkat
- 48W-29165-0 Using An Oscillocope and Function Generator To Measure Capacitor 4-24-2013 DPDokumen5 halaman48W-29165-0 Using An Oscillocope and Function Generator To Measure Capacitor 4-24-2013 DPOnofre DanielBelum ada peringkat
- Analog Discovery2 Ni Edition DatasheetDokumen1 halamanAnalog Discovery2 Ni Edition DatasheetOnofre DanielBelum ada peringkat
- DAD TutorialDokumen10 halamanDAD TutorialOnofre DanielBelum ada peringkat
- EE Intro ProjectDokumen17 halamanEE Intro ProjectOnofre DanielBelum ada peringkat
- Balancing The Cybersecurity BattlefieldDokumen4 halamanBalancing The Cybersecurity BattlefieldLilminowBelum ada peringkat
- Outlook Business The Boss July 2015Dokumen14 halamanOutlook Business The Boss July 2015Nibedita MahatoBelum ada peringkat
- Guide Number 5 My City: You Will Learn To: Describe A Place Tell Where You in The CityDokumen7 halamanGuide Number 5 My City: You Will Learn To: Describe A Place Tell Where You in The CityLUIS CUELLARBelum ada peringkat
- Mythical Origins of The Hungarian Medieval LegislationDokumen8 halamanMythical Origins of The Hungarian Medieval LegislationLucas LixaBelum ada peringkat
- Allosteric EnzymeDokumen22 halamanAllosteric EnzymeAhmed ImranBelum ada peringkat
- Paper 3 Vol XXXX No. 2 Dec 2010Dokumen11 halamanPaper 3 Vol XXXX No. 2 Dec 2010Mubi BaloliyaBelum ada peringkat
- Angles and ProtractorsDokumen5 halamanAngles and Protractorsapi-340307917Belum ada peringkat
- Capoeira and The Politics of InequalityDokumen411 halamanCapoeira and The Politics of InequalityPipoca AngoleraBelum ada peringkat
- Chapter 16-Analyzing Qualitative DataDokumen3 halamanChapter 16-Analyzing Qualitative DataLiko Pah TuafBelum ada peringkat
- Crafting Your Keto Diet MindsetDokumen3 halamanCrafting Your Keto Diet MindsetoculosoakleyBelum ada peringkat
- Agenda For Regular Board Meeting February 18, 2022 Western Visayas Cacao Agriculture CooperativeDokumen2 halamanAgenda For Regular Board Meeting February 18, 2022 Western Visayas Cacao Agriculture CooperativeGem Bhrian IgnacioBelum ada peringkat
- NGSS Core Concepts PDFDokumen1 halamanNGSS Core Concepts PDFNancy Angélica LopezBelum ada peringkat
- Structuralism - Turn of The Screw and Speech Act TheoryDokumen13 halamanStructuralism - Turn of The Screw and Speech Act TheoryAshley GraceBelum ada peringkat
- Concept AttainmentDokumen1 halamanConcept Attainmentapi-189549713Belum ada peringkat
- Aircrew Standards Manual FY2015 V1Dokumen211 halamanAircrew Standards Manual FY2015 V1Anonymous Pb39klJ100% (1)
- Maintain Records and Bond EmployeesDokumen5 halamanMaintain Records and Bond EmployeesAngel Frankie RamosBelum ada peringkat
- Geppetto's Wish Comes True: Pinocchio Becomes a Real BoyDokumen1 halamanGeppetto's Wish Comes True: Pinocchio Becomes a Real BoyDonzBelum ada peringkat
- 50 Sets of Puzzles and Seating Arrangement For IBPS PO Mains 2017 SolutionsDokumen23 halaman50 Sets of Puzzles and Seating Arrangement For IBPS PO Mains 2017 SolutionssaBelum ada peringkat
- HIST 124 - Course Outline KARRARDokumen3 halamanHIST 124 - Course Outline KARRARtahmeemBelum ada peringkat
- DTF - Houses of The FallenDokumen226 halamanDTF - Houses of The FallenShuang Song100% (1)
- LP Direct & Indirect SpeechDokumen7 halamanLP Direct & Indirect SpeechJoana JoaquinBelum ada peringkat
- Ziarat e NahiyaDokumen48 halamanZiarat e Nahiyazaighama_1100% (7)