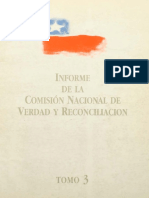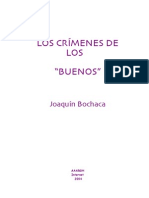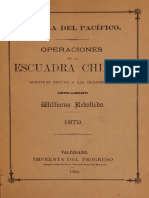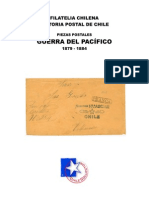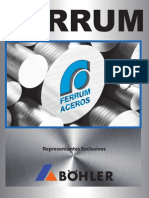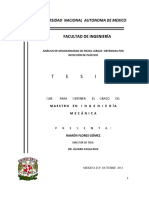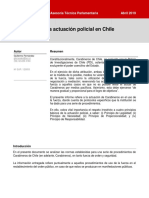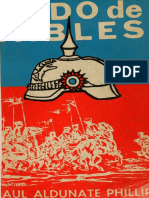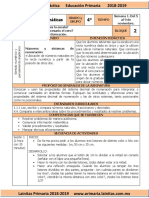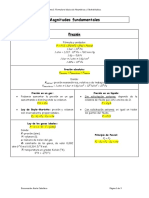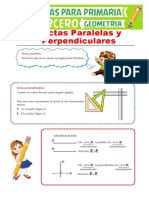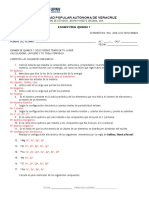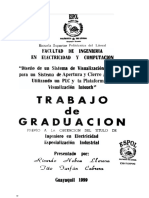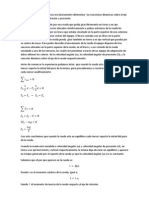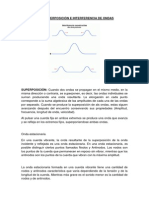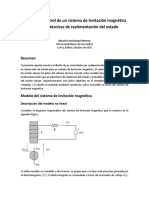Tema 18 Creacion y Modificacion de Objetos 3d
Diunggah oleh
Victor Villouta LunaHak Cipta
Format Tersedia
Bagikan dokumen Ini
Apakah menurut Anda dokumen ini bermanfaat?
Apakah konten ini tidak pantas?
Laporkan Dokumen IniHak Cipta:
Format Tersedia
Tema 18 Creacion y Modificacion de Objetos 3d
Diunggah oleh
Victor Villouta LunaHak Cipta:
Format Tersedia
Curso de AutoCAD 2002
Centros de Formacin
18
Creacin y
modificacin
de objetos 3D
n esta leccin, veremos cmo se pueden utilizar las herramientas de dibujo
E de AutoCAD para crear objetos tridimensionales detallados y realistas, as
como manipularlos de distintas formas. Modelaremos figuras tridimensionales
mediante la creacin de superficies y objetos slidos. Crearemos objetos de
composicin mediante operaciones booleanas entre dos o ms slidos. Y para
finalizar, veremos las herramientas de edicin que presenta AutoCAD 2002.
259
Creacin y modificacin de objetos 3D
Centros de Formacin
Curso de AutoCAD 2002
Creacin de objetos en 3D
Los elementos que utilizaremos para generar un diseo 3D con AutoCAD, podremos
clasificarlos segn su categora en modelos almbricos, de superficie y modelos slidos.
Cada uno de ellos se distingue de los dems por sus tcnicas de creacin y de
modificacin.
Modelos almbricos
Un modelo almbrico es la descripcin de la estructura de un objeto 3D. En un
modelo almbrico, no hay superficies, slo consta de puntos, lneas y curvas que
describen los bordes de los objetos. Con AutoCAD, podr crear modelos almbricos
situando los objetos 2D (planos) en una ubicacin cualquiera de un espacio 3D.
Superficies
Una superficie es un objeto ms sofisticado que un modelo almbrico en el que no
slo se definen los bordes de un objeto 3D, tambin se definen sus superficies. AutoCAD
modela superficies usando una maya poligonal. Como las caras de la malla son planas,
la malla tan slo puede definir superficies curvas aproximadas.
260
Creacin y modificacin de objetos 3D
Curso de AutoCAD 2002
Centros de Formacin
Modelos slidos
Los modelos slidos de AutoCAD son objetos 3D creados a partir de formas 3D
bsicas: cajas, conos, cilindros, esferas, cuas y toroides. Estas formas bsicas se
pueden combinar para crear slidos ms complejos unindolas o sustrayndolas, o
bien buscando su volumen de interseccin. Tambin podremos crear un objeto slido
mediante el barrido de un objeto 2D a lo largo de un perfil o revolucionndolo sobre un
eje.
Cara 3D
Esta herramienta se utiliza para crear una cara tridimensional definiendo tres
o cuatro lados en cualquier punto de un espacio 3D. Con esta herramienta y
un poco de paciencia, podremos ir construyendo cuerpos tridimensionales como
veremos en la siguiente aplicacin.
Crear un cubo con la herramienta Cara 3D
1. En la Barra de herramientas Superficies, seleccione la herramienta Cara 3D o, en
el men Dibujo, elija Superficies y, en el submen que aparece, la opcin Cara
3D.
2. Ahora, especifique los puntos de los vrtices de las caras del cubo. Para nuestro
ejemplo, indique las coordenadas que a continuacin se exponen:
- Primer punto: 0,0,0.
- Segundo punto: 50,0,0.
- Tercer punto: 50,50,0.
- Cuarto punto: 0,50,0.
- Tercer punto: 0,50,50.
- Cuarto punto: 50,50,50.
- Tercer punto: 50,0,50.
261
Creacin y modificacin de objetos 3D
Centros de Formacin
Curso de AutoCAD 2002
- Cuarto punto: 0,0,50.
- Tercer punto: 0,0,0.
- Cuarto punto: 50,0,0.
3. Pulse, ahora, la tecla INTRO para salir de la orden.
4. Aunque parezca que ya hemos terminado nuestro cubo, si utilizamos la orden
OCULTA, podremos ver que todava nos quedan dos caras para terminar.
5. Vuelva a utilizar la herramienta Cara 3D para realizar una de las caras que nos
faltan en el cubo.
6. Coloque, esta vez, los puntos con el ratn. Al colocar el cuarto punto, pulse la tecla
INTRO para salir de la orden.
7. Repita el proceso para realizar la cara que nos falta.
8. Cuando termine, seleccione la herramienta rbita 3D, situada en la Barra de
herramientas Estndar.
9. Pulse el botn derecho del ratn en el interior de la esfera de rbita 3D. En el men
contextual que aparece, elija Modos de sombreado y, en el submen, la opcin
Lneas ocultas.
10. Para finalizar, arrastre el ratn sobre el rea de dibujo para rotar el objeto, veremos
que hemos creado un cubo con aspecto macizo, aunque en realidad est totalmente
hueco.
262
Creacin y modificacin de objetos 3D
Centros de Formacin
Curso de AutoCAD 2002
Lado
Esta herramienta se utiliza para cambiar la visibilidad de los lados de caras
tridimensionales.
Malla 3D
Esta herramienta se utiliza para crear una malla poligonal de forma libre.
Este tipo de superficies, resultan de gran utilidad para representar superficies
irregulares. AutoCAD define una malla poligonal mediante una matriz, cuyo
tamao se determina con los valores M y N. (M N) ser igual al nmero de
vrtices que se deben indicar.
Crear una malla rectangular
1. En la Barra de herramientas Superficies, seleccione la herramienta Malla 3D o, en
el men Dibujo, elija Superficies y, en el submen que aparece, la opcin Malla
3D.
2. Indique el tamao de la malla en la direccin M. Use un valor entero comprendido
entre 2 y 256. Para nuestro ejemplo, vamos a introducir el valor 4.
3. Indique el tamao de la malla en la direccin N. Use un valor entero comprendido
entre 2 y 256. Para nuestro ejemplo, vamos a introducir el valor 3.
4. Ahora, especifique los puntos de los vrtices. Vamos a crear una malla formada por
12 vrtices y 6 caras segn las coordenadas que a continuacin se exponen:
-
Vrtice (0, 0): 10,1,3.
Vrtice (0, 1): 10,5,5.
Vrtice (0, 2): 10,10,3.
Vrtice (1, 0): 15,1,0.
Vrtice (1, 1): 15,5,0.
Vrtice (1, 2): 15,10,0.
Vrtice (2, 0): 20,1,0.
Vrtice (2, 1): 20,5,-1.
Vrtice (2, 2): 20,10,0.
Vrtice (3, 0): 25,1,0.
Vrtice (3, 1): 25,5,0.
Vrtice (3, 2): 25,10,0.
5. Coloque el ltimo punto. Hemos creado una malla formada por 12 vrtices y 6
caras.
263
Creacin y modificacin de objetos 3D
Centros de Formacin
Curso de AutoCAD 2002
Superficie reglada
Esta herramienta se utiliza para crear una malla de superficie entre dos objetos.
Los objetos que seleccione definen los bordes de la superficie reglada y pueden
ser puntos, lneas, splines, crculos, arcos o polilneas. Si uno de los contornos que
utilice est cerrado, el otro contorno deber estar tambin cerrado.
Crear una superficie reglada
1. En la Barra de herramientas Superficies,
seleccione la herramienta Superficie reglada
o, en el men Dibujo, elija Superficies y, en
el submen que aparece, la opcin Superficie
reglada.
2. Designe la primera curva de definicin (1).
3. Designe la segunda curva de definicin (2).
4. La superficie reglada se construye como una
malla poligonal. El nmero de intervalos se
determina mediante la variable de sistema
SURFTAB1.
Superficie tabulada
Esta herramienta se utiliza para crear una superficie tabulada a partir de una curva
de trayectoria y un vector de direccin. La curva de trayectoria puede ser una lnea, un
arco, un crculo, una elipse, un arco elptico, una polilnea 2D, una polilnea 3D o una
spline. El vector de direccin puede ser una lnea o una polilnea abierta 2D 3D.
264
Creacin y modificacin de objetos 3D
Curso de AutoCAD 2002
Centros de Formacin
Crear una superficie tabulada
1. En la Barra de herramientas Superficies, seleccione
la herramienta Superficie tabulada o, en el men
Dibujo, elija Superficies y, en el submen que
aparece, la opcin Superficie tabulada.
2. Designe el objeto que actuar como perfil (1).
3. Designe el objeto que actuar como vector de
direccin (2).
4. La superficie tabulada se construye como una malla
poligonal. El nmero de intervalos se determina
mediante la variable de sistema SURFTAB1.
Superficie de revolucin
Esta herramienta se utiliza para construir una malla poligonal de revolucin,
aproximndose a una superficie de revolucin, mediante una curva de trayectoria
o un perfil (lneas, crculos, arcos, elipses, arcos elpticos, polilneas, splines,
polilneas cerradas, polgonos, splines cerradas o arandelas) en relacin al eje
designado.
Crear una superficie de revolucin
1. En la Barra de herramientas Superficies, seleccione la herramienta Superficie de
revolucin o, en el men Dibujo, elija Superficies y, en el submen que aparece,
la opcin Superficie de revolucin.
2. Designe una curva de trayectoria (1).
3. Designe el eje de revolucin (2).
4. Precise el ngulo inicial y pulse la tecla INTRO. Si asigna al
ngulo inicial un valor distinto de cero, AutoCAD crea la malla
y la sita en una posicin con un desfase, desde la curva de
trayectoria, equivalente al valor de dicho ngulo.
5. Para finalizar, defina el ngulo incluido en 360 y pulse la tecla INTRO. Este ngulo
determina la distancia en la que la superficie se extiende con respecto al eje de
revolucin.
265
Creacin y modificacin de objetos 3D
Centros de Formacin
Curso de AutoCAD 2002
6. Si en el paso anterior hubiramos asignado un valor de ngulo incluido menor que
el crculo completo, se evitara que el crculo se cierre.
Nota: La densidad de la malla generada se controla con las variables de
sistema SURFTAB1 y SURFTAB2.
Superficie definida por lados
Esta herramienta se utiliza para crear una malla poligonal tridimensional (3D)
a partir de cuatro lados contiguos. Los lados pueden ser arcos, lneas, polilneas,
splines y arcos elpticos y deben formar un bucle cerrado y compartir sus puntos
finales.
Crear una superficie definida por cuatro lados contiguos
1. En la Barra de herramientas Superficies, seleccione la herramienta Superficie
definida por lados o, en el men Dibujo, elija Superficies y, en el submen que
aparece, la opcin Superficie definida por lados.
2. Designe los cuatro lados en cualquier orden. El primer lado designado determina la
direccin M de la malla.
266
Creacin y modificacin de objetos 3D
Centros de Formacin
Curso de AutoCAD 2002
Nota: Las variables de sistema SURFTAB1 y SURFTAB2 controlan el nmero
de divisiones a lo largo de las direcciones M y N de una malla poligonal.
Superficies 3D predefinidas
El comando 3D nos permitir crear las siguientes formas 3D: Prismas rectangulares,
Cuas, Pirmides, Conos, Esferas, Cpulas, Cuencos, Toroides y Mallas. Todos
estos objetos son mallas huecas compuestas por una serie de caras 3D, perfectamente
organizadas, para formar un volumen vaco con la forma del objeto al que simulan.
Para crear estos objetos, podremos utilizar el cuadro de dilogo Objetos 3D. Para abrir
este cuadro de dilogo, desplegaremos el men Dibujo y seleccionaremos Superficies.
En el submen que se muestra, escogeremos Superficies 3D.
267
Creacin y modificacin de objetos 3D
Centros de Formacin
Curso de AutoCAD 2002
Tambin podremos utilizar las herramientas de estos objetos 3D que se recogen en la
Barra de herramientas Superficies.
Prisma rectangular (Superficies)
Esta herramienta se utiliza para crear una malla poligonal hueca de un prisma
o cubo tridimensional.
Crear una malla poligonal de un prisma
1. En la Barra de herramientas Superficies, seleccione la herramienta Prisma
rectangular.
2. Precise con el ratn la primera esquina de la base (1).
3. Desplace el ratn a lo largo del eje que desee e indique la longitud del prisma (2).
4. Desplace el ratn y especifique la anchura del prisma (3). Un rectngulo de color
amarillo nos muestra la forma de la base definida.
5. Indique la altura del prisma rectangular (4).
6. Facilite el ngulo de rotacin del prisma rectangular sobre el eje Z y pulse la tecla
INTRO.
Crear una malla poligonal de un cubo
1. En la Barra de herramientas Superficies, seleccione la herramienta Prisma
rectangular.
2. Indique con el ratn la primera esquina de la base (1).
3. Desplace el ratn a lo largo del eje que desee y especifique la longitud del lado del
cubo (2).
268
Creacin y modificacin de objetos 3D
Centros de Formacin
Curso de AutoCAD 2002
4. Escriba c en la Lnea de comando y pulse la tecla INTRO. Se activa la opcin
Cubo.
5. Introduzca el ngulo de rotacin del cubo sobre el eje Z y pulse la tecla INTRO.
Cua (Superficies)
Esta herramienta se utiliza para crear una malla poligonal hueca con forma de
cua en ngulo recto, con la cara inclinada hacia el eje X.
Crear una cua slida
1.
2.
3.
4.
En la Barra de herramientas Superficies, seleccione la herramienta Cua.
Precise con el ratn la primera esquina de la base (1).
Desplace el ratn a lo largo del eje que desee y facilite la longitud de la cua (2).
Desplace el ratn y especifique la anchura de la cua (3). Un rectngulo de color
amarillo nos muestra la forma de la base definida.
5. Indique la altura de la cua (4).
6. Facilite el ngulo de rotacin de la cua sobre el eje Z y pulse la tecla INTRO.
269
Creacin y modificacin de objetos 3D
Centros de Formacin
Curso de AutoCAD 2002
Pirmide (Superficies)
Esta herramienta se utiliza para crear una malla poligonal hueca con forma de
pirmide y base de tres o cuatro lados. Las pirmides de cuatro lados podrn estar
coronadas por un vrtice o una arista.
Crear un tetraedro
1. En la Barra de herramientas Superficies, seleccione la herramienta Pirmide.
2. Indique la primera esquina de la base de la pirmide (1). Escriba las coordenadas
0,0,0.
3. Ahora, la segunda esquina de la base de la pirmide (2). Introduzca las coordenadas
100,20,0.
4. Especifique la tercera esquina de la base de la pirmide (3) y, como coordenadas,
indique 20,100,0.
5. Escriba t en la Lnea de comando y pulse la tecla INTRO. Se activa la opcin
Tetraedro.
6. Precise un punto para definir el vrtice del tetraedro (4). Escriba las coordenadas
50,50,70.
Crear una pirmide de base tetragonal
1. En la Barra de herramientas Superficies, seleccione la herramienta Pirmide.
2. Precise la primera esquina de la base de la pirmide (1). Escriba las coordenadas
0,0,0.
3. Indique la segunda esquina de la base de la pirmide (2). Escriba las coordenadas
100,0,0.
4. Especifique la tercera esquina de la base de la pirmide (3) y, como coordenadas,
designe 100,100,0.
5. Precise la cuarta esquina de la base de la pirmide (4). Escriba las coordenadas
0,100,0.
270
Creacin y modificacin de objetos 3D
Centros de Formacin
Curso de AutoCAD 2002
6. Asigne un punto para definir el vrtice del tetraedro (5). Escriba las coordenadas
50,50,100.
Cono (Superficies)
Esta herramienta se utiliza para crear una malla poligonal hueca con forma de
cono tridimensional.
Crear una malla poligonal de un cono
1.
2.
3.
4.
En la Barra de herramientas Superficies, seleccione la herramienta Cono.
Indique el centro para la base del cono (1).
Precise el radio de la base del cono (2).
Asigne el radio superior del cono y pulse INTRO. Dejando el valor por defecto 0,
crearemos un cono. Si elegimos un radio distinto, crearemos un tronco de cono.
5. Introduzca la altura del cono (3).
6. Para finalizar, facilite el nmero de segmentos que desea para la superficie del cono
y pulse la tecla INTRO.
271
Creacin y modificacin de objetos 3D
Centros de Formacin
Curso de AutoCAD 2002
Esfera (Superficies)
Esta herramienta se utiliza para crear una malla poligonal hueca con forma de
esfera tridimensional.
Crear una malla poligonal esfrica
1.
2.
3.
4.
En la Barra de herramientas Superficies, seleccione la herramienta Esfera.
Indique el centro de la esfera.
Ahora, el radio de la esfera.
Indique el nmero de segmentos longitudinales que desea para la superficie de la
esfera y pulse la tecla INTRO.
5. Para finalizar, especifique el nmero de segmentos latitudinales que desea para la
superficie de la esfera, y pulse la tecla INTRO.
Cpula (Superficies)
Esta herramienta se utiliza para crear la mitad superior de una malla poligonal
esfrica tridimensional.
Crear una cpula
1.
2.
3.
4.
En la Barra de herramientas Superficies, seleccione la herramienta Cpula.
Indique el centro de la cpula.
Ahora, el radio de la cpula.
Facilite el nmero de segmentos longitudinales que desea para la superficie de la
cpula, y pulse la tecla INTRO.
5. Para finalizar, especifique el nmero de segmentos latitudinales que desea para la
superficie de la cpula, y pulse la tecla INTRO.
272
Creacin y modificacin de objetos 3D
Centros de Formacin
Curso de AutoCAD 2002
Cuenco (Superficies)
Esta herramienta se utiliza para crear la mitad inferior de una malla poligonal
esfrica tridimensional.
Crear un cuenco
1.
2.
3.
4.
En la Barra de herramientas Superficies, seleccione la herramienta Cuenco.
Designe el centro del cuenco.
Especifique el radio del cuenco.
Indique el nmero de segmentos longitudinales que desea para la superficie del
cuenco, y pulse la tecla INTRO.
5. Para finalizar, facilite el nmero de segmentos latitudinales que desea para la
superficie del cuenco, y pulse la tecla INTRO.
Toroide (Superficies)
Esta herramienta se utiliza para crear una malla poligonal hueca toroidal
paralela al plano XY del SCP actual. Un toroide se construye a partir de la
revolucin de una circunferencia alrededor de otra.
273
Creacin y modificacin de objetos 3D
Centros de Formacin
Curso de AutoCAD 2002
Crear una malla poligonal toroidal
1.
2.
3.
4.
5.
En la Barra de herramientas Superficies, seleccione la herramienta Toroide.
Designe el centro del toroide.
Especifique el radio del toroide.
Precise el radio de la seccin.
Indique el nmero de segmento alrededor de la circunferencia de seccin, y pulse la
tecla INTRO.
6. Para finalizar, facilite el nmero de segmento alrededor de la circunferencia del
toroide, y pulse la tecla INTRO.
Creacin de slidos predefinidos
Aunque en apariencia, no encuentre diferencias con las superficies, a diferencia de
stas, un objeto slido representa el volumen entero de un objeto. Los slidos son los
objetos ms completos que podemos crear en 3D con AutoCAD. Estos objetos resultan
ms fciles de construir y de modificar que las superficies vistas anteriormente.
Para crear los objetos slidos, utilizaremos una de las formas slidas bsicas que se
recogen en la Barra de herramientas Slidos.
Al igual que ocurre con las mallas, los slidos figuran en pantalla como
representaciones almbricas hasta que decida ocultarlos, sombrearlos o modelizarlos.
Adems, es posible analizar las propiedades fsicas de los slidos (volumen, momentos
de inercia, centro de gravedad, etctera).
Prisma rectangular (Slidos)
Esta herramienta se utiliza para crear un prisma rectangular slido. La base del
prisma rectangular estar siempre paralela al plano XY del sistema SCP actual y,
una vez creado, no es posible estirarlo ni cambiar su tamao.
274
Creacin y modificacin de objetos 3D
Centros de Formacin
Curso de AutoCAD 2002
Crear un prisma rectangular slido
1. En la Barra de herramientas Slidos, seleccione la herramienta Prisma rectangular
o, en el men Dibujo, elija Slidos y, en el submen que aparece, la opcin Prisma
rectangular.
2. Indique con el ratn la primera esquina de la base (1).
3. Desplace el ratn y designe la esquina opuesta para definir la diagonal de la base
del prisma (2).
4. Para finalizar, especifique ahora la altura del prisma rectangular (3). Automticamente
se crea el objeto.
Esfera (Slidos)
Esta herramienta se utiliza para crear una esfera slida basndonos en un punto
central y en un radio o dimetro que designemos.
Crear una esfera slida
1. En la Barra de herramientas Slidos, seleccione la herramienta Esfera o, en el men
Dibujo, elija Slidos y, en el submen que aparece, la opcin Esfera.
2. Indique el centro de la esfera (1).
3. Introduzca el radio de la esfera (2). Automticamente se crea el objeto.
275
Creacin y modificacin de objetos 3D
Centros de Formacin
Curso de AutoCAD 2002
Cilindro (Slidos)
Esta herramienta se utiliza para crear un cilindro slido con una base circular o
elptica. La base del cilindro estar siempre paralela al plano XY del sistema SCP
actual.
Crear un cilindro slido de base circular
1. En la Barra de herramientas Slidos, seleccione la herramienta Cilindro o, en el
men Dibujo, elija Slidos y, en el submen que aparece, la opcin Cilindro.
2. Especifique el centro de la base del
cilindro (1).
3. Indique el radio para la base del
cilindro (2).
4. Para finalizar, designe la altura del
cilindro (3). Automticamente se crea
el objeto.
Crear un cilindro slido de base elptica
1. En el men Dibujo, seleccione Slidos y, en el submen que aparece, la opcin
Cilindro.
2. Escriba e en la Lnea de comando, y pulse INTRO. Se activa la opcin Elptico.
3. Indique el primer punto final del primer eje de la elipse que formar la base del
cilindro (1).
4. Designe el otro punto final del primer eje (2).
5. Desplace el dispositivo sealador alejndolo del punto medio del primer eje y
coloque un tercer punto para especificar la distancia (3).
6. Para finalizar, especifique la altura del cilindro (4). Automticamente se crea el
objeto.
276
Creacin y modificacin de objetos 3D
Centros de Formacin
Curso de AutoCAD 2002
Cono (Slidos)
Esta herramienta se utiliza para crear un cono slido definido por una base
circular o elptica que converja en un punto perpendicular a su base. La base del
cilindro estar siempre paralela al plano XY del sistema SCP actual.
Crear un cono slido de base circular
1. En la Barra de herramientas Slidos, seleccione la herramienta Cono o, en el men
Dibujo, seleccione Slidos y, en el submen que aparece, la opcin Cono.
2. Indique el centro de la base del cono (1).
3. Especifique el radio para la base del cono (2).
4. Para finalizar, designe la altura del cono (3). Automticamente se crea el objeto.
Crear un cono slido de base elptica
1. En el men Dibujo, seleccione Slidos y, en el submen que aparece, la opcin
Cono.
2. Escriba e en la Lnea de
comando y pulse INTRO. Se
activa la opcin Elptico.
3. Indique el primer punto final
del primer eje de la elipse
que formar la base del cono
(1).
4. Facilite el otro punto final del
primer eje (2).
5. Desplace
el
dispositivo
sealador alejndolo del
punto medio del primer eje, y
coloque un tercer punto para
especificar la distancia (3).
277
Creacin y modificacin de objetos 3D
Centros de Formacin
Curso de AutoCAD 2002
6. Para finalizar, designe la altura del cono (4). Automticamente se crea el objeto.
Cua (Slidos)
Esta herramienta se utiliza para crear una cua slida. La base de la cua
es paralela al plano XY del SCP con la cara inclinada en el lado opuesto de la
primera esquina.
Crear una cua slida
1. En la Barra de herramientas Slidos, seleccione la herramienta Cua o, en el men
Dibujo, escoja Slidos y, en el submen que aparece, la opcin Cua.
2. Indique con el ratn la primera esquina de la base (1).
3. Desplace el ratn y designe la esquina opuesta para definir la diagonal de la base
de la cua (2).
4. Para finalizar, especifique la altura de la cua (3). Automticamente se crea el
objeto.
Toroide (Slidos)
Esta herramienta se utiliza para crear una arandela slida. Los toroides son
paralelos al plano XY del sistema SCP actual.
Crear un toroide slido
1. En la Barra de herramientas Slidos, elija la herramienta Toroide o, en el men
Dibujo, seleccione Slidos y, en el submen que aparece, la opcin Toroide.
2. Designe el centro del toroide.
3. Indique el radio del toroide.
4. Introduzca el radio de la seccin. Automticamente se crea el objeto.
278
Creacin y modificacin de objetos 3D
Centros de Formacin
Curso de AutoCAD 2002
Extrusin
Esta herramienta se utiliza para crear objetos slidos por extrusin de formas
planas cerradas. Es posible extruir un objeto a lo largo de una trayectoria o
asignarle una altura y un ngulo de inclinacin.
Crear una extrusin de un objeto asignando una altura
1. En la Barra de herramientas Slidos, seleccione la herramienta Extrusin o, en el
men Dibujo, seleccione Slidos y, en el submen que aparece, la opcin Extrusin.
2. Escoja el objeto que desea extruir.
3. Indique la altura de la extrusin.
4. Para finalizar, especifique el ngulo de inclinacin para la extrusin. Automticamente
se crea el objeto.
Crear una extrusin de un objeto a lo largo de una trayectoria
1. En el men Dibujo, seleccione Slidos y, en el submen que aparece, la opcin
Extrusin.
2. Elija el objeto que desea extruir (1).
3. Escriba e en la Lnea de comando y pulse la tecla INTRO. Se activa la opcin Eje
de extrusin.
279
Creacin y modificacin de objetos 3D
Centros de Formacin
Curso de AutoCAD 2002
4. Seleccione el eje de extrusin (2). Automticamente se crea el objeto.
Revolucin
Esta herramienta se utiliza para crear slidos por revolucin de objetos cerrados
de dos dimensiones alrededor de un eje.
Crear un objeto de revolucin
1. En la Barra de herramientas Slidos, elija la herramienta Revolucin o, en el men
Dibujo, seleccione Slidos y, en el submen que aparece, la opcin Revolucin.
2. Escoja el objeto que desea revolucionar (1).
3. Escriba o en la Lnea de comando y pulse la tecla INTRO. Se activa la opcin
Objeto.
4. Especifique el eje de la revolucin (2).
5. Designe el ngulo de revolucin. Automticamente se crea el objeto.
Operaciones booleanas con slidos
Una vez visto cmo se crean las formas slidas bsicas de AutoCAD, llega el momento
de ver una de las principales ventajas de la utilizacin de objetos slidos y que no
280
Creacin y modificacin de objetos 3D
Centros de Formacin
Curso de AutoCAD 2002
podremos realizar con las superficies. Estas formas bsicas pueden combinarse entre s
para crear slidos ms complejos. A estas operaciones se las conoce como Operaciones
Booleanas, y hay tres disponibles en AutoCAD: Unin, Interseccin y Diferencia.
Unin: Crea una regin o slido compuesto mediante la combinacin del rea total
de dos o ms regiones existentes.
Interseccin: Crea una regin o slido compuesto a partir de la interseccin de dos
o ms regiones existentes, y elimina las reas que quedan fuera de la interseccin.
Diferencia: Crea una regin o slido compuesto mediante la substraccin de dos o
ms regiones existentes, y crea un slido compuesto a partir del volumen comn.
Crear una unin de slidos
1. En la Barra de herramientas Editar slidos, seleccione la herramienta Unin;
o en el men Modificar, elija Editar slidos y en el submen que aparece,
la opcin Unin.
2. Escoja los objetos que desea combinar y pulse la tecla INTRO. El slido compuesto
resultante incluye el volumen cerrado por todos los slidos designados.
281
Creacin y modificacin de objetos 3D
Centros de Formacin
Curso de AutoCAD 2002
Sustraer un slido de otro
1. En la Barra de herramientas Editar slidos, seleccione la herramienta
Diferencia o, en el men Modificar, escoja Editar slidos y, en el submen
que aparece, la opcin Diferencia.
2. Designe el objeto del que vaya a realizar la sustraccin y pulse la tecla INTRO.
3. Elija el objeto que desee sustraer y pulse la tecla INTRO.
Crear una interseccin entre dos objetos
1. En la Barra de herramientas
Editar slidos, seleccione
la herramienta Interseccin o, en
el men Modificar, escoja Editar
slidos y, en el submen que
aparece, la opcin Interseccin.
2. Elija los objetos que desea
interceptar y pulse la tecla INTRO.
El slido resultante incluye el
volumen de la interseccin entre
los objetos seleccionados.
282
Creacin y modificacin de objetos 3D
Centros de Formacin
Curso de AutoCAD 2002
Corte
Esta herramienta se utiliza para crear un nuevo slido resultado de cortar un
slido existente separado en dos partes. Podremos mantener uno o ambos lados
del slido cortado. El mtodo por defecto para cortar un slido, consiste en
precisar tres puntos que definan un plano de corte y, acto seguido, precisar qu
lado se desea conservar.
Cortar un objeto slido
1. En la Barra de herramientas Slidos, seleccione la herramienta Corte o, en el men
Dibujo, escoja Slidos y, en el submen que aparece, la opcin Corte.
2. Designe el objeto slido que desea cortar.
3. Especifique tres puntos para definir el plano de corte.
4. Para finalizar, indique un punto en el lado del objeto que quiere conservar, o escriba
a en la Lnea de comando para mantener ambos lados.
Seccin
Esta herramienta se utiliza para crear el plano interseccin resultante de aplicar
un corte a un objeto slido. El mtodo por defecto consiste en indicar tres puntos
para definir un plano de corte.
Crear una seccin de corte en un slido
1. En la Barra de herramientas Slidos, seleccione la herramienta Seccin o,
en el men Dibujo, escoja Slidos y, en el submen que aparece la opcin
Seccin.
2. Seleccione el objeto slido al que desea realizar la seccin transversal.
3. Especifique tres puntos para definir el plano de corte. Automticamente, AutoCAD
calcula la regin perimetral del corte aplicado sobre el objeto slido.
283
Creacin y modificacin de objetos 3D
Centros de Formacin
Curso de AutoCAD 2002
Interferencia
Esta herramienta se utiliza para crear un slido 3D compuesto a partir del
volumen comn de dos o ms slidos.
Crear un slido compuesto por interferencia
1. En la Barra de herramientas Slidos, seleccione la
herramienta Interferencia o, en el men Dibujo, escoja
Slidos y, en el submen que aparece, la opcin
Interferencia.
2. Elija un primer slido y pulse la tecla INTRO.
3. Seleccione el segundo slido que se solapa y pulse la tecla
INTRO nuevamente. AutoCAD resalta los slidos 3D que
interfieren.
4. Ahora, AutoCAD nos pregunta si deseamos crear la interferencia de los slidos
designados. Escriba s en la Lnea de comando, y pulse la tecla INTRO.
5. Aparece un nuevo objeto resultado de la operacin y se conservan los dos objetos
originales.
Chafln de slidos
La herramienta CHAFLN que ya vimos en la modificacin de objetos 2D,
tambin se puede utilizar para realizar el biselado de las caras adyacentes de un
objeto slido.
Crear un chafln en un objeto slido
1. En la Barra de herramientas Modificar, seleccione la herramienta Chafln.
2. Designe la arista de la superficie de base que desea achaflanar (1). AutoCAD resalta
una de las dos superficies adyacentes a la arista seleccionada.
284
Creacin y modificacin de objetos 3D
Centros de Formacin
Curso de AutoCAD 2002
3. Si la superficie escogida no contiene la arista que desea achaflanar, escriba s en la
Lnea de comando y pulse la tecla INTRO. Se resalta la otra superficie adyacente.
4. Pulse nuevamente la tecla INTRO para aceptar la superficie resaltada.
5. Especifique la distancia de la superficie de base.
6. Indique la distancia de la superficie adyacente.
7. Para finalizar, seleccione la arista que desea achaflanar (2) y pulse la tecla INTRO.
Empalme de slidos
La herramienta EMPALME, que ya vimos en la modificacin de objetos 2D,
tambin se puede utilizar para redondear las aristas de un objeto slido.
Crear un empalme en un objeto slido
1.
2.
3.
4.
En la Barra de herramientas Modificar, seleccione la herramienta Empalme.
Designe la arista del slido que desea empalmar (1).
Indique el radio de empalme.
Para finalizar, designe ms aristas o pulse la tecla INTRO para efectuar el
empalme.
Extruir caras
Esta herramienta se utiliza para extruir las caras planas designadas de un objeto
slido 3D, hasta una altura determinada o a lo largo de un eje de extrusin.
285
Creacin y modificacin de objetos 3D
Centros de Formacin
Curso de AutoCAD 2002
Extruir una cara de un objeto slido
1. En la Barra de herramientas Editar slidos, seleccione la herramienta Extruir caras
o, en el men Modificar, elija Editar slidos y, en el submen que aparece, la
opcin Extruir caras.
2. Designe una de las aristas que pertenezca a la cara que desee extruir (1). Se resaltan
las caras que contengan la arista especificada.
3. Escriba s en la Lnea de comando y pulse la tecla INTRO. Se activa la opcin
Suprimir.
4. Seleccione una de las aristas de la cara que no desee extruir y pulse la tecla
INTRO.
5. Indique la altura de extrusin.
6. Precise el ngulo de inclinacin y pulse INTRO para finalizar el comando.
Desplazar caras
Esta herramienta se utiliza para desplazar la cara designada de un objeto slido
3D a una altura o distancia precisadas.
Desplazar una cara de un objeto slido
1. En la Barra de herramientas Editar slidos, seleccione la herramienta Desplazar
caras o, en el men Modificar, elija Editar slidos y, en el submen que aparece,
la opcin Desplazar caras.
2. Designe la cara que desee desplazar (1). Se resaltan las caras que contengan la
arista especificada.
3. Escriba s en la Lnea de comando, y pulse la tecla INTRO. Se activa la opcin
Suprimir.
4. Seleccione una de las aristas de la cara que no quiera desplazar y pulse la tecla
INTRO.
5. Indique el punto base del desplazamiento (2).
286
Creacin y modificacin de objetos 3D
Curso de AutoCAD 2002
Centros de Formacin
6. Precise el segundo punto de desplazamiento (3).
7. Pulse la tecla INTRO para finalizar el comando.
Desfasar caras
Esta herramienta se utiliza para desfasar caras de forma uniforme mediante una
distancia especfica. Un valor positivo aumenta el tamao o volumen del slido;
un valor negativo disminuye su tamao o volumen.
Desfasar una cara de un slido
1. En la Barra de herramientas Editar slidos, seleccione la herramienta Desfasar
caras o, en el men Modificar, elija Editar slidos y, en el submen que aparece,
la opcin Desfasar caras.
2. Designe la cara que desee desfasar (1). Se resaltan las caras que contengan la arista
especificada.
3. Escriba s en la Lnea de comando y pulse la tecla INTRO. Se activa la opcin
Suprimir.
4. Seleccione una de las aristas de la cara que no desee desfasar y pulse la tecla
INTRO.
5. Precise la distancia de desfase. Un valor positivo aumenta el tamao o volumen del
slido; un valor negativo disminuye su tamao o volumen.
6. Pulse la tecla INTRO para finalizar el comando.
287
Creacin y modificacin de objetos 3D
Centros de Formacin
Curso de AutoCAD 2002
Borrar caras
Esta herramienta se utiliza para suprimir o eliminar caras (incluidos empalmes y
chaflanes) de un objeto slido 3D.
Borrar una cara de un slido
1. En la Barra de herramientas Editar slidos, seleccione la herramienta Borrar caras
o, en el men Modificar, escoja Editar slidos y, en el submen que aparece, la
opcin Borrar caras.
2. Designe la cara que desee borrar (1). Se resaltan las caras que contengan la arista
especificada.
3. Escriba s en la Lnea de comando y pulse la tecla INTRO. Se activa la opcin
Suprimir.
4. Seleccione las aristas de la cara que no quiera borrar y pulse la tecla INTRO para
realizar la eliminacin.
5. Pulse INTRO dos veces para finalizar el comando.
Girar caras
Esta herramienta se utiliza para girar una o ms caras de un slido alrededor
de un eje determinado.
Girar una cara de un slido
1. En la Barra de herramientas Editar slidos, seleccione la herramienta Girar caras
o, en el men Modificar, elija Editar slidos y, en el submen que aparece, la
opcin Girar caras.
2. Designe la cara que desee girar (1). Se resaltan las caras que contengan la arista
especificada.
3. Escriba s en la Lnea de comando y pulse la tecla INTRO. Se activa la opcin
Suprimir.
4. Seleccione una de las aristas de la cara que no desee girar y pulse la tecla INTRO.
5. Escriba z en la Lnea de comando y pulse la tecla INTRO. Se activa la opcin Eje Z.
288
Creacin y modificacin de objetos 3D
Centros de Formacin
Curso de AutoCAD 2002
6. Precise el punto de origen de la rotacin.
7. Defina el ngulo de rotacin.
8. Pulse la tecla INTRO para finalizar el comando.
Inclinar caras
Esta herramienta se utiliza para inclinar las caras de un objeto slido con
un ngulo que especifiquemos. La rotacin del ngulo de inclinacin viene
determinada por la secuencia de designacin del punto base y del segundo punto
a lo largo del vector designado.
Inclinar la cara de un slido
1. En la Barra de herramientas Editar slidos, seleccione la herramienta Inclinar
caras o, en el men Modificar, seleccione Editar slidos y, en el submen que
aparece, la opcin Inclinar caras.
2. Designe la cara que desee inclinar (1). Se resaltan las caras que contengan la arista
especificada.
3. Escriba s en la Lnea de comando y pulse la tecla INTRO. Se activa la opcin
Suprimir.
4. Seleccione una de las aristas de la cara que no desee inclinar y pulse la tecla
INTRO.
5. Precise el punto base de inclinacin (2).
6. Precise el segundo
punto de inclinacin
(3).
7. Especifique el ngulo
de inclinacin.
8. Pulse la tecla INTRO
para
finalizar
el
comando.
289
Creacin y modificacin de objetos 3D
Centros de Formacin
Curso de AutoCAD 2002
Copiar caras
Esta herramienta se utiliza para copiar caras de un objeto slido 3D como una
regin o un cuerpo nuevo.
Copiar una cara de un slido
1. En la Barra de herramientas Editar slidos, seleccione la herramienta Copiar caras
o, en el men Modificar, seleccione Editar slidos y, en el submen que aparece,
la opcin Copiar caras.
2. Designe la cara que desee copiar. Se resaltan las caras que contengan la arista
especificada.
3. Escriba s en la Lnea de comando y pulse la tecla INTRO. Se activa la opcin
Suprimir.
4. Seleccione una de las aristas de la cara que no desee copiar y pulse la tecla
INTRO.
5. Precise un punto base de desplazamiento.
6. Precise, ahora, el segundo punto de desplazamiento.
7. Pulse la tecla INTRO para finalizar el comando.
Colorear caras
Esta herramienta se utiliza para cambiar el color de una cara de un objeto
slido 3D. Es posible elegir un color de entre siete colores estndar o seleccionar
uno del cuadro de dilogo Seleccionar color.
Cambiar el color de la cara de un slido
1. En la Barra de herramientas Editar slidos, seleccione la herramienta Colorear
caras o, en el men Modificar, seleccione Editar slidos y, en el submen que
aparece, la opcin Colorear caras.
2. Designe la cara a la que desee cambiar el color. Se resaltan las caras que contengan
la arista especificada.
3. Escriba s en la Lnea de comando y pulse la tecla INTRO. Se activa la opcin
Suprimir.
4. Seleccione una de las aristas de la cara que no desee cambiar el color y pulse la
tecla INTRO. Aparece el cuadro de dilogo Seleccionar color.
5. Seleccione el color que desee y pulse Aceptar.
290
Creacin y modificacin de objetos 3D
Curso de AutoCAD 2002
Centros de Formacin
6. Pulse la tecla INTRO para finalizar el comando.
Copiar aristas
Esta herramienta se utiliza para copiar aristas individuales de un objeto slido
tridimensional. Las aristas se copian como objetos de lneas, arcos, crculos,
elipses o splines.
Copiar una arista de un slido
1. En la Barra de herramientas Editar slidos, seleccione la herramienta Copiar arista
o, en el men Modificar, seleccione Editar slidos y, en el submen que aparece,
la opcin Copiar arista.
2. Seleccione la arista de la cara que desee copiar y pulse INTRO.
3. Precise un punto base de desplazamiento.
4. Precise, ahora, el segundo punto de desplazamiento.
5. Pulse la tecla INTRO para finalizar el comando.
Colorear aristas
Esta herramienta se utiliza para asignar colores a aristas individuales de un
objeto slido tridimensional. Es posible elegir un color de entre siete colores
estndar o seleccionar uno del cuadro de dilogo Seleccionar color.
Cambiar el color de una arista en un slido
1. En la Barra de herramientas Editar slidos, seleccione la herramienta Colorear
291
Creacin y modificacin de objetos 3D
Centros de Formacin
Curso de AutoCAD 2002
arista o, en el men Modificar, seleccione Editar slidos y, en el submen que
aparece, la opcin Colorear arista.
2. Seleccione la arista que desee colorear y pulse la tecla INTRO. Se abre el cuadro de
dilogo Seleccionar color.
3. Seleccione el color que desee y pulse en Aceptar.
4. Pulse la tecla INTRO para finalizar el comando.
Comandos y variables del tema 18
292
Creacin y modificacin de objetos 3D
Curso de AutoCAD 2002
Centros de Formacin
Prctica: Creacin de una mesa
Para practicar los conocimientos aprendidos en los dos ltimos temas,
empezaremos por crear una mesa en 3D. Para ello, partiremos de tcnicas
aprendidas en 2D, y aplicaremos rdenes bsicas del espacio tridimensional
para obtener el resultado deseado.
293
Creacin y modificacin de objetos 3D
Centros de Formacin
Curso de AutoCAD 2002
Prctica: Pieza slida 3D
Dibuje y acote la pieza de la ilustracin. Luego realcela en 3D utilizando las
herramientas necesarias.
294
Creacin y modificacin de objetos 3D
Curso de AutoCAD 2002
Centros de Formacin
Prctica: Perspectiva isomtrica
Realice el siguiente dibujo de AutoCAD. Debemos representar una pieza en
planta, alzado, perfil y en perspectiva isomtrica. Establezca los lmites de la
lmina en 420,297.
Prctica: Suplados
Realice el siguiente dibujo de AutoCAD partiendo de dos arcos de 180 grados
y dos polilneas tridimensionales que construyen la L del perfil del objeto de la
295
Creacin y modificacin de objetos 3D
Centros de Formacin
Curso de AutoCAD 2002
izquierda. Con ello, deduciremos que tendremos cuatro entidades. Seguidamente,
se ha ejecutado la orden SUPLADOS designando las cuatro entidades.
Posteriormente, con una matriz polar, consiga el resultado que se refleja en la
figura de la derecha.
Prctica: Acotacin de slidos
En este ejercicio, se pretende que el alumno aprenda a acotar en un espacio
tridimensional sobre una pieza slida que creemos. Deberemos tener en cuenta
que tenemos que lograr una composicin utilizando tres ventanas en el espacio
papel.
Prctica: Construccin de llave 3D
En el siguiente ejercicio, utilizaremos superficies 3D para crear una llave
tridimensional.
296
Creacin y modificacin de objetos 3D
Centros de Formacin
Curso de AutoCAD 2002
Prctica: Creacin de habitacin en 3D
En esta prctica, el alumno proceder a crear una construccin 3D partiendo
de una planta bidimensional. El objetivo es practicar con los valores de Elevacin
y Altura. Como ya deberamos saber, dichos valores podremos asignarlos a
travs de la orden ELEV siempre que queramos construir un objeto, pero si el
objeto ya est dibujado, procederemos a cambiar su elevacin y altura con la
orden Cambiar propiedades.
Prctica: Construccin de un templo
En este ejercicio, se propone al alumno que construya un templo utilizando
los comandos de superficies y mallas tridimensionales. Para ello, primeramente,
configuraremos unas dimensiones de papel y las Ventanas grficas necesarias
para tal fin.
297
Creacin y modificacin de objetos 3D
Centros de Formacin
298
Creacin y modificacin de objetos 3D
Curso de AutoCAD 2002
Anda mungkin juga menyukai
- Ciudad Del Niño Presidente Ríos PDFDokumen17 halamanCiudad Del Niño Presidente Ríos PDFElvis Ríos JaraBelum ada peringkat
- 1991-02-09 Rettig. Informe de La Comisión Nacional de Verdad y Reconciliación. Volumen 2, Tomo 3 PDFDokumen465 halaman1991-02-09 Rettig. Informe de La Comisión Nacional de Verdad y Reconciliación. Volumen 2, Tomo 3 PDFRodrigo UribeBelum ada peringkat
- La Guerra Secreta en La AntartidaDokumen151 halamanLa Guerra Secreta en La Antartidanepopolo100% (6)
- Avistamientos Ovni Antartida 1965Dokumen183 halamanAvistamientos Ovni Antartida 1965Javier Giraldo ArangoBelum ada peringkat
- De La Poesia A La Revolucion Manuel RojasDokumen211 halamanDe La Poesia A La Revolucion Manuel RojasFulvidor Galté Oñate100% (2)
- 2018 SolidWorks - Crear Un Molde Núcleo y de CavidadDokumen2 halaman2018 SolidWorks - Crear Un Molde Núcleo y de CavidadVictor Villouta LunaBelum ada peringkat
- León Degrelle - Almas ArdiendoDokumen76 halamanLeón Degrelle - Almas ArdiendoOdahcam LeahparBelum ada peringkat
- Ciudad Del Niño Presidente Ríos PDFDokumen17 halamanCiudad Del Niño Presidente Ríos PDFElvis Ríos JaraBelum ada peringkat
- El Primer Informe LeuchterDokumen76 halamanEl Primer Informe LeuchterVictor Villouta Luna100% (1)
- Joaquín Bochaca Los Crímenes de Los "Buenos"Dokumen302 halamanJoaquín Bochaca Los Crímenes de Los "Buenos"Alvise Pérez100% (5)
- La Escuadra ChilenaDokumen130 halamanLa Escuadra ChilenaVictor Villouta LunaBelum ada peringkat
- Historia Postal de Chile en La Guerra Del Pacifico, 1878 1884Dokumen56 halamanHistoria Postal de Chile en La Guerra Del Pacifico, 1878 1884Walter Foral Liebsch50% (2)
- pfc5254 PDFDokumen326 halamanpfc5254 PDFLunaBelum ada peringkat
- ROGER BONNARD - El Derecho y El Estado en La Doctrina Nacional-SocialistaDokumen149 halamanROGER BONNARD - El Derecho y El Estado en La Doctrina Nacional-SocialistaPablo Factum100% (2)
- Nacionalsocialismo en Alemania 1933-1938Dokumen370 halamanNacionalsocialismo en Alemania 1933-1938Victor Villouta LunaBelum ada peringkat
- Spse01560 PDFDokumen309 halamanSpse01560 PDFdiegomilitojBelum ada peringkat
- Distribuidor exclusivo de aceros para herramientasDokumen48 halamanDistribuidor exclusivo de aceros para herramientasochodiablo100% (1)
- Catalogo VapDokumen206 halamanCatalogo VapJose Antonio Caravantes100% (2)
- MC 0007408Dokumen740 halamanMC 0007408Victor Villouta LunaBelum ada peringkat
- pfc5254 PDFDokumen326 halamanpfc5254 PDFLunaBelum ada peringkat
- El Último Grumete de La BaquedanoDokumen183 halamanEl Último Grumete de La Baquedanocaleuche_chiloe100% (4)
- Sistema de inyección con colada calienteDokumen139 halamanSistema de inyección con colada calienteRafael Isaac Ponce CottaBelum ada peringkat
- FittingsDokumen13 halamanFittingsCu Qui ToBelum ada peringkat
- Inyeccion de Piezas LargasDokumen58 halamanInyeccion de Piezas LargasAnonymous i0SMnrOBelum ada peringkat
- Rabourdin - Industrie Catalogo InternetDokumen21 halamanRabourdin - Industrie Catalogo InternetVictor Villouta LunaBelum ada peringkat
- Protocolos de La Actuación Policial en ChileDokumen11 halamanProtocolos de La Actuación Policial en ChileMeganoticias100% (1)
- LN 1939 04 29Dokumen28 halamanLN 1939 04 29Victor Villouta LunaBelum ada peringkat
- MC0059374Dokumen300 halamanMC0059374Victor Villouta LunaBelum ada peringkat
- El Centro de Chile A Traves de Sus Monumentos PDFDokumen347 halamanEl Centro de Chile A Traves de Sus Monumentos PDFCarla Rojas SolarBelum ada peringkat
- Teorema Trabajo EnergíaDokumen9 halamanTeorema Trabajo EnergíaReymond Murillo VargasBelum ada peringkat
- 3RV10414JA15 Datasheet EsDokumen5 halaman3RV10414JA15 Datasheet EsFlaKo Man La AmeNazaBelum ada peringkat
- Diferencias entre arquitecturas Dataflow de búsqueda e interconexiónDokumen5 halamanDiferencias entre arquitecturas Dataflow de búsqueda e interconexiónAxel Ortiz RicaldeBelum ada peringkat
- Noviembre - 4to Grado Matemáticas (2018-2019)Dokumen14 halamanNoviembre - 4to Grado Matemáticas (2018-2019)CAROLINA MARQUEZ CASTILLOBelum ada peringkat
- Precipitaciones Maximas Diarias11Dokumen28 halamanPrecipitaciones Maximas Diarias11Tih FerBelum ada peringkat
- Ees 23 TP Integrador QuimicaDokumen5 halamanEes 23 TP Integrador QuimicaLuján RamosBelum ada peringkat
- Implementación de un reloj en tiempo real usando PIC16F887 y módulo DS3232Dokumen17 halamanImplementación de un reloj en tiempo real usando PIC16F887 y módulo DS3232Ivan Crispin PaucarBelum ada peringkat
- Tema 1. Formulario Básico de Neumática y OleohidráulicaDokumen9 halamanTema 1. Formulario Básico de Neumática y OleohidráulicaE&G100% (4)
- Manual de Bioquimica VETERINARIA ALUMNOS PDFDokumen51 halamanManual de Bioquimica VETERINARIA ALUMNOS PDFPaola EstradaBelum ada peringkat
- Rectas Paralelas y Perpendiculares para Tercero de Primaria PDFDokumen3 halamanRectas Paralelas y Perpendiculares para Tercero de Primaria PDFAlejandro Guidolin100% (5)
- Excavadoras PC220-8Dokumen49 halamanExcavadoras PC220-8Daniel CrutzBelum ada peringkat
- Ejercicios de TERMOQUÍMICADokumen13 halamanEjercicios de TERMOQUÍMICAXavier Lozada SandovalBelum ada peringkat
- Exposición de DiseñoDokumen9 halamanExposición de DiseñoFlavio CardenasBelum ada peringkat
- ContrapisoDokumen7 halamanContrapisoDaniel SaballosBelum ada peringkat
- Universidad Popular Autónoma de Veracruz: Examen Final Quimica 1Dokumen2 halamanUniversidad Popular Autónoma de Veracruz: Examen Final Quimica 1José TapiaBelum ada peringkat
- PDF Puerta Automatizada - DesbloqueadoDokumen129 halamanPDF Puerta Automatizada - DesbloqueadoedgarBelum ada peringkat
- Colapsos Recientes MegaestructurasDokumen39 halamanColapsos Recientes MegaestructurasVictor CeballosBelum ada peringkat
- Factores y técnicas de control en el cultivo de arándanosDokumen82 halamanFactores y técnicas de control en el cultivo de arándanosnelly100% (1)
- LAB 2 GuiaDokumen6 halamanLAB 2 GuiaDaianaBelum ada peringkat
- Clar Mauri 2010 IA SelfarchivingDokumen24 halamanClar Mauri 2010 IA SelfarchivingSuri-El SanchezBelum ada peringkat
- Informe 8 ElectroneumaticaDokumen18 halamanInforme 8 Electroneumaticakevin vilchez vargasBelum ada peringkat
- CatálogoDokumen2 halamanCatálogoErasmo Franco SBelum ada peringkat
- 902232V3.0 SP Puesta en MarchaDokumen386 halaman902232V3.0 SP Puesta en MarchaGustavoMontalvaBelum ada peringkat
- Kit electrostáticaDokumen32 halamanKit electrostáticafrayBelum ada peringkat
- Reacciones DinamicasDokumen3 halamanReacciones DinamicasJuan Manuel OjedaBelum ada peringkat
- Anexo Urbanistico La Vega IDokumen59 halamanAnexo Urbanistico La Vega IJUAN CARLOS QuesadaBelum ada peringkat
- P4 - Elaboración de MapasDokumen14 halamanP4 - Elaboración de MapasGabriela Gómez GarcíaBelum ada peringkat
- Valsiner - El Desarrollo Del Concepto de DesarrolloDokumen20 halamanValsiner - El Desarrollo Del Concepto de DesarrolloMatias GayosoBelum ada peringkat
- Superposición e Interferencia de OndasDokumen3 halamanSuperposición e Interferencia de OndasGerson Chavez Vasquez100% (2)
- Diseño de controlador de levitación magnética mediante realimentación de estadoDokumen15 halamanDiseño de controlador de levitación magnética mediante realimentación de estadoMarlonBelum ada peringkat