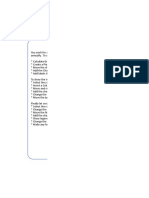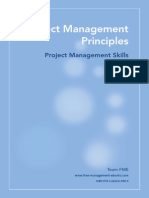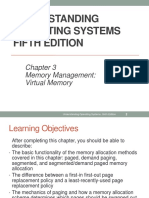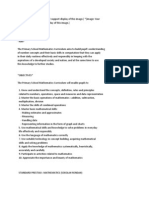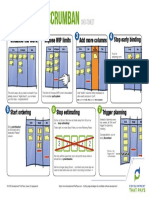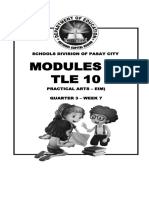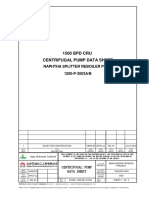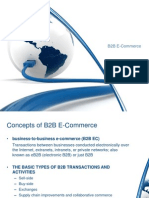How To Configure Odyssey Client For Secure EAP-TLS Certificate Based Authentication
Diunggah oleh
vivekDeskripsi Asli:
Judul Asli
Hak Cipta
Format Tersedia
Bagikan dokumen Ini
Apakah menurut Anda dokumen ini bermanfaat?
Apakah konten ini tidak pantas?
Laporkan Dokumen IniHak Cipta:
Format Tersedia
How To Configure Odyssey Client For Secure EAP-TLS Certificate Based Authentication
Diunggah oleh
vivekHak Cipta:
Format Tersedia
Juniper Networks - How to configure Odyssey Client for secure EAP-TLS certificate ...
Page 1 of 2
How to configure Odyssey Client for secure EAP-TLS certificate based
authentication
Odyssey Series
VINAYAK PATIL
Logout
[KB10662] Hide KB Properties
Categories:
Logged In
My Account
Knowledge Base ID:
KB10662
Last Updated:
05 Aug 2010
Version:
4.0
SUMMARY:
How to configure Odyssey Client for secure EAP-TLS certificate based authentication
My Subscriptions
ASK THE KB
Question or KB ID:
PROBLEM OR GOAL:
Ask
SOLUTION:
Overview
You can configure Odyssey Client for secure certificate-based authentication using EAP-TLS.
Before you begin
In order to configure Odyssey Client for EAP-TLS network authentication you must verify the following information with
your network administrator:
You must have a wireless adapter installed and enabled on your client machine.
You must know the exact name (SSID) of the access point network to which your credentials are authenticated. If
you do not know the exact name of the access point network, you must be in its vicinity at the time of configuration.
You must know how the access point association and encryption is configured. It is typical for EAP-TLS
authentication that access points are configured in open association mode and for WEP encryption with dynamic key
generation. The instructions below reflect this scenario. If this is not the case, you can modify the association and
encryption choices in step 3g below. For example, your access point might be configured for WPA2 association with
AES encryption.
You must know the name of the appropriate user certificate to be used as your credentials for EAP-TLS
authentication.
You must already have the appropriate user certificate installed on your personal certificate store of your client
machine. See KB10482 for information on installing a user certificate on the client machine if you do not already have
one installed.
You must know the name of the appropriate CA-issued certificate to be used for EAP-TLS authentication. (Note: CA
= Certificate Authority)
You must already have the appropriate CA-issued certificate installed in your trusted root certificate store your client
machine. See KB10484 for information on installing a CA-issued certificate on the client machine if you do not
already have one installed.
Knowledge Center Home
If you are configuring Odyssey Client for EAP-TLS authentication using machine account, then all certificates must be
installed in the local machine store (as opposed to the current user store). Follow the instructions in KB10483 configuring
machine account. Follow the instructions in procedure III of KB10484 for installing CA-issued certificates in the trusted root
store of the local machine. See KB10482 for installing personal certificates on a local machine.
Subscribe
Configuring Odyssey Client
Follow these steps in order to configure Odyssey Client for secure EAP-TLS authentication:
1.
2.
3.
4.
Add a wireless adapter:
A.
Select the Adapters panel in Odyssey Client Manager.
B.
Click Add. Add Adapter appears.
C.
Click the Wireless tab of Add Adapter, and select the adapter that you want to use for wireless authentication.
D.
Click OK. The wireless adapter appears on the Adapters panel.
Create a user profile to specify your desired authentication options:
A.
Select the Profiles panel in Odyssey Client Manager.
B.
Click Add. Add Profile appears.
C.
Create a name for the profile, and type it next to Profile name.
D.
On the User Info tab of Add Profile, enter the login name. If you are already on your enterprise network when
you configure Odyssey Client, then Odyssey Client picks up your network login name by default. You can
uncheck Permit login using password in the Password subtab of User Info.
E.
Select the Certificate subtab of User Info tab of Add Profile, and check Permit login using my certificate. Click
Browse. Select Certificate appears. Select your user certificate from the list of personal certificates, and click
OK. See your network administrator if you have any questions about which certificate to select.
F.
Select the Authentication tab. Click Add in order to add EAP-TLS to the list of authentication methods. Select
EAP-TLS on the list that appears, and click OK. Select the default authentication method (EAP-TTLS) from
the list of authentication methods, and click Remove. Keep Validate Server Certificate checked in order to
validate the server prior to sending the user's certificate credentials to the RADIUS server. Note that when
you check this option, you must configure a CA certificate for use with Odyssey Client. (See step 4. below).
G.
Click OK to close Add Profile. The profile appears in the Profiles panel.
Add a network:
A.
Select the Networks panel in Odyssey Client Manager.
B.
Click Add. Add Network appears.
C.
Enter the name of the wireless network (SSID) to which Odyssey Client authenticates the user. If you do not
know the name of the access point network, and you are in the vicinity of the network, click Scan. Available
Networks appears, displaying the results of a scan for the wireless access points in your vicinity. Select the
correct network, and click OK to close Available Networks.
D.
Do not check Connect to any available network.
E.
Optionally enter a description for the network. You might want to use this option when you connect to two
networks of the same name, but with different configurations.
F.
Select Access Point (Infrastructure mode) for the Network type. This is the default value.
G.
Select the Association mode (Open) and then select the related Encryption option (WEP). The values you
select depend on how your network access point is configured. See your network administrator to verify the
correct access point association and encryption options.
H.
Check Authenticate using profile and select the profile that you created in the Profiles panel in step 2.
I.
Check Keys will be generated dynamically for data privacy. (Once you complete step 3h, this is checked by
default).
J.
Click OK. The network appears in the Networks panel.
Configure Odyssey Client with the trusted server certificate:
A.
Select the Trusted Servers panel in Odyssey Client Manager.
B.
Click Add. Add Trusted Server Entry appears.
C.
Check Trust any server with a valid certificate regardless of its name.
D.
Click Browse. Select Certificate appears.
E.
Select the Trusted Root Certificate Authorities tab, and select the required CA certificate and click OK. See
your network administrator if you have any questions about which certificate to select.
http://kb.juniper.net/InfoCenter/index?page=content&id=KB10662
Browse Popular Content
Browse Recently Updated
Browse All
Knowledge Center News
J-Net Search
PR Search
Create a Support Case
Knowledge Center Feedback
Report a Security Vulnerability
Browse Knowledge Base
Categories
ARTICLE FEEDBACK
*Selection Required
*This article solved my problem
Yes
No
Partially
Just browsing
*Please rate this article
Great
Good
Average
Fair
Poor
Comments?
Your response will be used to improve
our document content.
Submit
29-09-2013
Juniper Networks - How to configure Odyssey Client for secure EAP-TLS certificate ... Page 2 of 2
F.
5.
Click OK to close Add Trusted Server Entry. The trusted server entry appears in the Trusted Servers panel.
Connect to the wireless network:
A.
Select the Connection panel in Odyssey Client Manager.
B.
Select the adapter that you configured in step 1.
C.
Select the wireless network that you created in step 3.
D.
Check Connect to network.
E.
You can optionally check the status of the connection under Connection information on the Connection panel:
If the Status field appears to be open and authenticated, then you have successfully authenticated to the
wireless network using EAP-TLS with the Odyssey Client.
If the Status field does not appear to be open and authenticated, verify your Odyssey Client configuration.
Also verify that your EAP-TLS Odyssey Client configuration is correct for the configuration of your access
point and RADIUS server.
You may elect not to add the trusted server (as in step 4) during the configuration of the Odyssey Client. If you
complete all steps except step 4, then, after completing step 5d, Odyssey Client prompts you to validate your trust of the
RADIUS server prior to sending the your credentials to the RADIUS server during the authentication process. When
prompted, check Add this trusted server to the database, and click Yes in order to continue with the EAP-TLS
authentication. By checking Add this trusted server to the database, you configure Odyssey Client to trust this server for all
future authentication attempts.
PURPOSE:
Troubleshooting
RELATED LINKS:
Site Map / RSS Feeds / Careers / Accessibility / Feedback / Privacy & Policy / Legal Notices
Copyright 1999-2012 Juniper Networks, Inc. All rights reserved.
http://kb.juniper.net/InfoCenter/index?page=content&id=KB10662
29-09-2013
Anda mungkin juga menyukai
- Ab Airwave 7 WlanDokumen3 halamanAb Airwave 7 WlanvivekBelum ada peringkat
- AOS CPPM Integration - Configuration Testing Document For EAP TLS EAP PEAP v2Dokumen72 halamanAOS CPPM Integration - Configuration Testing Document For EAP TLS EAP PEAP v2vivekBelum ada peringkat
- Amc User GuideDokumen17 halamanAmc User GuidevivekBelum ada peringkat
- How To Configure Odyssey Client For Secure EAP-PEAP AuthenticationDokumen2 halamanHow To Configure Odyssey Client For Secure EAP-PEAP AuthenticationvivekBelum ada peringkat
- AOS GuestAcccess-AppNoteDokumen62 halamanAOS GuestAcccess-AppNotekhushamadBelum ada peringkat
- Ab GuestDokumen3 halamanAb Guestmruiz_874054Belum ada peringkat
- Airwave in ItDokumen30 halamanAirwave in ItvivekBelum ada peringkat
- Eap TTLSDokumen2 halamanEap TTLSvivekBelum ada peringkat
- Configure WLAN APDokumen42 halamanConfigure WLAN APVinayakBelum ada peringkat
- Configure Odyssey For Smart Card Logon Using A Smart Card CertificateDokumen2 halamanConfigure Odyssey For Smart Card Logon Using A Smart Card CertificatevivekBelum ada peringkat
- Shoe Dog: A Memoir by the Creator of NikeDari EverandShoe Dog: A Memoir by the Creator of NikePenilaian: 4.5 dari 5 bintang4.5/5 (537)
- Grit: The Power of Passion and PerseveranceDari EverandGrit: The Power of Passion and PerseverancePenilaian: 4 dari 5 bintang4/5 (587)
- Hidden Figures: The American Dream and the Untold Story of the Black Women Mathematicians Who Helped Win the Space RaceDari EverandHidden Figures: The American Dream and the Untold Story of the Black Women Mathematicians Who Helped Win the Space RacePenilaian: 4 dari 5 bintang4/5 (894)
- The Yellow House: A Memoir (2019 National Book Award Winner)Dari EverandThe Yellow House: A Memoir (2019 National Book Award Winner)Penilaian: 4 dari 5 bintang4/5 (98)
- The Little Book of Hygge: Danish Secrets to Happy LivingDari EverandThe Little Book of Hygge: Danish Secrets to Happy LivingPenilaian: 3.5 dari 5 bintang3.5/5 (399)
- On Fire: The (Burning) Case for a Green New DealDari EverandOn Fire: The (Burning) Case for a Green New DealPenilaian: 4 dari 5 bintang4/5 (73)
- The Subtle Art of Not Giving a F*ck: A Counterintuitive Approach to Living a Good LifeDari EverandThe Subtle Art of Not Giving a F*ck: A Counterintuitive Approach to Living a Good LifePenilaian: 4 dari 5 bintang4/5 (5794)
- Never Split the Difference: Negotiating As If Your Life Depended On ItDari EverandNever Split the Difference: Negotiating As If Your Life Depended On ItPenilaian: 4.5 dari 5 bintang4.5/5 (838)
- Elon Musk: Tesla, SpaceX, and the Quest for a Fantastic FutureDari EverandElon Musk: Tesla, SpaceX, and the Quest for a Fantastic FuturePenilaian: 4.5 dari 5 bintang4.5/5 (474)
- A Heartbreaking Work Of Staggering Genius: A Memoir Based on a True StoryDari EverandA Heartbreaking Work Of Staggering Genius: A Memoir Based on a True StoryPenilaian: 3.5 dari 5 bintang3.5/5 (231)
- The Emperor of All Maladies: A Biography of CancerDari EverandThe Emperor of All Maladies: A Biography of CancerPenilaian: 4.5 dari 5 bintang4.5/5 (271)
- The Gifts of Imperfection: Let Go of Who You Think You're Supposed to Be and Embrace Who You AreDari EverandThe Gifts of Imperfection: Let Go of Who You Think You're Supposed to Be and Embrace Who You ArePenilaian: 4 dari 5 bintang4/5 (1090)
- The World Is Flat 3.0: A Brief History of the Twenty-first CenturyDari EverandThe World Is Flat 3.0: A Brief History of the Twenty-first CenturyPenilaian: 3.5 dari 5 bintang3.5/5 (2219)
- Team of Rivals: The Political Genius of Abraham LincolnDari EverandTeam of Rivals: The Political Genius of Abraham LincolnPenilaian: 4.5 dari 5 bintang4.5/5 (234)
- The Hard Thing About Hard Things: Building a Business When There Are No Easy AnswersDari EverandThe Hard Thing About Hard Things: Building a Business When There Are No Easy AnswersPenilaian: 4.5 dari 5 bintang4.5/5 (344)
- Devil in the Grove: Thurgood Marshall, the Groveland Boys, and the Dawn of a New AmericaDari EverandDevil in the Grove: Thurgood Marshall, the Groveland Boys, and the Dawn of a New AmericaPenilaian: 4.5 dari 5 bintang4.5/5 (265)
- Rise of ISIS: A Threat We Can't IgnoreDari EverandRise of ISIS: A Threat We Can't IgnorePenilaian: 3.5 dari 5 bintang3.5/5 (137)
- The Unwinding: An Inner History of the New AmericaDari EverandThe Unwinding: An Inner History of the New AmericaPenilaian: 4 dari 5 bintang4/5 (45)
- The Sympathizer: A Novel (Pulitzer Prize for Fiction)Dari EverandThe Sympathizer: A Novel (Pulitzer Prize for Fiction)Penilaian: 4.5 dari 5 bintang4.5/5 (119)
- Her Body and Other Parties: StoriesDari EverandHer Body and Other Parties: StoriesPenilaian: 4 dari 5 bintang4/5 (821)
- Week 6: Practice Challenge 1 - Charts: InstructionsDokumen7 halamanWeek 6: Practice Challenge 1 - Charts: InstructionskiranBelum ada peringkat
- LCD panel and module replacement parts for saleDokumen1 halamanLCD panel and module replacement parts for saleValeria bolañosBelum ada peringkat
- Project Management Book PDFDokumen55 halamanProject Management Book PDFSerigne Mbaye Diop94% (16)
- Mistika SGCDokumen17 halamanMistika SGCflameadgBelum ada peringkat
- How to Size a Fire Pump and Understand Performance CurvesDokumen12 halamanHow to Size a Fire Pump and Understand Performance CurvesAmar kobitaBelum ada peringkat
- Computed TomographyDokumen94 halamanComputed TomographyBMT100% (3)
- Project calculation sheet for pull-out capacity of holding down boltsDokumen1 halamanProject calculation sheet for pull-out capacity of holding down boltsKhalid ElazharyBelum ada peringkat
- Formalin MsdsDokumen10 halamanFormalin MsdsMank WidhieBelum ada peringkat
- Understanding Operating Systems Fifth Edition: Memory Management: Virtual MemoryDokumen21 halamanUnderstanding Operating Systems Fifth Edition: Memory Management: Virtual MemoryRidzuan DolahBelum ada peringkat
- User Home - MoneyEasilyDokumen1 halamanUser Home - MoneyEasilyEbenezer NyantakyiBelum ada peringkat
- Manual, contact info and schematic for GSM moduleDokumen10 halamanManual, contact info and schematic for GSM modulethaiBelum ada peringkat
- Environmental Science Course Project-1Dokumen27 halamanEnvironmental Science Course Project-1vaishnaviBelum ada peringkat
- KSSR - MatematikDokumen6 halamanKSSR - MatematikFaris FarhanBelum ada peringkat
- DevelopmentThatPays ScrumToScrumban CheatSheet 2 - 0Dokumen1 halamanDevelopmentThatPays ScrumToScrumban CheatSheet 2 - 0tarikBelum ada peringkat
- SR.11.10961 - Sour Well Design GuideDokumen52 halamanSR.11.10961 - Sour Well Design GuideMahmoud Ahmed Ali Abdelrazik100% (1)
- 220 KV GSS, HeerapuraDokumen56 halaman220 KV GSS, Heerapurapikeshjain33% (3)
- 194 Sample ChapterDokumen27 halaman194 Sample ChapterVikas TiwariBelum ada peringkat
- Schools Division of Pasay City outlines 5S workplace organizationDokumen9 halamanSchools Division of Pasay City outlines 5S workplace organizationJhaexelle allenah AlfonsoBelum ada peringkat
- D16021.1200.RE.10-003 REV.1 Datasheet (1200-P-3003AB)Dokumen3 halamanD16021.1200.RE.10-003 REV.1 Datasheet (1200-P-3003AB)anwar sadatBelum ada peringkat
- SM F4GE-IVECO-Telehandler EN PDFDokumen117 halamanSM F4GE-IVECO-Telehandler EN PDFjulianmata71% (7)
- B2BDokumen31 halamanB2BAjay MaheskaBelum ada peringkat
- Tube Upsetting Machines BrochureDokumen10 halamanTube Upsetting Machines BrochuredemirilkBelum ada peringkat
- Ludwig Von Bertalanffy-General System Theory-Braziller (1968) PDFDokumen153 halamanLudwig Von Bertalanffy-General System Theory-Braziller (1968) PDFM_Eddie0% (1)
- Dekut Teaching Practice ManualDokumen20 halamanDekut Teaching Practice Manualstephen njorogeBelum ada peringkat
- Tugas Dinamika Struktur Shape Function - Kelompok 6Dokumen8 halamanTugas Dinamika Struktur Shape Function - Kelompok 6Mochammad Choirul RizkyBelum ada peringkat
- Export Promotion Councils - Final UpdatedDokumen14 halamanExport Promotion Councils - Final UpdatedUtkarsh SaxenaBelum ada peringkat
- Samsung DRAM Module Handling Guide - 1128 - 10090119049407 PDFDokumen9 halamanSamsung DRAM Module Handling Guide - 1128 - 10090119049407 PDFreza_azadBelum ada peringkat
- 1281 - Fire Extinguisher and Fire Safety Products Brochure S - tcm431-48382Dokumen16 halaman1281 - Fire Extinguisher and Fire Safety Products Brochure S - tcm431-48382Cv. muda karya jayaBelum ada peringkat
- BS Basics Boundary Scan PDFDokumen2 halamanBS Basics Boundary Scan PDFShankar ArunmozhiBelum ada peringkat
- ASTM 210cDokumen1 halamanASTM 210cDodi SuhendraBelum ada peringkat