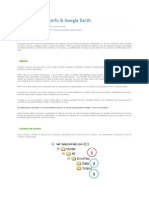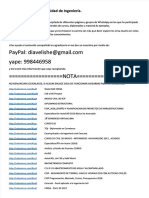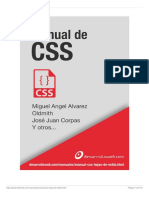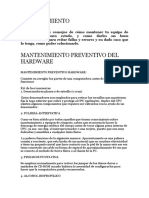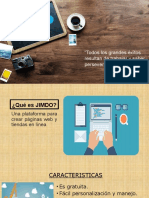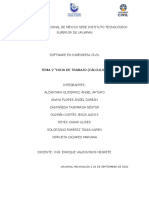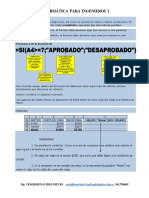Autocad Basico 01
Diunggah oleh
Victor ManuelJudul Asli
Hak Cipta
Format Tersedia
Bagikan dokumen Ini
Apakah menurut Anda dokumen ini bermanfaat?
Apakah konten ini tidak pantas?
Laporkan Dokumen IniHak Cipta:
Format Tersedia
Autocad Basico 01
Diunggah oleh
Victor ManuelHak Cipta:
Format Tersedia
AutoCAD 2D
por Fernando Montao
FA Universidad ORT
AutoCAD 2D
Fernando Montao
AutoCAD 2D
Leccin 1
Leccin 1:
Introduccin a AutoCAD
Contenido de esta leccin:
14 videos / duracin: 1 hs. 50 min.
1 PDF
archivos de prcticas DWG
En esta leccin:
conocer los componentes de la interfaz de AutoCAD.
conocer cmo ejecutar los comandos.
dibujar elementos geomtricos.
aadir bloques, sombreados, cotas y textos.
crear una presentacin.
aprender a trazar un dibujo.
Fernando Montao La Cruz | fmontano@uni.ort.edu.uy
AutoCAD 2D
Fernando Montao
Leccin 1: Intrduccin a AutCAD 2D
Interfaz de AutoCAD
Los principales componente de a interfaz de AutoCAD son los siguientes:
rea de dibujo: Es el rea central de la ventana y es donde dibujaremos nuestros diseos. Esta rea es
infinita, podemos dibujar algo tan grande o tan pequeo como lo deseemos. En esta rea dibujaremos en
Unidades de dibujos, las que asociaremos a la unidad de nuestra preferencia (metros, centmetros,
milmetros). Cuando iniciamos un plano tcnico sobre el papel, en lo primero que pensamos es en la escala
del dibujo; en AutoCAD esto lo pensaremos cuando necesitemos imprimirlo sobre el papel, por el momento
reproduciremos la realidad en el ordenador en Unidades de dibujo en la unidad en que siempre solemos
trabajar (para un arquitecto la unidad ser el metro, mientras que para un relojero la unidad ser el
milmetro).
Cinta de opciones/Ribbon: Cinta que contiene iconos o herramientas que nos permiten ejecutar comandos.
(Esta cinta se puede modificar mediante el botn ubicado en el centro de su franja superior.)
Barra de estado: Botonera ubicada en la franja inferior de la ventana de AutoCAD y que nos permite
modificar el estado de funciones que ayudan a dibujar con ms exactitud. (Haciendo clic derecho en estos
botones, aparecen las opciones de configuracin.)
Barra de herramientas de acceso rpido: Conjunto de herramientas ubicadas en la franja superior izquierda
de la ventana de AutoCAD, relacionadas, principalmente, a la gestin de archivos: Abrir, Guardar, Guardar
como, etc. (Est barra est siempre visible.)
Botn de AutoCAD: Abre un men que ofrece herramientas de gestin de archivos y configuracin del
programa.
Lnea de comandos: barra ubicada en la franja inferior de la ventana de AutoCAD. En ella podremos escribir
rdenes (comandos) o la informacin que AutoCAD nos solicite. Es muy importante leer siempre la ltima
Fernando Montao La Cruz | fmontano@uni.ort.edu.uy
AutoCAD 2D
Fernando Montao
lnea de textos, en ella se da la comunicacin entre AutoCAD y nosotros. (Esta barra se puede ocultar y
visualizar nuevamente, pulsando las teclas Control+9.)
Otros elementos de la interfaz no suelen estar visibles en la interfaz predeterminada, pero se pueden aadir si
los necesitamos, por ejemplo la barra de mens y las barras de herramientas.
Barra de mens: Barra que nos permite abrir diferentes mens, a los efectos de ejecutar rdenes o
comandos. (Esta barra se puede ocultar y visualizar nuevamente, desde la flecha de la Barra de
herramientas de acceso rpido.)
Barras de herramientas: Barras mviles que contiene iconos o herramientas que nos permiten ejecutar
comandos. (Estas barras se pueden visualizar con el comando BARRAHERR.)
Vdeo 1, duracin 14:35 min.
Comunicacin con AutoCAD
La comunicacin con AutoCAD comienza siempre por el usuario, quien tiene que comunicarle a AutoCAD la
tarea que desea realizar, mediante un comando (por ejemplo: dibujar una lnea). Despus AutoCAD solicitar
informacin complementaria (por ejemplo: los puntos por los que pasarn las lneas) y presentar opciones al
usuario (por ejemplo: deshacer una lnea o cerrar una figura). Dichas opciones se mostrarn entre parntesis
rectos y se pueden seleccionar de diferentes formas:
Escribiendo las letras que se muestre en mayscula y pulsando Enter o seleccionndola con el ratn.
Haciendo clic derecho en el rea de dibujo y seleccionando la opcin en el men contextual.
Pulsando la Flecha hacia abajo y seleccionando una opcin en el men que se abre.
Fernando Montao La Cruz | fmontano@uni.ort.edu.uy
AutoCAD 2D
Fernando Montao
Nota: AutoCAD ofrece 4 formas de ejecutar un comando, a los efectos de conocerlas todas,
cada comando se presentar en una etiqueta similar a la siguiente:
Vdeo 2, duracin 3:37 min.
Primeros comandos bsicos
El comando Borrar/Erase, al igual que muchos otros comandos, nos solicitar seleccionar objetos. Una forma de
hacerlo es tocando cada uno de los objetos que deseamos seleccionar y a continuacin pulsamos Enter. Tambin
Fernando Montao La Cruz | fmontano@uni.ort.edu.uy
AutoCAD 2D
Fernando Montao
podemos seleccionar de a muchos objetos haciendo clic en un lugar vaco y formando un rectngulo hacia la
derecha (ventana/window) o hacia la izquierda (captura/crossing). El primero selecciona todos los objetos
encerrados dentro del rectngulo, mientras que el segundo selecciona todos los objetos encerrados y tambin
los que toque el borde del rectngulo.
Idea: Desde AutoCAD 2015 es posible mantener pulsado el botn izquierdo del ratn y hacer
una ventana o captura, mediante un lazo de seleccin.
Anular y rehacer comandos
Si cometemos un error, lo podemos deshacer pulsando las teclas Control+Z o haciendo clic en la flecha de la
Barra de herramientas de acceso rpido. Este comando lo podemos usar tantas veces como sean necesarias. Si
deshacemos algo que estaba bien, podremos rehacerlo pulsando las teclas Control+Y o haciendo clic en la flecha
inversa; pero nicamente si lo hacemos inmediatamente despus de haberlo deshecho.
Vdeo 3, duracin 6:16 min.
Herramientas de visualizacin
Para trabajar con comodidad y precisin es necesario visualizar el dibujo en un tamao adecuado, a tales efectos
podremos acercarnos o alejarnos del mismo (comando Zoom) o desplazarlo para encuadrarlo en la pantalla
Fernando Montao La Cruz | fmontano@uni.ort.edu.uy
AutoCAD 2D
Fernando Montao
(comando Encuadre/Pan). La manera ms sencilla de realizar estas operaciones es usando la ruedita del ratn:
girndola nos acercamos o alejamos del dibujo, mantenindola pulsada y desplazando el ratn encuadramos el
dibujo. Haciendo doble clic con dicha ruedita, ampliamos todo el dibujo, al tamao mximo que entre en
pantalla (Zoom>Extensin).
Vdeo 4, duracin 3:37 min.
Uso del modo ortogonal (F8)
Muchos de los objetos que nos rodean y que dibujamos a diario estn formado por lneas ortogonales; o sea,
verticales y horizontales. Pulsando la tecla F8 activamos el Modo ortogonal y se bloquear toda direccin que no
sea vertical u horizontal, esto nos permitir dibujar ms rpido y sin errores.
Prctica: dibujar una fachada usando el Modo ortogonal
Con el modo ortogonal activado ser muy rpido dibujar esta fachada, despus de marcar el primer punto, tan
solo debemos orientar el cursor para definir una direccin, escribir la medida y pulsar la tecla Enter. Por ejemplo:
12.8 Enter, 4.4 Enter, 3.2 Enter, 8 Enter, 3.2 Enter,
Fernando Montao La Cruz | fmontano@uni.ort.edu.uy
AutoCAD 2D
Fernando Montao
Vdeo 5, duracin 7:57 min.
Puesta a punto de AutoCAD: la plantilla de dibujo (Template)
Dibujar en AutoCAD tiene algunas similitudes con dibujar a mano: si nuestra mesa est llena de objetos que no
son de dibujo, si debemos limpiar la mayonesa, si los lpices estn extraviados y sin punta, y si las lapiceras
grficas estn tapadas porque se sec la tinta; ser difcil hacer nuestro trabajo. Quizs maana podamos
comenzar, ya que hoy debemos poner todo en orden.
Si por el contrario, todo est en orden y en condiciones de comenzar a trabajar, podremos iniciar nuestro
proyecto de inmediato y, lo que es ms importante, podremos concentrar nuestra atencin en el diseo y no en
otras actividades paralelas y que nada tienen que ver con el dibujo que realizaremos.
Fernando Montao La Cruz | fmontano@uni.ort.edu.uy
AutoCAD 2D
Fernando Montao
En AutoCAD sucede exactamente lo mismo, si las herramientas estn en su lugar y preparadas para su uso, todo
ser muy fcil; pero si estas condiciones no se cumplen, perderemos mucho tiempo y el trabajo podra quedar
mal.
Cuando iniciamos un dibujo en AutoCAD nunca comenzamos de algo vaco, todo dibujo nuevo contar con un
conjunto de herramientas y parmetros predefinidos, que son tomados de una "plantilla/template". Si estos
parmetros estn bien ajustados, ser como sentarnos en una mesa ordenada y con todas las herramientas a
nuestro alcance; esto nos permitir concentrar nuestra atencin exclusivamente en el diseo.
Personalizar las plantillas de dibujo
Las plantillas suministradas por AutoCAD no son buenas y debemos personalizarlas; en un principio usaremos las
plantillas suministradas con el material de esta leccin, pero despus cada uno la iremos ajustando a nuestro
gusto personal.
Instalar una plantilla de dibujo
Con el material de esta leccin se suministran 3 archivos de AutoCAD, que nos permitirn crear plantillas para
trabajar en diferentes unidades: metros, centmetros y milmetros.
En el video 6 se muestra cmo instalar la plantilla de metros, ya que es la que usaremos en todos los ejercicios
de este curso. (Las restantes las instalamos de igual forma.)
Definir una plantilla predeterminada
AutoCAD dispone de dos comandos para iniciar dibujos nuevos, ellos son: Nuevo/New y Rnuevo/Qnew. El
primero nos permite seleccionar una plantilla al iniciar el dibujo, en tanto que el segundo inicia el dibujo de
forma ms rpida (Rpido Nuevo), ya que utiliza una plantilla predeterminada. Para que nuestra plantilla sea la
predeterminada, debemos realizar el siguiente procedimiento:
1. Ejecutar el comando Opciones.
2. Designar la ficha Archivos/Files, expandir Parmetros de plantilla/Template Settings seleccionar Nombre
de archivo de plantilla por defecto de RNUEVO/Default Template File Name for QNEW.
Fernando Montao La Cruz | fmontano@uni.ort.edu.uy
AutoCAD 2D
Fernando Montao
3. Hacer clic en el botn Examinar/ y seleccionar la plantilla correspondiente.
Vdeo 6, duracin 6:23 min.
En este mismo cuadro, pero en la ficha Visual/Display, podremos configurar los colores de la interfaz.
Fernando Montao La Cruz | fmontano@uni.ort.edu.uy
10
AutoCAD 2D
Fernando Montao
Prctica
Contando con los primeros conocimientos bsicos y con una plantilla predefinida, estamos en condiciones de
iniciar la prctica principal de esta leccin. Antes de comenzarla, se recomienda imprimir el ejercicio:
Descargar PDF >>>
1. Dibujar la geometra
Para comenzar esta prctica iniciaremos un dibujo nuevo, basado en la plantilla creada previamente.
En la botonera de la Barra de estado controlaremos que no estn activados, ninguno de los siguientes botones
Fernando Montao La Cruz | fmontano@uni.ort.edu.uy
11
AutoCAD 2D
Fernando Montao
.
S utilizaremos los siguientes botones
Con los botones del Modo Ortogonal y la informacin dinmica activados, dibujamos el perfil del primer edificio.
Vdeo 7, duracin 9:43 min.
Fernando Montao La Cruz | fmontano@uni.ort.edu.uy
12
AutoCAD 2D
Fernando Montao
2. Aadir ventanas
Dibujar la primera ventana, despus repetirla y editar algunas de ellas, demandar el uso de los siguientes
comandos:
Desfase: permite crear elementos desfasados a la distancia que deseemos. Despus de ejecutar la orden
escribimos la distancia y pulsamos Intro, designamos el objeto y por ltimo, haciendo un clic, definimos la
direccin.
Matriz: Permite reproducir un objeto en filas y columnas, especificando las distancia entre sus ejes.
Nota 1: El siguiente cuadro muestro cmo se deben ingresar los valores correspondientes a filas y columnas,
en la versin 2011 y anteriores. Este mismo procedimiento es el que se muestra en el primero de los videos.
Nota 2: Desde AutoCAD 2012 el procedimiento cambia y todos los valores se ingresan desde la Cinta de
opciones. Para este ejercicio, en particular, se recomienda desactivar la opcin Asociativa. En el segundo
video se muestra el uso de esta herramienta, en las ltimas versiones de AutoCAD.
Fernando Montao La Cruz | fmontano@uni.ort.edu.uy
13
AutoCAD 2D
Fernando Montao
Estirar: Permite alargar una figura, desplazando sus vrtices. Debemos envolver dichos vrtices en una
"Captura/Crossing" (seleccionando de derecha a izquierda), pulsamos Intro, seleccionamos un punto y despus
el punto destino (orientamos el cursos y damos una dimensin).
Sombreado: los realizamos usando las herramientas de la Cinta de opciones.
Fernando Montao La Cruz | fmontano@uni.ort.edu.uy
14
AutoCAD 2D
Fernando Montao
Vdeo 8, duracin 17:23 min.
3. Repetir y editar el edificio
Simetrizando el edificio original, borrando algunas ventas y ajustando su altura, con el comando estirar,
lograremos las fachadas restantes.
Simetra: despus de ejecutar el comando seleccionamos los objetos y pulsamos Enter, designamos la
ubicacin del eje de simetra marcando dos puntos y especificamos si queremos o no, borrar los objetos
originales.
Vdeo 9, duracin 5:56 min.
Fernando Montao La Cruz | fmontano@uni.ort.edu.uy
15
AutoCAD 2D
Fernando Montao
5. Insertar bloques
Podemos aprovechar material creado previamente o descargado de Internet, para decorar y mejorar el aspecto
de nuestro dibujo. La Paleta Design Center (la abrimos pulsando las teclas Ctrl+2) nos permite importar
contenido de otros dibujos de AutoCAD, por ejemplo: Bloques, capas, estilos de cotas, de textos, etc.
Vdeo 10, duracin 4:33 min.
5. Aadir cotas
Previo a aadir las cotas, designamos la escala en la barra de estado. Usaremos los estilos de cotas Continuas y
Acumuladas, para colocar los diferentes tipos de cotas.
Fernando Montao La Cruz | fmontano@uni.ort.edu.uy
16
AutoCAD 2D
Fernando Montao
Siempre comenzamos con una cota lineal y despus proseguimos con continuas o de lnea base, segn sea el
tipo de acotado.
Vdeo 11, duracin 11:12 min.
6. Crear una presentacin
Despus de finalizar el dibujo y antes de imprimirlo, debemos prepararlo tal como deseamos verlo en la hoja; lo
hacemos en una de las fichas de presentacin, ya que en estas podremos crear tantas ventanas grficas como
sean necesarias (en cada una podemos mostrar partes diferentes de proyecto y a las escalas que corresponda).
Fernando Montao La Cruz | fmontano@uni.ort.edu.uy
17
AutoCAD 2D
Fernando Montao
En las ventanas grficas (Viewports) podemos apagar las capas para que ciertos objetos no estn visibles, pero
nunca debemos borrarlos, porque se borrar de todas las ventanas grficas.
A cada Ventana Grfica podemos asignarle diferentes propiedades (grosor de lnea, color, tipo de lnea). Lo
hacemos en el Administrador de propiedades de capas, en las columnas en cuyo encabezado aparecen las letras
VG (Ventana Grfica) o VP (View Port).
Fernando Montao La Cruz | fmontano@uni.ort.edu.uy
18
AutoCAD 2D
Fernando Montao
En las ltimas versiones de AutoCAD, las herramientas para crear ventanas grficas se
ubican en la pestaa Presentacin.
Vdeo 12, duracin 12:15 min.
7. Imprimir el dibujo
Para completar el ciclo de un trabajo, imprimiremos el ejercicio en una hoja A3 o en una hoja A4. Si contamos
con una impresora A3, la escala ser 1:1 (la imprimiremos tal cual creamos la presentacin); si contamos con una
impresora A4, seleccionaremos lo que deseamos imprimir y lo ajustaremos al tamao de la hoja, para ello
activaremos la opcin Escala hasta ajustar/Fit to page.
Fernando Montao La Cruz | fmontano@uni.ort.edu.uy
19
AutoCAD 2D
Fernando Montao
En cualquiera de los casos debemos crear un archivo que indique como se deben imprimir los colores usados en
las capas; o sea, con qu color y con qu grosor se deben imprimir. Este procedimiento ser muy sencillo, si se
acept la sugerencia de usar los colores de la paleta de AutoCAD para imprimir en negro (y las otras tablas para
imprimir en color) y asignar los grosores a las capas.
Vdeo 13, duracin 4:46 min.
Fernando Montao La Cruz | fmontano@uni.ort.edu.uy
20
Anda mungkin juga menyukai
- Drive Test - MapInfo GoogleEarthDokumen23 halamanDrive Test - MapInfo GoogleEarthVictor ManuelBelum ada peringkat
- Cuestionario 1 - Revisión Del Intento2Dokumen5 halamanCuestionario 1 - Revisión Del Intento2Benjamin EstrellaBelum ada peringkat
- Cursos de Ingenieria CivilDokumen3 halamanCursos de Ingenieria CivilMaría Del Carmen Carrillo de Rentería0% (1)
- Página 1 de 175Dokumen175 halamanPágina 1 de 175AndresLozanoLunaBelum ada peringkat
- 6.11 RadioenlaceDokumen14 halaman6.11 RadioenlacevictorlennonBelum ada peringkat
- Migracion de GSM A UmtsDokumen147 halamanMigracion de GSM A UmtsVictor ManuelBelum ada peringkat
- Mobile Communication Antennas GuideDokumen198 halamanMobile Communication Antennas GuideGabriela Tantas Oviedo100% (1)
- Balacco JoseDokumen74 halamanBalacco JoseMónica Báez AbdaláBelum ada peringkat
- Historia y principios de las comunicaciones por fibra ópticaDokumen16 halamanHistoria y principios de las comunicaciones por fibra ópticaEdward YanezBelum ada peringkat
- Via TicosDokumen1 halamanVia TicosVictor ManuelBelum ada peringkat
- Pag09 14Dokumen6 halamanPag09 14Maria GuerraBelum ada peringkat
- PROYECTO PORTAL GASTRONÓMICO EspañaDokumen14 halamanPROYECTO PORTAL GASTRONÓMICO EspañaVictor ManuelBelum ada peringkat
- Guia Del EmprendedorDokumen225 halamanGuia Del EmprendedorAndres GironBelum ada peringkat
- Proyectos Estrategicos EcuadorDokumen73 halamanProyectos Estrategicos EcuadorMymis JudithBelum ada peringkat
- Ficha SocioeconomicaDokumen1 halamanFicha SocioeconomicaVictor ManuelBelum ada peringkat
- Reto 5Dokumen25 halamanReto 5Maria Alejandra Patiño RodriguezBelum ada peringkat
- Mando Gaviota 15 Canales Cross - Persianas JuanmaDokumen1 halamanMando Gaviota 15 Canales Cross - Persianas Juanmam.vicky1206Belum ada peringkat
- Informe Replicacion Transaccional.Dokumen13 halamanInforme Replicacion Transaccional.Maria Jose Quishpe GuachalaBelum ada peringkat
- Superposición Viga Doblemente Empotrada, Ejercicio Completo Mas ComprobaciónDokumen5 halamanSuperposición Viga Doblemente Empotrada, Ejercicio Completo Mas ComprobaciónDaniel RodriguezBelum ada peringkat
- Mantenimiento PDFDokumen14 halamanMantenimiento PDFOskar Ivann QuiinteroBelum ada peringkat
- Migración CMS Ubuntu desde WindowsDokumen29 halamanMigración CMS Ubuntu desde WindowsjaviBelum ada peringkat
- Planilla Excel Fundacion MulticanchaDokumen2 halamanPlanilla Excel Fundacion MulticanchaclaudiovalenzuelaBelum ada peringkat
- 9.práctica 9 - Análisis TransitorioDokumen3 halaman9.práctica 9 - Análisis TransitorioAngeles Maxieliz Santana MateoBelum ada peringkat
- Simulación de dados y CrapsDokumen33 halamanSimulación de dados y CrapsDiegoMoranMadridBelum ada peringkat
- Actividad Rap 1 - Realizar La Valuacio de Los Activos de La OrganizacionDokumen5 halamanActividad Rap 1 - Realizar La Valuacio de Los Activos de La Organizacionuhjggkk100% (1)
- Anexo 1 - Cronograma, Procedimientos y Acciones MAD y Acrecentamiento 2021-2022Dokumen17 halamanAnexo 1 - Cronograma, Procedimientos y Acciones MAD y Acrecentamiento 2021-2022Javier Ignacio VegaBelum ada peringkat
- ARIS Simulación HerramientasDokumen6 halamanARIS Simulación HerramientasPaolo Carlos RosalesBelum ada peringkat
- Historia de la informáticaDokumen22 halamanHistoria de la informáticaVidal Vaca Dafne NicoleBelum ada peringkat
- Perfil de Cargo Analista ExplotaciónDokumen2 halamanPerfil de Cargo Analista ExplotaciónAndrea León Malhue0% (1)
- JIMDO PowerpointDokumen15 halamanJIMDO Powerpointluis antonio OrtizBelum ada peringkat
- Cuestionario Capitulo 8 MarcoDokumen4 halamanCuestionario Capitulo 8 MarcoMarco A. López100% (1)
- Diagrama de LlavesDokumen1 halamanDiagrama de LlavesMauricio MijangosBelum ada peringkat
- T.i.t.2.hoja de CalculoDokumen23 halamanT.i.t.2.hoja de CalculoNESTOR CASTAÑEDABelum ada peringkat
- Guia Excel 2020-1 PDFDokumen13 halamanGuia Excel 2020-1 PDFCesarPalenciaBelum ada peringkat
- For Loop Control and Accumulators: 1 Indentación Usando For LoopsDokumen3 halamanFor Loop Control and Accumulators: 1 Indentación Usando For LoopsMotumba Uwakwe MarcelitoBelum ada peringkat
- Pruebas de SoftwareDokumen10 halamanPruebas de SoftwareBeto CamachoBelum ada peringkat
- Servicio de Solicitud de Descargas para CFDI y RetencionesDokumen14 halamanServicio de Solicitud de Descargas para CFDI y RetencionesFernandoAlonsoPecinaBelum ada peringkat
- KARDEXDokumen2 halamanKARDEXRichard ChbBelum ada peringkat
- Que Es MSConfig Windows 10 y Como Se UtilizaDokumen9 halamanQue Es MSConfig Windows 10 y Como Se UtilizaGABRIEL ALBERTO MONTERO VELAZQUEZBelum ada peringkat
- Manual de Configuración Del MTXDokumen157 halamanManual de Configuración Del MTXValentin gomez aburtoBelum ada peringkat
- Examen Medio CursoDokumen6 halamanExamen Medio CursoDavid Chipana FarfanBelum ada peringkat