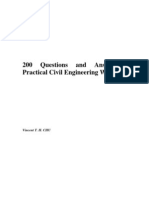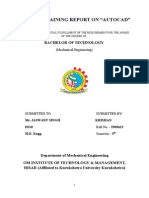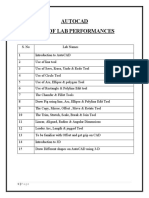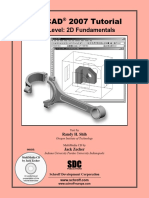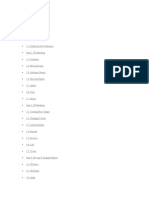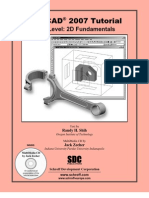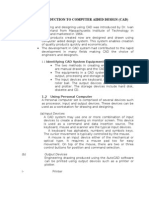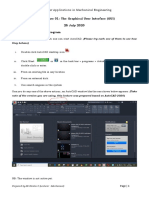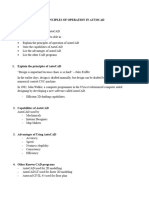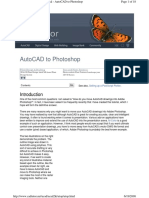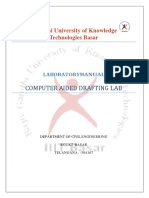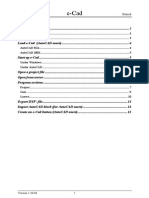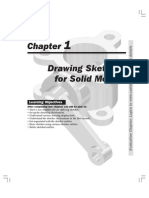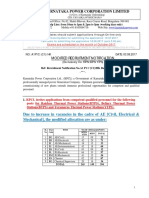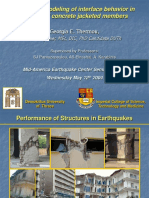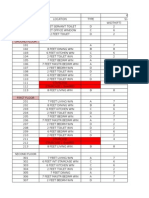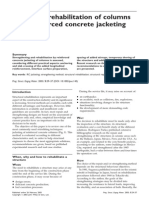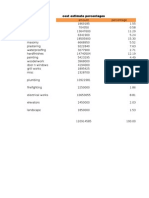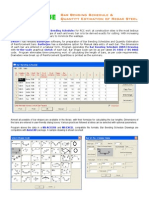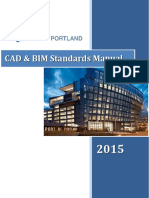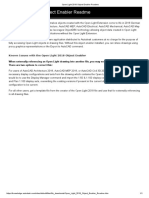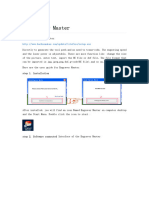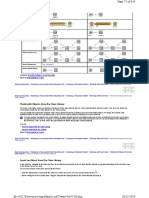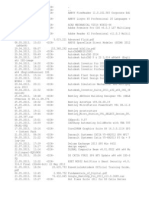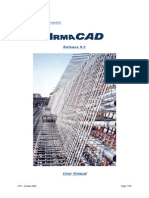Chapter 01
Diunggah oleh
Faraaz FaisalHak Cipta
Format Tersedia
Bagikan dokumen Ini
Apakah menurut Anda dokumen ini bermanfaat?
Apakah konten ini tidak pantas?
Laporkan Dokumen IniHak Cipta:
Format Tersedia
Chapter 01
Diunggah oleh
Faraaz FaisalHak Cipta:
Format Tersedia
3268-5 ch01.F.
qc
7/26/99
4:08 PM
Page 3
C H A P T E R
Starting to Draw
earning AutoCAD is a bit like trying to decide which
came first the chicken or the egg. On one hand, you
need to know many basics before you can start drawing. On
the other hand, it can be very difficult to understand those
basics if you havent had the experience of drawing something
using a computer. In this chapter you resolve this problem by
drawing a simple rectangle in AutoCAD. The next few chapters
then fill you in on basic information you need to move on to
more complex drawings. By experiencing the drawing process
first, the initial learning curve will be easier and smoother.
In This Chapter
Getting acquainted
with AutoCAD
Starting AutoCAD
and opening a
new drawing
Using the AutoCAD
interface
Getting Acquainted with AutoCAD
AutoCAD, created by Autodesk, is the most widely used
technical drawing program anywhere, with more than 2.3
million registered users. Autodesk is the fourth-largest PC
software company in the world. According to Autodesk, CAD
stands for computer-aided design, but can also stand for
computer-aided drafting or drawing.
The first version of AutoCAD came out in 1982 running under
DOS. AutoCAD was the first significant CAD program to run on
a desktop computer. At the time most other technical drawing
programs ran on high-end workstations or even mainframes.
AutoCADs success has been attributed to its famous open
architecture, which means that many of the source code files
that AutoCAD uses are plain text (ASCII) files that you can
easily customize to your needs. The support of AutoLISP and
now Visual Basic for Applications programming languages,
designed especially so the end user can program AutoCAD,
has also been a major factor in making AutoCAD the standard
for serious technical drawing.
As a result, AutoCAD is the most flexible drafting program
available, applicable to all fields. AutoCADs support for
languages other than English, including those using other
alphabets, is unparalleled, making AutoCAD virtually without
serious competition abroad. As a result, AutoCAD is used in all
fields and in more than 150 countries.
Saving your drawing
Closing a drawing
and exiting AutoCAD
3268-5 ch01.F.qc
7/26/99
4:08 PM
Page 4
Part I AutoCAD Basics
Through a high level of technical innovation and expertise, Autodesk has created a
program with unequaled features and capabilities, including 3D surface and solid
modeling and visualization, access to external databases, intelligent dimensioning,
importing and exporting of other file formats, and many more.
Autodesk has developed what it calls a virtual corporation that includes
programmers who create software designed to work with AutoCAD (called thirdparty software), dealers (also called resellers) who provide technical support and
training specific to a users field, and an education network providing training and
courses to more than one million users each year. This setup provides a strong
network of support to users throughout the world.
The major disciplines that use AutoCAD are:
Architectural (often called AEC for architectural, engineering,
and construction)
Mechanical
GIS (Geographic Information Systems)
Facilities management
Electrical/electronic
Multimedia
However, AutoCAD has many other lesser-known uses, such as pattern making in
the garment industry, sign making, and so on.
In this book, I try to provide examples from many fields. The world of AutoCAD is
very broad, and it is worthwhile to see the many approaches that AutoCAD makes
possible.
Now, lets start!
Starting AutoCAD
This section starts the quick tour of AutoCAD, designed to make AutoCAD look easy
and simple. The first step is to start AutoCAD.
This book covers AutoCAD 2000 running on Windows 95, 98, and NT. Every
computer is set up somewhat differently, so you may need to adjust the following
steps slightly. If you didnt install AutoCAD yourself and are unfamiliar with the
folders (once called directories) on your computer, you should get help from
someone who is familiar with your computer system.
3268-5 ch01.F.qc
7/26/99
4:09 PM
Page 5
Chapter 1 Starting to Draw
CrossReference
If you need help installing AutoCAD, turn to Appendix A.
Windows offers several ways to launch a program, but the simplest is to choose
Start Programs AutoCAD 2000. If a submenu opens, choose AutoCAD 2000
again.
Creating a shortcut on the desktop
If you use AutoCAD a lot, you will probably prefer to have a shortcut to AutoCAD on
your desktop. Follow these steps to create one.
Step-by-Step: Creating a Shortcut for AutoCAD on the Desktop
1. On the desktop, double-click My Computer. (You can also use Windows
Explorer.)
2. If the window lists more than one drive, double-click the drive that contains
AutoCAD.
3. Double-click the folder containing the acad.exe file (the file that launches
AutoCAD). You may have to do this more than once to reach the subfolder. By
default, acad.exe is in c:\Program Files\ACAD2000.
4. With the right mouse button, click acad.exe.
5. Choose Create Shortcut from the menu.
6. Find the new shortcut in the folder window (it is probably called Shortcut to
acad.exe) and drag it to the desktop.
7. Click the name of the shortcut to highlight it.
8. Type a shorter name for your shortcut, such as AutoCAD, and press Enter.
Your shortcut should look like Figure 1-1.
Figure 1-1: An AutoCAD shortcut on the desktop
is the fastest way to open AutoCAD.
You can now double-click your new shortcut to open AutoCAD.
Opening a new drawing
When you open AutoCAD, you see the Startup dialog box shown in Figure 1-2.
3268-5 ch01.F.qc
7/26/99
4:09 PM
Page 6
Part I AutoCAD Basics
The Startup dialog box is new for AutoCAD 2000. At long last, you can open more
than one drawing at a time (called Multiple Document Interface or MDI).
Figure 1-2: The Startup dialog box.
The four buttons at the top of the Startup dialog box are your options for opening a
drawing:
Choose Open a Drawing to open an existing drawing.
Choose Start from Scratch to start a drawing with default settings.
Choose Use a Template to use a template (called a prototype drawing in
Releases 13 and earlier) as the basis for your drawing.
Choose Use a Wizard to let AutoCAD guide you through the process of setting
up a drawing.
Notice that you can uncheck Show this dialog at startup. If you do so, AutoCAD
opens a blank drawing based on default settings each time. This is equivalent to
choosing Start from Scratch.
Note
You can also turn the display of the Startup dialog box on and off via the Tools
Options command. You can change the setting on the System tab.
3268-5 ch01.F.qc
7/26/99
4:09 PM
Page 7
Chapter 1 Starting to Draw
Step-by-Step: Starting AutoCAD and Opening a Drawing
1. Click Start on the Taskbar at the bottom of your screen.
2. Choose Programs.
3. Choose AutoCAD. (On your system, the program name may appear as
AutoCAD 2000 or something similar.)
4. If a submenu opens up, choose AutoCAD again. (Again, on your system, it may
appear as AutoCAD 2000 or something similar.)
5.
AutoCAD opens and displays the Startup dialog box. Choose Start from
Scratch.
6. Choose English in the Default Settings area and click OK. AutoCAD creates a
blank drawing ready for you to start drawing.
7. Click the Close button (the x at the very top right of your screen) to close
AutoCAD.
Exiting from AutoCAD is covered later in this chapter.
Using the AutoCAD Interface
You are probably impatient to start drawing. First, though, it helps to get the lay of
the land.
Figure 1-3 shows the screen when you first open AutoCAD. Your screen may look
somewhat different remember that AutoCAD can be customized in many ways
but the general features will be the same.
The AutoCAD screen consists of four important areas. These are discussed in the
next sections.
The drawing area
The main blank area in the middle of the screen, sometimes called the graphics
window, is where you draw. You can compare this to a sheet of drafting paper,
except that this piece of paper can be any size even the size of a huge factory!
Note
At the bottom of the drawing area is a tab labeled Model. You draw on this tab.
You use the layout tabs to lay out your drawing for plotting.
3268-5 ch01.F.qc
7/26/99
4:09 PM
Page 8
Part I AutoCAD Basics
Standard toolbar Object Properties toolbar
Title bar
Menu bar
Draw toolbar
Application close button
Application maximize button
Application minimize button
Drawing minimize button
Drawing maximize button
Drawing close button
Modify toolbar
Drawing area
Pickbox
User Coordinate System
(UCS) icon
Status bar
Command line
Crosshairs
Layout tabs
Figure 1-3: The AutoCAD screen.
To specify a point, it is the universally accepted convention to put the X coordinate
first, then a comma, and then the Y coordinate. Figure 1-4 shows some coordinates
on X and Y axes.
CrossReference
Chapter 4 is devoted to explaining how to specify coordinates. To create threedimensional models, you need to add a Z coordinate when specifying a point.
Chapter 21 discusses three-dimensional coordinates.
The UCS icon
Notice the symbol with two arrows at the bottom-left corner of the drawing area in
Figure 1-3. This symbol is called the UCS (User Coordinate System) icon. The
arrows point to the positive directions of the X and Y axes.
3268-5 ch01.F.qc
7/26/99
4:09 PM
Page 9
Chapter 1 Starting to Draw
Y axis
-3,5
3,2
0,0
X axis
-1,-1
6,-2
Figure 1-4: Some X,Y coordinates.
The crosshairs
In the drawing area of Figure 1-3, notice the two intersecting lines with a small box
at their intersection. The small box is called the pickbox because it helps you to
pick objects. The lines are called crosshairs. They help you judge the location of the
mouse cursor in relation to other objects in your drawing.
As you move your mouse around, the pickbox and crosshairs move with your
mouse. At the bottom of your screen, at the left end of the status bar (described
later), you can see the X,Y coordinates changing as you move the mouse.
The menus and toolbars
At the top of your screen is the title bar, and directly beneath the title bar is a menu
bar. Below that are two rows of toolbars. In addition, your screen has two more
toolbars, the Draw and Modify toolbars, that are probably docked at the left side of
the screen, as shown in Figure 1-3. The menus and toolbars together enable you to
give AutoCAD commands to draw, edit, get information, and so on.
Because you can customize the menus and toolbars to suit your needs, your screen
may appear somewhat differently. AutoCAD provides many more toolbars that you
can display when you need them. Some examples of the toolbars are Dimension,
Solids, Render, and Web. You will learn about all these and more in this book.
Note
The Express menu (previously called Bonus) appears only if you choose a full
installation when you install AutoCAD. It does not appear if you choose a typical
installation. The Express menu items are explained in Appendix A.
3268-5 ch01.F.qc
10
7/26/99
4:09 PM
Page 10
Part I AutoCAD Basics
The command line
At the bottom of the screen you see a separate window showing approximately
three lines of text. (It can be changed to show as many lines as you like.) Notice the
word Command:. This is the command line. All commands can be executed by typing
them on the command line.
Even if you use a menu item or toolbar button to execute a command, you often
need to look at the command line to see how AutoCAD responds. Often, AutoCAD
provides options that must be typed in from the keyboard. Also, anything you
type appears on the command line. For example, when you type in coordinates
specifying points, they appear on the command line. To see more of the command
line, press F2 to open the AutoCAD Text window. You can then scroll back through
previous commands. Press F2 again to close the window.
The status bar
At the very bottom of the screen is the status bar, as shown in Figure 1-3. At the left
are the X,Y coordinates. As you move your mouse around, these coordinates
change. (If they dont change, click them and move your mouse again.) The status
bar also sports several buttons that you will learn about later.
Getting Started
You are now almost ready to draw your first lines. It is worthwhile first to take a
minute to get accustomed to using the toolbars to give AutoCAD a command.
Toolbars
On the Draw toolbar, move the mouse cursor over the first button. You see a
ToolTip that says Line, as shown in Figure 1-5. Also notice the status bar, which
tells you that this button creates straight line segments.
Tip
If you inadvertently execute a command that you dont want, press Esc. The command line prompt (Command:) returns.
Your first drawing
For this exercise, simply follow the instructions exactly. When you type the X and Y
coordinates (shown in bold), type the first number, a comma, and then the second
number, with no spaces between them. If you havent read the preface, now is a
good time to go back and read the part that explains how to follow the exercises.
Dont worry if you do not understand everything you are doing. It will all become
clear as you progress through this book.
3268-5 ch01.F.qc
7/26/99
4:09 PM
Page 11
Chapter 1 Starting to Draw
Line button
ToolTip
Explanation on the status bar
Figure 1-5: Moving the cursor over the Line button
shows a ToolTip.
Follow the prompts below. As explained in the preface, what you type appears in
bold. Instructions to you in command sections appear in italic.
Step-by-Step: Drawing a Rectangle
1. Start AutoCAD. When the Startup dialog box appears, choose Start from
Scratch. Choose English from the Default Settings area. Click OK.
2.
With your left mouse button (also called the pick button), choose Line
from the Draw toolbar. Notice that the command name is repeated on
the command line.
11
3268-5 ch01.F.qc
12
7/26/99
4:09 PM
Page 12
Part I AutoCAD Basics
Command: _line Specify first point: 0,0 (This arrow means
to press Enter)
Specify next point or [Undo]: 10,0
Specify next point or [Undo]: 10,7
Specify next point or [Close/Undo]: 0,7
Specify next point or [Close/Undo]: 0,0
Specify next point or [Close/Undo]:
3. The command line prompt appears again, ready for a new command. To make
the rectangle fill up the screen, type the following shown in bold:
Command: zoom
Specify corner of window, enter a scale factor (nX or nXP),
or
[All/Center/Dynamic/Extents/Previous/Scale/Window] <real
time>: e
CrossReference
The rectangle is centered and fills most of the screen, leaving a small space at the
edges of the drawing area. The ZOOM command with the Extents (e) option
brings the outer extents of the drawing to the edges of your screen. You will learn
more about the ZOOM command in Chapter 8.
4. Keep your drawing open. You will save it later in this chapter. It should look
like the image shown in Figure 1-6.
Figure 1-6: Your first drawing.
You may be wondering what units the coordinates you typed refer to. For now, you
can think of them as inches, although they can actually be whatever you want. As a
result, you could print out your drawing as a rectangle of 10 inches by 7 inches.
3268-5 ch01.F.qc
7/26/99
4:09 PM
Page 13
Chapter 1 Starting to Draw
Help! My drawing doesnt look like the figure
If your drawing doesnt look like the image shown in Figure 1-6, there could be several reasons. To fix the problem, try one of the following options:
You may have made a mistake. If you think thats the case, choose File New to
start a second new drawing, choose Start from Scratch in the Startup dialog box,
choose English, and click OK. Then follow the prompts again.
You may have started AutoCAD based on a template instead of choosing Start from
Scratch. Choose File New, choose Start from Scratch in the Startup dialog box,
choose English, and click OK. Then follow the prompts again.
If your drawing still seems wrong, put the CD-ROM of this book in your CD-ROM
drive. Choose File Open and use the Open dialog box to find ab-acad.dwg on the
CD-ROM. Choose ab-acad.dwg and click Open. Then follow the prompts again.
One of the above should solve your problem. If you began more than one new drawing,
you probably have more than one drawing currently open. You can switch from one open
drawing to another by choosing any open drawing from the Window menu.
You have learned several things how to start a command using the toolbar (the
LINE command), how to type in X,Y coordinates on the command line, and how to
end the LINE command (by pressing Enter without typing in any coordinates). You
also used the ZOOM command by typing it on the command line. Most of AutoCAD
builds on these basic skills.
Saving a Drawing
Saving a drawing is similar to saving any other file in Windows. You should get in
the habit of saving your work every 10 to 15 minutes to avoid losing your work in
case your computer system crashes.
For your work with this book, you should create a new folder so your exercise
drawings dont get mixed up with other drawings. Although saving is a standard
Windows function, I review the steps here because they are so important. You will
use Windows Explorer.
The following directions leave up to you where to create this new folder. Each
computer system is organized differently. If you are unsure what to do, choose the
drive (not the folder) where AutoCAD is installed and create a new folder there. I do
not recommend creating a subfolder in the AutoCAD folder (which by default is
called ACAD2000) because it is too easy to make a mistake and delete necessary
AutoCAD files.
13
3268-5 ch01.F.qc
14
7/26/99
4:09 PM
Page 14
Part I AutoCAD Basics
Step-by-Step: Creating a New Folder
1. Move the mouse cursor down to the Taskbar at the bottom of your screen and
click Start.
2. Choose Programs.
3. Choose Windows Explorer. Windows Explorer opens.
4. On the left pane, click the drive where you want to create the new folder. If
you dont know where to create the folder, choose the drive where AutoCAD
is installed. If you are on a network, choose the drive that represents your
computer.
5. If you want to make a subfolder (a folder within a folder), choose the folder
where you want to create the subfolder.
6. From the Explorer menu, choose File New Folder.
7. A new, highlighted folder appears in the right pane, called New Folder. You
may have to scroll down to see it.
8. Type AutoCAD Bible for the folder name and press Enter. (If you did the
exercises from the previous edition of this book, AutoCAD 14 Bible, and
already have a folder named AutoCAD Bible, first rename the original folder to
something like ACAD14Bible.)
Now you are ready to save your drawing. Saving a drawing for the first time is
different from saving it subsequently, because you have to name the drawing the
first time you save it. The important point is to save the drawing in the right drive
and folder. You should save this drawing (and all drawings you create using this
book) in the special folder you created in the exercise just completed.
It is essential to create a folder for your drawings as described in the previous
steps before you go on to exercises in the rest of this book.
Caution
Step-by-Step: Saving a Drawing for the First Time
1.
The rectangle you created earlier in this chapter should still be on your
screen. Click Save on the Standard toolbar. The Save Drawing As dialog
box opens.
2. Click the Save In drop-down list box. If necessary, choose the drive where you
created your AutoCAD Bible folder.
3. Double-click the AutoCAD Bible folder you created for this book. You may
need to scroll down to display the folder name.
4. In the File Name box, select the file name. Type ab1-1 and press Enter (or
click Save).
AutoCAD saves your drawing under the name ab1-1.dwg. You can use a different
name if you like, but this will help you organize your drawings from this book. It just
means that this is the first drawing from Chapter 1 of the AutoCAD 2000 Bible.
3268-5 ch01.F.qc
7/26/99
4:09 PM
Page 15
Chapter 1 Starting to Draw
On the
CD-ROM
The CD-ROM includes a small program, savea.lsp, that automatically backs up
your drawing to the floppy drive after you have saved it on your hard drive. If you
like to back up to a diskette regularly for safety, this program can be useful. Look
in \Software\Chap01\Savea.
Closing a Drawing and Exiting from AutoCAD
You can close your drawing and keep AutoCAD open. The simplest way is to use the
drawing close button just under the application close button. You can also choose
File Close.
To exit AutoCAD, click the close box at the top-right corner of your screen. You can
also exit out of AutoCAD by typing quit on the command line and pressing Enter.
Another method is to choose File Exit.
If you have made any changes to your drawing since last saving it, AutoCAD asks
you if you want to save your changes. Choose Yes or No as your situation requires.
Choosing Cancel returns you to your drawing. If you have more than one drawing
open to which you have made changes, AutoCAD asks you about each drawing
in turn.
Step-by-Step: Closing Your Drawing and Exiting AutoCAD
1. The rectangle of ab1-1.dwg should still be on your screen. Choose File Close.
You now see a gray screen with no drawing. (Repeat this process if you have
other drawings open. Save or cancel the changes to these extra open
drawings as you like.)
2. Click the close button in the upper-right corner to exit AutoCAD. AutoCAD
closes immediately because you have not made any changes since you saved
the drawing.
Summary
In this chapter you explored the AutoCAD screen and started to draw. You created a
folder for your drawings for this book, saved your drawing in that folder, closed the
drawing, and exited from AutoCAD.
You may have several questions at this point, but well begun is half done. The
next chapter explains all the ways to start a new drawing as well as how to open an
existing drawing.
15
3268-5 ch01.F.qc
7/26/99
4:09 PM
Page 16
Anda mungkin juga menyukai
- AutoCAD BasicsDokumen66 halamanAutoCAD BasicsketipakketipungBelum ada peringkat
- Auto Cad For Electrical Eng StudentDokumen59 halamanAuto Cad For Electrical Eng StudentSabikan Sulaiman100% (4)
- 978 1 63057 258 7 2 PDFDokumen46 halaman978 1 63057 258 7 2 PDFchinine badelles0% (1)
- AutoCAD 2002 Guide Chapters Drawings DimensionsDokumen117 halamanAutoCAD 2002 Guide Chapters Drawings DimensionsJunaid Ahmad100% (1)
- ACAD Residential DesignDokumen46 halamanACAD Residential DesignSaad UllahBelum ada peringkat
- 200 Questions and Answers On Practical Civil Engineering Works 2008Dokumen84 halaman200 Questions and Answers On Practical Civil Engineering Works 2008ramdj100% (4)
- RCC Design Based in Indian CodesDokumen43 halamanRCC Design Based in Indian Codeschaos_atulBelum ada peringkat
- AUTOCADDokumen30 halamanAUTOCADajay1119867% (3)
- Here are the solutions to the Time and Work problems:1) a2) c 3) b4) a5) c6) bDokumen27 halamanHere are the solutions to the Time and Work problems:1) a2) c 3) b4) a5) c6) bSivakumar MBelum ada peringkat
- AutoCAD WorkDokumen50 halamanAutoCAD Worktanice.taylorBelum ada peringkat
- Computer GraphicsDokumen40 halamanComputer GraphicsAshish K. YadavBelum ada peringkat
- .Books 100 Best Books For An Education Will DurantDokumen2 halaman.Books 100 Best Books For An Education Will DurantRaghuCheenepalle100% (1)
- Jaiib Made Simple Paper 3Dokumen192 halamanJaiib Made Simple Paper 3kanarendranBelum ada peringkat
- Lab Manual 1,2Dokumen16 halamanLab Manual 1,2Muhammad Rehan100% (1)
- Essential Speaking Skills HandbookDokumen19 halamanEssential Speaking Skills Handbookbabsankaran100% (10)
- Civil3DandRoundaboutDesign DougMedleyDokumen13 halamanCivil3DandRoundaboutDesign DougMedleyAbdullah AssyBelum ada peringkat
- Tutorial For HVAC in AutoCAD MEP - PDF Course PDFDokumen30 halamanTutorial For HVAC in AutoCAD MEP - PDF Course PDFmanjunath hrBelum ada peringkat
- Autocad 2d Module 11 PDFDokumen4 halamanAutocad 2d Module 11 PDFfaizanmirani100% (1)
- Lesson 1 - Introduction: Comp2 - Computer - Aided DraftingDokumen37 halamanLesson 1 - Introduction: Comp2 - Computer - Aided DraftingAnonymous M48MXarBelum ada peringkat
- Autocad Tutorial PDFDokumen30 halamanAutocad Tutorial PDFHari Gunawan NugrahaBelum ada peringkat
- K To 12 Entrep-Based Technical Drafting Learning Module PDFDokumen40 halamanK To 12 Entrep-Based Technical Drafting Learning Module PDFMixengxeng Ü EspinosaBelum ada peringkat
- AutoCAD Tutorial 2D & 3DDokumen63 halamanAutoCAD Tutorial 2D & 3DRon Harold IgleBelum ada peringkat
- Autocad TTLM From Minilik.g 2023 G.CDokumen114 halamanAutocad TTLM From Minilik.g 2023 G.Cminilikgetaye394Belum ada peringkat
- Introduction To AutoCADDokumen11 halamanIntroduction To AutoCADJiji MacasoBelum ada peringkat
- AutoCAD2009 For Beginners BY King KanthaDokumen79 halamanAutoCAD2009 For Beginners BY King KanthaKantharaj ChinnappaBelum ada peringkat
- Lesson 1 - Autocad User Interface OcrDokumen10 halamanLesson 1 - Autocad User Interface Ocrapi-241156742Belum ada peringkat
- Introduction To Computer-Aided Drafting Software: OVERVIEW (What Is This All About?)Dokumen21 halamanIntroduction To Computer-Aided Drafting Software: OVERVIEW (What Is This All About?)Jerson BeloyBelum ada peringkat
- Auto CadDokumen3 halamanAuto CadHazel AdoBelum ada peringkat
- Q.1. Name Various Softwares Used in The Field of Civil Engineering?Dokumen6 halamanQ.1. Name Various Softwares Used in The Field of Civil Engineering?Jaya ShuklaBelum ada peringkat
- CadDokumen76 halamanCadHassan XoghayeBelum ada peringkat
- Tutorial Autocad 2007Dokumen26 halamanTutorial Autocad 2007hbfmecBelum ada peringkat
- Utocadd PDFDokumen138 halamanUtocadd PDFPallavikoushikBelum ada peringkat
- Module 1Dokumen17 halamanModule 1Mickaela Angeli RuedaBelum ada peringkat
- Starting Autocad & Its User Interface: Chapter OneDokumen12 halamanStarting Autocad & Its User Interface: Chapter OneJunell TadinaBelum ada peringkat
- AutoCAD 01 Module Chapter 1Dokumen25 halamanAutoCAD 01 Module Chapter 1jhenalyn mimayBelum ada peringkat
- Introduction to AutoCAD Lesson 1Dokumen12 halamanIntroduction to AutoCAD Lesson 1Frank Jey PamintuanBelum ada peringkat
- Lesson Autocad Working EnvironmentDokumen35 halamanLesson Autocad Working EnvironmentLerma RodilBelum ada peringkat
- Welcome To Autodesk Land Desktop 2004 Hel1Dokumen183 halamanWelcome To Autodesk Land Desktop 2004 Hel1Rico EdureseBelum ada peringkat
- Engineering Graphics and CAD: Topics To Be Covered TodayDokumen8 halamanEngineering Graphics and CAD: Topics To Be Covered TodayRatala GepBelum ada peringkat
- Introduction To Computer Aided DesignDokumen45 halamanIntroduction To Computer Aided DesignMizs Cla Abdul RaniBelum ada peringkat
- Assignment No.1 in AutocadDokumen8 halamanAssignment No.1 in Autocadmonica bravo miloBelum ada peringkat
- Chapter 02Dokumen12 halamanChapter 02Faraaz FaisalBelum ada peringkat
- CAD Lecture 1 and 2Dokumen14 halamanCAD Lecture 1 and 2Dennis Chris MalayaBelum ada peringkat
- Definition of Autocad: Function and CharacteristicsDokumen7 halamanDefinition of Autocad: Function and CharacteristicsGenielle RegaladoBelum ada peringkat
- An Introduction To AutocadDokumen5 halamanAn Introduction To Autocaddinand blazzyBelum ada peringkat
- Index: SL No Experiment NameDokumen23 halamanIndex: SL No Experiment NamekathirdcnBelum ada peringkat
- Principles of Operation in AutocadDokumen11 halamanPrinciples of Operation in AutocadalexBelum ada peringkat
- AutoCAD 1 Lesson 1Dokumen24 halamanAutoCAD 1 Lesson 1anunuaBelum ada peringkat
- Autocad ManualDokumen29 halamanAutocad ManualB. Ramana ReddyBelum ada peringkat
- AtopDokumen18 halamanAtopfebri n.yBelum ada peringkat
- Auto Cad Lab ManualDokumen27 halamanAuto Cad Lab ManualAnandu MadhavanBelum ada peringkat
- 1.1-Introduction To Autocad: Source: - Download Image From GoogleDokumen34 halaman1.1-Introduction To Autocad: Source: - Download Image From Googletoy sen100% (1)
- Introduction To AutoCADDokumen30 halamanIntroduction To AutoCADJhonny English100% (1)
- Introduction Inv5 EvalDokumen19 halamanIntroduction Inv5 EvalAgus PrijantoBelum ada peringkat
- Cadd001 Laboratory1 Getting Started With AutocadDokumen6 halamanCadd001 Laboratory1 Getting Started With AutocadJe ArcenalBelum ada peringkat
- How To Set Up An AutoCAD Drawing - 16 Steps - WikiHowDokumen4 halamanHow To Set Up An AutoCAD Drawing - 16 Steps - WikiHowAjay SinghBelum ada peringkat
- Introduction to AutoCAD 2021 - System RequirementsDokumen26 halamanIntroduction to AutoCAD 2021 - System RequirementsCHARLES YUBAL BAYLONBelum ada peringkat
- Rohit - My ReportDokumen22 halamanRohit - My ReportNavneet SinghBelum ada peringkat
- Autocad 2D: Lesson 1 - Getting StartedDokumen11 halamanAutocad 2D: Lesson 1 - Getting StartedJaydipPatelBelum ada peringkat
- Cadl #3 Creating New DrawingDokumen5 halamanCadl #3 Creating New DrawingJunell TadinaBelum ada peringkat
- eCAD Manual PDFDokumen11 halamaneCAD Manual PDFichrakBelum ada peringkat
- AUTOCAD Project File For The Dip StudentDokumen30 halamanAUTOCAD Project File For The Dip StudentkrishvrBelum ada peringkat
- c01 Inv 10 EvalDokumen42 halamanc01 Inv 10 Evalclarobhell100% (1)
- Draw It 2016 For Autocad: Tutorial For System ScaffoldingDokumen42 halamanDraw It 2016 For Autocad: Tutorial For System ScaffoldingelromxxBelum ada peringkat
- Chapter 3Dokumen23 halamanChapter 3azimsaad406Belum ada peringkat
- AutoCAD 2000 Class NotesDokumen32 halamanAutoCAD 2000 Class Notestelecom_numl8233Belum ada peringkat
- Autocad ReportDokumen8 halamanAutocad ReportAmni AishahBelum ada peringkat
- Admit Letter For Online JAIIB Examination - Dec 2020 Candidate DetailsDokumen4 halamanAdmit Letter For Online JAIIB Examination - Dec 2020 Candidate DetailsFaraaz FaisalBelum ada peringkat
- Karnataka Power Corporation Limited: Modified Recruitment NotificationDokumen10 halamanKarnataka Power Corporation Limited: Modified Recruitment NotificationFaraaz FaisalBelum ada peringkat
- Jaiib Made Simple Book 1Dokumen273 halamanJaiib Made Simple Book 1jsaumya20Belum ada peringkat
- PrivateEquity07 Reading MaterialDokumen27 halamanPrivateEquity07 Reading MaterialFaraaz FaisalBelum ada peringkat
- Biodata For Marriage - Elegant MaroonDokumen2 halamanBiodata For Marriage - Elegant Maroonsam_sush0% (1)
- Development Thinking at The Beginning of The 21st Century-Amartya SenDokumen37 halamanDevelopment Thinking at The Beginning of The 21st Century-Amartya SenDouglas FrancoBelum ada peringkat
- Static G.K. Tornado AVIKDokumen45 halamanStatic G.K. Tornado AVIKdassreerenjiniBelum ada peringkat
- Analytical Modeling of Interface Behavior in Reinforced Concrete Jacketed MembersDokumen22 halamanAnalytical Modeling of Interface Behavior in Reinforced Concrete Jacketed MembersFaraaz FaisalBelum ada peringkat
- One Word Substitution PDFDokumen1 halamanOne Word Substitution PDFFaraaz FaisalBelum ada peringkat
- Legal and Regulatory Aspects of Banking Iibf2nd EditionDokumen883 halamanLegal and Regulatory Aspects of Banking Iibf2nd EditionPraveen Kumar50% (2)
- Tricks To Solve Percentage Problems PDFDokumen5 halamanTricks To Solve Percentage Problems PDFSelvaraj VillyBelum ada peringkat
- Designofbridgecomponentbyvikasdhawan 130724130312 Phpapp02Dokumen49 halamanDesignofbridgecomponentbyvikasdhawan 130724130312 Phpapp02NitinShepurBelum ada peringkat
- G+5 Residential Building Analysis and DesignDokumen37 halamanG+5 Residential Building Analysis and DesignMETRIXENGBelum ada peringkat
- Doors and Windows ScheduleDokumen12 halamanDoors and Windows ScheduleFaraaz FaisalBelum ada peringkat
- Designofbridgecomponentbyvikasdhawan 130724130312 Phpapp02Dokumen49 halamanDesignofbridgecomponentbyvikasdhawan 130724130312 Phpapp02NitinShepurBelum ada peringkat
- Chapter 02Dokumen12 halamanChapter 02Faraaz FaisalBelum ada peringkat
- 5span Conti - 1way SlabDokumen8 halaman5span Conti - 1way SlabD.V.Srinivasa RaoBelum ada peringkat
- Sanacija AB KonstrukcijaDokumen9 halamanSanacija AB KonstrukcijaMilos DjukicBelum ada peringkat
- GK Digest 2015Dokumen135 halamanGK Digest 2015rupaliBelum ada peringkat
- Structural ThesisDokumen82 halamanStructural ThesisAkhilaBvnBelum ada peringkat
- Faraaz Naunihal Percentages BoqDokumen4 halamanFaraaz Naunihal Percentages BoqFaraaz FaisalBelum ada peringkat
- Engineering and Design - Standard Practice For Concrete For Civil Works StructuresDokumen124 halamanEngineering and Design - Standard Practice For Concrete For Civil Works Structuresmanasbabu_mondalBelum ada peringkat
- Accenture Bangalore Building Wrap V2 ServicesDokumen7 halamanAccenture Bangalore Building Wrap V2 ServicesFaraaz FaisalBelum ada peringkat
- AutoCAD Release History TimelineDokumen4 halamanAutoCAD Release History Timelinejoabjim8392Belum ada peringkat
- Basic Guide To Modeling Landscape Sins KetchupDokumen25 halamanBasic Guide To Modeling Landscape Sins KetchupVlado ĐumbirBelum ada peringkat
- AutoCAD Orthographic Views 65 RollsDokumen81 halamanAutoCAD Orthographic Views 65 RollsKartik BansalBelum ada peringkat
- WebinarDokumen39 halamanWebinarSandeep SharmaBelum ada peringkat
- Bar Be Que Writeup ColourDokumen2 halamanBar Be Que Writeup ColourRoseaAlexanderBelum ada peringkat
- Autodesk AutoCAD 2015 Certification RoadmapDokumen2 halamanAutodesk AutoCAD 2015 Certification RoadmapbogdaniplBelum ada peringkat
- GenuineDokumen273 halamanGenuineSimanca YesidBelum ada peringkat
- CAD Forum - Create Free 3D PDF Output Files From Any CAD Software - MESHLAB TUTORIALDokumen1 halamanCAD Forum - Create Free 3D PDF Output Files From Any CAD Software - MESHLAB TUTORIALFRANCISCO RIVERABelum ada peringkat
- TM-3445 AVEVA VPE PID 7 2 ACAD TrainiDokumen65 halamanTM-3445 AVEVA VPE PID 7 2 ACAD TrainiSwati Jadhav [USG]Belum ada peringkat
- Alternative To AutocadDokumen12 halamanAlternative To AutocadAlexBelum ada peringkat
- Pop Cad Bmi StndrdsDokumen106 halamanPop Cad Bmi StndrdskuraimundBelum ada peringkat
- Revit Structure and AutoCAD Feb07Dokumen19 halamanRevit Structure and AutoCAD Feb07welwelBelum ada peringkat
- Grading TutorialsDokumen19 halamanGrading TutorialsRicardoBelum ada peringkat
- AutoCAD 2D Tutorial Chapter 19 Blocks and AttributesDokumen13 halamanAutoCAD 2D Tutorial Chapter 19 Blocks and AttributesNehemia SembiringBelum ada peringkat
- FBX Max PluginsDokumen46 halamanFBX Max PluginsDarkeye18Belum ada peringkat
- VDCI Arch CAD CertificateDokumen5 halamanVDCI Arch CAD CertificateBRGRBelum ada peringkat
- Desktop Engineering 2010-05Dokumen86 halamanDesktop Engineering 2010-05PerryShops100% (1)
- Autocad Civil 3D HelpDokumen73 halamanAutocad Civil 3D HelpAndreaRebecaBelum ada peringkat
- Open Light 2018 Object Enabler Readme PDFDokumen1 halamanOpen Light 2018 Object Enabler Readme PDFAnonymous gMgeQl1SndBelum ada peringkat
- AutoCAD Integration For TCDokumen3 halamanAutoCAD Integration For TCManish ShahBelum ada peringkat
- Engraver MasterDokumen24 halamanEngraver MasterFrancisco VegasBelum ada peringkat
- Auto Cad Civil 3 D ManualDokumen23 halamanAuto Cad Civil 3 D ManualTofanKurniawanBelum ada peringkat
- 6.news SEE-Electrical V5R1Eng PDFDokumen107 halaman6.news SEE-Electrical V5R1Eng PDFVlaovic GoranBelum ada peringkat
- Manual Plant Simulation Parte 2Dokumen30 halamanManual Plant Simulation Parte 2jaciel barajasBelum ada peringkat
- List My SoftwareDokumen3 halamanList My Softwareiskricaman7Belum ada peringkat
- Mechcicadd Profile PDFDokumen10 halamanMechcicadd Profile PDFVivek KubalBelum ada peringkat
- Manual ArmaCADDokumen102 halamanManual ArmaCADIoan-Cosmin Scurtu100% (1)