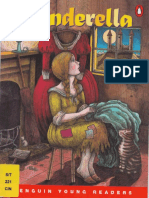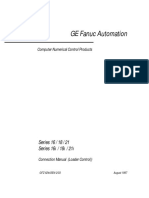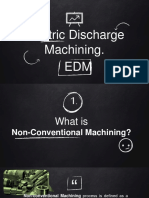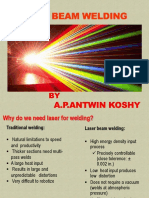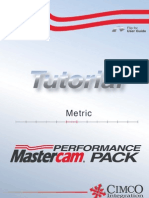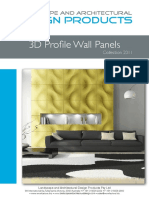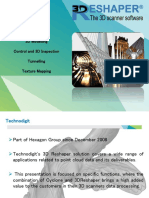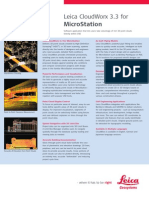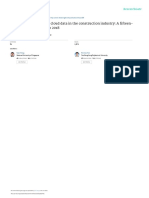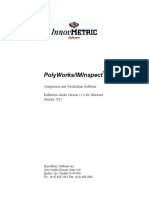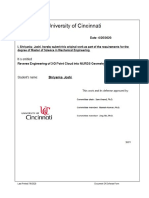Huge Scan Data Handling by Manual Align Method
Diunggah oleh
Trung Quoc LeHak Cipta
Format Tersedia
Bagikan dokumen Ini
Apakah menurut Anda dokumen ini bermanfaat?
Apakah konten ini tidak pantas?
Laporkan Dokumen IniHak Cipta:
Format Tersedia
Huge Scan Data Handling by Manual Align Method
Diunggah oleh
Trung Quoc LeHak Cipta:
Format Tersedia
601-20 Yeoksam-dong Gangnam-gu Seoul 135-080, KOREA
INUS Technology, Inc.
How to handle huge scan data by the manual align method
This scan data is handled by normal PC. This PC has Geforce 6600LE graphic card and 3.2 GHz of
CPU, 2G RAM etc. The time required for processing is about two hour.
Import Data
1. Click Insert > Import to open the Import dialog box.
2. Select all files.
3. Select Points Only option.
4. Press the Run Mesh Buildup Wizard button.
Note
To handle huge scan data, check the Points Only option to import only point clouds without
triangles. Changing the Sampling Ratio option is also another way to import huge scan
data which contains only point clouds.
After loading the scan data it looks as given in the image below. This is not
data.
an aligned scan
1/7
INUS Technology, Inc. Phone: +82.2.6262.9900 Fax: +82.2.6262.9999 http://www.rapidform.com support@rapidform.com
601-20 Yeoksam-dong Gangnam-gu Seoul 135-080, KOREA
INUS Technology, Inc.
Preparation
1. If you have huge scan data, sometimes your computer will use an over memory. Accordingly,
click RMB in left dialog tree and click the Suppress on the model with the selected data
temporarily removed from the model, which will be used to align. .
Note
In the Mesh/Point cloud, suppressing will save more memory of your machine then showing
all scan data. Because scan data is unloaded, your machine will save memory.
Note
Some model data has bottom areas. If you delete the bottom area, you will get good results
from alignment and merging.
2/7
INUS Technology, Inc. Phone: +82.2.6262.9900 Fax: +82.2.6262.9999 http://www.rapidform.com support@rapidform.com
601-20 Yeoksam-dong Gangnam-gu Seoul 135-080, KOREA
INUS Technology, Inc.
Align
Most models are automatically aligned by Local based On Auto Guess. But sometimes it
fails to automatically align. Therefore we must use manual method to align by using Local
Based On Picked Point.
1. Click Tools > Scans Tools > Align or click the
(Align) icon in the bottom tool bar.
2. Check Local Based On Picked Point. This method is the manual alignment.
3. Select aligned meshes as Reference and the other mesh as Moving.
4. Manually pick corresponding points on the meshes in Reference window and Moving
window. Click
(Apply) button to apply the alignment. You can get the result of an
aligned part as shown in the below image.
3/7
INUS Technology, Inc. Phone: +82.2.6262.9900 Fax: +82.2.6262.9999 http://www.rapidform.com support@rapidform.com
601-20 Yeoksam-dong Gangnam-gu Seoul 135-080, KOREA
INUS Technology, Inc.
Note
If you want to cancel the last picking, click Edit > Undo or Ctrl+Z.
5. Click the RMB in left dialog tree and click the Suppress in the aligned data, And then click
the Unsuppress at the under data to cancel suppress command.
You can see the other data as shown in the below image.
6. You will combine each part as shown in the image below by same method again and again.
Shown below is a result of aligned scan data.
4/7
INUS Technology, Inc. Phone: +82.2.6262.9900 Fax: +82.2.6262.9999 http://www.rapidform.com support@rapidform.com
601-20 Yeoksam-dong Gangnam-gu Seoul 135-080, KOREA
INUS Technology, Inc.
Note
Most of the personal computer has a maximum 2G RAM in Window XP. So if you have a
huge scan data about over one hundred million, XOR2 will over use the memory and will be
able to only align. Therefore you must divide the scan data into different parts.
Note
If you have scan data which is not aligned because of lack of geometrical shape information,
XOR2 will show you which scan data was not aligned and enables you to align that scan data
manually.
Note
Quality of merge and process time are affected by the quality of alignment. If aligned scan
data has bad data quality and if there exists big gap between two scan data, XOR2 will
create so many mesh in the gap that would take a great deal of time. So when you align
scan data, you will have to be careful in deciding what to align.
Merge
1. Click Tools > Scan Tools > Triangulate/Merge or click the
icon in the bottom tool bar.
(Triangulate/Merge)
5/7
INUS Technology, Inc. Phone: +82.2.6262.9900 Fax: +82.2.6262.9999 http://www.rapidform.com support@rapidform.com
601-20 Yeoksam-dong Gangnam-gu Seoul 135-080, KOREA
INUS Technology, Inc.
2. Click the Mesh / Point Cloud button and select all entities which need to be a single mesh.
3. Adjust Mesh Density and check Reduce Noise option.
Note
When regenerating poly-face, it determines the density of a mesh. Accordingly if you want
to have a sparse mesh data, you can make a higher dense mesh data using Mesh Density
option.
Note
If you check Remove Original Data option, original data will be removed so that only merged
data is retained thus saving memory in your machine and in the volume of HDD.
4. Click the
icon to apply and to combine mesh data. In order to merge each part as given
below repeats the same method again and again. The following is a result of the merged
scan data.
6/7
INUS Technology, Inc. Phone: +82.2.6262.9900 Fax: +82.2.6262.9999 http://www.rapidform.com support@rapidform.com
601-20 Yeoksam-dong Gangnam-gu Seoul 135-080, KOREA
INUS Technology, Inc.
5. You can see the final result as given in the image below.
Check
1. If you want to check the deviation, compare the original mesh data with the final data using
Accuracy Analyzer.
2. Check Deviation and uncheck Hide Allowable Tolerance.
7/7
INUS Technology, Inc. Phone: +82.2.6262.9900 Fax: +82.2.6262.9999 http://www.rapidform.com support@rapidform.com
Anda mungkin juga menyukai
- The Subtle Art of Not Giving a F*ck: A Counterintuitive Approach to Living a Good LifeDari EverandThe Subtle Art of Not Giving a F*ck: A Counterintuitive Approach to Living a Good LifePenilaian: 4 dari 5 bintang4/5 (5794)
- A Cool Kid Like Me PDFDokumen0 halamanA Cool Kid Like Me PDFOrsolya KariBelum ada peringkat
- Shoe Dog: A Memoir by the Creator of NikeDari EverandShoe Dog: A Memoir by the Creator of NikePenilaian: 4.5 dari 5 bintang4.5/5 (537)
- Corduroy 110411155214 Phpapp01Dokumen29 halamanCorduroy 110411155214 Phpapp01Trung Quoc LeBelum ada peringkat
- Little Rabbit Goes To The MoonDokumen14 halamanLittle Rabbit Goes To The MoonElise EvansBelum ada peringkat
- The Yellow House: A Memoir (2019 National Book Award Winner)Dari EverandThe Yellow House: A Memoir (2019 National Book Award Winner)Penilaian: 4 dari 5 bintang4/5 (98)
- Miss Rumphius PDFDokumen15 halamanMiss Rumphius PDFJia Huay100% (1)
- Hidden Figures: The American Dream and the Untold Story of the Black Women Mathematicians Who Helped Win the Space RaceDari EverandHidden Figures: The American Dream and the Untold Story of the Black Women Mathematicians Who Helped Win the Space RacePenilaian: 4 dari 5 bintang4/5 (895)
- An Extraordinary EggDokumen36 halamanAn Extraordinary EggNguyet Linarose100% (3)
- The Hard Thing About Hard Things: Building a Business When There Are No Easy AnswersDari EverandThe Hard Thing About Hard Things: Building a Business When There Are No Easy AnswersPenilaian: 4.5 dari 5 bintang4.5/5 (344)
- Cinderella - PENGUIN YOUNG - LEVEL 2 PDFDokumen18 halamanCinderella - PENGUIN YOUNG - LEVEL 2 PDFDamion WatersBelum ada peringkat
- The Little Book of Hygge: Danish Secrets to Happy LivingDari EverandThe Little Book of Hygge: Danish Secrets to Happy LivingPenilaian: 3.5 dari 5 bintang3.5/5 (399)
- 62443en2 PDFDokumen164 halaman62443en2 PDFAshok Patel100% (1)
- Grit: The Power of Passion and PerseveranceDari EverandGrit: The Power of Passion and PerseverancePenilaian: 4 dari 5 bintang4/5 (588)
- Edm 161120205508Dokumen17 halamanEdm 161120205508Trung Quoc LeBelum ada peringkat
- The Emperor of All Maladies: A Biography of CancerDari EverandThe Emperor of All Maladies: A Biography of CancerPenilaian: 4.5 dari 5 bintang4.5/5 (271)
- Finite Element Programming With MATLABDokumen58 halamanFinite Element Programming With MATLABbharathjoda100% (8)
- Devil in the Grove: Thurgood Marshall, the Groveland Boys, and the Dawn of a New AmericaDari EverandDevil in the Grove: Thurgood Marshall, the Groveland Boys, and the Dawn of a New AmericaPenilaian: 4.5 dari 5 bintang4.5/5 (266)
- Anishppt 170711190335Dokumen29 halamanAnishppt 170711190335Trung Quoc LeBelum ada peringkat
- Never Split the Difference: Negotiating As If Your Life Depended On ItDari EverandNever Split the Difference: Negotiating As If Your Life Depended On ItPenilaian: 4.5 dari 5 bintang4.5/5 (838)
- Electricdischargemachiningedm 150410135252 Conversion Gate01Dokumen18 halamanElectricdischargemachiningedm 150410135252 Conversion Gate01Trung Quoc LeBelum ada peringkat
- A Heartbreaking Work Of Staggering Genius: A Memoir Based on a True StoryDari EverandA Heartbreaking Work Of Staggering Genius: A Memoir Based on a True StoryPenilaian: 3.5 dari 5 bintang3.5/5 (231)
- Laserbeamwelding 141225235049 Conversion Gate02Dokumen22 halamanLaserbeamwelding 141225235049 Conversion Gate02Trung Quoc LeBelum ada peringkat
- Transformation of Stresses and StrainsDokumen15 halamanTransformation of Stresses and StrainsHüseyin HızlıBelum ada peringkat
- On Fire: The (Burning) Case for a Green New DealDari EverandOn Fire: The (Burning) Case for a Green New DealPenilaian: 4 dari 5 bintang4/5 (73)
- Electrical Discharge Machining - Material Science and TechnologyDokumen31 halamanElectrical Discharge Machining - Material Science and TechnologyIvan CristianBelum ada peringkat
- Elon Musk: Tesla, SpaceX, and the Quest for a Fantastic FutureDari EverandElon Musk: Tesla, SpaceX, and the Quest for a Fantastic FuturePenilaian: 4.5 dari 5 bintang4.5/5 (474)
- NCT 201 L Operator's Manual 130131Dokumen100 halamanNCT 201 L Operator's Manual 130131Trung Quoc LeBelum ada peringkat
- Team of Rivals: The Political Genius of Abraham LincolnDari EverandTeam of Rivals: The Political Genius of Abraham LincolnPenilaian: 4.5 dari 5 bintang4.5/5 (234)
- Us 20030110749Dokumen9 halamanUs 20030110749Trung Quoc LeBelum ada peringkat
- The World Is Flat 3.0: A Brief History of the Twenty-first CenturyDari EverandThe World Is Flat 3.0: A Brief History of the Twenty-first CenturyPenilaian: 3.5 dari 5 bintang3.5/5 (2259)
- Mr. A. Panchariya Dept. of Mech. Engg. MNIT JaipurDokumen143 halamanMr. A. Panchariya Dept. of Mech. Engg. MNIT JaipurAnand KumarBelum ada peringkat
- Value of Own Tool Sharpening: European Dealer MeetingDokumen29 halamanValue of Own Tool Sharpening: European Dealer MeetingTrung Quoc LeBelum ada peringkat
- Rise of ISIS: A Threat We Can't IgnoreDari EverandRise of ISIS: A Threat We Can't IgnorePenilaian: 3.5 dari 5 bintang3.5/5 (137)
- RT Manual 020402Dokumen24 halamanRT Manual 020402Trung Quoc LeBelum ada peringkat
- MasterCam HSM TutorialDokumen53 halamanMasterCam HSM Tutorialpptmnlt100% (1)
- Milling TutorialDokumen76 halamanMilling TutorialGGHGHHBelum ada peringkat
- The Unwinding: An Inner History of the New AmericaDari EverandThe Unwinding: An Inner History of the New AmericaPenilaian: 4 dari 5 bintang4/5 (45)
- Sheet Metal Forming ProcessesDokumen51 halamanSheet Metal Forming ProcessesTrung Quoc LeBelum ada peringkat
- Pulegge A Gole Trapezoidali Per Montaggio Con Bussola Conica SER-SIT - Nuovi Standard CostruttiviDokumen6 halamanPulegge A Gole Trapezoidali Per Montaggio Con Bussola Conica SER-SIT - Nuovi Standard CostruttiviTrung Quoc LeBelum ada peringkat
- Dimensional Engineering: Based On The ASME Y14.5M-1994 Dimensioning and Tolerancing StandardDokumen96 halamanDimensional Engineering: Based On The ASME Y14.5M-1994 Dimensioning and Tolerancing StandardNarasimhamurthy AdaviBelum ada peringkat
- The Gifts of Imperfection: Let Go of Who You Think You're Supposed to Be and Embrace Who You AreDari EverandThe Gifts of Imperfection: Let Go of Who You Think You're Supposed to Be and Embrace Who You ArePenilaian: 4 dari 5 bintang4/5 (1090)
- Osd Stds ST FurnitureDokumen18 halamanOsd Stds ST FurnitureTrung Quoc LeBelum ada peringkat
- Metal Craft ChennaiDokumen25 halamanMetal Craft ChennaiTrung Quoc LeBelum ada peringkat
- Fqmmtyd2r3isinmsklkg Signature Poli 150402133420 Conversion Gate01Dokumen495 halamanFqmmtyd2r3isinmsklkg Signature Poli 150402133420 Conversion Gate01Trung Quoc LeBelum ada peringkat
- Wrought Iron AFADokumen2 halamanWrought Iron AFATrung Quoc LeBelum ada peringkat
- The Sympathizer: A Novel (Pulitzer Prize for Fiction)Dari EverandThe Sympathizer: A Novel (Pulitzer Prize for Fiction)Penilaian: 4.5 dari 5 bintang4.5/5 (120)
- LAADP 3D Profile Panels 08 2011 BDokumen20 halamanLAADP 3D Profile Panels 08 2011 BTrung Quoc LeBelum ada peringkat
- FssugDokumen521 halamanFssugBraul CabBelum ada peringkat
- VRMeshTutorial PointCloudtoMeshDokumen4 halamanVRMeshTutorial PointCloudtoMeshJABelum ada peringkat
- Data Management Integrate CAD Objects: y y y y y y yDokumen1 halamanData Management Integrate CAD Objects: y y y y y y yppBelum ada peringkat
- Survey Office: Enabling Field To Finish Workflows With ConfidenceDokumen3 halamanSurvey Office: Enabling Field To Finish Workflows With ConfidenceMLOO CONTINEXBelum ada peringkat
- Landslide Study Using Terrestrial Laser Scanner (Lidar) AnalysisDokumen6 halamanLandslide Study Using Terrestrial Laser Scanner (Lidar) AnalysisPamela Carolina Pesántez-CabreraBelum ada peringkat
- Eshaper: One Software, Infinite ApplicationsDokumen2 halamanEshaper: One Software, Infinite ApplicationsyoumaBelum ada peringkat
- Automatic Surface Creation Using Pro/ENGINEER Reverse EngineeringDokumen4 halamanAutomatic Surface Creation Using Pro/ENGINEER Reverse Engineeringlehan111Belum ada peringkat
- 3DReshaper LeicaPresentation2014Dokumen12 halaman3DReshaper LeicaPresentation2014cristicomanBelum ada peringkat
- 3 Matic Revolutionise FEAandFCDDokumen8 halaman3 Matic Revolutionise FEAandFCDsivakgpulBelum ada peringkat
- Cloudworx Microstation UsDokumen2 halamanCloudworx Microstation Usguru4lifegmailcomBelum ada peringkat
- Her Body and Other Parties: StoriesDari EverandHer Body and Other Parties: StoriesPenilaian: 4 dari 5 bintang4/5 (821)
- Leica Infinity DS 808992 0422 en LRDokumen4 halamanLeica Infinity DS 808992 0422 en LRRiko DoanxBelum ada peringkat
- Advanced Point Cloud and Lidar ProcessingDokumen2 halamanAdvanced Point Cloud and Lidar ProcessingMariam PerezBelum ada peringkat
- Leica CloudWorx SP3D DAT enDokumen2 halamanLeica CloudWorx SP3D DAT enjsaulBelum ada peringkat
- Automatic Generation of 3D Polygon Maps For Mobile RobotsDokumen5 halamanAutomatic Generation of 3D Polygon Maps For Mobile Robotsjesus_larrazabal_salasBelum ada peringkat
- Polyworks Scanning PackageDokumen670 halamanPolyworks Scanning PackagevigneshwarBelum ada peringkat
- Unit 2 (Detail)Dokumen123 halamanUnit 2 (Detail)vishwajeet patilBelum ada peringkat
- Rhino3DPRINT® 2015 Quick Start GuideDokumen62 halamanRhino3DPRINT® 2015 Quick Start GuidebusinessBelum ada peringkat
- S3DVCOM Intern 2024Dokumen3 halamanS3DVCOM Intern 2024fedi.jaadariBelum ada peringkat
- Real-Time High-Quality Visualization For Volumetric Contents Rendering: A Lyapunov Optimization FrameworkDokumen12 halamanReal-Time High-Quality Visualization For Volumetric Contents Rendering: A Lyapunov Optimization FrameworktmawereBelum ada peringkat
- Applications of 3D Point Cloud Data in The Construction Industry: A Fifteen-Year Review From 2004 To 2018Dokumen37 halamanApplications of 3D Point Cloud Data in The Construction Industry: A Fifteen-Year Review From 2004 To 2018bandeng pesmolBelum ada peringkat
- Leica Infinity DS enDokumen3 halamanLeica Infinity DS enAlihuertABelum ada peringkat
- Im Inspect Reference GuideDokumen1.425 halamanIm Inspect Reference GuideAnonymous DY9K4sOiANBelum ada peringkat
- Pix 4 DmapperDokumen2 halamanPix 4 DmapperjovanBelum ada peringkat
- 2017 PWInspector Training Workbook Probing PortableDokumen147 halaman2017 PWInspector Training Workbook Probing PortableCésar Hernández ViteBelum ada peringkat
- PolyWorks V12 DataSheet PDFDokumen2 halamanPolyWorks V12 DataSheet PDFmechanicemreBelum ada peringkat
- Cloudworx Autocad Datasheet UsDokumen2 halamanCloudworx Autocad Datasheet Usguru4lifegmailcomBelum ada peringkat
- 022516-141 Trimble Realworks Advanced Tank TS 0315 HRDokumen2 halaman022516-141 Trimble Realworks Advanced Tank TS 0315 HRkurnia.imBelum ada peringkat
- Xu ClothPose A Real-World Benchmark For Visual Analysis of Garment Pose ICCV 2023 PaperDokumen11 halamanXu ClothPose A Real-World Benchmark For Visual Analysis of Garment Pose ICCV 2023 Paperjizhu1023Belum ada peringkat
- EN - Section 3 Processing Options - Step 2 Point Cloud and MeshDokumen3 halamanEN - Section 3 Processing Options - Step 2 Point Cloud and MeshjsdfkfdshfsdkfsBelum ada peringkat
- Essentials Poly Works InspectorDokumen706 halamanEssentials Poly Works InspectorNathan JamisonBelum ada peringkat
- Reverse Engineering of 3-D Point Cloud Into NURBS GeometryDokumen57 halamanReverse Engineering of 3-D Point Cloud Into NURBS GeometryFuwad Abdul MuyeedBelum ada peringkat