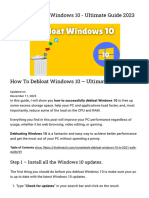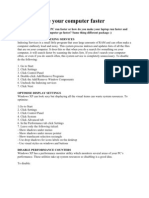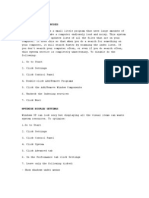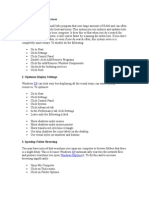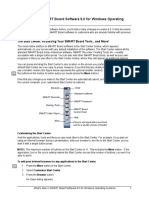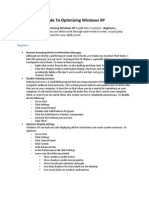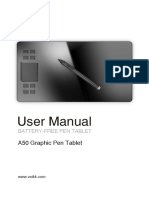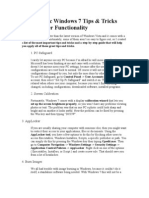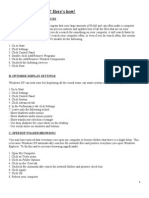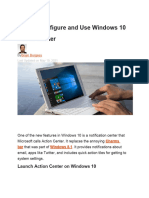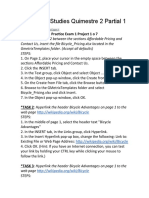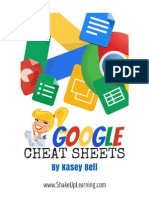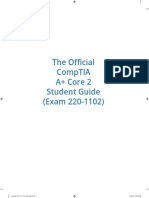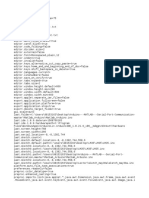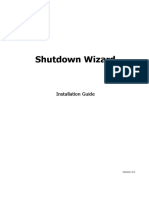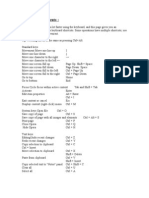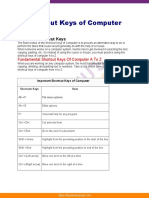Dexpot
Diunggah oleh
ChibritusMaximus0 penilaian0% menganggap dokumen ini bermanfaat (0 suara)
69 tayangan2 halamanDexpot is a great virtual desktop package, but you will definitely want to look into the settings menu and change some things to make it better and more persona lized. The General tab lets you choose the num ber of virtual desktops you ll have use only as many as you need. The Components menu lets you configure options for the main Dexpot compo nents, which are desktop Manager, desktop Preview, DexTab, full screen desktops preview and window catalog.
Deskripsi Asli:
Judul Asli
dexpot
Hak Cipta
© © All Rights Reserved
Format Tersedia
TXT, PDF, TXT atau baca online dari Scribd
Bagikan dokumen Ini
Apakah menurut Anda dokumen ini bermanfaat?
Apakah konten ini tidak pantas?
Laporkan Dokumen IniDexpot is a great virtual desktop package, but you will definitely want to look into the settings menu and change some things to make it better and more persona lized. The General tab lets you choose the num ber of virtual desktops you ll have use only as many as you need. The Components menu lets you configure options for the main Dexpot compo nents, which are desktop Manager, desktop Preview, DexTab, full screen desktops preview and window catalog.
Hak Cipta:
© All Rights Reserved
Format Tersedia
Unduh sebagai TXT, PDF, TXT atau baca online dari Scribd
0 penilaian0% menganggap dokumen ini bermanfaat (0 suara)
69 tayangan2 halamanDexpot
Diunggah oleh
ChibritusMaximusDexpot is a great virtual desktop package, but you will definitely want to look into the settings menu and change some things to make it better and more persona lized. The General tab lets you choose the num ber of virtual desktops you ll have use only as many as you need. The Components menu lets you configure options for the main Dexpot compo nents, which are desktop Manager, desktop Preview, DexTab, full screen desktops preview and window catalog.
Hak Cipta:
© All Rights Reserved
Format Tersedia
Unduh sebagai TXT, PDF, TXT atau baca online dari Scribd
Anda di halaman 1dari 2
Dexpot
Achieving the best virtual desktop experience with Dexpot
Out of the box, Dexpot is a great package, but you will definitely want to look
into the Settings menu and change some things to make it better and more persona
lized. Here s how to achieve the best virtual desktop setup with Dexpot:
1. Step After installing the program, it should automatically start
if not, star
t it manually using the icon on the desktop or in the Start Menu. Then, right cl
ick on the program icon in the system tray in the lower right corner and click o
n Settings to enter the settings menu:
2. Step You ll see plenty of options here. The General tab lets you choose the num
ber of virtual desktops you ll have
use only as many as you need, as they use more
RAM as you go higher.
You can hide the splash screen at startup, create and load profiles, set autosta
rt options and more. The one thing I recommend changing is the process priority
setting it to High or Realtime will make the virtual desktops more responsive and ge
nerally faster, especially under heavy load.
3. Step The Appearance menu lets you set the appearance of the system tray icon
and configure the system menus.
You can personalize this to your needs, with the only thing I recommend leaving
checked being the Add Dexpot entries to the system menus of all windows , which add
s Dexpot menus when you right click on a window s title bar, and Hide Dexpot compon
ents when a full-screen application is active , which makes Dexpot invisible and m
ostly inactive when you play a game, watch a movie or use any other full screen
program.
4. Step The Components menu lets you configure options for the main Dexpot compo
nents, which are Desktop Manager, Desktop Preview, DexTab, Full screen desktops
preview and Window Catalog. I suggest you leave these at their default settings
as they are very well configured already, but you can of course customize them t
o your needs.
5. Step As the name implies, the Controls menu lets you customize the controls a
nd hotkeys to be used with Dexpot. I recommend you set your own hotkeys, as the
default Dexpot ones are pretty hard and unintuitive
there s plenty of controls to
be set, and sometimes the hotkeys may overlap, so you can just completely disabl
e the hotkeys for the features you don t use
6. Step The Switching Desktops settings lets you choose the monitors that will b
e active for Dexpot you can have 4 virtual desktops spread across two monitors,
or a dedicated desktop on the 1st monitor and 4 switchable virtual desktops on t
he 2nd monitor, which is very convenient.
It also lets you set Desktop Names for a more intuitive navigation, set options
for the desktop icons and customize each virtual desktop s resolution and screensa
ver.
7. Step Last but not the least, the Plugins and Extras menu lets you select a fe
w optional plugins to activate, of which I can only recommend DexCube if you wan
t to make the virtual desktop transitions prettier, but overall the plugins cons
ume more resources, make the system slower and worse, are prone to crashing, so
I suggest you leave them disabled. The one setting that is very important here i
s named When activating a window on another desktop .
My opinion is that it s best to set it to Nothing
this makes the virtual desktops an
d their windows pretty much completely separated, while the default setting copi
es a window from a background desktop to your current one if it has a notificati
on or is just activated by some process. That is very annoying
but if you really
need to see these windows right away, you can set the option to Switch to the re
spective desktop .
Anda mungkin juga menyukai
- How To Speed Up Computer: Your Step-By-Step Guide To Speeding Up ComputerDari EverandHow To Speed Up Computer: Your Step-By-Step Guide To Speeding Up ComputerBelum ada peringkat
- Windows 10 User Guide:: Essential Features, Tips & Tricks to Master Your PC On Windows 10 Operating System for Dummies, Beginners, Seniors, & ProsDari EverandWindows 10 User Guide:: Essential Features, Tips & Tricks to Master Your PC On Windows 10 Operating System for Dummies, Beginners, Seniors, & ProsBelum ada peringkat
- How To Control Windows 10 - The Settings GuideDokumen29 halamanHow To Control Windows 10 - The Settings GuideAris Paparidis100% (8)
- Nos 1Dokumen14 halamanNos 1Pratham AroraBelum ada peringkat
- Win7 Tweak GuideDokumen6 halamanWin7 Tweak GuideCekasCGBelum ada peringkat
- 1: Get Quick Launch Back: Figure ADokumen8 halaman1: Get Quick Launch Back: Figure AKaustubh GuptaBelum ada peringkat
- 7 Tips For Customizing The Windows 10 TaskbarDokumen7 halaman7 Tips For Customizing The Windows 10 TaskbarStefanBelum ada peringkat
- Assisted Lab Exploring The Lab EnvironmentDokumen8 halamanAssisted Lab Exploring The Lab EnvironmentIvan FirdausBelum ada peringkat
- How To Debloat Windows 10 - Ultimate Guide 2023Dokumen21 halamanHow To Debloat Windows 10 - Ultimate Guide 2023DanielMassashiMissuBelum ada peringkat
- LPIC-1 and CompTIA LinuxDokumen13 halamanLPIC-1 and CompTIA Linuxstephen efangeBelum ada peringkat
- Windows 7 Beta Finally ReleasedDokumen13 halamanWindows 7 Beta Finally ReleasedypraviBelum ada peringkat
- Lesson 6 - Control Panel: ObjectiveDokumen22 halamanLesson 6 - Control Panel: ObjectiveLivadari IonBelum ada peringkat
- How To Make Your Computer Faster Using RegeditDokumen10 halamanHow To Make Your Computer Faster Using RegeditcallmejusBelum ada peringkat
- Disable Indexing ServicesDokumen22 halamanDisable Indexing ServicessekarangopiBelum ada peringkat
- Windows 10 Secret SettingsDokumen6 halamanWindows 10 Secret SettingsMorpheu100% (2)
- Configuring GnomeDokumen13 halamanConfiguring GnomeAnonymous NeRBrZyAUbBelum ada peringkat
- Setup Dual Monitors in Windows 7Dokumen3 halamanSetup Dual Monitors in Windows 7Gabriel Bidemi AkanniBelum ada peringkat
- WindowsDokumen3 halamanWindowsishaank_2Belum ada peringkat
- CentosDokumen40 halamanCentosstubadub99100% (1)
- VoyagerDokumen18 halamanVoyagermatthew fernandezBelum ada peringkat
- aLLamoox ..LinuxDokumen8 halamanaLLamoox ..LinuxAnonymous IGEH6AV1Belum ada peringkat
- General Tips: Windows 7Dokumen12 halamanGeneral Tips: Windows 7Sandeep SinghBelum ada peringkat
- Using The Graphical User InterfaceDokumen56 halamanUsing The Graphical User InterfaceDimaMuchiBelum ada peringkat
- Zencafe 2.0 - Installation & Quick Start Manual BookDokumen12 halamanZencafe 2.0 - Installation & Quick Start Manual BookA. Hardiena100% (7)
- TelePACE Studio Quick Start Guide - 1Dokumen5 halamanTelePACE Studio Quick Start Guide - 1Muhammad Mukhlish HudaBelum ada peringkat
- Daz 3D Beginners - Tutorial: IndexDokumen19 halamanDaz 3D Beginners - Tutorial: IndexTony HelanoBelum ada peringkat
- Computer Skills (Windows 10) : Lab Instructor: Amal Haqas Shatha Al-SafiDokumen16 halamanComputer Skills (Windows 10) : Lab Instructor: Amal Haqas Shatha Al-SafiKhaled AbdulazizBelum ada peringkat
- Centos Server Configuration A-Z PDFDokumen70 halamanCentos Server Configuration A-Z PDFMarina Derrude100% (1)
- PlanetTogether Product Training - 11x VersionDokumen224 halamanPlanetTogether Product Training - 11x VersionMANUEL CASTILLOBelum ada peringkat
- Pie Manual 7Dokumen4 halamanPie Manual 7jeppoo1Belum ada peringkat
- Windows XP Performance SettingsDokumen17 halamanWindows XP Performance SettingsMark BrownBelum ada peringkat
- Speed Up Your PCDokumen8 halamanSpeed Up Your PCvaibhav420100% (1)
- Windows Server 2016: Installation and Configuration: Command ReferencesDokumen8 halamanWindows Server 2016: Installation and Configuration: Command ReferenceslucasBelum ada peringkat
- Make Your WinXP Fast As Never BeforeDokumen15 halamanMake Your WinXP Fast As Never BeforecampinoyBelum ada peringkat
- Cara Lajukan PCDokumen3 halamanCara Lajukan PCWan NasryBelum ada peringkat
- How Can I Customize A New Windows XP Installation?: Get Rid of The Tour PromptDokumen25 halamanHow Can I Customize A New Windows XP Installation?: Get Rid of The Tour Promptlucky_4u15Belum ada peringkat
- What's New in SMART Board Software 9.0 For Windows Operating SystemsDokumen11 halamanWhat's New in SMART Board Software 9.0 For Windows Operating SystemsWaz LiBelum ada peringkat
- The Complete Guide To Optimising Windows XP: BeginnersDokumen8 halamanThe Complete Guide To Optimising Windows XP: Beginnerspriyadarsini123Belum ada peringkat
- Windows 10 Operating System Speed TweaksDokumen17 halamanWindows 10 Operating System Speed TweaksmicrowstuffBelum ada peringkat
- The Install Process: Advancedqtp'SDokumen20 halamanThe Install Process: Advancedqtp'Snvamsimohan4079Belum ada peringkat
- Comp30 Lab05 PsinghDokumen6 halamanComp30 Lab05 Psinghprabhjot7001singhBelum ada peringkat
- Untitled DocumentDokumen5 halamanUntitled DocumentMusa TamaBelum ada peringkat
- My Personal Windows 10 Performance and Maintenance GuideDokumen19 halamanMy Personal Windows 10 Performance and Maintenance Guidevenases408Belum ada peringkat
- Windows 7 TweaksDokumen6 halamanWindows 7 TweaksRAMESHBABUBelum ada peringkat
- Speed Up Windows XPDokumen37 halamanSpeed Up Windows XPfoadisBelum ada peringkat
- IGEL Universal Desktop LX - OS Customizing The Desktop in 15 MinutesDokumen11 halamanIGEL Universal Desktop LX - OS Customizing The Desktop in 15 MinutesrbouillaguetBelum ada peringkat
- How To Enable or Disable Autorun For Removable Media in Windows 7Dokumen14 halamanHow To Enable or Disable Autorun For Removable Media in Windows 7Arian RahmanBelum ada peringkat
- Art Kdequick 112Dokumen15 halamanArt Kdequick 112jedirikBelum ada peringkat
- VEIKK A50 Instruction Manual PDFDokumen24 halamanVEIKK A50 Instruction Manual PDFPrashant Garg100% (1)
- How To Speed Up A Windows XP ComputerDokumen8 halamanHow To Speed Up A Windows XP ComputerdedidoBelum ada peringkat
- Stopping Unneeded Startup Services and Making XP Boot FasterDokumen25 halamanStopping Unneeded Startup Services and Making XP Boot Fastershetty_1011Belum ada peringkat
- 70 Fantastic Windows 7 TipsDokumen13 halaman70 Fantastic Windows 7 TipsAimhigh_PPM100% (1)
- How To Install The Microsoft Loopback Adapter in Windows XP: Manual InstallationDokumen5 halamanHow To Install The Microsoft Loopback Adapter in Windows XP: Manual InstallationramkahaniBelum ada peringkat
- WP MS Win8 Recovery OptionsDokumen10 halamanWP MS Win8 Recovery OptionsNaveen TejaBelum ada peringkat
- A Faster Windows XPDokumen4 halamanA Faster Windows XPMihail CraciunBelum ada peringkat
- What Is Remote Desktop?Dokumen17 halamanWhat Is Remote Desktop?Ias Aspirant AbhiBelum ada peringkat
- Windows 7 SecretsDokumen4 halamanWindows 7 SecretsVishalBelum ada peringkat
- Action CenterDokumen6 halamanAction CenterDavid SofitaBelum ada peringkat
- MioPocket ChangelogDokumen59 halamanMioPocket ChangelogMaría José AntúnezBelum ada peringkat
- PowerPoint Quick Reference GuideDokumen5 halamanPowerPoint Quick Reference GuideMarko KaticBelum ada peringkat
- SWT DocumentationDokumen3 halamanSWT Documentationjoaquimjuniors1588Belum ada peringkat
- CMP204 Excel 2010Dokumen312 halamanCMP204 Excel 2010Francis ReddyBelum ada peringkat
- Android Menu Menu Listview: Create ProjectDokumen14 halamanAndroid Menu Menu Listview: Create ProjectErfan HasminBelum ada peringkat
- HistoryDokumen19 halamanHistoryariefstbkBelum ada peringkat
- Computer Studies Quimestre 2 Partial 1Dokumen12 halamanComputer Studies Quimestre 2 Partial 1??Belum ada peringkat
- Draft ImagesDokumen5 halamanDraft ImagesJACOB RACHUONYOBelum ada peringkat
- Google Cheat Sheets EbookDokumen33 halamanGoogle Cheat Sheets EbookShiva Meher57% (7)
- A NOUS Case-Study On Mobile Enablement of Project Management SoftwareDokumen2 halamanA NOUS Case-Study On Mobile Enablement of Project Management SoftwareRoshy RenzBelum ada peringkat
- Introduction To FilesDokumen5 halamanIntroduction To FilesDanna Bianca PostradoBelum ada peringkat
- 70-687 15Dokumen10 halaman70-687 15Don CookBelum ada peringkat
- LVS Quick ReferenceDokumen2 halamanLVS Quick ReferenceĐứcĐỗBelum ada peringkat
- Instructions To Install Sinhala Pack For Microsoft Windows XPDokumen13 halamanInstructions To Install Sinhala Pack For Microsoft Windows XPtameem95Belum ada peringkat
- SAP Help - Desktop Stu Dev GuideDokumen536 halamanSAP Help - Desktop Stu Dev GuideThành Công Giàu CóBelum ada peringkat
- Official CompTIA A+ Core 2 Student GuideDokumen478 halamanOfficial CompTIA A+ Core 2 Student GuideDECC DESARROLLO EMPRESARIAL100% (6)
- IVT BlueSoleil cPhoneTool User GuideDokumen12 halamanIVT BlueSoleil cPhoneTool User GuideKläRens AhiaborBelum ada peringkat
- Hybrid Platform For Mobile AppsDokumen29 halamanHybrid Platform For Mobile Apps盛夏Belum ada peringkat
- PreferencesDokumen2 halamanPreferencesPopuso PedorroBelum ada peringkat
- Shutdown Wizard User ManualDokumen14 halamanShutdown Wizard User ManualMoh AmmedBelum ada peringkat
- Android Provides Support For Copy and Paste Feature Using ClipBoardManagerDokumen14 halamanAndroid Provides Support For Copy and Paste Feature Using ClipBoardManagerAjaypal YadavBelum ada peringkat
- Rendering A QGraphicsScene With QGraphicsVideoItem To QImage - QTDokumen6 halamanRendering A QGraphicsScene With QGraphicsVideoItem To QImage - QTBinod KumarBelum ada peringkat
- Documentation - Iterm2 - macOS Terminal ReplacementDokumen67 halamanDocumentation - Iterm2 - macOS Terminal ReplacementThomas AndaBelum ada peringkat
- Keyboard Short CutsDokumen7 halamanKeyboard Short Cutsrajesh_06Belum ada peringkat
- Windows 13 Shortcuts PDFDokumen14 halamanWindows 13 Shortcuts PDFvinod_scribdBelum ada peringkat
- PowerPoint Project 2Dokumen66 halamanPowerPoint Project 2ANKITBelum ada peringkat
- Computer Application Handbook 2016-Citycollege - 221011 - 063449Dokumen77 halamanComputer Application Handbook 2016-Citycollege - 221011 - 063449Naasireet ManigaBelum ada peringkat
- ACE - Grade 3 - 19 Sep - Embed Fonts PDFDokumen93 halamanACE - Grade 3 - 19 Sep - Embed Fonts PDFsiddharth100% (1)
- Shortcut Keys of ComputerDokumen30 halamanShortcut Keys of Computerone clickBelum ada peringkat
- Window Blinds 7Dokumen101 halamanWindow Blinds 7Vivek DragonBelum ada peringkat
- Iphone User GuideDokumen162 halamanIphone User Guidescribd_new_accountBelum ada peringkat