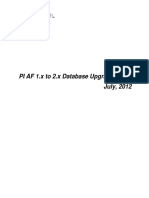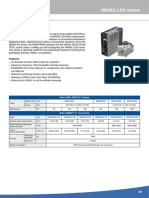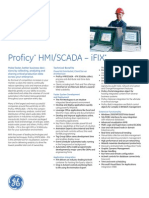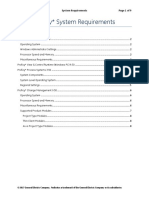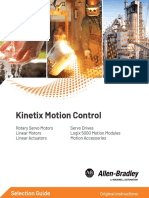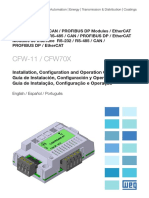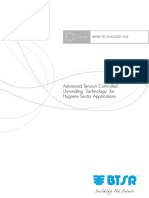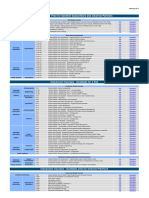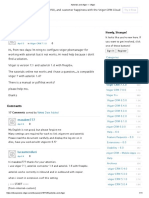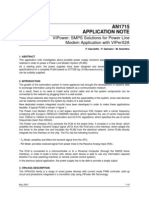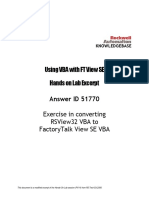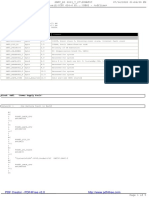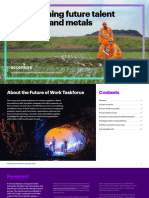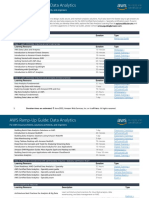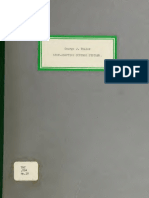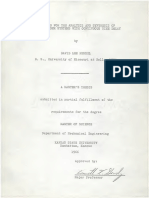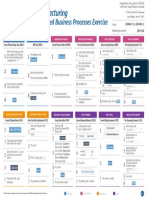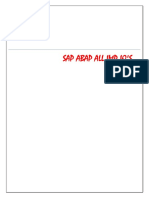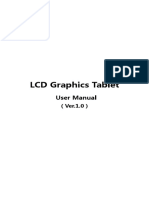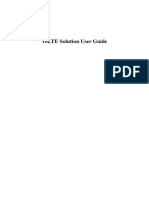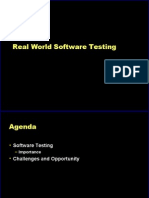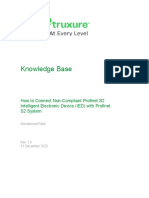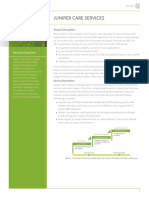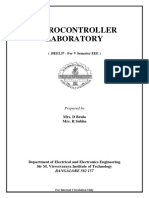Control With Logix PIDE IMC CC
Diunggah oleh
Sd NvHak Cipta
Format Tersedia
Bagikan dokumen Ini
Apakah menurut Anda dokumen ini bermanfaat?
Apakah konten ini tidak pantas?
Laporkan Dokumen IniHak Cipta:
Format Tersedia
Control With Logix PIDE IMC CC
Diunggah oleh
Sd NvHak Cipta:
Format Tersedia
www.infoPLC.
net
Continuous Process Advanced Process Control
Instructions with Logix
www.infoPLC.net
www.infoPLC.net
Table of Contents
TABLE OF CONTENTS __________________________________________________________ 3
CONTINUOUS PROCESS - ADVANCED PROCESS CONTROL INSTRUCTIONS WITH LOGIX __________ 5
ABOUT ADVANCED PROCESS CONTROL FUNCTIONALITY _____________________________ 5
BEFORE YOU BEGIN ________________________________________________________ 6
LAB MATERIALS ___________________________________________________________ 6
DOCUMENT CONVENTIONS ____________________________________________________ 7
LAB 1: USING THE IMC INSTRUCTION (40 MINUTES) ____________________________________ 9
ABOUT THIS LAB ___________________________________________________________ 9
COMPARING PIDE LOOP CONTROL TO IMC LOOP CONTROL __________________________ 9
LAB 2: COORDINATED CONTROL (20 MINUTES) ______________________________________ 33
ABOUT THIS LAB __________________________________________________________ 33
EXPLORING THE COORDINATED CONTROL INSTRUCTION ____________________________ 33
FW3EN.doc
5/27/2009
Page 3 of 60
www.infoPLC.net
www.infoPLC.net
Continuous Process - Advanced Process
Control Instructions with Logix
About Advanced Process Control Functionality
A traditional control system controls processes to fixed setpoints determined by operators.
Generic control algorithms and instructions such as a PID controller are used.
Advanced Process Control (APC) is designed to automatically account for an expected
(modeled, predicted, etc.) process response and calculates optimal control actions to
minimize process variations. APC system utilizes technologies such as:
-
Model Predictive control
Multivariable control
Fuzzy logic and control
Adaptive control
Inferential control
Process modeling and simulation
What You Will Accomplish In This Lab
In this lab you will explore two different versions of APC: Internal Model Control (IMC) and
Coordinated Control (CC).
Who Should Complete This Lab
This hands-on lab is intended for individuals who:
Want to become more familiar with the Advance Process Control features of RSLogix
5000.
Already have familiarity with RSLogix 5000 organizational layout and programming
techniques.
FW3EN.doc
5/27/2009
Page 5 of 60
www.infoPLC.net
Before You Begin
Before you begin this Hands-On Lab, please be sure to close any applications that are
currently running.
To complete this lab, a general familiarity of computers, programmable controllers, I/O and
automation software is recommended but not essential.
You will be using a V17 controller for this lab. Locate it on your station in the upper controller
rack. The IP address of the Ethernet/IP card in the rack should be 172.16.XX.3, where XX is
the number of your station
Lab Materials
For this Hands-On lab, we have provided you with the following materials that will allow you
to complete the labs in this workbook.
Hardware
L63 Logix Controller.
Software
This hands-on lab uses the following software:
RSLogix 5000 V17
RSLinx Classic
Lab Files
This hands-on lab uses the following files:
V17 Advanced Process Control AU09.doc
IMC_Simulation.L5X
SquareWave.L5X
www.infoPLC.net
Document Conventions
Throughout this workbook, we have used the following conventions to help guide you
through the lab materials.
This style or symbol:
Indicates:
Words shown in bold italics
(e.g., RSLogix 5000 or OK)
Any item or button that you must click on, or a menu name
from which you must choose an option or command. This will
be an actual name of an item that you see on your screen or
in an example.
Words shown in bold italics,
enclosed in single quotes
(e.g., 'Controller1')
An item that you must type in the specified field. This is
information that you must supply based on your application
(e.g., a variable).
Note: When you type the text in the field, remember that you
do not need to type the quotes; simply type the words that
are contained within them (e.g., Controller1).
The text that appears inside of this gray box is supplemental
information regarding the lab materials, but not information
that is required reading in order for you to complete the lab
exercises. The text that follows this symbol may provide you
with helpful hints that can make it easier for you to use this
product. Most often, authors use this Tip Text style for
important information they want their students to see.
Note: If the mouse button is not specified in the text, you should click on the left mouse
button.
FW3EN.doc
5/27/2009
Page 7 of 60
www.infoPLC.net
www.infoPLC.net
Lab 1: Using the IMC Instruction (40 minutes)
About This Lab
In this lab you will explore the functionality of the Internal Model Control (IMC) instruction.
This instruction controls a single process variable by manipulating a single output. The
instruction compares the actual process signal to an internal model. The internal model can
be manually entered, or the built-in autotuner can be used. This instruction is most suitable
for processes with long deadtimes which are difficult to control with standard PID
instructions. The setup and configuration parameters, as well as the autotune function, are
very similar to the PIDE instruction.
Note: The PIDE instruction uses an autotune to generate a process model which is then
used to generate P, I and D gain values. Once the gains are calculated the model is not
utilized in the control loop. The IMC instruction uses the process model directly and
continuously compares the process response (PV) to the modeled response. This results in
tighter control to the setpoint for processes with long deadtimes, when compared with PIDE
performance.
Comparing PIDE Loop Control to IMC Loop Control
1. Open RSLogix 5000
2. Select File > New
3. Configure your controller as shown below adding Name: CLX and then click OK.
Use Name CLX
FW3EN.doc
5/27/2009
Page 9 of 60
www.infoPLC.net
4. Expand the MainProgram by clicking on the +. Right click on MainProgram and select
New Routine.
5. Configure the new routine as shown below and click OK.
6. Right click on MainTask and select Properties.
www.infoPLC.net
7. Go to the Configuration tab and change the Type to Periodic and set the Period to
500.
8. Click OK when done.
9. Right click on MainProgram and select Properties. In the Configuration tab, change
Assigned Routines Main to PIDE_vs_IMC and click OK.
FW3EN.doc
5/27/2009
Page 11 of 60
www.infoPLC.net
10. Right click on MainRoutine and select Delete.
11. Click Yes to confirm the deletion.
Why did we delete this? We could have just used a JSR to call the PIDE_vs_IMC routine. It
was deleted to totally eliminate any ladder logic from the project. Some Process people
would see ladder logic and say this is a PLC and PLCs arent good for process control. It
really just shows that ControlLogix controller is in no way dependent on Ladder logic.
12. Right click on the Add-On Instructions folder and select Import Add-On Instruction.
www.infoPLC.net
13. Go to the Advanced Process Control folder and select IMC_Simulation.L5K.
This block will be used to
simulate the controlled system.
14. Click Import.
The following window opens:
FW3EN.doc
5/27/2009
Page 13 of 60
www.infoPLC.net
15. Click OK to complete the import.
The Add-On Instruction should now appear in your project.
16. Import the SquareWave.L5K Add-On Instruction.
www.infoPLC.net
17. Double click on the PIDE_vs_IMC routine and configure the logic shown below.
Note: If you are unfamiliar with configuring logic using function blocks just ask your
instructor for assistance.
18. Add the PIDE and IMC blocks as shown below.
Note: In order to reduce the size of the function blocks several parameters (which are by
default visible) have been hidden. You may leave them visible, or go into the function block
parameters and uncheck the box in the first column (do this on the PIDE block only). If you
are unfamiliar with this ask your instructor for assistance.
Note: You may have to increase the sheet size. Just right click on the page, select
Properties and then Sheet Layout and select whatever size sheet you want.
FW3EN.doc
5/27/2009
Page 15 of 60
www.infoPLC.net
19. Next we need to add process simulation. Add the Add-On Instruction IMC_Simulation as
shown below.
Note: Be sure to add Assume Data Available to the feedback from the simulation to the
PIDE and IMC blocks. Again, if you are not familiar with this concept or process ask your
instructor.
20. Add a PID_Tune tag to the PIDE block and right click to define the New PID_Tune tag.
www.infoPLC.net
21. Open the parameters for the IMC block (
select Non-Integrating.
) and on the Autotune tab for Process Type
22. Click OK to accept your change.
23. Verify your controller. There should be no errors.
24. Create a new trend by right clicking on the Trend folder and selecting New Trend.
FW3EN.doc
5/27/2009
Page 17 of 60
www.infoPLC.net
25. Configure the new trend as shown below. Name Process_Simulation, Sample Period
100ms.
26. Click Next and add the tags listed below.
www.infoPLC.net
27. Click Finish.
The chart will appear.
FW3EN.doc
5/27/2009
Page 19 of 60
www.infoPLC.net
28. Right click on the chart and select Chart Properties.
www.infoPLC.net
29. Click on the Pens tab and adjust the pen colors as you wish. The first pen is usually
dark purple which doesnt show-up very well.
30. Click on the X-Axis tab and adjust the X-axis time span as shown below.
FW3EN.doc
5/27/2009
Page 21 of 60
www.infoPLC.net
31. Click on the Y-Axis tab and adjust the Y-axis as shown below.
32. Click OK to finish the trend.
33. Verify
and Save
your project.
34. Download the project to your controller and put the controller into Run mode.
35. Double click on the PID_vs_IMC routine to view the logic.
36. Open the PIDE parameters by clicking on the
button.
www.infoPLC.net
37. Select the Autotune tab.
38. Click on the Acquire Tag button
and adjust the CV Step Size to 20.
FW3EN.doc
5/27/2009
Page 23 of 60
www.infoPLC.net
39. Click on the Autotune button
starting the autotune.
40. Click on the Start button
and click Yes to accept the changes before
to begin the autotune.
www.infoPLC.net
41. The Execution State will change from Ready to In Progress.
42. When the autotune is complete (this will take several minutes) the Execution State will
change to Complete and Autotune Gains will be displayed.
FW3EN.doc
5/27/2009
Page 25 of 60
www.infoPLC.net
43. Select Medium Response and click on Set Gains in PIDE
Note that gains have now been loaded into the Current line.
44. Click Close. The Autotune tab shows the results of the autotune and the current loaded
gains.
www.infoPLC.net
45. Click OK.
46. Click on the Properties button
for the IMC block and then select the Autotune tab.
47. Change the CV Step size to 20 and then click Apply
FW3EN.doc
5/27/2009
Page 27 of 60
www.infoPLC.net
48. Click on the Start button (
) to perform the autotune.
www.infoPLC.net
49. After completion the Autotuned Model Values will be populated.
50. Medium is the default Response Time Constant selected, click on the Set Tuned
Values button
FW3EN.doc
5/27/2009
Page 29 of 60
www.infoPLC.net
51. Click on the Model tab. This displays the internal model which will be used by the
instruction.
52. Click OK to close the IMC Parameters window.
www.infoPLC.net
53. Double click on the Process_Simulation trend and then click on the Run button
(top left corner) to start the chart. Depending on the moment that you start trending, the
next screen may look different. The setpoint is cycled from 5 to 70 by the simulation
every 10 min.
Setpoint
PIDE PV and
IMC PV
Note that the SPProg values changes (square wave) but that the PIDE.PV and IMC.PV
values are steady state, that is because both the PIDE and IMC blocks are in Operator
Manual mode and their CE outputs to the process simulation are at zero.
FW3EN.doc
5/27/2009
Page 31 of 60
www.infoPLC.net
54. Change both the PIDE and IMC blocks to Program Auto mode by setting the
ProgProgReq and ProgAutoReq parameters to 1. If you are not familiar with this
process ask your instructor.
Setpoint
PID Response
IMC Response
Observe the trend for at least one cycle.
Notice that the PID loop overshoots when the setpoint jumps up and undershoots when it
drops low. The PID loop eventually gets to the setpoint, but the IMC loop does a much
better job for this particular process.
If you want to see more details, add the CVEU pens to watch the control actions of the PIDE
and IMC instructions.
This concludes lab 1.
www.infoPLC.net
Lab 2: Coordinated Control (20 Minutes)
About This Lab
In this lab you will explore the functionality of the Coordinated Control (CC) instruction. This
instruction controls a single process variable by manipulating as many as three different
outputs. Target values and priorities for each of the outputs are used to optimize your
process control. The instruction compares the actual process signal to an internal model for
each output. Each output may be in manual control or automatically controlled. The internal
models can be manually entered, or the built-in autotuners for each control variable can be
used. The setup and configuration parameters, as well as the autotune function, are very
similar to the PIDE instruction.
Exploring the Coordinated Control Instruction
1. Go Offline with your RSLogix 5000 project Advanced Process Control
2. Right click on the MainTask and select New Program.
3. Name the new program Coordinated_Control and click OK.
FW3EN.doc
5/27/2009
Page 33 of 60
www.infoPLC.net
4. Right click on Coordinated_Control and select New Routine.
5. Name the new routine CC_Simulation , select Function Block Diagram as the Type
and click OK.
www.infoPLC.net
6. Double click on CC_Simulation and create the following logic:
Note. Create all the tags shown as
Data type: REAL, Scope: Coordinated_Control and Style: Float
FW3EN.doc
5/27/2009
Page 35 of 60
www.infoPLC.net
Create a second sheet of logic as shown.
Details:
Input and Output reference tags used on sheet 2 were created on sheet 1
Create the following blocks and arrange as shown above:
LDLG01 15 sec Lag
LDLG02 30 sec Lag
LDLG03 45 sec Lag
DEDT01 5 sec Deadtime
DEDT02 10 sec Deadtime
DEDT03 15 sec Deadtime
In the storage array tab in the properties of the deadtime blocks, create the
following new tags with Data type: REAL (and change Dim0 value to 1000),
Scope: Coordinated_Control and Style: Float
DEDT_01_Array REAL[1000]
DEDT_02_Array REAL[1000]
DEDT_03_Array REAL[1000]
www.infoPLC.net
7. Set the CC block parameters on the various tabs as shown
The target values are the desired values for CV1, CV2 and CV3.
Click APPLY
FW3EN.doc
5/27/2009
Page 37 of 60
www.infoPLC.net
Note: These are to be left at the default settings.
www.infoPLC.net
Note: This tab allows you to set limits on Set point and the control variables.
Click APPLY
FW3EN.doc
5/27/2009
Page 39 of 60
www.infoPLC.net
Note: These are to be left at the default settings. They will be automatically populated after
we run the autotune feature. If models were developed using some other method they could
be manually entered here.
www.infoPLC.net
These are the default settings for this tab.
8. Click OK and then Verify controller
You should get the following Error:
9. Right click on the Coordinated_Control program, select Properties, Configuration and
then set the Main routine to CC_Simulation.
FW3EN.doc
5/27/2009
Page 41 of 60
www.infoPLC.net
10. Create another trend as follows:
11. Add Name and Sample Period and click Next.
12. Select Tags as shown and click Finish.
www.infoPLC.net
13. Right click on chart to select Properties.
14. Adjust pen colors to your preference
FW3EN.doc
5/27/2009
Page 43 of 60
www.infoPLC.net
15. Adjust Time span on the X-Axis.
16. Adjust Y-Axis to Custom and Display Decimal Places to 1 and click OK.
www.infoPLC.net
17. Download to the controller and place in Run mode.
18. Open the CC_01 properties, go to the Autotune tab and click Start to run the Autotune
for CV1
CV1 should be highlighted in green and the Autotune Status should show In Progress
FW3EN.doc
5/27/2009
Page 45 of 60
www.infoPLC.net
19. When the Autotune is completed the Autotune Status will change to Completed and the
Autotuned Model Values will update
20. The Medium Response Time Constant is preselected, click Set Tuned Values
(
).
www.infoPLC.net
21. Run the autotune for CV2 by selecting Perform Autotune on CV2 and clicking Start.
CV2 will turn green and the status will show In Progress.
FW3EN.doc
5/27/2009
Page 47 of 60
www.infoPLC.net
22. When the Autotune is completed the Autotune Status will change to Completed and the
Autotuned Model Values will update
23. The Medium Response Time Constant is preselected, click Set Tuned Values
(
www.infoPLC.net
24. Run the autotune for CV3 by selecting Perform Autotune on CV3 and clicking Start.
CV3 will turn green and the status will show In Progress.
FW3EN.doc
5/27/2009
Page 49 of 60
www.infoPLC.net
25. When the Autotune is completed the Autotune Status will change to Completed and the
Autotuned Model Values will update.
26. The Medium Response Time Constant is preselected, click Set Tuned Values
(
).
www.infoPLC.net
27. Click on the Model tab
The internal models being used for each of the outputs is shown here.
28. Open the CC_Simulation trend and click Run to begin trending.
FW3EN.doc
5/27/2009
Page 51 of 60
www.infoPLC.net
29. The state of the CC control is Operator Manual. Change SPOper to 40 and CV1Oper
to 10, click OK and observe the trend.
Always click Apply after each change.
Note: The trend will show a response to the CV1Oper change since the CC control is in
manual. The SPOper change will not affect anything at this time since we are not in Auto
control.
www.infoPLC.net
30. Put CV1Oper back to zero, let the PV settle back to zero and then make CV2Oper 10.
Repeat for CV3Oper. Observe the trends.
CV1
CV2
CV3
PV
Note that the dissolved oxygen levels respond to each of the outputs being moved from 0 to
10. The response is slightly different for each of the CV actions.
Put CV3Oper value back to zero and click Apply
31. Now put CV1 into auto by entering a 1 into OperCV1AutoReq and then clicking Apply.
IMPORTANT: the OperCV1AutoReq is a front edge request, meaning as soon as you
Apply it triggers back to 0
Note: The 1 is a one-shot entry and will return to a 0.
FW3EN.doc
5/27/2009
Page 53 of 60
www.infoPLC.net
Setpoint
CV1
PV
Note that AgitatorSpeed (CV1EU) has been adjusted to control the DissolvedOxygen to the
setpoint of 40. The Target value for CV1 is 5, but since the only control available is CV1
(CV2 and CV3 are still in manual), CV1 is adjusted as needed to reach the setpoint.
www.infoPLC.net
32. Put CV2 into auto too.
Setpoint
PV
CV2
CV1
Note that AgitatorSpeed (CV1EU) has been reduced to its target value (5) and AirFlow
(CV2EU) adjusted to control the DissolvedOxygen to the setpoint of 40. The Target value for
CV2 is 15, but since the only control available is CV1 and CV2 (CV3 are still in manual), and
CV1 is the first priority to stay at target value, CV2 is adjusted as needed to reach the
setpoint.
FW3EN.doc
5/27/2009
Page 55 of 60
www.infoPLC.net
33. Put CV3 into Auto.
PV and
SP
CV3
CV2
CV1
Note that AgitatorSpeed (CV1EU) has been reduced to its target value (5), AirFlow (CV2EU)
has been reduced to its target value (15) and Pressure has been adjusted to control the
DissolvedOxygen to the setpoint of 40. The Target value for CV3 is 10, but since CV3 is the
lowest priority it is adjusted as needed to reach the setpoint.
www.infoPLC.net
34. In the General Tab change the Drive to Target Priorities and observe the changes in
the three outputs.
CV1
CV2
CV3
Notice that CV2 and CV3 (now having the highest priorities) are being brought at their target
values and CV1 is being adjusted to meet the setpoint.
FW3EN.doc
5/27/2009
Page 57 of 60
www.infoPLC.net
35. Leaving our priority setting as they were, change the Operator SP to 60.
PV
Setpoint
CV1
CV2
CV3
CV1 is adjusted to meet the setpoint. CV2 or CV3 did initially move from their target values,
but eventually went back to their target values.
www.infoPLC.net
36. Changes the setpoint to 85 and priorities as shown. Observe the reaction of the control.
SP and PV
CV2
CV3
CV1
End of lab 2
FW3EN.doc
5/27/2009
Page 59 of 60
www.infoPLC.net
CONGRATULATIONS!
YOU HAVE COMPLETED THE ADVANCED PROCESS CONTROL
HANDS-ON LAB!
You can find this workbook on
www.rockwellautomation.com/events/au
Anda mungkin juga menyukai
- So Machine Basic Func LibraryDokumen282 halamanSo Machine Basic Func LibraryAl ZanoagaBelum ada peringkat
- Studio5000 Clock Sync Service Config. Guide - KB641235 - 3!11!15Dokumen14 halamanStudio5000 Clock Sync Service Config. Guide - KB641235 - 3!11!15Irfan Khan100% (1)
- Gefran GTF Xtra ManualDokumen29 halamanGefran GTF Xtra ManualjilfBelum ada peringkat
- Apostila Completa CodesysDokumen34 halamanApostila Completa CodesysJhony AlvesBelum ada peringkat
- Apergy PCS Ferguson 8000 Series Controllers Brochure 3Dokumen8 halamanApergy PCS Ferguson 8000 Series Controllers Brochure 3ojrfgmrfBelum ada peringkat
- PCS Ferguson SCADA BrochureDokumen8 halamanPCS Ferguson SCADA BrochureJhon Lino Paravicini GonzalesBelum ada peringkat
- Manual de Programação PowerFlex 755 PDFDokumen116 halamanManual de Programação PowerFlex 755 PDFFABIO MOACIR KORNDOERFERBelum ada peringkat
- PI AF Database UpgradeDokumen38 halamanPI AF Database UpgradeMeshackMukakaBelum ada peringkat
- A5 Liqi CatalogoDokumen4 halamanA5 Liqi CatalogoPaladini100% (1)
- Manual Stratix 8000Dokumen496 halamanManual Stratix 8000JuliAgudeloArteagaBelum ada peringkat
- k120s K7MDR14UE ManualDokumen11 halamank120s K7MDR14UE ManualAhmed Hebeshe100% (1)
- TN500 - Using Old and New Alarm Data From WWALMDBDokumen7 halamanTN500 - Using Old and New Alarm Data From WWALMDBtuandanhbk10Belum ada peringkat
- Actions Required To Configure SQL For Use With IFIXDokumen5 halamanActions Required To Configure SQL For Use With IFIXvalcioneiBelum ada peringkat
- Proficy IFIX - IntellutionDokumen8 halamanProficy IFIX - IntellutionthlsatheeshBelum ada peringkat
- 1 2 3 4 5 CP 343-2 / CP 343-2 P AS-Interface Master Simatic NetDokumen134 halaman1 2 3 4 5 CP 343-2 / CP 343-2 P AS-Interface Master Simatic NetMike LeeBelum ada peringkat
- Kds3 Manual Final Lr1Dokumen51 halamanKds3 Manual Final Lr1Rener Ware100% (1)
- GE Automation Proficy Machine Edition Software System RequirementsDokumen9 halamanGE Automation Proficy Machine Edition Software System RequirementsKwameOpareBelum ada peringkat
- DeviceNet - Trouble Shooting The NetworkDokumen22 halamanDeviceNet - Trouble Shooting The NetworkAkshay0% (1)
- Intellispec™: System Monitor Addendum For SVDokumen21 halamanIntellispec™: System Monitor Addendum For SVdave afolaluBelum ada peringkat
- 994-0078 D20 D200 Installation Operations Guide V200R8Dokumen133 halaman994-0078 D20 D200 Installation Operations Guide V200R8Pitufo100% (1)
- Powerflex Digital DC Drive: User ManualDokumen416 halamanPowerflex Digital DC Drive: User Manualalex castroBelum ada peringkat
- KNX sg001 - en PDokumen234 halamanKNX sg001 - en PNelsonBelum ada peringkat
- Page 1 of 3 IGS - Quick Start GuideDokumen3 halamanPage 1 of 3 IGS - Quick Start GuideJorgeAllexanderBelum ada peringkat
- Manual de Variador de Velocidad WEG VECTORDokumen32 halamanManual de Variador de Velocidad WEG VECTORSamuel Miranda PintoBelum ada peringkat
- Depliant Diaper FeederDokumen8 halamanDepliant Diaper FeederVladimir Colombiano de SouzaBelum ada peringkat
- 3BDD017268 B en ABB Control Systems - Training OfferingDokumen1 halaman3BDD017268 B en ABB Control Systems - Training OfferingGhoual Mohamed100% (1)
- 01 # S7-200 OverviewDokumen20 halaman01 # S7-200 OverviewRaj ChavanBelum ada peringkat
- Manual Sitop Ups1600 Ups1100 enDokumen176 halamanManual Sitop Ups1600 Ups1100 enTonyBelum ada peringkat
- KEP SERVER Cimplicity Connectivity GuideDokumen10 halamanKEP SERVER Cimplicity Connectivity Guidegirish23monuBelum ada peringkat
- VTwin ENDokumen4 halamanVTwin ENnguyennganbBelum ada peringkat
- 5 Axis Arm Robot Trainer Ed 7255 1390040798Dokumen2 halaman5 Axis Arm Robot Trainer Ed 7255 1390040798Gabriel Aparecido FonsecaBelum ada peringkat
- Tolomatic 2011 CatalogDokumen227 halamanTolomatic 2011 CatalogElectromateBelum ada peringkat
- Asterisk and Vtiger - Vtiger PDFDokumen11 halamanAsterisk and Vtiger - Vtiger PDFEdgar A CanizalezBelum ada peringkat
- Ftae rm001 - en eDokumen207 halamanFtae rm001 - en eKevin PeñaBelum ada peringkat
- RSNetWorx For DeviceNetDokumen10 halamanRSNetWorx For DeviceNetGhassan MansourBelum ada peringkat
- Wonderware MES Configurator User's GuideDokumen122 halamanWonderware MES Configurator User's GuideMarcos LimaBelum ada peringkat
- EPower 029669 5 PDFDokumen14 halamanEPower 029669 5 PDFrajabharath12Belum ada peringkat
- Kinetix Servo Drive Specifications Technical Data Knx-td003 - En-PDokumen200 halamanKinetix Servo Drive Specifications Technical Data Knx-td003 - En-PvuBelum ada peringkat
- ControlNet - OverviewDokumen8 halamanControlNet - Overviewscorpion-acmBelum ada peringkat
- инструкцияDokumen60 halamanинструкцияVladimir100% (1)
- How To Build and Execute A Test Case - ProcedureDokumen22 halamanHow To Build and Execute A Test Case - ProcedureTony L HowardBelum ada peringkat
- Computer Profile Summary: Plan For Your Next Computer Refresh... Click For Belarc's System Management ProductsDokumen6 halamanComputer Profile Summary: Plan For Your Next Computer Refresh... Click For Belarc's System Management ProductsSahilJain0% (1)
- Cs1000 Message Output DetailsDokumen5 halamanCs1000 Message Output DetailsAlka KaushikBelum ada peringkat
- ApplicationGuide PDFDokumen17 halamanApplicationGuide PDFsteam100deg1658Belum ada peringkat
- 750com Um008 - en PDokumen200 halaman750com Um008 - en PÁlisson de Oliveira BezerraBelum ada peringkat
- Viper22a Equivalent PDFDokumen16 halamanViper22a Equivalent PDFXande Nane Silveira0% (1)
- B&R PackMLDokumen20 halamanB&R PackMLgo4viewBelum ada peringkat
- InView AOI Sample Code User InstructionsDokumen55 halamanInView AOI Sample Code User InstructionsRrhh EstBelum ada peringkat
- Catalogo GeralDokumen12 halamanCatalogo GeralAnderson De Souza JesusBelum ada peringkat
- PCEquipmentLib 1.3-0 Engineering Guidelines 3BEL300674D8007 Rev A PDFDokumen177 halamanPCEquipmentLib 1.3-0 Engineering Guidelines 3BEL300674D8007 Rev A PDFbacuoc.nguyen356Belum ada peringkat
- Manual Winplc7 PDFDokumen196 halamanManual Winplc7 PDFerrozoBelum ada peringkat
- Wizcon For Windows & Internet 9.0 Quick GuideDokumen100 halamanWizcon For Windows & Internet 9.0 Quick GuideWilliam Rodrigues0% (1)
- KB 51770 Lab Manual - VBA Converting RSView32Dokumen42 halamanKB 51770 Lab Manual - VBA Converting RSView32VÕ QUỐC HIỆUBelum ada peringkat
- 150 Smc3 FlexDokumen60 halaman150 Smc3 FlexSebastian Jofre ValenzuelaBelum ada peringkat
- PI Buffering User GuideDokumen33 halamanPI Buffering User GuidePaul Ramos CarcaustoBelum ada peringkat
- Huawei Authorized Network Academy Instructor Guide V1.0Dokumen16 halamanHuawei Authorized Network Academy Instructor Guide V1.0Guillermo CarrascoBelum ada peringkat
- 3 - Siemens Open Library - Example Object Configuration V1.4Dokumen24 halaman3 - Siemens Open Library - Example Object Configuration V1.4RafaelBelum ada peringkat
- OB81 Ps - FLT PDFDokumen5 halamanOB81 Ps - FLT PDFamarnath98252100% (1)
- Extracting Value and Building Resilience With Data-Led Mining in South AfricaDokumen19 halamanExtracting Value and Building Resilience With Data-Led Mining in South AfricaSd NvBelum ada peringkat
- Transforming Future Talent in Mining and MetalsDokumen35 halamanTransforming Future Talent in Mining and MetalsSd NvBelum ada peringkat
- Transforming Talent in MiningDokumen11 halamanTransforming Talent in MiningSd NvBelum ada peringkat
- Cross-Company Customer Churn Prediction in TelcoDokumen16 halamanCross-Company Customer Churn Prediction in TelcoSd NvBelum ada peringkat
- Cheat Sheet - PandasDokumen12 halamanCheat Sheet - PandasSd NvBelum ada peringkat
- For AWS Cloud Architects, Solutions Architects, and EngineersDokumen4 halamanFor AWS Cloud Architects, Solutions Architects, and EngineersSd Nv100% (1)
- The Essential Guide To Computer VisionDokumen21 halamanThe Essential Guide To Computer VisionSd NvBelum ada peringkat
- Solution Manual - Control Systems by GopalDokumen0 halamanSolution Manual - Control Systems by Gopalsaggu199185% (27)
- Energy Efficiency Management in Mining 2011: Building A Solid Business Case For Energy EfficiencyDokumen7 halamanEnergy Efficiency Management in Mining 2011: Building A Solid Business Case For Energy EfficiencySd NvBelum ada peringkat
- Rulex - 4 Pain Points in Supply Chain TransportationDokumen11 halamanRulex - 4 Pain Points in Supply Chain TransportationSd NvBelum ada peringkat
- Self-Adaptive Control SystemsDokumen130 halamanSelf-Adaptive Control SystemsSd NvBelum ada peringkat
- Second-Order Systems With Time-DelayDokumen70 halamanSecond-Order Systems With Time-DelaySd NvBelum ada peringkat
- Matlab and RDokumen55 halamanMatlab and RelcebirBelum ada peringkat
- L3 Moto X Troubleshooting Guide V1.0Dokumen193 halamanL3 Moto X Troubleshooting Guide V1.0Cosme Ronceros MayonBelum ada peringkat
- People Also Ask: How To Get - DSTVDokumen1 halamanPeople Also Ask: How To Get - DSTVZakariya Muhammud HassanBelum ada peringkat
- Visual Planner (VPi) For System I (CRP/MRP)Dokumen50 halamanVisual Planner (VPi) For System I (CRP/MRP)Dalibor FuntakBelum ada peringkat
- IitiDokumen2 halamanIitiLiliana CondreaBelum ada peringkat
- Idera Datasheet SQL Diagnostic ManagerDokumen2 halamanIdera Datasheet SQL Diagnostic ManagerjoseingaperezBelum ada peringkat
- Manufacturing: Integrated Business Processes ExerciseDokumen1 halamanManufacturing: Integrated Business Processes ExerciseLivewar / ØgmiosBelum ada peringkat
- SAP Faq'sDokumen136 halamanSAP Faq'skungumaBelum ada peringkat
- Comparch PDFDokumen84 halamanComparch PDFSushil KumarBelum ada peringkat
- WP9618+CP001 Graphic Tablet User ManualDokumen17 halamanWP9618+CP001 Graphic Tablet User ManualleminhbkBelum ada peringkat
- LTE VoLTE Solution User GuideDokumen126 halamanLTE VoLTE Solution User Guidepaul paulio100% (1)
- Cryptography and Network Security LTPC 3 0 0 3 Unit I Fundamentals 10Dokumen4 halamanCryptography and Network Security LTPC 3 0 0 3 Unit I Fundamentals 10velsBelum ada peringkat
- Pikashow Live TV Movie Guide Statistics On Google Play StoreDokumen3 halamanPikashow Live TV Movie Guide Statistics On Google Play Storesantosh lokhandeBelum ada peringkat
- IC Series Log Dowload - Update StepsDokumen2 halamanIC Series Log Dowload - Update StepsVanessa LópezBelum ada peringkat
- Presentation On Online BankingDokumen17 halamanPresentation On Online BankingSifat-E-SattarBelum ada peringkat
- Chat Guide PDFDokumen112 halamanChat Guide PDFPv ChandraBelum ada peringkat
- Real World Software TestingDokumen289 halamanReal World Software TestingKapil Samadhiya99% (74)
- How To Connect Non Compliant IED With Profinet S2Dokumen9 halamanHow To Connect Non Compliant IED With Profinet S2Clear MindBelum ada peringkat
- ScilabTec Xcos PDFDokumen31 halamanScilabTec Xcos PDFsandeep devabhaktuniBelum ada peringkat
- Building Memristor Applications: From Device Model To Circuit DesignDokumen9 halamanBuilding Memristor Applications: From Device Model To Circuit DesignGanagadhar CHBelum ada peringkat
- Building Advanced App - OutStagramDokumen68 halamanBuilding Advanced App - OutStagramtestcertif1996Belum ada peringkat
- Cadstar Schematic DiyDokumen36 halamanCadstar Schematic DiyAvk SanjeevanBelum ada peringkat
- Huawei CloudEngine S12700E Series Switches DatasheetDokumen27 halamanHuawei CloudEngine S12700E Series Switches DatasheetStefan LuchianBelum ada peringkat
- SAP Repetitive Manufacturing With Reporting Point BackflushDokumen12 halamanSAP Repetitive Manufacturing With Reporting Point BackflushDevidas Karad100% (1)
- Secugen RD Service Help File For HU20HU20AHU20APDokumen5 halamanSecugen RD Service Help File For HU20HU20AHU20APTejas GBelum ada peringkat
- Installation of RSCADDokumen11 halamanInstallation of RSCADNitin Upadhyay0% (1)
- 12-Month SEO Plan Template (SEO Strategy 2022)Dokumen8 halaman12-Month SEO Plan Template (SEO Strategy 2022)Amanda Daycare100% (1)
- Care Services Datasheet PDFDokumen4 halamanCare Services Datasheet PDFAndi Dwi WahyudiBelum ada peringkat
- Micro Controller Lab Manual 2020Dokumen95 halamanMicro Controller Lab Manual 2020Rahul N1MV19EE073Belum ada peringkat
- Yaskawa Yrc 1000 - Instruction ManualDokumen580 halamanYaskawa Yrc 1000 - Instruction Manualkumar ujjwalBelum ada peringkat
- Machine Learning Based DDos Detection ThroughNetFlow AnalysiDokumen6 halamanMachine Learning Based DDos Detection ThroughNetFlow AnalysiigfucaBelum ada peringkat
- Arizona, Utah & New Mexico: A Guide to the State & National ParksDari EverandArizona, Utah & New Mexico: A Guide to the State & National ParksPenilaian: 4 dari 5 bintang4/5 (1)
- Japanese Gardens Revealed and Explained: Things To Know About The Worlds Most Beautiful GardensDari EverandJapanese Gardens Revealed and Explained: Things To Know About The Worlds Most Beautiful GardensBelum ada peringkat
- The Bahamas a Taste of the Islands ExcerptDari EverandThe Bahamas a Taste of the Islands ExcerptPenilaian: 4 dari 5 bintang4/5 (1)
- South Central Alaska a Guide to the Hiking & Canoeing Trails ExcerptDari EverandSouth Central Alaska a Guide to the Hiking & Canoeing Trails ExcerptPenilaian: 5 dari 5 bintang5/5 (1)
- New York & New Jersey: A Guide to the State & National ParksDari EverandNew York & New Jersey: A Guide to the State & National ParksBelum ada peringkat
- Best Dives West Hemisphere ExcerptDari EverandBest Dives West Hemisphere ExcerptPenilaian: 4.5 dari 5 bintang4.5/5 (3)
- Naples, Sorrento & the Amalfi Coast Adventure Guide: Capri, Ischia, Pompeii & PositanoDari EverandNaples, Sorrento & the Amalfi Coast Adventure Guide: Capri, Ischia, Pompeii & PositanoPenilaian: 5 dari 5 bintang5/5 (1)