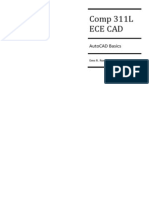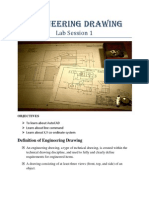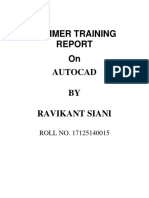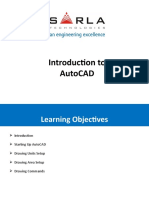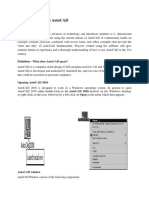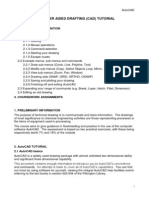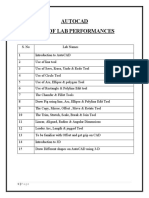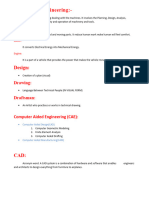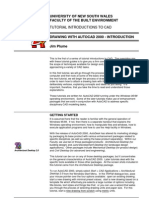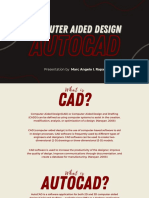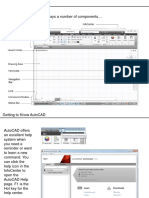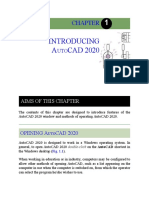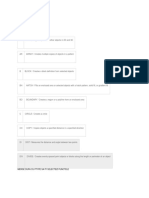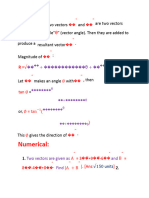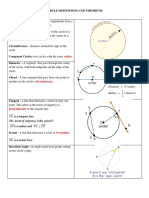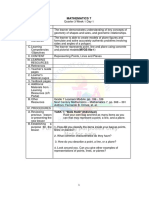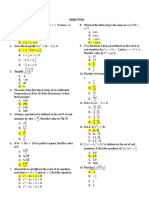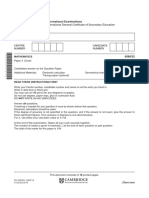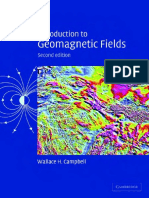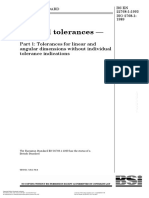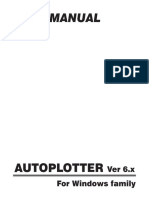Autocad 2004
Diunggah oleh
AndiWallyJudul Asli
Hak Cipta
Format Tersedia
Bagikan dokumen Ini
Apakah menurut Anda dokumen ini bermanfaat?
Apakah konten ini tidak pantas?
Laporkan Dokumen IniHak Cipta:
Format Tersedia
Autocad 2004
Diunggah oleh
AndiWallyHak Cipta:
Format Tersedia
300486495.
doc
Page 1 of 68
Muhammad Atif
Khan K.K.
Assistant Professor
Department Of Mechanical Engineering M.U.E.T. Jamshoro
Defining CAD / CADD
CAD
Submitted by , MOHAMMAD YOUNUS unushyd@gmail.com
Page 1 of 68
300486495.doc
Page 2 of 68
An acronym for Computer Aided Design
It is synonymously used for Computer Aided Drafting.
CADD, An acronym for Computer Aided Design & Drafting
CAD/CADD refers to the use of software and computer for creating precise engineering
drawings and designs
What is AutoCAD
It is a general-purpose computer-aided drafting application program.
It is the largest selling software for Computer Assisted/Aided /Automated Drafting.
More people use AutoCAD than any other CAD software.
Today, AutoCAD is translated into 18 languages and used by millions of users worldwide.
AutoCAD LT is a "scaled down" version of AutoCAD and It costs less. Compared to the
full edition of AutoCAD, AutoCAD LT lacks several features. Most notably, it has no 3D
modeling capabilities.
Autodesk has also developed a few discipline-specific enhancements of AutoCAD, such as,
AutoCAD Architecture AutoCAD Mechanical, AutoCAD Electrical, AutoCAD Civil 3D,
and AutoCAD Map 3D are examples of industry-specific CAD applications built on the
AutoCAD platform.
AutoCAD-Version history
Official
name
Vers
ion
Re
lea
se
Date of
release
Version 1.0
Version 1.2
Version 1.3
Version 1.4
Version 2.0
Version 2.1
Version 2.5
Version 2.6
Release 9
Release 10
Release 11
Release 12
1.0
1.2
1.0
1.4
2.0
2.1
2.5
2.6
N/A
N/A
N/A
N/A
1
2
3
4
5
6
7
8
9
10
11
12
1982, December
1983, April
1983, August
1983, October
1984, October
1985, May
1986, June
1987, April
1987, September
1988, October
1990, October
1992, June
Official name
Ver Re
sion lea
se
Date of
release
Release 13
Release 14
AutoCAD 2000
AutoCAD 2000i
AutoCAD 2002
AutoCAD 2004
AutoCAD 2005
AutoCAD 2006
AutoCAD 2007
AutoCAD 2008
AutoCAD 2009
N/A
N/A
15.0
15.1
15.6
16.0
16.1
16.2
17.0
17.1
17.2
1994, November
1997, February
1999, March
2000, July
2001, June
2003, March
2004, March
2005, March
2006, March
2007, March
2008, March
13
14
15
16
17
18
19
20
21
22
23
Scope of AutoCAD
It is used to increase speed & accuracy in the production of drawings in any field, such as
Civil Engg
Construction
industry
Geographic
Information
Systems
Surveying
Facilities
Management
Mechanical Engg
Electrical Engg.
Electronics Engg.
Biomedical
Chemical Engg
Petroleum Engg
Mining Engg
Industrial Engg
Metallurgy Engg
Mechatronics
Submitted by , MOHAMMAD YOUNUS unushyd@gmail.com
Computer Engg
Structural Engg
Architectural Engg
Manufacturing Engg
Multimedia
Land Management
City & Regional
Planning
& many more
Page 2 of 68
300486495.doc
Page 3 of 68
Advantages of AutoCAD over manual/instrumental drafting
Speed
Neatness
Accuracy
Legibility improved.
Improved Presentations.
Flexibility in Editing.
Easy Storage/Transport
Easy retrieval/Access of Drawings
Sharing CADD Drawings.
Helps in Engineering Analysis.
Helps in Computer Aided
Manufacturing (CAM).
High rate of drawing production.
Enhanced visualization.
& many more.
AutoCAD Graphical User Interface (GUI) or Main screen
Graphical user interface (GUI) allow computer users to interact with computer by selecting small
images called icons to execute instructions, eliminating the need to use text commands.
The AutoCAD screen consists of following important areas. These are,
Submitted by , MOHAMMAD YOUNUS unushyd@gmail.com
Page 3 of 68
300486495.doc
Page 4 of 68
The drawing area
The blank area (On your computers it may be in black color) in the middle of the screen
where you draw. You can think of this as a sheet of drafting paper, except that this black piece
of paper can be of any size( Infinite size) even the size of a huge factory or even the size
of a city. At the bottom of the drawing area is a tab labeled Model. We will draw on this tab.
You use the layout tabs to lay out your drawing for plotting we will learn to draw here later.
The UCS icon
Notice the symbol with two arrows at the bottom-left corner of the drawing area in Figure
above. This symbol is called the User Coordinate System (UCS) icon. The arrows point to the
positive directions of the X and Y axes.
The crosshairs
In the drawing area, notice the two intersecting lines with a small box at their intersection.
The small box is called the pickbox because it helps you to select, or pick, objects. The lines
are called crosshairs. They show you the location of the mouse cursor in relation to other
objects in your drawing. As you move your mouse around, the pickbox and crosshairs move
with your mouse. At the bottom of your screen, at the left end of the status bar, you can see
the X,Y coordinates change as you move your mouse.
The menus and toolbars
Beneath the menu bar there are two rows of toolbars. In addition, your screen has two more
toolbars, the Draw and Modify toolbar, which is probably docked at the right side of the
screen. Use the menus and toolbars together to give AutoCAD commands to draw, edit, get
information, and so on.
On the Draw toolbar, move the mouse cursor over the first button. You should see a tool tip
that says Line. Also notice the status bar, which tells you that this button creates straight-line
segments. You use toolbar buttons to execute commands.
For example, to draw a line, you click the Line button on the Draw toolbar.
The command line
All commands can be executed by typing them on the command line. Even if you use a menu
item or toolbar button to execute a command, you may see a response on the command line.
AutoCAD often provide options that must be typed in from the keyboard. Text that you type
appears on the command line.
The status bar
At the left are the X,Y coordinates. As you move your mouse, these coordinates change. (If
they dont change, click them and move your mouse again.)
Note: You can use the CLEANSCREENON command to hide the title bar, toolbars, and status bar,
leaving more room for the drawing area. To return to the regular display, use the
CLEANSCREENOFF command or press Ctrl+0 to toggle between the two displays.
Different ways to start AutoCAD?
You can launch AutoCAD with the following methods:
Choose Start-(All)-Programs-Autodesk-AutoCAD 200X-AutoCAD 200X.
Double-click an AutoCAD drawing file.
Double-click the AutoCAD icon on the Windows desktop.
Click the AutoCAD icon on the taskbars Start menu.
Click the AutoCAD icon on the Quick Launch toolbar on the taskbar.
Submitted by , MOHAMMAD YOUNUS unushyd@gmail.com
Page 4 of 68
300486495.doc
Page 5 of 68
QSAVE or SAVE
Quickly saves the current drawing
Standard toolbar:
File menu: Save or save as
Command line: qsave or save
If the drawing is named, AutoCAD saves the drawing without requesting a file name. If the
drawing is unnamed, AutoCAD displays the Save Drawing As dialog box (see SAVEAS) and
saves the drawing with the file name you specify.
Closing/Exiting AutoCAD
If you saved your most recent changes to all open drawings, you can exit AutoCAD without saving
the drawings again. If you have not saved your changes, AutoCAD prompts you to save or discard
the changes.
To exit AutoCAD
Click ( X ) close button at upper right corner
From the File menu, choose Exit.
OR
Command line: Type QUIT or EXIT & press ENTER
Different ways to access/start commands
You can use any of the following methods to start a command. The easiest way to start a command is to
type it in the Command Line window, other methods are
Menu bar
Toolbars, Right clicks on any toolbar, displays all toolbars.
Shortcut menu, right click mouse having cursor at different positions on screen and see
different menus, called as shortcut menus.
Using Shortcut Menus
You can right-click your pointing device to display shortcut menus from which you can quickly choose
options Shortcut menus are context-sensitive. You can display shortcut menus from most of the
following AutoCAD window/main screen areas
Erasing objects / ERASE command
Modify toolbar:
Modify menu: Erase
Shortcut menu: Select the objects to erase,
right-click in the drawing area, and click Erase.
Submitted by , MOHAMMAD YOUNUS unushyd@gmail.com
Page 5 of 68
300486495.doc
Page 6 of 68
Command entry: erase
Select objects: Use an object selection method or
Enter L (Last) to erase the last object drawn. or
Enter all to erase all objects from the drawing.
And press ENTER when you finish selecting objects
The objects are removed from the drawing.
Canceling a command
Sometimes you might find yourself using a command, and all of a sudden you want to stop using it
and switch to a different one. If you dont want to complete the current command, press Esc or rightclick and choose Cancel from the shortcut menu.
Repeating last command
AutoCAD allows you to repeat the previous command without having to select it from a user
interface element again, You can use these methods to repeat a previously used command:
Press Enter when no command is active.
Press the space bar when no command is active.
Press the Up arrow key when no command is active and press Enter. You can
Step back to retrieve previously used commands within the current session and not just
the most recently used command.
Right-click the drawing window and choose Repeat Command Name.
Right-click the drawing window and choose Recent Input & .command name.
Right-click the Command Line window and
choose Recent
Command: command name
Changing the color of an object using
properties toolbar
Select the objects whose color you want to view or modify,
and click color button in the properties toolbar as highlighted
in the figure to see available colors. Pick any desired color.
Turning the toolbars ON and OFF
Displaying the toolbars shortcut menu
Right click on any icon/button and choose the toolbar from the list
to be displayed as shown in the figure.
Displaying the toolbars through keyboard/command
line
Command: -TOOLBAR
Enter toolbar name or [ALL]: Type any toolbars name such as
Draw or modify or any other toolbars name
Enter an option [Show/Hide/Left/Right/Top/Bottom/Float]
<Show>: Type F for float and press enter
Enter new position (screen coordinates) <0,0>: accept the default
0,0 by pressing enter
Enter number of rows for toolbar <1>: accept the default by
pressing enter.
Submitted by , MOHAMMAD YOUNUS unushyd@gmail.com
Page 6 of 68
300486495.doc
Page 7 of 68
Undo command or Correcting mistakes
Reverses the effect of commands
Coordinates systems used in AutoCAD
Introduction
As a general rule, everything you draw with
AutoCAD will be drawn full size/actual size.
This often comes as quite a surprise to those
who are new to CAD and have spent a number
of years working on a drawing board.
When you start drawing with AutoCAD you do
not have to decide upon a drawing scale as you
do when using a drawing board. When drawing
on paper you must decide do draw at say, 1:20
or 1:200 depending upon the size of the object
that you are drawing so that your scaled
drawing will fit on the drawing sheet, be that A3 or A1.
In AutoCAD you do not need to decide upon a drawing scale until you come to print the drawing and
because the scaling of your drawing takes place at the printing stage, you can create drawings at a
scale of 1:1. This has particular advantages because you can, for example, measure lengths, areas and
volumes within an AutoCAD drawing and not need to compensate for any scale factor.
LINE Command, close, undo and continue options
With the Line command you can draw a simple line from
one point to another. When you pick the first point and
move the cross-hairs to the location of the second point
you will see a rubber band line which shows you where
the line will be drawn when the second point is picked.
Each line segment drawn is a separate object and can be
moved or erased as required. To end this command, just hit the key on the keyboard.
Undo & Close options in LINE command
The undo option erases the last segment only, where as close option draws the last line segment joining
with the start point and at the same time terminates the line command.
Continue option in LINE command
At any stage you terminated/ended the line command but immediately you decide to continue the line
from last point of the last segment you just drawn, start line command when it asks for the start point
just press enter the line will be started from the end point of the last segment drawn, thus continuing
the line.
300486495.doc
Page 8 of 68
Understanding startup dialog box-Tutorial
Starting AutoCAD
From the start menu choose all programs, and then choose AutoCAD from the menu.
If you have shortcut on desktop then directly double click on AutoCAD icon.
Exploring the startup dialog box
When you start AutoCAD, the startup dialog box may or may not be displayed depending upon the
default settings & the version of software, If it is not displayed then follow this,
Turn ON/OFF the display of startup dialog box
From the Tools menu, choose OptionsOr
Type Options at command line & press enter
In the Options dialogue box Choose,
System-General options-Startup-select,
Show or do not show Startup Dialog box
Choose Apply/OK.
Now close the software/AutoCAD and re-start, it you will see the startup dialogue box displayed
each time you start AutoCAD.
The dialog box provides you with four different ways to start working in AutoCAD, you can,
A. Open an existing drawing.
B. Start a drawing from scratch
C. Start a drawing based on a template.(This will be discussed later)
D. Use wizards to help you setup/start your drawing (This will be discussed later)
To open an existing drawing, click
In the Startup dialog box, choose Open a Drawing, and then choose Browse. OR If AutoCAD is
already started, from the File menu, choose Open. In the Select File dialog box, select a files (If
there is no recently used file than use browse button to locate the file) & chose Open.
300486495.doc
Page 9 of 68
Now select VIEW-ZOOM from menu bar and try zoom IN, OUT, ALL, and EXTENT options
and observe the difference between them also use PAN REALTIME, and ZOOM WINDOW &
ZOOM PREVIOUS from the standard tool bar docked in the top area of GUI/screen.
Note: Repeat this several times changing the file each time and practicing various zoom options as
listed above. Now close AutoCAD and repeat the same again and again, each time opening a
different file. When you have practiced this several times, follow the next step
To create a new drawing using Start from Scratch, click
In the Startup dialog box, choose Start from Scratch. OR If AutoCAD is already started, from
the File menu, choose New, and then choose Start from Scratch in the Create New Drawing
dialog box. Select Imperial/English (For making drawing in inches & feet, or. English units) or
Metric (For making drawing in millimeters, or metric units), and then choose OK.
A new drawing file opens, based on the English/Imperial or metric settings and with the default
name drawing1.dwg (Note: By default all AutoCAD drawing files are saved as dwg files, having
dwg as file extension).
Now turn ON the GRIDS (Small dots displayed on screen, they are not printed they help in
visually aligning objects on screen and show the limits of working area.) if they are not visible by
pressing GRID button in the status bar at lower part of the GUI/AutoCAD main screen.
Make any free hand using line command and mouse, forget the accuracy of the drawing.
To save your new drawing
From the File menu, choose Save As.
In the Save Drawing As dialog box under File Name, enter a name for the drawing, select
destination in save in and choose Save. AutoCAD automatically appends the drawing extension
(.dwg) to the new file name.
Creating a new drawing using Start from scratch option
A quick way to begin a new drawing is to start from scratch, which starts a drawing that uses settings
from a default drawing template file.
The setting you select determines default values used for many system variables controlling text,
dimensions, grid, snap, and the default line type and hatch pattern file.
English/Imperial:
Creates a new drawing based on the Imperial measurement system. The drawing is based on the
acad.dwt template, and the default drawing boundary, called the drawing limits, is 12 9 inches.
Metric:
Creates a new drawing based on the metric measurement system. The drawing is based on the
acadiso.dwt template, and the default drawing boundary is 420 297 millimeters.
Hints & Guidelines when using AutoCAD commands
When using command line
Commands often have options/sub-commands, which are displayed within brackets. To choose an
option, enter the option's capitalized letter (uppercase or lowercase) on the command line. If an option
is preceded by a number, such as the CIRCLE command 3Point option, enter the number and
capitalized letter.
Commands are not case sensitive.
Some commands display dialogue box while others display only options at command line therefore,
always keep watching command line for options while working in AutoCAD
Space bar can also be used as ENTER / RETURN key
If a command is in progress related help can generally be accessed by pressing F1 key.
300486495.doc
Page 10 of 68
Hitting ENTER or SPACEBAR at COMMAND prompt will re-invoke the last command.
Pressing ESC key is your best friend for getting out of sticky situations.
Accelerator Keys/function keys
Use Accelerator Keys/function keys to toggle modes On & OFF. For example,
F1 = Help
F2 = Switches state of text window
F3 = OSNAP on or off.
F6 = COORDINATES on or off.
F7 = GRIDMODE on or off.
F8 = ORTHOMODE on or off.
F9 = SNAPMODE on or off.
Save often ! ! ! !
Standard Paper Sizes
Metric ISO, Imperial ANSI and USA Architectural are the
worlds top standards for paper sizes. Of these metric is
number one!
An A0 sheet is 1m. This allows paper weights to be
expressed in grams per square meter. Example: 110gsm
paper.
The ratio - length to width - of ISO sheets is 1 to the Square Root 2. This relationship of 1:Sq root 2
is particularly important for reduction onto microfilm, or reduction and enlargement on photocopiers.
All metric equipment including microfilm cameras, microfilm printers, photocopiers, and even
drawing pen sizes, are designed around this ratio. This makes the process of archiving drawings,
resizing, and modifying drawings easy.
The ISO paper sizes are devised in such a way that each smaller size is exactly half the size of the
previous one. If you cut an A0 sheet in half you get two A1 sheets. Oversize* sheets are used when it
is desirable to give extra protection to the drawing sheets by providing a binding or trimming margin.
300486495.doc
Page 11 of 68
In how many different ways can we enter a point or specify a location
Answer of this question is 3 or even more.
1. Entering absolute/real coordinates.
Absolute Cartesian Coordinate data entry style is X,Y ( All X , Y & Z values are given w.r.t fixed
origin.)
The simplest and most elementary form of coordinate values is absolute coordinates.
Absolute coordinates conform to the following format:
X, Y
One problem with using absolute
coordinates is that all coordinate values
refer back to the origin 0, 0 fixed in the
lower left corner.
Now, lets make our first step into drawing
and learn about coordinate system by going
over these topics.
Try yourself-Tutorial
Command: LINE
Command: Specify first point: -2,1
Specify next point or [Undo]: 3,4
Specify next point or [Undo]: ENTER
In the example given above, we drew the
line, We gave the point information that is
asked by AutoCAD by entering real/absolute
coordinates in form of x,y. Lets continue to
convert it into a triangle.
Command: LINE
Command: Specify first point: -2,1
Specify next point or [Undo]: 3,4
Specify next point or [Undo]: 3,1
Specify next point or [Close/Undo]:
-2,1
Specify next point or [Close/Undo]: ENTER
atifkhan68@hotmail.com
0333-2642151
300486495.doc
Page 12 of 68
Absolute coordinate input-Tutorial- 1
First open a new drawing with imperial settings by using start from scratch, and draw it on a graph
paper and try to complete the table first and later draw it on computer,
Absolute coordinate input-Tutorial- 2
First open a new drawing with imperial settings by using start from scratch, first on a graph paper
and later draw it on computer,
Absolute coordinate input-Tutorial- 3
atifkhan68@hotmail.com
0333-2642151
300486495.doc
Page 13 of 68
2. Entering relative coordinates:
With absolute coordinates, the origin at 0, 0 must be kept in mind at all times in order for the correct
coordinate to be entered. With complicated objects, this is sometimes difficult to accomplish and as a
result, the wrong coordinate is entered, it is possible to reset the last coordinate to become a new
origin or 0, 0 point. The new point would be relative to the previous point, and for this reason, this
point is called a relative coordinate.
The format is as follows:
@X, Y
In this format, we use the same X and Y values with one exception: the @ symbol that resets the
previous point to 0, 0 i.e. origin, and makes entering coordinates less confusing.
Lets make the previous example by using relative coordinates. Lets draw the same triangle by
starting from -2,1 point, going 5 units in right direction and 3 units in upper direction and end in
same -2,1 point.
Try yourself-Tutorial
Command: LINE
Command: Specify first point: -2,1
Specify next point or [Undo]: @ 5,0
Specify next point or [Undo]: @3,0
Specify next point or [Close/Undo]: C
As you can see, entering relative coordinates is done
by using @ symbol from the last point and entering
x,y values. @ means that we will enter relative
coordinates.
Relative coordinate input-Tutorial- 1
First open a new file with metric settings,
If AutoCAD is already open, close all files and,
Click File menu and choose New, In the New
Drawing dialogue box select start from scratch and
choose metric & click OK, Now ZOOMOUT once
to see all GRID area.
If you just started AutoCAD than In the Startup
dialogue box select start from scratch and choose
metric & click OK
Relative Coordinate System.
@ character is used for relative coordinate input.
Putting it at the beginning of an entry, the place you
are on is considered as the origin and the desired
coordinate relative to this origin is entered. Briefly,
@ character means with respect to.
atifkhan68@hotmail.com
0333-2642151
300486495.doc
Page 14 of 68
Start LINE command,
Command: LINE
Specify first point: pick any point on the screen
at lower left corner of GRID area, and follow the
steps below.
Firstly, draw a 100-unit line.
Specify next point or [Undo]: @100,0 Enter
Then, draw a 100-unit line through Y axis.
Specify next point or [Undo]: @0,100
The 80-unit line is in negative X direction.
Specify next point or [Undo]: @-80,0
The following movement is in both negative directions
of X and Y axes.
Specify next point or [Undo]: @-20,-20
The last line is in negative Y direction.
Specify next point or [Undo]: @0,-80
Specify next point or [Undo]: Press ENTER
Relative coordinate input-Tutorial- 2
First open a new drawing with imperial settings by using start from scratch, and draw it on a graph
paper and try to complete the table first and later draw it on computer,
Relative coordinate input-Tutorial- 3
atifkhan68@hotmail.com
0333-2642151
300486495.doc
Relative coordinate input-Tutorial- 4
Relative coordinate input-Tutorial - 5
Page 15 of 68
First open a new drawing with imperial settings by using start from scratch, and first draw on a graph
paper and later draw it on computer,
Relative coordinate input-Tutorial-6
First open a new drawing with imperial settings by using start from scratch, and first draw on a
graph paper and later draw it on computer,
atifkhan68@hotmail.com
0333-2642151
300486495.doc
Page 16 of 68
Relative coordinate input-Tutorial- 7
First open a new drawing with imperial settings by using start from scratch, and first draw on a
graph paper and later draw it on computer,
3. Entering Relative Polar Coordinates:
Another popular method of entering coordinates is the polar coordinate mode. The format is shown
below:
@ Distance < angle or
@ Length < direction
As the preceding format implies, the polar coordinate method requires a known distance and an
angle. The @ symbol, resets the previous point to 0, 0. The direction is preceded by the < symbol,
which reads the next number as polar or angular
direction.
We know that angles increase in counter clockwise
direction in AutoCAD. The example given here
explains how to enter polar coordinates.
Try yourself-Tutorial
Command: LINE
LINE Specify first point: -2,1
Specify next point or [Undo]: @5<0
Specify next point or [Undo]: @3<90
Specify next point or [Close/Undo]: c
atifkhan68@hotmail.com
0333-2642151
300486495.doc
Page 17 of 68
Polar coordinate input-Tutorial-1
Many AutoCAD users have some troubles with angles. The reason beyond this is the lack of
information about polar coordinate system. Examining the figure below, let us start to learn polar
coordinate system.
First open a new file with metric settings,
If AutoCAD is already open, close all files and,
Click File menu and choose New, In the New Drawing dialogue box select start from scratch and
choose metric & click OK, Now ZOOMOUT once to see all GRID area.
If you just started AutoCAD than In the Startup dialogue box select start from scratch and choose
metric & click OK
Firstly, let us draw a coordinate plane and lines with entering length and angles. The formula for
polar coordinate entry is: @length<angle (between the X axis). The length and angles of our lines let
be 100 unit and 45 degrees respectively.
To draw the first line, run the line
command,
Command: LINE
Specify first point: 0,0 and press
enter
Specify next point or [Undo]:
@100<45
The angle for the second line is 45
degrees less than 180.
Repeat line command and
Command: LINE
Specify first point: 0,0 ENTER
Specify next point or [Undo]:
@100<135 and press enter
The angle for the third line is 45 degrees
less than 270.
Repeat line command,
Command: LINE
Specify first point: 0,0 ENTER
Specify next point or [Undo]: @100<225 and press enter
The angle for our last line is 45 degrees less than 360.
Repeat line command,
Command: LINE
Specify first point: 0,0 ENTER
Specify next point or [Undo]: @100<315 and press enter
atifkhan68@hotmail.com
0333-2642151
300486495.doc
Polar coordinate input-Tutorial- 2
Polar coordinate input-Tutorial- 3
Polar coordinate input-Tutorial- 4
atifkhan68@hotmail.com
Page 18 of 68
0333-2642151
300486495.doc
Page 19 of 68
Polar & Relative (Combined) coordinate input-Tutorial- 5
First open a new drawing with imperial settings by using start from scratch, and first draw on a
graph paper and later draw it on computer,
Polar & Relative (Combined) coordinate input-Tutorial- 6
First open a new drawing with imperial settings by using start from scratch, and first draw on a
graph paper and later draw it on computer,
Drawing Aids
Introduction
Drawing with AutoCAD is really just like drawing on a drawing board. Most new comers to
Computer Aided Design assume that they will need to learn how to draw all over again. In fact, many
of the drawing aids that AutoCAD provides are analogous to traditional drafting tools. This means
that in many respects, the drawing techniques are very similar. If you ever get stuck, think how you
would complete a task on a drawing board and then look for a similar way to do it with AutoCAD.
Grid command
Status Bar
(right-click for settings)
Pull-down None
Keyboard GRID or F7
atifkhan68@hotmail.com
0333-2642151
300486495.doc
Page 20 of 68
The drawing grid is a regular pattern of dots displayed on the screen which acts as a visual aid; it is
the equivalent of having a sheet of graph paper behind your drawing on a drawing board. These grid
dots are not plotted. You can control the grid spacing, so it can give you a general idea about the size
of drawn objects. The grid dots extend over the area you specify as the grid limits. The grid helps you
align objects and visualize the distances between them. If you zoom in or out of your drawing, you may
need to adjust grid spacing to be more appropriate for the new magnification.
Command Sequence/Try yourself
Command: GRID
Specify grid spacing(X) or [ON/OFF/Snap/Aspect]
<10.000>: (enter grid spacing e.g. Type 1 & press enter,
also try different values and observe changes in the
display)
Study yourself & explore other options
Although you can use the command line to control the
visibility of the grid by using the "ON" and "OFF"
options or by using the F7 key or, better still, by
clicking the GRID button on the status bar. However,
the command line does offer some additional options.
The Snap option allows you to automatically set the grid spacing to the current snap spacing
You can also change the aspect ratio of the grid. By default, the X and Y spacing of the Grid are
the same, resulting in a regular square matrix of grid points. But you can display a grid with
different X and Y spacing by using the "Aspect" option.
You can access grid settings by right-clicking the Grid button on the status bar and selecting
Settings from the short-cut menu. You can also do this from the pull-down menu, Tools
Drafting Settings and click on the "Snap and Grid" tab.
Limits command (Grid Limits)
You may have noticed that the grid does not extend infinitely in all directions. In fact, it is only
displayed within a finite rectangle. You can control the extent of the visible grid using Drawing
Limits.
Toolbar None
Pull-down Format Drawing Limits
Keyboard LIMITS
Drawing Limits is used to define the extent of the grid display The grid is displayed within a
rectangle defined by two pick points or co-ordinates.
Command Sequence/Try yourself
Command: LIMITS
Reset Model space limits:
Specify lower left corner or [ON/OFF] <0.0000,0.0000>:(enter co-ordinates 2,2)
Specify upper right corner <12,9>: (enter co-ordinates 8,7
)
& observe the change in grid area.
atifkhan68@hotmail.com
0333-2642151
300486495.doc
Page 21 of 68
Explore other options by yourself
Drawing Limits can also be used to turn Limits mode on or off. Limits mode can be used to control
where objects can and cannot be drawn. Limits is turned off by default which means that there is
no restriction as to where points can be picked and objects drawn. When Limits is on, AutoCAD
will not allow points to be picked or co-ordinates entered at the command line which fall outside of
the specified drawing limits. If you try to pick a point outside the drawing limits when Limits
mode is turned on, AutoCAD reports to the command line:
**Outside limits
Limits mode is useful if you know the extent of your plotted drawing sheet and you want to
prevent objects being drawn outside of this area. However, Drawing Limits is most commonly
used simply to control the extent of the Grid.
Ortho command/Ortho Mode
Status Bar
Pull-down None
Keyboard ORTHO or F8
Ortho is short for orthogonal, which means either vertical or horizontal. Like the other options on the
status bar, Ortho is not really a command; it is a drawing mode which can either be turned on or off.
Ortho mode can be toggled on or off in one of three ways. The quickest way is just to click on the
ORTHO button on the status bar. The appearance of the button tells you whether Ortho is currently
turned on or turned off. When Ortho is turned on, the ORTHO button appears pressed in. You can see
how this appears by looking at the status bar illustration below. In the illustration, Ortho is turned on
but Grid and Snap are turned off.
Ortho can also be toggled on and off using the F8 Function. Finally, you can also type ORTHO at the
command prompt as in the command sequence below. With Ortho mode turned on you can only draw
lines which are either vertical or horizontal.
Try yourself,
Turn Ortho mode on now and draw some lines to get a feeling for how it works.
Command: ORTHO
Enter mode [ON/OFF] <OFF>: (type ON or OFF)
Ortho mode is probably the simplest of all the drawing aids, and historically one of the oldest. It
is either on or it is off and there are no special settings to make. You may not be surprised to
learn, therefore, that its use has largely been superseded by more recent features, particularly
Polar Tracking (You will learn later)
Snap Mode/Snap Command
Status Bar
(right-click for settings)
Pull-down None
Keyboard SNAP or F9
atifkhan68@hotmail.com
0333-2642151
300486495.doc
Page 22 of 68
Snap mode takes AutoCAD one step further than the drawing board. With Snap mode turned on
AutoCAD only allows you to pick points at regular intervals/jumps. The Snap is completely
independent of the display grid. However, the Grid spacing and Snap spacing are usually set to the
same value for the ease of understanding.
Command Sequence
Command: SNAP
Specify snap spacing or [ON/OFF/Aspect/Rotate/Style/Type] <10.0000>: (enter the required snap
spacing in drawing units)
Explore yourself
Although you can use the Snap command to turn Snap mode on and off, it is much more efficient
to use the F9 function key on the keyboard or to click the SNAP button on the status bar.
The "Aspect" option can be used to vary the horizontal and vertical snap spacing independently.
"Rotate" is used to set the snap grid to any angle.
You can force the display grid to conform with the snap grid by setting the display grid spacing to
zero. The display grid will then automatically change each time the snap grid is changed. When
Snap mode is turned on and the Grid is displayed, the Snap and Grid spacing are the same and the
crosshairs will jump from one grid point to another as you move across the screen.
This makes it very easy to draw objects which have a regular shape. The Snap command is used
to set the snap spacing.
All of the Snap variables can also be set using the pull down menu, Tools-Drafting Settings
dialogue box. Right-click on the SNAP button and choose Settings from the short-cut menu.
Direct distance input-Tutorial
Object:
Comparing the all coordinate entry methods, by creating this
simple drawing using:
Absolute coordinate method.
Relative coordinate method.
Polar coordinate method.
Direct distance entry method
Using direct distance entry ( Time saving )
A method to specify a second point by first moving the curser to
indicate the direction and then entering a distance. If ortho is
turned ON (Or Polar tracking is used.) only then we can make accurate horizontal and vertical lines
otherwise this method does not give us accuracy in drawing lines.
Procedure:
Start the software; open a new drawing using start from scratch and English / Imperial option.
Turn ON the GRID.
atifkhan68@hotmail.com
0333-2642151
300486495.doc
Make the object drawing four times (Each time change the color of line when using different
methods by using object properties toolbar) by following all four methods separately in the same
drawing one over the other. And try to understand difference between these methods.
Absolute Method
Type
Type
Type
Type
Type
Type
Type
Type
Type
Type
Page 23 of 68
L or LINE & Press Enter
2,2
& Press Enter
8,2
& Press Enter
8,4
& Press Enter
6,4
& Press Enter
6,6
& Press Enter
4,6
& Press Enter
4,8
& Press Enter
2,8
& Press Enter
2 , 2 Enter, Esc/Enter
Relative Metho
d
L
Enter
2,2
Enter
@ 6 , 0 Enter
@ 0 , 2 Enter
@ -2 , 0 Enter
@ 0 , 2 Enter
@ -2 , 0 Enter
@ 0 , 2 Enter
@ -2 , 0 Enter
C
Enter
Polar Method
Direct Distance Entry Method
L
Enter
2,2
Enter
@ 6 < 0 Enter
@ 2 < 90 Enter
@ 2 < 180 Enter
@ 2 < 90 Enter
@ 2 < 180 Enter
@ 2 < 90 Enter
@ 2 < 180 Enter
C
Enter
L
Enter
2,2
Enter
Move curser right, type 6, Enter
Move curser up, type 2, Enter
Move curser left, type 2, Enter
Move curser up, type 2, Enter
Move curser left , type 2, Enter
Move curser up, type 2, Enter
Move curser left, type 2 , Enter
C
Enter
UNITS command/Drawing Units Dialog Box
Format menu: Units
Command entry: units (or 'units for transparent use)
Defines the unit and angle formats.
Length
Specifies the current unit of measurement and the precision for the
current units.
Type
Sets the current format for units of measure. The values include
Architectural, Decimal, Engineering, Fractional, and Scientific.
The Engineering and Architectural formats produce feet-andinches displays and assume that each drawing unit represents one inch. The other formats can
represent any real-world unit.
Precision
Sets the number of decimal places or fractional size displayed for linear measurements.
atifkhan68@hotmail.com
0333-2642151
300486495.doc
Page 24 of 68
Note:-How to enter different units for length (Syntax)
Enter feet and inches using the following format/syntax:
feet'-inches" or feet inches" or feet inches
You can separate feet, inches, and fractional inches with a dash, a space, or nothing. You can use any
of the following syntax cases to enter valid feet-inch formatted values:
5 or 60
5-9 or 5 9 or 59
5-1/2 or 5 1/2 or 51/2
5-9-1/2 or 5 9-1/2 or 59-1/2
5-9 1/2 or 5 9 1/2 or 59 1/2
To designate inches for linear calculations, entering double quotes () is optional. For example,
instead of entering 59-1/2, you could enter 59-1/2.
Warning With imperial units, CAL interprets a minus or a dash (-) as a unit separator rather than a
subtraction operation. To specify subtraction, include at least one space before or after the minus
sign. For example, to subtract 9 from 5, enter 5 -9 rather than 5-9.
Angle
Specifies the current angle format and the precision for the current angle display.
Type
Sets the current angle format.
Precision
Sets the precision for the current angle display.
Clockwise
Calculates positive angles in the clockwise direction. The default direction for positive angles is
counterclockwise.
Insertion Scale
Controls the unit of measurement for blocks and drawings that are inserted into the current drawing.
A block or a drawing that is created with units that are different from the units specified with this
option is scaled when inserted. The insertion scale is the ratio of the units used in the source block or
drawing and the units used in the target drawing. Select Unitless to insert the block without scaling it
to match the specified units.
Sample Output
Displays an example of the current settings for units and angles.
Direction
Defines the angle for 0 degrees and specifies the direction in which
angles are measured. When prompted for an angle.
Base Angle
East, North, West & South, Sets the direction of the zero angle.
Other
Specifies a direction different from the points of the compass.
Angle
Specifies a value for the zero angle when other is selected, you can
specify the angle by entering a value.
Pick an Angle Button
Defines the zero angle in the graphics area based on the angle of an imaginary line that connects
any two points you specify with the pointing device. Available only when other is selected.
atifkhan68@hotmail.com
0333-2642151
300486495.doc
Page 25 of 68
CIRCLE Command
Along with Line and Polyline, the Circle command is probably one of the most frequently used.
Fortunately it is also one of the simplest. However, in common with the other commands in this section
there are a number of options that can help you construct just the circle you need. Most of these options
are self explanatory. The Circle command, for example, offers 6 ways to create a circle,
Try yourself-Tutorial
Command: CIRCLE
Specify center point for circle or [3P/2P/Ttr (tan tan radius)]: (pick P1
anywhere or type 6,6)
Specify radius of circle or [Diameter] (pick P2 anywhere or type 2.5 as radius)
Explore and practice various circle command options
For example, the circle command gives you three extra options to define a circle. 3P which uses any
three points on the circumference, 2P which uses two points on the circumference to form a diameter
and Ttr which stands for Tangent Tangent Radius. Obviously to use this last option you need to have
drawn two lines which you can use as tangents to the circle. Try these options out to see how they
work. Note that to invoke a command option; you need only type the upper-case part of the option
name. For example, if you want to use the Ttr option, you need only enter "T". There are two more
circle options on the pull-down menu that enable you to draw a circle by defining the center and
diameter or by using 3 tangents.
Exercise
atifkhan68@hotmail.com
0333-2642151
300486495.doc
Page 26 of 68
RECTANGLE Command
The Rectangle
command
is
used to draw a
rectangle whose
sides are vertical and horizontal. The position and size of the rectangle are
defined by picking two diagonal corners. The rectangle isn't really an AutoCAD object at all. It is, in
fact, just a closed polyline which is automatically drawn for you.
Try yourself-Tutorial,
First, Open an imperial file by using start from scratch option,
Command: RECTANG
Specify first corner point or [Chamfer/Elevation/Fillet/Thickness/Width]:
(pick P1 or Type 0 , 0)
(pick P2 or type 12 , 9)
Notice that, instead of picking a second point to draw the rectangle, you have the option of
entering dimensions. Say you wanted to draw a rectangle 8 drawing units long and 5 drawing
units wide. The command sequence would look like this:
Specify other corner point or [Dimensions]:
Try yourself-Tutorial
Command: RECTANG
Specify first corner point or
[Chamfer/Elevation/Fillet/Thickness/Width]:
(pick a
point P1 anywhere or type 2 , 2 )
Specify
Specify
Specify
Specify
other corner point or [Dimensions]:
length for rectangles <0.0000>: 8
width for rectangles <0.0000>: 5
other corner point or [Dimensions]:
D
(pick a point to fix the orientation)
Selecting objects or Defining selection set
Introduction
Before you start to use the AutoCAD Modify commands, you need to know something about
selecting objects. All of the Modify commands require that you make one or more object selections.
A selection set can consist of a single object, or it can be a more complex grouping. You can create
the selection set either before or after you choose an editing command. You can make several
changes to the same selection set. AutoCAD has a whole range of tools which are designed to help
you select just the objects you need. This tutorial is designed to demonstrate the use of many of the
selection options. As with so many aspects of AutoCAD, developing a good working knowledge of
these options can drastically improve your drawing speed and efficiency.
Before you can edit objects, you need to create a selection set of the objects. Use one of the following
methods to create selection sets.
Selecting Objects by Picking/Pointing with mouse.
When you start a Modify command such as ERASE, two things happen. First, the cursor changes
from the usual crosshairs to the pickbox and second, you will see the "Select objects" prompt on the
atifkhan68@hotmail.com
0333-2642151
300486495.doc
Page 27 of 68
command line. Both of these cues are to let you know that AutoCAD is expecting you to select one or
more objects.
To select an object, place the pickbox
over a part of the object and left-click
the mouse. When the object has been
picked it is highlighted in a dashed
line to show that it is part of the
current selection and the command
line reports "1 found". You will now
see the "Select objects" prompt on the command line again. At this point you can continue adding
more objects to the current selection by picking them or you can press
or the Space Bar to
complete the selection.
Draw a circle using the CIRCLE command, the size and position of the circle does not matter.
Erase the Circle, Try yourself-Tutorial Tutorial
Erase the circle using the ERASE command, Modify Erase from the pull-down or
the Modify toolbar.
Command: ERASE
Select objects: (place the pickbox over a circle circumference and left-click)
1 found
Select objects:
(press
from
to complete the selection and erase the object)
Creating selection sets by picking objects can become quite tedious if you want to select a large
number of objects. Just imagine having to pick a hundred or more objects in a large drawing.
Fortunately AutoCAD provides a number of selection options which can help you select objects more
efficiently.
When you pick one or more objects in response to the "Select objects" prompt, you are effectively
creating a selection set. Selection sets are an important concept in AutoCAD because they can be
used to great effect, especially when drawings become large or complicated.
Window Selection/ Window or W, option
The Window option is invoked by typing W in response to the "Select objects" prompt. Window
allows you to define a rectangle using two points in exactly the same way as the RECTANGLE
command. Once the window is defined, all objects which lie entirely within the window will be
selected.
Try yourself-Tutorial
First draw several circles of any size as shown in figure and than, start ERASE command,
Command: ERASE
Select objects: W
First corner: (pick first corner of selection window)
Specify opposite corner: (pick second corner of the selection window)
Select objects: (at this point you can either select more objects or
to complete the
selection set and continue with the current command.)
atifkhan68@hotmail.com
0333-2642151
300486495.doc
Page 28 of 68
Crossing Window Selection/Crossing or C option
The Crossing Window option is invoked by typing C at the "Select objects" prompt and is a
variation of the Window command, A crossing selection is displayed as dashed line. The
command sequence is exactly the same but objects are selected which lie entirely within the
window and those which cross the window border
The Undo option
It often happens that you inadvertently add objects which you don't want to a selection set during
its compilation. When this occurs in the middle of a complicated selection it can be pretty
annoying. Fortunately AutoCAD allows you to undo the last selection made during the
compilation of a selection set. All you need do is enter U at the next "Select objects" prompt to
remove the objects previously added.
Selects all objects /All option
The All option is invoked by typing ALL at the "Select objects" prompt. You can use this option to
select all the objects in the current drawing, no picking is required. Objects on Locked or Frozen
layers are not selected but objects on layers which are simply turned off are selected.
Use of OBJECTSNAP/OSNAP to locate points [ F3 ]
Making drawings accurately
Introduction
Tools menu: Drafting Settings
Shortcut menu: Right-click Snap, Grid, Polar, Osnap, Otrack, or Dyn on the status bar
and click Settings.
Command entry: dsettings (or 'dsettings for transparent use)
The Object Snaps (Osnaps for short) are drawing aids which are used in conjunction with other
commands to help you draw accurately. Osnaps allow you to snap onto a specific object location
when you are picking a point. For example, using Osnaps you can
accurately pick the end point of a line or the center of a circle. Osnaps in
atifkhan68@hotmail.com
0333-2642151
300486495.doc
Page 29 of 68
AutoCAD are so important that you cannot draw accurately without them. For this reason, you must
develop a good understanding of what the Osnaps are and how they work. This tutorial describes the
use of all the osnaps. There are a number of worked examples which demonstrate Osnaps in use.
Using OSNAP through keyboard or OSNAP toolbar
ENDpoint
The Endpoint Osnap snaps to the end points of lines and arcs and
to polyline vertices. This is one of the most useful and commonly used Osnaps
Toolbar Object Snap
Pull-down Shift + Right Click Endpoint
Keyboard END (when picking)
.
MIDpoint
The Midpoint Osnap snaps to the mid points of lines and arcs and to
the mid point of polyline segments.
Toolbar Object Snap
Pull-down Shift + Right Click Midpoint
Keyboard MID (when picking)
INTersection
The Intersection Osnap snaps to the physical intersection of any two
drawing objects (i.e. where lines, arcs or circles etc. cross each other)
and to Polyline vertices.
Toolbar Object Snap
Pull-down Shift + Right Click Intersection
Keyboard INT (when picking)
CENter
The Center Osnap snaps to the centre of a circle, arc or polyline arc
segment. The cursor must pass over the circumference of the circle or
the arc so that the centre can be found.
Toolbar Object Snap
Pull-down Shift + Right Click Center
Keyboard CEN (when picking)
QUADrant
The Quadrant Osnap snaps to one of the four circle quadrant points located at north, south, east
and west or 90, 270, 0 and 180 degrees respectively.
atifkhan68@hotmail.com
0333-2642151
300486495.doc
Page 30 of 68
Toolbar Object Snap
Pull-down Shift + Right Click Quadrant
Keyboard QUA or QUAD (when picking)
TANgent
The Tangent Osnap snaps to a tangent point on a circle. This osnap works in two ways. You can
either draw a line from a point to the tangent point (see illustration) or you can draw a line
from a tangent point, the latter is referred to as the "Deferred Tangent" snap mode.
Toolbar Object Snap
Pull-down Shift + Right Click Tangent
Keyboard TAN (when picking)
PERpendicular
The Perpendicular Osnap snaps to a point which forms a perpendicular
with the selected object. As with the Tangent Osnap, Perpendicular
can be used to draw a line to a perpendicular point, as in the
illustration or from a perpendicular point, known as the
"Deferred Perpendicular" snap mode.
Toolbar Object Snap
Pull-down Shift + Right Click Perpendicular
Keyboard PER or PERP (when picking)
PARallel
The Parallel Osnap is used to draw a line parallel to any other line in your drawing. In operation,
this osnap is slightly less intuitive than some of the others. To draw a parallel line, first start the
Line command, specify the first point when prompted and then start the Parallel Osnap. Hover
the cursor over an existing line until you see the Parallel snap marker. Now, move the cursor
close to a parallel position and a dotted line will appear, indicating the parallel. You can now pick
the second point of your line. The Snap Tip also includes a relative polar co-ordinate.
Toolbar Object Snap
Pull-down Shift + Right Click Parallel
Keyboard PAR or PARA (when picking)
atifkhan68@hotmail.com
0333-2642151
300486495.doc
Page 31 of 68
Exercises
atifkhan68@hotmail.com
0333-2642151
300486495.doc
Page 32 of 68
TRIM command
Modify toolbar:
Modify menu: Trim
Command entry: trim
Trims objects at a cutting edge defined by other objects
To trim an object
1.Click Modify menu Trim.
2.Current settings: Projection = current Edge = current
Select cutting edges...
Select objects or <select all>: Select one or more objects to serve as cutting edges and press
ENTER, or press ENTER to select all displayed objects
3.Select object to trim or shift-select to extend or
[Fence/Crossing/Project/Edge/eRase/Undo]: Select the objects to trim.
FILLET command
Filleting connects two objects with a smoothly fitted arc of a
specified radius. Although in real world an inside corner is called
a fillet and an outside corner is called a round, AutoCAD treats
both as fillets.
Setting the Fillet Radius first
To set the fillet radius
1. From the Modify menu, choose Fillet.
2. Enter r (Radius).
3. Specify the fillet radius.
4. Press ENTER to reenter the FILLET command.
5. Select the objects to fillet.
atifkhan68@hotmail.com
0333-2642151
300486495.doc
Page 33 of 68
CHAMFER command
Chamfering connects two nonparallel objects by extending or
trimming them to intersect or to join with a beveled line. You can
chamfer lines, polylines, xlines, and rays. With the distance
method, you specify the amount that each line should be trimmed
or extended.
The chamfer distance is the amount each object is trimmed or
extended to meet the chamfer line or to intersect the other object. If both chamfer distances are 0,
chamfering trims or extends the two objects until they meet but does not draw a chamfer line.
The default setting for the first distance is the last distance specified. The default setting for the
second distance is whatever you choose for the first distance, because symmetrical distances are
common. However, you can reset the chamfer distances.
To chamfer by specifying distances
1.
2.
3.
4.
5.
6.
7.
From the Modify menu, choose Chamfer or
Command line CHAMFER
Enter d (Distance).
Enter the first chamfer distance.
Enter the second chamfer distance.
Press ENTER to reenter the CHAMFER command.
Select the lines for chamfering.
The Ellipse Command
Toolbar Draw
Pull-down Draw Ellipse Axis, End
Keyboard ELLIPSE
short-cut EL
The Ellipse command gives you a number of different creation
options. The default option is to pick the two end points of an axis
and then a third point to define the eccentricity of the ellipse.
After you have mastered the default option, try out the others.
Try yourself-Tutorial
Command: ELLIPSE
Specify axis endpoint of ellipse or [Arc/Center]: (pick
Specify other endpoint of axis: (pick P2)
Specify distance to other axis or [Rotation]: (pick P3)
P1)
OFFSET command
atifkhan68@hotmail.com
0333-2642151
300486495.doc
Page 34 of 68
Offset creates a new object whose shape parallels the shape of a selected object. Offsetting a circle or
an arc creates a larger or smaller circle or arc, depending on which side you specify for the offset.
A highly effective drawing technique is to offset objects and then trim or extend their ends.
You can offset
Lines
Arcs
Circles
Ellipses and elliptical arcs
2D polylines
Construction lines (xlines) and rays
Splines
To offset an object by specifying a distance
1.Click Modify menu Offset.
2.Specify the offset distance.
You can enter a value or use the pointing device to specify the distance/gap
3.Select the object to offset.
4.Specify a point on the side where you want to place the new objects.
5.Select another object to offset, or press ENTER to end the command.
Exercise Oval Wash Basin (Assume missing dimensions, if any)
atifkhan68@hotmail.com
0333-2642151
300486495.doc
35 of 68
Exercise Fancy Door (Assume missing dimensions, If any)
The Rectangular Array
Toolbar Modify
Pull-down Modify Array
Keyboard ARRAY short-cut AR
The Array command makes multiple copies of selected
objects in a rectangular matrix (columns and rows) or a polar
(circular) pattern. The illustration on the right shows the
results of a rectangular array with two columns and three
rows. The distance between rows is indicated with the
dimension DR and between columns with DC. When creating
rectangular arrays it is important to remember that new rows
are
created above the original object and new columns are created to the right of the original object. The
resulting array is, therefore, always created with the original object in the bottom left hand position with
respect to the current co-ordinate system. In the illustration, the original object is shown in dashed line
and the new objects in continuous lines.
atifkhan68@hotmail.com
0333-2642151
Page 35 of 68
300486495.doc
36 of 68
Note: It is possible to create arrays which do not align with the World Co-ordinate System by setting a
User Co-ordinate System first
Try yourself-Tutorial
Try creating this array yourself. First
open a new file with metric settings,
draw a rectangle 20 drawing units wide
10 drawing units tall somewhere in the
lower left quarter of the drawing area.
and
Now start the Array command. First of
make sure that the Rectangular Array
all,
button
is selected and that you are
looking at the Rectangular Array
dialogue box and now follow the steps
below:
1. Click the Select objects button.
The
dialogue box will temporarily disappear enabling you to select the rectangle you just drew. Press
enter button on your keyboard to complete the selection. You are now returned to the dialogue box
and the message immediately below the Select Objects button should read "1 objects selected".
2. Enter the number of rows required in the Rows edit box. For this example, enter the value "3".
Notice that the schematic preview on the right hand side of the dialogue box updates to reflect the
values you are entering.
3. Enter the number of columns required in the Columns edit box. Enter the value "2".
4. Enter the row offset in the Row Offset edit box. This is the distance DR as discussed earlier. Note
that is not the distance between rows. In this example, our rectangle is 1 units high and we will
enter a row offset of 15. The result will be a 5 unit gap between rows of rectangles.
5. Enter the column offset in the Column Offset edit box. The same parameters apply as for the row
offset. Enter a value of 25 to give a 5 unit gap between our rectangles.
6. Click on the Preview button. Once again, the dialogue box disappears and the specified array is
temporarily drawn so that we can preview it. We are now offered 3 choices. If the array isn't quite
right, click the Modify button to return to the Array
dialogue box. If you are happy with the array, click
the
Accept button, the array will be permanently drawn
and
the command is ended.
You should now have an array that looks similar to the one in the illustration above consisting of 6
rectangles arranged in 3 rows and 2 columns. As you can se, this command is very powerful and can save
lots of time if used carefully.
Note: Try negative values specifying DR ( -15 ) & DC ( -25 ) in step no.4 & 5 , and see the different
arrays you get with such combinations.
atifkhan68@hotmail.com
0333-2642151
Page 36 of 68
300486495.doc
37 of 68
Exercise Ventilation Panel
Complete the drawing of the ventilation panel. Use the Array command with the Rectangular option to
create a total of 8 rows and 5 columns.
Exercise
The Polar Array
The polar array works in a similar way to the rectangular array. The main difference is that rather than
specifying the number and offset for rows and columns, you must specify a center point and the total
number of objects in the array (including the
original object).
Try yourself-Tutorial
You can try this for yourself by drawing another
rectangle as described above. This time, though,
locate the rectangle in the centre top half of the
drawing area. Now, start the Array command,
click the Polar Array button
and follow the
steps below:
1. Same as earlier
atifkhan68@hotmail.com
0333-2642151
Page 37 of 68
300486495.doc
38 of 68
2. Specify the center point for the array. This is the point C in the illustration below. You can do this
by entering x and y co-ordinates into the appropriate edit boxes if you know what these values
should be. However, this is rarely the case and most often you will want to click the Pick Center
Point button to pick a point from the drawing area. Pick a point somewhere below the rectangle
you have just drawn.
3. Enter a value for the total number of items. For this example, enter the value "6". Notice that once
again, the schematic preview updates to reflect the values you have entered.
4. Make sure that the Rotate items as copied checkbox is checked/selected
5. Same as step six in earlier
example
The array you have just drawn should
look something like the one illustrated
below, left. Take some time to play
around with the other options in the
Array dialogue box to see what they can
do.
The illustration shows the results of a
polar array using an original rectangle
copied six times about a centre point C,
through an angle of 360 degrees. The only difference between the array on the left and
the one on the right is that the Rotate items as copied checkbox was not checked in the right hand
example.
All new objects created with the Array command will inherit the object properties of the original object.
Exercises Polar array
atifkhan68@hotmail.com
0333-2642151
Page 38 of 68
300486495.doc
39 of 68
Exercises (Door, Window & Chair)
atifkhan68@hotmail.com
0333-2642151
Page 39 of 68
300486495.doc
40 of 68
The Copy and Move Commands
With Copy command you can create Copies/duplicates of objects at a specified distance in a specified
direction
Try yourself-Tutorial
First start a drawing with imperial settings, draw the figure show below,
Command: Rectangle
Specify first corner point or
[Chamfer/Elevation/Fillet/Thickness/Width]: pick a point P1
anywhere
Specify other corner point or [Area/Dimensions/Rotation]: Type @2,
press enter
1 and
Now start Line command
Command: _line Specify first point: Select the lower left corner of
rectangle P1 as start point of line
Specify next point or [Undo]: Select the upper right corner of
rectangle P2 as end of line
Specify next point or [Undo]: Press enter to end the Line command
Start Circle command to draw the circle
Command: circle
Specify center point for circle or [3P/2P/Ttr (tan tan radius)]: Pick the mid point of the diagonal line
Specify radius of circle or [Diameter] <0.3126>: Type 0.25
To create a copy/duplicate of the rectangle at a gap of one inch from the previous rectangle.
Start Copy command by any one of the following methods
Command: copy
Select objects: Select the rectangle only
Select objects: Press enter to end selection
Specify base point or [Displacement] <Displacement>: Select lower left corner of the rectangle P1
Specify second point or <use first point as displacement>: Type @3, 0 and press enter
Specify second point or [Exit/Undo] <Exit>: (If you want to create more copies specify next location) But
now press enter to end copy command
atifkhan68@hotmail.com
0333-2642151
Page 40 of 68
300486495.doc
41 of 68
With Move command you can move objects at a specified distance and direction from the originals.
The Move command works in a similar way to the Copy command except that no duplicate/copy is made,
the selected object(s) is simply moved/shifted from one location to another.
To move/shift the diagonal line and circle start move command by any one of the following methods,
Command: move
Select objects: Select the diagonal line
Select objects: Now select the circle
Select objects: Press enter to end move command
Specify base point or [Displacement] <Displacement>: Select the upper right corner P2 of the rectangle
Specify second point or <use first point as displacement>: Select upper right corner P3 of the copied
rectangle on the right side
POINT Command
Points are very simple objects and the process of creating them is also very simple. Points are rarely
used as drawing components. They are normally used just as drawing aids in a similar way that
Construction Lines and Rays are used. When adding points to a drawing it is usually desirable to set the
point style first because the default style can be difficult to see.
The point command will insert a point marker in your drawing at a position which you pick in the drawing
window or at any co-ordinate location which you enter at the keyboard. The default point style is a simple
dot, which is often difficult to see but you can change the point style to something more easily visible or
elaborate using the point style dialogue box. You can snap to points using the Node object snap (You will
learn this when doing Object Snap tutorial for details)
atifkhan68@hotmail.com
0333-2642151
Page 41 of 68
300486495.doc
42 of 68
Points can be used for "setting out" a drawing in addition to construction lines. You can Snap to points
using the Node object snap.
Try yourself-Tutorial
(Draw some points at various locations)
Command: POINT
Current point modes: PDMODE=0 PDSIZE=0.0000
Specify a point: (pick any point or type the coordinates
where
you want to draw a point)
Strangely, in Multiple Point mode (the default for the Point
on the Draw toolbar) you will need to use the escape key (Esc)
your keyboard to end the command. The usual right-click or
doesn't work.
button
on
enter
You can start the point style command from the keyboard
by typing DDPTYPE or you can start it from the pulldown menu at Format Point Style The command starts
by displaying a dialogue box offering a number of
options.
To change the point style, just pick the picture of the style
you want and then click the "OK" button. Any new points created after the style has been set will
automatically display in the new style.
One interesting aspect of points is that their size can be set to an absolute value or relative to the screen
size, expressed as a percentage. The default is for points to display relative to the screen size, which is
very useful because it means that points will remain the same size, irrespective of zoom factor. This is
particularly convenient when drawings become complex and the drawing process requires a lot of
zooming in and out.
The Construction Line Command
The Construction Line command creates a line of infinite length
which passes through two picked points. Construction lines are
very useful for creating construction frameworks or grids
within which to design.
Construction lines are not normally used as objects in
finished drawings, it is usual, therefore,nto draw all
your construction lines on a separate layer which will be turned off or frozen prior to printing. Because of
their nature, the Zoom Extents command option ignores construction lines.
Try yourself-Tutorial
First open a new drawing using start from scratch with imperial settings, zoom out once and
add/draw some line using xline command,
Command: XLINE
Specify a point or [Hor/Ver/Ang/Bisect/Offset]: (pick a point anywhere or type 0,0)
Specify through point: (pick a second point anywhere or type 12,9)
Specify through point:
(to end )
You may notice that there are a number of options with this command. For example, the "Hor" and
"Ver" options can be used to draw construction lines that are truly horizontal or vertical. In both
atifkhan68@hotmail.com
0333-2642151
Page 42 of 68
300486495.doc
43 of 68
these cases, only a single pick point is required because the direction of the line is predetermined.
To use a command option, simply enter the capitalized part of the option name at the command
prompt. Follow the command sequence below to see how you would draw a construction line
using the Horizontal option.
Exercise -
The Polyline command
The Polyline or Pline command is similar to the line command except that the resulting object may be
composed of a number of segments which form a single object. In addition to the two ends a polyline is
said to have vertices (singular vertex) where intermediate line segments join. In practice the Polyline
command works in the same way as the Line command allowing you to pick as many points as you like.
Again, just hit
to end. As with the Line command, you also have the option to automatically close a
polyline end to end. To do this, type C to use the close option instead of hitting .
You may be wondering, if Polylines are so useful, why bother using ordinary lines at all? There are a
number of answers to this question. The most frequently given answer is that because of their complexity,
polylines use up more disk space than the equivalent line. As it is desirable to keep file sizes as small as
possible, it is a good idea to use lines rather than polylines unless you have a particular requirement. You
will also find, as you work with AutoCAD that lines and polylines are operationally different. Sometimes it
is easier to work with polylines for certain tasks and at other times lines are best. You will quickly learn the
pros and cons of these two sorts of line when you begin drawing with AutoCAD.
Follow the command sequence below to see how this works. Polylines can also be given line widths to
make them appear solid. The figure shows a number of polylines to give you an idea of the flexibility of this
type of line.
Try yourself-Tutorial
Command: PLINE
Specify
Current
Specify
Specify
start point: (pick P1)
line-width is 0.0000
next point or [Arc/Halfwidth/Length/Undo/Width]: (pick P2)
next point or [Arc/Close/Halfwidth/Length/Undo/Width]: (pick
atifkhan68@hotmail.com
0333-2642151
Page 43 of 68
P3)
300486495.doc
44 of 68
Specify next point or [Arc/Close/Halfwidth/Length/Undo/Width]:
Specify next point or [Arc/Close/Halfwidth/Length/Undo/Width]:
Specify next point or [Arc/Close/Halfwidth/Length/Undo/Width]:
(pick P4)
(pick P5)
(or C to close)
The figure on the left was created by hitting the
key after the fifth point was picked. The figure on the
right demonstrates the effect of using the Close option. Try experimenting with options such as Arc and
Width and see if you can create polylines like the ones in the illustration above.
Polylines can be edited after they are created to, for example, change their width. You can do this using
the PEDIT command which will be discussed/taught later.
The Donut Command
This command draws a solid donut shape.
AutoCAD asks you to define the inside
diameter
i.e. the diameter of the hole and then the
outside
diameter of the donut. The donut is then drawn
in
outline and you are asked to pick the centre
point in
order to position the donut. You can continue
picking
centre points to draw more donuts or you can
hit to
end the command. Surprisingly, donuts are constructed from single closed polylines composed of two arc
segments which have been given a width. Fortunately AutoCAD works all this out for you, so all you see is
a donut.
Try yourself-Tutorial
First open a new imperial drawing file, and try this
Command: DONUT
Specify
Specify
Specify
Specify
inside diameter of donut <0.5000>: (type 2 as inside/hole diameter)
outside diameter of donut <1.0000>: (type 4 as outside diameter )
center of donut or <exit>: (pick P1 anywhere or type 2,2)
center of donut or <exit>:
(to end or continue to pick for more donuts)
Curiously enough AutoCAD doesn't seem to mind if you make the inside diameter of a donut
larger than the outside diameter, try it and see.
Exercise - Printed Circuit
Complete the printed circuit board. Use Donut with an inside diameter of 0.1 and an outside diameter of 0.2
to create the pads. Use Pline with a width of 0.12 to complete the traces. Use a 0.25 Grid and Grid Snap to
place all pads (Donuts) on a point.
atifkhan68@hotmail.com
0333-2642151
Page 44 of 68
300486495.doc
45 of 68
The Polygon Command
The Polygon command can be used to draw any regular polygon from 3 sides
to 1024 sides. This command requires four inputs from the user, the number of
sides, a pick point for the centre of the polygon, whether you want the
polygon inscribed (Inside a circle) or circumscribed(Outside a circle) and then
pick point which determines both the radius of this imaginary circle and the
orientation of the polygon. The polygon command creates a closed polyline in
shape of the required polygon.
up
a
the
Try yourself-Tutorial
Command: POLYGON
Enter number of sides <4>: 5
Specify center of polygon or [Edge]:
(pick P1 anywhere or
type
12,0)
Enter an option [Inscribed in circle/Circumscribed about
circle] <I>:
(to accept the inscribed default)
Specify radius of circle: (pick P2 anywhere or type 2 as a
radius)
Try yourself-Tutorial
Enter number of sides <4>: 5
Specify center of polygon or [Edge]: (pick P1 anywhere or type 12,9)
Enter an option [Inscribed in circle/Circumscribed about circle] <I>:
for circumscribed)
Specify radius of circle:
(pick P2 anywhere or type 2 as radius)
Try yourself-Tutorial
Command: POLYGON
Enter number of sides <4>: 5
Specify center of polygon or [Edge]: (type E to define by edge length)
Specify first end point of Edge: (pick P1 anywhere or type 6,4.5)
Specify first end point of Edge: (pick P2 or specify length by any method)
atifkhan68@hotmail.com
0333-2642151
Page 45 of 68
( type C
300486495.doc
Exercises
The Arc Command
46 of 68
The Arc command allows you to draw an arc of a circle. There
are numerous ways to define an arc, the default method uses
three pick points, a start point, a second point and an end point.
Using this method, the drawn arc will start at the first pick
point, pass through the second point and end at the third point.
Once you have mastered the default method try some of the others. You may, for example need to draw an
arc with a specific radius. All of the Arc command options are available from the pull-down menu.
Try yourself-Tutorial
Command: ARC
Specify start point of arc or [Center]:
(pick P1
anywhere)
(pick
Specify second point of arc or [Center/End]:
P2 anywhere)
Specify end point of arc:
(pick P3)
Note: It is also possible to create an arc by trimming a circle object. In practice, many arcs are actually
created this way.
Exercise Drawing ARCS
atifkhan68@hotmail.com
0333-2642151
Page 46 of 68
300486495.doc
47 of 68
Exercise Bath Tub
atifkhan68@hotmail.com
0333-2642151
Page 47 of 68
300486495.doc
48 of 68
ROTATE Command
Try yourself-Tutorial
First draw a figure similar to the one shown on right, or draw any other figure,
Start ROTATE command by using any one of the following methods
Command: _ROTATE
Current positive angle in UCS: ANGDIR=ccw ANGBASE=0
Select objects: Select Entities (Select the arrow only)
Specify base point: Select the point around which you will rotate the
entities.(Select the center of the circle)
Specify rotation angle or [Copy/Reference]: Enter angle (Type 120
degree angle & press enter)
Loading different line types into drawing file using
Linetype Manager
Format menu: Linetype
Command entry: linetype (or 'linetype for transparent use)
Loads linetypes and sets the current linetype.
Load
Displays the Load or Reload Linetypes dialog box, in which you can load into the drawing
selected linetypes and add them to the linetype list.
Current
Sets the selected linetype to be the current linetype.
Delete
Deletes selected linetypes from the drawing. You can delete only unused linetypes. The
BYLAYER, BYBLOCK, and CONTINUOUS linetypes cannot be deleted.
Exercises Bed, Desktop Phone set & Slotted Flat Head Screw
atifkhan68@hotmail.com
0333-2642151
Page 48 of 68
300486495.doc
49 of 68
Creating & formatting Multiline / Paragraph text
Draw toolbar:
Draw menu: Text Multiline Text
Command entry: mtext
To create multiline text
1.Click Draw menu Text Multiline Text.
2.Specify opposite corners of a bounding box to define the width of the multiline text object.
The In-Place Text Editor is displayed as shown above.
3.If you want to use a text style other than the default, click the arrow next to the Text Style control on the
toolbar and then select a style.
4.Enter text.
Note Text that would otherwise be difficult to read (if it is very small, very large, or is rotated) is
displayed at a legible size and is oriented horizontally so that you can easily read and edit it.
5.To override the current text style, select text as follows:
To select one or more letters, click and drag the pointing device over the characters.
To select a word, double-click the word.
To select a paragraph, triple-click the paragraph.
6.On the toolbar, make format changes as follows:
To change the font of the selected text, select a font from the list.
To change the height of the selected text, enter a new value in the Height box.
atifkhan68@hotmail.com
0333-2642151
Page 49 of 68
300486495.doc
50 of 68
To format text in a TrueType font with boldface or italics, or to create underlined or overlined text
for any font, click the corresponding button on the toolbar. SHX fonts do not support boldface or
italics.
To apply color to selected text, choose a color from the Color list. Click Other to display the Select
Color dialog box.
7.To save your changes and exit the editor, use one of the following methods:
Click OK on the toolbar.
Click in the drawing outside the editor.
Press CTRL+ENTER.
To insert symbols or special characters in multiline text
1.Double-click a multiline text object to open the In-Place Text Editor.
2.On the expanded toolbar, click Symbol.
3.Click one of the options on the menu, or click Other to display the Character Map dialog box.
To access the Character Map dialog box, you must have charmap.exe installed. See Microsoft
Windows Help for information about adding programs to your system.
4.In the Character Map dialog box, select a font.
5.Select a character, and use one of the following methods:
To insert a single character, drag the selected character into the editor.
To insert multiple characters, click Select to add each character to the Characters to Copy box.
When you have all the characters you want, click Copy. Right-click in the editor. Click Paste.
To save your changes and exit the editor, use one of the following methods:
Click OK on the toolbar.
Click in the drawing outside the editor.
Press CTRL+ENTER.
The Mirror Command
The Mirror command allows you to mirror selected objects in your drawing by picking them and then
defining the position of an imaginary mirror line using two points.
Try yourself
First create a figure similar to the shown above and use mirror command
Command: MIRROR
Select objects: (pick object to mirror, P1)
Select objects:
(to end selection)
Specify first point of mirror line: (pick P2)
Specify second point of mirror line: (pick P3)
Delete source objects? [Yes/No] <N>: (for No to keep the original object)
Notice that in the command sequence above, pressing the
key when asked whether to "Delete source
objects?" resulted in a "No" response. This is because "No" is the default option. AutoCAD always shows
the default option within triangular brackets, in this case "<N>". Many AutoCAD commands offer default
atifkhan68@hotmail.com
0333-2642151
Page 50 of 68
300486495.doc
51 of 68
options. They are usually the most commonly used and you need only right-click and select "Enter" from
the menu or press on the keyboard to accept them.
In order to create perfectly horizontal or vertical mirror lines use Ortho.
Exercise Mirror the Pulley
Draw one side of the pulley shown in Figure. Use the Mirror command to complete the other side, Save
the drawing as PULLEY.
Exercise Mirror the elevation
Practice drawing half of the figure shown below and than use mirror command to create the opposite half.
Assume any appropriate dimensions/sizes.
Creating Layers, using Layer manager dialogue box-Tutorial
Object
Create following layers, assign color and line type to each layer by using the layer and line type properties
dialogue box.
Introduction
atifkhan68@hotmail.com
0333-2642151
Page 51 of 68
300486495.doc
52 of 68
Layers are like transparent overlays on which you organize and group different kinds of drawing
information. The objects you create have common properties including colors, Linetypes, and
lineweights. An object can assume these properties
from the layer it is drawn on, or properties can be
specifically assigned to individual objects. Color
helps you distinguish similar elements in your
drawings, enhancing your drawing and increasing
legibility. Organizing layers and the objects on
layers makes it easier to manage the information in
your drawings.
You can assign properties to layers as well as to
individual objects in a drawing. If you want a specific object to have a different color, Linetype,
lineweight than the layer it is drawn on, you can change the object property setting.
Common layers mostly used in drawings are walls, doors, windows, plumbing, electrical, fixtures,
structural elements, notes (text), dimensions, ceiling, insulation, posts, title block, center, hidden, hatch,
object and so on.
Procedure
The formation of layers in a drawing involves the following steps.
First open a new drawing file using start from scratch and imperial settings. Give it a name (Layer
practice) by using Save as option in the file menu.
Creating and Naming Layers
Use any one of the following methods to display the Layer properties manager dialog as shown.
Layers toolbar:
Format menu: Layer
Command entry: layer (or 'layer for transparent use or layer to avoid dialogue box)
Listed in the box is only one layer which is default Layer. Generally drawings are not created on 0
layer, instead it should be created on newly created layers. To create these Layers, click on the
New Layer button and notice a layer is automatically added to the list of layers. This layer is
given a default name Layer 1 but you can type Object here as this is the layer which we want to
create.
Pressing/Typing/Entering a comma at the end of the layers name, allows more layers to be added
to the list of layers. Once the comma was entered after the layer Object and the new layer
appears, enter the new name of the layer as Hidden. Repeat this procedure of using comma to
create other desired layers. The layer listing will be as shown above in figure except the circle on
the color swatch.
atifkhan68@hotmail.com
0333-2642151
Page 52 of 68
300486495.doc
53 of 68
Assigning Color to a Layer
As all the layers are displayed, the names may be different but
they all have the same color and line type (see figure). At this
time the dialog box comes in real handy to assign color and
linetypes to layers in quick and easy manner. First
select/highlight the desired layer to add color or line types by
picking the layer. A horizontal shaded bar displays that this is
the selected layer.
Click on the color swatch identified by the circle in the above
figure, and assign/select the color Red for the Hidden
layer name. Repeat this procedure for assigning colors to other layers.
Assigning a Linetype to a Layer
Once the color has been assigned to a layer the next step is to assign the line type to the layer. The
Hidden layer requires the line type called the Hidden. Click on the Continuous to display
the select Line type Dialog box as shown in the figure beside. By default continuous is the only
line type loaded into your file. Clicking on the
Load button, displays Load OR Reload Line
Types dialog box as shown below.
Select/pick the desired line types (Keep Ctrl OR
Shift keys pressed while selecting
multiple line types.) Click Ok button
to return to the Select Line type
dialog box. You will see that hidden
line type is listed along with the
Continuous.
As the line type has just been loaded,
it still has not been assigned to the
Hidden layer. Click on Hidden layer
atifkhan68@hotmail.com
0333-2642151
Page 53 of 68
300486495.doc
54 of 68
line type listed in the select line type dialog box and click on OK button. Once the Layer and line
type properties dialog box reappears, notice that the Hidden line type has been assigned to the
Hidden layer. Repeat this procedure to assign line types to other layers.
It is to be noted that when layers are first created they are listed in the order they were
entered/created. When the layers are saved and Layer & Line type dialog box is displayed again,
all layers are recorded alphabetically.
Deleting Layers
atifkhan68@hotmail.com
0333-2642151
Page 54 of 68
300486495.doc
55 of 68
Renaming Layers
You may want to rename a layer to better define how it's used in your drawing. You can rename a
layer at any time during a drawing session. You cannot rename layer 0. To rename a layer first
highlight/select the layer name than keep Alt key pressed and click the name with mouse pointer.
WBLOCK creating block outside the existing drawing file
To save a block or object as a separate drawing file
At the Command prompt, enter wblock.
In the Write Block dialog box,
Source:
1
Block: Allows us to select an existing block/local block
in the current drawing to be saved as a block/file outside
the existing drawing, select a name from the list. OR
Entire Drawing: Selects current drawing for creating a
block. OR
Objects: Allows us to select individual objects for
creating a block, as mentioned above, but with only
one difference, i.e. It also permits us to specify the
location/destination outside the existing file, where the
block will be saved.
Under Objects, choose the Select Objects button to
2
use the pointing device to select objects for the block creation.
The dialog box closes temporarily while you select objects for the block. Press ENTER when you are
done selecting blocks. The dialog box reopens.
Under Objects, specify whether to retain, convert to a block, or delete the selected
3
objects. You may select any one of these options.
Retain: Keeps selected objects in the current drawing, in their original state.
Convert to Block : Existing selected objects are also converted into a block (Single object).
Delete: Removes/erases selected objects from the screen after the block is created.
Under Base Point, enter the coordinate values for the insertion base point or choose Pick
Point button. Pick Point button temporarily closes the dialog box so that you can specify an
insertion base point in the current drawing.
Destination : Click on the button [...] to Specify the new name and location of the file. You
can also choose the units of measurement to be used when the block is inserted in future.
The block is saved as a separate drawing.
Command line WBLOCK
Exercise Create & save as blocks
atifkhan68@hotmail.com
0333-2642151
Page 55 of 68
300486495.doc
56 of 68
Inserting or using a
Block/WBlock/Symbol in a
drawing
Insert toolbar:
Insert menu: Block
Command entry: insert
atifkhan68@hotmail.com
0333-2642151
Page 56 of 68
300486495.doc
57 of 68
Name: Specifies the name of a block to insert, or the name of a file to insert as a block. OR
Browse: Opens the Select Drawing File dialog box (a standard file selection dialog box) where
you can select a block or drawing file to insert.
Path: Specifies the path to the block.
Insertion Point: Specifies the insertion point for the block.
2
Specify On-Screen: Specifies the insertion point of the block using the pointing device.
X, Sets the X coordinate value.
Y, Sets the Y coordinate value.
Z, Sets the Z coordinate value.
Scale: Specifies the scale for the inserted block. Specifying negative values for the X, Y, and Z
scale factors inserts a mirror image of a block.
Specify On-Screen: Specifies the scale of the block using the pointing device.
X, Sets the X scale factor.
Y, Sets the Y scale factor.
Z, Sets the Z scale factor.
Uniform Scale: Specifies a single scale value for X, Y, and Z coordinates. A value specified for X is
also reflected in the Y and Z values.
Rotation: Specifies the rotation angle for the inserted block in the current UCS.
Specify On-Screen: Specifies the rotation of the block using the pointing device.
Angle :Sets a rotation angle for the inserted block.
Block Unit: Displays information about the block units.
Unit: Specifies the INSUNITS value for the inserted block.
Factor: Displays the unit scale factor, which is calculated based on the INSUNITS value of the
block and the drawing units.
Explode: Explodes the block and inserts the individual parts of the block. When Explode is
selected, you can specify a uniform scale factor only.
atifkhan68@hotmail.com
0333-2642151
Page 57 of 68
300486495.doc
58 of 68
Exercise Creating and inserting a block/wblock
PROJECT Constructing a bathroom plan
atifkhan68@hotmail.com
0333-2642151
Page 58 of 68
300486495.doc
atifkhan68@hotmail.com
59 of 68
0333-2642151
Page 59 of 68
300486495.doc
60 of 68
Exercises
Printing/plotting in model space
From the File menu, choose Page Setup manager. OR use
any one of the following methods
Layouts toolbar:
File menu: Page Setup Manager
Shortcut menu: Right-click the Model tab or a layout tab
and choose Page Setup Manager.
Command entry: pagesetup
In the Page Setup manager dialog box, chose New.
In the new page setup dialogue box, write any appropriate
name in place of Setup1 for the printout/print pre-view
settings. Choose OK to close the new Page Setup dialog
box.
atifkhan68@hotmail.com
0333-2642151
Page 60 of 68
300486495.doc
61 of 68
Note: You can create & save several printout/print pre-view settings, and can print/recall/review any
setting by choosing set current in the page setup manager dialogue box
Now you see page setup model dialogue box,
The page setup Model dialogue box
Specifies device and print
settings, and plots your
drawing.
1. Printer/Plotter
Choose an appropriate printer
2. Paper Size
Displays standard paper sizes that are
available for the selected plotting device.
If no plotter is selected, the full standard
paper size list is displayed and available
for selection.
3. Plot Area
Specifies the area of the drawing to be
plotted. Under What to Plot, you can
select an area of the drawing to be plotted.
Display
Plots the current view in the Model tab.
Extents
Plots all the area of the current space of the drawing that contains objects. All geometry/drawing in the
current space is plotted.
Limits
When plotting from the Model tab, plots the entire drawing area that is defined by the grid limits.
Window
Plots any portion of the drawing that you specify. When you specify the two corners of the area to plot,
the Window button becomes available.
Click the Window button to use the pointing device to specify the two corners of the area to be plotted,
or enter coordinate values.
Command: Specify first corner: Specify a point
Specify other corner: Specify a point
4. Plot Scale
Controls the relative size of drawing units to plotted units. The default setting is Fit to Paper when
plotting from the Model tab.
5. Preview
Displays the drawing as it will appear when plotted on paper. To exit the print preview and return to the
Page Setup dialog box, press ESC, press ENTER, or right-click and click Exit on the shortcut menu.
6. Plot Offset
Specifies an offset of the plot area relative to the lower-left corner of the printable area or to the edge of
the paper
Center the Plot
Automatically calculates the X and Y offset values to center the plot on the paper. This option is not
available when Plot Area is set to Layout.
7. Drawing Orientation
atifkhan68@hotmail.com
0333-2642151
Page 61 of 68
300486495.doc
62 of 68
Specifies the orientation of the drawing on the paper for plotters that support landscape or portrait
orientation.
Portrait
Orients and plots the drawing so that the short edge of the paper represents the top of the page.
Landscape
Orients and plots the drawing so that the long edge of the paper represents the top of the page.
Plot Upside-Down
Orients and plots the drawing upside-down.
Note : Icon represents the orientation of the drawing on the page as a letter on the paper.
8. Plot Style Table
Chose monochrome for printing black & white only.
9. Scale
Controls the relative size of drawing units to plotted units. The default setting is Fit to Paper when
plotting from the Model tab.
Hatching Areas & Gradient
Hatching fills a specified area in a drawing with a pattern.
You can hatch an enclosed area or a specified boundary
using the BHATCH and HATCH commands.
BHATCH creates associative or nonassociative hatches.
Associative hatches are linked to their boundaries and are
updated when the boundaries are modified. Nonassociative
hatches are independent of their boundaries.
To hatch areas
Toolbar: Draw
Menu:
Draw
Hatch
Command entry: hatch
OR bhatch
At the command prompt, enter hatch.
In the Hatch and Gradient dialog box, first choose
Hatch
1. click Add: Pick points.
In your drawing, specify a point inside each area that you want hatched, and then press
ENTER.
This point is known as the internal point.
2. In the pattern, verify that the sample pattern is the pattern you want to use. To change patterns,
select another pattern from the Pattern list.
3. In the Hatch and Gradient dialog box, make adjustments, if necessary.
Under Draw Order, click one of the options.
You can change the draw order of the hatch so that the hatch is drawn either behind or in front
of the hatch boundary, or behind or in front of all other objects.
4. Click the preview to see how the hatch looks like, if it is acceptable than press enter else press
escape key to see the dialogue box again and to make desired changes.
5. Finally, Click OK.
Exercise-Placing Tiles using Hatch
First construct Kitchen and Bathroom by assuming any dimensions/size and use Hatch command to place
Tiles.
atifkhan68@hotmail.com
0333-2642151
Page 62 of 68
300486495.doc
63 of 68
Exercise-Using Hatch
atifkhan68@hotmail.com
0333-2642151
Page 63 of 68
300486495.doc
64 of 68
Exercise-R.C.C Column
Dimensioning on drawings
Dimensioning is the process of adding measurement annotation to a drawing.
BASIC TYPES OF DIMENSIONING
You can create dimensions for a variety of object types in many orientations. The basic types of
dimensioning are
Linear
Radial (radius, diameter and jogged)
Angular
Ordinate
Arc Length
Linear dimensions can be horizontal, vertical, aligned, rotated, baseline, or continued (chained). Some
examples are shown in the illustration.
atifkhan68@hotmail.com
0333-2642151
Page 64 of 68
300486495.doc
65 of 68
PARTS OF A DIMENSION
Here is a list of the parts of a dimension along with their descriptions.
Dimensions have several distinct elements: dimension text, dimension lines, arrowheads, and
extension lines.
Dimension text is a text string that usually indicates the measurement value. The text can also
include prefixes, suffixes, and tolerances.
A dimension line indicates the direction and extent of a dimension. For angular dimensions,
the dimension line is an arc.
Arrowheads, also called symbols of termination, are displayed at each end of the dimension
line. You can specify different sizes and shapes for arrowheads or tick marks.
Extension lines, also called projection lines or witness lines, extend from the feature to the
dimension line.
A center mark is a small cross that marks the center of a circle or arc.
Centerlines are broken lines that mark the center of a circle or arc.
atifkhan68@hotmail.com
0333-2642151
Page 65 of 68
300486495.doc
66 of 68
Creating a dimension style
PROJECTS
Constructing house plans (Assume missing dimensions)
Construct the floor plan shown in Figure. For the exterior walls use a 6 width and 4 width for the
interior walls. Use the Rectangle and Ellipse command to design the tub, wash basin, and toilet or
you may use blocks if you have.
atifkhan68@hotmail.com
Page 66 of 68
300486495.doc
atifkhan68@hotmail.com
67 of 68
Page 67 of 68
300486495.doc
atifkhan68@hotmail.com
68 of 68
Page 68 of 68
Anda mungkin juga menyukai
- AutoCAD Civil 3D - Roads Design: 2Dari EverandAutoCAD Civil 3D - Roads Design: 2Penilaian: 3.5 dari 5 bintang3.5/5 (2)
- AutoCAD 2000 Class NotesDokumen32 halamanAutoCAD 2000 Class Notestelecom_numl8233Belum ada peringkat
- Introduction To Auto CadDokumen31 halamanIntroduction To Auto CadazhiBelum ada peringkat
- Mechnical Students ReportDokumen34 halamanMechnical Students ReportDivyanshu MenariyaBelum ada peringkat
- Autocad Ebook Beginners-Short.Dokumen109 halamanAutocad Ebook Beginners-Short.awaisashu93Belum ada peringkat
- AutoCAD Basics: An Introduction to the Software's Interface and Common CommandsDokumen5 halamanAutoCAD Basics: An Introduction to the Software's Interface and Common CommandsEmmylyn Roma RoqueBelum ada peringkat
- Engineering Drawing Lab1Dokumen8 halamanEngineering Drawing Lab1hasant_4Belum ada peringkat
- Autocad Summer Training ReportDokumen52 halamanAutocad Summer Training ReportPawan mehta58% (74)
- Ravikant Training ReportDokumen43 halamanRavikant Training ReportRajan RoyBelum ada peringkat
- Introduction To AutoCADDokumen35 halamanIntroduction To AutoCADNikhil chaundkarBelum ada peringkat
- CommandsDokumen25 halamanCommandsUmair MaqboolBelum ada peringkat
- Computer Aided Drafting (Cad) Tutorial: 1. Preliminary Information 2. Autocad TutorialDokumen14 halamanComputer Aided Drafting (Cad) Tutorial: 1. Preliminary Information 2. Autocad TutorialRichard Caldwell100% (1)
- Lab Manual 1,2Dokumen16 halamanLab Manual 1,2Muhammad Rehan100% (1)
- AutoCAD2009 For Beginners BY King KanthaDokumen79 halamanAutoCAD2009 For Beginners BY King KanthaKantharaj ChinnappaBelum ada peringkat
- Krish CAD NotesDokumen102 halamanKrish CAD Notesjagand647Belum ada peringkat
- Intro Cad TutorialDokumen10 halamanIntro Cad TutorialiniyarajBelum ada peringkat
- Introduction To CADDokumen13 halamanIntroduction To CADStephanie M. BernasBelum ada peringkat
- AutoCAD Manual 2Dokumen6 halamanAutoCAD Manual 2KC BenavidezBelum ada peringkat
- MT 6303 General IntroductionDokumen19 halamanMT 6303 General Introductionjonathan stevenBelum ada peringkat
- AutoCAD 2002 Guide Chapters Drawings DimensionsDokumen117 halamanAutoCAD 2002 Guide Chapters Drawings DimensionsJunaid Ahmad100% (1)
- Autocad IntroDokumen21 halamanAutocad IntroAyush sharma100% (1)
- Fundamentals of AutoCADDokumen90 halamanFundamentals of AutoCADMaica LacapBelum ada peringkat
- UtocadDokumen38 halamanUtocadVansh MongaBelum ada peringkat
- AutoCAD Tutorial - Draw Front View of Mechanical PartDokumen10 halamanAutoCAD Tutorial - Draw Front View of Mechanical PartvintiloiusBelum ada peringkat
- Autocad Lecture UpdatedDokumen39 halamanAutocad Lecture UpdatedRuben BalaquiBelum ada peringkat
- Diploma in Mechanical Engineering: Dar Es Salaam Institute of TechnologyDokumen8 halamanDiploma in Mechanical Engineering: Dar Es Salaam Institute of TechnologyIbrahim AbdulazizBelum ada peringkat
- Cad & Advance 3D Modelling: Name:Nanda Vaishnavi Kamani ROLL NO: 19011BB025 FSP 2 Year 4 SEMDokumen51 halamanCad & Advance 3D Modelling: Name:Nanda Vaishnavi Kamani ROLL NO: 19011BB025 FSP 2 Year 4 SEMKalyan BandiBelum ada peringkat
- Autocad Core NotesDokumen18 halamanAutocad Core NotesJacob Dawid TurkstraBelum ada peringkat
- AutoCAD Basics for Surveying EngineeringDokumen22 halamanAutoCAD Basics for Surveying EngineeringBakhtiyar Q.Khawaja100% (1)
- Introduction to Engineering Drawing and AutoCAD FundamentalsDokumen18 halamanIntroduction to Engineering Drawing and AutoCAD FundamentalsOwais Afzal Jan100% (1)
- Assignment No.1 in AutocadDokumen8 halamanAssignment No.1 in Autocadmonica bravo miloBelum ada peringkat
- Final Cad ManualDokumen43 halamanFinal Cad ManualdhanabalBelum ada peringkat
- LESSON 1 Introduction To The AUTOCAD User InterfaceDokumen7 halamanLESSON 1 Introduction To The AUTOCAD User InterfaceNeriz Deomampo100% (1)
- Cadl #3 Creating New DrawingDokumen5 halamanCadl #3 Creating New DrawingJunell TadinaBelum ada peringkat
- AutoCAD BeginnersDokumen26 halamanAutoCAD Beginnerssquirticus100% (2)
- Cad 2020-2021 PDFDokumen41 halamanCad 2020-2021 PDFNino MontaBelum ada peringkat
- Autocad 1: InstructionsDokumen9 halamanAutocad 1: InstructionsFarah RasheedBelum ada peringkat
- Autocad: (BSC Civil Engineering 2012)Dokumen36 halamanAutocad: (BSC Civil Engineering 2012)ZI QureshiBelum ada peringkat
- Master Cam: Getting Started Step 1: Gui - Graphical User InterfaceDokumen2 halamanMaster Cam: Getting Started Step 1: Gui - Graphical User Interfacesmg26thmayBelum ada peringkat
- CAD Engineering DrawingDokumen36 halamanCAD Engineering DrawingOmer ArshadBelum ada peringkat
- AutoCAD 2013 InterfaceDokumen7 halamanAutoCAD 2013 InterfaceimgtxBelum ada peringkat
- Presentation on Summer Training in AutoCADDokumen74 halamanPresentation on Summer Training in AutoCADAatish kumar0% (1)
- AUTOCADDokumen30 halamanAUTOCADajay1119867% (3)
- And Modelling Then "Autocad Architectural Desktop 2"Dokumen36 halamanAnd Modelling Then "Autocad Architectural Desktop 2"pipertaiBelum ada peringkat
- A Cad 2 D Fundamentals Tutor I A FFLDokumen25 halamanA Cad 2 D Fundamentals Tutor I A FFLvrrobyBelum ada peringkat
- CADDDokumen66 halamanCADDusiaf007Belum ada peringkat
- AutoCAD Tutorial 2D & 3DDokumen63 halamanAutoCAD Tutorial 2D & 3DRon Harold IgleBelum ada peringkat
- Autocad 2009 2D Training ManualDokumen342 halamanAutocad 2009 2D Training ManualTamyizudin KodriBelum ada peringkat
- Auto CadDokumen4 halamanAuto CadVikesh VemulapalliBelum ada peringkat
- Introduction to AutoCAD FundamentalsDokumen15 halamanIntroduction to AutoCAD Fundamentalsگيدوڙو ماڇيBelum ada peringkat
- Introducing A CAD 2020: Aims of This ChapterDokumen31 halamanIntroducing A CAD 2020: Aims of This ChapterLawrence OrjalesaBelum ada peringkat
- Sakshi Ahire (Inplant Traning)Dokumen26 halamanSakshi Ahire (Inplant Traning)Tejas DeoreBelum ada peringkat
- Computer Aided Drafting (CAD)Dokumen5 halamanComputer Aided Drafting (CAD)Shane Jang WooyoungBelum ada peringkat
- Autocad s'13 NittDokumen38 halamanAutocad s'13 NittNitin VarmanBelum ada peringkat
- AutoCAD 01 Module Chapter 1Dokumen25 halamanAutoCAD 01 Module Chapter 1jhenalyn mimayBelum ada peringkat
- Chapter - 1: AutocadDokumen30 halamanChapter - 1: AutocadRaghava VBelum ada peringkat
- Introduction to AutoCAD Lesson 1Dokumen12 halamanIntroduction to AutoCAD Lesson 1Frank Jey PamintuanBelum ada peringkat
- Cad & Advance 3D Modelling: Name:Shivakalyan Bandi ROLL NO: 19011BB002 FSP 2 Year 4 SEMDokumen51 halamanCad & Advance 3D Modelling: Name:Shivakalyan Bandi ROLL NO: 19011BB002 FSP 2 Year 4 SEMKalyan BandiBelum ada peringkat
- Autocad CommandsDokumen28 halamanAutocad CommandsDipankar borahBelum ada peringkat
- Merge Dupa Cu Ptype Sa Iti Selectezi PuncteleDokumen4 halamanMerge Dupa Cu Ptype Sa Iti Selectezi PuncteleAndrei LeașuBelum ada peringkat
- Vector NumericalsDokumen4 halamanVector NumericalsAnwita JhaBelum ada peringkat
- Circle Definitions and TheoremsDokumen8 halamanCircle Definitions and TheoremsGani Almeron100% (1)
- Jntuk 1-1 r16 Q.P Dec 2016 - Engineering Drawing (Cse, It)Dokumen8 halamanJntuk 1-1 r16 Q.P Dec 2016 - Engineering Drawing (Cse, It)Surendra Babu KogantiBelum ada peringkat
- Wfsug - Wireframe and Surface PDFDokumen522 halamanWfsug - Wireframe and Surface PDFcmm5477Belum ada peringkat
- Math 7 Week 1Dokumen15 halamanMath 7 Week 1marceloedison16Belum ada peringkat
- SSD1306 DatasheetDokumen32 halamanSSD1306 DatasheetRumentaBelum ada peringkat
- Traverse AdjustmentDokumen22 halamanTraverse AdjustmenthabteBelum ada peringkat
- Arc Length & Area of A SectorDokumen19 halamanArc Length & Area of A SectorJASON BIGATABelum ada peringkat
- Regular Polygons Interior Angles ExplainedDokumen6 halamanRegular Polygons Interior Angles ExplainedMuhammad Hanif Zol HamidyBelum ada peringkat
- BS en 960-2006Dokumen42 halamanBS en 960-2006Shg ShfrtBelum ada peringkat
- Find the real angle between two lines making 120° in their front view and one line parallel to HP & VPDokumen8 halamanFind the real angle between two lines making 120° in their front view and one line parallel to HP & VPTeacArchBelum ada peringkat
- TrigonometryDokumen24 halamanTrigonometryRaju SangupallyBelum ada peringkat
- Bks MaaSL 1203 ws00 Xxaann PDFDokumen3 halamanBks MaaSL 1203 ws00 Xxaann PDFAanya RalhanBelum ada peringkat
- Dungs Mpa22Dokumen112 halamanDungs Mpa22Piotr MBelum ada peringkat
- Third Space Learning - Nov 2022 Higher Paper 3 Mark Scheme - EdexcelDokumen11 halamanThird Space Learning - Nov 2022 Higher Paper 3 Mark Scheme - Edexcelmuba :DBelum ada peringkat
- Nat Reviewer: Bagong Barrio National High School - Annex MathematicsDokumen3 halamanNat Reviewer: Bagong Barrio National High School - Annex MathematicsYuvey Josh DiskBelum ada peringkat
- Year 12 MockDokumen5 halamanYear 12 MockAlvan MmaduwubaBelum ada peringkat
- The Dot Product: Calculating Work DoneDokumen7 halamanThe Dot Product: Calculating Work DonemjdaleneziBelum ada peringkat
- Math 4 Q3 W1-2Dokumen2 halamanMath 4 Q3 W1-2Jireme SanchezBelum ada peringkat
- IGCSE Core Maths - Unit 6Dokumen36 halamanIGCSE Core Maths - Unit 6QAmilinBelum ada peringkat
- 1Dokumen16 halaman1Tavish AppadooBelum ada peringkat
- Introduction To GeomagneticDokumen349 halamanIntroduction To GeomagneticMuhamad SafiiBelum ada peringkat
- Circle-Chord Arc PracticeDokumen6 halamanCircle-Chord Arc PracticeMamata MannaBelum ada peringkat
- Angle Measure and Unit CircleDokumen16 halamanAngle Measure and Unit CircleSnow BollBelum ada peringkat
- Elementary Mathematical Astronomy, Barlow & BryanDokumen460 halamanElementary Mathematical Astronomy, Barlow & Bryanandresmejia68100% (1)
- Iso 2768 1 PDFDokumen12 halamanIso 2768 1 PDFHung80% (5)
- in Pit SurveyDokumen6 halamanin Pit Surveysomnath sumanBelum ada peringkat
- AutoPlotter User ManualDokumen178 halamanAutoPlotter User ManualDoer_9133% (3)
- NA BS EN 1991-1.3-2003-UK National Annex (Snow Loads)Dokumen14 halamanNA BS EN 1991-1.3-2003-UK National Annex (Snow Loads)sugi zhuangBelum ada peringkat