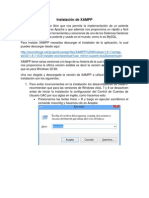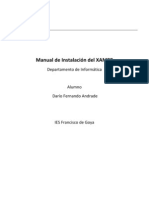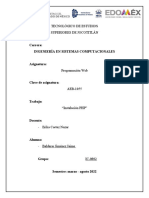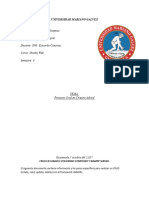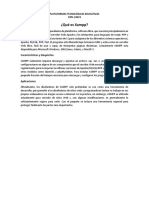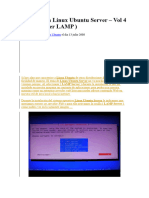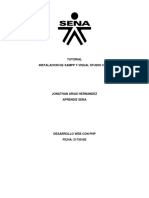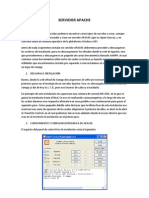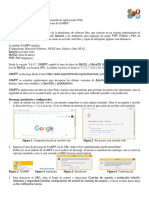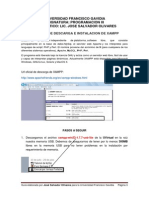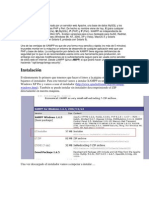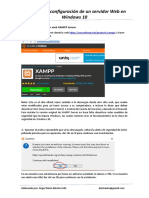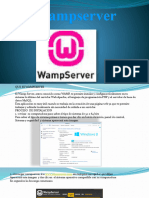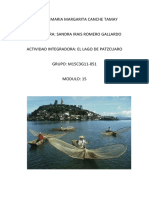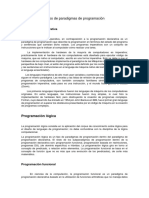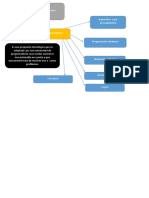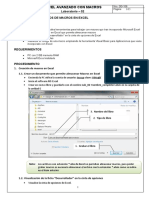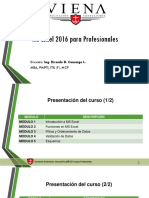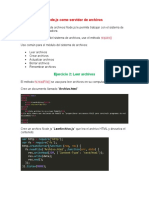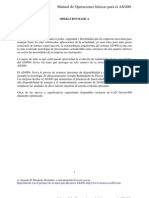Trabajando Con Wamp
Diunggah oleh
anthonyHak Cipta
Format Tersedia
Bagikan dokumen Ini
Apakah menurut Anda dokumen ini bermanfaat?
Apakah konten ini tidak pantas?
Laporkan Dokumen IniHak Cipta:
Format Tersedia
Trabajando Con Wamp
Diunggah oleh
anthonyHak Cipta:
Format Tersedia
Trabajando con el WAMP
Jhon Henry Rojas Alonzo
Para este curso de Taller de Base de Datos trabajaremos con el WAMP5 el cual
es un instalador para Windows; este instala una completa solucin WAMP en su
computadora. WAMP sirve para:
Windows - Apache - MySQL- PHP5
WAMP5 los configura automticamente para que trabajen juntos, no importa
donde los instale en su disco local.
Este es el software que instala:
Apache 2.x.x.
PHP 5.x.x
MySQL 5.x.x
PHPmyadmin
SQLitemanager
Wampserver service manager
WAMP5 viene con un administrador de servicios como icono en la bandeja del
sistema. Este administrador le permite controlar completamente su servidor y
proyectos locales.
WAMP5 no est diseado para servidor de produccin, pero si como un entorno
de desarrollo. Con WAMP5, podr crear sus scripts localmente en su
computadora, probarlos y luego cargarlos en su servidor en produccin.
Se han configurado los servidores Apache y MySQL con los archivos de
configuracin para tener la plataforma ms estndar. Usted puede adaptarlas a
sus necesidades personales.
Durante la instalacin, un directorio "www" es creado en el directorio de WAMP.
Slo coloque sus scripts (archivos php) en este directorio y acceda a su localhost
por medio de un navegador Web o por el administrador de servicios (bandeja del
sistema).
Lo primero que tenemos que hacer es descargar la versin mas reciente del
WAMP, esto lo podemos hacer de la siguiente direccin
http://www.wampserver.com/en/download.php
Cabe mencionar que podemos trabajar con cualquier otro servidor de contenidos
como el AppServer o incluso trabajar con cada uno de los productos antes
mencionados por separado, es indiferente la forma en la cual manejemos los
eructos, lo que si es necesario que tengamos instalado es:
Un Servidor Web (Apache)
Un Servidor de Base de Datos (MySQL)
Un Lenguaje de Pogramacin (Php)
1/23
Trabajando con el WAMP
Jhon Henry Rojas Alonzo
Tambin aclaro que las pantallas que a continuacin y durante el curso estar
presentando en los materiales que publicare pueden variar en cada una de sus
maquinas en funcin de varios factores como: configuracin de video o versin
del WAMP, por lo que si estn un poco diferente a sus pantallas solo busquen la
opcin similar a la que este explicando.
Instalacin del WAMP
Una vez descargado el WAMP tendremos un icono, donde lo hayamos ubicado
para su descarga, como el siguiente:
Al cual le damos Doble Click (DC) para que inicie la instalacin con lo que se nos
presentaran las siguientes pantallas las cuales le vamos a ir eligiendo en la opcin
que esta encerrada en rojo:
2/23
Trabajando con el WAMP
Jhon Henry Rojas Alonzo
3/23
Trabajando con el WAMP
Jhon Henry Rojas Alonzo
Empezara la instalacin por lo que la barra de desplazamiento se incrementara
segn el porcentaje de avance, como se muestra a continuacin:
4/23
Trabajando con el WAMP
Jhon Henry Rojas Alonzo
5/23
Trabajando con el WAMP
Jhon Henry Rojas Alonzo
Cuando lleguemos a esta pantalla ya habremos terminado la instalacin por lo
que lo nico que falta es darle Finalizar. Una vez finalizada la instalacin se
inicializaran los servicios del WAMP, el Servidor Web (Apache) y el Servidor de
Base de Datos (MySQL), por lo que en la parte inferior derecha, en la barra de
tareas, nos aparecer un icono en forma de abanico, el cual deber estar de color
blanco, si tiene la mitad de color amarillo quiere decir que uno de los servicios no
6/23
Trabajando con el WAMP
Jhon Henry Rojas Alonzo
esta iniciado y si la mitad esta de color rojo quiere decir que ninguno de los
servicios se inicializo, este deber estar como se muestra a continuacin:
Una vez instalado el WAMP y para iniciar los servicios se habr instalado un
acceso en el meno Inicio->Todos los programas, una carpeta llamada
WampServer y dentro el acceso directo Stara WampServer, como se muestra a
continuacin.
Al escoger esta opcin se inician los servicios del WAMP y nos aparece en la
barra de tareas el icono del abanico, explicado anteriormente.
Para verificar que servicios estn inicializados, lo podemos hacer entrando al
Panel de control -> Herramientas administrativas -> Servicios, en el cual se nos
presentan todos los servicios inicializados para el sistema y donde podemos
ubicar los servicios del WAMP, como se muestra a continuacin:
7/23
Trabajando con el WAMP
Jhon Henry Rojas Alonzo
8/23
Trabajando con el WAMP
Jhon Henry Rojas Alonzo
Trabajando con el Servidor Web
La forma de trabajar con el Servidor Web, ser mediante el servidor Apache, una
vez que estn activos los servicios del WAMP, podemos trabajar con ellos, por lo
que le damos Click Izquierdo (CI), sobre el abanico que se encuentra en la barra
de tareas, a lo que se nos desplegara el siguiente men.
En este men escogemos la opcin Localhost, a lo que se nos desplegara la
siguiente pantalla:
Desplegndonos en la parte superior del explorador una barra de advertencia a la
cual al darle Click Derecho (CD) nos pregunta que tipo de configuracin queremos
para trabajar, a la cual escogemos Habilitar configuracin intranet, una vez
escogido o configurado mediante esta opcin nuestro entorno de trabajo para el
Servidor Web nos aparece la siguiente pantalla del Servidor WAMP:
9/23
Trabajando con el WAMP
Jhon Henry Rojas Alonzo
Para trabajar con el Servidor Web de Apache y para ver los archivos de
contenidos que estaremos trabajando en este servidor, estos estaran publicado en
el directorio C:\wamp\www, ubiquemos esta carpeta con nuestro explorador y ah
creemos una carpeta con el nombre que ustedes deseen, en mi caso le llame
MiCarpeta, quedando as:
Una vez creada esta en el directorio www, volvamos a la pgina del Servidor
WAMP por medio de la barra de tareas.
10/23
Trabajando con el WAMP
Jhon Henry Rojas Alonzo
Estando en esta oprimimos la tecla de funcin F5 y vemos como en la seccin de
Tus Proyectos aparecer el nombre de la carpeta que acabamos de crear, esto
quiere decir que aqu estarn contenidos todos los archivos con los que
trabajemos de Php, quedando de la siguiente manera:
Cuando queramos hacer un respaldo de nuestros archivos de Php lo nico que
tenemos que hacer es copiar esta carpeta a mi medio de almacenamiento y con
eso tendremos respaldada la informacin de mi sitio.
11/23
Trabajando con el WAMP
Jhon Henry Rojas Alonzo
Trabajando con el Servidor de Base de Datos
La forma de trabajar con nuestro Servidor de Base de Datos, ser mediante la
herramienta phpMyAdmin, a la cual accedemos dndole CI sobre el abanico
ubicado en la barra de tareas y seleccionado esta opcin.
Al escoger esta opcin nos aparecer una pantalla como la siguiente:
12/23
Trabajando con el WAMP
Jhon Henry Rojas Alonzo
Creacin de la Base de Datos
Una vez que estamos en el phpMyAdmin, lo primero que tenemos que hacer es
crear la Base de Datos (BD), por lo que escribimos un nombre y le damos la
opcin de crear como se muestra a continuacin:
Al hacer esto aparecer una pantalla donde indica el script utilizado para la
creacin de BD y mostrara la BD creada en la parte izquierda de la pantalla:
A continuacin lo que tenemos que haces es crear una tabla por lo que le damos
un nombre de la tabla y el nmero de campos que queremos que tenga esta tabla
como se muestra a continuacin:
13/23
Trabajando con el WAMP
Jhon Henry Rojas Alonzo
Al darle Continuar nos aparecer una pantalla donde nos pedir el nombre de los
campos el tipo de datos y su longitud, por lo que llenamos estos datos segn
nuestra necesidad, como se muestra a continuacin:
Al darle Guardar aparecer una pantalla donde indica el script utilizado para la
creacin de la Tabla y mostrara la BD y la Tabla creada en la parte izquierda de la
pantalla y en la parte posterior la descripcin de la tabla creada:
Una vez creada la tabla ubicamos en la parte superior de la pantalla la opcin
Servidor: localhost, por lo que al darle Click aparecer la siguiente pantalla:
14/23
Trabajando con el WAMP
Jhon Henry Rojas Alonzo
Estando aqu le damos a la opcin de Privilegios como se muestra en la pantalla
anterior, una vez escogido esta opcin nos parecer una pantalla con la Vista
global de usuario, donde nos mostrara los usuarios que tenemos para
conectarnos a este servidor, como se muestra a continuacin:
Al darle en la opcin Agregar un nuevo usuario, nos aparecer una pantalla donde
nos pedir Nombre del usuario, el Servidor y la Contrasea, aqu ponemos los
datos segn nuestra necesidad, cabe mencionar que la contrasea nosotros la
escribimos ya que necesitamos saber la contrasea para conectarnos mediante
nuestras aplicaciones, como se muestra a continuacin:
15/23
Trabajando con el WAMP
Jhon Henry Rojas Alonzo
Sin salirnos de esta pantalla nos corremos hacia abajo y ubicamos la seccin de
Privilegios globales, donde marcamos todos los privilegios ya que necesitamos
privilegios de sper usuario para conectarnos al Servidor MySQL y poder trabajar
con los ejercicios, durante el curso se mostraran como interactuar con los
diferentes privilegios de los usuarios, una vez hecho esto le damos Continuar:
Una vez hecho esto ubicamos la seccin Privilegios especficos para la base de
datos, ubicamos en la lista desplegable la B que creamos:
16/23
Trabajando con el WAMP
Jhon Henry Rojas Alonzo
Solo al escogerla me desplegara otra pantalla donde nos pregunta los privilegios
del usuario que acabamos de crear sobre la BD de que creamos anteriormente,
para lo cual tambin marcamos todos, como se muestra a continuacin:
Al darle Continuar se habr creado el usuario y nos mostrara una pantalla con el
script utilizado para esta actividad, como se muestra a continuacin:
17/23
Trabajando con el WAMP
Jhon Henry Rojas Alonzo
Con esto ya tenemos los cuatro datos que necesitamos para conectarnos a una
base de datos, para el ejemplo que estoy presentando son:
Url:
Base de Datos:
Usuario:
Password:
localhost
mibase
miusuario
mipas
Respaldar una Base de Datos
Para respaldar una BD, lo primero que tenemos que hacer es escoger la BD
dndole click en la parte izquierda de la pantalla, explicado con anterioridad, una
vez que nos ubicamos en la base de datos escogemos la opcin de exportar,
como se muestra a continuacin:
Al escoger esta opcin nos aparece una pantalla donde nos indica las tablas que
queremos exportar ah podemos escoger una, varias o todas las tablas segn sea
el caso:
18/23
Trabajando con el WAMP
Jhon Henry Rojas Alonzo
En la parte de abajo nos indica que tipo de exportacin queremos hacer:
Al darle Continuar nos generara en script el cual contiene los datos de todas las
tablas, para su creacin de estas y si hubiesen datos aqu mismo contendra el
strip para hacer la insercin de estos datos, se te fijas este script contiene datos
interesantes de la base de datos que estamos exportando como en nombre del
servidor, el nombre de la base de datos entre otros.
19/23
Trabajando con el WAMP
Jhon Henry Rojas Alonzo
Le damos un click sobre el strip y le damos Control-E para seleccionar todo el
texto contenido en esta rea, le damos Control-C para ponerlo en el portapapeles,
abrimos el Block de Notas y ah pegamos lo que acabamos de copiar dndole
Control-V, una vez hecho esto guardamos este archivo con la extensin SQL.
Con esto habremos hecho un respaldo de nuestra base de datos
Eliminar tabla
Para eliminar una tabla seleccionamos la CD de la cual deseamos eliminar una
tabla, seleccionamos la tabla dndole click en la casilla que se ubica del lado
izquierdo del nombre de la tabla a la cual se le pondr una palomita,
posteriormente le damos a eliminar, como se muestra a continuacin:
Al darle en Eliminar me aparecer un mensaje de confirmacin preguntando si
estamos seguros de borrar la(s) tabla(s) que seleccionamos a lo que le damos
Aceptar, como se muestra a continuacin:
20/23
Trabajando con el WAMP
Jhon Henry Rojas Alonzo
Al hacer esto aparecer una pantalla donde indica el script utilizado para la
eliminacin de la(s) tabla(s) seleccionadas de la BD, como los ejemplos que ya
mencionamos anteriormente.
Importar una Base de Datos
Para importar los datos de una base de datos previamente seleccionados, lo
primero que tenemos que hacer es crear la base de datos en mi Servidor de BD,
esta actividad ya la explicamos anteriormente.
Una vez que tenemos creada la BD tenemos dos formas de cmo importar estos
datos, a continuacin explicamos cada una de ellas.
Opcin 1 de importacin
Para realizar esta actividad seleccionamos la opcin Importar que se encuentra
en una de las pestaas de las opciones que tiene nuestro servidor, estas
aparecen una vez que hemos seleccionado la BD con la que vamos a trabajar,
como se muestra a continuacin:
Al seleccionar esta opcin me aparece una pantalla en la cual me da la opcin de
Examinar archivos para ubicar el archivo que contiene el script de la BD que
queremos importar, como se muestra a continuacin:
21/23
Trabajando con el WAMP
Jhon Henry Rojas Alonzo
Ubicamos el archivo donde lo tengamos guardo y lo seleccionamos, una vez
hecho esto le damos a la opcin de Continuar, ubicada en la parte inferior derecha
de la pantalla, una vez hecho esto nos aparecer una pantalla indicndonos que
la importacin se realizo con xito y mostrndonos el script utilizado len esta
actividad, como se muestra a continuacin:
Si nos damos cuenta en la parte izquierda de la pantalla se despliega la(s)
tabla(s) creadas.
Opcin 2 de importacin
Para realizar esta actividad seleccionamos la opcin SQL que se encuentra en
una de las pestaas de las opciones que tiene nuestro servidor, estas aparecen
una vez que hemos seleccionado la BD con la que vamos a trabajar, como se
muestra a continuacin:
Una vez seleccionada esta opcin nos aparece un rea de texto en la cual
ubicamos el script contenido en el archivo de respaldo de la BD, como se muestra
a continuacin:
22/23
Trabajando con el WAMP
Jhon Henry Rojas Alonzo
Al darle en la opcin de continuar nos aparecer una pantalla anuncindonos que
la consulta se ejecuto con xito y desplegndonos el script utilizado para la
realizacin de esta actividad.
Con esto tenemos las actividades fundamentales para trabajar con el WAMP.
23/23
Anda mungkin juga menyukai
- Instalacion de Wamp Server y PHP Con Base de DatosDokumen29 halamanInstalacion de Wamp Server y PHP Con Base de Datoscaritoher89Belum ada peringkat
- Programación Java - Una Guía para Principiantes para Aprender Java Paso a PasoDari EverandProgramación Java - Una Guía para Principiantes para Aprender Java Paso a PasoPenilaian: 3 dari 5 bintang3/5 (7)
- Instalación de XAMPP PDFDokumen16 halamanInstalación de XAMPP PDFrobertohenriquez20001105Belum ada peringkat
- Consejos Profesionales de Línea de Comando BashDari EverandConsejos Profesionales de Línea de Comando BashPenilaian: 5 dari 5 bintang5/5 (1)
- PHP - WampServer Definicion, Instalación y Configuración CodegeandoDokumen6 halamanPHP - WampServer Definicion, Instalación y Configuración CodegeandoMarcelo Patricio Bravo LobosBelum ada peringkat
- Como Instalar y Configurar XAMPP en Windows 10Dokumen11 halamanComo Instalar y Configurar XAMPP en Windows 10Hernández ErickBelum ada peringkat
- Manual de Instalacion Del SistemaDokumen15 halamanManual de Instalacion Del SistemaMarcos AlvarezBelum ada peringkat
- Worpresss InstalacionDokumen14 halamanWorpresss InstalacionPaula GodinezBelum ada peringkat
- Texto WampserverDokumen13 halamanTexto WampserverErikacinBelum ada peringkat
- AW01 TareaDokumen31 halamanAW01 TareaAitorBelum ada peringkat
- Manual de Instalacion Del XAMPPDokumen7 halamanManual de Instalacion Del XAMPPFernando AndradeBelum ada peringkat
- Manual Aplicación Web Prestashop Windows Server 2008 Lared38110Dokumen67 halamanManual Aplicación Web Prestashop Windows Server 2008 Lared38110gotita55Belum ada peringkat
- Manual - XampDokumen21 halamanManual - XampFlakita BellaBelum ada peringkat
- Instalar XAMPP en Una Memoria USBDokumen6 halamanInstalar XAMPP en Una Memoria USBleonav22Belum ada peringkat
- Como Instalar XAMPP en Ubuntu 16Dokumen12 halamanComo Instalar XAMPP en Ubuntu 16abelBelum ada peringkat
- Instalando XAMMP 1.7.7Dokumen7 halamanInstalando XAMMP 1.7.7Rexcord23Belum ada peringkat
- Practica WampDokumen9 halamanPractica WampJavier OrtizBelum ada peringkat
- Instalación PHPDokumen7 halamanInstalación PHPJaime BalderasJimenezBelum ada peringkat
- Evideencia 2 Manual Instalacion XMAPDokumen7 halamanEvideencia 2 Manual Instalacion XMAPpcortizs3Belum ada peringkat
- Como Instalar WampServer e Integrar Con Dream Weaver CS5Dokumen12 halamanComo Instalar WampServer e Integrar Con Dream Weaver CS5Xhio LozanoBelum ada peringkat
- Configuración de WordPress en local con XAMPPDokumen11 halamanConfiguración de WordPress en local con XAMPPKENNY YELTZIN AROTOMA CASTROBelum ada peringkat
- LMSGI07 TareaDokumen21 halamanLMSGI07 TareaOliver PascualBelum ada peringkat
- Comparativa Entre Los Programas XAMPP, WAMPServer y AppServerDokumen18 halamanComparativa Entre Los Programas XAMPP, WAMPServer y AppServerCatalina Ramirez Carrera100% (2)
- T1 GC Al 1BDokumen9 halamanT1 GC Al 1BJose Alberto Guanuchi RodríguezBelum ada peringkat
- Como Usar PHP Con XAMPPDokumen20 halamanComo Usar PHP Con XAMPPNicolas Bocanegra MejiaBelum ada peringkat
- Instalación SugarCRM enDokumen31 halamanInstalación SugarCRM enINTERNET3190Belum ada peringkat
- ApacheDokumen7 halamanApacheRicardo Puma AlvarezBelum ada peringkat
- Proyecto Crud en LaravelDokumen22 halamanProyecto Crud en LaravelMax SineyBelum ada peringkat
- Tarea - 2. Bitácora de Instalación y Configuración de Componentes de Una Aplicación WebDokumen11 halamanTarea - 2. Bitácora de Instalación y Configuración de Componentes de Una Aplicación WebJavier MéndezBelum ada peringkat
- Xampp PDFDokumen6 halamanXampp PDFEdisonGarofaloBelum ada peringkat
- Servidor en Linux Ubuntu ServerVol 4Dokumen7 halamanServidor en Linux Ubuntu ServerVol 4natxogruizBelum ada peringkat
- Instalacion WordpressDokumen15 halamanInstalacion WordpressGuz LindemannBelum ada peringkat
- Tutorial de Instalacion XAMPP y Sublime Text PDFDokumen21 halamanTutorial de Instalacion XAMPP y Sublime Text PDFfamily family100% (1)
- Tutorial de Wampserver.Dokumen11 halamanTutorial de Wampserver.FerchaBelum ada peringkat
- Manual de Conexión WampserverDokumen12 halamanManual de Conexión WampserverJuanDiegoCastilloCruzBelum ada peringkat
- Instalación XAMPP PHPDokumen19 halamanInstalación XAMPP PHPEdin Son AlvaRaBelum ada peringkat
- Servidor APACHEDokumen11 halamanServidor APACHEepa_laboratorioBelum ada peringkat
- Instalar XAMPP MAC gestor BD MySQLDokumen9 halamanInstalar XAMPP MAC gestor BD MySQLSolano NaolsBelum ada peringkat
- Configuracion Servidor LocalDokumen10 halamanConfiguracion Servidor LocalLuisEduardoRicoBelum ada peringkat
- TDAweb XAMPP InstalacionDokumen3 halamanTDAweb XAMPP InstalacionJesus Escobar LopezBelum ada peringkat
- Ap09-Aa10-Ev03-Elaboracion-Manual de InstalacionDokumen19 halamanAp09-Aa10-Ev03-Elaboracion-Manual de InstalacionValentina Posada RiosBelum ada peringkat
- Manual WordPressDokumen47 halamanManual WordPressCarlos ChenBelum ada peringkat
- Guia de Instalacion de XamppDokumen13 halamanGuia de Instalacion de XamppGalet Jonathan CalixtoBelum ada peringkat
- XAMPPDokumen14 halamanXAMPPDanitza UrdanetaBelum ada peringkat
- Manual de Instalacion de Appserv PDFDokumen6 halamanManual de Instalacion de Appserv PDFkirokesaBelum ada peringkat
- Práctica Con WampDokumen7 halamanPráctica Con WampDroidenZerBelum ada peringkat
- Material Wampserver2Dokumen7 halamanMaterial Wampserver2dorc198124Belum ada peringkat
- Instalación - XAMPPDokumen5 halamanInstalación - XAMPPdavid floresBelum ada peringkat
- Instalacion de Servidor Local Xampp para Windows 7Dokumen8 halamanInstalacion de Servidor Local Xampp para Windows 7Nacho GonzalezBelum ada peringkat
- Instalando XAMPPDokumen7 halamanInstalando XAMPPLuis Antonio Diaz RosalesBelum ada peringkat
- Instalar AppServ y crear sitio web básico enDokumen3 halamanInstalar AppServ y crear sitio web básico enKt-rinǝ HdǝzBelum ada peringkat
- Instalación XAMPP Windows 10Dokumen12 halamanInstalación XAMPP Windows 10PREZZI PREZZIBelum ada peringkat
- Manual de Instalación de WampServer 2.5 y Joomla 3 en Un Servidor WindowsServer 2008 StandardDokumen16 halamanManual de Instalación de WampServer 2.5 y Joomla 3 en Un Servidor WindowsServer 2008 StandardJesús Miguel Triguero Monferrer100% (1)
- Instalación de WampserverDokumen17 halamanInstalación de WampserverAmérica OrtizBelum ada peringkat
- wampserver-140313190933-phpapp01Dokumen14 halamanwampserver-140313190933-phpapp01samael28arielBelum ada peringkat
- XAMPPDokumen21 halamanXAMPPMarcos Alexander Ordinola Lozada0% (2)
- Instalacion de Xampp y PHP CakephpDokumen23 halamanInstalacion de Xampp y PHP CakephpGénesis HernándezBelum ada peringkat
- Instalación WAMP y PHPDokumen11 halamanInstalación WAMP y PHPluisBelum ada peringkat
- UD5 - Servidor Apache y WordPressDokumen10 halamanUD5 - Servidor Apache y WordPressmimislimis99Belum ada peringkat
- Tipo Foto PixelesDokumen3 halamanTipo Foto PixelesanthonyBelum ada peringkat
- HTMLDokumen3 halamanHTMLanthonyBelum ada peringkat
- Informacion IurisDokumen2 halamanInformacion IurisanthonyBelum ada peringkat
- Analista de Datos Unidad 1 Examen 1Dokumen6 halamanAnalista de Datos Unidad 1 Examen 1anthonyBelum ada peringkat
- Lenguaje de Definición de Datos (DDL) : Data Definition LanguageDokumen2 halamanLenguaje de Definición de Datos (DDL) : Data Definition LanguageanthonyBelum ada peringkat
- 2 Auto Ingles Vocabulario Mil Palabras EsencialesDokumen100 halaman2 Auto Ingles Vocabulario Mil Palabras EsencialesChristian T. Horna50% (2)
- M16S1 - ActividadEvolucionDarwinWallaceDokumen6 halamanM16S1 - ActividadEvolucionDarwinWallaceanthonyBelum ada peringkat
- M16S1 - ActividadEvolucionDarwinWallaceDokumen6 halamanM16S1 - ActividadEvolucionDarwinWallaceanthonyBelum ada peringkat
- CancheTamay MariaMargarita M15S2 El Lago de PatzcuaroDokumen3 halamanCancheTamay MariaMargarita M15S2 El Lago de PatzcuaroanthonyBelum ada peringkat
- Informacion IurisDokumen2 halamanInformacion IurisanthonyBelum ada peringkat
- ReguladoresDokumen1 halamanReguladoresanthonyBelum ada peringkat
- M16S1 - ActividadEvolucionDarwinWallaceDokumen6 halamanM16S1 - ActividadEvolucionDarwinWallaceanthonyBelum ada peringkat
- Apuntes 16 1Dokumen2 halamanApuntes 16 1anthonyBelum ada peringkat
- SalónDokumen1 halamanSalónanthonyBelum ada peringkat
- Free BSDDokumen32 halamanFree BSDanthonyBelum ada peringkat
- Libro 1Dokumen1 halamanLibro 1anthonyBelum ada peringkat
- Documentacion Unidad 2.Dokumen13 halamanDocumentacion Unidad 2.anthonyBelum ada peringkat
- Proyecto TI1Dokumen16 halamanProyecto TI1anthonyBelum ada peringkat
- Libro 1Dokumen1 halamanLibro 1anthonyBelum ada peringkat
- Exposicion-NAGIOS AdminRedesDokumen15 halamanExposicion-NAGIOS AdminRedesanthonyBelum ada peringkat
- Free BSDDokumen32 halamanFree BSDanthonyBelum ada peringkat
- Problematica Del Proyecto IaDokumen2 halamanProblematica Del Proyecto IaanthonyBelum ada peringkat
- Lenguajes FuncionalesDokumen3 halamanLenguajes FuncionalesanthonyBelum ada peringkat
- Exposicion-NAGIOS AdminRedesDokumen15 halamanExposicion-NAGIOS AdminRedesanthonyBelum ada peringkat
- SalónDokumen1 halamanSalónanthonyBelum ada peringkat
- Problematica Del Proyecto IaDokumen2 halamanProblematica Del Proyecto IaanthonyBelum ada peringkat
- ServerDokumen1 halamanServeranthonyBelum ada peringkat
- Tipos de Paradigmas de ProgramaciónDokumen5 halamanTipos de Paradigmas de ProgramaciónanthonyBelum ada peringkat
- Mapa Conceptual Paradigma de ProgramacionDokumen1 halamanMapa Conceptual Paradigma de ProgramacionanthonyBelum ada peringkat
- Mapa Conceptual Paradigma de ProgramacionDokumen1 halamanMapa Conceptual Paradigma de ProgramacionanthonyBelum ada peringkat
- Fundamentos de Macros en ExcelDokumen15 halamanFundamentos de Macros en ExcelLisset Cori CórdovaBelum ada peringkat
- P3 - 201416 - 34 Johan RubianoDokumen10 halamanP3 - 201416 - 34 Johan RubianoJohan RubianoBelum ada peringkat
- Agamio Epic CMD PDFDokumen14 halamanAgamio Epic CMD PDFalice gamioBelum ada peringkat
- Manual Despiece Motocargo 200Dokumen48 halamanManual Despiece Motocargo 200Marcelo GòmaraBelum ada peringkat
- Instalacion Dnie Pkcs11 en FirefoxDokumen6 halamanInstalacion Dnie Pkcs11 en FirefoxjechiviBelum ada peringkat
- Windows Server 2008 Soporta Dos Conexiones SimultáneasDokumen6 halamanWindows Server 2008 Soporta Dos Conexiones SimultáneasJose VazquezBelum ada peringkat
- Una Guía Simple para Publicar Tu Aplicación Android en Google PlayDokumen4 halamanUna Guía Simple para Publicar Tu Aplicación Android en Google PlayJonnathan BartlyBelum ada peringkat
- Funciones de Base de Datos - ExcelDokumen4 halamanFunciones de Base de Datos - ExcelMaria Jose RiveroBelum ada peringkat
- Modulo 3 - Filtros y Ordenamiento de DatosDokumen24 halamanModulo 3 - Filtros y Ordenamiento de Datosrita floresBelum ada peringkat
- TFM FinalDokumen48 halamanTFM FinalDavid DabithBelum ada peringkat
- Como Aprender PythonDokumen3 halamanComo Aprender PythonAlberto GraterolBelum ada peringkat
- Yorch's - Valer - Pasos de Instalacion Del OpenBravoDokumen12 halamanYorch's - Valer - Pasos de Instalacion Del OpenBravoYorch's ValerBelum ada peringkat
- Análisis de Riesgos de Auditoría de eMarismaDokumen1 halamanAnálisis de Riesgos de Auditoría de eMarismaGio VaronBelum ada peringkat
- Lab14 RSYNC 2020 IDokumen4 halamanLab14 RSYNC 2020 IJean Pierre Charlie Velasquez EspinozaBelum ada peringkat
- Sistemas de archivos: gestión de la memoria secundariaDokumen28 halamanSistemas de archivos: gestión de la memoria secundariaRafael Abalde FandiñoBelum ada peringkat
- Formularios Joomla con Chrono FormsDokumen6 halamanFormularios Joomla con Chrono FormsJose ZambranoBelum ada peringkat
- FileDokumen8 halamanFileYesenia CJBelum ada peringkat
- Grupo Base de DatosDokumen5 halamanGrupo Base de DatosShirley CartamanBelum ada peringkat
- SistemaDeArchivos NodeJSDokumen5 halamanSistemaDeArchivos NodeJSRicardoBelum ada peringkat
- DS2_M5_ActividadesRepasoDokumen5 halamanDS2_M5_ActividadesRepasoFabian JainBelum ada peringkat
- EMSUB - Evaluacion Base de Datos - HCalculo - TICS - v1Dokumen5 halamanEMSUB - Evaluacion Base de Datos - HCalculo - TICS - v1Luis TejadaBelum ada peringkat
- Ejemplo BatDokumen2 halamanEjemplo BatArtBelum ada peringkat
- Manual de Operaciones Basicas en AS400Dokumen25 halamanManual de Operaciones Basicas en AS400mnowaklpBelum ada peringkat
- Aplicaciones Ofimaticas Grado Medio 2Dokumen42 halamanAplicaciones Ofimaticas Grado Medio 2El Moreno de CosioBelum ada peringkat
- Comparación Alfresco Community y Alfresco EnterpriseDokumen7 halamanComparación Alfresco Community y Alfresco Enterprisenikos.sierraBelum ada peringkat
- Evaluación de Software LibreDokumen11 halamanEvaluación de Software LibreNancy Milena MartinBelum ada peringkat
- Base de Datos Avanzadas GuiaDokumen74 halamanBase de Datos Avanzadas GuiaMauricio Alex Luzon MacasBelum ada peringkat
- 3º Leccion Compilacion ROMs Español PDFDokumen2 halaman3º Leccion Compilacion ROMs Español PDFEdgar Daniel Prieto SalgadoBelum ada peringkat
- Tipos de Procesadores de LenguajeDokumen7 halamanTipos de Procesadores de LenguajeCarlos CortzBelum ada peringkat
- OWASP - MASVS v1.2 EsDokumen48 halamanOWASP - MASVS v1.2 EsJose Miguel Muñoz Escudero100% (2)