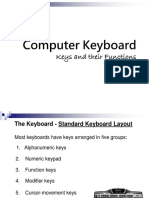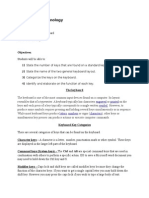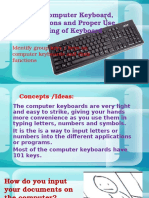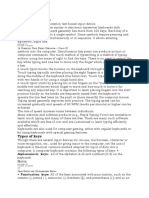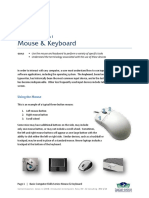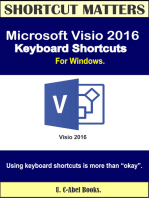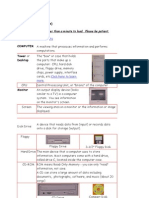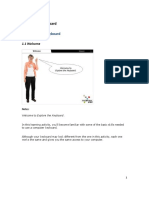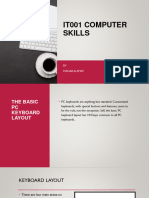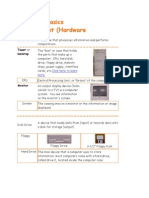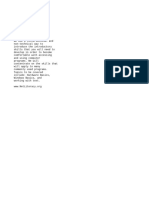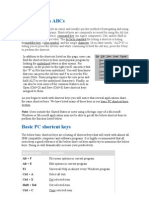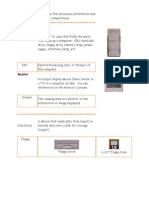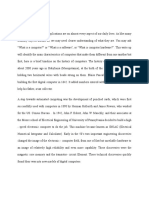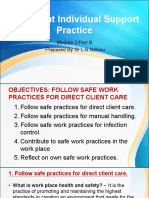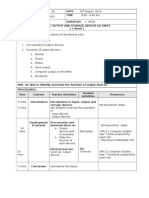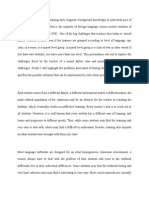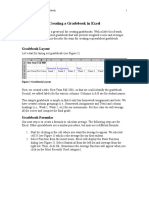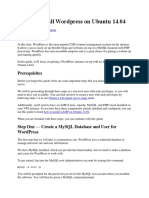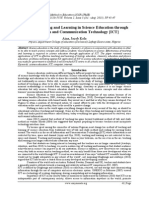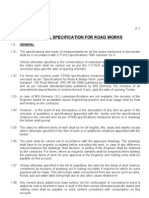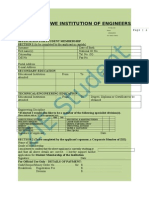Keyboarding PDF
Diunggah oleh
zeljkoz1964Deskripsi Asli:
Judul Asli
Hak Cipta
Format Tersedia
Bagikan dokumen Ini
Apakah menurut Anda dokumen ini bermanfaat?
Apakah konten ini tidak pantas?
Laporkan Dokumen IniHak Cipta:
Format Tersedia
Keyboarding PDF
Diunggah oleh
zeljkoz1964Hak Cipta:
Format Tersedia
Royston Public Library
Instructor: Jessica Caldwell
Page 1
Mouse and Keyboard Skills
Why Do I Need To Learn More About the Keyboard and Mouse?
To use any computer, you will need to know both how to use a mouse
(or trackball), the keyboard and how to type in general. We have
tutorials here in the Educational Technology Center for improving
your typing skills. In this class, we will only be focusing on the basic
skills required to use the mouse and keyboard.
In every computer application, you need to have some way to
navigate and tell the computer what you want to do.
What are the Parts of a 104-key Windows Keyboard?
There are several different types of keyboards. In this class, we
will focus on The Standard 104-key Windows Keyboard which has
typing keys, a numeric keypad, function keys, control keys and a few
special Windows keys. Some manufactures of laptops will often have
custom keyboards with specialty keys.
The Standard 104-key Windows Keyboard is divided into four distinct sections.
1
1.
The Alphanumeric (Section 1) keys are very similar to the keys found on a typewriter. They include the
keys A-Z and 0-9, punctuation keys, and the symbol keys.
2.
The Function keys (Section 2) are used to execute commands for a specific program or even an operating
system such as Windows. There are labeled F1-F12 across the top of your keyboard. These keys were used
more when dealing with DOS programs. Today, most of these keys still provide some sort of function such
as shortcuts for common tasks. (see page 2 for more details about the function keys)
3.
The Cursor Movement (Section 3) keys provide specific maneuvering capabilities with the screen. The arrow keys allow you to quickly maneuver between letters, words, sentences and paragraphs. The other keys
(Home, End, Page Up and Page Down) will allow you to make jumps across larger screens and sections.
The Home key will take you to the beginning of the line where you are typing. If you press the Control +
Home keys you will go to the beginning of your document. The End key will take you to the last character
of that current line, while if you press the Control + End keys, you will be sent to the end of your current
document. The Page Up will move you up one page. The Page Down will move you down one page.
4.
The Numeric Keypad (Section 4) is located on the right side of the keyboard and is usually used to enter
numbers and perform calculations. This is used regularly to increase speed with data entry and has been
designed to be laid out similar to most calculators and adding machines. In order to use the numeric pad,
you must press the Num Lock key first. You will notice usually a green light indicating that the Num Lock
keys are on. To turn off this option, press the Num Lock again. Now the number pad will work similarly to
the arrow keys to their left and will function as navigating tools. You will also find the arithmetic
operators here.
Royston Public Library
Instructor: Jessica Caldwell
F1
F2
F3
Page 2
Mouse and Keyboard Skills
The F1 key will often bring up a
help menu while you are working
in a program. If you are working
on your Windows desktop, a
Windows help screen will appear.
The F2 key will allow you to
rename a file or folder. Highlight
any file or folder, then press F2.
After you have edited the name,
just click outside the box or press
enter.
The F3 key will open the Find
Files window while you are
working in Windows.
F7
The F7 key, in some programs,
will run the spelling and grammar
check.
F8
The F8 key can be used to access
the Safe Mode if pressed during
computers boot up process. This
is a troubleshooting mode for
Windows.
F9
The F9 key has no specific function.
F4
The F4 key will open the Address
bar when working in Internet
Explorer. If you press the F4 key
and the Alt key at the same time,
you will be able to close the open
Window where you are working.
F10
F5
The F5 key will refresh any Web
page you are viewing. In certain
Windows programs, it may bring
up the Find and Replace menu.
F11
F6
The F6 key may help you, in some
programs, move around on a page.
F12
The F10 key can be used to activate the menu bar. Next, use may
use the arrow keys to navigate in
the menus. Also, if you press the
Shift key while you are pressing
the F10 key a shortcut menu will
pop up.
The F11 key will allow you to
toggle back and forth from full
screen view.
The F12 key has no specific function.
Royston Public Library
Instructor: Jessica Caldwell
Page 3
Mouse and Keyboard Skills
What are Some Other Cursor Movement Keys?
The Backspace key is used to delete a character just to the left (or before) the cursor. It is often confused
with the delete key.
The Delete key is used to remove a character from the right of the cursor. It is also used to delete an
object that has been selected. Click on the object or file you want to remove and press the Delete key.
The Insert key allows text to be inserted. In most word processing programs you can toggle between
(enabled) inserting new text that will automatically push the current characters to the right or (disabled)
typing over current text. In Microsoft Word, you will see OVR in the status bar which means Overtype.
In that mode, you will be overtyping any current text to the right of the cursor. If you want to remove this
option, just press the Insert key again and OVR will disappear from the status bar.
What Are the Arrow Keys?
The arrow keys are useful in many applications such as spreadsheet, word
processing applications, and games.
Each arrow will move you one character to the right or left (if using the
right and left arrow keys) or one cell (in a spreadsheet) to the right or left.
The up and down arrows will move you one line up or down in a word
processing program and one cell up and down spreadsheet program.
What About All The Other Keys ?
The Modifier keys are the Shift, Alt (Alternate) and Ctrl (Control) keys.
They are used in conjunction with another key to perform a certain
task. For instance, when you have multiple windows open in the
Windows Operating System, while you hold down the Alt key and
then tap the Tab key, you will be able to select which window you
would like to open. If you press Ctrl + Alt + Delete you will be given several
choices, one of which is to reboot the computer.
We will now review other important keys. The Escape key (Esc) will allow the user to abort or
cancel an operation. If you need to capitalize a letter, or select a symbol from above the numbers,
you must press and hold the Shift key while typing. If you would like for all your letters to be
capitalized and you wish to use your number keys regularly, press the
Caps Lock key. Once you are finished, press the Caps Lock key again.
When you press the horizontal bar on the keyboard, the Spacebar, it
creates a space to separate words or sentences. The Tab key will
advance the cursor to the next tab setting on the line. To return the
cursor on a new line or to execute a command or operation, use the
Enter key. When typing in a Word Processor program, do not press
the Enter key at the end of each line (your text will wrap). You will
want to press the Enter key at the end of each paragraph.
Enter
If you press the Ctrl key and the Print Screen key, a copy of your screen will be sent to the
clipboard.
The Scroll Lock key is not used in many applications, but in Microsoft Excel, you can select the
Scroll Lock key to move the window instead of the selected cell.
In some programs, you can use the Pause Key to stop a game to step away for a moment or freeze
data on a screen.
The Microsoft Windows key is used to open the Start Menu. The Microsoft Context key is
basically the same as a right click. It will display the current context menu.
Royston Public Library
Instructor: Jessica Caldwell
Page 4
Mouse and Keyboard Skills
What are Some Popular Keyboard Shortcuts?
Keyboard Key(s)
Function
Ctrl + C
Copy Selected Item
Ctrl + V
Paste Selected Item
Ctrl + X
Cut Selected Item
Home
Ctrl + Home
Tab
Shift + Tab
End
This will take you to the beginning of the current line.
This will take you to the beginning of your document, page or section.
This will take you to the next field (or cell) to the right
This will take you back to the previous field (or cell ) to the left
This will take you to the end of the current line.
Ctrl + End
This will take you to the end of the document, page or section.
Escape Key
Use this key to cancel a command or to quit
F1
One click + Enter Key
In most Microsoft programs, this will pull up the Help Window.
Acts as a double-click
Moves one object or character to the right
Moves one object or character to the left
Moves one object or line up
Moves one object or line down
Ctrl + click
Selects non-contiguous objects
Shift + click
Selects contiguous objects
Ctrl + Alt+ Delete
Alt +F4 key
This is a way to log-off, shut down or access your task manager
Use these two keystrokes to exit a frozen program
What Are the Different Types of Mice?
The traditional mouse uses an rubber ball to reference its x and y
coordinates, and it does require a mouse pad.
The optical mouse uses a tiny camera to take thousands of pictures every
second. It does not require a mouse pad, and because of no moving parts,
it is less likely to have failure.
The wireless mouse is cord free and most use a radio signal to
communicate with your computer.
How Should I Hold the Mouse?
Keep your arm straight without moving your wrist. Only move your
arm and elbow, not your wrist. This will help to prevent carpal tunnel.
Cradle the mouse by allowing your thumb to rest on the side while
your pinkie and ring finger rest on the other side. Place your index
finger on the left button and your middle finger on the right button.
Always leave the mouse on the mouse pad. If you run off the edge of
the mouse pad, carefully, lift the mouse back to the center of the pad
and continue.
Figure 1
Royston Public Library
Instructor: Jessica Caldwell
Page 5
Mouse and Keyboard Skills
How Do I use the Mouse?
The Primary Mouse Button is typically the left mouse button and the secondary mouse
button is typically the right mouse button. You will use the primary (left) mouse button most
often. Whenever you are instructed to click, you will use your primary mouse button.
Point means you move the mouse across a flat surface until the mouse
p o i n t e r
rests on the item of choice on the desktop. It will appear as an arrow (pointer) for you to use to
point.
Click means you press and release the primary (left) mouse button. You must point to an item
before you click. Be careful not to move the mouse while you are clicking.
Right-click means you press and release the secondary (right) mouse button. You will point to
an object on the screen prior to right-clicking. Whenever you right-click an object,
a context-sensitive, or basically a shortcut, menu will display. The use of shortcut menus speeds
up your work and adds flexibility to your interface with the computer. You will not use the
secondary mouse button as often as the primary mouse button.
Double-click means you quickly press and release the primary mouse button twice without
moving the mouse. You must point to an item before you double-click. If you have problems
double-clicking, click once on the item (it should be highlighted) now press the Enter button.
This will accomplish a double-click.
Drag means you point to an item, hold down the primary (left) mouse button, move the item to
the desired location on the screen, and then release the mouse button.
Right-drag means you point to an item, hold down the secondary (right) mouse button, move
the item to the desired location, and then release the mouse button. It will usually prompt you
for the next step such as move or copy object here.
The Scrolling Wheel allows you to quickly scroll vertically on your page. Every mouse does
not have a scrolling wheel, however, it is an efficient and convenient way to scroll up and down
Mouse pad
Primary mouse
button
Scrolling
Wheel
Secondary mouse
button
Primary mouse
button
Mouse
Figure 2
Royston Public Library
Instructor: Jessica Caldwell
Page 6
Mouse and Keyboard Skills
Why Does the Pointer Change Its Shape?
The I-beam appears when you are in any area that permits typing new text
or editing existing text. It is also called the typing cursor.
The cross-hair appears when you have the ability to change or move a
window or graphic.
The double arrow indicates you have the ability to resize a window or
graphic.
The arrow indicates you have the ability to select and/or move an icon
or object. You will always have an arrow when pointing to any toolbar or
menu.
The hand indicates you have the ability to click on or select an object or
link. A link will take you to another web site on the Web.
When you see an hourglass, your computer is performing an action.
Please be patient and wait until the hourglass disappears.
How Do I Select Text to Change the Font, Color or Size?
Once your text is selected, now proceed to change the font, color or size.
Remember that the text must be selected in order to make a change.
Lets Practice Using the Mouse and Keyboard
By using your mouse, double click on the mouse tutorial folder on your desktop. Now double click
on the Mouse 2000 icon.
At the beginning of this tutorial, you will use the Enter button for several screens, then follow the
directions for using the mouse.
Once you have finished, you may complete the tutorial again for more practice, or try opening
Microsoft Word and enter some text. After you have entered that text, try to cut and paste it
somewhere else on the page. Change the font size, color and style. Then use your mouse to insert a
picture from the clip art and move that picture to different areas on your document.
How Can I Get More Practice on My Own?
The Educational Technology Center (ETC) has the Mavis Beacon Teaches Typing
program. This is a wonderful way to learn how to type while using a computer. This is
available on all the computers in the Educational Technology Center at the
Athens-Clarke County Library.
If you want to continue practicing using the mouse at home, go to this Web site for a free
mouse tutorial. http://www.ckls.org/~crippel/computerlab/tutorials/mouse/page1.html
Royston Public Library
Instructor: Jessica Caldwell
Page 7
Mouse and Keyboard Skills
The following is a list of a few of the many computer books available here in the library.
Biow, Lisa. How To Use Computers. Emeryville: Macmillan Computer
Publishing USA, 1997.
Call Number: NONFIC 004.1 Biow
Gilster, Ron. PC Hardware: a Beginners Guide. New York: Osborne/
McGraw-Hill, 2001.
Call Number: NONFIC 621.3916 Gilster
Hoggatt, Jack. Century 21 Computer Keyboarding. Cincinnati: SouthWestern Educational Publishing, 2002.
Call Number: NONFIC 652.3 Hoggatt
Kraynak, Joe. The Complete Idiots Guide to Computer Terms.
Indianapolis: Alpha Books, 1994.
Call Number: NONFIC 004.03 Kraynak
Thompson, Robert Bruce. PC Hardware in a Nutshell: a desktop quick
reference. Cambridge: OReilly and Associates Incorporated, 2000.
Call Number: NONFIC 621.3916 Thompson
Torbet, Gordon, Editor, et all. 1,001 Computer Hints & Tips. Emeryville:
Macmillan Computer Publishing USA, 1997.
Call Number: NONFIC 004 One
Have you visited the Athens Regional
Librarys web page?
Visit our web page at:
http://www.clarke.public.lib.ga.us/
Click on Internet Resources.
The section for Computers will be
found in the upper right corner.
You will find many different resources
such as tutorials, internet safety and
links to several different Internet
Service Providers.
Also, you may visit our Educational
Technology Lab for most of your
computer needs.
See what is
available here
in our
Educational
Technology Center
Word Processing
Tutorials
Database Applications
Graphics Applications
Spreadsheet Applications
Presentation Applications
Internet
Special ADA Programs
Scanners
CD Burners
Anda mungkin juga menyukai
- CHC33015 AC Subject 8 SWB F v3.0 Sudent BK UpdatedDokumen248 halamanCHC33015 AC Subject 8 SWB F v3.0 Sudent BK UpdatedNkosana Ngwenya22% (9)
- CHC33015 AC Subject 8 SWB F v3.0 Sudent BK UpdatedDokumen248 halamanCHC33015 AC Subject 8 SWB F v3.0 Sudent BK UpdatedNkosana Ngwenya22% (9)
- Keyboard Guide: Keys and Their Functions in 40 CharactersDokumen22 halamanKeyboard Guide: Keys and Their Functions in 40 CharactersRJLifeOfPedz100% (7)
- 1132141 using keyboard fmDokumen16 halaman1132141 using keyboard fmSHIVANSH ARORABelum ada peringkat
- KeysDokumen3 halamanKeysMaria Riza Maaya LaurdausBelum ada peringkat
- Keyboard Basics: Nchimunya Edited Notes Understanding Computers - 1 (2021)Dokumen8 halamanKeyboard Basics: Nchimunya Edited Notes Understanding Computers - 1 (2021)Ancy KalungaBelum ada peringkat
- ComputerLiteracy 1Dokumen5 halamanComputerLiteracy 1Cortez, Third N.Belum ada peringkat
- LESSON V: TYPE, CLICK and TALKDokumen4 halamanLESSON V: TYPE, CLICK and TALKAna Toma100% (1)
- GR 8 Information Technology Notes (Computer Keyboard)Dokumen3 halamanGR 8 Information Technology Notes (Computer Keyboard)api-247871582Belum ada peringkat
- Lesson 1 - Introduction To KeyboardingDokumen16 halamanLesson 1 - Introduction To KeyboardingriniBelum ada peringkat
- Alphabet. N. 1 A Set of Letters or Other Signs Used in A Writing System, Usually Arranged in A FixedDokumen7 halamanAlphabet. N. 1 A Set of Letters or Other Signs Used in A Writing System, Usually Arranged in A Fixedyesh cyberBelum ada peringkat
- FroilanDokumen3 halamanFroilangimmariese diazBelum ada peringkat
- 84-Identify Group Keys On The Keyboard and Their Functions - PPSXDokumen29 halaman84-Identify Group Keys On The Keyboard and Their Functions - PPSXKapinpilan Endaila Silongan Ces100% (1)
- Using Keyboard, Mouse and Other Input DevicesDokumen61 halamanUsing Keyboard, Mouse and Other Input DevicesSAIMA SHAHZADIBelum ada peringkat
- It in Businees-1: Topic: Input DevicesDokumen20 halamanIt in Businees-1: Topic: Input Devicesanum fatimaBelum ada peringkat
- WHAT IS A COMPUTERDokumen41 halamanWHAT IS A COMPUTERMaikaela AcuarioBelum ada peringkat
- Special Keys (Oms)Dokumen8 halamanSpecial Keys (Oms)Dalvir Singh DhanoaBelum ada peringkat
- Keyboard TechniqueDokumen5 halamanKeyboard TechniqueJOHNREY BASIDBelum ada peringkat
- Input/Output Devices GuideDokumen9 halamanInput/Output Devices GuideMalik Ali BiadBelum ada peringkat
- Keyboarding Skills: 16 D D E O - C IXDokumen3 halamanKeyboarding Skills: 16 D D E O - C IXSunil Singh0% (1)
- Year 10-Ict-First Term-Input DevicesDokumen5 halamanYear 10-Ict-First Term-Input DevicesToni AdelanaBelum ada peringkat
- Top 10 keyboard shortcutsDokumen35 halamanTop 10 keyboard shortcutsMohd Zakir HussainBelum ada peringkat
- BCT Textbook 2021Dokumen62 halamanBCT Textbook 2021Leoniel AbacaBelum ada peringkat
- Computer Skills 1 - Mouse & KeyboardDokumen4 halamanComputer Skills 1 - Mouse & KeyboardClaireSobredilla-Juarez50% (2)
- Practical 3: AIM: To Study Operation, Components, Internal Parts and Troubleshooting ofDokumen5 halamanPractical 3: AIM: To Study Operation, Components, Internal Parts and Troubleshooting ofVasundharaBelum ada peringkat
- Basic Computer OperationsDokumen5 halamanBasic Computer OperationsMozart Luther MagbanuaBelum ada peringkat
- Computer SystemDokumen24 halamanComputer Systemmmsaleem1967Belum ada peringkat
- Keyboard: Keys and Their FunctionsDokumen3 halamanKeyboard: Keys and Their FunctionsMaira amanBelum ada peringkat
- Computer Keyboard: Quarter 2, Lesson 1Dokumen24 halamanComputer Keyboard: Quarter 2, Lesson 1Jhoana TamondongBelum ada peringkat
- Keyboard Layout and ShortcutsDokumen28 halamanKeyboard Layout and ShortcutsTHE VLOG FAMBelum ada peringkat
- Computer Basics Equipment (Hardware)Dokumen9 halamanComputer Basics Equipment (Hardware)Titus95Belum ada peringkat
- Computer Literacy Syllabus Evolution and ComponentsDokumen87 halamanComputer Literacy Syllabus Evolution and ComponentsAbhinav BelgamwarBelum ada peringkat
- Basics 2015Dokumen60 halamanBasics 2015woinshet2103Belum ada peringkat
- Essential Computer Hardware GuideDokumen7 halamanEssential Computer Hardware GuideMarc Eric RedondoBelum ada peringkat
- The KeyboardDokumen4 halamanThe KeyboardJuliBoo MusicStudioBelum ada peringkat
- Performing Computer OperationsDokumen36 halamanPerforming Computer OperationsiamzoeyreineaBelum ada peringkat
- Explore The Keyboard HandoutDokumen31 halamanExplore The Keyboard Handoutphilip mahamaBelum ada peringkat
- Keyboard Week 6Dokumen10 halamanKeyboard Week 6Ali EbBelum ada peringkat
- Practical 1: Introduction to Microsoft WindowsDokumen143 halamanPractical 1: Introduction to Microsoft Windowsroneil_nBelum ada peringkat
- Computer Basics Equipment (HardwareDokumen9 halamanComputer Basics Equipment (HardwareAngelina Labucay RamosBelum ada peringkat
- Unit 2 IT CODE 402 Class 9Dokumen6 halamanUnit 2 IT CODE 402 Class 9Hema Natchiar RBelum ada peringkat
- Introduction Fo Computer Lect 1Dokumen52 halamanIntroduction Fo Computer Lect 1Ismail OscarBelum ada peringkat
- Microsoft SharePoint 2016 Keyboard Shortcuts For WindowsDari EverandMicrosoft SharePoint 2016 Keyboard Shortcuts For WindowsPenilaian: 1 dari 5 bintang1/5 (1)
- Keyboard Mastery NotesDokumen4 halamanKeyboard Mastery NotesNoel SpenceBelum ada peringkat
- Microsoft Skype For Business 2016 Keyboard Shortcuts for WindowsDari EverandMicrosoft Skype For Business 2016 Keyboard Shortcuts for WindowsBelum ada peringkat
- Basic Keyboarding: Introduction To The Computer KeyboardDokumen8 halamanBasic Keyboarding: Introduction To The Computer KeyboardKaranveer DhingraBelum ada peringkat
- KeybordDokumen10 halamanKeybordapi-249357603Belum ada peringkat
- Microsoft WordDokumen37 halamanMicrosoft Wordmbebadaniel2000Belum ada peringkat
- Two Great Questions of Life ExplainedDokumen8 halamanTwo Great Questions of Life ExplainedAdjarko PhilipBelum ada peringkat
- Key GroupsDokumen11 halamanKey GroupsJose RodríguezBelum ada peringkat
- Shortcut KeysDokumen18 halamanShortcut KeysJenish AthletBelum ada peringkat
- Samar College introduces computing hardware modulesDokumen11 halamanSamar College introduces computing hardware modulesRoden LacabaBelum ada peringkat
- KeyboardDokumen1 halamanKeyboardजीशान खालिदBelum ada peringkat
- Computer Engineering - Unit III Input Devices Lec 1Dokumen29 halamanComputer Engineering - Unit III Input Devices Lec 1leensBelum ada peringkat
- Basic Computer Skills1Dokumen29 halamanBasic Computer Skills1Sabrena FennaBelum ada peringkat
- Name: Uzair Anees Electrical Engineering Subject:Computer Fundamentals Section:D Instructor: Sehrish Mehmood Keyboard and Function of Its KeysDokumen8 halamanName: Uzair Anees Electrical Engineering Subject:Computer Fundamentals Section:D Instructor: Sehrish Mehmood Keyboard and Function of Its Keysapi-19505286Belum ada peringkat
- Explanation of The Keys On A Windows QWERTY Keyboard: Q W E R T YDokumen6 halamanExplanation of The Keys On A Windows QWERTY Keyboard: Q W E R T YNick BantoloBelum ada peringkat
- Computer Keyboard LayoutDokumen7 halamanComputer Keyboard LayoutDanica Kristl Mapalo ConcepcionBelum ada peringkat
- Shortcut Keys ABCsDokumen10 halamanShortcut Keys ABCsHarsh SinghBelum ada peringkat
- Computer: Tower or DesktopDokumen10 halamanComputer: Tower or Desktopepah1925Belum ada peringkat
- Chapter 06Dokumen27 halamanChapter 06kkBelum ada peringkat
- ComputersDokumen10 halamanComputersNkosana NgwenyaBelum ada peringkat
- CHC33015 (Ageing) - VP-ProviderSupervisor Info-F-v2.0 EDITEDDokumen27 halamanCHC33015 (Ageing) - VP-ProviderSupervisor Info-F-v2.0 EDITEDNkosana NgwenyaBelum ada peringkat
- Safe Work PracticesDokumen14 halamanSafe Work PracticesNkosana NgwenyaBelum ada peringkat
- Lesson Plan TemplateDokumen3 halamanLesson Plan TemplateNkosana NgwenyaBelum ada peringkat
- Marketing ExamDokumen2 halamanMarketing ExamNkosana NgwenyaBelum ada peringkat
- CHC33015-AC-Subject 6-AWB-FV-v1.2Dokumen34 halamanCHC33015-AC-Subject 6-AWB-FV-v1.2Nkosana Ngwenya100% (1)
- CHC33015 Certificate IV in Individual SupportDokumen8 halamanCHC33015 Certificate IV in Individual SupportNkosana NgwenyaBelum ada peringkat
- Form 4 Ict-Crush NotesDokumen33 halamanForm 4 Ict-Crush NotesNkosana NgwenyaBelum ada peringkat
- 100 105 Icnd1 v3 PDFDokumen4 halaman100 105 Icnd1 v3 PDFanon_348665676Belum ada peringkat
- Assignment 2 Final Introduction To ComputersDokumen4 halamanAssignment 2 Final Introduction To ComputersNkosana NgwenyaBelum ada peringkat
- 2017 Art Scheme Plan Form 2-SayersDokumen16 halaman2017 Art Scheme Plan Form 2-SayersNkosana Ngwenya100% (1)
- Theory Topic by Topic Computer Studies Past PapersDokumen47 halamanTheory Topic by Topic Computer Studies Past PapersNkosana NgwenyaBelum ada peringkat
- Spreadsheet RubricDokumen1 halamanSpreadsheet RubricNkosana NgwenyaBelum ada peringkat
- Microsoft Excel DefinitionsDokumen2 halamanMicrosoft Excel DefinitionsNkosana NgwenyaBelum ada peringkat
- Practise EssayDokumen5 halamanPractise EssayNkosana NgwenyaBelum ada peringkat
- Configure SMTP, POP3 and IMAP Servers with Postfix and DovecotDokumen15 halamanConfigure SMTP, POP3 and IMAP Servers with Postfix and DovecotNkosana NgwenyaBelum ada peringkat
- UNIX Course OverviewDokumen10 halamanUNIX Course OverviewNkosana NgwenyaBelum ada peringkat
- PGD 102Dokumen8 halamanPGD 102Nkosana NgwenyaBelum ada peringkat
- GradebookDokumen7 halamanGradebookNkosana NgwenyaBelum ada peringkat
- How To Install Wordpress On Ubuntu 14Dokumen26 halamanHow To Install Wordpress On Ubuntu 14Nkosana NgwenyaBelum ada peringkat
- Effective Teaching and Learning in Science Education Through Information and Communication Technology (ICT)Dokumen5 halamanEffective Teaching and Learning in Science Education Through Information and Communication Technology (ICT)Nkosana NgwenyaBelum ada peringkat
- Andrew Stephens AR ThesisDokumen89 halamanAndrew Stephens AR ThesisNkosana NgwenyaBelum ada peringkat
- MBO Results-based ManagementDokumen5 halamanMBO Results-based ManagementNkosana NgwenyaBelum ada peringkat
- Configure SMTP, POP3 and IMAP Servers with Postfix and DovecotDokumen15 halamanConfigure SMTP, POP3 and IMAP Servers with Postfix and DovecotNkosana NgwenyaBelum ada peringkat
- Technical Specification For Road WorksDokumen13 halamanTechnical Specification For Road WorkssandeepuaeBelum ada peringkat
- Zimbabwe Institution of Engineers: Email: Zie@zie - Co.zw Wilson@zie - Co.zwDokumen1 halamanZimbabwe Institution of Engineers: Email: Zie@zie - Co.zw Wilson@zie - Co.zwNkosana NgwenyaBelum ada peringkat