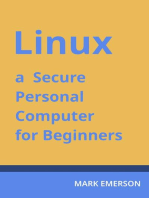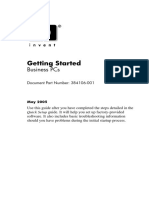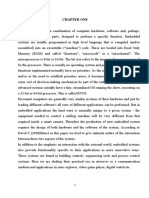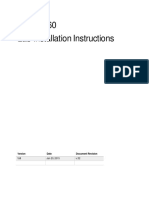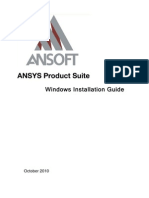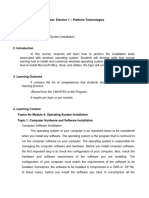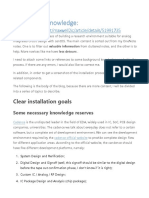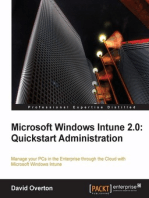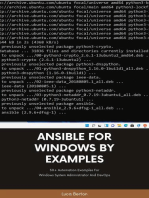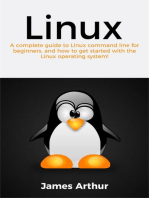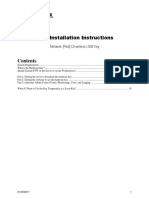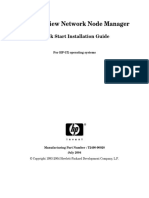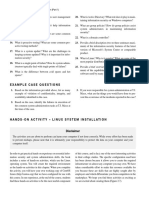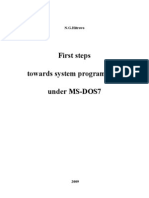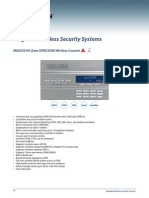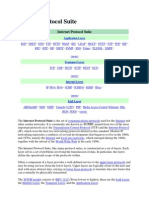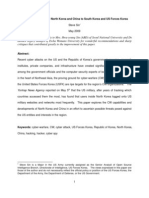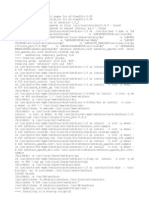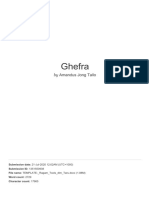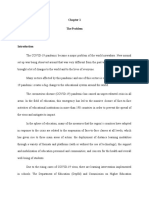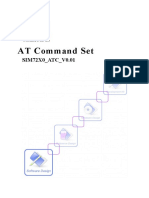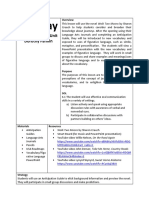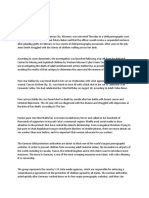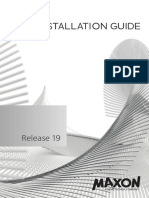HP Nonstop System Console Security Best Practices: Technical White Paper
Diunggah oleh
Kudo1234Judul Asli
Hak Cipta
Format Tersedia
Bagikan dokumen Ini
Apakah menurut Anda dokumen ini bermanfaat?
Apakah konten ini tidak pantas?
Laporkan Dokumen IniHak Cipta:
Format Tersedia
HP Nonstop System Console Security Best Practices: Technical White Paper
Diunggah oleh
Kudo1234Hak Cipta:
Format Tersedia
Technical white paper
HP NonStop System Console
Security best practices
Table of contents
Introduction .................................................................................................................................................................................... 2
Securing your location .................................................................................................................................................................. 2
Secure your operating system ................................................................................................................................................... 2
Stay up to date on operating system patches ................................................................................................................... 2
Know what is happening on your console ........................................................................................................................... 4
Restrict access to the console................................................................................................................................................ 5
Protect against malicious code .............................................................................................................................................. 6
Limit your exposure.................................................................................................................................................................. 6
Protect your applications ........................................................................................................................................................ 7
Secure your network .................................................................................................................................................................... 8
Isolate your networks .............................................................................................................................................................. 8
Use a software firewall .......................................................................................................................................................... 10
Technical white paper | HP NonStop System Console Security best practices
Introduction
In the past, HP NonStop System Console (NSC) has had a simple security specification: it is well isolated. It was connected to
the NonStop maintenance network (LAN), which was not connected to any public network. It sat in a physically secure
environment where physical walls and locks prevented its use by the unauthorized. The only connection it had to the
outside world was a thin phone line that dialed out problems. The software on these consoles was (and still is) highly
controlled and only a fully tested suite of software was allowed on it.
On the other hand, does this sound much like your environment? Increasingly, the requirements and expectations of
customers using NonStop systems have pushed this model out of the way. Consoles now routinely sit on public LANs.
NonStop system maintenance functions are often performed by PCs that are not NSCs. Though this model isnt approved,
it is often seen. In this more dynamic and connected world, how should the NSC be secured?
In response to this new environment, HP has changed the past held recommendations for the NSC. A new console security
policy details these changes. What do these changes mean for you? This paper details the new recommendations HP is
providing for securing the NSCs environment. This paper is not exhaustive by any means, but rather it is a set of best
practices upon which you will need to add the requirements of your particular application and your particular environment.
Securing your location
It may seem odd to start a software security paper with physical security, but the first step to a secure system is a system
that is secure physically. Chances are that you already have excellent physical security for your NonStop systems. Locked,
access-controlled data centers are the norm for such mission-critical computers. Does your console meet the same level of
security? It should be treated like the vital part of your NonStop system that it is!
Details about physical security are outside the scope of this document, but consider the entire continuum of equipment that
comprises your NonStop system when planning your physical security:
HP NonStop server
HP NonStop System Console
The networking equipment
Any other desktops or laptops that connect to the maintenance LAN
Any other desktops or laptops that remotely control the NonStop System Console
Any PC, no matter how well secured with software, can have malicious software added if physical access is allowed.
A rogue keystroke logger added to a laptop that remotely controls the console, onto which you routinely type your
super.super password, could be a disaster in the making.
Secure your operating system
A strongly secured operating system is the basis for any secure computer. On the NSC, the operating system is
Microsoft Windows.
Stay up to date on operating system patches
On the second Tuesday of every month, Microsoft releases that months patches for Windows. At that point, HP starts to
test the most recent set of patches with the software that runs on the console. Refer to the NonStop Console security policy
for more information on HPs policy in this area, including how quickly HP certifies these patches. Once HP is done testing
the patches, its your turn. Its important to stay current on these patches. These patches close holes in the operating
system kernel and other important operating system components. There are multiple ways to push the patches to the
console for installation, and you should use the method applicable to your environment.
Technical white paper | HP NonStop System Console Security best practices
Download with Microsoft Update
If the console is connected to a public LAN that has access to the Internet, patches can be pulled directly from Microsoft,
using Microsoft Update. Navigate to update.microsoft.com with Microsoft Internet Explorer (IE) on the console, and follow
the instructions. Install all recommended patches. If you wish, you may install only the recommended security patches,
though the installation of all recommended patches is also acceptable. This can be automated with Microsoft Automatic
updates, but this is not recommended, as this will force you to pick up the patches before HP has tested them for use on the
console. If you do use Automatic Updates, please select the More Options button, then the option for Download updates for
me, but let me choose when to install them. Then, the updates will be ready for installation, but will install at the moment
of your choosing.
Figure 1. Microsoft Update Automatic Updates
Download with an application manager
If your internal IT organization has prescribed method for managing applications on your workstations (for instance,
Microsoft System Management Server), it is acceptable to use this solution to push patches to the console, but only if it can
meet certain criteria. It is important to realize that the console is not just another workstation in the network. It is a
specialized tool that is an important part of keeping your NonStop system running without fail. Although HP is expanding
the acceptable software that is installed on the console, and for the first time, allowed you to install software that was not
provided by HP, this does not mean that the configuration of the console is now free to be like any other workstation in your
organization. The applications that are installed on the console continue to be highly controlled to be able to maintain the
high level of reliability that you expect from a NonStop system, of which the console is a part. Any application manager used
on the console must have the ability to differentiate the console from other workstations in the network and install only
software that is approved for use on an NSC. This means that typical office software, such as Microsoft Office, must not be
installed on the console. Only operating system patches and security software updates (to be discussed later) should be
managed by any such application manager. There are many ways of accomplishing this, depending on your network.
IP addresses, subnets, and MAC addresses are examples of ways of isolating and identifying consoles and specifying
different application configurations from the rest of your network environment.
Technical white paper | HP NonStop System Console Security best practices
Download from the Microsoft website
Patches can also be obtained as executable installers directly from Microsoft. Microsoft provides many ways of getting
notification about what patches are available for each version of Windows. Refer to technet.microsoft.com/en-us/security
for more information about Microsoft security for Windows. Downloading and installing the patches manually is the only
solution for consoles that remain disconnected from any public or corporate LAN. For consoles that require this level of
security, we still recommend the installation of operating system patches. In this case, you will need to download the
installers from the Microsoft website and move the patches to the console through some form of removable media
(CD-R or USB drive, for instance). Be very careful about having nothing but the patches you wish to install on any
removable media! Removable media is a viable vector for transporting malicious programs such as viruses. Using fresh
media (such as an unused CD-R) is an excellent way of avoiding malicious code.
Know what is happening on your console
It is very important that what happens on your console is recorded. Logging and auditing are critical components to
both deterring attacks on the console and identifying problems before and after they occur. Often, a security breach
is made more damaging because there is no audit trail to either detect the problem or determine what went wrong and
what to fix. To alter your consoles security configuration, use the Local Security Settings, which is available from
Start->Control Panel->Administrative Tools.
Figure 2. Local Security Settings for Audit Policy
The Audit Policy as set in figure 2 is a reasonable policy for the NonStop System Console. In this way, you will know who
logged on to the system, who failed to log on to the system, and what security changes have been made on the system and
by whom.
To view the event information that has been logged, use the Event Viewer, which is also available from the Administrative
Tools menu. The results of the logging are viewable from the Security log in the Event Viewer. The events may also be
published to management tools, such as HP Systems Insight Manager (SIM), that can manage many systems at a time, and
alert you about problems as they are happening.
Technical white paper | HP NonStop System Console Security best practices
Restrict access to the console
Not everyone needs access to the NonStop System Console. Make sure that only authorized people can log onto
the console.
Have individual user accounts
The current practice at many sites that have NonStop systems is to have a shared account and shared password for the
console. Often, users log in as Administrator, and every user of the console will know this Administrator password. This
defeats any accountability. Each user should have his or her individual account on the console. The password used for
such an account should be private to the user and not shared with coworkers.
Additionally, these accounts do not need administrative rights. Only an operator installing new software or modifying
configurations of the console itself needs such rights. The applications for managing the NonStop server do not need
administrative rights on the console, even when the user needs such rights on the NonStop system.
Some exceptions to this rule exist. Very specialized roles may use shared accounts for limited purposes.
One exception to this rule is that there may be a designated console account for use by HP service personnel for managing
the NonStop System Console and the NonStop server. In this case, the appearance of this account in the auditing logs would
not be conclusive as to who was responsible for a particular action. However, external logging of service personnel activity
would fill in the missing details from Windows own event log.
Another exception would be a login for monitoring the system in a lights-out environment. If a management application like
Open System Management (OSM) Service Connection stays up for long periods, with multiple people watching the same
display for monitoring purposes only, it is reasonable to have a shared account for this function. However, if action needs to
be taken, its better to log out and log back in as an individual user and perform the action so that the user is logged with
the action.
When a user has left the organization or no longer needs access, be sure to revoke access immediately. Be certain to have a
process in place that tracks which user has access to what resources and the privileges they have on those resources.
Embedding this process into other processes that would change access, such as employee termination, is the way to help
ensure that it happens reliably.
Have secure passwords
Now that you have an individual account for each user of the console, ensure that each of these accounts has a secure
password. Available from Local Security Settings is the password policy.
Figure 3. Local Security Settings for Password Policy
Figure 3 is a reasonable setting for the security of the password. However, you should select settings that match the
password settings required by the rest of your organization. In this way, users have a consistent set of standards to follow
and if appropriate, can have matching (though personal) passwords for all systems.
Technical white paper | HP NonStop System Console Security best practices
Passwords have a limited life. Password changes limit the span of time over which a leaked password can do damage.
Be sure to change your passwords on a regular schedule. Changing it more frequently than 30 days is usually difficult
to manage, and results in passwords being written down and forgotten frequently. On the other hand, one year is a
practical limit on how infrequently passwords may be changed. Stronger passwords do not lead to longer spans between
password changes.
Passwords should be strong enough to avoid being guessed or broken, but password changes exist for passwords that are
compromised for other reasons, such as keystroke loggers and disgruntled employees.
Have limited permission accounts
Workstation PCs are usually configured so that any authorized network user may log in with correct network credentials.
Sometimes, the default permissions for such a user include local administrator rights. The NSC is not just any other
workstation. Ensure that your network environment is such that only users that have a need to be able to use the NSC have
credentials that would allow them to log onto the NSC.
Protect against malicious code
Even with the best systems, malicious code may occasionally find its way onto the NSC. Malicious code could come in the
form of a virus shipped on a USB key or it could be a worm that hikes its way across the network through an unpatched
operating system vulnerability. The line of defense against this is antivirus software.
Under the NSC security policy, HP tests the software destined to run on the console in a limited number of environments
that include antivirus software. Refer to the NSC security policy document for which antivirus packages are on our list of
tested and approved for use. HP highly recommends that you run antivirus software on the console.
When running antivirus software, it is critical that the software stays up to date. If the NSC has access to the public LAN, it is
imperative that the antivirus software be configured for automatic updates of both the antivirus software and the virus
definitions. Daily scheduled updates are recommended. Refer to the documentation provided with your antivirus software
for instructions on how to configure the product for update.
The only technical issue discovered at the time of the writing of this paper in the testing of antivirus software is an
incompatibility between email scanning and the console software. The NSC is not an email platform, and should not be used
for this purpose. Only specialized, automated email is to be sent from the console. The stringent requirements of this email
can be affected by email scanning. Turn off email scanning if it is an option in your antivirus software.
Limit your exposure
The NSC is a specialized PC that runs specialized software to do a specific task: manage NonStop servers. This should be all
that this PC is doing. Any use of the NSC for a purpose other than this increases the security risk on the NSC, and by
extension, to your NonStop server.
Do not install software other than what is approved for the NSC. This includes installing software of a similar type or
function that is already installed on the NSC. Do not install another Web browser, for instance. Internet Explorer is the
only approved Web browser.
Do not use the NSC like a workstation or office PC. Don't run Microsoft Office applications, use email, or browse the
Web for any reason other than what is needed to manage the NonStop servers.
Do not run any unneeded services that are running on the console.
Run a security analyzer, such as Microsoft Baseline Security Analyzer (technet.microsoft.com/en-
us/security/cc184924.aspx), to catch flaws in your security configuration.
Remote access to the PC should always be handled through a secure network, such as a VPN or through secure
shell (SSH).
Do not share folders on the console. If you need to get something from the console to another PC, share the folder
on the other PC and push the data up.
Technical white paper | HP NonStop System Console Security best practices
Protect your applications
Many applications run on the NSC and each of them could be a potential source of security issues. Perhaps the mostly
widely run software and the most prone to security issues is the Web browser. On the NSC, the Web browser is
Microsoft Internet Explorer, and IE should be configured to be well protected.
Internet Explorer
Figure 4. Internet Explorer security settings
IE should be the only Web browser installed on the NSC. Be sure to set your security settings intelligently. IE includes a
concept called zones. Various IP addresses and domain names can be added to individual zones. For instance, all of the
systems and devices maintained by the NSC should sit inside the Trusted Zone. Network nodes including the NonStop
systems, the uninterruptible power supplies (UPS), the network switches, and other such devices should be here. This zone
must have most items turned on or set for Prompt. The tools that run here depend on tools such as JavaScript and
Java applets to do their work.
Interestingly, the zone that requires the least attention is Restricted sites. There is no practical way to filter out all possible
bad websites. Instead, the Internet zone should be set up as if every site were potentially malicious. In this zone, most
items should be set to Disable or Prompt. The NSC should not be used for general Web browsing, and websites that are
used on the NSC should be moved to Trusted.
Technical white paper | HP NonStop System Console Security best practices
Java Runtime Environment
The Java Runtime Environment (JRE) from Oracle/Sun is an important part of many applications that run on the NSC.
There are many versions of the JRE available from Oracle/Sun. A product that works on one version may or may not
work on another version. It is important that the NSC have each version of Java available to it that is needed to run all of
the applications.
However, it is also important that you update the JREs on your system to get new security patches to the JRE. These
two seemingly incompatible requirements are solved by examining the version number of the JRE. Sun splits the version
number of the JRE into four parts. For instance, one version of the JRE that shipped with OSM Service Connection is
1.6.0_35. The first part is 1 and is always 1. This can be ignored. The second part refers to the major revision. In
this case, it is 6 and this version of Java is referred to as Java 6. The third part is the minor revision, and is rarely used by
Sun recently. The last part is the update version, in this case, it is 35. This version of Java can also be referred to as
Java 6u35.
For example, if you have applications on the NSC that require Java 5 and also Java 6, you may have 1.5.0_22 and
1.6.0_35 installed. These two versions will co-exist without conflicting with each other. However, if the latest versions
are 1.5.0_25 and 1.6.0_45, then, in this case, you would want to install both 1.5.0_25 and 1.6.0_45 to get the latest
security updates for the JRE.
It is important that the major and minor revisions be present on the NSC. These numbers refer to broad functionality
changes in the Java system. It is entirely possible that a piece of software designed to run on Java 5 will not function
correctly on Java 6. However, the update revision is used for security patches and bug fixes. These updates are the ones
that should be installed on the NSC. Refer to the console security policy for HPs policy on JRE updates.
Secure your network
Your corporate network is the primary entry point for most security attacks. Great care should be taken to secure this entry
point to the console.
Isolate your networks
HP recommends maintenance LAN to be separate from your public and corporate LANs. This network that comprises the
Service Processors (SP), Maintenance Entities (ME), Onboard Administrators (OA), Integrated Lights-Out (iLO), and other
maintenance interfaces is a sensitive part of the NonStop system. The recommended way to get corporate LAN access to
the console is by having two network interfaces available on the NSC. All currently shipping NSCs come with a minimum
of two NICs. Some older NSCs do not have two NICs. Contact HP Support for assistance with the upgrade to two NICs on
your NSC.
Technical white paper | HP NonStop System Console Security best practices
Figure 5. Maintenance LAN and corporate LAN
If you wish to have remote access to applications that may only run on the maintenance LAN, such as OSM Low-Level Link,
HP recommends using Remote Desktop Connection to connect to the NSC. Only allow access to the console to those users
that legitimately have a need to connect remotely. To activate Remote Desktop on the console, use the System Properties
dialog box available from Start->Control Panel->System.
Figure 6. Enable Remote Desktop from System Properties
Technical white paper | HP NonStop System Console Security best practices
Some manageability applications, such as OSM Service Connection and OSM Event Viewer, are certified to operate on the
public LAN. For such applications, the configuration may allow connections on both the public LAN and the maintenance
LAN. Access to OSM Service Connection and OSM Event Viewer must always be present on the maintenance LAN. If you
wish for these to also be available on the public LAN, refer to the OSM Configuration Guide for instructions on how to
configure this.
Use a software firewall
Under the NSC security policy, HP tests the software destined to run on the console in a limited number of environments
that include a software firewall package. Refer to the NSC security policy for which software firewalls are currently tested
and approved. HP highly recommends that you run a software firewall on the console. This provides a last line of defense
against intrusions onto the console from other workstations in your organizations network that are already inside the
protected zone within looks good your hardware firewall.
There are many ways to install, configure, and manage a firewall installation on the console. Smaller organizations can do
so with local settings on the console and manual updates and installations. Larger organizations may want a centralized
security management server to maintain currency on all firewalls installed inside the organization. Either way is acceptable
for the console if you are using one of the firewall packages that HP has approved.
HP has found that the default configuration of most firewall packages works quite well for the NSC. The NSC does not
require any inbound ports, except in some limited circumstances. It does require to be connected to a number of ports on
the NonStop system.
Table 1. Ports the console connects to
Port
Protocol
Notes
20
FTP
File Transfer Protocol (FTP)
21
FTP
FTP
22
SSH/SFTP
SSH for Tandem Advanced Command Language (TACL) and SSH File Transfer Protocol (SFTP)
23
Telnet
Telnet for TACL
53
DNS
Domain names lookups
67
DHCP/BOOTP
If you are running dynamic addressing
69
TFTP
Trivial FTP
80
HTTP
Many maintenance interface are Web servers on the port 80, including maintenance switches and UPSs
162
SNMP
If the console is managed with SNMP (for instance, by HP SIM)
280
HTTP
HP Systems Insight Manager
443
HTTPS
Some maintenance interfaces are HTTPS also
630
ONC/RPC
Low Level Link connection
5988
HTTP
Unencrypted OSM Common Information Model Object Manager (CIMOM)
5989
HTTPS
Secure Sockets Layer (SSL)-enabled OSM CIMOM
9990
HTTP
OSM Service Connection server
9991
HTTP or HTTPS
OSM Event Viewer server
50000
HTTPS
HP Systems Insight Manager
There are occasions when the console is being used as a server. In those cases, some ports will need to be open for
incoming connections.
10
Technical white paper | HP NonStop System Console Security best practices
Table 2. Incoming ports for the NSC
Port
Protocol
Notes
20
FTP
FTP for cluster I/O module (CLIM) update
21
FTP
FTP for CLIM update
22
SSH/SFTP
If running SSH access to the NSC
53
DNS
If this console is being used as a Domain Name System (DNS)
67
DHCP/BOOTP
If this console is being used as a Dynamic Host Configuration Protocol (DHCP) server
69
TFTP
Trivial FTP for HSS
161
SNMP
If the system is managed by SNMP
162
SNMP
If running as HP Systems Insight Manager Central Management Server (CMS)
280
HTTP
If running as HP Systems Insight Manager CMS
3389
RDP
If Remote Desktop is enabled
5989
HTTPS
If running System Management Homepage (SMH)
7905
HTTPS
If running as HP Systems Insight Manager CMS, HP Remote Support (version 7+)
7906
HTTPS
If running as HP Systems Insight Manager CMS, HP Remote Support
50000
HTTPS
If running as HP Systems Insight Manager CMS
Refer to the documentation provided with your firewall software for instructions on how to set these ports.
Learn more at
hp.com/go/nonstop-security
Sign up for updates
hp.com/go/getupdated
Share with colleagues
Rate this document
Copyright 2008, 2014 Hewlett-Packard Development Company, L.P. The information contained herein is subject to change without notice. The only
warranties for HP products and services are set forth in the express warranty statements accompanying such products and services. Nothing herein should
be construed as constituting an additional warranty. HP shall not be liable for technical or editorial errors or omissions contained herein.
Microsoft and Windows are U.S. registered trademarks of the Microsoft group of companies. Oracle and Java are registered trademarks of Oracle and/or
its affiliates.
4AA2-2863ENW, July 2014, Rev. 1
Anda mungkin juga menyukai
- Sophos Endpoint Security and Control On-Premise Installation Best Practice GuideDokumen21 halamanSophos Endpoint Security and Control On-Premise Installation Best Practice GuidejaganpaloBelum ada peringkat
- Computer Maintenance Hacks: 15 Simple Practical Hacks to Optimize, Speed Up and Make Computer FasterDari EverandComputer Maintenance Hacks: 15 Simple Practical Hacks to Optimize, Speed Up and Make Computer FasterPenilaian: 5 dari 5 bintang5/5 (1)
- Linux For Beginners: A Step-By-Step Guide to Learn Linux Operating System + The Basics of Kali Linux Hacking by Command Line Interface. Tools Explanation and Exercises IncludedDari EverandLinux For Beginners: A Step-By-Step Guide to Learn Linux Operating System + The Basics of Kali Linux Hacking by Command Line Interface. Tools Explanation and Exercises IncludedPenilaian: 1 dari 5 bintang1/5 (1)
- LINUX SECURITY AND ADMINISTRATION: Safeguarding Your Linux System with Proactive Administration Practices (2024 Guide for Beginners)Dari EverandLINUX SECURITY AND ADMINISTRATION: Safeguarding Your Linux System with Proactive Administration Practices (2024 Guide for Beginners)Belum ada peringkat
- Tle TVL 9-12ia - CSS - Q1 - Wk6day1 - 4Dokumen4 halamanTle TVL 9-12ia - CSS - Q1 - Wk6day1 - 4Lhai Diaz PoloBelum ada peringkat
- ReleaseNotes enDokumen8 halamanReleaseNotes enLucas Vinícius CostaBelum ada peringkat
- Getting StartedDokumen38 halamanGetting StartedIvanBelum ada peringkat
- 03.03.01 Windows Server (2003) Hardening GuidelinesDokumen36 halaman03.03.01 Windows Server (2003) Hardening GuidelinesMuralidharBelum ada peringkat
- Embeded SystemDokumen16 halamanEmbeded SystemEet's Marve RichyBelum ada peringkat
- ReleaseNotes - EN-SoMachineV4.1SP1.2 4.1.0.2 15.07.09.01Dokumen11 halamanReleaseNotes - EN-SoMachineV4.1SP1.2 4.1.0.2 15.07.09.01totovasiBelum ada peringkat
- Make Your PC Stable and Fast: What Microsoft Forgot to Tell YouDari EverandMake Your PC Stable and Fast: What Microsoft Forgot to Tell YouPenilaian: 4 dari 5 bintang4/5 (1)
- InstallationDokumen13 halamanInstallationfreelancer.mbaruaBelum ada peringkat
- Fusion 360 Lab Installation Instructions AnzDokumen13 halamanFusion 360 Lab Installation Instructions AnzAlexander FermiumBelum ada peringkat
- Appendixj (About The CD Rom)Dokumen10 halamanAppendixj (About The CD Rom)NaeemSiddiquiBelum ada peringkat
- Maxwell Ansoft Installation GuideDokumen62 halamanMaxwell Ansoft Installation Guidejavadzeinali7Belum ada peringkat
- Module 4 - Chapter 5 - Platform TechnologiesDokumen20 halamanModule 4 - Chapter 5 - Platform TechnologiesRonald TayotoBelum ada peringkat
- Connexx Installer Command-Line OptionsDokumen9 halamanConnexx Installer Command-Line OptionsJohn HunterBelum ada peringkat
- FinalProject CT432 ITSecAuditsDokumen49 halamanFinalProject CT432 ITSecAuditsBrian MillerBelum ada peringkat
- Tips From Pavan NIIT BeawarDokumen125 halamanTips From Pavan NIIT Beawarpavanniit@rediffmail.com100% (4)
- Installing Cadence Virtuoso PDFDokumen25 halamanInstalling Cadence Virtuoso PDFAhmed SalehBelum ada peringkat
- Windowsxphardening - 6 6 03Dokumen15 halamanWindowsxphardening - 6 6 03Zwesty Nawang WulanBelum ada peringkat
- DepikDokumen8 halamanDepikCharak Ram SBelum ada peringkat
- Windows Operating System: Windows Operating System (OS) Installation, Basic Windows OS Operations, Disk Defragment, Disk Partitioning, Windows OS Upgrade, System Restore, and Disk FormattingDari EverandWindows Operating System: Windows Operating System (OS) Installation, Basic Windows OS Operations, Disk Defragment, Disk Partitioning, Windows OS Upgrade, System Restore, and Disk FormattingBelum ada peringkat
- Pnpinstaller Manual HfhfyyfhfffyfyfyfyfDokumen26 halamanPnpinstaller Manual HfhfyyfhfffyfyfyfyfFajar SetiyawanBelum ada peringkat
- Linux: A complete guide to Linux command line for beginners, and how to get started with the Linux operating system!Dari EverandLinux: A complete guide to Linux command line for beginners, and how to get started with the Linux operating system!Belum ada peringkat
- Software InstallationDokumen22 halamanSoftware InstallationEmman LabarintoBelum ada peringkat
- Inside Officescan 11 Service Pack 1 Upgrade DocumentationDari EverandInside Officescan 11 Service Pack 1 Upgrade DocumentationBelum ada peringkat
- Embedded Systems and Information AppliancesDokumen11 halamanEmbedded Systems and Information Appliancesshaikshaa007100% (4)
- Plekhanov Russian University of Economics International Business SchoolDokumen7 halamanPlekhanov Russian University of Economics International Business SchoolAdelya AkhtyamovaBelum ada peringkat
- How Operating Systems WorkDokumen52 halamanHow Operating Systems WorksaconnectsBelum ada peringkat
- Chapter - One Understand Pre-Installation Requirements: 1 Compiled By:-Capt - Habtamu.DDokumen17 halamanChapter - One Understand Pre-Installation Requirements: 1 Compiled By:-Capt - Habtamu.Djak messiBelum ada peringkat
- Installation - Hardware Key (Network Driverless Red)Dokumen10 halamanInstallation - Hardware Key (Network Driverless Red)Jonatan Costa BeberBelum ada peringkat
- NNM7.50 Quick Start Installation GuideDokumen28 halamanNNM7.50 Quick Start Installation GuideJulien SorelBelum ada peringkat
- How To Speed Up Computer: Your Step-By-Step Guide To Speeding Up ComputerDari EverandHow To Speed Up Computer: Your Step-By-Step Guide To Speeding Up ComputerBelum ada peringkat
- Pipenet InstallationDokumen11 halamanPipenet InstallationMani Kumar0% (1)
- System Administration (Part 1) : Example Case QuestionsDokumen8 halamanSystem Administration (Part 1) : Example Case QuestionsMay Thu HanBelum ada peringkat
- MSDOS Programming InfoDokumen631 halamanMSDOS Programming Infopzpanzer101Belum ada peringkat
- Why Is My Computer So Slow?: Computer Tips and Solutions, #1Dari EverandWhy Is My Computer So Slow?: Computer Tips and Solutions, #1Belum ada peringkat
- GK FinalprojDokumen30 halamanGK FinalprojjulyBelum ada peringkat
- Ibm System X Update Tools Transition 2011-10-10Dokumen20 halamanIbm System X Update Tools Transition 2011-10-10dees007Belum ada peringkat
- Operating SystemDokumen81 halamanOperating SystemShabbir AhmadBelum ada peringkat
- Lesson 1 Introducing, Installing, and Upgrading Windows 7: Learning ObjectivesDokumen9 halamanLesson 1 Introducing, Installing, and Upgrading Windows 7: Learning ObjectivesAlang CoscahazretiBelum ada peringkat
- Evaluation of Some Intrusion Detection and Vulnerability Assessment ToolsDari EverandEvaluation of Some Intrusion Detection and Vulnerability Assessment ToolsBelum ada peringkat
- Installation Powerplay Instant: For TenantsDokumen22 halamanInstallation Powerplay Instant: For Tenantsbrayam11Belum ada peringkat
- TLE ICT CSS9 Q2 WEEK3 MODULE Edited BlackDokumen6 halamanTLE ICT CSS9 Q2 WEEK3 MODULE Edited Blackkuya VehBelum ada peringkat
- NEMO-Q Software Installation ManualDokumen36 halamanNEMO-Q Software Installation Manualatif38533% (3)
- EScan Corporate Edition HybridDokumen16 halamanEScan Corporate Edition HybridaqueyBelum ada peringkat
- Installation Guide US - DEDokumen50 halamanInstallation Guide US - DERussu VadimBelum ada peringkat
- Comp Application 1 SampleDokumen21 halamanComp Application 1 Samplelolmingani saipanyuBelum ada peringkat
- Deploying Windows 7 From A To ZDokumen23 halamanDeploying Windows 7 From A To ZDhruv JainBelum ada peringkat
- Installation Requirements For Windows NT/2000/XP/2003 EndpointsDokumen3 halamanInstallation Requirements For Windows NT/2000/XP/2003 EndpointsImmanuel KellerBelum ada peringkat
- Sophos Enterprise Console Quick Startup Guide: 5.2 Product Version: March 2015 Document DateDokumen28 halamanSophos Enterprise Console Quick Startup Guide: 5.2 Product Version: March 2015 Document DateOxy. MahnBelum ada peringkat
- Embedded SystemsDokumen11 halamanEmbedded Systemsapi-3827000Belum ada peringkat
- 2022 Staticspeed Vunerability Report TemplateDokumen57 halaman2022 Staticspeed Vunerability Report Templateplaneta zeskBelum ada peringkat
- CNIS Sample Cover LettersDokumen8 halamanCNIS Sample Cover LettersKaushiki NagBelum ada peringkat
- Paradox Magellan-Catalog enDokumen11 halamanParadox Magellan-Catalog enCornelCiorcanBelum ada peringkat
- PDF Affiliate Marketing Service in Delhi IndiaDokumen3 halamanPDF Affiliate Marketing Service in Delhi IndiaKomal SwamiBelum ada peringkat
- Online Pay ManagerDokumen55 halamanOnline Pay Managersadysharma67% (3)
- TCP IpDokumen4 halamanTCP IpsukhbirpablaBelum ada peringkat
- SUNDÉN, Jenny & PAASONEN, Susanna - Shameless Hags and Tolerance Whores Feminist Resistance and The Affective Circuits of Online HateDokumen15 halamanSUNDÉN, Jenny & PAASONEN, Susanna - Shameless Hags and Tolerance Whores Feminist Resistance and The Affective Circuits of Online HateYago PaivaBelum ada peringkat
- Coc3 Set Up ServersDokumen2 halamanCoc3 Set Up ServersVincent Gie CastilloBelum ada peringkat
- Cyber Threat Posed by North Korea and China To South Korea and US Forces KoreaDokumen16 halamanCyber Threat Posed by North Korea and China To South Korea and US Forces Koreasaber_fencer100% (3)
- Esaimen AbahDokumen6 halamanEsaimen AbahFnatashaaBelum ada peringkat
- IPCLK1000 User Guide PDFDokumen126 halamanIPCLK1000 User Guide PDFPhần Mềm Khởi NghiệpBelum ada peringkat
- Net DiscoDokumen6 halamanNet DiscoHarindra PatelBelum ada peringkat
- Youngmasterofhys 00 StocDokumen310 halamanYoungmasterofhys 00 Stoctiima quessstBelum ada peringkat
- Ghefra: by Amandus Jong TalloDokumen16 halamanGhefra: by Amandus Jong TalloGhefraBelum ada peringkat
- CSE452P Handout S.viji ViisemDokumen3 halamanCSE452P Handout S.viji ViisemAkshay AnandBelum ada peringkat
- Introduction in ThesisDokumen4 halamanIntroduction in ThesisTricia MorgaBelum ada peringkat
- 9.clock SyncronisationDokumen6 halaman9.clock SyncronisationShashank GosaviBelum ada peringkat
- 8164 Berec Report On Infrastructure Sharing 0Dokumen34 halaman8164 Berec Report On Infrastructure Sharing 0Henry CisnerosBelum ada peringkat
- Creating A Healthy Balance: Technology AddictionDokumen4 halamanCreating A Healthy Balance: Technology AddictionAnurag VishwakarmaBelum ada peringkat
- Online Safety, Security, Ethics, and Etiquette: Prepared By: Mark Jhon OxilloDokumen31 halamanOnline Safety, Security, Ethics, and Etiquette: Prepared By: Mark Jhon OxilloRichelle RiboBelum ada peringkat
- Computer Training Curriculum For Older Adults FINAL-esDokumen274 halamanComputer Training Curriculum For Older Adults FINAL-esLazaf KilamBelum ada peringkat
- Simcom Sim72x0 Atc en v0.01Dokumen254 halamanSimcom Sim72x0 Atc en v0.01Supremebettas PkuBelum ada peringkat
- Syllabus IAO202 Summer 2021Dokumen27 halamanSyllabus IAO202 Summer 2021Crystals YYBelum ada peringkat
- Comparative Study of Asymmetric Key Cryptographic AlgorithmsDokumen5 halamanComparative Study of Asymmetric Key Cryptographic AlgorithmsMajid Khan100% (1)
- MSEC PresentationDokumen33 halamanMSEC PresentationPh'ng Jiun YanBelum ada peringkat
- Bluetooth Driver Installer - Get Bluetooth To Work With The Microsoft Bluetooth StackDokumen4 halamanBluetooth Driver Installer - Get Bluetooth To Work With The Microsoft Bluetooth Stacksvk1234Belum ada peringkat
- Tled 432 Language Arts SamplerDokumen56 halamanTled 432 Language Arts Samplerapi-375469242Belum ada peringkat
- Standoff 2 Hack Generator Gold Money No Human VerificationDokumen3 halamanStandoff 2 Hack Generator Gold Money No Human VerificationMark yozBelum ada peringkat
- Research On Internet PornographyDokumen3 halamanResearch On Internet PornographyHardik PatelBelum ada peringkat
- Installation Guide R19 USDokumen25 halamanInstallation Guide R19 USLori LoriBelum ada peringkat
- Gin PacksDokumen132 halamanGin PackscyrieuBelum ada peringkat