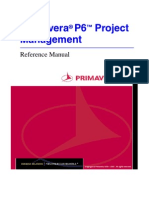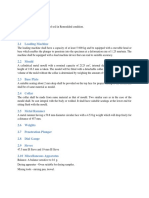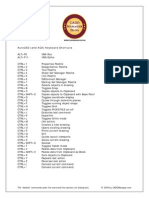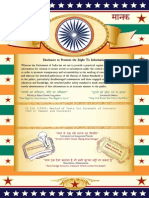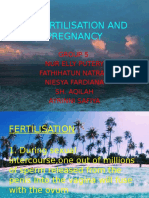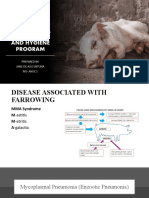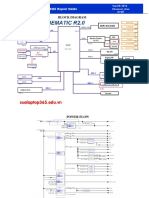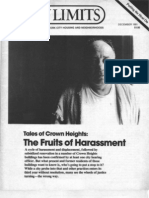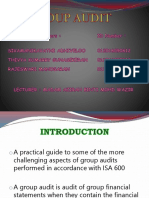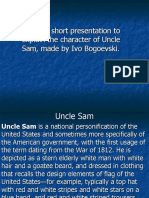Chapter 13 Revit Rendering NEW
Diunggah oleh
nithin cherianJudul Asli
Hak Cipta
Format Tersedia
Bagikan dokumen Ini
Apakah menurut Anda dokumen ini bermanfaat?
Apakah konten ini tidak pantas?
Laporkan Dokumen IniHak Cipta:
Format Tersedia
Chapter 13 Revit Rendering NEW
Diunggah oleh
nithin cherianHak Cipta:
Format Tersedia
Unit 5:
Rendering
Chapter 13 Photorealistic Images with Revit
Learning goals:
Apply materials directly to different types objects
Understand materials styles
Create custom AccuRender materials
Understand rendering settings
Understand lighting controls
Understand image adjustment and capture options
Revit can produce a fairly simple but effective photorealistic rendering just using
standard materials and lighting components that are already in your model. The
rendering engine applies photographic images from its library to the geometry
of the modela process known as mapping. Luminaires use photometric data
to produce light distributions that mimic real performance. Color, texture, and
reflective characteristic of materials can be modified to better replicate
different finish qualities. All this effort produces a convincing photorealistic
representation of you view.
Greater depth and subtlety can be achieved with customized
components, unique photograph-based material mappings, and using
photographic images for people and flat entourage. Custom lighting can be
created using light distribution templates, imported geometry, or even just
glowing surfaces. There are four basic steps:
1. Apply materials to all visible elements.
2. Adjust rendering setting for draft, to test rendering settings.
3. Adjust materials, lighting, and so forth.
4. Produce final high quality rendering.
As before, we will to focus on interior views. Lets create a rendering of the
conference room in the bowling alley project. Open up you project, or go the
Online Resources for this chapter to download the base file used for this section.
Electronic Workflow for Interior Designers and Architects
Chapter 13: Photorealistic Rendering in Revit
Page 13-2
The Materials Library
Materials for a given element or finish layer are selected from the Materials
library. Each definition applies both a shaded color and a rendering material,
and the two are vaguely related. The shaded color should be set to take its
properties from the rendering materials, so the shaded view looks a little bit like
the rendered one. When you execute the rendering, however, the only setting
which will make a difference is the Render material.
Big Picture: Materials are applied in three basic ways: within the properties
of a given assembly (for doors, furniture, and so forth); under the Object
Styles dialog box (for SketchUp- and AutoCAD-based objects); or with the
Paint Bucket (for unique things like walls and floors).
For every different type of finish in the model, even if its just a paint color, youll
need a different entry in the Materials library. To open the library, choose
Settings>Materials
Electronic Workflow for Interior Designers and Architects
Chapter 13: Photorealistic Rendering in Revit
Page 13-3
Figure 13.1 The Materials library
There are quite a few ready-made material definitions, each one with graphics
defined that control normal, non-rendered display. Revit is not always consistent
about having the Render Appearance set, thoughmore often than not, the
material is Default, which will render gray. To create your own definition,
select one of the existing ones and duplicate it. You can then apply graphics
and rendering characteristics that fit what youre trying to do in the project.
The first step is to assign materials to all the different types of elements in
your project.
Electronic Workflow for Interior Designers and Architects
Chapter 13: Photorealistic Rendering in Revit
Page 13-4
Applying Materials to Components
To see what materials are already applied, select a door and get its Element
Properties. Click on the Edit/New button to see how this particular door type is
assembled.
Figure 13.2 Choosing door materials
Click on the arrow in the Door Material field to choose a material from the
Materials library. Most Revit based components will have parameters for their
main materials, although sometimes they dont. If not, select the component in
an orthographic view and click on Edit Family on the Options toolbar. This opens
up the component as a separate file in the Family Editor, where you can take a
look at the pieces of the object to see how materials are assigned. Select an
object and get its Element Properties to see if any material has been assigned. If
not, assign it, or better yet, create a parameter so that the materials can be
Electronic Workflow for Interior Designers and Architects
Chapter 13: Photorealistic Rendering in Revit
Page 13-5
placed within your main model. When done, choose Load into Model from the
Design Bar. Youll have to override the existing components in your model.
Objects that have been imported from SketchUp or AutoCAD can have
materials applied to them in the Object Styles menubut they wont allow
painting with the Paint Bucket. Each layer can have a separate material, and
once the image is rendered, the edge lines will disappear. You can also apply
materials to other model categories, but beware that these are generally global
changes.
Applying Materials to a Wall Family
Materials can be applied to an entire family in one fell swoop. Select one of the
walls in your project, and get its Element Properties. Click Edit/New to see the
Type Properties, and then click on the Structure button in the dialog box. This will
show you the actual construction of the wallsee Figure 11.3 to see this dialog
box. Each part of the wall construction is shown here, and each can has
materials assigned to them. Only layers defined as Finish will render, though.
Click inside the Material field to select materials for both the interior and
exterior finish layer. If the two sides of the wall are different, be sure you have
them oriented correctly in plan. Selecting a wall will real a special flipper, to
switch the inside of the wall with the outside.
Look out! You can edit the materials of a wall, floor, or ceiling this way,
too. Choose Edit Structure in the Type Properties dialog box. But remember
that this will change the material of ALL walls, floors or ceilings of this type.
Duplicate the type if you dont want a global change.
Creating New Materials
To make a custom rendering material, youll have to duplicate one of the
existing materials. Each material definition has a Render Appearance tab, which
defines how the mapping will behave during the render. This includes both the
image used for mapping, and finish characteristics applied to the image. Some
materials, like Cherry-Wood, are based on an image file, while others, like Paint,
are based on a solid color.
Electronic Workflow for Interior Designers and Architects
Chapter 13: Photorealistic Rendering in Revit
Page 13-6
Figure 13.3 The Render Appearance tab for Wood-Cherry and Paint
The basic selection of materials that come with Revit are fine for basic rendering,
but generally designers are going to want custom ones that indicate the
actually products used in the project. Select a material, such as Paint, and click
the Duplicate button. Its a good idea to name it something descriptive of its
category and finish, such as Paint-Blue, so it will be easy to find in the future. For
this new material, you can choose from Revits large library of preset rendering
materialsclick on the Replace button to open the Render Appearance
library.
Electronic Workflow for Interior Designers and Architects
Chapter 13: Photorealistic Rendering in Revit
Page 13-7
Figure 13.4 The Render Appearance Library
Each render appearance material has a previewa sphere, a corner of a
building, and so forththat shows it off best. You can sort by class or search by
name. Browse to find a blue paint with a color and finish that you like and click
OK to return to the Materials library. Its now available for application to any
element in the project. We wont be able to see the actual material until the
view is shows up in is rendered. The shaded view should reflect this new render
appearance, if youve checked the Use Render Appearance for Shading
button.
The process is the same for creating a custom image-based material. To
get good images for rendering, go the manufacturers website of the finish
material youd like to use and you should be able to find high quality electronic
samples. On the Render Appearance tab, click on the Image button and
browse for the new photo.
Magic Trick: A cool custom material is one that glowsgreat if youre
trying to represent a back-lit piece of glass or a fiber-optic fabric
installation. On the Main tab of the Materials Editor, change the value for
Electronic Workflow for Interior Designers and Architects
Chapter 13: Photorealistic Rendering in Revit
Page 13-8
Self-luminance to 1.0 (thats the maximum). The material will have a fairly
strong glowexperiment with the value to achieve the results youd like.
Finish quality and the base image file can be modified or changed for the
particular conditions youd like to create in your design. Using actual images as
a basis for a render material is especially effective if you want to study the effect
of a particular fabric, carpet, or custom finish, and ties a presentation drawing
nicely a finish board. Once a material is loaded in from the library, it becomes
part of the project. Any changes the render appearance connected to the
material will be contained within this project onlythe Render Appearance
Library will not be affected.
Magic Trick: If you want your new material definition in another project,
youll have to import it. Open the both the source file and, from within a
view of the destination project, choose File>Transfer Project Standards If
you have more than one project open, be sure to choose the right one
from the drop-down list. Un-check every category except Materials, and
click OK to import any materials in the source project.
Since Im so obsessive about backing up my work, I keep a custom
materials folder on my data drive, and tell Revit to look there for my rendering
library, custom families, templates, and so forth. Go to Settings>Options, and
choose the File Locations tab. You can change and add file location here.
Using the Paint Bucket
Now that you have a nice selection of material definitions, itd be nice to be
able to paint walls, floors, and ceilings without having to create new family types
every single time. Its the Paint Bucket to the rescue! Whole walls and floors can
be painted by mousing over the edge until the area you want is highlighted. The
trick is finding that edge, as its often cropped away in elevation. Use
axonometric views for best results, and mouse around the drawing until the face
you want is highlighted. Once it is, click to dump paint.
Magic Trick: Having trouble finding the edge of a particular wall? Faces
can be painted in plan or section view alsothe cursor will highlight the
line representing the surface to be painted. Be sure to zoom in enough
(and have the detail level set to Fine) to see which face is getting
highlighted, as you could easily paint an interior face of drywall or wood
by mistake.
So what if you want to paint a lower portion of a wall a different color than the
top? You can break that face into different regions using the painful-sounding
Electronic Workflow for Interior Designers and Architects
Chapter 13: Photorealistic Rendering in Revit
Page 13-9
Split Face tool. Put your project in an elevation or plan view where you see the
surface youd like to split. Click the Split face tool, and move your mouse over
the edge of the face youd like to splitit will become highlighted (use the arrow
part of your cursor). Click on the face edge and youll enter the Sketch mode.
Draw a region using line it must form closed loops, so either draw a continuous
boundary, or connect to the edges of the facetheyll appear to be a sort-of
orange color. Click Finish Sketch on the Design bar, and youll see the boundary
show up in elevation. You can now dump paint over either of the two regions on
that face.
Look out! Once you dump paint on a surface, it will no longer accept a
material applied through Element Properties. Youll have to paint it with
the material called By Category to return to the object-defined
material.
People
In Revit, scale figure components will only have a wireframe outline until you
Render the view theyre in. There are a few very nice RPC people (stands for
Render Plus Content, a separate company that provides photorealistic
rendering content), found in the Entourage folder of the Imperial library. They will
cast shadows and can be rotated somewhat for slightly different profiles.
You can download a special piece of software to create your own RPC
people from pictures of your mom or your dog. To create one requires a nice,
cropped image of a scale figure (obviously) and a mask of that image, which is
basically a reverse-silhouette. Both of these can be created and sized properly
using Photoshop Elements. See the Online Resources for this textbook for further
information.
Fixing Light Fixtures
OK, so it never really goes that smoothly. The most common problem is that the
lighting isnt doing what you want, either due to problems with the luminaire or
problems with your design. Well, I cant help you with the design here, but I can
show you how you might fix the lighting. The most obvious problem would be
that the fixture is not producing enough light. You can increase the lumen
output in the Element Properties menu, under Edit/New.
More likely, though, is that the geometry of the fixture itself is blocking the
light source. You can select the luminaire in RCP and choose Edit from the
Options toolbar. This will open of the Family Editor, where you can switch to any
view, to look for where the problem might be.
Electronic Workflow for Interior Designers and Architects
Chapter 13: Photorealistic Rendering in Revit
Page 13-10
Figure 13.5 The Family Editor for a luminaire
In elevation view, youll see a reference plane indicating the light source
elevationmake sure its not embedded in a tube or other solid object, as in
Figure 13.5. In plan, make sure the crossing of the two reference planes is in the
correct location for the geometry of the luminaire. If theres a shade, make sure
its been assigned a translucent material. When youve figured out the problem,
load the component back into your project, and give rendering another try.
Electronic Workflow for Interior Designers and Architects
Chapter 13: Photorealistic Rendering in Revit
Page 13-11
Custom Light Fixtures
Creating a custom light fixture is a matter of choosing which type of fixture
youd like to create, and then generating the geometry around wherever the
light source is supposed to be. Im going to a make a simple floor lamp with a
silly shade on itthe geometry has already been created in SketchUp. Have fun
in creating your own fixture, or use mine see the file Custom_Lamp.skp in the
online resources for this chapter.
Creating a New Light Fixture
1. Choose File>New>Family Choose Lighting Fixture from the list (there are
wall and ceiling based. ones, toothis forces the component to connect
to an appropriate host object).
2. Youre now in the Family Editor. Choose File>Import>CAD Formats
3. Browse to find the lamp you created in SketchUp (or use the file from the
Online Resources, Custom_Lamp.skp).
4. Be sure to place manually, putting the base at the intersection of the
dashed green reference lines.
Figure 13.6 The demo lamp in the family editorplan view
5. Open the Front elevation view.
6. The upper reference plane is where the light source is locateddrag it
down to the center of the lamp shade.
Electronic Workflow for Interior Designers and Architects
Chapter 13: Photorealistic Rendering in Revit
Page 13-12
Figure 13.7 Aligning the light source with the model
7. Save the new family onto your computerI have a special folder for
custom families in the root directory of my school work. Call it Custom
Lamp Family.rfasee the online resources for my version of this file.
8. Click Load into Project.
9. Create a new material for the shade and the base.
10. In your plan, you should now be able to place the component.
11. As with other imported SketchUp objects, you control the assigned
materials in the Object Styles dialog boxunder the Imports in Families
group.
12. Choose an AccuRender material for the different parts of the lampor
create a custom semi-transparent one for the shade.
13. Render at a low resolution first, to see if it works properly.
Electronic Workflow for Interior Designers and Architects
Chapter 13: Photorealistic Rendering in Revit
Page 13-13
Note the pools of light on the floor and ceiling created by the lamp shade.
Because Revit actually traces light from the source to different surfaces, the
geometry of the light fixture makes a difference.
Look out! If a custom lamp isnt working at all, make sure youve left an
opening for the light to come out! Also, make sure glass really is
translucent.
The light distribution for a given luminaire can also be changed. In the Family
Editor, right-click on the yellow Light icon and choose Options.
Figure 13.8 Light Source Definition dialog box
Match the geometry of the luminaire and lamp with the closest patterns.
Inserting Photos
It can be very effective to have photos in your rendered images, although
youre generally limited to square images. Revit uses a Decal, found on the
Modeling tab, to map the image file onto an object that can be placed in a
Electronic Workflow for Interior Designers and Architects
Chapter 13: Photorealistic Rendering in Revit
Page 13-14
drawing. Create a new decal, and then browse for the image file map. As with
AccuRender materials, Decals can be self-luminous.
Figure 13.9 Decal settings
You can also create a mask that will crop this image to a different shapeto fit in
an oval frame, for example. If you play with transparency levels, you can get
that screen-printed-on-glass look.
Click OK to place in the drawingany orthographic view (including
axonometric) will accept the decal, but not every type of surface will. Once
inserted, the size can be changed by selecting and then dragging a grip one
way or another. Render a view where the decal shows up to see what it looks
like. If its not rendering the way you like, select the Decals and get its Properties.
Click on Edit/New, and then on the Edit button next to the AccuRender
Attributes field. This brings up the same dialog we saw when creating the Decal.
Rendering
Any view in perspective (and axonometrics, too) can be rendered. Raytrace is
the basic rendering operation, and at its lower settings can produce an image
in a few minutesdepending on the complexity of the drawing. Settings can be
Electronic Workflow for Interior Designers and Architects
Chapter 13: Photorealistic Rendering in Revit
Page 13-15
changed to up the quality of the image and reflections, and at the highest
settings can take a dozen hours or more. Any perspective or axonometric view
can be rendered click on the little teapot at the bottom of the view window,
or choose Render Options from the Design Bar. This brings up the Rendering
menu.
Figure 13.10 The Rendering dialog box
Electronic Workflow for Interior Designers and Architects
Chapter 13: Photorealistic Rendering in Revit
Page 13-16
At this stage, we just want to see if the lights are working and the materials are
rendering properly. For fastest operation, choose Draft as the quality setting.
Youll also want to define the lighting scenefor this project, Interior: Artificial only
is the best option. When you have windows or doors that youd like to let in
daylight, choose Interior: Sun and Artificial. Click the Render button at the top of
the menu. Revit will generate an image that begins as fuzzy, but will slowly
become sharp.
Make changes to lighting and materials as needed. When its working as
youd like, set up the rendering for high quality output. Back on the Rendering
menu, choose Edit for the quality setting. This will bring up the Render Quality
Settings dialog box.
Electronic Workflow for Interior Designers and Architects
Chapter 13: Photorealistic Rendering in Revit
Page 13-17
Figure 13.11 The Render Quality Settings dialog box
You can choose one of the standard quality settings, or Custom to specify exact
settings. Click OK to finish, and try rendering again.
Electronic Workflow for Interior Designers and Architects
Chapter 13: Photorealistic Rendering in Revit
Page 13-18
Figure 13.12 The finished rendering
It may take quite a long time, and your computer will be tied up for the
whole process. Consider rendering overnight, and be sure to turn off your screen
saver and automatic hibernation options. This rendering will usually give a fairly
good impression of the space if materials have been applied appropriately.
Look out! It cant possibly be that easy, can it? Those of you staring at a
completely gray image know that it isnt. In all likelihood, its the Phase
settingsmake sure the current view Phase is set to Project Completion,
and the Phase Filter is set to Show Complete. If everything is still gray, its
time to apply materials.
The rendering can be adjusted without having to re-render, using the Exposure
Control dialog box on the Rendering menu,
Electronic Workflow for Interior Designers and Architects
Chapter 13: Photorealistic Rendering in Revit
Page 13-19
Figure 13.13 The Exposure Control dialog box
Drag sliders and the click Apply to see the effect. Click OK to return to the
Rendering menu. The rendering can be saved both as a view within the Revit
project, or exported to an image filechoose the option youd like on the
Rendering dialog box. As before, choose the TIFF file format for the best
resolution and retention of the original colors.
Look out! Dont close the Rendering toolbar without saving the image, or
youll have to re-render the whole thing.
Electronic Workflow for Interior Designers and Architects
Chapter 13: Photorealistic Rendering in Revit
Page 13-20
Grouping and Dimming Lights
The character of an interior design is generally dependent on the quality and
sophistication of the lighting. Particularly in spaces with complex use
requirements, like conference rooms, dimming schemes are the best way to
create preset scenes for different activities. Also, renderings can be used to
study the effect of off-set dimming, where electric lighting is adjusted on or off
based on daylighting conditions within a space.
The light output of a given luminaire can be controlled within the Family
Properties dialog box. Revit also allows single or grouped luminaires to be
dimmed, either decreasing or increasing output. On the Render dialog box, be
sure youve chose either the Interior: Sun and Artificial or Interior: Artificial only
scheme. Click on the Artificial Lights... button.
Electronic Workflow for Interior Designers and Architects
Chapter 13: Photorealistic Rendering in Revit
Page 13-21
Figure 13.14 The Artificial Lights dialog box
Under the Dimming category, you may enter a value from 0, where the
luminaire or group is off, to 2, where the luminaire or group has twice the light
output.
To group lights, click on the New button under the Group Options area
of the dialog box. Name the new groupIll call the first one Downlights, and
then click on all the lights you want to be includedtheyll be highlighted in red.
If you cant see all the luminaires youd like to include, switch to your Reflected
Ceiling Plan view.
Electronic Workflow for Interior Designers and Architects
Chapter 13: Photorealistic Rendering in Revit
Page 13-22
Figure 13.15 Choosing lights in a group
Enter a value Click the New button on the Options bar to make another group
Ill call it Troffersand select the recessed fluorescent luminaires. Now click on the
Lighting tool to see a list of all the lights and light groups in your drawing. In this
way, you can group most of the luminaires together that youd like to dim en
masse. An alternative method is to select a luminaire in RCP there will be the
same artificial lighting options available on the Options toolbar.
Once youve grouped different luminaires, just change the Dimming
value for the group in the Artificial Lights dialog box. Re-render to see the effect.
Online Resources
Revit model used in this chapter, Conference room.rvt
Custom luminaire, Custom_Lamp.skp
Custom luminaire, Custom lamp family.rfa
Electronic Workflow for Interior Designers and Architects
Chapter 13: Photorealistic Rendering in Revit
Page 13-23
Installation file for custom RPC content creation software,
RPC_Creator.exe
Examples of student work, Revit Rendering.PDF
Term Project Assignments
Presentation renderings of main bowling areas, indicating all lighting and
materials
Exercises and Further Study
Render a view from a previous project
Render day and night scenes
Render scenes with dramatic dimming schemes
Create custom fabric from a downloaded sample
Create custom materials for different paint colors using paint chips from a
specific manufacturer
Electronic Workflow for Interior Designers and Architects
Anda mungkin juga menyukai
- The Sympathizer: A Novel (Pulitzer Prize for Fiction)Dari EverandThe Sympathizer: A Novel (Pulitzer Prize for Fiction)Penilaian: 4.5 dari 5 bintang4.5/5 (121)
- A Heartbreaking Work Of Staggering Genius: A Memoir Based on a True StoryDari EverandA Heartbreaking Work Of Staggering Genius: A Memoir Based on a True StoryPenilaian: 3.5 dari 5 bintang3.5/5 (231)
- Grit: The Power of Passion and PerseveranceDari EverandGrit: The Power of Passion and PerseverancePenilaian: 4 dari 5 bintang4/5 (588)
- Devil in the Grove: Thurgood Marshall, the Groveland Boys, and the Dawn of a New AmericaDari EverandDevil in the Grove: Thurgood Marshall, the Groveland Boys, and the Dawn of a New AmericaPenilaian: 4.5 dari 5 bintang4.5/5 (266)
- Never Split the Difference: Negotiating As If Your Life Depended On ItDari EverandNever Split the Difference: Negotiating As If Your Life Depended On ItPenilaian: 4.5 dari 5 bintang4.5/5 (838)
- The Emperor of All Maladies: A Biography of CancerDari EverandThe Emperor of All Maladies: A Biography of CancerPenilaian: 4.5 dari 5 bintang4.5/5 (271)
- The Little Book of Hygge: Danish Secrets to Happy LivingDari EverandThe Little Book of Hygge: Danish Secrets to Happy LivingPenilaian: 3.5 dari 5 bintang3.5/5 (400)
- The Subtle Art of Not Giving a F*ck: A Counterintuitive Approach to Living a Good LifeDari EverandThe Subtle Art of Not Giving a F*ck: A Counterintuitive Approach to Living a Good LifePenilaian: 4 dari 5 bintang4/5 (5794)
- The World Is Flat 3.0: A Brief History of the Twenty-first CenturyDari EverandThe World Is Flat 3.0: A Brief History of the Twenty-first CenturyPenilaian: 3.5 dari 5 bintang3.5/5 (2259)
- Shoe Dog: A Memoir by the Creator of NikeDari EverandShoe Dog: A Memoir by the Creator of NikePenilaian: 4.5 dari 5 bintang4.5/5 (537)
- The Gifts of Imperfection: Let Go of Who You Think You're Supposed to Be and Embrace Who You AreDari EverandThe Gifts of Imperfection: Let Go of Who You Think You're Supposed to Be and Embrace Who You ArePenilaian: 4 dari 5 bintang4/5 (1090)
- The Hard Thing About Hard Things: Building a Business When There Are No Easy AnswersDari EverandThe Hard Thing About Hard Things: Building a Business When There Are No Easy AnswersPenilaian: 4.5 dari 5 bintang4.5/5 (344)
- Team of Rivals: The Political Genius of Abraham LincolnDari EverandTeam of Rivals: The Political Genius of Abraham LincolnPenilaian: 4.5 dari 5 bintang4.5/5 (234)
- Her Body and Other Parties: StoriesDari EverandHer Body and Other Parties: StoriesPenilaian: 4 dari 5 bintang4/5 (821)
- Rise of ISIS: A Threat We Can't IgnoreDari EverandRise of ISIS: A Threat We Can't IgnorePenilaian: 3.5 dari 5 bintang3.5/5 (137)
- Hidden Figures: The American Dream and the Untold Story of the Black Women Mathematicians Who Helped Win the Space RaceDari EverandHidden Figures: The American Dream and the Untold Story of the Black Women Mathematicians Who Helped Win the Space RacePenilaian: 4 dari 5 bintang4/5 (895)
- The Unwinding: An Inner History of the New AmericaDari EverandThe Unwinding: An Inner History of the New AmericaPenilaian: 4 dari 5 bintang4/5 (45)
- Elon Musk: Tesla, SpaceX, and the Quest for a Fantastic FutureDari EverandElon Musk: Tesla, SpaceX, and the Quest for a Fantastic FuturePenilaian: 4.5 dari 5 bintang4.5/5 (474)
- On Fire: The (Burning) Case for a Green New DealDari EverandOn Fire: The (Burning) Case for a Green New DealPenilaian: 4 dari 5 bintang4/5 (74)
- The Yellow House: A Memoir (2019 National Book Award Winner)Dari EverandThe Yellow House: A Memoir (2019 National Book Award Winner)Penilaian: 4 dari 5 bintang4/5 (98)
- OB and Attendance PolicyDokumen2 halamanOB and Attendance PolicyAshna MeiBelum ada peringkat
- P6 Reference ManualDokumen550 halamanP6 Reference Manualsaluthomas100% (22)
- The New Art of Photographing Nature - ExcerptDokumen15 halamanThe New Art of Photographing Nature - ExcerptCrown Publishing GroupBelum ada peringkat
- E-CRM Analytics The Role of Data Integra PDFDokumen310 halamanE-CRM Analytics The Role of Data Integra PDFJohn JiménezBelum ada peringkat
- B-GL-385-009 Short Range Anti-Armour Weapon (Medium)Dokumen171 halamanB-GL-385-009 Short Range Anti-Armour Weapon (Medium)Jared A. Lang100% (1)
- Advanced Oil Gas Accounting International Petroleum Accounting International Petroleum Operations MSC Postgraduate Diploma Intensive Full TimeDokumen70 halamanAdvanced Oil Gas Accounting International Petroleum Accounting International Petroleum Operations MSC Postgraduate Diploma Intensive Full TimeMoheieldeen SamehBelum ada peringkat
- 1 PDFDokumen60 halaman1 PDFluckyhalaBelum ada peringkat
- CBR GRP 1&6Dokumen5 halamanCBR GRP 1&6nithin cherianBelum ada peringkat
- Autocad PrečiceDokumen4 halamanAutocad PrečiceMRSRDJANIBelum ada peringkat
- Is 516 1959 PDFDokumen30 halamanIs 516 1959 PDFannie3456789Belum ada peringkat
- Fertilisation and PregnancyDokumen24 halamanFertilisation and PregnancyLopak TikeBelum ada peringkat
- Legrand Price List-01 ST April-2014Dokumen144 halamanLegrand Price List-01 ST April-2014Umesh SutharBelum ada peringkat
- Advanced Herd Health Management, Sanitation and HygieneDokumen28 halamanAdvanced Herd Health Management, Sanitation and Hygienejane entunaBelum ada peringkat
- Introduction Spreadable Media TtsDokumen22 halamanIntroduction Spreadable Media TtsYanro FerrerBelum ada peringkat
- Microsoft Powerpoint BasicsDokumen20 halamanMicrosoft Powerpoint BasicsJonathan LocsinBelum ada peringkat
- Transactions List: Marilena Constantin RO75BRDE445SV93146784450 RON Marilena ConstantinDokumen12 halamanTransactions List: Marilena Constantin RO75BRDE445SV93146784450 RON Marilena ConstantinConstantin MarilenaBelum ada peringkat
- Fuentes v. Office of The Ombudsman - MindanaoDokumen6 halamanFuentes v. Office of The Ombudsman - MindanaoJ. JimenezBelum ada peringkat
- Fortnite Task Courier Pack 1500 V Bucks - BuscarDokumen1 halamanFortnite Task Courier Pack 1500 V Bucks - Buscariancard321Belum ada peringkat
- Tata NanoDokumen25 halamanTata Nanop01p100% (1)
- Asus x453Dokumen5 halamanAsus x453Rhiry Ntuh AthryBelum ada peringkat
- Learning Competency PDFDokumen1 halamanLearning Competency PDFLEOMAR PEUGALBelum ada peringkat
- Index: © Christopher Pitt 2018 C. Pitt, The Definitive Guide To AdonisjsDokumen5 halamanIndex: © Christopher Pitt 2018 C. Pitt, The Definitive Guide To AdonisjsZidi BoyBelum ada peringkat
- ABBindustrialdrives Modules en RevBDokumen2 halamanABBindustrialdrives Modules en RevBMaitry ShahBelum ada peringkat
- 1Dokumen2 halaman1TrầnLanBelum ada peringkat
- Answer: C: Exam Name: Exam Type: Exam Code: Total QuestionsDokumen26 halamanAnswer: C: Exam Name: Exam Type: Exam Code: Total QuestionsMohammed S.GoudaBelum ada peringkat
- ID25bc8b496-2013 Dse English PaperDokumen2 halamanID25bc8b496-2013 Dse English PaperSimpson WainuiBelum ada peringkat
- Solutions DPP 2Dokumen3 halamanSolutions DPP 2Tech. VideciousBelum ada peringkat
- City Limits Magazine, December 1981 IssueDokumen28 halamanCity Limits Magazine, December 1981 IssueCity Limits (New York)Belum ada peringkat
- WSD M1a283 B50Dokumen9 halamanWSD M1a283 B50'Lampa'Belum ada peringkat
- New Presentation-Group AuditingDokumen23 halamanNew Presentation-Group Auditingrajes wariBelum ada peringkat
- Experiment 2 HORSEPOWER EFFICIENCY GEAR RATIO AND SPEED RATIODokumen10 halamanExperiment 2 HORSEPOWER EFFICIENCY GEAR RATIO AND SPEED RATIOJake Polo SantiagoBelum ada peringkat
- Physiol Toric Calculator: With Abulafia-Koch Regression FormulaDokumen1 halamanPhysiol Toric Calculator: With Abulafia-Koch Regression FormuladeliBelum ada peringkat
- Aharonov-Bohm Effect WebDokumen5 halamanAharonov-Bohm Effect Webatactoulis1308Belum ada peringkat
- This Is A Short Presentation To Explain The Character of Uncle Sam, Made by Ivo BogoevskiDokumen7 halamanThis Is A Short Presentation To Explain The Character of Uncle Sam, Made by Ivo BogoevskiIvo BogoevskiBelum ada peringkat
- Chapter1 Intro To Basic FinanceDokumen28 halamanChapter1 Intro To Basic FinanceRazel GopezBelum ada peringkat