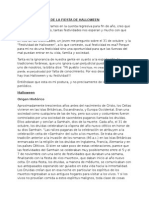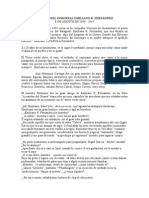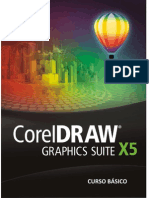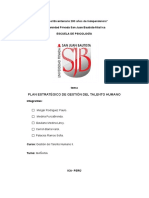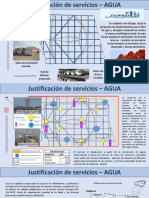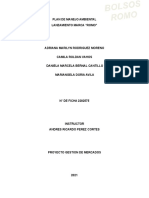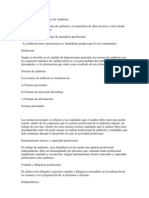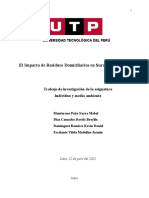Indesign Modulo1 Introduccion
Diunggah oleh
JOGON7Judul Asli
Hak Cipta
Format Tersedia
Bagikan dokumen Ini
Apakah menurut Anda dokumen ini bermanfaat?
Apakah konten ini tidak pantas?
Laporkan Dokumen IniHak Cipta:
Format Tersedia
Indesign Modulo1 Introduccion
Diunggah oleh
JOGON7Hak Cipta:
Format Tersedia
Primeros
pasos
En este primer captulo centraremos nuestra atencin en los
conceptos bsicos necesarios para comprender el resto de los
temas abordados. Veremos qu podemos realizar en InDesign,
cmo iniciar el programa y cules son los elementos de su
entorno. Adems, conoceremos los espacios de trabajo para
diferenciar los distintos entornos que posee
esta gran herramienta de edicin y maquetado digital.
Inrtroduccin
Paleta Control y mens
Qu puedo hacer en InDesign?
contextuales
Iniciar el programa
Ayuda del programa
Modos de pantalla
Conocer la interfaz
Espacios de trabajo
Barra de ttulo
Barra de mens
Botn de la aplicacin
Cuadro de herramientas
Paletas
Resumen
INDESIGN
Introduccin
InDesign es un programa enfocado en el diseo editorial que dispone
de todas las herramientas necesarias para la maquetacin de cualquier
documento grfico, como libros, peridicos, folletos, revistas y cualquier
otro elemento que tenga como caracterstica principal el uso tipogrfico,
acompaado de imgenes. Forma parte del paquete de Adobe destinado
al trabajo profesional de los diseadores grficos enfocados en el
diseo editorial.
Figura 1. Al ingresar en www.adobe.com/es, es posible acceder a
una prueba gratuita de InDesign por 30 das.
Cuando hablamos de diseo editorial, nos referimos a trabajos de
diseo que incluyen decisiones relacionadas con las familias
tipogrficas, como el formato de carcter, la distancia entre lneas de
un prrafo, el espaciado entre palabras y prrafos, el justificado de los
textos, etctera. Todas esas decisiones se definen en el momento de
armar una pieza editorial.
INDESIGN
Qu puedo hacer en InDesign?
Si bien hemos mencionado que en InDesign es posible crear todo tipo de
documentos grficos, vamos a destacar cuatro puntos fundamentales:
Publicaciones digitales e impresas: InDesign permite crear
documentos para que sean impresos o
reproducidos digitalmente, ya sea online
o a travs de dispositivos mviles. Este
INDESIGN ES
programa rene todo lo necesario para
UN PROGRAMA
crear presentaciones de excelente calidad
y nos permite visualizar el contenido tal
ENFOCADO EN EL
como se ver impreso o publicado antes
DISEO EDITORIAL
de llegar a esas ltimas instancias. Esta
caracterstica da la posibilidad de comprobar
PROFESIONAL
cmo se vern los diferentes elementos que
componen el documento segn el medio en
el cual quedar reflejado posteriormente. Para la creacin de los
diferentes proyectos, es posible configurar distintos tamaos de
pginas, dividir textos en columnas, insertar imgenes, crear tablas,
controlar el flujo del texto, realizar correcciones ortogrficas, crear
pginas especiales denominadas maestras que facilitan la insercin
de contenidos en todas las pginas, etctera.
Presentaciones interactivas: debido a la gran variedad
de opciones que ofrece InDesign, tambin es posible crear
presentaciones interactivas, es decir, aquellas en las que el usuario
pueda interactuar para obtener diferentes resultados, como avanzar
o reproducir una pgina, dirigirse a una web o a una casilla de
correo, etctera. Gracias a la posibilidad de incluir imgenes, videos,
vnculos y animaciones en las presentaciones interactivas, es posible
darle rienda suelta a la imaginacin y obtener trabajos profesionales
que capten por completo la atencin de los destinatarios.
DEFINICIN DE MAQUETADO
Cuando hablamos de maquetado, nos referimos al proceso que permite situar los diferentes elementos
de una pgina de tal forma que su composicin sea agradable a la vista del lector. Es decir, que la composicin sea armoniosa para que se puedan observar con claridad todos sus elementos.
INDESIGN
Maquetacin: el proceso de maquetacin se refiere a la forma en
que se completa el contenido de una pgina teniendo en cuenta los
elementos que la componen: imgenes, textos y objetos de dibujo.
Para que este proceso derive en un diseo profesional, es
importante planificar con anticipacin cul es el objetivo principal
que se desea alcanzar; por ejemplo, cantidad de imgenes, cul ser
el espacio disponible para el texto, si llevar o no encabezado y pie
de pgina, etc. Sobre esta base, debemos crear la composicin
mediante el uso de las diferentes herramientas. Uno de los
principales desafos que hay que superar es el de disponer
contenido sobre una pgina de tal modo que quede armoniosa a la
vista del lector, es decir, que posea un equilibrio esttico que la
destaque, la caracterice y, sobre todo, que facilite su lectura.
Figura 2. Las publicaciones digitales se pueden alojar en portales y,
as, ser vistas desde cualquier parte del mundo a travs de Internet.
Interaccin con otros programas de Adobe: sin dudas, contar con la
posibilidad de intercambiar informacin entre los diferentes
programas del paquete Adobe es una gran utilidad para todo tipo de
INDESIGN
proyectos. Por ejemplo, es posible crear una presentacin en InDesign
donde se incluyan videos, sonidos, animaciones e interactividad, y
luego exportarla en formato .SWF para que sea reproducida en Flash
Player. Adems, tambin se puede crear en Flash un documento
animado e insertarlo en otro de InDesign. Las opciones a la hora de
combinar el trabajo entre los diferentes programas de Adobe
dedicados al diseo grfico y web son muchsimas.
Figura 3. La variedad casi infinita de tipos de papel sobre los cuales se
pueden imprimir los diseos aumenta su atractivo.
TRABAJAR EN SEGUNDO PLANO
Cuando estamos realizando tareas complejas en InDesign, como guardar documentos extensos o efectuar
exportaciones a otros formatos, es posible seguir trabajando mientras estos procesos se llevan a cabo. Si
ingresamos en Ventana/Utilidades/Tareas en segundo plano, podemos ver el progreso de dichas tareas
complejas. Esto sin que se vea afectado el trabajo que estamos realizando en el momento debido a que al
tener operaciones complejas en segundo plano permite que los recursos del pc no se vean comprometidos.
INDESIGN
Iniciar el programa
Para comenzar a trabajar en InDesign CS6, debemos iniciarlo. Por lo
tanto, desplegamos el men Iniciar de la barra de tareas o hacemos
doble clic sobre el icono situado en el Escritorio de Windows.
La pantalla de bienvenida permite acceder rpidamente a funciones
bsicas, como crear nuevos documentos o abrir existentes. Para
realizar esas tareas, bastar con hacer clic sobre la opcin deseada
dentro de los apartados Abrir un elemento reciente o Crear nuevo.
Figura 4. Cada elemento de la pantalla de bienvenida es un vnculo
hacia la opcin que representa.
ESPACIOS DE TRABAJO PERSONALIZADOS
InDesign permite crear la cantidad de espacios de trabajo personalizados que deseemos. Si queremos,
podemos borrar rpidamente todos los que hayamos creado, ingresando en Ventana/Espacio de trabajo/
Eliminar espacio de trabajo. A continuacin, dentro del men el cuadro que se muestra, activamos la opcin
Todo y luego pulsamos el botn Eliminar.
INDESIGN
Desde esta pantalla tambin es posible ingresar en la web oficial
de Adobe para descargar complementos del programa o participar
en grupos de colaboradores. Para aprovechar estos sitios, debemos
ingresar a las opciones presentes dentro del apartado Comunidad.
Por defecto, cada vez que se abre el programa, se muestra la pantalla
de bienvenida, aunque es posible desactivarla. Para hacerlo, debemos
activar la casilla No volver a mostrar y luego pulsar el botn Cerrar. Si
queremos verla otra vez, ingresamos en el men Ayuda y hacemos clic
sobre la opcin Pantalla de bienvenida.
Conocer la interfaz
La interfaz de Adobe InDesign se compone de varios elementos que
cumplen diferentes funciones; podemos combinar el espacio de trabajo
para acceder rpidamente a aquellos que utilizamos con mayor
frecuencia, de modo de mejorar nuestra productividad.
En las prximas pginas analizaremos los elementos ms relevantes
del entorno del programa presentes en la interfaz: la barra de ttulo, la
barra de mens, el botn de la aplicacin, el cuadro de herramientas,
las paletas, las pestaas y la ayuda.
Barra de ttulo
En la parte superior de la ventana de InDesign encontramos la barra
de ttulo del programa, mediante la cual podemos alternar entre los
distintos modos de pantalla y espacios de trabajo. Adems, esta barra
posee los clsicos botones de Windows para minimizar, maximizar y
cerrar la ventana. A continuacin, analizamos sus opciones:
BARRA DE TTULO RESTAURA LA VENTANA
La barra de ttulo de InDesign no posee men contextual. Sin embargo, haciendo doble clic sobre ella
con el botn primario del mouse, es posible acceder al ltimo tamao restaurado. Esto significa que este
elemento de la ventana funciona igual que el clsico botn de Windows llamado Restaurar.
INDESIGN
GUA VISUAL BARRA DE TTULO
3
2
5
4
7
6
9
8
BOTN DE LA APLICACIN: botn identificativo del programa, que permite realizar
01
tareas bsicas como mover o cerrar la ventana.
02
navegar entre los archivos que se desea editar.
IR A BRIDGE: desde este botn es posible acceder al complemento Bridge, utilizado para
NIVEL DE ZOOM: desde esta lista desplegable podemos elegir el porcentaje con el que se
03
visualizan los documentos en los que estamos trabajando.
04
elementos deseamos mostrar u ocultar (reglas, guas, cuadrcula, etctera).
05
documentos: Normal, Previsualizacin, Sangrado, Anotaciones y Presentacin.
06
opcin permite elegir la forma en que se distribuirn en la ventana.
07
entre ellos de forma inmediata.
08
09
OPCIONES DE VISUALIZACIN: posee una lista desplegable donde podemos elegir qu
MODO DE PANTALLA: permite alternar entre los diferentes modos de visualizar los
ORGANIZAR DOCUMENTOS: cuando tenemos ms de un archivo abierto a la vez, esta
ASPECTOS ESENCIALES: posee la lista de los diferentes espacios de trabajo para alternar
BSQUEDA: en el cuadro de bsqueda es posible ingresar una o varias palabras para
localizarlas dentro de la ayuda online del programa.
BOTONES DE WINDOWS: mediante estos botones es posible minimizar, maximizar y cerrar
la ventana del programa.
ACCEDER A MENS DESDE EL TECLADO
Para desplegar los diferentes mens que posee la barra, es necesario hacer clic sobre cada nombre. Sin
embargo, InDesign permite desplegarlos a travs del uso del teclado. Para esto debemos dejar presionada la tecla ALT y pulsar la letra que se muestra subrayada en cada nombre de men.
INDESIGN
Barra de mens
Debajo de la barra de ttulo encontramos la barra de mens, desde
donde podemos acceder a las diferentes funciones del programa a
travs de listas desplegables. Al hacer clic sobre el nombre de un
men, se despliegan sus opciones.
Figura 5. Algunas opciones poseen una flecha hacia la derecha, lo que
indica que tienen subopciones que expanden el men.
Cuando las opciones del men poseen tres puntos suspensivos,
significa que, al hacer clic sobre ellas, se abrir un cuadro de dilogo
para interactuar con el programa.
Adems, algunos mens muestran una flecha que apunta hacia
abajo en la parte inferior. Esto indica que tienen ms opciones que no
estn siendo visualizadas por el usuario, debido a que el espacio de
la ventana no es suficiente para todos los comandos. Si hacemos clic
sobre la flecha, se mostrar el resto de las opciones ocultas.
A su vez, tambin es posible personalizar los mens existentes,
ocultando opciones que no utilicemos con frecuencia para, as, reducir
el espacio que ocupan estos elementos; veamos cmo lograrlo.
INDESIGN
10
INDESIGN
11
INDESIGN
12
Luego de estos pasos, al ingresar en la opcin de men indicada, no
se mostrarn aquellas funciones que se encuentren ocultas. Y al
desplegar el men Texto y situarnos en Cambiar mays./mins., no
veremos la opcin MAYSCULAS debido a que la hemos ocultado.
Figura 6. En este ejemplo se presenta desplegado el men Texto, y
no se muestra la opcin Maysculas, ya que la hemos ocultado.
Para mostrar las opciones que estn ocultas, debemos ingresar en
el men deseado y hacer clic sobre Mostrar todas las opciones de men. De
esta forma, InDesign mostrar aquellas que hemos ocultado en el men
abierto. Si hemos ocultado opciones en ms de un men, usamos el
ATAJOS DE TECLADO PERSONALIZADOS
Cada opcin de men posee un atajo de teclado que permite ejecutarla. Sin embargo, tambin es posible
modificar los atajos predeterminados ingresando en el men Edicin y activando la opcin Atajos de teclado. De esta forma, cada usuario podr indicar combinaciones de teclas personalizadas.
13
INDESIGN
comando para mostrarlas en cada uno de ellos. Es importante aclarar que
de esta manera estamos visualizando momentneamente las opciones
ocultas, porque al cerrar y volver a abrir cada men, estas se volvern a
ocultar. Para que se muestren de modo permanente,
debemos repetir las indicaciones del paso a paso y
activar la visualizacin de las opciones, pulsando
nuevamente el icono en forma de ojo de cada
opcin oculta que queremos volver a mostrar.
A medida que trabajamos en InDesign,
HAY CIERTAS
OPCIONES QUE
NO USAMOS CON
notaremos que hay ciertas opciones que no
utilizamos con frecuencia. Como vimos, ocultarlas
nos ayuda a aumentar el espacio de trabajo, ya que
FRECUENCIA
Y PODEMOS OCULTAR
veremos solo las opciones ms usadas. Si adems
queremos tener un conjunto de mens propio,
InDesign nos permite almacenarlo bajo un nombre personalizado. Para
esto, accedemos al cuadro Personalizacin de mens y, all, mostramos y
ocultamos las opciones que queremos. Luego, pulsamos Guardar como,
elegimos el nombre que deseamos darle al nuevo conjunto de mens
y presionamos OK. Cuando deseemos utilizar el conjunto de mens
personalizados, tendremos que acceder otra vez al cuadro Personalizacin
de mens y elegir el nombre asignado en la lista Conjunto.
Botn de la aplicacin
Sobre el extremo superior izquierdo de la ventana encontramos el
botn de la aplicacin, mediante el cual podemos realizar tareas
como mover, cerrar y cambiar el tamao de la ventana.
Al elegir la opcin Restaurar, es posible modificar las dimensiones de
la ventana ajustando la posicin de sus bordes. A su vez, tambin
podemos moverla si hacemos clic sostenido sobre la barra de ttulo o si
OCULTAR TODOS LOS PANELES
Si bien InDesign posee el modo de visualizacin Presentacin para ver el documento en pantalla completa, tambin es posible utilizar la tecla TAB para mostrar y ocultar rpidamente todos los paneles que se
estn mostrando en el momento.
INDESIGN
14
elegimos la opcin Mover del botn de la aplicacin. Para que la
ventana ocupe toda la pantalla, podemos hacer doble clic sobre su
barra de ttulo o elegir la opcin Maximizar del botn de la aplicacin.
La ltima opcin de este men permite cerrar la ventana del programa.
Figura 7. Al hacer clic sobre el botn de la aplicacin, se despliega un
men de opciones con las tareas que podemos realizar.
Cuadro de herramientas
En este cuadro encontramos las herramientas que nos brinda
InDesign para manejarnos sobre las hojas de trabajo. El conjunto de
ATAJOS DE TECLADO PARA EL MEN
Al desplegar un men, podemos visualizar el atajo de teclado que corresponde para cada una de sus
opciones. Si aprendemos esos atajos, cuando queremos ejecutar una accin, podremos dirigirnos hacia
la opcin del men deseada o, simplemente, presionar el atajo que le corresponda.
15
INDESIGN
herramientas se puede visualizar en una o dos columnas y en una fila
de botones. Para alternar entre una o dos columnas, disponemos del
pequeo botn situado en la parte superior del cuadro de herramientas.
Figura 8. Haciendo clic sobre este botn, podemos expandir o
contraer el cuadro de herramientas.
Para visualizar el cuadro de herramientas en
una sola fila, debemos ingresar al men Edicin, ir
LAS HERRAMIENTAS
a Preferencias y hacer clic sobre la opcin Interfaz.
SE PUEDEN
Se abrir el cuadro de dilogo Preferencias, que
VISUALIZAR
se utiliza para configurar una gran cantidad de
caractersticas de InDesign.
En el parmetro Panel Herramientas flotante
encontramos una lista con los diferentes aspectos
REPARTIDAS EN UNA
O DOS COLUMNAS
que puede tener este panel. Entre ellas se
encuentra la opcin Una fila, que sita el cuadro
de herramientas en la parte superior de la ventana para que ocupe
una sola fila. Luego de elegir esta opcin, pulsamos OK y finalmente
veremos los resultados en pantalla.
INDESIGN
16
Figura 9. La opcin Una fila permite que el panel de herramientas
ocupe una sola fila en la ventana del programa.
Para trabajar con una herramienta, bastar con hacer un clic sobre
su botn y esta se activar. Algunas herramientas poseen un pequeo
tringulo situado en el extremo inferior derecho del icono, lo que
indica que hay ms opciones escondidas. Para visualizarlas, pulsamos
sobre ese indicador y dejamos presionado el botn izquierdo del
mouse durante al menos dos o tres segundos. As, se expandir el resto
de las herramientas que posee el botn.
SUGERENCIAS SOBRE HERRAMIENTAS
InDesign permite activar un panel que muestra informacin sobre las herramientas activas, como una
descripcin general y el atajo de teclado que le corresponde a cada herramienta. Para esto, debemos
ingresar en primer lugar en el men Ventana, luego situarnos sobre la opcin Utilidades y activar
Sugerencias sobre herramientas para finalizar. De esta forma, al elegir una herramienta determinada
podremos visualizar una pequea ayuda para no olvidar su utilidad.
17
INDESIGN
Figura 10.
Para elegir una
herramienta
incluida dentro
de un grupo,
debemos hacer
clic sobre ella.
Para mostrar u ocultar el panel de herramientas, ingresamos en el
men Ventana y utilizamos la opcin Herramientas; el cuadro de
herramientas se muestra anclado sobre el borde de la ventana, pero
esta posicin se puede modificar. Si queremos convertirlo en flotante,
lo arrastramos desde su parte superior. Para volverlo a su posicin,
bastar con arrastrarlo a esa posicin y se ajustar automticamente.
Figura 11.
Cuando el cuadro
de herramientas
se encuentra
flotante, es
posible situarlo en
cualquier parte del
rea de trabajo.
Si bien a lo largo del libro iremos conociendo la utilidad de cada una
de las herramientas que componen este panel, es importante destacar
que se dividen en seis grupos segn las funciones que realizan:
18
INDESIGN
GUA VISUAL CONJUNTOS DE HERRAMIENTAS
3
4
01
HERRAMIENTAS DE SELECCIN: este conjunto de herramientas permite seleccionar
objetos dentro de un documento, de forma ya sea total o parcial.
HERRAMIENTAS DE DIBUJO Y TEXTO: son aquellas que permiten realizar dibujos
02
predeterminados, como rectngulos o elipses; y personalizados, a travs de herramientas
para dibujar a mano alzada. En este conjunto de herramientas tambin se incluyen aquellas
destinadas a aplicar estilos, es decir, combinaciones de colores y tipos de lneas.
HERRAMIENTAS DE TRANSFORMACIN: incluye las que permiten modificar la forma
03
original de los objetos, permitindonos obtener figuras personalizadas sobre la base de la
modificacin de puntos clave, escalado y orientacin.
04
HERRAMIENTAS DE NAVEGACIN: conjunto de herramientas que permiten el
desplazamiento por el documento, as como tambin la medicin de distancias.
19
INDESIGN
Paletas
Otro elemento que compone el entorno de trabajo de InDesign son
las denominadas paletas (o paneles), mediante las cuales accedemos a
funciones y configuraciones que permiten complementar el trabajo
dentro del programa. De manera predeterminada, se muestran algunos
paneles agrupados en el extremo derecho de la ventana.
Figura 12.
Haciendo clic
sobre el nombre
de un panel, se
expanden sus
opciones.
Al hacer clic sobre el nombre de un panel, se expande la paleta que
le corresponde, y all encontraremos todas sus utilidades accesibles
para trabajar con ellas. Gracias a esto, el trabajo en InDesign se vuelve
dinmico, ya que es posible mostrar las paletas en el momento en que
se las necesita y, luego, ocultarlas para que no ocupen lugar.
Si lo precisamos, tambin podemos sacar una paleta de su grupo. Para
eso, hacemos clic sobre su nombre y la arrastramos fuera del grupo sin
soltar el clic. Si queremos situar el panel dentro de su grupo otra vez, lo
ESPACIOS DE TRABAJO PERSONALIZADOS
InDesign permite mostrar, ocultar, maximizar y minimizar paneles. De esta manera, cada usuario puede
decidir qu elementos desea mostrar dependiendo de las actividades que va a realizar; por lo tanto,
recomendamos que cada uno distribuya los paneles de tal modo que disponga de espacio suficiente en
la ventana para trabajar con comodidad.
20
INDESIGN
arrastramos hacia el conjunto de paletas, y all se anclar. Los paneles
flotantes se pueden minimizar para que ocupen menos espacio en el
rea de trabajo. Para esto, debemos hacer doble clic sobre el nombre de
su ficha, y esto reducir el espacio que ocupa en la pantalla.
Figura 13.
Al minimizar
un panel,
este muestra
solamente las
opciones bsicas,
para ocupar
menos espacio.
Paleta Control y mens contextuales
De manera predeterminada, debajo de la barra de mens se
encuentra la paleta Control, que brinda acceso a las propiedades de la
herramienta seleccionada en el cuadro.
Figura 14.
Las opciones
de la paleta
Control varan
dependiendo de
la herramienta
seleccionada.
21
INDESIGN
Esta paleta resulta de gran utilidad, ya que podremos realizar
diferentes configuraciones para las herramientas y, as, lograr
diferentes resultados con cada una de ellas.
Los denominados mens contextuales son aquellos que se muestran al
hacer clic con el botn secundario del mouse sobre una zona o elemento
de la ventana. Las opciones que muestra un men contextual dependen
del lugar donde se hace el clic secundario. En ocasiones, en estos mens
encontramos un acceso rpido a funciones del programa tales como
reemplazar texto, ajustar el nivel de zoom, bloquear objetos, etc.
Figura 15. En
este caso, vemos
las opciones del
men contextual
de una hoja.
Ayuda del programa
InDesign posee una ayuda donde se muestra
informacin general sobre el funcionamiento
del programa y se brinda acceso a videos
complementarios. Para visualizar la ayuda del
programa, debemos presionar la tecla F1. Se
abrir el navegador web con un listado de los
temas principales y, al hacer clic sobre ellos,
accederemos al desarrollo de la informacin.
LA PALETA CONTROL
BRINDA ACCESO A
LAS PROPIEDAS DE
LA HERRAMIENTA
SELECCIONADA
Para acceder a la ayuda del programa tambin
es posible ingresar en el men Ayuda y hacer clic
sobre la opcin Ayuda de InDesign. En ambos casos, se abrir el navegador
web predeterminado para visualizar el contenido correspondiente.
INDESIGN
22
Figura 16. La ayuda del programa se muestra en el sitio oficial, dentro
del navegador web predeterminado.
Modos de pantalla
Los modos de pantalla permiten cambiar la visibilidad del entorno
de trabajo. De esta forma, dependiendo de la tarea que se desea
realizar dentro de InDesign, es posible optar por diferentes
configuraciones posibles. Para alternar entre los modos de pantalla
disponibles en la versin CS6, debemos desplegar el men Ver,
situarnos en la opcin Modos de pantalla y, para terminar, activar el
deseado. Otra posibilidad es utilizar los botones situados al final del
AYUDA EN LNEA
Si bien InDesign posee un sistema de ayuda que permite acceder a informacin general sobre el funcionamiento del programa, para visualizarla ser necesario disponer de conexin a Internet porque, al
presionar la tecla F1, se accede a la web oficial de Adobe para consultar esta seccin.
23
INDESIGN
conjunto de herramientas del cuadro de herramientas, que incluye un
botn para activar el modo de pantalla Normal y otro botn donde se
agrupa el resto de los modos de pantalla.
Figura 17. Al desplegar el grupo de visualizacin, accedemos a
todos los modos de pantalla.
Normal
El modo de pantalla Normal muestra el documento con todos los
objetos y ayudas visuales que tengamos actualmente en uso (lneas gua,
cuadrculas, reglas, etctera). Adems, este modo de visualizacin
PRESENTACIN A TRAVS DEL TECLADO
El modo de pantalla Presentacin permite visualizar el documento en pantalla completa; para acceder a l
debemos utilizar el men Ver o el botn correspondiente de la barra de ttulo. Sin embargo, tambin es
posible hacerlo a travs de la combinacin de teclas MAYS + W.
INDESIGN
24
muestra en pantalla los objetos no imprimibles y la mesa de trabajo
(situada a ambos lados de la hoja) en color blanco. Es el modo de pantalla
predeterminado, es decir, el que se muestra al iniciar el programa.
Figura 18. El modo de pantalla Normal es el ideal para realizar el
proceso de maquetado.
Previsualizar
Este modo de pantalla se utiliza para visualizar el documento tal
como se ver impreso, es decir, sin lneas gua ni cuadrcula. Adems,
la mesa de trabajo se muestra de color gris.
COLOR DEL FONDO DE PRESENTACIN
Al mostrar un documento en modo de pantalla Presentacin, el fondo se ve de color negro. Sin embargo,
es posible modificar el color de este elemento a blanco si presionamos la tecla W, o a gris si pulsamos
G. Para volverlo al color negro, debemos presionar la tecla B.
25
INDESIGN
Figura 19.
Desde el modo
de pantalla
Previsualizar
podemos observar
el documento
tal como saldr
impreso.
Sangrado
Mediante este modo de pantalla podemos visualizar el documento tal
como se imprimir, sin que se muestren las ayudas visuales. Este modo
tiene la particularidad de mostrar los elementos situados en el espacio
sangrado. Este espacio es configurado por el usuario (tal como veremos
ms adelante) y permite imprimir elementos en el borde exterior de la
pgina Es importante tener en cuenta que es aconsejable visualizar el
documento en todos los modos de pantalla para obtener
ptimos resultados en la impresin.
Figura 20. Desde
el modo de pantalla
Sangrado
observamos cmo
se vern impresos
los elementos
del exterior de la
pgina.
INDESIGN
26
Anotaciones
Al activar el modo de pantalla Anotaciones, se muestra el documento
tal como se ver impreso, es decir, ocultando las ayudas visuales.
Adems, esta vista permite visualizar el contenido situado en el rea de
anotaciones (esta zona tambin es configurable por el usuario, y
contiene informacin, instrucciones y descripciones para la impresin).
Figura 21. El espacio destinado a las anotaciones se encuentra en el
exterior de la hoja.
Presentacin
Este modo de pantalla permite visualizar el documento tal como se
ver impreso, pero en pantalla completa libre de la interfaz de
InDesign. No se muestran los elementos del entorno del programa,
como las barras y paletas, ya que todo se esconde para darle ms
espacio a la visualizacin del documento. Para salir de esta vista
debemos presionar la tecla ESC, y si deseamos acceder al resto de las
pginas del documento, pulsamos la tecla AVPG, para acceder a la
pgina siguiente, o REPG, para acceder a la anterior.
27
INDESIGN
Figura 22. El modo de pantalla Presentacin es ideal para
mostrar el progreso realizado a los clientes.
Espacios de trabajo
Cuando hablamos de espacios de trabajo, nos referimos al conjunto
de paneles, barras y ventanas distribuidos en el rea de trabajo.
Cualquier disposicin de estos elementos se puede almacenar bajo un
nombre para, posteriormente, acceder a esa configuracin con facilidad
en futuros trabajos. Esto permite que cada usuario disponga de los
elementos del entorno como le resulten ms adecuados para trabajar,
AJUSTAR TAMAO DE PANELES
Los paneles forman parte del espacio de trabajo, y es por eso que el lugar que ocupan dentro de la ventana del programa es importante. Cada panel posee un tamao predeterminado, que podemos modificar
si hacemos clic sostenido sobre sus bordes. De esta forma, es posible aumentar o reducir el espacio que
ocupan, en funcin de nuestra organizacin del espacio de trabajo.
INDESIGN
28
y que pueda almacenar esa disposicin para no tener que configurarla
cada vez que use el programa. Adems, InDesign posee diferentes
espacios de trabajo predeterminados, diseados para realizar ms
fcilmente distintas tareas.
Para acceder a los espacios de trabajo disponibles de forma
predeterminada, desplegamos el men Ventana, luego accedemos a la
opcin Espacio de trabajo y para finalizar seleccionamos el deseado.
Tambin podemos utilizar el botn desplegable Aspectos esenciales,
situado en la barra de ttulo del programa.
Figura 23. Mediante este botn desplegable, podemos seleccionar el
espacio de trabajo deseado.
Al seleccionar un espacio de trabajo, se mostrarn las paletas y las
configuraciones que posee. Cada espacio de trabajo tendr ms o menos
paletas visibles, dependiendo de su funcin principal de trabajo.
Para crear espacios de trabajo personalizados con el fin de acceder
a los paneles que utilicemos con mayor frecuencia, y que estos
mantengan su posicin dentro de la ventana del programa, debemos
realizar los siguientes pasos:
29
INDESIGN
CREAR ESPACIOS DE TRABAJO PERSONALIZADOS
Muestre los paneles que desee y sitelos en el lugar elegido de la ventana, ya sea
anclados o flotantes.
Ingrese en el men Ventana, vaya a la opcin Espacio de trabajo y haga clic
sobre Nuevo espacio de trabajo.
INDESIGN
30
Escriba el nombre que quiera asignarle a la nueva distribucin de los paneles y haga
clic sobre el botn OK.
Una vez creado el espacio de trabajo, este se mostrar en la lista
de espacios de trabajo del men Ventana o en el botn desplegable de
la barra de ttulo. De esta forma, ser posible seleccionar el espacio
personalizado cada vez que lo deseemos.
Si queremos eliminar espacios de trabajo creados manualmente,
ingresamos en el men Ventana, vamos a la opcin Espacio de
trabajo y activamos Eliminar espacio de trabajo. InDesign solicitar
que indiquemos cul es el espacio de trabajo personalizado que
pretendemos eliminar.
EXPANDIR Y CONTRAER TODOS LOS PANELES
InDesign permite expandir y contraer paneles de forma individual. Sin embargo, tambin es posible realizar estas acciones sobre todos los paneles a la vez. Para hacerlo, debemos mostrar el men contextual
de uno de ellos y elegir la opcin Expandir paneles o Contraer paneles.
31
INDESIGN
Figura 24. Luego de seleccionar un espacio de trabajo
personalizado, debemos pulsar el botn Eliminar.
Si despus de aplicar modificaciones en el espacio de trabajo
predeterminado queremos volver a la apariencia original del programa,
debemos seleccionar el espacio de trabajo Aspectos esenciales, desplegar
el men Ventana, elegir Espacio de trabajo y hacer clic sobre la opcin
Restaurar Aspectos esenciales. De esta forma, las paletas predeterminadas
volvern a su posicin original.
RESUMEN
En este primer captulo aprendimos a iniciar el programa y a reconocer los elementos ms importantes
de su interfaz, como las barras y los paneles. Vimos que cada usuario tiene la posibilidad de adaptar
su espacio de trabajo con opciones predeterminadas o personalizadas, aprendimos a guardar espacios
de trabajo para acceder a ellos de forma inmediata, y conocimos los diferentes modos de pantalla que
ofrece InDesign para visualizar el documento en el que estamos trabajando.
INDESIGN
32
Anda mungkin juga menyukai
- Indesign Modulo1 Trabajar Con DocumentosDokumen28 halamanIndesign Modulo1 Trabajar Con DocumentosJOGON7Belum ada peringkat
- Curso de INDESIGNDokumen36 halamanCurso de INDESIGNJOGON7Belum ada peringkat
- Aprender A AprenderDokumen1 halamanAprender A AprenderJOGON7Belum ada peringkat
- HalloweenDokumen4 halamanHalloweenJOGON7Belum ada peringkat
- 120 Años Del Inmortal Emiliano R. FernándezDokumen3 halaman120 Años Del Inmortal Emiliano R. FernándezJOGON7Belum ada peringkat
- Coreldraw Curso Basico Modulo1 IntroduccionDokumen6 halamanCoreldraw Curso Basico Modulo1 IntroduccionJorge CespedesBelum ada peringkat
- Quickstart C4 DR12 ESDokumen129 halamanQuickstart C4 DR12 ESMatias Valentin Mendez100% (1)
- Quickstart C4 DR12 ESDokumen129 halamanQuickstart C4 DR12 ESMatias Valentin Mendez100% (1)
- Risco W S03 T03Dokumen5 halamanRisco W S03 T03ANTONIO100% (1)
- Sistema Hdi Siemens Sid 801 Vs Bosch Edc15c2Dokumen20 halamanSistema Hdi Siemens Sid 801 Vs Bosch Edc15c2GustavoCornagliaBelum ada peringkat
- Variables Aliatorias ContinuasDokumen6 halamanVariables Aliatorias Continuasjosue ChBelum ada peringkat
- El Empoderamiento Del Manejo ForestalDokumen16 halamanEl Empoderamiento Del Manejo ForestalChivo PruebaBelum ada peringkat
- Cuestionario de Derecho Notarial CompletoDokumen31 halamanCuestionario de Derecho Notarial CompletoMiltOn BeNitezBelum ada peringkat
- Tema 24T - Recursos Civiles y PenalesDokumen41 halamanTema 24T - Recursos Civiles y PenalesTravelfor Realandscape100% (2)
- Plan EstrategicoDokumen10 halamanPlan Estrategicoastrid cerronBelum ada peringkat
- Clasificacion de Robots Segun Su UsoDokumen6 halamanClasificacion de Robots Segun Su Usojuan pablo dominguez arellanoBelum ada peringkat
- ANEXO 06 - Programa Anual de Salud Ocupacional 2021-SG RELAMPAGO YANAWARA SRLDokumen14 halamanANEXO 06 - Programa Anual de Salud Ocupacional 2021-SG RELAMPAGO YANAWARA SRLdeybby begazo valdiviaBelum ada peringkat
- Ley 17322 - 19 Ago 1970Dokumen25 halamanLey 17322 - 19 Ago 1970Señor LapizBelum ada peringkat
- Pdu - ServiciosDokumen9 halamanPdu - ServiciosByrom AsakuraBelum ada peringkat
- Plan de Manejo Ambiental Marca RomoDokumen16 halamanPlan de Manejo Ambiental Marca RomoCamila Roldan VahosBelum ada peringkat
- SSV-UT5-A10-Practica. Gestion de Paquetes ANA JORGE GARRIDODokumen6 halamanSSV-UT5-A10-Practica. Gestion de Paquetes ANA JORGE GARRIDOAna Jorge GarridoBelum ada peringkat
- Normas y ProcedimientosDokumen92 halamanNormas y ProcedimientosgalipoliBelum ada peringkat
- BOLETIN 1020 Normas y Procedimientos de AuditoríaDokumen13 halamanBOLETIN 1020 Normas y Procedimientos de AuditoríaMustang Presley100% (1)
- Guía de Validación de Procesos de ManufacturaDokumen1.009 halamanGuía de Validación de Procesos de ManufacturaLuis Miguel Matos Otero100% (5)
- Presentacion Fundacion Biodess ViverosDokumen9 halamanPresentacion Fundacion Biodess ViverosMaria AlejaBelum ada peringkat
- LA SEÑORITA CAMPOS Ejercicio JackyDokumen4 halamanLA SEÑORITA CAMPOS Ejercicio JackyJaqueline Flores0% (1)
- .Trashed 1684443342 showPDFDokumen1 halaman.Trashed 1684443342 showPDFxavier gudiñoBelum ada peringkat
- Tecnologia Zig BeeDokumen17 halamanTecnologia Zig BeeGabbyspicenBelum ada peringkat
- Tarea Ii de Derecho Procesal Civil IDokumen7 halamanTarea Ii de Derecho Procesal Civil ITanny Paola Ogando VallejoBelum ada peringkat
- Estado de CuentaDokumen3 halamanEstado de CuentaCarlos JavierBelum ada peringkat
- Propuesta de Gestión de La Innovación para Mejorar La Responsabilidad Social Empresarial en La Entidad Financiera Mibanco - Jicamarca, SJL, Lima 2017Dokumen87 halamanPropuesta de Gestión de La Innovación para Mejorar La Responsabilidad Social Empresarial en La Entidad Financiera Mibanco - Jicamarca, SJL, Lima 2017Ēli YahuBelum ada peringkat
- Formulario Ley 804Dokumen2 halamanFormulario Ley 804Alicia Maria MalleaBelum ada peringkat
- Tutorial GEO5 - Modelado - y - Diseño - Pilote - en - ArenaDokumen28 halamanTutorial GEO5 - Modelado - y - Diseño - Pilote - en - Arenaaron_arqBelum ada peringkat
- Formulacion de ProyectosDokumen3 halamanFormulacion de ProyectosCesar Augusto Alvarez AlarconBelum ada peringkat
- Ley Del Sistema Nacional de Seguridad Ciudadana 27933Dokumen19 halamanLey Del Sistema Nacional de Seguridad Ciudadana 27933katterin Maritza Auqui GuerreroBelum ada peringkat
- COTIZACIÓNDokumen2 halamanCOTIZACIÓNangel murilloBelum ada peringkat
- El Impacto de Residuos Domiciliarios en Surco (2014 - 2021) : Universidad Tecnológica Del PerúDokumen23 halamanEl Impacto de Residuos Domiciliarios en Surco (2014 - 2021) : Universidad Tecnológica Del PerúNayra ManturanoBelum ada peringkat
- Huntington, Samuel. (1989) - El Sobrio Significado de La Democracia PDFDokumen26 halamanHuntington, Samuel. (1989) - El Sobrio Significado de La Democracia PDFSergio Velasquez100% (1)