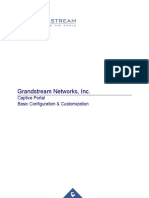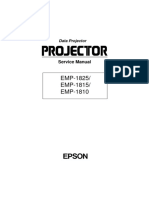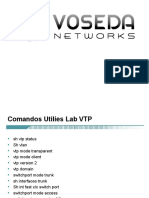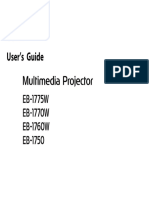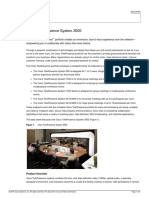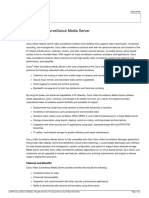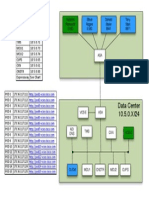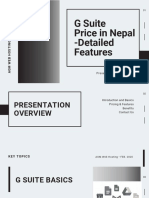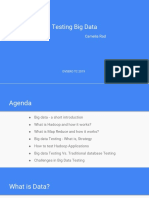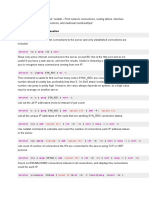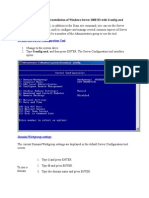Spring2012 - Labs - Lab7 - Cisco Video Lab
Diunggah oleh
Ernesto EsquerJudul Asli
Hak Cipta
Format Tersedia
Bagikan dokumen Ini
Apakah menurut Anda dokumen ini bermanfaat?
Apakah konten ini tidak pantas?
Laporkan Dokumen IniHak Cipta:
Format Tersedia
Spring2012 - Labs - Lab7 - Cisco Video Lab
Diunggah oleh
Ernesto EsquerHak Cipta:
Format Tersedia
7/24/2015
/Spring2012/Labs/Lab7 - Cisco Video Lab
/Spring2012/Labs/Lab7
From Cisco Video Lab
Introduction Lab Topology Fall 2012 Lab Topology Spring 2012 Lab Manual - Spring 2012 Lab Manual - Fall 2012 Lab Proctors
Wiki Home
Click here for the lab prerequisites
Video Recording and Streaming Lab
Lab written by:
Greg Schalmo, Collaboration CSE
grschalm@cisco.com
Background
Section 1 - System Setup
The Telepresence Content Server (TCS) uses the VCS to register its connections. Because we are using an authenticated VCS we must
create a user account for the TCS to register with:
Step 1 - Log into the VCS at http://vcs.collab.com with the following credentials
Login Credentials
Username Password
admin
Cisco12345
http://ciscovideolab.com/mediawiki/index.php?title=/Spring2012/Labs/Lab7
1/12
7/24/2015
/Spring2012/Labs/Lab7 - Cisco Video Lab
Step 2 - Navigate to VCS Configuration Authentication Devices Local Database
Figure 1
Step 3 - Add a new user named "tcs" with the "Cisco12345" as the password as indicated below:
New User
Username Password
tcs
Cisco12345
Step 4 - Navigate to VCS Configuration Protocols SIP Configuration
Change the values as referenced in the image above
Section 2 - Video Recording and Streaming Lab
VCS Core Configuration
Step 1 - Log into your pod's TCS http://tcs.collab.com
1. Username = collab\administrator
2. Password = Cisco12345
Watch the username - Use the domain account collab\administrator
Step 2 - Navigate to Configuration -> Site settings
http://ciscovideolab.com/mediawiki/index.php?title=/Spring2012/Labs/Lab7
2/12
7/24/2015
/Spring2012/Labs/Lab7 - Cisco Video Lab
Figure 2 - Site Settings
Step 3 - Under System Information change the fields to:
Figure 3 - Change System Info
1. System Name - PODX TCS (X = POD Number)
2. Website Name - PODX Content Server (X = POD Number)
3. Frontend Address = 10.5.0.72
Step 4 - Under sip settings
http://ciscovideolab.com/mediawiki/index.php?title=/Spring2012/Labs/Lab7
3/12
7/24/2015
/Spring2012/Labs/Lab7 - Cisco Video Lab
Figure 4 - SIP Settings
1.
2.
3.
4.
5.
6.
Enable sip
Set the display name to TCS
Set the sip address (URI) to 3900@collab.com
Set the server address to 10.5.0.70
Username = tcs
Password = Cisco12345
Step 5 - Make sure you check the allow guest access
Step 4 - Scroll to the bottom and click on save
NOTE: The system may be slow to respond, please wait for it to finish
Step 5 - If you have configured this correctly you should now be able to dial 3900 from your VCS registered endpoints. You will see the
display count down from 5 -> 1 and then start recording
Section 3 - Live Event
Step 1 - Navigate to Recording Setup Recording Alias
http://ciscovideolab.com/mediawiki/index.php?title=/Spring2012/Labs/Lab7
4/12
7/24/2015
/Spring2012/Labs/Lab7 - Cisco Video Lab
Step 2 - Click on Add Recording Alias
Step 3 - Now fill out the fields as instructed
1.
2.
3.
4.
Name = LIVE
Sip address (URI) 3910@collab.com
SIP display name Live-Event
Under default recording permissions change the bubble to allow access to all authenticated uses
http://ciscovideolab.com/mediawiki/index.php?title=/Spring2012/Labs/Lab7
5/12
7/24/2015
/Spring2012/Labs/Lab7 - Cisco Video Lab
Step 4 - Now scroll to the bottom and click SAVE
Step 5 - Now you should have a live recording alias of 3910!
Step 6 - Now that you have a live alias Tony Stark would like to do a live webcast to tell you about his new invention From your CTS-500
dial 3910, after the countdown the system is recording.
Step 7 - From your student laptop open your web browser and navigate to http://tcs.collab.com and click on the view recordings tab
Step 8 - You should now see under your recordings one of them with a red dot
http://ciscovideolab.com/mediawiki/index.php?title=/Spring2012/Labs/Lab7
6/12
7/24/2015
/Spring2012/Labs/Lab7 - Cisco Video Lab
Click on the live recording and you will now be streaming to your web browser. Now Tony can save the world with his new invention
Section 4 - Show and Share Integration
Tony Stark loves to use technology and more specifically he love Show and Share (SNS). With Show and Share Tony can record video
blogs, people can follow home, it is his favorite media tool. In this exercise we will help tony configure SNS so he can record his video
blogs from anywhere
Step 1 - Under system management navigate to Recording Setup -> Media server Configurations
Step 2 - Under Media server configurations click on the Add show and share server configuration
http://ciscovideolab.com/mediawiki/index.php?title=/Spring2012/Labs/Lab7
7/12
7/24/2015
/Spring2012/Labs/Lab7 - Cisco Video Lab
Step 3 - Under the configuration section, enter the following information
1.
2.
3.
4.
5.
Name = POD1-SNS
Server address = sns.collab.com
Username = superuser
Password = Cisco12345
Confirm Password = Cisco12345
Step 4 - Make sure you check the Publish recording on Show and Share server
Step 5 - Then click the Get public categories button
http://ciscovideolab.com/mediawiki/index.php?title=/Spring2012/Labs/Lab7
8/12
7/24/2015
/Spring2012/Labs/Lab7 - Cisco Video Lab
Step 6 - From the show and share category drop down select PSA and then click save
Step 7 - Now navigate to Recording Setup Templates
Step 8 - Click on Add templates
Step 9 - Fill out the fields as instructed
http://ciscovideolab.com/mediawiki/index.php?title=/Spring2012/Labs/Lab7
9/12
7/24/2015
/Spring2012/Labs/Lab7 - Cisco Video Lab
1. Name = SNS-Template
2. Check the Distribute to Show and Share
3. Select the media server configuration you created, leave the size as large
Step 10 - Scroll to the bottom and select save
Step 11 - Navigate to Recording Setup Recording Aliases
Step 12 - Click Add recording alias
http://ciscovideolab.com/mediawiki/index.php?title=/Spring2012/Labs/Lab7
10/12
7/24/2015
/Spring2012/Labs/Lab7 - Cisco Video Lab
Step 13 - Fill out the form as instructed below the screen shot
1.
2.
3.
4.
5.
6.
Name = SNS-Publish
Recording type = Personal
SIP address (URI) = 3920@collab.com
SIP display name = SNS-Publish
Template = SNS-template
Under recording permissions make sure Allow access to all users, including guests is enabled
Step 14 - From any video endpoint dial 3920, you will get a countdown and then the system will tell you it is recording. Record 10 20
seconds (or more if you want) and hang up.
http://ciscovideolab.com/mediawiki/index.php?title=/Spring2012/Labs/Lab7
11/12
7/24/2015
/Spring2012/Labs/Lab7 - Cisco Video Lab
Step 15 - Now from your web browser go to http://sns.collab.com It will take a few minuets to publish but your video will appear under the
PSA category on the left. Click on the PSA category and look for your recording
Retrieved from "http://ciscovideolab.com/mediawiki/index.php?title=/Spring2012/Labs/Lab7&oldid=1128"
This page was last modified on 21 May 2012, at 17:54.
This page has been accessed 4,262 times.
http://ciscovideolab.com/mediawiki/index.php?title=/Spring2012/Labs/Lab7
12/12
Anda mungkin juga menyukai
- Epson Emp-1825 Emp-1815 Emp-1810 ProjectorDokumen16 halamanEpson Emp-1825 Emp-1815 Emp-1810 ProjectorErnesto EsquerBelum ada peringkat
- Sandeepmehra 141209031804 Conversion Gate02Dokumen34 halamanSandeepmehra 141209031804 Conversion Gate02Ernesto EsquerBelum ada peringkat
- EMP-1825/ EMP-1815/ EMP-1810: Service ManualDokumen117 halamanEMP-1825/ EMP-1815/ EMP-1810: Service ManualErnesto EsquerBelum ada peringkat
- CCNP3v4 - Mod03 SPT Day 1.4 Ver 2Dokumen80 halamanCCNP3v4 - Mod03 SPT Day 1.4 Ver 2Ernesto EsquerBelum ada peringkat
- CCNA 1 v3.0 Networking FundamentalsDokumen3 halamanCCNA 1 v3.0 Networking FundamentalsErnesto EsquerBelum ada peringkat
- EB-1750 1760W 1770W 1775WUsersGuide PDFDokumen149 halamanEB-1750 1760W 1770W 1775WUsersGuide PDFErnesto EsquerBelum ada peringkat
- CCNA 1 v3.0 Networking FundamentalsDokumen3 halamanCCNA 1 v3.0 Networking FundamentalsErnesto EsquerBelum ada peringkat
- ccna3-mod8-VLANs Day - 1 - 1.2 Ver 2Dokumen29 halamanccna3-mod8-VLANs Day - 1 - 1.2 Ver 2Ernesto EsquerBelum ada peringkat
- Cisco TelePresence 3000Dokumen6 halamanCisco TelePresence 3000Ernesto EsquerBelum ada peringkat
- VCS Traversal and Non Traversal Call License Usage: Document ID: 118872Dokumen2 halamanVCS Traversal and Non Traversal Call License Usage: Document ID: 118872Ernesto EsquerBelum ada peringkat
- Ccna3-Mod9-Vtp Day1 - 1.3Dokumen52 halamanCcna3-Mod9-Vtp Day1 - 1.3Ernesto EsquerBelum ada peringkat
- Lab 3 - TPS Bridge CalDokumen2 halamanLab 3 - TPS Bridge CalErnesto EsquerBelum ada peringkat
- Cisco Video Surveillance Media ServerDokumen3 halamanCisco Video Surveillance Media ServerErnesto EsquerBelum ada peringkat
- CCNA1v3 - Day - 1 - 1.1 Ver2Dokumen99 halamanCCNA1v3 - Day - 1 - 1.1 Ver2Ernesto EsquerBelum ada peringkat
- Lab 3 - TPS Bridge CalDokumen2 halamanLab 3 - TPS Bridge CalErnesto EsquerBelum ada peringkat
- Cisco SBA COL H323VideoInterworkingUsingVCSDeploymentGuide-Feb2013Dokumen23 halamanCisco SBA COL H323VideoInterworkingUsingVCSDeploymentGuide-Feb2013Ernesto EsquerBelum ada peringkat
- Cisco collaboration infrastructure inventoryDokumen1 halamanCisco collaboration infrastructure inventoryFatah AssadBelum ada peringkat
- UCgo ListDokumen4 halamanUCgo ListErnesto EsquerBelum ada peringkat
- Cisco Video Lab ConfigurationDokumen19 halamanCisco Video Lab ConfigurationErnesto EsquerBelum ada peringkat
- Cisco MedianetDokumen4 halamanCisco MedianetErnesto EsquerBelum ada peringkat
- Securing Cisco Video Surveillance Manager Release 6.X - Best Practices and RecommendationsDokumen10 halamanSecuring Cisco Video Surveillance Manager Release 6.X - Best Practices and RecommendationsErnesto EsquerBelum ada peringkat
- VoiceDokumen28 halamanVoiceErnesto EsquerBelum ada peringkat
- Cisco Video Surveillance Manager Solutions Reference GuideDokumen51 halamanCisco Video Surveillance Manager Solutions Reference GuideErnesto EsquerBelum ada peringkat
- Lab 1 - Collaboration Edge (1) - 2014Dokumen40 halamanLab 1 - Collaboration Edge (1) - 2014Ernesto EsquerBelum ada peringkat
- CVD H323VideoInterworkingUsingVCSDesignGuide AUG13Dokumen24 halamanCVD H323VideoInterworkingUsingVCSDesignGuide AUG13Ernesto EsquerBelum ada peringkat
- Lab 2 - Jabber GuestDokumen7 halamanLab 2 - Jabber GuestErnesto EsquerBelum ada peringkat
- Cisco Video Lab ConfigurationDokumen19 halamanCisco Video Lab ConfigurationErnesto EsquerBelum ada peringkat
- Spring2012 - Labs - Lab2 - Cisco Video LabDokumen11 halamanSpring2012 - Labs - Lab2 - Cisco Video LabErnesto EsquerBelum ada peringkat
- Spring2012 - Labs - Lab6 - Cisco Video LabDokumen13 halamanSpring2012 - Labs - Lab6 - Cisco Video LabErnesto EsquerBelum ada peringkat
- Shoe Dog: A Memoir by the Creator of NikeDari EverandShoe Dog: A Memoir by the Creator of NikePenilaian: 4.5 dari 5 bintang4.5/5 (537)
- The Subtle Art of Not Giving a F*ck: A Counterintuitive Approach to Living a Good LifeDari EverandThe Subtle Art of Not Giving a F*ck: A Counterintuitive Approach to Living a Good LifePenilaian: 4 dari 5 bintang4/5 (5794)
- Hidden Figures: The American Dream and the Untold Story of the Black Women Mathematicians Who Helped Win the Space RaceDari EverandHidden Figures: The American Dream and the Untold Story of the Black Women Mathematicians Who Helped Win the Space RacePenilaian: 4 dari 5 bintang4/5 (890)
- The Yellow House: A Memoir (2019 National Book Award Winner)Dari EverandThe Yellow House: A Memoir (2019 National Book Award Winner)Penilaian: 4 dari 5 bintang4/5 (98)
- The Little Book of Hygge: Danish Secrets to Happy LivingDari EverandThe Little Book of Hygge: Danish Secrets to Happy LivingPenilaian: 3.5 dari 5 bintang3.5/5 (399)
- A Heartbreaking Work Of Staggering Genius: A Memoir Based on a True StoryDari EverandA Heartbreaking Work Of Staggering Genius: A Memoir Based on a True StoryPenilaian: 3.5 dari 5 bintang3.5/5 (231)
- Never Split the Difference: Negotiating As If Your Life Depended On ItDari EverandNever Split the Difference: Negotiating As If Your Life Depended On ItPenilaian: 4.5 dari 5 bintang4.5/5 (838)
- Elon Musk: Tesla, SpaceX, and the Quest for a Fantastic FutureDari EverandElon Musk: Tesla, SpaceX, and the Quest for a Fantastic FuturePenilaian: 4.5 dari 5 bintang4.5/5 (474)
- Rise of ISIS: A Threat We Can't IgnoreDari EverandRise of ISIS: A Threat We Can't IgnorePenilaian: 3.5 dari 5 bintang3.5/5 (137)
- The Hard Thing About Hard Things: Building a Business When There Are No Easy AnswersDari EverandThe Hard Thing About Hard Things: Building a Business When There Are No Easy AnswersPenilaian: 4.5 dari 5 bintang4.5/5 (344)
- Grit: The Power of Passion and PerseveranceDari EverandGrit: The Power of Passion and PerseverancePenilaian: 4 dari 5 bintang4/5 (587)
- On Fire: The (Burning) Case for a Green New DealDari EverandOn Fire: The (Burning) Case for a Green New DealPenilaian: 4 dari 5 bintang4/5 (73)
- The Emperor of All Maladies: A Biography of CancerDari EverandThe Emperor of All Maladies: A Biography of CancerPenilaian: 4.5 dari 5 bintang4.5/5 (271)
- Devil in the Grove: Thurgood Marshall, the Groveland Boys, and the Dawn of a New AmericaDari EverandDevil in the Grove: Thurgood Marshall, the Groveland Boys, and the Dawn of a New AmericaPenilaian: 4.5 dari 5 bintang4.5/5 (265)
- The Gifts of Imperfection: Let Go of Who You Think You're Supposed to Be and Embrace Who You AreDari EverandThe Gifts of Imperfection: Let Go of Who You Think You're Supposed to Be and Embrace Who You ArePenilaian: 4 dari 5 bintang4/5 (1090)
- Team of Rivals: The Political Genius of Abraham LincolnDari EverandTeam of Rivals: The Political Genius of Abraham LincolnPenilaian: 4.5 dari 5 bintang4.5/5 (234)
- The World Is Flat 3.0: A Brief History of the Twenty-first CenturyDari EverandThe World Is Flat 3.0: A Brief History of the Twenty-first CenturyPenilaian: 3.5 dari 5 bintang3.5/5 (2219)
- The Unwinding: An Inner History of the New AmericaDari EverandThe Unwinding: An Inner History of the New AmericaPenilaian: 4 dari 5 bintang4/5 (45)
- The Sympathizer: A Novel (Pulitzer Prize for Fiction)Dari EverandThe Sympathizer: A Novel (Pulitzer Prize for Fiction)Penilaian: 4.5 dari 5 bintang4.5/5 (119)
- Her Body and Other Parties: StoriesDari EverandHer Body and Other Parties: StoriesPenilaian: 4 dari 5 bintang4/5 (821)
- Intel (R) USB 3.0 EXtensible Host Controller Driver - Bring Up Guide r1.03Dokumen32 halamanIntel (R) USB 3.0 EXtensible Host Controller Driver - Bring Up Guide r1.03Michael Camilo Palma EscobarBelum ada peringkat
- G Suite For Business in Nepal - G Suite Pricing & FeaturesDokumen11 halamanG Suite For Business in Nepal - G Suite Pricing & FeaturesSandip AdhikariBelum ada peringkat
- Java Swing Tutorial: A Complete Guide to GUI Components and ContainersDokumen53 halamanJava Swing Tutorial: A Complete Guide to GUI Components and ContainersMike StehlskyBelum ada peringkat
- Director Global Customer Training in Charlotte NC Resume Andrew ConlanDokumen3 halamanDirector Global Customer Training in Charlotte NC Resume Andrew ConlanAndrewConlanBelum ada peringkat
- Software Development Life Cycle (SDLC) : Mohamed SamiDokumen27 halamanSoftware Development Life Cycle (SDLC) : Mohamed SamiBlue Lions100% (1)
- Visual Vessel Design ExampleDokumen1 halamanVisual Vessel Design ExampleAnatoly ChernovBelum ada peringkat
- List of HTML Tags: Tag DescriptionDokumen5 halamanList of HTML Tags: Tag DescriptionHelen AsuncionBelum ada peringkat
- SEO Pricing Plans Comparison TableDokumen2 halamanSEO Pricing Plans Comparison Tablefarman aliBelum ada peringkat
- ITT420 TEST1 2020-HidayahDokumen3 halamanITT420 TEST1 2020-HidayahHaf HarunBelum ada peringkat
- Pertanyaan ErpDokumen9 halamanPertanyaan ErpHani IntaniaBelum ada peringkat
- Ubuntu Server Essentials - Sample ChapterDokumen26 halamanUbuntu Server Essentials - Sample ChapterPackt PublishingBelum ada peringkat
- Computer Operator Solved Questions AnswerDokumen5 halamanComputer Operator Solved Questions AnswerMATHIYAZHAGAN VBelum ada peringkat
- Raspberry Raid Disk PDFDokumen17 halamanRaspberry Raid Disk PDFMakalam SquareBelum ada peringkat
- Experienced Java Backend DeveloperDokumen2 halamanExperienced Java Backend DeveloperYugendra RBelum ada peringkat
- Class Relationship: Object Oriented ProgrammingDokumen24 halamanClass Relationship: Object Oriented ProgrammingMuhitha AdhaBelum ada peringkat
- Interview QuestionsDokumen164 halamanInterview QuestionsKapil Sharma100% (1)
- Testing Big Data: Camelia RadDokumen31 halamanTesting Big Data: Camelia RadCamelia Valentina StanciuBelum ada peringkat
- Unit 1 - Introduction To ProgrammingDokumen44 halamanUnit 1 - Introduction To ProgrammingAnurag Goel100% (1)
- Best Resources To Learn Selenium WebDriver 1Dokumen24 halamanBest Resources To Learn Selenium WebDriver 1saurav_031Belum ada peringkat
- LogDokumen201 halamanLogAlfonso Kevin Sauno AngelesBelum ada peringkat
- Netstat CommDokumen2 halamanNetstat CommMirza CerimBelum ada peringkat
- Fintech Case StudyDokumen20 halamanFintech Case Studyjackson100% (1)
- Elementary Concepts of Objects and Classes: Computer Applications-Lorven Public School, ChandapuraDokumen11 halamanElementary Concepts of Objects and Classes: Computer Applications-Lorven Public School, Chandapuraks.ashwiniBelum ada peringkat
- Digital CTC Business Certificate (2) Diezie PDFDokumen2 halamanDigital CTC Business Certificate (2) Diezie PDFNick TanBelum ada peringkat
- APIprintableDokumen447 halamanAPIprintableServando RodoBelum ada peringkat
- Configuring Transitive Ipmp On SolariDokumen4 halamanConfiguring Transitive Ipmp On SolariBryan BowmanBelum ada peringkat
- Nand Flash Driver Adding GuideDokumen5 halamanNand Flash Driver Adding GuideddpoutBelum ada peringkat
- Configuring A Server Core Installation of Windows Server 2008 R2 With SconfigDokumen9 halamanConfiguring A Server Core Installation of Windows Server 2008 R2 With Sconfigkokome35Belum ada peringkat
- UM08001 JLinkARMDokumen220 halamanUM08001 JLinkARMicucutaBelum ada peringkat
- Clickteam Install Creator Pro Manual EbookDokumen87 halamanClickteam Install Creator Pro Manual EbookBruce_Silverna_8948Belum ada peringkat