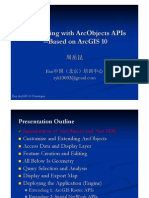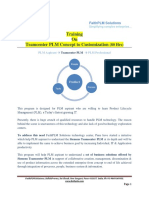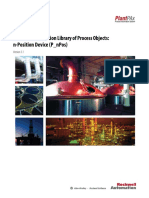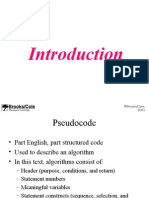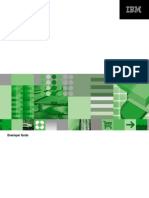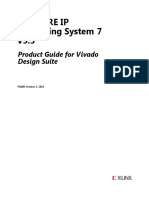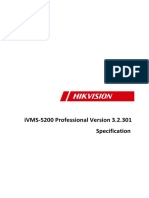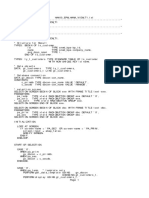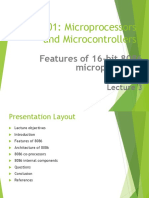Manual Usuario Cyclone
Diunggah oleh
Donis LopezHak Cipta
Format Tersedia
Bagikan dokumen Ini
Apakah menurut Anda dokumen ini bermanfaat?
Apakah konten ini tidak pantas?
Laporkan Dokumen IniHak Cipta:
Format Tersedia
Manual Usuario Cyclone
Diunggah oleh
Donis LopezHak Cipta:
Format Tersedia
Using Cyclone Publisher
Step-by-Step Instructions......................................................................................2
Step 1: Select the ModelSpace View to be published. ......................................2
Step 2: Open the selected ModelSpace View. ..................................................2
Step 3: Set the site maps viewpoint..................................................................3
Step 4: Select the Publish Site Map command............................................4
Step 5: Select the folder to contain the files to be published. ............................4
Step 6: Select the ScanWorlds to publish. ........................................................5
Step 7: Configure the site map settings.............................................................5
Step 8: Configure the TruView settings. ............................................................6
Step 9: Configure the TruView color map settings. ...........................................7
Step 10: Enter the owner information for the TruView data sets. ......................8
Step 11: Generate the site map and TruView data sets. ...................................9
Step 12: Inspect the published data. ...............................................................10
Step 13: Share the site map and TruView data sets. ......................................10
Appendices .........................................................................................................11
Appendix A: Posting TruView data sets to your web site. ...............................11
Folder hierarchy...........................................................................................11
Web server settings .....................................................................................12
Appendix B: Leica TruView plug-in security settings. ......................................13
Appendix C: Rules affecting TruView data set generation. .............................14
Copyright 2007 Leica Geosystems HDS LLC
Using Cyclone Publisher
Step-by-Step Instructions
NOTE: These instructions apply to Leica Cyclone Publisher 5.7 and later.
Cyclone Publisher remembers the settings used last, so some of these steps
may be skipped if the previous settings are still valid.
Step 1: Select the ModelSpace View to be published.
The site map is used as an entry point for your Leica TruView users.
In addition to publishing a site map, TruView data sets will also be
generated.
o See Appendix C for notes about how TruView data sets are
generated.
The ModelSpace View to be published will typically belong to a
ScanWorld. The ScanWorld may be created from a Registration of a
group of ScanWorlds, or it may be a stand-alone ScanWorld.
Step 2: Open the selected ModelSpace View.
There are several ways to open the selected ModelSpace View:
A. Double-click the selected ModelSpace View.
B. Press the Enter key.
C. Select the Open command from the Navigators File menu.
Using Cyclone Publisher
Step 3: Set the site maps viewpoint.
Manipulate the viewpoint of your site map. The image on the screen will
provide the site map.
Common viewpoints include:
o A top-down orthographic view (a.k.a., plan).
o An arbitrary perspective viewpoint.
Try to select a viewpoint that evenly distributes the scanner locations
included in your ModelSpace. This will make it easier to pick a specific
scanner location from the published site map.
Cyclone Publisher generates TruView data sets only for scanner locations
that are visible in the site map.
If you are unsure about the best viewpoint for your site map, you can republish it.
Using Cyclone Publisher
Step 4: Select the Publish Site Map command.
The Publish Site Map command is in the ModelSpace viewers File
menu.
Step 5: Select the folder to contain the files to be published.
This folder should not contain any other folders or files, since multiple files
and folders will be generated using standard names.
If desired, you can upload the entire folder to a web server later.
Using Cyclone Publisher
Step 6: Select the ScanWorlds to publish.
Typically, you will select the top-most ScanWorld in the hierarchy. This will
generate TruView data sets for all ScanWorlds beneath this ScanWorld.
You can alternately expand the tree and multi-select specific ScanWorlds.
This will generate TruView data sets only for the selected ScanWorlds.
A TruView data set is generated from each participating ScanWorlds
home position (that is, the viewpoint of the scanner that acquired that
ScanWorlds scans).
Step 7: Configure the site map settings.
The site map is an entry point to the TruView data sets.
The settings determine the dimensions and image quality of the site map.
Publishing a larger site map may help resolve smaller features and
closely-spaced scanner positions.
Using Cyclone Publisher
A high level of antialiasing can make linear features appear smoother in
the site map.
The published site map will reflect the colors and viewpoint as displayed in
the ModelSpace viewer.
Push the TruView Settings button to access additional settings that
affect the TruView data sets to be generated.
The site map and TruView data sets are not published until the OK button
is pushed in this dialog box.
o NOTE: Be sure to review the TruView Settings before proceeding.
Step 8: Configure the TruView settings.
The TruView settings are applied when generating each TruView data set.
Image Resolution is one of this dialog boxs more important settings.
o A lower resolution may result in a smaller TruView data set, which
consumes less disk space and downloads more quickly, at the
possible expense of details.
o The optimal resolution balances the download time with the amount
of content, given the primary use of the TruView data. The
Estimated File Size field indicates the expected size of the data
set. Because of data compression, the actual size may be different.
o The maximum resolution is 2048x2048 pixels for each side of a
cube that contains the viewable volume.
Max Range is the range beyond which cloud points are not included.
o The optimal maximum range can depend on the capabilities of the
scanner that acquired the scan data.
Include Background Image displays the image associated with the
ScanWorld behind the point cloud. For best results, acquire images in the
scanners full field of view, with appropriate exposure settings.
6
Using Cyclone Publisher
Pushing the Color Map Settings button invokes the color configuration
dialog box.
Step 9: Configure the TruView color map settings.
This dialog box is similar to the Cyclone Color Map Parameters dialog
box. It is used to set the color mapping of the point clouds displayed in the
panoramic TruView data sets.
Mode specifies one of several potential color sources. Some modes may
not be supported by the scan data.
The Colors from Scanner Mode can be used if the point cloud has colors
that were acquired during the scan (e.g., if the scan data was acquired by
a Leica HDS3000 or ScanStation after acquiring images with the internal
camera), or if they were saved via Cyclones Texture Map Browser.
o NOTE: Depending on the accuracy of the camera calibration or
texture mapping, the resulting TruView visualization may be slightly
misleading, since points may not be colored correctly.
o Any point cloud that lacks Colors from Scanner falls back onto the
Intensity Mapping mode.
o Point clouds from time-of-flight scanners (e.g., from HDS3000 and
ScanStation scanners) are often published using the Colors from
Scanner Mode and Include Background Image (from the
TruView Settings dialog box) to resemble a color photograph.
The Intensity Mapping Mode is useful for viewing the scan data based
on the intensity of each point. The intensity is based in part on the material
of the surface, the angle of incidence at the surface, the range to the
surface, and other factors. A brighter point (as measured by the scanner)
results in a higher intensity.
Using Cyclone Publisher
o This can sometimes be more useful during measurements than
Colors from Scanner, because the color of each pixel is precisely
matched with the 3D sample.
The Scheme is the color scheme to be used in the false-color mapping.
The most commonly-used schemes are Multi-Hue/Rainbow and
Grayscale.
o Point clouds from phase scanners (e.g., from HDS4500 and
HDS6000 scanners) are commonly published using the Intensity
Mapping Mode and Grayscale Scheme to resemble a black-andwhite photograph.
Adjusting the Minimum and Maximum intensities in the color map can
help concentrate colors in different intensity ranges.
o If you are unsure of how to set the Minimum and Maximum
intensity ranges, push the << button to transfer the actual values
into the controls. This will typically result in a representative
spectrum of colors, rather than having it all flattened into one color
(range).
You will usually not need to adjust the other parameters. Please refer to
the Cyclone documentation for further details.
Push the OK button to accept the values and return to the TruView
Settings dialog box.
Step 10: Enter the owner information for the TruView data sets.
Push the Owner Info button in the TruView Settings dialog box if you
wish to supply information about the provider and owner of the TruView
data sets.
This information can be accessed via the
button in the Leica TruView plug-in.
(Meta data information)
Using Cyclone Publisher
Step 11: Generate the site map and TruView data sets.
Push the OK button in the Site Map Settings dialog box to publish the
data.
Processing time may take from several seconds up to several minutes for
each participating ScanWorld, depending on the TruView settings and
number of points in that ScanWorld.
Cyclone reports when publication is complete.
Each TruView data set resides in its own numbered subfolder under the
folder selected in Step 5. The folder also includes the SiteMap.htm file.
Using Cyclone Publisher
Step 12: Inspect the published data.
Open SiteMap.htm using Internet Explorer. Hotspots (indicated by the
icon) represent each scanner location that has a TruView data set.
Click each hotspot to open the TruView data set for that scanner location.
NOTE: You must have the Leica TruView plug-in installed to view the
TruView data set. The Leica TruView plug-in is available for download
at http://www.leica-geosystems.com/hds/en/63727.asp
o If a user attempts to view a TruView data set without the Leica
TruView plug-in installed, an informative message appears and
displays the download link.
Step 13: Share the site map and TruView data sets.
You can simply copy or upload the entirety of the folder selected in Step 5
(including SiteMap.htm and TruView subfolders) to any web- or intranetvisible location, and anyone with the Leica TruView plug-in can
dynamically view this data. Simply provide the URL to SiteMap.htm.
There is no web server-side software required for hosting the site map or
TruView data sets.
For additional hints on posting the published data to a web site, see
Appendix A.
10
Using Cyclone Publisher
Appendices
Appendix A: Posting TruView data sets to your web site.
Folder hierarchy
Cyclone Publisher publishes TruView data with the following folder
hierarchy:
Each time you publish a site map with TruView data, Cyclone Publisher
creates a SiteMap.htm document, a SiteMap.png image (the icon for
the hotspots), and a set of subfolders with image, data and executable
files.
o There is one subfolder for each included ScanWorld. These
subfolders are automatically named TruView1, TruView2, etc.
o SiteMap.htm has links to each of the TruView data folders. The
default links use relative paths, so the references are internally
consistent as long as the folder hierarchy is maintained. Otherwise,
modify the HTML references in SiteMap.htm as needed.
o NOTE: For internal consistency, the generated files must not be
renamed or reorganized. File names must not be truncated or
converted to all upper or all lower case.
To post these files to a web site, you need to upload (typically via an FTP
client) all of the files and folders to your web server.
When users browse to the SiteMap.htm document and activate a
TruView hotspot, the TruView data set in the corresponding TruView#
subfolder below the SiteMap.htm document is activated.
11
Using Cyclone Publisher
Because Cyclone Publisher uses the same standard file and subfolder
names, each set of published data should reside in its own server
directory.
o EXAMPLE: Your web site directory hierarchy might resemble the
following:
Web server settings
Some web server settings may require modification to allow the necessary
access to the site map and TruView data sets. Otherwise, the Leica
TruView plug-in may receive an HTTP Error 404 (file or directory not
found).
The TruView data sets contain files with the .DAT extension. The MIME
type for the .DAT extension must be enabled on the server for the
directories that contain the TruView data sets (TruView1, TruView2,
etc.). This is most conveniently done at some root folder that includes all
TruView data folders so that it only needs to be set once.
For more information, see the following:
http://support.microsoft.com/kb/326965
http://technet2.microsoft.com/WindowsServer/en/library/913c30e3-d0bc483f-965d-a23a9adab59d1033.mspx
12
Using Cyclone Publisher
Appendix B: Leica TruView plug-in security settings.
If you are running the Leica TruView plug-in on Windows XP SP2 or later,
the Internet Explorer security settings may cause a warning to appear at
the top of your browser window, requiring your click to allow the Leica
TruView plug-in to run. At your discretion, you can adjust your Internet
Explorer security settings to silently bypass this warning.
o NOTE: You should understand the potential security risks before
adjusting your Internet Explorer security settings.
In Internet Explorer,
1. Select the Internet Options command from the Tools menu to
invoke the Internet Options dialog box.
2. Select the Advanced tab.
3. Scroll to the Security section.
4. Add a check mark in the Allow active content to run in files on
My Computer option.
5. Push the OK button.
13
Using Cyclone Publisher
Appendix C: Rules affecting TruView data set generation.
TruView data sets are also generated when publishing a site map using
Cyclone Publisher.
1. A TruView data set can be generated for a ScanWorld that contains at
least one scan.
o In this example, ScanWorld 1 has at least one scan of its own.
2. A TruView data set cannot be generated from a ScanWorld that does
not directly contain scans of its own.
o In this example, publishing ScanWorld [Registration 1] will not
directly result in a TruView data set corresponding to its own
contents, but the ScanWorlds registered beneath it may result in
corresponding TruView data sets.
The set of point clouds displayed in an individual TruView data set is
determined by several rules:
1. The point clouds in the individual ScanWorld (with at least one Scan)
are used, not the point clouds in the ModelSpace from which the site
map is being published.
o Example:
The point clouds in the ModelSpace
used to publish the site map are ignored
when generating the TruView for
ScanWorld 1.
Only the point clouds in this individual
ScanWorld are used when generating its
corresponding TruView data set.
14
Using Cyclone Publisher
2. Normally, the original, unaltered scans in that ScanWorld are used.
These original scans can be overridden by two commands, if used in a
ModelSpace belonging to that ScanWorld:
A. The Set as Default Cloud command (in the Scanner submenu of
the Tools menu) replaces the original scan with an edited version
of that scan. The editing can include deletion of extraneous points.
B. The Set ScanWorld Default Clouds command (in the Scanner
submenu of the Tools menu) makes the ScanWorld treat the
current set of point clouds in the ModelSpace as the default clouds.
The default point clouds are used instead of the scans when
a new ModelSpace is created from this ScanWorld.
The point clouds do not need to be based on the
ScanWorlds own scans. The point clouds may be unified or
even copied from other ModelSpaces.
Set ScanWorld Default Clouds overrides Set as Default
Cloud.
15
Anda mungkin juga menyukai
- Shoe Dog: A Memoir by the Creator of NikeDari EverandShoe Dog: A Memoir by the Creator of NikePenilaian: 4.5 dari 5 bintang4.5/5 (537)
- Grit: The Power of Passion and PerseveranceDari EverandGrit: The Power of Passion and PerseverancePenilaian: 4 dari 5 bintang4/5 (587)
- Hidden Figures: The American Dream and the Untold Story of the Black Women Mathematicians Who Helped Win the Space RaceDari EverandHidden Figures: The American Dream and the Untold Story of the Black Women Mathematicians Who Helped Win the Space RacePenilaian: 4 dari 5 bintang4/5 (894)
- The Yellow House: A Memoir (2019 National Book Award Winner)Dari EverandThe Yellow House: A Memoir (2019 National Book Award Winner)Penilaian: 4 dari 5 bintang4/5 (98)
- The Little Book of Hygge: Danish Secrets to Happy LivingDari EverandThe Little Book of Hygge: Danish Secrets to Happy LivingPenilaian: 3.5 dari 5 bintang3.5/5 (399)
- On Fire: The (Burning) Case for a Green New DealDari EverandOn Fire: The (Burning) Case for a Green New DealPenilaian: 4 dari 5 bintang4/5 (73)
- The Subtle Art of Not Giving a F*ck: A Counterintuitive Approach to Living a Good LifeDari EverandThe Subtle Art of Not Giving a F*ck: A Counterintuitive Approach to Living a Good LifePenilaian: 4 dari 5 bintang4/5 (5794)
- Never Split the Difference: Negotiating As If Your Life Depended On ItDari EverandNever Split the Difference: Negotiating As If Your Life Depended On ItPenilaian: 4.5 dari 5 bintang4.5/5 (838)
- Elon Musk: Tesla, SpaceX, and the Quest for a Fantastic FutureDari EverandElon Musk: Tesla, SpaceX, and the Quest for a Fantastic FuturePenilaian: 4.5 dari 5 bintang4.5/5 (474)
- A Heartbreaking Work Of Staggering Genius: A Memoir Based on a True StoryDari EverandA Heartbreaking Work Of Staggering Genius: A Memoir Based on a True StoryPenilaian: 3.5 dari 5 bintang3.5/5 (231)
- The Emperor of All Maladies: A Biography of CancerDari EverandThe Emperor of All Maladies: A Biography of CancerPenilaian: 4.5 dari 5 bintang4.5/5 (271)
- The Gifts of Imperfection: Let Go of Who You Think You're Supposed to Be and Embrace Who You AreDari EverandThe Gifts of Imperfection: Let Go of Who You Think You're Supposed to Be and Embrace Who You ArePenilaian: 4 dari 5 bintang4/5 (1090)
- The World Is Flat 3.0: A Brief History of the Twenty-first CenturyDari EverandThe World Is Flat 3.0: A Brief History of the Twenty-first CenturyPenilaian: 3.5 dari 5 bintang3.5/5 (2219)
- Team of Rivals: The Political Genius of Abraham LincolnDari EverandTeam of Rivals: The Political Genius of Abraham LincolnPenilaian: 4.5 dari 5 bintang4.5/5 (234)
- The Hard Thing About Hard Things: Building a Business When There Are No Easy AnswersDari EverandThe Hard Thing About Hard Things: Building a Business When There Are No Easy AnswersPenilaian: 4.5 dari 5 bintang4.5/5 (344)
- Devil in the Grove: Thurgood Marshall, the Groveland Boys, and the Dawn of a New AmericaDari EverandDevil in the Grove: Thurgood Marshall, the Groveland Boys, and the Dawn of a New AmericaPenilaian: 4.5 dari 5 bintang4.5/5 (265)
- Rise of ISIS: A Threat We Can't IgnoreDari EverandRise of ISIS: A Threat We Can't IgnorePenilaian: 3.5 dari 5 bintang3.5/5 (137)
- The Unwinding: An Inner History of the New AmericaDari EverandThe Unwinding: An Inner History of the New AmericaPenilaian: 4 dari 5 bintang4/5 (45)
- The Sympathizer: A Novel (Pulitzer Prize for Fiction)Dari EverandThe Sympathizer: A Novel (Pulitzer Prize for Fiction)Penilaian: 4.5 dari 5 bintang4.5/5 (119)
- Her Body and Other Parties: StoriesDari EverandHer Body and Other Parties: StoriesPenilaian: 4 dari 5 bintang4/5 (821)
- Customize Calc window and settingsDokumen20 halamanCustomize Calc window and settingsVioleta XevinBelum ada peringkat
- Spec PDFDokumen53 halamanSpec PDFGopal KondaguntaBelum ada peringkat
- DFAs & Regular LanguagesDokumen13 halamanDFAs & Regular LanguagesManish SinghBelum ada peringkat
- SAP Transport Request TableDokumen4 halamanSAP Transport Request TableKabil RockyBelum ada peringkat
- JAVA For Beginners, in 8 Hours, Learn Coding Fast!Dokumen388 halamanJAVA For Beginners, in 8 Hours, Learn Coding Fast!Waqas PkBelum ada peringkat
- Esri ArcGIS 10 Developer PresentationDokumen106 halamanEsri ArcGIS 10 Developer Presentationchenglin_xieBelum ada peringkat
- Java MCQDokumen25 halamanJava MCQSurya KameswariBelum ada peringkat
- 16-18 SRAM Data BackupDokumen6 halaman16-18 SRAM Data BackupNguyễn Khắc LợiBelum ada peringkat
- Satavahana University MSCDokumen31 halamanSatavahana University MSCVenugopal ReddyBelum ada peringkat
- 80-Hr Teamcenter TrainingDokumen19 halaman80-Hr Teamcenter TrainingvundavilliravindraBelum ada peringkat
- NIT5110 Networking Systems: Lecture 2: Number Systems & IP AddressingDokumen54 halamanNIT5110 Networking Systems: Lecture 2: Number Systems & IP AddressingNeel SomudroBelum ada peringkat
- Compaq Alphaserver Ts20 Ts40Dokumen29 halamanCompaq Alphaserver Ts20 Ts40Tsure11Belum ada peringkat
- Ecuaciones de en MathcadDokumen7 halamanEcuaciones de en MathcadSantosCalaniGonzalesBelum ada peringkat
- Running Domain Controllers in Hyper-VDokumen31 halamanRunning Domain Controllers in Hyper-VluigilopBelum ada peringkat
- Junit: TestingDokumen14 halamanJunit: Testingsatyam2277Belum ada peringkat
- Syslib rm031 - en P (P - Npos) PDFDokumen60 halamanSyslib rm031 - en P (P - Npos) PDFcarbono980Belum ada peringkat
- CHAP01 Data Structures: A Pseudo Code ApproachDokumen18 halamanCHAP01 Data Structures: A Pseudo Code ApproachHal SmithBelum ada peringkat
- VmsimDokumen23 halamanVmsimpatrickBelum ada peringkat
- DG CmsDokumen275 halamanDG CmsAnthonyKBelum ada peringkat
- Ece V Digital Signal Processing (10ec52) NotesDokumen161 halamanEce V Digital Signal Processing (10ec52) NotesDenise Nelson100% (1)
- Pg082 LogiCORE IP Processing System 7 v5.3Dokumen100 halamanPg082 LogiCORE IP Processing System 7 v5.3Francisco ZuñigaBelum ada peringkat
- Modding LW2 GuideDokumen16 halamanModding LW2 Guidef100% (1)
- DCA 3303 FullDokumen232 halamanDCA 3303 FullDhandapani JeevanandamBelum ada peringkat
- Owa Oracle 10gDokumen140 halamanOwa Oracle 10gculbeciBelum ada peringkat
- Ivms-5200 Professional Specification v3.2.301Dokumen12 halamanIvms-5200 Professional Specification v3.2.301manish_iitrBelum ada peringkat
- AkiraDokumen6 halamanAkiraAbhay SinghBelum ada peringkat
- HANA View Customers ReportDokumen4 halamanHANA View Customers ReportSubhadip Das SarmaBelum ada peringkat
- Divide and ConquerDokumen4 halamanDivide and ConquerAli AliBelum ada peringkat
- Features of 8086Dokumen31 halamanFeatures of 8086Ngaa SiemensBelum ada peringkat
- Evolution of The ComputerDokumen2 halamanEvolution of The ComputerRodrigo CalapanBelum ada peringkat