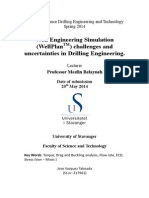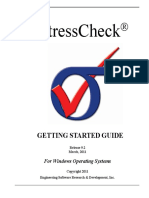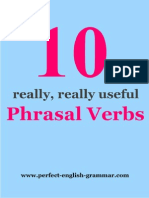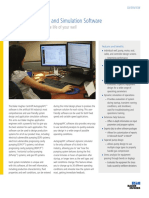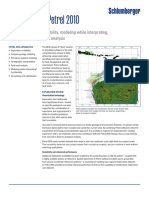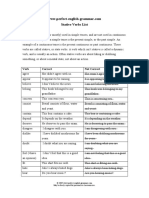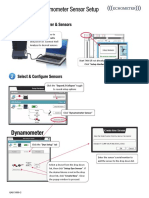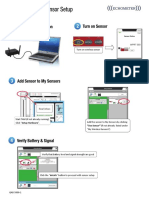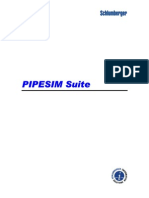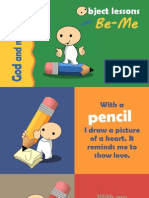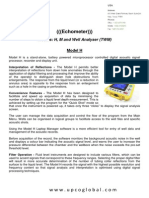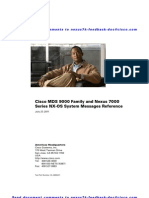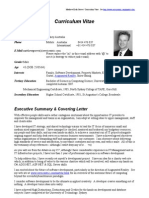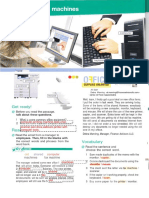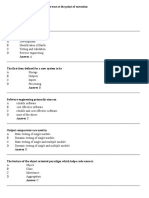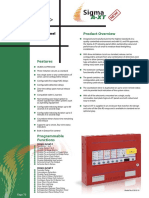DYN Featuresr
Diunggah oleh
Yraidis Pertuz RobleHak Cipta
Format Tersedia
Bagikan dokumen Ini
Apakah menurut Anda dokumen ini bermanfaat?
Apakah konten ini tidak pantas?
Laporkan Dokumen IniHak Cipta:
Format Tersedia
DYN Featuresr
Diunggah oleh
Yraidis Pertuz RobleHak Cipta:
Format Tersedia
TAM Dynamometer Analysis Features
Dynamometer Analysis Features in TAM
Table of Contents
I. Dynamometer Analysis Windows .............................................................................................................. 2
Analysis View Selector .............................................................................................................................. 2
Field View .................................................................................................................................................. 2
Details View .............................................................................................................................................. 3
Chamber View ........................................................................................................................................... 4
Power Torque View................................................................................................................................... 5
Power Analysis .......................................................................................................................................... 7
Plots View.................................................................................................................................................. 8
Raw Data View .......................................................................................................................................... 9
Valve Test View ....................................................................................................................................... 11
II. Selecting Dynamometer Events .............................................................................................................. 13
III. Dynamometer Replay ............................................................................................................................ 15
Controls ................................................................................................................................................... 15
Selecting a Stroke Range ......................................................................................................................... 16
Making a Movie....................................................................................................................................... 17
IV. Dynamometer Annotations ................................................................................................................... 21
Overlaying Strokes from Previous Tests ................................................................................................. 23
V. Pump Card Analysis ................................................................................................................................ 24
Damping .................................................................................................................................................. 25
De-ramping ............................................................................................................................................. 26
Tubing Gradient ...................................................................................................................................... 26
Pump Intake Pressure ............................................................................................................................. 28
Pump Displacement ................................................................................................................................ 29
VI. Dynamometer Plot Interaction .............................................................................................................. 30
Follow Dot ............................................................................................................................................... 30
VII. Right Click Menu ................................................................................................................................... 31
VIII. Manual Valve Test Analysis ................................................................................................................. 32
Custom Valve Test Analysis Cursor ......................................................................................................... 32
QAD 5000-10
Echometer Company. 6/9/2014
TAM Dynamometer Analysis Features
I. Dynamometer Analysis Windows
For analysis and review of dynamometer records, TAM provides eight different analysis
windows: the traditional field view, details view, chamber view, power torque view, power
analysis view, plots view, valve test view and raw data view.
Analysis View Selector
Along the top of the analysis screen is a series of buttons that correspond to the available analysis views.
The buttons available are determined by several factors including data available, event type and what
mode TAM is in (Acquisition, Static or Replay). Clicking a button will switch the screen to the
corresponding analysis view. The views are described in detail below.
Figure 1: Analysis View Selector
Field View
The default view for the Dynamometer Analysis module is the traditional two card view (Figure
2). In addition to it showing both the surface and pump cards, this screen also displays a pump
animation computed from the recorded data, tubing pressure gauge (when pressure was
acquired), power bar showing power computed from the dynamometer card, and digitals
showing values like fillage and pump displacement. On this screen, the user can also manually
adjust the effective plunger stroke by clicking and dragging the EPT dashed cursor displayed on
the pump card.
QAD 5000-10
Echometer Company. 6/9/2014
TAM Dynamometer Analysis Features
Figure 2: DYN Field View
Details View
From the details view the user can view many details about the pump and well. The user can view the
following quantities:
Polished rod peak load, min load and power.
Pump peak load, min load and power.
Pump Displacement
Calculated Fluid Load Max
Surface Efficiency
Pumping Speed
Motor to Pump Efficiency
Damp Up and Down
Fillage
Effective Plunger Stroke
Tubing Pressure
Anchored Kt
Kr
QAD 5000-10
Echometer Company. 6/9/2014
TAM Dynamometer Analysis Features
Figure 3: Details View
Chamber View
This view shows the load of the pump card, the plunger position and the variation of chamber
pressure during the stroke. The pump animation is expanded to show plunger and tubing
movement relative to the position of the standing valve at the bottom of the stroke
Additional annotations like pump discharge pressure or pump intake pressure are also
presented on this screen and can be turned on and off using the Annotations dialog (Section
IV).
QAD 5000-10
Echometer Company. 6/9/2014
TAM Dynamometer Analysis Features
Figure 4: Chamber View
Power Torque View
This view shows the Balanced and Measured Torque plotted over time for a single stroke. The
peak torque values are also displayed along with instructions to achieve balance.
QAD 5000-10
Echometer Company. 6/9/2014
TAM Dynamometer Analysis Features
Figure 5: Power Torque View
From this view the torque can be adjusted by clicking on the Adjust Torque button which will
bring up a dialog that allows the variables and torque plot to be changed.
QAD 5000-10
Echometer Company. 6/9/2014
TAM Dynamometer Analysis Features
Figure 6: Adjust Torque
Power Analysis
This view shows the Power and Current plotted over time. Values of system efficiency, run
time, 30 day cost to run, thermal amps, recommended minimum NEMA D motor, rated current
and motor rating can also be viewed in this screen.
QAD 5000-10
Echometer Company. 6/9/2014
TAM Dynamometer Analysis Features
Figure 7: Power Analysis View
Plots View
This view displays two customizable plots for making comparisons. For each of the plots there are two
vertical axes and one horizontal axis that can be assigned different variables. Clicking the expand button
on the bottom right of the view will expand the plot to the size of the entire view. Clicking the
collapse button
plot.
on the bottom right of the view will collapse a full view plot back into a half view
There are three buttons
on the lower right corner of the screen that will zoom in on
either the whole, surface or pump section of the well respectively.
QAD 5000-10
Echometer Company. 6/9/2014
TAM Dynamometer Analysis Features
Figure 8: Plots View
Raw Data View
Both during acquisition and when reviewing the data the user can see the raw data as a
function of time as it was acquired from the sensors.
On the raw data screen, load and acceleration are displayed by default. The display can be
customized with options to view pressure (when acquired), position, velocity, power and
current. Filters can also be used to apply smoothing to the displayed curves. Engineering units
versus raw units (mV/V) can be toggled using the Eng Units button in the top-left corner of the
analysis screen.
QAD 5000-10
Echometer Company. 6/9/2014
TAM Dynamometer Analysis Features
Figure 9: Raw Data View
QAD 5000-10
10
Echometer Company. 6/9/2014
TAM Dynamometer Analysis Features
Valve Test View
One of the novel features of TAM is the ability for to automatically detect that the operator is
performing a valve tests during the normal acquisition of a Dynamometer test; generally it is
not necessary to interact with the software when a valve test is going to be performed. TAM
monitors the acceleration signal and determines when the polished rod is stopped and exits the
dynamometer card screens to display the load vs. time record until the normal pumping
operation of the unit is continued for at least two strokes. (This feature can be disabled when
the sucker rod is driven by linear motion pumping units, such as Hydraulic or Rotaflex, where
the acceleration signal is nearly constant at 1G during most of the up and down strokes). If the
user performed a valve test while acquiring dynamometer data, then he may review the valve
test screen by clicking on the corresponding tab. The valve test screen shows a plot containing
the load values acquired over time (Figure 10). Candidate intervals for valve test analysis are
highlighted by gray bands. When the Enable TV/SV Analysis buttons are clicked, the program
automatically selects the most appropriate interval to be analyzed and displays the
corresponding vertical markers (Figure 11). If not satisfied with the softwares analysis, the user
can change the size and position of the yellow TV region, by clicking and dragging it to a new
leakage interval. The traveling valve leakage calculations are controlled by the width of the
yellow marker bars which is defaulted to 5 seconds but can be adjusted using the
corresponding handles. Also the SV cursor can be moved to the position where its
corresponding load should be measured.
Figure 10: Valve Test View
QAD 5000-10
11
Echometer Company. 6/9/2014
TAM Dynamometer Analysis Features
Results are shown in the digitals below the plot. Clicking the Auto Locate button positions all
markers to the automatic analysis. When the valve test is performed using a PRT, that was not
properly stabilized and the data exhibits significant drift, it may be necessary to adjust the SV
load to match the computed Buoyant Rod Weight by clicking the corresponding button.
Figure 11: Valve Test Analysis View
QAD 5000-10
12
Echometer Company. 6/9/2014
TAM Dynamometer Analysis Features
II. Selecting Dynamometer Events
Specific strokes are selected from the dynamometer record via the stroke viewer control,
accessed through the button
at the top right of the analysis screen (Figure 12). This
control displays thumbnails of all the events in the current test. By default it highlights and
displays the last stroke. To switch to a different event, click the corresponding numbered
thumbnail.
You can also overlay multiple strokes by holding Ctrl while you are clicking thumbnails of
various strokes (Figure 13). If you click while holding Shift, you can select a range of events.
Right clicking on a stroke will give you the option to Lock or Unlock a stroke. When a
stroke is locked, it will always be selected as an overlay as you click through other strokes.
Finally, you can select all events by hitting Ctrl+A on the keyboard, or by right-clicking an event
and selecting Select All.
Figure 12:Event Viewer Control
QAD 5000-10
13
Echometer Company. 6/9/2014
TAM Dynamometer Analysis Features
Figure 13: Stroke Overlay Example
QAD 5000-10
14
Echometer Company. 6/9/2014
TAM Dynamometer Analysis Features
III. Dynamometer Replay
Clicking on the Replay button on the Dynamometer Analysis window will display the replay
controls for viewing in real time the recorded pump strokes as they were acquired originally.
Controls
Figure 14 shows at the top left the replay controls dialog. Some of the basic controls include
play, stop, pause, and rewind. There is also a loop button (circular arrow) that allows the replay
to continue indefinitely until the user decides to stop replay. Below these buttons are plus and
minus buttons that can be used to control the playback speed. Playback speed include: 0.25x
speed, 0.5x speed, 1x speed (real time), 2x speed, 4x speed, and 8x speed. The user can also
specify a stroke range to use for replay by entering the stroke number into the provided
textboxes and clicking Update. The moving red line on the event viewer indicates the current
replay position.
Figure 14: Dynamometer Replay Controls
QAD 5000-10
15
Echometer Company. 6/9/2014
TAM Dynamometer Analysis Features
Selecting a Stroke Range
In addition to manually entering a range in the textboxes of the replay dialog, the user can also
specify a range in the event viewer above the replay dialog, as seen in Figure 15. On the event
viewer, a transparent blue area will appear indicating the selected stroke range. The ends of
this box can be clicked and dragged to specify a new range.
Figure 15: Selecting Range in the event viewer alongside replay.
QAD 5000-10
16
Echometer Company. 6/9/2014
TAM Dynamometer Analysis Features
Making a Movie
Another tool provided by the replay control is the ability to save a movie file of stroke playback.
Simply click Make Movie and a save dialog will appear, allowing the user to specify a save
location of the movie file (Figure 16). The movie will be generated using the stroke range and
speed settings specified in the replay dialog. Movie generation occurs in the background of the
application, so the user can still work in TAM while a movie file is being created.
Figure 16: Make Movie Tool
After the user selects the destination of the movie file (Figure 17) the progress of movie
generation is displayed on the screen as a sequence of information screens as shown in Figure
18 through Figure 20. Once the movie has been generated the file can be located (Show Movie
in Folder) or attached to an E-mail message (E-Mail) or the movie can be replayed (Play Movie).
QAD 5000-10
17
Echometer Company. 6/9/2014
TAM Dynamometer Analysis Features
Figure 17: Save Movie Dialog
Figure 18: Movie Generation Progress
QAD 5000-10
18
Echometer Company. 6/9/2014
TAM Dynamometer Analysis Features
Figure 19: Movie File Compression
Figure 20: Completion Dialog and Options
QAD 5000-10
19
Echometer Company. 6/9/2014
TAM Dynamometer Analysis Features
Figure 21: Movie File Properties and Location
QAD 5000-10
20
Echometer Company. 6/9/2014
TAM Dynamometer Analysis Features
IV. Dynamometer Annotations
The Dynamometer Analysis screen provides a set of annotations that can be turned on and off
depending on the level of detail the user is interested in seeing. Most of these annotations
appear as cursors or reference lines on the plots of particular views. To turn annotations on or
off, simply click the Annotations button on the card or pump analysis view (Figure 22). Table
I shows a brief overview of what each option in the annotations dialog does, as well as the
Dynamometer views that are affected by it.
Figure 22: Annotations Dialog
Label
View(s)
Affected
Description
Surface and Pump Cards on One Plot
Card
Displays card on a single, continuous plot instead of two
Show Permissible Load Lines
Card
Displays the Permissible Load Lines if they were able to be
calculated.
Rod/Tubing Stretch on Surface Card
Card
Displays the Kr line on the surface card plot
QAD 5000-10
21
Echometer Company. 6/9/2014
TAM Dynamometer Analysis Features
Tubing Stretch on Pump Card
Card, Pump
Displays the Kt line on the pump card plot
Measured Load TV
Card
Displays the measured TV load on the surface card plot (if valve
test performed)
Measured Load SV
Card
Displays the measured SV load on the surface card plot (if valve
test performed)
Calculated Buoyant Rod Weight + Fluid
Max
Card
Displays the Wrf + FoMax load value on the surface card plot
Calculated Buoyant Rod Weight + Fo FL
Card
Displays the Wrf + Fo FL load value on the surface card plot
Calculated Buoyant Rod Weight
Card
Displays the Wrf load value on the surface card plot
Fo Max Line
Card
Displays the FoMax load value on the pump card
Fo Calculated From PIP of Fluid Level
Analysis
Card
Fo computed from pump intake pressure found during a recent
fluid level test
Fo Calculated From Valve Check
Analysis
Card
Fo computed from the difference in measured TV and SV loads (if
valve test performed)
Valve Open/Close Points
Card, Pump
Analysis
Displays the TV and SV opening and closing points used for the
pump animation
Zero Load Line
Card
Displays a solid line at zero load of the pump card
Effective Plunger (Pump Fillage) Travel
Card
Displays the EPT cursor at fillage position on the pump card
Maximum Plunger Travel
Card
Displays the MPT cursor at the max position of the pump card
Gas Free Fillage Line
Card
Displays the Equivalent Gas Free Fillage cursor at the gas free
fillage position on the pump card
Show Tubing Pressure
Card
Displays acquired pressure vs. position overlay on the surface card
Pump Intake Pressure
Pump
Analysis
Displays the PIP cursor on the pump card plot and PIP value shown
at the bottom of the pump animation
Pump Discharge Pressure
Pump
Analysis
Displays the discharge pressure cursor on the pump card and DP
value shown at the top of the pump animation
Pump Intake Pressure Fluid Level
Pump
Analysis
Displays the PIP FL cursor on the pump card plot and PIP FL value
shown at the bottom of the pump animation
Show Current Chamber Pressure
Card, Pump
Analysis
Displays the chamber pressure value next to the pump animation
at a given point on the pump card
Table 1: List of annotations
QAD 5000-10
22
Echometer Company. 6/9/2014
TAM Dynamometer Analysis Features
Overlaying Strokes from Previous Tests
The user can click on the Previous Strokes button (Figure 23) to overlay on the dynamometer
stroke that is currently being analyzed, one or more strokes from different dynamometer tests.
This is similar to overlaying multiple strokes on top of another using the stroke viewer. A user
can choose to overlay the strokes from up to five different tests by clicking the checkbox next to
each test they wish to overlay (see Figure 24).
Figure 23: Control Button for Overlay of Strokes from Different Records
Note that the black dynamometer card corresponds to the stroke being analyzed and the blue card is
the overlay card. The overlay card corresponds to the particular stroke in that record that was last
analyzed by the user as shown in Figure 24. After selecting the strokes the selection window can be
closed as shown in Figure 25.
QAD 5000-10
23
Echometer Company. 6/9/2014
TAM Dynamometer Analysis Features
Figure 24: Selection of Stroke for Overlay
Figure 25: Overlaying strokes from other tests
V. Pump Card Analysis
The Pump Card Analysis dialog can be accessed through the Pump Card Analysis button on the
card or chamber analysis view (Figure 26). The five tabs allow the user to modify the damping
QAD 5000-10
24
Echometer Company. 6/9/2014
TAM Dynamometer Analysis Features
factor used for card calculation, choose to de-ramp the cards, edit the tubing gradient, modify
the up stroke and down stroke pump load and change the factors to take into account when
calculating pump displacement.
Figure 26: Dynamometer Pump Card Analysis dialog
Damping
The user can change the damping factor used in modeling the rod string dynamics in the save
equation calculation. Doing so updates the calculation of the pump card. A new value can be
entered or the slider control can be used to quickly view the change in the pump card
characteristics as the damping factor is adjusted.
QAD 5000-10
25
Echometer Company. 6/9/2014
TAM Dynamometer Analysis Features
De-ramping
This tool is used to adjust the tilt of a pump dynamometer card acquired with a PRT on a well where the
polished rod is bending due to misalignment of the pumping unit and the wellhead. The user can choose
to de-ramp the pump card by clicking on the on button from the Deramp tab. The software eliminates
the tilt and redraws the card so that the load on the upstroke is mostly horizontal as shown in Figure 28.
Figure 27: Pump card before deramping
Figure 28: Pump card after deramping
Tubing Gradient
From the tubing gradient tab the user can select to use the gas free gradient computed from
production Water/Oil Ratio history, the gradient computed from measured weight of rods in
QAD 5000-10
26
Echometer Company. 6/9/2014
TAM Dynamometer Analysis Features
fluid from a SV test, or estimated from multiphase flow correlations or a user entered gradient.
The user can also choose to include tubing back pressure from Polish Rod Piston Force.
Figure 29: Tubing Gradient Tab
QAD 5000-10
27
Echometer Company. 6/9/2014
TAM Dynamometer Analysis Features
Pump Intake Pressure
From the Pump Intake Pressure tab the user can select the up and down stroke pump loads
that will be used for the PIP calculations or enter a custom value.
Figure 30: Pump Intake Pressure Tab
QAD 5000-10
28
Echometer Company. 6/9/2014
TAM Dynamometer Analysis Features
Pump Displacement
From the Pump Displacement Tab the user can select which factors are taken into consideration when
computing pump displacement. When a factor is selected, with a checkmark in the list at right, it will
appear black in the table on the left. When a factor is not selected it will appear grayed out.
Figure 31: Pump Displacement Tab
QAD 5000-10
29
Echometer Company. 6/9/2014
TAM Dynamometer Analysis Features
VI. Dynamometer Plot Interaction
There are several useful tools for interaction with the data on the card view and pump analysis
dynamometer screens.
Follow Dot
A red dot will follow the users mouse cursor around as the curves of the card plots are traced
(Figure 32). The cursor will display the current position and load value next to the red dot and
will also update the pump animation and tubing pressure gauge (when tubing pressure is
measured with the wireless pressure transducer). Right-clicking the dot and selecting the
Lock option locks the dot in place and no longer follow the mouse cursor. Repeating the
process and choosing Unlock will re-enable the dots motion. At any point, the left and right
arrow keys on the keyboard can be used to control the motion of the dot.
Figure 32: Follow cursor on Dynamometer card plots
QAD 5000-10
30
Echometer Company. 6/9/2014
TAM Dynamometer Analysis Features
VII. Right Click Menu
Additional plot options can be accessed by right-clicking inside the plot area. This brings up the
popup menu seen in Figure 33 with the following options:
Print Image: sends an image of the plot to the printer
Copy Image to Clipboard: copies the plot image to the system clipboard
Copy Data to Clipboard: copies the position, load, and pressure (if acquired) values of
the selected strokes to the system clipboard
Export Data to File: saves the position, load, and pressure values of the selected strokes
to a text file (which can be loaded into spreadsheet programs like Excel)
Export Stroke to DYN: saves the stroke load data, CBE information, valve loads,
calculated stroke information, and information about the well and sensors used to
record the data to an industry standard .DYN file.
Add Note: add a note/annotation to the plot (see Plot Notes section in TAM
Features document)
Figure 33: Dynamometer plots right click menu
QAD 5000-10
31
Echometer Company. 6/9/2014
TAM Dynamometer Analysis Features
VIII. Manual Valve Test Analysis
This option is useful when Automatic Valve Test Detection interrupts the real time display of surface and
pump cards and the display reverts to showing load and acceleration vs. time as if a valve test were in
progress although the pumping unit is stroking the polished rod. Typically this may happen when the
pumping system is operating at pumping speeds slower than 2 strokes per minute. In order to take
advantage of this feature, Automatic Valve Detection must be turned off on the Lift System tab of the
Edit Well Dialog (Figure 34).
When this mode is implemented the valve test is performed stopping the polished rod at the usual
position but the program does not display the valve test analysis screen. After acquisition of the
dynamometer data is completed, the user selects the portion of the record that corresponds to the
valve test section and directs the program to perform the Custom Valve analysis as shown in the next
section.
Figure 34: Automatic Valve Test Detection Option
Custom Valve Test Analysis Cursor
The Custom Valve Test Analysis Cursor is used to define and edit a Custom Valve Test Analysis. The
cursor can be accessed on the Raw Data view and on the Stroke Selection Strip.
QAD 5000-10
32
Echometer Company. 6/9/2014
TAM Dynamometer Analysis Features
Figure 35: Automatic Valve Test Analysis Cursor on the Raw Data View
QAD 5000-10
33
Echometer Company. 6/9/2014
TAM Dynamometer Analysis Features
Figure 36: Automatic Valve Test Analysis Cursor on the Event Manager
The Cursors can be created by right-clicking on either the top graph of the Raw Data view or on a stroke
or selection of strokes from the Stroke Selection Strip and selecting Add Valve Analysis. Both cursors
can be adjusted by clicking and dragging on the left and right edges of the cursor. The Raw Data view
cursor can be dragged by clicking on the yellow tinted label of the cursor and dragging. Both cursors can
be deleted by right clicking on the cursor and selecting the Delete Valve Analysis option. The Custom
Valve Analysis can be examined in more detail by double clicking on the label of either cursor (Figure 35
and 36).
QAD 5000-10
34
Echometer Company. 6/9/2014
Anda mungkin juga menyukai
- Shoe Dog: A Memoir by the Creator of NikeDari EverandShoe Dog: A Memoir by the Creator of NikePenilaian: 4.5 dari 5 bintang4.5/5 (537)
- Convo Luci OnDokumen22 halamanConvo Luci OnCesar Huamani MaytaBelum ada peringkat
- Grit: The Power of Passion and PerseveranceDari EverandGrit: The Power of Passion and PerseverancePenilaian: 4 dari 5 bintang4/5 (587)
- FPT User GuideDokumen54 halamanFPT User GuideYraidis Pertuz RobleBelum ada peringkat
- Hidden Figures: The American Dream and the Untold Story of the Black Women Mathematicians Who Helped Win the Space RaceDari EverandHidden Figures: The American Dream and the Untold Story of the Black Women Mathematicians Who Helped Win the Space RacePenilaian: 4 dari 5 bintang4/5 (890)
- Taboada Jose NTNU Instruction ManualDokumen53 halamanTaboada Jose NTNU Instruction ManualKarun NooneyBelum ada peringkat
- The Yellow House: A Memoir (2019 National Book Award Winner)Dari EverandThe Yellow House: A Memoir (2019 National Book Award Winner)Penilaian: 4 dari 5 bintang4/5 (98)
- Getting StartedDokumen89 halamanGetting StartedYraidis Pertuz RobleBelum ada peringkat
- The Little Book of Hygge: Danish Secrets to Happy LivingDari EverandThe Little Book of Hygge: Danish Secrets to Happy LivingPenilaian: 3.5 dari 5 bintang3.5/5 (399)
- Wireless HT Acquistion PDFDokumen1 halamanWireless HT Acquistion PDFYraidis Pertuz RobleBelum ada peringkat
- On Fire: The (Burning) Case for a Green New DealDari EverandOn Fire: The (Burning) Case for a Green New DealPenilaian: 4 dari 5 bintang4/5 (73)
- 10 Phrasal Verbs Very UsefulDokumen28 halaman10 Phrasal Verbs Very UsefulManuel PacavitaBelum ada peringkat
- The Subtle Art of Not Giving a F*ck: A Counterintuitive Approach to Living a Good LifeDari EverandThe Subtle Art of Not Giving a F*ck: A Counterintuitive Approach to Living a Good LifePenilaian: 4 dari 5 bintang4/5 (5794)
- Causes of Low Well Productivity Wellbore and or Reservoir IssuesDokumen46 halamanCauses of Low Well Productivity Wellbore and or Reservoir IssuesLawrence MbahBelum ada peringkat
- Never Split the Difference: Negotiating As If Your Life Depended On ItDari EverandNever Split the Difference: Negotiating As If Your Life Depended On ItPenilaian: 4.5 dari 5 bintang4.5/5 (838)
- Resaltar Coincidencias: Pulse F9 para RecalcularDokumen4 halamanResaltar Coincidencias: Pulse F9 para RecalcularYraidis Pertuz RobleBelum ada peringkat
- Elon Musk: Tesla, SpaceX, and the Quest for a Fantastic FutureDari EverandElon Musk: Tesla, SpaceX, and the Quest for a Fantastic FuturePenilaian: 4.5 dari 5 bintang4.5/5 (474)
- AutographPCDokumen2 halamanAutographPCYraidis Pertuz RobleBelum ada peringkat
- Petrel Whats New 2010 Ps (Dokumen4 halamanPetrel Whats New 2010 Ps (Yraidis Pertuz RobleBelum ada peringkat
- A Heartbreaking Work Of Staggering Genius: A Memoir Based on a True StoryDari EverandA Heartbreaking Work Of Staggering Genius: A Memoir Based on a True StoryPenilaian: 3.5 dari 5 bintang3.5/5 (231)
- Stative Verbs ListDokumen3 halamanStative Verbs ListJanet100% (1)
- TAM FeatureswwwDokumen39 halamanTAM FeatureswwwYraidis Pertuz RobleBelum ada peringkat
- The Emperor of All Maladies: A Biography of CancerDari EverandThe Emperor of All Maladies: A Biography of CancerPenilaian: 4.5 dari 5 bintang4.5/5 (271)
- Talk Abour Past Vacation Trips - Level 5Dokumen2 halamanTalk Abour Past Vacation Trips - Level 5Yraidis Pertuz RobleBelum ada peringkat
- The Gifts of Imperfection: Let Go of Who You Think You're Supposed to Be and Embrace Who You AreDari EverandThe Gifts of Imperfection: Let Go of Who You Think You're Supposed to Be and Embrace Who You ArePenilaian: 4 dari 5 bintang4/5 (1090)
- The Adventures of Supercow - Volume 1 PDFDokumen25 halamanThe Adventures of Supercow - Volume 1 PDFkitione08Belum ada peringkat
- The World Is Flat 3.0: A Brief History of the Twenty-first CenturyDari EverandThe World Is Flat 3.0: A Brief History of the Twenty-first CenturyPenilaian: 3.5 dari 5 bintang3.5/5 (2219)
- Tecnicas para Cartas de Amor U OdioDokumen4 halamanTecnicas para Cartas de Amor U OdioChristian Gabriel Stampacchio100% (16)
- Team of Rivals: The Political Genius of Abraham LincolnDari EverandTeam of Rivals: The Political Genius of Abraham LincolnPenilaian: 4.5 dari 5 bintang4.5/5 (234)
- What Is Adobe Acrobat?Dokumen4 halamanWhat Is Adobe Acrobat?Yraidis Pertuz RobleBelum ada peringkat
- The Hard Thing About Hard Things: Building a Business When There Are No Easy AnswersDari EverandThe Hard Thing About Hard Things: Building a Business When There Are No Easy AnswersPenilaian: 4.5 dari 5 bintang4.5/5 (344)
- CBE Features123Dokumen6 halamanCBE Features123Yraidis Pertuz RobleBelum ada peringkat
- Devil in the Grove: Thurgood Marshall, the Groveland Boys, and the Dawn of a New AmericaDari EverandDevil in the Grove: Thurgood Marshall, the Groveland Boys, and the Dawn of a New AmericaPenilaian: 4.5 dari 5 bintang4.5/5 (265)
- Wireless HT Acquistion PDFDokumen1 halamanWireless HT Acquistion PDFYraidis Pertuz RobleBelum ada peringkat
- Wired Dynamometer Sensor Setup12Dokumen2 halamanWired Dynamometer Sensor Setup12Yraidis Pertuz RobleBelum ada peringkat
- SetupDokumen1 halamanSetupYraidis Pertuz RobleBelum ada peringkat
- Rise of ISIS: A Threat We Can't IgnoreDari EverandRise of ISIS: A Threat We Can't IgnorePenilaian: 3.5 dari 5 bintang3.5/5 (137)
- Wireless Sensor Setup1234Dokumen2 halamanWireless Sensor Setup1234Yraidis Pertuz RobleBelum ada peringkat
- TAM Liquid Level Features GuideDokumen28 halamanTAM Liquid Level Features GuideYraidis Pertuz RobleBelum ada peringkat
- Pipesim User GuideDokumen196 halamanPipesim User Guidemikegibbons2750% (2)
- The Unwinding: An Inner History of the New AmericaDari EverandThe Unwinding: An Inner History of the New AmericaPenilaian: 4 dari 5 bintang4/5 (45)
- PCpumpdemoDokumen2 halamanPCpumpdemoYraidis Pertuz RobleBelum ada peringkat
- IPDokumen2 halamanIPYraidis Pertuz RobleBelum ada peringkat
- God and My PencilDokumen15 halamanGod and My PencilElena FlorinelaBelum ada peringkat
- CBE FeaturesDokumen5 halamanCBE FeaturesyeralhBelum ada peringkat
- PCpumpdemoDokumen2 halamanPCpumpdemoYraidis Pertuz RobleBelum ada peringkat
- Echometer ModelsHMWellAnalyserTWMDokumen4 halamanEchometer ModelsHMWellAnalyserTWMYraidis Pertuz RobleBelum ada peringkat
- IT Disaster Recovery Planning ChecklistDokumen2 halamanIT Disaster Recovery Planning ChecklistYawe Kizito Brian PaulBelum ada peringkat
- Tidud62 PDFDokumen30 halamanTidud62 PDFAnonymous OFwyjaMyBelum ada peringkat
- The Sympathizer: A Novel (Pulitzer Prize for Fiction)Dari EverandThe Sympathizer: A Novel (Pulitzer Prize for Fiction)Penilaian: 4.5 dari 5 bintang4.5/5 (119)
- Résumé For Arjun JayaramanDokumen1 halamanRésumé For Arjun JayaramanArjun JayaramanBelum ada peringkat
- Chapter 12 Multiple-Choice Questions on Auditing IT SystemsDokumen12 halamanChapter 12 Multiple-Choice Questions on Auditing IT SystemsJohn Rey EnriquezBelum ada peringkat
- Digital Circuits and Logic Design Lecture OverviewDokumen42 halamanDigital Circuits and Logic Design Lecture Overviewramanaidu1Belum ada peringkat
- Low Voltage Alternator - 4 Pole: 1100 To 1640 kVA - 50 HZ / 1250 To 2000 kVA - 60 HZ Electrical and Mechanical DataDokumen12 halamanLow Voltage Alternator - 4 Pole: 1100 To 1640 kVA - 50 HZ / 1250 To 2000 kVA - 60 HZ Electrical and Mechanical DataBart VyveyBelum ada peringkat
- PS Series: Robotic Total StationsDokumen4 halamanPS Series: Robotic Total StationsAlina Gabriela TodicaBelum ada peringkat
- 5cd6d9a3a16/certificate PDFDokumen4 halaman5cd6d9a3a16/certificate PDFIzotopСчастьяBelum ada peringkat
- Alarms and Error Codes 88 SeriesDokumen40 halamanAlarms and Error Codes 88 SeriesOzgyur MehmedovBelum ada peringkat
- SL Nx-OsDokumen676 halamanSL Nx-Osa_salesmanBelum ada peringkat
- AI Sentiment Analysis of YouTube CommentsDokumen18 halamanAI Sentiment Analysis of YouTube CommentsRey NeshBelum ada peringkat
- Her Body and Other Parties: StoriesDari EverandHer Body and Other Parties: StoriesPenilaian: 4 dari 5 bintang4/5 (821)
- Curriculum Vitae: Executive Summary & Covering LetterDokumen9 halamanCurriculum Vitae: Executive Summary & Covering LetterKhalid MahmoodBelum ada peringkat
- Best Practices For Tensorrt PerformanceDokumen20 halamanBest Practices For Tensorrt PerformanceacabaBelum ada peringkat
- New Office ShredderDokumen2 halamanNew Office ShredderR Lilianitha SiboBelum ada peringkat
- Hirakud-Odisha: S.No Equipment Specification Qty (Nos) SpecificationDokumen2 halamanHirakud-Odisha: S.No Equipment Specification Qty (Nos) SpecificationHytech Pvt. Ltd.Belum ada peringkat
- A 24-Ghz Full-360 ° Cmos Reflection-Type Phase Shifter Mmic With Low Loss-VariationDokumen4 halamanA 24-Ghz Full-360 ° Cmos Reflection-Type Phase Shifter Mmic With Low Loss-VariationSàRâh ËłâbïàdBelum ada peringkat
- Dot 63553 DS1Dokumen66 halamanDot 63553 DS1dfsdfBelum ada peringkat
- KD-208 User ManualDokumen17 halamanKD-208 User ManualmazacotesBelum ada peringkat
- Sample Test Cases For Testing Web and Desktop ApplicationsDokumen7 halamanSample Test Cases For Testing Web and Desktop ApplicationsRohit Khurana100% (1)
- SW Engg MCQDokumen88 halamanSW Engg MCQMohit Saini100% (1)
- K1810-13 Sigma A-XT BrochureDokumen2 halamanK1810-13 Sigma A-XT BrochureShayan IrevaniBelum ada peringkat
- JM JTManualDokumen23 halamanJM JTManualcuongBelum ada peringkat
- Breaker Sace EmaxDokumen97 halamanBreaker Sace EmaxfujitoBelum ada peringkat
- 205a Vending Machine Quotation PDFDokumen1 halaman205a Vending Machine Quotation PDFPipe JimenezBelum ada peringkat
- IECM User Manual PDFDokumen583 halamanIECM User Manual PDFVishnu UppalakkalBelum ada peringkat
- 75 GPD RO Membrane SelectionDokumen2 halaman75 GPD RO Membrane SelectionKesavan RBelum ada peringkat
- Silibus Dum 20022Dokumen266 halamanSilibus Dum 20022lyssa daudBelum ada peringkat
- TMEIC Crane Control IndustryDokumen32 halamanTMEIC Crane Control IndustryBoy AlfredoBelum ada peringkat
- Manual CX600 X8Dokumen261 halamanManual CX600 X8volicon voliconBelum ada peringkat
- Orion 920DX UkDokumen2 halamanOrion 920DX UkVinícius Leite BandeiraBelum ada peringkat