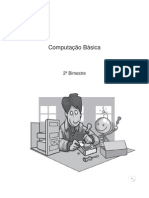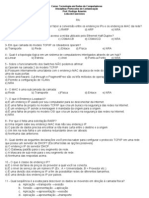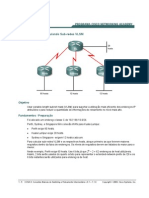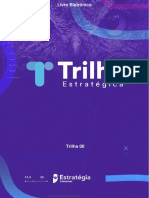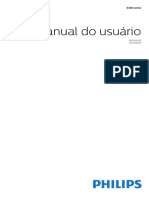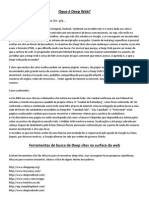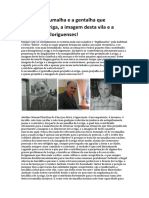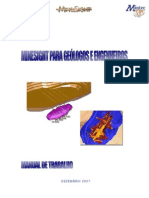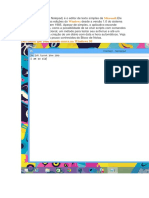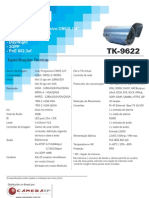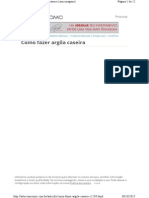Curso Word Cap 13
Diunggah oleh
Informa100%(1)100% menganggap dokumen ini bermanfaat (1 suara)
3K tayangan6 halamanHak Cipta
© Attribution Non-Commercial (BY-NC)
Format Tersedia
PDF, TXT atau baca online dari Scribd
Bagikan dokumen Ini
Apakah menurut Anda dokumen ini bermanfaat?
Apakah konten ini tidak pantas?
Laporkan Dokumen IniHak Cipta:
Attribution Non-Commercial (BY-NC)
Format Tersedia
Unduh sebagai PDF, TXT atau baca online dari Scribd
100%(1)100% menganggap dokumen ini bermanfaat (1 suara)
3K tayangan6 halamanCurso Word Cap 13
Diunggah oleh
InformaHak Cipta:
Attribution Non-Commercial (BY-NC)
Format Tersedia
Unduh sebagai PDF, TXT atau baca online dari Scribd
Anda di halaman 1dari 6
Preparando
CAPÍTULO 13
Formulários
para seus
usuários
Criando um formulário para entrada de dados
Um Formulário é um Documento construído para ser preenchido
determinados campos de informações por outros usuários. Estes campos podem
ser dados, opções, ou apenas locais para se assinalar um determinado tipo de
opção.
Geralmente um Formulário é construído à partir de uma tabela, pois assim
seus dados ficam melhor arrumados.
Os campos a serem trabalhados são:
Texto: São campos para serem digitados apenas textos na tabela.
Caixa de verificação: São campos onde existirá apenas uma caixa para
ser assinalada com o ponteiro do mouse.
Lista Drop-Down: São campos onde haverá uma seta indicando opções
para ser escolhida apenas uma.
Primeiro construa sua Tabela
Antes de iniciar seu formulário você deve construir antes sua Tabela, com
os campos onde uma terceira pessoa deverá trabalhar. Observe a Tabela
abaixo:
Dado Opções do Formulário:
Nome do Cliente:
Estado de Origem:
Possui convênio: sim não
Trata-se de uma tabela, onde os dados da primeira coluna são indicação
de campos, e o da segunda são os campos onde os dados irão entrar.
CURSOR Word Página 121
Formulários.
Onde está o Campo Nome do Cliente iremos digitar o nome da pessoa.
Onde está o Campo Estado de Origem iremos selecionar em uma lista
Drop-Down as opções já existentes de estado.
E onde está o Campo Possui Convênio ?, iremos apenas assinalar sim ou
não.
3 - Trabalhe com a Barra de Ferramentas de Formulário
Para agilizar seu trabalho, selecione no Menu Exibir a opção Barra de
Ferramentas... para fazermos aparecer a Barra de Ferramentas de Formulários.
Ao selecionarmos o item Exibir Barra de Ferramentas... o
Word irá mostrar uma Caixa para selecionarmos qual Barra
de Ferramentas queremos trabalhar.
Dê um clique assinalando a opção
Formulários e em seguida clique em
OK.
A Barra de Ferramentas de Formulários aparecerá:
Página 122 Word CURSOR
Formulários.
Botão para inserir um Campo de Formulário de texto.
Botão para inserir um Campo de Formulário de verificação.
Bloqueia o Formulário.
Botão para trabalhar as Propriedades dos itens do Formulário.
Botão para inserir um Campo de Formulário de Drop-Down.
Inserindo um Campo de Texto
Para inserirmos um Campo de Texto em nosso Formulário, basta posicionar
a Barra de Inserção sobre a célula reservada ao texto e clicar sobre o botão
Campo de Formulário de texto.
O Word irá inserir um Campo de Texto a seu formulário. Agora, clique no
botão Propriedades para editarmos as propriedades do campo Texto:
Dado Opções do Formulário:
Nome do Cliente:
Estado de Origem:
Possui convênio: sim não
O Campo Texto criado fica marcado na Tabela.
Ao clicarmos no Botão Propriedades, esta caixa irá aparecer:
Se desejar que apareça
algum texto inicialmente,
escreva-o aqui.
Aqui você insere seu texto de
ajuda.
Aqui você define o tamanho
do texto a ser digitado.
CURSOR Word Página 123
Formulários.
Ao mesmo tempo, podemos inserir uma opção interessante, que é o texto
de ajuda. Assim, sempre que o usuário for utilizar os espaços do Formulário, uma
descrição aparecerá na Barra de Status ou pressionando F1.
Para inserir um texto de ajuda, basta clicar no Botão Texto de Ajuda. Uma
Caixa de Ajuda aparecerá:
Digite nesta área o
texto que você quiser
que apareça.
Inserindo um Campo Drop-Down
Um Campo Drop-Down é aquele onde o usuário do formulário irá
encontrar apenas algumas opções para escolher. Uma lista irá aparecer e ele
terá que selecionar uma opção com o ponteiro do mouse.
Para inserirmos um Campo de Drop-Down em nosso Formulário, basta
posicionar a Barra de Inserção sobre a célula reservada ao Drop-Down e clicar
sobre o botão Campo de Formulário Lista Drop-Down.
O Word irá inserir um Campo de Drop-Down a seu formulário. Agora,
clique no botão Propriedades para editarmos suas propriedades.
Dado Opções do Formulário:
Nome do Cliente:
Estado de Origem: São Paulo
Possui convênio: sim não
O Campo Drop-Down criado fica marcado na
Tabela.
Ao clicarmos no Botão Propriedades, esta caixa irá aparecer:
Página 124 Word CURSOR
Formulários.
Aqui você insere suas
opções, uma-a-uma.
Após inserir cada opção,
clique em Adicionar.
Se você deseja remover
alguma opção, selecione-a
e clique em Remover.
Ao mesmo tempo, também podemos inserir o texto de ajuda.
Veja como fica uma Lista Drop-Down quando selecionada pelo usuário:
O usuário terá apenas as opções
pré-estabelecidas para
selecionar.
Inserindo um Campo Caixa de Verificação
Um Campo Caixa de Verificação é aquele onde o usuário do formulário
irá encontrar apenas um pequeno quadrado para selecioná-lo com o ponteiro
do mouse.
Para inserirmos um Campo de Caixa de Verificação em nosso Formulário,
basta posicionar a Barra de Inserção sobre a célula reservada à Caixa de
Verificação e clicar sobre o botão Campo de Formulário Caixa de Verificação.
O Word irá inserir um Campo de Caixa de Verificação a seu formulário.
Agora, clique no botão Propriedades para editarmos suas propriedades.
Dado Opções do Formulário:
Nome do Cliente:
CURSOR Word Página 125
Formulários.
Estado de Origem: São Paulo
Possui convênio: sim não
O Campo Caixa de Verificação criado fica
marcado na Tabela.
Ao clicarmos no Botão Propriedades, esta caixa irá aparecer:
Aqui você define o tamanho
de sua caixa.
Aqui você define se a opção
deverá vir pré-selecionada ou
não.
Veja como fica uma Caixa de Verificação quando selecionada pelo
usuário:
O usuário terá apenas as opções pré-
estabelecidas para ativar, ficando um X na
opção selecionada.
Protegendo seu Formulário.
Após seu formulário estar pronto, devemos protegê-lo, de forma que
apenas os campos preparados para digitação fiquem disponíveis. Para isso,
basta clicar no botão Proteger:
Página 126 Word CURSOR
Anda mungkin juga menyukai
- Apostila ComputacaoDokumen68 halamanApostila ComputacaoInformaBelum ada peringkat
- Risc e CiscDokumen5 halamanRisc e CiscInformaBelum ada peringkat
- EthernetDokumen29 halamanEthernetapi-3704409100% (1)
- Cap15 - Rede ElétricaDokumen24 halamanCap15 - Rede Elétricaapi-3711983100% (4)
- Placa MãeDokumen8 halamanPlaca MãeMaynara ScoparoBelum ada peringkat
- Santana Downloads/Telecom/Com Dados/Exercicios/Exercicio Parte 1 GeralDokumen10 halamanSantana Downloads/Telecom/Com Dados/Exercicios/Exercicio Parte 1 Geralajcrabelo3Belum ada peringkat
- Lista 1 Protocolos Ate Camada TransporteDokumen2 halamanLista 1 Protocolos Ate Camada TransporteInformaBelum ada peringkat
- Criacaode VLSMDokumen5 halamanCriacaode VLSMInformaBelum ada peringkat
- Half DuplexDokumen11 halamanHalf DuplexInformaBelum ada peringkat
- ATUALIZAÇÃO E CONFIGURAÇÃO Azcand s808Dokumen2 halamanATUALIZAÇÃO E CONFIGURAÇÃO Azcand s808Francisco ReginaldoBelum ada peringkat
- Anonimo Aprenda A Instalar o Emule Usalo e Configurar Id Alta PDFDokumen55 halamanAnonimo Aprenda A Instalar o Emule Usalo e Configurar Id Alta PDFJoão Antonio PereiraBelum ada peringkat
- Royalty Free - Conceito, Vantagens e DesvantagensDokumen3 halamanRoyalty Free - Conceito, Vantagens e Desvantagenskelly chibaleBelum ada peringkat
- Pesquisa de Campo: Planejamento EstratégicoDokumen67 halamanPesquisa de Campo: Planejamento EstratégicopelorildoBelum ada peringkat
- Aula 02 ApostilaDokumen31 halamanAula 02 ApostilaAdriano Lopes Loureiro100% (1)
- Brasileiro VídeosDokumen1 halamanBrasileiro VídeosPablo HenriqueBelum ada peringkat
- Captura Analise Wire SharkDokumen41 halamanCaptura Analise Wire SharkAndré Sousa100% (1)
- Philips 40PUG630078 - 4KDokumen83 halamanPhilips 40PUG630078 - 4KcynobaBelum ada peringkat
- Manual DM16e1Dokumen162 halamanManual DM16e1maurecirBelum ada peringkat
- CV WanderDokumen2 halamanCV WanderwlambertBelum ada peringkat
- Regulamento TOC 140 ANO III Fliporto PoesiaDokumen4 halamanRegulamento TOC 140 ANO III Fliporto PoesiaElton SdlBelum ada peringkat
- O hacker-ARTivismo de Aaron Swartz - Marilei FiorelliDokumen3 halamanO hacker-ARTivismo de Aaron Swartz - Marilei FiorellimfiorelliBelum ada peringkat
- Inf01 - Apostila Fundamentos Da Tecnologia Da InformaçãoDokumen29 halamanInf01 - Apostila Fundamentos Da Tecnologia Da InformaçãoIhcp DC50% (2)
- Entrando Na Deep Web - Onion e I2pDokumen5 halamanEntrando Na Deep Web - Onion e I2pWellington PrevistoBelum ada peringkat
- Adelino Pina Fariseu Alemão A Escumalha e Gentalha Que Prejudica LorigaDokumen68 halamanAdelino Pina Fariseu Alemão A Escumalha e Gentalha Que Prejudica LorigaPinto da Cruz0% (1)
- Oliveira, Adriano (2014) PDFDokumen69 halamanOliveira, Adriano (2014) PDFmonalisa torresBelum ada peringkat
- Claro - FaturaDokumen1 halamanClaro - FaturaMarcelo Alonso GarciaBelum ada peringkat
- Manual MineSight Portugues Rev1Dokumen129 halamanManual MineSight Portugues Rev1Lalá Nametala100% (3)
- Fluke Networks Micro Scanner 2Dokumen10 halamanFluke Networks Micro Scanner 2Carlos CruzBelum ada peringkat
- Dicas de Redação Jornalística Na WebDokumen12 halamanDicas de Redação Jornalística Na WebCatia ReginaBelum ada peringkat
- Bloco de NotasDokumen9 halamanBloco de NotasIvo Bruno SilvaBelum ada peringkat
- 20100517-163752 tk9622Dokumen1 halaman20100517-163752 tk9622Jander Luiz TomaziBelum ada peringkat
- Como Fazer Argila Caseira 1Dokumen12 halamanComo Fazer Argila Caseira 1MilenaBrasilBelum ada peringkat
- PROPOSTA Heineken Link Dedicado 20mb Via FibraDokumen3 halamanPROPOSTA Heineken Link Dedicado 20mb Via Fibrathe dudeBelum ada peringkat
- Trabalho de Geografia - Primavera Árabe - 04.11.2019 (9° ANO)Dokumen2 halamanTrabalho de Geografia - Primavera Árabe - 04.11.2019 (9° ANO)Expedito AlvesBelum ada peringkat
- Curso 158679 Aula 03 v1Dokumen178 halamanCurso 158679 Aula 03 v1Dreza OliveiraBelum ada peringkat
- ShowcamDokumen48 halamanShowcamFERNANDO ANDRIOTTI VICENTINBelum ada peringkat
- Curso de Marketing Político DigitalDokumen3 halamanCurso de Marketing Político DigitalCurso de E-CommerceBelum ada peringkat
- Pro GitDokumen305 halamanPro GitJorge Henrique Rocha100% (5)
- Kevin Mitnick Vs Tsutomu ShimomuraDokumen3 halamanKevin Mitnick Vs Tsutomu ShimomuraElias SantosBelum ada peringkat