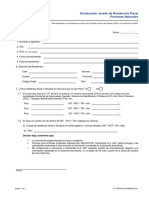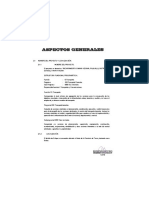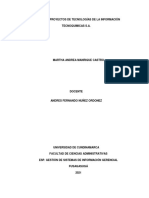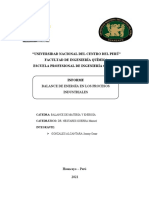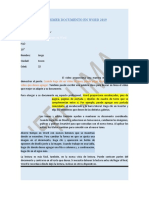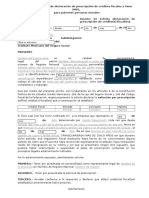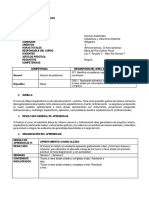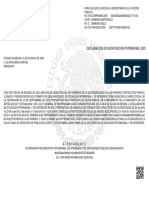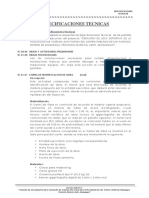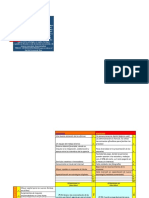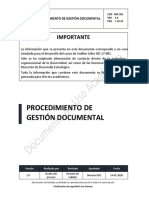PICO - Manual de Referencia PDF
Diunggah oleh
Diana BerriosJudul Asli
Hak Cipta
Format Tersedia
Bagikan dokumen Ini
Apakah menurut Anda dokumen ini bermanfaat?
Apakah konten ini tidak pantas?
Laporkan Dokumen IniHak Cipta:
Format Tersedia
PICO - Manual de Referencia PDF
Diunggah oleh
Diana BerriosHak Cipta:
Format Tersedia
PICO
Portal Integrado del Comerciante
Manual del Usuario
Agosto, 2015
PICO - Manual del Usuario
Contenido
Pgina de Bienvenida .................................................................................................................................... 4
Registro de Nuevo Usuario ....................................................................................................................... 5
Ingreso de usuario ya registrado .............................................................................................................. 9
Recuperacin del nombre de usuario ..................................................................................................... 10
Recuperacin de la contrasea ............................................................................................................... 11
Mi Perfil ....................................................................................................................................................... 12
Mantenimiento de la informacin del Usuario........................................................................................... 12
Cambio de la contrasea ........................................................................................................................ 14
Mdulo de Comercios ................................................................................................................................. 15
Asociar un Nmero de Comerciante como Administrador......................................................................... 15
Ver Comercios Registrados ..................................................................................................................... 18
Modificar permisos a usuarios .................................................................................................................... 21
Solicitar Acceso al Administrador a un Nmero de Comerciante............................................................... 22
Manejo de una solicitud de acceso al comercio ..................................................................................... 24
Cambios al Nivel de Acceso..................................................................................................................... 25
Modificacin de Accesos ..................................................................................................................... 26
Asignar todos los permisos ................................................................................................................. 26
Registrar Nuevo Comercio o Localidad ....................................................................................................... 27
Mdulo de Importaciones .......................................................................................................................... 28
Declaracin de Importacin ........................................................................................................................ 28
Radicar una Nueva Declaracin .............................................................................................................. 30
Primer Paso: Conocimientos de Embarque ............................................................................................ 30
Segundo paso: Formulario de Declaracin ............................................................................................. 34
Tercer Paso: Evidencia Fiscal................................................................................................................... 37
Cuarto Paso: Pago ................................................................................................................................... 42
Impresin de la Confirmacin ............................................................................................................. 45
Generacin de Autorizacin de Levante ............................................................................................. 47
Declaracin de Importaciones para Uso ............................................................................................. 49
Mensaje de Confirmacin ................................................................................................................... 51
Declaracin Complementaria ................................................................................................................. 51
Impresin de Confirmacin................................................................................................................. 61
Pgina 2
PICO - Manual del Usuario
Ver Declaracin ................................................................................................................................... 62
Acceso a Declaraciones Radicadas .............................................................................................................. 64
Evidencia Fiscal ................................................................................................................................... 70
Eliminacin .......................................................................................................................................... 70
Pago de la Declaracin ........................................................................................................................ 71
Enmiendas ........................................................................................................................................... 72
Descarga de Autorizacin ................................................................................................................... 72
Descarga de Declaracin de Importaciones........................................................................................ 73
Planilla Mensual de Impuesto sobre Importaciones .................................................................................. 75
Impresin de la Confirmacin y descarga de la Planilla...................................................................... 81
Acceso a Planillas en Progreso o Radicadas ........................................................................................ 83
Mdulo de Ventas y Uso ............................................................................................................................. 84
Planilla Mensual de Impuesto sobre Ventas y Uso ..................................................................................... 84
Impresin de la Confirmacin y descarga de la Planilla...................................................................... 90
Radicar sin Pago .................................................................................................................................. 93
Pagos Parciales .................................................................................................................................... 93
Acceso a Planillas en Progreso o Radicadas ........................................................................................ 93
Planilla Contratos y Subastas Preexistentes ............................................................................................... 94
Impresin de la Confirmacin y descarga de la Planilla.................................................................... 100
Radicar sin Pago ................................................................................................................................ 103
Pagos Parciales .................................................................................................................................. 103
Acceso a Planillas en Progreso o Radicadas ...................................................................................... 103
Consulta de Crditos ......................................................................................................................... 104
Pagos ......................................................................................................................................................... 106
Ver Pagos .......................................................................................................................................... 106
Pgina 3
PICO - Manual del Usuario
Pgina de Bienvenida
Para entrar al Portal Integrado del Comerciante (PICO), deber acceder al siguiente enlace:
https://comerciantes.hacienda.pr.gov
Pgina 4
PICO - Manual del Usuario
La Pgina de Bienvenida del Portal Integrado del Comerciante (PICO) est dividida en dos secciones:
La primera presenta los servicios disponibles y ofrece las capacidades para crear nuevos usuarios, para el
ingreso de usuarios ya registrados y para la recuperacin del nombre y la contrasea del usuario en caso
de olvido de las mismas, obtener un nmero de comerciante.
La segunda seccin: muestra las acciones que debe tomar el usuario en caso de que tenga algn
inconveniente con la versin del browser que tenga instalado en su PC. Adems en la parte superior
derecha presenta la opcin de ver la informacin en ingls y espaol.
Registro de Nuevo Usuario
Para poder utilizar el Portal Integrado del Comerciante es necesario registrarse primero como usuario.
Este proceso se inicia presionando el enlace Crear Usuario en la pgina de bienvenida de PICO, este
enlace se encuentra localizado en la parte superior derecha de la pgina de bienvenida y debajo del botn
ingresar en el margen izquierdo de dicha pgina:
Pgina 5
PICO - Manual del Usuario
Al presionar Crear Usuario se recibe la pgina con el formulario de Informacin General del Usuario, en
el cual se deben entrar todos los datos marcados con un asterisco rojo (si no est preparado para entrar
toda la informacin requerida puede presionar Cancelar para intentarlo ms adelante).
Ingrese el nombre de usuario que lo identificar en el Portal.
Escriba la direccin de correo electrnico (e-mail) que desea utilizar.
Cree su contrasea siguiendo las pautas que se detallan en la nota al calce del formulario (debe
contener un mnimo de 8 caracteres, incluyendo al menos una letra mayscula y un nmero).
Escoja una pregunta de seguridad y escriba la contestacin.
Memorice cuidadosamente los datos y presione Crear Usuario.
Ejemplo de pantalla para registro de usuario nuevo:
Si los datos entrados para el Usuario son completos y aceptables, PICO enviar un mensaje de bienvenida
al correo electrnico especificado, y le presentar la pgina con el formulario para la entrada de la
Informacin General del comerciante.
Si los datos no fueron completados correctamente se le presentarn indicadores de errores u omisiones
en el formulario; en ese caso, complete los datos sealados, haga las correcciones necesarias e intente
crear el usuario nuevamente.
Pgina 6
PICO - Manual del Usuario
Ejemplo de mensaje de correo electrnico:
Pgina de Informacin General del Comerciante:
Complete la informacin general, entrando como mnimo los datos marcados con un asterisco rojo (*). Si
el usuario es Especialista de Hacienda, se entrar el Nmero de Especialista que le fuera asignado por el
Departamento.
Pgina 7
PICO - Manual del Usuario
Luego de revisar la informacin entrada se presiona Guardar:
Si los datos de la Informacin General del comerciante son completos y aceptables, presentar el siguiente
mensaje:
Completados satisfactoriamente los datos de Usuario y la informacin general del Comerciante, se
presentar la pgina del Men Principal del Portal, la cual brinda acceso al Mdulo de Comerciantes,
Importaciones, Ventas y Uso, Pagos y la administracin del Perfil del usuario:
Pgina 8
PICO - Manual del Usuario
Ingreso de usuario ya registrado
Para utilizar el Portal, en la pgina de Bienvenida el usuario registrado entrar su nombre de usuario, su
contrasea y el cdigo que aparece en la imagen y presionar Ingresar:
Si los datos ingresados son correctos, presentar la pgina con el men principal del Portal.
Si alguno de los datos no es vlido, se presentar un mensaje de error.
Ejemplo:
Si olvid su nombre de usuario o su contrasea, siga las instrucciones dadas a continuacin para recuperar
su informacin.
Pgina 9
PICO - Manual del Usuario
Recuperacin del nombre de usuario
Puede recuperar su nombre de usuario utilizando el enlace que ofrece la pgina de Bienvenida de PICO:
Al hacerlo presentar una pgina para ingresar la informacin requerida para recuperar el nombre.
Complete los datos y presione Recuperar.
Si la direccin de correo electrnico, la pregunta secreta y su contestacin corresponden a los datos
registrados de su usuario, PICO le enviar un mensaje a su correo con su nombre de usuario:
Ejemplo del mensaje de correo electrnico:
Pgina 10
PICO - Manual del Usuario
Acceda a su correo electrnico para recuperar su nombre de usuario y luego acceda al Portal.
Recuperacin de la contrasea
Puede recuperar su contrasea utilizando el enlace que ofrece la pgina de Bienvenida:
Presentar los encasillados para entrar la informacin requerida. Complete todos los datos y presione
Recuperar:
Si la direccin de correo electrnico, el nombre de usuario, la pregunta secreta y su contestacin son
correctos, PICO le enviar un mensaje a la direccin de correo con el nombre del usuario:
Ejemplo del mensaje de correo electrnico con la contrasea del usuario:
Pgina 11
PICO - Manual del Usuario
Acceda a su correo electrnico para recuperar su contrasea y luego acceda el Portal.
Mi Perfil
Mantenimiento de la informacin del Usuario
La informacin personal ingresada al registrarse como nuevo usuario puede ser modificada, ya sea para
corregir un error de entrada o para actualizar un dato. Esta utilidad, tambin permite el cambio de la
contrasea del usuario. Es recomendable efectuar esta accin peridicamente para mantener la
seguridad de su cuenta.
Para corregir o actualizar la informacin del perfil, se utiliza el enlace Modificar Informacin Personal
bajo Mi Perfil, en el Men Principal del Portal:
Pgina 12
PICO - Manual del Usuario
Se desplegar la pgina del Perfil del Usuario, abierta en la seccin de Informacin General, en la cual se
pueden modificar los datos de nombres, apellidos, correo electrnico y telfonos, adems del Nmero de
Especialista de Hacienda, si aplica:
Por ejemplo, para especificar el fax del comerciante ingrese el nmero y presione Guardar:
Si los cambios realizados son aceptados, recibir un mensaje en pantalla indicando el resultado.
Pgina 13
PICO - Manual del Usuario
Cambio de la contrasea
Para cambiar la contrasea, se utiliza la opcin de Modificar Informacin Personal del Men Principal del
Portal para abrir la pgina del Perfil del comerciante, en el cual se acceder a la seccin Cambio de
Contrasea haciendo clic en esa pestaa:
Pgina 14
PICO - Manual del Usuario
Entre su contrasea actual y la nueva, siguiendo las pautas indicadas en la pgina; finalmente presione
Guardar:
Si la contrasea nueva es aceptada recibir un mensaje en pantalla indicndolo.
Mdulo de Comercios
Asociar un Nmero de Comerciante como Administrador
Para agregar un comercio a su cuenta, el comerciante utilizar el enlace Asociar un Nmero de
Comerciante como Administrador en el Mdulo de Comercios del Men Principal:
Pgina 15
PICO - Manual del Usuario
Recibir la pgina para Aadir la Informacin del Comercio:
Ingrese los datos de identificacin del comercio y presione Aadir:
Nota: Si no recuerda su cdigo de acceso (PIN), utilice el enlace Olvid mi PIN para solicitar ayuda de
Hacienda. Sin el PIN no podr agregar el comercio.
Pgina 16
PICO - Manual del Usuario
La opcin Olvid mi PIN le dirigir a esta pgina donde deber ingresar su nmero de identificacin
Patronal o seguro social para recuperar su PIN.
Si los datos son aceptados, recibir la pgina con la localidad o localidades del negocio.
En caso de ya existir un administrador asociado a ese comercio, le saldr un mensaje notificndole y
deber utilizar la opcin Solicitar Acceso al Administrador a un Nmero de Comerciante.
Pgina 17
PICO - Manual del Usuario
Al presionar Continuar se completar la funcin y acceder a la pgina principal del comercio aadido,
en la que aparecer como usuario Administrador del comercio:
Nota: Esta pgina se puede volver a obtener en cualquier momento utilizando la opcin de Ver Comercios
Registrados, que se encuentra bajo el Mdulo de Comercios del Men Principal:
Ver Comercios Registrados
En caso de que el usuario sea un especialista para ver la informacin de las localidades de un comercio
debe presionar la lupa bajo Ver Detalles que se encuentra en la ltima columna de cada uno de los
comercios asociados a dicho usuario.
Pgina 18
PICO - Manual del Usuario
Ordenar
Ver Detalle
Cambiar de Pgina
Cambiar Vista
Si el especialista tiene ms de un comercio asociado tendr cuatro opciones para mejorar la vista y
obtener detalles de cada uno de los comercios:
Al presionar en el encabezado de una columna se puede ordenar la lista de manera ascendente o
descendente por la columna seleccionada.
Para ver el listado de las distintas localidades que tiene un comercio slo debe presionar el icono en forma
de lupa localizado en la ltima columna (Ver Imagen: detalle comercio).
Para cambiar de pgina puede utilizar los botones de navegacin localizados en la parte inferior izquierda
o simplemente presionar el nmero de la pgina.
Para aumentar o disminuir el nmero de records por cada pgina puede hacerlo seleccionando una de las
cantidades predefinidas localizadas en la parte inferior de la lista a la derecha de los botones de
navegacin.
Pgina 19
PICO - Manual del Usuario
Nombre Comercio
xxxxxxxx-xxxx
Comercio
xxxxxx
Comercio
xxxxxx
Imagen: detalle comercio.
Al presionar la lupa en el listado de localidades recibir la pgina con la informacin de la Localidad, la
cual incluye tambin una seccin (tab) con su direccin y la lista de sus usuarios en la parte inferior de la
pgina. Si el usuario es administrador podr modificar los permisos de los dems usuarios presionando el
icono en forma de lpiz localizado en la ltima columna del listado de usuarios.
Pgina 20
PICO - Manual del Usuario
Para ver la direccin de la localidad presione la pestaa Direccin:
Presentar la informacin de la direccin de la localidad:
Modificar permisos a usuarios
Esta opcin slo est habilitada para los usuarios administradores, pudiendo estos actualizar los permisos
de los dems usuarios de su comercio, ms no pueden actualizar sus propios permisos.
Pgina 21
PICO - Manual del Usuario
Una vez seleccionados los permisos que desea otorgar o remover, solo debe presionar el botn
Actualizar para completar los cambios realizados al perfil del usuario.
Solicitar Acceso al Administrador a un Nmero de Comerciante
Para solicitar acceso a un comercio existente, primero debe crear un usuario en el Portal siguiendo el
procedimiento descrito en este manual. Una vez registrado, utilizar el enlace de Solicitar Acceso al
Administrador a un Nmero de Comerciante:
Pgina 22
PICO - Manual del Usuario
Presentar la pgina de Solicitar Acceso a Comerciante Registrado:
Ingrese la identificacin patronal (EIN/SSN) del comerciante, los primeros 7 dgitos del Nmero de Registro
y los caracteres que aparecen en la imagen (si no puede distinguirlos bien presione el enlace Generar
nueva imagen para obtener una imagen diferente); finalmente presione Solicitar Acceso:
Su solicitud le es comunicada al administrador del comercio, apareciendo como pendiente en la pgina:
Si hay ms de una solicitud pendiente, stas se pueden ordenar de manera ascendente o descendente al
presionar en el encabezado de una de las columnas. Tambien se puede cambiar la candidad de records
que se muestran en la lista, seleccionando una de las cantidades predefinidas en la parte inferior de la
lista.
Pgina 23
PICO - Manual del Usuario
Manejo de una solicitud de acceso al comercio
Cuando el administrador del comercio entra al Portal recibe el aviso de la solicitud de acceso:
El administrador puede posponer la solicitud, rechazarla o aceptar y asignar el nivel de seguridad del
nuevo usuario, para lo cual presionar el botn correspondiente a su decisin. Si decide aceptar la
solicitud se presentar la pgina para la asignacin del nivel de seguridad al solicitante:
Para otorgar permisos se marcan las casillas pertinentes, o la de Seleccionar Todos para otorgar todos
los permisos del grupo. Para completar la asignacin presione Actualizar:
Pgina 24
PICO - Manual del Usuario
El usuario podr efectuar todas las funciones a las que se le otorg permiso de acceso en el comercio. Si
estos permisos tienen que ser modificados posteriormente, se seguir el procedimiento que se describe
a continuacin.
Cambios al Nivel de Acceso
Para cambiar el nivel de acceso de un usuario, el Administrador debe acceder a la seccin de Ver
Comercios Registrados bajo la seccin Usuarios. Debe usar el botn de Editar que se encuentra al final
de la lnea del usuario en la pgina principal del Comercio:
Presentar la pgina de Accesos del Usuario para el Comercio:
Como puede observarse en la ilustracin, los permisos de acceso se otorgan especficamente para las
distintas tareas: Declaracin de Importacin, Planilla Mensual de Importacin, Planilla Mensual de Ventas
y Uso, y consulta de Crditos. El Administrador del Comercio puede otorgar o remover el(los) permiso(s)
que desee para el usuario seleccionado, cuyo nombre aparece en el encabezado de la pgina.
Pgina 25
PICO - Manual del Usuario
Modificacin de Accesos
Para cambiar el Nivel de Acceso del usuario en la localidad designada, se selecciona el nuevo nivel y se
presiona Actualizar. Por ejemplo, para permitir al usuario Radicar y Pagar la Declaracin de Importacin:
Asignar todos los permisos
El Administrador puede fcilmente asignar todos los permisos al usuario, para todas las funciones de una
tarea o de todas las tareas, marcando la casilla Seleccionar Todos de la o las tareas. Por ejemplo para
dar permisos de acceso a todas las funciones de todas las tareas, con excepcin de los Crditos, se marcan
las respectivas casillas de Seleccionar Todos y luego presione Actualizar:
Pgina 26
PICO - Manual del Usuario
Registrar Nuevo Comercio o Localidad
Este enlace redirige al usuario a una pgina externa localizada en el portal de hacienda, donde el usuario
completar su solicitud de registro.
Pgina 27
PICO - Manual del Usuario
Mdulo de Importaciones
Declaracin de Importacin
La opcin de Declaraciones de Importaciones para Uso, en el men del Mdulo de Importaciones,
permite, preparar, radicar y pagar una Declaracin (esto variar de acuerdo a los permisos del usuario):
De tener mltiples comercios asociados se presentar la pgina para Seleccionar el Comercio cuya
Declaracin se desea radicar, de tener solo uno asociado ir directo a la prxima pantalla.
Pgina 28
PICO - Manual del Usuario
Al seleccionarse el comercio, presentar la pgina con los botones Radicar una Nueva Declaracin o
Radicar Declaracin Complementaria, adems la lista de las Declaraciones ya radicadas del comercio:
En este enlace el usuario tendr la opcin de radicar nuevas declaraciones, modificar eliminar una
declaracin existente (si an no se ha pagado), enmendar una declaracin (Pagada), agregar evidencias
ver evidencias en declaraciones existentes.
Pgina 29
PICO - Manual del Usuario
Radicar una Nueva Declaracin
Primer Paso: Conocimientos de Embarque
Al utilizarse la opcin se presenta la pgina de Declaracin de Importacin, para identificar el
Conocimiento de Embarque que se desea declarar.
En esta pantalla se muestran dos pestaas:
1. Declaracin de Importacin para Mercanca Importada por Porteador Martimo
2. Declaracin de Importacin para Mercanca Importada por Otros Medios
Declaracin de Importacin para Mercanca Importada por Va Martima
Si la lista de Conocimientos de Embarque del comercio contiene ms conocimientos de los que se
muestran, presentar una barra de deslizamiento vertical para permitir el acceso a todos:
La parte superior permite buscar conocimientos de embarque identificados por su Fecha de Introduccin,
su Nmero de CE o su Porteador. A continuacin se ofrecen ejemplos del uso de estos campos de
bsqueda.
Pgina 30
PICO - Manual del Usuario
Para buscar por Fecha de Introduccin, entre la fecha deseada y haga clic sobre el formulario. Presentar
la lista de conocimientos para la fecha solicitada. Por ejemplo, los embarque con fecha de introduccin
8/7/2014:
Para buscar por el nmero de CE, entre el nmero y haga clic sobre el formulario. Presentar la lista de
conocimientos relacionados:
Para buscar por el Porteador, seleccinelo de la lista de ese encasillado y haga clic sobre el formulario:
Pgina 31
PICO - Manual del Usuario
Presentar la lista de conocimientos con el Porteador seleccionado:
Nota: Pueden combinarse los campos de bsqueda para hacerla ms eficiente.
Cuando haya localizado el Conocimiento de Embarque deseado, seleccinelo haciendo clic sobre el botn
ubicado al inicio de su lnea:
El Conocimiento aparecer entonces en la matrz inferior del formulario, titulada Conocimientos de
Embarque Seleccionados:
Nota: Si se selecciona un Conocimiento que no es deseado para esta Declaracin, puede descartarlo de la
lista de Seleccionados haciendo clic sobre el botn ubicado al inicio de su lnea. El Conocimiento volver
entonces a aparecer en la lista superior.
Pgina 32
PICO - Manual del Usuario
Pueden seleccionarse mltiples Conocimientos de Embarque para ser incluidos en una misma
Declaracin, siempre y cuando correspondan a una misma fecha de introduccin, porteador, viaje y vapor.
Cuando se hayan seleccionado el o los Conocimientos de Embarque deseados para la Declaracin de
Importaciones, presione Prximo Paso: Forma de Declaracin >>:
Declaracin de Importacin para Mercanca Importada por Otros Medios
Para preparar una Declaracin de mercanca importada por va area, ferry, medios electrnicos o zona
libre, cuyo conocimiento no aparece incluido en la lista de Conocimientos, se debe acceder a la pestaa
Declaracin de Importacin para Mercanca Importada por Otros Medios para crear un Conocimiento de
Embarque con la informacin requerida para este propsito.
Pgina 33
PICO - Manual del Usuario
Si desea aadir mltiples Conocimientos, debe completar la informacin solicitada en los campos y
presionar Guardar las veces que sea necesario.
Fecha de Introduccin: entre la fecha de introduccin o escjala en el calendario grfico provisto por el
icono de este campo.
Nombre del Porteador: escriba el nombre de la compaa porteadora.
Tipo de Porteador: seleccione el tipo de porteador de la lista ofrecida por este campo.
Nmero de Referencia: entre el nmero de referencia
Descripcin de la Mercanca: escriba una breve descripcin de la mercanca.
Si los valores entrados son aceptables, PICO generar el Conocimiento de Embarque manual,
presentndolo en el rea de Conocimientos de Embarque Seleccionados:
Nota: No se permite incluir en una misma declaracin conocimientos bajo ambas secciones, Va Martima
y Otros Medios. Los Conocimientos a aadir deben ser de la misma Porteadora, Tipo de Porteador y Fecha
de Introduccin.
Una vez aadido el o los Conocimientos de Embarque manuales deseados, presione Prximo paso: Forma
de Declaracin >> para continuar el proceso.
Segundo paso: Formulario de Declaracin
La parte superior del Formulario de Declaracin presenta la Informacin General (con el nombre del
Comerciante o Vendedor Detal y el Periodo) y la lista de Conocimientos de Embarque seleccionados y el
rea para indicar si hay mercanca consignada a almacenes de adeudo:
Pgina 34
PICO - Manual del Usuario
Nota: Como valor inicial, la lista de Conocimientos de Embarque muestra hasta cinco de los conocimientos
de embarque seleccionados (Page size = 5; puede cambiarse a otra cantidad). Si el nmero de
conocimientos seleccionados es mayor, se pueden utilizar los botones de avance o retroceso de pgina
para revisarlos.
La parte inferior del formulario presenta los encasillados a utilizar para Importaciones para Uso:
El pago en importaciones para uso sera: 6% para los periodos anteriores a Julio 2015, 10.5 a partir de
Julio 2015.
Pgina 35
PICO - Manual del Usuario
Pgina 36
PICO - Manual del Usuario
Mensaje de alerta que se muestra cuando algn campo requerido en las importaciones de uso es dejado
en blanco o vaco al momento de presionar el botn prximo paso.
Nota: los campos que aparezcan en blanco (no sombreados) debern ser completados aunque la cifra a
entrar sea cero. Si alguno de los campos requeridos tiene un valor invlido o se ha dejado en blanco,
aparecer un pequeo indicador rojo (!) junto al campo con el error. Ese campo deber corregirse o
completarse para poder continuar el proceso.
Cuando se han completado satisfactoriamente todas las entradas, el sistema calcular el total de
exenciones, la cantidad sujeta al impuesto, el balance pendiente de pago y el total a pagar. Si es necesario,
se pueden hacer correcciones a los valores entrados, lo cual generar un nuevo clculo de los totales.
Cuando la declaracin es correcta se presionar el botn de Prximo Paso: Evidencia Fiscal >>:
Nota: En este paso se puede regresar al paso anterior para hacer cualquier correccin en la lista de
Conocimientos de Embarque seleccionados, presionando el botn << Paso anterior: Conocimientos de
Embarque
(CE).
Tercer Paso: Evidencia Fiscal
Completada la Declaracin de Importaciones, se deber presentar la evidencia fiscal necesaria (rdenes
de compra, facturas comerciales u otras). Los documentos deben ser cargados en uno de los siguientes
formatos aceptados por el sistema: PDF, JPEG, TIF, XLS o PNG, y no deben exceder de 20MB.
Pgina 37
PICO - Manual del Usuario
Para iniciar la carga de un documento, presione Aadir Evidencia Fiscal, para sortear las evidencias
agregadas puede hacer clic en el encabezado de una de las primeras columnas:
Pgina 38
PICO - Manual del Usuario
Presentar la pgina de carga Aada Evidencia Fiscal:
En esta pgina se escribe el nombre del Suplidor y se selecciona el Tipo de Documento de la lista
ofrecida:
Pgina 39
PICO - Manual del Usuario
Luego de ingresar el Suplidor, el Tipo de Documento, el Nmero de Documento y la Fecha del
Documento, presione Select para hacer la bsqueda del documento a incluir como Evidencia Fiscal.
Recibir la pgina estndar de Microsoft Windows para la bsqueda y seleccin del archivo. En este
ejemplo el archivo mdd1030.pdf, con el documento de la Factura Comercial indicada, se encuentra en la
carpeta My Documents:
Pgina 40
PICO - Manual del Usuario
El archivo seleccionado aparecer listado en el campo Archivo de la pgina de Carga (en caso de error
puede repetir la bsqueda y seleccin antes de continuar). Para cargar el documento seleccionado se
presionar el botn de Guardar:
Completada la carga del archivo, el documento aparecer listado en la matriz de documentos de Evidencia
Fiscal.
El procedimiento de identificacin, bsqueda, seleccin y carga de documentos se repetir para incluir
todas las evidencias fiscales requeridas para cada uno de los Conocimientos de Embarque de la
Declaracin de Importaciones. Cuando se haya completado la carga de las Evidencias Fiscales, pasar al
ltimo paso del proceso presionando Prximo Paso: Pago >>:
Nota: en este paso se puede regresar al paso anterior para hacer cualquier correccin en el formulario de
la Declaracin de Importaciones, presionando << Paso anterior: Forma de Declaracin.
Pgina 41
PICO - Manual del Usuario
Este mensaje ser mostrado en caso de que la evidencia introducida no sea del tipo Factura u Orden de
compra.
Cuarto Paso: Pago
La pgina presenta los campos para efectuar el pago de la Declaracin. Opciones de pagos:
ACH Dbito esta opcin es presentada a todos los comerciantes.
ACH Crdito - esta opcin se presenta si el comerciante es afianzado. La misma representa una
promesa de pago hacia Hacienda. Para completar dicha transaccin, el comerciante debe acudir
a su Banco de predileccin, y generar la transaccin de pago a Hacienda.
Fianza - esta opcin se presenta si el comerciante es afianzado, y el balance de su fianza es igual
o mayor que el pago a realizar en dicha declaracin.
Para utilizar la forma de pago ACH Dbito, deber indicar la informacin de la cuenta bancaria con la que
se cubrir el Total a Pagar:
Pgina 42
PICO - Manual del Usuario
Ruta: Entre el nmero de Ruta y Trnsito de la entidad bancaria. Estos son los primeros 9 dgitos que
aparecen en la banda de reconocimiento ptico que aparece en el borde inferior de todos sus cheques:
Si no tiene un cheque a mano, consulte con su banco. Este nmero no es confidencial y le ser dado sin
dificultades.
Cuenta: Entre el nmero de la cuenta bancaria que desea utilizar para el pago.
Tipo: Marque si la cuenta es de Cheques o de Ahorro.
Categora: Indique si es una cuenta Personal o del Negocio.
Aceptar Trminos y Condiciones: Marque esta casilla para indicar la aceptacin de los trminos y
condiciones.
Pgina 43
PICO - Manual del Usuario
Cuando haya completado todos los datos, presione Pagar con ACH Dbito:
Nota: en este paso, antes de presionar Pagar con ACH Dbito, se podra regresar al paso anterior para
hacer cualquier correccin, presionando << Paso anterior: Evidencia Fiscal.
Pgina 44
PICO - Manual del Usuario
Si los datos entrados son satisfactorios, el sistema le presentar una pantalla para que confirme la
informacin provista. De estar todo correcto, debe proceder a oprimir Aceptar. De ver algn dato
incorrecto debe oprimir Cancelar para regresar a la pantalla anterior.
Una vez oprima el botn de Aceptar, el sistema proceder a registrar el pago de la Declaracin de
Importaciones. Esta accin le enviar un mensaje a la direccin de email de su perfil de usuario y
presentar la pgina con la Confirmacin de Pago.
Adems de poder revisar los datos del pago electrnico, la pgina ofrece botones para Imprimir la
Confirmacin y Ver Declaracin.
Impresin de la Confirmacin
Para obtener una copia impresa, se presiona el botn Imprimir Confirmacin:
Pgina 45
PICO - Manual del Usuario
Se presentar la pgina estndar de impresin de MS Windows:
El documento impreso contendr exactamente la misma informacin mostrada en la pgina de
Confirmacin de Pago, con el formato oficial de esta forma:
Pgina 46
PICO - Manual del Usuario
Nota: Si tiene algn problema con la impresin puede presionar nuevamente Imprimir. Este no se
desactivar al imprimirse la confirmacin.
Generacin de Autorizacin de Levante
Para obtener el documento de la Certificacin de Levante, presione Generar Autorizacin de Levante:
Al presionar el botn obtendr el documento con la Certificacin correspondiente.
Pgina 47
PICO - Manual del Usuario
Ejemplo del documento de Certificacin de Levante (primera pgina):
Pgina 48
PICO - Manual del Usuario
Declaracin de Importaciones para Uso
El documento de la Declaracin de Importaciones se obtiene presionando Ver Declaracin:
Pgina 49
PICO - Manual del Usuario
Ejemplo de la primera pgina de la Declaracin de Importaciones para Uso:
Pgina 50
PICO - Manual del Usuario
Mensaje de Confirmacin
Ejemplo del mensaje de email que se recibir confirmando la aceptacin del pago electrnico:
Declaracin Complementaria
Para preparar y radicar una Declaracin Complementaria se utiliza la opcin de Declaraciones de
Importaciones, en el men del Mdulo de Importaciones:
De tener mltiples comercios asociados se presentar la pgina para Seleccionar el Comercio cuya
Declaracin Complementaria se desea radicar, de tener solo uno asociado ir directo a la prxima
pantalla.
Pgina 51
PICO - Manual del Usuario
Presentar la pgina de las Declaraciones de Importaciones del comercio seleccionado, en la cual se
presionar Radicar Declaracin Complementaria:
Presentar la pgina inicial para la Declaracin Complementaria:
Pgina 52
PICO - Manual del Usuario
Seleccione el periodo para el cual se desea radicar la declaracin de los valores ofrecidos por el
encasillado:
Luego de indicar el periodo que se desea trabajar, presione Radicar:
Presentar el formulario para preparar la Declaracin Complementaria del comercio para el periodo
seleccionado. El pago sera: 6% para los periodos anteriores a Julio 2015, 10.5 a partir de Julio 2015.
Pgina 53
PICO - Manual del Usuario
Formulario de la Declaracin Complementaria:
Pgina 54
PICO - Manual del Usuario
La parte superior del Formulario de Declaracin presenta la Informacin General, con el nombre del
Comerciante y el Periodo, adems del indicador de mercanca consignada a almacenes de adeudo:
Pgina 55
PICO - Manual del Usuario
En la seccin de Importaciones para Uso, los campos que aparezcan en blanco (no sombreados) debern
ser completados, aunque la cifra a entrar sea cero. Si alguno de los campos requeridos tiene un valor
invlido o se ha dejado en blanco, aparecer un pequeo indicador rojo (!) junto al campo con el error.
Ese campo deber corregirse o completarse para continuar con el proceso.
Cuando se han completado satisfactoriamente todas las entradas, el sistema calcular el total de
exenciones, la cantidad sujeta al impuesto, el balance pendiente de pago y el total a pagar. Si es necesario,
se pueden hacer correcciones a los valores entrados, lo cual generar un nuevo clculo de los totales.
Cuando la declaracin es correcta presione Prximo Paso: Pago >>:
Pgina 56
PICO - Manual del Usuario
Pgina 57
PICO - Manual del Usuario
La pgina presenta los campos para efectuar el pago de la Declaracin Complementaria. Opciones de
pagos:
ACH Dbito Esta opcin es presentada a todos los comerciantes.
ACH Crdito - Esta opcin se presenta si el comerciante es afianzado. La misma representa una
promesa de pago hacia Hacienda. Para completar dicha transaccin, el comerciante debe acudir
a su institucin bancaria de predileccin, y generar la transaccin de pago a Hacienda.
Fianza - Esta opcin se presenta si el comerciante es afianzado, y el balance de su fianza es igual
o mayor que el pago a realizar en dicha declaracin.
Para utilizar la forma de pago ACH Dbito se deber indicar la informacin de la cuenta bancaria con la
que se cubrir el Total a Pagar:
Pgina 58
PICO - Manual del Usuario
Ruta: Entre el nmero de Ruta y Trnsito de la entidad bancaria. Estos son los primeros 9 dgitos que
aparecen en la banda de reconocimiento ptico que aparece en el borde inferior de todos sus cheques:
Si no tiene un cheque a mano, consulte con su banco, este nmero no es confidencial.
Cuenta: Entre el nmero de la cuenta bancaria que desea utilizar para el pago.
Tipo: Marque si la cuenta es de Cheques o de Ahorro.
Categora: Indique si es una cuenta Personal o del Negocio.
Aceptar Trminos y Condiciones: Marque esta casilla para indicar la aceptacin.
Cuando haya completado todos los datos, presione Pagar con ACH dbito:
Nota: En este paso, antes de presionar Pagar con ACH Dbito, se podra regresar al paso anterior para
hacer cualquier correccin, presionando << Regresar al paso anterior: Forma de Declaracin.
Si los datos entrados son satisfactorios, el sistema le presentar una pantalla para que confirme la
informacin provista. De estar todo correcto, debe proceder a oprimir Aceptar. De ver algn dato
incorrecto debe oprimir Cancelar para regresar a la pantalla anterior.
Pgina 59
PICO - Manual del Usuario
Una vez oprima Aceptar, el sistema proceder a registrar el pago de la Declaracin de Importaciones.
Esta accin le enviar un mensaje a la direccin de email de su perfil de usuario y presentar la pgina con
la Confirmacin de Pago.
Al confirmarse el pago presionando Aceptar, el sistema registrar el pago de la Declaracin
Complementaria, enviar un mensaje a la direccin de email de su perfil de usuario y presentar la pgina
con la Confirmacin de Pago:
Adems de poder revisar los datos del pago electrnico, la pgina ofrece dos botones para imprimir o ver
la declaracin.
Pgina 60
PICO - Manual del Usuario
Impresin de Confirmacin
Para obtener una copia impresa, presione Imprimir Confirmacin:
Presentar la pgina estndar de impresin de MS Windows:
Pgina 61
PICO - Manual del Usuario
El documento impreso contendr exactamente la misma informacin mostrada en la pgina de
Confirmacin de Pago, con el formato oficial de esta forma:
Nota: Si tiene algn problema con la impresin puede presionar nuevamente Imprimir Confirmacin.
Ver Declaracin
Para ver la Declaracin se utiliza ese botn en la pgina de Confirmacin de Pago Electrnico:
Pgina 62
PICO - Manual del Usuario
Obtendr el formulario completado de la Declaracin Complementaria:
10.5 para los periodos igual o mayor a Julio 2015.
Pgina 63
PICO - Manual del Usuario
Acceso a Declaraciones Radicadas
Las Declaraciones del comerciante ya radicadas se pueden ver y acceder con la opcin de Declaraciones
de Importacin en el men del Mdulo de Importaciones:
Luego de Seleccionar el Comercio cuyas Declaraciones se desean acceder, presentar la pgina de
Declaracin de Importaciones, con la lista de las declaraciones del comerciante:
Si los datos no caben en la pgina, se habilitan barras de deslizamiento (scroll bars) para permitir el acceso
a toda la informacin.
Para facilitar la bsqueda de la Declaracin de Importaciones deseada se puede cambiar el Perodo y/o
especificar el estatus de la misma.
Para cambiar el Periodo, escoja el periodo deseado de la lista de valores de ese encasillado:
Pgina 64
PICO - Manual del Usuario
Para indicar el estatus de la declaracin seleccione de la lista provista por el encasillado:
Ejemplo de bsqueda especificando el estatus y el periodo:
Una declaracin con estatus En Progreso puede ser accedida para continuar su procesamiento con el
botn en la columna de Acciones:
Para completar la misma debe seguir el proceso documentado bajo la seccin Declaracin de
Importacin del manual.
Pgina 65
PICO - Manual del Usuario
Para iniciar la carga de un documento, presione Aadir Evidencia Fiscal, para sortear las evidencias
agregadas puede hacer clic en el encabezado de una de las primeras columnas:
Pgina 66
PICO - Manual del Usuario
Presentar la pgina de carga Aada Evidencia Fiscal:
En esta pgina se escribe el nombre del Suplidor y se selecciona el Tipo de Documento de la lista
ofrecida:
Luego de ingresar el Suplidor, el Tipo de Documento, el Nmero de Documento y la Fecha del Documento,
presione Select para hacer la bsqueda del documento a incluir como Evidencia Fiscal.
Pgina 67
PICO - Manual del Usuario
Recibir la pgina estndar de Microsoft Windows para la bsqueda y seleccin del archivo. En este
ejemplo el archivo mdd1030.pdf, con el documento de la Factura Comercial indicada, se encuentra en la
carpeta My Documents:
El archivo seleccionado aparecer listado en el campo Archivo de la pgina de Carga (en caso de error
puede repetir la bsqueda y seleccin antes de continuar). Para cargar el documento seleccionado se
presionar el botn de Guardar:
Pgina 68
PICO - Manual del Usuario
Completada la carga del archivo, el documento aparecer listado en la matriz de documentos de Evidencia
Fiscal.
El procedimiento de identificacin, bsqueda, seleccin y carga de documentos se repetir para incluir
todas las evidencias fiscales requeridas para cada uno de los Conocimientos de Embarque de la
Declaracin de Importaciones. Cuando se haya completado la carga de las Evidencias Fiscales, pasar al
ltimo paso del proceso presionando Prximo Paso: Pago >>:
Nota: en este paso se puede regresar al paso anterior para hacer cualquier correccin en el formulario de
la Declaracin de Importaciones, presionando << Paso anterior: Forma de Declaracin.
Pgina 69
PICO - Manual del Usuario
Este mensaje ser mostrado en caso de que la evidencia introducida no sea del tipo Factura u Orden de
compra.
Evidencia Fiscal
Para ver o aadir evidencia fiscal, presionar el botn
en la columna de Aadir/Ver Evidencia Fiscal:
Eliminacin
Las declaraciones no completadas (con estatus en progreso) pueden ser eliminadas con el botn
la columna de Eliminar:
en
Presentar un mensaje para que se confirme la accin:
Al contestarse el mensaje presionando OK, la declaracin seleccionada ser eliminada.
Pgina 70
PICO - Manual del Usuario
Pago de la Declaracin
Una declaracin pagada con fianza puede accederse para pagos adicionales con el botn en la columna
de Acciones. Al pagar con otro mtodo, esta accin har un restablecimiento de la fianza relacionada.
Pgina 71
PICO - Manual del Usuario
Si la Declaracin ha sido pagada, se podr enmendar, adems permitir la descarga de la misma y/o la
Autorizacin de Levante.
Enmiendas
Para enmendar una Declaracin de Importacin presione
en la columna de Acciones:
Descarga de Autorizacin
Para descargar una Autorizacin de Levante, presione el botn
en la columna de Ver Autorizacin:
Pgina 72
PICO - Manual del Usuario
El documento de Autorizacin de Levante se presentar en formato PDF en una nueva pgina, en la cual
se podr imprimir, guardar y/o exportar. Ejemplo de Autorizacin (vista parcial):
Descarga de Declaracin de Importaciones
Para acceder al documento de la Declaracin, haga clic en el botn
en la columna de Ver Declaracin:
Pgina 73
PICO - Manual del Usuario
La Declaracin se presentar en formato PDF en una nueva pgina, en la cual se podr imprimir, guardar
y/o exportar. Ejemplo de la Declaracin (vista parcial de la primera pgina):
Pgina 74
PICO - Manual del Usuario
Planilla Mensual de Impuesto sobre Importaciones
Para preparar, radicar y pagar la Planilla Mensual de Impuestos sobre Uso en Importaciones se utiliza
esa opcin en el men del Mdulo de Importaciones:
Nota: Si el usuario tiene mltiples comercios relacionados, el sistema presentar la pantalla para
seleccionar con cul desea trabajar.
Luego de escoger el comercio (o si es uno solo) se presentar la pgina inicial de las Planillas, la cual lista
las Planillas Mensuales radicadas o en proceso y ofrece al botn para Radicar una nueva planilla.
Presione Radicar Planilla para crear una nueva planilla:
Presentar la pgina para seleccionar el periodo deseado:
Pgina 75
PICO - Manual del Usuario
Seleccione el perodo para la planilla:
Luego de seleccionar el perodo mensual de la nueva planilla, presione Radicar:
Presentar la pgina para la Radicacin de la Planilla Mensual de Impuesto sobre Uso en Importaciones:
Pgina 76
PICO - Manual del Usuario
La primera parte del formulario presenta los datos del comerciante y un enlace para acceder a las
instrucciones para radicar la planilla.
Pgina 77
PICO - Manual del Usuario
Si desea las instrucciones, presione Instrucciones para obtener una pgina nueva con las instrucciones
en formato PDF.
La siguiente ilustracin muestra parte de la primera pgina de las instrucciones:
Pgina 78
PICO - Manual del Usuario
Luego de los datos del comerciante se encuentra el formulario de la Planilla Mensual:
10.5 % para los perodos iguales o mayor a Julio 2015.
Pgina 79
PICO - Manual del Usuario
El botn de Guardar permite guardar la informacin de la planilla para continuar ms tarde su
radicacin. Para continuar con el proceso de pago, debe presionar Prximo Paso: Pago >>:
El procedimiento para el pago de la Planilla Mensual de Importaciones es el mismo descrito en esta gua
para el pago de la Declaracin de Importacin (ver Declaracin de Importacin Cuarto Paso: Pago),
excepto que se excluye la opcin de pago con Fianza.
Al aceptar el pago, se enva un mensaje de confirmacin al correo electrnico del comerciante y
presentar en su pantalla la pgina de Confirmacin de Pago Electrnico:
Pgina 80
PICO - Manual del Usuario
En la pgina de Confirmacin, adems de revisar la informacin del pago, se puede obtener una copia
impresa de la misma y ver la Planilla de Mensual pagada, presionando los respectivos botones.
Impresin de la Confirmacin y descarga de la Planilla
Para obtener una copia impresa de la pgina de Confirmacin del Pago Electrnico de la Planilla Mensual
de Importacin presione Imprimir Confirmacin. Presentar la ventana estndar de MS Windows para
impresin.
Ejemplo de copia impresa de la pgina de Confirmacin de Pago Electrnico:
Pgina 81
PICO - Manual del Usuario
Para obtener el archivo PDF con el formulario de Planilla, presione Ver Planilla:
Ejemplo del archivo PDF con la Planilla Mensual de Importacin:
El archivo PDF de la Planilla puede ser impreso y/o guardado en medio electrnico.
Pgina 82
PICO - Manual del Usuario
Acceso a Planillas en Progreso o Radicadas
Las Planillas Mensuales de Impuestos sobre Uso en Importaciones guardadas antes de efectuarse su pago,
y las planillas ya radicadas, pueden ser accedidas en la pgina de Planillas.
Ejemplo de Planilla Mensual de Impuesto sobre Importaciones, en proceso:
Presionando el botn
completarlo.
de la columna Acciones se regresa al proceso de radicacin de esa planilla para
Ejemplo de Planillas Mensuales de Impuesto sobre Importaciones ya radicadas:
Presionando el botn
de la columna Ver Planilla se obtiene la pgina con el formulario de la Planilla
Mensual de Impuesto sobre Importaciones, en formato PDF (igual que la accedida con el botn de Ver
en la pgina de Confirmacin del Pago Electrnico).
Pgina 83
PICO - Manual del Usuario
Mdulo de Ventas y Uso
Planilla Mensual de Impuesto sobre Ventas y Uso
Para preparar, radicar y pagar la Planilla Mensual de Impuesto sobre Ventas y Uso se utiliza esa opcin en
el men del Mdulo de Ventas y Uso:
Nota: Si el comerciante tiene mltiples comercios relacionados, el sistema le presentar la pantalla para
seleccionar con cul desea trabajar.
Luego de escoger el comercio (o si es uno solo) se presentar la pgina inicial de las Planillas, la cual lista
las Planillas Mensuales radicadas o en proceso y ofrece el botn para Radicar una nueva planilla:
Presione Radicar Planilla para crear la nueva planilla mensual:
Pgina 84
PICO - Manual del Usuario
Presentar la pgina para seleccionar el periodo deseado para la nueva planilla:
Seleccione el perodo para la planilla:
Luego de seleccionar el perodo mensual de la nueva planilla, presione Radicar:
Presentar la pgina para la Radicacin de la Planilla Mensual de Impuesto sobre Ventas y Uso, la cual se
muestra completa en las prximas pginas.
Pgina 85
PICO - Manual del Usuario
La primera parte del formulario presenta la Informacin General del comerciante:
El rea siguiente presenta el formulario de la Planilla:
Pgina 86
PICO - Manual del Usuario
Continuacin del formulario de la Planilla:
Complete la informacin requerida y oprima el botn Calcular y guardar:
Pgina 87
PICO - Manual del Usuario
(Este botn le permite guardar los datos de la planilla para continuarla ms tarde). Para proceder a la
radicacin de la Planilla debe presionar Radicar:
Pgina 88
PICO - Manual del Usuario
Al radicarse la Planilla se presentar la pgina para el pago, la cual permite pagar con ACH Dbito ACH
Crdito. Esta planilla permite pagos parciales, completos, en exceso o someter sin pago.
Pgina 89
PICO - Manual del Usuario
El procedimiento para el pago de la Planilla Mensual de Importaciones es el mismo descrito en esta gua
para el pago de la Declaracin de Importacin (ver Declaracin de Importacin Cuarto Paso: Pago),
excepto que se excluye la opcin de pago con Fianza.
Al aceptarse el pago, se enva un mensaje de confirmacin al correo electrnico del comerciante y se
presenta en su pantalla la pgina de Confirmacin de Pago Electrnico:
En la pgina de Confirmacin, adems de revisar la informacin del pago, se puede obtener una copia
impresa de la misma y ver la Planilla Mensual pagada, presionando los respectivos botones.
Impresin de la Confirmacin y descarga de la Planilla
Para obtener una copia impresa de la pgina de Confirmacin del Pago Electrnico de la Planilla Mensual
de Impuesto sobre Venta y Uso presione Imprimir Confirmacin:
Presentar la ventana estndar de MS Windows para impresin.
Pgina 90
PICO - Manual del Usuario
Ejemplo de copia impresa de la pgina de Confirmacin de Pago Electrnico:
Para obtener el archivo PDF con el formulario de Planilla presione Ver Planilla:
Pgina 91
PICO - Manual del Usuario
Ejemplo del archivo PDF con la Planilla Mensual de Impuesto sobre Venta y Uso:
El archivo PDF de la Planilla puede ser impreso y/o guardado en medio magntico.
Pgina 92
PICO - Manual del Usuario
Radicar sin Pago
Para radicar sin pago, presione el botn Radicar sin Pago.
Pagos Parciales
La Planilla Mensual de Impuesto sobre Venta y Uso acepta pagos parciales; al completarse el pago total,
se presentar una pgina indicando que no quedan pagos pendientes:
Para obtener la Confirmacin, presione Continuar con la Confirmacin.
Acceso a Planillas en Progreso o Radicadas
Las Planillas Mensuales de Impuesto sobre Ventas y Uso, guardadas antes de radicarse, y las planillas ya
radicadas, pueden ser accedidas en la pgina Historial de Planillas.
Si la planilla no ha sido radicada todava, se podrn usar los botones de Ver y Editar:
Se tiene las siguientes opciones:
Editar
para regresar al proceso de radicacin de esa planilla y completarlo.
Pgina 93
PICO - Manual del Usuario
Enmendar
para modificar la Planilla ya radicada.
Pagar
para hacer pagos adicionales.
Ver Planilla
para consultar la misma.
Eliminar
para eliminar la planilla en proceso.
Planilla Contratos y Subastas Preexistentes
Para preparar, radicar y pagar la Planilla de Contratos y Subastas Preexistentes Mensual de Impuesto
sobre Ventas y Uso, la misma esta empotrada en la seccin de Planillas Mensuales de Impuesto sobre
Ventas y Uso:
Nota: Si el comerciante tiene mltiples comercios relacionados, el sistema le presentar la pantalla para
seleccionar con cul desea trabajar.
Luego de escoger el comercio (o si es uno solo) se presentar la pgina inicial de las Planillas, la cual lista
las Planillas Mensuales radicadas o en proceso y ofrece el botn para Radicar una Planilla Contratos y
Subastas Preexistentes:
Pgina 94
PICO - Manual del Usuario
Presione Radicar Planilla Contratos y Subastas Preexistentes para crear la nueva planilla mensual:
Presentar la pgina para seleccionar el periodo deseado para la nueva planilla:
Seleccione el perodo para la planilla:
Luego de seleccionar el perodo mensual de la nueva planilla, presione Radicar:
Pgina 95
PICO - Manual del Usuario
Presentar la pgina para la Radicacin de la Planilla Mensual de Impuesto sobre Ventas y Uso aplicable
a Contratos y Subastas Preexistentes, la cual se muestra completa en las prximas pginas.
La primera parte del formulario presenta la Informacin General del comerciante:
El rea siguiente presenta el formulario de la Planilla:
Pgina 96
PICO - Manual del Usuario
Continuacin del formulario de la Planilla:
Pgina 97
PICO - Manual del Usuario
Complete la informacin requerida y oprima el botn Calcular y guardar:
(Este botn le permite guardar los datos de la planilla para continuarla ms tarde). Para proceder a la
radicacin de la Planilla debe presionar Radicar:
Al radicarse la Planilla se presentar la pgina para el pago, la cual permite pagar con ACH Dbito ACH
Crdito. Esta planilla permite pagos parciales, completos, en exceso o someter sin pago.
Pgina 98
PICO - Manual del Usuario
El procedimiento para el pago de la Planilla Mensual de Impuesto Sobre Ventas y Uso aplicable a Contratos
y Subastas Existentes es el mismo descrito en esta gua para el pago de la Declaracin de Importacin (ver
Declaracin de Importacin Cuarto Paso: Pago), excepto que se excluye la opcin de pago con Fianza.
Pgina 99
PICO - Manual del Usuario
Al aceptarse el pago, se enva un mensaje de confirmacin al correo electrnico del comerciante y se
presenta en su pantalla la pgina de Confirmacin de Pago Electrnico:
En la pgina de Confirmacin, adems de revisar la informacin del pago, se puede obtener una copia
impresa de la misma y ver la Planilla Mensual pagada, presionando los respectivos botones.
Impresin de la Confirmacin y descarga de la Planilla
Para obtener una copia impresa de la pgina de Confirmacin del Pago Electrnico de la Planilla Mensual
de Impuesto sobre Venta y Uso presione Imprimir Confirmacin:
Presentar la ventana estndar de MS Windows para impresin.
Pgina 100
PICO - Manual del Usuario
Ejemplo de copia impresa de la pgina de Confirmacin de Pago Electrnico:
Para obtener el archivo PDF con el formulario de Planilla presione Ver Planilla:
Pgina 101
PICO - Manual del Usuario
Ejemplo del archivo PDF con la Planilla Mensual de Impuesto Sobre Ventas y Uso aplicable a Contratos y
Subastas Existentes:
El archivo PDF de la Planilla puede ser impreso y/o guardado en medio magntico.
Pgina 102
PICO - Manual del Usuario
Radicar sin Pago
Para radicar sin pago, presione el botn Radicar sin Pago.
Pagos Parciales
La Planilla Mensual de Impuesto Sobre Ventas y Uso aplicable a Contratos y Subastas Existentes acepta
pagos parciales; al completarse el pago total, se presentar una pgina indicando que no quedan pagos
pendientes:
Para obtener la Confirmacin, presione Continuar con la Confirmacin.
Acceso a Planillas en Progreso o Radicadas
Las Planillas Mensuales de Impuesto sobre Ventas y Uso, guardadas antes de radicarse, y las planillas ya
radicadas, pueden ser accedidas en la pgina Historial de Planillas.
Si la planilla no ha sido radicada todava, se podrn usar los botones de Ver y Editar:
Se tiene las siguientes opciones:
Editar
para regresar al proceso de radicacin de esa planilla y completarlo.
Pgina 103
PICO - Manual del Usuario
Enmendar
para modificar la Planilla ya radicada.
Pagar
para hacer pagos adicionales.
Ver Planilla
Eliminar
para consultar la misma.
para eliminar la planilla en proceso.
Crditos
Consulta de Crditos
El Portal Integrado del Comerciante ofrece Consulta de Crditos. Esta seccin solo est disponible para
usuarios que manejan crditos en el sistema.
Al acceder el enlace Consulta de Crditos, el sistema le presenta la opcin de bsqueda por EIN, Nmero
de Registro de Comerciante, ID de planilla o nombre del comercio. Tambin tiene la opcin de escoger el
periodo para limitar la bsqueda.
Pgina 104
PICO - Manual del Usuario
En esta seccin puede ver el detalle de sus crditos por periodo y tipo de crdito. Puede ver el balance
inicial, crditos y dbitos, y balance final. Para ver la composicin de este balance final, oprima Ver
Crditos.
Pgina 105
PICO - Manual del Usuario
Para ver el detalle de cada entrada, oprima Ver Detalles, el cual presentar el siguiente pop-up:
Pagos
Ver Pagos
El Portal Integrado del Comerciante ofrece Historial de Pagos. Esta seccin solo est disponible para
usuarios con accesos para pagar planillas, y les permite ver el detalle de los pagos del comercio por tipo
de planilla y periodo.
Pgina 106
PICO - Manual del Usuario
El usuario debe seleccionar la informacin de Tipo de Planilla, Periodo Inicial, Periodo Final y oprimir
Generar Reporte. Este generar un reporte formato PDF con el detalle.
Pgina 107
Anda mungkin juga menyukai
- Manual Mazda Cambio Filtro Polen Mazda3Dokumen25 halamanManual Mazda Cambio Filtro Polen Mazda3Paul BarrazaBelum ada peringkat
- Modelo Examen - Estructura Economica Territorial UNSAMDokumen2 halamanModelo Examen - Estructura Economica Territorial UNSAMMarlene StemkeBelum ada peringkat
- Echo-Actividad de Puntos Evaluables - Escenario 6 - Primer Bloque-Ciencias Basicas - Virtual - Herramientas para La ProductividadDokumen5 halamanEcho-Actividad de Puntos Evaluables - Escenario 6 - Primer Bloque-Ciencias Basicas - Virtual - Herramientas para La ProductividadDanielaBelum ada peringkat
- INTERFONDOS - Declaración Jurada de Residencia Fiscal Personas NaturalesDokumen1 halamanINTERFONDOS - Declaración Jurada de Residencia Fiscal Personas NaturalesEric Gutmann ZamoraBelum ada peringkat
- Examen Práctico IluminaciónDokumen6 halamanExamen Práctico IluminaciónJessica AlcantaraBelum ada peringkat
- 2.1 Nombre Del Proyecto Y Locauzacsón. 2.1.1 Nombre Del ProyectoDokumen82 halaman2.1 Nombre Del Proyecto Y Locauzacsón. 2.1.1 Nombre Del ProyectoJa-el TurpoBelum ada peringkat
- Calibrador VernierDokumen8 halamanCalibrador VernierInversiones GiovannaBelum ada peringkat
- Tecnoquímicas S.A.Dokumen30 halamanTecnoquímicas S.A.emersonBelum ada peringkat
- A ASDDokumen5 halamanA ASDJimmy Omar Gonzales AlcantaraBelum ada peringkat
- Capítulo 7 DiáconosDokumen7 halamanCapítulo 7 DiáconosOswal BaenaBelum ada peringkat
- U01 Prs 001Dokumen18 halamanU01 Prs 001DENNY CENTOLABelum ada peringkat
- Mi Primer Documento en Word 2019Dokumen9 halamanMi Primer Documento en Word 2019jefflimaramirezBelum ada peringkat
- Formato Prescripcion Personas MoralesDokumen2 halamanFormato Prescripcion Personas MoralesGerko ManriqueBelum ada peringkat
- Anexo 21. Programa Manejo Seguro de Sustancias Quimicas V2Dokumen42 halamanAnexo 21. Programa Manejo Seguro de Sustancias Quimicas V2Anonymous cucbAxFBelum ada peringkat
- Dibujo Arquitectonico 2019-2Dokumen6 halamanDibujo Arquitectonico 2019-2Eymi LinoBelum ada peringkat
- Monografía - Freno de Aire Comprimido y Freno MotorDokumen96 halamanMonografía - Freno de Aire Comprimido y Freno MotorBilly Solano JesusBelum ada peringkat
- Totoro Oso PDF Amigurumi Patron GratisDokumen14 halamanTotoro Oso PDF Amigurumi Patron GratisCarla Carbonel100% (8)
- Plan de MarketingDokumen35 halamanPlan de MarketingSTAT CHILE AMERICABelum ada peringkat
- Fundamentos Del TornoDokumen35 halamanFundamentos Del Tornometeoro_03019710Belum ada peringkat
- Auxiliar de LaboratorioDokumen3 halamanAuxiliar de Laboratorioruben gamarraBelum ada peringkat
- GAME690126MTCRYL03 AcusePatrimonial2023Dokumen2 halamanGAME690126MTCRYL03 AcusePatrimonial2023TextWG GgBelum ada peringkat
- Taller Semana 3Dokumen2 halamanTaller Semana 3Nicolas Alias0% (1)
- Especificaciones TecnicasDokumen208 halamanEspecificaciones TecnicasYoxs Mtk CharcaBelum ada peringkat
- UTP Guia de LaboratorioDokumen5 halamanUTP Guia de LaboratorioJunior VegaBelum ada peringkat
- Foda Cruzado SupernovaDokumen4 halamanFoda Cruzado SupernovaNadia DiazBelum ada peringkat
- Especificaciones Tecnicas Del DomoDokumen15 halamanEspecificaciones Tecnicas Del DomoLEIDY BEATRIZ MALAVER GARCIABelum ada peringkat
- Teoría GlacialDokumen11 halamanTeoría GlacialNoePalpánCosme0% (1)
- Interfaz Del Photoshop Cs6Dokumen6 halamanInterfaz Del Photoshop Cs6PablIto PacayBelum ada peringkat
- Aprendizajes Esperados Programa 2009 Primaria. Sexto Grado MATEMATICASDokumen1 halamanAprendizajes Esperados Programa 2009 Primaria. Sexto Grado MATEMATICASDIPLOMADO RIEB ZONA 51100% (3)
- PRC-001. Procedimiento de Gestión DocumentalDokumen22 halamanPRC-001. Procedimiento de Gestión DocumentalHidalme QuiaroBelum ada peringkat