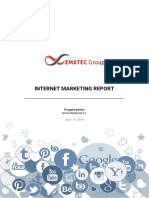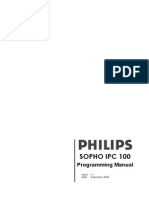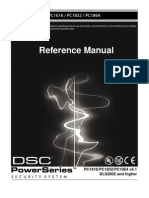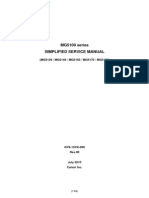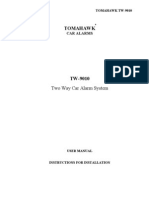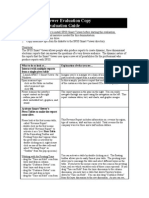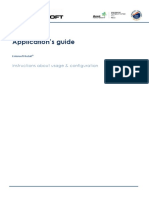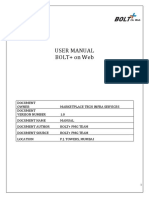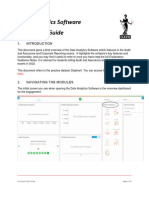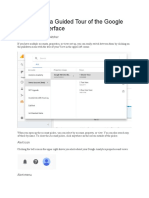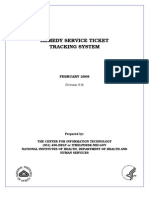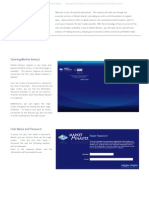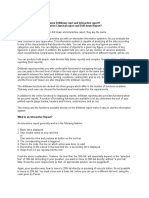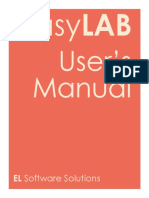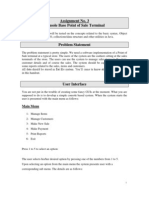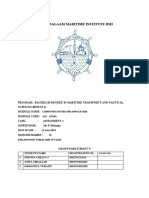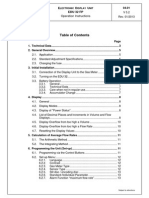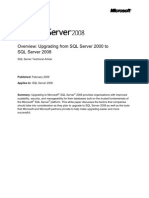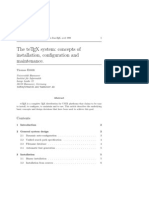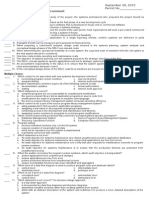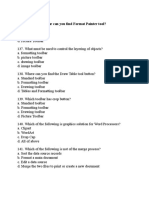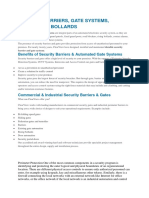DPC-08S Xguard User Manual
Diunggah oleh
Vital PodoprigoraHak Cipta
Format Tersedia
Bagikan dokumen Ini
Apakah menurut Anda dokumen ini bermanfaat?
Apakah konten ini tidak pantas?
Laporkan Dokumen IniHak Cipta:
Format Tersedia
DPC-08S Xguard User Manual
Diunggah oleh
Vital PodoprigoraHak Cipta:
Format Tersedia
DPC-08S
Users guide
July 2005, ver. 1
DPC-08S Users guide
The main window
The main window has three zones: the device status (1), details regarding the selected event (2), and the event list
(3). Upon clicking the mouse right button, a context menu will pop up (4).
The current status of the device connected to the PC is shown in the status sub-window. For each line attached to the
monitoring station unit, its status is presented: an x if it si snot present, a green bullet if it is functional, and a red
bullet if therea are problems with its functioning.
In the selected event detail sub-window there is additional information to the visible ones in the event list. They are:
the telephone line on which the even came, the Caller ID information (if any), the beneficiarys address, the contact
person list as well as the comments added to the event. Click Details in order to visualize all customer-concerning
information.
-2-
DPC-08S Users guide
The events received from the device are shown in the event list (the lower side of the window) in the reverse order of
their arrival (the first is always the last to come). Any event in the list can be selected in order to visualize its details
in the detail sub-window.
By means of the context menu, certain fields in the window can be hidden / enabled.
There is a toolbar in the main window where the most used options within the menus are found. If the image on a
certain button is not suggestive, leave the mouse pointer sit on the button in order to get the name of the option it
enables.
Account window
In this window, one can modify the Customers data. Only the administrator can access it.
The customer list and a few details about them are shown in the window. In order to show the list selected according
to different columns, you may press the table head containing the column name. Thus, in order to sort out in an
alphabetical order according to the Customer, click Customer column on the upper part (where the blue arrow appears
in the image above). Another click on Customer will sort the list our alphabetically in the reverse order. If a customer
is to be search according to the Customer, first sort the list clicking the Customer column, then type letter by letter
the Customers name until the selection bar has reached the account being searched for. The sorting out facility is
included within most of the software windows, allowing an organized visualizing of data. The quick search facility is
also included in all windows where sorting a list out according to various criteria is possible.
-3-
DPC-08S Users guide
In No column a selection box is shown for each customer. Using it, several customers can be selected at the same
time in order to be deteted out. Buttons in the lower part of the window refer to this selection. All selects all
customers; None unselects all customers, Revert reverses the selection, and Select allows the selection of a
domain of customers. Once several customers selected, they can be deleted by clicking on Delete button. This
facility of multiple selections (for deletion or other various purposes) is present in several windows of the software.
In order to sign up a new account, use Add button, which will open the window for adding accounts, where the new
accounts data are filled in. If one account is to be modified, select the respective account out of the list (by placing
the selection bar on it, or by a mouse clike or using the up/down arrows) and then press Modify btton.
In order to export the account list into HTML format, click on HTML button. This facility is also common to several
windows in the software.
-4-
DPC-08S Users guide
Client window
In this window, customer assigned data can be modified. This window is available only to the administrator.
The fields inside the window:
Account the 4 hex-digit code of the accout (it can be modified only whrn adding an acoount if code is to be
changed, the accound must be deleted and added again)
Customer the beneficiarys name
Type of station not to fill in
Stations password fill in the stations password
Telephone of the station the telephone number of the station
Address, City, State/Province, Country, Zip code contain information for localizing the customer
-5-
DPC-08S Users guide
Telephone, FAX, E-mail contain information of remotly contacting the customer
Remarks various remarks regarding the customer
Monitoring information the period of time for which monitoring is performed
Arming/disarming monitoring options related to the events of arming/disarming. Monitoring can be active for the
weekdays according to a certain program and on Saturdays and/or Sundays acoording to a different program.
Periodic test monitoring contains options related to the periodic test monitoring, incoming from the station. A coded
or uncoded periodic test can be specified, at sharp hour or time interval.
Contact persons list of contact persons, each of them with name and two telephone numbers. In order to modify
this list, use the buttons Add, Modify or Delete.
Each account has a user list assigned to it, a list of zones, an map and a list of customized messages.
Click Users button in order to modify the users list.
Click Zones button in order to modify the zone list.
Click Map in order to modify the map.
Click Messages in order to modify the accounts private messages.
Use Save button in order to save information modified in this window, and cancel it using Close button.
The window for issuing the contact persons for the account
By means of this window, one can add/modify the name, telephone numbers and password for a contact person of an
account.
The window for the account assigned uses
-6-
DPC-08S Users guide
This window contains the list of users assigned to the account.
In order to add a user, use Add button, and to modify a users name, use Modify button. To delete one ore several
users, tick the respective users in the list, and then click on Delete button.
User window
The window allows issuing one users IS and name (the ID field can only be modified when adding a new user, nut not
when modigying data of an already existing user). Only the administrator has access to this window.
-7-
DPC-08S Users guide
Zones assigned to account window
This window contains the list of zones assigned to the account.
Use the button Add to add a new zone, and Mpdify to change the zone name. in order to delete one or several
zones, tick in the respective zones in the list and then click on Delete button.
Zone window
The window is used for adding/editting a zone, by issuing an ID field and a Name for the respective zone (the ID fiels
can only be issued when adding a new zone and not when modifying data of an existing zone). Only the administrator
has access to this window.
-8-
DPC-08S Users guide
Custom messages window
Messages assigned to the account (custom messages) cand be modified in this window. These messages belong to
each account and can be modified to replace the standard messages for each account. All messages are displayed in
this window. To add new messages, click on Add button, to modify the existent messages, click Modify, and
Delete to delete a group of ticked (selected) messages.
The window Message will pop up when adding/modifying a new message.
-9-
DPC-08S Users guide
Message window
In this window there are defined the features of the message to be added/modified.
First, select the message type. This can be 4x2 (assigned to a 4x2 event of two hex digits) or CID (assigned to a four
hex digit CID event).
The message type can be one of the predefined types. It will reflct itself in the way the software will treat the
respective event received from the device. An event with an alarm type message will be trated as an alarm by the
software, even though it did not belong to that category formely.
The last three options allow the user to specify how the additional information assigned to the event is interpreted. In
the case of 4x2 events, the second digit of the event code will be interpreted as zone/user according to the two
corresponding options. In the case of CID events, the 3-digit additional information can be interpreted as zone/user or
partition.
In the window above, there is a redefinition of the message corrsponding to the code 12, 4x2, event. The standard
text for event 12 is Fire, but it was redefined to display the text ALARM!!! and was assigned to a zone (digit two is
interpreted as a zone).
- 10 -
DPC-08S Users guide
View accounts window
In this window, the existent accounts data can be viewed, and new accounts can be added.
The accout list and a few details about each of them are listed in this window. In orde to displey the list selected
according to different columns, you should click on the table heads containing the column name. Thus, in order to
select alphabetically according to the Customer, click on Customer column on the upper side (where the blue arrow
appears in the image above). Click Customer again and the list will be alphabetically displayed in the reversed order.
If an account is to be serched for according to the Customer, first select the list clicking the Customer column, then
type the Customers name letter by letter until the slection bar stays on the account searched for. The selection
facilityis included in most of the software windows, allowing an organized visualization of data. The fast searching
facility is also included in all windows of the software where a list may be sorted according to certain criteria. The fast
seaaching facilityis also included in all windows where the list can be sorted out according to certain criteria.
In order to sign uop a new account, use button Addwhich will open up the window for adding accounts where the
data regarding the account to add can be filled in.
In order to view several details about an account, click on View button.
In order to export the account list into HTML format, pres button HTML. This facility is also common to several
windows in the software.
- 11 -
DPC-08S Users guide
View account window
The window allows visualizing details regarding an account, without the possibility of their issuing. From this window,
by clicking one of the accessible buttons, the users, zones, map and messages assigned to the respective account can
be be viewed.
- 12 -
DPC-08S Users guide
View users assigned to account window
The window allows viewing of users assigned to account. The users can be sorted out according to one of the ID User
or Name fields, by clicking the head of the respective column (see the blue arrow in the picture).
- 13 -
DPC-08S Users guide
View zones assigned to account window
The window allows viewing of zones assigned to account. The zones can be sorted out according to one of the ID User
or Name fields, by clicking the head of the respective column (see the blue arrow in the picture).
- 14 -
DPC-08S Users guide
View custom messages window
The window allows viewing custom messages, without the possibility of editting them.
- 15 -
DPC-08S Users guide
Map window
In this window, one can edit the map assigned to the account.
The window is divided into two zones: the list of objects making up the map (in the left side), as well as the flat
positioning of objects (in the right side). A toolbar can be found at the upper side of the window, by means of which
new objects can be introduced in the map or the zoom level can be controlled.
Three object types can be displayed in the map: zones, polygons (with text) and sensors.
In fact, the zones are correspondent to the zones assigned to the account; they are defined by a polygon and a name.
This representation is useful in case an alarm is received from a zone, the zone where the alarm occurred being easy
to notice (the respective zone is intermittently displayed and differently highlighted). The moment a zones name is
changed in this window, the change is also reflected in the window Zones assigned to account, and the other way
round. There can also be zones without a representation on the map, thus preventing the plotting of events occurring.
- 16 -
DPC-08S Users guide
Sensors must define as clearly as possible the spatial positioning of real sensors within the objective. An accurate
description of the objective can provide the operatorit with additional information in case of intervention need.
Polygons are actually ways of introducing design entities in the map. They can be used to make up the geometrical
plan of the objective, with opportunities of using different colours for framing, shading and text.
In the image above, a ZERO ZONE is presented, assigned to the zone with code codul 000, a sensor (pir1) and a
coloured polygon named green zone.
In order to modify one objects properties (zone, sensor or polygon), it can be selected (by a mouse click on the left
button) after being placed in the map. Next, using a right click, a context menu will show up.
The forst four options show the current drowing mode. If the mode is Select, the properties of the existent objects in
the map can be selected and modified. If the mode is Add zone/polygon/sensor, such new objects can be added in the
map.
After an object was selected in the Select mode, use Delete option to detele it permanently or option Properties to
modify its properties. In order to move an abject onto the map after being created, drag it with the mouse.
The last two options in the menu refer to the displaying of a grid in order to guide the new objects positioning
(zones/polygoans), respectively to the alignment of mouse clicks to the grids points when creating new objects. By
using this last option, drawing regular polygons is much easier. It can be disabled such as the new created figures
shold not be restricted in any way.
A more special option of the map editor consists in importing a map in an old format (.dmp). By using this option, a
window will show up where the file Map to import can be selected. A restriction of the new map format is that pictures
introdced in the map are no longer supported. After the import, some minor position adjustments of objects may be
needed.
Concerning map visualization, several 25% to 400% Zoom levels are available. Changing the Zoom level is performed
from the list in the upper side of the window.
- 17 -
DPC-08S Users guide
Operators window
In this window, information regarding the operators can be editted. It is only available to the administrator.
A list with operators who are allowed to open and use the software is displayed. New operators can be added using
the button Add; operators data can be modified by button Modify or a group of ticked operators can be deleted.
- 18 -
DPC-08S Users guide
Operator window
In this window, an operators password and name can be changed (not his login name the one tested in the login
window). In order to change the password, tick in the Password change box as in the image above, then type the
old password and th new one with the confirmation of the latter. If the user is also an admininstrator, he does not
need to know the old password.
Current PC operator window
In this window, there is displayed information about the current PC operator: the login name, surname and name, the
date when the login was performed as well as the authority level. The authority level is 0 (zero) for the administrator
and 1 (one) for the other users.
- 19 -
DPC-08S Users guide
Change operator window
In this window, the login into the station software is performed, meaning the authentication of one operator by the
user name and password. The window shows up when the software starts and each time the chanfe of the current PC
operator is asked from the menu.
Options window
In this window, a series of general options related to the software can be editted. Only the administrator can operate
modifications upon these options.
The codes for the periodic test event (the initial values are the default ones) can be modified in this window.
By meand of the option Account expiry warning one can select the number of days for which the operator is warned
about one account to expire before the actual expiry date. Thus, if the period is set up for three days for some
- 20 -
DPC-08S Users guide
account, when an event is received from that account, the operator will be notified about that if that account is to
expire in one of the following three days.
By the option Periodic warning on account expiry, one can choose the time interval for which an inactive operator is
notified by the software. After an interval of time equal to the selected one expired,
Prin optiunea Avertizarea
periodica dispecer se poate alege intervalul de timp la care un dispecer inactiv este atentionat de catre program. Dupa
expirarea unui interval de timp egal cu cel selectat, the operator will be norified by a window of the type PC operator
inactivity check if he has been inactive (the PC has not been used).
In the table Comments, one can choose some features for each general type of event. If the field is marked as
compulsory, when such an event is received, a Comment window will be displayed, the operator having to fill in a
comment regarding that event. If the Comment field is optional, the Comment window will show up, but the operator
may not introduce any comments. The Comment window is not displayed if the fields is ---.
By clicking Save button, the selected options will be saved; by clicking button Close, the window will be closed.
Event type window
In this window, one can select the event types to be included in the event list. The first eight types refer to events to
occur at the accounts, while the last three ones (Error, Warning and State) refer to events concering the functioning
of the station device itself.
- 21 -
DPC-08S Users guide
Confirmation window
This window requires confirmation on leaving the software.
Communication window
In this window, the parameters of communication to the monitoring device are configured. In case the station is on
ISA board (mounted inside the PC), select the first option. In order to modify the settings of the ISA ports on which
communication is performed, the parameters of the Station driver must be modifieid. For an external station
connected to the PC through a serial port, select the second option and specify the serial port where the monitoring
device is fitted.
- 22 -
DPC-08S Users guide
4x2 Messages list
In this window, there is the list of all 256 messages of the 4x2 type in the system, incluing the possible programming
modifications to the list.
Modifications can be performed either by editing the text of one of the 32 edittable messages or by choosing a CID
message to be assigned to a 4x2 event.
- 23 -
DPC-08S Users guide
Assign 4x2 messages (Select 4x2 messages)
In this window, a (4x2 and CID) text of all the predefined ones can be assigned to a 4x2 event (to a pair event,
zone/user). In order to perform an association operation, first choose the pair Event, Zone/User in the upper side of
the window, then select the message to be assingnd in the list and click the button Assign. That moment, a
programming command is sent to the device and a text change is operated in the database. Important! If the device
is not online when this change is being performed, the text will only be changed in the PC database, and the text in
the database (not that one in the device memory) will be assigned to any event received with this code.
- 24 -
DPC-08S Users guide
Edit 4x2 messages
In this window, the 32-edittable messages can be modified. In order to modify on of the 32-edittable messages, select
the respective message in the list, then click Modify
Edit 4x2 messages
In this window, the text assigned to a 4x2 event (event pair, Zone/User) can be edited. Select the code of the 4x2
event, then the message type (that influences the behaviour upon receiving a 4x2 event with the respective code),
and finally the message text. When clicking Save button, a programming command is sent to the device and the
message text is also modified in the database. Important! If this operation is performed with the device offline (off or
disconnected from the PC), the modification will only be performed in the database, and the message for the 4x2
event will differ from the one displayed by the device.
- 25 -
DPC-08S Users guide
CID Messages window
In this window, the editable CID messages can be modified. In order to modify one of the editable messages, select
the respective message in the list then click Modify
The CID message list can be saved on the disk in HTML format by clicking button HTML.
Editare CID message window
- 26 -
DPC-08S Users guide
In this window, the text assigned to a CID can be edited. Select the message type (that influences the behaviour upon
receiving a CID event with the respective code), the message text even when the message contains information
regarding the user, zone or partition. When clicking Save button, a programming command is sent to the device and
the message text is also modified in the database. Important! If this operation is performed with the device offline (off
or disconnected from the PC), the modification will only be performed in the database, and the message for the CID
event will differ from the one displayed by the device.
Select accounts window
Accounts whose events will be included in the event report are selected in this window. In order to select an account,
tick in the box on its right. In order to view the status events generated by the device itself, tick in on the left of DPC8
account. For an easier selection in case of several accounts, use the buttons All, None, Revert and Select which
function the same way in all windows where several elements can be selected in a list. If there is a great number of
accounts and their founding in the list is difficult, an alphabetical selection according to the Customer is possible (by
clicking the table head Customer). Next, type the first letters of the customers name and the blue bar (in the image
above) positions on the first account in an alphabetical order corresponding to the letters typed. The same can be
done on the column containing the accounts ID-s, and generally on any column where a selection is possible.
- 27 -
DPC-08S Users guide
Events report window
In this window, there are displayed the events corresponding to the criteria selected by using the button Criteria if
in the main window the option General event report was selected. In this window, events will be displayed with no
restriction. The event order is chronological, menaing the oldest occurred events are the first in the list. Important! On
a less performant PC, the reporting operation may take a longer time, and the list may be progessively filled up, as
the events are received.
To select certain reporting criteria (such as the account/accounts from which events came or the type of events or the
time period for which events occurred), use the button Criteria.
- 28 -
DPC-08S Users guide
Events report criteria window
This window allows the specification of some parameters according to which the selective event report is carried out.
The period for which the events occurred, the account/accounts from which the events came and the event type can
be specified.
To select the account/accounts to be introduced into the report, use the button on the right of the selected accounts
field (button ). After the selection, in that fiels there will be either displayed the customers name (if only one was
selected), or all the accounts selected. If no accounted was selected in the Select window, the report is supposed to
contain events from any account, and in the field of selected accounts the text <Oany account> will be displayed.
To select the type of events to include in the report, use the button on the right of the field for type of events selected
(button ). After the selection, the list of the event slected type will be displayed in the respective field. If no
selection type was selected in the selection window, the reprt is supposed to contain events of any type, and in the
field of selected events the text <Any event type > will be displayed.
- 29 -
DPC-08S Users guide
Expired/soon to expire accounts report window
In this window, the expired/soon to expire account report can be viewed. The table can be sorted out according to the
field Account or Customer. By clicking HTML button, this report can also be obtainde in the HTML format, in a user
specified location. By clicking Details... button, the details concerning the selected account can be viewed, and by
clicking Close button, the window is closed down.
- 30 -
DPC-08S Users guide
Database events report... window
This report, available only to the administrator, will display the last 10,000 events in a reversed chronological order, in
the form of data packs received from the operator. This is useful for the service of various problems occurred in the
system.
- 31 -
DPC-08S Users guide
All accounts arm/disarm/periodic test report window
In this window, all accounts are displayed, each of them with the date of the last periodic test, last arming or
disarming. In case one account is selected and the button View is clicked, a window for the accounts data
visualization opens up.
- 32 -
DPC-08S Users guide
Monitored accounts arm/disarm/periodic test report window
In this window, all monitored accounts are displayed, each of them with the date of the last periodic test, last arming
or disarming. In case one account is selected and the button View is clicked, a window for the accounts data
visualization opens up.
- 33 -
DPC-08S Users guide
Alarm window
This window shows up when a severe event is received. In this window, certain details can be noted and comments
related to the event can be editted here. By clicking Details button, several details regarding the account can be
viewed, and by clicking Map, the map assigned to the account can be viewed.
The comments introduced can be saved upon closing the window if the buttons Save and Close are clicked.
Comment event window
- 34 -
DPC-08S Users guide
This window shows up when an event is received; for that event type, the Comment field in the Options window has
one of the values Compulsory or Optional. In this window, some details related to the event received are presented;
the only field that can be editted is the Comments field. By clicking Details button, some additional details about the
received event can be visualized. Click Close button in order to close the window.
Account has expired window
This window shows up when receiving an event from a customer whose account has expired. Click Details button to
view that accounts details.
Account expired soon
This window shows up when receiving an event from a customer whose account is about to expire (this warning is
dispayed for the first time according to the number of days selected in the option Account expiry warn). Click Details
button to view details of the account to expire.
- 35 -
DPC-08S Users guide
Unknown account window
This window shows up when receiving an event from a customer who does not exist in the database.
Phone line failure window
This window shows up when the monitoring station is sending an event warning about the failure of a phone line,
specified in the field Line.
Received unscheduled disarm event window
This windows notifies the user about one unscheduled disarming for a certain account. Click Details button to view
that accounts details. Click Close button in order to close the window.
- 36 -
DPC-08S Users guide
User idle for too long window
This window shows up when the operator has been inactive (has not used the PC) for a time longer than that set up in
the options. The windows disappears when moving the mouse or touching a key.
File menu
In this menu one can access the window to edit information regarding the accounts, the operator editting window; one
can change the current operator or configure various options for the software.
Accounts Open the accounts window in the edit mode or in the restricted mode of visualization if the current
operator does not have administrator rights.
Operators Open the operators window in the edit mode or in the restricted mode of visualization if the current
operator does not have administrator rights.
Operator on duty Displays a window containing information about the current operator.
Change operator Allows changing the current operator.
Options Allows the modification of the softwares options. It is only available to the system administrator.
Quit Leave the software after such a confirmation is required.
- 37 -
DPC-08S Users guide
Configure menu
From this menu, configuration commands can be sent to the device connected to the PC.
Setup communication Opens a window where the type of monitoring station connected to the PC can be selected
(internally on ISA or externally on serial or serial port). This option is available only to the administrator.
Set time Synchronize the device internal clock to that of the PCs.
Local printer Submenu allowing the local printers enabling/disabling.
Local monitoring Submenu allowing the local monitorings enabling/disabling.
Generate fake event Submenu allowing the occurring of a fake event in the device memory. This option is
available only to the administrator.
Check phone line boards sends a command for checking the phone line boards. This option is available only to
the administrator.
4x2 messages... menu
In this menu, one can view/modify the 4x2 messages displayed by the device on the printer/lcd and by the software
in the event panel.
List 4x2 messages Opens a window where the current 4x2 messages in the device memory. Important! This list is
kept in the software. Thus, if the device is changed, and there are 4x2 messages modified in the list, they must be
reprogrammed in the new device. This option is available only to the administrator.
Assign 4x2 messages Opens a window where predefined 4x2 or CID messages can be assigned to 4x2 events.
Edit 4x2 messages Opens a window where the 32 edittable messages can be modified.
- 38 -
DPC-08S Users guide
Reports... menu
In this menu, various reports regarding events or accounts can be accessed.
Events general report Opens a window containing all events received from the device.
Events selective report Opens a window where certain criteria for the event report can be selected.
Expired/soon to expire accounts report Opens a window where the expired or the soon to expire accounts are
displayed.
Events primary report Opens a window containing the last events received from the device in the primary format.
This option is available only to the administrator.
Arm/disarm/periodic test report Opens a window where the arm/disarm or periodic test status is reported for
each account.
Arm/disarm/periodic test missing Raport Opens a window where missing of arming/disarming or periodic test
is reported for the respective accounts.
A product of ROEL electronics S.A.
ROEL electronics S.A.
27-29 Calimachi St., 023496, Bucharest,
Tel.: 021/204.47.00, Fax: 021/242.20.30,
E-mail: sales@roel.ro, www.roel.ro
- 39 -
Anda mungkin juga menyukai
- Articol StiintificDokumen15 halamanArticol StiintificRalwk ChivuBelum ada peringkat
- G240 DepliantDokumen30 halamanG240 DepliantFlorin GabroveanuBelum ada peringkat
- ErrorCodeInformation enDokumen149 halamanErrorCodeInformation enAgung ZaelaniBelum ada peringkat
- PA308 Programming TablesDokumen128 halamanPA308 Programming TableslflorynBelum ada peringkat
- Map 5000 - Manual UtilizareDokumen60 halamanMap 5000 - Manual UtilizareAndrei PetreaBelum ada peringkat
- Steca TR 0201 Instruction enDokumen40 halamanSteca TR 0201 Instruction endaviko313Belum ada peringkat
- User Guide PRONTO SAT EN PDFDokumen7 halamanUser Guide PRONTO SAT EN PDFloriromBelum ada peringkat
- Осмотр места происшествия в соответствии с законодательством РМDokumen33 halamanОсмотр места происшествия в соответствии с законодательством РМЛида ИванчаBelum ada peringkat
- Audit TehnicDokumen44 halamanAudit TehnicLiviu Cristea100% (1)
- Programarea Centralei Tel PDFDokumen417 halamanProgramarea Centralei Tel PDFIonutz2008100% (1)
- Reference Manual: PC1616 / PC1832 / PC1864Dokumen68 halamanReference Manual: PC1616 / PC1832 / PC1864bfahmed1100% (2)
- mg5100 SSMDokumen34 halamanmg5100 SSMDaniel CharlesBelum ada peringkat
- Model de Contract de Muncă: 3.1. Angajatul Are DreptulDokumen1 halamanModel de Contract de Muncă: 3.1. Angajatul Are DreptulBivol ElenaBelum ada peringkat
- Manual Utilizare Sistem Alarma Paradox Esprit 728ultDokumen56 halamanManual Utilizare Sistem Alarma Paradox Esprit 728ultbadbatxBelum ada peringkat
- 4.certificat ConstatatorDokumen4 halaman4.certificat ConstatatorAldea CatalinBelum ada peringkat
- Transport Document AreDokumen168 halamanTransport Document AreAndrei BogdanBelum ada peringkat
- Tomahawk Car Alarm TW - 9010 English ManualDokumen41 halamanTomahawk Car Alarm TW - 9010 English ManualGlenn86% (7)
- Automat de Trafic ITC-2 PDFDokumen6 halamanAutomat de Trafic ITC-2 PDFFlori BâldeaBelum ada peringkat
- SPSS Smart Viewer Evaluation Copy Step-by-Step Evaluation GuideDokumen4 halamanSPSS Smart Viewer Evaluation Copy Step-by-Step Evaluation GuideRoxy RoxaBelum ada peringkat
- Transport Company Microsoft Access Data Base, User ManualDokumen11 halamanTransport Company Microsoft Access Data Base, User ManualAdam Siemion100% (4)
- SIMS User GuideDokumen173 halamanSIMS User GuideandresasencioBelum ada peringkat
- The Following Online Help Guide Explains Techstream OperationsDokumen251 halamanThe Following Online Help Guide Explains Techstream OperationsGeorgeBelum ada peringkat
- Ebs Retail enDokumen44 halamanEbs Retail enadrianradulescuBelum ada peringkat
- How To Check Your Billings Using Practice SoftwareDokumen6 halamanHow To Check Your Billings Using Practice SoftwareAparna PrasadBelum ada peringkat
- Bolt On Web UserDokumen41 halamanBolt On Web Usersandeep93226511633805Belum ada peringkat
- DAS Quick Start Guide AA CRDokumen8 halamanDAS Quick Start Guide AA CRjessahyeBelum ada peringkat
- MMC Project - 2Dokumen20 halamanMMC Project - 2LizBelum ada peringkat
- Remedy System 5.8Dokumen34 halamanRemedy System 5.8Jayanth MaydipalleBelum ada peringkat
- PowerChart Basics PDFDokumen14 halamanPowerChart Basics PDFyostyBelum ada peringkat
- Pos MannualDokumen21 halamanPos MannualVigneshwaran KumarBelum ada peringkat
- Overview of FinacleDokumen19 halamanOverview of FinaclenirmalyaratandeBelum ada peringkat
- Vision 1Dokumen12 halamanVision 1api-137303031Belum ada peringkat
- Master MobileDokumen41 halamanMaster Mobilessajeev1978Belum ada peringkat
- BasicsDokumen11 halamanBasicsIntal XDBelum ada peringkat
- Smart IT User Basics 2016 10 04Dokumen22 halamanSmart IT User Basics 2016 10 04Omar EhabBelum ada peringkat
- Sap NotesDokumen13 halamanSap NotesDennisBrionesBelum ada peringkat
- Elastix Call Center Manual EngDokumen25 halamanElastix Call Center Manual Engnazith_moreno87210% (1)
- Mango Microfinance User ManualDokumen31 halamanMango Microfinance User ManualOjelel Tony OcholBelum ada peringkat
- CRM Module: July 2007Dokumen29 halamanCRM Module: July 2007Dharmin ShahBelum ada peringkat
- Remedy System 5.8Dokumen34 halamanRemedy System 5.8John SmithBelum ada peringkat
- Sales 2 of 12 (002) - CHECKEDDokumen8 halamanSales 2 of 12 (002) - CHECKEDOmere FaruqBelum ada peringkat
- Section 1: Opening Market AnalystDokumen80 halamanSection 1: Opening Market Analysthumblepie123Belum ada peringkat
- SAP B1 Admin Training GuideDokumen11 halamanSAP B1 Admin Training GuideBarbie Lyn De PazBelum ada peringkat
- Sharp MFP How To Print Out and Clear The Copy Counts in The User Account Control SystemDokumen9 halamanSharp MFP How To Print Out and Clear The Copy Counts in The User Account Control SystemAriHelmyMohdSapariBelum ada peringkat
- Customer Exit Real Time Business Example SAPDokumen21 halamanCustomer Exit Real Time Business Example SAPrutulhti100% (3)
- Writing Effective Use CaseDokumen10 halamanWriting Effective Use Caseanhtrungxd1998Belum ada peringkat
- Easylab User ManualDokumen29 halamanEasylab User ManualShameem NadukkattilBelum ada peringkat
- Servicenow: User GuideDokumen13 halamanServicenow: User GuideprasadBelum ada peringkat
- Inconcert - Outbound Engine - User ManualDokumen56 halamanInconcert - Outbound Engine - User ManualJean Paul CaceresBelum ada peringkat
- Attendance Management System Software Manual (Ams)Dokumen94 halamanAttendance Management System Software Manual (Ams)Santosh100% (1)
- Logging On To The R/3 SystemDokumen4 halamanLogging On To The R/3 SystemMunawar Sher MuhammadBelum ada peringkat
- Console Base POS Assignment 4Dokumen11 halamanConsole Base POS Assignment 4Zunair AliBelum ada peringkat
- Sap Bus 1Dokumen2 halamanSap Bus 1Michelle Elli JaneBelum ada peringkat
- Yasuhiro: Invoice Generator - User Manual: (By Tsubame Software Tools)Dokumen7 halamanYasuhiro: Invoice Generator - User Manual: (By Tsubame Software Tools)R. K.Belum ada peringkat
- Pivot TableDokumen5 halamanPivot TableEmmanuel SylvineBelum ada peringkat
- Ge Centricity PACS User Training Technologist)Dokumen66 halamanGe Centricity PACS User Training Technologist)Anoop K SrivastavaBelum ada peringkat
- SPSS For Windows: Introduction ToDokumen26 halamanSPSS For Windows: Introduction ToganeshantreBelum ada peringkat
- Dynamic Reporting in AccessDokumen18 halamanDynamic Reporting in Accessharanus2000Belum ada peringkat
- Ignou Computer Division: Admission Data Entry Package User ManualDokumen19 halamanIgnou Computer Division: Admission Data Entry Package User ManualChowdhury SujayBelum ada peringkat
- Project Report 2021 22Dokumen26 halamanProject Report 2021 22514 - Aniruddha BhimteBelum ada peringkat
- NoSQL Data Management1Dokumen32 halamanNoSQL Data Management1Aitha SankarBelum ada peringkat
- Cisco Packet Tracer For Beginners Num 2Dokumen9 halamanCisco Packet Tracer For Beginners Num 2Scarlet Baby100% (1)
- Edu32fp Manual RitterDokumen22 halamanEdu32fp Manual Rittersnikt7863443Belum ada peringkat
- Este Material Foi Escrito e Postado No (: PeixeDokumen3 halamanEste Material Foi Escrito e Postado No (: PeixelionleooBelum ada peringkat
- SQL Server 2000 To 2008 Upgrade White PaperDokumen41 halamanSQL Server 2000 To 2008 Upgrade White PaperdivandanBelum ada peringkat
- Arch Build System: Home Packages Forums Bugs AUR DownloadDokumen10 halamanArch Build System: Home Packages Forums Bugs AUR DownloadmnawarBelum ada peringkat
- Shimul ResumeDokumen3 halamanShimul ResumeMunzurul kaderBelum ada peringkat
- Integration Testing Approach BSA PL V2 FinalDokumen5 halamanIntegration Testing Approach BSA PL V2 FinalArghya SahaBelum ada peringkat
- 3D Max Stress IntensityDokumen2 halaman3D Max Stress IntensitySergio SmithBelum ada peringkat
- The Tetex System: Concepts of Installation, Configuration and MaintenanceDokumen10 halamanThe Tetex System: Concepts of Installation, Configuration and MaintenancealbasudBelum ada peringkat
- Phaneendra Sai Mareedu: Employment DetailsDokumen1 halamanPhaneendra Sai Mareedu: Employment DetailsPHANEENDRA SAIBelum ada peringkat
- Concept Evolution Foundation - 1.2Dokumen277 halamanConcept Evolution Foundation - 1.2abre1get522175% (4)
- PHP Unit1Dokumen23 halamanPHP Unit1Varun BonkinpallewarBelum ada peringkat
- Perforce Helix CheatsheetDokumen2 halamanPerforce Helix CheatsheetJohn SmithBelum ada peringkat
- Auditing in CIS QuestionsDokumen2 halamanAuditing in CIS QuestionsWen Capuno50% (2)
- EE 311 Feedback 3Dokumen10 halamanEE 311 Feedback 3AkiHiro San CarcedoBelum ada peringkat
- Dan Craciun - CE VEDokumen6 halamanDan Craciun - CE VEdkxBelum ada peringkat
- EPRO Consulting OverviewDokumen5 halamanEPRO Consulting OverviewPrakashmsc1985Belum ada peringkat
- 135 To 150 Mcqs Word Best McqsDokumen3 halaman135 To 150 Mcqs Word Best McqsSaadBelum ada peringkat
- WREG Register in Pic Microcontroller Assembly LanguageDokumen11 halamanWREG Register in Pic Microcontroller Assembly LanguageDenzel TajoBelum ada peringkat
- Mindtree Annual Report 2016 17Dokumen272 halamanMindtree Annual Report 2016 17janpath3834Belum ada peringkat
- Poster WAMBADokumen1 halamanPoster WAMBAWAMBABelum ada peringkat
- Security BarriersDokumen2 halamanSecurity BarriersSunakshi MathurBelum ada peringkat
- Implementation Steps For Oracle Alert ModuleDokumen12 halamanImplementation Steps For Oracle Alert Modulemzee1981Belum ada peringkat
- MIT2 017JF09 Slides1Dokumen12 halamanMIT2 017JF09 Slides1Abhishek GoudarBelum ada peringkat
- Walther Von Der Vogelweide - PoemsDokumen197 halamanWalther Von Der Vogelweide - PoemsYvo YeomansBelum ada peringkat
- Viva Questions For ISCDokumen15 halamanViva Questions For ISCAnubhav DasguptaBelum ada peringkat
- Cloud Migration Essentials E-BookDokumen23 halamanCloud Migration Essentials E-BookftamxgmBelum ada peringkat