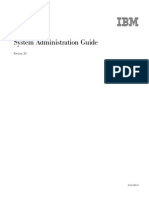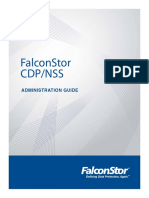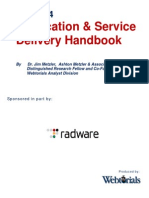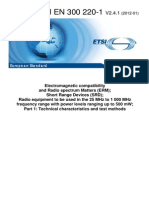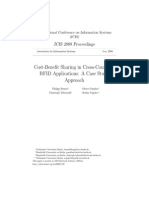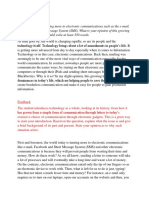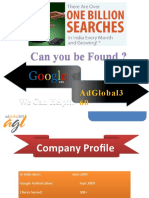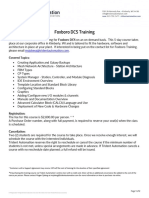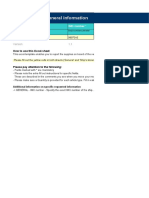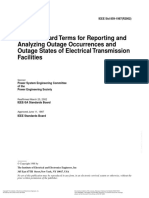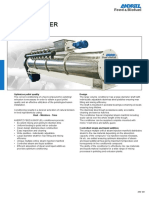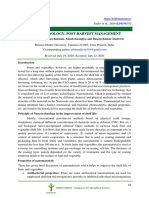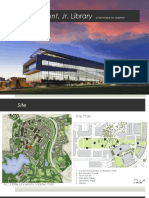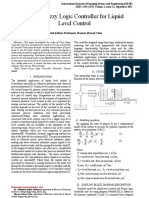NBR Ug
Diunggah oleh
Jordan KnightJudul Asli
Hak Cipta
Format Tersedia
Bagikan dokumen Ini
Apakah menurut Anda dokumen ini bermanfaat?
Apakah konten ini tidak pantas?
Laporkan Dokumen IniHak Cipta:
Format Tersedia
NBR Ug
Diunggah oleh
Jordan KnightHak Cipta:
Format Tersedia
PRODUCT DOCUMENTATION
Backup & Replication v5.0
User Guide
www.nakivo.com
NAKIVO Backup & Replication User Guide
Table of Contents
Solution Architecture....................................................................................................... 4
Deployment ....................................................................................................................11
System Requirements ............................................................................................................................................... 12
Deployment Scenarios .............................................................................................................................................. 15
Installing NAKIVO Backup & Replication................................................................................................................... 19
Logging in NAKIVO Backup & Replication ................................................................................................................. 28
Updating NAKIVO Backup & Replication .................................................................................................................. 29
Uninstalling NAKIVO Backup & Replication .............................................................................................................. 32
Editions ..................................................................................................................................................................... 33
NAKIVO Backup & Replication Licensing .................................................................................................................. 34
Configuration..................................................................................................................35
Configuring General Settings .................................................................................................................................... 36
Configuring Inventory ............................................................................................................................................... 40
Configuring Transporters .......................................................................................................................................... 44
Configuring Backup Repositories .............................................................................................................................. 48
Creating and Managing Support Bundles ................................................................................................................. 64
Viewing Events .......................................................................................................................................................... 66
Backup............................................................................................................................67
Creating Backup Jobs ................................................................................................................................................ 68
Viewing Backup Job Information .............................................................................................................................. 81
Managing VM Backups ............................................................................................................................................. 85
VM Backup How-Tos ................................................................................................................................................. 87
Troubleshooting VM Backup .................................................................................................................................... 90
Replication .....................................................................................................................91
Staging VM Replication ............................................................................................................................................. 92
Creating Replication Jobs.......................................................................................................................................... 93
Viewing Replication Job Information ...................................................................................................................... 106
Troubleshooting VM Replication ............................................................................................................................ 110
Recovery.......................................................................................................................111
Page 2
NAKIVO Backup & Replication User Guide
Booting VMs from Backup ...................................................................................................................................... 112
Recovering Files from VM Backups......................................................................................................................... 123
Recovering Microsoft Exchange Objects ................................................................................................................ 129
Recovering VMs from VM Backups......................................................................................................................... 134
Job Management ..........................................................................................................140
Cloud Integration ..........................................................................................................145
Amazon EC2 Integration ......................................................................................................................................... 146
vCloud Director Integration .................................................................................................................................... 149
Reporting......................................................................................................................150
Setting up Email Reporting ..................................................................................................................................... 151
Generating Reports on Demand ............................................................................................................................. 152
Command Line Interface ...............................................................................................153
Using Command Line Interface............................................................................................................................... 154
Available Commands .............................................................................................................................................. 155
Exit Codes................................................................................................................................................................ 159
Troubleshooting ...........................................................................................................160
Generic Disk-Level Job Failure ................................................................................................................................ 161
Generic VM-Level Job Failure ................................................................................................................................. 162
VM Quiescing Failure .............................................................................................................................................. 163
Enabling CBT for a VM ............................................................................................................................................ 164
Enabling SSH in ESXi Hosts ...................................................................................................................................... 165
Page 3
NAKIVO Backup & Replication User Guide
Solution Architecture
What is NAKIVO Backup & Replication
NAKIVO Backup & Replication is an all-in-one solution designed to back up, replicate, and recover VMware VMs
onsite, offsite, and to a cloud.
Solution Components
NAKIVO Backup & Replication is a server application that can be installed on a virtual or physical machine. The
product is designed to use the maximum amount of CPU and RAM to achieve the top speed of VM backup,
replication, and recovery. Thus, the product components should be installed on a dedicated machine so it does not
interfere with performance of other applications.
NAKIVO Backup and Replication consists of the following components:
Director
Transporter
Backup Repository
All product components can be installed on a single machine or can be distributed across multiple machines and
geographical locations. The Director and Transporter can be installed on a Windows-based or Linux-based machine,
or deployed as a pre-configured Virtual Appliance. After installation, both the Director and Transporter run as
services.
Page 4
NAKIVO Backup & Replication User Guide
Director
What is Director
The Director is the central management instance of the product: it provides the Web user interface, discovers and
maintains the inventory of a virtual infrastructure, enables to create and run jobs, manages backup repositories as
well as Transporters, and so on.
How Many Directors should be Deployed
Only one instance of the Director should be installed per customer. As a central management point for VM data
protection, one instance of the Director can manage multiple geographically distributed vCenters, standalone ESX(i)
hosts, backup repositories, and Transporters. For example:
Page 5
NAKIVO Backup & Replication User Guide
Transporter
What is Transporter
The Transporter is the product component that does all of the heavy-lifting: it performs backup, replication, and
recovery, as well as data compression, deduplication, and encryption.
An instance of the Transporter is automatically installed along with the Director to enable backup, replication and
recovery out of the box. The default Transporter is called Onboard Transporter and cannot be removed from the
product.
A single Transporter can back up, replicate, and recover multiple VMs from multiple vCenters and standalone ESX(i)
hosts.
One Transporter can simultaneously process multiple VM disks (6 by default) during backup, replication, and
recovery. If jobs contain more VM disks than the Transporter is set to process simultaneously, the disks will be put
in a queue and will be processed once the Transporter frees up.
How Many Transporters should be Deployed
In most cases, it is sufficient to deploy only one instance of Transporter per site. In large environments, where
multiple VMs should be processed simultaneously, multiple Transporters can be deployed to distribute the
workload.
Page 6
NAKIVO Backup & Replication User Guide
Deploying multiple Transporters also enables network acceleration and AES 256 encryption of traffic between a pair
of Transporters. For example, if VMs are replicated over WAN between two sites, the Transporter installed in the
source site can compress and encrypt VM data before transferring it over WAN, and the Transporter installed in the
Target site can unencrypt and decompress the data prior to writing it to the Replica VM:
If you plan to transfer data over WAN without a VPN connection from your source site to the target site, make sure
the source and target Transporters are added to the product using external IP addresses or using DNS names that
can be properly resolved in WAN (so the two Transporter can connect to each other).
How Transporters are Selected for Jobs
In large and geographically distributed environments multiple Transporters can be deployed to distribute the data
protection workload, optimize network traffic, and improve data transfer speeds. Thus, if more than one
Transporter is deployed for NAKIVO Backup & Replication, it is important to determine which one should be used to
read data from a particular source VM and which one should be used to write data to a VM Replica (for VM
backups, the target Transporter is always the one that is assigned to the Backup Repository).
By default, the product automatically determines which Transporter should be used based on proximity of a
Transporter to the source or target host. The proximity is measured by using the ping round trip time:
Page 7
NAKIVO Backup & Replication User Guide
In the example above, Transporter 1 will be selected to read data from the Source ESXi, and Transporter 2 will be
selected to write data to the Target ESXi.
The Transporter selection can also be configured manually during the job creation.
Backup Repository
What is a Backup Repository
A Backup Repository is a folder used by NAKIVO Backup & Replication to store VM backups. When you add a
Backup Repository to the product, NAKIVO Backup & Replication creates a folder named NakivoBackup in the
specified location and keeps all the VM data and Backup Repository metadata in that folder.
IMPORTANT: Do not modify or delete any files inside the NakivoBackup folder. Modifying or deleting any file
inside the NakivoBackup folder may irreversibly damage an entire backup repository.
Where a Backup Repository an be Created
You can add the following folders as a backup repository:
Windows (CIFS) share
Local folder on the machine where a Transporter is installed. With this option, you can mount any storage
type (such as NAS, NFS, and so on) on a machine where a Transporter is installed and use it as a Backup
Repository.
NOTE: By default, a Backup Repository is created when the full solution (both Director and Transporter) is installed.
The default backup repository is named Onboard repository.
How Much Data can be Stored in a Backup Repository
The product is designed so that a single backup repository can store up to 16 TB of data. By default, VM backups are
compressed and deduplicated at the block level across the entire backup repository to save storage space.
Page 8
NAKIVO Backup & Replication User Guide
How a Backup Repository is Managed
Each Backup Repository is managed by a single Transporter (called Assigned Transporter). In other words, only one
Transporter can read data from and write data to a particular Backup Repository.
The Assigned Transporter is responsible for all interaction with its Backup Repository. A single Transporter can be
assigned to and manage multiple backup repositories:
How Data in Backup Repository is Stored
Backup jobs in NAKIVO Backup & Replication are forever incremental. This means that after the initial full backup,
all consequent job runs will send only changed data (increments) to the backup repository. This approach reduces
the backup time and network load, since the product does not require to periodically run full VM backups.
NAKIVO Backup & Replication uses the full synthetic mode to store backed up data. After each job run, NAKIVO
Backup & Replication creates a recovery point a set of references to data blocks in the backup repository which
are required to reconstruct the entire VM as of a particular moment in time. For example, if NAKIVO Backup &
Replication determines that the amount of changes on a 100 GB VM is just 1 MB, only 1 MB of data will be
transferred to the backup repository, but the created recovery point (metadata) will reference all data blocks (from
previous job runs) which are required to restore the entire 100 GB VM. With this approach, each recovery point
knows all data blocks that are needed for recovery, so there is no need to apply increments one by one to get to a
particular point or periodically transform backed up data blocks.
How VM Backup Size is Reduced
NAKIVO Backup & Replication uses data compression and deduplication to reduce the amount of space used by VM
backups. While compression reduces the data size, deduplication ensures that only unique data blocks are saved to
the Backup Repository.
Page 9
NAKIVO Backup & Replication User Guide
Both data compression and deduplication features are turned on by default when a new Backup Repository is
created. However, these features can be turned off if, for example, you want to use a hardware-based
deduplication device such as an EMC Data Domain.
NAKIVO Backup & Replication reads data from source VMs in 4 MB blocks. A Transporter compresses the data
blocks (if compression is enabled) and writes them to the Backup Repository. Then, a quick hash is calculated for
each new data block to determine whether the same block is already available in the Backup Repository. If the hash
of a new data blocks matches the one of an existing data block, then the Transporter compares the two blocks byte
by byte to ensure that they are 100% identical. If the blocks are identical, then the new data block is discarded and
a reference to an existing one is made. This way VM backups are deduplicated across entire Backup Repository.
Deduplication ratio varies greatly depending on the data size, type, amount of similar data chunks, and retention
policy.
P a g e 10
NAKIVO Backup & Replication User Guide
Deployment
This section covers the following topics:
System Requirements
Solution Architecture
Deployment Scenarios
Installing NAKIVO Backup & Replication
Logging in NAKIVO Backup & Replication
Updating NAKIVO Backup & Replication
Uninstalling NAKIVO Backup & Replication
Editions
NAKIVO Backup & Replication Licensing
P a g e 11
NAKIVO Backup & Replication User Guide
System Requirements
Deployment Requirements
Hardware Requirements
NAKIVO Backup & Replication can be installed on a virtual or physical machine with the following characteristics:
Director and Onboard Transporter:
CPU: 2 cores
RAM: 4 GB RAM + 250 MB RAM for each concurrent job
Free space: 1GB
Transporter:
CPU: 2 cores
RAM: 2 GB RAM + 250 MB RAM for each concurrent job
Free space: 1GB
Supported Operating Systems
NAKIVO Backup & Replication can be fully installed on the following operating systems:
Windows:
Windows Server 2012 R2 Standard (x64)
Windows Server 2012 Standard (x64)
Windows Server 2008 R2 Standard (x64)
Windows 8 Professional (x64)
Windows 7 Professional (x64)
Linux:
Ubuntu 12.04 Server (x64)
SUSE Linux Enterprise Server 11 SP2 (64-bit)
Red Hat Enterprise Linux 6.3 (64-bit)
Supported OS Localizations
NAKIVO Backup & Replication supports the following OS localizations:
English
Italian
German
French
Spanish
Supported Web Browsers
NAKIVO Backup & Replication can be accessed from the following Web browsers:
Google Chrome v26 or later
Mozilla Firefox v21 or later
P a g e 12
NAKIVO Backup & Replication User Guide
Supported Hypervisors
NAKIVO Backup & Replication supports the following hypervisors:
VMware vSphere 5.5, 5.1, 5.0, and 4.1
Standalone ESXi 5.5, 5.1, 5.0, and 4.1
Standalone ESX 4.1
Full administrative permissions are required to perform backup, replication, and recovery tasks on supported
hypervisors.
Network Requirements
NAKIVO Backup & Replication has been tested to work in the following minimal network conditions:
Latency (RTT): Up to 250 ms
Packet loss: Up to 1%
Bandwidth: 1Mb/s or higher
ICMP ping traffic should be allowed on all hosts where NAKIVO Backup & Replication components are installed as
well as on all source and target ESX(i) hosts in order for the automatic Transporter selection feature to function
properly.
Feature Requirements
VM Backup and Replication Requirements
NAKIVO Backup & Replication provides limited support for the following VM disk types:
RDM disks are supported only in virtual compatibility mode. RDM disks in physical compatibility mode are not
supported (since such disks are not affected by snapshots).
Backed up RDM disks in virtual compatibility mode are recovered as thin disks.
Replicas of source VMs with RDM disks in virtual compatibility mode are created with thin disks.
Independent disks are not supported.
A Transporter installed on Linux should be used to back up and replicate VMs with SATA disks.
Flash VM Boot Requirements
ESX/ESXi hosts enable binding the software iSCSI adapter (HBA) to VM Kernel network(s). If such a binding is
configured for an ESX/ESXi host that is used as a target for Flash VM Boot, the connectivity between the host and
the Transporter might not be available at the iSCSI layer.
If an iSCSI binding is configured for a host which you plan to use as a target for Flash VM Boot, verify or configure
the connectivity at the iSCSI layer (either by selecting a host without binding, removing binding on a host, or adding
dedicated VM Kernel network to the binding that allows the connectivity).
File Recovery Requirements
While NAKIVO Backup & Replication supports all VM file systems for backup, replication, and full VM recovery, only
the following VM file systems are supported for file recovery:
If a Transporter is installed on Windows:
P a g e 13
NAKIVO Backup & Replication User Guide
NTFS
FAT32
If a Transporter is installed on Linux:
NTFS
FAT32
EXT3
EXT4
XFS
File recovery from Windows dynamic disks and Linux LVM volumes is available only in case the Transporter
assigned to the Backup Repository is installed on a Linux OS.
File recovery is not supported for independent, encrypted, and RAID disks.
Microsoft Exchange Objects Recovery Requirements
NAKIVO Backup & Replication supports the following versions of Microsoft Exchange for objects recovery:
Microsoft Exchange 2010
Microsoft Exchange 2007
Microsoft Exchange Logs Truncation Requirements
NAKIVO Backup & Replication supports the following versions of Microsoft Exchange for logs truncation:
Microsoft Exchange 2013
Microsoft Exchange 2010
Microsoft Exchange 2007
P a g e 14
NAKIVO Backup & Replication User Guide
Deployment Scenarios
NAKIVO Backup & Replication is a modular solution that can be fully installed on a single machine to protect small
and mid-sized environments, as well as scale out horizontally and support large distributed environments with
10,000+ VMs. Refer to the sections below to learn more about the product deployment scenarios.
Simple Deployment
For a single site deployment, it is often sufficient to install both the Director and Transporter on a single VM within
your infrastructure.
This deployment will enable the ability to back up, replicate, and recover multiple VMs from multiple ESX(i) hosts.
Distributed Deployment
If you have multiple sites and need to back up and/or replicate over WAN, install the Director and Transporter on
one site, and at least one Transporter on all other sites.
P a g e 15
NAKIVO Backup & Replication User Guide
Using Direct SAN Access
If your VMs are located on a Fiber Channel or an iSCSI Storage Area Network (SAN) device, NAKIVO Backup &
Replication can use the direct SAN access for data retrieval. Using this storage access mode can significantly
increase the speed of backup and replication, while decreasing the load on your production network.
Transporter Deployment Requirements
To use the Direct SAN Access mode, make sure the following requirements are met:
The source Transporter (the one which will read VM data from your SAN storage) must be installed on either
of the following machines:
Physical machine which is connected to your SAN storage device
Virtual machine running on an ESX(i) host, which is physically connected to your SAN storage device
If you plan to install the source Transporter on a virtual machine, make sure that:
The ESX(i) host running the VM with the source Transporter is not managed by the vCenter which you
plan to back up or replicate:
P a g e 16
NAKIVO Backup & Replication User Guide
The VM with the source Transporter is not located on the ESX(i) host which you plan to back up or
replicate:
Setting Up SAN Access on Windows
IMPORTANT: If Windows mounts and initializes (re-signatures) the SAN volume with VMFS (where your VMs are
located), the volume may become corrupted and unreadable by VMware vSphere. To avoid the problem, follow the
instructions in this section.
In Windows 7, 8, 2008 Server and 2012 Server, the SAN Policy setting manages the system behavior when a SAN
device is connected. If the SAN Policy is set to Offline Shared, new volumes and LUNs will not be automatically
initialized even if the system AutoMount is enabled.
Prior to connecting your SAN device to the machine where the source Transporter is installed, check and set a
proper SAN Policy as described below:
1.
2.
3.
4.
5.
Open Command Prompt as an administrator.
Open the diskpart shell by typing diskpart and pressing Enter.
Set the SAN Policy to Offline Shared by typing san policy=offlineshared and pressing Enter.
Check that the setting has been applied by typing san and pressing Enter.
Reboot the machine so the changes take effect.
Configuring iSCSI Initiator on Windows
If you are using iSCSI SAN, configure the iSCSI initiator on the machine where you plan to install the source
Transporter:
1. Click Start > Control Panel, in the search field type iSCSI, and then in Administrative Tools, click iSCSI
Initiator.
2. On the User Account Control page, click Continue.
3. If this is the first time that Microsoft iSCSI Initiator is launched, a message will appear saying that the
Microsoft iSCSI service is not running. You must start the service for Microsoft iSCSI Initiator to run correctly.
Click Yes to start the service.
4. On the Targets tab, type the name or the IP address of the target SAN device in the Quick Connect text box,
and then click Quick Connect.
5. Click the desired target, and then click Connect.
6. Click Done.
Once connected, VMFS LUNs should appear in Windows Disk Management snap-in.
P a g e 17
NAKIVO Backup & Replication User Guide
IMPORTANT: Do not initialize (mount) SAN volumes with VMFS as they may become corrupted and unreadable by
VMware vSphere. The volumes should be non-initialized without drive letters as Windows is not compatible with the
VMFS file system.
P a g e 18
NAKIVO Backup & Replication User Guide
Installing NAKIVO Backup & Replication
NAKIVO Backup & Replication can be fully installed on Windows and Linux operating systems. Note that in order to
recover files from Linux-based VMs, the Transporter assigned to the Backup Repository from which you want to
recover files should be installed on a Linux OS. Refer to the sections below to learn how to install the product on a
Windows or Linux OS.
Installing on Windows
Installing the Full Solution on Windows
To install all product components (both Director and Transporter) on a Windows OS, run the NAKIVO Backup &
Replication installer and follow the steps below:
STEP 1: Review license agreement
On the License step, read the license agreement. If you agree to the terms of the license, click Accept.
STEP 2: Set up installation options
Set up the installation options as described below:
Install full solution (Director and Transporter): Leave this option selected in the dropdown list. This way all
product components will be installed.
Installation path: To change the default installation path, click Change, browse to the desired location, and
click OK.
Director Web HTTPS port: To change the default port that is used to connect to the Web UI of NAKIVO
Backup & Replication, enter a new value in the field. Make sure the port you specify is open in your firewall.
Transporter port: To change the default port that is used by the Director to communicate with the Onboard
Transporter, enter a new value in the field. Make sure the port you specify is open in your firewall.
Data transfer ports: To change the default ports that are used by the Onboard Transporter for data transfer,
enter a new range in the field. Make sure the ports from the range you specify are open in your firewall.
Create default Backup Repository: Leave the check box selected to create a Backup Repository on the
machine where NAKIVO Backup & Replication is installed. To change the default Backup Repository location,
click Change, browse to the desired location, and click OK.
Automatically send support bundles to NAKIVO server during evaluation (Call Home): If this option is
selected, NAKIVO Backup & Replication will automatically create, encrypt, and upload support bundles once
a day to a NAKIVO support server during the evaluation period. NAKIVO Support team may use this
information to improve the product experience and will be able to identify and resolve product issues faster.
Click Install.
STEP 3: Complete the installation
1. After installation is complete, you can leave the Open NAKIVO Backup & Replication in your browser check
box selected to start your default web browser with NAKIVO Backup & Replication web UI open when you
click Finish.
2. Click Finish. You can log in to NAKIVO Backup & Replication by opening the following URL in your web
browser:
P a g e 19
NAKIVO Backup & Replication User Guide
https://machine_IP_or_DNS:director_https_port
By default, login and password are not required to access NAKIVO Backup & Replication. To prevent unauthorized
access to the product, you can set up login credentials as described in the Changing Login and Password section.
Installing a Transporter on Windows
Transporter Installation Prerequisites
Prior to installing a Transporter, make sure the following prerequisites are met:
Make sure the machine where you plan to install the Transporter has a connection to the relevant items
below:
The machine where the Director is installed
vCenter servers and ESX(i) hosts that you plan to back up or replicate (if you plan to retrieve VM data
using the Transporter you are about to install)
Machines where you have installed other Transporters (if you plan to set up data transfer between an
existing Transporter and the one you are about to install)
Backup repository (if you plan to assign the Transporter you are about to install to a Backup Repository)
vCenter and ESX(i) hosts to which you plan to replicate VMs (if you plan to write data to the target hosts
and datastores using the Transporter you are about to install)
If you have discovered vCenters and ESX(i) hosts using DNS names, make sure those DNS names can be
resolved on the machine where you plan to install the Transporter.
Transporter Installation Steps
If you have already installed the full solution (both Director and Transporter) and want to deploy an additional
Transporter, run the NAKIVO Backup & Replication installer and follow the steps below:
STEP 1: Review license agreement
On the License step, read the license agreement. If you agree to the terms of the license, click Accept.
STEP 2: Set up installation options
1. Choose Install only Transporter from the Install type dropdown list:
2. Do the following:
To change the default installation path, click Change, browse to the desired location, and click OK.
To change the default port that is used to communicate with the Transporter, enter a new value in the
Transporter port field. Make sure the port you specify is open in your firewall.
3. Click Install.
STEP 3: Complete the installation
1. After installation is complete, click Finish.
2. Add the Transporter to NAKIVO Backup & Replication as described in the Adding Installed Transporters
section.
P a g e 20
NAKIVO Backup & Replication User Guide
Installing on Linux
Linux Installation Prerequisites
In order to install and use NAKIVO Backup & Replication on a Linux OS, make sure the following requirements are
met:
On Ubuntu and SLES, NAKIVO Backup & Replication relies on the following packages:
cifs-utils
open-iscsi
ntfs-3g
On RedHat Enterprise Linux, NAKIVO Backup & Replication relies on the following packages:
cifs-utils
iscsi-initiator-utils
ntfs-3g
Installing the Full Solution on Linux
Follow the steps below to install all components of NAKIVO Backup & Replication (both Director and Transporter)
on a Linux OS:
1. Upload the installer file to the machine on which you want to install NAKIVO Backup & Replication in the
binary transfer mode. For example:
To upload the installer from a Windows-based machine, follow the steps below:
a. Download the free WinSCP client from http://winscp.net, install, and run it.
b. Choose SCP from the File protocol dropdown menu.
c. Specify the IP address or the hostname of the Linux machine where you want to install the
product in the Host name field.
d. Specify the username and password to the Linux machine in the appropriate fields.
e. Leave other fields as is and click Login.
f. Click Yes in the message that appears.
g. In the left view, find a folder that contains the Linux installer, in the right view, go up to the root
folder.
h. Drag and drop the installer from left to the right view.
P a g e 21
NAKIVO Backup & Replication User Guide
i.
Choose Binary from the Transfer settings dropdown menu in the Copy dialog that appears.
j.
Click Copy.
To upload the product from a Linux-based machine, run the following command:
wget server_ip/shared/NAKIVO_Backup_&_Replication_TRIAL.sh'
2. Log in to the Linux machine and allow the execution of the installer file. For example:
chmod +x NAKIVO_Backup_&_Replication_TRIAL.sh
3. Execute the installer file with root privileges. For example:
sudo ./NAKIVO_Backup_&_Replication_TRIAL.sh
4. Review the license agreement (press Space to go to the next page of the agreement). If you agree to the
terms of the license agreement, press Y and then press Enter.
5. Type S to install the full solution and press Enter.
6. Specify the installation path for the product: Press Enter to accept the default installation path /opt/nakivo
or enter a custom path and press Enter.
7. Specify the Director HTTPS port (which will be used to access the Web UI of NAKIVO Backup & Replication):
Press Enter to accept the default port 4443 or enter a custom port number and press Enter. Make sure the
port you specify is open in your firewall.
8. Specify whether to allow the product to automatically send support bundles to a NAKIVO server during the
evaluation period (Call Home). If this option is enabled, NAKIVO Backup & Replication will automatically
create, encrypt, and upload support bundles once a day to a NAKIVO support server during the evaluation
period. NAKIVO Support team may use this information to improve the product experience and will be able
to identify and resolve product issues faster.
9. Specify the Transporter port (which will be used to connect to the Transporter that is installed by default
with the Director): Press Enter to accept the default port 9446 or enter a custom port number (1 to 65535)
and press Enter. Make sure the port you specify is open in your firewall.
P a g e 22
NAKIVO Backup & Replication User Guide
10. Specify a range of port numbers (from 1 to 65535) that will be used to transfer data by the Onboard
Transporter. The range you specify should contain at least 100 ports. Make sure that the ports you specify
are open in your firewall.
11. Specify a path to the default Backup Repository: Press Enter to accept the default path
/opt/nakivo/repository or enter a custom path and press Enter to begin installation process.
After the installation is complete, you can log in to NAKIVO Backup & Replication by opening the following URL in
your web browser:
https://machine_IP_or_DNS:director_https_port
By default, login and password are not required to access NAKIVO Backup & Replication. To prevent unauthorized
access to the product, you can set up credentials in Configuration.
Installing a Transporter on Linux
Transporter Installation Prerequisites
Prior to installing a Transporter, make sure the following prerequisites are met:
Make sure the machine where you plan to install the Transporter has a connection to the relevant items
below:
The machine where the Director is installed
vCenter servers and ESX(i) hosts that you plan to back up or replicate (if you plan to retrieve VM data
using the Transporter you are about to install)
Machines where you have installed other Transporters (if you plan to set up data transfer between an
existing Transporter and the one you are about to install)
Backup repository (if you plan to assign the Transporter you are about to install to a Backup Repository)
vCenter and ESX(i) hosts to which you plan to replicate VMs (if you plan to write data to the target hosts
and datastores using the Transporter you are about to install)
If you have discovered vCenters and ESX(i) hosts using DNS names, make sure those DNS names can be
resolved on the machine where you plan to install the Transporter.
Transporter Installation Steps
If you have already installed the full solution (both Director and Transporter) and want to deploy an additional
Transporter, run the NAKIVO Backup & Replication installer and follow the steps below:
1. Upload the installer file to the machine on which you want to install NAKIVO Backup & Replication in the
binary transfer mode. For example:
To upload the installer from a Windows-based machine, follow the steps below:
a. Download the free WinSCP client from http://winscp.net, install and run it.
P a g e 23
NAKIVO Backup & Replication User Guide
b. Choose SCP from the File protocol dropdown menu.
c. Specify the IP address or the hostname of the Linux machine where you want to install the
product in the Host name field.
d. Specify the username and password to the Linux machine in the appropriate fields.
e. Leave other fields as is and click Login.
f. Click Yes in the message that appears.
g. In the left view, find a folder that contains the Linux installer, in the right view, go up to the root
folder.
h. Drag and drop the installer from left to the right view.
i. Choose Binary from the Transfer settings dropdown menu in the Copy dialog that appears.
j.
Click Copy.
To upload the product from a Linux-based machine, run the following command:
wget server_ip/shared/NAKIVO_Backup_&_Replication_TRIAL.sh'
2. Allow the execution of the installer file. For example:
P a g e 24
NAKIVO Backup & Replication User Guide
chmod +x NAKIVO_Backup_&_Replication_TRIAL.sh
3. Execute the installer file with root privileges. For example:
sudo ./NAKIVO_Backup_&_Replication_TRIAL.sh
4. Review the license agreement (press Space to go to the next page of the agreement). If you agree to the
terms of the license agreement, press Y and then press Enter.
5. Type T to install only the Transporter and press Enter.
6. Specify the installation path for the product: Press Enter to accept the default installation path /opt/nakivo
or enter a custom path and press Enter.
7. Specify the Transporter port (used to connect to the Transporter): Press Enter to accept the default port
9446 or enter a custom port number and press Enter to begin installation process. Make sure the port you
specify is open in your firewall.
After the installation is complete, add the Transporter to NAKIVO Backup & Replication as described in the Adding
Installed Transporters section.
Troubleshooting Installation
Package Installation Failure on Ubuntu
If the cifs-utils or open-iscsi, or ntfs-3g packages have failed to install on Ubuntu OS, install the missing
packages manually by following the steps below:
1. Update the Ubuntu packages by running the following command:
apt-get install update
2. After the update, do the following:
a. To install the cifs-utils package, run the following command:
apt-get install cifs-utils
b. To install the open-iscsi package, run the following command:
apt-get install open-iscsi
c. To install the ntfs-3g package, run the following command:
apt-get install ntfs-3g
Package Installation Failure on RedHat Enterprise Linux
cifs-utils or iscsi-initiator-utils Installation Failure
If the cifs-utils or iscsi-initiator-utils packages have failed to install on RedHat Enterprise Linux OS, install the
missing packages manually by following the steps below:
1. Connect the rhel-server-6.3-x86_64-dvd.iso image to the machine where NAKIVO Backup & Replication is
installed.
2. Mount the ISO. For example:
a. Go to the media folder:
cd /media
P a g e 25
NAKIVO Backup & Replication User Guide
b. Create the cdrom folder:
mkdir cdrom
c. Mount the ISO:
mount /dev/cdrom /media/cdrom
3. Configure the yum installation manager to install the required packages from the ISO you have mounted:
a. Edit rhel-source.repo file by running the following command:
vi /etc/yum.repos.d/rhel-source.repo
b. Press the Insert key to open the file and add the following lines to the file:
[rhel-dvd]
name=Red Hat DVD
baseurl=file:///media/cdrom
enabled=1
gpgcheck=0
4. Save the file and exit the editor by pressing the Escape key, then typing:
:wq
5. Install the missing packages:
a. To install the cifs-utils package, run the following command:
yum install cifs-utils
b. To install the iscsi-initiator-utils package, run the following command:
yum install iscsi-initiator-utils
ntfs-3g Installation Failure
If the ntfs-3g package has failed to install on RedHat Enterprise Linux OS, install the package manually by
following the steps below:
1. Download the ntfs-3g package to the machine where NAKIVO Backup & Replication is installed. For
example, you can download the package from http://pkgs.repoforge.org/fuse-ntfs-3g
2. Install the downloaded package. For example:
rpm ivh fuse-ntfs-3g-2013.1.13-2.el6.rf.x86_64.rpm
Package Installation Failure on SUSE Linux Enterprise Server
cifs-utils or iscsi-initiator-utils Installation Failure
If the cifs-utils or open-iscsi packages have failed to install on SUSE Linux Enterprise Server OS, install the
missing packages by following the steps below:
1. Mount the 1st DVD disk named SLES-11-SP2-DVD-x86_64-GM-DVD1.iso to the VM where NAKIVO Backup
& Replication is installed.
2. Mount the ISO. For example:
a. Go to the media folder:
cd /media
b. Create the cdrom folder:
P a g e 26
NAKIVO Backup & Replication User Guide
mkdir cdrom
c. Mount the ISO:
mount /dev/cdrom /media/cdrom
3. Do the following:
To install the cifs-utils package, run the following command:
zypper in cifs-utils
To install the open-iscsi package, run the following command:
zypper in open-iscsi
ntfs-3g Installation Failure
If the ntfs-3g package has failed to install on SUSE Linux Enterprise Server OS, install the package manually by
following the steps below:
1. Download the ntfs-3g package to the machine where NAKIVO Backup & Replication is installed. For
example, the package is available in the SLED-11-SP2-DVD-x86_64-GM-DVD1.iso disk in the suse/x86_64
directory.
2. Install the downloaded package. For example:
rpm ivh ntfs-3g-2011.4.12-0.7.8.x86_64.rpm
Product UI Does Not Open After Installation
If NAKIVO Backup & Replication UI does not open in your web browser, make sure the Director HTTPS port (4443 by
default) is open in your firewall. You can turn off the firewall on the machine where the Director is installed as
described below:
On RedHat Enterprise Linux or SUSE Linux Enterprise Server, run the following command:
iptables -F
On Ubuntu Linux, run the following command:
ufw disable
On Windows, go to Start > Control Panel > Windows Firewall, click Turn Windows firewall on or off, and
then select the Turn off Windows firewall option.
P a g e 27
NAKIVO Backup & Replication User Guide
Logging in NAKIVO Backup & Replication
You can log in to NAKIVO Backup & Replication by opening the following URL in your web browser:
https://machine_IP_or_DNS:director_https_port
By default, login and password are not required to access NAKIVO Backup & Replication.
Resetting Password
If you forgot the password used to log in to the NAKIVO Backup & Replication, you can reset it by following the
steps below:
1. Click the Forgot password link on the Login screen
2. Do either of the following:
If you have set up email settings in NAKIVO Backup & Replication, enter the email address in the field
and click Done. The password will be sent to your email address.
If you have not set up email settings in NAKIVO Backup & Replication, enter your username, click Done,
go to the product installation folder, locate the forgot_password.txt file, and paste the security string
from the file in the field. Click Done.
P a g e 28
NAKIVO Backup & Replication User Guide
Updating NAKIVO Backup & Replication
NAKIVO Backup & Replication automatically check for updates once a day. If an update is available, a notification
will be displayed in the product UI:
Click the notification link to go to a download page with update installers.
Updating on Windows
To update your copy of NAKIVO Backup & Replication to a newer version, follow the steps below:
1. Download the latest product installer from www.nakivo.com.
NOTE: Trial installers do not update or replace licenses of the installed product.
2. Make sure no jobs are running in the product.
TIP: If NAKIVO Backup & Replication is installed on a VM, it is recommended to create a snapshot of the VM
prior to updating the product.
3. Run the installer on:
The machine where the Director is installed.
Each machine where you have additionally installed the Transporter.
4. On the License step, read the license agreement. If you agree to the terms of the license, click Accept.
5. Click Update.
6. When the update is complete, click Finish.
Updating on Linux
To update NAKIVO Backup & Replication on a Linux OS, you need to:
Download the latest Linux installers from www.nakivo.com.
NOTE: Trial installers do not update or replace licenses of the installed product.
Run the full solution installer on the machine where the Director is installed.
If additional Transporters are deployed, run the installer on each machine where an additional Transporter is
installed.
Refer to the sections below for installation instructions.
Updating Director and Transporter on Linux
To update the Director and/or Transporter to a newer version, follow the steps below:
1. Upload the Linux installer to the machine where the Director or Transporter is installed. Make sure you are
using the binary transfer mode. For example:
To upload the installer from a Windows-based machine, follow the steps below:
a. Download the free WinSCP client from http://winscp.net, install, and run it.
P a g e 29
NAKIVO Backup & Replication User Guide
b. Choose SCP from the File protocol dropdown menu.
c. Specify the IP address or the hostname of the Linux machine where you want to install the
product in the Host name field.
d. Specify the username and password to the Linux machine in the appropriate fields.
e. Leave other fields as is and click Login.
f. Click Yes in the message that appears.
g. In the left view, find a folder that contains the Linux installer, in the right view, go up to the root
folder.
h. Drag and drop the installer from left to the right view.
i. Choose Binary from the Transfer settings dropdown menu in the Copy dialog that appears.
j.
Click Copy.
To upload the product from a Linux-based machine, run the following command:
P a g e 30
NAKIVO Backup & Replication User Guide
wget server_ip/shared/NAKIVO_Backup_&_Replication_TRIAL.sh
2. Allow the execution of the installer file. For example:
chmod +x NAKIVO_Backup_&_Replication_TRIAL.sh
3. Make sure no jobs are running in the product.
TIP: If NAKIVO Backup & Replication is installed on a VM, it is recommended to create a snapshot of the VM
prior to updating the product.
4. Execute the installer file with root privileges. For example:
sudo ./NAKIVO_Backup_&_Replication_TRIAL.sh
5. Review the license agreement (press Space to go to the next page of the agreement). If you agree to the
terms of the license agreement, press Y and then press Enter.
6. Press the U key and then press Enter to confirm the update.
7. Press the Y and then press Enter to stop services and begin the update process.
P a g e 31
NAKIVO Backup & Replication User Guide
Uninstalling NAKIVO Backup & Replication
Uninstalling NAKIVO Backup & Replication on Windows
To uninstall NAKIVO Backup & Replication, run the product uninstaller on the machine where the Director is
installed, as well as on all machines where the Transporter is installed. Follow the step below to uninstall NAKIVO
Backup & Replication:
1.
2.
3.
4.
Go to Start > Control Panel and run Programs and Features.
Select NAKIVO Backup & Replication and click Uninstall.
In the NAKIVO Backup & Replication Uninstallation wizard, click Uninstall.
Click Close when the uninstallation process has completed:
Uninstalling NAKIVO Backup & Replication on Linux
Refer to the sections below to learn how to uninstall NAKIVO Backup & Replication on a Linux OS.
Uninstalling Director and Onboard Transporter on Linux
To uninstall the Director and Onboard Transporter (which is installed with the Director by default) on Linux, follow
the steps below:
1. Run the uninstall script which is located in the director folder inside the product installation folder. If the
product is installed in the default location, run:
/opt/nakivo/director/uninstall
2. Press U to confirm uninstallation and then press Enter.
Uninstalling Transporter on Linux
To uninstall the Transporter on Linux, follow the steps below:
1. Run the uninstall script which is located in the transporter folder inside the product installation folder. If
the product is installed in the default location, run:
/opt/nakivo/transporter/uninstall
2. Press U to confirm uninstallation and then press Enter.
P a g e 32
NAKIVO Backup & Replication User Guide
Editions
NAKIVO Backup & Replication is available in five editions. Refer to the sections below to learn more.
Enterprise Edition
NAKIVO Backup & Replication Enterprise Edition provides a complete data protection feature set including multitenancy, self-service, and dynamic license allocation. This edition supports all editions of VMware vSphere (from
Essentials to Enterprise Plus).
Pro Edition
NAKIVO Backup & Replication Pro Edition provides a base data protection feature set and does not include multitenancy, self-service, and dynamic license allocation This edition supports all editions of VMware vSphere (from
Essentials to Enterprise Plus).
Enterprise for VMware Essentials Edition
Intended to help small businesses protect virtual infrastructure at an affordable price, NAKIVO Backup &
Replication Enterprise for VMware Essentials Edition supports only Essentials and Essentials Plus editions of
VMware vSphere. This edition has the same feature set as the Enterprise Edition and offers a complete data
protection feature set including multi-tenancy, self-service, and dynamic license allocation.
Pro for VMware Essentials Edition
Intended to help small businesses protect virtual infrastructure at an affordable price, NAKIVO Backup &
Replication Pro for VMware Essentials supports only Essentials and Essentials Plus editions of VMware vSphere. This
edition has the same feature set as the Pro Edition
Free Edition
NAKIVO Backup & Replication Free Edition provides a quick and simple way to make ad-hoc backups of running VMs
for operational, archival, and portability purposes. To learn about differences between the Free and paid Editions,
refer to the NAKIVO Backup & Replication Comparison: Free vs. Paid document. You can upgrade to the Pro or
Essentials Edition by replacing the product license.
P a g e 33
NAKIVO Backup & Replication User Guide
NAKIVO Backup & Replication Licensing
Licensing Model
NAKIVO Backup & Replication is licensed per physical CPU socket for each server on which you back up or replicate
VMs. Licenses are required only for the source side of backup and replication, that is, you do not need to license
target servers for your replicas or servers on which you want to recover backed up VMs.
By default, NAKIVO Backup & Replication includes a 15 day trial license for 6 sockets.
Replacing a License
To replace the current license, follow the steps below:
1. Click Configuration in the upper right corner of the application.
2. Go to the Licensing tab and click Change License.
3. Locate and open the license file in the window that appears.
P a g e 34
NAKIVO Backup & Replication User Guide
Configuration
This section covers the following topics:
Configuring General Settings
Configuring Inventory
Configuring Transporters
Configuring Backup Repositories
Creating and Managing Support Bundles
Viewing Events
P a g e 35
NAKIVO Backup & Replication User Guide
Configuring General Settings
Changing Login and Password
To change login and password used to access the product, follow the steps below:
1.
2.
3.
4.
Log in to NAKIVO Backup & Replication.
Click Configuration in the upper right corner of the product.
Go to the General tab and click User account settings.
In the title of the User account settings box, click Edit:
5. Fill out the Login, Password, and Confirm Password fields and click Apply.
Configuring Email Settings
Configure email settings so NAKIVO Backup & Replication can send email notifications as well as reports over email.
To configure email settings, follow the steps below:
1. Click Configuration in the upper right corner of the product.
2. Go to the General tab and click Email settings.
3. In the title of the Email settings box, click Edit.
P a g e 36
NAKIVO Backup & Replication User Guide
4. Fill out the fields and click Send Test Email to verify the settings are correct.
5. Click Apply.
After email settings are configured, the product will send the following emails to the recipient(s) specified in the To
field:
Notifications on errors
Reports after each job completion
Email notification settings can be changed as described in the Configuring Email Notifications section.
Configuring Email Notifications
NAKIVO Backup & Replication can send notifications and reports over email.
To configure the automatic notifications, follow the steps below:
1.
2.
3.
4.
Click Configuration in the upper right corner of the product and go to the General tab.
Make sure you have configured email settings as described in the Configuring Email Settings section.
Click Automatic reports.
In the title of the Automatic reports box, click Edit:
5. Select or deselect the following email notification options:
Send job reports on each job if this option is selected, NAKIVO Backup & Replication will send an
HTML report after completion of every job (regardless of the job success or failure) to email addresses
specified in the text field. Use a semi-colon to separate multiple email addresses.
NOTE: Changing this setting will affect only new jobs; existing jobs should be updated manually.
Send notifications on errors to if this option is selected, NAKIVO Backup & Replication will send an
email notification on job, repository, infrastructure, connection, and other failures to email addresses
specified in the text field. Use a semi-colon to separate multiple email addresses.
Send notifications on warnings to if this option is selected, NAKIVO Backup & Replication will send an
email notification on non-critical events, such as infrastructure change, to email addresses specified in
the text field. Use a semi-colon to separate multiple email addresses.
Send Overview report on schedule to job if this option is selected, NAKIVO Backup & Replication will
generate the Overview report (which includes information about all jobs and groups in the product) on
the date and time specified in the scheduler and will send the report to the recipients specified in the
text field. Use a semi-colon to separate multiple email addresses.
6. Click Apply.
P a g e 37
NAKIVO Backup & Replication User Guide
Configuring Branding Settings
You can change the product branding settings such as product name, logo, background, and so on. To configure
these system settings, follow the steps below:
1.
2.
3.
4.
Click Configuration in the upper right corner of the product.
Go to the General tab and click Branding settings.
In the title of the Branding settings box, click Edit.
Do the following:
To change product title, company name, website URL, contact email, support email, and contact phone,
type a new value in the appropriate field.
To change the product logo, background, and default tenant logo, click Change under the appropriate
box, select a new image, and click Open.
5. Click Apply.
Configuring System Settings
To configure the system settings, follow the steps below:
1. Click Configuration in the upper right corner of the product.
2. Go to the General tab and click System settings.
3. In the title of the System settings box, click Edit.
4. Select or deselect the following options:
Store events for the last X days: This option specifies the time period (from 10 to 365 days) during
which the application events will be kept. Older events are automatically deleted.
Automatically log out after X minutes of inactivity: If this option is selected, the current user will be
automatically logged out of the product after the specified period of inactivity.
Retry failed jobs X times with Y minutes interval: If this option is selected, failed VM backup,
replication, and recovery will be automatically re-tried the specified number of times (from 2 to 10) and
with the specified time interval (from 1 to 60). Jobs with failed VM backup, replication, and recovery
remain in the running state until all retries either succeed or fail.
P a g e 38
NAKIVO Backup & Replication User Guide
Process every source VM only by one job at a time: If this option is selected, each source VM will be
processed by no more than one job at a time. Disable this option to allow processing a single VM by
several jobs at a time (not recommended).
Automatically send support bundles to NAKIVO server (Call Home): If this option is enabled NAKIVO
Backup & Replication will automatically create, encrypt, and upload support bundles once a day to a
NAKIVO support server during the evaluation period. NAKIVO Support team may use this information to
improve the product experience and will be able to identify and resolve product issues faster.
P a g e 39
NAKIVO Backup & Replication User Guide
Configuring Inventory
Prior to creating backup, replication, or recovery jobs, you need to add your virtual infrastructure to the products
Inventory. The discovered infrastructure is added to the internal product database, which is refreshed every 1 hour
by default.
Adding vCenters and ESX(i) hosts
To discover vCenters and standalone ESX(i) hosts, follow the steps below:
1. Click Configuration in the upper right corner of the product.
2. Go to the Inventory tab and click Add New Server:
3. In the Hostname or IP field, specify the hostname or IP address of the vCenter server or standalone ESX(i)
host that you want to add to the inventory.
NOTE: vCenter-managed ESX(i) hosts should not be discovered directly by their IP addresses or hostnames.
Instead, discover the vCenter that manages such ESX(i) hosts.
4. In the Login and Password fields, specify credentials of the vCenter server or standalone ESX(i) host that you
want to add to the inventory.
NOTE: The credentials you specify should have full administrative privileges to the vCenter server or
standalone ESX(i) host.
5. Specify the Web services port in the appropriate field and click Discover.
After discovery has completed successfully, you can exit Configuration and create a new job with the newly
discovered VMs.
Managing Inventory
Editing Discovery Settings
If the hostname, IP address, credentials, or web services port of the discovered vCenter or ESX(i) host have
changed, update the required fields in the product by following the steps below:
1.
2.
3.
4.
Click Configuration in the upper right corner of the product
Go to the Inventory tab.
Click the discovered vCenter or ESX(i) host you want to edit.
In the title of the discovered vCenter or ESX(i), click Edit:
P a g e 40
NAKIVO Backup & Replication User Guide
5. Update the appropriate fields and click Apply.
Refreshing Information about Infrastructure
NAKIVO Backup & Replication keeps information about the discovered infrastructure in its internal database, which
is refreshed every 1 hour by default. During the inventory refresh, the product collects all required information
about your virtual infrastructure, such as a list of hosts and VMs, their power state, and so on.
Only one vCenter server or standalone ESX(i) host can be refreshed at a time. Therefore, if you have discovered
more than one vCenter server or standalone ESX(i) host, they will remain in queue until they are able to be
refreshed.
Refer to the sections below to learn how to refresh the discovered infrastructure.
Changing Inventory Refresh Frequency
1. Click Configuration in the upper right corner of the product.
2. Go to the Inventory tab.
3. Do either of the following:
To prevent the product from automatically refreshing the inventory, deselect the Refresh inventory
every X hour(s) check box.
To change the inventory refresh frequency, enter a new value in the Refresh inventory every X hour(s)
field (from 0.1 to 48).
New settings are applied instantly and do not need to be saved.
Manually Refreshing All Inventory
To update all inventory items, follow the steps below:
1. Click Configuration in the upper right corner of the product and go to the Inventory tab.
2. Click Refresh All:
P a g e 41
NAKIVO Backup & Replication User Guide
Manually Refreshing a Single vCenter or ESX(i) Host
To update a single vCenter or ESX(i) host, follow the steps below:
1. Click Configuration in the upper right corner of the product and go to the Inventory tab.
2. Click the discovered vCenter or ESX(i) host that you want to update.
3. In the title of the discovered vCenter or ESX(i), click Refresh:
Removing Discovered vCenters and ESX(i) Hosts from Inventory
To remove a discovered vCenter server or ESX(i) host from the inventory, follow the steps below:
1. Click Configuration in the upper right corner of the product and go to the Inventory tab.
2. Click the vCenter server or ESX(i) host that you want to remove from inventory.
3. In the title of the vCenter server or ESX(i), click Remove:
P a g e 42
NAKIVO Backup & Replication User Guide
4. Click Remove in the message that appears.
NOTE: You will not be able to remove a vCenter server or ESX(i) host from the inventory if there is at least one
job that backs up or replicates VMs on that vCenter server or ESX(i) host. To remove such server or host from
the inventory, you first need to delete (or edit) the corresponding jobs so no VMs are backed up or replicated
on the host or server being removed.
P a g e 43
NAKIVO Backup & Replication User Guide
Configuring Transporters
Adding Installed Transporters
After you have installed a Transporter, you need to add the Transporter to the product so it can be used for backup,
replication, and recovery tasks.
To add an installed Transporter to the product, follow the steps below:
1. Click Configuration in the upper right corner of the product.
2. Go to the Transporters tab and click Add Transporter:
3. Fill out the fields as described below:
Specify a name for the Transporter in the Transporter name field.
Specify the IP or hostname of the machine where the Transporter is installed in the IP/Hostname field.
NOTE: If you are adding the Transporter by a DNS name, make sure this DNS name can be resolved on
the machines where the Director and any other Transporters (which you plan to use in conjunction with
the current one) are installed.
Specify the port number that will be used to connect to the Transporter in the Port field.
Specify a range of port numbers (from 1 to 65535) that will be used to transfer data in the Data transfer
ports field. The range you specify should contain at least 100 ports. Make sure that the ports you specify
are open in your firewall.
Specify the maximum number of disks that the Transporter should process simultaneously in the
Maximum load field.
Optionally, you can type a description in the Description field.
4. Click Add. The Transporter is added to the product and can be used for backup, replication, and recovery.
Viewing Transporter Details
To view Transporter details, follow the steps below:
1. Click Configuration in the upper right corner of the product.
2. Go to the Transporters tab and click a Transporter.
3. The following information is displayed:
IP/Hostname: The IP or hostname of the machine where the Transporter is installed.
Ports: The port numbers that are used to connect to the Transporter.
Maximum load: The maximum number of disks that the Transporter should process simultaneously.
Signature: The signature of the Transporter's certificate.
Version: The version number of the Transporter.
Description: The Transporter description.
P a g e 44
NAKIVO Backup & Replication User Guide
Managing Transporters
Editing Transporter Settings
To modify settings of an existing Transporter, follow the steps below:
1. Click Configuration in the upper right corner of the product.
2. Go to the Transporters tab and click a Transporter you want to edit.
3. In the Transporter title, click Edit:
4. Edit the following settings as required:
Specify a new name for the Transporter in the Transporter name field.
Specify a new IP or hostname of the machine where the Transporter is installed in the IP/Hostname
field.
Specify a new port number that will be used to connect to the Transporter in the Port field.
Specify the new maximum number of disks that the Transporter should process simultaneously in the
Maximum load field.
Optionally, you can type a new description in the Description field.
5. Click Save.
The changes you have made are applied to the Transporter.
Refreshing Transporters
By default, NAKIVO Backup & Replication refreshes the information about Transporters every hour. During the
refresh, the product collects all required information about all Transporters.
Only one Transporter can be refreshed at a time. If you have more than one Transporter, all others will remain in
queue until they are able to be refreshed.
Changing Refresh Frequency of Transporters
1. Click Configuration in the upper right corner of the product.
2. Go to the Transporters tab.
3. Do either of the following:
To prevent the product from automatically refreshing all Transporters, deselect the Refresh
transporters every X [time period] check box.
To change the refresh frequency, enter a new value in the Refresh transporters every X [time period]
field (from 1 to 60 minutes or from 1 to 24 hours).
P a g e 45
NAKIVO Backup & Replication User Guide
New settings are applied instantly and do not need to be saved.
Manually Refreshing All Transporters
To update all Transporters, follow the steps below:
1. Click Configuration in the upper right corner of the product and go to the Transporters tab.
2. Click Refresh All:
The update of all Transporters starts.
Manually Refreshing a Single Transporter
To update a single Transporter, follow the steps below:
1.
2.
3.
4.
Click Configuration in the upper right corner of the product.
Go to the Transporters tab.
Click the Transporter you want to update.
In the title of the Transporter, click Refresh:
The Transporter refresh starts.
Removing Transporters
To remove a Transporter from Nakivo Backup & Replication, follow the steps below:
1. Click Configuration in the upper right corner of the product.
2. Go to the Transporters tab.
P a g e 46
NAKIVO Backup & Replication User Guide
3. Click the Transporter you want to remove.
4. In the Transporter title, click Remove:
NOTE: The following Transporters cannot be removed:
The Onboard Transporter (which is installed with the Director by default).
Transporters which are manually assigned to a job.
P a g e 47
NAKIVO Backup & Replication User Guide
Configuring Backup Repositories
Adding Backup Repositories
Adding a Windows (CIFS) Share as a Backup Repository
Before creating a Backup Repository, make sure that:
The folder where you want to create the Backup Repository already exists on the share.
The share can be accessed from the machine where NAKIVO Backup & Replication is installed.
Each Backup Repository is managed only by one Transporter (called Assigned Transporter) which writes data
to and reads data from the Backup Repository. Make sure the share can be accessed from the machine
where the Assigned Transporter is installed.
You have credentials with the write permissions to the share.
To add a new Backup Repository or import an existing one on a Windows share, follow the steps below:
1. Click Configuration in the upper right corner of the product.
2. Go to the Backup repositories tab and click Add Backup Repository:
3. Fill out the fields as described below:
a.
b.
c.
d.
e.
f.
Name: Type in a name for the Backup Repository.
Type: Choose Remote windows share from the menu.
Path to the share: Specify a path to the share.
Username: Specify a username that will be used to access the share in the field.
Password: Specify a password that will be used to access the share in the field.
Assigned Transporter: From the dropdown menu, choose a Transporter that will be managing (i.e.
writing data to and reading data from) this Backup Repository.
g. Compress all backups in this repository: Leave this option selected to keep all backups in a
compressed form in order to save storage space. You can deselect this option if you are backing up to a
hardware-based storage device (such as EMC Data Domain) that provides compression and
deduplication.
NOTE: This option cannot be changed after the Backup Repository is created.
h. Deduplicate all backups in this repository: Leave this option selected to store only unique blocks of
data in the Backup Repository in order to save storage space. You can deselect this option if you are
backing up to a storage device (such as EMC Data Domain) that provides compression and
deduplication.
NOTE: This option cannot be changed after the Backup Repository is created.
i. Enable automatic repository self-healing: Leave this option selected to automatically trigger
repository self-healing in case the product detects symptoms of problems in the backup infrastructure
P a g e 48
NAKIVO Backup & Replication User Guide
(such as incorrect timestamps on metadata and data files). You can deselect this option and run selfhealing manually as described in the Running Backup Repository Self-Healing section.
j. Run repository self-healing on schedule: If required, select this check box to additionally run
repository self-healing on schedule. You can configure the schedule by clicking the schedule link when
the option is selected. The default schedule is set to run every day at 11 am. For more information on
self-healing, refer to the Running Backup Repository Self-Healing section.
k. Run full data verification on schedule: If selected, the product will run full verification of all data
available in the Backup Repository on the specified schedule. The product will read each block of data
and ensure that it is identical to the data block that was read on the source VM during the backup. This
way the product will verify each recovery points in the Backup Repository.
NOTE: Backup verification is a time-consuming process and consumes CPU of the Transporter assigned
to the Backup Repository. It is recommended to schedule backup verification during non-working times.
l. Reclaim unused space on schedule: If required, select this option to run the Backup Repository space
reclaim process on schedule. You can configure the schedule by clicking the schedule link when the
option is selected. The default schedule is set to run every Saturday at 12 pm. For more information on
reclaiming free space, refer to the Verifying VM Backups section.
m. Description: Optionally, type a Backup Repository description in the field.
4. Click Add.
The Backup Repository is created with the options that you have specified. If a Backup Repository already exists in
the specified location, the Backup Repository is imported in NAKIVO Backup & Replication.
Adding a Local Folder as a Backup Repository
To add a new Backup Repository or to import an existing one, follow the steps below:
1. Click Configuration in the upper right corner of the product.
2. Go to the Backup repositories tab and click Add Backup Repository:
3. Fill out the fields as described below:
a. Name: Type in a name for the Backup Repository.
b. Type: Choose Local folder on assigned transporter from the dropdown list.
c. Assigned transporter: Choose a Transporter that is installed on the machine where you want to create
a Backup Repository. This Transporter will be managing (i.e. writing data to and reading data from) this
Backup Repository.
d. Path to the local folder: Specify a local path (on the machine where the Assigned Transporter is
installed) where you want to create a Backup Repository. For example, if the Transporter is installed on
a Linux OS, you can specify the following path:
/opt/nakivo/repository
e. Compress all backups in this repository: Leave this option selected to keep all backups in a
compressed form in order to save storage space. You can deselect this option if you are backing up to a
hardware-based storage device (such as EMC Data Domain) that provides compression and
deduplication.
P a g e 49
NAKIVO Backup & Replication User Guide
NOTE: This option cannot be changed after the Backup Repository is created.
f. Deduplicate all backups in this repository: Leave this option selected to store only unique blocks of
data in the Backup Repository in order to save storage space. You can deselect this option if you are
backing up to a storage device (such as EMC Data Domain) that provides compression and
deduplication.
NOTE: This option cannot be changed after the Backup Repository is created.
g. Enable automatic repository self-healing: Leave this option selected to automatically trigger
repository self-healing in case the product detects symptoms of problems in the backup infrastructure
(such as incorrect timestamps on metadata and data files). You can deselect this option and run selfhealing manually as described in the Running Backup Repository Self-Healing section.
h. Run repository self-healing on schedule: If required, select this check box to additionally run
repository self-healing on schedule. You can configure the schedule by clicking the schedule link when
the option is selected. The default schedule is set to run every day at 11 am. For more information on
self-healing, refer to the Running Backup Repository Self-Healing section.
i. Run full data verification on schedule: If selected, the product will run full verification of all data
available in the Backup Repository on the specified schedule. The product will read each block of data
and ensure that it is identical to the data block that was read on the source VM during the backup. This
way the product will verify each recovery points in the Backup Repository.
NOTE: Backup verification is a time-consuming process and consumes CPU of the Transporter assigned
to the Backup Repository. It is recommended to schedule backup verification during non-working times.
j. Reclaim unused space on schedule: If required, select this option to run the Backup Repository space
reclaim process on schedule. You can configure the schedule by clicking the schedule link when the
option is selected. The default schedule is set to run every Saturday at 12 pm. For more information on
reclaiming free space, refer to the Verifying VM Backups section.
k. Description: Optionally, type a Backup Repository description in the field.
4. Click Add.
The Backup Repository is created with the options that you have specified. If a Backup Repository already exists in
the specified location, the Backup Repository is imported in NAKIVO Backup & Replication.
Viewing Backup Repository Details
To view Backup Repository details, follow the steps below:
1. Click Configuration in the upper right corner of the product and go to the Backup repositories tab.
2. Click a Backup Repository.
3. The following data is displayed:
Free: The amount of free space currently available on the Backup Repository.
Used: The amount of space that the Backup Repository occupies on a disk. The amount of space that can
be reclaimed is displayed in parentheses. You can learn more about the space reclaim process in the
Verifying VM Backups section.
Compression: The backup compression ratio (i.e. the percentage of actual data written to the Backup
Repository after compression. For example, if 200 GB of data is compressed down to 50 GB, the
compression ratio is calculated as 25%).
Deduplication: The data deduplication ratio. The first number represents the number of deduplicated
blocks (those which are stored once but are used in multiple backups). The second number represents
the number of unique blocks.
P a g e 50
NAKIVO Backup & Replication User Guide
Automatic self-healing: The current state of the automatic self-healing option for the Backup
Repository.
Scheduled self-healing: The current state of the scheduled self-healing option for the Backup
Repository.
Scheduled space reclaiming: The current state of the scheduled space reclaiming option for the Backup
Repository.
Type: The type of Backup Repository, which can be either of the following:
- Remote Windows Share
- Local folder on assigned Transporter
If the Backup Repository type is Local folder on assigned Transporter, the local path to the Backup
Repository folder on a disk is displayed.
Assigned Transporter: The Transporter that manages the Backup Repository (i.e. reads data from and
writes data to the Backup Repository).
Description: The optional Backup Repository description.
Backups: List of available backups in the Backup Repository
Managing Backup Repositories
Verifying VM Backups
The backup verification process reads each block of data inside the Backup Repository and ensures that it is
identical to the data block that was read on the source VM during the backup. This way the product verifies that
files, application objects, and entire VMs can be recovered from all VM backups.
NOTE: Before the backup verification begins, the Backup Repository is detached from the product to keep data in a
consistent state. Jobs that back up VMs to such Backup Repository will fail while the backup verification process is in
progress.
To verify all VM backups in a repository, follow the steps below:
1. Click Configuration in the upper right corner of the product.
2. Go to the Backup repositories tab and click a Backup Repository.
3. In the title of the Backup Repository, click Manage and then click Start Maintenance:
NOTE: The backup verification process cannot be started if a job which backs up to this Backup Repository is
running.
In the dialog box that appears, select the Perform full data verification option and click Start:
P a g e 51
NAKIVO Backup & Replication User Guide
The backup verification process is started.
Dealing with Corrupted Recovery Points
If the backup verification process finds that a recovery point is corrupted:
If the last recovery point is corrupted, the product will try to automatically rebuild the recovery point on the
next job run using the data from the source VM.
If the corrupted recovery point is not the last one, it cannot be repaired. Delete such recovery point.
Stopping the Backup Verification Process
You can stop the backup verification process at any time (for example to run a recovery job, move your Backup
Repository to a new location, or put your backup storage on maintenance).
To stop the backup verification process, follow the steps below:
1. Click Configuration in the upper right corner of the product.
2. Go to the Backup repositories tab and click a Backup Repository.
3. In the title of the Backup Repository, click Manage and then click Stop maintenance:
The backup verification process is stopped.
Reclaiming Backup Repository Space
When a backup or a recovery point is deleted in a Backup Repository, the space occupied by that backup or
recovery point is marked as free and can be reused by new data blocks on the next job runs. However, the actual
size of the Backup Repository may not change. The size of a Backup Repository can be reduced by rearranging the
data blocks so there are no free ones that occupy storage space. The amount of space that can be freed up is
displayed in parentheses after the amount of used space:
P a g e 52
NAKIVO Backup & Replication User Guide
Reclaiming free space can take the same amount of time as copying the entire Backup Repository to the storage
where it is located (that is, if your repository size is 500 GB, reclaiming free space can take the same amount of time
as copying 500GB of data to the storage where the Backup Repository is located).
NOTE: Before the space reclaim process begins, the Backup Repository is detached from the product to keep data in
a consistent state. Jobs that back up VMs to such Backup Repository will fail while the space reclaim process is in
progress. If you need to run a backup job before backup the space reclaim process has completed, you can do so as
described in the Stopping the Space Reclaim Process section.
To reclaim free space, follow the steps below:
1. Click Configuration in the upper right corner of the product.
2. Go to the Backup repositories tab and click a Backup Repository.
3. In the title of the Backup Repository, click Manage and then click Start Maintenance:
NOTE: The space reclaim process cannot be started if a job which backs up to this Backup Repository is
running.
4. In the dialog box that appears, leave the Reclaim unused storage space check box selected and click Start:
P a g e 53
NAKIVO Backup & Replication User Guide
The process of rearranging data blocks is started, and progress is displayed in the title of the Backup Repository.
Stopping the Space Reclaim Process
You can stop the space reclaim process at any time (for example to run a recovery job, move your Backup
Repository to a new location, or put your backup storage on maintenance).
NOTE: Before the space reclaim begins, the Backup Repository is detached from the product to keep data in a
consistent state. Jobs that back up VMs to such Backup Repository will fail while the space reclaim process is in
progress.
To stop the space reclaim process, follow the steps below:
1. Click Configuration in the upper right corner of the product.
2. Go to the Backup repositories tab and click a Backup Repository.
3. In the title of the Backup Repository, click Manage and then click Stop maintenance:
The space reclaim process is stopped.
Running Backup Repository Self-Healing
The self-healing process verifies Backup Repository integrity and automatically repairs errors if possible. Namely,
the process performs the following tasks:
Verifies that data blocks of each recovery point are present in the Backup Repository
Cleans up in progress blocks of data from failed/crashed backup job runs that had no proper cleanup
Verifies and repairs Backup Repository metadata so that it correctly describes available data
Restores the consistent state of the Backup Repository to enable subsequent backup jobs
NOTE: Before the self-healing process begins, the Backup Repository is detached from the product to keep data in a
consistent state. Jobs that back up VMs to such Backup Repository will fail while the self-healing process is in
progress. Stopping the process is described in the Stopping the Self-Healing Process section.
P a g e 54
NAKIVO Backup & Replication User Guide
To run the Backup Repository self-healing, follow the steps below:
1. Click Configuration in the upper right corner of the product.
2. Go to the Backup repositories tab and click a Backup Repository.
3. In the title of the Backup Repository, click Manage and then click Start Maintenance:
4. In the dialog box that appears, the Perform repository self-healing option is already selected. Click Start:
The self-healing process is started.
Stopping the Self-Healing Process
You can stop the self-healing process at any time (for example to run a recovery job, move your Backup Repository
to a new location, or put your backup storage on maintenance).
To stop the self-healing process, follow the steps below:
1. Click Configuration in the upper right corner of the product.
2. Go to the Backup repositories tab and click a Backup Repository.
3. In the title of the Backup Repository, click Manage and then click Stop maintenance:
P a g e 55
NAKIVO Backup & Replication User Guide
The self-healing process is stopped.
Detaching Backup Repositories
Detaching a Backup Repository saves the Backup Repository data and metadata in a consistent state and then stops
the product's interaction with the Backup Repository (such as read and write of data and metadata, and so on). You
may want to detach a Backup Repository to move it to a different location or to put the storage with the Backup
Repository on maintenance.
IMPORTANT: Since the product stops working with detached backup repositories, jobs that back up VMs to a
detached Backup Repository will fail.
To detach a Backup Repository, follow the steps below:
1. Click Configuration in the upper right corner of the product.
2. Go to the Backup repositories tab and click a Backup Repository.
3. In the Backup Repository title, click Manage and then click Detach:
NOTE: A Backup Repository cannot be detached if a job which backs up to this Backup Repository is running.
The Backup Repository is detached from the product. You can reattach the Backup Repository to NAKIVO Backup &
Replication as described in the Attaching Backup Repositories section.
Attaching Backup Repositories
If you have detached a Backup Repository you can reattach it to the product by following the steps below:
P a g e 56
NAKIVO Backup & Replication User Guide
1. Click Configuration in the upper right corner of the product.
2. Go to the Backup repositories tab and click a Backup Repository.
3. In the Backup Repository title, click Manage and then click Attach:
The Backup Repository is reattached to NAKIVO Backup & Replication. You can now back up to the attached Backup
Repository.
Editing Backup Repositories
To modify settings of an existing Backup Repository, follow the steps below:
1. Click Configuration in the upper right corner of the product.
2. Go to the Backup repositories tab and click a Backup Repository.
3. In the Backup Repository title, click Manage and then click Edit:
NOTE: A Backup Repository cannot be edited if there is a job which backs up to this Backup Repository is
running.
4. Update the fields as necessary:
NOTE: The Compress backups in this repository and Deduplicate backups in this repository options cannot
be changed.
Name: Update the name of the Backup Repository if necessary.
Type:
o If the Remote windows share option is selected:
- Specify a new path to the share in the Path to the share field.
P a g e 57
NAKIVO Backup & Replication User Guide
- Specify a new username that will be used to access the share in the Username field.
- Specify a new password that will be used to access the share in the Password field.
- From the Assigned Transporter dropdown menu, choose a new Transporter that will be
managing (i.e. writing data to and reading data from) this Backup Repository.
o If the Local folder on assigned transporter option is selected:
- From the Assigned Transporter dropdown menu, choose a new Transporter that will be
managing (i.e. writing data to and reading data from) this Backup Repository.
- Specify a new local path (on the machine where the Assigned Transporter is installed) to the
Backup Repository in the Path to the local folder field.
Enable automatic repository self-healing: Update the setting if necessary.
Run repository self-healing on schedule: Update the settings if necessary.
Reclaim unused space on schedule: Update the settings if necessary.
Description: Update repository description if necessary.
5. Click Save.
Changes you have made are applied and the Backup Repository update starts.
Refreshing Backup Repositories
By default, NAKIVO Backup & Replication refreshes the information about backup every 1 hour. During the refresh,
the product collects all required information about backup repositories (such as the amount of free space, number
of backups and recovery points, and so on).
Only one Backup Repository is refreshed at a time. Therefore, if you have more than one Backup Repository, all
others will remain in a queue.
Changing Refresh Frequency of Backup Repositories
1. Click Configuration in the upper right corner of the product.
2. Go to the Backup repositories tab.
3. Do either of the following:
To prevent the product from automatically updating all backup repositories, deselect the Refresh
backup repositories every X [time period] check box.
To change the refresh frequency, enter a new value in the Refresh backup repositories every X [time
period] fields (from 1 to 60 minutes or from 1 to 24 hours).
New settings are applied instantly and do not need to be saved.
Manually Refreshing All Backup Repositories
To refresh all backup repositories, follow the steps below:
1. Click Configuration in the upper right corner of the product.
2. Go to the Backup repositories tab.
3. Click Refresh All:
P a g e 58
NAKIVO Backup & Replication User Guide
Backup repositories refresh starts.
Manually Refreshing a Single Backup Repository
To update a single Backup Repository, follow the steps below:
1.
2.
3.
4.
Click Configuration in the upper right corner of the product.
Go to the Backup repositories tab.
Click the Backup Repository that you want to update.
In the title of the Backup Repository, click Refresh:
Backup repository refresh starts.
Removing Backup Repositories
In NAKIVO Backup & Replication, you can either permanently delete a Backup Repository and all of its data or
remove only a Backup Repository from the product while keeping all of its data. After removing a Backup
Repository you will be able to import it into the same or a new instance of the product.
NOTE: You will not be able to remove a Backup Repository if there is a job that backs up VMs to this Backup
Repository. To remove a Backup Repository, you first need to delete (or edit) the corresponding jobs so no VMs are
backed up to the Backup Repository being removed.
To permanently delete or remove a Backup Repository from the product, follow the steps below:
1.
2.
3.
4.
Click Configuration in the upper right corner of the product
Go to the Backup repositories tab.
Click a Backup Repository.
In the Backup Repository title, click Manage and then click Remove:
P a g e 59
NAKIVO Backup & Replication User Guide
5. Do the following when the confirmation message appears:
To remove the Backup Repository from NAKIVO Backup & Replication and keep the Backup Repository
on a disk, click the Remove Repository and Keep Backups button.
NOTE: You can add the removed Backup Repository back to the same or to a new product installation as
described in the Adding Backup Repositories section.
To permanently delete the Backup Repository and all its data, click the Remove Repository and Delete
Backups button.
IMPORTANT: This operation will permanently delete the Backup Repository and all VM backups.
Backup Repository How-Tos
How to Back Up to an NFS, NAS, iSCSI, or Other Storage Type
To back up to an NFS, NAS, or iSCSI or other storage type, follow the steps below:
1. Mount your storage to the machine where a Transporter is installed.
2. Create a new Backup Repository on the mounted storage as described below:
a. Click Configuration in the upper right corner of the product.
b. Go to the Backup repositories tab and click Add Backup Repository:
c. Fill out the fields as follows:
o Type in a name for the Backup Repository in the Name field.
o Choose Local folder on assigned transporter from the Type menu.
o From the Assigned Transporter dropdown menu, choose the Transporter to which you have
mounted your storage.
o Specify a local path (on the machine where the Transporter is installed) where you want to create a
Backup Repository in the Path to the local folder field.
o Leave the Compress all backups in this repository option selected to keep all backups in a
compressed form in order to save storage space. You can deselect this option if you are backing up
P a g e 60
NAKIVO Backup & Replication User Guide
to a hardware-based storage device (such as EMC Data Domain) that provides compression and
deduplication.
NOTE: This option cannot be changed after the Backup Repository is created.
o Leave the Deduplicate all backups in this repository option selected to store only unique blocks of
data in the Backup Repository in order to save storage space. You can deselect this option if you are
backing up to a storage device (such as EMC Data Domain) that provides compression and
deduplication.
NOTE: This option cannot be changed after the Backup Repository is created.
o Optionally, you can type a Backup Repository description in the Description field.
3. Click Add.
The Backup Repository is created with the options you have specified. You can now choose the newly created
Backup Repository when creating new backup jobs.
How to Move a Backup Repository to a New Location
To move a Backup Repository to a new location, follow the steps below:
1. Make sure no jobs which back up to the Backup Repository you want to move are running.
2. To ensure data consistency, detach the Backup Repository as described in the Detaching Backup
Repositories section.
3. Move the NakivoBackup folder (which is created in the location you specify during Backup Repository
creation) and all of its contents to a new location.
IMPORTANT: Do not modify or delete any files inside the NakivoBackup folder. Modifying or deleting any
files inside the NakivoBackup folder may damage an entire Backup Repository.
4. If the path or access credentials to the Backup Repository have changed, edit the Backup Repository as
described in the Editing Backup Repositories section and specify correct information.
5. Attach the Backup Repository to the product as described in the Attaching Backup Repositories section.
How to Import a Backup Repository
If you have lost the machine with NAKIVO Backup & Replication but still have a Backup Repository, you can install a
new instance of the product and then import your existing Backup Repository in that instance. Simply follow the
steps specified in the Attaching Backup Repositories section and specify a correct location to your existing Backup
Repository.
NOTE: Backup job will not be recreated when importing an existing Backup Repository. However, you can recover
files and VMs from the imported Backup Repository, as well as back up VMs to the imported Backup Repository.
How to Back Up to a Linux Server
To back up to a Linux server, follow the steps below:
1. Install a Transporter on the Linux machine where you want to keep your backups as described in the
Installing a Transporter on Linux section.
2. Add the newly installed Transporter to the product as described in the Adding Installed Transporters section.
3. Create a new Backup Repository on the machine where you have installed the Transporter as described in
the Adding a Local Folder as a Backup Repository section.
Now you can choose the newly created Backup Repository when creating new backup jobs.
P a g e 61
NAKIVO Backup & Replication User Guide
Troubleshooting Backup Repositories
A Problem with a Backup Infrastructure
Network connectivity disruptions, change of credentials and permissions, improper Backup Repository detach, and
even third-party software can cause metadata and backup data to be locked, partially written, or even corrupted in
a Backup Repository. To ensure data integrity at all times, the product periodically runs quick self-checks on backup
repositories.
In case a quick self-check finds symptoms of a problem in a backup infrastructure such as incorrect timestamps on
metadata and data files the Backup Repository is locked to prevent any potential data corruption. To unlock the
Backup Repository, run the full self-check as described in the Running Backup Repository Self-Healing section. If this
problem persists, please refer to NAKIVO Technical Support for further investigation.
Backup Repository on a Linux VM Cannot be Added due to Insufficient
Permissions
In case you are trying to add a Backup Repository on a Linux OS and get a message that a Transporter cannot read
and/or write to the specified location, do the following:
1. Make sure that the folder where you want to add the Backup Repository is managed by the bhsvc user. To
assign the bhsvc user to the folder, you can run the following command:
chown R bhsvc:bhsvc /path_to_the_folder
2. In NAKIVO Backup & Replication, add the Backup Repository.
3. After the Backup Repository is added, make sure that repository files and folders have correct permissions.
Heres how:
a. Navigate to the Backup Repository folder. For example:
cd /path_to_the_folder/NakivoBackup
b. List directory contents, by running the following command:
ll
c. Make sure that the transit and raw folders have the following permissions:
owner rwx
group rwx
others ---
In case permissions are different, you can set the right permissions by running the following command:
chmod 77 /path_to_the_folder/NakivoBackup/folder_name
d. Make sure that the .desc and .desc2 files have the following permissions:
owner rwgroup r-others ---
e. In case permissions are different, you can set the right permissions by running the following command:
chmod 64 /path_to_the_folder/NakivoBackup/file_name
P a g e 62
NAKIVO Backup & Replication User Guide
Backup Repository Cannot be Created on a Share
Make sure that:
The folder where you want to create the repository already exists on the share.
The share can be accessed from the machine where NAKIVO Backup & Replication is installed.
Each Backup Repository is managed only by one Transporter (called Assigned Transporter) which writes data
to and reads data from the Backup Repository. Make sure the share can be accessed from the machine
where the Assigned Transporter is installed.
You have credentials with the write permissions to the share.
P a g e 63
NAKIVO Backup & Replication User Guide
Creating and Managing Support Bundles
To speed up investigation of technical support issues, Nakivo Backup & Replication provides the ability to create
support bundles a zipped collection of the product logs and system information. Sending a support bundle to the
NAKIVO Support Team allows them to quickly identify the root cause of issues and to suggest a proper solution.
Refer to the sections below to learn how to create and manage support bundles.
Creating Support Bundles
To create a support bundle, follow the steps below:
1. Click Support in the upper right corner of the product.
2. Click Create Support Bundle in the window that appears.
3. Explain the problem in the Please describe the problem you're experiencing field.
4. Do either of the following:
To create a support bundle and immediately send it to NAKIVO Support Team, enter your email address
in the Contact email field and click the Create & Email to Support button. You should receive an answer
from NAKIVO Support Team within one business day.
NOTE: Email settings should be configured as described in the Configuring Email Settings section.
To create a support bundle that you can later download, click the Create Support Bundle button.
Managing Support Bundles
Downloading Support Bundles
To download a support bundle that you have previously created, follow the steps below:
1. Click Support in the upper right corner of the product.
2. Hover the mouse pointer over the title of a support bundle.
3. Click Download:
P a g e 64
NAKIVO Backup & Replication User Guide
The support bundle will be sent to your web browser for download.
Removing Support Bundles
To remove a support bundle from the list, follow the steps below:
1. Click Support in the upper right corner of the product.
2. Hover the mouse pointer over the title of a support bundle.
3. Click Remove:
The support bundle is removed from the product.
P a g e 65
NAKIVO Backup & Replication User Guide
Viewing Events
NAKIVO Backup & Replication can store and display system events. By default, events are stored for 60 days; you
can specify the time period during which events are stored as described in the Configuring System Settings section.
To view events, follow the steps below:
1. Click Configuration in the upper right corner of the product.
2. Go to the Events tab.
3. If required, navigate between pages by using the Page control:
P a g e 66
NAKIVO Backup & Replication User Guide
Backup
This section covers the following topics:
Creating Backup Jobs
Viewing Backup Job Information
Managing VM Backups
VM Backup How-Tos
Troubleshooting VM Backup
P a g e 67
NAKIVO Backup & Replication User Guide
Creating Backup Jobs
In NAKIVO Backup & Replication, you can back up VMs by creating a job that specifies which VMs should be backed
up, where the backups should be located, how often the backup should occur, and what backup options should be
used. To create a backup job, click Create and then click Backup Job on any dashboard:
The New Backup Job Wizard opens. Complete the wizard as described in the sections below:
STEP 1: Choose VMs to Backup
STEP 2: Choose a Backup Repository
STEP 3: Specify Backup Schedule
STEP 4: Specify Backup Options
STEP 1: Choose VMs to Backup
Finding VMs and Containers to Back Up
The left (inventory) pane displays the tree of vCenters and standalone ESXi hosts added to the product (you can
refer to the Configuring Inventory section to learn more). To find items that you want to back up, you can do the
following:
Search for VMs and VMware containers (such as clusters, hosts, folders, and resource pools) by typing a part
or the whole item name in the Search field:
Browse through the virtual infrastructure in the left (inventory) pane.
P a g e 68
NAKIVO Backup & Replication User Guide
If you cannot find a VM or a container, try the following:
Make sure the corresponding vCenter or ESX(i) host is added to the inventory as described in the Adding
vCenters and ESX(i) hosts section.
Update the Inventory as described in the Refreshing Information about Infrastructure section.
Adding VMs and Containers to the Backup Job
In NAKIVO Backup & Replication, you can add both VMs and VMware containers (such as clusters, hosts, folders,
and resource pools) to a backup job. If you add a VMware container to the job:
All VMs currently available in the selected container will be backed up
All new VMs that will be created in (or moved to) the container in the future will be automatically added to
the job and backed up.
Adding a VMware container to the job enables to ensure that important VMs are always protected.
To add a VM or a container to the job, select the check box next to an inventory item. The VMs and containers you
select appear in the right (Selected Items) pane, which displays the item name, path, and processing order:
NOTE: If all disks of a VM are unsupported (such as RDM disks in physical compatibility mode), such a VM will be
disabled in the inventory tree and it will not be possible to select such a VM. Refer to the Supported Hypervisors
section to learn more.
Setting the Backup Processing Order
You can specify the order in which VMs should be backed up if the Transporter performing the backup cannot
process all VMs of the job simultaneously (either because the Transporter is processing other jobs at the same time
or because the number of VM disks in the job exceeds the Transporters Maximum Load specified during the
Transporter creation). By doing so, you can specify to back up the most important VMs first.
To set the VM processing order, simply drag a VM or a container to a new position in the selected VMs pane:
P a g e 69
NAKIVO Backup & Replication User Guide
Removing Selected VMs and Containers from the Job
If you want to remove a selected VM or a container from the job, do either of the following:
In the left pane, deselect the check box next to the item that you would like to remove from the job.
In the right pane, hover the mouse pointer over the item you want to remove and click the Remove button:
Completing the Choose VMs to Back Up Step
After you have selected the VMs and containers you want to back up, click Next to go to the next step.
P a g e 70
NAKIVO Backup & Replication User Guide
STEP 2: Choose a Backup Repository
Setting a Single Backup Repository for All VMs
To back up all VMs (selected in Step 1 of the wizard) to a single Backup Repository, choose a Backup Repository
from the Backup repository dropdown menu:
Setting Different Backup Repositories for VMs
To back up VMs to different backup repositories, follow the steps below:
1. Click Advanced setup.
2. In the VM boxes, choose a Backup Repository individually for each VM:
P a g e 71
NAKIVO Backup & Replication User Guide
Mapping Source VMs to Existing Backups
If you have previously backed up a VM and then lost the backup job (due to accidental job deletion or because you
need to recreate jobs in a new copy of the product) you can map source VMs to existing backups to avoid running
full VM backups again.
To map source VMs to existing backups, follow the steps below:
1. Click Advanced setup.
2. From the Backup repository dropdown menu, choose a Backup Repository that contains an existing VM
backup.
3. Select the Use existing backup as a target option and choose an existing backup from the dropdown menu:
When you run the job, the product will analyze the target VM you have selected, determine how it is different from
the source VM, and transfer only the differential data.
NOTE: VM backup mapping can be a time consuming process which can be equal to the time required to create a
full VM backup.
After the job completion a new recovery point will be created and existing recovery points will not be changed or
overwritten.
Excluding VM Disks from the Backup Job
If you do not want to back up some VM disks, you can exclude those disks from the backup job by following the
steps below:
1. Click Advanced setup.
2. In the VM box, deselect the check box next to the disks you do not want to back up:
P a g e 72
NAKIVO Backup & Replication User Guide
Completing the Choose a Backup Repository Step
After you have specified the Backup Repository options, click Next to go to the next step.
STEP 3: Specify Backup Schedule
Disabling Scheduled Job Execution
If you only want to start the job manually (without any schedule), select the Do not schedule, run on demand check
box:
Specifying Job Schedule
Set the backup schedule as follows:
To run a job once a day, do the following:
Choose Run daily/weekly from the schedule dropdown list:
P a g e 73
NAKIVO Backup & Replication User Guide
Specify the time when the job should be started in the Starting field.
Specify the end time for the job in the Ending field. If the job has not completed by the time specified,
the job will be stopped.
Choose a time zone which should be used for the job start and end times from the time zone dropdown
list.
Select the days of the week during which the job will be started.
To run a job monthly or yearly, do the following:
Choose Monthly/yearly from the schedule dropdown list:
Specify job start schedule in the appropriate fields.
Specify the time when the job should be started in the Starting field.
Specify the end time for the job in the Ending field. If the job has not completed by the time specified,
the job will be stopped.
P a g e 74
NAKIVO Backup & Replication User Guide
Choose a time zone which should be used for the job start and end times from the time zone dropdown
list.
Select the days of the week during which the job will be started.
To run a job multiple times per day, do the following:
Choose Run periodically from the schedule dropdown list and then choose a time periods from the
appropriate fields:
Specify the time when the job should be started in the Starting field.
Specify the end time for the job in the Ending field. If the job has not completed by the time specified,
the job will be stopped.
Choose a time zone which should be used for the job start and end times from the time zone dropdown
list.
Completing the Specify backup schedule Step
After you have specified the schedule options, click Next to go to the next step.
STEP 4: Specify Backup Options
Setting Backup Options
Specify backup options for the job as follows:
P a g e 75
NAKIVO Backup & Replication User Guide
Job name: Specify a name for the backup job.
Enable network acceleration: If this option is selected, NAKIVO Backup & Replication will use compression
and traffic reduction techniques to speed up data transfer. Select this option if you plan to back up over WAN
or slow LAN links.
Encrypt data during transfer: If this option is selected, VM data will be protected with AES 256 encryption
while traveling over the network. Data encryption increases the backup time and CPU load on machines
running Transporters. Select this option if you back up over WAN without a VPN connection.
NOTE: You need at least one Transporter at source and target sites to enable encryption.
Run in application-aware mode: If this option is selected, VM backup will be performed using VMware Guest
OS Quiescing (which in turn relies on Microsoft VSS) to ensure that application data is consistent.
Enable and use VMware Changed Block Tracking if this option is selected, NAKIVO Backup & Replication will
enable the Changed Block Tracking feature for selected VMs. This feature significantly speeds up the VM
backup process.
Transport Mode: Choose between one of the following transport modes for retrieving VM data:
Automatic selection: If this option is selected, NAKIVO Backup & Replication will try to use direct SAN
access to retrieve VM data. If direct SAN access to VM data is not available, the product will retrieve
data over LAN.
SAN only: If this option is selected, NAKIVO Backup & Replication will only use the direct SAN access to
retrieve VM data. If direct SAN access to VM data is not available, the backup job will fail.
LAN only: If this option is selected, NAKIVO Backup & Replication will only retrieve VM data via LAN.
Setting the Recovery Point Retention Options
After each job run, NAKIVO Backup & Replication creates a recovery point in the Backup Repository for each VM. A
recovery point represents the backed up VM as of a particular moment in time and allows you to recover individual
files, application object, or the entire VM from the Backup Repository.
You can specify how many recovery points should be preserved in the Backup Repository using Grandfather-FatherSon (GFS) backup rotation scheme. Use the following options:
P a g e 76
NAKIVO Backup & Replication User Guide
Keep X last recovery points: Keeps the specified number of last recovery points for each VM in the job.
Keep one recovery point per day for X days: Keeps one last recovery point per day for the specified number
of days.
Keep one recovery point per week for X weeks: Keeps the last available backup of every week for the
specified number of weeks.
Keep one recovery point per month for X months: Keeps the last available backup of every month for the
specified number of months.
Keep one recovery point per year for X years: Keeps the last available backup of every year for the specified
number of years.
Truncating Microsoft Exchange Transaction Logs in Backup Job
Microsoft Exchange Server database transaction logs record all changes to an Exchange Server database. Over time,
these log files accumulate and can consume all of the available disk space, if not periodically removed. NAKIVO
Backup & Replication provides an option to delete (aka truncate) Microsoft Exchange Server logs on the source VMs
after job completion.
NOTE: If enabled in a job, this feature will try to truncate Microsoft Exchange logs on all VMs added to the job using
the credentials provided. In other words, if you plan to truncate Microsoft Exchange logs on one or more VMs, you
need to create a separate job with the VMs, and make sure that all the VMs can be accessed with the credentials
you specify in the job.
The transaction logs are deleted after the job completion, so that the log files are available in the VM backup. Note
that the product deletes only those transaction logs which are already committed to (available in) the Microsoft
Exchange database.
To set up Microsoft Exchange log truncation, do the following:
1. Click Advanced options.
2. Select the Truncate Exchange logs on all VMs option and then click settings:
P a g e 77
NAKIVO Backup & Replication User Guide
3. In the pop-up dialog that appears, do the following:
a. Specify the username and password in the appropriate fields. These credentials will be used to log in
to all source VMs added to the job. The account should have full administrative privileges.
b. If you want the Microsoft Exchange log files to be always truncated after job completion (regardless of
whether the job completes successfully or fails), select the Always truncate logs option. Otherwise,
leave the Truncate logs on successful backup only option selected.
c. Close the pop-up dialog by clicking anywhere outside the dialog. The entered data will be
automatically saved.
Setting up Email Notifications for the Job
NAKIVO Backup & Replication can send email notifications on job completion status to specified recipients. This
feature complements global notifications described in the Configuring Email Notifications section and provides the
ability to configure notifications on the per-job level.
NOTE: To enable this option, configure your Email settings as described in the Configuring Email Settings section.
To send email notifications, do the following:
1. Click Advanced options.
2. Select the Send job reports on each job completion to option and specify one or more email addresses in the
text field. The semi-colon character should be used to separate multiple email addresses.
P a g e 78
NAKIVO Backup & Replication User Guide
Specifying Which Transporters Should be Used by the Backup Job
In NAKIVO Backup & Replication, Transporters perform all of the heavy lifting: read data from the source VM,
compress the data, transfer the data over the network, perform data deduplication, and so on. In large and
geographically distributed environments multiple Transporters can be deployed to distribute the data protection
workload, optimize network traffic, and improve data transfer speeds. Thus, if more than one Transporter is
deployed for NAKIVO Backup & Replication, it is important to determine which one should be used to read data
from a particular source VM (the target Transporter is always the one that is assigned to the Backup Repository).
By default, the product automatically determines which Transporter should be used to read data from the source
VM. However, you can manually specify which Transporters should be used for the job. Heres how:
1. Click Advanced options.
2. Choose one of the following options:
Automatically determine source transporter: The product will automatically determine which
Transporters are the closest to source hosts (the hosts that run selected VMs) and will use those
Transporters to retrieve data from source VMs.
P a g e 79
NAKIVO Backup & Replication User Guide
Set a source transporter for all VMs: Select this option to manually specify a single Transporter that will
be used to retrieve data from source VMs.
Manually set transporters for source hosts: Select this option to manually specify which Transporter
should be used to retrieve data from each source host.
NOTE: The target Transporter for the backup job will always be the Transporter assigned to the Backup
Repository.
Completing the New Backup Job wizard
Click Finish to complete the job creation.
P a g e 80
NAKIVO Backup & Replication User Guide
Viewing Backup Job Information
Job information is aggregated in job dashboards. To open a dashboard for a particular job, click the job in the
navigation pane:
Backup Job Widgets
Job details are available in job widgets. Refer to the sections below to learn about backup job widgets.
The Backup Job Status Widget
The Backup Job Status widget displays the current status of the job and the status of the last job run:
The Source VMs Widget
The Source VMs widget displays the list of VMs added to the backup job:
The following data is displayed for each VM:
Power status of the source VMs
Path to the host where each source VM is located
Datastores where the source VM files are located
Networks to which each source VM is connected
P a g e 81
NAKIVO Backup & Replication User Guide
The Backups Widget
The Backups widget displays the list of backups which are created (or will be created) by the job:
The following data is displayed:
Names of backups
Repository where a backup is located
Number of recovery points for a backup
Size of the recovered VM
The Events Widget
The Events widget displays all job-related events:
The Job Stats Widget
The Backup Job Stats widget displays statistical information about the job:
The following data is displayed:
The number of source VMs backed up by the job
The number of disks backed up by the job
Compression ratio achieved while transferring data over the network
The duration of last run
The average duration of job runs
P a g e 82
NAKIVO Backup & Replication User Guide
The Schedule and Options Widget
The Schedule and Options widget displays the job schedule and backup options you have specified during the job
creation:
The Backup Repositories Widget
The Backup Repositories widget displays all backup repositories to which the job backs up source VMs:
For each Backup Repository, the following data is displayed:
The amount off free space on the Backup Repository
The amount of stored data
Data compression ratio
Data deduplication ratio
The Average Bandwidth Utilization Widget
The Average Bandwidth Utilization widget graphically displays the average data transfer speed for the last 10 job
runs. The widget calculates and shows the average speed at which the data has been transferred. The information
is based on the amount of time during which the job has completed and the amount of data transferred.
If one of the runs has failed, the widget displays data for that run as a red bar. If one of the runs has been stopped,
the widget displays data for that run as a yellow bar.
P a g e 83
NAKIVO Backup & Replication User Guide
The Transferred Data Widget
The Transferred Data widget graphically displays the amount of transferred data for the last 10 job runs.
If one of the runs has failed, the widget displays data for that run as a red bar. If one of the runs has been stopped,
the widget displays data for that run as a yellow bar.
The Source Transporters Widget
The source Transporters widget lists all Transporters that retrieve data from the source VMs and sends the data to
the target Transporters:
The Target Transporters Widget
The target Transporters widget lists all Transporters that receive data from source Transporters and writes the data
to the Backup Repository:
P a g e 84
NAKIVO Backup & Replication User Guide
Managing VM Backups
Deleting Recovery Points
In NAKIVO Backup & Replication, you can permanently delete a recovery point in a VM backup. Deleting a recovery
point does not affect any other VM backup recovery points.
To permanently delete a recovery point, follow the steps below:
1.
2.
3.
4.
Click Configuration in the upper right corner of the product.
Go to the Backup repositories tab and click a Backup Repository.
Click the backup where you want to delete a recovery point.
Hover the mouse pointer over the recovery point you want to delete and click Delete:
NOTE: A recovery point cannot be deleted while the source VM backup job is running.
5. Click Delete Recovery Point in the message that appears.
NOTE: The space occupied by the recovery point will be marked as free and reused by new data blocks on
the next job runs, though the actual size of the Backup Repository may not change. To free up the space
occupied by the recovery point, you can reclaim free space as described in the Verifying VM Backups section.
Deleting VM Backups
In NAKIVO Backup & Replication, you can permanently delete a VM backup (including all of its recovery points) if it
is available in a Backup Repository.
NOTE: You can only delete a VM backup if you have deleted the corresponding backup job or edited the backup job
so it does not include the backups source VM.
To permanently delete a VM backup, follow the steps below:
1. Click Configuration in the upper right corner of the product.
P a g e 85
NAKIVO Backup & Replication User Guide
2. Go to the Backup repositories tab and click a Backup Repository.
3. Click the backup you want to delete.
4. In the backup title, click Delete:
5. Click Delete Backup in the message that appears.
NOTE: The space occupied by the backup will be marked as free and reused by new data blocks on the next
job runs, though the actual size of the Backup Repository may not change. To free up the space occupied by
the backup, you can reclaim free space as described in the Verifying VM Backups section.
P a g e 86
NAKIVO Backup & Replication User Guide
VM Backup How-Tos
How to Stage (Seed) Initial VM Backup
Because VMs are often large, the initial VM backup can be slow and time consuming when done over WAN, and can
also put undesirable load on the network when done over LAN. To speed up the initial backup and save network
bandwidth, you can perform staged backup: run the initial backup on a removable media (such as an external USB
hard drive), transfer the media to a new location, and then run incremental backup to the new location.
To perform staged backup, follow the steps below:
1. Create a new Backup Repository as described in the Adding Backup Repositories section.
2. Create a new backup job with the following options:
a.
b.
c.
d.
In STEP 1: Choose VMs to Backup, choose VMs for which you want to run staged backup.
In STEP 2: Choose a Backup Repository, choose the Backup Repository you have created.
In STEP 3: Specify Backup Schedule, select the Do not schedule, run on demand option.
In STEP 4: Specify Backup Options, specify required backup options.
3. Run the backup job as described in the Running Jobs on Demand section.
4. After the job has completed, move the Backup Repository to a new location as described in the How to
Move a Backup Repository to a New Location section.
5. If required, edit the backup job as described in the Editing Jobs section and specify a schedule for the backup
job in STEP 3: Specify Backup Schedule.
How to Back Up to Two Removable Disks in Rotation
One of the data protection best practices suggests to always keep a copy of important backups offsite. To achieve
that, one of the approaches is to back up VMs to two removable disks in rotation, and keep one of them outside the
infrastructure. Heres how you can achieve this with NAKIVO Backup & Replication:
Preparing Backup Repositories
To back up to two disks in rotation, you need to create a Backup Repository on each disk.
NOTE: If you create just one Backup Repository on Disk 1 and copy/paste it to Disk 2, you will not be able to back up
to Disk 2 in rotation.
1. Prepare two disks to which you plan to backup VMs.
2. Connect or mount Disk 1 to a machine where a Transporter is installed.
3. Create a Backup Repository 1 on Disk 1 as described in the Adding a Local Folder as a Backup Repository
section.
4. Connect or mount Disk 2 to a machine where a Transporter is installed.
5. Create a Backup Repository 2 on Disk 2 as described in the Adding a Local Folder as a Backup Repository
section.
Preparing Backup Jobs
To back up to two disks in rotation, you need to create two separate backup jobs: a backup job 1 that backs up your
VMs to Disk 1 and a backup job 2 that backs up the same VMs to Disk 2. Heres how:
P a g e 87
NAKIVO Backup & Replication User Guide
1. Create a backup job 1 for Disk 1:
a. Make sure that Disk 1 is connected or mounted to the machine where the Transporter is installed.
b. If the Backup Repository 1 was detached, attach it as described in the Attaching Backup Repositories
section.
c. Start the New Backup Job Creation Wizard as described in the Creating Backup Jobs section.
d. In STEP 1: Choose VMs to Backup, choose VMs that you want to back up.
e. In STEP 2: Choose a Backup Repository, choose the Backup Repository 1 you have created.
f. In STEP 3: Specify Backup Schedule, select the Do not schedule, run on demand option.
g. In STEP 4: Specify Backup Options, specify required backup options.
2. Create a backup job 2 for Disk 2:
a. Make sure that Disk 2 is connected or mounted to the machine where the Transporter is installed.
b. If the Backup Repository 2 was detached, attach it as described in the Attaching Backup Repositories
section.
c. Start the New Backup Job Creation Wizard as described in the Creating Backup Jobs section
d. In STEP 1: Choose VMs to Backup, choose VMs that you want to back up.
e. In STEP 2: Choose a Backup Repository, choose the Backup Repository 2 you have created.
f. In STEP 3: Specify Backup Schedule, select the Do not schedule, run on demand option.
g. In STEP 4: Specify Backup Options, specify required backup options.
Backing up to Removable Disks in Rotation
To back up to a removable disk, do the following:
1.
2.
3.
4.
Connect or mount Disk 1 to the machine where the Transporter is installed.
Attach the Backup Repository 1 as described in the Attaching Backup Repositories section.
Run the backup job 1.
After the backup job 1 has completed, detach the Backup Repository 1 as described in the Detaching Backup
Repositories section.
5. Disconnect or unmount the Disk 1 its now ready to be relocated offsite.
6. Repeat the above steps for Disk 2.
How to Transfer a Backup Repository to Tape
If you would like to store your VM backups on tape, you can transfer the entire Backup Repository to tape by
following the steps below:
1. Create one or more backup jobs as described in the Creating Backup Jobs section.
TIP: If you want to periodically copy the Backup Repository to tape (for example, to save your daily VM
backups), you can set the Keep x last recovery points option to 1 as described in the Setting the Recovery
Point Retention Options section. This way the Backup Repository will contain only one recovery point and will
not grow with each backup job run.
2. Run the backup jobs.
3. After backup jobs have completed, detach the Backup Repository as described in the Detaching Backup
Repositories section. This way you ensure that the Backup Repository remains consistent.
4. Copy the folder with the Backup Repository to tape. The Backup Repository is located in the NakivoBackup
folder. You can use software utilities provided by your tape vendor.
5. Attach the Backup Repository to the product as described in the Attaching Backup Repositories section.
P a g e 88
NAKIVO Backup & Replication User Guide
How to Improve Backup Performance Over WAN
To achieve maximum performance over WAN, follow the steps below:
1. Install a new Transporter instance in the remote site where the Backup Repository is located.
2. Add the newly installed Transporter to the product as described in the Adding Installed Transporters section.
3. Edit the Backup Repository as described in the Editing Backup Repositories section and choose the newly
added Transporter from the Assigned Transporter dropdown menu. At this point, the VM backup data flow is
as follows:
4. Edit the backup job as described the Editing Jobs section and make sure the Enable network acceleration
option is selected in STEP 4: Specify Backup Options.
How to Stop Backing Up a VM
If you no longer want to back up a VM, you can remove the VM from the backup job by following the steps below:
1. Edit the backup job as described in the Editing Jobs section.
2. Remove the VM from the STEP 1: Choose VMs to Backup, as described in the Removing Selected VMs and
Containers from the Job section.
P a g e 89
NAKIVO Backup & Replication User Guide
Troubleshooting VM Backup
Reducing the Number of Recovery Points Does Not Free Up Space
Refer to the Reclaiming Backup Repository Space section for more information on this issue.
VM Cannot be Selected for Backup
VMs that have unsupported disk types are disabled and cannot be selected for backup. Refer to the VM Backup and
Replication Requirements section for more information.
A Problem with a Backup Infrastructure
Network connectivity disruptions, change of credentials and permissions, improper Backup Repository detach, and
even third-party software can cause metadata and backup data to be locked, partially written, or even corrupted in
a Backup Repository. To ensure data integrity at all times, the product periodically runs quick self-checks on backup
repositories.
In case a quick self-check finds symptoms of a problem in a backup infrastructure such as incorrect timestamps on
metadata and data files the Backup Repository is locked to prevent any potential data corruption. To unlock the
Backup Repository, run the full self-check as described in the Running Backup Repository Self-Healing section. If this
problem persists, please refer to NAKIVO Technical Support for further investigation.
Automated Healing of the Corrupted Recovery Point
If the backup verification or automated self-check processes determine that the last recovery point of a VM backup
is corrupted, the product will attempt to rebuild the recovery point on the next job run using the data from the
source VM.
Quiesced Snapshot Creation Failure
If a quiesced snapshot fails to create, try the following:
Update your ESX(i) hosts to the latest version
Update VMware tools to the latest version
Update applications and databases running on the VM to their latest versions
Changed Block Tracking Failure
Changed Block Tracking failure can occur if your infrastructure is not updated to the latest version. To resolve this
issue:
Update your ESX(i) hosts to the latest version
Update VMware tools to the latest version
P a g e 90
NAKIVO Backup & Replication User Guide
Replication
This section covers the following topics:
Staging VM Replication
Creating Replication Jobs
Viewing Replication Job Information
P a g e 91
NAKIVO Backup & Replication User Guide
Staging VM Replication
Because VMs are often large, the initial (full) VM replication can be slow, time consuming, and can put undesirable
load on the network. To speed up the initial VM replication and save network bandwidth, you can perform staged
replication: transfer VMs to your target site using a removable media (such as an external USB hard drive) and then
create a new replication job that will use the transferred VMs as a target and perform only incremental replication.
To stage VM replication, follow the steps below:
1. Put VMs that you want to replicate to a removable media (such as an external USB hard drive) using backup,
replication, or any other means.
2. Transfer the media to the target location.
3. Add (recover) the VMs to the desired server and datastore.
4. Create a new replication job and map the source VMs to the transferred VMs as described in the Mapping
Source VMs to Existing Replicas section.
P a g e 92
NAKIVO Backup & Replication User Guide
Creating Replication Jobs
In NAKIVO Backup & Replication you can replicate VMs by creating a job that specifies which VMs should be
replicated, where the replicas should be located, how often the replication should occur, and what replication
options should be used. To create a replication job, click Create and then click Replication Job on any dashboard:
The New Replication Job Wizard opens. Complete the wizard as described below to create a replication job.
STEP 1: Choose VMs to Replicate
Finding VMs and Containers to Replicate
The left (inventory) pane displays the tree of vCenters and standalone ESXi hosts added to the product (you can
refer to the Configuring Inventory section to learn more). To find items that you want to replicate you can do the
following:
Search for VMs and VMware containers (such as clusters, hosts, folders, and resource pools) by typing a part
or the whole item name in the Search field:
Browse the Inventory pane to locate an item.
If you cannot find a VM or a container:
P a g e 93
NAKIVO Backup & Replication User Guide
Make sure the corresponding vCenter or ESX(i) host is added to the inventory as described in the Adding
vCenters and ESX(i) hosts section.
Update the Inventory as described in the Refreshing Information about Infrastructure section.
Adding VMs and Containers to the Replication Job
In NAKIVO Backup & Replication, you can add both VMs and VMware containers (such as clusters, hosts, folders,
and resource pools) to a replication job. If you add a VMware container to the job:
All VMs currently available in the selected container will be replicated
All new VMs that will be created in (or moved to) the container in the future will be automatically added to
the job and replicated.
Adding a VMware container to the job enables to ensure that important VMs are always protected.
To add a VM or a container to the job, select the check box next to an inventory item. The VMs and containers you
select appear in the right (Selected Items) pane, which displays the item name, path, and processing order:
NOTE: If all disks of a VM are unsupported (such as RDM disks in physical compatibility mode), this VM will be
disabled in the inventory tree and will not be possible to select. Refer to the VM Backup and Replication
Requirements section to learn more.
The VMs and containers you select appear in the right (Selected VMs) pane.
Setting the Replication Processing Order
You can specify the order in which VMs should be replicated if the Transporter performing replication cannot
process all VMs of the job simultaneously (either because the Transporter is processing other jobs at the same time
or because the job contains more VM disks than a Transporters Maximum Load specified during the Transporter
creation). By setting the replication processing order, you can specify to replicate the most important VMs first.
To set the processing order, simply drag a VM or a container to a new position in the selected VMs pane:
P a g e 94
NAKIVO Backup & Replication User Guide
Removing Selected VMs and Containers from the Job
If you want to remove a selected VM or a container from the job, do either of the following:
In the left pane, deselect the check box next to the item you would like to remove from the job.
In the right pane, hover the mouse pointer over the item you want to remove and click the Remove button:
Completing the Choose VMs to Replicate Step
After you have selected the VMs you want to replicate, click Next to go to the next step.
P a g e 95
NAKIVO Backup & Replication User Guide
STEP 2: Choose Replica Location
Setting the Same Host, Datastore, and Network for All Replicas
To replicate all VMs to the same container and datastore as well as connect all replicas to the same networks,
follow the steps below:
1. Choose a cluster, host, or resource pool from the Target dropdown menu.
2. Choose a datastore from the Datastore dropdown menu.
3. Choose a network from the Network dropdown menu.
Setting Different Options for Replicas
To specify different replication options for VMs, follow the steps below:
1. Click Advanced setup.
2. Choose a target host, target datastore, and network for each VM:
P a g e 96
NAKIVO Backup & Replication User Guide
Mapping Source VMs to Existing Replicas
If you want to perform staged replication as described in the Staging VM Replication section or if you have lost the
replication job (due to accidental job deletion or because you need to recreate jobs in a new copy of the product)
you can map source VMs to existing replicas to avoid running full VM replication again.
To map source VMs to existing VMs, follow the steps below:
1. Click Advanced setup.
2. Open the Choose a target logical unit dropdown menu and select the Use existing VM as a target option.
3. The Choose a target logical unit dropdown menu contents is updated to include VMs.
4. Select the VM that should be used as a target for replication.
When you run the job, the product will analyze the target VM you have selected, determine how it is different from
the source VM, and transfer only the data differential data.
NOTE: VM replication mapping can be a time consuming process which can be equal to the time required to create a
full VM replication.
After the job completion a new recovery point will be created and existing recovery points will not be changed or
overwritten.
Excluding a VM Disks from the Replication Job
If you do not want to replicate some disks of a VM, you can exclude those disks from the replication job. Follow the
steps below:
1.
2.
3.
4.
Click Advanced setup.
In the VM box, expand the Disks box.
Click the drop-down menu next to the disk that you want to skip.
From the dropdown, choose the Skip this disk option:
P a g e 97
NAKIVO Backup & Replication User Guide
Completing the Choose replica location Step
After you have specified replica location options, click Next to go to the next step.
STEP 3: Specify Replication Schedule
Disabling Scheduled Job Execution
If you only want to start the job manually (without any schedule), select the Do not schedule, run on demand check
box:
Specifying Job Schedule
Set the backup schedule as follows:
To run a job once a day, do the following:
Choose Run daily/weekly from the schedule dropdown list:
P a g e 98
NAKIVO Backup & Replication User Guide
Specify the time when the job should be started in the Starting field.
Specify the end time for the job in the Ending field. If the job has not completed by the time specified,
the job will be stopped.
Choose a time zone which should be used for the job start and end times from the time zone dropdown
list.
Select the days of the week during which the job will be started.
To run a job monthly or yearly, do the following:
Choose Monthly/yearly from the schedule dropdown list:
Specify job start schedule in the appropriate fields.
Specify the time when the job should be started in the Starting field.
Specify the end time for the job in the Ending field. If the job has not completed by the time specified,
the job will be stopped.
P a g e 99
NAKIVO Backup & Replication User Guide
Choose a time zone which should be used for the job start and end times from the time zone dropdown
list.
Select the days of the week during which the job will be started.
To run a job multiple times per day, do the following:
Choose Run periodically from the schedule dropdown list and then choose a time periods from the
appropriate fields:
Specify the time when the job should be started in the Starting field.
Specify the end time for the job in the Ending field. If the job has not completed by the time specified,
the job will be stopped.
Choose a time zone which should be used for the job start and end times from the time zone dropdown
list.
Select the days of the week during which the job will be started.
Completing the Choose Replication Schedule Step
After you have specified schedule options, click Next to go to the next step.
STEP 4: Specify Replication Options
Setting Replication Options
Specify replication options for the job as follows:
P a g e 100
NAKIVO Backup & Replication User Guide
Job name: Specify a name for the replication job.
Enable network acceleration: If this option is selected, NAKIVO Backup & Replication will use compression
and traffic reduction techniques to speed up data transfer. Select this option if you plan to replicate over
WAN or slow LAN links.
Encrypt data during transfer: If this option is selected, VM data will be protected with AES 256 encryption
while traveling over the network. Data encryption increases the replication time and CPU load on machines
running Transporters. Select this option if you replicate over WAN without a VPN connection.
NOTE: You need at least one Transporter at source and target sites to enable encryption.
Run in application-aware mode: If this option is selected, VM replication will be performed using VMware
Guest OS Quiescing (which in turn relies on Microsoft VSS) to ensure that application data is consistent.
Create only thin disks for replicas: If this option is selected, only thin disks will be created on replicas,
regardless of the disk types of the original source VM.
Enable and use VMware Changed Block Tracking if this option is selected, NAKIVO Backup & Replication will
enable the Changed Block Tracking feature for selected VMs. This feature significantly speeds up VM
replication.
Transport Mode: Choose between one of the following transport modes for retrieving VM data:
Automatic selection: If this option is selected, NAKIVO Backup & Replication will try to use direct SAN
access to retrieve VM data. If direct SAN access to VM data is not available, the product will retrieve
data over LAN.
SAN only: If this option is selected, NAKIVO Backup & Replication will only use the direct SAN access to
retrieve VM data. If direct SAN access to VM data is not available, the replication job will fail.
LAN only: If this option is selected, NAKIVO Backup & Replication will only retrieve VM data via LAN.
Setting the Recovery Point Retention Options
After each job run, NAKIVO Backup & Replication can create a recovery point (snapshot) on the replica VM. You can
specify how many recovery points should be preserved in the Backup Repository using Grandfather-Father-Son
(GFS) backup rotation scheme.
P a g e 101
NAKIVO Backup & Replication User Guide
NOTE: Up to 30 recovery points in total can be created on a Replica VM.
Use the following options to specify a retention policy:
Keep X last recovery points: Keeps the specified number of last recovery points for each VM in the job.
Keep one recovery point per day for X days: Keeps one last recovery point per day for the specified number
of days.
Keep one recovery point per week for X weeks: Keeps the last available backup of every week for the
specified number of weeks.
Keep one recovery point per month for X months: Keeps the last available backup of every month for the
specified number of months.
Keep one recovery point per year for X years: Keeps the last available backup of every year for the specified
number of years.
Specifying VM Replica Names
NAKIVO Backup & Replication provides the ability to change VM Replica names so that the VM Replicas can be
easily distinguished from the source VMs. By default, the text - replica is appended to the end of the VM Replica
name.
To change VM Replica names, do the following:
1. Click Advanced options.
2. Choose between the following options:
P a g e 102
NAKIVO Backup & Replication User Guide
Append X before/after VM name source VM names will be used for replica names and the specified
text will be added before or after the replica name.
Leave replica names as is replica names will be identical to the source VM names.
Enter custom replica names provides the ability to enter custom names for replicas.
Truncating Microsoft Exchange Transaction Logs in Replication Job
Microsoft Exchange Server database transaction logs record all changes to an Exchange Server database. Over time,
these log files accumulate and can consume all of the available disk space, if not periodically removed. NAKIVO
Backup & Replication provides an option to delete (aka truncate) Microsoft Exchange Server logs on the source VMs
after job completion.
NOTE: If enabled in a job, this feature will try to truncate Microsoft Exchange logs on all VMs added to the job using
the credentials provided. In other words, if you plan to truncate Microsoft Exchange logs on one or more VMs, you
need to create a separate job with the VMs, and make sure that all the VMs can be accessed with the credentials
you specify in the job.
The transaction logs are deleted after the job completion, so that the log files are available in the VM Replica. Note
that the product deletes only those transaction logs which are already committed to (available in) the Microsoft
Exchange database.
To set up Microsoft Exchange log truncation, do the following:
1. Click Advanced options.
2. Select the Truncate Exchange logs on all VMs option and then click settings:
P a g e 103
NAKIVO Backup & Replication User Guide
3. In the pop-up dialog that appears, do the following:
h. Specify the username and password in the appropriate fields. These credentials will be used to log in
to all source VMs added to the job. The account should have full administrative privileges.
i. If you want the Microsoft Exchange log files to be always truncated after job completion (regardless of
whether the job completes successfully or fails), select the Always truncate logs option. Otherwise,
leave the Truncate logs on successful backup only option selected.
j. Close the pop-up dialog by clicking anywhere outside the dialog. The entered data will be
automatically saved.
Setting up Email Notifications for the Job
NAKIVO Backup & Replication can send email notifications on job completion status to specified recipients. This
feature complements global notifications described in the Configuring Email Notifications section and provides the
ability to configure notifications on the per-job level.
NOTE: To enable this option, configure your Email settings as described in the Configuring Email Settings section.
To send email notifications, do the following:
1. Click Advanced options.
2. Select the Send job reports on each job completion to option and specify one or more email addresses in the
text field. The semi-colon character should be used to separate multiple email addresses.
P a g e 104
NAKIVO Backup & Replication User Guide
Specifying Which Transporters Should be Used by the Replication Job
In NAKIVO Backup & Replication, Transporters perform all of the heavy lifting: read data from the source VM,
compress the data, transfer the data over the network, perform data deduplication, and so on. In large and
geographically distributed environments multiple Transporters can be deployed to distribute the data protection
workload, optimize network traffic, and improve data transfer speeds. Thus, if more than one Transporter is
deployed for NAKIVO Backup & Replication, it is important to determine which ones should be used to read data
from a particular source VM and which ones should be used to write data to the target ESX(i) host and datastore.
By default, the product automatically determines which Transporter should be used to read data from the source
VM. However, you can manually specify which Transporters should be used for the job. Heres how:
1. Click Advanced options.
2. Choose one of the following options:
Automatically determine source transporter: The product will automatically determine which
Transporters are the closest to source and target hosts.
Set source and target Transporters for all VMs: Select this option to manually specify a single source
and a single target Transporter that will be used for data transfer by the job.
Manually set transporters for source hosts: Select this option to manually specify Transporters for all
source and target hosts.
Completing the New Replication Job Wizard
Click Finish to complete the job creation.
P a g e 105
NAKIVO Backup & Replication User Guide
Viewing Replication Job Information
Job information is aggregated in job dashboards. To open a dashboard for a particular job, click the job in the
navigation pane:
Replication Job Widgets
Job details are available in job widgets. Refer to the sections below to learn about replication job widgets.
The Replication Job Status Widget
The Replication Job Status widget displays the current status of the job and the status of the last job run:
The Source VMs Widget
The Source VMs widget displays the list of VMs added to the replication job:
The following data is displayed for each VM:
Power status of the source VMs
Path to the host where each source VM is located
Datastores where the source VM files are located
Networks to which each source VM is connected
P a g e 106
NAKIVO Backup & Replication User Guide
The Replicas Widget
The Replicas widget displays the list of replicas which are created (or will be created) by the job:
The following data is displayed:
Names of replicas
Host where the replica is located (or will be created)
Datastore where the replica is located (or will be created)
Networks to which the replica is (or will be) connected
The Events Widget
The Events widget displays all job-related events:
The Job Stats Widget
The Job Stats widget displays statistical information about the job:
The following data is displayed:
The number of source VMs replicated up by the job
The number of disks replicated by the job
Compression ratio achieved while transferring data over the network
The duration of last run
The average duration of job runs
P a g e 107
NAKIVO Backup & Replication User Guide
The Schedule and Options Widget
The Schedule and Options widget displays the job schedule and replication options you have specified during the
job creation:
The Replica Datastores Widget
The Replica Datastores widget displays all replica datastores to which the job replicates source VMs:
For each replica datastore, the following data is displayed:
The amount off free and used space on the target datastore
The size of the replcias
The Average Bandwidth Utilization Widget
The Average Bandwidth Utilization widget graphically displays the average data transfer speed for the last 10 job
runs. The widget calculates and shows the average speed at which the data has been transferred. The information
is based on the amount of time during which the job has completed and the amount of data transferred.
If one of the runs has failed, the widget displays data for that run as a red bar. If one of the runs has been stopped,
the widget displays data for that run as a yellow bar.
P a g e 108
NAKIVO Backup & Replication User Guide
The Transferred Data Widget
The Transferred Data widget graphically displays the amount of transferred data for the last 10 job runs.
If case one of the runs has failed, the widget displays data for that run as a red bar. If one of the runs has been
stopped, the widget displays data for that run as a yellow bar.
The Source Transporters Widget
The source Transporters widget lists all Transporters that retrieve data from the source VMs and sends the data to
the target Transporters:
Clicking a Transporter opens that Transporter in Configuration.
The Target Transporters Widget
The target Transporters widget lists all Transporters that receive data from the source Transporters and writes the
data to the replica:
Clicking a Transporter opens that Transporter in Configuration.
P a g e 109
NAKIVO Backup & Replication User Guide
Troubleshooting VM Replication
Replica VM Cannot be Powered On
NAKIVO Backup & Replication replicates almost all VM properties, including the MAC address. However, if this MAC
address is out of standard VMware range (00:50:56:XX:XX:XX), you may not be able to power on the replica VM and
will get the following message:
Failed to start the virtual machine. Module DevicePowerOn power on failed. Could
not set up "macAddress" for ethernet0. Invalid MAC address specified. [MAC_address]
is not an allowed static Ethernet address. It conflicts with VMware reserved MACs.
The workaround is described in the VMware knowledge base at:
http://kb.vmware.com/selfservice/microsites/search.do?language=en_US&cmd=displayKC&externalId=2035707
P a g e 110
NAKIVO Backup & Replication User Guide
Recovery
This section covers the following topics:
Booting VMs from Backup
Recovering Files from VM Backups
Recovering Microsoft Exchange Objects
Recovering VMs from VM Backups
P a g e 111
NAKIVO Backup & Replication User Guide
Booting VMs from Backup
The Flash VM Boot feature enables you to run (boot) VMware VMs directly from compressed and deduplicated VM
backups, without recovering the entire VMs first. When you boot a VM from backup, NAKIVO Backup & Replication
creates a new VM without disks on the target ESXi server, then exposes VM disks from the Backup Repository as
ISCSI targets, and then mounts the exposed disks to the created VM as RDM disks in virtual compatibility mode.
When the VM is created, NAKIVO Backup & Replication creates a snapshot of the VM: this way all changes that
occur to the VM are stored in the snapshot and discarded when you stop the job.
Creating Flash VM Boot Jobs
To start creating a Flash VM Boot job, do either of the following:
Open the Flash VM Boot wizard from a job or a group dashboard by clicking Recover and then clicking Flash
VM Boot.
Open the Flash VM Boot wizard from the Backup Repositories tab in Configuration by following the steps
below:
1. Click Configuration in the upper right corner of the product.
2. Go to the Backup repositories tab and click a backup repository.
3. In the backup repository title, click Recover and then click Flash VM Boot:
The Flash VM Boot wizard opens.
P a g e 112
NAKIVO Backup & Replication User Guide
STEP 1: Specify VMs to Run from Backup
In the first step of the wizard, select one or more VM backups in the left pane and then select a recovery point for
each backup in the right pane:
Click Next to go to the next step.
STEP 2: Specify VM Location
Setting the Same Host, Datastore, and Network for all VMs
To run all VMs on the same host (cluster, or resource pool) and datastore, as well as connect all recovered VMs to
the same network, choose a target container, datastore, and network from appropriate dropdown lists.
NOTE: If you choose the Connect to temporary isolated network option from the Network drop down list, NAKIVO
Backup & Replication will create a new vSwitch and a new network on all hosts where VMs will be recovered.
Recovered VMs will be connected to the newly created network.
P a g e 113
NAKIVO Backup & Replication User Guide
Setting Different Options for Recovered VMs
To specify different options for VMs, follow the steps below:
1. Click Advanced setup.
2. Choose a target container, target datastore, and target network for each individual VM:
NOTE: If you choose the Connect to temporary isolated network option for a NIC, NAKIVO Backup &
Replication will create a new vSwitch and a new network on the host where the VM will be recovered. The
recovered VM will be connected to the network.
3. Click Next to go to the next step.
STEP 3: Specify VM Boot Options
Setting general options
Job name: specify a name for the job.
Power on recovered VMs: If this option is selected, the recovered VMs will be powered on.
Generate new MAC address for recovered VMs: If this option is deselected, the recovered VMs will have the
same MAC address as the source VMs. If this option is selected, a new MAC address will be generated for
each recovered VM.
P a g e 114
NAKIVO Backup & Replication User Guide
Specify the Recovery Options
Specify the recovery options as follows:
Synthetic recovery: If this option is selected, the VMs will be recovered with the environmental
dependencies (such as CPU Affinity) removed. Select this option when recovering VMs to a new location.
Full production recovery: If this option is selected, the recovered VMs will be identical to the backed up VMs.
Select this option to recover VMs to their original location.
Specifying VM Names
NAKIVO Backup & Replication provides the ability to change names of recovered VMs so that the recovered VMs
can be easily distinguished from the source VMs. By default, the text - recovered is appended to the end of the
recovered VM name.
To change VM Replica names, do the following:
1. Click Advanced options.
2. Choose between the following options:
P a g e 115
NAKIVO Backup & Replication User Guide
Append X before/after VM name source VM names will be used for recovered VM names and the
specified text will be added before or after the recovered VM name.
Leave VM names as is recovered VM names will be identical to the source VM names.
Enter custom replica names allows you to enter custom names for recovered VM.
Setting up Email Notifications for the Job
NAKIVO Backup & Replication can send email notifications on job completion status to specified recipients. This
feature complements global notifications described in the Configuring Email Notifications section and provides the
ability to configure notifications on the per-job level.
NOTE: To enable this option, configure your Email settings as described in the Configuring Email Settings section.
To send email notifications, do the following:
1. Click Advanced options.
2. Select the Send job reports on each job completion to option and specify one or more email addresses in the
text field. The semi-colon character should be used to separate multiple email addresses.
Specifying Which Transporters should be used by the Replication Job
In NAKIVO Backup & Replication, Transporters perform all of the heavy lifting: read data from the source VM,
compress the data, transfer the data over the network, perform data deduplication, and so on. In large and
geographically distributed environments multiple Transporters can be deployed to distribute the data protection
workload, optimize network traffic, and improve data transfer speeds. Thus, if more than one Transporter is
deployed for NAKIVO Backup & Replication, it is important to determine which one should be used to write data to
the target ESX(i) host and datastore.
Do the following:
1. Click Advanced options.
2. Choose one of the following options:
P a g e 116
NAKIVO Backup & Replication User Guide
Automatically determine source transporter: The product will automatically determine which
Transporters are the closest to target hosts.
Set target Transporters for all VMs: Select this option to manually specify a single target Transporter
that will be used for data transfer by the job.
Manually set transporters for target hosts: Select this option to manually specify Transporters for all
target hosts.
Completing the New Recovery Job wizard
Click Finish or Finish & Run to complete the job creation.
Viewing Flash VM Boot Job Information
Job information is aggregated in job dashboards. To open a dashboard for a particular Flash VM Boot job, click the
job in the navigation pane:
Flash VM Boot Job Widgets
Job details are available in job widgets. Refer to the sections below to learn about Flash VM Boot job widgets.
The Job Status Widget
The Job Status widget displays the current status of the job and the status of the last job run:
P a g e 117
NAKIVO Backup & Replication User Guide
The Source VMs Widget
The Source VMs widget displays the list of VMs added to the backup job:
The following data is displayed for each VM:
Power status of the source VMs
Path to the host where each source VM is located
Datastores where the source VM files are located
Networks to which each source VM is connected
The Recovered VMs Widget
The Recovered VMs widget displays the list of VMs which have been (or will be) created by the job:
The following data is displayed:
Path to the host where each source VM will be recovered
Datastores where the VM files will be located
Networks to which each source VM will be connected
The Events Widget
The Events widget displays all job-related events:
The Job Stats Widget
The Backup Job Stats widget displays statistical information about the job:
P a g e 118
NAKIVO Backup & Replication User Guide
The following data is displayed:
The number of source VMs backed up by the job
The number of disks backed up by the job
The duration of last run
The average duration of job runs
The Boot Options Widget
The Boot Options widget displays the options you have specified during the job creation:
The Target Datastores Widget
The Target Datastores widget displays all datastores selected in the job:
The Source Transporters Widget
The source Transporters widget lists all Transporters that retrieve data from VM backups and sends the data to the
target Transporters/datastores:
P a g e 119
NAKIVO Backup & Replication User Guide
The Target Transporters Widget
The target Transporters widget lists all Transporters that receive data from source Transporters and writes the data
to the target datastores:
P a g e 120
NAKIVO Backup & Replication User Guide
Managing Flash VM Boot Jobs
Running Flash VM Boot Jobs
When you run a Flash VM Boot job, NAKIVO Backup & Replication creates new VMs without disks on the target ESXi
servers, then exposes VM disks from the backup repository as ISCSI targets, then mounts the exposed disks to the
created VMs as RDM disks in virtual compatibility mode. When the VM is created, NAKIVO Backup & Replication
creates a snapshot of the VM (this way all changes that occur to the VM are stored in the snapshot and discarded
when you discard booted VMs). After this, NAKIVO Backup & Replication powers on the created VM.
To run a Flash VM Boot job, follow the steps below:
1. Go to the jobs dashboard and click Run Job:
2. In the message that appears, click Run Job.
Discarding Booted VMs
When you discard booted VMs, NAKIVO Backup & Replication stops and deletes VMs that were created when you
run the Flash VM Boot job. All changes that have occurred to the booted VMs are discarded.
To discard VMs, follow the steps below:
1. Go to the jobs dashboard and click Discard VMs:
2. Click Discard VMs in the message that appears.
Troubleshooting Flash VM Boot
ESX/ESXi hosts enable binding the software iSCSI adapter (HBA) to VM Kernel network(s). If such a binding is
configured for an ESX/ESXi host that is used as a target for Flash VM Boot, the connectivity between the host and
the Transporter might not be available at the iSCSI layer.
If an iSCSI binding is configured for a host which you plan to use as a target for Flash VM Boot, verify the
connectivity at the iSCSI layer.
P a g e 121
NAKIVO Backup & Replication User Guide
CASE 1: The Transporter is installed on the ESXi host which is used for Flash VM Boot.
Configure the Transporter to have access to iSCSI targets:
1. Create a new VM network (or use an existing one that has a connection to VMkernel network used for iSCSI
traffic).
2. Add a new network adapter to the VM with the Transporter, which will be used for Flash VM Boot.
3. Configure a static (or dynamic) IP for the newly created adapter.
Case 2: The Transporter is not installed on the ESXi host which is used for Flash VM Boot.
If ESXi host has a non-bridged NIC, which has connectivity to the Transporter:
1. Create a new VMkernel network on the ESXi host (or use an existing VMkernel network on the given NIC).
2. Add binding to the software iSCSI to this VMkernel.
If ESXi host has an unused NIC, which has connectivity to the Transporter:
1. Create a new VMkernel network and a new vSwitch.
2. Add binding to the software iSCSI to this VMkernel.
If ESXi host has bridged NICs, which cannot participate in binding:
1. Create a new VMkernel network (or use an existing one) on the ESXi host.
2. Enable SSH access to the ESXi host
3. Run the following command via SSH on the target host to create binding:
esxcli iscsi networkportal add -n vmkX -A vmhbaY -f 1
Where vmkX is the ID of the created VMkernel network, and vmhbaY is the ID of the software iSCSI HBA (usually its
vmhba34).
P a g e 122
NAKIVO Backup & Replication User Guide
Recovering Files from VM Backups
With NAKIVO Backup & Replication, you can recover files or folders directly from VM backups, without having to
recover an entire VM first. File recovery is performed by the Transporter which is assigned to the Backup Repository
from which you want to recover files.
NOTE: File recovery is restricted to supported disk types and file systems on the backed up VMs. Refer to the
Requirements section for more information.
Opening the File Recovery Wizard
To recover files or folders directly from VM backups, do either of the following:
Open the File Recovery wizard from a job or a group dashboard by following the steps below:
1. Select the backup job (or a group with such a job) that contains the backup from which you want to
recover files.
2. Click Recover, and then click Recover Files:
Open the File Recovery wizard from the Backup repositories tab in Configuration by following the steps
below:
3. Click Configuration in the upper right corner of the product.
4. Go to the Backup repositories tab and click a Backup Repository.
5. In the Backup Repository title, click Recover and then click Recover Files.
The File Recovery wizard opens.
P a g e 123
NAKIVO Backup & Replication User Guide
STEP 1: Choose a Backup and a Recovery Point
In the first step of the wizard, select a backup in the left pane and then select a recovery point in the right pane:
Click Next to go to the next step.
STEP 2: Choose Files to Recover
Searching for Files and Folders
To search for a file or a folder, type the full or a part of the item name in the Search field and press Enter:
NOTE: The search is performed starting from the point selected in the Navigation pane. For example, if you have
selected Hard drive 1 > Disk 1 > Program Files, then the search will be performed only inside the Program Files
folder.
Browsing Files and Folders
You can browse for files and folders of a VM backup by using the Navigation pane:
P a g e 124
NAKIVO Backup & Replication User Guide
NOTE: If a VM backup contains Linux LVM volumes or Windows dynamic disks, the navigation pane will display
these logical groups in addition to all hard drives available in the VM backup. If a hard drive does not contain any
partitions and servers as a part of a Linux LVM volume or a Windows dynamic disk, such hard drive will appear as
empty.
You can also quickly jump between folders by using the Speedbar:
P a g e 125
NAKIVO Backup & Replication User Guide
Selecting Files and Folders to Recover
After you have located the item youd like to recover, simply select the check box next to the item:
The number of items selected for recovery is displayed at the bottom of the wizard page. You can also:
Click Show to view the list off all items selected for recovery
Click Clear selection to clear the list of items selected for recovery
P a g e 126
NAKIVO Backup & Replication User Guide
Forwarding Selected Files
After you have selected the items you want to recover, click Forward selected. In the view that appears, you can
specify the To and CC fields, as well as email subject and body. The items you have selected for recovery will be
added to the email as attachments.
Downloading Selected Files
After you have selected the items you want to recover, click Download. All files and folders will now be sent to your
browser for download as a single ZIP archive.
Troubleshooting File Recovery
Empty Disks in File Recovery Wizard
If you are receiving an empty disk when trying to perform file recovery, this may be due to:
In case the Transporter that is assigned to the Backup Repository from which you are trying to recover files is
installed on RHEL, try to disable SELINUX by following the steps below:
k. Open the config by running the following command:
vi /etc/selinux/config
l. Change the SELINUX= value from enforcing to disabled.
m. save the changes by typing the Escape key, then typing:
:wq
n. Restart the machine on which the Transporter is installed.
The disk is a part of RAID; the current version of the product does not support file recovery from RAID disks.
The disk is a part of LVM; the current version of the product does not support file recovery from LVM disks.
P a g e 127
NAKIVO Backup & Replication User Guide
The disk does not have a partition table; the current version of the product cannot work with disks which do
not have a partition table.
The disk has an unsupported partition table; the current version of the product cannot work with proprietary
disk partition tables. Only the MBR and GPT partition tables are supported.
If the above is not the case, the error might be caused by a high load on the Transporter that is assigned to the
Backup Repository. This can occur if numerous VM disks are currently being processed by this Transporter.
To fix this problem, please make sure the Transporter assigned to the repository is not overloaded. You can simply
stop the jobs that use this Transporter and try to recover the files again. As an alternative, you can decrease the
maximum Transporter load by following the steps below:
1.
2.
3.
4.
5.
6.
Open Configuration > Transporters.
Edit the Transporter that is overloaded.
Decrease the Maximum Load.
Save the Transporter.
Wait until the actual Transporter load will be decreased. This can take some time.
Try recovering files again.
Unsupported File System for File Recovery
It might be that you are trying to recover files from a Linux VM using a Transporter installed on Windows. Windows
OS does not support Linux file systems, so the Transporter installed on Windows cannot recover files from Linux. To
resolve this issue, follow the steps below:
1. Install a Transporter on a Linux OS.
2. Assign the Transporter to the Backup Repository from which you try to recover files.
3. Try recovering files again.
If your Transporter is installed on Linux and a partition was reported as unsupported, this may be due to:
The Transporter does not have drivers for this partition file system. Install a proper file system driver on the
Transporter machine and try recovering files again.
The partition is a raw partition and does not have a file system. The current version of the product does not
support raw partitions.
P a g e 128
NAKIVO Backup & Replication User Guide
Recovering Microsoft Exchange Objects
NAKIVO Backup & Replication enables browsing, searching, and recovering Microsoft Exchange emails directly from
compressed and deduplicated VMware VM backups, without the need to restore the entire VM first. This feature is
agentless, works right out of the box, and does not require creating a special lab or running a special backup type.
Opening the Exchange Object Recovery Wizard
To start recovering Microsoft Exchange objects from VM backups, do either of the following:
Open the Exchange Object Recovery Wizard from a job or a group dashboard by following the steps below:
a. Select the backup job or a group that contains the backup of a VM running Microsoft Exchange.
b. Click Recover, and then click Recover Exchange Objects
Open the Exchange Object Recovery Wizard from the Backup repositories tab in Configuration:
a. Click Configuration in the upper right corner of the product.
b. Go to the Backup repositories tab and click a Backup Repository.
c. Click a VM backup, and then choose Recover Exchange Objects from the Recover menu:
The New Recovery Job Wizard opens.
P a g e 129
NAKIVO Backup & Replication User Guide
STEP 1: Choose a Backup and a Recovery Point
In the first step of the wizard, select a backup of a VM with Microsoft Exchange in the left pane and then select a
recovery point in the right pane:
Click Next to go to the next step.
Manually locating Exchange Database Files
By default, NAKIVO Backup & Replication automatically searches the selected recovery point for Microsoft
Exchange databases (files with .edb extension) from which application objects can be recovered. This process can
take a few minutes. If you want to manually specify the location of the database file, deselect the Automatically
locate application databases option.
STEP 2: Choose Application Items to Recover
Searching for Microsoft Exchange Objects
NAKIVO Backup & Replication provides the ability to search for emails by email subject or body. The search
functionality, however, has the following limitations:
The product can search only for emails by email subject or email body
If text formatting (such as bold text) is applied to a keyword that is searched for, the search may not find
the keyword due to formatting conversion issues.
The product does not create or maintain an index of the Exchange database contents. The search is
performed on the fly and can take a long time to complete.
To speed up the search, perform the search within a particular folder, rather than in a mailbox.
To search for an email by its subject or body, type a word in the Search field and press Enter:
P a g e 130
NAKIVO Backup & Replication User Guide
NOTE: The search is performed starting from the point selected in the left (Navigation) pane. For example, if you
have selected Mailbox Database > John Smith, then the search will be performed only inside the John Smith mailbox.
Browsing Exchange Objects
NAKIVO Backup & Replication scans the selected recovery point for Microsoft Exchange databases (files with .edb
extension), and displays the list of found databases in the left (Navigation) pane.
NOTE: Not all of the found database files contain Microsoft Exchange objects that can be recovered by the product.
To browse Microsoft Exchange objects, simply expand the appropriate database in the left pane:
P a g e 131
NAKIVO Backup & Replication User Guide
You can also jump in the tree by using the Speedbar:
Viewing Microsoft Exchange Objects
To view a Microsoft Exchange object such as an email simply click the object. Object contents will be displayed.
Selecting Microsoft Exchange Objects to Recover
In the Contents pane, select check boxes next to files and folders you want to recover:
The number of items selected for recovery is displayed at the bottom of the wizard page. You can also:
Click Show to view the list off all items selected for recovery
Click Clear selection to clear the list of items selected for recovery
P a g e 132
NAKIVO Backup & Replication User Guide
Forwarding Selected Objects
NAKIVO Backup & Replication provides the ability to send the objects you have selected for recovery over email
right from the product interface.
After you have selected the items you want to recover, click Forward selected. In the view that appears, you can
specify the To and CC fields, as well as email subject and body. The items you have selected for recovery will be
added to the email as attachments.
Downloading Selected Objects
After you have selected the objects you want to recover, click Download. All objects will be sent to your bowser for
download as a single ZIP archive.
Troubleshooting Exchange Objects Recovery
Exchange Database Cannot be Found
If the Exchange Object Recovery wizard cannot find the Exchange database, do the following:
Make sure that your Exchange version is supported. Refer to the Feature Requirements section for more
information.
Locate the Exchange database manually as described in the Manually locating Exchange Database Files
section.
P a g e 133
NAKIVO Backup & Replication User Guide
Recovering VMs from VM Backups
With NAKIVO Backup & Replication, you can recover full VMs from backups. When you run VM recovery, a new VM
is created; the source VM is not reverted to a previous state or replaced with the new VM.
Opening the New Recovery Job Wizard
To recover full VMs from backups, do either of the following:
Open the New Recovery Job Wizard from a job or a group dashboard by following the steps below:
1. Select the backup job (or a group with such a job) that contains the backup from which you want to
recover a VM.
2. Click Recover, and then click Recover VMs:
Open the New Recovery Job Wizard from the Backup repositories tab in Configuration by following the steps
below:
1. Click Configuration in the upper right corner of the product.
2. Go to the Backup repositories tab and click a Backup Repository.
3. In the Backup Repository title, click Recover and then click Recover VMs.
The New Recovery Job Wizard opens.
P a g e 134
NAKIVO Backup & Replication User Guide
STEP 1: Choose VMs to Recover
In the first step of the wizard, select one or more VM backups in the left pane and then select a recovery point for
each backup in the right pane:
Click Next to go to the next step.
STEP 2: Choose Recovery Location
Setting the Same Host, Datastore, and Network for All Recovered VMs
To recover all VMs to the same container and datastore as well as connect all recovered VMs to the same networks,
follow the steps below:
1. Choose a cluster, host, or resource pool from the Target dropdown menu.
2. Choose a datastore from the Datastore dropdown menu.
3. Choose a network from the Network dropdown menu.
P a g e 135
NAKIVO Backup & Replication User Guide
Setting Different Options for Recovered VMs
To specify different options for recovered VMs, follow the steps below:
1. Click Advanced setup.
2. Choose a target host, target datastore, and target network for each VM:
3. Click Next to go to the next step.
STEP 3: Specify Recovery Options
Setting general options
Specify the general options as follows:
Job name: specify a name for the recovery job.
P a g e 136
NAKIVO Backup & Replication User Guide
Run job immediately after creation: if this option is selected, the job will be started automatically after you
complete the wizard.
Power on recovered VMs: If this option is selected, the recovered VMs will be powered on.
Generate new MAC address for recovered VMs: If this option is deselected, the recovered VM will have the
same MAC address as the source VM. If this option is selected, a new MAC address will be generated for the
recovered VM.
Specify the Recovery Options
Specify the recovery options as follows:
Synthetic recovery: If this option is selected, the VMs will be recovered with the environmental
dependencies (such as CPU Affinity) removed. Select this option when recovering VMs to a new location.
Full production recovery: If this option is selected, the recovered VMs will be identical to the backed up VMs.
Select this option to recover VMs to their original location.
Enable network acceleration: If this option is selected, NAKIVO Backup & Replication will use compression
and traffic reduction techniques to speed up data transfer. Select this option if you plan to recover VMs over
WAN or slow LAN links.
Encrypt data during transfer: If this option is selected, VM data will be protected with AES 256 encryption
while traveling over the network. Data encryption increases the backup time and CPU load on machines
running Transporters. Select this option if recover over WAN without a VPN connection.
Create only thin disks for recovered VMs: If this option is selected, only thin disks will be created on
recovered VMs, regardless of the disk type of the original source VM.
Specifying VM Names
NAKIVO Backup & Replication provides the ability to change recovered VM names so that the recovered VMs can
be easily distinguished from the source VMs. By default, the text - recovered is appended to the end of the
recovered VM name.
To change VM Replica names, do the following:
4. Click Advanced options.
5. Choose between the following options:
P a g e 137
NAKIVO Backup & Replication User Guide
Append X before/after VM name source VM names will be used for recovered VM names and the
specified text will be added before or after the recovered VM name.
Leave VM names as is recovered VM names will be identical to the source VM names.
Enter custom replica names allows you to enter custom names for recovered VM.
Setting up Email Notifications for the Job
NAKIVO Backup & Replication can send email notifications on job completion status to specified recipients. This
feature complements global notifications described in the Configuring Email Notifications section and provides the
ability to configure notifications on the per-job level.
NOTE: To enable this option, configure your Email settings as described in the Configuring Email Settings section.
To send email notifications, do the following:
6. Click Advanced options.
7. Select the Send job reports on each job completion to option and specify one or more email addresses in the
text field. The semi-colon character should be used to separate multiple email addresses.
P a g e 138
NAKIVO Backup & Replication User Guide
Specifying Which Transporters Should be Used by the Job
In NAKIVO Backup & Replication, Transporters perform all of the heavy lifting: read data from the source VM,
compress the data, transfer the data over the network, perform data deduplication, and so on. In large and
geographically distributed environments multiple Transporters can be deployed to distribute the data protection
workload, optimize network traffic, and improve data transfer speeds. Thus, if more than one Transporter is
deployed for NAKIVO Backup & Replication, it is important to determine which ones should be used to read data
from a particular source VM and which ones should be used to write data to the target ESX(i) host and datastore.
By default, the product automatically determines which Transporter should be used to read data from the source
VM. However, you can manually specify which Transporters should be used for the job. Heres how:
8. Click Advanced options.
9. Choose one of the following options:
Automatically determine source transporter: The product will automatically determine which
Transporters are the closest to source and target hosts.
Set source and target Transporters for all VMs: Select this option to manually specify a single source
and a single target Transporter that will be used for data transfer by the job.
Manually set transporters for source hosts: Select this option to manually specify Transporters for all
source and target hosts.
Completing the New Recovery Job wizard
Click Finish to complete the job creation. If the Run job immediately after creation option has been selected, the
recovery job will run immediately. You can also run the job by clicking Run Job in the recovery job dashboard.
P a g e 139
NAKIVO Backup & Replication User Guide
Job Management
This section covers the following topics:
Job Alarms and Notifications
Running Jobs on Demand
Stopping Jobs
Editing Jobs
Disabling and Enabling Jobs
Grouping Jobs
Deleting Jobs
P a g e 140
NAKIVO Backup & Replication User Guide
Job Alarms and Notifications
NAKIVO Backup & Replication displays:
Alarms: backup failures
Notifications: infrastructure changes and job errors that do not lead to backup failure
Viewing Job Alarms and Notifications
Alarms and notifications are displayed below the job name. If there are more than five alarms in a job, you can
jump between pages by clicking the navigation controls:
Dismissing Job Alarms
To dismiss all alarms and notifications in a job, click Dismiss All. To dismiss an individual alarm or notification, hover
the mouse pointer over the alarm or notification and click Dismiss.
Running Jobs on Demand
To start a job, follow the steps below:
10. Go to the jobs dashboard and click Run Job:
11. In the message that appears, click Run Job.
P a g e 141
NAKIVO Backup & Replication User Guide
Stopping Jobs
To stop a job that is currently running, follow the steps below:
12. Go to the jobs dashboard and click Stop Job:
13. Click Stop Job in the message that appears.
Editing Jobs
To edit a job, follow the steps below:
1. On the job dashboard, click Manage and then click Edit Job:
2. In the Edit wizard, click on a step where you want to make changes.
3. Make the required changes and then click Save and Close.
Disabling and Enabling Jobs
NAKIVO Backup & Replication allows the ability to disable jobs. A disabled job does not run on a schedule, nor can it
be run on demand. You can disable or enable jobs at any time using the Enable/Disable switch:
P a g e 142
NAKIVO Backup & Replication User Guide
Grouping Jobs
Groups are folders which allow you to:
Logically arrange jobs (to represent organizations, locations, services, etc.).
Perform bulk actions with all or selected jobs in a group.
Creating Groups
To create a group, follow the steps below:
1. Click Create and then click Group on any dashboard:
2. Type in the group name in the dialog box that appears and click OK.
Managing Groups
The following actions are available to manage groups:
To add a job to a group, simply drag the job into the group.
To remove a job from the group, drag the job outside the group.
To delete a group, right-click the group and choose Delete from the shortcut menu that appears. Confirm the
group deletion when prompted to do so. Note that when deleting a group, its jobs are not deleted and are
moved to the parent group (or Overview).
To rename a group, double-click the group and enter a new name.
To enable or disable all jobs inside a group, click the Enable/Disable switch.
To run jobs available in a group, click Run/Stop and then click Run Jobs. In the dialog box that appears, select
the jobs you want to run and click Run Jobs.
To stop running jobs available in a group, click Run/Stop and then click Stop Jobs. In the dialog box that
appears, select the jobs you want to stop and click Stop Jobs.
Deleting Jobs
To delete a job follow the steps below:
1. On the job dashboard, click Manage and then click Delete Job:
P a g e 143
NAKIVO Backup & Replication User Guide
2. Click Delete Job in the message that appears.
P a g e 144
NAKIVO Backup & Replication User Guide
Cloud Integration
This section covers the following topics:
Amazon EC2 Integration
vCloud Director Integration
P a g e 145
NAKIVO Backup & Replication User Guide
Amazon EC2 Integration
NAKIVO Backup & Replication allows an automated integration with Amazon EC2, a cost-effective public cloud.
Backing up to the cloud is as simple as backing up to a regular Backup Repository.
Setting up Integration with Amazon
To start backing up to the Amazon EC2, you must first register with Amazon Web Services and obtain the AWS
Security Credentials.
To integrate with Amazon cloud, follow the steps below:
1.
2.
3.
4.
In the right upper corner of NAKIVO Backup & Replication, click Configuration.
Open the Cloud Integration tab.
Click the New Cloud Integration button.
Fill in the AWS Access Key ID field. Enter the AWS Access Key ID that is issued when you create your AWS
account.
5. Fill in the Secret Access Key field. Enter the Secret Access Key that is issued when you create your AWS
account.
6. Fill in the Region field. Choose the Region that is closest to your production environment to receive higher
bandwidth. The region cannot be changed later.
7. Fill in the Storage (GB) field. This is the initial amount of backup storage that will be allocated in the cloud.
This value can be changed later.
8. Fill in the Storage chunk field. Amazon provides Amazon Elastic Block Store (EBS) block level storage volumes
for use with Amazon EC2 instances. When creating a Backup Repository, the product creates several EBS
volumes and represents them as a single storage. The Storage chunk field specifies the size of each EBS
volume. The product can create up to 50 EBS volumes per integration.
9. Fill in the Inbound firewall rules field. Specify one or more CIDR ranges to be allowed to connect to your
Amazon instance. You can leave this field by default if you are not sure.
10. To change the default port that is used by the Director to communicate with the Onboard Transporter, enter
a new value in the Transporter port field.
11. Specify a range of port numbers (from 1 to 65535) that will be used to transfer data in the Data transfer
ports field. The range you specify should contain at least 100 ports.
12. Select the following additional options:
Automatically resize storage: Selecting this option will enable the automatic storage resize. The product
will automatically:
o Increase the storage size by the value specified in the Storage chunk field if theres less than 10% of
free space left in the Backup Repository.
o Decrease the storage size by the value specified in the Storage chunk field if the free space is more
than 200% of the value specified in the Storage chunk field and there is more than 15% of free
space in the Backup Repository.
Compress backups in cloud: Selecting this option will enable storing all backups created by this
integration in a compressed form. This option cannot be changed later.
De-duplicate backups in cloud: Selecting this option will enable storing all backups created by this
integration in a de-duplicated form. This option cannot be changed later.
P a g e 146
NAKIVO Backup & Replication User Guide
Encrypt backups in cloud: Selecting this option will enable storing all backups created by this integration
in an encrypted form. All data uploaded to the Amazon cloud will be automatically encrypted with the
AES 256-bit encryption. This option cannot be changed later.
13. Click the Add button to start the automated integration. The process takes approximately 10 minutes.
Managing Amazon Integration
Downloading Amazon Integration Keys
We recommend downloading the integration keys in a zip archive. They will be essential to import this integration
later.
Editing Amazon Integration
1.
2.
3.
4.
In the right upper corner of NAKIVO Backup & Replication, click the Configuration link.
Open the Cloud Integration tab.
Hover your mouse over a specific Amazon Integration and click the Edit link.
You can make changes to the following fields:
o AWS Access Key ID
o Secret Access Key
o Storage (GB)
o Inbound connections
The Automatically resize storage option can also be changed. However, the Region, Compress backups in
cloud, De-duplicate backups in cloud, and Encrypt backups in cloud options cannot be changed.
Click the Save button to finish the operation. NAKIVO Backup & Replication will verify the changes and apply them.
Removing Amazon Integration
1. In the right upper corner of NAKIVO Backup & Replication, click the Configuration link.
2. Open the Cloud Integration tab.
3. Hover your mouse over a specific Amazon Integration and click the Remove link. You will receive a warning
message with two available options:
o Remove Integration and Keep Cloud Objects: If this option is selected, you will be able to import
this integration later. To perform a successful import, you will need to have keys for this
integration.
o Remove Integration and Delete Cloud Objects: If this option is selected, all backups and cloud
objects created by this integration will be removed.
Importing Existing Amazon Integration
1.
2.
3.
4.
5.
6.
In the right upper corner of NAKIVO Backup & Replication, click the Configuration link.
Open the Cloud Integration tab.
Click the Import Integration button.
Fill in the AWS Access Key ID field.
Fill in the Secret Access Key field.
Click the Import button. NAKIVO Backup & Replication will search for the existing integrations using provided
security credentials.
P a g e 147
NAKIVO Backup & Replication User Guide
7. Once your integrations are found, click the Download keys link to upload the archive with keys.
8. Select the check boxes next to specific integrations you need to import.
9. Click the Import selected button to finish the operation.
P a g e 148
NAKIVO Backup & Replication User Guide
vCloud Director Integration
NAKIVO Backup & Replication can now back up and replicate vCloud Director vApp VMs, recover files from vApp
VM backups, as well as recover full VMs back into vApps.
Backing Up and Replicating vCloud Director VMs
To back up vApp VMs, follow the steps below:
1. Discover the vCenter that is used by your vCloud Director as described in the Adding vCenters and ESX(i)
hosts section.
2. In the vSphere inventory, vApps are represented as resource pools. In NAKIVO Backup & Replication, you can
locate the resource pools that represent vApps and then select either entire (vApp) resource pools or
individual (vApp) VMs as described in the Adding VMs and Containers to the Backup Job and Adding VMs and
Containers to the Replication Job sections.
During the job run, the product will backup/replicate all VM attributes related to vCloud Director so that the VM
can be recovered back to vCloud Director vApp.
Recovering vCloud Director VMs back to vApps
To recover backed up VMs back to vApps, follow the steps below:
1. Remove the source VM from the (vApp) resource pool in vSphere so there is no conflict when you recover
the VM from the backup.
2. Create a recovery job as described in the Empty Disks in File Recovery Wizard section and make sure you
select the Full production recovery option as described in the Specify the Recovery Options section.
P a g e 149
NAKIVO Backup & Replication User Guide
Reporting
This section covers the following topics:
Setting up Email Reporting
Generating Reports on Demand
P a g e 150
NAKIVO Backup & Replication User Guide
Setting up Email Reporting
NAKIVO Backup & Replication can send notifications and reports over email. To configure the automatic reports,
follow the steps below:
1.
2.
3.
4.
Click Configuration in the upper right corner of the product and select to the General tab.
Make sure you have configured email settings as described in the Configuring Email Settings section.
Click Automatic reports.
In the title of the Automatic reports box, click Edit:
5. Select or deselect the following email notification options:
Send job reports on each job if this option is selected, NAKIVO Backup & Replication will send an
HTML report after completion of every job (regardless of the job success or failure) to email addresses
specified in the text field. Use a semi-colon to separate multiple email addresses.
NOTE: Changing this setting will affect only new jobs; existing jobs should be updated manually.
Send notifications on errors to if this option is selected, NAKIVO Backup & Replication will send an
email notification on job, repository, infrastructure, connection, and other failures to email addresses
specified in the text field. Use a semi-colon to separate multiple email addresses.
Send notifications on warnings to if this option is selected, NAKIVO Backup & Replication will send an
email notification on non-critical events, such as infrastructure change, to email addresses specified in
the text field. Use a semi-colon to separate multiple email.
Send Overview report on schedule to job if this option is selected, NAKIVO Backup & Replication will
generate the Overview report (which includes information about all jobs in the product) on the date and
time specified in the scheduler and will send the report to the recipients specified in the text field. Use a
semi-colon to separate multiple email addresses.
6. Click Apply.
P a g e 151
NAKIVO Backup & Replication User Guide
Generating Reports on Demand
To generate a report, simply click Create and then click Report on any dashboard:
P a g e 152
NAKIVO Backup & Replication User Guide
Command Line Interface
This section covers the following topics:
Using Command Line Interface
Available Commands
Exit Codes
P a g e 153
NAKIVO Backup & Replication User Guide
Using Command Line Interface
Using Command Line Interface Locally
To use the products command line interface (CLI) on the machine where NAKIVO Backup & Replication Director is
installed, follow the steps below:
1. Run the CLI executable:
If NAKIVO Backup & Replication is installed on a Windows OS, run the cli.bat file located in the bin folder
inside the product installation folder (C:\Program Files\NAKIVO Backup & Replication by default).
If NAKIVO Backup & Replication is installed on a Linux OS, run the cli.sh file located in the director/bin
folder inside the product installation folder (/opt/nakivo/ by default).
2. Run commands described in the Available Commands section.
Using Command Line Interface Remotely
To use the products command line interface (CLI) from a remote machine, follow the steps below:
1. Copy the CLI executable and jar files to the machine from where you plan to use the CLI:
If NAKIVO Backup & Replication is installed on a Windows OS, copy the cli.bat and cli.jar files located in
the bin folder inside the product installation folder (C:\Program Files\NAKIVO Backup & Replication by
default).
If NAKIVO Backup & Replication is installed on a Linux OS, copy the cli.sh and cli.jar files located in the
director/bin folder inside the product installation folder (/opt/nakivo/ by default).
2. On the machine from where you plan to use the CLI, configure the PATH system variable as described at
http://java.com/en/download/help/path.xml
3. Run commands using the following format:
<command> <host> <port> <username> <password>
Example: To get a list of jobs of the product which is installed on the machine with the 192.168.10.10 IP address,
uses the 4443 port number for the Director Web HTTPS port, and has admin as login and password for the
products web UI, run the following command:
--job-list --host 192.168.10.10 --port 4443 --username admin --password admin
Using Command Line Interface in Multi-Tenant Mode
Triggering an action inside tenant in the multi tenant mode via command line interface requires providing a tenant
ID as an argument.
cli.bat --tenant [tenant-id] --username [login] --password [password] --repositorydetach [repo_id]
P a g e 154
NAKIVO Backup & Replication User Guide
Available Commands
Help
General help
Command: cli.bat help
Output:
Command name
Description
Command-specific help
Command: cli.bat --help [command_name]
Output:
Command name
Description
Arguments
Usage examples
Job Management
List jobs
Command: cli.bat --job-list
Output:
Job ID
Job name
Current job status
Job last run result
Start a job
Command: cli.bat --job-start [job_id]
Stop a job
Command: cli.bat --job-stop [job_id]
Disable a job
Command: cli.bat --job-disable [job_id]
P a g e 155
NAKIVO Backup & Replication User Guide
Enable a job
Command: cli.bat --job-enable [job_id]
Generate a report for a job
Command: cli.bat --job-report [job_id]
The command with no arguments creates the job report and saves it to the current directory.
To save the report to other directory: cli.bat --job-report [job_id] --save-to [dir_path]
To send the report to default email(s): cli.bat --job-report [job_id] --send-by-email
To send the report to other email: cli.bat --job-report [job_id] --send-by-email [email_address]
Return information about a job
Command: cli.bat --job-info [job_id].
Output:
Job ID
Job name
Current job status
Job last run result
Repositories
List all repositories
Command: cli.bat --repository-list
Output:
Repository ID
Repository name
Assigned transporter
Backup count
Free space
Attached or detached
Consistent or inconsistent
Repository current state
Repository current status
Update all repositories
Command: cli.bat --repository-update
Update a repository
Command: cli.bat --repository-update [repo_id]
P a g e 156
NAKIVO Backup & Replication User Guide
Detach a repository
Command: cli.bat --repository-detach [repo_id]
Attach a repository
Command: cli.bat --repository-attach [repo_id]
Start repository maintenance
Command: cli.bat --repository-maintenance [repo_id] [params]
Params:
o --selfheal
o --verify
o --spacereclaim
Stop repository maintenance
Command: cli.bat --repository-maintenance-stop [repo_id]
Return information about a repository:
Command: cli.bat --repository-info [repo_id]
Output:
Repository ID
Repository name
Assigned transporter
Backup count and free space
Attached or detached
Consistent or inconsistent
Repository current state
Repository current status
Support
Generate a support bundle
Command: cli.bat --bundle-create
The command with no parameters will create a support bundle and save it in the current directory.
To save the bundle to other directory: cli.bat --bundle-create --save-to [dir_path]
To send the bundle to support over email: cli.bat --bundle-create --send-by-email
To send the bundle to other email: cli.bat --bundle-create --send-by-email [email_address]
P a g e 157
NAKIVO Backup & Replication User Guide
Licensing
Get the current license information
Command: cli.bat --license-info
Replace the current license with a new license file
Command: cli.bat --license-replace [file_path]
Multi Tenancy
List all tenants
Command: cli.bat --tenant-list
Output:
Tenant ID
Tenant name
Allocated items type and count
Tenant status
Enabled or disabled
Disable a tenant
Command: cli.bat --tenant-disable [tenant_id]
Enable a tenant
Command: cli.bat --tenant-enable [tenant_id]
Return information about a tenant:
Command: cli.bat --tenant-info [tenant_id]
Output:
Tenant ID
Tenant Account ID
Tenant name
Allocated items type and count
Tenant status
Enabled or disabled
Create a support bundle for master admin level
Generate the support bundle for master level only: cli.bat --bundle-create
Generate the support bundle with all tenants logs: cli.bat --bundle-create --include-tenants
P a g e 158
NAKIVO Backup & Replication User Guide
Exit Codes
NAKIVO Backup & Replication CLI provides the following exit codes:
0: Normal
1: Unknown command
2: Cannot login
3: Command failed
4: Local failure
5: No arguments
P a g e 159
NAKIVO Backup & Replication User Guide
Troubleshooting
This section covers the following topics:
Generic Disk-Level Job Failure
Generic VM-Level Job Failure
VM Quiescing Failure
Empty Disks in File Recovery Wizard
Unsupported File System for File Recovery
Enabling CBT for a VM
Enabling SSH in ESXi Hosts
P a g e 160
NAKIVO Backup & Replication User Guide
Generic Disk-Level Job Failure
Refer to the sections below to learn about possible causes of the following errors:
Backup/replication/recovery of the VM has failed
An error has occurred while backing up/replicating/recovering one or more disks of the VM.
Network or environment configuration problems
Invalid IP/DNS Configuration
There can be problems with resolving source or target host DNS names on the machine where the Transporter is
installed. Also, the source or target host can have multiple IP addresses in different networks, and some of them
might not be reachable from the Transporter. Please make sure the source and/or target host can be pinged from
the appropriate Transporter machine. If ping fails, please try to edit the HOSTS file on the Transporter machine and
specify the proper DNS name and IP address.
Closed Ports
The product requires a number of TCP ports to be open in order to operate successfully. These ports include:
Director Web HTTPS port (4443 by default): used to access the Web UI of the product. It must be open on the
machine where the product is installed.
Transporter Port (9446 by default): used for communication with Transporters. It must be open on every
machine where the Transporter is installed (including the Director one).
Data transfer ports (9447-10000 by default): ports from this range are used for the VM data transfer. This
range must be open on every machine where the Transporter is installed (including the Director one).
VMware Web Services Port (443 by default): used to access VMware infrastructure. It must be open on
source and target hosts used for VM backup, replication, or recovery.
VMware Data Transfer Port (902 by default): used to access VMware infrastructure. It must be open on
source and target hosts used for VM backup, replication, or recovery.
Please make sure all the described ports are not blocked by firewall, as this may be the cause of the above error.
Unexpected Server Outage During the Job Run
Source or Target host outage
During the job execution, the source or target host has been disconnected or powered off.
Please make sure the source host and/or the target host is powered on and accessible via network.
Source or Target Transporter outage
During the job execution, the source or target Transporter has been disconnected or powered off.
Please make sure the source host and/or the target host is powered on and accessible via network.
P a g e 161
NAKIVO Backup & Replication User Guide
Generic VM-Level Job Failure
Refer to the sections below to learn about possible causes of the following errors:
Backup/Replication/Recovery of the VM has failed
An internal error has occurred while backing up/replicating/recovering the VM.
Network or Environment Configuration Problems
Closed Ports
The product requires a number of TCP ports to be open in order to operate successfully. These ports include:
Director Web HTTPS port (4443 by default): used to access the Web UI of the product. It must be open on the
machine where the product is installed.
Transporter Port (9446 by default): used for communication with Transporters. It must be open on every
machine where the Transporter is installed (including the Director one).
Data transfer ports (9447-10000 by default): ports from this range are used for the VM data transfer. This
range must be open on every machine where the Transporter is installed (including the Director one).
VMware Web Services Port (443 by default): used to access VMware infrastructure. It must be open on
source and target hosts used for VM backup, replication, or recovery.
VMware Data Transfer Port (902 by default): used to access VMware infrastructure. It must be open on
source and target hosts used for VM backup, replication, or recovery.
Please make sure all the described ports are not blocked by firewall, as this may be the cause of the above error.
Large Files
The problem can be caused by VMware VMFS3 limitation. With a default block size of 1 MB, this file system does
not support files larger than 256 GB. VM disks larger than 256 GB will produce an error. To eliminate this problem,
please migrate your source VM to a datastore which supports large files (e.g. VMFS5). If this problem occurs on the
target datastore, use another datastore as a target.
Unexpected Server Outage During the Job Run
Source or Target host outage
During the job execution, the source or target host has been disconnected or powered off.
Please make sure the source host and/or the target host is powered on and accessible via network.
Source or Target Transporter outage
During the job execution, the source or target Transporter has been disconnected or powered off.
Please make sure the source host and/or the target host is powered on and accessible via network.
P a g e 162
NAKIVO Backup & Replication User Guide
VM Quiescing Failure
Refer to the sections below to learn about possible causes of the following errors:
Failed to create quiesced snapshot of the VM
If you have encountered this type of error, most likely VMware Tools or VSS is not properly configured on the
source VM. To check if your environment is configured properly, please perform an easy check: Try to create a
snapshot of the same source VM manually and select the "Quiesce guest file system" option. Please do this right
after the NAKIVO Backup & Replication job fails so the load on the source VM is the same.
If the manual snapshot does not work, the problem is most likely caused by either VMware quiescing or Volume
Shadow Copy Service. Please try the following:
Update your virtual infrastructure (especially the hypervisor on the source host) to the latest version.
Update VMware tools on the machines you protect to the latest version.
Check if there are any Volume Shadow Copy Service errors in the Windows logs.
After you resolve these issues, try to create another snapshot manually.
If you succeed, run the job in NAKIVO Backup & Replication and it should work as well.
P a g e 163
NAKIVO Backup & Replication User Guide
Enabling CBT for a VM
Changed Block Tracking usage significantly speeds up incremental backup and replication.
Due to technical limitations, NAKIVO Backup & Replication cannot enable CBT automatically on Free ESXi hosts.
Free ESXi 5.1 and earlier: CBT can be enabled by editing the VM settings.
To enable CBT in a virtual machine which is running on Free ESXi 5.1 and earlier, follow the steps below:
1.
2.
3.
4.
5.
6.
7.
8.
Power off the virtual machine.
Right-click the virtual machine and click Edit Settings.
Click the Options tab.
Click General under the Advanced section and then click Configuration Parameters. The Configuration
Parameters dialog opens.
Click Add Row.
Add the ctkEnabled parameter and then set its value to true.
Click Add Row, add scsi0:0.ctkEnabled, and set its value to true.
NOTE: The scsi0:0 parameter in the scsi0:0.ctkEnabled value indicates the SCSI device assigned to the
hard disk that is added to the virtual machine. Every hard disk added to the virtual machine is given a SCSI
device that appears similar to scsi0:0, scsi0:1, or scsi 1:1.
Power on the virtual machine.
More information on Enabling CBT in VMware VMs can be found in VMware KB 1031873.
Free ESXi 5.5: CBT cannot be enabled without removing the VM from Inventory.
To enable CBT in a virtual machine which is running on Free ESXi 5.5, follow the steps below:
1. Power off the virtual machine.
2. Right-click the virtual machine and click Remove from Inventory.
3. Open Datastore Browser and browse the datastore where the virtual machine configuration file <VM
name>.vmx is located.
4. Open the virtual machine folder on the datastore and download the <VM name>.vmx file.
5. Open the downloaded file using a text editor.
6. Manually add the ctkEnabled = "true" attribute.
7. Manually add the scsi0:0.ctkEnabled = true attribute.
NOTE: The scsi0:0 parameter in the scsi0:0.ctkEnabled value indicates the SCSI device assigned to the
hard disk that is added to the virtual machine. Every hard disk added to the virtual machine is given a SCSI
device that appears similar to scsi0:0, scsi0:1, or scsi 1:1.
8. Save the modified file.
9. Upload the modified <VM name>.vmx file back to the datastore.
10. Right-click the uploaded file and click Add to Inventory. The wizard for adding to inventory opens.
11. Follow the wizard and complete adding the virtual machine to Inventory.
12. Power on the virtual machine.
P a g e 164
NAKIVO Backup & Replication User Guide
Enabling SSH in ESXi Hosts
NAKIVO Backup & Replication supports Free ESXi hosts only with SSH access enabled. To enable SSH in ESXi host
with vSphere Client, follow the steps below:
1. Select the host and click the Configuration tab.
2. Click Security Profile > Properties.
In ESXi 5.x, select TSM-SSH, SSH or ESXi Shell and click Options.
In ESXi 4.1, select Local Tech Support or Remote Tech Support (SSH) and click Options.
3. Choose the desired startup policy and click Start, then click OK.
We recommend choosing Start and stop with host as a startup policy.
4. Verify that the daemon selected in Step 3 shows as running in the Services Properties window.
More information on enabling SSH in ESXi host can be found in VMware KB 2004746.
P a g e 165
Anda mungkin juga menyukai
- Veeam Backup and RecoveryDokumen42 halamanVeeam Backup and RecoveryJordan KnightBelum ada peringkat
- Nakivo Backup and Replication Virtual Appliance Whats New V 5Dokumen7 halamanNakivo Backup and Replication Virtual Appliance Whats New V 5Jordan KnightBelum ada peringkat
- Icinga API Access Cheat SheetDokumen5 halamanIcinga API Access Cheat SheetJordan KnightBelum ada peringkat
- Arista Universal Cloud Network DesignDokumen51 halamanArista Universal Cloud Network DesignJordan Knight100% (1)
- Amqzag11 System Administration Guide WMQ70Dokumen601 halamanAmqzag11 System Administration Guide WMQ70Tadeusz ZajaczkowskiBelum ada peringkat
- Nakivo Backup and Replication Virtual Appliance Deployment GuideDokumen15 halamanNakivo Backup and Replication Virtual Appliance Deployment GuideJordan KnightBelum ada peringkat
- HP StoreOnce VSADokumen15 halamanHP StoreOnce VSAJordan KnightBelum ada peringkat
- The Great Java App Server DebateDokumen50 halamanThe Great Java App Server DebateSrc LogBelum ada peringkat
- CDP-NSS Administration GuideDokumen661 halamanCDP-NSS Administration GuideJordan KnightBelum ada peringkat
- JBoss WildFly 9 DocumentationDokumen1.804 halamanJBoss WildFly 9 DocumentationJordan Knight100% (1)
- Nutanix Community Edition Primer TechUG Labs Q2 2015Dokumen49 halamanNutanix Community Edition Primer TechUG Labs Q2 2015Jordan KnightBelum ada peringkat
- 2014 Handbook - RadwareDokumen58 halaman2014 Handbook - RadwareJordan KnightBelum ada peringkat
- En 300 220 - 01Dokumen73 halamanEn 300 220 - 01Nese WakBelum ada peringkat
- 10.1.1.148.5888 SpecsheetDokumen18 halaman10.1.1.148.5888 SpecsheetJordan KnightBelum ada peringkat
- Splunk 5 0 1 TutorialaDokumen88 halamanSplunk 5 0 1 TutorialaPankaj SharmaBelum ada peringkat
- IDC MarketScape Worldwide Hyperconverged Systems 2014 Vendor AssessmentDokumen9 halamanIDC MarketScape Worldwide Hyperconverged Systems 2014 Vendor AssessmentJordan KnightBelum ada peringkat
- Splunk 5.0 InstallationDokumen102 halamanSplunk 5.0 InstallationArunkumar KumaresanBelum ada peringkat
- AlteonOS 30.1.0 AppShape++ RefDokumen215 halamanAlteonOS 30.1.0 AppShape++ RefJordan KnightBelum ada peringkat
- AlteonOS 30.1.0 VA Installation - GuideDokumen73 halamanAlteonOS 30.1.0 VA Installation - GuideJordan KnightBelum ada peringkat
- Alteon OS 22.0.2 Application GuideDokumen744 halamanAlteon OS 22.0.2 Application GuideSteve_M_GibsonBelum ada peringkat
- Hidden Figures: The American Dream and the Untold Story of the Black Women Mathematicians Who Helped Win the Space RaceDari EverandHidden Figures: The American Dream and the Untold Story of the Black Women Mathematicians Who Helped Win the Space RacePenilaian: 4 dari 5 bintang4/5 (895)
- Never Split the Difference: Negotiating As If Your Life Depended On ItDari EverandNever Split the Difference: Negotiating As If Your Life Depended On ItPenilaian: 4.5 dari 5 bintang4.5/5 (838)
- The Yellow House: A Memoir (2019 National Book Award Winner)Dari EverandThe Yellow House: A Memoir (2019 National Book Award Winner)Penilaian: 4 dari 5 bintang4/5 (98)
- The Subtle Art of Not Giving a F*ck: A Counterintuitive Approach to Living a Good LifeDari EverandThe Subtle Art of Not Giving a F*ck: A Counterintuitive Approach to Living a Good LifePenilaian: 4 dari 5 bintang4/5 (5794)
- Shoe Dog: A Memoir by the Creator of NikeDari EverandShoe Dog: A Memoir by the Creator of NikePenilaian: 4.5 dari 5 bintang4.5/5 (537)
- Devil in the Grove: Thurgood Marshall, the Groveland Boys, and the Dawn of a New AmericaDari EverandDevil in the Grove: Thurgood Marshall, the Groveland Boys, and the Dawn of a New AmericaPenilaian: 4.5 dari 5 bintang4.5/5 (266)
- The Little Book of Hygge: Danish Secrets to Happy LivingDari EverandThe Little Book of Hygge: Danish Secrets to Happy LivingPenilaian: 3.5 dari 5 bintang3.5/5 (400)
- Elon Musk: Tesla, SpaceX, and the Quest for a Fantastic FutureDari EverandElon Musk: Tesla, SpaceX, and the Quest for a Fantastic FuturePenilaian: 4.5 dari 5 bintang4.5/5 (474)
- A Heartbreaking Work Of Staggering Genius: A Memoir Based on a True StoryDari EverandA Heartbreaking Work Of Staggering Genius: A Memoir Based on a True StoryPenilaian: 3.5 dari 5 bintang3.5/5 (231)
- Grit: The Power of Passion and PerseveranceDari EverandGrit: The Power of Passion and PerseverancePenilaian: 4 dari 5 bintang4/5 (588)
- The Emperor of All Maladies: A Biography of CancerDari EverandThe Emperor of All Maladies: A Biography of CancerPenilaian: 4.5 dari 5 bintang4.5/5 (271)
- The Unwinding: An Inner History of the New AmericaDari EverandThe Unwinding: An Inner History of the New AmericaPenilaian: 4 dari 5 bintang4/5 (45)
- On Fire: The (Burning) Case for a Green New DealDari EverandOn Fire: The (Burning) Case for a Green New DealPenilaian: 4 dari 5 bintang4/5 (74)
- The Hard Thing About Hard Things: Building a Business When There Are No Easy AnswersDari EverandThe Hard Thing About Hard Things: Building a Business When There Are No Easy AnswersPenilaian: 4.5 dari 5 bintang4.5/5 (345)
- Team of Rivals: The Political Genius of Abraham LincolnDari EverandTeam of Rivals: The Political Genius of Abraham LincolnPenilaian: 4.5 dari 5 bintang4.5/5 (234)
- The Gifts of Imperfection: Let Go of Who You Think You're Supposed to Be and Embrace Who You AreDari EverandThe Gifts of Imperfection: Let Go of Who You Think You're Supposed to Be and Embrace Who You ArePenilaian: 4 dari 5 bintang4/5 (1090)
- The World Is Flat 3.0: A Brief History of the Twenty-first CenturyDari EverandThe World Is Flat 3.0: A Brief History of the Twenty-first CenturyPenilaian: 3.5 dari 5 bintang3.5/5 (2259)
- Rise of ISIS: A Threat We Can't IgnoreDari EverandRise of ISIS: A Threat We Can't IgnorePenilaian: 3.5 dari 5 bintang3.5/5 (137)
- The Sympathizer: A Novel (Pulitzer Prize for Fiction)Dari EverandThe Sympathizer: A Novel (Pulitzer Prize for Fiction)Penilaian: 4.5 dari 5 bintang4.5/5 (121)
- Her Body and Other Parties: StoriesDari EverandHer Body and Other Parties: StoriesPenilaian: 4 dari 5 bintang4/5 (821)
- English Grammar Notes - WWW - ExamTyaari.in PDFDokumen169 halamanEnglish Grammar Notes - WWW - ExamTyaari.in PDFAshish Kumar100% (2)
- Band 5 EssaysDokumen18 halamanBand 5 Essays曾迦圆Belum ada peringkat
- FRDDokumen26 halamanFRDDarryl SmiLe100% (2)
- Ebara Variable Speed and Constant Pressure BoosterDokumen27 halamanEbara Variable Speed and Constant Pressure BoosternettomdBelum ada peringkat
- Sense CombiDokumen118 halamanSense Combigame75producBelum ada peringkat
- Chapter 07Dokumen41 halamanChapter 07Prasanna Nivas ÄrrBelum ada peringkat
- AdGlobal 360 - Company ProfileDokumen9 halamanAdGlobal 360 - Company ProfileSurojit GhoshBelum ada peringkat
- Product Review and Short Takes From QST MagazineDokumen11 halamanProduct Review and Short Takes From QST Magazinenihilistu12Belum ada peringkat
- 7-16 DIN Female Connector For 1-5/8" Coaxial Cable, OMNI FIT™ Standard, O-Ring SealingDokumen2 halaman7-16 DIN Female Connector For 1-5/8" Coaxial Cable, OMNI FIT™ Standard, O-Ring SealingLuciano Silvério LeiteBelum ada peringkat
- Lecture 8-RLC CircuitsDokumen17 halamanLecture 8-RLC CircuitsMAENYA BRUCE OYONDIBelum ada peringkat
- Trident Automation Foxboro Course 020619Dokumen2 halamanTrident Automation Foxboro Course 020619Ademola OlayinkaBelum ada peringkat
- Software Requirement Specification: Employee Tracking SystemDokumen14 halamanSoftware Requirement Specification: Employee Tracking SystemBerker Güngör50% (4)
- 06) Ship Stores Form - IMO FAL3Dokumen10 halaman06) Ship Stores Form - IMO FAL3Balsa MedjedovicBelum ada peringkat
- Project Abstract ErpDokumen8 halamanProject Abstract ErpAjit KumarBelum ada peringkat
- Panasonic Sa Ak230 PDFDokumen94 halamanPanasonic Sa Ak230 PDFCOL. CCEEBelum ada peringkat
- IEEE STD 859-1987 (R2002) PDFDokumen14 halamanIEEE STD 859-1987 (R2002) PDFkonawaBelum ada peringkat
- CM ConditionerDokumen2 halamanCM ConditionerCarlos Luis Acosta CastellanoBelum ada peringkat
- Study Material On Computer Organization and ArchitectureDokumen80 halamanStudy Material On Computer Organization and ArchitecturetoarnabchBelum ada peringkat
- Rotary Parking SystemDokumen12 halamanRotary Parking Systemanwar rekikBelum ada peringkat
- Fully Automatic Sysmex XN-550 XN-L S: Instrument Name: Haematology AnalyzerDokumen1 halamanFully Automatic Sysmex XN-550 XN-L S: Instrument Name: Haematology AnalyzerToshko Andreev0% (1)
- Hydrawise Manual - TroubleshootingDokumen15 halamanHydrawise Manual - TroubleshootingBalazs LosoncziBelum ada peringkat
- SV8100 Configuration Guide v2.0Dokumen150 halamanSV8100 Configuration Guide v2.0Shaun OkeefeBelum ada peringkat
- Technical Training of 5G Networking DesignDokumen32 halamanTechnical Training of 5G Networking DesignThanh Hoang100% (5)
- Assessment-1 Airline DatabaseDokumen2 halamanAssessment-1 Airline DatabaseD. Ancy SharmilaBelum ada peringkat
- Jurnal 3Dokumen3 halamanJurnal 3Arin RujinBelum ada peringkat
- HTC Gene Service Manual - Rev A08Dokumen53 halamanHTC Gene Service Manual - Rev A08arryscompBelum ada peringkat
- 01 Hardware and LoopDokumen43 halaman01 Hardware and LoopkarthickBelum ada peringkat
- A-2 James B Hunt PDFDokumen17 halamanA-2 James B Hunt PDFGAURAV YADAV0% (1)
- Multi Media Project GuidelinesDokumen2 halamanMulti Media Project GuidelinesAngelica AlejandroBelum ada peringkat
- Design Fuzzy Logic Controller For Liquid Level ControlDokumen4 halamanDesign Fuzzy Logic Controller For Liquid Level ControlBelen GonzalezBelum ada peringkat